Lg DR289H Owners Manual [cz]
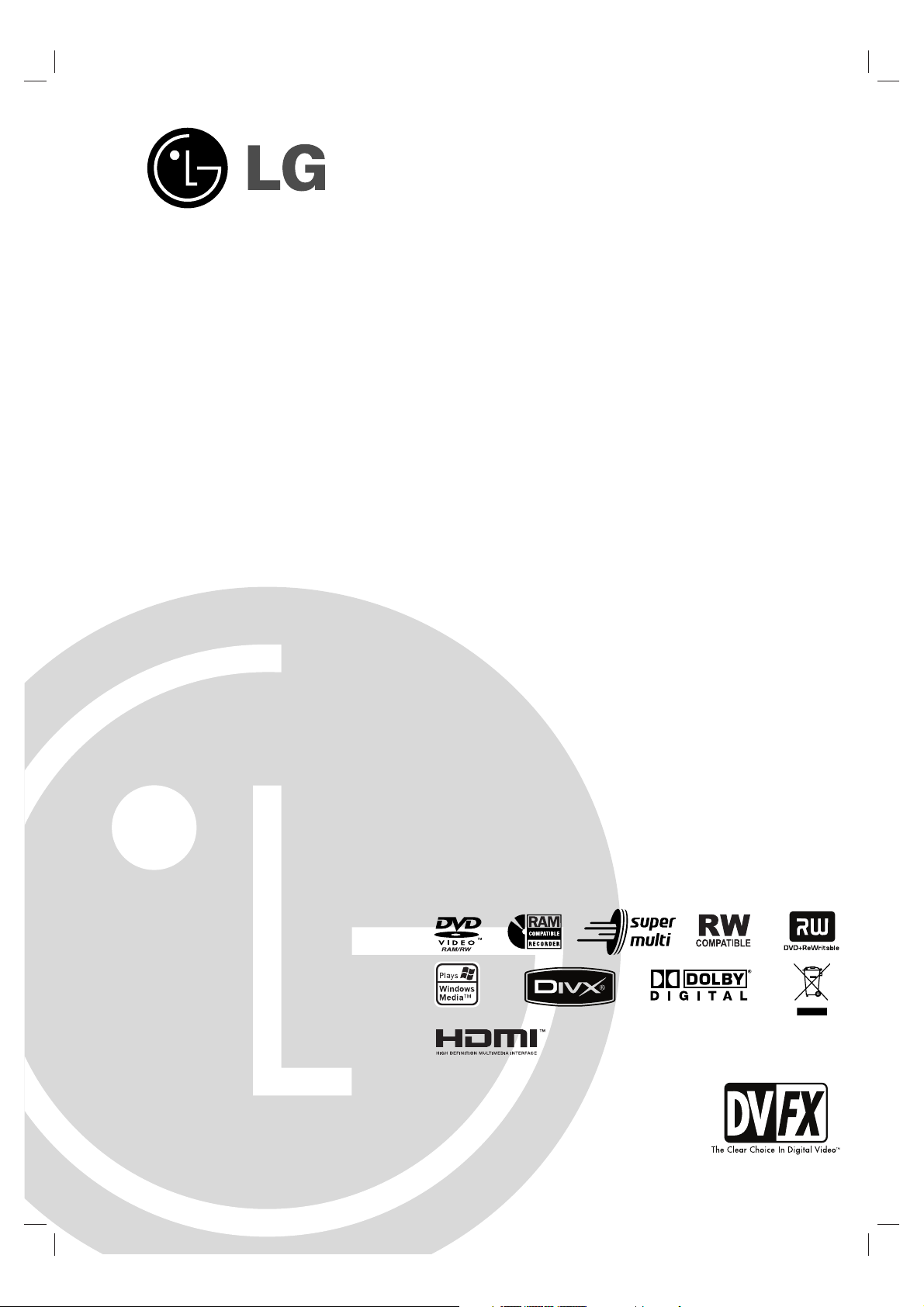
DVD RECORDER
OWNER’S MANUAL
MODEL: DR289H
Before connecting, operating or adjusting this product,
please read this instruction booklet carefully and completely.
DR289H-P2.HAACLLS_ENG
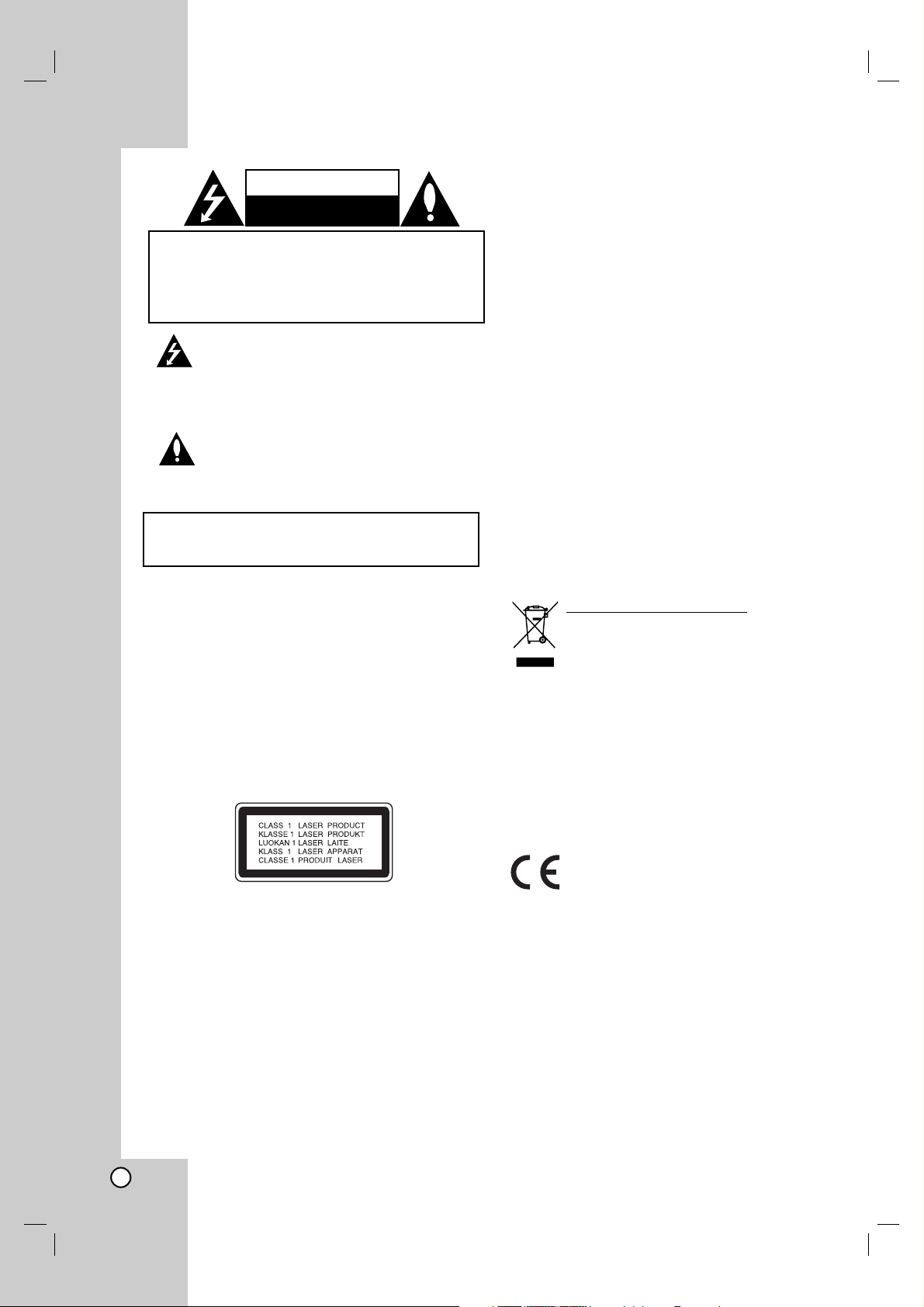
2
This lightning flash with arrowhead symbol within
an equilateral triangle is intended to alert the user
to the presence of uninsulated dangerous voltage
within the product’s enclosure that may be of
sufficient magnitude to constitute a risk of electric
shock to persons.
The exclamation point within an equilateral
triangle is intended to alert the user to the
presence of important operating and maintenance
(servicing) instructions in the literature
accompanying the product.
WARNING: Do not install this equipment in a confined space
such as a book case or similar unit.
CAUTION:
Do not block any ventilation openings. Install in accordance
with the manufacturer's instructions.
Slots and openings in the cabinet are provided for ventilation
and to ensure reliable operation of the product and to protect
it from over heating.
The openings should be never be blocked by placing the
product on a bed, sofa, rug or other similar surface.This
product should not be placed in a built-in installation such as
a bookcase or rack unless proper ventilation is provided or
the manufacturer's instruction have been adhered to.
CAUTION:
CLASS 3B VISIBLE AND INVISIBLE LASER RADIATION
WHEN OPEN AND INTERLOCKS DEFEATED AVOID
EXPOSURE TO THE BEAM.
CAUTION:
This product employs a Laser System.
To ensure proper use of this product, please read this
owner’s manual carefully and retain it for future reference.
Should the unit require maintenance, contact an authorized
service center.
Performing controls, adjustments, or carrying out procedures
other than those specified herein may result in hazardous
radiation exposure.
To prevent direct exposure to laser beam, do not try to open
the enclosure. Visible laser radiation when open. DO NOT
STARE INTO BEAM.
CAUTION: The apparatus should not be exposed to water
(dripping or splashing) and no objects filled with liquids, such
as vases, should be placed on the apparatus.
CAUTION concerning the Power Cord
Most appliances recommend they be placed upon a
dedicated circuit;
That is, a single outlet circuit which powers only that
appliance and has no additional outlets or branch circuits.
Check the specification page of this owner's manual to be
certain.
Do not overload wall outlets. Overloaded wall outlets, loose
or damaged wall outlets, extension cords, frayed power
cords, or damaged or cracked wire insulation are dangerous.
Any of these conditions could result in electric shock or fire.
Periodically examine the cord of your appliance, and if its
appearance indicates damage or deterioration, unplug it,
discontinue use of the appliance, and have the cord replaced
with an exact replacement part by an authorized servicer.
Protect the power cord from physical or mechanical abuse,
such as being twisted, kinked, pinched, closed in a door, or
walked upon. Pay particular attention to plugs, wall outlets,
and the point where the cord exits the appliance.
To disconnect power from the mains, pull out the mains cord
plug. When installing the product, ensure that the plug is
easily accessible.
Disposal of your old appliance
1. When this crossed-out wheeled bin symbol is
attached to a product it means the product is
covered by the European Directive 2002/96/EC.
2. All electrical and electronic products should be
disposed of separately from the municipal
waste stream via designated collection facilities
appointed by the government or the local
authorities.
3. The correct disposal of your old appliance will
help prevent potential negative consequences
for the environment and human health.
4. For more detailed information about disposal of
your old appliance, please contact your city
office, waste disposal service or the shop
where you purchased the product.
This product is manufactured to comply with
the EEC DIRECTIVE 89/336/EEC, 93/68/EEC
and 2006/95/EC.
CAUTION
RISK OF ELECTRIC SHOCK
DO NOT OPEN
WARNING: TO PREVENT FIRE OR ELECTRIC SHOCK
HAZARD, DO NOT EXPOSE THIS PRODUCT TO RAIN
OR MOISTURE.
CAUTION: TO REDUCE THE RISK
OF ELECTRIC SHOCK
DO NOT REMOVE COVER (OR BACK)
NO USER-SERVICEABLE PARTS INSIDE
REFER SERVICING TO QUALIFIED SERVICE
PERSONNEL
.
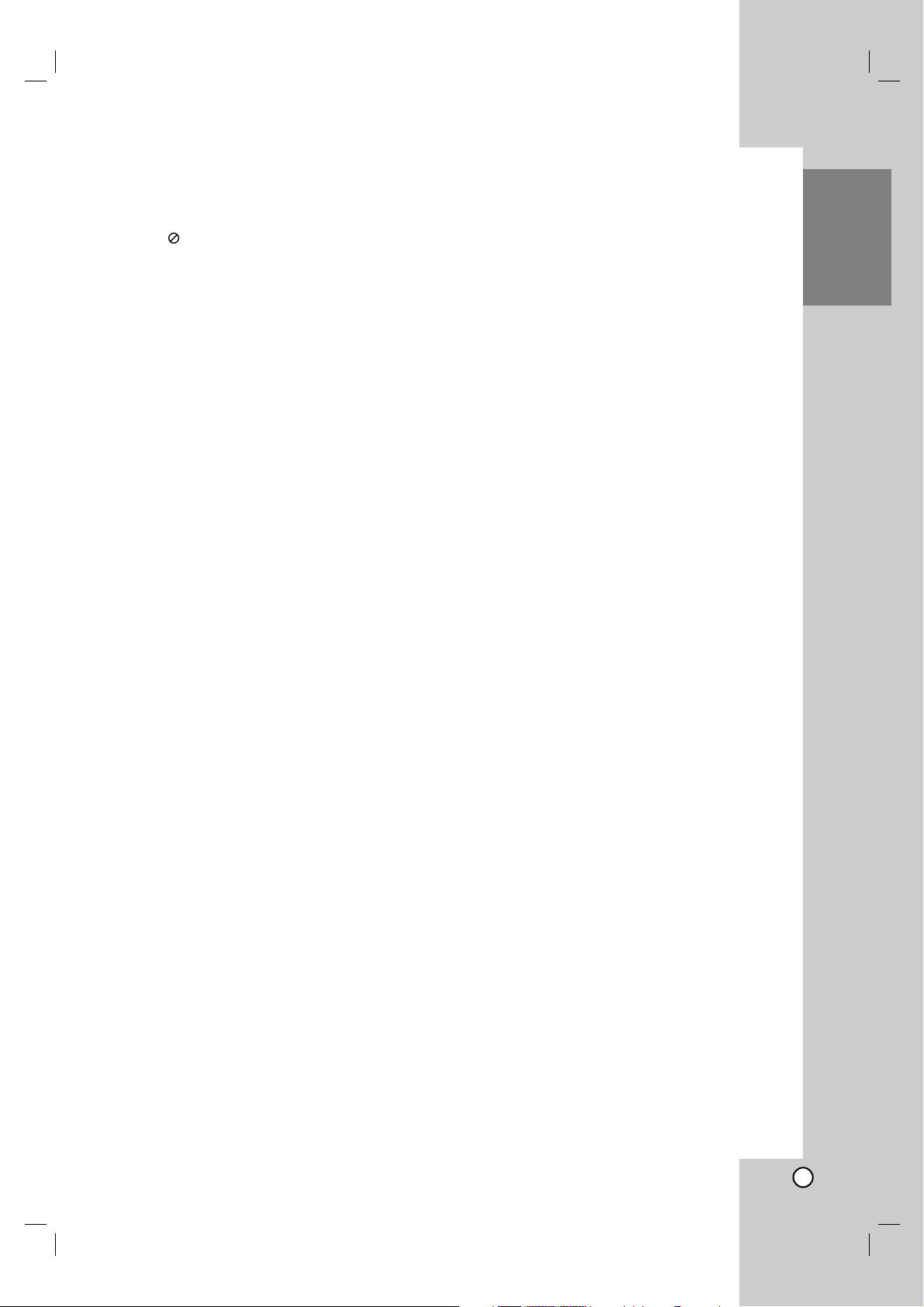
3
Introduction
Contents
Introduction . . . . . . . . . . . . . . . . . . . . . . . . . . . . .4-8
About the Symbol Display . . . . . . . . . . . . . . .4
Symbol Used in this Manual . . . . . . . . . . . . . . . .4
Notes on Discs . . . . . . . . . . . . . . . . . . . . . . . . . .4
Recordable and Playable Discs . . . . . . . . . . . . .5
Playable Discs . . . . . . . . . . . . . . . . . . . . . . . . . .6
Regional Code . . . . . . . . . . . . . . . . . . . . . . . . . .6
Front Panel . . . . . . . . . . . . . . . . . . . . . . . . . . . . .7
Remote Control . . . . . . . . . . . . . . . . . . . . . . . . .8
Remote Control Operation . . . . . . . . . . . . . . . . .8
Hookup and Settings . . . . . . . . . . . . . . . . . . . .9-23
Rear Panel . . . . . . . . . . . . . . . . . . . . . . . . . . . . .9
Connecting to the antenna . . . . . . . . . . . . . . . . .9
Connections to Your TV . . . . . . . . . . . . . . . . . .10
HDMI connection . . . . . . . . . . . . . . . . . . . . . . .11
Connecting to an Amplifier . . . . . . . . . . . . . . . .12
Accessory Audio/Video (A/V) Connections . .13-14
Using an USB Memory Stick . . . . . . . . . . . . . . .14
Auto Set Up . . . . . . . . . . . . . . . . . . . . . . . . . . .15
Using the Home Menu . . . . . . . . . . . . . . . . . . .15
Initial Settings . . . . . . . . . . . . . . . . . . . . . . . . . .16
General Operation . . . . . . . . . . . . . . . . . . . .16
General Settings . . . . . . . . . . . . . . . . . . . . .16-18
Auto Programming . . . . . . . . . . . . . . . . . . .16
Program Edit . . . . . . . . . . . . . . . . . . . . . . . .17
Clock Set . . . . . . . . . . . . . . . . . . . . . . . . . .17
TV Aspect . . . . . . . . . . . . . . . . . . . . . . . . . .18
AV2 Connection . . . . . . . . . . . . . . . . . . . . .18
Video Output Format . . . . . . . . . . . . . . . . . .18
Power Save Mode . . . . . . . . . . . . . . . . . . . .18
Factory Set . . . . . . . . . . . . . . . . . . . . . . . . .18
Language Settings . . . . . . . . . . . . . . . . . . . . . .19
Display Menu . . . . . . . . . . . . . . . . . . . . . . .19
Disc Menu/Audio/Subtitle . . . . . . . . . . . . . . .19
Audio Settings . . . . . . . . . . . . . . . . . . . . . . . . .19
Dolby Digital / DTS / MPEG . . . . . . . . . . . .19
Sampling Frequency . . . . . . . . . . . . . . . . . .19
DRC (Dynamic Range Control) . . . . . . . . . .19
Vocal . . . . . . . . . . . . . . . . . . . . . . . . . . . . . .19
Lock (Parental Control) Settings . . . . . . . . . . . .20
Rating . . . . . . . . . . . . . . . . . . . . . . . . . . . . .20
Set Password / Area Code . . . . . . . . . . . . .20
Recording Settings . . . . . . . . . . . . . . . . . . . . . .21
Disc Record Mode . . . . . . . . . . . . . . . . . . . .21
DV Record Audio . . . . . . . . . . . . . . . . . . . . .21
AV2 Recording / Auto Chapter . . . . . . . . . . .21
Disc Settings . . . . . . . . . . . . . . . . . . . . . . . .21-22
Initialize . . . . . . . . . . . . . . . . . . . . . . . . . . .21
Finalize / Disc Label / Disc Protect . . . . . . .22
PBC / Auto Play . . . . . . . . . . . . . . . . . . . . .22
DivX Registration Code . . . . . . . . . . . . . . .22
General Explanation of On-Screen Display . . . .23
Playback . . . . . . . . . . . . . . . . . . . . . . . . . . . . .24-31
General Playback Features . . . . . . . . . . . . .24-27
Playing a DivX Movie File . . . . . . . . . . . . . . . . .28
Playing an Audio CD or MP3/WMA file . . . . . . .29
Viewing a JPEG File . . . . . . . . . . . . . . . . . .30-31
Recording . . . . . . . . . . . . . . . . . . . . . . . . . . . .32-37
About DVD recording . . . . . . . . . . . . . . . . . .32-33
Basic Recording from a TV . . . . . . . . . . . . . . . .34
Instant Timer Recording . . . . . . . . . . . . . . . . . .34
Timer Recording . . . . . . . . . . . . . . . . . . . . . . . .35
Checking Timer Recording Details . . . . . . . . . .36
Recording from an External Input . . . . . . . . . . .36
Recording from DV Input . . . . . . . . . . . . . . . . .37
Editing . . . . . . . . . . . . . . . . . . . . . . . . . . . . . . .38-44
Title List and Chapter List Menu Overview . . . .38
VR Mode: Original and Playlist Editing . . . . . . .39
Adding Chapter Markers . . . . . . . . . . . . . . . . .39
Changing the Title Thumbnails . . . . . . . . . . . . .39
Making a New Playlist . . . . . . . . . . . . . . . . . . . .40
Adding Additional Title/Chapters to the Playlist .40
Deleting an Original or Playlist Title/Chapter . . .41
Deleting a Part . . . . . . . . . . . . . . . . . . . . . . . . .41
Naming a Title . . . . . . . . . . . . . . . . . . . . . . . . .42
Time Search . . . . . . . . . . . . . . . . . . . . . . . . . .42
Divide One Titles Into Two . . . . . . . . . . . . . . . .43
Combining Two Chapters Into One . . . . . . . . . .43
Moving a Playlist Chapter . . . . . . . . . . . . . . . . .44
Hide a Chapter/Title . . . . . . . . . . . . . . . . . . . . .44
Protect a Title . . . . . . . . . . . . . . . . . . . . . . . . . .44
Reference . . . . . . . . . . . . . . . . . . . . . . . . . . . .45-50
Additional Information . . . . . . . . . . . . . . . . . . . .45
Overwriting Recording . . . . . . . . . . . . . . . . .45
Viewing Title List menu displayed on other
DVD Recorders or Players . . . . . . . . . . . . .45
Playing Your Recordings on Other DVD
Players (Finalizing a Disc) . . . . . . . . . . . . . .45
Language Codes . . . . . . . . . . . . . . . . . . . . . . .46
Area Codes . . . . . . . . . . . . . . . . . . . . . . . . . . .46
Controlling Your TV with the Supplied
Remote Control . . . . . . . . . . . . . . . . . . . . . . . .47
Troubleshooting . . . . . . . . . . . . . . . . . . . . . .48-49
Specifications . . . . . . . . . . . . . . . . . . . . . . . . . .50
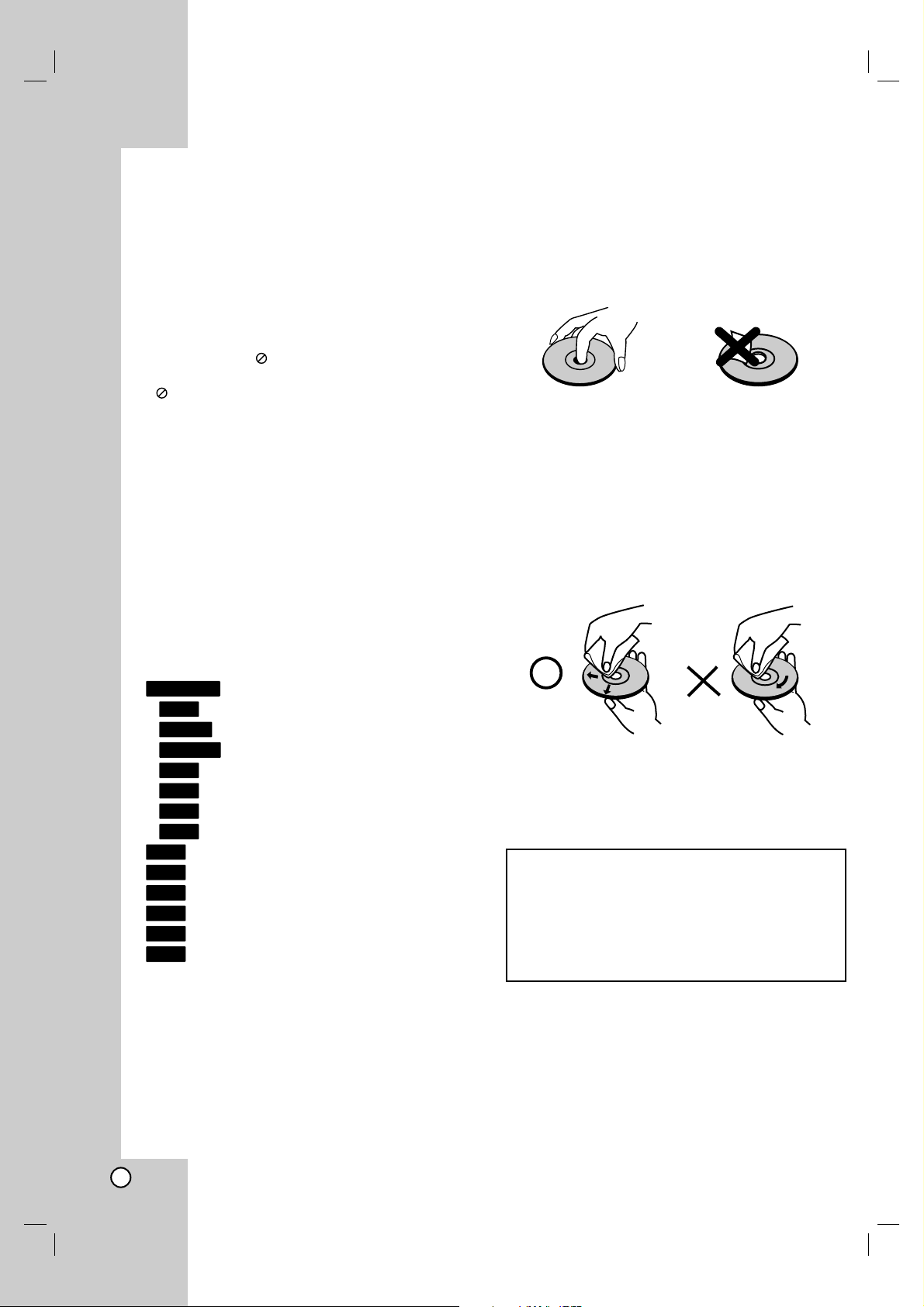
4
Introduction
To ensure proper use of this product, please read this
owner’s manual carefully and retain for future
reference.
This manual provides information on the operation
and maintenance of your recorder. Should the unit
require service, contact an authorized service location.
About the Symbol Display
“ ” may appear on your TV display during
operation and indicates that the function explained in
this owner’s manual is not available on that specific
media.
Symbol Used in this Manual
Note:
Indicates special notes and operating features.
Tip:
Indicates tips and hints for making the task easier.
A section whose title has one of the following symbols
are applicable only to the disc represented by the
symbol.
All DVD discs listed below.
DVD-RAM disc
DVD-RW with VR recording mode
DVD-RW with Video recording mode
DVD+RW disc
DVD-R disc
DVD+R (DL) disc
DVD-Video disc
Video CDs
Audio CDs
DivX files
MP3 files
WMA files
JPEG files
Notes on Discs
Handling Discs
Do not touch the playback side of the disc. Hold the
disc by the edges so that fingerprints do not get on
the surface. Never stick paper or tape on the disc.
Storing Discs
After playing, store the disc in its case. Do not expose
the disc to direct sunlight or sources of heat and never
leave it in a parked car exposed to direct sunlight.
Cleaning Discs
Fingerprints and dust on the disc can cause poor
picture quality and sound distortion. Before playing,
clean the disc with a clean cloth. Wipe the disc from
the center out.
Do not use strong solvents such as alcohol, benzine,
thinner, commercially available cleaners, or anti-static
spray intended for older vinyl records.
JPEG
WMA
MP3
DivX
ACD
VCD
DVD
+R
-R
+RW
-RW
Video
-RW
VR
RAM
DVD ALL
Moisture Condensation
Never operate this product immediately after
moving it from a cold location to a warm location.
Leave it for two or three hours without operating it.
If you use this product in such a situation, it may
damage discs and internal parts.
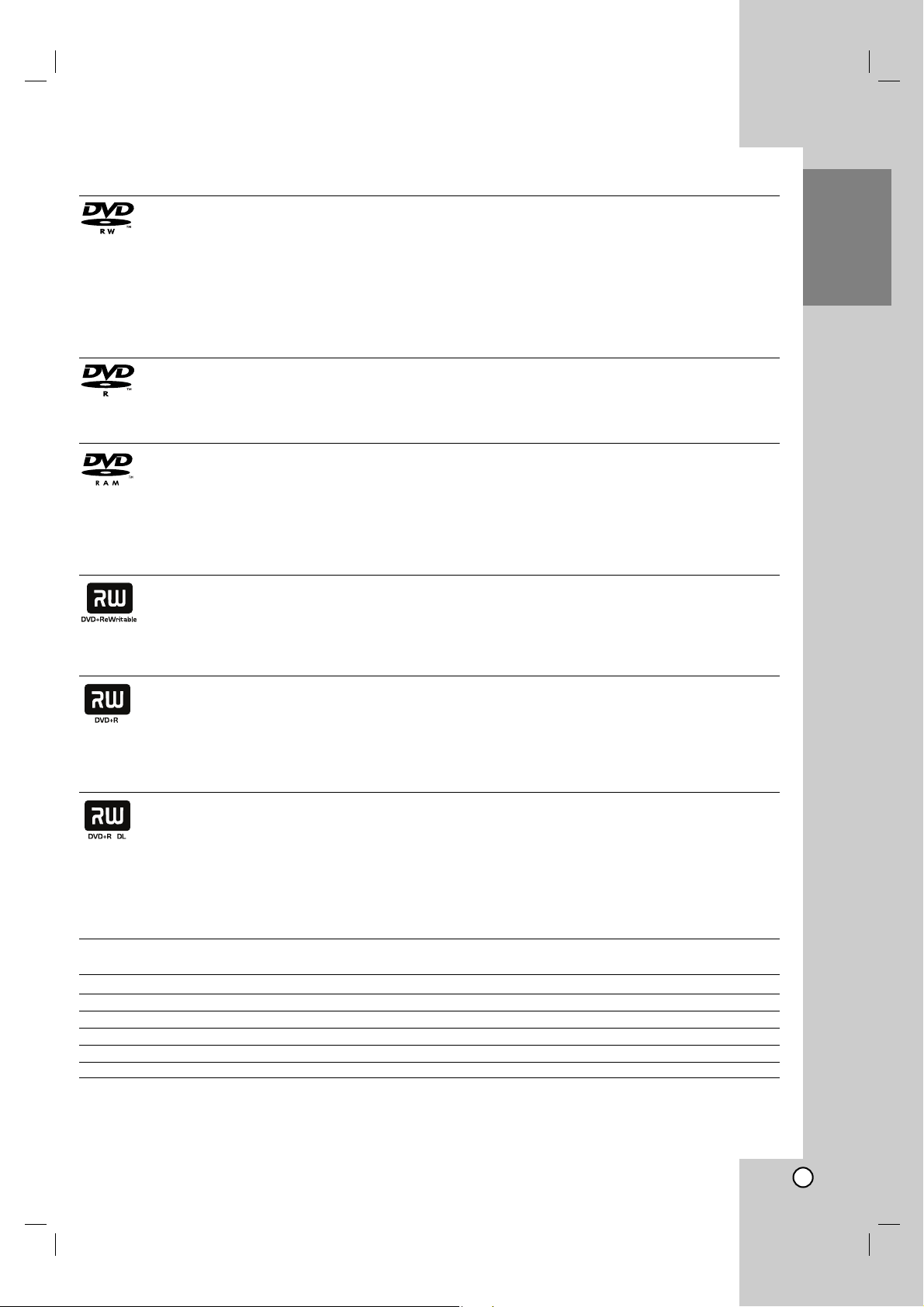
5
Introduction
Recordable and Playable Discs
DVD-RW (Digital Video Disc - ReWritable):
DVD-RW discs can be formatted for VR mode recording or Video mode recording.
These Discs can be recorded on repeatedly. Recordings can be erased, then you can record again
on the same Disc.
[VR mode]
Recordings can be extensively edited
Playable only on VR mode compatible players (after finalization)
[Video mode]
Playable on regular DVD players (after finalization)
Limited editing features
DVD-R (Digital Video Disc - Recordable)
These Discs can be recorded only once. After you finalize a DVD-R, you cannot record on it or edit it.
DVD-R discs can be only formatted to Video mode.
Playable on regular DVD players (after finalization)
Limited editing features
DVD-RAM (DVD - Random Access Memory)
DVD-RAM discs can be formatted for VR mode recording.
These Discs can be recorded on repeatedly. Recordings can be erased, then you can record again on
the same Disc.
Playable on DVD-RAM compatible players.
Recordings can be extensively edited.
Only DVD-RAM standard Version 2.0, 2.1 and 2.2 discs can be used in this unit.
You cannot use the cartridge-type DVD-RAM disc in this unit.
DVD+RW (Digital Video Disc + ReWritable)
These Discs can be recorded on repeatedly. Recordings can be erased, then you can record again
on the same Disc.
Playable on DVD+RW compatible players (automatically finalization)
The edited contents are playable on DVD+RW compatible players only after finalization
Recordings can be edited the title/chapter
DVD+R (Digital Video Disc + Recordable)
These Discs can be recorded only once. After you finalize a DVD+R, you cannot record on it or edit
it any more.
Playable on DVD+R compatible players (after finalization)
Any edited contents are not be compatible on DVD+R compatible players. (Hide, chapter combine,
added chapter mark, etc.)
Limited title/chapter editing features.
DVD+R DL (Digital Video Disc + Recordable; Double Layer)
These Discs can be recorded only once. After you finalize a DVD+R DL, you cannot record on it or
edit it any more.
Storage space is nearly doubled with double layer DVD+R media, allowing consumers to record up
to 8.5GB of video on a single DVD+R disc.
Playable on DVD+R DL compatible players (after finalization)
Any edited contents are not be compatible on DVD+R DL compatible players. (Hide, chapter
combine, added chapter mark, etc.)
Limited title/chapter editing features.
Recommended recordable DVD discs
DVD-R DVD+R DVD-RW DVD+RW DVD+R(DL) DVD-RAM
Mitsubishi (8x, 16x) Mitsubishi (8x, 16x) Mitsubishi (4x) Mitsubishi (4x) Mitsubishi (2.4x) Fujifilm (2x)
That’s (8x, 16x) Ricoh (8x, 16x) Verbatim (4x) SONY (2.4x) Maxell (2.4x) Mitsubishi (3x)
SONY (16x) SONY (16x) JVC (4x) Verbatim (2.4x) - -
- - Victor (4x) Ricoh (2.4x, 4x) - -
- - Maxell (4x) - - -
Note: If a DVD-RW/DVD+RW discs is recorded using a personal computer or other DVD recorder, you cannot
format the disc using this recorder. So if you want to use the disc on this recorder, you must format the disc
using the original recorder.
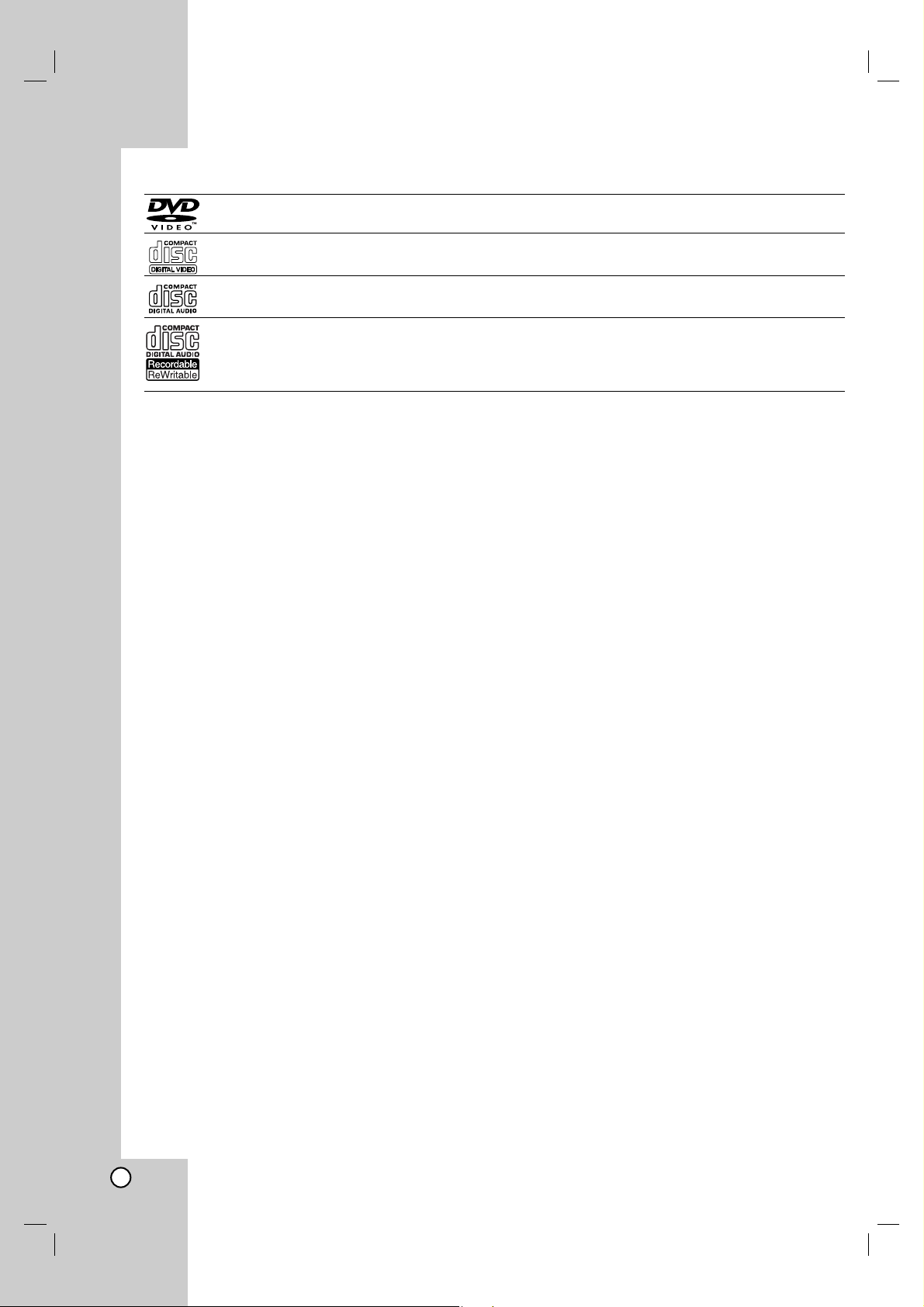
6
Playable Discs
DVD (8 cm / 12 cm disc)
Discs such as movies that can be purchased or rented
Video CD (VCD) (8 cm / 12 cm disc)
VIDEO CDs or CD-Rs/CD-RWs in VIDEO CD/Super VIDEO CD format
Audio CD (8 cm / 12 cm disc)
Music CDs or CD-Rs/CD-RWs in music CD format that can be purchased
CD-R/CD-RW (8 cm / 12 cm disc)
CD-R/CD-RW discs that contain audio titles, DivX, MP3, WMA, or JPEG files.
Notes:
Depending on the conditions of the recording equipment or the CD-R/RW (or DVD±R/RW) disc itself, some
CD-R/RW (or DVD±R/RW) discs cannot be played on the unit.
Do not attach any seal or label to either side (the labeled side or the recorded side) of a disc.
Do not use irregularly shaped CDs (e.g., heart-shaped or octagonal). Doing so may result in malfunctions.
Depending on the recording software & the finalization, some recorded discs (CD-R/RW or DVD±R/RW) may
not be playable.
DVD-R/RW, DVD+R/RW and CD-R/RW discs recorded using a personal computer or a DVD or CD Recorder
may not play if the disc is damaged or dirty, or if there is dirt or condensation on the Recorder’s lens.
If you record a disc using a personal computer, even if it is recorded in a compatible format, there are cases
in which it may not play because of the settings of the application software used to create the disc. (Check
with the software publisher for more detailed information.)
This recorder requires discs and recordings to meet certain technical standards in order to achieve optimal
playback quality. Pre-recorded DVDs are automatically set to these standards. There are many different types
of recordable disc formats (including CD-R containing MP3 or WMA files) and these require certain preexisting conditions (see above) to ensure compatible playback.
Customers should note that permission is required in order to download MP3 / WMA files and music from the
Internet. Our company has no right to grant such permission. Permission should always be sought from the
copyright owner.
Regional Code
This unit has a regional code printed on the rear of the unit. This unit can play only DVD discs labeled same as
the rear of the unit or “ALL”.
Notes on Regional Codes
Most DVD discs have a globe with one or more numbers in it clearly visible on the cover. This number must
match your unit’s regional code or the disc cannot play.
If you try to play a DVD with a different regional code from the unit, the message “Incorrect region code. Can’t
play back” appears on the TV screen.
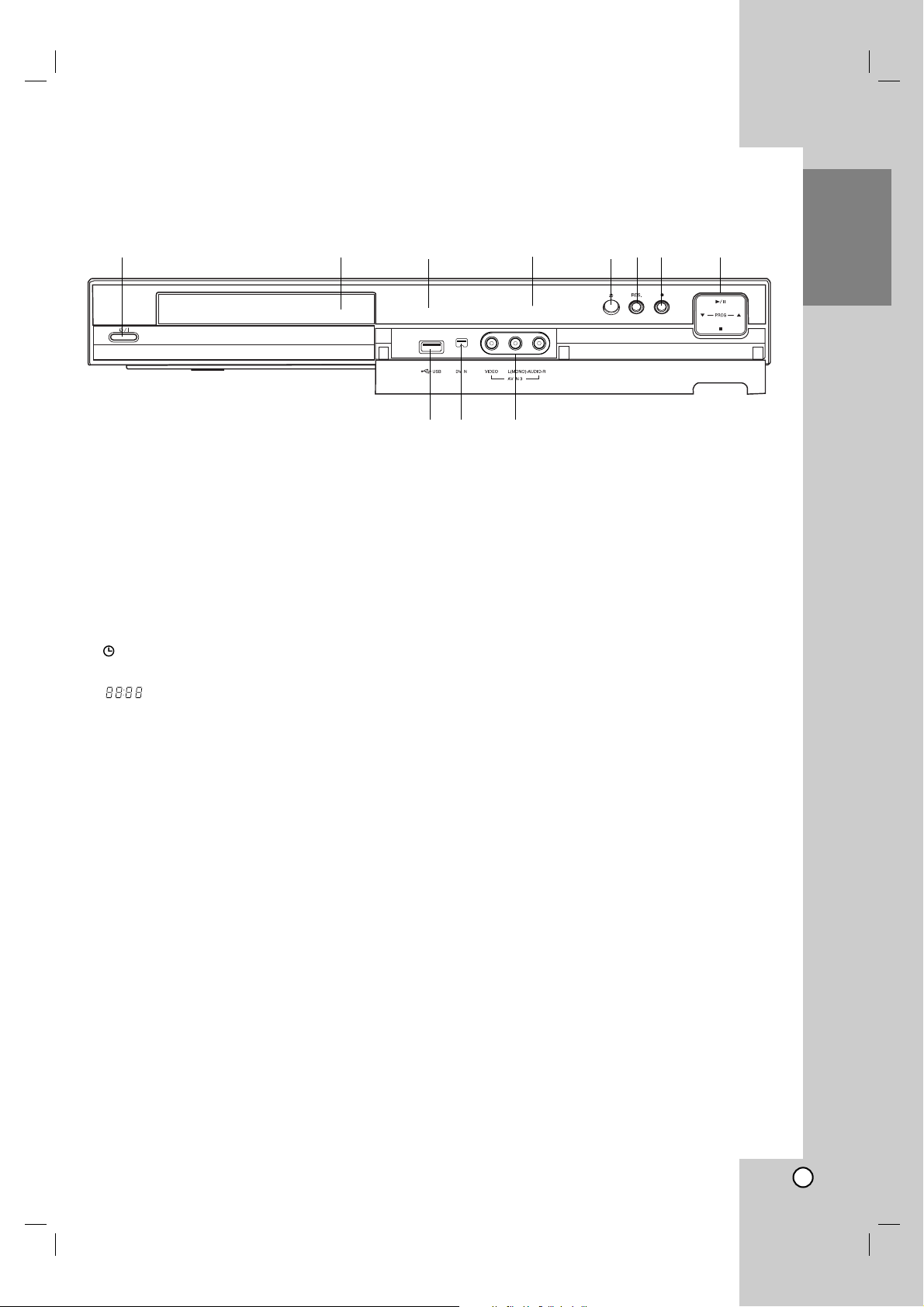
7
Introduction
a
11
/ I (POWER button)
Switches the recorder ON or OFF.
b Disc Tray
Insert a disc here.
c Display window
Shows the current status of the recorder.
REC: The recorder is recording.
TV: Indicates when the recorder is in TV tuner
mode.
: Indicates when the recorder is in timer
recording or a timer recording is programmed.
: Shows the current status of the recorder.
(clock, program number, etc).
d Remote Sensor
Point the recorder remote control here.
e Z (OPEN/CLOSE)
Opens or closes the disc tray.
f RES. (RESOLUTION)
Sets the output resolution for HDMI and
COMPONENT OUTPUT jacks.
- HDMI: 1080i, 720p, 576p, 576i
- COMPONENT: 576p, 576i
g z (REC)
Starts recording. Press repeatedly to set the
recording time.
h N / X (PLAY / PAUSE)
Starts playback.
Pause playback or recording temporarily,
press again to exit pause mode.
PROG. (V/v)
Scans up or down through memorized channels.
x (STOP)
Stops playback or recording.
i USB Port
Connect an USB Memory Stick.
j DV IN
Connect the DV output of a digital camcorder.
k AV IN 3 (VIDEO IN/AUDIO IN (Left/Right))
Connect the audio/video output of an external
source (Audio system, TV/ Monitor, VCR,
Camcorder, etc.).
Front Panel
abcdefgh
ij k

8
a
POWER: Switches the recorder
ON or OFF.
OPEN/CLOSE (Z): Opens and
closes the disc tray.
AV/INPUT: Changes the input to
use for recording (Tuner, AV1-3,
or DV IN).
PIP: Selects PIP function on or off.
0-9 numerical buttons: Selects
numbered options in a menu.
TV/DVD: To view channels
selected by the recorder tuner or
by the TV tuner.
CLEAR: Removes a mark on the
Marker Search menu.
TV Control Buttons: See page
47.
b
SCAN (m / M): Search
backward or forward.
SKIP (. / >): Go to next or
previous chapter or track.
PAUSE/STEP (X) : Pause
playback or recording temporarily.
PLAY (N): Starts playback.
STOP (x): Stops playback or
recording.
c
HOME: Accesses or removes the
HOME menu.
MENU/LIST: Accesses menu on a
DVD disc. Switches between Title
List-Original and Title List-Playlist
menu.
b / B / v / V (left/right/up/down):
Selects an option in the menu.
ENTER ( ): Acknowledges menu
selection.
PR/CH (+/-): Scans up or down
through memorized channels.
DISPLAY: Accesses On-Screen
Display.
RETURN (O): Removes the
menu.
AUDIO ( ): Selects an audio
language or audio channel.
SUBTITLE ( ): Selects a subtitle
language.
ZOOM: Enlarges DVD video
image.
I.SKIP (INSTANT SKIP): Skips 30
seconds forward during playback.
d
REC (z): Starts recording.
REC MODE: Selects the recording
mode.
TITLE: Displays the disc’s Title
menu, if available.
THUMBNAIL: Selects a thumbnail
picture.
PLAY MODE: Selects a play
mode.
MARKER: Marks any point during
playback.
SEARCH: Displays Marker Search
menu.
CHP. ADD: Inserts a chapter
marker when playing/recording.
TIMESHIFT: To play the title being
recorded and also currently being
recorded appears as PIP.
button(s) is not available.
Remote Control
a
b
c
d
Remote Control Operation
Point the Remote Control at the remote sensor and
press the buttons.
Caution
Do not mix old and new batteries. Never mix different
types of batteries (standard, alkaline, etc.).
Remote Control Battery Installation
Remove the battery cover on the
rear of the Remote Control, and
insert two R03 (size AAA)
batteries with 3 and # matched
correctly.
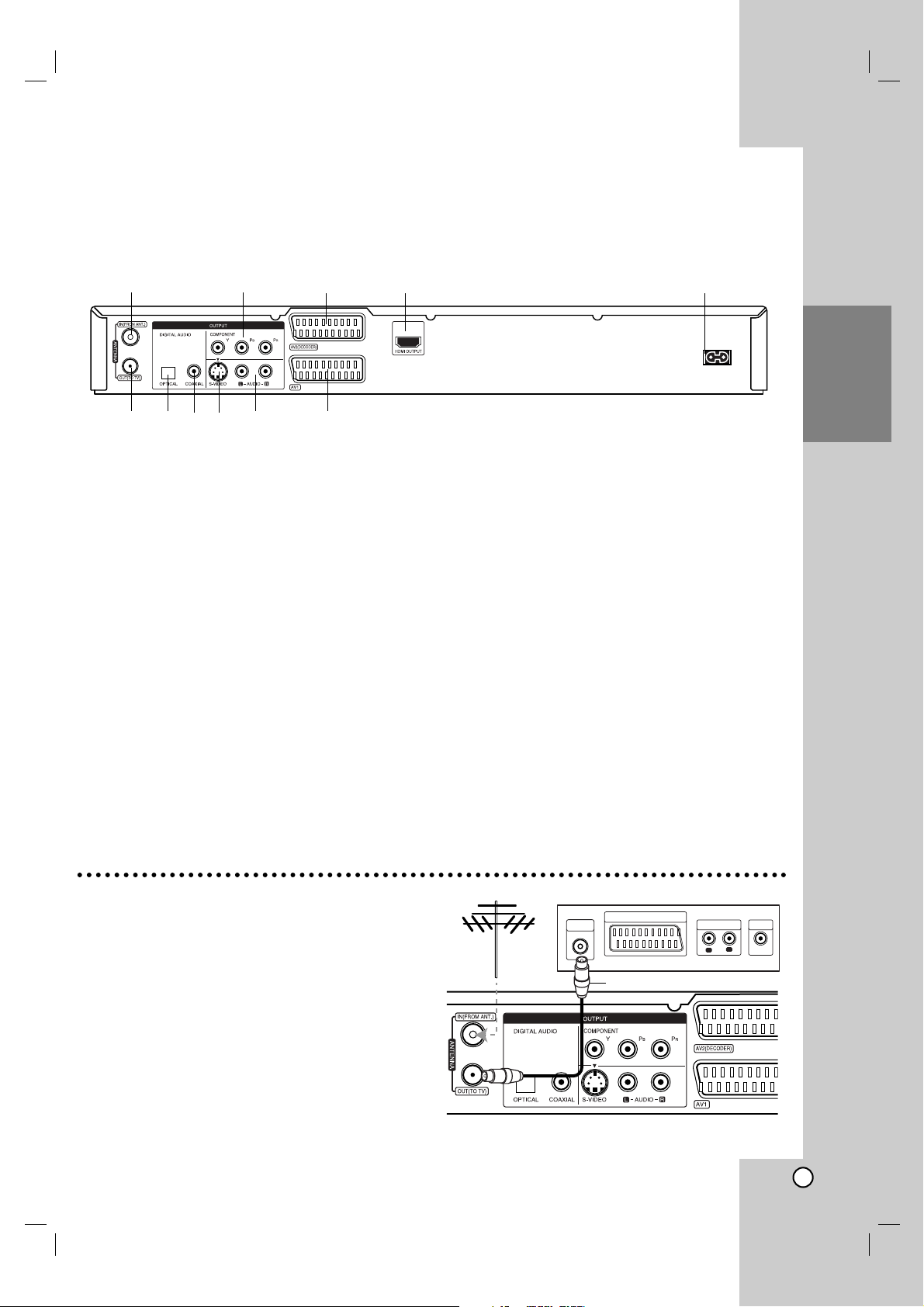
9
Hookup and
Settings
Connecting to the antenna
Remove the antenna cable plug from your TV set and
insert it into the antenna socket at the back of the
recorder. Plug one end of the antenna cable into the
TV socket on the recorder and the other end into the
antenna input socket on your TV set.
RF coaxial connection
Connect the ANTENNA OUT jack on the recorder to
the antenna input jack on the TV using the 75-ohm
Coaxial Cable supplied (R). The ANTENNA OUT jack
passes the signal through from the ANTENNA IN jack.
a ANTENNA IN
Connect the aerial to this terminal.
b COMPONENT OUTPUT (Y P
B PR)
Connect to a TV with Y P
B PR inputs.
c AV 2 DECODER SCART JACK
Connect the audio/video output of an external
source (Pay-TV decoder, Set Top Box, VCR, etc.).
d HDMI OUTPUT (Type A)
HDMI output providing a high quality interface for
digital audio and video.
e AC Power Cord
Plug into the power source.
f ANTENNA OUT
Passes the signal from the ANTENNA IN jack to
your TV/monitor
g OPTICAL (Digital audio output jack)
Connect to digital (optical) audio equipment.
h COAXIAL (Digital audio output jack)
Connect to digital (coaxial) audio equipment.
i S-VIDEO OUTPUT
Connect to a S-Video Input on TV.
j AUDIO OUTPUT (Left/Right)
Connect to a TV with audio inputs.
k AV 1 SCART JACK
Connect to a TV with SCART jack.
Rear Panel
Hookup and Settings
abcd e
fghij k
Aerial
ANTENNA
INPUT
SCART INPUT
R
Rear of the recorder
Rear of TV
AUDIO INPUT
R
L
VIDEO
INPUT
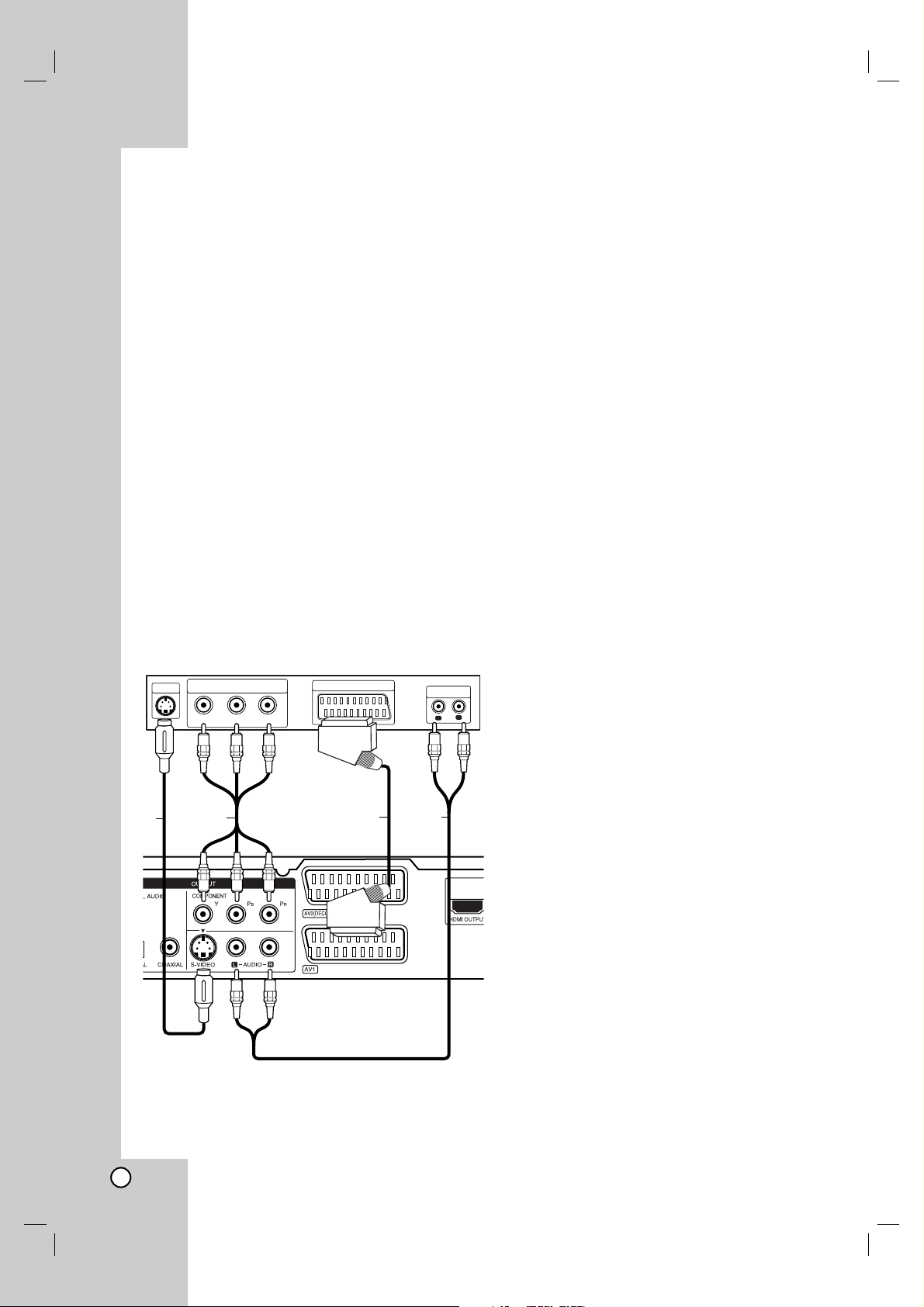
10
Connections to Your TV
Make one of the following connections, depending
on the capabilities of your existing equipment.
When using the COMPONENT OUTPUT jacks, set
the Video Output Format option in the setup menu
to YPbPb. When using the SCART jack, set the
Video Output Format option in the setup menu to
RGB.
Tips
Depending on your TV and other equipment you
wish to connect, there are various ways you could
connect the recorder. Use only one of the
connections described below.
Please refer to the manuals of your TV, VCR,
Stereo System or other devices as necessary to
make the best connections.
Caution
– Make sure the recorder is connected directly to the
TV. Tune the TV to the correct video input channel.
– Do not connect the recorder’s AUDIO OUTPUT jack
to the phono in jack (record deck) of your audio
system.
– Do not connect your recorder via your VCR. The
DVD image could be distorted by the copy
protection system.
SCART connection
Connect the AV1 scart jack on the recorder to the
corresponding in jacks on the TV using the scart cable
(T).
Audio (Left/Right) Connection
Connect the left and right AUDIO OUTPUT jacks of
the recorder to the audio left and right IN jacks on the
TV using the audio cables (A). Do not connect the
recorder’s AUDIO OUTPUT jack to the phono in jack
(record deck) of your audio system.
S-Video connection
Connect the S-VIDEO OUTPUT jack on the recorder
to the S-Video in jack on the TV using the S-Video
cable (S).
Component Video connection
Connect the COMPONENT OUTPUT jacks on the
recorder to the corresponding input jacks on the TV
using an Y P
B PR cable (C).
If your television is a high-definition or “digital ready”
television, you may take advantage of the recorder’s
progressive scan output for the highest video
resolution possible. If your TV does not accept the
Progressive Scan format, the picture will appear
scrambled if you try Progressive Scan on the recorder.
Set the resolution to 576p using RES. button for
progressive signal.
Note:
Progressive scan does not work with the S-VIDEO
connection.
Caution
If the resolution is set to 720p or 1080i, the S-VIDEO
OUTPUT and COMPONENT OUTPUT connections
are not available.
Rear of TV
S-VIDEO
INPUT
COMPONENT VIDEO INPUT
Y
Pr
Pb
SCART INPUT
AUDIO INPUT
L
R
S
C
T
A
Rear of the recorder
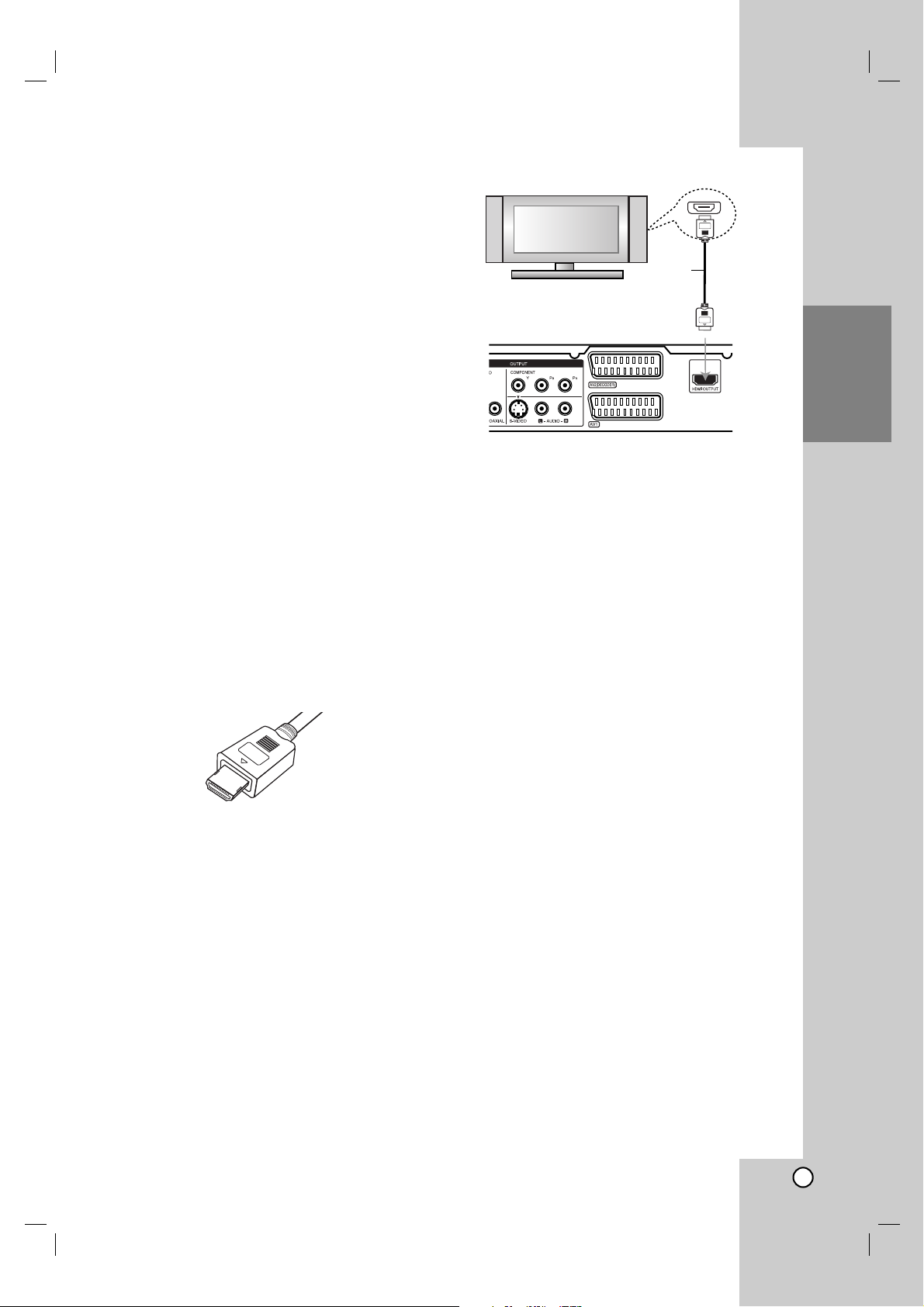
11
Hookup and
Settings
HDMI connection
If you have an HDMI TV or monitor, you can connect it
to this recorder using a HDMI cable.
1. Connect the HDMI OUTPUT jack on the recorder
to the HDMI INPUT jack on an HDMI compatible
TV or monitor (H).
2. Set the TV’s source to HDMI (refer to TV’s Owner’s
manual).
Notes:
If your TV is NOT capable of handling 96 kHz
sampling frequency, set the [Sampling Freq.] option
to [48 kHz] on the setup menu (See page 19).
When this choice is made, this unit will
automatically convert any 96 kHz signals to 48 kHz
so your system can decode them.
If your TV is not equipped with Dolby Digital and
MPEG decoder, set the [Dolby Digital] and [MPEG]
options to [PCM] on the setup menu (See page 19).
If your TV is not equipped with DTS decoder, set
the [DTS] options to [OFF] on the setup menu (See
page 19). To enjoy DTS multi channel surround, you
must connect this recorder to a DTS compatible
receiver via one of this recorder’s digital audio
outputs.
The arrow on the cable connector body should face
up for correct alignment with the connector on the
recorder.
If there is noise or lines on the screen, please check
the HDMI cable.
Tip :
When you use the HDMI connection, you can change
the resolution (576i, 576p, 720p, or 1080i) for the
HDMI output using RES. button.
Caution
Changing the resolution when the recorder is
connected with HDMI connector may result in
malfunctions. To solve the problem, turn off the
recorder and then turn it on again.
If your TV does not accept your resolution setting,
abnormal picture appears on the screen.
Please read TV’s owner’s manual then set the
resolution that your TV can accept.
About HDMI
HDMI (High Definition Multimedia Interface) supports
both video and audio on a single digital connection for
use with DVD Players, Set-Top Boxes, and other AV
devices.
HDMI was developed to provide the technologies of
HDCP (High Definition Contents Protection). HDCP is
used to protect digital content transmitted and
received.
HDMI has the capability to support standard, enhanced,
or high-definition video plus standard to multi-channel
surround-sound audio, HDMI features include
uncompressed digital video, a bandwidth of up to 5
gigabytes per second, one connector (instead of several
cables and connectors), and communication between the
AV source and AV devices such as DTVs.
HDMI, the HDMI logo and High-Definition Multimedia
Interface are trademarks or registered trademarks of
HDMI licensing LLC.
Additional Information for HDMI
When you connect an HDMI or DVI compatible
device make sure of the followings:
- Try switching off the HDMI/DVI device and this
recorder. Next, switch on the HDMI/DVI device
and leave it for around 30 seconds, then switch
on this recorder.
- The connected device’s video input is set
correctly for this unit.
- The connected device is compatible with
720(1440)x576i, 720x576p, 1280x720p, or
1920x1080i video input.
Not all HDCP-compatible DVI devices will work with
this recorder.
- The picture will not be displayed properly with
non-HDCP device.
Rear of the recorder
HDMI
HDMI compatible TV
H
(Type A)

12
Connecting to an Amplifier
Connecting to an amplifier equipped with two
channel analog stereo or Dolby Pro Logic ll/
Pro Logic
Connect the Left and Right AUDIO OUTPUT jacks on
the recorder to the audio left and right in jacks on your
amplifier, receiver, or stereo system, using the audio
cables (A).
Connecting to an amplifier equipped with two
channel digital stereo (PCM) or to an Audio/
Video receiver equipped with a multi-channel
decoder (Dolby Digital™, MPEG 2, or DTS)
1. Connect one of the recorder’s DIGITAL AUDIO
OUTPUT jacks (OPTICAL O or COAXIAL X) to the
corresponding in jack on your amplifier. Use an
optional digital (optical O or coaxial X) audio cable.
2. You will need to activate the recorder’s digital
output. (See “Audio Settings” on page 19).
Digital Multi-channel sound
A digital multi-channel connection provides the best
sound quality. For this you need a multi-channel
Audio/Video receiver that supports one or more of the
audio formats supported by your recorder (MPEG 2,
Dolby Digital and DTS). Check the receiver manual
and the logos on the front of the receiver.
Caution:
Due to the DTS Licensing agreement, the digital
output will be in DTS digital out when DTS audio
stream is selected.
Notes:
–
If the audio format of the digital output does not match
the capabilities of your receiver, the receiver will
produce a strong, distorted sound or no sound at all.
– Six Channel Digital Surround Sound via digital
connection can only be obtained if your receiver is
equipped with a Digital Multi-channel decoder.
– To see the audio format of the current DVD in the
on-screen display, press AUDIO.
– This recorder does not perform internal (2 channel)
decoding of a DTS sound track. To enjoy DTS
multi channel surround, you must connect this
recorder to a DTS compatible receiver via one of
this recorder’s digital audio outputs.
Manufactured under license from Dolby
Laboratories. “Dolby”, “Pro Logic”, and the doubleD symbol are trademarks of Dolby Laboratories.
“DTS” and “DTS Digital Out” are trademarks of
Digital Theater Systems, Inc.
Rear of the recorder
O X
OPTICAL
DIGITAL INPUT
COAXIAL
A
R
L
AUDIO INPUTDIGITAL INPUT
Amplifier (Receiver)
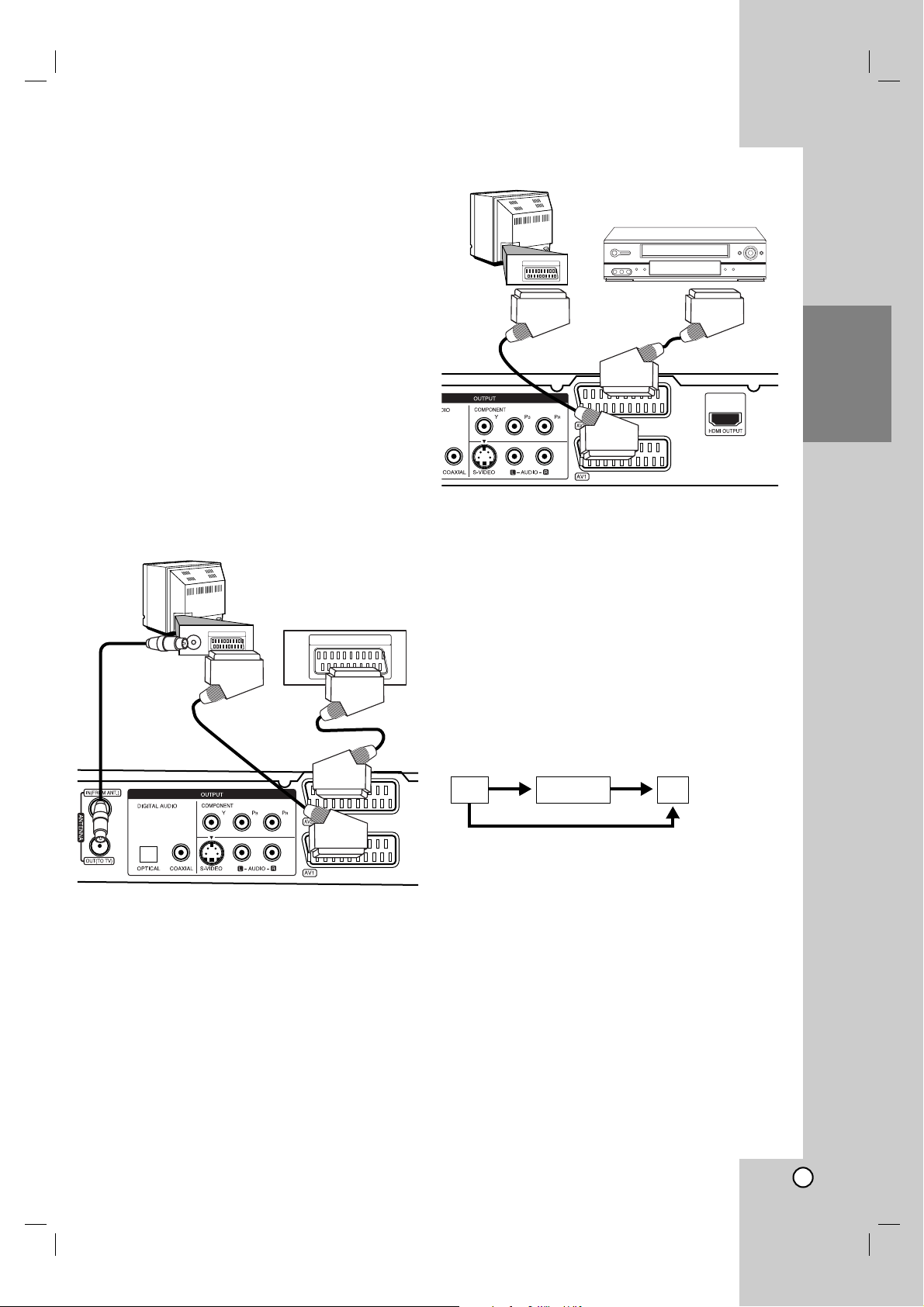
13
Hookup and
Settings
Accessory Audio/Video (A/V)
Connections
Connecting a PAY-TV/Canal Plus Decoder
You can watch or record PAY-TV/Canal Plus
programmes if you connect a decoder (not supplied)
to the recorder. Disconnect the recorder’s mains lead
from the mains when connecting the decoder.
To watch or record PAY-TV/Canal Plus programmes,
set [AV2 Connection] option to [Decoder] (see page
18) and set the program’s [Decoder On/Off] option to
[On] on the Setup menu (page 17).
Tip:
You do not need to turn on the recorder to view the
signals from the connected tuner on your TV.
Note:
If you disconnect the recorder’s mains lead, you will
not be able to view the signals from the connected
decoder.
Connecting to the AV2 DECODER jack
Connect a VCR or similar recording device to the AV2
DECODER jack of this recorder.
To watch or record the source from AV2 DECODER
jack, set [AV2 Connection] option to [Other Device]
(see page 18) and set [AV2 Recording] option to
[Auto], [CVBS] or [RGB] as required (see page 21).
Tip:
You do not need to turn on the recorder to view the
signals from the connected tuner on your TV.
Notes:
Pictures containing copy protection signals that
prohibit any copying cannot be recorded.
If you pass the recorder signals via the VCR, you
may not receive a clear image on your TV screen.
Be sure to connect your VCR to the recorder and
your TV in the order shown below. To watch video
tapes, watch the tapes through a second line input
on your TV.
When you record to a VCR from this recorder, do
not switch the input source to TV by pressing the
TV/DVD button on the remote.
If you are using a B Sky B tuner, be sure to connect
the tuner’s VCR SCART jack to the AV2 DECODER
jack.
If you disconnect the recorder’s mains lead, you will
not be able to view the signals from the connected
VCR or tuner.
TV
VCR RECORDER
Line input 1
Line input 2
TV
PAY-TV/Canal Plus
Decorder
SCART AV
TV
VCR, Cable Box, or
Satellite Tuner, etc.
Rear of the recorder
Rear of the recorder
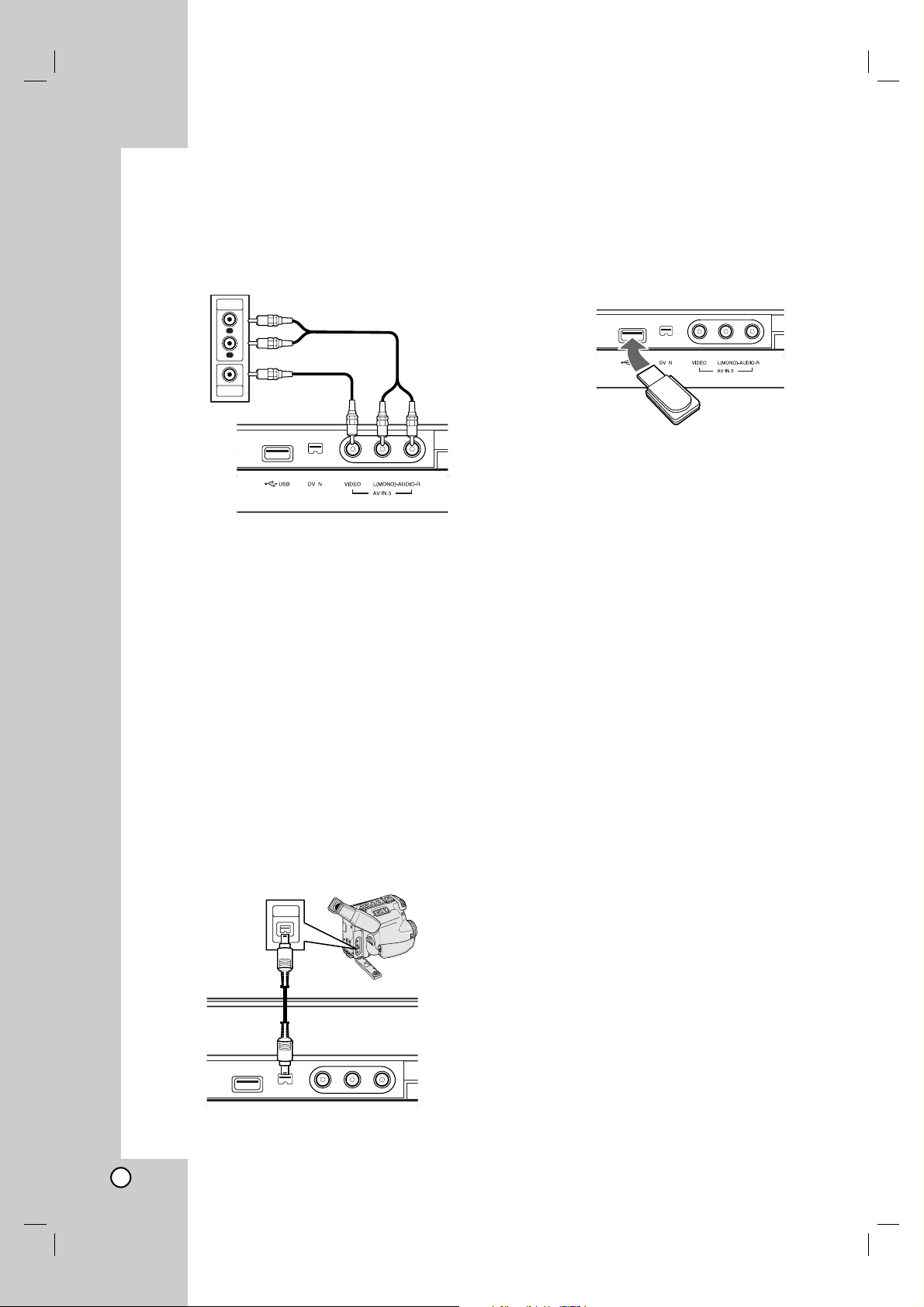
14
Connecting to the AV IN 3 Jacks
Connect the input jacks (AV IN 3) on the recorder to
the audio/video out jacks on your accessory
component, using audio/video cables.
Connecting a Digital Camcorder
Using the front panel DV IN jack, it is possible to
connect a DV digital camcorder and digitally transfer
DV tapes to DVD.
Use a DV cable (not supplied) to connect the DV
in/out jack of your DV camcorder to the front panel DV
IN jack of this recorder.
Notes:
This jack is for connection to DV digital camcorder
only. It is not compatible with digital satellite tuners
or D-VHS video decks.
Disconnecting the DV cable while recording a
contents of the connected digital camcorder may
result in malfunction.
Using an USB Memory Stick
This unit can play the MP3 / WMA / JPEG files
contained in the USB Memory Stick.
Inserting/Removing the USB Memory
Stick
Inserting the USB Memory Stick
Insert straight-in until it fits into place.
Removing the USB Memory Stick
Withdraw the USB Memory Stick carefully.
Notes:
Keep the USB Memory Stick out of reach of
children. If swallowed, seek medical advice
immediately.
This unit supports only USB Flash Memory with
FAT16 or FAT32 format.
The USB Memory Sticks which require additional
program installation when you have connected it to
a computer are not supported.
This unit is compatible with the Flash type USB
Memory Stick that supports USB 1.1.
This unit may not supports some USB Memory
Stick.
Do not extract the USB Memory Stick in
operating (play etc.).
Using the USB Memory Stick
1. Insert an USB Memory Stick.
2. Press HOME on the remote control.
3. Select [MUSIC] or [PHOTO] option.
4. Select [USB] then press ENTER.
Details for the options are on page 15.
5. Press RETURN (O) to exit the MUSIC or PHOTO
List menu before extracting the USB Memory
Stick.
Jack panel of Accessory Component
(VCR, Camcorder, etc.)
AUDIO
OUTPUT
R
L
VIDEO
OUTPUT
Front of
the recorder
DV Digital Camcorder
DV
IN/OUT
Front of the recorder
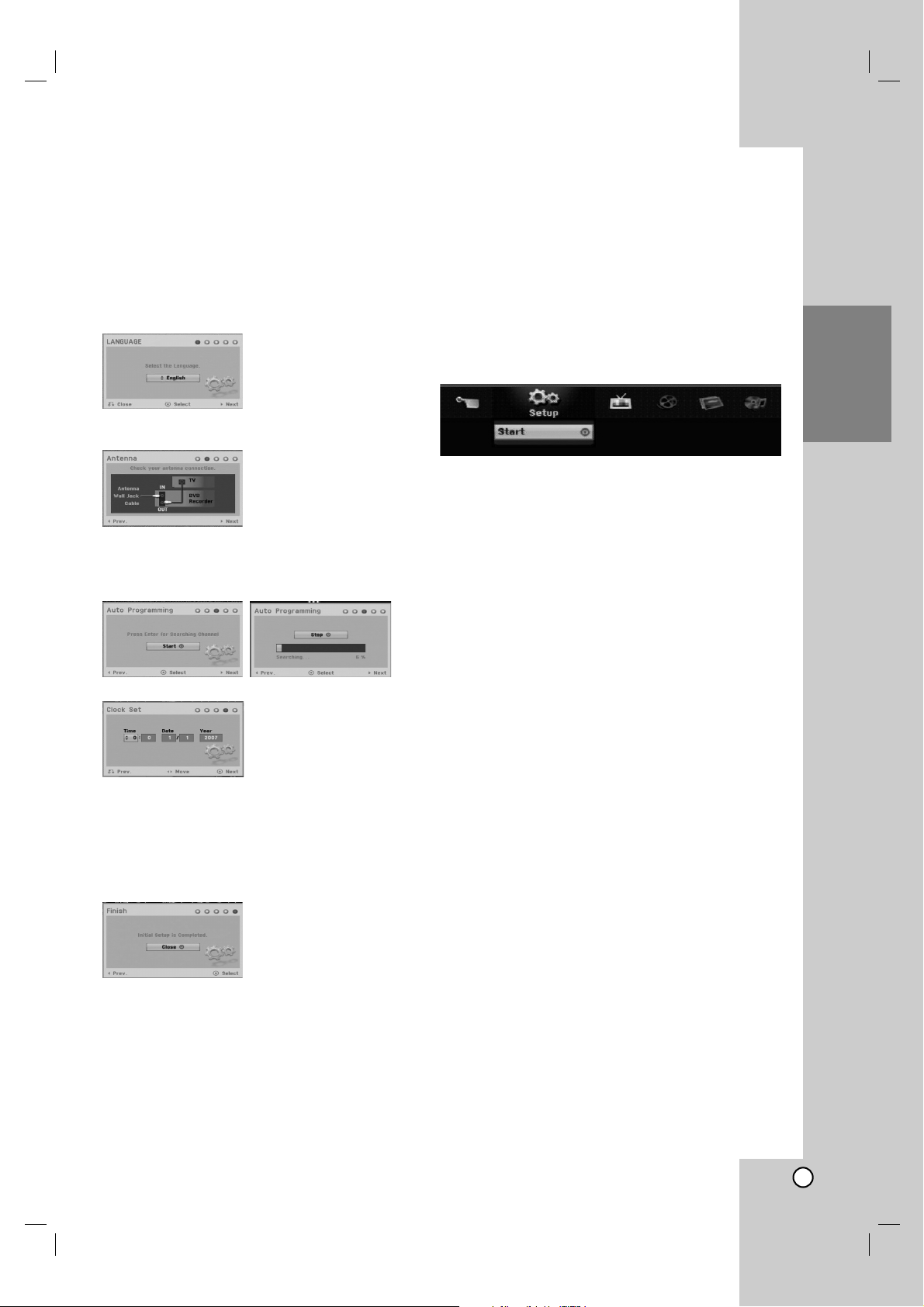
15
Hookup and
Settings
Auto Set Up
After the POWER is pressed for the first time to turn
on the unit or resetting the unit, the Initial Setup
Wizard function sets the language, clock and tuner
channels automatically.
1. Select a language for the Setup menu and on-
screen display. Use v / V to select a language
then press ENTER.
2. Please check your antenna connections.
Press ENTER to move next step.
3. Press ENTER while [Start] option is selected.
The tuner will automatically cycle through all
available channels in the area and place them in
the tuner’s memory.
4. Enter the necessary information for date and time.
b / B (left/right): Moves the cursor to the
previous or next column.
v / V (up/down): Changes the setting at the
current cursor position.
Press ENTER to confirm your setting.
5. Press ENTER while [Close] is highlighted to finish
setup.
Using the Home Menu
From the Home Menu screen you can access all the
Media for playback and recording of the recorder.
1. Press HOME to display the Home Menu screen.
The unit will be in TV viewing mode always when
the Home menu appears.
2. Use b / B buttons to select a main option you
want. Sub options appears.
3. Use v / V and ENTER buttons to select the sub
option you want.
4. To exit the HOME menu, press HOME.
Setup
Start: Displays Setup menu.
TV
Auto Ch. Scan: See page 16.
PR Edit: See page 17.
Timer Record: See page 35.
Movie
DISC:
- Displays [Title List] menu for recordable disc.
(page 38)
-
Displays [Movie List] menu for DivX disc. (page 28)
- Plays back Video CD or DVD-Video disc.
(page 24-27)
Photo (See page 30-31)
DISC: Displays [Photo List] menu for disc.
USB: Displays [Photo List] menu for the USB
Memoey Stick.
Music (See page 29)
DISC: Displays [Music List] menu for disc.
USB: Displays [Music List] menu for the USB
Memoey Stick.
Easy Menu
Disc Manager: Displays the Disc Settings menu.
(See page 21-22)
Rec. Mode: Displays the menu to select the record
mode. (See page 21)
DV Input: Set the recorder to the DV input mode.
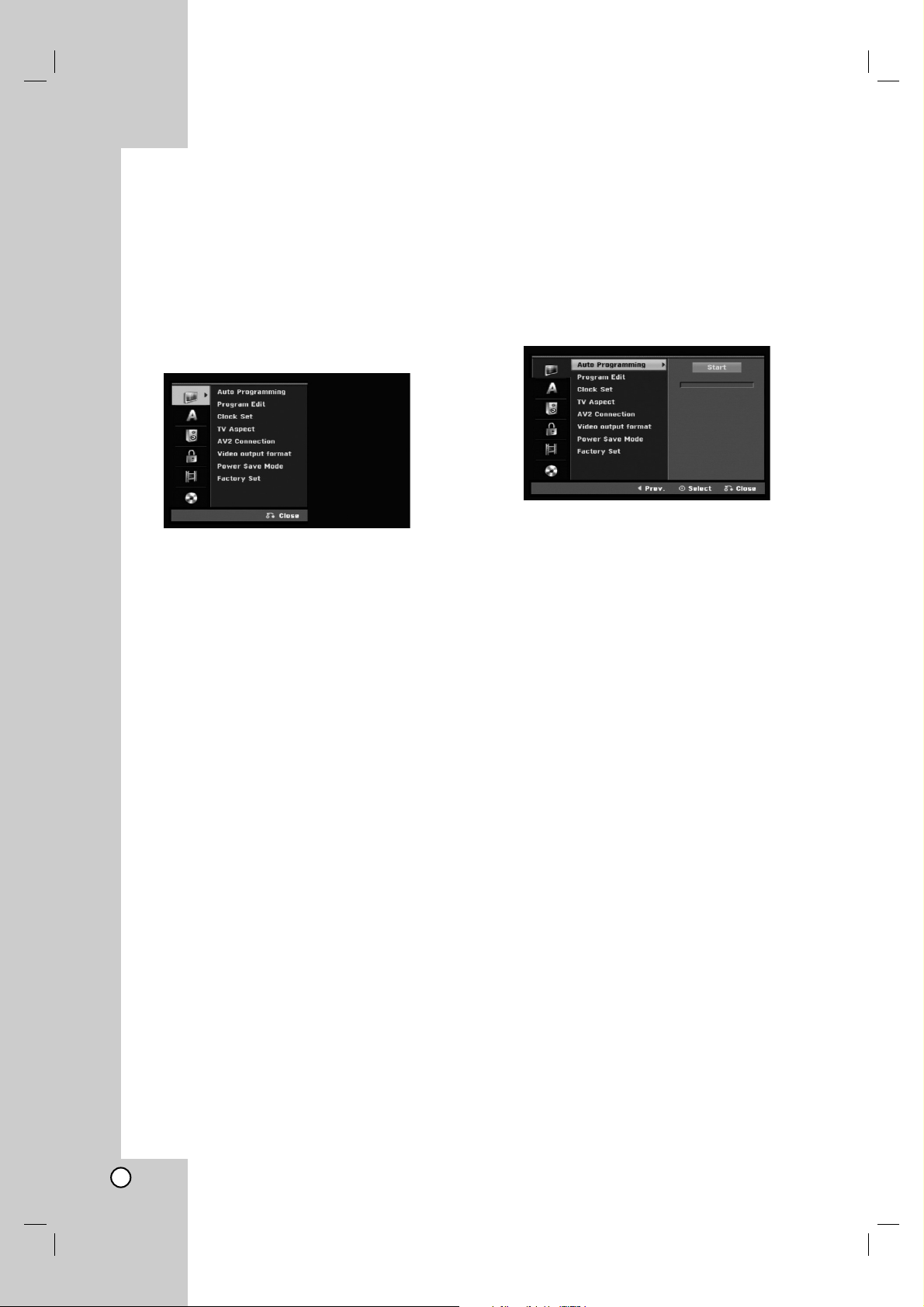
16
Initial Settings
In this menu system, there are several ways to
customize the settings provided. Most menus consist
of three levels to set up the options, but some require
greater depth for the variety of settings.
General Operation
1. Press HOME and select [Setup] option.
2. Select [Start] option then press ENTER.
The Setup menu appears.
3. Use v / V to select the desired option.
4. While the desired item is selected, press B to
move to the second level.
5. Use v / V to select the second desired option.
6. Press B to move to the third level.
7. Use v / V to select the desired setting then press
ENTER to confirm your selection.
Some items require additional steps.
8. Press RETURN (O) repeatedly to exit the Setup
menu.
Note:
Press b to go back to the previous level.
General Settings
Auto Programming
This recorder is equipped with a frequency
synthesized tuner capable of receiving up to 88 TV
channels.
Preparation:
Connect the recorder to the desired type of aerial,
as shown in Connecting to the Aerial on page 9.
1. Select the [Auto Programming] option.
2. Press B to move to the third level.
[Start] icon is highlighted.
3. Press ENTER to begin the channel search.
The tuner will automatically cycle through all
available channels in the area and place them in
the tuner’s memory.
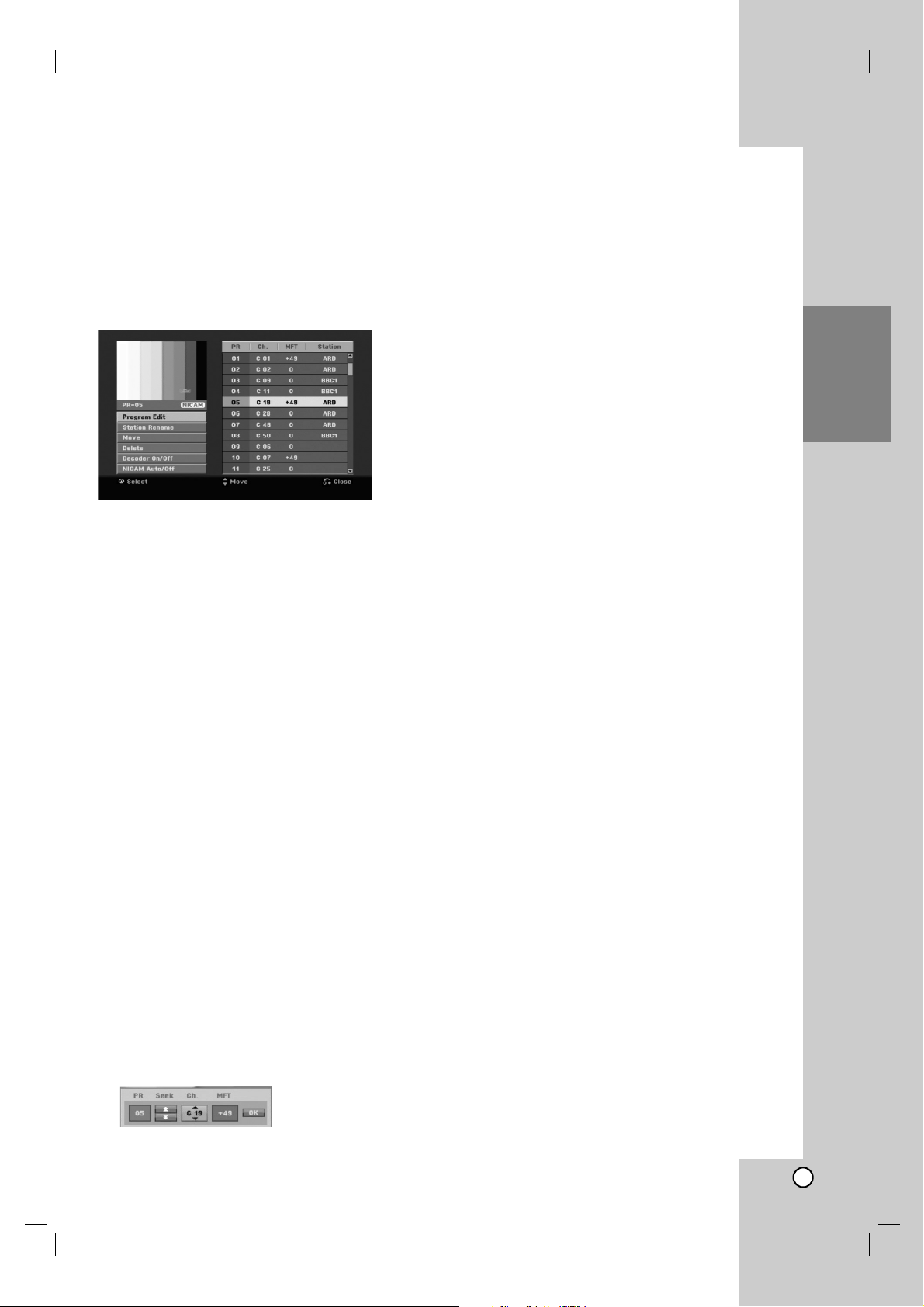
17
Hookup and
Settings
Program Edit
You can edit a channel manually (add, delete, name,
move, etc.).
1. Select [Program Edit] option then press B.
2. Press ENTER while [Edit] is selected.
The Program List menu appears.
3. Use v / V to select a PR number then press
ENTER.
4. Use v / V to select the program option then press
ENTER.
[Program Edit] Sets the channel manually. See
“Program Edit” on the bottom.
[Station Rename] Changes the station name.
The display for entering characters appears.
To enter characters, see page 42.
Names can be up to 5 characters long.
[Move] Sorts the programme positions on the
Program List. Press v / V to move the selected
programme position to a new location.
[Delete] Disables a programme position you do
not need.
[Decoder On/Off] Sets the channels for the
decoder. You need this setting to watch or
record PAY-TV/Canal Plus programmes.
Press ENTER so [Decoder] appears on the
display. Press ENTER again to turn off the
setting.
[NICAM Auto/off] Sets the channels for the
NICAM broadcast. Normally, [NICAM] is lit on
the display. If the sound from NICAM broadcast
is not clear, press ENTER so [NICAM]
disappears.
5. Press RETURN (O) repeatedly to exit Program
List menu.
Program Edit
You can perform a search to select and store TV
channels manually.
When you select [Program Edit] in step 4 above, the
display for setting channels appears.
1. Use b / B to select the item and press v / V to
change the setting.
[PR] indicates the selected programme position.
[Seek] Searches for a channel automatically.
Searching stops when the recorder tunes in a
channel.
[Ch.] Changes the channel number.
[MFT] Fine tunes the channel to obtain a clearer
picture.
2. Choose OK then press ENTER to confirm the
setting and returns to the Program List menu.
AV1 Decoder
Sets the AV1 scart jack for inputting encoded video
signals.
1. Press AV/INPUT while the [Decoder On/Off] option
is highlighted.
2. Press ENTER so [Decoder] appears on the
display. Press ENTER again to turn off the setting.
Off: Inputs the signals from the AV1 scart jack.
Normally select this.
On: The encoded video signal input from the
AV1 scart jack is output to the AV2 DECODER
jack for decoding.
The decoded signal is then input back through
the AV2 DECODER jack so you can record or
view PAY-TV/Canal Plus programmes.
Clock Set
1. Select [Clock set] option then press B.
2. Enter the necessary information for date and time.
b / B (left/right): Moves the cursor to the previous
or next column.
v / V (up/down): Changes the setting at the
current cursor position.
3. Press ENTER to confirm your setting.
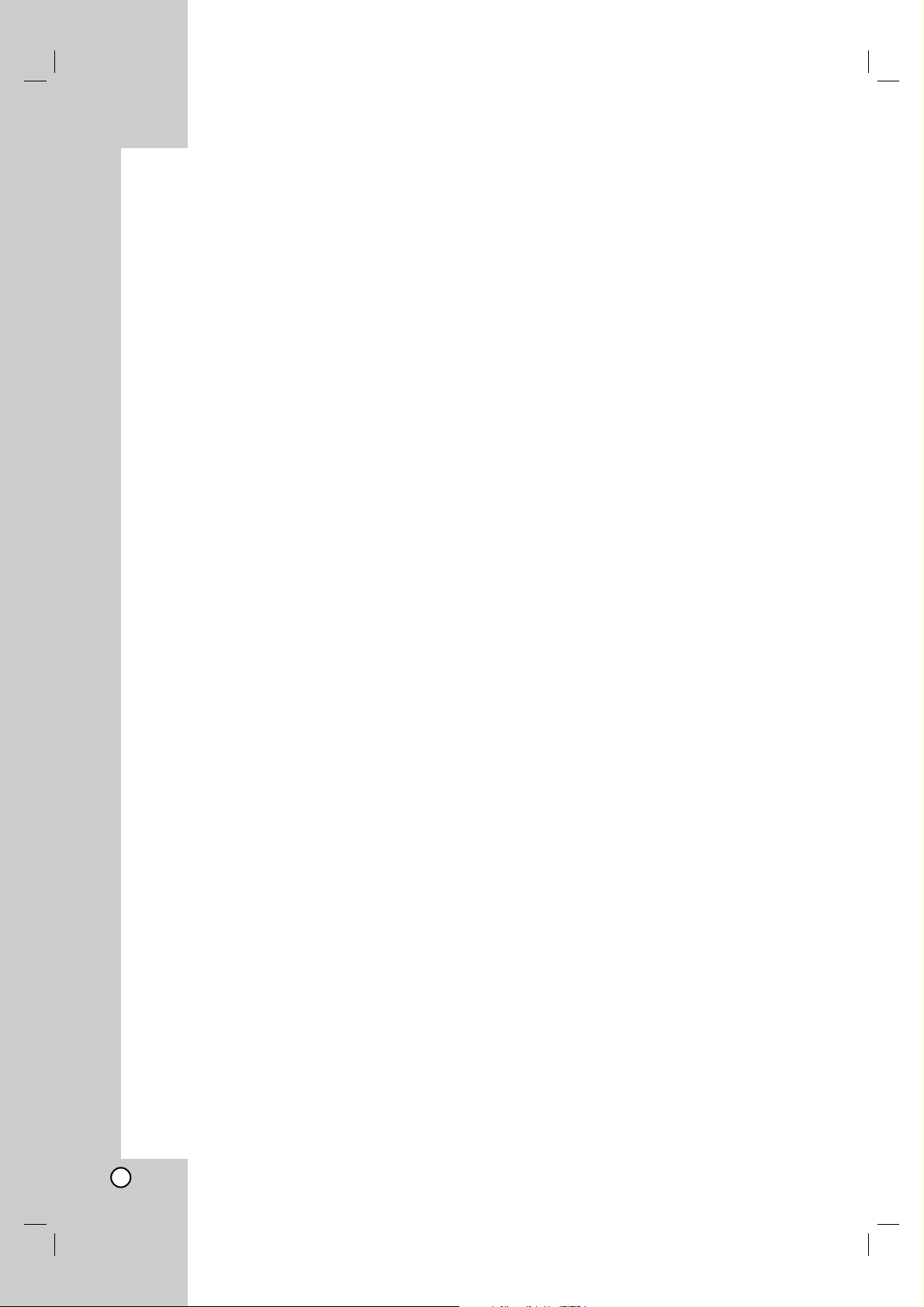
18
General Settings (Continued)
TV Aspect
Selects the aspect ratio of the connected TV (4:3
standard or wide).
[4:3 Letter Box] Select this when connecting to a 4:3
screen TV. Displays a wide picture with bands on
the upper and lower portions of the screen.
[4:3 Pan Scan] Select this when connecting to a 4:3
screen TV. Automatically displays a wide picture on
the entire screen and cuts off the portions that do
not fit.
[16:9 Wide] Select this when connecting to a wide-
screen TV or TV with a wide mode function.
AV2 Connection
You can connect a decoder or other device to the
AV2 DECODER jack on the back.
[Decoder] Select [Decoder] if you connect the
recorder’s AV2 DECODER jack to a PAY-TV or
Canal Plus decoder.
[Other Device] Select [Other Device] if you connect
the recorder’s AV2 DECODER jack to a VCR or
similar recording device.
Video Output Format
Select the Video output format option according to the
connection type of this unit
[YPbPb] When your TV is connected with the
COMPONENT OUTPUT jack on this unit.
[RGB] When your TV is connected with the
SCART(RGB signal) jack on this unit.
Power Save Mode
You can set up the unit into an economic power save
mode. Nothing is displayed in the display window
when the unit is turned off.
[OFF] Power Save Mode is not active.
[ON] Power Save Mode is active.
Notes:
The encoded television signals (CANAL+ or
PREMIERE) are not decoded in the Power Save
Mode.
The Power Save Mode is not available in the
standby mode for the timer recording and when
power off of the unit after receiving the encoded
television signals (CANAL+ or PREMIERE).
Factory Set
If you need to, you can reset the Recorder to all its
factory settings. Select ‘‘Set’’ icon then press ENTER
and auto setup menu will appear, see page 15.
Note:
Some options can not be reset. (Rating, Password,
and Area Code)
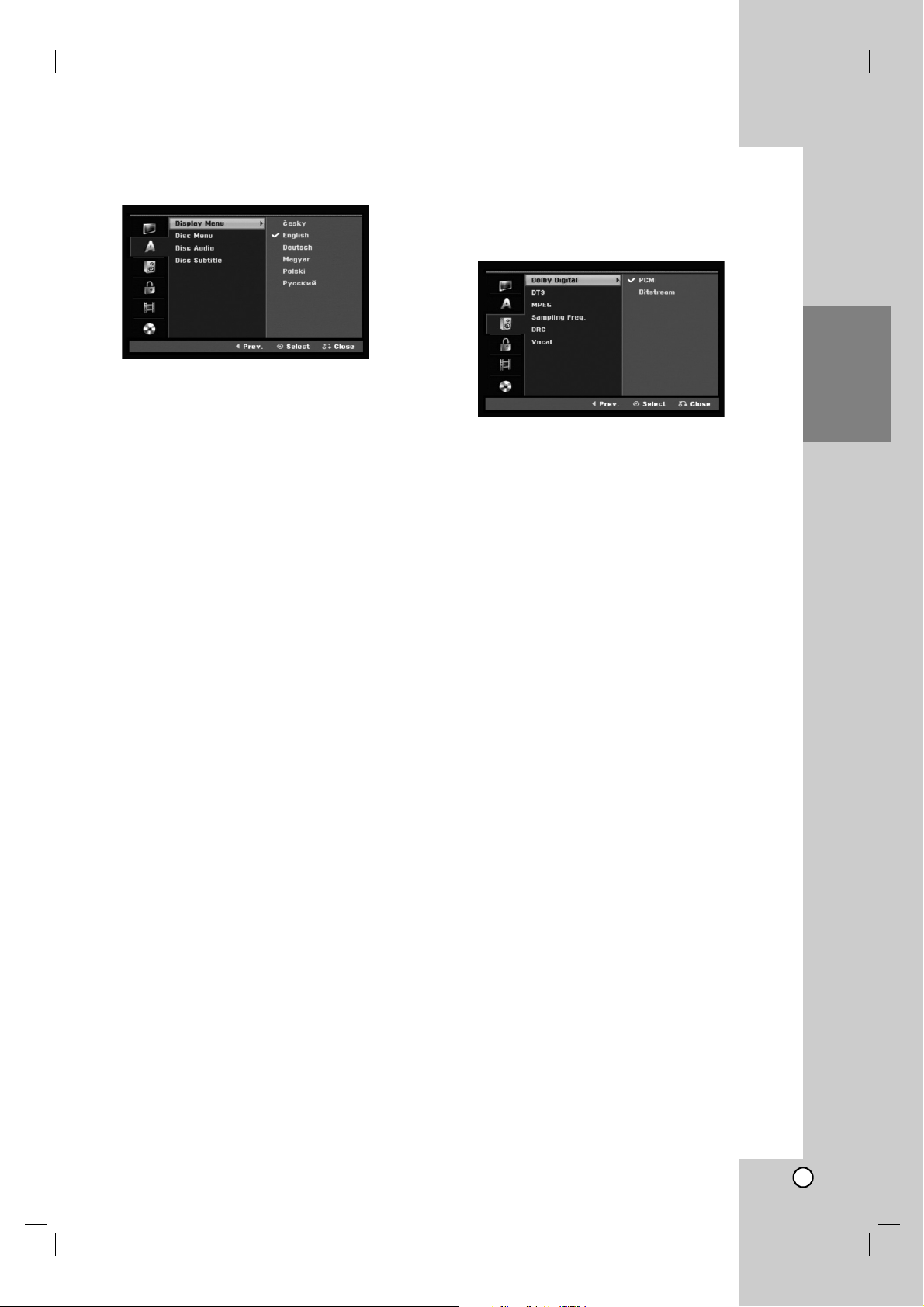
19
Hookup and
Settings
Language Settings
Display Menu
Select a language for the Setup menu and on-screen
display.
Disc Menu/Audio/Subtitle
[Original] Refers to the original language in which
the disc was recorded.
[Others] To select another language, press number
buttons then ENTER to enter the corresponding
4-digit number according to the language code list
in the reference chapter (see page 46). If you make
a mistake while entering number, press CLEAR
repeatedly to delete numbers one by one then
correct it.
[Off] (for Disc Subtitle) : Turn off Subtitle.
Audio Settings
Each DVD disc has a variety of audio output options.
Set the recorder’s Audio Output according to the type
of audio system you use.
Dolby Digital / DTS / MPEG
[Bitstream]: Select “Bitstream” if you connect the
recorder’s DIGITAL AUDIO OUT jack to an amplifier
or other equipment with a Dolby Digital, DTS or
MPEG decoder.
[PCM] (for Dolby Digital / MPEG): Select when
connected to a two-channel digital stereo amplifier.
DVDs encoded in Dolby Digital or MPEG will be
automatically downmixed to two-channel PCM
audio.
[Off] (for DTS): If you select “Off”, the DTS signal is
not output through the DIGITAL AUDIO OUT jack.
Sampling Frequency
If your receiver or amplifier is NOT capable of
handling 96 kHz signals, select [48 kHz]. When this
choice is made, this unit will automatically convert any
96 kHz signals to 48 kHz so your system can decode
them.
If your receiver or amplifier is capable of handling
96 kHz signals, select [96 kHz]. When this choice is
made, this unit will pass each type of signal through
without any further processing.
DRC (Dynamic Range Control)
With the DVD format, you can hear a program’s
soundtrack in the most accurate and realistic
presentation possible, thanks to digital audio
technology. However, you may wish to compress the
dynamic range of the audio output (the difference
between the loudest sounds and the quietest ones).
Then, you may listen to a movie at a lower volume
without losing clarity of sound. Set DRC to [ON] for
this effect.
Vocal
Set Vocal to [ON] only when a multi-channel karaoke
DVD is playing. The karaoke channels on the disc will
mix into normal stereo sound.
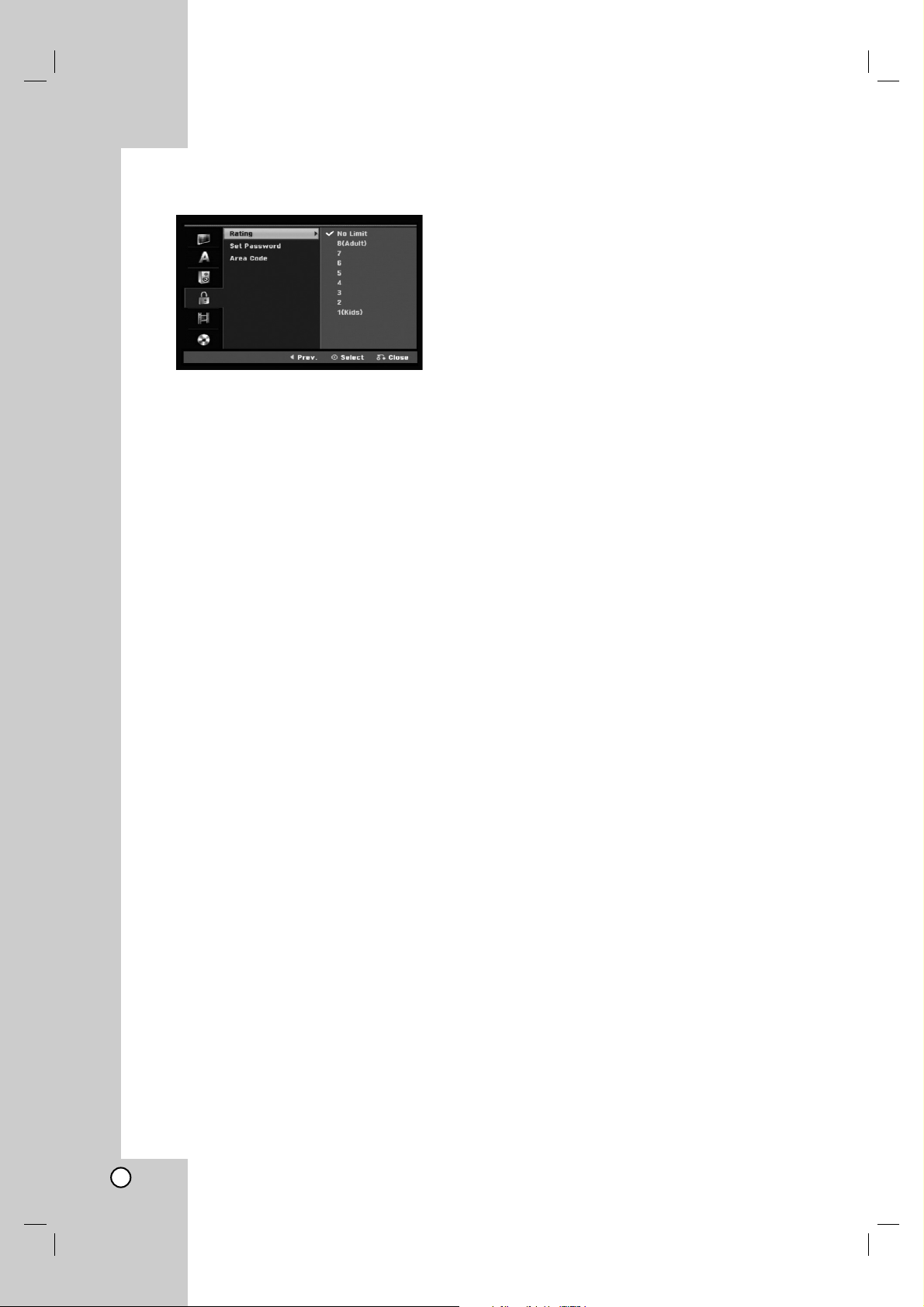
20
Lock (Parental Control) Settings
Rating
Blocks playback of rated DVDs based on their
content. Not all discs are rated.
1. Select [Rating] option then press B.
2. To access the Rating, Password and Area Code
features, you must input the 4-digit security code
you created.
If you have not yet entered a security code you
are prompted to do so. Input a 4-digit code. Enter
it again to verify. If you make a mistake while
entering number, press CLEAR repeatedly to
delete numbers one by one then correct it.
3. Select a rating using the v / V buttons.
[1] - [8]: Rating one (1) has the most restrictions
and rating eight (8) is the least restrictive.
[No Limit]: If you select [No Limit], parental control
is not active and the disc plays in full.
4. Press ENTER to confirm your rating selection.
Note:
If you set a rating for the recorder, all disc scenes with
the same rating or lower are played. Higher rated
scenes are not played unless an alternate scene is
available on the disc. The alternative must have the
same rating or a lower one. If no suitable alternative is
found, playback stops. You must enter the 4-digit
password or change the rating level in order to play
the disc.
Set Password
1. Select [Set Password] option then press B.
2. Follow step 2 as shown “Rating”.
To change the password, select the [Change],
press ENTER and input the new 4-digit code.
Input it again to verify.
To delete the password, select [Delete] then press
ENTER.
If you forget your 4-digit code
If you forget your password, to clear the current
password, follow the procedure below.
1. Display Setup menu then select an 1 level icon.
2. Use the Number buttons to enter the 6-digit
number “210499”.
3. Select [Yes] then press ENTER. The 4-digit
password is cleared. Enter a new code.
Area Code
Enter the code of an area whose standards were used
to rate the DVD video disc, referring to the list (See
“Area Codes”, page 46.).
1. Select [Area Code] option then press B.
2. Follow step 2 as shown “Rating”.
3. Select the first character using the v / V
buttons.
4. Shift the cursor using B buttons and select the
second character using v / V buttons.
5. Press ENTER to confirm your area code selection.
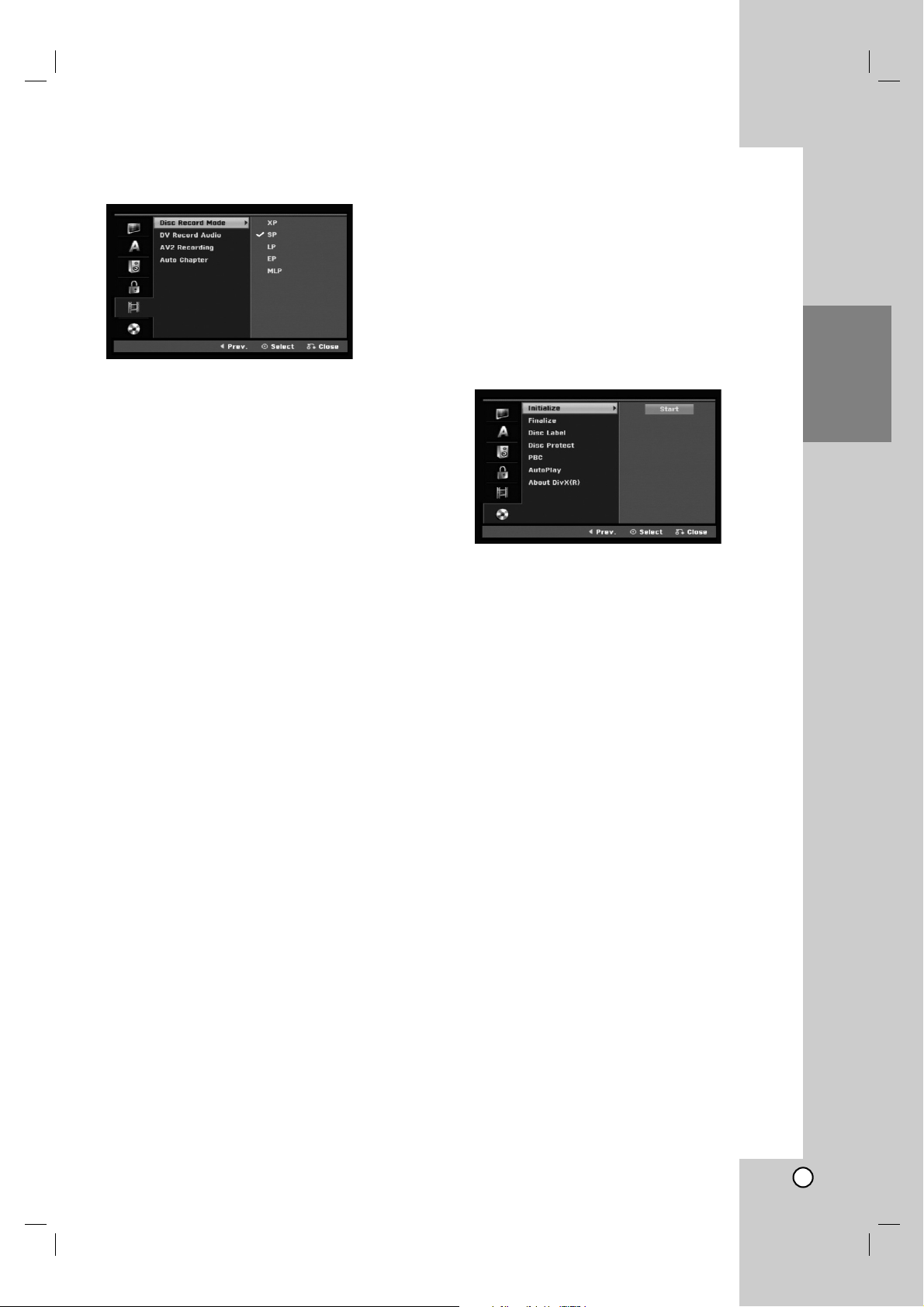
21
Hookup and
Settings
Recording Settings
Disc Record Mode
You can set the picture quality for recording;
XP (High Quality), SP (Standard Quality),
LP (Low Quality), EP (Extend Quality),
MLP (Maximum Long Play).
DV Record Audio
You need to set this if you have a camcorder using
32kHz/12-bit sound connected to the front panel DV
IN jack.
Some digital camcorders have two stereo tracks for
audio. One is recorded at the time of shooting; the
other is for overdubbing after shooting.
On the Audio 1 setting, the sound that was recorded
while shooting is used.
On the Audio 2 setting, the overdubbed sound is
used.
AV2 Recording
You can select the type of the signal when recording
video input signal from the device connected to the
AV2 DECODER socket.
[Auto] The video input signal will automatically follow
the video signal received.
[CVBS] Only for recording CVBS input signal.
[RGB] Only for recording RGB input signal.
Auto Chapter
When DVD recording, chapter markers are put in
specified setting. You can change this interval to
5 minutes or 10 minutes. If you select [None], switch
off automatic chapter marking altogether with the
[None] setting.
Note:
If the [Disc Record Mode] setting is set to [MLP]
mode, The [5 Min.] option is not selectable.
Disc Settings
Initialize
If you load a completely blank disc, the recorder will
initialize the disc.
DVD-R: The recorder initialize the disc to Video mode.
The recording mode will always be Video mode.
DVD-RW/DVD+RW/DVD+R (DL)/DVD-RAM: The
Initialize menu will appears. Select [OK] then press
ENTER. DVD-RW disc is initialized to Video mode.
Also, you can reformat the DVD-RW/DVD+RW/
DVD-RAM from the Setup menu as below.
1. Select [Initialize] option then press B.
2. Press ENTER while [Start] is selected.
Initialize menu appears.
3. Use b / B to select a desired mode (VR Mode or
Video Mode) then press ENTER.
Confirm message will appear.
For DVD+RW and DVD-RAM discs, go to step 4.
4. Use b / B to select [OK] then press ENTER.
It takes a few moments to initialize the disc.
Caution
If you want to change the disc format, everything
recorded on the disc will be erased.
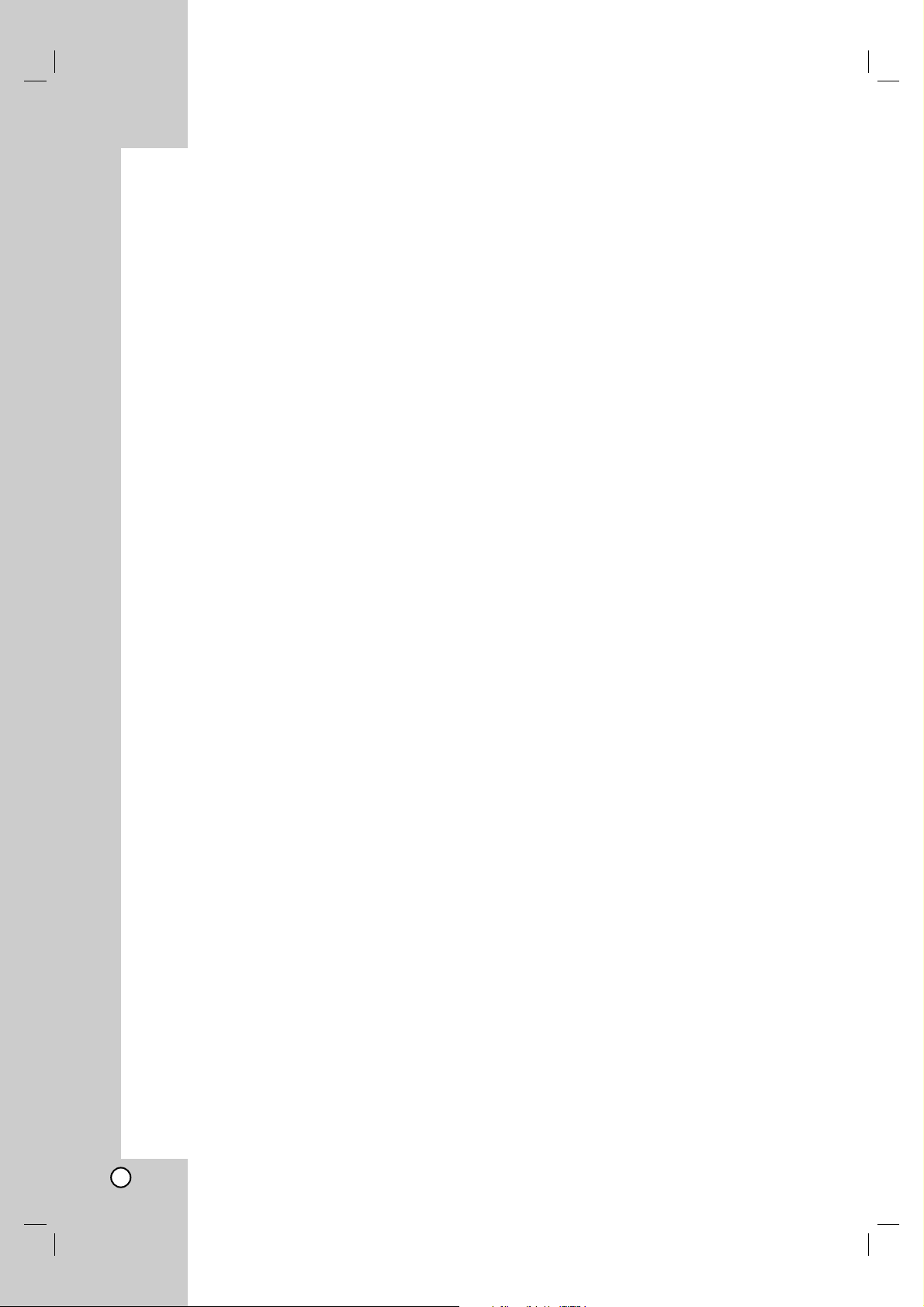
22
Finalize
Finalizing ‘fixes’ the recordings in place so that the
disc can be played on a regular DVD player or
computer equipped with a suitable DVD-ROM drive.
Finalizing a Video mode disc creates a menu screen
for navigating the disc. This is accessed by pressing
MENU/LIST or TITLE.
Caution
Once you have finalized a DVD-R and DVD+R disc,
you cannot edit or record anything else on that disc
except DVD+RW. However, you can record and edit a
DVD-RW disc by choosing [Unfinalize] option.
1. Select [Finalize] option then press B.
2. Press ENTER while [Finalize] is selected.
Finalize menu appears.
3. Select [OK] then press ENTER.
The recorder starts finalizing the disc.
Note:
How long finalization takes depends on the type of
disc, how much is recorded on the disc, and the
number of titles on the disc.
DVD+R DL disc can take up to 30 minutes to
finalize.
Tips
If you load a DVD-RW that has already been
finalized, you can ‘Unfinalize’ it by choosing
Unfinalize from the Finalize menu. After doing this,
you can edit and re-record onto the disc.
You cannot unfinalize a DVD-R and DVD+R (DL)
disc.
If [Disc Protect] option is set to [ON], the finalize is
not available. To finalize, set [Disc Protect] option to
[OFF].
Disc Label
Use this to enter a name for the disc. This name
appears when you load the disc and when you display
disc information on-screen.
The disc name can be up to 32 characters long.
For discs formatted on a different recorder, you will
see only a limited character set.
1. Select [Disc Label] option then press B.
2. Press ENTER while [Edit] is selected.
Keyboard menu appears.
To enter characters, see page 42.
Disc Protect
When recording in DVD-RAM / DVD+RW / +R disc or
VR mode formatted DVD-RW disc, set to [ON] to
prevent accidental recording, editing or deleting of the
disc loaded. If you need to unlock the disc to make
edits, select [OFF].
PBC
PBC stands for Playback Control and refers to special
menus and navigation features that are available on
some Video CDs.
[ON] Video CDs are played according to the PBC, if
available.
[OFF] Video CDs are played the same way as Audio
CDs.
Auto Play
You can set up the unit so a DVD disc automatically
starts playing whenever the DVD is inserted.
If Auto Play mode is set to On, this unit will search for
title that has the longest playback time and then play
back the title automatically.
Note:
The Auto Play function may not work for some DVDs.
DivX Registration Code
We provide you the DivX® VOD (Video On Demand)
registration code that allows you to rent and purchase
videos using the DivX® VOD service. For more
information, visit www.divx.com/vod.
1. Select [About DivX (R)] option then press B.
2. Press ENTER while [Enter] is selected and the
registration code will appear.
3. Use the registration code to purchase or rent the
videos from DivX® VOD service at
www.divx.com/vod. Follow the instructions and
download the video onto a disc for playback on
this unit.
Note:
All the downloaded videos from DivX® VOD can only
be played back on this unit.
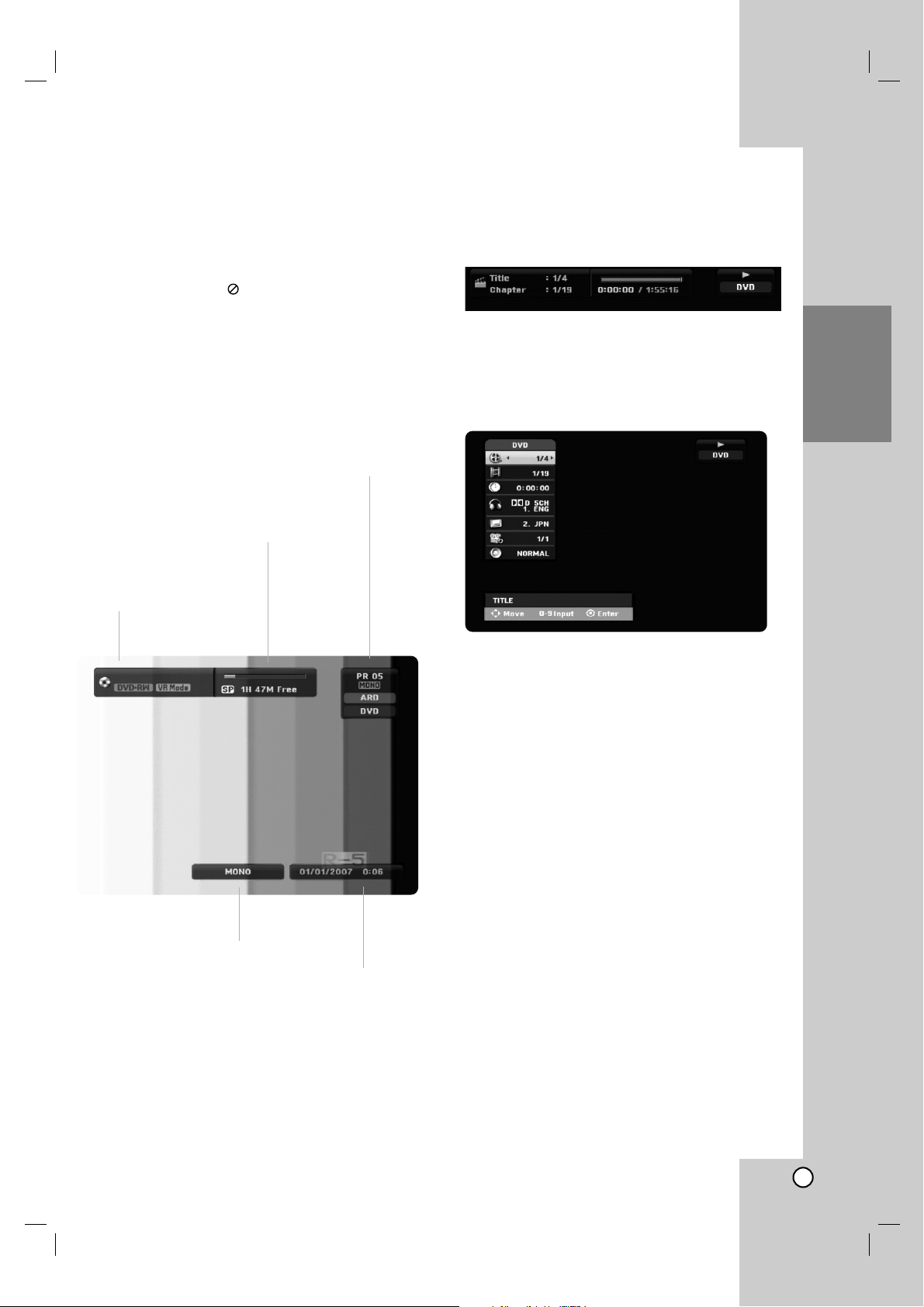
23
Hookup and
Settings
General Explanation of
On-Screen Display
This manual gives basic instructions for operating the
recorder. Some DVDs require specific operation or
allow only limited operation during playback. When
this occurs, the symbol appears on the TV screen,
indicating that the operation is not permitted by the
recorder or is not available on the disc.
Displaying Information While Watching TV
During viewing the TV, press DISPLAY to
display/remove the information displayed
on-screen.
Displaying Disc Information on-screen
You can display various information about the disc
loaded on-screen.
1. Press DISPLAY once to show current status.
2. Press DISPLAY once again to show various
playback information.
The items displayed differ depending on the disc
type or playing status.
3. You can select an item by pressing v / V and
change or select the setting by pressing b / B.
For details about each item, see the pages in
parenthesis.
[Title]: Current title (or track) number/total
number of titles (or tracks) (page 26)
[Chapter]: Current chapter number/total number
of chapters (page 24)
[Time]: Elapsed playing time (page 26)
[Audio]: Selected audio language (DVD VIDEO
only) or audio channel (page 25)
[Subtitle]: Selected subtitle (page 25)
[Angle]: Selected angle/total number of angles
(page 26)
[Sound]: Selected sound mode (page 27)
Note:
If no button is pressed for 10 seconds, the on-screen
display disappears.
Indicates disc name
and format.
Indicates the record mode,
free space, and elapsed
time progress bar.
Indicates channel number, station name, and
audio signal (STEREO, MONO) received by
the tuner.
Indicates current date and time.
Indicates current audio
channel.
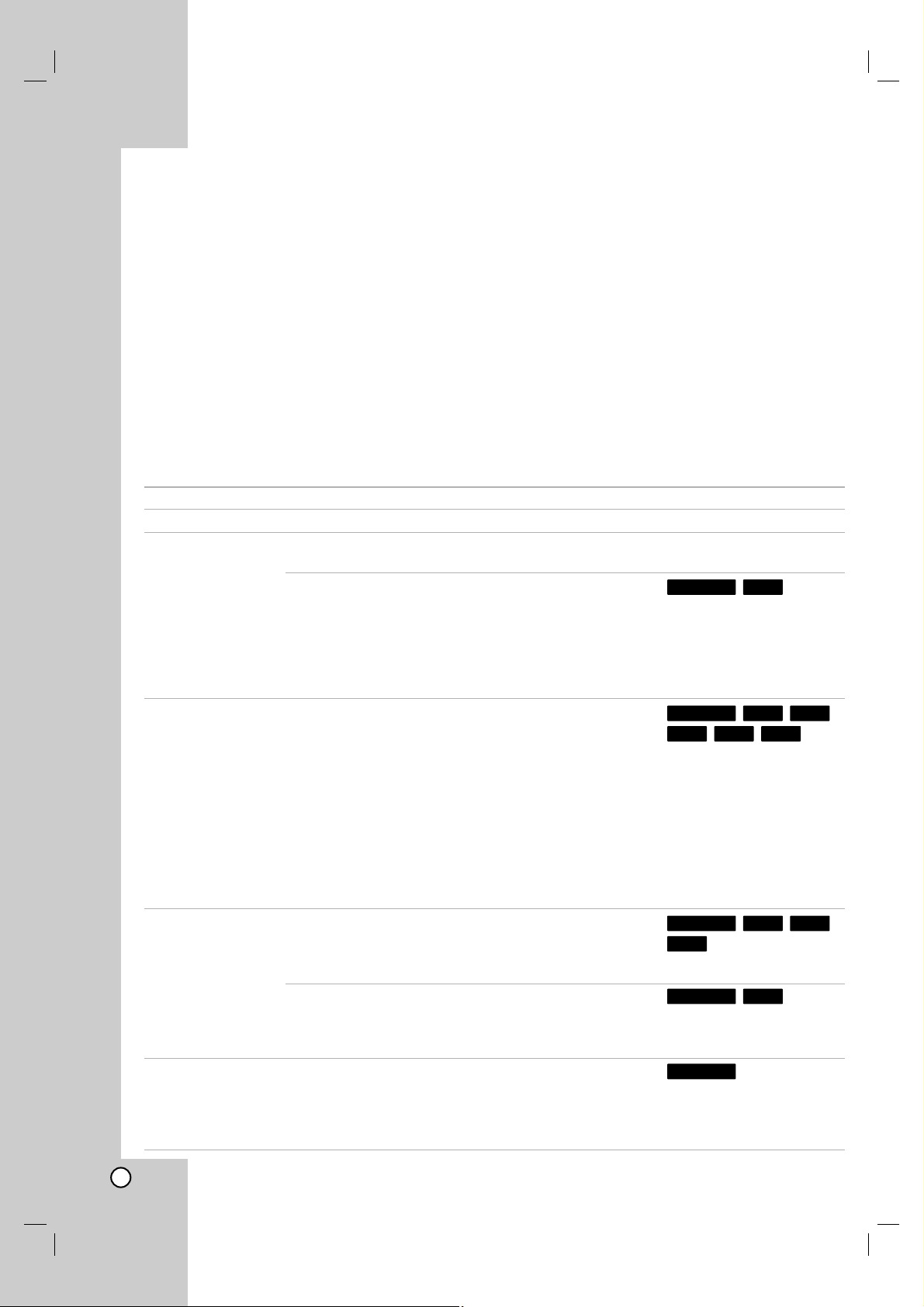
24
Playback
General Playback Features
1. Load your chosen disc in the tray, with the playback side down.
2. Starts playback using HOME menu (see page 15).
3. To stop the playback, press STOP (x).
The unit records the stopped point, depending on the disc. “Xx” appears on the screen briefly.
Press PLAY (N) to resume playback (from the scene point). If you press STOP (x) again or unload the disc
(“x” appears on the screen.), the unit will clear the stopped point.
4. Press OPEN/CLOSE (Z) to remove the disc.
Press OPEN/CLOSE (Z) to close disc tray or press POWER (1), the disc tray closes automatically and unit
turns off.
Note:
If Parental Control is set and the disc is not within the Rating settings (not authorized), the 4-digit code must be
entered and/or the disc must be authorized (see “Rating”, on page 20).
Buttons Operations
OPEN / CLOSE (Z) Opens or closes the disc tray.
PAUSE/STEP (X) During playback, press PAUSE/STEP (X) to pause
playback.
Press PAUSE/STEP (X) repeatedly to play
Frame-by-Frame.
Tip:
You can advance or back up the picture frame-by-frame by
pressing b / B repeatedly during PAUSE mode.
The picture frame-by-frame in reverse is not available for
Video CD.
SKIP (. / >) During playback, press SKIP (. or >) to go to the next
chapter/track or to return to the beginning of the current
chapter/track.
Press SKIP . twice briefly to step back to the previous
chapter/track.
Tips:
To go directly to any chapter during DVD playback, press
DISPLAY twice and press v / V to select the chapter
icon. Then, input the chapter number or use b / B.
On an Audio CD, to go directly to any track, enter the
track number using the numbered buttons (0-9) during
playback.
SCAN (m / M) During playback, press SCAN (m or M) repeatedly to
select the required scan speed.
DVD; 5 steps
Video CD, DivX, Audio CD; 3 steps
While the playback is paused, press SCAN (m or M)
repeatedly to play in slow motion
DVD; 4 steps
Video CD; 3 steps (Forward only)
ZOOM During playback or pause mode, press ZOOM to enlarge
the video image.
(x1 size → x2 size → x4 size → x1 size (normal size)
You can move through the zoomed picture using bBvV
buttons.
Discs
All Discs
All Discs
DVD ALL
VCDDVD ALL
ACD
DivXVCDDVD ALL
WMAMP3ACD
DivXVCDDVD ALL
VCDDVD ALL
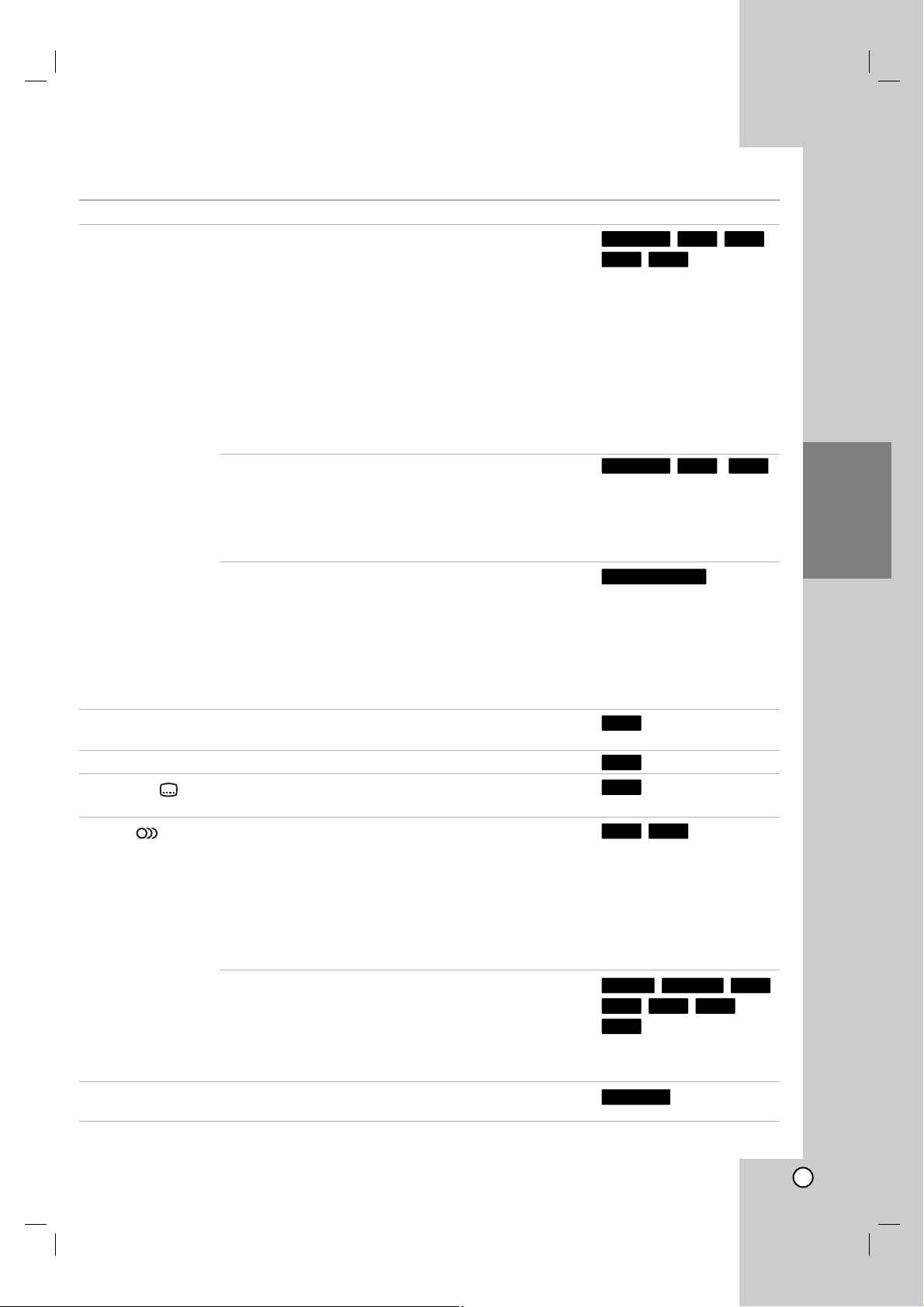
25
Playback
General Playback Features (Continued)
Buttons Operations
PLAY MODE For repeat playback
During playback, press PLAY MODE repeatedly to select a
desired repeat mode.
DVD, Video mode DVD-R/RW, DVD+R/RW
(Chapter/Title/Off)
VR mode DVD-RW or DVD-RAM (Chapter/Title/All/Off)
Video CD, Audio CD (Track/All/Off)
MP3/WMA (Track/Folder/Off)
Notes:
On a Video CD with PBC, you must set PBC to [OFF] in the
Setup menu to use the Repeat function. See page 22.
If you press SKIP (>) once during Repeat Chapter
(Track) playback, the repeat playback cancels.
For repeat A-B
During playback, press PLAY MODE repeatedly to select
point A then press ENTER to select point B
Repeats a sequence from point A (Starting point) to point B
(End point). To stop the repeat A-B, press PLAY MODE
repeatedly until “OFF” appears on the TV screen.
For random playback
During playback, press PLAY MODE repeatedly to display
“RANDOM”. The unit automatically begins Random
Playback.To return to normal playback, press PLAY MODE
repeatedly until “NORMAL” appears on the TV screen.
Tip:
By pressing SKIP > during Random playback, the unit
selects another title (track) and resumes Random playback.
TITLE If the current DVD title has a menu, the title menu appears
on the screen. Otherwise, the disc menu may appears.
MENU/LIST The disc menu appears on the screen.
SUBTITLE ( ) During playback, press SUBTITLE then press b / B
repeatedly to select a desired subtitle language.
AUDIO ( ) Press AUDIO then press b / B repeatedly to hear a
different audio language, audio track or encoding method.
Note:
Some discs feature both Dolby Digital and DTS
soundtracks. There is no analog audio output when DTS is
selected. To listen to the DTS soundtrack, connect this
recorder to a DTS decoder via one of the digital outputs.
See page 12 for connection details.
Press AUDIO then press b / B repeatedly during playback
to hear a different audio channel (STEREO, LEFT or
RIGHT).
With DVD-RW discs recorded in VR mode that have both a
main and a Bilingual audio channel, you can switch among
Main (L+L), Sub (R+R), or Main+sub (L+R).
I.SKIP Press I.SKIP repeatedly during playback to skip forward
30 seconds.
Discs
DVD ALL
VCD
+R-R+RW
RAM-RW
Video
-RW
VR
DivXDVD
DVD
DVD
DVD
Karaoke DVD
ACDVCDDVD ALL
WMAMP3
ACDVCDDVD ALL
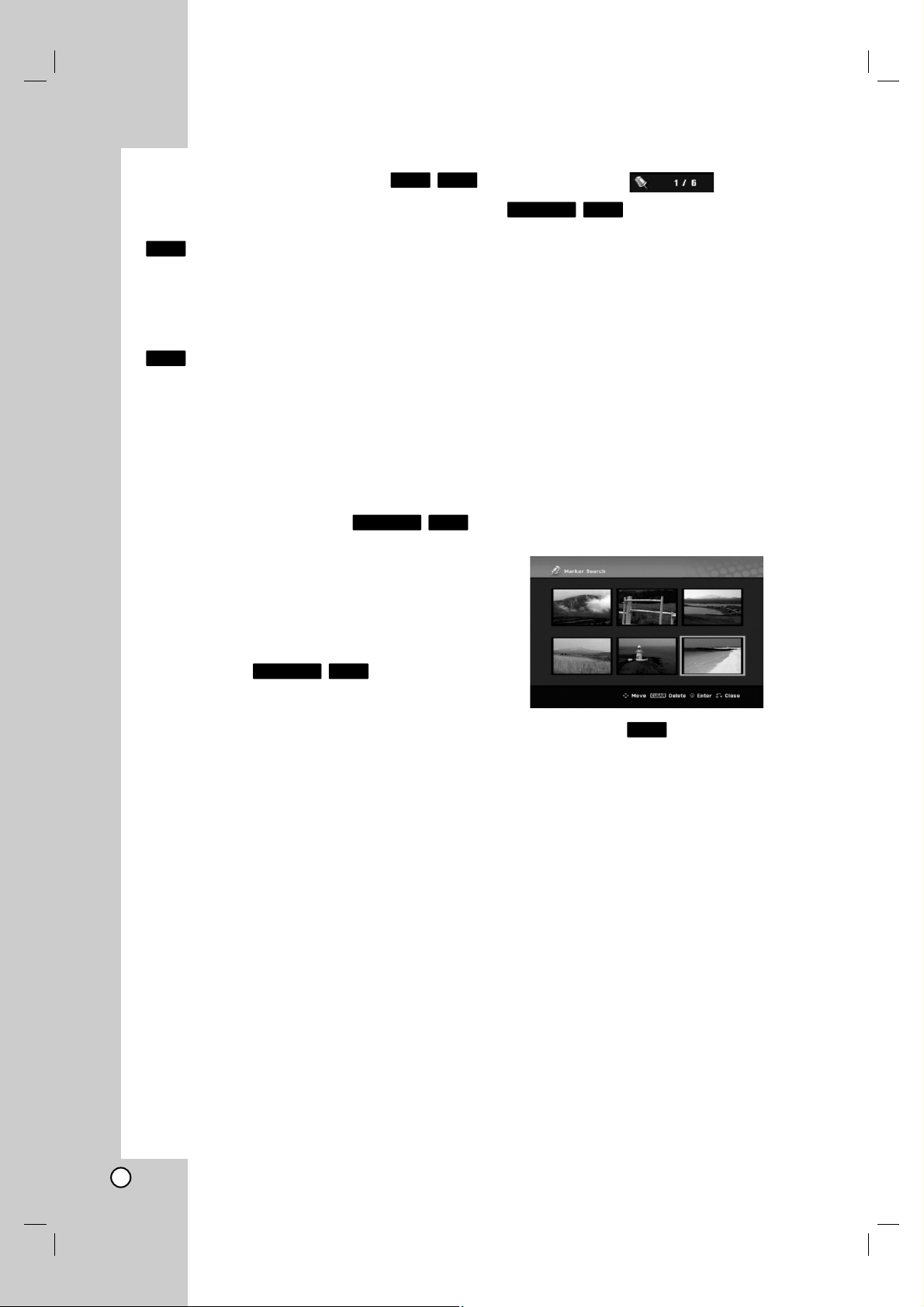
26
If a menu screen is displayed
The menu screen may be displayed first after loading a
DVD or Video CD which contains a menu.
Use the b / B / v / V buttons to select the
title/chapter you want to view, then press ENTER to
start playback.
Press TITLE or MENU/LIST to return to the menu
screen.
Use the number buttons to select the track you want
to view.
Press RETURN (O) to return to the menu screen.
Menu setting and the exact operating procedures
for using the menu may differ depending on the
disc. Follow the instructions on the each menu
screen. You may also set PBC to [OFF] under
Setup menu (see page 22).
Moving to another TITLE
When a disc has more than one title, you can move to
another title as follows:
Press DISPLAY twice during playback then use v /
V to select the title icon. Then, press the
appropriate numbered button (0-9) or b / B to
select a title number.
Time Search
To start playing at any chosen time on the disc:
1. Press DISPLAY twice during playback. The time
search box shows the elapsed playing time.
2. Press v / V to select the time clock icon
and “-:--:--” appears.
3. Input the required start time in hours, minutes, and
seconds from left to right.
If you enter the wrong numbers, press b
/
B to
move the under bar (_) to the wrong number. Then
enter the correct numbers.
4. Press ENTER to confirm. Playback starts from the
selected time.
Marker Search
To enter a Marker
You can start playback from up to six memorized
points. To enter a marker, press MARKER at the
desired point on the disc. The Marker icon appears on
the TV screen briefly. Repeat to enter up to six
markers.
To Recall or Clear a Marked Scene
1. During disc playback, press SEARCH. The marker
search menu appears on the screen.
2. Use b / B / v / V to select a marked scene that
you want to recall or clear.
3. Press ENTER and playback starts from the
marked scene.
or
Press CLEAR and the confirm message will
appear. Select [OK] and press ENTER to erase
the scene from the marker search menu.
Camera Angle
If the disc contains scenes recorded at different
camera angles, you can change to a different camera
angle during playback.
1. Press DISPLAY during playback. The On-Screen
Display appears on the TV screen.
2. Use v / V to select the Angle icon in the OnScreen Display.
3. Use b / B to select a desired angle.
The number of the current angle appears on the
TV screen.
Tip:
The ANGLE indicator will blink on the TV screen at
scenes recorded at different angles to indicate that
angle switching is possible.
DVD
VCDDVD ALL
DivXDVD ALL
DivXDVD ALL
VCD
DVD
VCDDVD
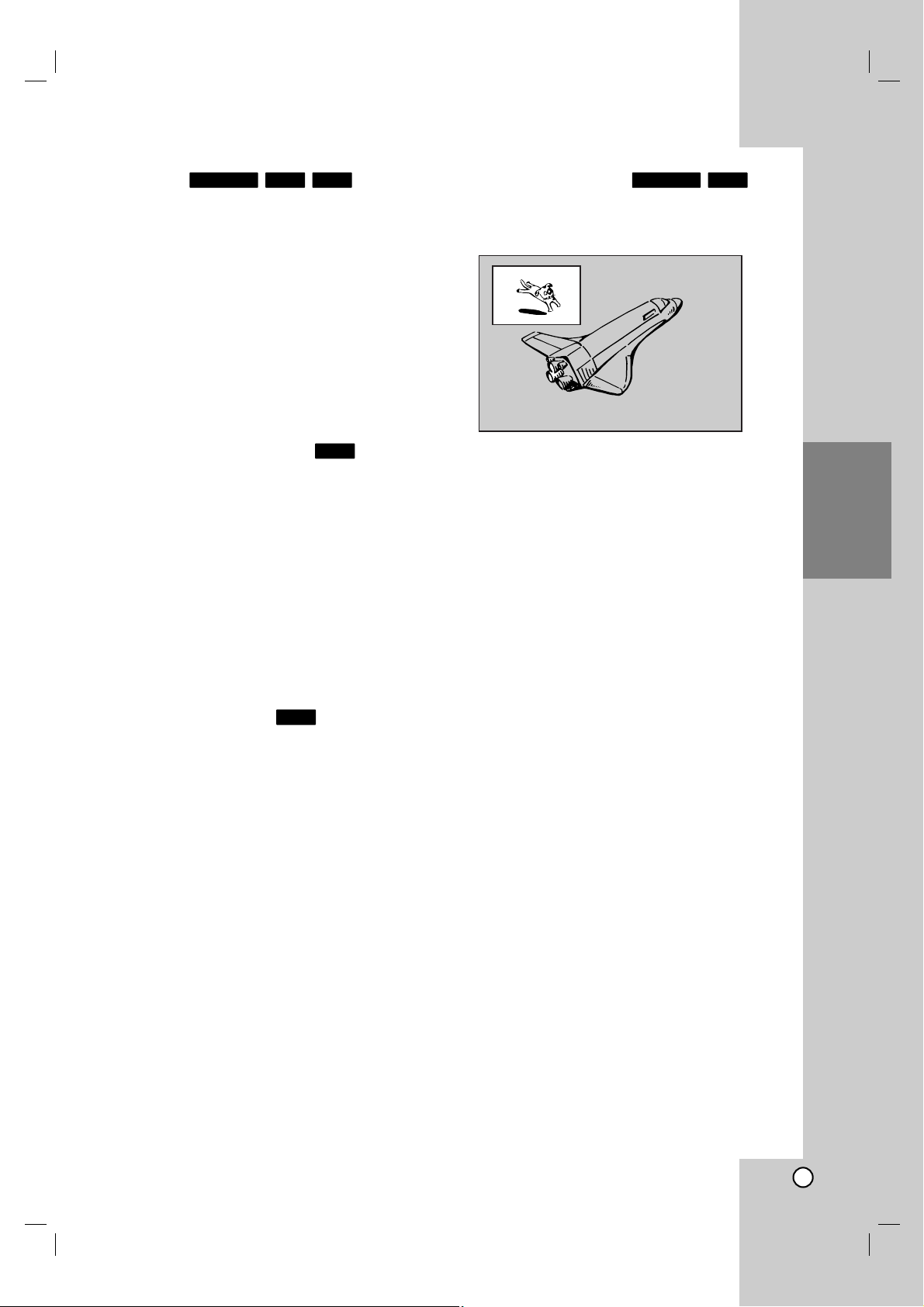
27
Playback
3D Surround
This unit can produce a 3D Surround effect, which
simulates multi-channel audio playback from two
conventional stereo speakers, instead of the five or
more speakers normally required to listen to multichannel audio from a home theater system.
1. Press DISPLAY twice during playback. The OnScreen Display appears on the TV screen.
2. Use v / V to select the Sound icon in the OnScreen Display.
3. Use b / B to select “3D SUR”.
To turn off the 3D Surround effect, select
“NORMAL”.
Finding Locations on a Disc
You can directly access any point on a video CD
using this function. Use this function only while a
video CD is playing. Playback jumps to the point
specified.
1. Press SEARCH during playback.
The progress bar appears on the TV screen.
2. Use b / B to find a start position for playback.
3. Press ENTER to confirm the selected position.
Playback starts from the selected position.
Note:
This function works only when no marker is
memorized.
Last Condition Memory
This recorder memorizes the user settings for the last
disc that you have viewed. Settings remain in memory
even if you remove the disc from the recorder or
switch off the recorder. If you load a disc that had its
settings memorized, the latest stop position is
automatically recalled.
Notes:
Settings are stored in memory for use any time.
This recorder does not memorize settings of a disc
if you switch off the recorder before commencing to
play it.
PIP (Picture in Picture)
This function enables you to view the stored stations
in sub picture during playback.
On and off
Press PIP to switch on the sub picture, press this
button again to switch it off.
Input mode selection for sub picture
Press AV/INPUT to select the input mode for the
sub picture. Each time this button is pressed, each
input mode for the sub picture is displayed as
shown below.
Tuner
→
AV1→AV2→AV3
Program selection for sub picture
Use PR/CH (+/-) to change the program when sub
picture’s input is set to tuner. The selected program
number is displayed on the TV screen. You can
view the selected program by pressing STOP (x).
Sub picture position change
Press b / B repeatedly until desired position is
achieved. The sub picture moves clockwise or
counterclockwise.
VCDDVD ALL
DVD
VCD
DivXVCDDVD ALL
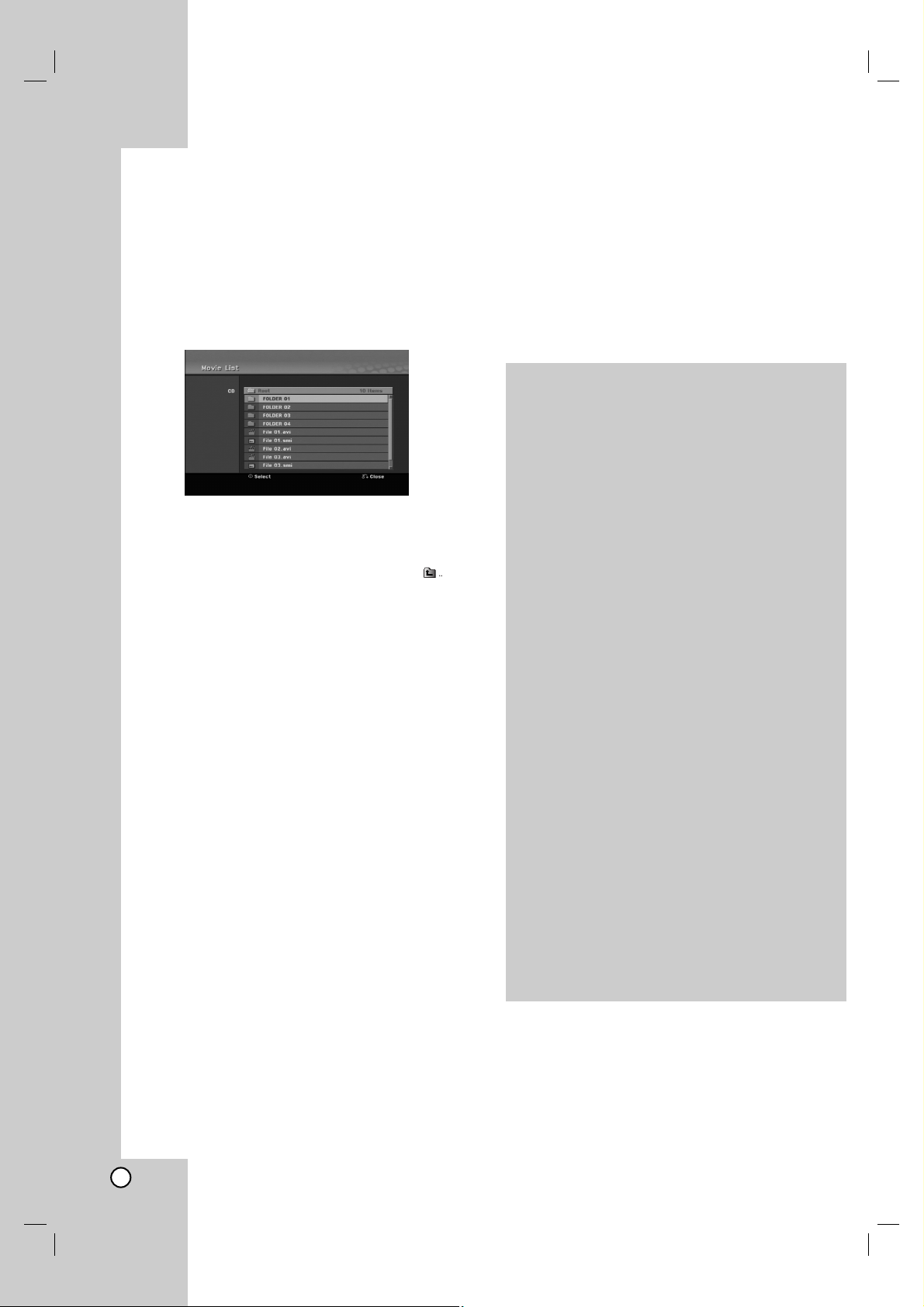
28
Playing a DivX Movie File
The recorder can play DivX files. Before playing DivX
files, read “DivX file requirement” on right.
1. Press HOME.
2. Select [Movie] option.
3. Select a media that contains DivX file(s) then
press ENTER.
The [Movie List] menu appears on the TV screen.
4. Press v / V to select a folder, and press ENTER.
A list of files in the folder appears. If you are in a
file list and want to return to the Folder list, use the
v / V buttons on the remote to highlight and
press ENTER.
5. If you want to view a particular file, press v / V to
highlight a file and press PLAY (N).
You can use variable playback functions. Refer to
pages 24-27.
6. Press STOP to stop the playback. The [Movie List]
menu appears.
Notice for displaying the DivX subtitle
If the subtitle does not display properly, please follow
the steps below.
1. Press PAUSE/STEP when the subtitle appears.
2. Press and hold SUBTITLE about 3 seconds.
The language code will appear.
3. Press b / B to select another language code until
the subtitle is displayed properly.
4. Press PLAY (N) to continue playback.
Note:
The DivX subtitle file name has to be identified with
the DivX file name to display by this unit.
Movie List menu options
1. Press v / V to select a folder/file on the [Movie
List] menu then press ENTER.
[Movie List] menu options appear.
2. Press v / V / b / B to select an option, and press
ENTER.
[Play] Start playback the selected title.
[Open] Opens the folder and a list of files in the
folder appears
DivX file requirement
Available resolution size: 720x576 (W x H) pixel
DivX file extensions: “.avi”, “.divx”
Playable DivX subtitle: “.smi”, “.srt”,
“.sub (Micro DVD format only)”,
“.txt (Micro DVD format only)”
Playable Codec format: “DIV3”, “MP43”, “DIVX”,
“DX50”
Playable Audio format: “AC3”, “PCM”, “MP2”,
“MP3”, “WMA”
Sampling frequency:
within 8 - 48 kHz (MP3), within 32 - 48kHz (WMA)
Bit rate:
within 8 - 320kbps (MP3), within 32 - 192kbps (WMA)
CD-R Format: ISO 9660 and JOLIET.
DVD±R/RW Format: ISO 9660 (UDF Bridge format)
Maximum Files/Disc: Less than 1999 (total number
of files and folders)
Notes on DivX format
If the number of the screen frame is over 29.97
frames per second, this unit may not operate
normally.
If the video and audio structure of recorded file is
not interleaved, returns to the menu screen.
If there is impossible code to express in the DivX
file name, it may be displayed as “_” mark.
If the file is recorded with GMC, the unit supports
only 1-point of the record level.
*
GMC?
GMC is the acronym for Global Motion
Compensation. It is an encoding tool specified in
MPEG4 standard. Some MPEG4 encoders, like
DivX, have this option.
There are different levels of GMC encoding,
usually called 1-point, 2-point, or 3-point GMC.
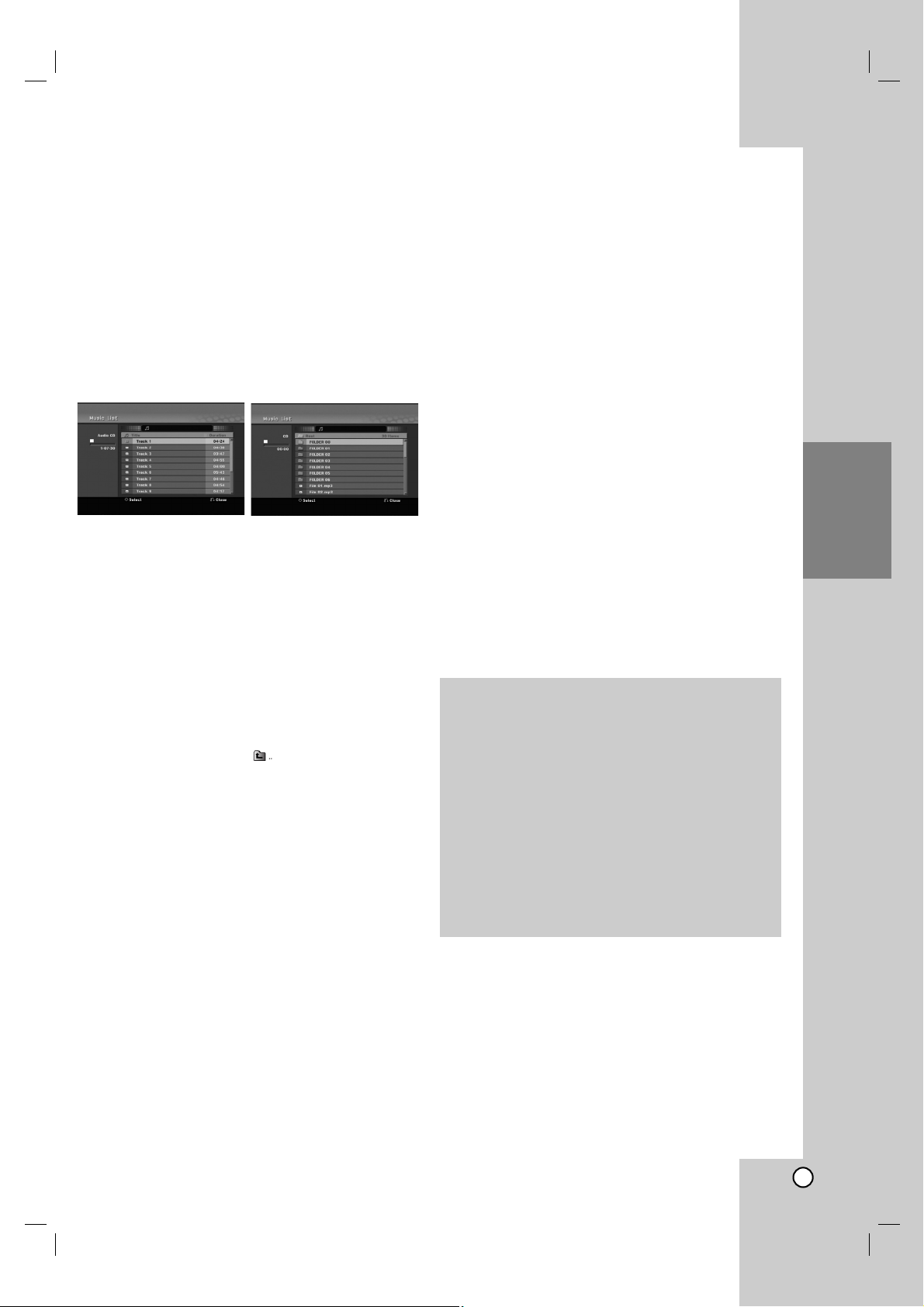
29
Playback
Playing an Audio CD or MP3/WMA
file
The recorder can play audio CDs and MP3/WMA files.
Before playing MP3/WMA files, read “MP3/WMA audio
file requirement” on right.
1. Press HOME.
The HOME menu appears.
2. Select [Music] option.
3. Select a media that contains MP3/WMA or audio
title then press ENTER.
The [Music List] menu appears on the TV screen.
4. Use v/V to select a track then press PLAY (N).
Playback starts.
You can use variable playback functions. Refer to
pages 24-25.
Tips:
Press DISPLAY to view ID3-Tag information for
the MP3 file. If ID3-Tag information is not
present, [ID3-Tag: None] will appear. If you
select a folder, the number of subfolders and
number of MP3/WMA files in the folder are
displayed. Press DISPLAY again to remove the
information screen.
If you want to move to the upper directory, use
the v / V to highlight and press ENTER.
5. To stop playback at any time, press STOP.
Audio CD and Music List menu options
1. Press v / V to select a folder/file on the [Music
List] menu then press ENTER.
The menu options appear.
The menu options displayed differ depending on
the selected media.
2. Press v / V / b / B to select an option, and press
ENTER.
[Play] Start playback the selected title.
[Random] Start or stop random playback.
[Open] Opens the folder and a list of files in the
folder appears
Random
1. Press v / V to select a file then press ENTER.
The menu options appear.
2. Press v / V to select [Random] option then press
ENTER.
The unit automatically begins random playback
and “RANDOM” appears on the menu screen.
3. To return to normal playback, select [Random]
option again then press ENTER.
Tip:
By pressing SKIP > during Random playback, the
unit selects another track and resumes Random
playback.
MP3/WMA audio file requirement
File extensions
“.mp3”, “.wma”.
Sampling frequency:
within 8 - 48 kHz (MP3), within 32 - 48kHz (WMA)
Bit rate:
within 8 - 320kbps (MP3), within 32 - 192kbps (WMA)
CD-R Format:
ISO 9660 and JOLIET.
DVD±R/RW Format:
ISO 9660 (UDF Bridge format)
Maximum Files/Disc:
Less than 1999 (total number of files and folders)
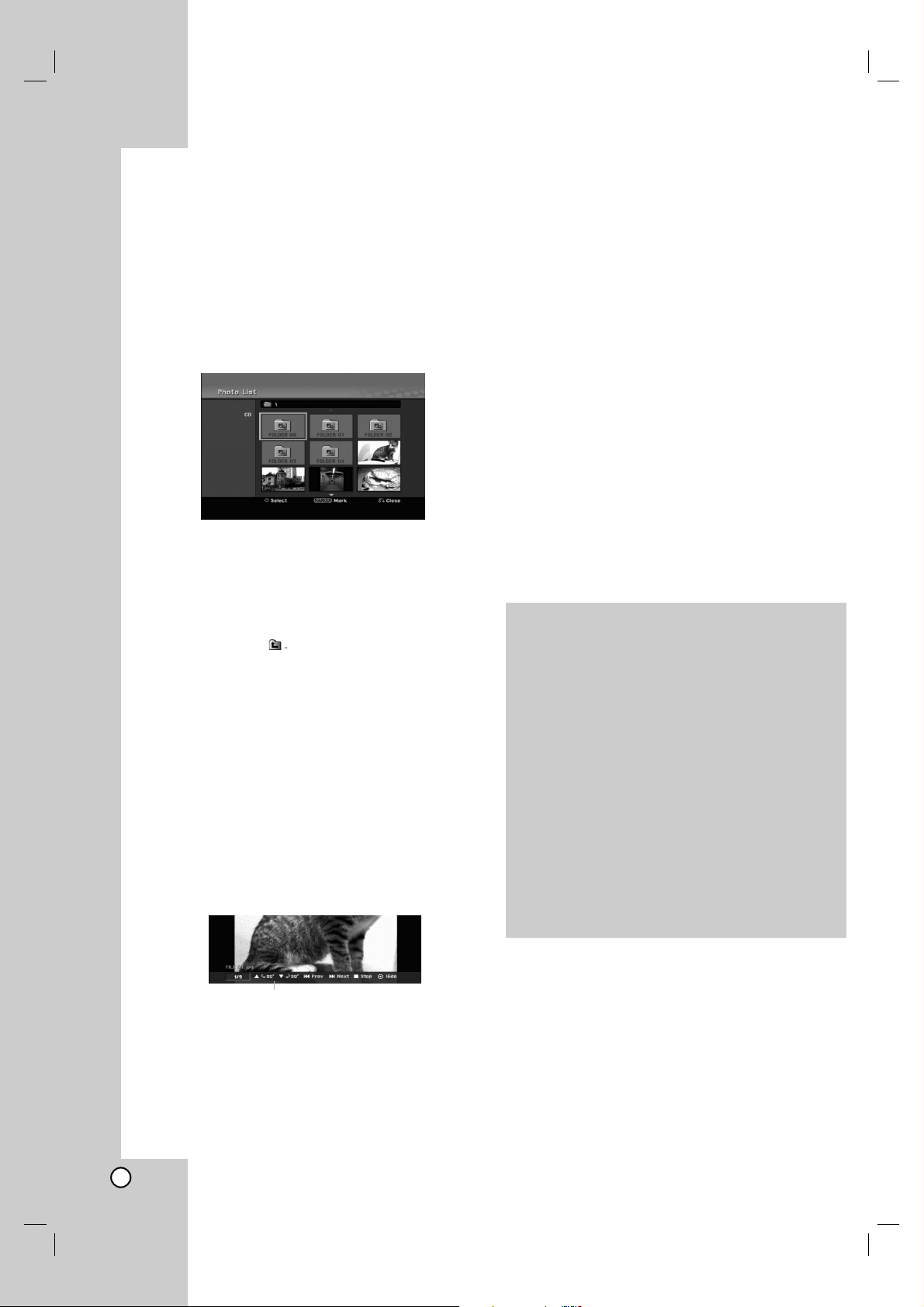
30
Viewing a JPEG File
The recorder can play JPEG files. Before playing
JPEG recordings, read “Photo file requirement” on
right.
1. Press HOME.
The HOME menu appears.
2. Select [Photo] option.
3. Select a media that contains JPEG file then press
ENTER.
The [Photo List] menu appears on the TV screen.
4. Use b / B / v / V to select a file, then press
ENTER.
The menu options appear on the left side of the
menu.
Tips:
If you want to move to the upper directory, use the
v / V to highlight and press ENTER.
You can select all files on the menu by pressing
CLEAR button. To cancel the selections, press
CLEAR again.
Selecting multiple files
1. Press MARKER.
A check mark appears on the file. Press
MARKER again to cancel the marked file.
2. Repeat step 1 to mark additional file.
5. Use v / V to select [Full Screen] then press
ENTER.
The selected image is displayed in full screen.
Depending upon the size and number of JPEG
files, it could take a long time for the recorder to
read the files.
6. To stop viewing at any time, press STOP.
The [Photo List] menu appears.
Tip:
If you press RETURN (O) while menu screen is
displaying, the screen is changed to TV viewing or AV
input.
Photo List menu options
1. Press v / V to select a file on the [Photo List]
menu then press ENTER.
The menu options appear.
The menu options displayed differ depending on
the selected media.
2. Use v / V to select an option then press ENTER
to confirm your selection.
[Open] Opens the folder and a list of files in the
folder appears
[Full Screen] Shows the selected file as full
screen.
[Slide Show] Displays Slide Show menu.
Skip Images
While viewing a picture, press SKIP (.or >)
once to advance to the next file or return to the
previous file.
Rotate Images
Use v / V while viewing a picture to flip the picture
clockwise or counterclockwise.
Press ENTER to appear or disappear this menu
during viewing the full screen.
Photo file requirement
File extensions
“.jpg”
Photo size:
Less than 4MB recommended
CD-R Format:
ISO 9660 and JOLIET.
DVD±R/RW Format:
ISO 9660 (UDF Bridge format)
Maximum Files/Disc:
Less than 1999 (total number of files and folders)
Notes on JPEG file
Progressive and lossless compression JPEG
image files are not supported.
Depending on the size and number of the JPEG
files, it may take several minutes to read the
contents of the media.
 Loading...
Loading...