LG D725 User Manual
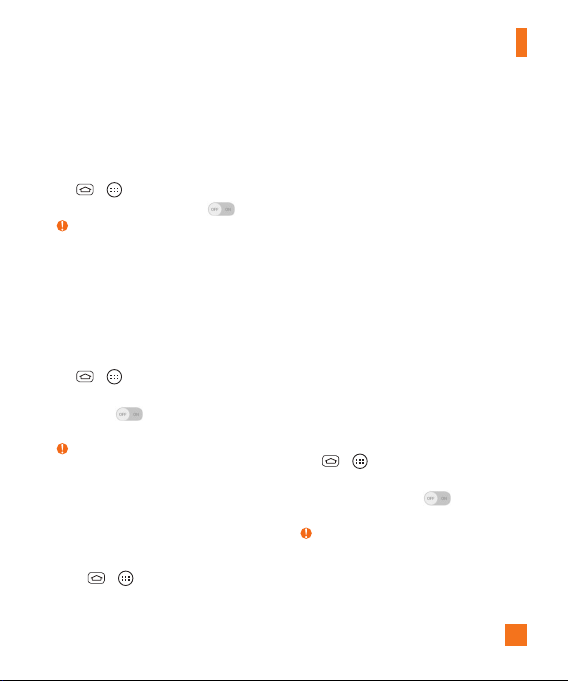
Settings
(typically back to back) and then tap your
screen. The app determines what gets
beamed.
To activate Android Beam:
Tap
> > Settings
connect > Android Beam .
> Share &
NOTE
•
You must enable NFC to activate
Android Beam.
SmartShare Beam
Allows you to receive multimedia content
from LG phones or tablets.
To activate SmartShare Beam:
Tap
> > Settings
connect > SmartShare Beam. Then tap
the switch to activate SmartShare
Beam and set the desired options.
> Share &
NOTE
•
You must enable Wi-Fi to activate
SmartShare Beam.
Media Server
Share media content with nearby devices
via DLNA.
1 Tap
> > Settings
tab > Share & connect.
> Networks
2 Tap Media sever and checkmark the
Content sharing checkbox to allow
nearby devices to access your content.
LG PC Suite – Check this to use LG
PC Suite with your Wi-Fi connection.
Please note that Wi-Fi network should
be connected to LG PC Suite via a Wi-Fi
connection.
Tethering & networks
Allows you to configure mobile networks,
tethering, and VPNs (Basic VPN, LG VPN).
USB Tethering
You can share your phone's data
connection with a computer by turning on
USB tethering.
To share your phone's data connection via
USB cable:
Tap > > Settings
>
Tethering & networks
USB Tethering
function on.
NOTE
•
You cannot access your phone's memory
on your computer when using USB
tethering.
>
Networks tab
. Then tap the
switch to turn the
71
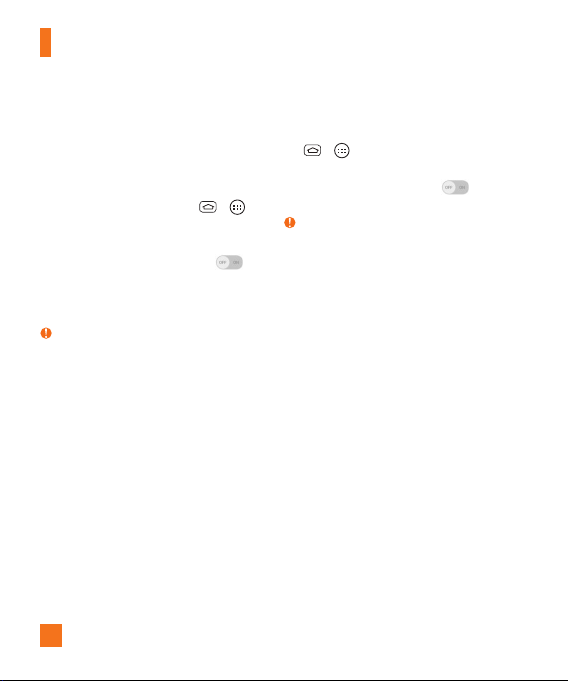
Settings
Mobile Hotspot
You can also use your smartphone to
provide a mobile broadband connection
for up to 8 other devices. Create a
hotspot and share your connection. To
create a portable hotspot,
Settings
> Networks tab > Tethering
& networks > Mobile Hotspot. Then
tap the Mobile Hotspot switch to
activate the feature. Tap Set up Mobile
Hotspot to change the SSID, password,
security type, and other hotspot options.
tap
> >
NOTE
•
Mobile Hotspots requires an appropriate
DataPro data plan. Devices connected to
your Mobile Hotspot use data from your
DataPro plan. Plans are not unlimited
and significant charges may be
incurred if the included data allowance
is exceeded. Performance may vary
depending on the number of devices
connected and other factors. If you do
not use a password, others will be able
to use your Mobile Hotspot connection.
Bluetooth tethering
Bluetooth tethering allows you to connect
other devices to your phone via Bluetooth.
72
To share your connection via Bluetooth
tethering:
Tap
> > Settings
> Tethering & networks. Then tap the
Bluetooth tethering switch to turn
the function on.
NOTE
•
Bluetooth tethering can be activated
only when your smartphone is
connected to the AT&T network.
> Networks tab
Help
Tap to view help information about the
Mobile Hotspot and Bluetooth tethering
functions.
Mobile networks
You can set whether to enable or disable
data access on your phone.
Data enabled - Select whether to enable
or disable data access.
International data roaming - Select
whether to enable or disable data access
while international roaming.
Access point names - You can select
the access point name, add a new APN, or
reset to default.
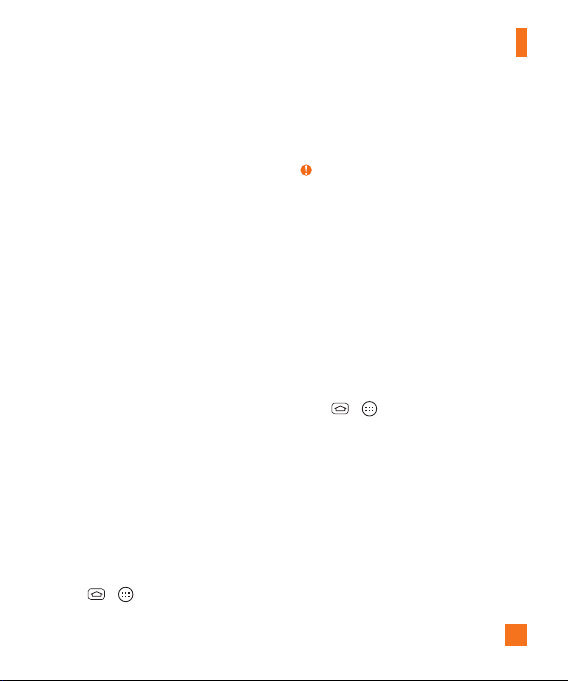
Settings
Search for AT&T MicroCell - You can
search and register an AT&T MicroCell in
order to use it.
VPN
From your phone, you can add, set up, and
manage virtual private networks (VPNs)
that allow you to connect and access
resources inside a secured local network,
such as your corporate network.
Prepare Your Device for VPN
Connection
Depending on the type of VPN you are
using at work, you may be required to
enter your login credentials or install
security certificates before you can
connect to your company's local network.
You can get this information from your
network administrator. Before you can
initiate a VPN connection, you must set
the screen lock option (Pattern, PIN, or
Password only).
Add a Basic VPN Connection
The Basic VPN menu allows you to use
the built-in Android VPN client supporting
basic features.
1 Tap
> > Settings
.
2 Select the Networks tab.
3 Tap Tethering & networks > VPN >
Basic VPN > Add Basic VPN profile.
NOTE
•
You must change your screen lock
before you use credential storage. You
can set a pattern, PIN, or password.
4 Enter the VPN network according to the
security details you have obtained from
your network administrator.
5 When finished, tap Save.
Add a LG VPN Connection
The LG VPN menu allows you to use the
advanced LG VPN client supporting full
IPSec features and interoperability.
1 Tap
> > Settings
2 Select the Networks tab.
3 Tap Tethering & networks > VPN >
LG VPN > Add LG VPN network.
4 Enter the VPN network according to the
security details you have obtained from
your network administrator.
5 When finished, tap Save.
.
73

Settings
Sound tab
Sound profile
Allows you to set the sound profile to
Sound, Vibrate only, or Silent.
Volumes
Adjust the phone's volume settings to suit
your needs and your environment.
Quiet mode
Tap the switch to enable this
function. Tap Quiet mode to open a
screen to set the days and times to
automatically turn off all sounds except
for alarms and media and to set allowed
calls during the quiet mode.
Ringtone
Select the ringtone for incoming calls.
Default notification sound
Select the ringtone for notifications such
as new messages receipt or calendar
events.
Ringtone with vibration
Checkmark for vibration feedback for calls.
74
Vibration Type
Allows you to choose the type of
vibration.
Vibrate on tap
Vibrate when tapping the Home touch
buttons and during other UI interactions.
Sound effects
This menu lets you select whether you
hear tones when touching numbers on
the dialpad, selecting on-screen options,
and more.
Message/Call Voice
Notifications
To read out the incoming call and the
message event automatically.
Display tab
Home screen
Select Home - Sets the home style for
your device. Choose Home (standard
Android layout) or EasyHome (simplified
version for users less familiar with
Android navigation).
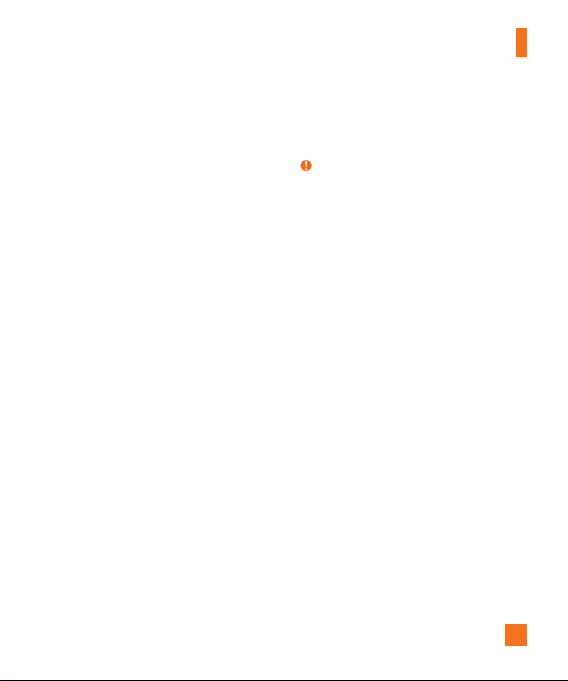
Settings
Wallpaper - Allows you to set the Home
screen wallpaper.
Screen swipe effect - Choose the
desired type of effect to display when you
swipe from one Home screen canvas to
the next.
Allow Home screen looping - Allows
you to select the type of effect to display
when you swipe from one Home screen
canvas to the next.
Home backup & restore - Select
to backup and restore app/widget
configurations.
Lock screen
Select screen lock - Select the desired
option to secure your phone from the
below.
None - No lock screen.
Swipe - Swipe any part of the screen
to unlock screen.
Face Unlock - Unlocks the screen
through facial recognition. Follow the
prompts. You are asked to select Pattern
and/or PIN as a backup.
Knock Code - Create your own lock
code using the 2x2 grid on the screen.
Tap the same sequence you established
while the screen is off to access the
Home screen directly.
NOTE
•
KnockON is disabled when Knock Code
is in use.
Pattern - Allows you to set a pattern as
your screen lock. It's recommended that
you enter a backup PIN as well in case
you forget the pattern.
PIN - Enter a numeric PIN to unlock
the screen.
Password - Enter a password to unlock
the screen.
Screen swipe effect - Select the screen
effect you want to use when unlocking
the screen. The Swing Lock screen option
must be disabled to be able to access
this feature.
Wallpaper - Select the wallpaper to
display for your lock screen. The Swing
Lock screen option must be disabled to be
able to access this feature.
Widgets - This menu allows you to show
widgets on the Lock screen.
75
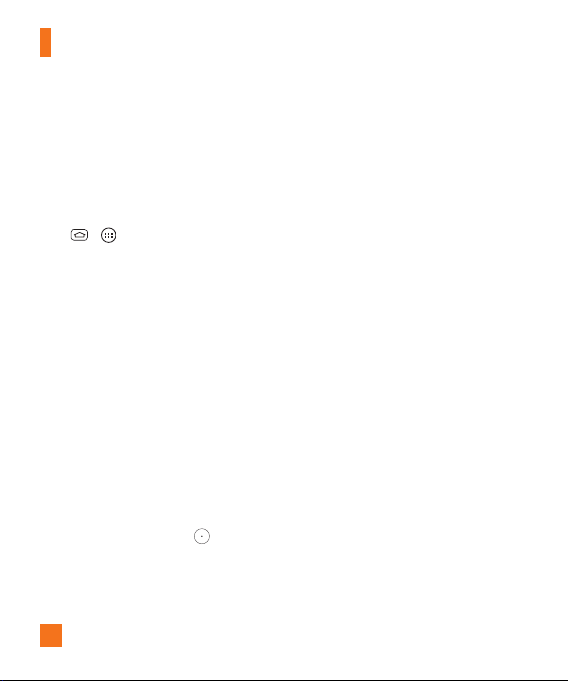
Settings
Missed Calls & New
Messages
Show notifications of missed calls and
new messages on Lock screen.
Shortcuts - Customize shortcuts on the
lock screen.
1 Tap
> > Settings
then tap the Lock screen > Shortcuts.
2 Select the app you want to add as a
shortcut on the Lock screen.
> Display tab,
Contact Info for Lost Phone
Select whether to display the owner
information on the lock screen and
customize the owner information.
Lock timer
Allows you to set the amount of time
before the screen automatically locks after
the screen has timed-out.
Power button instantly locks
Checkmark to instantly lock the screen
when the Power/Lock Key
pressed.
76
is
Home touch buttons
Configure the front tap buttons options.
Button combination - Select the desired
front tap button combination.
Color - Select the color of the front tap
buttons.
Transparent background - Select to use
a transparent background on the front tap
buttons area.
Font type
Select the desired font type.
Font size
Select the desired font size.
Brightness
Adjust the screen brightness by using the
slider. Tap Auto to set the brightness to
automatically change.
Notification LED
Select which type of notifications to
display the front or rear LED for.
Auto-rotate screen
Set to switch orientation automatically
when you rotate the phone.
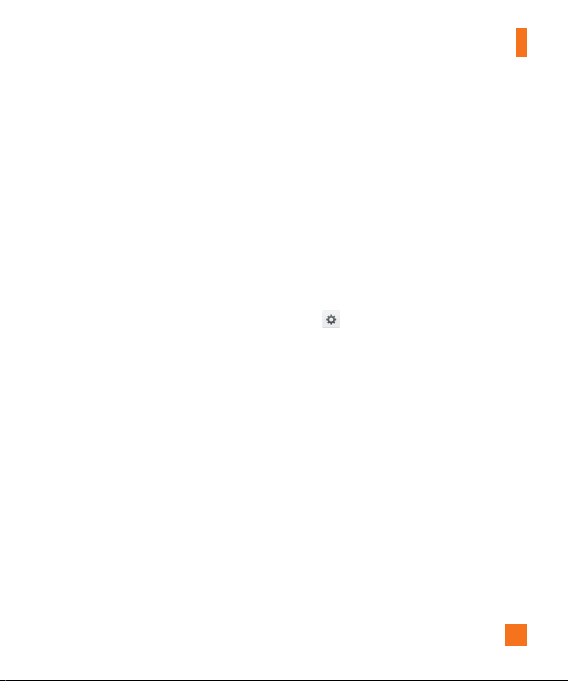
Settings
Screen timeout
Set the time delay before the screen
automatically turns off.
Smart screen
Checkmark this option to keep screen on
when the phone detects your face looking
at the screen.
Screen-off effect
Set the screen off effect used when the
screen turns off.
Daydream
Select the screensaver to display when
the phone is sleeping while docked and/
or charging.
General tab
Language & input
Select the language for the text on your
phone and for configuring the on-screen
keyboard, including words that you’ve
added to its dictionary.
Language - Choose a language to use on
your phone.
Spelling correction - Allows spelling
correction when using the on-screen
keyboard.
Personal dictionary - Allows you to
view, edit, and add words to your personal
dictionary.
Default - Allows you to select the default
keyboard type.
Checkmark the keyboard you want to
use from Android keyboard (AOSP),
Google voice typing, and LG Keyboard.
Tap to configure each keyboard’s
settings.
Voice Search - Tap to configure the
Voice Search settings.
Text-to-speech output - Tap to set the
preferred engine or general settings for
text-to-speech output.
Pointer speed - Adjust the pointer
speed.
Location
Turn on location service so your phone
can determine your approximate location
using Wi-Fi and mobile networks. When
you select this option, you're asked
whether you consent to allowing Google
77
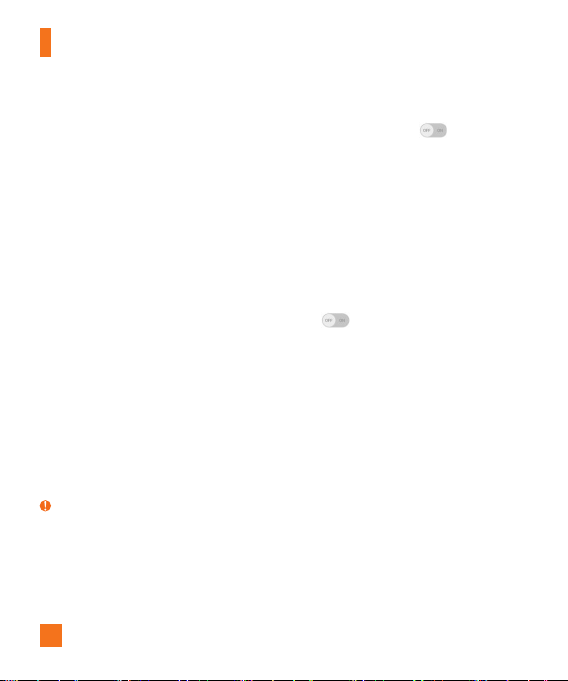
Settings
to use your location when providing these
services.
Accounts & sync
Use the Accounts & sync settings menu
to add, remove, and manage your Google
and other supported accounts. You also
use these settings to control how and
whether all applications send, receive,
and sync data on their own schedules and
whether all applications can synchronize
user data automatically. GmailTM,
Calendar, and other applications may also
have their own settings to control how
they synchronize data; see the sections
on those applications for details. Tap Add
account to add new account.
Accessibility
Use the Accessibility settings to configure
any accessibility plug-ins you have
installed on your phone.
NOTE
►
Requires additional plug-ins to become
selectable.
TalkBack - Allows you to set up the
TalkBack function which assists people
78
with impaired vision by providing verbal
feedback. Tap the switch at the top
right corner of the screen to turn it on. Tap
Settings at the bottom of the screen to
adjust the TalkBack settings.
Large text - Checkmark to increase the
size of the text.
Invert color - Increases the color contrast
for people with difficulty perceiving color.
Color adjustment - Allows you to adjust
the screen and content color. Tap the
switch at the top right corner of
the screen to turn it on. Drag your finger
across the screen to adjust contrast and
hue when Color adjustment is on.
Touch zoom - When this feature is
turned on, you can zoom in and out by
triple-tabbping the screen.
Screen shades - Checkmark to dim the
screen's backlight.
Text-to-speech output - Text-to-speech
output provides audible readout of
text, for example, the contents of text
messages, and the Caller ID for incoming
calls.
Audio type - Choose between Mono
and Stereo.
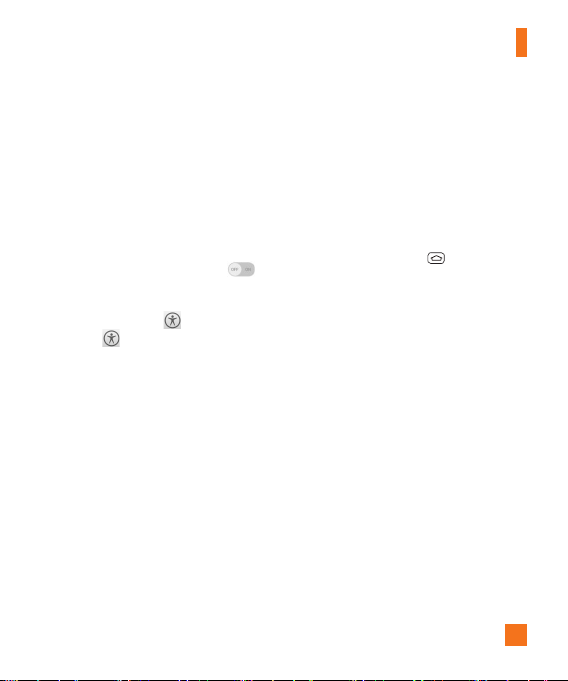
Settings
Sound balance - To manually set the
audio route, move the slider on the mono
audio slide bar.
Captions - Allows customized caption
settings for those with hearing
impairments.
Touch feedback time - Sets the touch
and hold delay (short, medium, or long).
Universal tap - Tap the switch
to toggle it On or off. On allows you
to replace the hardware keys with a
Universal tap board .Tap the Universal
tap icon to access the Power, Home,
Volume down, Volume up, and Pinch
buttons. Draw a "C" on the board to
automatically display the Dial tab. Draw
an "M" on the board to automatically
display the Messaging application. Draw
a "W" on the board to automatically
launch the Chrome application.
Auto-rotate screen - Checkmark to
allow the device to rotate the screen
depnding on the device orientation
(portrait or landscape).
Read passwords - Allows the device
to confirm characters via voice feedback
when you are inputting passwords.
Power key ends call - Checkmark so
that you can end voice calls by pressing
the Power/Lock Key. When this option
is enabled, pressing the Power/Lock Key
during a call does not lock the screen.
Accessibility settings shortcut Turning this feature on allows you to
activate an accessibility feature by
tapping the Home Key three (3)
times. Choose from Off, Show all,
TalkBack, Invert color, Universal
touch, and Accessibility settings.
On-Screen Phone - Turns the On-Screen
Phone function on so that you can receive
Wi-Fi connection requests. Refer to page
101 for information about LG On-Screen
Phone.
One-handed operation
Allows you to adjust the position of the
dial keypad, LG keyboard, or lock screen to
the left or right side of the screen to easily
use it with one hand.
Dial keypad - Checkmark to adjust the
position of the dial keypad.
LG keyboard - Checkmark to adjust the
position of the LG keyboard.
79
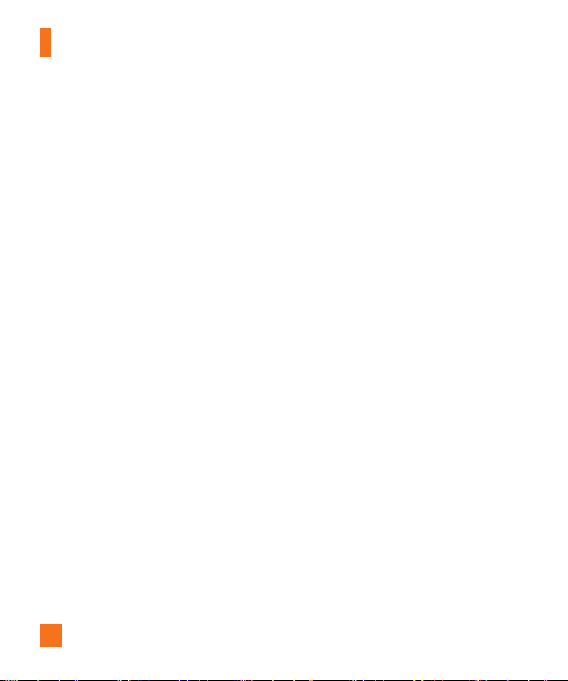
Settings
Lock screen - Checkmark to adjust the
position of the the PIN entry.
Help - Displays help information for each
available option.
Shortcut key
Get quick access to apps by pressing and
holding the volume keys when screen is
off or locked.
Security
Use the Security menu to configure how
to help secure your phone and its data.
Encrypt phone - Allows you to encrypt
data on the phone for security. You will
be required to enter a PIN or password to
decrypt your phone each time you power
it on.
Encrypt SD card storage - Encrypt SD
card storage and keep data unavailable
for other devices.
Set up SIM card lock - Allows you to
set if you want to require a PIN to use or,
if set, allows you to change the PIN.
Password typing visible - Checkmark to
briefly show each character of passwords
as you enter them so that you can see
what you enter.
80
Phone administrators - Add or remove
phone administrators.
Unknown sources - Allow installation of
non-Play Store applications.
Verify apps - Disallow or warn before
installation of apps that may cause harm.
Trusted credentials - Checkmark to
allow applications to access your phone’s
encrypted store of secure certificates and
related passwords and other credentials.
You use credential storage to establish
some types of VPN and Wi-Fi connections.
If you have not set a password for the
secure credential storage, this setting is
dimmed.
Install from storage - Tap to install a
secure certificate.
Clear credentials - Deletes all secure
certificates and related credentials
and erases the secure storage's own
password.
Guest mode
Use Guest mode when you let someone
else use your phone. They will only be
able to use the applications that you’ve
selected. Once you set it up, you can

Settings
easily put your phone in Guest mode by
drawing the guest pattern on the Lock
screen that you set, which is different
from your normal unlock pattern.
NOTE
•
To use Guest mode, set the Lock screen
to pattern lock. Guest can also use
apps not pre-selected but linked to preselected apps.
Gestures
Silence incoming calls - Flip the device
to silence incoming calls.
Snooze or stop alarm - Flip the device
to snooze or stop the alarm.
Pause video - Flip the device to pause
the video.
Help - Tap to get information on using the
Gesture functions of your device.
Motion sensor calibration - Improve
the accuracy of the tilt and speed of the
sensor.
QuickCircle case
Keep in mind that turning on these
quickcircle case settings may result in
irregular device behavior.
Date & time
Set your preferences for how the date and
time is displayed.
Storage
You can monitor the used and available
internal memory in the device.
Battery
See how much battery power is used for
device activities. The battery level displays in
a percentage. The remaining time of use is
also displayed.
Battery percentage on status bar - Displays
the battery percentage on the Status Bar.
Battery saver
Tap the switch to turn this feature
on or off. Tap Battery saver for the
following options.
Turn Battery saver on: Select the
level at which you want to turn on the
Battery saver function.
81
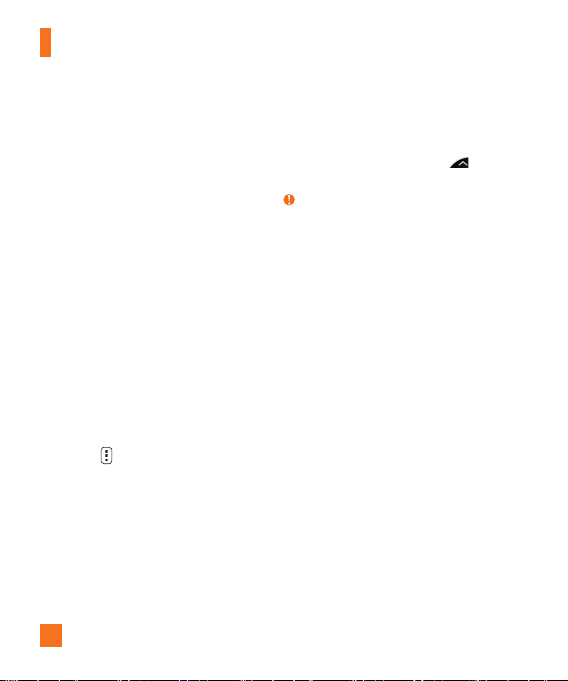
Settings
Auto-sync: Turns off Auto-sync.
Wi-Fi: Turns off Wi-Fi if data is not
in use.
Bluetooth: Turns off Bluetooth if it's
not connected to a device.
Vibrate on tap: Turns off tap feedback.
Brightness: Adjusts the brightness.
Auto-adjust screen tone: Turns on
auto-adjust screen tone.
Screen timeout: Adjusts the screen
timeout.
Notification LED: Turns off the
notification LED.
Help - Tap to access some tips for the
Battery saver function.
Smart cleaning
Display the space in use and free in your
phone. Tap at the top right corner of
the screen to set notification interval and
idle time period.
Browser Bar
The Browser Bar at the bottom of the Browser
enhances your mobile browsing experience
with contextual recommendations, social
networking applications and browser utilities.
82
We've included some buttons to get you
started and have made it easy to add more
buttons, move or remove them. To display
the Browser Bar, tap and drag the tab
upwards.
TIP
• You must enable the Toolbar and Active
Browsers options to activate the Browser
Bar.
Apps
You use the Apps settings menu to view
details about the applications installed on
your phone, manage their data, or force
them to stop. Tap the DOWNLOADED,
RUNNING or ALL tabs to view
information about your installed apps.
Default message app
The LG Messaging app should be set
up as the default SMS app. If not, some
message functions will be limited.
Backup & reset
Back up my data - Back up app data,
Wi-Fi passwords, and other settings to
Google servers.
Backup account - Displays the account
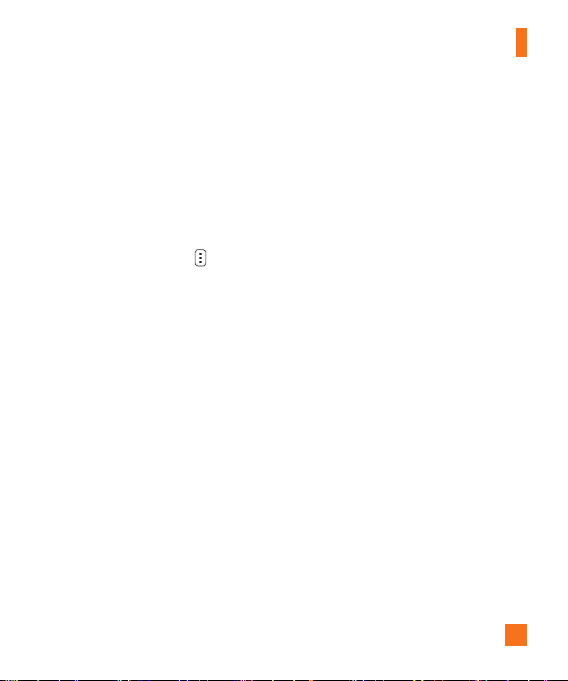
Settings
that is currently being used to back up
information.
Automatic restore - When reinstalling
an app, restore backed up settings and
data.
LG Backup service - Backs up all
information on the device and restores it
in the event of data loss or replacement.
For more information, tap > Help.
Factory data reset - Erases all data on
the phone, except as follows. In the event
of device failure or error, your device
may record in an error log information
about the device’s status at the time of
the error event. The information recorded
in the error log may include data about
application names and usage, cell phone
location and number, GPS status, memory
usage and other non-personal device
status information. This information is
stored on your phone, and can only be
accessed by LG if the phone is physically
returned to LG for repair and service The
error log information is used by LG only
to diagnose, repair, and improve LG’s
products and services.
Printing
This menu allows you to manage your
Google Cloud Print settings and print
jobs.
About phone
View legal information, check phone
status and software versions, and perform
a software update.
83
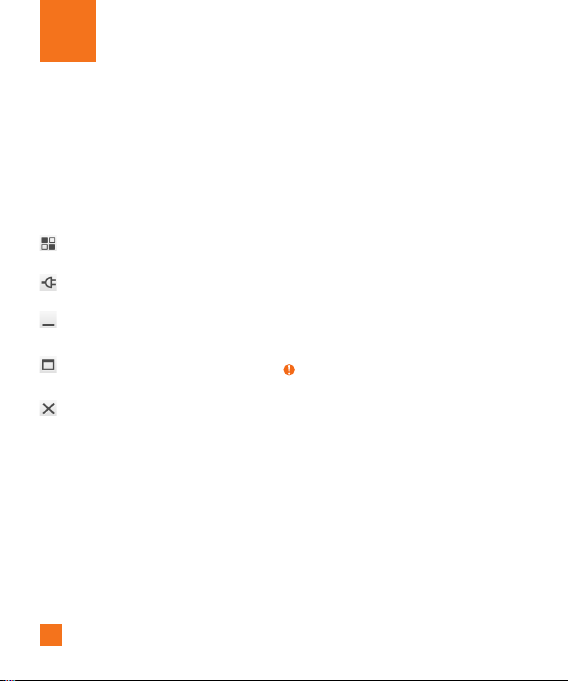
LG On-Screen Phone
LG SOFTWARE
On-Screen Phone allows you to remotely
control your mobile phone from a PC via a
USB and Wi-Fi connection. You can also
control your mobile phone from your PC
using the mouse or keyboard.
On-Screen Phone icons
Changes the On-Screen Phone
preferences.
Connects your mobile phone to your
PC, or disconnects it.
Minimizes the On-Screen Phone
window.
Maximizes the On-Screen Phone
window.
Exits the On-Screen Phone program.
On-Screen Phone features
•
Real-time transfer and control:
Displays and controls your mobile phone
screen when connected to your PC.
•
Mouse control: Allows you to control
your mobile phone by using the mouse
to click and drag on your PC screen.
•
Text input with keyboard: Allows
you to compose a text message or note
using your computer keyboard.
•
File transfer (mobile phone to PC):
Sends a file from your mobile phone
(e.g. Gallery, Video Player, and Music)
to your PC. Simply right-click on the file
and drag it to send it to your PC.
•
File transfer (PC to mobile phone):
Sends files from your PC to your mobile
phone. Just select the files you wish to
transfer and drag and drop them into the
On-Screen Phone window. The sent files
are stored in the OSP folder.
NOTE
•
Please make sure that LG Home is the
default launcher.
•
Real-time event notifications:
Prompts a pop-up to inform you of any
incoming calls or text messages, as well
as alarm and event notifications.
How to install On-Screen Phone
on your PC
Visit LG.com (http://www.lg.com/us).
Locate the search box in the upper right
corner and enter the model number. From
84
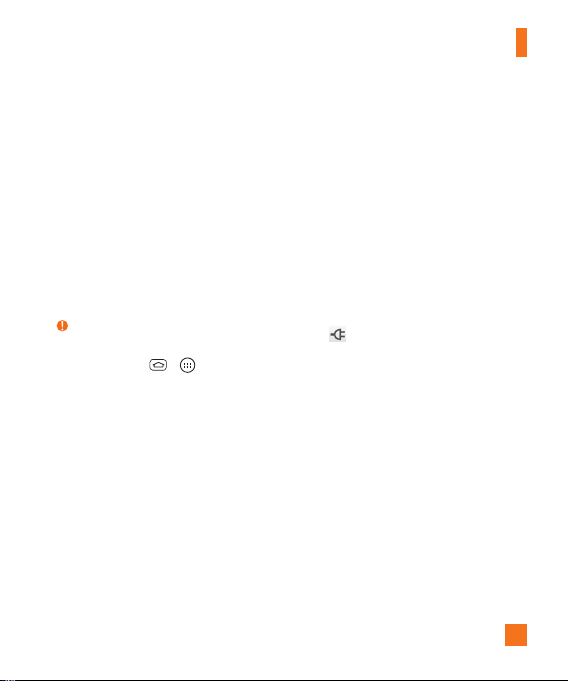
LG On-Screen Phone
the SUPPORT list, select your model.
Scroll down and select the OSP tab and
click on DOWNLOAD. When prompted,
select Run to install On-Screen Phone
on your PC.
How to connect your mobile phone
to your PC
On-Screen Phone provides, USB, and
Wi-Fi connection. Please follow the
instructions on the Connection Wizard of
the On-Screen Phone program.
NOTE
•
To use On-Screen Phone using Wi-Fi
connection,
> General tab > PC connection
> On-Screen Phone checkbox is
selected.
Please make sure that the battery may
run out more quickly due to the current
consumption if On-Screen Phone is
connected via Wi-Fi.
When you connect your mobile phone to
your PC via Mobile Hotspot and access
to the Internet on the PC, additional data
charges may be incurred depending on
your DataPro data plan.
Access to the Internet using Wi-Fi
tap
> > Settings
networks may not work well depending on
the network's traffic. When you enlarge
the On-Screen Phone window, the display
on the screen might become slow.
To check the phone-to-PC
connection
Once the devices have been connected,
drag the Status Bar down to check the
On-Screen Phone connection status.
To disconnect your phone from
your PC
Click in the top left of the On-Screen
Phone window. Alternatively, drag the
Status Bar down and select On-Screen
Phone connected > OK.
85
 Loading...
Loading...