
User Guide
LG-D415RD
LG-D415BK
ENGLISH
www.lg.comMFL00000000 (1.0)
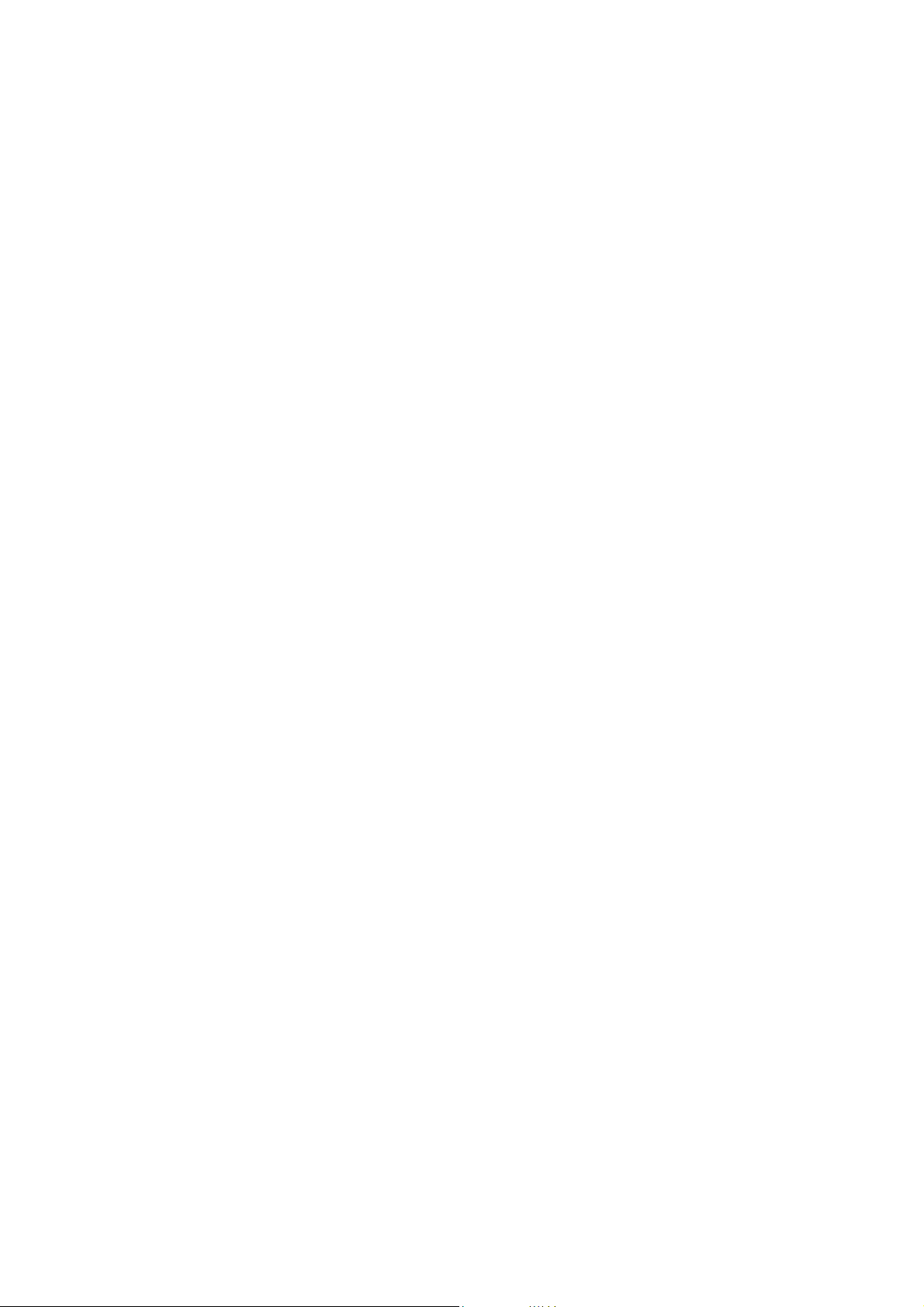
Body-worn Operation
This device was tested for typical body-worn operations with the back of the phone kept 0.39
inches (1.0cm) from the body. To comply with FCC RF exposure requirements, a minimum
inches (1.0cm) must be maintained between the user’s body and the
separation distance of 0.39
back of the
components may not be used. Bod
se
parat
tested for typical body-worn operations may not comply with FCC RF exposure limits
and should be avoided.
phone. Third-party belt-clips, holsters and similar accessories containing metallic
ion
distance between the user’s body and the back of the phone, and have not been
y-worn accessories that cannot maintain 0.39
inch (1.0cm)
FCC Part 15.19 statement
This device complies with part 15 of FCC rules. Operation is subject to the
following two conditions: (1) This device may not cause harmful interference,
and (2) this device must accept any interference received,
including interference that may cause undesired operation.
FCC Part 15.21 statement
Changes or Modifications that are not expressly approved by the manufacturer could void the
user's authority to operate the equipment.
FCC Part 15.105 statement
This equipment has been tested and found to comply with the limits for a class B digital device,
pursuant to Part 15 of the FCC Rules . These limits are designed to provide reasonable
protection against harmful interference in a residential installation. This equipment generates
uses and can radiate radio frequency energy and, if not installed and used in accordance with
the instructions, may cause harmful i nterference to radio communications. However, there is
no guarantee that interference will not occur in a particular installation. If this equipment does
cause harmful interference or television reception, which can be d etermined by turning the
equipment off and on, the user is encouraged to try to correct the interference by one or more of
the following measures:
- Reorient or relocate the receiving antenna.
- Increase the separation between the equipment and receiver.
- Connect the equipment into an outlet on a circuit different from that to which the receiver is
connected.
- Consult the dealer or an experienced radio/TV technician for help.
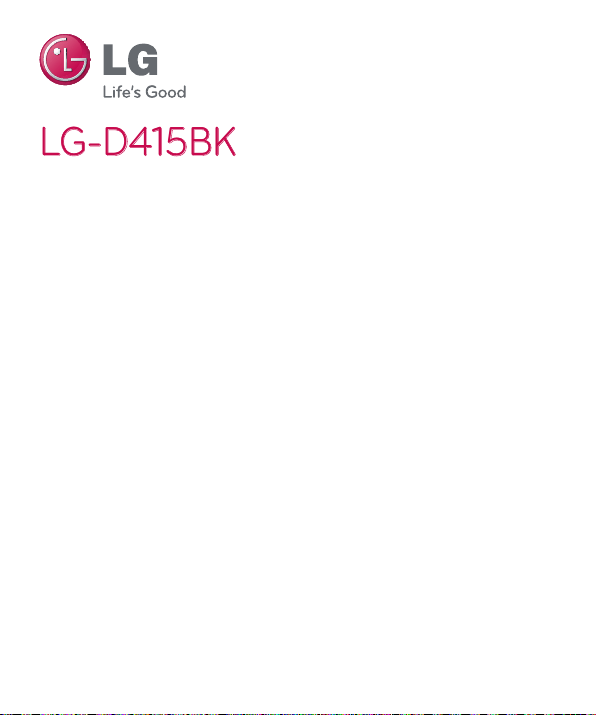
LG-D415BK User Guide
LG-D415RD
t Screen displays and illustrations may differ
from those you see on actual phone.
t Some of the contents of this guide may
not apply to your phone, depending on
the software and your service provider. All
information in this document is subject to
change without notice.
t This handset is not suitable for people who
have a visual impairment due to the touch
screen keyboard.
t Copyright ©2013 LG Electronics, Inc. All rights
reserved. LG and the LG logo are registered
trademarks of LG Group and its related
entities. All other trademarks are the property
of their respective owners.
t Google™, Google Maps™, Gmail™, YouTube™,
Google Talk™ and Google Play™ are
trademarks of Google, Inc.
English
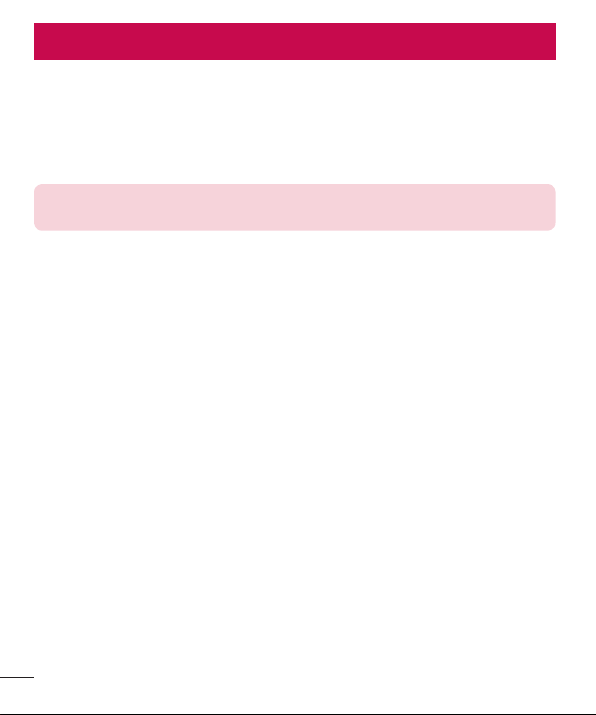
SERVICE ACTIVATION
If you are a new T-Mobile® customer and your service has not been activated, simply
call Customer Care at 1-800-937-8997 from your landline phone and a T-Mobile
Activations representative will assist you. You will need the following information when
activating service:
t Service Agreement and agent code on your Agreement.
t Your name, home address, home phone, and billing address.
NOTE: For business and government accounts, please provide the name of
your company or government agency, address, and tax ID.
t Your Social Security number, current driver’s license number, and date of birth for
credit check purposes.
t Your choice of T-Mobile rate plan and services (see www.t-mobile.com for the latest
plan information).
t SIM serial number and IMEI number (located on the box bar code label).
By activating service, you acknowledge that you have read, understand, and agree to be
bound by each of T-Mobile’s Terms and Conditions and your Service Agreement.
About this user guide
Please read this user guide carefully before you use your phone and keep it handy for
future reference.
Should your phone fails to operate correctly, refer to the FAQ section.
t Some features and service may vary by area, phone, carrier, plan and version
of phone software.
t Screen displays and illustrations on this user manual may differ from those you see on
the actual phone.
t Designs and specifications of the phone and other accessories are subject to change
without any notice.
2
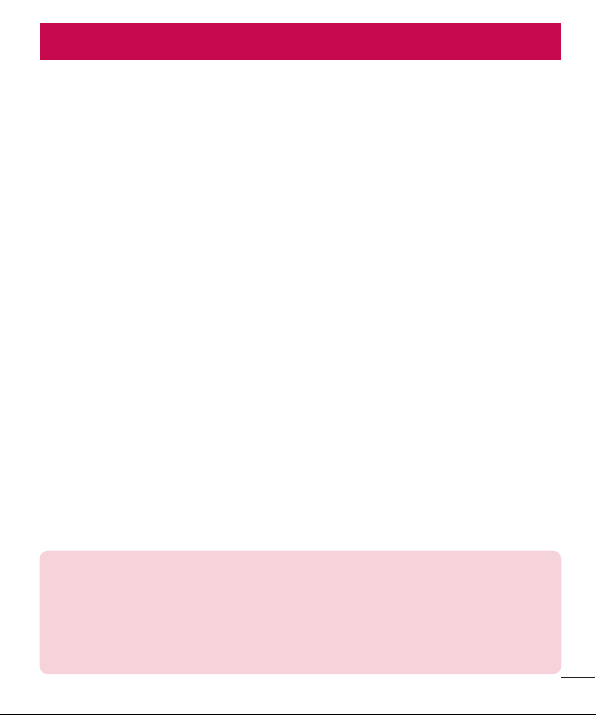
Your Home screen
Touch Screen tips
Here are some tips on how to navigate on your phone.
Tap or touch – A single finger tap selects items, links, shortcuts and letters on
the on-screen keyboard.
Touch and hold – Touch and hold an item on the screen by touching it and
not lifting your finger until an action occurs. For example, to open a contact's
available options, touch and hold the contact in the Contacts list until the
context menu opens.
Drag – Touch and hold an item for a moment and then, without lifting your
finger, move your finger on the screen until you reach the target position. You
can drag items on the Home screen to reposition them.
Swipe or slide – To swipe or slide, quickly move your finger across the surface
of the screen, without pausing when you first touch it (so you don’t drag an
item instead). For example, you can slide the screen up or down to scroll
through a list, or browse through the different Home screens by swiping from
left to right (and vice versa).
Double-tap – Double-tap to zoom on a webpage or a map. For example,
quickly double-tap a section of a webpage to adjust that section to fit the
width of the screen. You can also double-tap to zoom in and out after taking a
picture (using the Camera), and when using Maps.
Pinch-to-Zoom – Use your index finger and thumb in a pinching or spreading
motion to zoom in or out when using the browser or Maps, or when browsing
pictures.
Rotate the screen – From many applications and menus, the orientation of the
screen adjusts to the device's physical orientation.
NOTE:
t To select an item, touch the center of the icon.
t Do not press too hard; the touch screen is sensitive enough to pick up a
light, yet firm touch.
t Use the tip of your finger to touch the option you want. Be careful not to
touch any other keys.
19
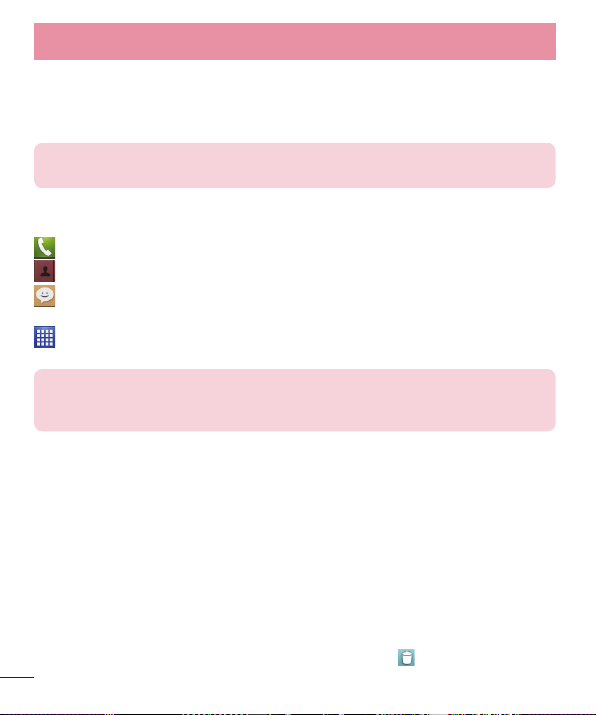
Your Home screen
Home screen
Simply swipe your finger to the left or right to view the panels. You can
customize each panel with apps, downloads, widgets and wallpapers.
NOTE: Some screen images may be different depending on your phone
provider.
On your Home screen, you can view menu icons at the bottom of the screen.
Menu icons provide easy, one-touch access to the functions you use the most.
Touch the Phone icon to bring up the touch screen dialpad to make a call.
Touch the Contacts icon to open your contacts.
Touch the Messaging icon to access your messages and create a new
message.
Touch the Apps icon to display all of your installed applications. To open
any application, simply touch the icon in the applications list.
NOTE: To add an icon, touch and hold the desired icon and drag it to the Quick
Keys bar. Release it at the desired location. To remove an icon, touch and hold it,
then drag it out of the Quick Keys bar.
Customizing the Home screen
You can customize your Home screen by adding apps, downloads, widgets or
wallpapers. For more convenience using your phone, add your favorite apps and
widgets to the Home screen.
To add items on your Home screen:
1 Touch and hold the empty part of the Home screen.
2 Tap the Apps,
3 Drag the desired item to the desired location and lift your finger.
To remove an item from the Home screen:
Touch and hold the icon you want to remove, drag it to , and lift your finger.
Downloads, or Widgets tab.
20
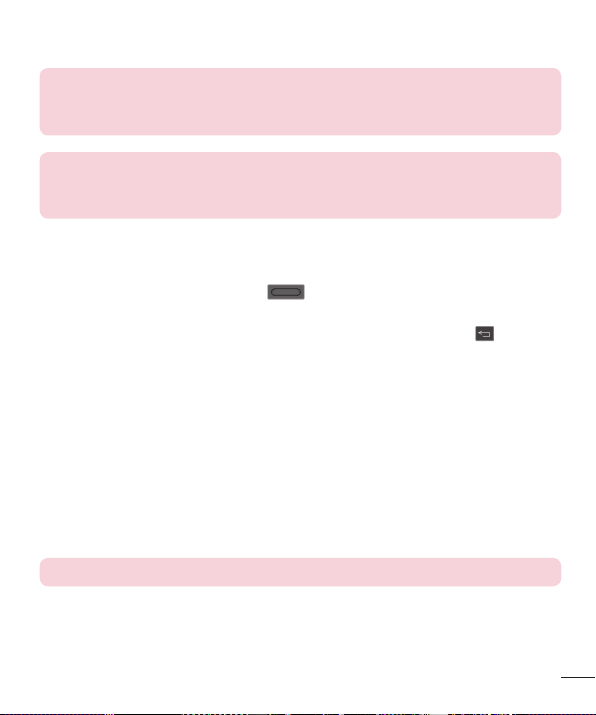
TIP! To add an application icon to the Home screen from the Apps screen,
touch and hold the application you want to add and drag it to the desired
location.
TIP! Using folders
You can add several app icons in a folder. Drop one app icon over another one
on a Home screen, and a folder will be created.
Returning to recently-used applications
1 Touch and hold the Home Key
containing the icons of applications you used recently.
2 Touch an icon to open the application. Or touch the Back Key to return
to your previous screen.
. The screen displays a pop-up
Notifications
Notifications alert you to the arrival of new messages, calendar events, and
alarms, as well as to ongoing events, such as video downloads.
From the Notifications Panel, you can view your phone’s current status and
pending notifications.
When a notification arrives, its icon appears at the top of the screen. Icons for
pending notifications appear on the left, and system icons showing things like
Wi-Fi or bat tery strength on the right.
NOTE: The available options may vary depending on the region or service provider.
21
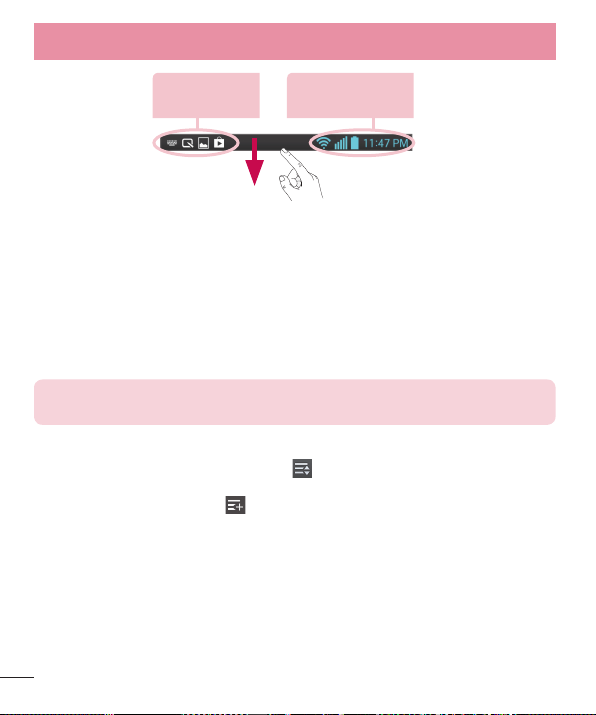
Your Home screen
Pending
notifications
System
notifications
Accessing notifications
Swipe the Status Bar down to open the Notifications Panel. To close the
Notifications Panel, swipe the bar that is at the bottom of the screen upwards.
Quick Settings
Use Quick Settings to easily toggle function settings like Wi-Fi, manage
display brightness and more. The Quick Settings are located at the top of the
Notifications Panel.
NOTE: Touch and hold an icon from the Quick Settings to view the function's
settings menu.
To rearrange Quick Setting items on the Notification Panel
Open the Notifications Panel and touch . You can then view and rearrange the
desired items on the Quick Settings menu. To set more items to be displayed on
the Notifications panel, touch .
22
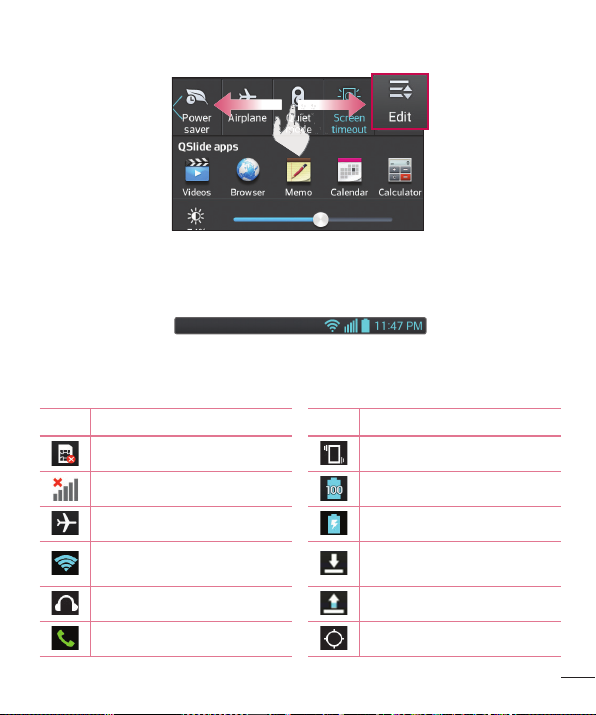
Notification icons on the Status Bar
Notification icons appear on the Status Bar at the top of the screen to report
missed calls, new messages, calendar events, device status and more.
The icons displayed at the top of the screen provide information about the
status of the device. The icons listed in the table below are some of the most
common ones.
Icon Description Icon Description
No Micro SIM card Vibrate mode
No signal Battery fully charged
Airplane mode Battery is charging
Connected to a Wi-Fi
network
Wired headset Uploading data
Call in progress GPS is acquiring location
Downloading data
23
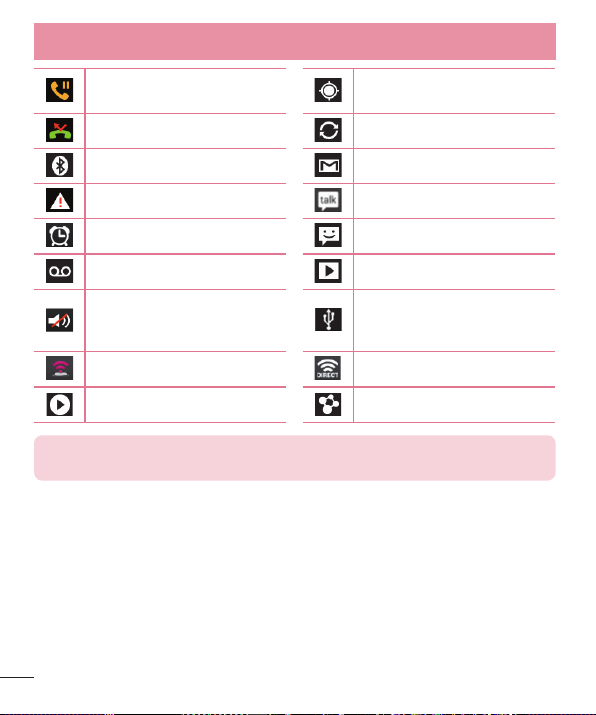
Your Home screen
Call hold
Missed call
Bluetooth is on New Gmail
System warning New Google Talk message
Alarm is set New message
New voicemail Song is playing
Ringer is silenced
Mobile HotSpot active Wi-Fi Direct activated
SmartShare music playing SmartShare on
NOTE: The icons location in the Status Bar may differ according to the function
or service.
Receiving location data from
GPS
Data is syncing
Phone is connected to
PC via USB cable or USB
tethering is active
24
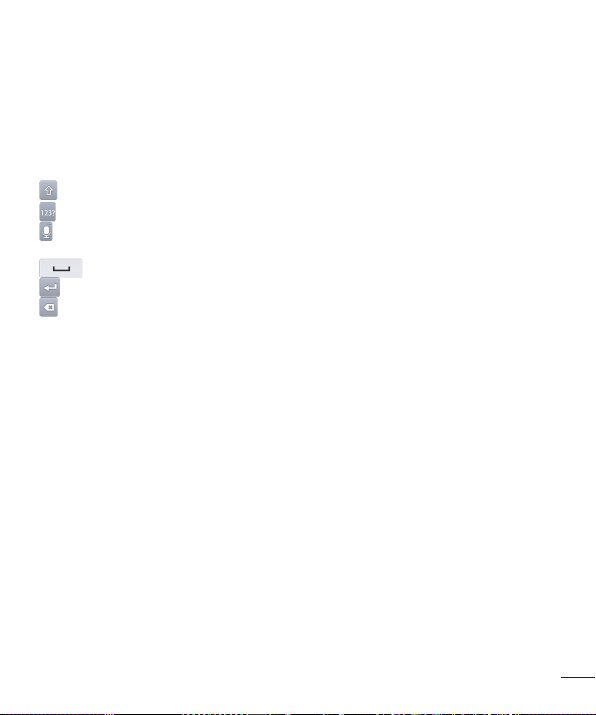
On-screen keyboard
You can enter text using the on-screen keyboard. The on-screen keyboard
appears automatically on the screen when you need to enter text. To manually
display the keyboard, simply touch a text field where you want to enter text.
Using the keypad & entering text
Tap once to capitalize the next letter you type. Double-tap for all caps.
Tap to switch to the numbers and symbols keyboard.
Tap to use the voice input function. You can also touch and hold this icon to
select the handwriting and settings menu.
Tap to enter a space.
Tap to create a new line in the message field.
Tap to delete the previous character.
Entering special characters
The on-screen keyboard allows you to enter special characters (e.g. "á").
For example, touch and hold the desired key (for example, the "a" key). After
the desired character appears, slide your finger over it and lift it off to enter it.
25
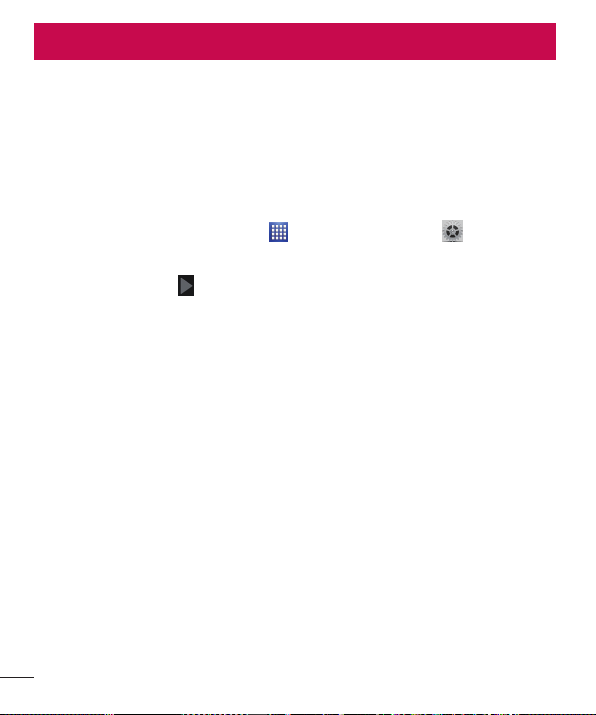
Google account setup
When you first turn on your phone, you have the opportunity to activate the
network, to sign into your Google Account and select how you want to use
certain Google services.
To set up your Google account:
t Sign into a Google Account from the prompted set-up screen.
OR
t From the Home screen, tap Apps > Apps tab > Settings > Accounts
& sync > ADD ACCOUNT > Google.
If you have a Google account, touch Existing, enter your email address and
password, then touch
information to create a new Google Account.
Once you have set up your Google account on your phone, your phone
automatically synchronizes with your Google account on the Web.
Your contacts, Gmail messages, Calendar events and other information from
these applications and services on the Web are synchronized with your phone.
(This will depend on your synchronization settings.)
After signing in, you can use Gmail™ and take advantage of Google services
on your phone.
. Otherwise, touch New and enter the necessary
26
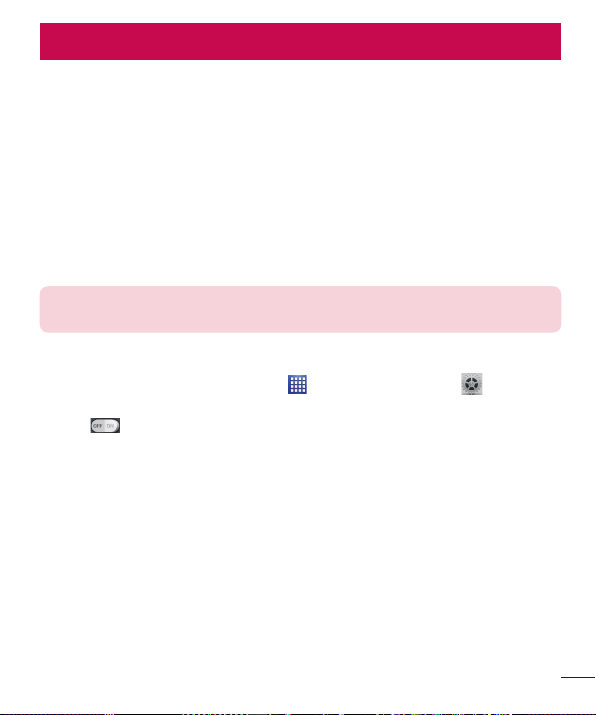
Connecting to Networks and Devices
Wi-Fi
With Wi-Fi, you can use high-speed Internet access within the coverage of the
wireless access point (AP). Enjoy wireless Internet using Wi-Fi, without extra
charges.
Connecting to Wi-Fi networks
To use Wi-Fi on your phone, you need to access a wireless access point or
‘hotspot’. Some access points are open and you can simply connect to them.
Others are hidden or use security features; you must configure your phone to
be able to connect to them. Turn off Wi-Fi when you're not using it to extend
the life of your battery.
NOTE: If you are out of the Wi-Fi zone or have set Wi-Fi to OFF, additional
charges may be applied by your mobile operator for mobile data use.
Turning Wi-Fi on and connecting to a Wi-Fi network
1 From the Home screen, tap Apps > Apps tab > Settings > Wi-Fi
from the WIRELESS & NETWORKS section.
2 Tap
3 Tap SEARCH t
t Secured networks are indicated by a lock icon.
4 Touch a network to connect to it.
t If the network is secured, you are prompted to enter a password or other
credentials. (Ask your network administrator for details)
5 The Status Bar displays icons that indicat
Bluetooth
You can use Bluetooth to send data by running a corresponding application,
but not from the Bluetooth menu as on most other mobile phones.
to turn it on and start scanning for available Wi-Fi networks.
o see a list of active and in-range Wi-Fi networks.
e Wi-Fi status.
27
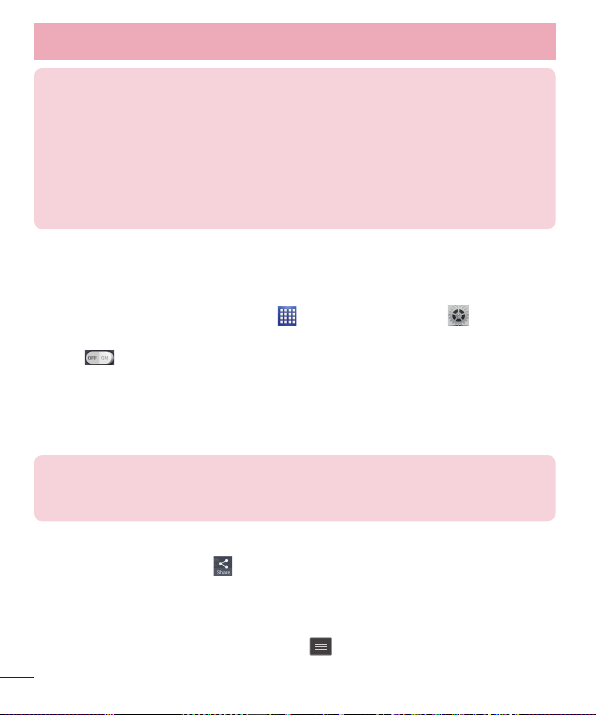
Connecting to Networks and Devices
NOTE:
t LG is not responsible for the loss, interception or misuse of data sent or
received via the Bluetooth wireless feature.
t Always ensure that you share and receive data with devices that are
trusted and properly secured. If there are obstacles between the devices,
the operating distance may be reduced.
t Some devices, especially those that are not tested or approved by
Bluetooth SIG, may be incompatible with your device.
Turning on Bluetooth and pairing up your phone with a Bluetooth
device
You must pair your device with another device before you connect to it.
1 From the Home screen, tap Apps
from the WIRELESS & NETWORKS section.
2 Tap
3 Choose the device you want to pair with from the list.
Once the paring is succe
NOTE: Some devices, especially headsets or hands-free car kits, may have a
fixed Bluetooth PIN, such as 0000. If the other device has a PIN, you will be
asked to enter it.
to turn Bluetooth on. You will see the option to make your phone
visible and option to search devices. Then tap Search for devices to view
the devices in range.
ssful, your device will connect to the device.
Send data using the Bluetooth wireless feature
1 Open the item and tap .
OR
Touch and hold the item and select Share.
OR
Open the item and tap the Menu Key
2 Tap Bluet
ooth to share via Bluetooth.
28
> Apps tab > Settings > Bluetooth
> Share.
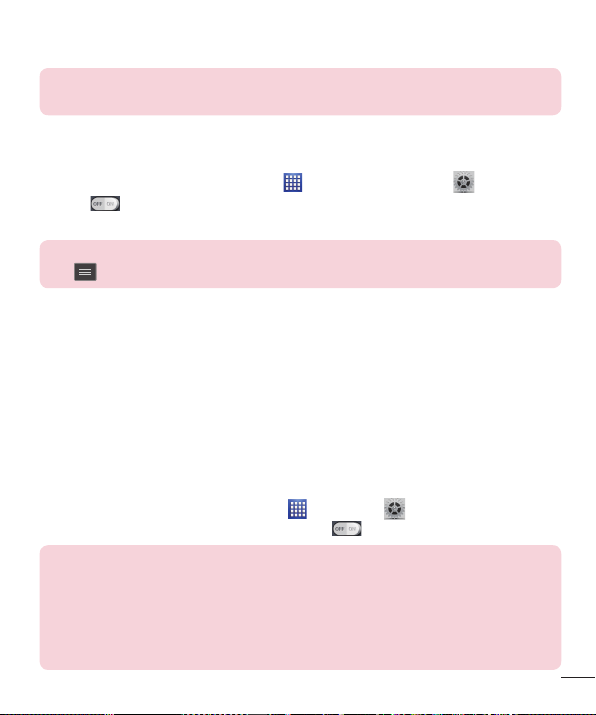
NOTE: The method for selecting an option may vary by the type of item you
want to share (picture, video, contact, etc.).
3 Search for and pair with a Bluetooth-enabled device.
Receive data using the Bluetooth wireless feature
1 From the Home screen, tap Apps > Apps tab > Settings > Bluetooth.
2 Tap
NOTE: To select the length of time that your device will be visible, tap the Menu
Key > Visibility timeout.
3 Pair the devices and tap Pair when you receive a Bluetooth Authorization
to turn Bluetooth on and mark the checkbox at the top of the
screen next to LG-D415BK to be visible on other devices.
Request to accept the file(s).
USB Tethering
You can use your phone to provide a data connection to a computer by
activating data tethering and connecting the phone and computer with a USB
cable.
To tether your phone with your computer using the USB
1 Connect your phone to your computer with a USB cable.
2 From the Home screen, tap Apps
Networks. Tap the USB tethering switch
NOTE:
t To use your phone’s tethering capability, you must have the Smartphone
Mobile Hotspot service added to your rate plan. Performance may vary
depending on the number of devices connected and other factors.
t You cannot access your phone’s microSD card on your computer when
using USB tethering.
> Settings > Tethering &
to turn it on.
29
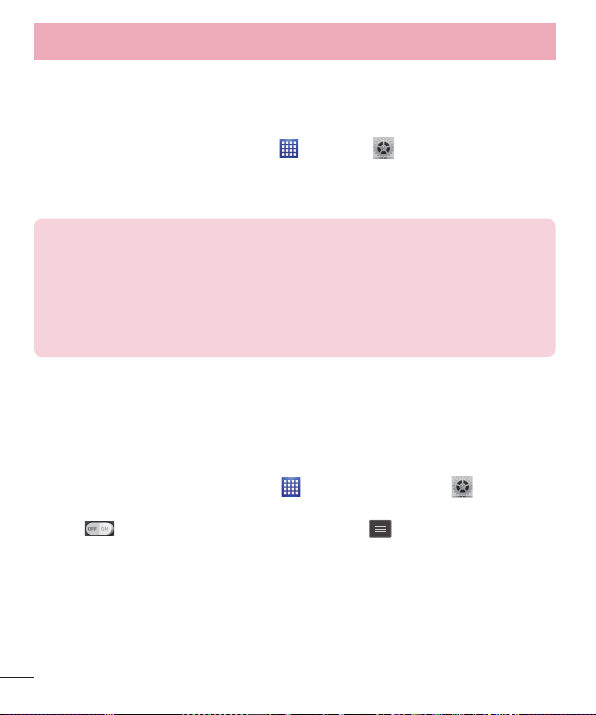
Connecting to Networks and Devices
Smartphone Mobile Hotspots
You can also use your phone to provide a mobile broadband connection for up
to 8 other devices. Create a hotspot and share your connection.
To create a portable hotspot, tap Apps
> Mobile HotSpot. Then tap the checkbox next to Mobile Hotspot to turn the
feature on. A checkmark indicates that the function is active. Tap Configure
Mobile HotSpot and set a password upon first use.
NOTE: To use your phone’s Hotspot capability, you must have the Smartphone
Mobile Hotspot service added to your rate plan. In addition, your Smartphone
Mobile Hotspot service cannot be used at the same time as Wi-Fi. Please close
your WiFi connection prior to launching this service. Performance may vary
depending on the number of devices connected and other factors. If you do not
use a password, other unauthorized devices be able to use your Mobile Hotspot
connection.
Enabling Wi-Fi Direct to share through SmartShare
Wi-Fi Direct automatically scans nearby Wi-Fi Direct devices and the searched
devices are listed as they are found. This allows you to select a specific device
to share multimedia data with through SmartShare.
1 From the Home screen, tap Apps
from the WIRELESS & NETWORKS section.
2 Tap
3 Select a device to connect with from the scanned device list.
CREA
legacy Wi-Fi devices to connect by scanning your phone.
to turn it on and touch the Menu Key > Wi-Fi Direct.
TE GROUP – Touch to activate group owner mode, which enables the
> Settings > Tethering & Networks
> Apps tab > Settings > Wi-Fi
30
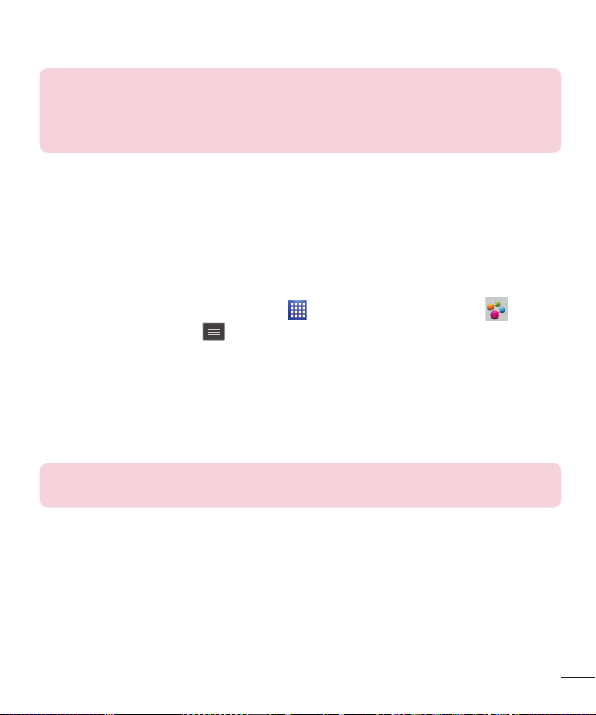
NOTE: When your phone becomes a group owner it will consume more battery
power than when it is a client. The Wi-Fi Direct connection does not provide
Internet service. As a result, additional costs may be incurred when connecting
and using online services. Check data charges with your network provider.
SmartShare
SmartShare uses DLNA (Digital Living Network Alliance) technology to share
digital content through a wireless network. Both devices must be DLNA
certified to support this feature.
To turn SmartShare on and allow sharing contents
1 From the Home screen, tap Apps > Apps tab > SmartShare .
2 Touch the Menu K
3 Touch Cont
t Select Sharing requests if you would like to select how to accept sharing
requests from other devices. Choose from Always accept, Always ask, and
Always deny.
t Touch Receive files if you would like to allow the other devices to upload
media files to my phone.
NOTE: Make sure that the microSD card is correctly mounted and the Receive
files option in the Settings menu is checked.
4 Touch Shared contents to checkmark the types of content you would like to
share.
t Choose from Photos, Videos, and Music.
5 SmartShare is now activated and ready to share contents.
To control your renderer devices
Let your renderer device (e.g., TV) play multimedia contents from your remote
content library (e.g., PC).
ey > Settings.
ents share to allow your device to be detected by other devices.
31
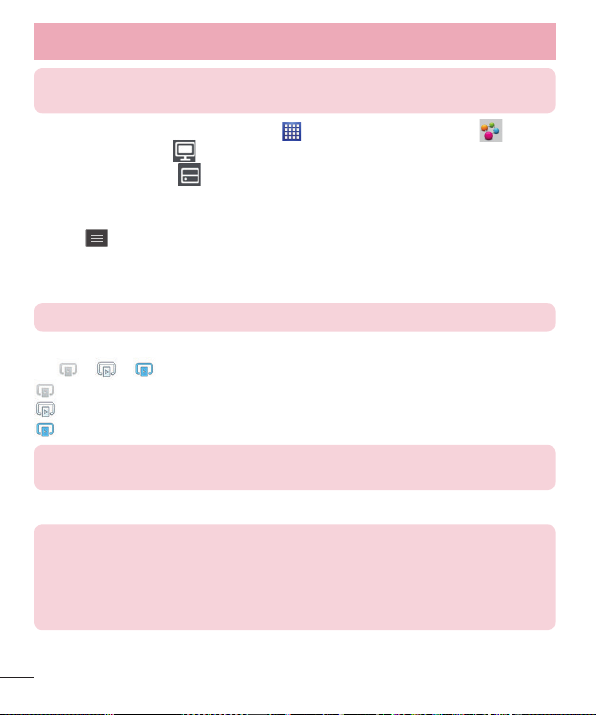
Connecting to Networks and Devices
NOTE: Make sure that the DLNA functionality of your devices is properly
configured (e.g., for TV and PC).
1 From the Home screen, tap Apps > Apps tab > SmartShare .
2 Touch the Play
3 Touch the Libr
4 You can browse the content library.
5 Touch and hold a content thumbnail and touch Play or t
Key
To share contents from your phone to your renderer device (e.g.
TV)
NOTE: Make sure that your renderer device is properly configured.
1 While watching your pictures or videos using the Gallery application, touch
/ / at the top of the screen.
: Need to be connected to a network
: Select the device in the network
: Currently, the content is being shared through SmartShare.
NOTE: Follow the same steps to use the Music, Videos and Polaris Viewer 4
apps to share contents.
2 Select the device from renderer lists to play the files.
NOTICE: Check that your device is connected with your home network using
Wi-Fi connection to use this application.
Some DLNA enabled devices (e.g. TV) support only the DMP feature of DLNA
and will not appear in the renderer device list.
Your device might not be able to play some contents.
er and select the device from the renderer device list.
ary and select the device for the remote content library.
ouch the Menu
> Play.
32
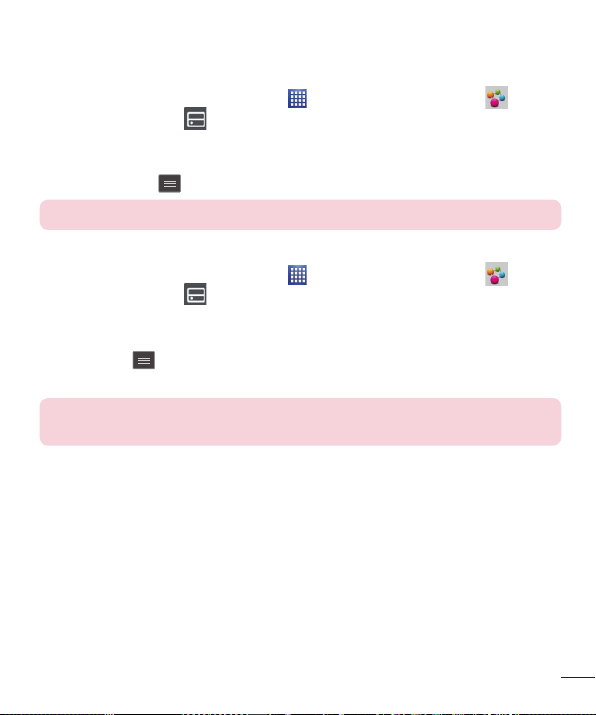
To download contents from the remote content library
1 From the Home screen, tap Apps > Apps tab > SmartShare .
2 Touch the Libr
3 You can browse the content library.
4 Touch and hold a content thumbnail and then touch Download or t
the Menu Key
NOTICE: Some contents are not supported.
ary and select the device of the remote content library.
ouch
> Download.
To upload contents to the remote content library
1 From the Home screen, tap Apps > Apps tab > SmartShare .
2 Touch the Libr
3 You can browse the local content library to find the content(s) you want.
4 Touch and hold a content thumbnail and then touch Upload or t
Menu Key
5 Select the device of the remote content library to be uploaded.
NOTICE: Some DLNA enabled devices do not support the DMS upload
functionality and will not upload files. Some contents are not supported.
ary and select My phone.
ouch the
> Upload.
33
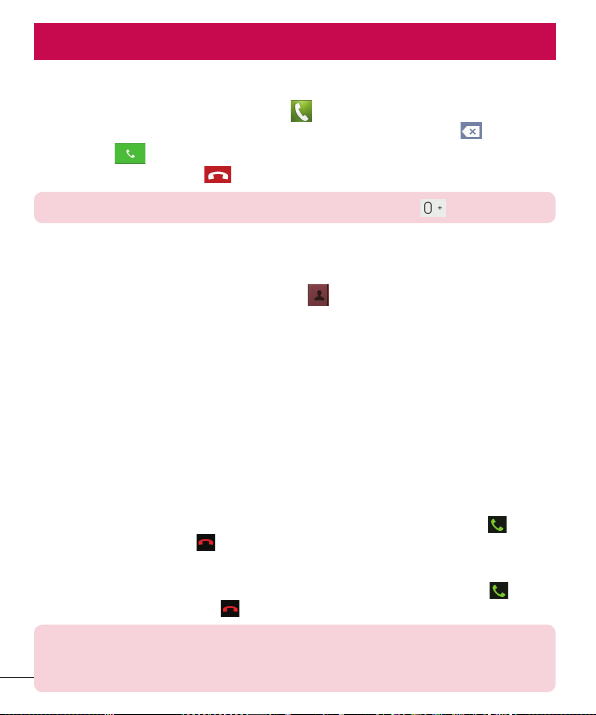
Calls
Making a call
1 From the Home screen, tap Phone to open the keypad.
2 Enter the number on the keypad. To delete a digit, tap Clear
3 Tap Call
4 To end a call, tap End
TIP! To enter “+” to make international calls, touch and hold .
to make a call.
.
Calling your contacts
1 From the Home screen, tap Contacts to open your contacts.
2 Scroll through the contact list or tap the Sear
the first letter(s) of the contact you want to call. You can also tap a letter
along the right side of the screen to access names starting with the
chosen letter.
3 In the list that is displayed, tap the contact you want to call.
4 In the Contact Info screen, tap the phone number you wish to call.
ch contacts box and enter
Answering and rejecting a call
Locked screen
To answer an incoming call when the screen is locked, swipe Answer in any
direction. Swipe Decline in any direction to decline an incoming call.
Unlocked screen
To answer an incoming call when the screen is unlocked, tap Answer . To
decline the call, tap Decline .
TIP! Decline with message
You can send a message quickly using this function. This is useful if you need to
reject a call with message during a meeting.
34
.
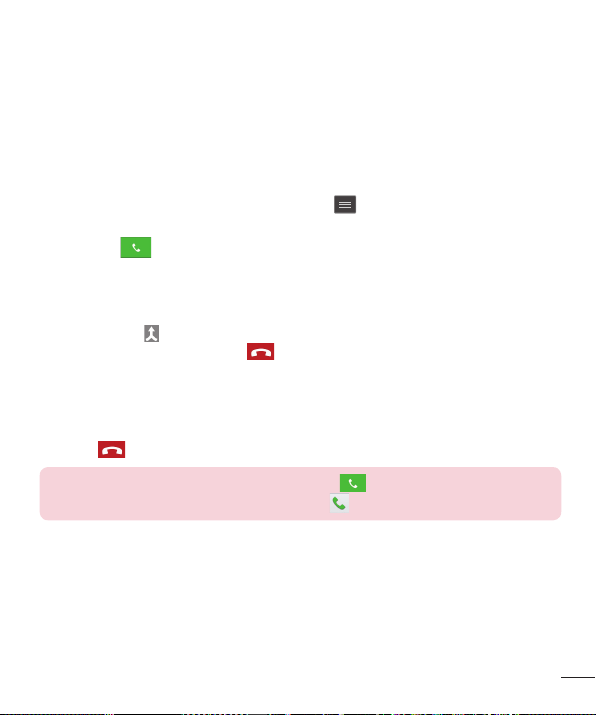
Adjusting the in-call volume
To adjust the in-call volume during a call, use the Volume Keys on the left side
of the phone.
Making a second call
1 During your initial call, tap the Menu Key and select Add call.
2 Dial the number or search your contacts.
3 Tap Call
4 Both calls will be displayed on the call screen. Your initial call will be put on
hold.
5 Tap the call entry on the screen to toggle between active calls or tap
ge calls
Mer
6 To end active calls, tap End
on Hold.
to connect the call.
to merge the calls.
. If there is no active call, it will end the call
Ending a Call
Tap End to end a call.
NOTE: To redial recent numbers, touch Redial at the end of the call or find
the number within the Call logs and tap Call to the right of the entry.
If you exit the current call screen and return to the Home screen, you will be
notified that you are still on an active call by the green phone icon within the
Status Bar.
35
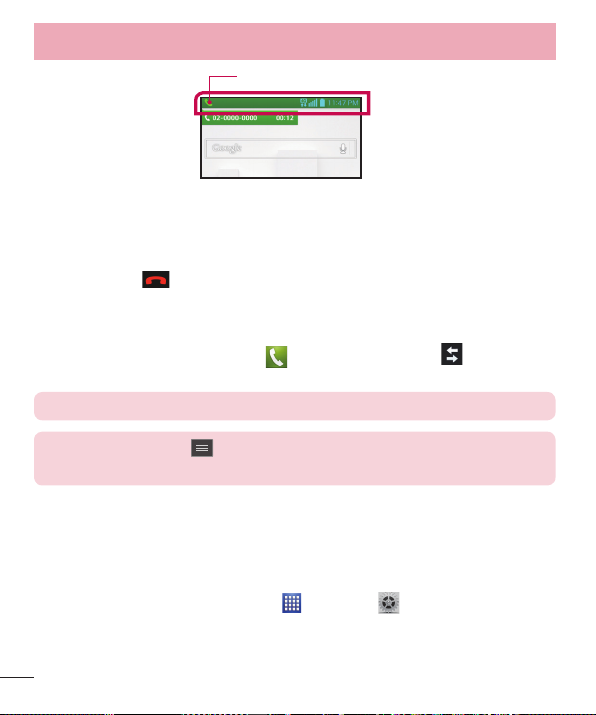
Calls
Active Call Notification
Ending a Call from the Status Bar
1 Touch and drag the Status Bar down to open the Notifications Panel.
2 Tap End call
Viewing your call logs
From the Home screen, tap Phone , then tap the Call logs tab.
View a complete list of all dialed, received, and missed voice calls.
TIP! Tap any single call log entry to view the date, time, and duration of the call.
TIP! Tap the Menu Key , then tap Clear to delete entries individually or Clear
all to delete all.
Call settings
You can configure phone call settings, such as call forwarding, and other
special features offered by T-Mobile.
1 From the Home screen, tap Apps
2 Tap Call and se
to end the currently active call.
> Settings .
t any desired options.
36
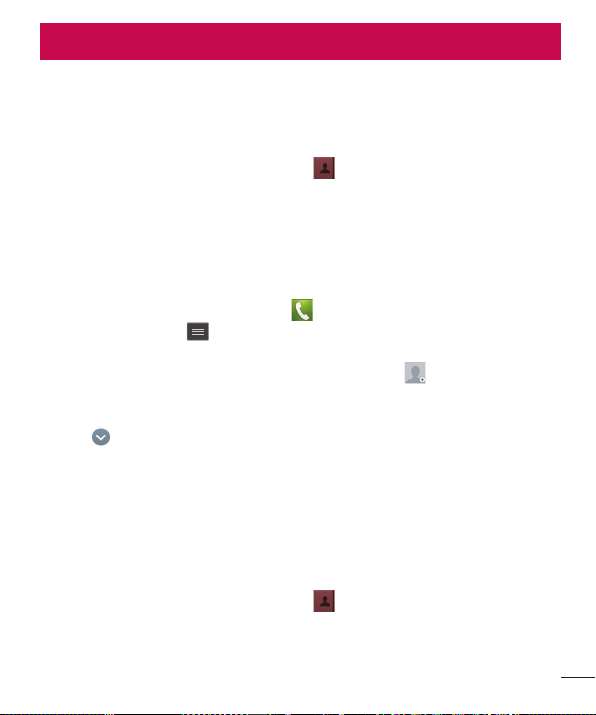
Contacts
You can add contacts on your phone and synchronize them with the contacts
in your Google Account or other accounts that support syncing contacts.
Searching for a contact
1 From the Home screen, tap Contacts to open your contacts.
2 Tap the Sear
You can also tap a letter along the right side of the screen to access names
starting with the chosen letter.
Adding a new contact
1 From the Home screen, tap Phone and enter the new contact ’s number.
2 Tap the Menu K
desired account (if applicable).
3 If you want to add a picture to the new contact, tap
photo to take a picture using the camera or Select from Gallery. Then
browse for an image and select it.
4 Tap
5 Enter the details about your contact.
6 Tap Save t
Favorite Contacts
You can classify frequently called contacts as favorites.
To add a contact to your favorites
1 From the Home screen, tap Contacts to open your contacts.
2 Tap a contact to view its details.
3 Tap the star to the right of the contact’s name. The star turns gold and the
contact is added t
ch contacts box and enter the contact name using the keypad.
ey > Add to Contacts > Create new contact. Select the
. Choose from Tak e
to enter more specific name information.
o save the contact entry.
o your favorites.
37
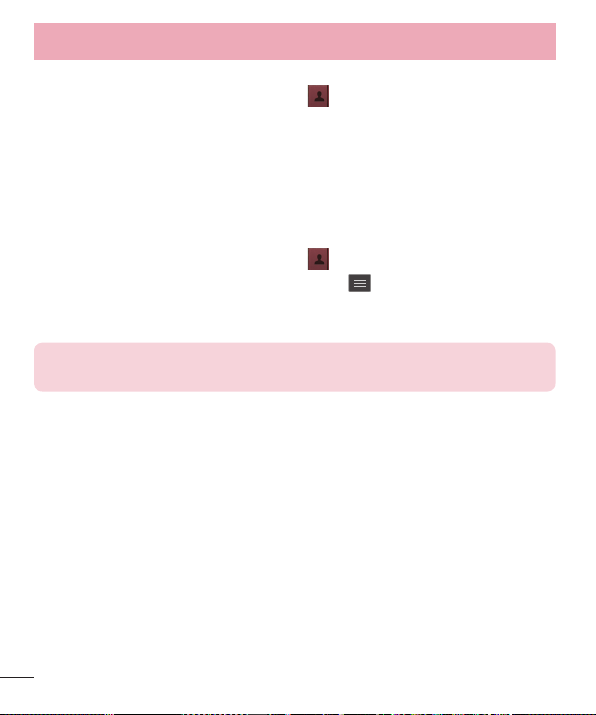
Contacts
To remove a contact from your favorites list
1 From the Home screen, tap Contacts to open your contacts.
2 Tap the F
3 Tap a contact to view its details.
4 Tap the gold star to the right of the contact’s name. The star turns grey
and the contact is r
Creating a group
1 From the Home screen, tap Contacts to open your contacts.
2 Tap the Gr
3 Enter a name for the new group. You can also set a ringtone for the group.
4 Tap Save t
NOTE: If you delete a group, the contacts assigned to that group will not be lost.
They will remain in your contacts.
avorites tab to view your favorite contacts.
emoved from your favorites.
oups tab, then tap the Menu Key and select New group.
o save the group.
38
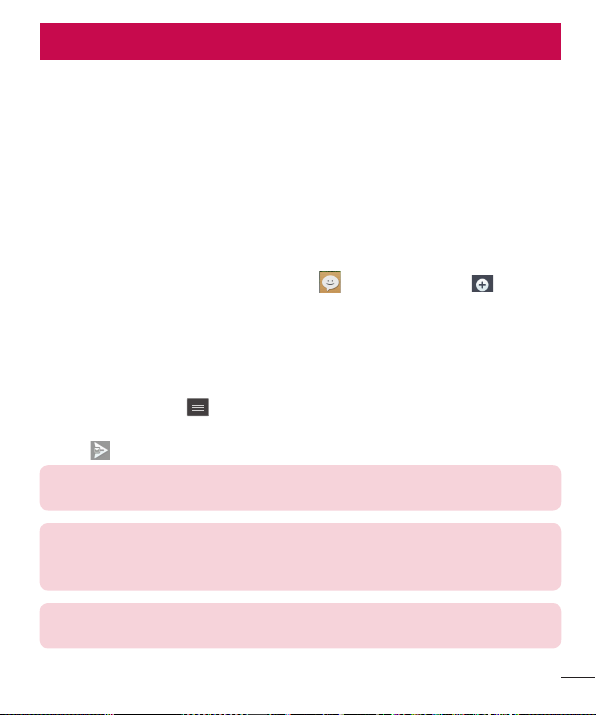
Messaging
Your phone combines text and multimedia messages into one intuitive, easyto-use menu.
Conversation view
Messages exchanged with another party are displayed in chronological order
and message threads so that you can conveniently see an overview of your
conversations.
Sending a message
1 From the Home screen, tap Messaging , then tap Compose to create
a new message.
2 Enter a contact name or phone number in the To field. A
contact name, matching contacts appear. You can tap a suggested recipient.
You can also add multiple contacts.
3 Tap the text field to start entering your message.
4 Tap the Menu K
available options.
5 Tap to send your message.
Warning! The 160-character limit may vary from country to country depending
on how the text message is coded and the language used in the message.
Warning! If an image, video, or audio file is added to a text message, it will be
automatically converted into a multimedia message and your service plan will be
decremented accordingly.
NOTE: When you get a text message during a call, there will be an audible
notification.
ey to open the options menu. Choose from any of the
s you enter the
39
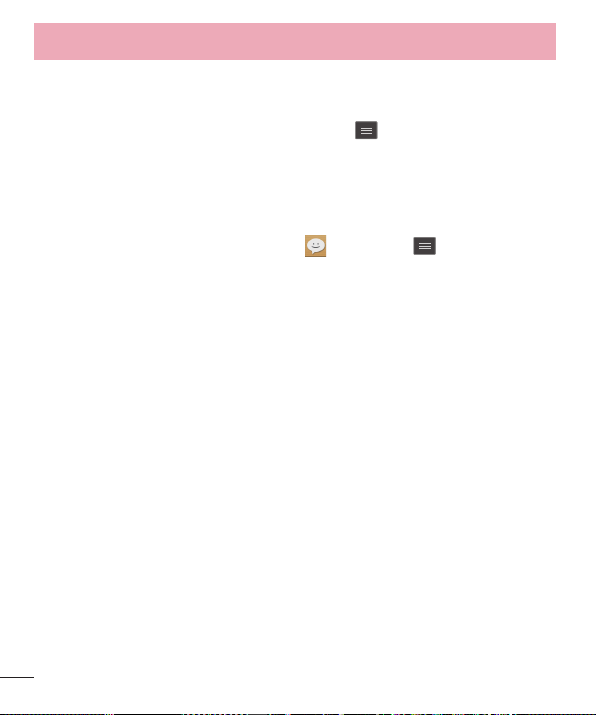
Messaging
Using smilies
Liven up your messages using smilies.
When writing a new message, tap the Menu Key
Changing your message settings
Your phone’s message settings are predefined, so you can send messages
immediately. You can change the settings based on your preferences.
t From the Home screen, tap Messaging > Menu Key > Settings.
, then tap Insert smiley.
40
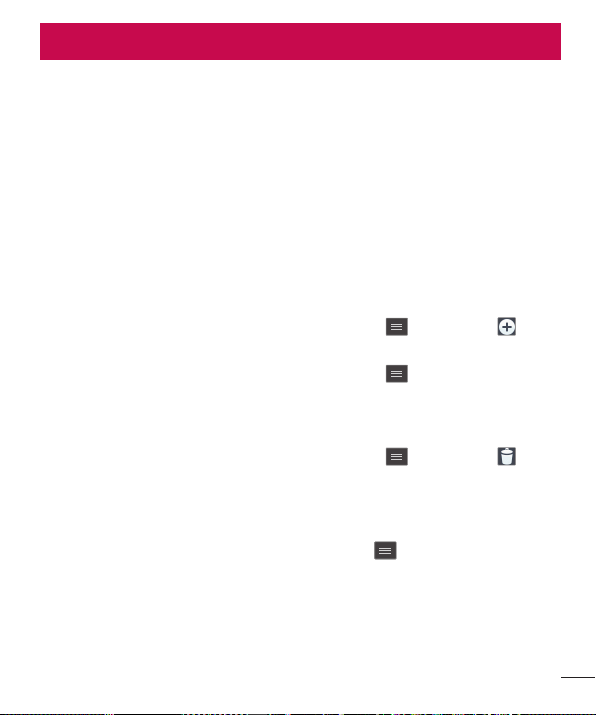
Email
You can use the Email application to read emails from services like Gmail.
The Email application supports the following account types: POP3, IMAP and
Exchange.
Your service provider or system administrator can provide you with the account
settings you need.
Managing an email account
The first time you open the Email application, a set-up wizard opens to help
you to set up an email account.
After the initial setup, Email displays the contents of your inbox. If you have
added more than one account, you can switch among accounts.
To add another email account:
t Open the Email application and tap the Menu Key > Settings > .
To change an email account’s settings:
t Open the Email application and tap the Menu Key > Settings.
Ta p General settings to change settings that affect all email accounts, or tap
the desired account to change settings for individual accounts.
To delete an email account:
t Open the Email application and tap the Menu Key > Settings > > tap
an account you want to delete > Remove > Ye s.
Working with account folders
Open the Email application and tap the Menu Key and select Folders.
Each account has an Inbox, Outbox, Sent and Drafts folder. Depending on the
features supported by your account’s service provider, you may have additional
folders.
41
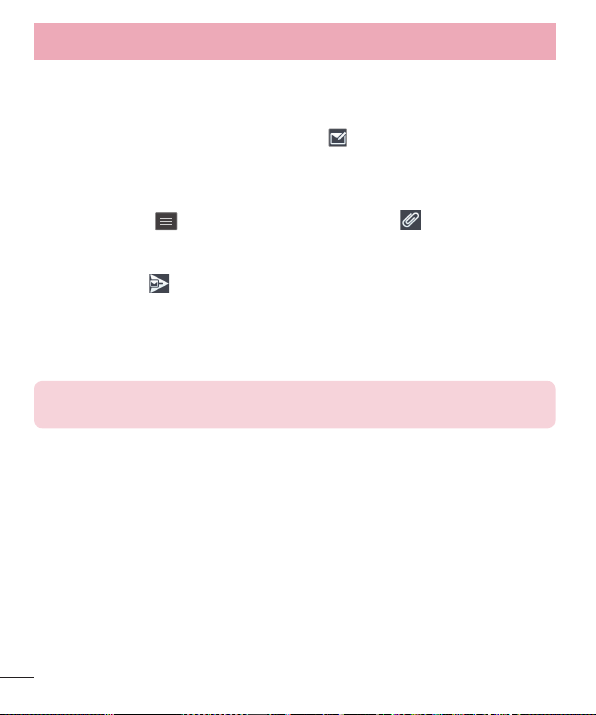
Email
Composing and sending email
To compose and send a message
1 While in the Email application, tap Write .
2 Enter an address for the message’s intended recipient. As you enter text,
ching addresses will be proposed from your Contacts. Separate multiple
mat
addresses using semicolons.
3 Tap Menu K
required.
4 Enter the subject and your message
5 Tap the Send
If you aren’t connected to a network, for example, if you’re working in airplane
mode, the messages that you send will be stored in your Outbox folder until
you connect to a network again. If it contains any pending messages, the
Outbox will be displayed on the Accounts screen.
TIP! When a new email arrives in your Inbox, you will be notified by a sound or
vibration. Tap the email notification to stop receiving notifications.
ey to add a Cc/Bcc and tap Attach to attach files, if
to send the message.
42
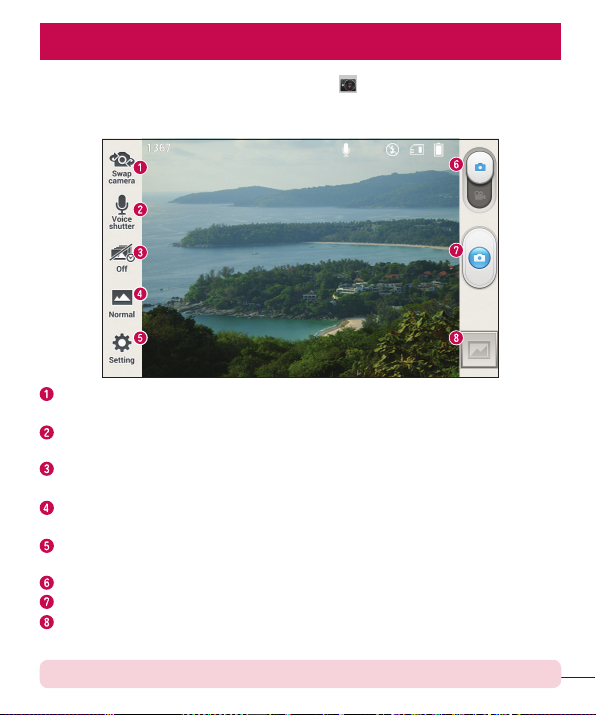
Camera
To open the Camera application, tap Camera on the Home screen.
Getting to know the viewfinder
Swap camera – Switch between the rear–facing camera lens and the front–
facing camera lens.
Voice shutter – To take a photo, say one of the following words: Cheese,
Smile, Whisky, Kimchi or LG.
Time catch shot – Touch this icon to capture the missing moment before
pressing the shutter.
Shot mode – Choose from Normal, HDR, Panorama, Continuous shot or
Portrait +.
Settings – Touch this icon to open the settings menu. See Using the
advanced settings on the following page.
Video mode – Touch and slide down this icon to switch to video mode.
Capture – Touch to capture a picture.
Gallery – Touch to view the last photo you captured. This enables you to
access your Gallery and view saved photos while in camera mode.
NOTE: Please ensure the camera lens is clean before taking pictures.
43
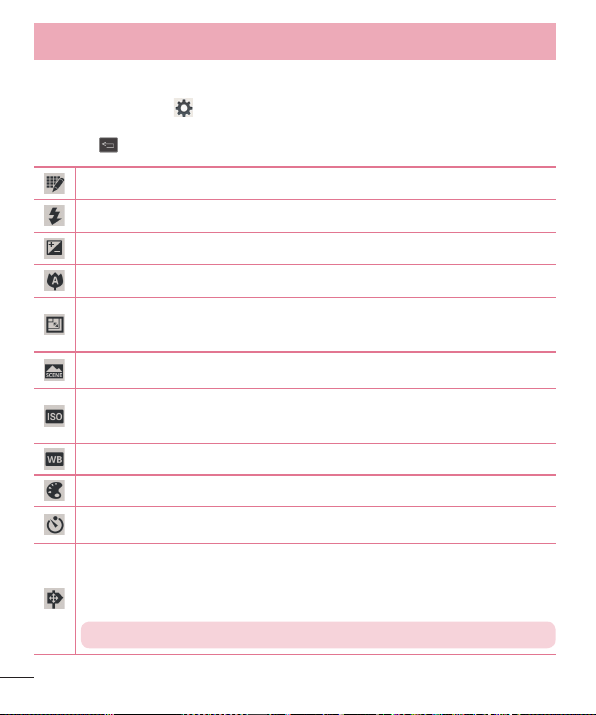
Camera
Using the advanced settings
In the viewfinder, tap to open the advanced options. You can change the
camera settings by scrolling through the list. After selecting the option, tap the
Back Key .
Touch if you want to change the viewfinder menu.
Allows you to turn on the flash when taking a photo in dark conditions.
Defines and controls the amount of sunlight entering the photo.
Focuses on a specific spot.
Selects photo resolution. If you choose high resolution, file size will
increase, which means you will be able to store fewer photos in the
memory.
Finds the appropriate color and light settings for the current
environment.
The ISO rating determines the sensitivity of the camera's light sensor.
The higher the ISO, the more sensitive the camera. This is useful in
darker conditions when you cannot use the flash.
Improves color quality in various lighting conditions.
Applies artistic effects to your pictures.
Sets a delay after the capture button is pressed. This is ideal if you want
to be in the photo.
Activate this to use your phone's location-based services. Take pictures
wherever you are and tag them with the location. If you upload tagged
pictures to a blog that supports geo tagging, you can see the pictures
displayed on a map.
NOTE: This function is only available when the GPS function is active.
44

Selects a shutter sound.
Set the storage location for your pictures. Choose from Internal storage
and SD card.
TIP!
t When you exit the camera, some settings return to their defaults, such as
white balance, color effect, timer and scene mode. Check these before you
take your next photo.
t The setting menu is superimposed over the viewfinder, so when you
change photo color or quality elements, you will see a preview of the
changed image behind the Settings menu.
Taking a quick photo
1 Open the Camera application.
2 Holding the phone horizontally, point the lens towards the subject you want
o photograph.
t
3 A focus box will appear in the center of the viewfinder screen. You can also
tap any
where on the screen to focus on that spot.
4 When the focus box turns green, the camera has focused on your subject.
5 Touch
to capture the photo.
Once you've taken a photo
Your captured photo will appear on the screen if Auto review is set to On (refer
to Using the advanced settings). Touch the image preview in the bottom right
corner of the screen to view the last photo you took. The following options are
available:
45

Camera
Touch to share your photo using the SmartShare function.
Touch to take another photo immediately.
Touch to share your photo with others using any of the available
methods.
Touch to delete the photo.
TIP! If you have a social networking account and set it up on your phone, you
can share your photo with your social networking community.
Touch the Menu Key to open all advanced options.
Set image as – Touch to use the photo as a Contact photo, Home screen
wallpaper or Lock screen wallpaper.
Move – Touch to move the photo to another place.
Copy – Touch to copy the selected photo and save it to another album.
Rename – Touch to edit the name of the selected photo.
Rotate left/right – To rotate left or right.
Crop – Crop your photo. Move your finger across the screen to select the area
to be cropped.
Edit – View and edit the photo.
Applies a brightness effect to your photo.
Applies artistic effects to your photos.
Applies color effects to your photos.
Applies additional options to your photos.
Slideshow – Automatically shows you the images in the current folder one after
the other.
Details – Find out more information about the contents.
46

Viewing your saved photos
You can access your saved photos when in camera mode. Just tap the image
preview in the bottom of the screen and your Gallery will be displayed.
t To view more photos, scroll left or right.
t To zoom in or out, double-tap the screen or place two fingers and spread
them apart (move your fingers closer together to zoom out).
47

Video camera
To open the Camcorder application, tap Apps > Camcorder .
Getting to know the viewfinder
Swap camera – Switch between the rear–facing camera lens and the front-
facing camera lens.
Video size – Touch to set the size (in pixels) of the video you are recording.
Live effect – Live effect provides various visual effects when recording a
video.
Flash – Allows you to turn on the flash when taking a video in dark
conditions.
Settings – Touch this icon to open the settings menu. See Using the
advanced settings on the following page.
Camera mode – Touch and slide up this icon to switch to camera mode.
Record – Touch to start recording a video.
Gallery – Touch to view the last video you recorded. This enables you to
access your Gallery and view your saved videos while in video mode.
48

TIP! When recording a video, place two fingers on the screen and pinch to use
the Zoom function.
Using the advanced settings
Using the viewfinder, touch to open all the advanced options.
Touch if you want to change the viewfinder menu.
Defines and controls the amount of sunlight entering the video.
Improves color quality in various lighting conditions.
Choose a color tone to use for your new view.
Activate this to use your phone's location-based services.
Set the storage location for your pictures. Choose from Internal storage
and SD card.
Recording a quick video
1 Open the Camcorder application.
2 The video camera viewfinder appears on the screen.
3 Holding the phone, point the lens towards the subject you wish to capture
our video.
in y
4 Touch once to start recording.
5 A timer showing the length of the video will appear.
6 Touch
NOTE: Touch on the screen to take a picture while you're recording.
on the screen to stop recording.
49

Video camera
After recording a video
A still image representing your video will appear on the screen if Auto review is
set to On. Touch the image preview in the bottom right corner of the screen to
view the video. The following options are available:
Touch to share your video using the SmartShare function.
Touch to record another video immediately.
Touch to share your video with others using any of the available
methods.
Touch to delete the video.
Watching your saved videos
1 In the viewfinder, touch the image preview in the bottom of the screen.
2 Your Gallery will appear on the screen.
3 Tap a video to play it automatically.
Adjusting the volume when viewing a video
To adjust the volume of a video while it is playing, use the Volume Keys on the
left side of the phone.
50

LG Unique Functions
QuickMemo
The QuickMemo feature allows you to create memos and capture screen shots.
Capture screens, draw on them, and share them with family and friends with
QuickMemo.
TM
OR
1 Enter the QuickMemo screen by
pressing both the Volume Keys
for one second on the screen
you want to capture.
OR
Open the Notifications Panel and
tap
.
2 Select the desired menu option
from Pen type, Color, and Eraser.
Then create a memo.
51

LG Unique Functions
3 Tap in the Edit menu and
select
exit QuickMemo at any time, tap
the Back Key
NOTE: Please use a fingertip while using the QuickMemo. Do not use your
fingernail.
Using the QuickMemo options
The following options are available when using QuickMemo.
Touch to keep the current memo on the screen and use the phone
features simultaneously.
Selects whether to use the current image or a note image as your
background.
Allows you to undo and redo previous actions.
Selects the pen type and the color.
Erases the memo that you created.
Touch to share your memo with others using any of the available
methods.
Saves the memo in the Gallery.
Viewing the saved QuickMemo
From the Home screen, tap Apps > Gallery and select the QuickMemo
album.
to save the memo. To
.
52

Live Zooming
Live Zooming allows you to zoom in or zoom out on a portion of a video that is
being played to make the desired scan appear larger or smaller.
When viewing the video, use your index finger and thumb in a pinching or
spreading motion to zoom in or out.
NOTE:
t When in video playback mode, slide the screen up or down to adjust the
screen brightness.
t When in video playback mode, slide the screen left or right to rewind or
fast-forward.
NOTE: Do not to press too hard; the touch screen is sensitive enough to pick up
a light, but firm touch.
53

LG Unique Functions
OR
TM
Tap to exit the QSlide function
and return to full window.
Slide to adjust transparency.
Tap to exit the QSlide function.
ts QSlide, tap . The function will
QSlide 2.0
The QSlide function enables an overlay on your phone’s display for easy multitasking.
NOTE: The QSlide function can support up to two windows at the same time.
1 Open the Notifications Panel and tap the desired app from the QSlide
apps section.
OR
While using an application that suppor
be displayed continuously as a small window on your screen.
2 Slide to adjust the transparency level.
QuickTranslator
Simply aim the camera of your smartphone at the foreign sentence you want
to understand. You can get the real-time translation anywhere and anytime.
You can buy additional dictionaries for offline translation from the Google Play
Store.
54

Home language
Destination language
Translation of word
Translation of sentence
Translation of block
Flash
1 From the Home screen, tap Apps
2 Touch Wo
3 Select the desired home and destination languages at the top of the
scr
4 Hold the phone toward the subject you want to translate for a few seconds.
NOTE: Only one dictionary is provided free of charge. Additional dictionaries
must be purchased. Please select the dictionary you would like to install as your
complimentary dictionary.
NOTE: There may be a difference in the rate of recognization depending on the
size, font, color, brightness and angle of the letters that need to be translated.
rd , Line or Block.
een.
> Apps tab > QuickTranslator .
55

LG Unique Functions
VuTalk
Ues the VuTalk to create notebook cotents using real-time interactive
handwriting and shared emotional conversations.
NOTE:
t Additional charges may be applied for data services when using VuTalk.
t Connect a device preloaded available VuTalk feature to use VuTalk.
t During a voice call, you can use VuTalk only when connected to the 4G
data network or WI-FI.
t Please keep in mind that the screen may lock if nothing is entered for a
period of time.
Registering VuTalk
1 From the Home screen, tap .
2 Tap
3 Tap OK.
t Once you register the VuTalk service, you can set up settings by tapping
t You can also register the VuTalk service tapping during a call screen.
Registering
the VuTalk
service
and accept the terms and conditions.
> VuTalk settings.
Contacts screen Call screen
010-0000-0000
t Befor registering
the VuTalk service:
Register the VuTalk
service.
t After registering
the
VuTalk
service:Run the
VuTalk feature.
56

Using VuTalk
1 Open the Contacts app and tap to display only VuTalk users.
2 Tap the contact you want to connect to using VuTalk.
3 On the contact's details screen, tap
Contacts screen Detail contacts screen
Display
VuTalk user
.
VuTalk user
VuTalk request screen
010-0000-0000
t Tap to attach an image, take a photo, add a location, or a sticker.
010-0000-0000
Connect with
VuTalk
VuTalk confirmation screen
010-0000-0000
57

LG Unique Functions
A example of use 1 A example of use 2
4 Tap or to end VuTalk feature.
t VuTalk contents are saved to the Gallery when the VuTalk session ends.
t Tap to end the VuTalk session. Tapping the Home Key does not end the
session.
58

Multimedia
Gallery
You can store multimedia files in internal or external memory for easy access
to all your multimedia files. Use this application to view multimedia files like
pictures and videos.
1 From the Home screen, tap Apps
You can manage and share all your image and video files with Gallery.
NOTE:
t Some file formats are not supported, depending on the software installed
on the device.
t Some files may not play properly, depending on how they are encoded.
Viewing pictures
Launching Gallery displays your available folders. When another application,
such as Email, saves a picture, the download folder is automatically created to
contain the picture. Likewise, capturing a screenshot automatically creates the
Screenshots folder. Tap a folder to open it.
Pictures are displayed by creation date in a folder. Select a picture to view it full
screen. Scroll left or right to view the next or previous image.
Zooming in and out
Use one of the following methods to zoom in on an image:
t Double-tap anywhere to zoom in. Double-tap again to return to fullscreen
view.
t Spread two fingers apart on any place to zoom in. Pinch in to zoom out.
Playing videos
Video files show the icon in the preview. Select a video and tap to play
it.
> Apps tab > Gallery .
59

Multimedia
Viewing photo and video options
When viewing a photo or video, tap the Menu Key and use the advanced
editing options.
Deleting images and videos
Use one of the following methods:
t In a folder, tap and select the photos and videos you want to delete, then
tap Delete.
t When viewing a photo or video, tap .
Setting as wallpaper
When viewing a photo, touch the Menu Key > Set image as and select
Home screen wallpaper or Lock screen wallpaper.
NOTE:
t Some file formats are not supported, depending on the device software.
t If the file size exceeds the available memory, an error can occur when you
open files.
Videos
Your phone has a video player that lets you play all of your favorite videos. To
access the video player, from the Home screen tap Apps > Apps tab >
Videos
Playing a video
1 From the Home screen, tap Apps > Apps tab > Videos .
2 Select the video you want to play.
.
60

Touch to pause video playback.
Touch to resume video playback.
Touch to go 10 seconds forward.
Touch to go 10 seconds backward.
Touch to manage the video volume.
Touch to change the ratio of the video screen.
Touch access QSlide and display the video in small window.
Touch to share your video via the SmartShare function.
Touch to lock the window.
To change the volume while watching a video, press the Volume Keys on the
left side of the phone.
Touch and hold a video in the list to access the following options: Share, Trim,
Delete and Details.
Video Wiz
You can make your own movie using your images, video, and music.
1 From the Home screen, tap Apps
2 After seeing the brief introduction on the steps to follow, tap OK.
> Apps tab > Video Wiz .
61

Multimedia
3 Tap to add images or video.
4 Tap the desired images or videos, then tap
t To remove images or videos, tap > > .
t To rearrange them, touch and hold an image/video, and drag and drop it to
the desired position.
5 Tap Select st
t Scroll through and select the style you want. A preview will be displayed.
6 Tap Select music t
7 Tap
8 Tap
t After editing the video, tap .
9 Tap
t Tap
t Tap
yle to select the desired movie style.
o set the background music.
to play your movie.
to edit the video clip using Text, Sticker or Magic spot.
to save the video.
to view the help information on using this feature.
to remove all edits and start a new video.
.
62

Music
Your phone has a music player that lets you play all your favorite tracks. To
access the music player, from the Home screen, tap Apps > Apps tab >
Music .
Add music files to your phone
Start by transferring music files to your phone:
t Transfer music using Media sync (MTP).
t Download from the wireless Web.
t Synchronize your phone to a computer.
t Receive files via Bluetooth.
Transfer music using Media sync (MTP)
1 Connect the phone to your PC using the USB cable.
2 Select the Media sync (MTP) op
hard drive on your computer. Click on the drive to view it. Copy the files
from your PC to the drive folder.
3 When you’re finished transferring files, swipe the Status Bar down and
t
ouch USB connected > Charge only. You may now safely unplug your
device.
Playing a song
1 From the Home screen, tap Apps > Apps tab > Music .
2 Touch the Songs tab
3 Select the song you want to play.
.
tion. Your phone will appear as another
63

Multimedia
Touch to find the songs with YouTube
Touch to share your music via the SmartShare function.
Touch to set shuffle mode
Touch to set repeat mode
Touch to manage the music volume
Touch to pause playback
Touch to resume playback
Touch to skip to the next track on the album or in the playlist
Touch to go back to the beginning of the song. Touch twice to return
to the previous song
Touch to set the current song as a favorite
Touch to see the current playlist
Touch to set the audio effect.
To change the volume while listening to music, press the Volume Keys on the
left side of the phone.
Touch and hold any song in the list to access the following options: Play, Add
to playlist, Share, Set as ringtone, Delete, Details and Search.
NOTE:
t Some file formats are not supported, depending on the device software.
t If the file size exceeds the available memory, an error can occur when you
open files.
64

NOTE: Music file copyrights may be protected by international treaties and
national copyright laws.
Therefore, it may be necessary to obtain permission or a licence to reproduce or
copy music.
In some countries, national laws prohibit private copying of copyrighted material.
Before downloading or copying the file, check the national laws of the relevant
country concerning the use of such material.
65

Utilities
Setting your alarm
1 From the Home screen, tap Apps > Apps tab > Alarm/Clock > .
2 Set the desired alarm time.
epeat, Snooze duration, Vibration, Alarm sound, Alarm volume, Auto
3 Set R
app starter, Puzzle lock and Memo.
4 Touch Save.
NOTE: To change alarm settings in the alarm list screen, touch the Menu Key
and select Settings.
Using your calculator
1 From the Home screen, tap Apps > Apps tab > Calculator .
2 Touch the number keys to enter numbers.
3 For simple calculations, touch the function you want to perform (
or ) followed by .
4 For more complex calculations, touch the Menu K
panel, then choose the desired function.
5 To view the calculation history, tap .
Adding an event to your calendar
1 From the Home screen, tap Apps > Apps tab > Calendar .
2 Tap
3 Tap on the date for which you wish to add an event and tap the Menu K
4 Touch the E
5 Touch the L
the time you wish your event to start and finish.
66
to change the calendar view (Day, Week, Month, Agenda).
> New event.
vent name field and enter the event name.
ocation field and enter the location. Check the date and enter
ey , select the Advanced
, ,
ey

6 If you wish to add a note to your event, touch the Description field and
enter the details.
7 If you wish to repeat the alarm, set REPEA
8 Touch Save t
o save the event in the calendar.
T and set REMINDERS, if necessary.
Lookout Security
Lookout™ offers you mobile device security features that have little effect
on your phone’s overall performance. Lookout Mobile Security gives you key
security options that are special to the mobile market. In addition to antivirus
and anti-malware technology, there is also a lost and stolen phone locator
service, an application privacy adviser, and a backup service.
1 From the Home screen, tap Apps
2 Read the on-screen descriptions and tap Activat
configuration process.
3 Read the on-screen Security information and if needed, tap the Enable
Security box to activate this feature.
4 Tap Next.
5 Read the on-screen information about Backup and if desired, tap the Enable
Backup box to activate the feature.
6 Tap Next.
7 Read the Mobile Threat Network information and if desired, tap the Enable the
Mobile Threat Net work box to enable this feature.
8 Tap Next.
9 Read the on-screen information about the featur
your missing phone and if needed, tap New user (to setup a new account)
or Existing user (to log into your account field to activate the feature).
10 Tap Start L
From the main application, the features are shown as buttons. Touch one to
show a button that will run the feature.
ookout.
> Lookout Security .
e Lookout to begin the
e that can aid in locating
67

Utilities
T-Mobile TV
This application lets you watch live TV and Video on Demand on your phone.
1 From the Home screen, tap Apps > T-Mobile TV . The T-Mobile
Terms and Conditions page will be shown.
2 Tap Accept if
OR
Tap Exit to close the application.
3 Tap any of the available categories to begin viewing.
NOTE:
T-Mobile TV must be configured over network before first use.
30-days free offer is available for a limited time and subject to change.
Unsubscribe during the first 30 days to avoid any charges; access to free
content will remain available. See T-Mobile TV app for details. Qualifying
service and/or Wi-Fi connection required.
T-Mobile Name ID
Name ID is a feature that you can purchase for an additional monthly charge that
lets you modify the on-screen Caller ID information. Name ID identifies unknown
callers by Name, City, and State.
1 From the Home screen, tap Apps > T-Mobile Name ID .
2 Choose an on-screen option.
File manager
The File Manager application allows you to manage files in your internal/
external storage.
To open the File Manager application
t From the Home screen, tap Apps > Files Manager .
you accept the Terms and Conditions.
68

File Manager Options
t : Allows you to create a new folder.
t : Allows you to move files and folders to another folder.
t : Allows you to delete files and folders.
t : Allows you to search for files.
Tap the Menu Key
t Sort by: Allows you to sort files and folders by Name, Size, Date, and Type.
t View by: Allows you to change the view mode to List or Grid.
t Copy: Allows you to copy files and folders and paste them in another location.
t Share: Allows you to share files and folders with others.
t Upload: Allows you to upload files to online storage.
t Zip: Allows you to compress files and folders into a .zip file.
t Exit: Allows you to exit the application.
to access the following options.
Application Manager
You can manage your programs with Application Manager.
1 From the Home screen, tap Apps
2 The Application Manager lists your installed apps along with their size and
ersion.
v
3 Tap Uninstall to uninstall the app, then tap OK to confirm.
Application Manager Settings
To adjust the Application Manager settings, tap the Menu Key and select
Settings. The following settings are available.
t Update notification cycle: Allows you to set the notification cycle for app
updates.
t Auto app update: Automatically updates apps if available.
t Update over Wi-Fi only: Updates apps only via Wi-Fi.
> Application Manager .
69

Utilities
Visual Voicemail
The Visual Voicemail application allows users to view a list of people who left
voicemail messages on your phone. You can listen to your message without
being limited by the date.
1 From the Home screen, tap Apps
2 A list of the voicemail messages will be displayed.
Important! If this is the first time accessing Visual Voicemail, you may be
prompted to enter a new PIN code and touch Next to activate Visual Voicemail.
NOTE: To use your phone’s Visual Voicemail capability, you must have the Visual
Voicemail service added to your rate plan.
3 Tap an on-screen voicemail message to play it back.
Voice Recorder
Use the voice recorder to record voice memos or other audio files.
Recording a sound or voice
1 From the Home screen, tap Apps > Apps tab > Voice Recorder .
2 Touch
3 Touch
4 Touch
NOTE: Touch to access your list of recordings. You can listen to the saved
recordings. The available recording time may differ from actual recording time.
Sending the voice recording
1 Once you have finished recording, you can send the audio clip by touching .
2 Choose from any of the available methods for sharing.
70
to begin recording.
to end the recording.
to listen to the recording.
> Visual Voicemail .

Task Manager
You can manage your applications using Task Manager. You can easily check
the number of applications that are currently running and shut down certain
applications.
To access Task Manager, from the Home screen, tap Apps
Task Manager .
> Apps tab >
Task Manager Options
t Touch Stop to stop individual apps.
t Tap Stop all to stop all currently running apps.
t Tap the Menu Key to access help information, sorting options, and
advanced settings.
Polaris Viewer 4
Polaris Viewer 4 is a professional mobile office solution that lets users
conveniently view various types of office documents, including Word, Excel and
PowerPoint files, anywhere or anytime, using their mobile devices.
From the Home screen, tap Apps
Viewing files
Mobile users can now easily view a wide variety of file types, including Microsoft
Office documents and Adobe PDF, right on their mobile devices. When viewing
documents using Polaris Viewer 4, the objects and layout remain the same as
in the original documents.
1 Open the P
2 Choose the document you want to view.
olaris Viewer 4 app and select List view or Grid View.
> Apps tab > Polaris Viewer 4 .
71

Utilities
FileShare
This feature allows you to share files from your phone.
1 From the Home screen, tap Apps
2 Choose the types of content you would like to share. Choose from Images,
Videos, Music and Documents.
3 Tap Send file
the file(s) you want to share.
4 Tap Send at the bo
devices, then select the device you want from the list.
5 Tap Send at the bo
your file(s).
in the upper right corner of the screen, then checkmark
ttom of the screen to begin scanning for available
ttom of the screen to use the selected device to send
Backup
About backing up and restoring smartphone data
It is recommended that you regularly create and save a backup file of your
data, especially before updating any software. Maintaining a current backup file
may allow you to recover smartphone data if your smartphone is lost, stolen, or
corrupted by an unforeseen issue.
This Backup application is supported between LG smartphones, other S/W or OS
versions. As a result, when you buy the new LG smartphone, you can restore the
current phone data to your new phone.
If you have the Backup application preloaded on your smartphone, you can backup
and restore most of your smart phone data, including downloaded and preinstalled applications, bookmarks, calendar entries, call logs, contacts, home screen
settings, messages, and system settings. You may also:
t Perform a manual backup of your smartphone data.
t Schedule automatic backups of your smartphone data.
t Restore your smartphone data.
> Apps tab > FileShare .
72

NOTE: Please note that the Backup function does not support the backup of
User data & Media data (Picture/Video/Music). Please backup those files using
the Media sync (MTP). Connect your phone to your computer using a USB cable
and touch Media sync (MTP).
Warning! To protect against unexpected shutoff during backup or restore
operations, due to insufficient battery power, you should always keep your battery
fully charged.
Backup your smart phone data
1 From the Home screen, tap Apps > Apps tab > Backup > Manual
backup > Internal storage or SD card.
2 Touch New backup t
3 Select the check box next to the item you want to backup and select
4 When all selected files have been backed up, you will see the message
o continue.
Backup t
Backup complete.
o enter a name for your backup file and select Next.
Scheduling automatic backups
You can also program automatic backups for the data on your smartphone
according to your schedule setting. To do this, complete the following steps:
1 From the Home screen, tap Apps
backup.
2 On the Backup Location screen, touch Internal storage or SD card.
3 Enter a name for your backup file and select Next.
4 Select the check box next to the data you want to backup, and select Next.
5 Enter the time and select how often to perform backups.
6 Tap Done t
o save the settings.
> Apps tab > Backup > Auto
73

Utilities
Restoring smartphone data
NOTE: All files that are stored on your smart phone are deleted before the
backup file is restored.
1 From the Home screen, tap Apps > Apps tab > Backup > Restore.
2 On the R
to restore.
3 Select the check box next to the item you wish to restore and select R
to restore it to your phone.
NOTE: Please note that your phone data will be overwritten with the content of
your backup.
4 If the backup file is encrypted, type the password that you created to encrypt it.
5 When all selected files have been restored, the phone will automatically be
restart.
NOTE: You can set Enable encryption to encrypt your backup files for extra
protection.
Touch
case you forgot your password. Once you have set up a password, you need to
enter it every time you want to do backup/restore.
Google+
Use this application to stay connected with people via Google’s social network
service.
From the Home screen, tap Apps
estore screen, select a backup file that contains the data you wish
estore
from the Backup home screen, and enter a password and hint in
> Apps tab > Google+ .
74

NOTE: This application may not be available depending on the region or service
provider.
Voice Search
Use this application to search webpages using voice.
1 From the Home screen, tap Apps
2 Say a keyword or phrase when Speak now appears on the scr
one of the suggested keywords that appear.
NOTE: This application may not be available depending on the region or service
provider.
> Apps tab > Voice Search .
een. Select
Downloads
Use this application to see what files have been downloaded.
From the Home screen, tap Apps
> Apps tab > Downloads .
75

The Web
Browser
Use this application to browse the Internet. Browser gives you a fast, full-color
world of games, music, news, sports, entertainment and much more, right on
your mobile phone wherever you are and whatever you enjoy.
NOTE: Additional charges apply when connecting to these services and
downloading content. Check data charges with your network provider.
From the Home screen, tap Apps > Apps tab > Browser .
Using the Web toolbar
Touch and hold the Web toolbar and slide it upwards with your finger to open.
Touch to go back one page.
Touch to go forward one page, to the page you connected to after
the current one. This is the opposite of what happens when you touch
the Back Key , which takes you to the previous page.
Touch to go to the Home page.
Touch to add a new window.
Touch to access bookmarks.
Viewing webpages
Tap the web address field, enter the web address and tap .
Opening a page
t To open a new page, tap on the Browser toolbar.
t To go to another webpage, tap , scroll up or down, and tap the page to
view it.
76

Searching the web by voice
Tap the web address field, tap , speak a keyword, and then select one of the
suggested keywords that appear.
NOTE: This feature may not be available depending on the region or service
provider.
Bookmarks
t To bookmark the current webpage, tap the Menu Key > Save to
bookmarks. Enter the desired information and tap OK.
t To open a bookmarked webpage, tap on the Browser toolbar and select
one.
History
Tap on the Browser toolbar and select the History tab to open a webpage
from the list of recently-visited webpages. To clear the history, tap the Menu
Key > Clear all history.
Using QSlide
Use this feature to access the Internet without closing the current application.
While viewing content on the Browser, tap
information on your phone. To view the browser in full screen, tap . To close
the browser, tap .
. You can then browse other
Chrome
Use Chrome to search for information and browse webpages.
From the Home screen, tap Apps
NOTE: This application may not be available, depending on your region and
service provider.
> Apps tab > Chrome .
77

The Web
Viewing webpages
Tap the web address field, enter a web address or search criteria, and tap
on the keyboard.
Opening a page
t To go to a new page, tap > New tab.
t To go to another webpage, tap , scroll up or down and tap the page to
select it.
Searching the web by voice
Tap the address field, tap , speak a keyword and select one of the suggested
keywords that appear.
Syncing with other devices
Sync open tabs and bookmarks to use with Chrome on another device when
you are logged in with the same Google account.
To view open tabs on other devices, tap the Menu Key
You must be signed in to the same Google account on all devices. Select a
webpage to open.
Viewing bookmarks
To add bookmarks, tap the Menu Key > .
> Other devices.
78

Settings
Access the Settings menu
1 From the Home screen, tap Apps > Apps tab > Settings .
OR
From the Home screen, tap the Menu Key
2 Select a setting category and select an option.
WIRELESS & NETWORKS
< Airplane mode >
Tap the Airplane mode switch
Airplane mode disables all wireless connections.
< Wi-Fi >
Tap
to turn on Wi-Fi to connect and available Wi-Fi networks.
TIP! How to obtain the MAC address
To set up a connection in some wireless networks with MAC filters, you may
need to enter the MAC address of your phone in the router.
You can find the MAC address in the following user interface: From the Home
screen, tap Apps
address.
< Bluetooth >
Turn the Bluetooth wireless feature on or off and connect with other Bluetoothenabled devices.
< Mobile data >
Displays the data usage and set mobile data usage limit.
< Call >
Configure phone call settings such as call forwarding and other special features
offered by your carrier.
> Settings > Wi-Fi > Menu Key > Advanced > MAC
to toggle between On and Off. Activating
> System settings.
79

Settings
Fixed dialing numbers – Turn on and compile a list of numbers that can be
called from your phone. You’ll need your PIN2, which is available from your
operator. Only numbers within the fixed dial list can be called from your phone.
Voicemail – Allows you to select your carrier’s voicemail service.
Incoming call popup - Display incoming call popup when using camera and
videos.
Call reject – Allows you to set the call reject function. Choose from Call reject
mode or Rejection list.
Decline with message – When you want to reject a call, you can send a quick
message using this function. This is useful if you need to reject a call during a
meeting.
Connection vibration – Vibrates your phone when the other party answers the
call.
Privacy keeper – Hides the caller name and number for an incoming call.
Power button ends call – Allows you to end calls by pressing the Power/Lock
Key instead of the End button on your screen.
TTY mode – Opens a dialog box to set TTY mode to communicate with other
TTY devices.
Hearing aids – Checkmark enables hearing aid compatibility.
Call forwarding – Choose whether to divert all calls when the line is busy, when
there is no answer or when you have no signal.
Wi-Fi Calling
Important!
Wi-Fi Calling requires that you use the SIM card that is shipped with your phone.
Also, you must register your address for 9-1-1. Wi-Fi Calling will not work until you
have registered for 9-1-1 by logging into your account at www.T-Mobile.com. Go to
your profile and click Customer Info and continue on to enter your address.
80

About Wi-Fi Calling
Wi-Fi Calling can improve your coverage and allows you to make phone calls
and send messages over a Wi-Fi network (when a Wi-Fi network is available).
Unless your rate plan provides otherwise, Wi-Fi Calling minutes count the same
as T-Mobile cellular calling minutes on your phone bill.
- To use Wi-Fi Calling, you must first turn on Wi-Fi, connect to a Wi-Fi network,
and then turn on Wi-Fi Calling.
- When the Wi-Fi Calling feature is on, your phone displays the Wi-Fi Calling
icon on the Status Bar.
- To stay on a Wi-Fi call, you must remain within range of the Wi-Fi network.
Your call will drop as you leave the Wi-Fi range. When your Wi-Fi signal
weakens, your phone will beep and display a warning message alerting you
that your call will drop if the signal gets weaker.
Wi-Fi Calling offers three connection options:
- Wi-Fi Preferred: All calls are made over an available Wi-Fi network. If there
are no available Wi-Fi networks calls are made over the cellular network.
- Cellular Network Preferred: All calls are made over the cellular network unless
the cellular network is not available, then calls are made over an available
Wi-Fi network.
- Never use Cellular Network: All calls are made over an available Wi-Fi
network. If there are no available Wi-Fi networks, your calls will not connect.
Call barring – Lock incoming, outgoing or international calls.
Call duration – View the duration of calls including Last call, All calls, Dialed
calls and Received calls.
Voice clarity - Enhance voice sound quality in noisy environment.
Additional settings – Allows you to change the following settings:
Caller ID: Choose whether to display your number in an outgoing call.
Call waiting: If call waiting is activated, the handset will notify you of an
incoming call while you are on a call (depending on your network provider).
< File networking>
Allows you to share folders with other devices via wireless connection. Touch the
Menu Key
> Help for more information.
81

Settings
< Tethering & Networks >
USB tethering - Allows you to set up the ability to share your phone’s mobile
data connection using a USB connection.
Mobile Hotspot - Allows you to share mobile network via Wi-Fi and you can
configure portable Wi-Fi hotspot settings.
Help - Help for USB tethering and Mobile Hotspot.
Wi-Fi Calling - Refer to previous page for Wi-Fi calling.
VPN – Displays the list of Virtual Private Networks (VPNs) that you've previously
configured. Allows you to add different types of VPNs.
NOTE: You must set a lock screen PIN or password before you can use
credential storage.
Mobile networks – Set options for data roaming, network mode & operators,
access point names (APNs), and more.
DEVICE
< Sound >
Quiet mode - Tap the Quiet mode switch
Quiet mode to open a screen to set the days and times to automatically turn
off all sounds except for alarms and media.
Sound profile – Choose the Sound, either Vibrate only or Silent.
Volumes – Manage the volume of Phone ringtone, Notification sound, Touch
feedback & system, Music, video, games and other media.
Ringtone with vibration – Vibration feedback for calls and notifications.
Phone ringtone – Allows you to set your default incoming call ringtone.
Notification sound – Allows you to set your default notification ringtone.
Gentle vibration – Gradually increasing vibration up to current strength set.
Vibrate strength – Set vibrate strength for calls and notifications.
Incoming call vibration – Allows you to choose the type of vibration for
incoming calls.
to enable this function. Tap
82

Dial pad touch tones – Allows you to set the phone to play tones when using
the dialpad to dial numbers.
Touch sounds – Allows you to set your phone to play a sound when you touch
buttons, icons and other onscreen items that react to your touch.
Screen lock sound – Allows you to set your phone to play a sound when
locking and unlocking the screen.
Vibrate on touch – Allows you to set the vibration feedback when the phone
screen is touched.
< Display >
Brightness – Adjust the screen brightness.
Screen timeout – Set the time for screen timeout.
Auto-rotate screen – Set to switch orientation automatically when you rotate
the phone.
Font type – Change the type of display font.
Font size – Change the size of the display font.
Smart screen – Keep screen on when device detects your eyes looking at the
screen.
Front touch key light – Set the front key light duration.
Home button LED – A multi-pattern color LED light appears around the Home
button depending on item(s) you select. Select the item you wish to apply LED
lighting. You can immediately note what kind of event has occurred using the
various LED colors such as Battery charging, Incoming call, Alarm, and Missed
event.
< Home screen >
Theme - Sets the screen theme for your device.
Screen swipe effect - Sets the effect when you swipe to change screens.
Wallpaper - Sets the wallpaper to use on your Home screen.
Scroll screens circularly - Checkmark to set the Home screens to scroll
continuously, eliminating the need to scroll back in the opposite direction when
you reach one end.
Portrait view only - Checkmark to always display the Home screen in portrait view.
83

Settings
Home backup & restore - Allows you to backup and restore app and widget
configurations and themes.
< Lock screen >
Select screen lock – Set a screen lock type to secure your phone. Choose from
None, Swipe, Face Unlock, Pattern, PIN or Password.
Wallpaper – Select the wallpaper for your lock screen from Gallery or Wallpaper
gallery.
Clocks & shortcuts – Customize clocks and shortcuts on the lock screen.
Owner info – Show owner info on the lock screen.
Lock timer – Set the lock time after screen timeout.
Power button instantly locks – Set the screen lock when the power button is
pressed.
Vibrate on touch – Allows you to set the vibration feedback for phone screen
touch.
< Storage >
INTERNAL STORAGE - Displays the total amount of space in the phone’s
memory and lists what type of data is using up space.
SD CARD - Displays the total amount of memory space on the microSD card.
Mount/Unmount SD card - Mounts and unmounts the microSD card from
your phone so that you can access the data stored in it, format the card, or
safely remove it. This setting is dimmed if there’s no microSD card installed, if
you’ve already unmounted it, or if you’ve mounted the microSD card on your
computer.
Erase SD card - Permanently erases everything on the microSD card and
prepares it for use with your phone.
< Battery >
BATTERY INFORMATION
The Battery charge information is displayed on a battery graphic along with the
percentage of the remaining charge and its status.
Battery percentage - Checkmark to display the battery level percentage on the
Status Bar next to the battery icon.
84

Power saver - Manage the battery for the power saving items.
< Apps >
Use the Apps menu to view details about the applications installed on your
phone, manage their data, and force them to stop.
PERSONAL
< Accounts & sync >
Permits applications to synchronize data in the background, whether or not you
are actively working in them. Deselecting this setting can save battery power
and lower (but not eliminate) data usage.
< Location access >
Access to my location – Lets apps that have asked your permission use your
location information.
GPS satellites – Lets apps use GPS satellites to determine your location to
street-level accuracy.
Wi-Fi & mobile network location – Let apps use Google's location service to
estimate your location faster. Anonymous location data will be collected and
sent to Google.
< Security >
Encrypt phone - Allows you to encrypt the phone to keep it secure. After
encryption, a PIN or password needs to be entered each time you power the
phone on.
Set up SIM card lock – Set up Micro SIM card lock or change the Micro SIM
PIN.
Password typing visible – Show the last character of the hidden password as
you type.
Phone administrators – View or deactivate phone administrators.
Unknown sources – Allows you to install non-Play Store applications.
Trusted credentials – Display trusted CA certificates.
Install from storage – Choose to install encrypted certificates.
85

Settings
Clear credentials – Remove all certificates.
< Language & input >
Use the Language & input settings to select the language for the text on your
phone and to configure the on-screen keyboard, including words you've added
to its dictionary.
< Backup & reset >
Backup my data – Set to backup your settings and application data to the
Google server.
Backup account – Set the account to which you want to backup data to.
Automatic restore – Set to restore your settings and application data when the
applications are reinstalled on your device.
Collect diagnostics – Allows you to select if you want to allow diagnostic data to
be sent to T-Mobile.
Factory data reset – Reset your settings to the factory default values and delete
all your data. If you reset the phone this way, you are prompted to re-enter the
same information as when you first started Android.
SYSTEM
< Date & time >
Use Date & time settings to set how dates will be displayed. You can also use
these settings to set your own time and time zone rather than obtaining the
current time from the mobile network.
< Accessibility >
Use the Accessibility settings to configure accessibility plug-ins you have
installed on your phone.
NOTE: Requires additional plug-ins to become selectable.
86

SERVICES
t TalkBack: Allows you to set up the TalkBack function which assists people
with impaired vision by providing verbal feedback. Tap the TalkBack switch
at the top right corner of the screen to turn it on. Tap SETTINGS at the
bottom of the screen to adjust the TalkBack settings.
VISION
t Install web scripts: Allows you to enable (or disable) installation of web scripts.
t Large text: Checkmark to increase the size of the text.
t Invert color: Checkmark to invert color.
t Shades: Set the screen to be shade of black.
HEARING
t Mono audio: Checkmark to allow headset sound to both the right and left
channel.
PHYSICAL AND MOTOR
t Touch & hold delay: Sets the touch and hold delay (short, medium, or long).
t Universal touch: Switch to toggle between on and off. Universal touch
can replace all hardware buttons.
SYSTEM
t Auto-rotate screen: Checkmark to allow the device to rotate the screen
depnding on the device orientation (portrait or landscape).
t Speak passwords: Checkmark so that you can say your log in passwords
(instead of typing your passwords).
t Power button ends call: Checkmark so that you can end voice calls by
pressing the Power/Lock Key . When this option is enabled, pressing the
Power/Lock Key during a call does not lock the screen.
t Easy access: Turning this feature on allows you to activate an accessibility
feature by pressing the Home Key three (3) times. Select an accessibility
option to use with this feature from Show all, TalkBack, Invert color, Universal
touch, and Accessibility settings.
87

Settings
t Text-to-speech output: Text-to-speech output provides audible readout
of text, for example, the contents of text messages, and the Caller ID for
incoming calls.
< PC connection >
USB connection type – Set the desired mode you want to use by default when
connecting to a PC. Choose from Charge only, Media sync (MTP), LG software
or Camera (PTP).
Ask on connection – Ask in USB connection mode when connecting to a computer.
Help – Displays connection settings information.
On-Screen Phone – Checkmark to receive Wi-Fi connection request from
On-Screen Phone.
Help – Help for LG software.
< Developer options >
Keep in mind that turning on these developer settings may result in irregular
device behavior. The developer options are recommended only for advanced
users.
Take bug report - This will collect information about your current device state,
to send as an email message.
Desktop backup password - Sets a password to back up the desktop.
Stay awake - Checkmark to set the screen to never timeout while charging.
Protect SD card - Checkmark to protect the microSD card. When the microSD
card is protected, applications must request permission to read data from
external storage.
DEBUGGING
USB debugging - Checkmark to turn on debug mode when USB is connected.
Allow mock locations - Checkmark to set the device to a mock location.
Select debug app - Allows you to select the debugging application.
Wait for debugger - Checkmark to wait for debugger. Debugged application
waits for debugger to attach before executing.
INPUT
Show touches - Checkmark to show visual feedback when the screen is tapped.
88

Show touch data - Checkmark to make tap data visible on the screen.
DRAWING
Show layout bounds - Checkmark to show clip bounds, margins, etc.
Show GPU view updates - Checkmark to flash views inside windows when
drawn with the GPU.
Show screen updates - Checkmark to flash areas of the screen when they are
updated.
Window animation scale - Allows you to set the window animation scale.
Transition animation scale - Allows you to set the transition animation scale.
Animator duration scale - Allows you to set the animator duration scale.
Disable HW overlays - Checkmark to use the GPU for screen compositing.
Force GPU rendering - Checkmark to use the 2D hardware acceleration in applications.
MONITORING
Enable strict mode - Checkmark to flash the screen when applications operate
for a long period of time on the main thread.
Show CPU usage - Checkmark to overlay the current CPU usage on the screen.
Profile GPU rendering - Checkmark to measure rendering time in adb shell
dumpsys gfxinfo.
Enable traces - Allows you to select enabled traces.
APPS
Don't keep activities - Checkmark to force stop every activit y as soon as the
user leaves it.
Background process limit - Allows you to set the background process limit.
Show all ANRs - Checkmark to show a dialog box when applications running in
the background are not responding.
< About phone >
View legal information and check your phone status and software version.
System updates - Allows you to check for Android system software updates
and other current information.
Network - Allows you to view your network, network type and strength, service
state, roaming status, mobile network state, and IP address.
89

Settings
Phone identity - Allows you to view the model number, phone number, IMEI,
IMEI SV, and Up time.
Battery - Allows you to view battery status, battery level, and battery use information.
Hardware information - Allows you to view Wi-Fi MAC address and Bluetooth
address.
Software information - Allows you to view Android version, baseband version,
kernel version, build number, and software version.
Legal information - Allows you to view open source licenses and Google legal
information.
Patent information - Displays LG patent information.
90

LG On-Screen Phone
LG SOFTWARE
On-Screen Phone allows you to view your mobile phone screen from a PC via
a USB and Wi-Fi. You can also control your mobile phone from your PC, using
the mouse or keyboard.
On-Screen Phone icons
Changes the On-Screen Phone preferences.
Connects your mobile phone to your PC, or disconnects it.
Minimizes the On-Screen Phone window.
Maximizes the On-Screen Phone window.
Exits the On-Screen Phone program.
On-Screen Phone features
t Real-time transfer and control: Displays and controls your mobile phone
screen when connected to your PC.
t Mouse control: Allows you to control your mobile phone by using the mouse
to click and drag on your PC screen.
t Text input with keyboard: Allows you to compose a text message or note
using your computer keyboard.
t File transfer (mobile phone to PC): Sends a file from your mobile phone (e.g.
Gallery, Video Player, Music and Polaris Viewer 4) to your PC. Simply rightclick on the file and drag it to send it to your PC.
t File transfer (PC to mobile phone): Sends files from your PC to your mobile
phone. Just select the files you wish to transfer and drag and drop them into
the On-Screen Phone window. The sent files are stored in the OSP folder.
91

LG On-Screen Phone
NOTE: Please make sure that LG Home is the default launcher.
t Real-time event notifications:
Prompts a pop-up to inform you of any incoming calls or text messages,
as well as alarm and event notifications.
How to install On-Screen Phone on your PC
Visit LG.com (http://www.lg.com/us). Locate the search box in the upper right
corner and enter the model number. From the SUPPORT list, select your
model. Scroll down and select the OSP tab and click on DOWNLOAD. When
prompted, select Run to install On-Screen Phone on your PC.
How to connect your mobile phone to your PC
On-Screen Phone provides, USB, and Wi-Fi connection. Please follow the
instructions on the Connection Wizard of the On-Screen Phone program.
NOTE: To use On-Screen Phone using Wi-Fi connection, from the Home screen
tap the Menu Key > System settings > PC connection > On-Screen Phone
checkbox is selected.
Please make sure that the battery may run out more quickly due to the current
consumption if On-Screen Phone is connected via Wi-Fi.
When you connect your mobile phone to your PC via Mobile Hotspot and
access to the Internet on the PC, additional data charges may be incurred
depending on your data plan.
Access to the Internet using Wi-Fi networks may not work well depending on
the network's traffic. When you enlarge the On-Screen Phone window, the
display on the screen might become slow.
92

To check the phone-to-PC connection
Once the devices have been connected, drag the Status Bar down to check the
On-Screen Phone connection status.
To disconnect your phone from your PC
Click in the top left of the On-Screen Phone window. Alternatively, drag the
Status Bar down and select On-Screen Phone connected > OK.
93

Phone software update
Phone software update
This feature allows you to update the firmware of your phone to the latest
version conveniently from the internet without the need to visit a service center.
For more information on how to use this function, please visit:
http://www.lg.com
As the mobile phone firmware update requires the user’s full attention for the
duration of the update process, please make sure to check all instructions and
notes that appear at each step before proceeding. Please note that removing
the USB cable or battery during the upgrade may seriously damage your
mobile phone.
LG Mobile Phone Software update via Over-the-Air
(OTA)
This feature allows you to update the firmware of your phone to the newer
version conveniently via OTA without connecting the USB data cable. This
feature is only available if and when LG makes the newer version of the
firmware available for your device. First, you can check the software version on
your mobile phone:
From the Home screen, tap the Menu Key > System settings > About
phone > Software information.
To perform the phone software update, from the Home screen, tap the Menu
Key
> System settings > About phone > System updates > Check now.
NOTE: LG reserves the right to make firmware updates available only for
selected models at its own discretion and does not guarantee the availability of
the newer version of the firmware for all handset models.
94

NOTE: Your personal data—including information about your Google account
and any other accounts, your system/application data and settings, any
downloaded applications and your DRM licence —might be lost in the process
of updating your phone's software. Therefore, LG recommends that you back
up your personal data before updating your phone's software. LG does not take
responsibility for any loss of personal data.
95

About this user guide
NOTICE: Open Source Software
To obtain the corresponding source code under GPL, LGPL, MPL and other
open source licences, please visit http://opensource.lge.com/
All referred licence terms, disclaimers and notices are available for download
with the source code.
96

Technical data
Ambient Temperatures
Max: +50°C (discharging), +45°C (charging)
Min: -10°C
Battery Standby and Talk Time
Standby and talk times will vary depending on phone usage patterns and
conditions. Battery power consumption depends on factors such as network
configuration, signal strength, operating temperature, features selected,
frequency of calls, and voice, data, and other application usage patterns.
98

Troubleshooting
This chapter lists some problems you might encounter when using your phone.
Some problems require you to call your service provider, but most are easy to
fix yourself.
Message Possible causes Possible corrective measures
Micro SIM
error
No network
connection/
Dropped
network
Codes do
not match
There is no Micro
SIM card in the
phone or it is
inserted incorrectly.
Signal is weak or
you are outside the
carrier network.
Operator applied
new services.
To change a security
code, you will need
to confirm the new
code by re-entering
it.
The two codes you
have entered do not
match.
Make sure that the Micro SIM card is
correctly inserted.
Move toward a window or into an open
area. Check the network operator
coverage map.
Check whether the Micro SIM card
is more than 6~12 months old. If
so, change your Micro SIM at your
network provider's nearest branch.
Contact your service provider.
If you forget the code, contact your
service provider.
99

Troubleshooting
Message Possible causes Possible corrective measures
100
No
applications
can be set
Calls not
available
Phone
cannot be
switched on
Not supported by
service provider or
registration required.
Dialling error New network not authorized.
New Micro SIM card
inserted.
Pre-paid charge limit
reached.
Power/Lock Key
pressed too briefly.
Battery is not
charged.
Contact your service provider.
Check for new restrictions.
Contact service provider or reset limit
with PIN2.
Press the Power/Lock Key for at least
two seconds.
Charge battery. Check the charging
indicator on the display.

Message Possible causes Possible corrective measures
Charging
error
Number not
allowed
Impossible
to receive
/ send text
and picture
messages
Files do not
open
Battery is not
charged.
Outside temperature
is too hot or cold.
Contact problem
No voltage
Charger defective Replace the charger.
Wrong charger Use only original LG accessories.
The Fixed dialling
number function
is on.
Memory full
Unsupported file
format
Charge battery.
Make sure phone is charging at a
normal temperature.
Check the charger and its connection
to the phone.
Plug the charger into a different
socket.
Check the Settings menu and turn
the function off.
Delete some messages from your
phone.
Check the supported file formats.
101

Troubleshooting
Message Possible causes Possible corrective measures
The screen
does not
turn on
when I
receive a
call.
No sound Vibration mode
Hangs up or
freezes
Proximity sensor
problem
Intermittent software
problem
102
If you use a protection tape or case,
make sure it has not covered the
area around the proximity sensor.
Make sure that the area around the
proximity sensor is clean.
Check the settings status in the
sound menu to make sure you are not
in vibration or silent mode.
Try to perform a software update via
the website.

For Your Safety
Safety Information
Please read and observe the following information for safe and proper use of
your phone and to prevent damage.
WARNING! This product contains chemicals known to the State of California
to cause cancer and birth defects or reproductive harm.
handling
.
Caution Violation of the instructions may cause minor or serious damage to the
product.
t Do not disassemble or open crush, bend or deform, puncture or shred.
t Repairs under warranty, at LG’s option, may include replacement parts
or boards that are either new or reconditioned, provided that they have
functionality equal to that of the parts being replaced.
t Do not modify or remanufacture, attempt to insert foreign objects into the
battery, immerse or expose to water or other liquids, expose to fire, explosion
or other hazard.
t Only use the battery for the system for which it is specified.
t Only use the battery with a charging system that has been qualified with
the system per this standard. Use of an unqualified battery or charger may
present a risk of fire, explosion, leakage, or other hazard.
t Do not short circuit a battery or allow metallic conductive objects to contact
battery terminals.
t Replace the battery only with another battery that has been qualified with the
system per this standard, IEEE-Std-1725-200x. Use of an unqualified battery
may present a risk of fire, explosion, leakage or other hazard.
t Promptly dispose of used batteries in accordance with local regulations.
t Battery usage by children should be supervised.
t Avoid dropping the phone or battery. If the phone or battery is dropped,
especially on a hard surface, and the user suspects damage, take it to a
service center for inspection.
t Improper battery use may result in a fire, explosion or other hazard.
Wash hands after
103

For Your Safety
t For those host devices that utilize a USB port as a charging source, the host
device’s user manual shall include a statement that the phone shall only be
connected to products that bear the USB-IF logo or have completed the
USB-IF compliance program.
Charger and Adapter Safety
t The charger and adapter are intended for indoor use only.
t Insert the battery pack charger vertically into the wall power socket.
t Unplug the power cord and charger during lightning storms to avoid electric
shock or fire.
t Use the correct adapter for your phone when using the battery pack charger
abroad.
Battery Information and Care
t Please read the manual of proper installation and removal of the battery.
t Please read the manual of specified charger about charging method.
t Do not damage the power cord by bending, twisting, or heating. Do not use
the plug if it is loose as it may cause electric shock or fire.
Do not place any heavy items on the power cord. Do not allow the power cord
to be crimped as it may cause electric shock or fire.
t Unplug the power cord prior to cleaning your phone, and clean the power
plug pin when it’s dirty. When using the power plug, ensure that it’s firmly
connected. If not, it may cause excessive heat or fire. If you put your phone
in a pocket or bag without covering the receptacle of the phone (power plug
pin), metallic articles (such as a coin, paperclip or pen) may short-circuit the
phone. Short-circuit of the terminal may damage the battery and cause an
explosion. Always cover the receptacle when not in use.
t Recharge the battery after long periods of non-use to maximize battery life.
Battery life will vary due to usage pattern and environmental conditions.
t Never store your phone in temperature less than -4 °F or greater than 122 °F.
t Charging temperature range is between 32 °F and 113 °F. Do not charge
the battery out of recommended temperature range. Charging out of
recommended range might cause the generating heat or serious damage of
battery. And also, it might cause the deterioration of battery’s characteristics
and cycle life.
104

t Do not use or leave the battery under the blazing sun or in heated car by
sunshine. The battery may generate heat, smoke or flame. And also, it might
cause the deterioration of battery’s characteristics or cycle life.
t The battery pack has protection circuit to avoid the danger. Do not use
near places that can generate static electricity more than 100V which could
damage the protection circuit. Damaged protection circuits may generate
smoke, rupture or ignite.
t When using the battery for the first time, if it emits a bad smell, you see rust
on it, or anything else abnormal, do not use the equipment and bring the
battery to the shop which it was bought.
t Keep batteries away from babies and small children. If children use the
battery, their parents or legal guardians are responsible for supervising and
teaching them about the safe handling of batteries and how to use batteries
according to the manual with care.
t If liquid from the battery rubs against skin or clothing, wash with fresh water.
It may cause the skin inflammation. Remove and do not use the battery. Be
careful that children do not swallow any parts (such as earphone, connection
parts of the phone, etc.). This could cause asphyxiation or suffocation
resulting in serious injury or death.
t Do not handle the phone with wet hands while it is being charged. It may
cause an electric shock or seriously damage your phone.
t Do not place or answer calls while charging the phone as it may short-circuit
the phone and/or cause electric shock or fire.
t Do not use harsh chemicals (such as alcohol, benzene, thinners, etc.) or
detergents to clean your phone. This could cause a fire.
t Always unplug the charger from the wall socket after the phone is fully
charged to save unnecessary power consumption of the charger.
Care and Maintenance
Your mobile device is a product of superior design and craftsmanship and
should be treated with care. The suggestions below will help you fulfill any
warranty obligations and allow you to enjoy this product for many years:
105

For Your Safety
Keep your Mobile Device away from:
Liquids of any kind
Keep the mobile device dry. Precipitation, humidity, and liquids contain minerals
that will corrode electronic circuits. If the mobile device does get wet, do not
accelerate drying with the use of an oven, microwave, or dryer, because this may
damage the mobile device and could cause a fire or explosion.
Do not use the mobile device with a wet hand.
Doing so may cause an electric shock to you or damage to the mobile device.
Extreme heat or cold
Avoid temperatures below 0°C / 32°F or above 45°C / 113°F.
Microwaves
Do not try to dry your mobile device in a microwave oven. Doing so may cause
a fire or explosion.
Dust and dirt
Do not expose your mobile device to dust, dirt, or sand.
Sunscreen lotion
Do not expose or wear your device to any liquid like sunscreen lotion.
Doing so may cause your device to or damage to the mobile device.
Cleaning solutions
Do not use harsh chemicals, cleaning solvents, or strong detergents to clean
the mobile device.
Wipe it with a soft cloths lightly dampened in a mild soap-and-water solution.
Shock or vibration
Do not drop, knock, or shake the mobile device.
Rough handling can break internal circuit boards.
Paint
Do not paint the mobile device. Paint can clog the device’smoving parts or
ventilation openings and prevent proper operation.
106

General Notice
t An emergency call can be made only within a service area. For an
emergency call, make sure that you are within a service area and that the
phone is turned on.
t Do not place items containing magnetic components such as a credit card,
phone card, bank book, or subway ticket near your phone. The magnetism of
the phone may damage the data stored in the magnetic strip.
t Talking on your phone for a long period of time may reduce call quality due
to heat generated during use.
t When the phone is not used for a long period time, store it in a safe place
with the power cord unplugged.
t Using the phone in proximity to receiving equipment (i.e., TV or radio) may
cause interference to the phone.
t Do not use the phone if the antenna is damaged. If a damaged antenna
contacts skin, it may cause a slight burn. Please contact an LG Authorized
Service Center to replace the damaged antenna.
t The data saved in your phone might be deleted due to careless use, repair of
the phone, or upgrade of the software. Please backup your important phone
numbers. (Ringtones, text messages, voice messages, pictures, and videos
could also be deleted.) The manufacturer is not liable for damage due to the
loss of data.
t When you use the phone in public places, set the ringtone to vibration so you
don’t disturb others.
t Do not turn your phone on or off when putting it to your ear.
t Your phone is an electronic device that generates heat during normal
operation. Extremely prolonged, direct skin contact in the absence of
adequate ventilation may result in discomfort or minor burns. Therefore, use
care when handling your phone during or immediately after operation.
Use accessories, such as earphones and headsets, with caution. Ensure that
cables are tucked away safely and do not touch the antenna unnecessarily.
107

For Your Safety
Part 15.19 statement
This device complies with part 15 of FCC rules. Operation is subject to the
following two conditions: (1) This device may not cause harmful interference,
and (2) this device must accept any interference received, including
interference that causes undesired operation.
Part 15.21 statement
Any changes or modifications not expressly approved by the manufacturer
could void the user’s authority to operate the equipment.
Part 15.105 statement
This equipment has been tested and found to comply with the limits for a class
B digital device, pursuant to Part 15 of the FCC Rules. These limits are designed
to provide reasonable protection against harmful interference in a residential
installation. This equipment generates uses and can radiate radio frequency
energy and, if not installed and used in accordance with the instructions,
may cause harmful interference to radio communications. However, there is
no guarantee that interference will not occur in a particular installation. if this
equipment does cause harmful interference or television reception, which can be
determined by turning the equipment off and on, the user is encouraged to try
to correct the interference by one or more of the following measures:
t Reorient or relocate the receiving antenna.
t Increase the separation between the equipment and receiver.
t Connect the equipment into an outlet on a circuit different from that to which
the receiver is connected.
t Consult the dealer or an experienced radio/TV technician for help.
FCC RF Exposure Information
WARNING! Read this information before operating the phone.
In August 1996, the Federal Communications Commission (FCC) of the United
States, with its action in Report and Order FCC 96-326, adopted an updated
safety standard for human exposure to Radio Frequency (RF) electromagnetic
energy emitted by FCC regulated transmitters. Those guidelines are consistent
with the safety standard previously set by both U.S. and international standards
108

bodies. The design of this phone complies with the FCC guidelines and these
international standards.
Bodily Contact During Operation
This device was tested for typical use with the back of the phone kept 0.39
inches (1 cm) from the body. To comply with FCC RF exposure requirements,
a minimum separation distance of 0.39 inches (1 cm) must be maintained
between the user’s body and the back of the phone. Third-party belt-clips,
holsters, and similar accessories containing metallic components may not be
used. Avoid the use of accessories that cannot maintain 0.39 inches (1 cm)
distance between the user’s body and the back of the phone and have not
been tested for compliance with FCC RF exposure limits.
Vehicle-Mounted External Antenna
(Optional, if available.)
To satisfy FCC RF exposure requirements, keep 8 inches (20 cm) between the
user / bystander and vehicle-mounted external antenna. For more information
about RF exposure, visit the FCC website at www.fcc.gov.
Caution
Use only the supplied antenna. Use of unauthorized antennas (or modifications
to the antenna) could impair call quality, damage the phone, void your warranty
and/or violate FCC regulations.
Don’t use the phone with a damaged antenna. A damaged antenna could
cause a minor skin burn. Contact your local dealer for a replacement antenna.
Consumer Information About Radio Frequency Emissions
Your wireless phone, which contains a radio transmitter and receiver, emits radio
frequency energy during use. The following consumer information addresses
commonly asked questions about the health effects of wireless phones.
Are wireless phones safe?
Scientific research on the subject of wireless phones and radio frequency
(“RF”) energy has been conducted worldwide for many years, and continues.
109

For Your Safety
American National Standards Institute
1819 L Street, N.W., 6th Floor
Washington, D.C. 20036
Telephone: (202) 293-8020
http://www.ansi.org
National Council on Radiation Protection and Measurements
7910 Woodmont Avenue, Suite 800
Bethesda, MD 20814-3095
Telephone: (301) 657-2652
http://www.ncrponline.org
Engineering in Medicine and Biology Society, Committee on
Man and Radiation (COMAR) of the Institute of Electrical and
Electronics Engineers
http://ewh.ieee.org/soc/embs/comar/
TIA Safety Information
The following is the complete TIA Safety Information for wireless handheld
phones.
Exposure to Radio Frequency Signal
Your wireless handheld portable phone is a low power radio transmitter and
receiver. When ON, it receives and sends out Radio Frequency (RF) signals.
In August, 1996, the Federal Communications Commissions (FCC) adopted
RF exposure guidelines with safety levels for handheld wireless phones. Those
guidelines are consistent with the safety standards previously set by both U.S.
and international standards bodies:
ANSI C95.1 (1992) *
NCRP Report 86 (1986)
ICNIRP (1996)
* American National Standards Institute; National Council on Radiation
114

Protection and Measurements; International Commission on Non-Ionizing
Radiation Protection
Those standards were based on comprehensive and periodic evaluations of the
relevant scientific literature. For example, over 120 scientists, engineers, and
physicians from universities, government health agencies, and industry reviewed
the available body of research to develop the ANSI Standard (C95.1).
The design of your phone complies with the FCC guidelines (and those
standards).
Antenna Care
Use only the supplied or an approved replacement antenna. Unauthorized
antennas, modifications, or attachments could damage the phone and may
violate FCC regulations.
Phone Operation
NORMAL POSITION: Hold the phone as you would any other telephone with
the antenna pointed up and over your shoulder.
Tips on Efficient Operation
For your phone to operate most efficiently:
Don’t touch the antenna unnecessarily when the phone is in use. Contact
with the antenna affects call quality and may cause the phone to operate at a
higher power level than otherwise needed.
Electronic Devices
Most modern electronic equipment is shielded from RF signals. However,
certain electronic equipment may not be shielded against the RF signals from
your wireless phone.
Pacemakers
The Health Industry Manufacturers Association recommends that a minimum
separation of six (6) inches be maintained between a handheld wireless
phone and a pacemaker to avoid potential interference with the pacemaker.
These recommendations are consistent with the independent research by and
recommendations of Wireless Technology Research.
115

For Your Safety
Persons with pacemakers:
t Should ALWAYS keep the phone more than six (6) inches from their
pacemaker when the phone is turned ON;
t Should not carry the phone in a breast pocket;
t Should use the ear opposite the pacemaker to minimize the potential for
interference;
t Should turn the phone OFF immediately if there is any reason to suspect that
interference is taking place.
Hearing Aids
Some digital wireless phones may interfere with some hearing aids. In the
event of such interference, you may want to consult your service provider (or
call the customer service line to discuss alternatives).
Other Medical Devices
If you use any other personal medical device, consult the manufacturer of your
device to determine if it is adequately shielded from external RF energy. Your
physician may be able to assist you in obtaining this information.
Health Care Facilities
Turn your phone OFF in health care facilities when any regulations posted in
these areas instruct you to do so. Hospitals or health care facilities may use
equipment that could be sensitive to external RF energy.
Vehicles
RF signals may affect improperly installed or inadequately shielded electronic
systems in motor vehicles. Check with the manufacturer or its representative
regarding your vehicle. You should also consult the manufacturer of any
equipment that has been added to your vehicle.
Posted Facilities
Turn your phone OFF in any facility where posted notices so require.
Aircraft
FCC regulations prohibit using your phone while in the air. Switch OFF your
phone before boarding an aircraft.
116

Blasting Areas
To avoid interfering with blasting operations, turn your phone OFF when in a
“blasting area” or in areas posted: “Turn off two-way radio”. Obey all signs and
instructions.
Potentially Explosive Atmosphere
Turn your phone OFF when in any area with a potentially explosive atmosphere
and obey all signs and instructions. Sparks in such areas could cause an
explosion or fire resulting in bodily injury or even death.
Areas with a potentially explosive atmosphere are often, but not always marked
clearly. Potential areas may include: fueling areas (such as gasoline stations);
below deck on boats; fuel or chemical transfer or storage facilities; vehicles
using liquefied petroleum gas (such as propane or butane); areas where the air
contains chemicals or particles (such as grain, dust, or metal powders); and any
other area where you would normally be advised to turn off your vehicle engine.
For Vehicles Equipped with an Air Bag
An air bag inflates with great force. DO NOT place objects, including either
installed or portable wireless equipment, in the area over the air bag or in the
air bag deployment area. If in-vehicle wireless equipment is improperly installed
and the air bag inflates, serious injury could result.
FDA Consumer Update
The U.S. Food and Drug Administration’s Center for Devices and
Radiological Health Consumer Update on Mobile Phones:
1. Do wireless phones pose a health hazard?
The available scientific evidence does not show that any health problems are
associated with using wireless phones.
There is no proof, however, that wireless phones are absolutely safe. Wireless
phones emit low levels of Radio Frequency (RF) energy in the microwave range
while being used. They also emit very low levels of RF when in idle mode.
Whereas high levels of RF can produce health effects (by heating tissue),
117

For Your Safety
exposure to low level RF that does not produce heating effects causes no known
adverse health effects. Many studies of low level RF exposures have not found
any biological effects. Some studies have suggested that some biological effects
may occur, but such findings have not been confirmed by additional research. In
some cases, other researchers have had difficulty in reproducing those studies,
or in determining the reasons for inconsistent results.
2. What is the FDA’s role concerning the safety of wireless
phones?
Under the law, the FDA does not review the safety of radiation-emitting
consumer products such as wireless phones before they can be sold, as it does
with new drugs or medical devices. However, the agency has authority to take
action if wireless phones are shown to emit Radio Frequency (RF) energy at a
level that is hazardous to the user. In such a case, the FDA could require the
manufacturers of wireless phones to notify users of the health hazard and to
repair, replace, or recall the phones so that the hazard no longer exists.
Although the existing scientific data does not justify FDA regulatory actions,
the FDA has urged the wireless phone industry to take a number of steps,
including the following:
t Support needed research into possible biological effects of RF of the type
emitted by wireless phones;
t Design wireless phones in a way that minimizes any RF exposure to the user
that is not necessary for device function; and
t Cooperate in providing users of wireless phones with the best possible
information on possible effects of wireless phone use on human health.
The FDA belongs to an interagency working group of the federal agencies that
have responsibility for different aspects of RF safety to ensure coordinated
efforts at the federal level. The following agencies belong to this working group:
t National Institute for Occupational Safety and Health
t Environmental Protection Agency
t Occupational Safety and Health Administration
t National Telecommunications and Information Administration
The National Institutes of Health participates in some interagency working
118

group activities, as well.
The FDA shares regulatory responsibilities for wireless phones with the Federal
Communications Commission (FCC). All phones that are sold in the United
States must comply with FCC safety guidelines that limit RF exposure. The
FCC relies on the FDA and other health agencies for safety questions about
wireless phones.
The FCC also regulates the base stations that the wireless phone networks
rely upon. While these base stations operate at higher power than do the
wireless phones themselves, the RF exposures that people get from these base
stations are typically thousands of times lower than those they can get from
wireless phones. Base stations are thus not the subject of the safety questions
discussed in this document.
3. What kinds of phones are the subject of this update?
The term “wireless phone” refers here to handheld wireless phones with built-in
antennas, often called “cell”, “mobile”, or “PCS” phones. These types of wireless
phones can expose the user to measurable Radio Frequency (RF) energy
because of the short distance between the phone and the user’s head.
These RF exposures are limited by FCC safety guidelines that were developed
with the advice of the FDA and other federal health and safety agencies.
When the phone is located at greater distances from the user, the exposure
to RF is drastically lower because a person’s RF exposure decreases rapidly
with increasing distance from the source. The so-called “cordless phones,”
which have a base unit connected to the telephone wiring in a house, typically
operate at far lower power levels, and thus produce RF exposures far below the
FCC safety limits.
4. What are the results of the research done already?
The research done thus far has produced conflicting results, and many studies
have suffered from flaws in their research methods. Animal experiments
investigating the effects of Radio Frequency (RF) energy exposures
characteristic of wireless phones have yielded conflicting results that often
cannot be repeated in other laboratories. A few animal studies, however, have
suggested that low levels of RF could accelerate the development of cancer in
119
 Loading...
Loading...