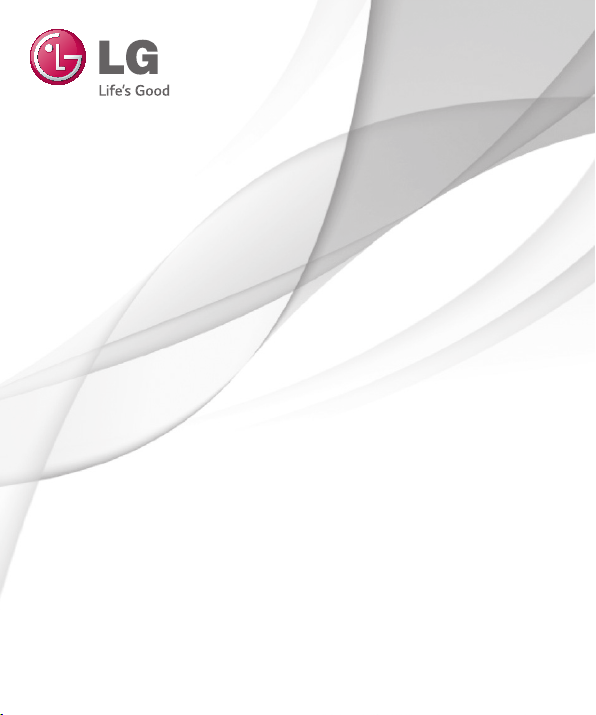
User Guide
LG-D410h
ENGLISH
MFL00000000 (1.0) www.lg.com
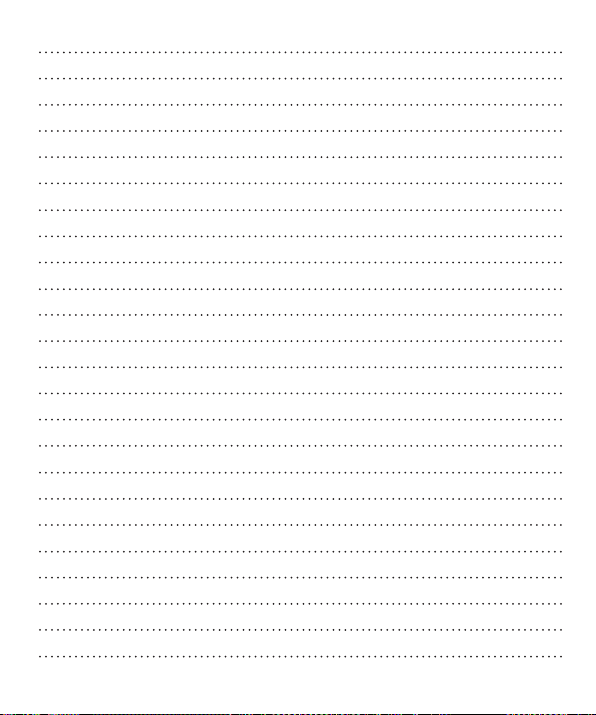
Body-worn Operation
This device was tested for typical body-worn operations with the back of the phone kept 0.39 inches
(1cm) from the body. To comply with FCC RF exposure requirements, a minimum separation distance
of 0.39 inches (1cm) must be maintained between the user’s body and the back of the phone. Belt-
clips, holsters and similar accessories containing metallic components may not be used. Body-worn
accessories that cannot maintain 0.39 inch (1cm) separation distance between the user’s body and the
back of the phone, and have not been tested for typical body-worn operations may not comply with
FCC RF exposure limits and should be avoided.
FCC Part 15.19 statement
This device complies with part 15 of FCC rules. Operation is subject to the following two conditions: (1)
This device may not cause harmful interference, and (2) this device must accept any interference
received, including interference that may cause undesired operation.
FCC Part 15.21 statement
Changes or Modifications that are not expressly approved by the manufacturer could void the user's
authority to operate the equipment.
FCC Part 15.105 statement
This equipment has been tested and found to comply with the limits for a class B digital device,
pursuant to Part 15 of the FCC Rules. These limits are designed to provide reasonable protection
against harmful interference in a residential installation. This equipment generates uses and can
radiate radio frequency energy and, if not installed and used in accordance with the instructions, may
cause harmful interference to radio communications. However, there is no guarantee that interference
will not occur in a particular installation. If this equipment does cause harmful interference or television
reception, which can be determined by turning the equipment off and on, the user is encouraged to try
to correct the interference by one or more of the following measures:
- Reorient or relocate the receiving antenna.
- Increase the separation between the equipment and receiver.
- Connect the equipment into an outlet on a circuit different from that to which the receiver is
connected.
- Consult the dealer or an experienced radio/TV technician for help.
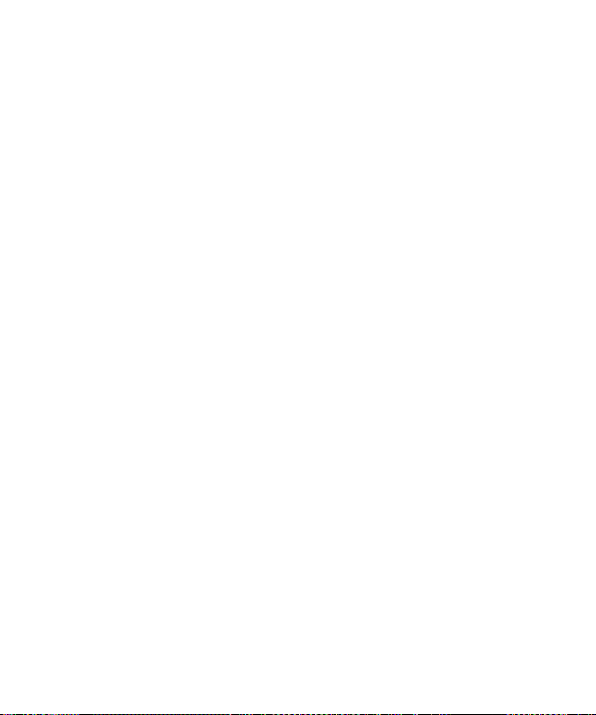
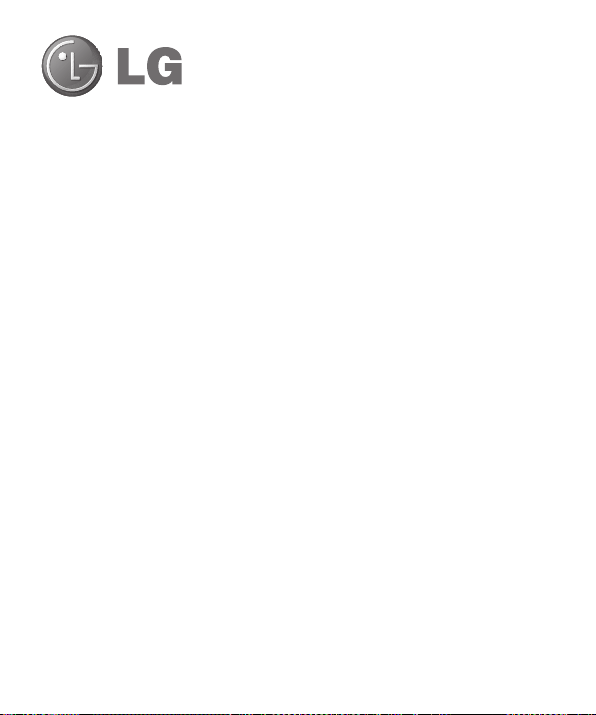
User Guide
• Screen displays and illustrations may differ from those you see on
actual phone.
• Some of the contents of this guide may not apply to your
phone, depending on the software and your service provider. All
information in this document is subject to change without notice.
• This handset is not suitable for people who have a visual
impairment due to the tap screen keyboard.
• Copyright ©2014 LG Electronics, Inc. All rights reserved. LG and
the LG logo are registered trademarks of LG Group and its related
entities. All other trademarks are the property of their respective
owners.
• Google™, Google Maps™, Gmail™, YouTube™, Hangouts™ and
Play Store™ are trademarks of Google, Inc.
ENGLISH
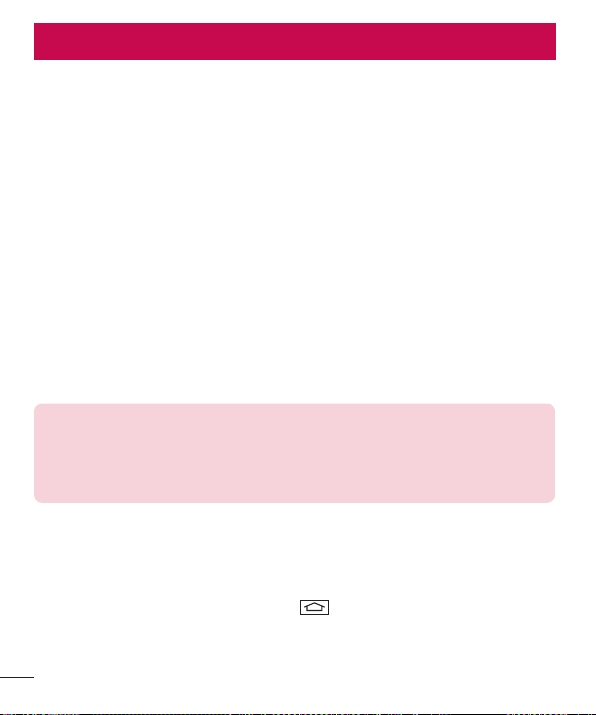
Your Home screen
Touch screen tips
Here are some tips on how to navigate on your phone.
Tap or touch – A single finger tap selects items, links, shortcuts and letters on the on-screen keyboard.
Touch and hold – Touch and hold an item on the screen by tapping it and not lifting your finger until an action
occurs. For example, to open a contact's available options, touch and hold the contact in the Contacts list until
the context menu opens.
Drag – Touch and hold an item for a moment and then, without lifting your finger, move your finger on the
screen until you reach the target position. You can drag items on the Home screen to reposition them.
Swipe or slide – To swipe or slide, quickly move your finger across the surface of the screen, without pausing
when you first tap it (so you don’t drag an item instead). For example, you can slide the screen up or down to
scroll through a list, or browse through the different Home screens by swiping from left to right (and vice versa).
Double-tap – Double-tap to zoom on a webpage or a map. For example, quickly double-tap a section of a
webpage to adjust that section to fit the width of the screen. You can also double-tap to zoom in and out while
viewing the picture.
Pinch-to-Zoom – Use your index finger and thumb in a pinching or spreading motion to zoom in or out when
using the browser or Maps, or when browsing pictures.
Rotate the screen – From many applications and menus, the orientation of the screen adjusts to the device's
physical orientation.
NOTE:
• To select an item, tap the center of the icon.
• Do not press too hard; the tap screen is sensitive enough to pick up a light, yet firm tap.
• Use the tip of your finger to tap the option you want. Be careful not to tap any other
keys.
Home screen
The Home screen is the starting point for many applications and functions, and it allows you to add items like
application shortcuts, or Google widgets to give you instant access to information and applications. This is the
default canvas and accessible from any menu by tapping
.
28

Status Bar
Shows phone's status information including the time, signal strength,
battery status, and notification icons.
Widget
Widgets are self-contained applications that can be accessed through
the Apps screen or on the Home screen or an extended home screen.
Unlike a shortcut, the Widget appears as an on-screen application.
Application Icons
Tap an icon (application, folder, etc.) to open and use it.
Location Indicator
Indicates which Home screen canvas you are viewing.
Quick Key Area
Provides one-touch access to the function in any home screen canvas.
Extended home screen
The operating system provides multiple Home screen canvases to provide more space for adding icons, widgets,
and more.
Slide your finger left or right across the Home screen.
29
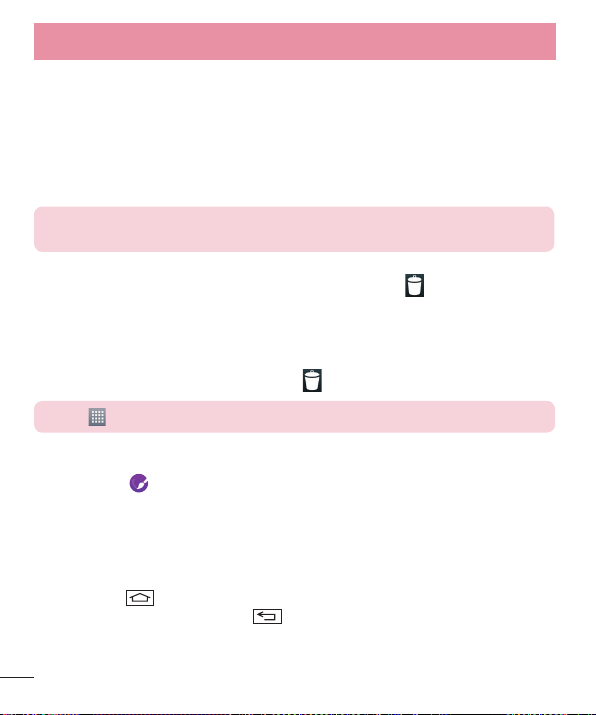
Your Home screen
Customizing the Home screen
You can customize your Home screen by adding apps, widgets or changing wallpapers.
To add items on your Home screen
1 Touch and hold the empty part of the Home screen.
2 In the Add Mode menu, select the item you wish to add. You will then see this added item on the Home
screen.
3 Drag it to the desired location and lift your fi nger.
TIP! To add an application icon to the Home screen from the Apps menu, touch and hold
the application you want to add.
To remove an item from the Home screen
Home screen > touch and hold the icon you want to remove > drag it to .
To add an app as a Quick key
From the Apps menu or on the Home screen, touch and hold an application icon and drag it to the Quick
key area.
To remove an app from the Quick key area
Touch and hold the desired quick key and drag it to .
NOTE: Apps key cannot be removed.
To customize apps icons on the Home screen
1 Touch and hold an application icon until it is unlocked from its current position. Then drop it on the screen.
The editing icon
2 Tap the application icon again and select the desired icon design and size.
3 Ta p OK to save the change.
Returning to recently-used applications
1 Touch and hold . The screen displays a pop-up containing the icons of applications you used recently.
2 Tap an icon to open the application. Or tap to return to your previous screen.
will appear in the upper right corner of the application.
30
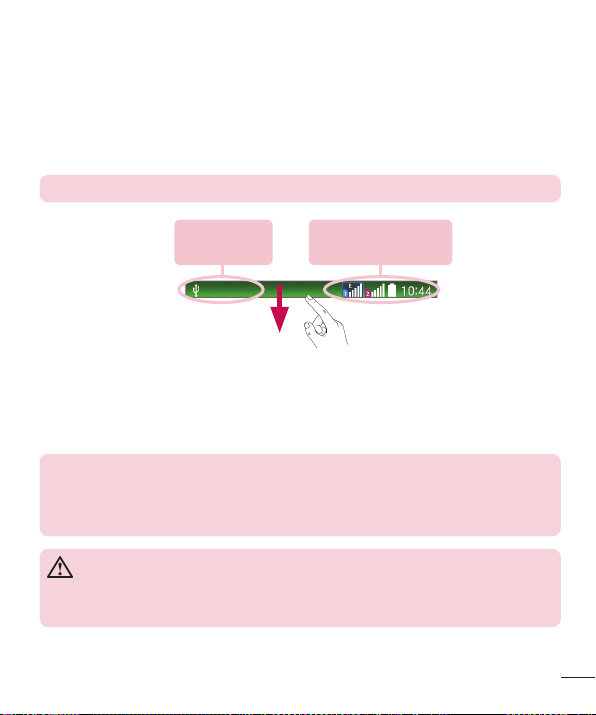
Notifications panel
Notifications alert you the arrival of new messages, calendar events, and alarms, as well as to ongoing events,
such as when you are on a call.
When a notification arrives, its icon appears at the top of the screen. Icons for pending notifications appear on
the left, and system icons such as Wi-Fi or battery strength shown on the right.
NOTE: The available options may vary depending on the region or service provider.
Pending
notifications
Bluetooth, Wi-Fi &
battery status
Using Dual SIM
When two SIM cards are inserted on your phone, the SIM cards information are displayed on your notification
drawer. When you touch the SIM switch key, currently active SIM is switched.
NOTE: If only one SIM card is inserted or one SIM is off, SIM switching is not available,
and the SIM switch key has no action. During a call, sending a message or using a data
service, the other SIM’s RSSI might be displayed as ‘No service’ due to the network
service status.
WARNING
If you are outside of the service area, it may cause your device to consume more battery
power.
31
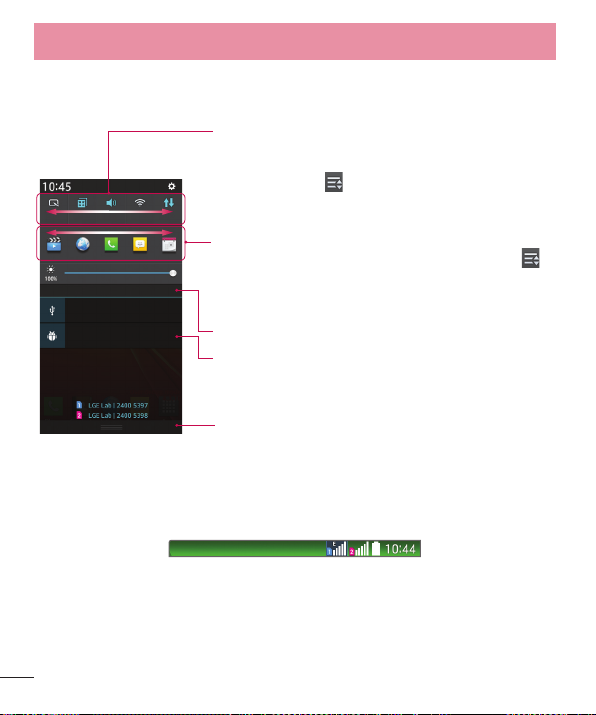
Your Home screen
Opening the notifications panel
Swipe down from the status bar to open the notifications panel.
Quick Toggle Area
Tap each quick toggle key to turn it on/off. Touch and hold the key to
access the settings menu of the function. To see more toggle keys,
swipe left or right. Tap
QSlide Apps
Tap a QSlide app to open as a small window on your screen. Tap
remove, add, or rearrange QSlide apps.
Tap to clear all the notifications.
Notifications
The current notifications are listed, each with a brief description. Tap a
notification to view it.
To close the notifications panel, touch and drag the tab toward the top
of the screen.
Indicator icons on the Status Bar
Indicator icons appear on the status bar at the top of the screen to report missed calls, new messages, calendar
events, device status and more.
to remove, add, or rearrange toggle keys.
to
32
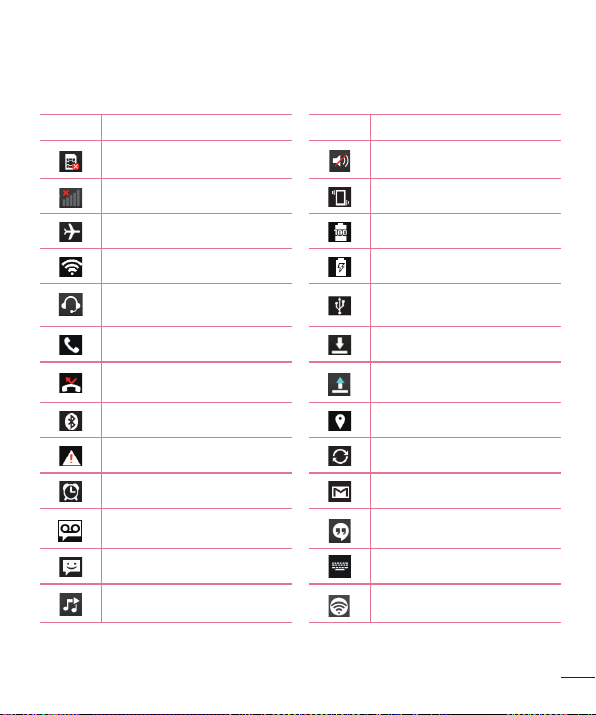
The icons displayed at the top of the screen provide information about the status of the device. The icons listed
in the table below are some of the most common ones.
Icon Description Icon Description
No SIM card inserted Ringer is silenced
No network signal available Vibrate mode is on
Airplane mode is on Battery fully charged
Connected to a Wi-Fi network Battery is charging
Wired headset connected
Call in progress Downloading data
Missed call Uploading data
Bluetooth is on GPS is on
System warning Data is synchronizing
An alarm is set New Gmail message available
New voicemail available New Hangouts message available
New text or multimedia message Choose input method
A song is currently playing Mobile hotspot is active
Phone is connected to PC via USB
cable
33
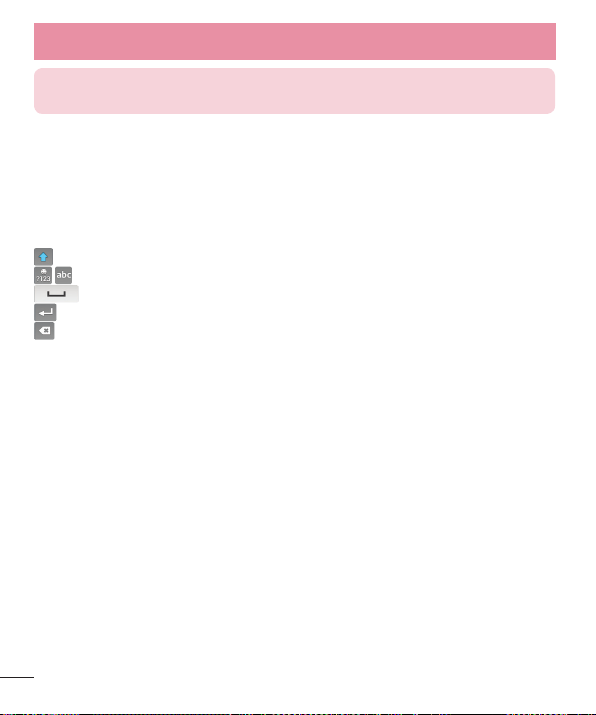
Your Home screen
NOTE: The icons location in the status bar may differ according to the function or
service.
On-screen keyboard
You can enter text using the on-screen keyboard. The on-screen keyboard appears automatically on the screen
when you need to enter text. To manually display the keyboard, simply tap a text field where you want to enter
text.
Using the keypad & entering text
Tap once to capitalize the next letter you type. Double-tap for all caps.
Tap to switch to the numbers and symbols keyboard.
Tap to enter a space.
Tap to create a new line.
Tap to delete the previous character.
Entering accented letters
When you select French or Spanish as the text entry language, you can enter special French or Spanish
characters (e.g. "á").
For example, to input "á", touch and hold the "a" key until the zoom-in key grows bigger and displays characters
from different languages.
Then select the special character you want.
34
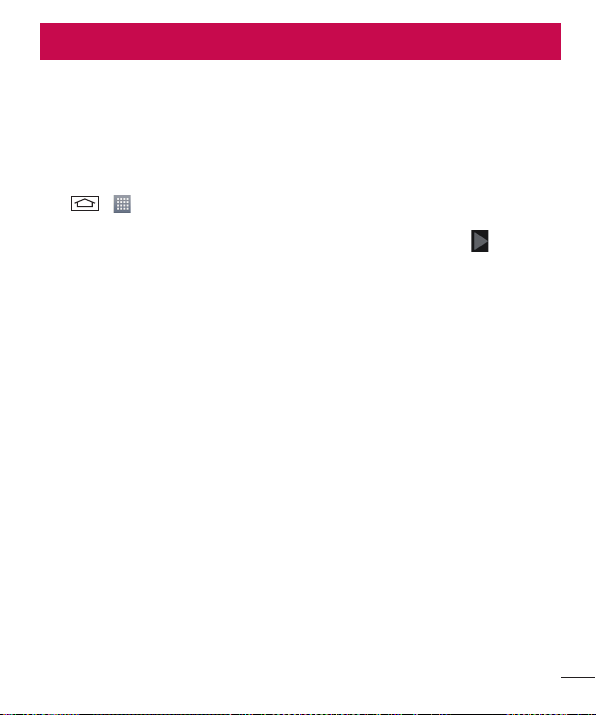
Google account setup
When you first turn on your phone, you have the opportunity to activate the network, to sign into your Google
Account and select how you want to use certain Google services.
To set up your Google account:
• Sign into a Google Account from the prompted set-up screen.
OR
• Tap > > Apps tab > select a Google application, such as Gmail > select New to create a new
account.
If you have a Google account, tap Existing, enter your email address and password, then tap
Once you have set up your Google account on your phone, your phone automatically synchronizes with your
Google account on the Web.
Your contacts, Gmail messages, Calendar events and other information from these applications and services on
the Web are synchronized with your phone. (This will depend on your synchronization settings.)
After signing in, you can use Gmail™ and take advantage of Google services on your phone.
.
35
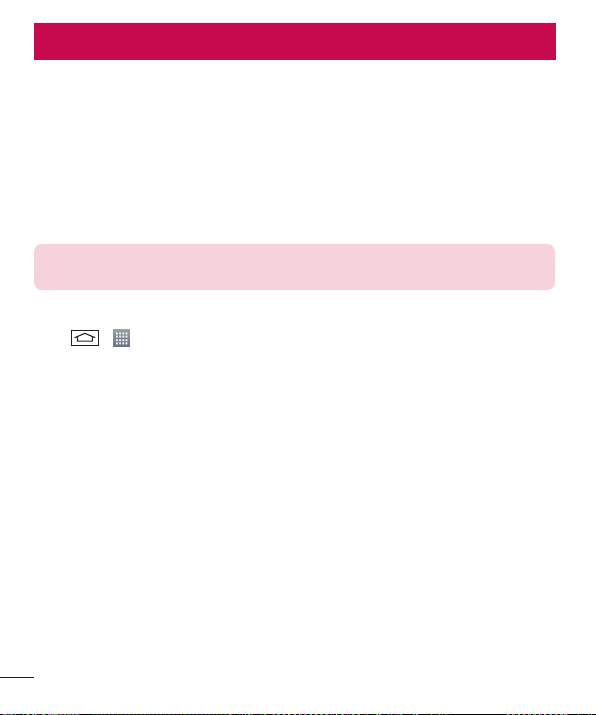
Connecting to Networks and Devices
Wi-Fi
With Wi-Fi, you can use high-speed Internet access within the coverage of the wireless access point (AP). Enjoy
wireless Internet using Wi-Fi, without extra charges.
Connecting to Wi-Fi networks
To use Wi-Fi on your phone, you need to access a wireless access point or ‘hotspot’. Some access points are
open and you can simply connect to them. Others are hidden or use security features; you must configure your
phone to be able to connect to them.
Turn off Wi-Fi when you're not using it to extend the life of your battery.
NOTE: If you are out of the Wi-Fi zone or have set Wi-Fi to OFF, additional charges may
be applied by your mobile operator for mobile data use.
Turning Wi-Fi on and connecting to a Wi-Fi network
1 Ta p > > Apps tab > Settings > Networks tab > Wi-Fi.
2 Set Wi-Fi to ON to turn it on and start scanning for available Wi-Fi networks.
3 Tap the Wi-Fi menu again to see a list of active and in-range Wi-Fi networks.
• Secured networks are indicated by a lock icon.
4 Tap a network to connect to it.
• If the network is secured, you are prompted to enter a password or other credentials. (Ask your network
administrator for details)
5 The status bar displays icons that indicate Wi-Fi status.
36
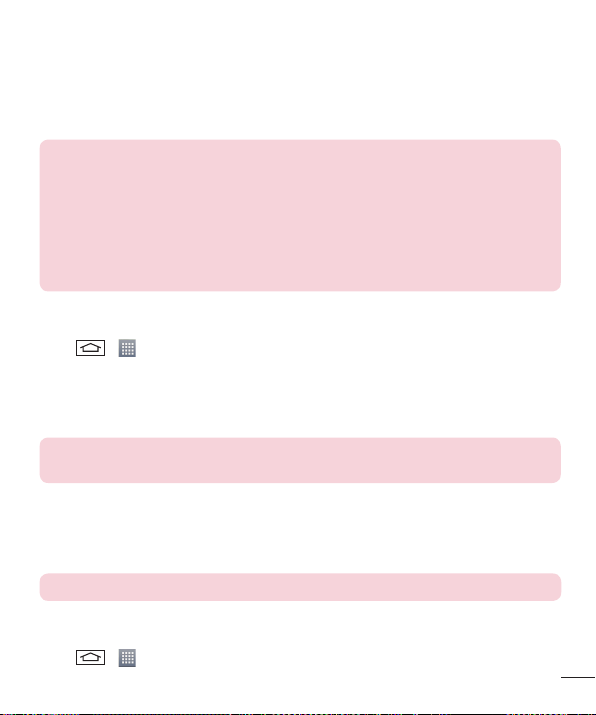
Bluetooth
You can use Bluetooth to send data by running a corresponding application, but not from the Bluetooth menu as
on most other mobile phones.
NOTE:
• LG is not responsible for the loss, interception or misuse of data sent or received via the
Bluetooth wireless feature.
• Always ensure that you share and receive data with devices that are trusted and
properly secured. If there are obstacles between the devices, the operating distance
may be reduced.
• Some devices, especially those that are not tested or approved by Bluetooth SIG, may
be incompatible with your device.
Turning on Bluetooth and pairing up your phone with a Bluetooth device
You must pair your device with another device before you connect to it.
1 Ta p > > Apps tab > Settings > Networks tab > set Bluetooth to ON.
2 Tap the Bluetooth menu again. You will see the option to make your phone visible and option to search
devices. Now tap Search for devices to view the devices in the Bluetooth Range.
3 Choose the device you want to pair with from the list.
Once the paring is successful, your device will connect to the other device.
NOTE: Some devices, especially headsets or hands-free car kits, may have a fixed
Bluetooth PIN, such as 0000. If the other device has a PIN, you will be asked to enter it.
Send data using the Bluetooth wireless feature
1 Select a fi le or item, such as a contact, calendar event or media fi le, from an appropriate application or
from Downloads.
2 Select the option for sending data via Bluetooth.
NOTE: The method for selecting an option may vary by data type.
3 Search for and pair with a Bluetooth-enabled device.
Receive data using the Bluetooth wireless feature
1 Ta p > > Apps tab > Settings > Networks tab > set Bluetooth to ON.
37
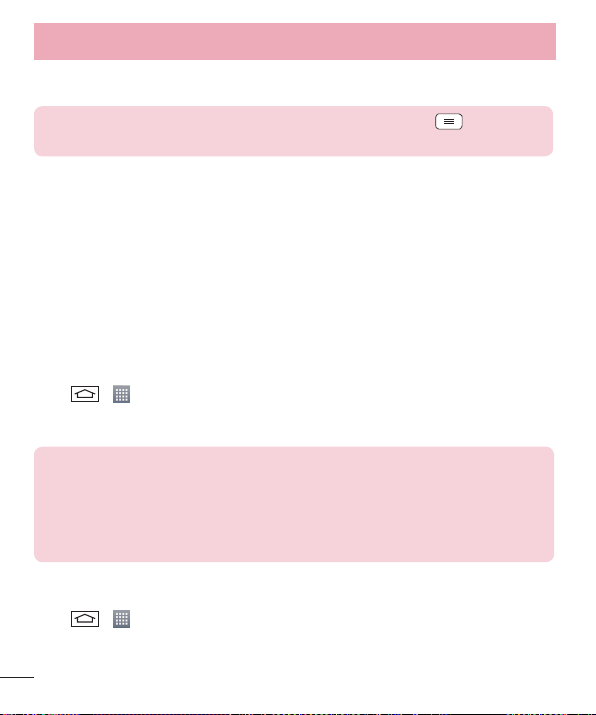
Connecting to Networks and Devices
2 Tap the Bluetooth menu again and mark the checkbox at the top of the screen to make your phone visible
to other devices.
NOTE: To select the length of time that your device will be visible, tap > Visibility
timeout.
3 Select Accept to confi rm that you are willing to receive data from the device.
Sharing your phone's data connection
USB tethering and portable Wi-Fi hotspot are great features when there are no wireless connections available.
You can share your phone's mobile data connection with a single computer via a USB cable (USB tethering). You
can also share your phone's data connection with more than one device at a time by turning your phone into a
portable Wi-Fi hotspot.
When your phone is sharing its data connection, an icon appears in the status bar and as an ongoing notification
in the notifications drawer.
For the latest information about tethering and portable hotspots, including supported operating systems and
other details, visit http://www.android.com/tether.
To share your phone's data connection as a portable Wi-Fi hotspot
1 Ta p > > Apps tab > Settings > Networks tab > Tethering & networks > Wi-Fi hotspot
switch to activate.
2 Enter a password and tap Save.
TIP! If your computer is running Windows 7 or a recent distribution of some flavours of
Linux (such as Ubuntu), you will not usually need to prepare your computer for tethering.
But, if you are running an earlier version of Windows or another operating system, you
may need to prepare your computer to establish a network connection via USB. For the
most current information about which operating systems support USB tethering and how
to configure them, visit http://www.android.com/tether.
To rename or secure your portable hotspot
You can change the name of your phone's Wi-Fi network name (SSID) and secure its Wi-Fi network.
1 Ta p > > Apps tab > Settings > Networks tab > Tethering & networks > Wi-Fi hotspot.
2 Ta p Set up Wi-Fi hotspot.
• The Set up Wi-Fi hotspot dialogue box will open.
38
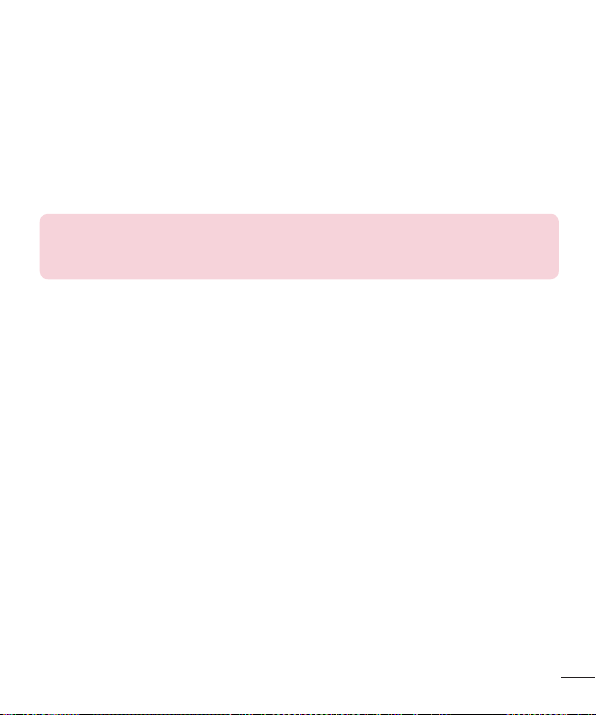
• You can change the Network SSID (name) that other devices see when scanning for Wi-Fi networks.
• You can also tap the Security menu to configure the network with Wi-Fi Protected Access 2 (WPA2)
security using a pre-shared key (PSK).
• If you touch the WPA2 PSK security option, a password field is added to the Set up Wi-Fi hotspot
dialogue box. If you enter a password, you will need to enter that password when you connect to the
phone's hotspot with a computer or other device. You can set Open in the Security menu to remove
security from your Wi-Fi network.
3 Ta p Save.
ATTENTION! If you set the security option as Open, you cannot prevent unauthorised
usage of online services by other people and additional charges may be incurred. To
avoid unauthorized usage, you are advised to keep the security option active.
Wi-Fi Direct
Wi-Fi Direct supports a direct connection between Wi-Fi enabled devices without an access point. Due to the
high battery usage of Wi-Fi direct, it is recommended that you plug your phone into a power outlet while using
the Wi-Fi Direct feature. Check your Wi-Fi & Wi-Fi Directed network in advance and make sure the users are
connected to the same network.
PC connections with a USB cable
Learn to connect your device to a PC with a USB cable in USB connection modes.
Transferring music, photos and videos using the USB mass storage mode
1 Connect your phone to a PC using a USB cable.
2 If you haven't installed the LG Android Platform Driver on your PC, you will need to manually change the
settings. Choose System settings > General tab > PC connection > Select USB connection method,
then select Media sync (MTP).
3 You can now view the mass storage content on your PC and transfer the fi les.
Synchronize with Windows Media Player
Ensure that Windows Media Player is installed on your PC.
1 Use the USB cable to connect the phone to a PC on which Windows Media Player has been installed.
2 Select the Media sync (MTP) option. When connected, a pop-up window will appear on the PC.
39

Connecting to Networks and Devices
3 Open Windows Media Player to synchronize music fi les.
4 Edit or enter your device’s name in the pop-up window (if necessary).
5 Select and drag the music fi les you want to the sync list.
6 Start synchronization.
• The following requirements must be satisfied to synchronize with Windows Media Player.
Items Requirement
OS Microsoft Windows XP SP2, Vista or higher
Window Media Player version Windows Media Player 10 or higher
40
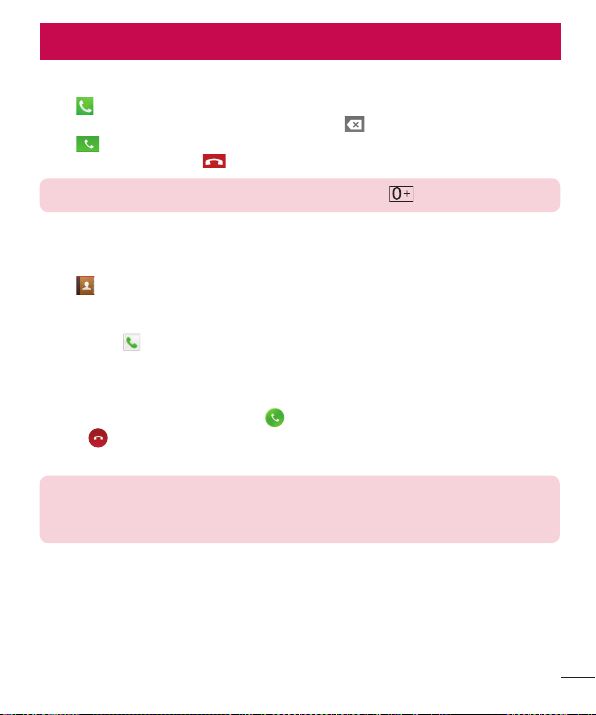
Calls
Making a call
1 Ta p to open the keypad.
2 Enter the number using the keypad. To delete a digit, tap the .
3 Ta p to make a call.
4 To end a call, tap the End icon .
TIP! To enter "+" to make international calls, touch and hold .
Calling your contacts
1 Ta p to open your contacts.
2 Scroll through the contact list or enter the fi rst few letters of the contact you want to call by tapping Search
contacts.
3 In the list, tap you want to call.
Answering and rejecting a call
When you receive a call in Lock state, swipe the in any direction to Answer the incoming call.
Swipe the
Swipe the Decline with message icon in any direction if you want to send a message.
TIP! Decline with message
You can send a message quickly using this function. This is useful if you need to reject a
call with message during a meeting.
Adjusting the in-call volume
To adjust the in-call volume during a call, use the Volume up and down keys on the left side of the phone.
in any direction to Decline an incoming call.
41
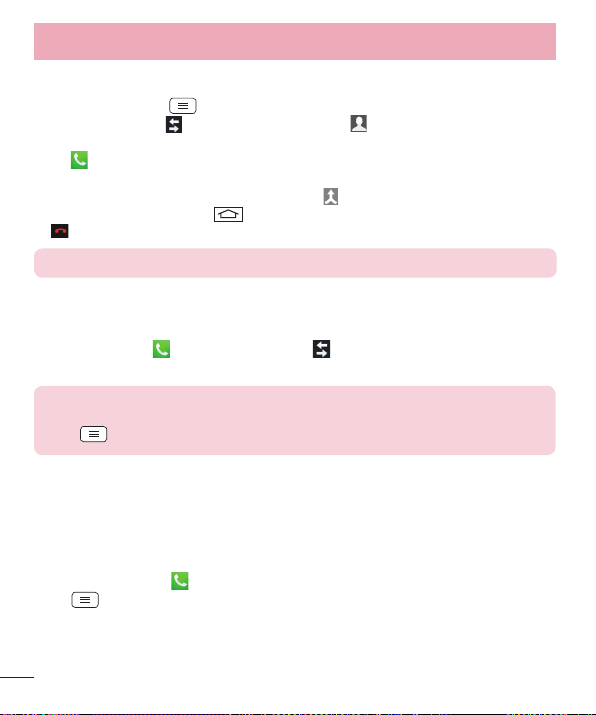
Calls
Making a second call
1 During your fi rst call, tap > Add call and dial the number. You can also go to the recently dialled
numbers list by tapping or can search contacts by tapping and selecting the contact you want to
call.
2 Ta p to make the call.
3 Both calls are displayed on the call screen. Your initial call is locked and put on hold.
4 Tap the displayed number to toggle between calls. Or tap Merge calls to start a conference call.
5 To end active calls, tap End or tap and slide the notifi cation bar down and select the End call icon
.
NOTE: You are charged for each call you make.
Viewing your call logs
On the Home screen, tap and choose the Call logs tab .
View a complete list of all dialled, received and missed calls.
TIP!
• Tap any call log entry to view the date, time and duration of the call.
• Tap , then tap Delete all to delete all the recorded items.
Call settings
You can configure phone call settings such as call forwarding, as well as other special features offered by your
carrier.
1 On the Home screen, tap .
2 Ta p .
3 Ta p Call settings and choose the options that you wish to adjust.
42
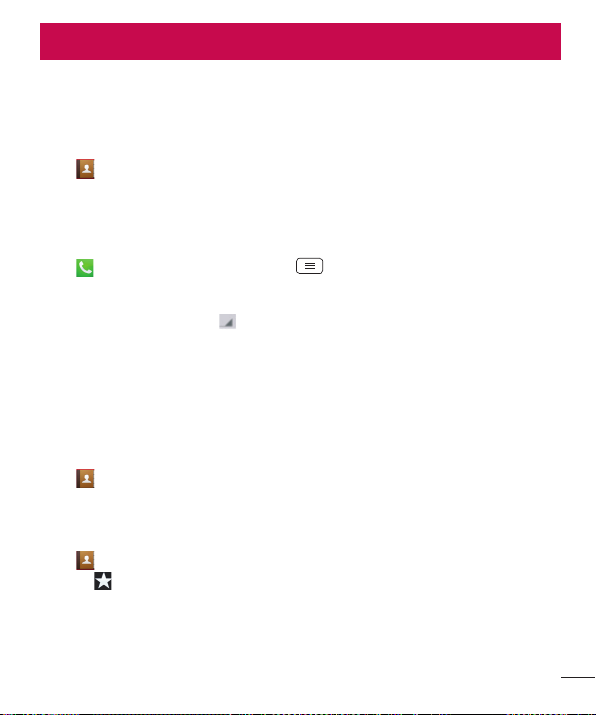
Contacts
Add contacts to your phone and synchronize them with the contacts in your Google account or other accounts
that support contact syncing.
Searching for a contact
1 Ta p to open your contacts.
2 Ta p Search contacts and enter the contact name using the keyboard.
Adding a new contact
1 Ta p , enter the new contact's number, then tap . Tap Add to Contacts > New contact.
2 If you want to add a picture to the new contact, tap the image area.
Choose from Take photo, Select from Gallery.
3 Select the contact type by tapping .
4 Tap a category of contact information and enter the details about your contact.
5 Ta p Save.
Favourites contacts
You can classify frequently called contacts as favourites.
Adding a contact to your favourites
1 Ta p to open your contacts.
2 Tap a contact to view its details.
3 Tap the star to the right corner of the contact's name. The star will turn yellow color.
Removing a contact from your favourites list
1 Ta p to open your contacts.
2 Tap the tab, and choose a contact to view its details.
3 Tap the yellow color star to the right corner of the contact's name. The star turns grey color and the contact
is removed from your favourites.
43
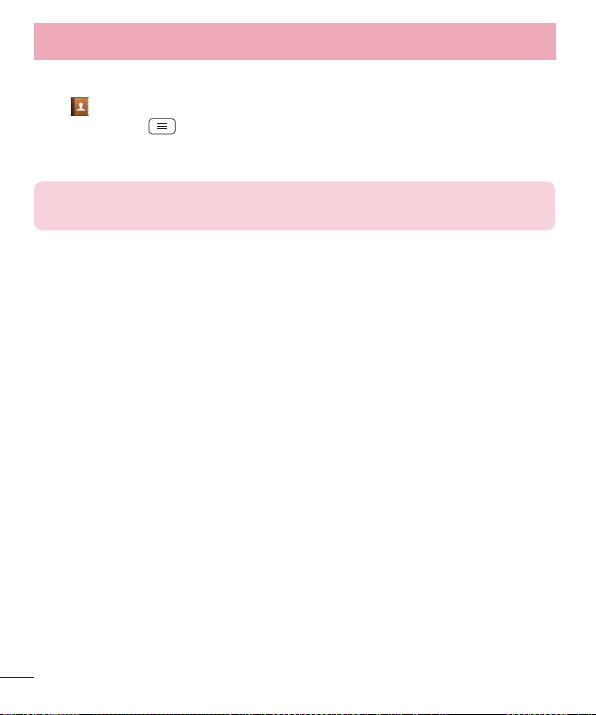
Contacts
Creating a group
1 Ta p to open your contacts.
2 Ta p Groups and tap . Select New group.
3 Enter a name for the new group. You can also set a ringtone for the newly created group.
4 Ta p Save to save the group.
NOTE: If you delete a group, the contacts assigned to that group will not be lost. They
will remain in your contacts.
44
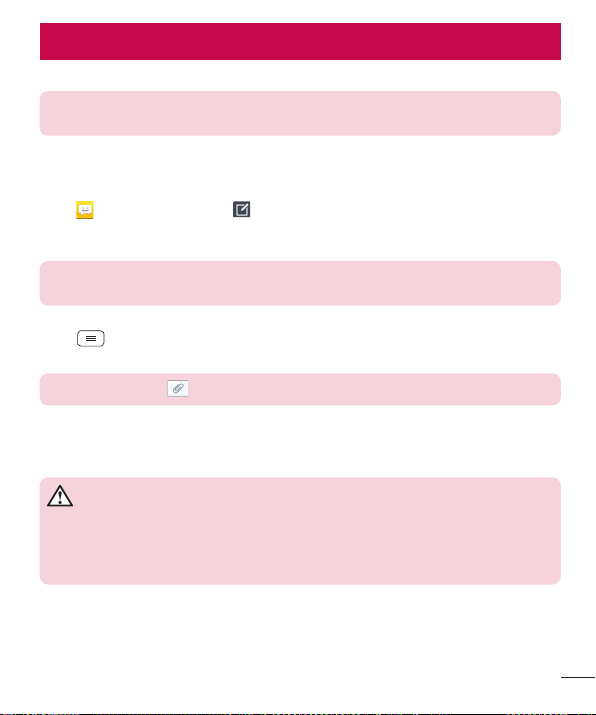
Messaging
Your phone combines SMS and MMS into one intuitive, easy-to-use menu.
WARNING: LG message should be set up to default SMS app. If not, some message
functions will be limited.
Sending a message
1 Ta p on the Home screen and tap to open a blank message.
2 Enter a contact name or contact number in the To fi eld. As you enter the contact name, matching contacts
will appear. You can tap a suggested recipient. You can add more than one contact.
NOTE: You will be charged for a text message for every person to whom you send the
message.
3 Tap the Message via SIM1/SIM2 fi eld and begin composing your message.
4 Ta p to open the Options menu. Choose from Quick message, Insert smiley, Schedule sending,
Add subject and Discard.
TIP! You can tap the icon to attach the file, that you want to share with message.
5 Ta p Send to send your message.
6 Responses will appear on the screen. As you view and send additional messages, a message thread is
created.
WARNING:
• The 160-character limit may vary from country to country, depending on the language
and how the SMS is coded.
• If an image, video or audio file is added to an SMS message, it is automatically
converted into an MMS message and you are charged accordingly.
Threaded box
Messages (SMS, MMS) exchanged with another party can be displayed in chronological order so that you can
conveniently see an overview of your conversation.
45
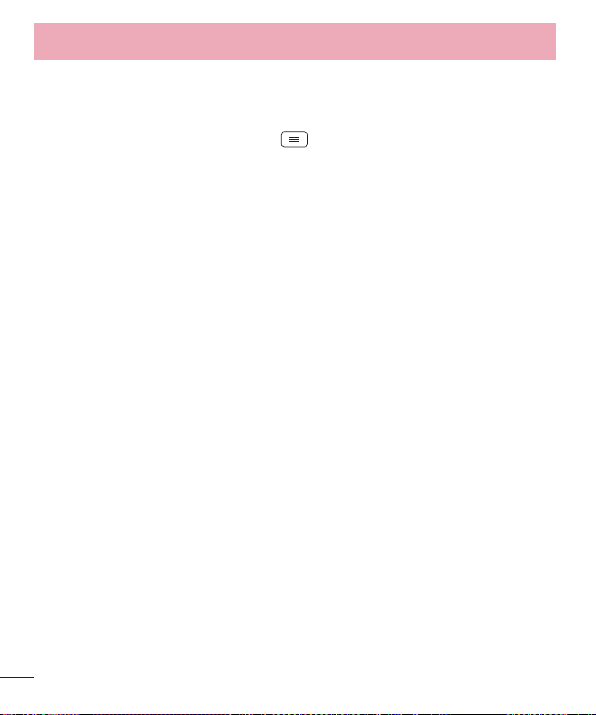
Messaging
Changing your message settings
Your phone message settings are pre-defined, so you can send messages immediately. You can change the
settings according to your preferences.
• Tap the Messaging icon on the Home screen, tap and then tap Settings.
46
 Loading...
Loading...