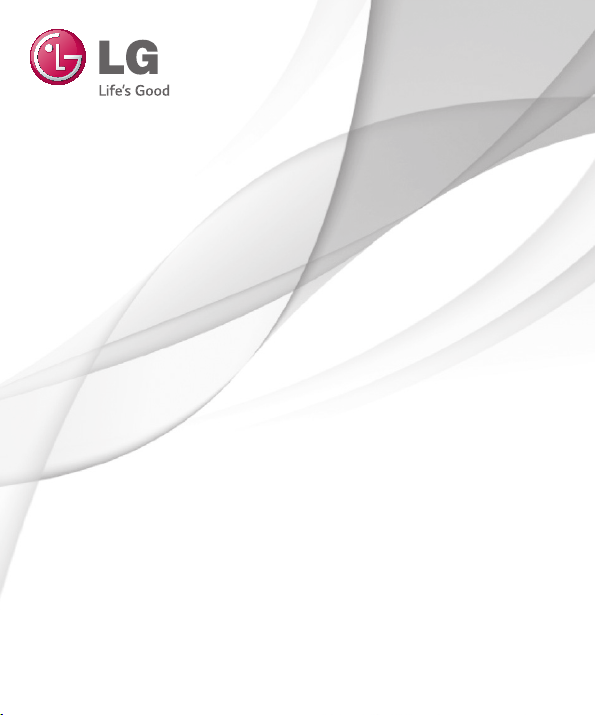
User Guide
LG-D405
ENGLISH
MFL00000000 (1.0) www.lg.com
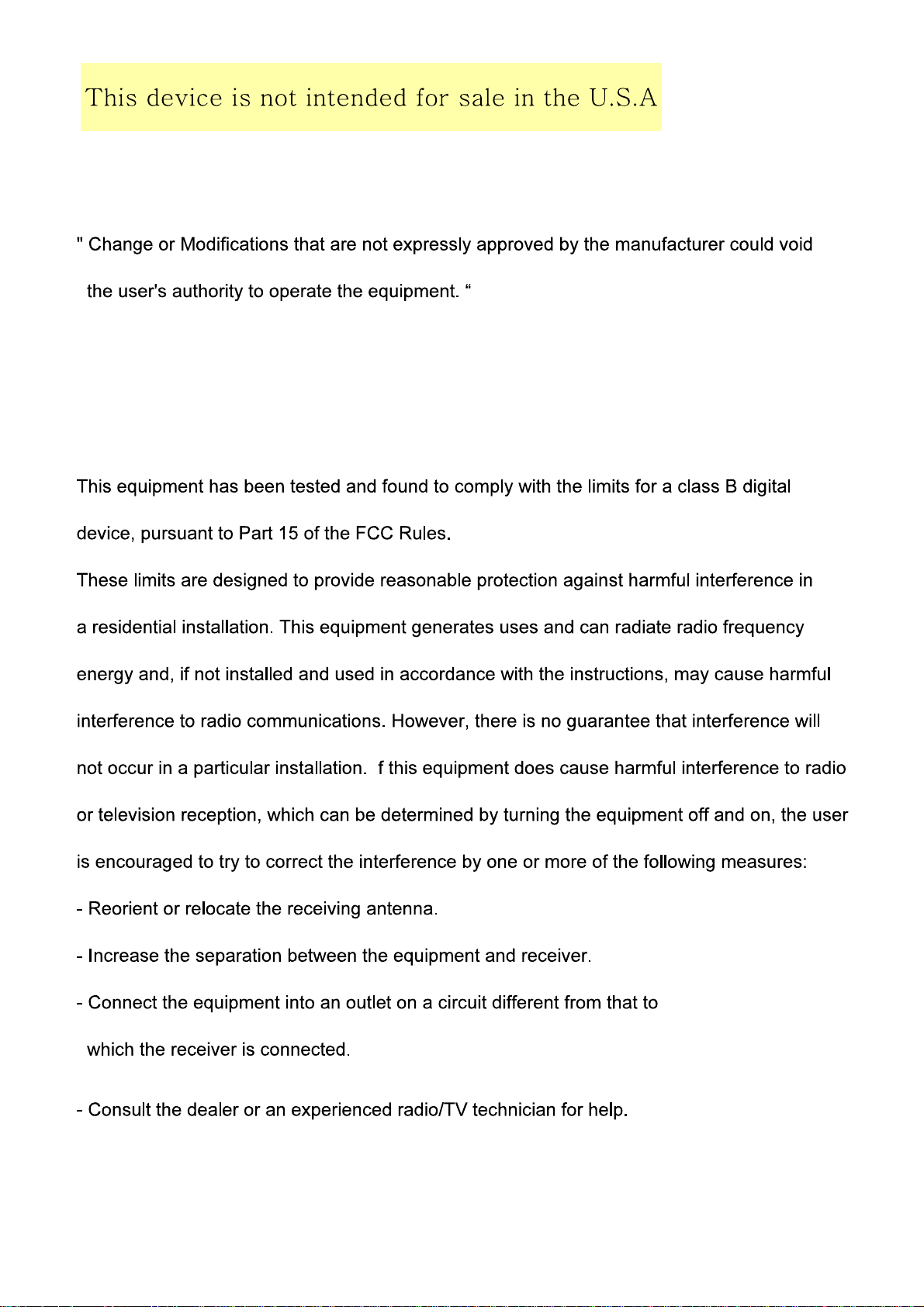
Part 15.21 statement
Part 15.105 statement
I
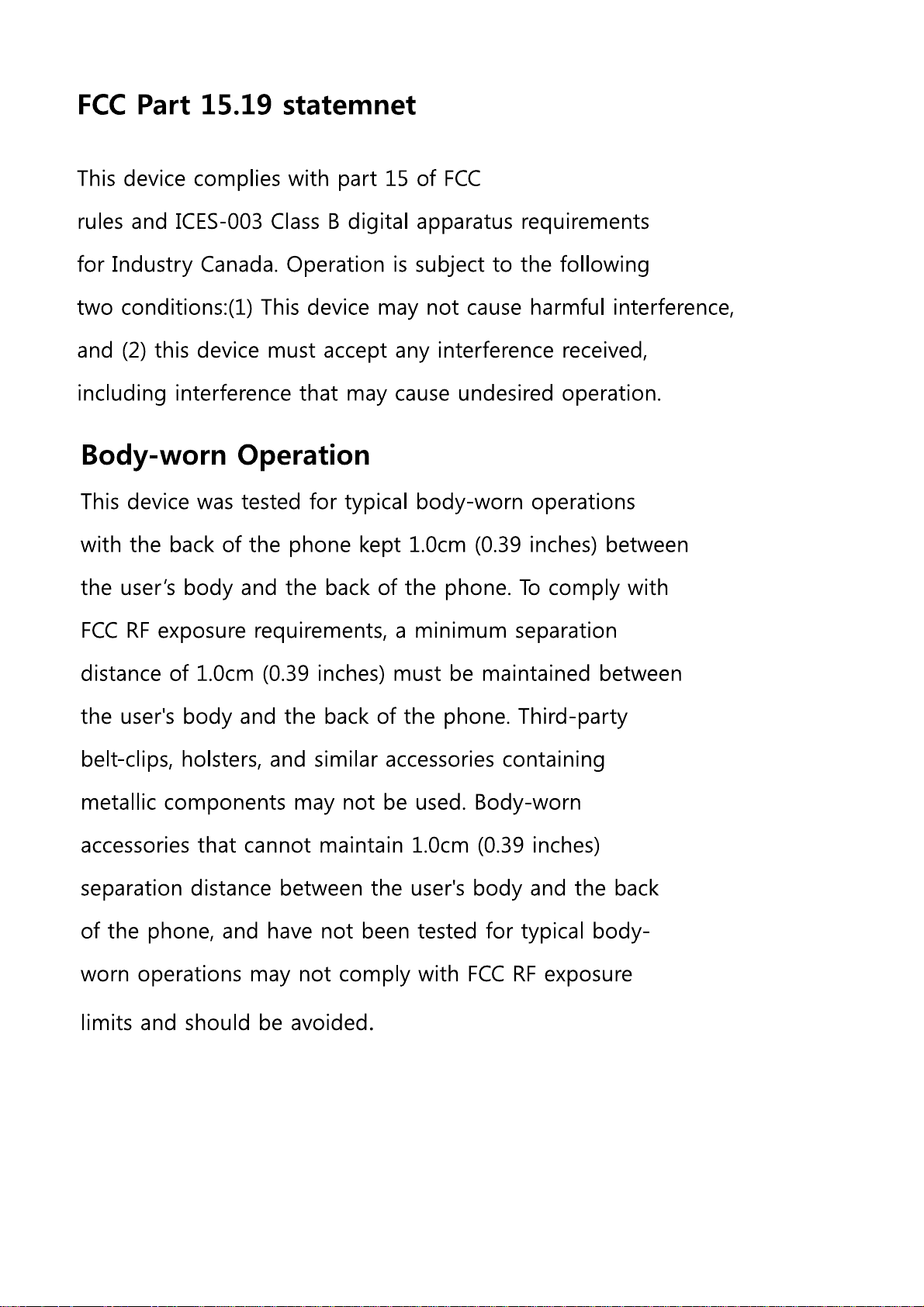
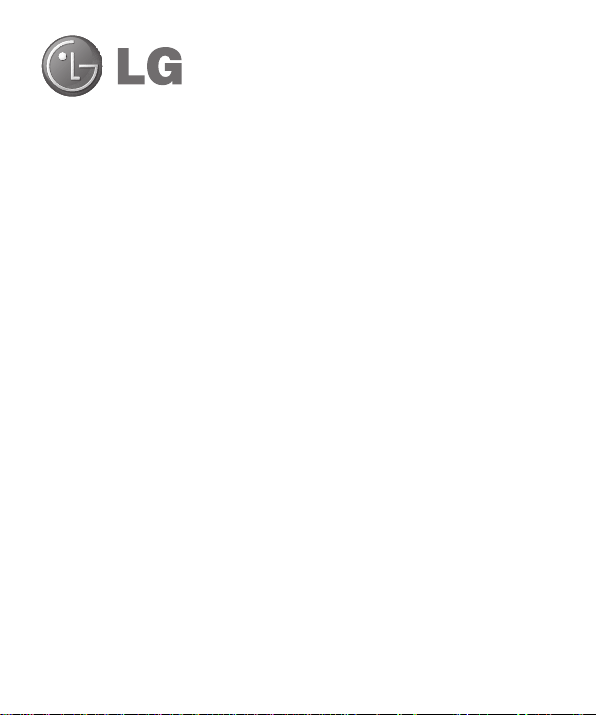
User Guide
• Screen displays and illustrations may differ from those you see on
actual phone.
• Some of the contents of this guide may not apply to your
phone, depending on the software and your service provider. All
information in this document is subject to change without notice.
• This handset is not suitable for people who have a visual
impairment due to the tap screen keyboard.
• Copyright ©2014 LG Electronics, Inc. All rights reserved. LG and
the LG logo are registered trademarks of LG Group and its related
entities. All other trademarks are the property of their respective
owners.
• Google™, Google Maps™, Gmail™, YouTube™, Hangouts™ and
Play Store™ are trademarks of Google, Inc.
ENGLISH
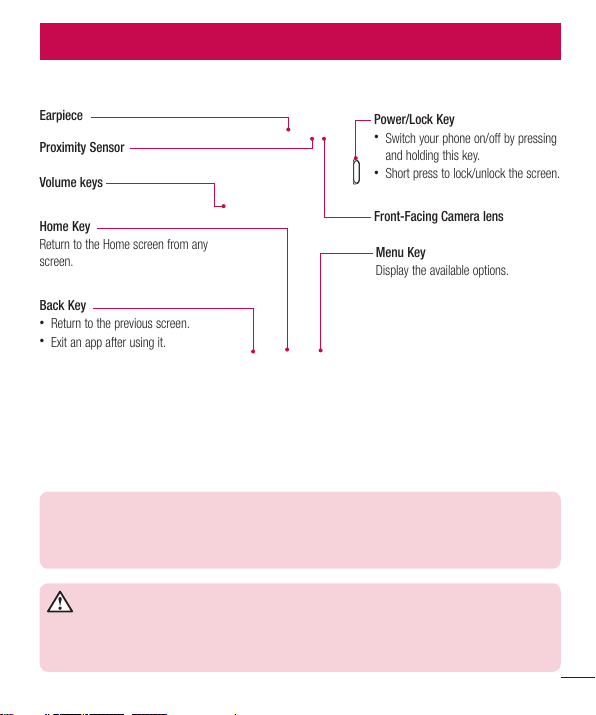
Getting to know your phone
Phone overview
Earpiece
Proximity Sensor
Volume keys
Power/Lock Key
•
Switch your phone on/off by pressing
and holding this key.
•
Short press to lock/unlock the screen.
Home Key
Return to the Home screen from any
screen.
Back Key
•
Return to the previous screen.
•
Exit an app after using it.
Front-Facing Camera lens
Menu Key
Display the available options.
NOTE: Proximity sensor
When receiving and making calls, the proximity sensor automatically turns the backlight off
and locks the touch screen by sensing when the phone is near your ear. This extends battery
life and prevents you from unintentionally activating the touch screen during calls.
WARNING
Placing a heavy object on the phone or sitting on it can damage the LCD and touch screen
functions. Do not cover the LCD proximity sensor with protective film. This could cause the
sensor to malfunction.
21
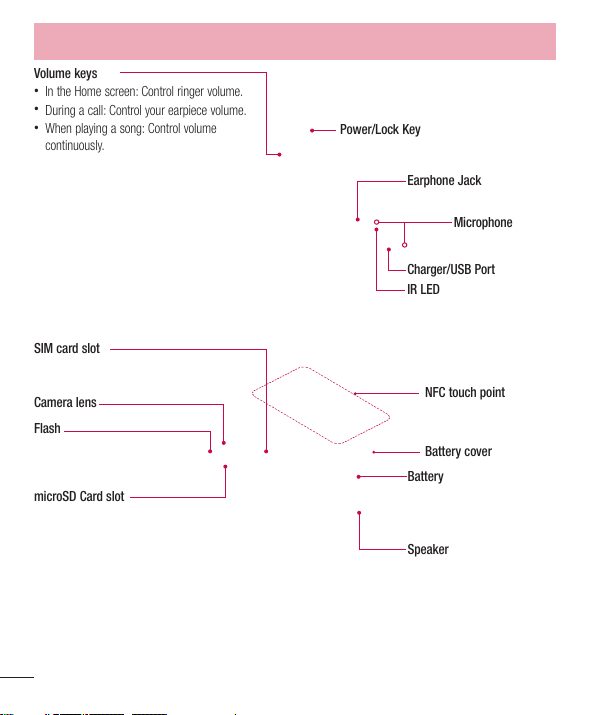
Getting to know your phone
Volume keys
•
In the Home screen: Control ringer volume.
•
During a call: Control your earpiece volume.
•
When playing a song: Control volume
continuously.
SIM card slot
Power/Lock Key
Earphone Jack
Microphone
Charger/USB Port
IR LED
Camera lens
Flash
microSD Card slot
22
NFC touch point
Battery cover
Battery
Speaker
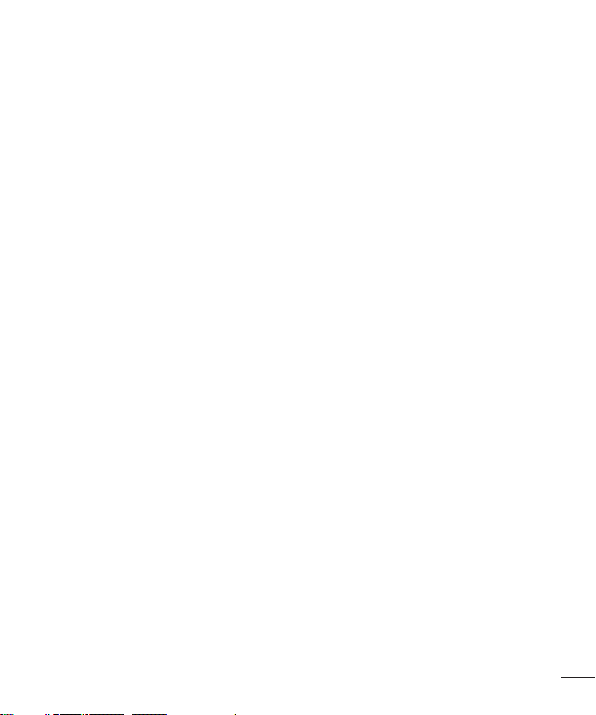
Installing the SIM card and battery
Before you can start exploring your new phone, you'll need to set it up. To insert the SIM card and battery.
1 To remove the battery cover, hold the phone firmly in one hand. With your other hand, lift off the battery cover
with your index finger as shown in figure.
23
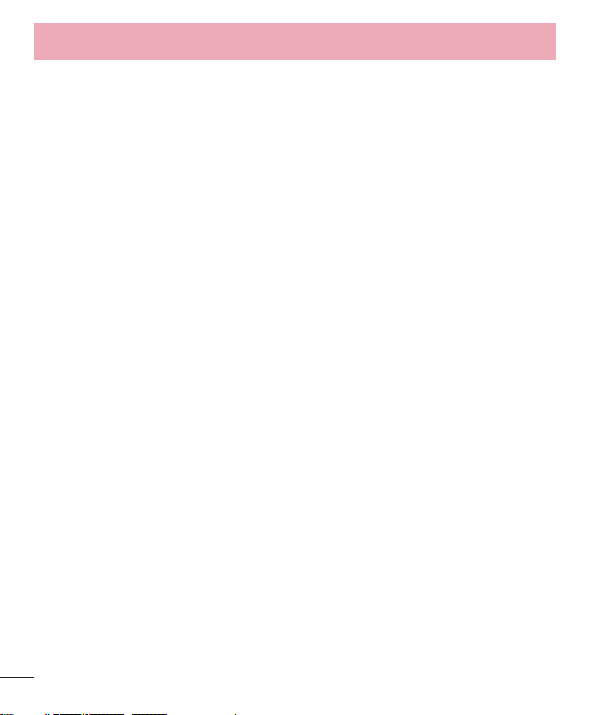
Getting to know your phone
2 Slide the SIM card into its slots as shown in the fi gure. Make sure the gold contact area on the card is
facing downwards.
3 Insert the battery into place by aligning the gold contacts on the phone and the battery (1) and pressing it
down until it clicks into place (2).
24
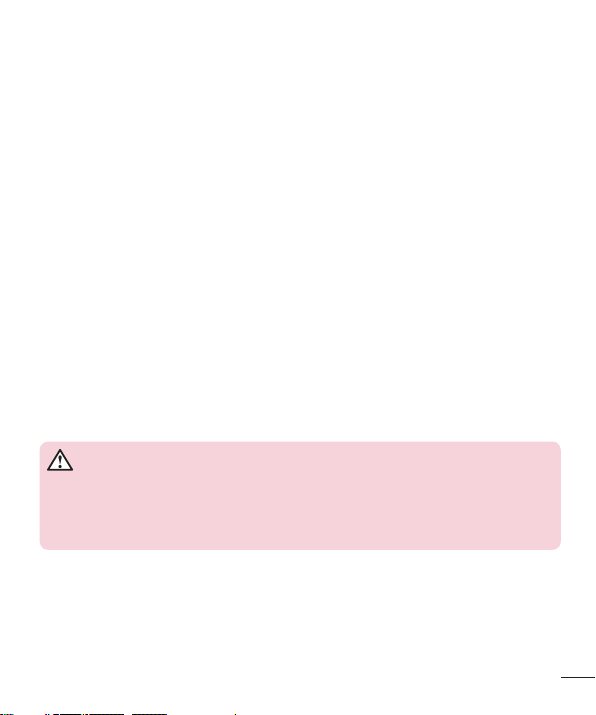
4 Align the battery cover over the battery compartment (1) and press it down until it clicks into place (2).
Charging your phone
Charge the battery before using it for the first time. Use the charger to charge the battery. A computer can be
also used to charge the device by connecting them via the USB cable.
WARNING
Use only LG-approved chargers, batteries, and cables. When using unapproved
chargers or cables, it may cause battery charging delay or pop-up message regarding
slow charging. Or, unapproved chargers or cables can cause the battery to explode or
damage the device, which are not covered by the warranty.
The charger connector is at the bottom of the phone. Insert the charger and plug it into an electrical outlet.
25
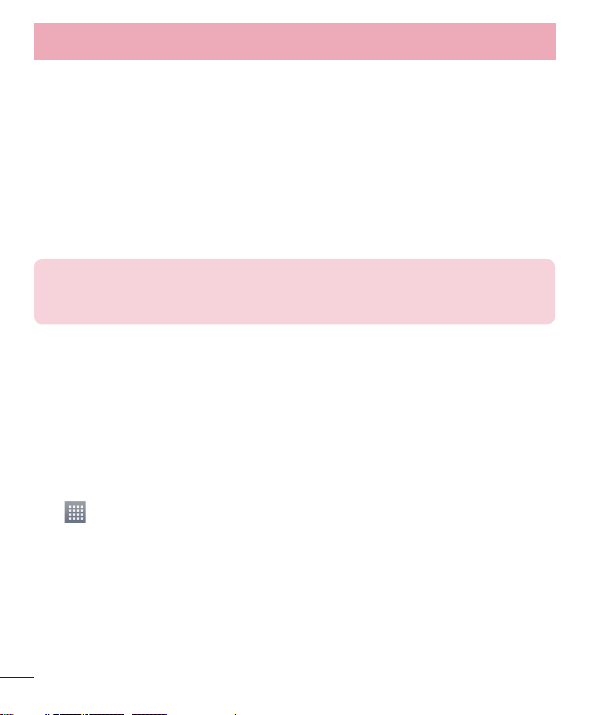
Getting to know your phone
NOTE:
• The battery must be fully charged initially to improve battery lifetime.
• Do not open the back cover while your phone is charging.
Using the memory card
Your phone supports the use of microSDTM or microSDHCTM memory cards of up to 32 GB capacity. These
memory cards are specifically designed for mobile phones and other ultra-small devices, and are ideal for storing
media-rich files such as music, programs, videos, and photographs for use with your phone.
To insert a memory card:
Insert the memory card into the slot. Make sure the gold contact area is facing downwards.
To safely remove the memory card:
Touch
> Apps tab > Settings > General tab > Storage > Unmount SD card.
26
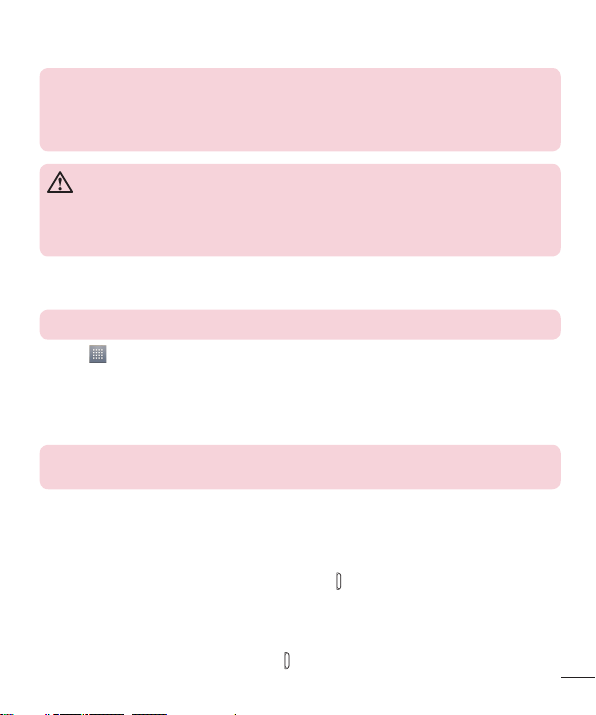
NOTE:
• Use only compatible memory cards with your phone. Using incompatible memory cards
may damage the card and data stored on the card, as well as the phone.
• As the device uses FAT32, the maximum size for any given file is 4 GB.
WARNING
Do not insert or remove the memory card when the phone is ON. Doing so may damage
the memory card as well as your phone, and the data stored on the memory card may
become corrupt.
To format the memory card:
Your memory card may already be formatted. If it isn't, you must format it before you can use it.
NOTE: All files on your memory card are deleted when it is formatted.
1 Touch to open the application list.
2 Scroll and touch Settings > General tab > Storage.
3 Touch Unmount SD card.
4 Touch Erase SD card > Erase SD card > Erase everything.
5 If you have set a pattern lock, input the pattern lock then select Erase everything.
NOTE: If there is content on your memory card, the folder structure may be different after
formatting, as all the files will have been deleted.
Locking and unlocking the screen
If you do not use the phone for a while, the screen will be automatically turned off and locked. This helps to
prevent accidental taps and saves battery power.
When you are not using the phone, press the Power/Lock key
If there are any programs running when you lock your screen, they may be still running in Lock mode. It is
recommended that you exit all programs before entering Lock mode to avoid unnecessary charges (e.g. phone
calls, web access and data communications).
To wake up your phone, press the Power/Lock key
screen in any direction to unlock your Home screen. The last screen you viewed will open.
to lock your phone.
. The Lock screen will appear. Touch and slide the Lock
27
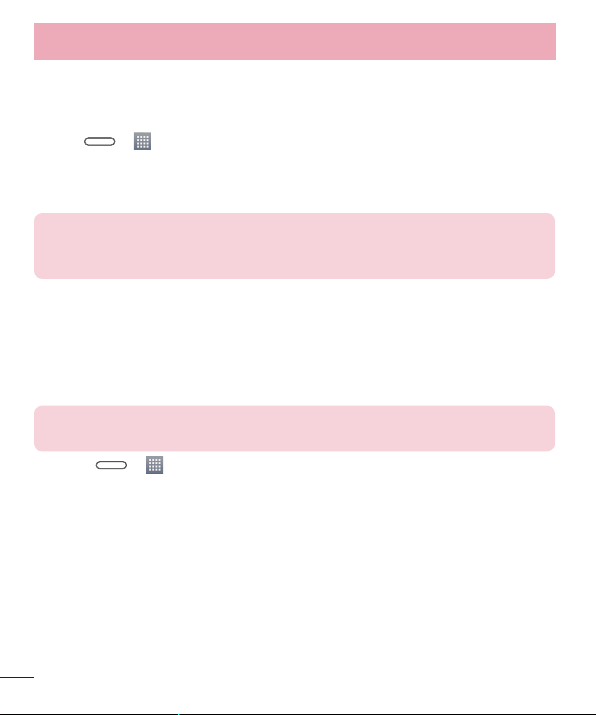
Getting to know your phone
KnockON
You can lock or unlock the screen by just double-tap.
To activate KnockON feature
1 Press > > Apps tab > Settings > General tab > Gestures.
2 Place a checkmark on Screen on/off.
Double-tap the center screen quickly to unlock the screen. To lock the screen, double-tap the status bar in any
screen (except on the camera viewfinder) or empty area on the Home screen.
NOTE: When turning the screen on, make sure you do not cover the proximity sensor.
Doing so will turn the screen off immediately after turning it on in order to prevent
abnormal turning on in your pocket or bag.
Plug & Pop
Plug & Pop allows you to quickly choose apps to use when plugging in an earphone.
1 Plug in earphone.
2 The applications panel will display and you can select an app to run.
NOTE: You can edit the applications to display on the panel and set not to show the
applications panel.
Press > > Apps tab > Settings > General tab > Accessory > Earphone.
28
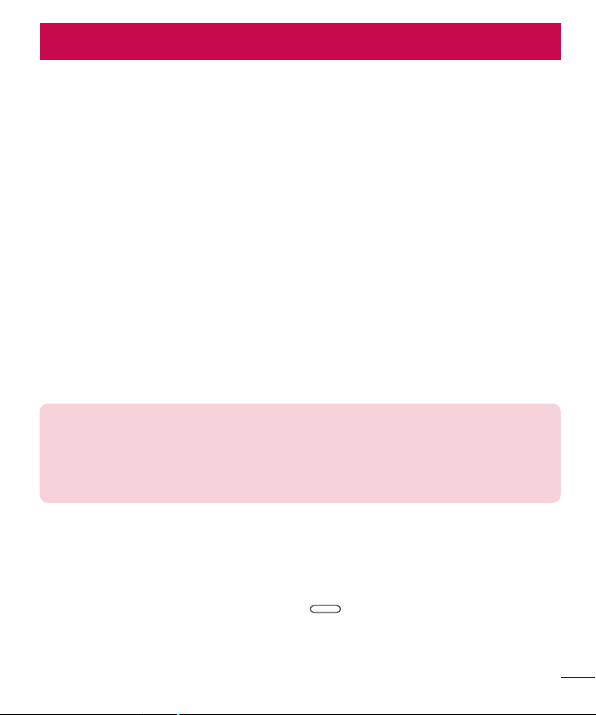
Your Home screen
Touch screen tips
Here are some tips on how to navigate on your phone.
Tap or touch – A single finger tap selects items, links, shortcuts and letters on the on-screen keyboard.
Touch and hold – Touch and hold an item on the screen by tapping it and not lifting your finger until an action
occurs. For example, to open a contact's available options, touch and hold the contact in the Contacts list until
the context menu opens.
Drag – Touch and hold an item for a moment and then, without lifting your finger, move your finger on the
screen until you reach the target position. You can drag items on the Home screen to reposition them.
Swipe or slide – To swipe or slide, quickly move your finger across the surface of the screen, without pausing
when you first tap it (so you don’t drag an item instead). For example, you can slide the screen up or down to
scroll through a list, or browse through the different Home screens by swiping from left to right (and vice versa).
Double-tap – Double-tap to zoom on a webpage or a map. For example, quickly double-tap a section of a
webpage to adjust that section to fit the width of the screen. You can also double-tap to zoom in and out while
viewing the picture.
Pinch-to-Zoom – Use your index finger and thumb in a pinching or spreading motion to zoom in or out when
using the browser or Maps, or when browsing pictures.
Rotate the screen – From many applications and menus, the orientation of the screen adjusts to the device's
physical orientation.
NOTE:
• To select an item, tap the center of the icon.
• Do not press too hard; the tap screen is sensitive enough to pick up a light, yet firm tap.
• Use the tip of your finger to tap the option you want. Be careful not to tap any other
keys.
Home screen
The Home screen is the starting point for many applications and functions, and it allows you to add items like
application shortcuts, or Google widgets to give you instant access to information and applications. This is the
default canvas and accessible from any menu by tapping
.
29
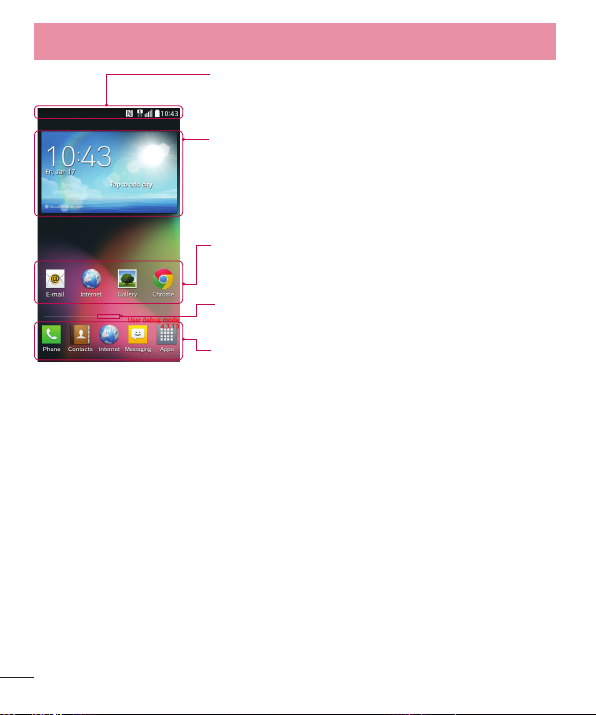
Your Home screen
Status Bar
Shows phone's status information including the time, signal strength,
battery status, and notification icons.
Widget
Widgets are self-contained applications that can be accessed through
the Apps screen or on the Home screen or an extended home screen.
Unlike a shortcut, the Widget appears as an on-screen application.
Application Icons
Tap an icon (application, folder, etc.) to open and use it.
Location Indicator
Indicates which Home screen canvas you are viewing.
Quick Key Area
Provides one-touch access to the function in any home screen canvas.
Extended home screen
The operating system provides multiple Home screen canvases to provide more space for adding icons, widgets,
and more.
Slide your finger left or right across the Home screen.
Customizing the Home screen
You can customize your Home screen by adding apps, widgets or changing wallpapers.
To add items on your Home screen
1 Touch and hold the empty part of the Home screen.
2 In the Add Mode menu, select the item you wish to add. You will then see this added item on the Home
screen.
3 Drag it to the desired location and lift your fi nger.
30
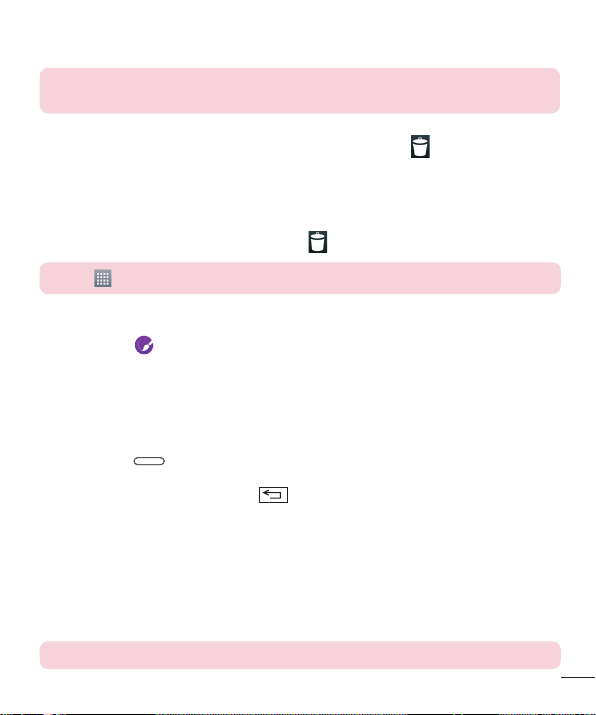
TIP! To add an application icon to the Home screen from the Apps menu, touch and hold
the application you want to add.
To remove an item from the Home screen
Home screen > touch and hold the icon you want to remove > drag it to .
To add an app as a Quick key
From the Apps menu or on the Home screen, touch and hold an application icon and drag it to the Quick
key area.
To remove an app from the Quick key area
Touch and hold the desired quick key and drag it to .
NOTE: Apps key cannot be removed.
To customize apps icons on the Home screen
1 Touch and hold an application icon until it is unlocked from its current position. Then drop it on the screen.
The editing icon
2 Tap the application icon again and select the desired icon design and size.
3 Ta p OK to save the change.
will appear in the upper right corner of the application.
Returning to recently-used applications
1 Press and hold . The screen displays a pop-up containing the icons of applications you used
recently.
2 Tap an icon to open the application. Or tap to return to your previous screen.
Notifications panel
Notifications alert you the arrival of new messages, calendar events, and alarms, as well as to ongoing events,
such as when you are on a call.
When a notification arrives, its icon appears at the top of the screen. Icons for pending notifications appear on
the left, and system icons such as Wi-Fi or battery strength shown on the right.
NOTE: The available options may vary depending on the region or service provider.
31
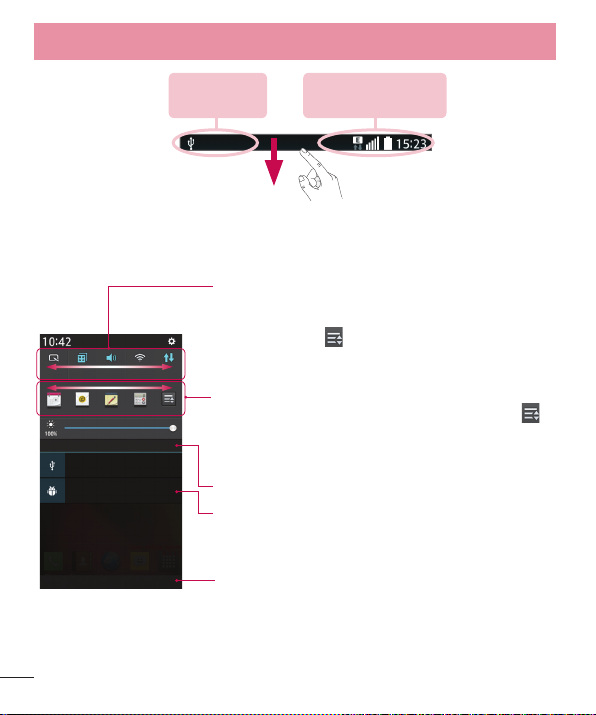
Your Home screen
Pending
notifications
Bluetooth, Wi-Fi &
battery status
Opening the notifications panel
Swipe down from the status bar to open the notifications panel.
Quick Toggle Area
Tap each quick toggle key to turn it on/off. Touch and hold the key to
access the settings menu of the function. To see more toggle keys,
swipe left or right. Tap
QSlide Apps
Tap a QSlide app to open as a small window on your screen. Tap
remove, add, or rearrange QSlide apps.
Tap to clear all the notifications.
Notifications
The current notifications are listed, each with a brief description. Tap a
notification to view it.
To close the notifications panel, touch and drag the tab toward the top
of the screen.
to remove, add, or rearrange toggle keys.
to
32
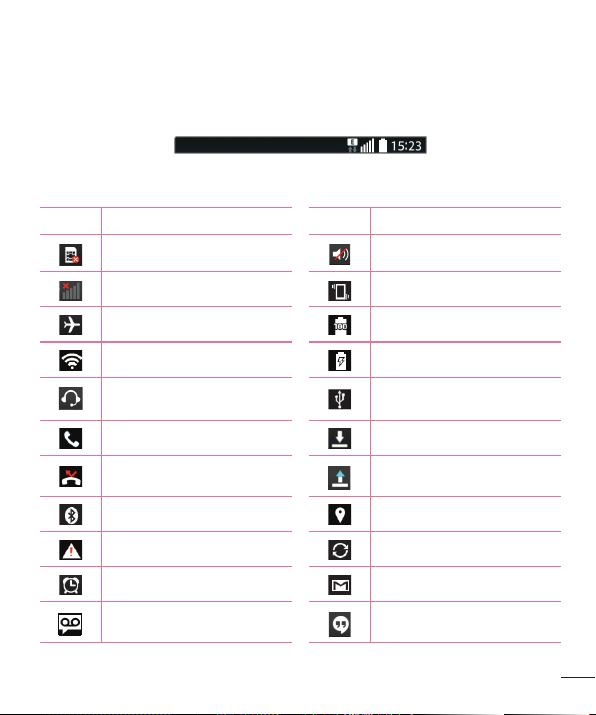
Indicator icons on the Status Bar
Indicator icons appear on the status bar at the top of the screen to report missed calls, new messages, calendar
events, device status and more.
The icons displayed at the top of the screen provide information about the status of the device. The icons listed
in the table below are some of the most common ones.
Icon Description Icon Description
No SIM card inserted
No network signal available Vibrate mode is on
Airplane mode is on Battery fully charged
Connected to a Wi-Fi network Battery is charging
Wired headset connected
Call in progress Downloading data
Missed call Uploading data
Bluetooth is on GPS is on
System warning Data is synchronizing
An alarm is set New Gmail message available
New voicemail available New Hangouts message available
Ringer is silenced
Phone is connected to PC via USB
cable
33
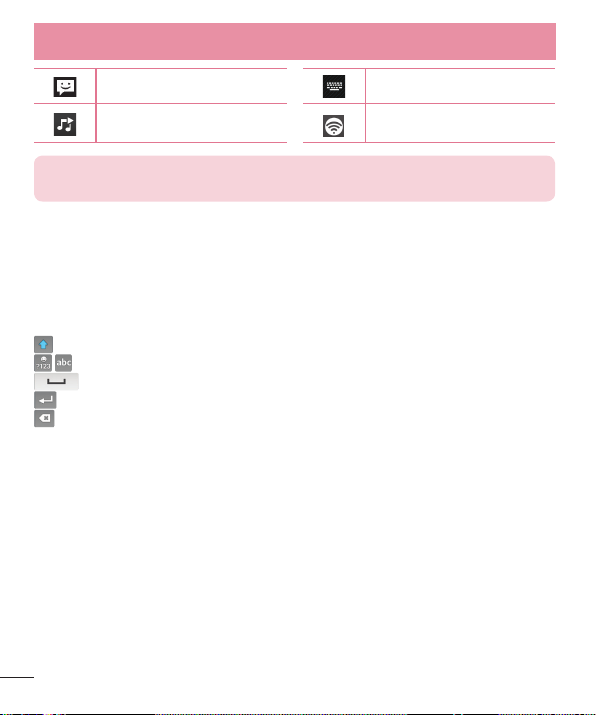
Your Home screen
New text or multimedia message Choose input method
A song is currently playing Mobile hotspot is active
NOTE: The icons location in the status bar may differ according to the function or
service.
On-screen keyboard
You can enter text using the on-screen keyboard. The on-screen keyboard appears automatically on the screen
when you need to enter text. To manually display the keyboard, simply tap a text field where you want to enter
text.
Using the keypad & entering text
Tap once to capitalize the next letter you type. Double-tap for all caps.
Tap to switch to the numbers and symbols keyboard.
Tap to enter a space.
Tap to create a new line.
Tap to delete the previous character.
Entering accented letters
When you select French or Spanish as the text entry language, you can enter special French or Spanish
characters (e.g. "á").
For example, to input "á", touch and hold the "a" key until the zoom-in key grows bigger and displays characters
from different languages.
Then select the special character you want.
34
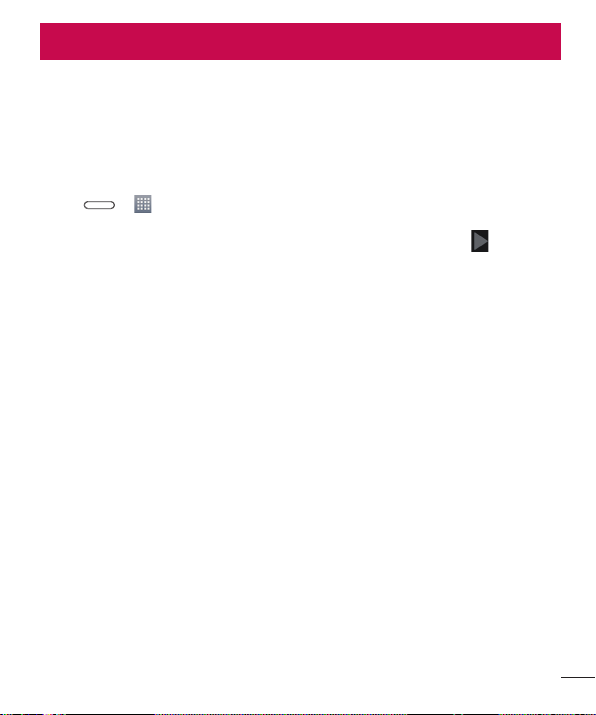
Google account setup
When you first turn on your phone, you have the opportunity to activate the network, to sign into your Google
Account and select how you want to use certain Google services.
To set up your Google account:
• Sign into a Google Account from the prompted set-up screen.
OR
• Press > > Apps tab > select a Google application, such as Gmail > select New to create a
new account.
If you have a Google account, tap Existing, enter your email address and password, then tap
Once you have set up your Google account on your phone, your phone automatically synchronizes with your
Google account on the Web.
Your contacts, Gmail messages, Calendar events and other information from these applications and services on
the Web are synchronized with your phone. (This will depend on your synchronization settings.)
After signing in, you can use Gmail™ and take advantage of Google services on your phone.
.
35
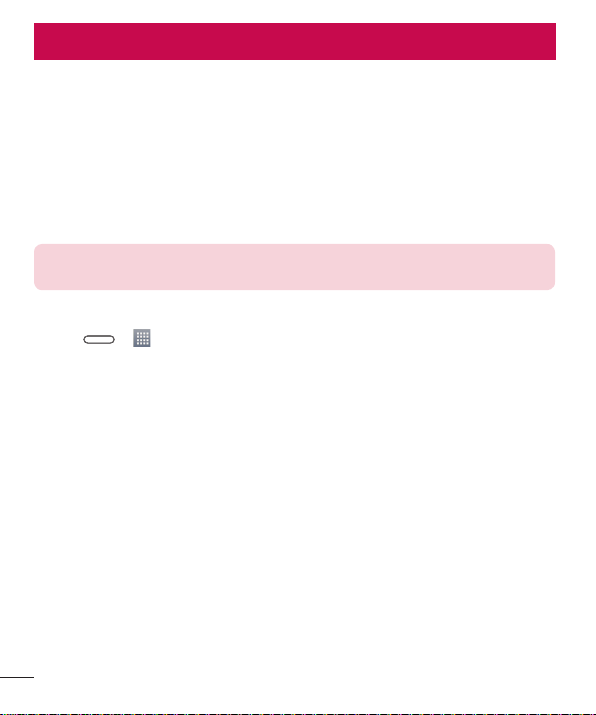
Connecting to Networks and Devices
Wi-Fi
With Wi-Fi, you can use high-speed Internet access within the coverage of the wireless access point (AP). Enjoy
wireless Internet using Wi-Fi, without extra charges.
Connecting to Wi-Fi networks
To use Wi-Fi on your phone, you need to access a wireless access point or ‘hotspot’. Some access points are
open and you can simply connect to them. Others are hidden or use security features; you must configure your
phone to be able to connect to them.
Turn off Wi-Fi when you're not using it to extend the life of your battery.
NOTE: If you are out of the Wi-Fi zone or have set Wi-Fi to OFF, additional charges may
be applied by your mobile operator for mobile data use.
Turning Wi-Fi on and connecting to a Wi-Fi network
1 Press > > Apps tab > Settings > Networks tab > Wi-Fi.
2 Set Wi-Fi to ON to turn it on and start scanning for available Wi-Fi networks.
3 Tap the Wi-Fi menu again to see a list of active and in-range Wi-Fi networks.
• Secured networks are indicated by a lock icon.
4 Tap a network to connect to it.
• If the network is secured, you are prompted to enter a password or other credentials. (Ask your network
administrator for details)
5 The status bar displays icons that indicate Wi-Fi status.
36
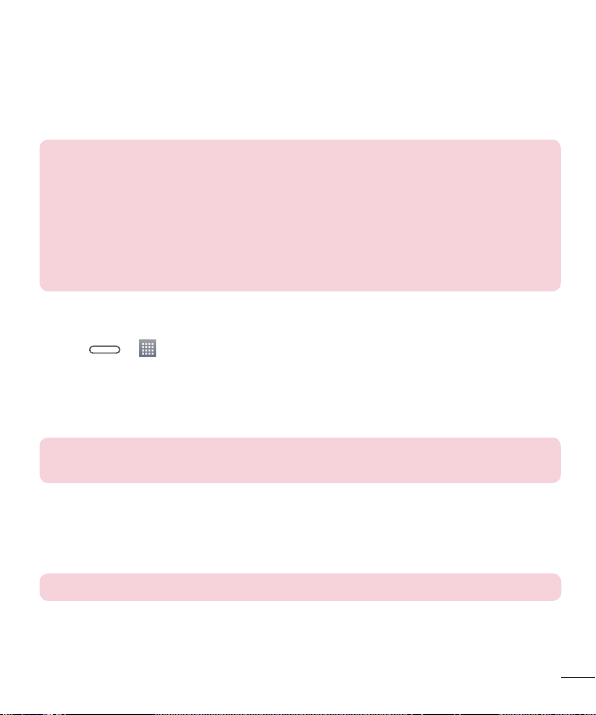
Bluetooth
You can use Bluetooth to send data by running a corresponding application, but not from the Bluetooth menu as
on most other mobile phones.
NOTE:
• LG is not responsible for the loss, interception or misuse of data sent or received via the
Bluetooth wireless feature.
• Always ensure that you share and receive data with devices that are trusted and
properly secured. If there are obstacles between the devices, the operating distance
may be reduced.
• Some devices, especially those that are not tested or approved by Bluetooth SIG, may
be incompatible with your device.
Turning on Bluetooth and pairing up your phone with a Bluetooth device
You must pair your device with another device before you connect to it.
1 Press > > Apps tab > Settings > Networks tab > set Bluetooth to ON.
2 Tap the Bluetooth menu again. You will see the option to make your phone visible and option to search
devices. Now tap Search for devices to view the devices in the Bluetooth Range.
3 Choose the device you want to pair with from the list.
Once the paring is successful, your device will connect to the other device.
NOTE: Some devices, especially headsets or hands-free car kits, may have a fixed
Bluetooth PIN, such as 0000. If the other device has a PIN, you will be asked to enter it.
Send data using the Bluetooth wireless feature
1 Select a fi le or item, such as a contact, calendar event or media fi le, from an appropriate application or
from Downloads.
2 Select the option for sending data via Bluetooth.
NOTE: The method for selecting an option may vary by data type.
3 Search for and pair with a Bluetooth-enabled device.
37
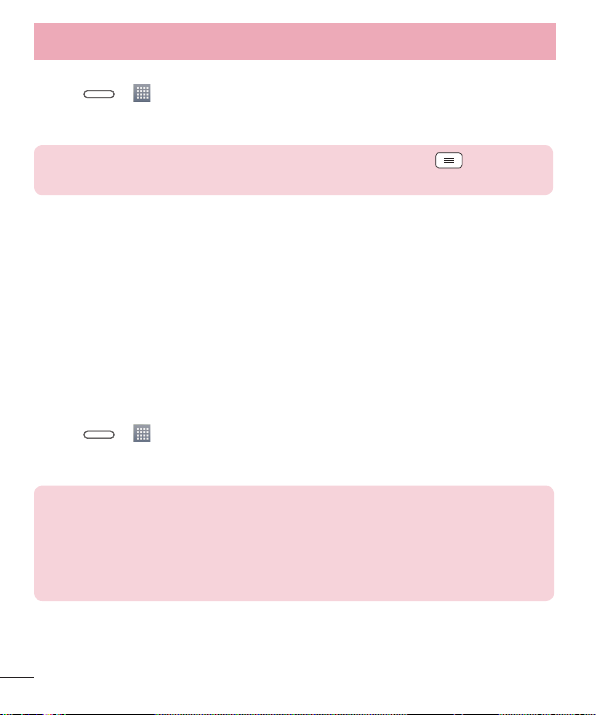
Connecting to Networks and Devices
Receive data using the Bluetooth wireless feature
1 Press > > Apps tab > Settings > Networks tab > set Bluetooth to ON.
2 Tap the Bluetooth menu again and mark the checkbox at the top of the screen to make your phone visible
to other devices.
NOTE: To select the length of time that your device will be visible, tap > Visibility
timeout.
3 Select Accept to confi rm that you are willing to receive data from the device.
Sharing your phone's data connection
USB tethering and portable Wi-Fi hotspot are great features when there are no wireless connections available.
You can share your phone's mobile data connection with a single computer via a USB cable (USB tethering). You
can also share your phone's data connection with more than one device at a time by turning your phone into a
portable Wi-Fi hotspot.
When your phone is sharing its data connection, an icon appears in the status bar and as an ongoing notification
in the notifications drawer.
For the latest information about tethering and portable hotspots, including supported operating systems and
other details, visit http://www.android.com/tether.
To share your phone's data connection as a portable Wi-Fi hotspot
1 Press > > Apps tab > Settings > Networks tab > Tethering & networks > Wi-Fi hotspot
switch to activate.
2 Enter a password and tap Save.
TIP! If your computer is running Windows 7 or a recent distribution of some flavours of
Linux (such as Ubuntu), you will not usually need to prepare your computer for tethering.
But, if you are running an earlier version of Windows or another operating system, you
may need to prepare your computer to establish a network connection via USB. For the
most current information about which operating systems support USB tethering and how
to configure them, visit http://www.android.com/tether.
38
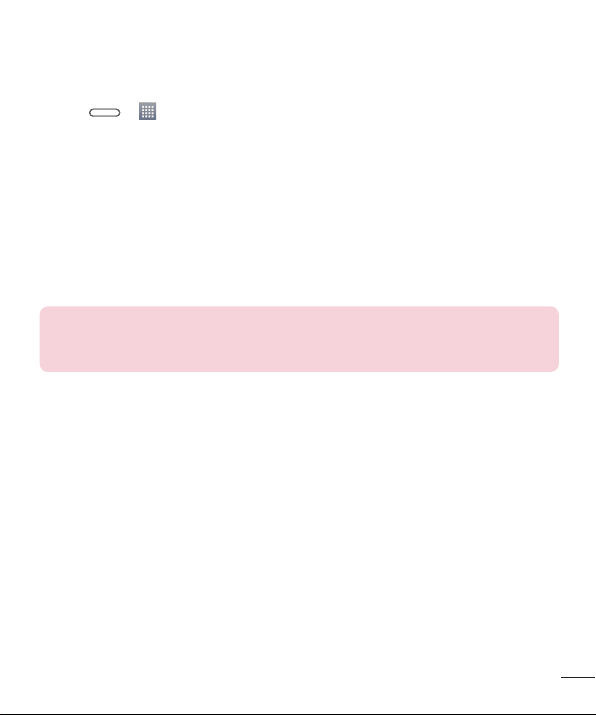
To rename or secure your portable hotspot
You can change the name of your phone's Wi-Fi network name (SSID) and secure its Wi-Fi network.
1 Press > > Apps tab > Settings > Networks tab > Tethering & networks > Wi-Fi hotspot.
2 Ta p Set up Wi-Fi hotspot.
• The Set up Wi-Fi hotspot dialogue box will open.
• You can change the Network SSID (name) that other devices see when scanning for Wi-Fi networks.
• You can also tap the Security menu to configure the network with Wi-Fi Protected Access 2 (WPA2)
security using a pre-shared key (PSK).
• If you touch the WPA2 PSK security option, a password field is added to the Set up Wi-Fi hotspot
dialogue box. If you enter a password, you will need to enter that password when you connect to the
phone's hotspot with a computer or other device. You can set Open in the Security menu to remove
security from your Wi-Fi network.
3 Ta p Save.
ATTENTION! If you set the security option as Open, you cannot prevent unauthorised
usage of online services by other people and additional charges may be incurred. To
avoid unauthorized usage, you are advised to keep the security option active.
Wi-Fi Direct
Wi-Fi Direct supports a direct connection between Wi-Fi enabled devices without an access point. Due to the
high battery usage of Wi-Fi direct, it is recommended that you plug your phone into a power outlet while using
the Wi-Fi Direct feature. Check your Wi-Fi & Wi-Fi Directed network in advance and make sure the users are
connected to the same network.
PC connections with a USB cable
Learn to connect your device to a PC with a USB cable in USB connection modes.
Transferring music, photos and videos using the USB mass storage mode
1 Connect your phone to a PC using a USB cable.
2 If you haven't installed the LG Android Platform Driver on your PC, you will need to manually change the
settings. Choose System settings > General tab > PC connection > Select USB connection method,
then select Media sync (MTP).
39
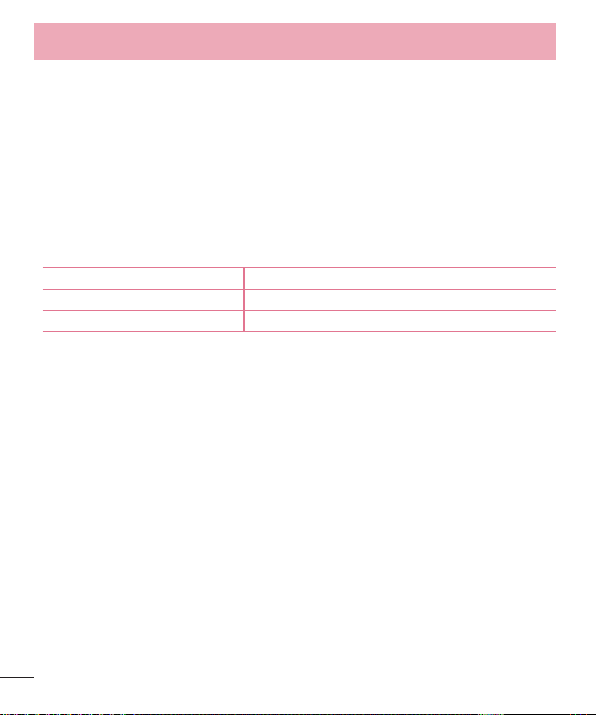
Connecting to Networks and Devices
3 You can now view the mass storage content on your PC and transfer the fi les.
Synchronize with Windows Media Player
Ensure that Windows Media Player is installed on your PC.
1 Use the USB cable to connect the phone to a PC on which Windows Media Player has been installed.
2 Select the Media sync (MTP) option. When connected, a pop-up window will appear on the PC.
3 Open Windows Media Player to synchronize music fi les.
4 Edit or enter your device’s name in the pop-up window (if necessary).
5 Select and drag the music fi les you want to the sync list.
6 Start synchronization.
• The following requirements must be satisfied to synchronize with Windows Media Player.
Items Requirement
OS Microsoft Windows XP SP2, Vista or higher
Window Media Player version Windows Media Player 10 or higher
40
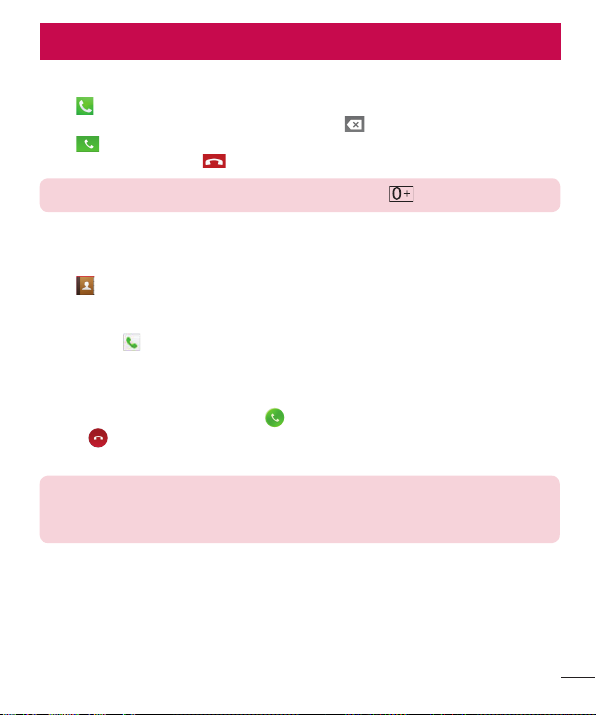
Calls
Making a call
1 Ta p to open the keypad.
2 Enter the number using the keypad. To delete a digit, tap the .
3 Ta p to make a call.
4 To end a call, tap the End icon .
TIP! To enter "+" to make international calls, touch and hold .
Calling your contacts
1 Ta p to open your contacts.
2 Scroll through the contact list or enter the fi rst few letters of the contact you want to call by tapping Search
contacts.
3 In the list, tap you want to call.
Answering and rejecting a call
When you receive a call in Lock state, swipe the in any direction to Answer the incoming call.
Swipe the
Swipe the Decline with message icon in any direction if you want to send a message.
TIP! Decline with message
You can send a message quickly using this function. This is useful if you need to reject a
call with message during a meeting.
Adjusting the in-call volume
To adjust the in-call volume during a call, use the Volume up and down keys on the left side of the phone.
in any direction to Decline an incoming call.
41

Calls
Making a second call
1 During your fi rst call, tap > Add call and dial the number. You can also go to the recently dialled
numbers list by tapping or can search contacts by tapping and selecting the contact you want to
call.
2 Ta p to make the call.
3 Both calls are displayed on the call screen. Your initial call is locked and put on hold.
4 Tap the displayed number to toggle between calls. Or tap Merge calls to start a conference call.
5 To end active calls, tap End or press and slide the notifi cation bar down and select the End call
icon .
NOTE: You are charged for each call you make.
Viewing your call logs
On the Home screen, tap and choose the Call logs tab .
View a complete list of all dialled, received and missed calls.
TIP!
• Tap any call log entry to view the date, time and duration of the call.
• Tap , then tap Delete all to delete all the recorded items.
Call settings
You can configure phone call settings such as call forwarding, as well as other special features offered by your
carrier.
1 On the Home screen, tap .
2 Ta p .
3 Ta p Call settings and choose the options that you wish to adjust.
42

Contacts
Add contacts to your phone and synchronize them with the contacts in your Google account or other accounts
that support contact syncing.
Searching for a contact
On the Home screen
1 Ta p to open your contacts.
2 Ta p Search contacts and enter the contact name using the keyboard.
Adding a new contact
1 Ta p , enter the new contact's number, then tap . Tap Add to Contacts > New contact.
2 If you want to add a picture to the new contact, tap the image area.
Choose from Take photo, Select from Gallery.
3 Select the contact type by tapping .
4 Tap a category of contact information and enter the details about your contact.
5 Ta p Save.
Favourites contacts
You can classify frequently called contacts as favourites.
Adding a contact to your favourites
1 Ta p to open your contacts.
2 Tap a contact to view its details.
3 Tap the star to the right corner of the contact's name. The star will turn yellow color.
43

Contacts
Removing a contact from your favourites list
1 Ta p to open your contacts.
2 Tap the tab, and choose a contact to view its details.
3 Tap the yellow color star to the right corner of the contact's name. The star turns grey color and the contact
is removed from your favourites.
Creating a group
1 Ta p to open your contacts.
2 Ta p Groups and tap . Select New group.
3 Enter a name for the new group. You can also set a ringtone for the newly created group.
4 Ta p Save to save the group.
NOTE: If you delete a group, the contacts assigned to that group will not be lost. They
will remain in your contacts.
44

Messaging
Your phone combines SMS and MMS into one intuitive, easy-to-use menu.
WARNING: LG message should be set up to default SMS app. If not, some message
functions will be limited.
Sending a message
1 Ta p on the Home screen and tap to open a blank message.
2 Enter a contact name or contact number in the To fi eld. As you enter the contact name, matching contacts
will appear. You can tap a suggested recipient. You can add more than one contact.
NOTE: You will be charged for a text message for every person to whom you send the
message.
3 Tap the Message fi eld and begin composing your message.
4 Ta p to open the Options menu. Choose from Quick message, Insert smiley, Schedule sending,
Add subject and Discard.
TIP! You can tap the icon to attach the file, that you want to share with message.
5 Ta p Send to send your message.
6 Responses will appear on the screen. As you view and send additional messages, a message thread is
created.
WARNING:
• The 160-character limit may vary from country to country, depending on the language
and how the SMS is coded.
• If an image, video or audio file is added to an SMS message, it is automatically
converted into an MMS message and you are charged accordingly.
45

Messaging
Threaded box
Messages (SMS, MMS) exchanged with another party can be displayed in chronological order so that you can
conveniently see an overview of your conversation.
Changing your message settings
Your phone message settings are pre-defined, so you can send messages immediately. You can change the
settings according to your preferences.
• Tap the Messaging icon on the Home screen, tap and then tap Settings.
46

E-mail
You can use the E-mail application to read emails from services like Gmail. The E-mail application supports the
following account types: POP3, IMAP and Exchange.
Your service provider or system administrator can provide you with the account settings you need.
Managing an email account
The first time you open the E-mail application, a set-up wizard opens to help you to set up an email account.
After the initial set-up, E-mail displays the contents of your inbox.
To add another email account:
• Press > > Apps tab > E-mail > tap > Settings > Add account.
To change an email account's settings:
• Press > > Apps tab > E-mail > tap > Settings > General settings.
To delete an email account:
• Press > > Apps tab > E-mail > tap > Settings > tap > Remove account >
Select the account to delete > Remove > select Yes .
Working with account folders
Press > > Apps tab > E-mail > tap and select Folders.
Each account has an Inbox, Outbox, Sent and Drafts folder. Depending on the features supported by your
account's service provider, you may have additional folders.
Composing and sending email
To compose and send a message
1 While in the E-mail application, tap the .
2 Enter an address for the message's intended recipient. As you enter text, matching addresses will be
proposed from your Contacts. Separate multiple addresses using semicolons.
3 Tap the to add a Cc/Bcc and tap to attach fi les, if required.
4 Enter the text of the message.
5 Ta p .
TIP! When a new email arrives in your Inbox, you will be notified by a sound or vibration.
47

Camera
To open the Camera application, press > > Apps tab > .
Getting to know the viewfinder
Flash – Choose from Off , On , Auto .
Swap camera – Switch between the rear–facing camera lens and the front–facing camera lens.
Shot mode – Choose from Normal, Panorama, Continuous shot, Time catch shot or Sports.
Settings – Tap this icon to open the settings menu.
Video mode – Tap and slide down this icon to switch to video mode.
Capture button
Gallery – Tap to view the last photo you captured. This enables you to access your gallery and view saved
photos while in camera mode.
NOTE: Please ensure the camera lens is clean before taking pictures.
48

Using the advanced settings
In the viewfinder, tap to open the advanced options. You can change the camera settings by scrolling
through the list. After selecting the option, tap .
To take a photo, say one of the following words: Cheese, Smile, Whisky, Kimchi or LG.
Defines and controls the amount of sunlight entering the photo.
Tap to select the focus mode.
Selects photo resolution. If you choose high resolution, file size will increase, which means you will
be able to store fewer photos in the memory.
The ISO rating determines the sensitivity of the camera's light sensor. The higher the ISO, the more
sensitive the camera. This is useful in darker conditions when you cannot use the flash.
Improves color quality in various lighting conditions.
Applies artistic effects to your pictures.
Sets a delay after the capture button is pressed. This is ideal if you want to be in the photo.
Activate this to use your phone's location-based services.
NOTE: This function is available when the GPS function is active or connected
network.
Selects a shutter sound.
Set the Volume Key whether to use for the capture or zoom.
Select storage to save images.
Opens the help guide to know how a function operates.
Restores all camera default settings.
49

Camera
TIP!
• When you exit the camera, some settings return to their defaults, such as white
balance, color effect, timer and shot mode. Check these before you take your next
photo.
• The setting menu is superimposed over the viewfinder, so when you change photo
color or quality elements, you will see a preview of the changed image behind the
Settings menu.
Taking a quick photo
1 Open the Camera application and point the lens toward the subject your want to photograph.
2 Focus boxes will appear in the center of the viewfi nder screen. You can also tap anywhere on the screen to
focus on that spot.
3 When the focus box turns green, the camera has focused on your subject.
4 Ta p to capture the photo.
Using Time catch shot mode
Sets the camera to capture missing moments by taking five sequential pictures before is tapped.
1 Open the Camera application.
2 Ta p > Time catch shot.
3 Ta p to take a picture.
4 To view the moments just before the picture was taken, tap the image thumbnail at the bottom of the
Camera screen.
5 Select the pictures that you want to keep, then tap at the top of the screen.
50

Once you've taken a photo
Tap the image thumbnail at the bottom of the Camera screen to view the last photo you took.
Tap to take another photo immediately.
Tap to send your photo to others or share it via social network services.
Tap to delete the photo.
TIP! If you have an SNS account set up on your phone, you can share your photo with
your SNS community.
NOTE: Additional charges may apply when MMS messages are downloaded while
roaming.
Tap
to open all advanced options.
Set image as – Tap to use the photo as a Contact photo, Home screen wallpaper, Lock screen wallpaper,
Wallpaper.
Move – Tap to move the photo to another place.
Copy – Tap to copy the selected photo and save it to another album.
Copy to Clip Tray – Tap to copy the photo and store in the Clip Tray.
Rename – Tap to edit the name of the selected photo.
Rotate left/right – To rotate left or right.
Crop – Crop your photo. Move your finger across the screen to select the area to be cropped.
Edit – View and edit the photo.
Slideshow – Automatically shows you the images in the current folder one after the other.
Add location – To add the location information.
Details – Find out more information about the file.
51

Camera
From your Gallery
Tap Gallery and select Camera.
• To view more photos, scroll left or right.
• To zoom in or out, double-tap the screen or place two fingers and spread them apart (move your fingers closer
together to zoom out).
52

Video camera
Getting to know the viewfinder
Flash – Choose from Off , On , Auto .
Swap camera – Switch between the rear–facing camera lens and the front-facing camera lens.
Recording mode – Choose from Normal or Live effect.
Settings – Tap this icon to open the settings menu.
Camera mode – Tap and slide up this icon to switch to camera mode.
Start recording
Gallery – Tap to view the last video you recorded. This enables you to access your gallery and view your
saved videos while in video mode.
TIP!
When recording a video, place two fingers on the screen and pinch to use the Zoom
function.
53

Video camera
Using the advanced settings
Using the viewfinder, tap to open all the advanced options.
Tap to set the size (in pixels) of the video you are recording.
Defines and controls of the amount of sunlight entering the lens. Slide the brightness indicator
along the bar towards “-” for a lower brightness video or towards “+” for a higher brightness video.
Improves color quality in various lighting conditions.
Choose a colour tone to use for your new view.
Activate this to use your phone's location-based services.
NOTE: This function is available when the GPS function is active or connected
network.
Set the Volume Key whether to use for the record or zoom.
Select storage to save videos.
Opens the help guide to know how a function operates.
Restores all camera default settings.
Recording a quick video
1 Open the Camera application and slide the Video mode button.
2 The video camera viewfi nder appears on the screen.
3 Holding the phone, point the lens towards the subject you wish to capture in your video.
4 Ta p once to start recording.
5 A red light will appear at the top left corner of the viewfi nder with a timer showing the length of the video.
6 Ta p on the screen to stop recording.
54

TIP!
– Tap to capture an image during recording a video.
– Tap to pause recording a video.
After recording a video
In the viewfinder, tap the video thumbnail at the bottom of the screen to view the last video you took.
Tap to record another video immediately.
Tap to send your video to others or share it via social network services.
Tap to delete the video.
NOTE: Additional charges may apply when MMS messages are downloaded while
roaming.
From your Gallery
Tap Gallery and select Camera. Tap on video play icon to play the video.
Adjusting the volume when viewing a video
To adjust the volume of a video while it is playing, use the volume keys on the left-hand side of the phone.
55

Function
QuickMemo
The QuickMemo allows you to create memos and capture screen shots.Capture screens, draw on them and
share them with family and friends with QuickMemo.
1 Enter the QuickMemo screen by pressing both
the Volume up and down keys for one second
on the screen you want to capture.
OR
Touch and slide the status bar downward and tap
.
2 Select the desired menu option from Pen type,
Colour, Eraser and create a memo.
OR
56

3 Ta p in the Edit menu to save the memo with
the current screen. To exit QuickMemo at any time,
tap .
NOTE: Please use a fingertip while using the QuickMemo. Do not use your fingernail.
Using the QuickMemo options
You can easily use the QuickMenu options when using the QuickMemo.
Tap to keep the current QuickMemo as a text overlay on the screen and continue to use the phone.
Selects whether to use the background screen or not.
Undo or Redo.
Selects the pen type and the colour.
Erases the memo that you created.
Tap to share the memo with others via any of the available applications.
Saves the memo with the current screen in the Gallery.
Viewing the saved QuickMemo
Tap Gallery and select the QuickMemo album.
57

Function
QSlide
From any screen, bring up a notepad, calendar, and more as a window inside your screen.
Tap to exit the QSlide and return to full
window.
Tap to adjust transparency.
OR
1 Touch and slide the status bar downwards > tap QSlide apps or while using applications that support
QSlide, tap . The function will be continuously displayed as a small window on your screen.
2 You can make a call, browse the Web, or choose other phone options. You can also use and tap the screen
under the small windows when the transparency bar is not full .
NOTE: The QSlide can support up to two windows at the same time.
Tap to end the QSlide.
Tap to adjust the size.
58

QuickRemote
QuickRemote turns your phone into a Universal Remote for your home TV and DVD/Blue-ray.
1 Touch and slide the status bar downwards and
tap > ADD REMOTE.
Tap
> > Apps tab > QuickRemote
> tap
.
2 Select the type and brand of device, then follow the
on-screen instructions to confi gure the device(s).
3 Touch and slide the status bar downwards and use
QuickRemote functions.
OR
59

Function
Tap the Menu key to select Magic Remote setting, Edit remote name, Move remote, Delete remote,
Edit room, Settings and Help.
NOTE: The QuickRemote operates the same way as an ordinary remote control infrared
(IR) signals. Be careful not to cover the infrared sensor at the top of the phone when you
use the QuickRemote function. This function may not be supported depending on the
model, the manufacturer or service company.
LG SmartWorld
LG SmartWorld offers an assortment of exciting content - games, applications, wallpaper and ringtones - giving
LG phone users the chance to enjoy richer "Mobile Life" experiences.
How to Get to LG SmartWorld from Your Phone
1 Press > > Apps tab > tap the icon to access LG SmartWorld.
2 Tap Sign in and enter ID/PW for LG SmartWorld. If you have not signed up yet, tap Register to receive your
LG SmartWorld membership.
3 Download the content you want.
NOTE: What if there is no icon?
1 Using a mobile Web browser, access LG SmartWorld (www.lgworld.com) and select
your country.
2 Download the LG SmartWorld App.
3 Run and install the downloaded file.
4 Access LG SmartWorld by tapping the
How to use LG SmartWorld
• Participate in monthly LG SmartWorld promotions.
Search content.
Find content by category (e.g. Games, Education, Entertainment etc).
icon.
60

• Try the easy "Menu" buttons to find what you’re looking for fast.
Settings – Set Profile and Display.
Sign in – Set your ID and Password.
• Try other useful functions as well. (Content Detail screen)
NOTE: LG SmartWorld may not be available from all carriers or in all countries.
61

Multimedia
Gallery
Open the Gallery application to view albums of your pictures and videos.
1 Press > > Apps tab > Gallery.
You can manage and share all your image and video fi les with Gallery.
NOTE:
• Some file formats are not supported, depending on the software installed on the
device.
• Some files may not play properly, depending on how they are encoded.
Viewing pictures
Launching Gallery displays your available folders. When another application, such as Email, saves a picture, the
download folder is automatically created to contain the picture. Likewise, capturing a screenshot automatically
creates the Screenshots folder. Select a folder to open it.
Pictures are displayed by creation date in a folder. Select a picture to view it full screen. Scroll left or right to view
the next or previous image.
Zooming in and out
Use one of the following methods to zoom in on an image:
• Double-tap anywhere to zoom in.
• Spread two fingers apart on any place to zoom in. Pinch to zoom out, or double-tap to return.
Playing videos
Video files show the icon in the preview. Select a video to watch it and tap . The Videos application will
launch.
Editing photos
When viewing an photo, tap > Edit.
Deleting photos/videos
Use one of the following methods:
• In a folder, tap and select photos/videos by ticking, and then tap on Delete.
• When viewing a photo, tap .
62

Setting as wallpaper
When viewing a photo, tap > Set image as to set the image as wallpaper or assign to a contact.
NOTE:
• Some file formats are not supported, depending on the device software.
• If the file size exceeds the available memory, an error can occur when you open files.
Videos
Your phone has a built-in video player that lets you play all of your favorite videos. To access the video player,
> Apps tab > Videos.
touch
Playing a video
1 Touch > Apps tab > Videos.
2 Select the video you want to play.
Touch to pause/resume video playback.
Touch to go 10 seconds forward.
63

Multimedia
Touch to go 10 seconds backward.
Touch to manage the video volume.
To change the volume while watching a video, press the up and down volume keys on the left-hand side of the
phone.
Touch and hold a video in the list. The Share, Delete, Trim and Details options will be displayed.
Music
Your phone has a built-in music player that lets you play all your favorite tracks. To access the music player,
press
Playing a song
1 Press > > Apps tab > Music.
2 Ta p Songs.
3 Select the song you want to play.
Touch to change the ratio of the video screen.
Tap to capture image during playing a video.
Touch to use QSlide.
Touch to lock/unlock a video screen.
> > Apps tab > Music.
64

Tap to pause/ resume playback.
/
Tap to skip to the next track in the album, playlist, or shuffle. Touch and hold to fast
forward.
Tap to restart the current track or skip to the previous track in the album, playlist, or
shuffle. Touch and hold to rewind.
Tap to display the Volume slider bar, then adjust the playback volume on the slider bar.
Tap to set audio effects.
Tap to find the files with YouTube.
Tap to open the current playlist.
Tap to add the song to your favourites.
Tap to play the current playlist in shuffle mode (tracks are played in random order).
65

Multimedia
Tap to toggle through the repeat modes to repeat all songs, repeat current song, or repeat
off.
To change the volume while listening to music, press the up and down volume keys on the left-hand side of the
phone.
Touch and hold any song in the list. The Play, Add to playlist, Share, Set as ringtone, Delete, Details and
Search options will be displayed.
Add music files to your phone
Start by transferring music files to your phone:
• Transfer music using Media sync (MTP).
• Download from the wireless Web.
• Synchronize your phone to a computer.
• Receive files via Bluetooth.
Transfer music using Media sync (MTP)
1 Connect the phone to your PC using the USB cable.
2 Select the Media sync (MTP) option. Your phone will appear as another hard drive on your computer. Click
on the drive to view it. Copy the fi les from your PC to the drive folder.
3 When you’re fi nished transferring fi les, swipe down on the Status Bar and tap USB connected > Charge
phone. You may now safely unplug your device.
NOTE:
• Some file formats are not supported, depending on the device software.
• If the file size exceeds the available memory, an error can occur when you open files.
• Music file copyrights may be protected by international treaties and national copyright
laws. Therefore, it may be necessary to obtain permission or a licence to reproduce or
copy music. In some countries, national laws prohibit private copying of copyrighted
material. Before downloading or copying the file, check the national laws of the relevant
country concerning the use of such material.
66

FM radio
Your phone has a built-in FM radio so you can tune in to your favorite stations and listen on the go.
NOTE: You need to use your headphones to listen to the radio. Insert it into the
headphone jack.
67

Utilities
Guest Mode
To protect your privacy or limit some applications to your children, you can use the Guest mode.
When you lend your phone to others, you can limit the applications to be displayed.
In advance, set the Guest mode and customize the options.
NOTE: To use the Guest mode, the pattern lock should be set in advance.
1 Press > > Apps tab > Settings > General tab > Guest mode.
2 Tap the Guest Mode switch to enable this mode.
Setting your alarm
1 Press > > Apps tab > Alarm/Clock > .
2 After you set the alarm, your phone lets you know how much time is left before the alarm will go off.
3 Set Repeat, Snooze duration, Vibration, Alarm sound, Alarm volume, Auto app starter, Puzzle lock
and Memo.
4 Ta p Save.
NOTE: To change alarm settings in the alarm list screen, tap the Menu key and
select Settings.
Using your calculator
1 Press > > Apps tab > Calculator.
2 Tap the number keys to enter numbers.
3 For simple calculations, tap the function you want to perform (+, –, x or ÷) followed by =.
4 For more complex calculations, touch and select the Scientifi c calculator, then choose sin, cos,
tan, log etc.
5 To check the history, touch and select the Calculation history.
68

Adding an event to your calendar
1 Press > > Apps tab > Calendar.
2 On the screen, you can fi nd the different view types for the Calendar (Day, Week, Month, Year, Agenda).
3 Tap on the date for which you wish to add an event and tap .
4 Ta p Event name and enter the event name.
5 Ta p Location and enter the location. Check the date and enter the time you wish your event to start and
fi nish.
6 If you wish to add a note to your event, tap Link memo to select the saved memo. (Only available on the
phone calendar)
7 If you wish to repeat the alarm, set REPEAT and set REMINDERS, if necessary.
8 Ta p Save to save the event in the calendar.
Voice Recorder
Use the voice recorder to record voice memos or other audio files.
Recording a sound or voice
1 Press > > Apps tab > Voice Recorder.
2 Ta p to begin recording.
3 Ta p to end the recording.
4 Ta p to listen to the recording.
NOTE: Tap to access your album. You can listen to the saved recording. The
available recording time may differ from actual recording time.
Task Manager
You can manage your applications using Task Manager. You can easily check the number of applications that are
currently running and shut down certain applications.
69

Utilities
Tasks
This task can be synchronized with MS Exchange account. You can create task, revise it and delete it in MS
outlook or MS Office Outlook Web Access.
To Synchronize MS Exchange
1 From the Home Screen, press > > Apps tab > Settings.
2 Ta p General tab > Accounts & sync > Add account.
3 Ta p Microsoft Exchange to create Email address and Password.
4 Make sure if you checkmark Sync task.
NOTE: MS Exchange may not be supported depending on email server.
ThinkFree Viewer
ThinkFree Viewer is a professional mobile office solution that lets users conveniently view various types of office
documents, including Word, Excel and PowerPoint files, anywhere or anytime, using their mobile devices.
Press
Viewing files
Mobile users can now easily view a wide variety of file types, including Microsoft Office documents and Adobe
PDF, right on their mobile devices. When viewing documents using ThinkFree Viewer, the objects and layout
remain the similar in the original documents.
Google+
Use this application to stay connected with people via Google’s social network service.
• Press > > Apps tab > Google+.
NOTE: This application may not be available depending on the region or service provider.
> > Apps tab > ThinkFree Viewer.
70

Voice Search
Use this application to search webpages using voice.
1 Press > > Apps tab > Voice Search.
2 Say a keyword or phrase when Speak now appears on the screen. Select one of the suggested keywords
that appear.
NOTE: This application may not be available depending on the region or service provider.
Downloads
Use this application to see what files have been downloaded through the applications.
• Press > > Apps tab > Downloads.
NOTE: This application may not be available depending on the region or service provider.
71

The Web
Internet
Use this application to browse the Internet. Browser gives you a fast, full-color world of games, music, news,
sports, entertainment and much more, right on your mobile phone wherever you are and whatever you enjoy.
NOTE: Additional charges apply when connecting to these services and downloading
content. Check data charges with your network provider.
1 Press > > Apps tab > Internet.
Using the Web toolbar
Tap slide it upwards with your finger to open.
Tap to go back one page.
Tap to go forward one page, to the page you connected to after the current one. This is the
opposite of what happens when you tap , which takes you to the previous page.
Tap to go to the Home page.
Tap to add a new window.
Tap to access bookmarks.
Viewing webpages
Tap the address field, enter the web address and tap Go.
Opening a page
To go to new page, tap > .
To go to another webpage, tap
Searching the web by voice
Tap the address field, tap , speak a keyword, and then select one of the suggested keywords that appear.
, scroll up or down, and tap the page to select it.
72

NOTE: This feature may not be available depending on the region or service provider.
Bookmarks
To bookmark the current webpage, tap > Add to bookmarks > OK.
To open a bookmarked webpage, tap
and select one.
History
Tap > History to open a webpage from the list of recently-visited webpages. To clear the history, tap
> Clear all history.
Chrome
Use Chrome to search for information and browse webpages.
1 Press > > Apps tab > Chrome.
NOTE: This application may not be available, depending on your region and service
provider.
Viewing webpages
Tap the Address field, and then enter a web address or search criteria.
Opening a page
To go to a new page, tab > New tab.
To go to another webpage, tap
Syncing with other devices
Sync open tabs and bookmarks to use with Chrome on another device when you are logged in with the same
Google account.
To view open tabs on other devices, tap > Other devices.
Select a webpage to open.
To add bookmarks, tap
, scroll up or down and tap the page to select it.
.
73

Settings
This section provides an overview of items you can change using your phone's System settings menus.
To access the Settings menu:
Press > > System settings.
- or Press
Networks
< Wi-Fi >
Wi-Fi – Turns on Wi-Fi to connect to available Wi-Fi networks.
TIP! How to obtain the MAC address
To set up a connection in some wireless networks with MAC filters, you may need to
enter the MAC address of your phone in the router.
You can find the MAC address in the following user interface: press
tab > Settings > Networks tab > Wi-Fi > > Advanced Wi-Fi > MAC address.
< Bluetooth >
Turn the Bluetooth wireless feature on or off to use Bluetooth.
< Mobile data >
Displays the data usage and set mobile data usage limit.
< Call >
Configure phone call settings such as call forwarding and other special features offered by your carrier.
Voicemail – Allows you to select your carrier’s voicemail service.
Fixed dialing numbers – Turn on and compile a list of numbers that can be called from your phone. You’ll need
your PIN2, which is available from your operator. Only numbers within the fixed dial list can be called from your
phone.
Call forwarding – Choose whether to divert all calls when the line is busy, when there is no answer or when you
have no signal.
Call barring – Lock incoming, outgoing or international calls.
Call duration – View the duration of calls including Last call, Outgoing calls, Incoming calls and All calls.
Additional call settings – Allows you to change the following settings:
> > Apps tab > Settings.
> > Apps
74

Caller ID: Choose whether to display your number in an outgoing call.
Call waiting: If call waiting is activated, the handset will notify you of an incoming call while you are on a call
(depending on your network provider).
Incoming call pop-up – Display incoming call popup when using camera and videos.
Call reject – Allows you to set the call reject function. Choose from Call reject mode or Reject calls from.
Decline with message – When you want to reject a call, you can send a quick message using this function.
This is useful if you need to reject a call during a meeting.
Privacy keeper – Hides the caller name and number for an incoming call.
Auto answer – Set the time before a connected hands-free device automatically answers an incoming call.
Choose from Disable, 1 second, 3 seconds, and 5 seconds.
Connection vibration – Vibrates your phone when the other party answers the call.
Save unknown numbers – Add unknown numbers to contacts after a call.
Power button ends call – Allows you to select your end call.
<Share & Connect>
NFC – Your phone is an NFC-enabled mobile phone. NFC (Near Field Communication) is a wireless connectivity
technology that enables two-way communication between electronic devices. It operates over a distance of a few
centimeters. You can share your content with an NFC tag or another NFC support device by simply touching it
with your device. If you touch an NFC tag with your device, it will display the tag content on your device.
To switch NFC on or off: From the Home screen, touch and slide the notification panel down with your finger,
then select the NFC icon to turn it on.
NOTE: When airplane mode is activated, the NFC application can be used.
Using NFC: To use NFC, make sure your device is switched on, and activate NFC if disabled.
Android Beam – When this feature is turned on, you can beam app content to another NFC-capable device by
holding the devices close together.
Just bring the device together(typically back to back) and then touch your screen. The app determines what gets
beamed.
< Tethering & networks >
Wi-Fi hotspot – You can also use your phone to provide a mobile broadband connection. Create a hotspot and
share your connection. Please read "Sharing your phone's data connection" for more information.
Bluetooth tethering – Allows you to set your phone whether you are sharing the Internet connection or not.
Help – Tap to view help information on the Wi-Fi hotspot and Bluetooth tethering functions.
Airplane mode – After switching to Airplane mode, all wireless connections are disabled.
75

Settings
NOTE: You must set a lock screen PIN or password before you can use credential
storage.
Default SMS app – Allows you to set the default SMS app.
VPN – Displays the list of Virtual Private Networks (VPNs) that you've previously configured. Allows you to add
different types of VPNs.
Mobile networks – Set options for data roaming, network mode & operators, access point names (APNs) etc.
Sound
Sound profile – Choose Sound, Vibrate only or Silent.
Volumes – Adjust the phone's volume settings to suit your needs and your environment.
Quiet mode – Set up your Quiet mode.
Turn quiet mode on now – Tap the switch to toggle it on or off immediately.
Set quiet time – Tap the switch to toggle it On or Off. You can also set the days and times to automatically
turn Quiet mode on.
Vibrate – Checkmark to vibrate when quiet mode is on.
Incoming call settings
Block incoming calls – Checkmark to block all incoming calls.
Allow repeated calls – Checkmark to allow a call that is repeated within 3 minutes.
Allowed contact lists – Designate which Contacts calls will be allowed.
Auto reply to blocked calls – Set how to you want to automatically reply to silenced calls.
Help – Tap to view help information on quiet mode.
Phone ringtone – Set the ringtone for calls. You can also add a ringtone by tapping
of the screen.
Incoming call vibration – Sets the incoming call vibration Options.
Ringtone with vibration – Checkmark to set the phone to vibrate in addition to the ringtone when you receive
calls.
Voice notifications – Tap the Voice notifications switch to toggle it On or Off. On allows your device to read
out incoming call and message events automatically.
Notification sound – Allows you to set the sound for notifications. You can also add a sound by tapping
the top right corner of the screen.
Touch feedback & system – Allows you to set the feedback (tones and/or vibration) while using your device.
76
at the top right corner
at

Display
< Home screen >
Set the Select Home, Theme, Wallpaper, Screen swipe effect, Allow Home screen looping, Portrait view
only, Home backup & restore, Help.
< Lock screen >
Select screen lock – Set a screen lock type to secure your phone. Opens a set of screens that guide you
through drawing a screen unlock pattern. Set None, Swipe, Face Unlock, Pattern, PIN or Password.
If you have enabled a Pattern lock type when you turn on your phone or wake up the screen, you will be asked
to draw your unlock pattern to unlock the screen.
Screen swipe effect – Sets the screen swipe effect options. Choose from Dewdrop, White hole.
NOTE: Screen swipe effect becomes Pattern effect if the screen lock is set to Pattern.
Wallpaper – Sets your Lock screen wallpaper. Select it from Gallery or Wallpaper gallery.
Shortcuts – Allows you to change the shortcuts on the Swipe Lock screen.
Lost phone contact – Checkmark to set the device owner’s name to be displayed on the Lock screen. Tap
to enter the text to be displayed as the Owner info.
Lock timer – Sets the amount of time before the screen automatically locks after the screen has timed-out.
Power button instantly locks – Checkmark to instantly lock the screen when the Power/Lock Key is pressed.
This setting overrides the Security lock timer setting.
< SCREEN >
Brightness – Adjusts the brightness of the screen. For best battery performance, use the dimmest comfortable
brightness.
Screen timeout – Sets the amount of time before the screen times out.
Screen-off effect – Sets the screen-off effect. Choose from Fade out, Black hole, and Retro TV.
Auto-rotate screen – Checkmark to set the phone to automatically rotate the screen based on the phone
orientation (portrait or landscape).
Daydream – Tap the Daydream switch to toggle it On or Off. On allows the set screensaver to be displayed
when the phone is sleeping while docked and/or charging. Choose from Clock, Colors, Google Photos, Photo
Frame, and Photo Table.
< FONT >
Font type – Sets the type of font used for the phone and menus.
Font size – Sets the size of the font displayed in the phone and menus.
77

Settings
< SMART ON >
Smart screen – Checkmark to keep the screen from timing-out when the device detects your eyes looking at
the screen.
Smart video – Checkmark to pause the video when it doesn't detect your eyes looking at the screen.
General
< Gestures >
Screen on/off – Checkmark to enable KnockON to turn the screen on and off. Quickly double-tap center screen
to turn it on. Double-tap the Status Bar, an empty area on the Home screen, or the Lock screen to turn the
screen off. For the best results, do not move the phone while using the KnockON feature.
Silence incoming calls – Checkmark to enable you to flip the phone to silence incoming calls.
Snooze or turn off alarm – Checkmark to enable you to simply flip the device to snooze or stop the alarm.
Pause video – Checkmark to enable you to simply flip the device to pause the currently playing video.
Help – Opens a help guide on how to use the Gestures features of your device.
Motion sensor calibration – Allows you to improve the accuracy of the tilt and speed of the sensor.
< One-handed operation >
Dial keypad – Checkmark to enable you move the dial keypad to the right or left side of the device. Simply tap
the arrow to move it to one side or the other.
LG keyboard – Checkmark to enable you move the keyboard to the right or left side of the device. Simply tap
the arrow to move it to one side or the other.
Lock screen – Checkmark to enable you move the PIN Lock screen keypad to the right or left side of the device.
Simply tap the arrow to move it to one side or the other.
Help – Displays information regarding one-handed operation.
< Storage >
INTERNAL STORAGE – View the internal storage usage.
SD CARD – Check total available SD card space. Touch Unmount SD card for safe removal. Erase SD card if you
want to delete all data from the SD card.
< Battery >
BATTERY INFORMATION
The Battery charge information is displayed on a battery graphic along with the percentage of the remaining
charge and its status.
78

Touch the Battery charge icon to display the Battery use screen to see battery usage level and battery use
details. It displays which components and applications are using the most battery power. Tap one of the entries
to see more detailed information.
Battery percentage on status bar – Checkmark to display the battery level percentage on the Status Bar next
to the battery icon.
BATTERY SAVER
Tap the Battery saver switch to toggle it On or Off. Tap Battery saver to access the following settings:
Turn Battery saver On – Sets the battery charge percent level that will automatically turn on Battery saver.
Choose from Immediately, 10% battery, 20% battery, 30% battery, and 50% battery.
Help – Tap to view help information on the battery saver tips.
< Apps >
View and manage your applications.
< Accounts & sync >
Permits applications to synchronize data in the background, whether or not you are actively working in them.
Deselecting this setting can save battery power and lower (but not eliminate) data usage.
< Guest mode >
To protect your privacy or limit some applications to your children, you can use the Guest mode.
When you lend your phone to others, you can limit the applications to be displayed.
In advance, set the Guest mode and customize the options.
< Location >
Turn on location service, your phone determines your approximate location using GPS, Wi-Fi and mobile
networks.
Mode – Set the location mode from High accuracy, Battery saving and Device sensors only.
< Security >
Encrypt phone – Allows you to encrypt data on the phone for security. You will be required to enter a PIN or
password to decrypt your phone each time you power it on.
Encrypt SD card storage – Allows you to encrypt SD card data on the phone for security.
Set up SIM card lock – Set up SIM card lock or change the SIM card PIN.
Password typing visible – Show the last character of the hidden password as you type.
Phone administrators – View or deactivate phone administrators.
Unknown sources – Default setting to install non-Play store applications.
Verify apps – Disallow or warn before installation of apps that may cause harm.
79

Settings
Storage type - Software only
Trusted credentials – Display trusted CA certificates.
Install from storage – Choose to install encrypted certificates.
Clear credentials – Remove all certificates.
< Language & input >
Use the Language & input settings to select the language for the text on your phone and to configure the
on-screen keyboard, including words you've added to its dictionary.
< Backup & reset >
Change the settings for managing your settings and data.
Backup my data – Set to backup your settings and application data to the Google server.
Backup account – Set to backup your account.
Automatic restore – Set to restore your settings and application data when the applications are reinstalled on
your device.
LG Backup service – Backs up all information on the device and restores it in the event of data loss or
replacement.
Factory data reset – Reset your settings to the factory default values and delete all your data. If you reset the
phone this way, you are prompted to re-enter the same information as when you first started Android.
< Date & time >
Use Date & time settings to set how dates will be displayed. You can also use these settings to set your own
time and time zone rather than obtaining the current time from the mobile network.
< Accessibility >
Use the Accessibility settings to configure accessibility plug-ins you have installed on your phone.
< PC connection >
Select USB connection method – Set the desired mode: Charge phone, Media sync (MTP), Tethering, LG
software or Send images (PTP).
Ask upon connecting – Ask in USB connection mode when connecting to a computer.
Help – Help for USB connection.
PC Suite – Check this to use LG PC Suite with your Wi-Fi connection. Please note that Wi-Fi network should be
connected to LG PC Suite via a Wi-Fi connection.
Help – Help for LG software.
80

< Accessory >
QuickWindow case – Activate to make features, such as music, weather, and clock, available in small view
when using the QuickWindow case.
Earphone – Sets the Plug & Pop feature for earphones. Checkmark the App panel option to automatically
display the app panel when connecting an earphone. Tap Edit app panel to change the applications you want
to make available.
< About phone >
View legal information and check your phone status and software version.
81

PC software (LG PC Suite)
"LG PC Suite" PC software is a program that helps you connect your device to a PC via a USB cable and Wi-Fi.
Once connected, you can use the functions of your device from your PC.
With your "LG PC Suite" PC Software, You Can...
• Manage and play your media contents (music, movie, picture) on your PC.
• Send multimedia contents to your device.
• Synchronizes data (schedules, contacts, bookmarks) in your device and PC.
• Backup the applications in your device.
• Update the softwares in your device.
• Backup and restore the device data.
• Play multimedia contents of your PC from your device.
• Backup and create and edit the memos in your device
NOTE: You can use the Help menu from the application to find out how to use your "LG
PC Suite" PC software.
Installing "LG PC Suite" PC Software
"LG PC Suite" PC software can be downloaded from the webpage of LG.
1 Go to www.lg.com and select a country of your choice.
2 Go to Support > MOBILE SUPPORT > LG Mobile Phones > Select the Model
or
Go to Support > Mobile > Select the Model.
3 Click PC SYNC from MANUALS & DOWNLOAD and click DOWNLOAD to download "LG PC Suite" PC
software.
System Requirements for "LG PC Suite" PC software
• OS: Windows XP (Service pack 3) 32bit, Windows Vista, Windows 7, Windows 8
• CPU: 1 GHz or higher processors
• Memory: 512 MB or higher RAMs
• Graphic card: 1024 x 768 resolution, 32 bit color or higher
• HDD: 500 MB or more free hard disk space (More free hard disk space may be needed depending on the
volume of data stored.)
• Required software: LG integrated drivers, Windows Media Player 10 or later
82

NOTE: LG Integrated USB Driver
LG integrated USB driver is required to connect an LG device and PC and is installed
automatically when you install "LG PC Suite" PC software application.
Synchronizing your Device to a PC
Data from your device and PC can be synchronized easily with "LG PC Suite" PC software for your convenience.
Contacts, schedules and bookmarks can be synchronized.
The procedure is as follows:
1 Connect your device to PC. (Use a USB cable or Wi-Fi connection.)
2 The Select USB connection method will appear, then select LG software.
3 After connection, run the program and select the device section from the category on the left side of the
screen.
4 Click Personal information to select.
5 Select the checkbox of contents to synchronize and click the Sync button.
NOTE: To synchronize your phone with your PC, you need to install LG PC Suite onto
your PC. Please refer to previous pages to install LG PC Suite.
Moving contacts from your Old Device to your New Device
1 Export your contacts as a CSV fi le from your old device to your PC using a PC sync program.
2 Install "LG PC Suite" on the PC fi rst. Run the program and connect your Android mobile phone to the PC
using a USB cable.
3 On the top menu, select Device > Import to device > Import contacts.
4 A popup window to select the fi le type and a fi le to import will appear.
5 On the popup, click the Select a fi le and Windows Explorer will appear.
6 Select the contacts fi le to import in Windows Explorer and click the Open.
7 Click OK.
8 A Field mapping popup to link the contacts in your device and new contacts data will appear.
9 If there is a confl ict between the data in your PC contacts and device contacts, make the necessary
selections or modifi cations in LG PC Suite.
10 Click OK.
83

Phone software update
Phone software update
LG Mobile phone software update from the Internet
For more information about using this function, please visit http://www.lg.com/common/index.jsp
country and language.
This feature allows you to conveniently update the firmware on your phone to a newer version from the Internet
without needing to visit a service center. This feature will only be available if and when LG makes a newer
firmware version available for your device.
Because the mobile phone firmware update requires the user's full attention for the duration of the update
process, please make sure you check all instructions and notes that appear at each step before proceeding.
Please note that removing the USB data cable during the upgrade may seriously damage your mobile phone.
NOTE: LG reserves the right to make firmware updates available only for selected models
at its own discretion and does not guarantee the availability of the newer version of the
firmware for all handset models.
LG Mobile Phone software update via Over-the-Air (OTA)
This feature allows you to conveniently update your phone's software to a newer version via OTA, without
connecting using a USB data cable. This feature will only be available if and when LG makes a newer firmware
version available for your device.
You should first check the software version on your mobile phone: Settings > General tab > About phone >
Update Center > Software Update > Check now for update.
NOTE: Your personal data from internal phone storage—including information about your
Google account and any other accounts, your system/application data and settings, any
downloaded applications and your DRM licence—might be lost in the process of updating
your phone's software. Therefore, LG recommends that you backup your personal data
before updating your phone's software. LG does not take responsibility for any loss of
personal data.
NOTE: This feature depends on your network service provider, region and country.
select your
84

About this user guide
About this user guide
• Before using your device, please carefully read this manual. This will ensure that you use your phone safely
and correctly.
• Some of the images and screenshots provided in this guide may appear differently on your phone.
• Your content may differ from the final product, or from software supplied by service providers or carriers, This
content may be subject to change without prior notice. For the latest version of this manual, please visit the LG
website at www.lg.com.
• Your phone's applications and their functions may vary by country, region, or hardware specifications. LG
cannot be held liable for any performance issues resulting from the use of applications developed by providers
other than LG.
• LG cannot be held liable for performance or incompatibility issues resulting from registry settings being edited
or operating system software being modified. Any attempt to customize your operating system may cause the
device or its applications to not work as they should.
• Software, audio, wallpaper, images, and other media supplied with your device are licensed for limited use. If
you extract and use these materials for commercial or other purposes, you may be infringing copyright laws.
As a user, you are fully and entirely responsible for the illegal use of media.
• Additional charges may be applied for data services, such as messaging, uploading and downloading, auto-
syncing, or using location services. To avoid additional charges, select a data plan that is suitable for your
needs. Contact your service provider to obtain additional details.
Trademarks
• LG and the LG logo are registered trademarks of LG Electronics.
• All other trademarks and copyrights are the property of their respective owners.
DivX HD
ABOUT DIVX VIDEO: DivX® is a digital video format created by DivX, LLC, a subsidiary of Rovi Corporation. This
is an official DivX Certified® device that has passed rigorous testing to verify that it plays DivX video. Visit divx.
com for more information and software tools to convert your files into DivX videos.
ABOUT DIVX VIDEO-ON-DEMAND: This DivX Certified
DivX Video-on-Demand (VOD) movies. To obtain your registration code, locate the DivX VOD section in your
device setup menu. Go to vod.divx.com for more information on how to complete your registration.
®
device must be registered in order to play purchased
85

About this user guide
DivX Certified® to play DivX® video up to HD 720p, including premium content.
®
, DivX Certified® and associated logos are trademarks of Rovi Corporation or its subsidiaries and
DivX
are used under license.
Dolby Digital Plus
Manufactured under license from Dolby Laboratories. Dolby, Dolby Digital Plus, and the double-D
symbol are trademarks of Dolby Laboratories.
Notice: Open Source Software
To obtain the corresponding source code under GPL, LGPL, MPL and other open source
licences, please visit http://opensource.lge.com/
All referred licence terms, disclaimers and notices are available for download with the
source code.
86

Accessories
These accessories are available for use with the your phone. (Items described below may be optional.)
Travel adaptor Stereo headset
Quick Start Guide Data cable
Battery
NOTE:
• Always use genuine LG accessories.
• Failure to do this may void your warranty.
• Accessories may vary in different regions.
87

Troubleshooting
This chapter lists some problems you might encounter when using your phone. Some problems require you to
call your service provider, but most are easy to fix yourself.
Message Possible causes Possible corrective measures
SIM card
error
No network
connection/
Dropped
network
Codes do not
match
No
applications
can be set
88
There is no SIM card
in the phone or it is
inserted incorrectly.
Signal is weak or you
are outside the carrier
network.
Operator applied
new services.
To change a security
code, you will need
to confirm the new
code by re-entering
it.
The two codes you
have entered do not
match.
Not supported by
service provider or
registration required.
Make sure that the SIM card is correctly
inserted.
Move toward a window or into an open
area. Check the network operator coverage
map.
Check whether the SIM card is more than
6~12 months old. If so, change your SIM
card at your network provider's nearest
branch. Contact your service provider.
If you forget the code, contact your service
provider.
Contact your service provider.

Message Possible causes Possible corrective measures
Dialling error New network not authorized.
Calls not
available
Phone cannot
be switched
on
Charging
error
New SIM card
inserted.
Pre-paid charge limit
reached.
On/Off key pressed
too briefly.
Battery is not
charged.
Battery is not
charged.
Outside temperature
is too hot or cold.
Contact problem
No voltage Plug the charger into a different socket.
Charger defective Replace the charger.
Wrong charger Use only original LG accessories.
Check for new restrictions.
Contact service provider or reset limit with
PIN2.
Press the On/Off key for at least two
seconds.
Charge battery. Check the charging indicator
on the display.
Charge battery.
Make sure phone is charging at a normal
temperature.
Check the charger and its connection to
the phone.
89

Troubleshooting
Message Possible causes Possible corrective measures
Number not
allowed
Impossible
to receive /
send SMS &
photos
Files do not
open
The screen
does not turn
on when I
receive a call.
No sound Vibration mode
Hangs up or
freezes
The Fixed dialling
number function
is on.
Memory full Delete some messages from your phone.
Unsupported file
format
Proximity sensor
problem
Intermittent software
problem
90
Check the Settings menu and turn the
function off.
Check the supported file formats.
If you use a protection tape or case, make
sure it has not covered the area around the
proximity sensor. Make sure that the area
around the proximity sensor is clean.
Check the settings status in the sound menu
to make sure you are not in vibration or
silent mode.
Try to perform a software update via the
website.

FAQ
Category
Sub-Category
BT
Bluetooth
Devices
Data
Contacts
Backup
Data
Synchronization
Data
Synchronization
Google™
Service
Gmail Log-In
Google™
Service
Google
Account
Phone
Function
Email
Question Answer
You can connect a Bluetooth audio device
What are the functions
available via Bluetooth
How can I backup
Contacts?
Is it possible to set up
one-way sync with Gmail?
Is it possible to
synchronize all email
folders?
Do I have to log into
Gmail whenever I want to
access Gmail?
Is it possible to filter
emails?
What happens when
I execute another
application while writing
an email?
such as a Stereo/Mono headset or Car Kit.
Also, when the FTP server is connected to
a compatible device, you can share content
stored on the storage media.
The Contacts data can be synchronized
between your phone and Gmail™.
Only two-way synchronization is available.
The Inbox is automatically synchronized. You
can view other folders by tapping the Menu
Key
folder.
Once you have logged into Gmail, no need
to log into Gmail again.
No, email filtering is not supported via the
phone.
Your email will automatically be saved as
a draft.
and select Folders to choose a
91

FAQ
Category
Sub-Category
Phone
Function
Ringtone
Phone
Function
Message Time
Phone
Function
Navigation
Phone
Function
Synchronisation
Phone
Function
Wait and
Pause
Phone
Function
Security
Question Answer
Is there a file size
limitation for when I
want to use MP3 file
There is no file size limitation.
as ring tone?
My phone does not
display the time of receipt
for messages older than
24 hrs. How can I change
this?
Is it possible to install
another navigation
application on my phone?
Is it possible to
synchronize my contacts
from all my email
accounts?
Is it possible to save a
contact with Wait and
Pause in the numbers?
What are the phone’s
security functions?
You will only be able to see the times for
messages received the same day.
Any application that is available at Play
Store™ and is compatible with the hardware
can be installed and used.
Only Gmail and MS Exchange server
(company email server) contacts can be
synchronized.
If you transferred a contact with the W & P
functions saved into the number, you will not
be able to use those features. You will need
to re-save each number.
How to save with Wait and Pause:
1. From the Home screen, tap the Phone
icon
2. Dial the number, then tap the Menu Key
.
3. Tap Add 2-sec pause or Add wait.
You are able to set the phone to require that
an Unlock Pattern be entered before the
phone can be accessed or used.
.
92

Category
Sub-Category
Phone
Function
Unlock
Pattern
Question Answer
1. From the Home screen, tap the Menu
Key
2. Tap System settings > Display tab >
Lock screen.
3. Tap Select screen lock > Pattern. The
first time you do this, a short tutorial about
creating an Unlock Pattern will appear.
4. Set up by drawing your pattern once, and
How do I create the
Unlock Pattern?
once again for confirmation.
Precautions to take when using the
pattern lock.
It is very important to remember the unlock
pattern you set. You will not be able to
access your phone if you use an incorrect
pattern five times. You have five chances to
enter your unlock pattern, PIN or password.
If you have used all 5 opportunities, you can
try again after 30 seconds. (Or, if you preset
the backup PIN, you can use the backup
PIN code to unlock the pattern.)
.
93

FAQ
Category
Sub-Category
Phone
Function
Unlock
Pattern
Phone
Function
Memory
Phone
Function
Language
Support
Phone
Function
VPN
Question Answer
If you have forgotten your pattern:
If you logged into your Google account on
the phone but failed to enter the correct
pattern 5 times, tap the forgot pattern
What should I do if I forget
the unlock pattern and I
didn’t create my Google
account on the phone?
Will I know when my
memory is full?
Is it possible to change
my phone's language?
How do I set up a VPN?
button. You are then required to log in with
your Google account to unlock your phone.
If you have not created a Google account on
the phone or you have forgotten it, you will
have to perform a hard reset.
Caution: If you perform a factory reset,
all user applications and user data will
be deleted. Please remember to backup
any important data before performing a
factory reset.
Yes, you will receive a notification.
The phone has multilingual capabilities.
To change the language:
1. From the Home screen, tap the Menu
Key
2. Ta p General tab > Language & input >
Language.
3. Tap the desired language.
VPN access configuration is different for
each company. To configure VPN access
from your phone, you must obtain the details
from your company’s network administrator.
and tap System settings.
94

Category
Sub-Category
Phone
Function
Screen time
out
Phone
Function
Wi-Fi &
mobile
network
Phone
Function
Home screen
Phone
Function
Application
Phone
Function
Charger
Phone
Function
Alarm
Question Answer
My screen turns off after
only 15 seconds. How
can I change the amount
of time for the backlight to
turn off?
When Wi-Fi and mobile
network are both
available, which service
will my phone use?
Is it possible to remove an
application from the Home
screen?
I downloaded an
application and it causes
a lot of errors. How do I
remove it?
Is it possible to charge my
phone using a USB data
cable without installing the
necessary USB driver?
Can I use music files for
my alarm?
1. From the Home screen, tap the Menu
Key
2. Tap System settings > Display tab.
3. Tap Screen timeout.
4. Tap the preferred screen backlight timeout
time.
When using data, your phone may default to
the Wi-Fi connection (if Wi-Fi connectivity on
your phone is set to On). However, there will
be no notification when your phone switches
from one to the other.
To know which data connection is being
used, view the mobile network or Wi-Fi icon
at the top of your screen.
Yes. Just touch and hold the icon until the
dustbin icon appears at the top right hand
side of the screen. Then, without lifting your
finger, drag the icon to the trash can.
1. From the Home screen, tap the Menu
Key
2. Tap System settings > General tab >
Apps > DOWNLOADED.
3. Tap the application, then tap Uninstall.
Yes, the phone will be charged by the USB
cable regardless of whether the necessary
drivers are installed or not.
Yes. In the Alarm clock setting, select the
song as the Alarm sound.
.
.
95

FAQ
Category
Sub-Category
Phone
Function
Alarm
Phone
Function
Alarm
Recovery
Solution
Hard Reset
(Factory Reset)
Question Answer
Will my alarm be audible if
the phone is turned off?
If my ringer volume is set
to Off or Vibrate, will I hear
my alarm?
How can I perform a
factory reset if I can’t
access the phone’s
setting menu?
No, this is not supported.
Your alarm is programmed to be audible
even in these scenarios.
If your phone does not restore to its original
condition, use a hard reset (factory reset) to
initialize it.
96


 Loading...
Loading...