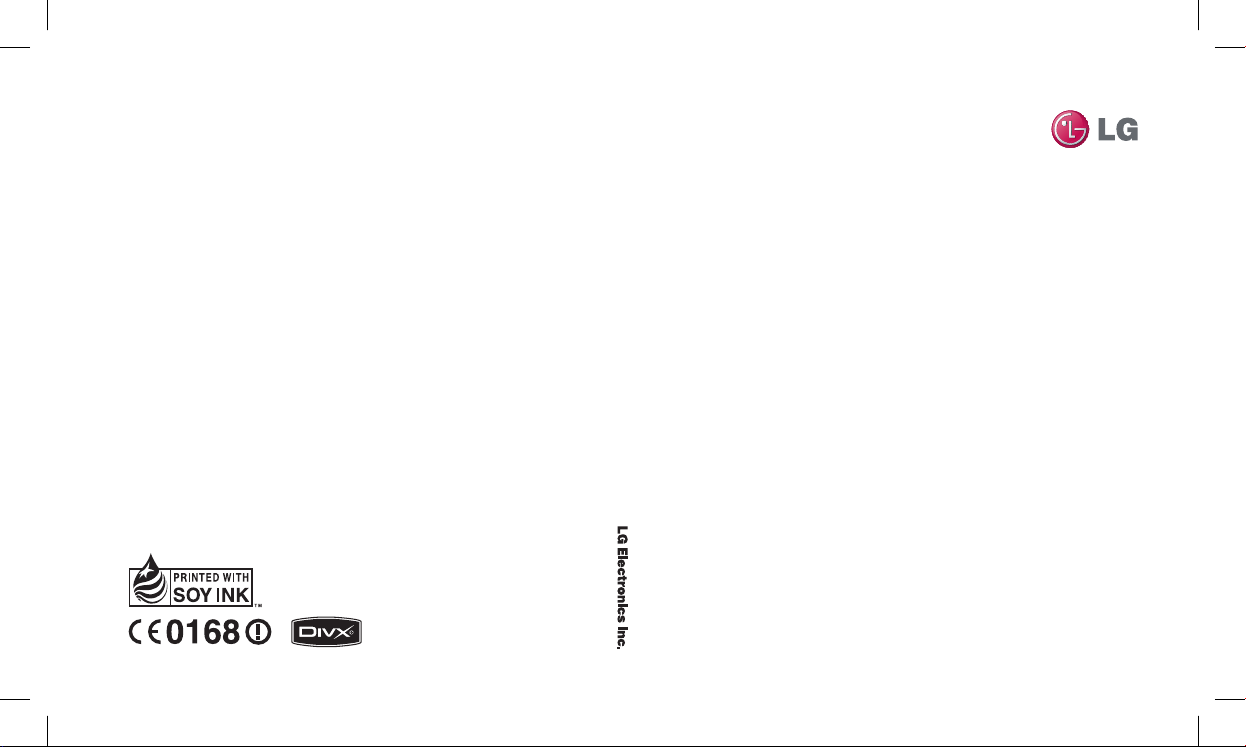
BL40 User Guide
P/N : MMBB0352248 (1.0) G
BL40
User Guide
ENGLISH
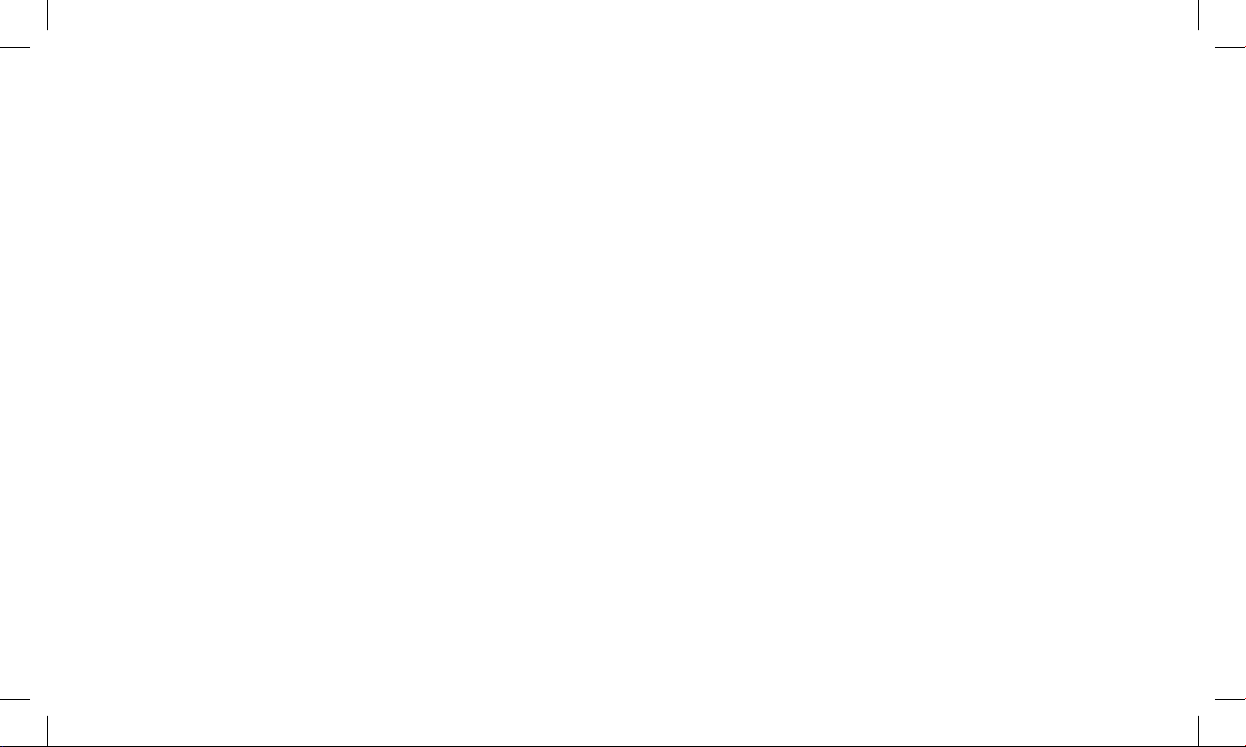
Bluetooth QD ID B015514

BL40
Congratulations on your purchase of the
advanced and compact BL40 phone by LG,
designed to operate with the latest digital mobile
communication technology.
Some of the contents in this manual may differ
from your phone depending on the software of
the phone or your service provider.
BL40 User Guide
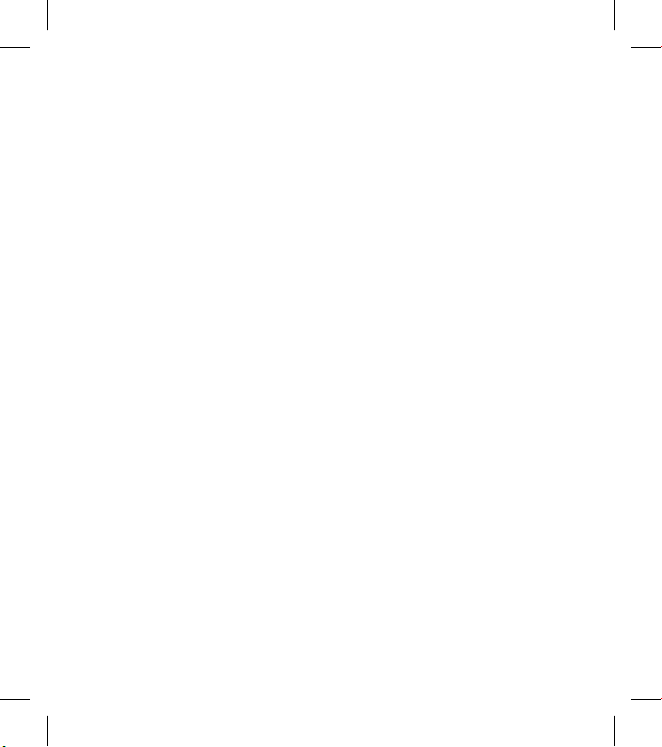
Contents
Guidelines for safe and
e cient use .................................3
Getting to know your
phone ......................................... 10
Open view ................................. 11
Installing the USIM and
battery ........................................ 12
Memory card ............................ 13
Your home screen ..................15
Calls ............................................. 19
Contacts ..................................... 22
Messaging ................................. 24
Camera ....................................... 32
Video camera ...........................40
Your photos and videos ....... 44
2 LG BL40 | User Guide
Multimedia ............................... 52
Utilities ....................................... 59
The web .....................................62
PC Suite ......................................65
Settings ...................................... 69
Wi-Fi .............................................75
Phone Software update ....... 75
Accessories ............................... 76
Technical data .......................... 77
Trouble shooting .................... 78
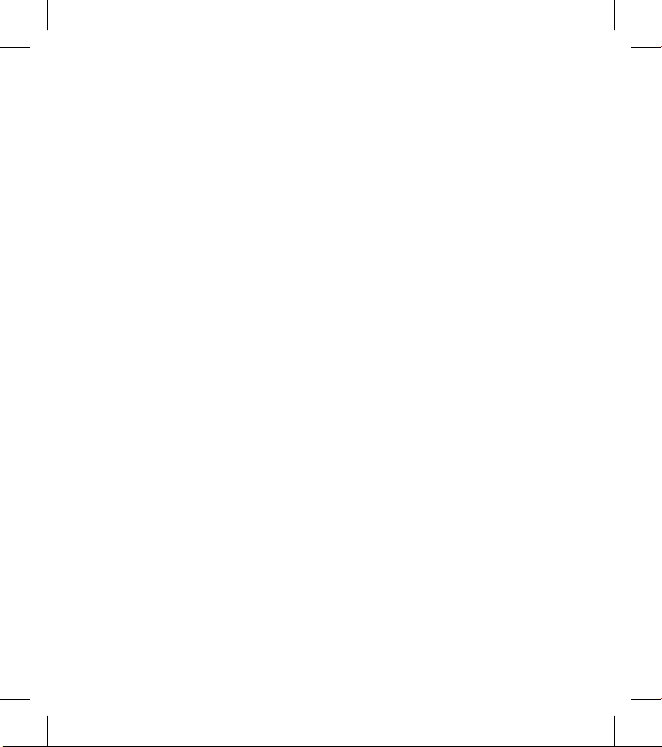
Guidelines for safe and e cient use
Please read these simple guidelines.
Not following these guidelines may
be dangerous or illegal.
Exposure to radio frequency
energy
Radio wave exposure and Specific
Absorption Rate (SAR) information
This mobile phone model BL40
has been designed to comply with
applicable safety requirements for
exposure to radio waves. These
requirements are based on scientific
guidelines that include safety
margins designed to assure the
safety of all persons, regardless of
age and health.
•
The radio wave exposure
guidelines employ a unit of
measurement known as the
Specific Absorption Rate, or SAR.
Tests for SAR are conducted using
standardised methods with the
phone transmitting at its highest
certified power level in all used
frequency bands.
•
While there may be differences
between the SAR levels of various
LG phone models, they are all
designed to meet the relevant
guidelines for exposure to radio
waves.
•
The SAR limit recommended by
the International Commission
on Non-Ionizing Radiation
Protection (ICNIRP) is 2W/kg
averaged over 10g of tissue.
•
The highest SAR value for this
model phone tested by DASY4
for use at the ear is
(10g) and when worn on the
body is 0.842 W/Kg(10g).
SAR data information for
•
residents in countries/regions
that have adopted the SAR limit
recommended by the Institute
of Electrical and Electronics
Engineers (IEEE), which is 1.6 W/
kg averaged over 1g of tissue.
0.757 W/kg
3
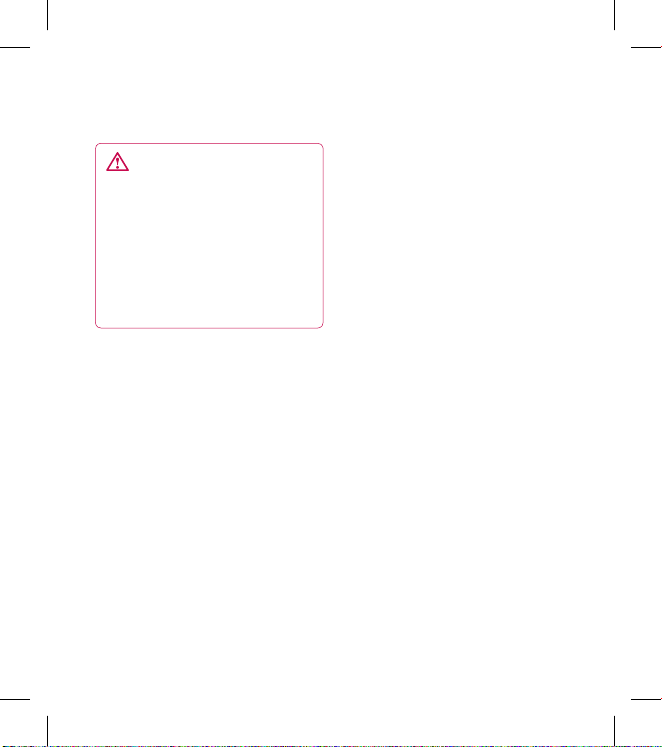
Guidelines for safe and e cient use
Switch off the phone in any area
Product care and maintenance
WARNING
Only use batteries, chargers
and accessories approved for
use with this particular phone
model. The use of any other types
may invalidate any approval or
warranty applying to the phone,
and may be dangerous.
Do not disassemble this unit. Take
•
it to a qualified service technician
when repair work is required.
Keep away from electrical
•
appliances such as TVs, radios,
and personal computers.
•
The unit should be kept away
from heat sources such as
radiators or cookers.
Do not drop.
•
Do not subject this unit to
•
mechanical vibration or shock.
4 LG BL40 | User Guide
•
where you are required by special
regulations. For example, do not
use your phone in hospitals as
it may affect sensitive medical
equipment.
•
Do not handle the phone with
wet hands while it is being
charged. It may cause an electric
shock and can seriously damage
your phone.
•
Do not charge a handset near
flammable material as the
handset can become hot and
create a fire hazard.
•
Use a dry cloth to clean the
exterior of the unit (do not use
solvents such as benzene, thinner
or alcohol).
•
Do not charge the phone when it
is on soft furnishings.
•
The phone should be charged in
a well ventilated area.
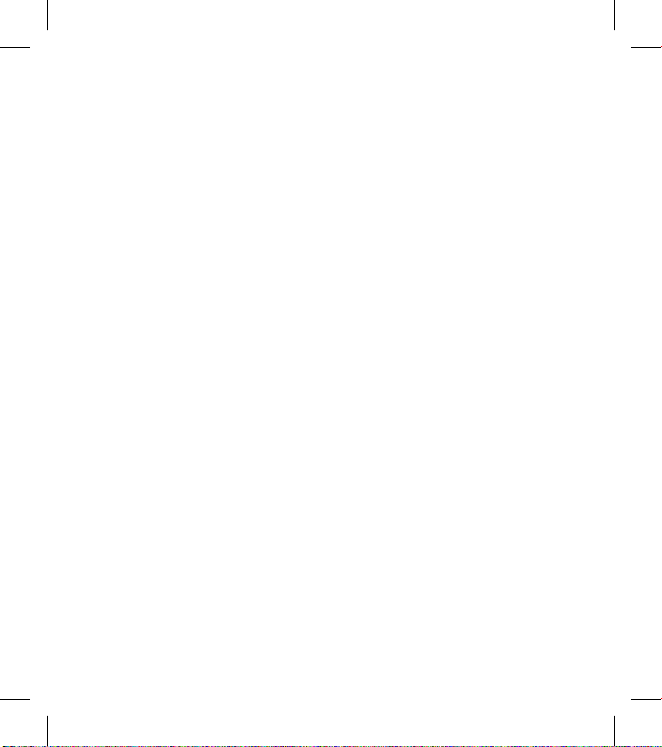
•
Do not subject this unit to
excessive smoke or dust.
•
Do not keep the phone next to
credit cards or transport tickets; it
can affect the information on the
magnetic strips.
•
Do not tap the screen with a
sharp object as it may damage
the phone.
•
Do not expose the phone to
liquid, moisture or humidity.
•
Use the accessories like
earphones cautiously. Do not
touch the antenna unnecessarily.
•
Do not use the phone or
accessories in places with
high humidity such as pools,
greenhouses, solariums or
tropical environments; it may
cause damage to the phone and
invalidation of warranty.
Efficient phone operation
Electronic and medical devices
All mobile phones may get
interference, which could affect
performance.
•
Do not use your mobile phone
near medical equipment without
requesting permission. Please
consult your doctor to determine
if operation of your phone may
interfere with the operation of
your medical device.
•
Some hearing aids might be
disturbed by mobile phones.
•
Minor interference may affect
TVs, radios, PCs, etc.
5
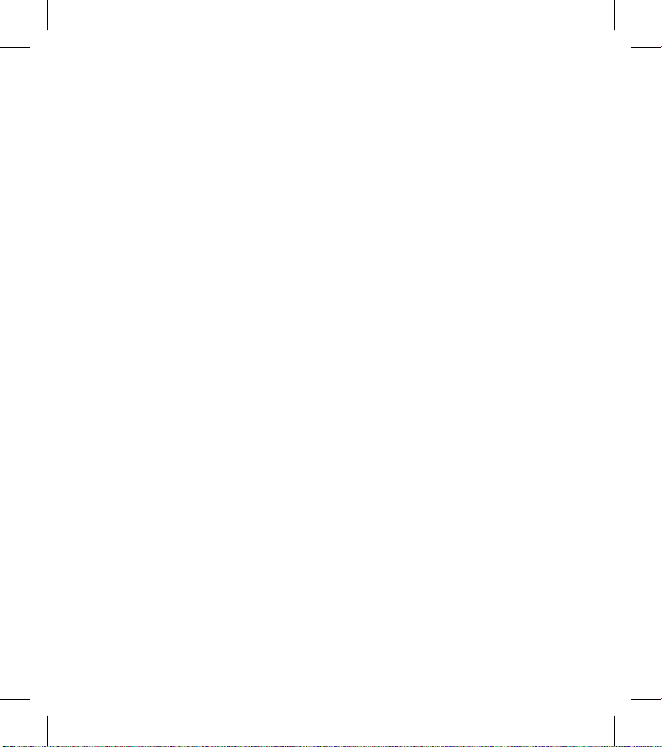
Guidelines for safe and e cient use
Pacemakers
Pacemaker manufacturers
recommend that a minimum
separation of 15cm be maintained
between a mobile phone and
a pacemaker to avoid potential
interference with the pacemaker. To
achieve this use the phone on the
opposite ear to your pacemaker and
do not carry it in a breast pocket.
Hospitals
Switch off your wireless device
when requested to do so in
hospitals, clinics or health care
facilities. These requests are
designed to prevent possible
interference with sensitive medical
equipment.
6 LG BL40 | User Guide
Road safety
Check the laws and regulations on
the use of mobile phones in the
area when you drive.
•
Do not use a hand-held phone
while driving.
•
Give full attention to driving.
Use a hands-free kit, if available.
•
•
Pull off the road and park before
making or answering a call if
driving conditions so require.
•
RF energy may affect some
electronic systems in your vehicle
such as car stereos and safety
equipment.
•
When your vehicle is equipped
with an air bag, do not obstruct
with installed or portable wireless
equipment. It can cause the air
bag to fail or cause serious injury
due to improper performance.
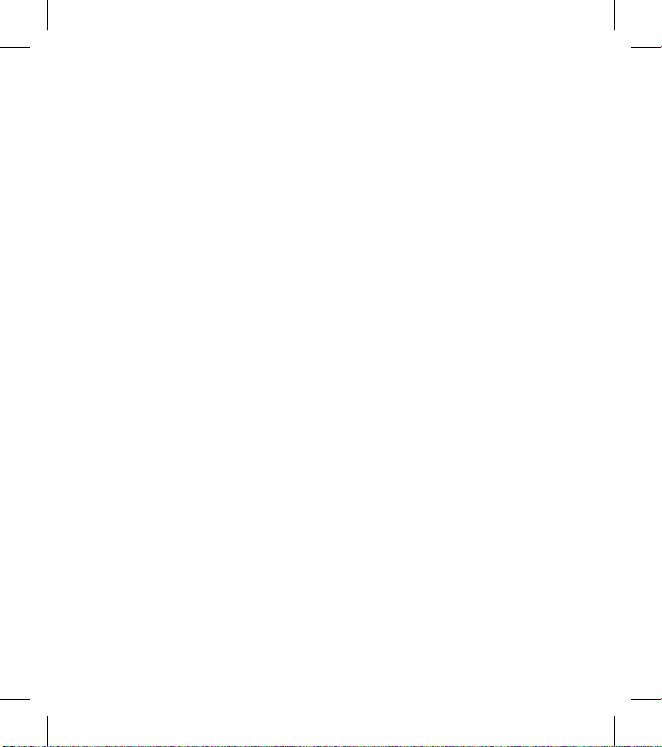
•
If you are listening to music
while out and about, please
ensure that the volume is at a
reasonable level so that you are
aware of your surroundings. This
is particularly imperative when
near roads.
Avoid damage to your hearing
Damage to your hearing can occur
if you are exposed to loud sound for
long periods of time. We therefore
recommend that you do not turn on
or off the handset close to your ear.
We also recommend that music and
call volumes are set to a reasonable
level.
Glass Parts
Some parts of your mobile device
are made of glass. This glass
could break if your mobile device
is dropped on a hard surface or
receives a substantial impact. If
the glass breaks, do not touch or
attempt to remove. Stop using
your mobile device until the glass
is replaced by an authorised service
centre.
Blasting area
Do not use the phone where
blasting is in progress. Observe
restrictions, and follow any
regulations or rules.
Potentially explosive
atmospheres
Do not use the phone at a
•
refueling point.
Do not use near fuel or chemicals.
•
Do not transport or store
•
flammable gas, liquid, or
explosives in the same
compartment of your vehicle
as your mobile phone and
accessories.
7
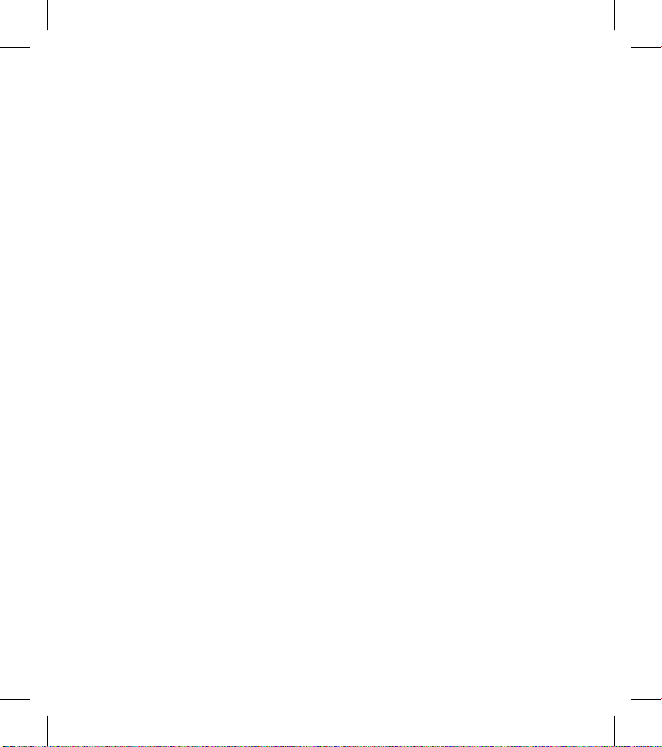
Guidelines for safe and e cient use
In aircraft
Wireless devices can cause
interference in aircraft.
•
Turn your mobile phone off
before boarding any aircraft.
•
Do not use it on the ground
without permission from the
crew.
Children
Keep the phone in a safe place
out of the reach of small children.
It includes small parts which may
cause a choking hazard if detached.
Emergency calls
Emergency calls may not be
available under all mobile networks.
Therefore, you should never depend
solely on the phone for emergency
calls. Check with your local service
provider.
8 LG BL40 | User Guide
Battery information and care
You do not need to completely
•
discharge the battery before
recharging. Unlike other battery
systems, there is no memory
effect that could compromise the
battery’s performance.
Use only LG batteries and
•
chargers. LG chargers are
designed to maximize the battery
life.
Do not disassemble or short-
•
circuit the battery pack.
Keep the metal contacts of the
•
battery pack clean.
Replace the battery when it
•
no longer provides acceptable
performance. The battery pack
maybe recharged hundreds of
times until it needs replacing.
Recharge the battery if it has
•
not been used for a long time to
maximize usability.
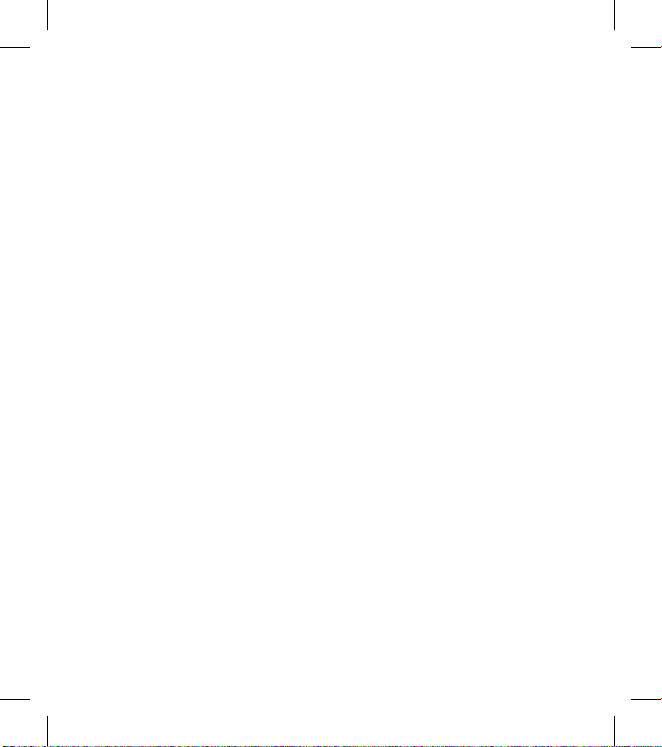
•
Do not expose the battery
charger to direct sunlight or use
it in high humidity, such as in the
bathroom.
•
Do not leave the battery in hot or
cold places, this may deteriorate
the battery performance.
•
There is risk of explosion if
the battery is replaced by an
incorrect type.
•
Dispose of used batteries
according to the manufacturer’s
instructions. Please recycle when
possible. Do not dispose as
household waste.
•
If you need to replace the battery,
take it to the nearest authorized
LG Electronics service point or
dealer for assistance.
•
Always unplug the charger from
the wall socket after the phone is
fully charged to save unnecessary
power consumption of the
charger.
Actual battery life will depend on
•
network configuration, product
settings, usage patterns, battery
and environmental conditions.
9
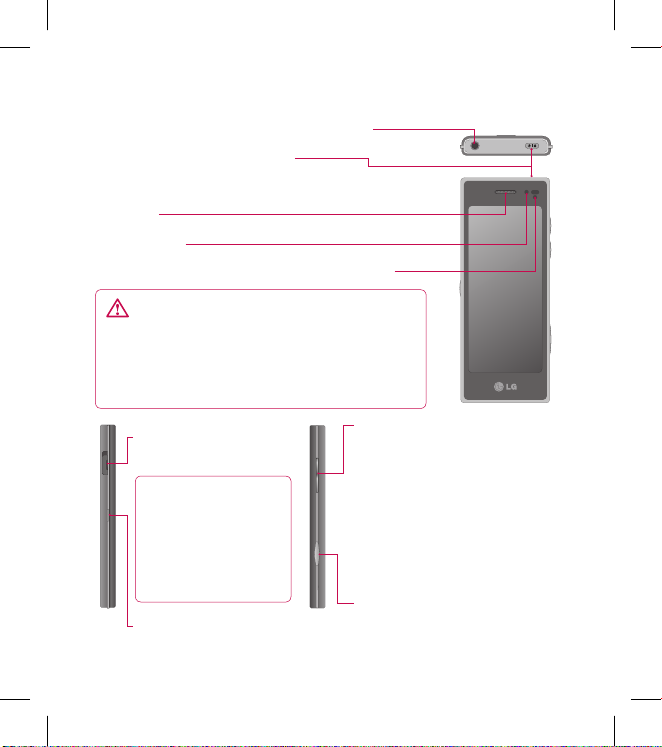
Getting to know your phone
Handsfree or Stereo earphone connector
Power key (Lock/ Unlock key)
Turns the phone on/off.
Earpiece
Inner camera
Proximity Sensor (Refer to page 15 for notice.)
WARNING: Putting a heavy object on the
phone or sitting on it can damage its LCD and
touch screen functionality. Do not cover the
proximity sensor with a protective lm or cover.
It can cause the sensor to malfunction.
Charger, Data cable
(USB cable)
TIP: Before
connecting the USB
cable, wait until the
phone has powered
up and has registered
on the network.
Music key
10 LG BL40 | User Guide
Volume keys
• When the screen is idle: Key
tone or ring tone volume. Press
long the down key to Silent
on/off.
• During a call: earpiece volume.
• When playing a track: controls
the volume continuously.
Camera key
• Go to camera menu directly by
pressing and holding the key.

Open view
Charging your phone
Open the cover of the charger
connector on the side of your BL40.
Insert the charger and plug it into a
mains electricity socket. Your BL40
must be charged until the “Battery
full” message appears on the screen.
USIM card
socket
Battery cover
Flash light
Camera lens
Battery
Memory card socket
11
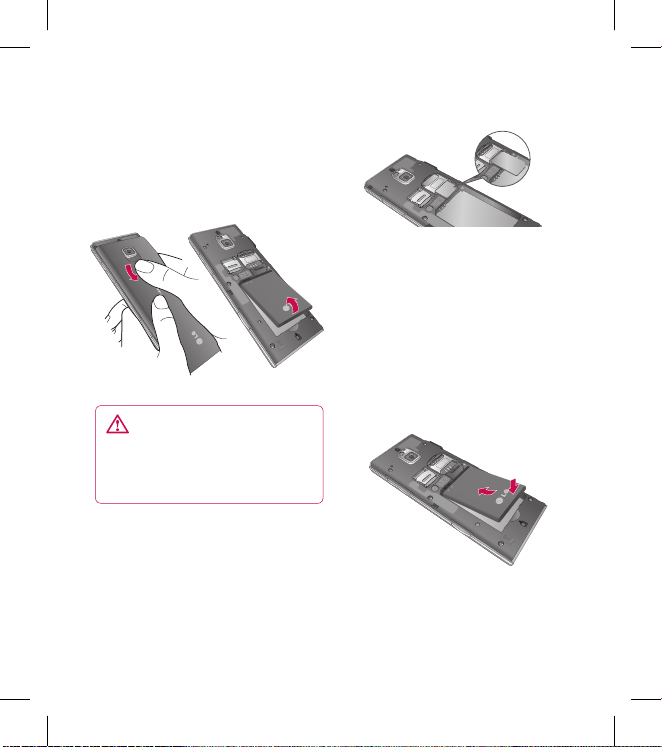
Installing the USIM and battery
Remove the battery cover and
1
the battery
Slide down the battery cover and
pull out the battery.
Install the battery
3
Insert the top of the battery
into the top edge of the battery
compartment first. Ensure that the
battery contacts align with the
phone’s terminals. Press the bottom
of the battery down until it clips
WARNING: Do not remove
the battery when the phone
is switched on, as this may
damage the phone.
2
Install the USIM card
Slide the USIM card into the USIM
card holder. Make sure the gold
contact area on the card is facing
downwards. To remove the USIM
card, gently pull it outwards.
12 LG BL40 | User Guide
into place.
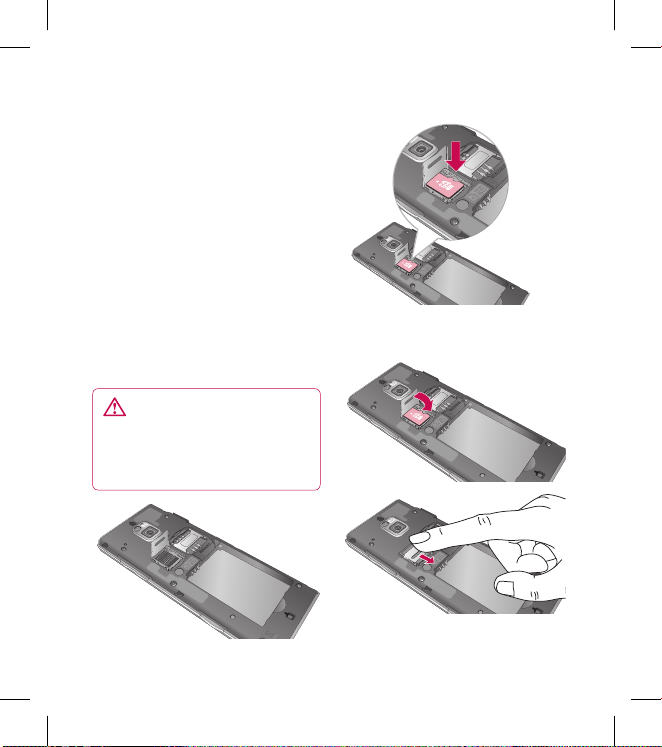
Memory card
Installing a memory card
You can expand the available
memory space on your phone by
using a memory card (microSD).
The BL40 will support up to an 32GB
memory card.
NOTE: A memory card is an optional
accessory.
Slide the memory card into the slot
at the top, until it clicks into place.
Make sure the gold contact area is
facing downwards.
WARNING: Slide the
memory card into the slot,
otherwise the card may be
damaged.
The slot has to be opened by pulling
the metal cover upwards.
13
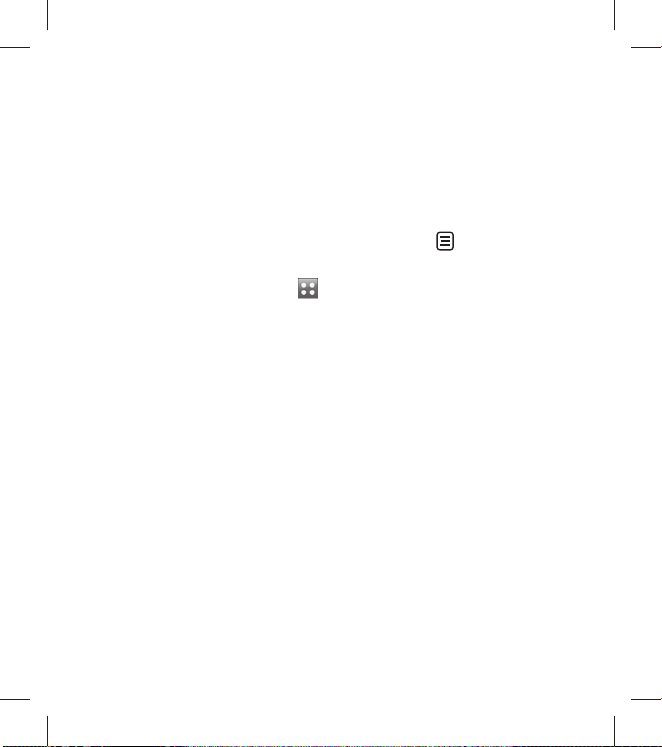
Memory card
Formatting the memory card
Your memory card may already be
formatted. If it isn’t, you will need
to format it before you can start to
use it.
NOTE: All files will be deleted when
formatting.
1
From the home screen select
and select Phone settings from
the Settings tab.
Scroll and touch Memory info
2
then scroll and touch External
memory.
Touch Format and then confirm
3
your choice.
Enter the password, if one has
4
been set. The card will then be
formatted and ready to use.
NOTE: If there is existing content
on your memory card, the folder
structure may be different after
formatting since all files will have
been deleted.
14 LG BL40 | User Guide
Transferring your contacts
To transfer your contacts from your
USIM to your phone:
1
From the Communications
tab, scroll through Contacts
and choose
location.
Touch Copy to Handset.
2
Choose Select all or select names
3
one by one and touch Copy to
Handset.
then Change
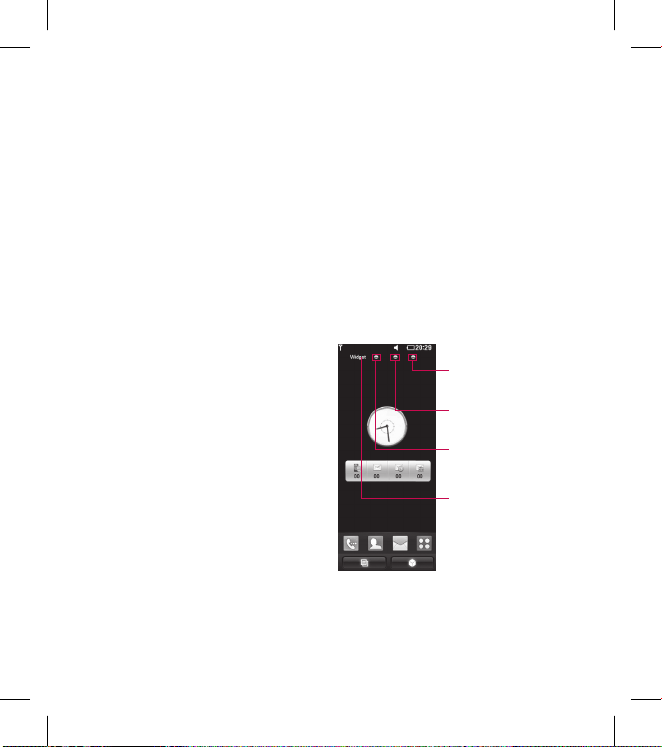
Your home screen
Touch screen tips
The home screen is also a great
place to get used to using the touch
screen.
To select an item, touch the centre
of the icon.
Do not to press too hard; the
•
touchscreen is sensitive enough
to pick up on a light touch.
Use the tip of your finger to
•
touch the option you require. Be
careful not to touch any other
keys.
When the screen light is off, press
•
the power key to return to the
home screen.
Whenever your BL40 is not in use,
•
it will return to the lock screen.
Proximity sensor
When receiving and making calls,
this sensor automatically turns the
backlighting off and locks the touch
keypad by sensing objects when the
phone is near the ear.
This makes the battery life last
longer and prevents the touch
keypad from malfunctioning
through automatic key locking
during calls.
Users, therefore, do not have
the inconvenience of unlocking
the phone when searching the
phonebook during calls.
Customising the home screen
Shortcut home
screen
Browser home
screen
Contact home
screen
Widget home
screen (active)
Get in touch with your BL40 -
•
The User Interface is based on four
types of Homescreens. To swap
15
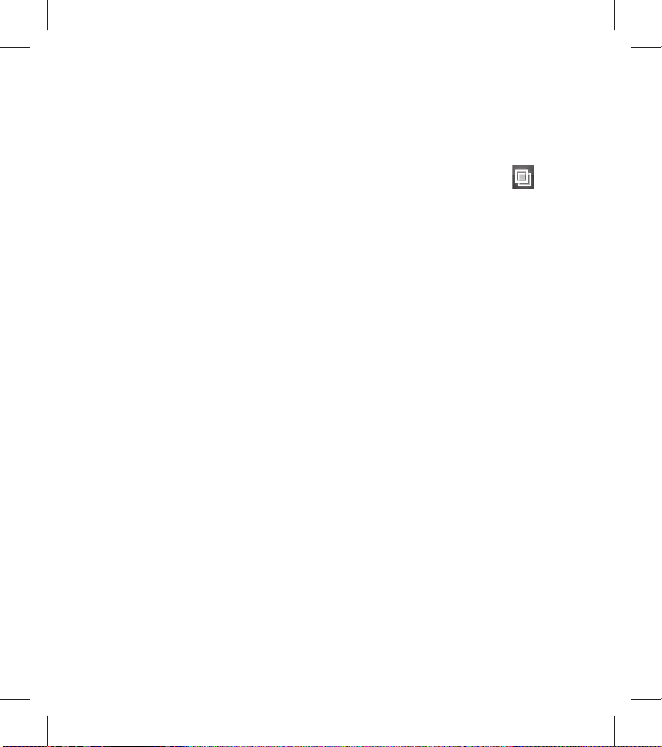
Your home screen
between the home screens just
wipe quickly over the display from
left to right or from right to left.
•
Home screen customisation -
For each type of home screen
you are able to add and remove
objects by pressing & holding your
finger on the screen, or if already
added touching and holding one
of the objects.
Touch screen
The controls on the BL40 touch
screen change dynamically,
depending on the task you are
carrying out.
Scrolling
Drag from side to side to scroll. On
some screens, such as web pages,
you can also scroll up or down.
Zooming In or Out
When viewing photos, web pages,
emails, or maps, you can zoom in
and out. Pinch your fingers together
or slide them apart.
16 LG BL40 | User Guide
Using the Multi-tasking
function
Touch the multitasking key
to open the Multitasking menu.
From here you can view some
applications that are running and
access them with one touch.
Lock screen gesture
Lock screen gesture - set a gesture
to the 9 extended shortcut
applications.
Gesture in Lock screen allows users
to unlock the phone and execute
the applications directly as they
draw a gesture on the screen.
To set up this feature,
Select Menu - Screen settings
1
- Lock screen gesture
Drag & drop the prefered gesture
2
form the bottom of the screen
to the applications you want to
assign them to.
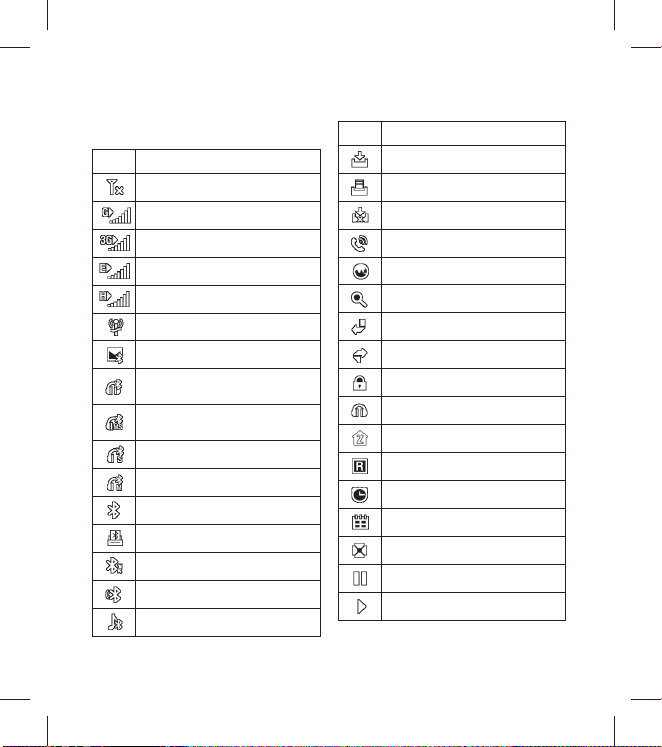
Viewing the status bar
Icon Description
No Service
2G
3G
EDGE
HSDPA
Wi-fi is on
Bluetooth Message
Bluetooth Mono hands free
headset
Connect Bluetooth Mono +
Stereo
Bluetooth Stereo headset
Bluetooth Mono headset
Bluetooth on
Printer by Bluetooth
Bluetooth Transfer
Bluetooth Visibility
Bluetooth Music
Icon Description
Downloading
Downloading complete.
Downloading cancelled.
In-call option
Internet
Searching
Call divert
Call reject
Security
Headset
HomeZone
Roaming
Alarm
Schedule (Calendar)
Multi-tasking
Music paused
Music playing
17
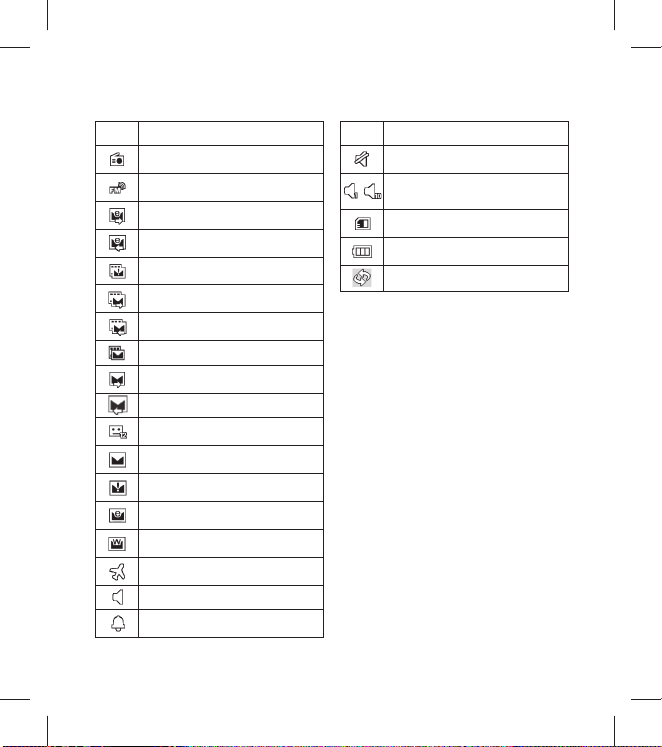
Your home screen
Icon Description
FM radio playing
FM broadcasting
Email sending
Email receiving
MMS sending has failed
MMS transmit
MMS receiving
MMS New message
SMS sending
SMS receiving
New voicemail
New message
SMS sending has failed
New email
Push message
Flight mode
Normal
Outdoor
18 LG BL40 | User Guide
Icon Description
Silent
Customised profile 1-10 or
-
Customised 1-10
External memory
Battery status
Microsoft Exchange
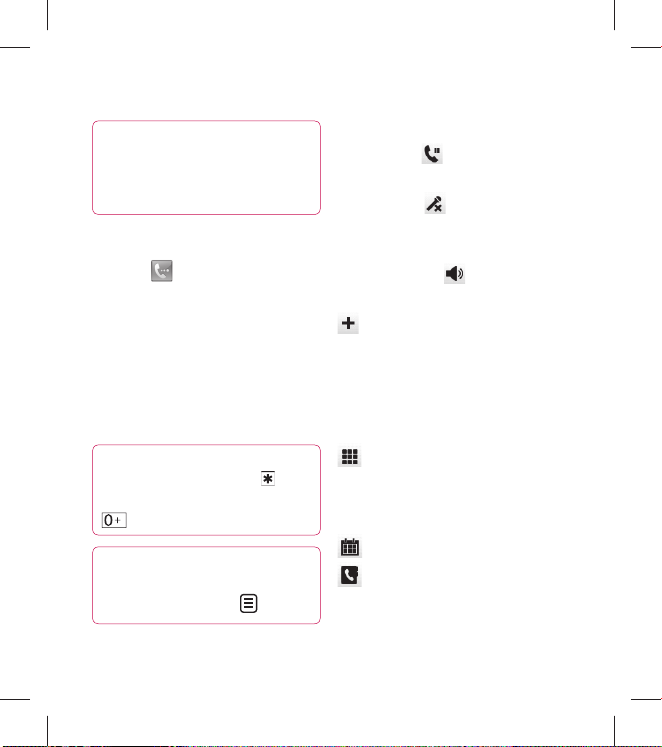
Calls
TIP! Press the power key
brie y to lock the touchscreen
and prevent calls being made by
mistake.
Making a call or a video call
Touch to open the keypad.
1
Type in the number on the
2
keypad. To delete a digit, press
the clear key.
Touch the Voice call to place
3
the call.
To end the call, touch the End
4
call.
TIP! To enter + for making
international calls, touch
twice or press and hold down
.
TIP! You can Save number,
Send message, Search
contacts by tapping
.
In-call options
Hold - Touch to put a call on
hold.
Mute - Touch
microphone off so the person you
are talking to cannot hear you.
Speaker - Touch
speaker phone on.
Options - Choose from a
list of further in-call options,
including Bluetooth talk, Go to
messages,Go to contacts, Create
new memo,Recent history, Go to
calendar, DTMF off/on, End call.
- Touch to open a numerical
keypad for typing in numbers, e.g.
when dialling call centres or other
automated telephone services.
- Add a memo during a call.
- Search your contacts during
a call.
to turn the
to turn the
19
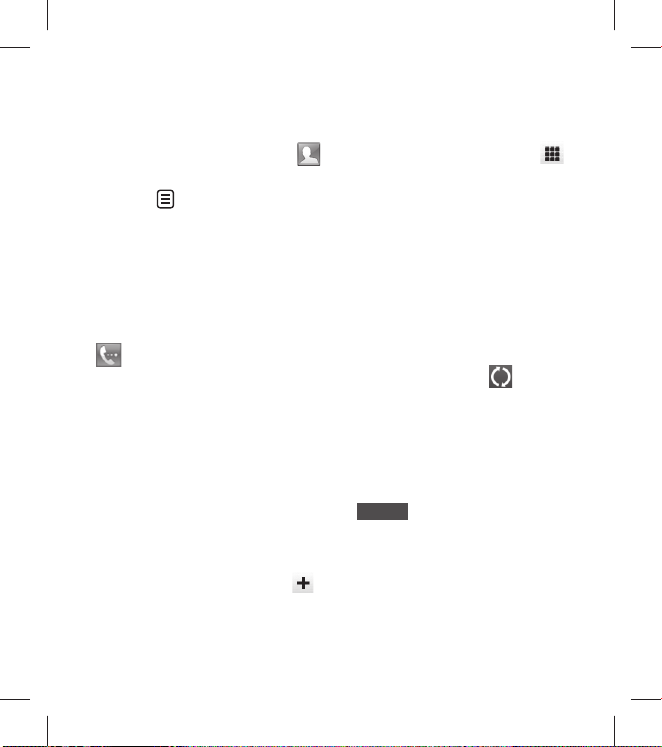
Calls
Speed dialling
From the home screen touch
1
to open your Contacts.
Touch
2
dials.
Your contacts list will open. Select
3
the contact you want to assign
to that number by touching the
phone number once.
To call a speed dial number, touch
and hold the assigned number until
the contact appears on the screen.
The call will initiate automatically,
without having to touch Voice call.
Turning off DTMF
DTMF lets you use numerical
commands to navigate within
automated calls. DTMF default is
set to on.
To turn it off during a call touch
and select DTMF off
20 LG BL40 | User Guide
and select Speed
on the home screen then press
Making a second call
During your initial call, touch
1
and select the number you want
to call.
Call the number or search your
2
contacts.
Touch Voice call to connect the
3
call.
Both calls will be displayed on
4
the call screen. Your initial call will
be locked and put on hold.
Touch the swap icon
5
toggle between calls.
Touch the + symbol to open the
6
in-call menu and select “Join calls”
to make a conference call.
To end one or both calls press
7
.
End call
NOTE: You will be charged for each
call you make.
to
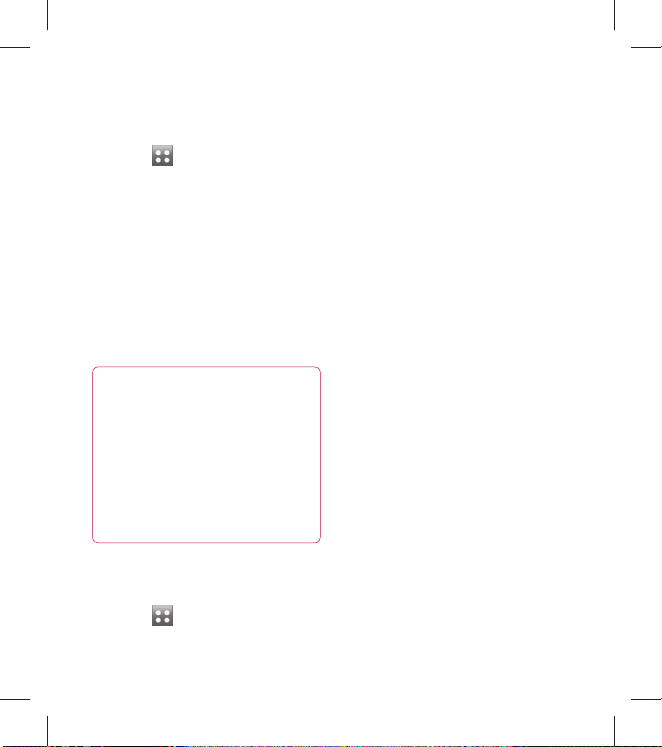
Using call barring
Touch and choose Call
1
settings in the Settings tab.
Touch Call barring and choose
2
Voice calls and/or Video calls.
Choose any or all of the five
3
options.
Activate and enter the call
4
barring password. Please check
with your network operator
about this service.
TIP! Select Fixed dial
numbers to turn on and compile
a list of numbers that can be
called from your phone. You’ll
need your PIN2 code, available
from your operator. Only
numbers within the xed dial list
can be called from your phone.
Changing the common call
setting
Touch and choose Call
1
settings in the Settings tab.
Touch Common settings. This
2
lets you amend the following
settings:
Call reject - You can reject the
dialling call.
Send my number - Choose
whether to display your number
on an outgoing call.
Auto redial - Slide the switch left
for ON or right for OFF.
Minute minder - Slide the switch
left to ON to hear a tone every
minute during a call.
BT answer mode - Select Hands-
free to be able to answer a call
using a Bluetooth headset, or
select Handset to press a handset
key to answer a call.
Save new number - Select ON or
OFF to save a new number.
Voice clarity - Select ON or
OFF to clear noises around. This
feature makes your voice louder
and clearer.
21
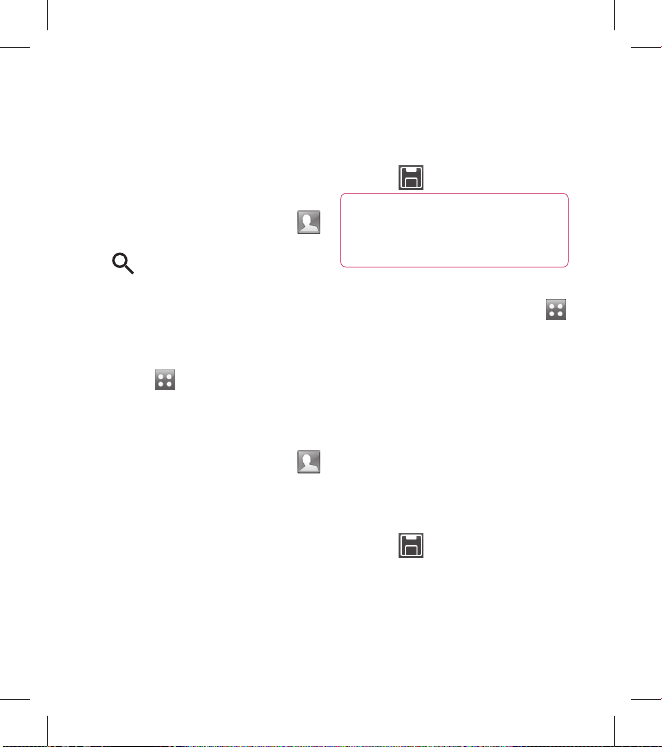
Contacts
Searching for a contact
There are two ways to search for a
contact:
From the home screen
1
From the home screen touch
to open your Contacts. Touch
and enter the contact name
using the key pad.
2
Touch Video call or Voice call to
place the call.
From the main menu
1
Touch
the Communications tab.
Adding a new contact
1
From the home screen touch
then touch New contact.
2
Choose whether to save the
contact to Handset or USIM.
3
If you want to add a picture to
each contact, touch Picture.
4
Enter the first and last name of
your new contact. You do not
have to enter both, but you must
22 LG BL40 | User Guide
, touch Contacts on
enter at least one.
5
Set others.
6
Touch
TIP! You can create
customised groups for your
contacts. See Creating a group.
to save the contact.
Creating a group
1
From the home screen, touch
and then touch Contacts in the
Communications tab.
2
Touch Contacts on the top of the
screen, then touch Groups and
select New group.
3
Choose whether to save the
contact to Handset or USIM and
set the group picture, group
name, group ringtone and group
vibration.
4
Touch
NOTE: If you delete a group, the
contacts assigned to that group will
not be lost. They will remain in your
contacts.
to save the group.
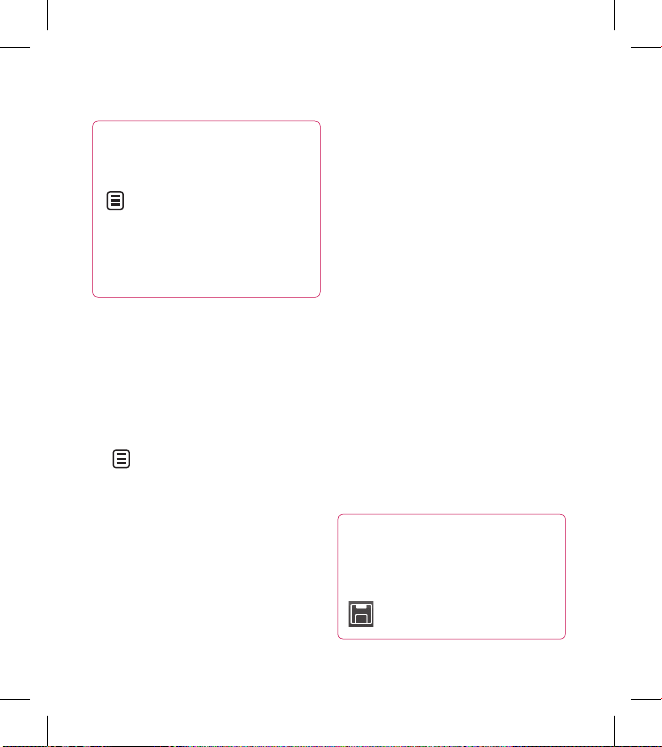
TIP! You can edit an existing
group by touching the selected
group once. Touch and select
Add members(s), Edit
group, Remove from group,
Send message, Send business
card via, Delete group, Send
group contacts via bluetooth.
Changing your contact
settings
You can adapt your contact settings
to suit your own preferences.
Touch Contacts from the
1
Communications tab, select
and scroll through Contact
settings.
From here, you can adjust the
2
following settings:
Display name - You can set
display name.
Copy - Copy your contacts from
your USIM to your handset, or
vice versa. You can do this one
contact at a time, or all at once.
Move - This works in the same
way as Copy, but the contact will
only remain in the new location.
Clear contacts - Delete all your
contacts.
Memory info. - You can find
Memory information.
Synchronise contacts - Connect
to your server to synchronise your
contacts.
Send all contacts via Bluetooth
- Send all of your contacts to
another device using Bluetooth.
You will be prompted to turn on
Bluetooth if you select this option.
Viewing information
TIP! To add your own business
card, select My business card
and enter your details as you
would for any contact. Touch
to save.
23
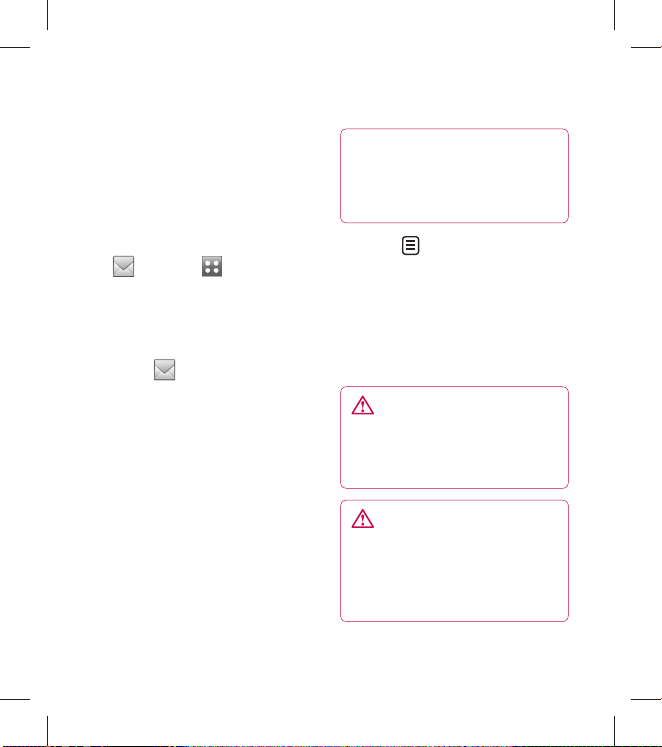
Messaging
Messaging
Your BL40 combines SMS and MMS
into one intuitive, easy to use menu.
There are two ways of entering the
messaging centre:
1
From the home screen, touch
, or touch then scroll
through Messaging from the
Communications tab.
Sending a message
1
Touch then Write message
to open a blank message.
2
Touch To to enter the recipient’s
number, or open your contacts or
favourites. You can add multiple
contacts. When you are finished,
touch the message box below
to start composing the message
text.
3
After entering the text, you can
send the SMS by touching the
send SMS/MMS button on top of
the message.
24 LG BL40 | User Guide
TIP! You will be charged
for a 160 character text message
for every person you send the
message to.
Touch Insert to add an
4
Image, Video, Sound, SMS
Template, MMS Template,
Emoticon,Name & number, New
slide, signature,subject and More
(Business card/Schedule/ Memo/
Tasks/My business card).
WARNING: The 160character limit may vary from
country to country depending
on how the SMS is coded.
WARNING: If an image,
video or audio le is added to
an SMS, it will automatically be
converted to an MMS, and you
will be charged accordingly.
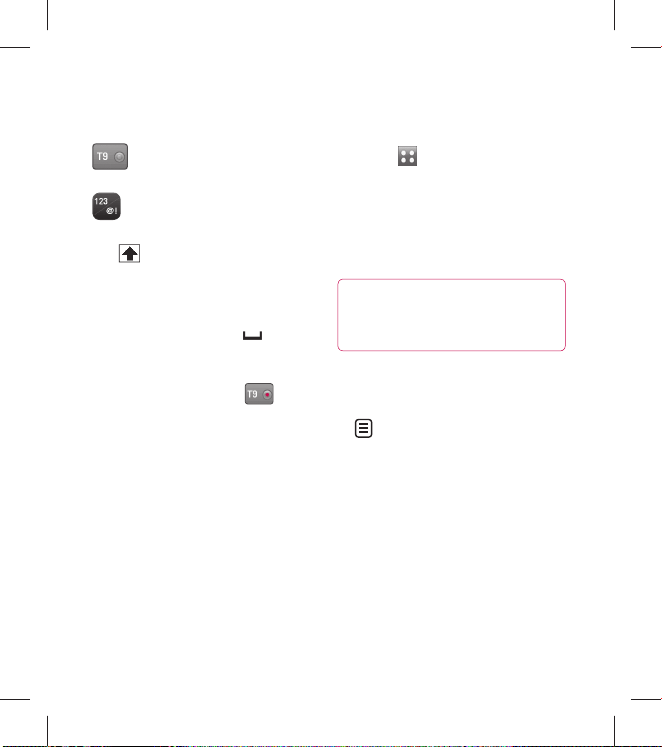
Entering text
Touch to turn on T9
predictive texting.
Tap to change between the
number, symbol and text keypads.
Use
to toggle between the
different keyboards in each text
entry mode (e.g., capital or lower
case letters).
To enter a space, touch .
T9 predictive
In T9 mode, you will see ,
coloured circle in orange.
Simply touch the number key
associated with the letter you want
to enter, and the dictionary will
predict the word you want to use.
Abc manual
In Abc mode you have to touch the
key repeatedly to enter a letter. For
example, to write ‘hello’, touch 4
twice, 3 twice, 5 three times, 5 three
more times, then 6 three times.
Setting up your email
Touch from the home
1
screen, and scroll to Email on the
Communications tab.
Touch Write email. If the email
2
account is not set up, start the
email set up wizard.
TIP! If an email account is
already set up, the wizard is not
activated automatically.
You can also edit specific
account settings by navigating
to Communications > Email >
>
New email account. They are the
following:
Title - Enter a name for this
account.
User name - Enter the account
username.
Password - Enter the account
password.
Email address - Enter the
account email address.
25
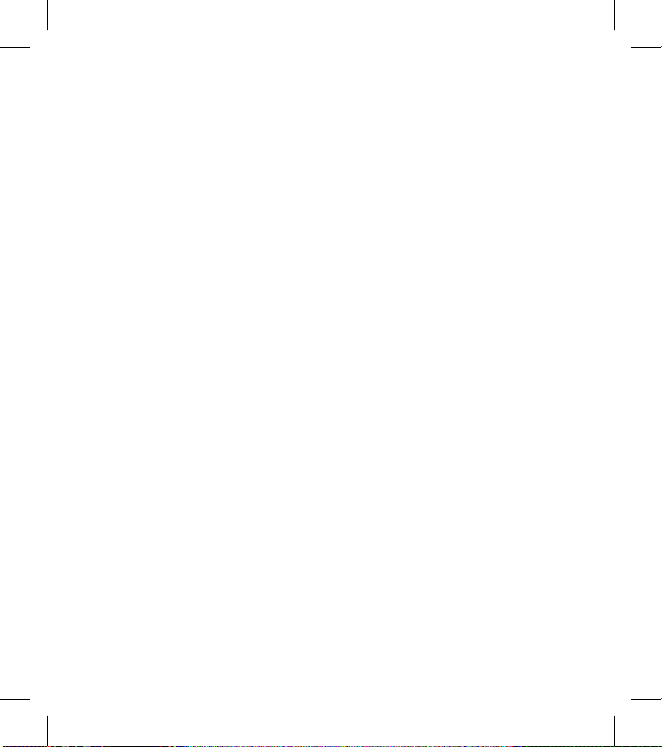
Messaging
Reply email address - Enter the
‘reply to’ email address.
Outgoing mail server - Enter the
outgoing email server address
Incoming mail server - Enter the
incoming email server address
Maximum receive size - Select
the size limit for your emails, up to
the maximum of 2 MB.
Mailbox type - Enter mailbox
type POP3 or IMAP4.
Save to server - Choose whether
to save your emails on the server.
Copies are always saved for IMAP4
accounts.
Save sent mail into - Select
where to save sent emails for
IMAP4 mailboxes. For POP3
mailboxes sent mails are always
saved to the handset.
Download option - Choose
the way to download emails.
Choose between Header only or
All including body for POP3, and
26 LG BL40 | User Guide
header only, header + body, or all
for IMAP4.
Access point - Choose your
Internet access point.
Email to retrieve - Choose the
way to download emails. Choose
from Header only or All including
body for POP3, header only,
header + body, or all for IMAP4.
Auto retrieve - Choose whether
to retrieve your new emails
automatically.
Retrieve only new - Choose
whether to discard emails already
downloaded previously.
Advanced settings - Choose
whether to use the advanced
settings.
SMTP port number - Normally,
this will be 25.
SMTP TLS/SSL to use TLS/SSL for outgoing
Incoming server port - Normally,
this is 110 for POP3 accounts and
Choose whether
server.
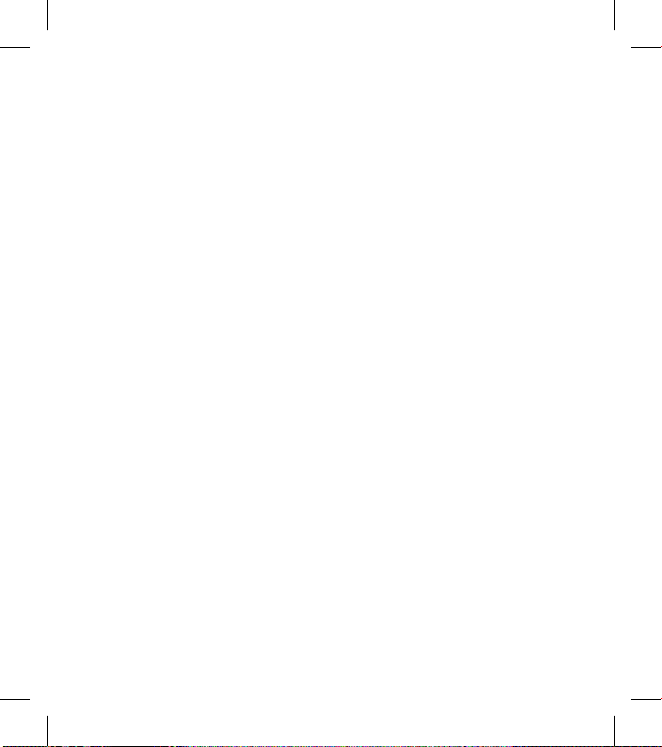
143 for IMAP4 accounts.
Incoming TLS/SSL - Choose
whether to use TLS/SSL for
incoming server.
SMTP authentication - Choose
the security settings for the
outgoing mail server
SMTP Username - Enter the
SMTP username.
SMTP Password - Enter the SMTP
password.
APOP secure login - Choose to
activate APOP secure login for a
POP3 account. IMAP4 accounts
are always set to off.
Once the account is set up, it will
appear in the accounts list in your
Email folder.
Microsoft Exchange email
account
Email address – Enter the account
email address.
Server address – Enter the email
server address.
Username - Enter the account’s
username.
Password - Enter the account’s
password.
Domain – Enter the account
domain(Optional).
Auto push – Choose whether to use
Push Email.
Now your account is set up, it will
appear in the list of accounts in your
Email folder.
Mail days to sync – Choose period
to sync emails.
Sync items - Choose whether to
use Sync items(Contacts,Schedule
s,Tasks).
Contacts - Select sync Contacts.
Schedules - Select sync Schedules.
Tasks - Select sync Tasks.
Use SSL – Choose whether to use
SSL for Microsoft Exchange.
Internet Profile – Choose your
internet Profile.
27
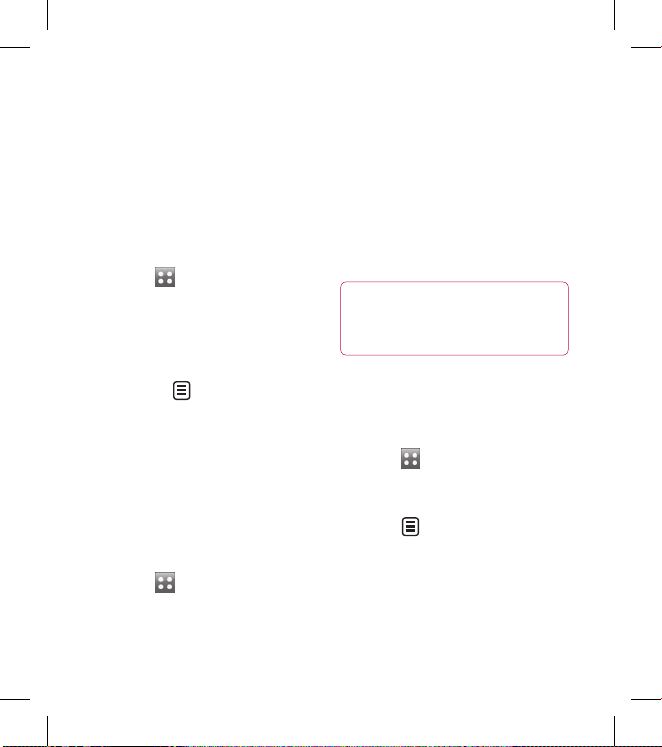
28 LG BL40 | User Guide
Save in sent – Choose whether to
save your sent emails to the server.
Retrieving your email
You can automatically or manually
check your account for new emails.
To check manually:
Touch
from the home screen,
and scroll through Email from
the Communications tab.
Select Email.
Touch the account you want to
use then
.
Choose Retrieve/Message
synchronisation and your BL40
will connect to your email
account and retrieve your new
messages.
Sending an email using your
new account
Touch from the home screen,
and scroll to Email- Write email
on the Communications tab to
1
2
3
4
1
open a new blank message.
Enter the recipient’s address and
write your message. You can also
attach images, videos, audio files
and other file types.
Touch Send email to send your
email.
TIP! During an active Wi-Fi
connection, emails are sent and
received via Wi-Fi.
Changing your email settings
You can change your email settings
based on your own preferences.
Touch
from the home screen,
and scroll through Email from
the Communications tab.
Select
and scroll to settings.
You can alter the following
settings:
Email accounts - Manage your
email accounts.
2
3
1
2
3
Messaging
 Loading...
Loading...