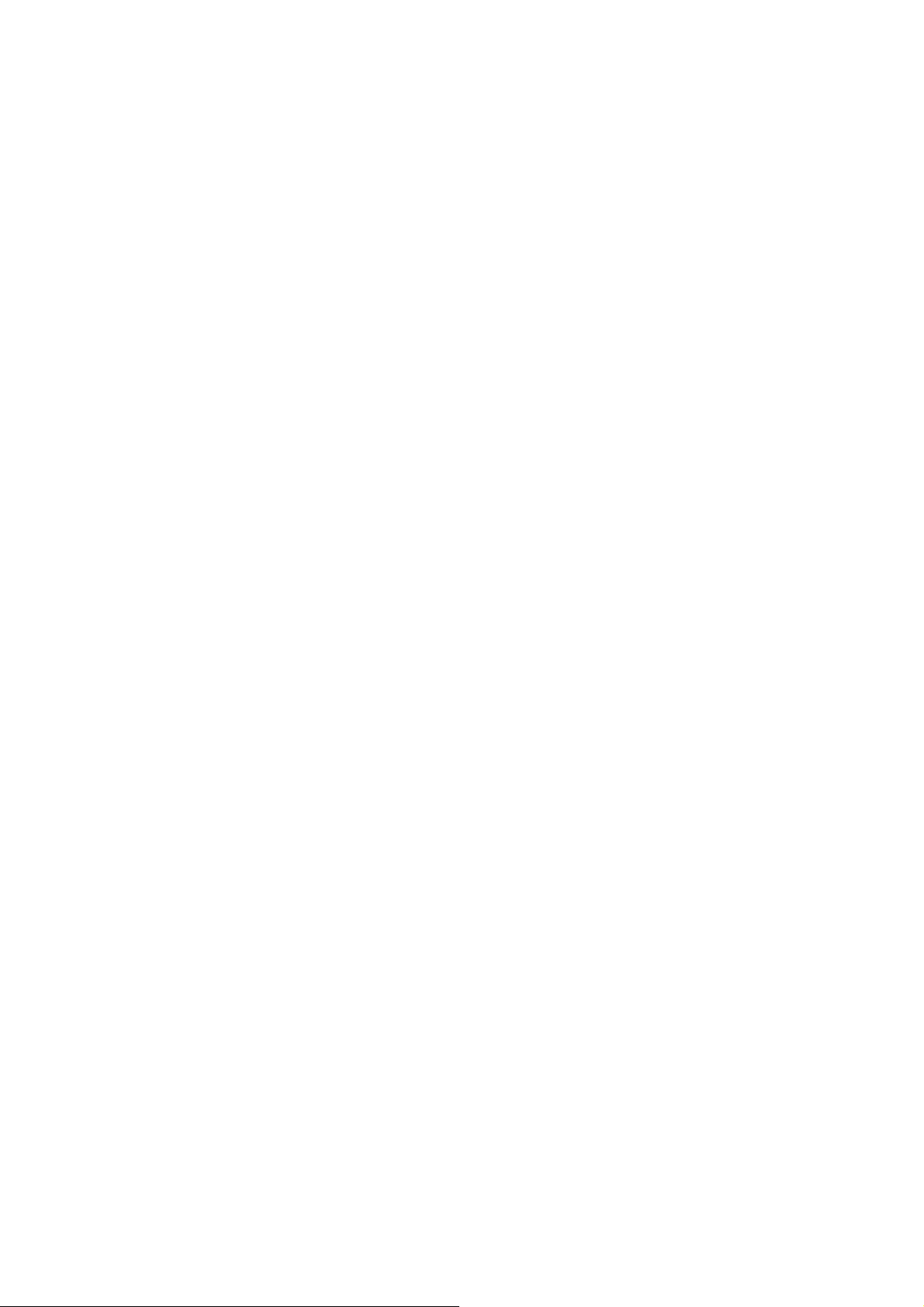
USER GUIDE
Please read this manual carefully before operating your mobile
phone. Retain it for future reference.
Copyright 200
LG and the LG logo are registered trademarks of LG
Group and its related entities. All other trademarks are the
property of their respective owners.
ⓒ
9 LG Electronics, Inc. All rights reserved.
AX310
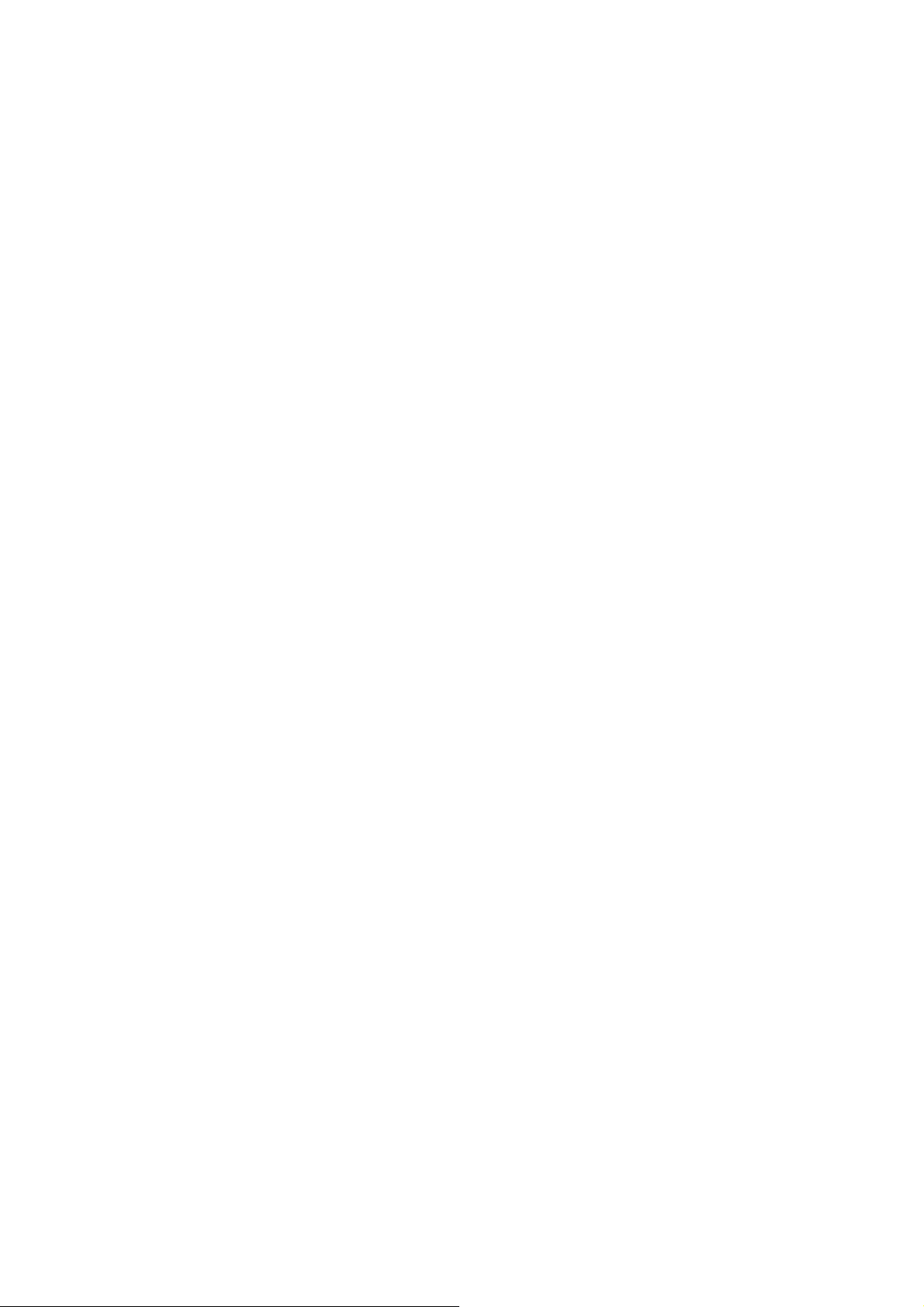
Part 15.21 statement
" Change or Modifications that are not expressly approved by the manufacturer could void
the user's authority to operate the equipment. “
Part 15.105 statement
This equipment has been tested and found to comply with the limits for a class B digital
device, pursuant to Part 15 of the FCC Rules.
These limits are designed to provide reasonable protection against harmful interference in
a residential installation. This equipment generates uses and can radiate radio frequency
energy and, if not installed and used in accordance with the instructions, may cause harmful
interference to radio communications. However, there is no guarantee that interference will
not occur in a particular installation. If this equipment does cause harmful interference or
television reception, which can be determined by turning the equipment off and on, the user
is encouraged to try to correct the interference by one or more of the following measures:
- Reorient or relocate the receiving antenna.
- Increase the separation between the equipment and receiver.
- Connect the equipment into an outlet on a circuit different from that to
which the receiver is connected.
- Consult the dealer or an experienced radio/TV technician for help.
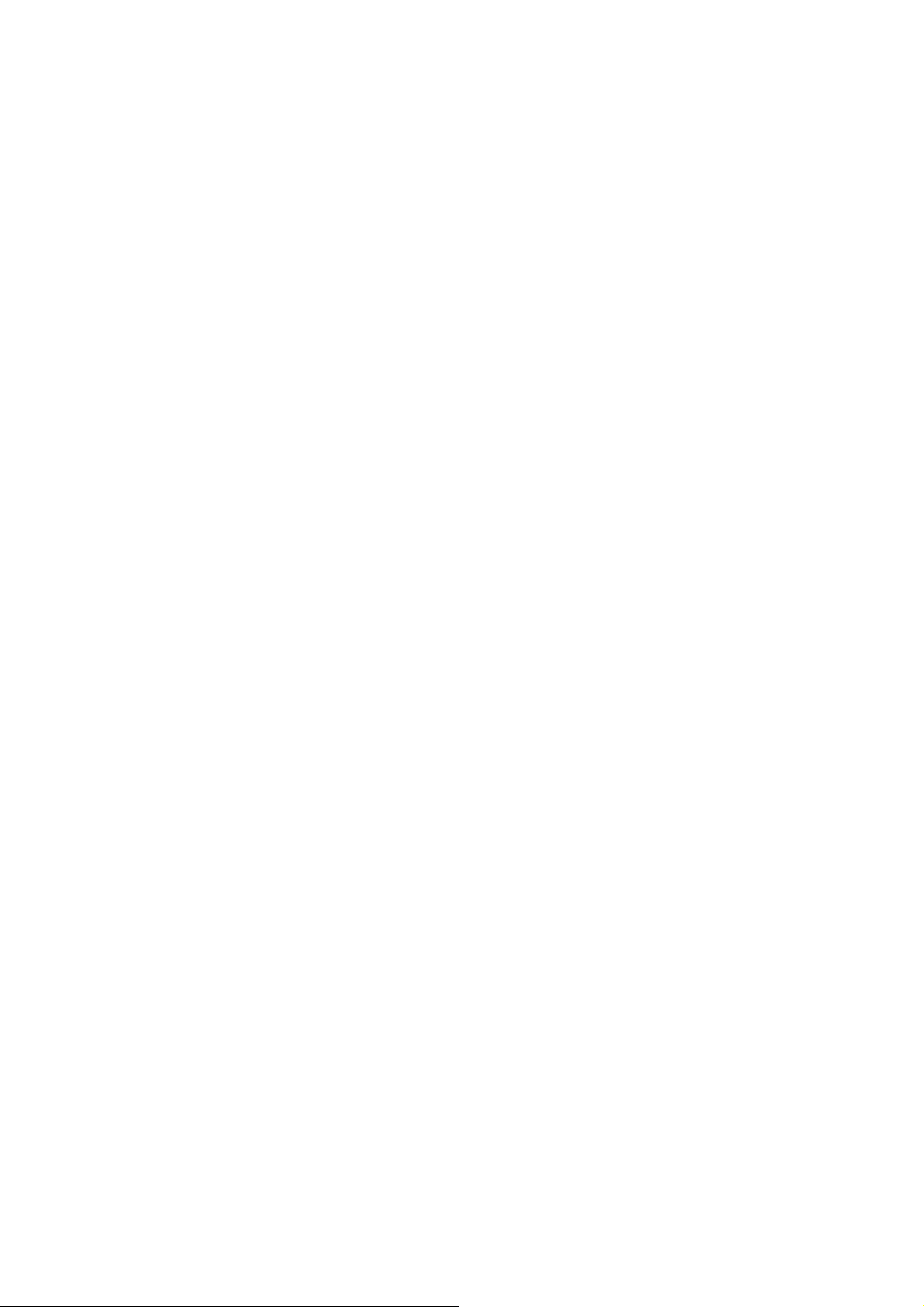
Part 15 Class B Compliance
This device and its accessories comply with part15 of FCC rules.
Operation is subject to the following two conditions:
(1) This device & its accessories may not cause harmful interference.
(2) This device & its accessories must accept any interference received,
including interference that may cause undesired operation.
Body-worn Operation
This device has been tested for typical body-worn operations
with the distance of 0.79inches (2.0cm) from the user’s body.
To comply with FCC RF exposure requirements, a minimum separation distance
of 0.79inches(2.0cm) must be maintained from the user's body.
Additionally, Belt clips, holsters & other body-worn accessories may not contain
metallic components.
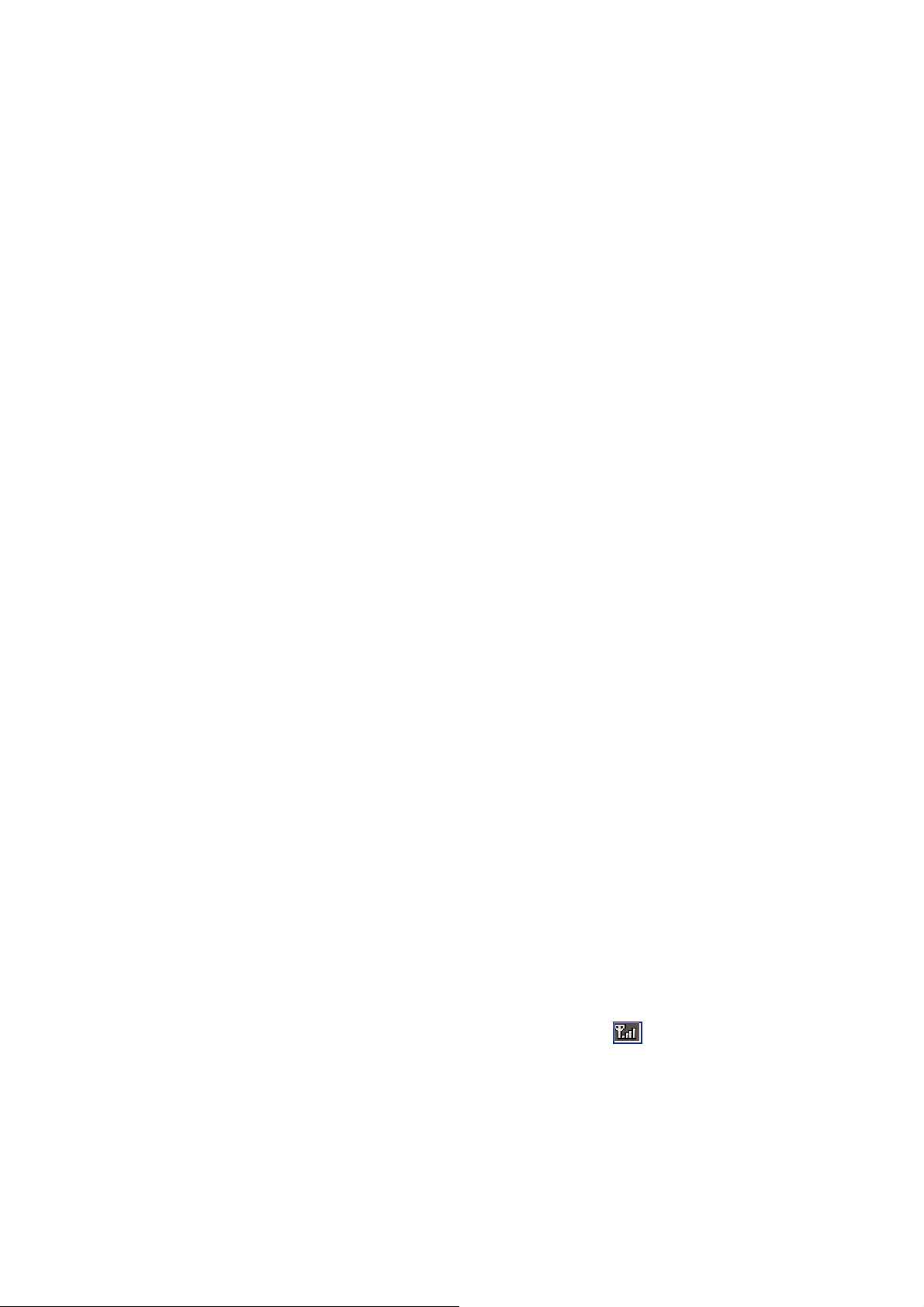
Installing the Battery
Remove the battery cover by sliding it downward followed by the arrow indicator. Align the
battery with the terminals near the top of the phone. Align the battery cover then slide it to the
right side until it clicks into place.
Removing the Battery
Turn the phone off. Slide the battery cover to left side and remove it. Use the opening near the
bottom of the battery to lift the battery out.
Charging the Battery
To use the charger provided with your phone:
Warning! Use only the charger provided with the phone. Using any charger other than the one
included with the AX310 may damage your phone or battery.
Note
It is important to fully charge the battery before initial use of the phone.
Notice
Please make sure that the LG logo faces down before inserting a charger, data cable, etc into the charger port
of your phone.
1. Plug the end of the adapter into the phone’s charger port and the other end into an
electrical outlet.
2. The charge time varies depending upon the battery level.
Battery Charge Level
The battery charge level is shown at the top right of the LCD screen. When the battery charge
level becomes low, the low battery sensor alerts you in three ways: sounding an audible tone,
blinking the battery icon, and displaying a warning message. If the battery charge level
becomes exceedingly low, the phone automatically switches off and any function in progress
is not saved.
Turning the Phone On and Off
Turning the Phone On
1. Install a charged battery or connect the phone to an external power source.
2. Press END for about 3 seconds until the LCD screen lights up.
Turning the Phone Off
1. Press END and hold until the display turns off.
Signal Strength
Call quality depends on the
Getting Star ted with Your Phone signal strength in your area. The signal strength is indicated
on the screen as the number of bars next to the signal strength icon
-- the more bars, the better the signal strength. If the signal quality is poor, move to an open
area. If you are in a building, the reception may be better near a window.
see the icon glossary, go to Menu -> Settings -> Phone Info. -> Icon Glossary on your phone.
Screen Icons To
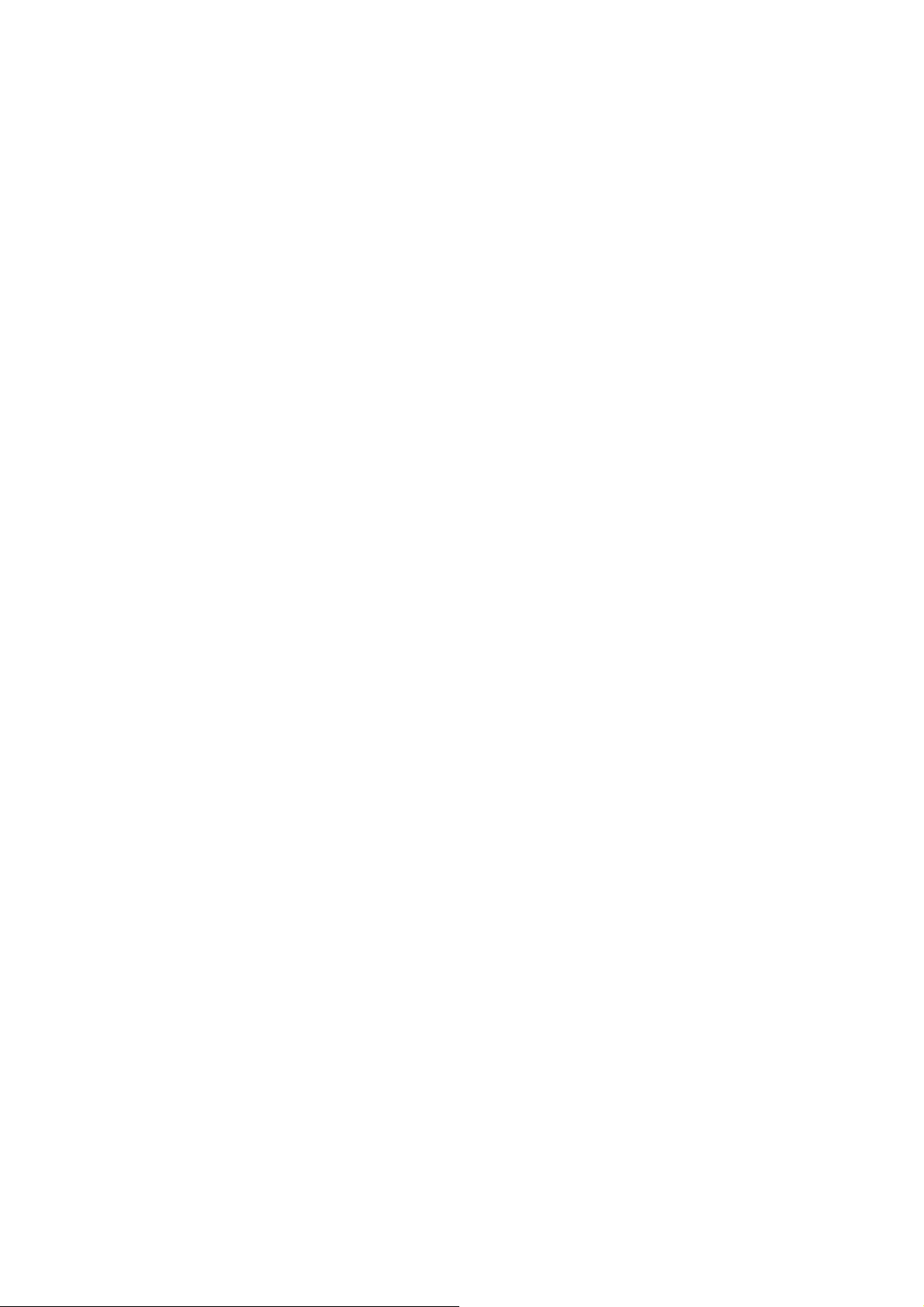
Making Calls
1. Make sure the phone is turned on. If not, press END for about 3 seconds.
2. Enter the phone number (include the area code if needed).
3. Press .lf the phone is locked, enter the lock code (the last 4 digits of your phone number by
default and it's changeable in Settings menu).
Note The call quality is also affected by the places where you are and weather conditions with RF
emission changes.
Note
If the phone is restricted, you can only dial phone numbers saved in the Emergency Numbers or
your Contact List. To turn off this function:
-> 2. Restrictions -> 1. Calls -> 4. None -> OK
4. Press END to end the call.
Menu -> 9. Settings -> 3. Security -> Lock Code -> OK
Correcting Dialing Mistakes If you make a mistake while dialing a number, press BACK
once to erase the last digit entered, or hold down BACK for at least 2 seconds to go to the
standby mode.
Redialing Calls
1. Press TALK twice to redial the last number you dialed. The last 120 numbers (missed,
received, dialed) are stored in the call history list and you can also select any of these to redial.
Receiving Calls
1. When the phone rings or vibrates, press TALK to answer.
2. Press twice to end the call.
Tip
To choose answer options:
from the
following options:
Flip Open/ Any Key/ Send Key
Only/ Auto Answer
Note
If you press
call.
or (the side keys), while the phone is ringing, the ringing or vibration is muted for that
Menu -> 9. Settings -> 4. Call Settings -> 1. Answer Options. Choose
Quick Access to Convenient Features
Lock Mode
Sets your phone to require a 4-digit password in order to use the phone.
To quickly lock your phone press for three seconds. To cancel, press Left Soft Key Unlock,
enter the password and press .
Mute Function
The Mute Function is used during a phone call. To quickly activate Mute press Left Soft Key
Mute, then to cancel press Left Soft Key Unmute.
Volume Quick Adjustment
Use the side keys to adjust the ringer volume while in standby mode, and the earpiece volume
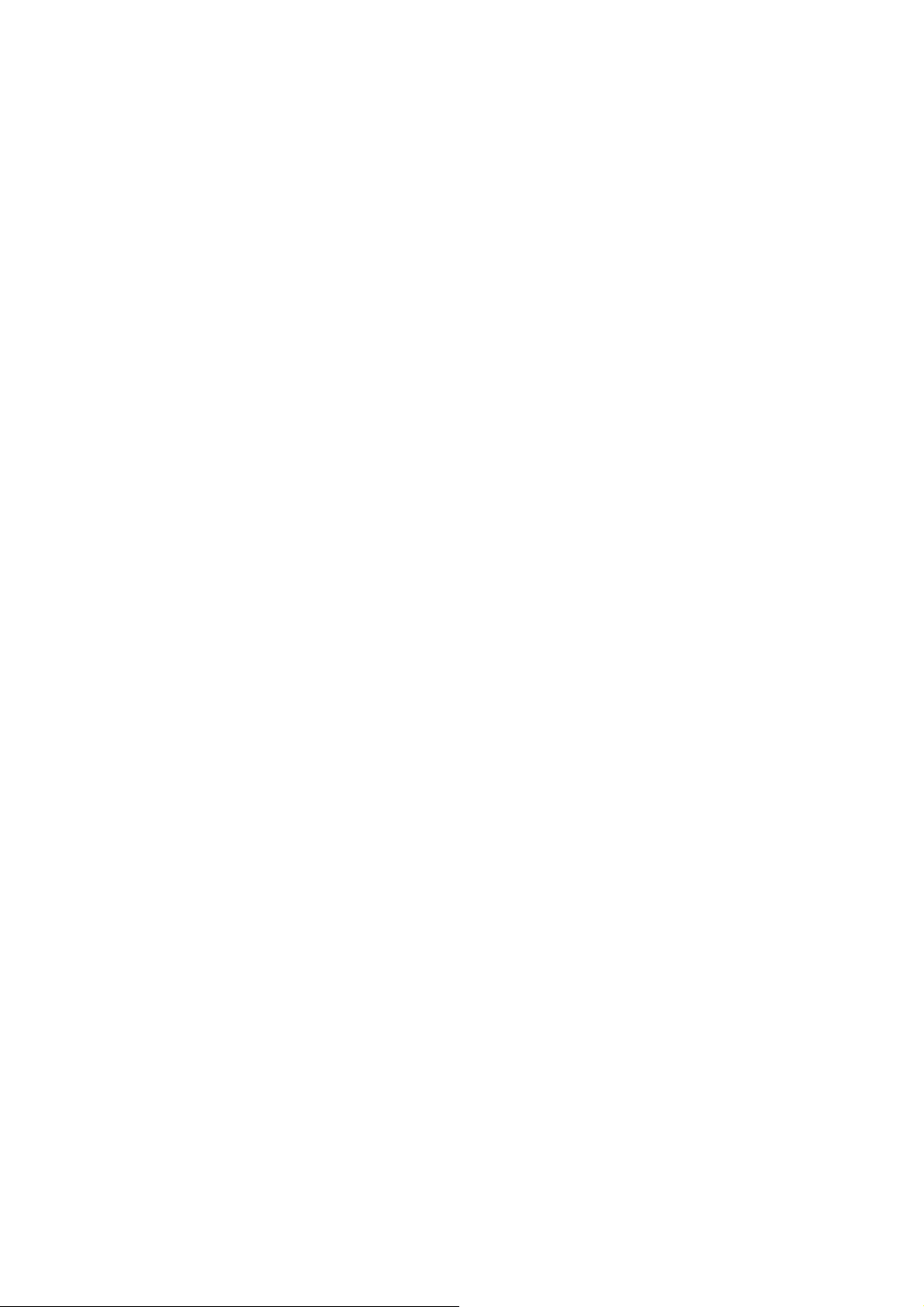
during a phone call. The upper key increases the volume and the lower key decreases the
volume.
Call Waiting
Your cellular service may offer call waiting. While a call is in progress, two beeps indicate
another incoming call. When call waiting is enabled, you may put the active call on hold while
you answer the other incoming call. Check with your cellular service provider for information
about this function.
Note
Until you change it, the default lock code/password is the last 4
digits of your phone number.
Note
Keypad Volume is adjusted through the Sound Volume menu:
-> 9. Settings -> 1. Sound -> 2. Volume -> 2. Keypad
Menu
Quick Acces s to Convenient Features
1. Press TALK to receive a waiting call.
2. Press TALK again to switch between calls.
Caller ID
Caller ID displays the phone number or name of the incoming call. If the caller’s
identity is stored in Contacts, the name will appear along with the phone number.
Check with your service provider to ensure they offer this feature.
Speed Dialing
Speed dialing is a convenient feature that allows you to make phone calls quickly. A
number key can be assigned to a specific phone number. By pressing and holding
down a number key, your phone will recall the phone number associated from the
Contact List and display it briefly while simultaneously dialing that phone number for
you. Speed Dial Number 1 is set to Voice Mailbox by default and is unchangeable.
Dialing Single Digit Speed Dials (from 2 to 9)
Press and hold the Speed Dial number. OR Enter the Speed Dial number and press .
Dialing Double Digit Speed Dials (from 10 to 99)
Press the first digit and then press and hold the key of the second digit.
OR
Enter the first and second digits and press .
Entering and Editing Information
Text Input
You can input and edit your Banner, Calendar, Contacts, Alarm Clock, Notepad, and
Messages.
Key Functions
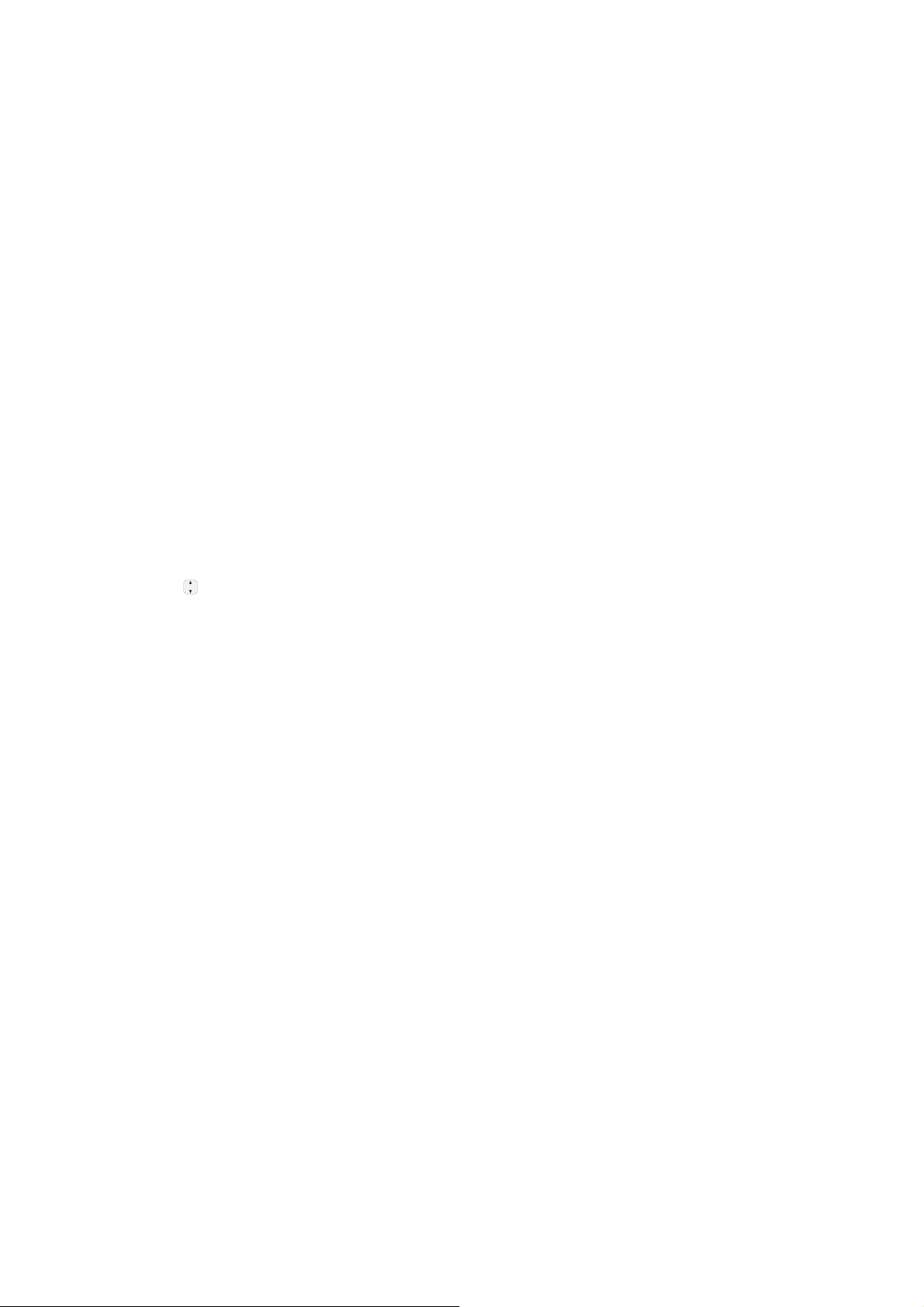
Left Soft Key:
Press to scroll through the following text input modes:
T9Word(T9WORD/T9Word/T9word) -> Abc(ABC/Abc/abc) -> 123 -> Symbols
“*” Shift: Press to change capitalization T9 text : T9Word -> T9WORD -> T9word
Abc text : Abc -> ABC -> abc
“0” Next: In T9 mode, press to display other matching words.
“#” Space: Press to complete a word and insert a space.
“BACK” Clear: Press to delete a single space or character. Hold to delete the whole
message.
“1” Punctuation: In T9 mode, press to insert punctuation in a word and complete a
sentence.
Contacts in Your Phone’s Memory
The Basics of Storing Contacts Entries
1. From standby mode enter the phone number you want to save (up to 48 digits).
2. Press Left Soft Key Save.
3. Select either Save New or Update Existing.
4. Use
5. Enter a name for the phone number (up to 22 characters) and press OK . A confirmation
message is displayed briefly.
Phone Numbers With
Pauses
Note
Use Update Existing to add another ph one nu m ber to a contact already stored in memory.
to highlight a Label and press OK . Mobile 1/ Home/ Work/ Mobile 2/ Fax
When you call automated systems, such as voice mail or credit billing numbers, you
often have to enter a series of numbers to navigate through the system. Instead of
entering these numbers by hand, you can store the numbers in your Contacts
separated by special pause characters (W, P). There are two different types of
pauses you can use when storing a number: Wait (W) The phone stops dialing until
you press Left Soft Key Release to advance to the next number. Pause (P) The phone
waits 2 seconds before sending the next string of digits.
Contacts in Your Phone’s Memory
Storing a Number with Pauses
1. Press OK Menu.
2. Press 1 Contacts.
3. Press 1 New Contact.
4. Enter a name (up to 22 characters) and enter a number.
5. Press Right Soft Key Options.
6. Press 3 Wait or 4 Pause.
7. Enter additional number(s) then press OK .
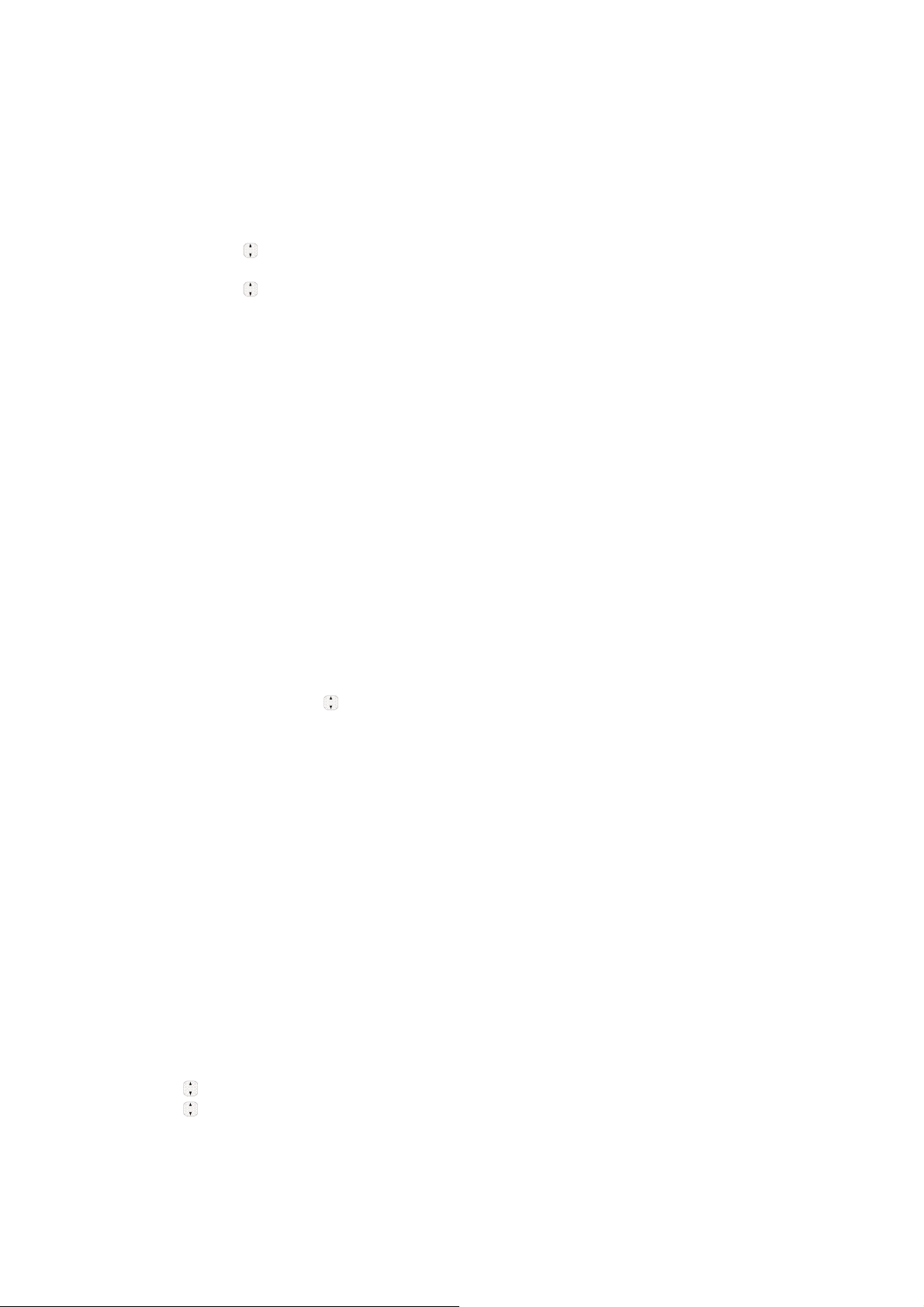
Adding a Pause to an Existing Number
1. Press Right Soft Key Contacts to display your Contacts alphabetically.
2. Use
3. Press Left Soft Key Edit.
4. Use
5. Press Right Soft Key Options.
6. Press 3 Wait or 4 Pause.
7. Enter additional number(s), then press OK.
to highlight the Contact entry to edit, then press OK.
to highlight the number.
Searching Your Phone’s Memory
The AX310 phone is able to perform a dynamic search of the contents in your phone’s
memory. A dynamic search compares entered letters or numbers against the entries in your
Contacts. A matching list is displayed in descending order. You can then select a number
from the list to call or edit.
Scrolling Through Your Contacts
1. Press Contacts to display your Contacts alphabetically.
2. Use to scroll through the list.
Searching by Letter
1. Press Contacts to display your Contacts alphabetically.
2. Press (or press repeatedly) the key on the keypad that corresponds with the search letter.
Accessing Options
1. Press Right Soft Key Contacts.
2. Press Right Soft Key Options.
3. Select an option (use
keypad):
“1” Send Message: Send a text message or picture message to the selected contact.
“2” Delete: Delete the selected entry in your Contacts.
“3” Edit: Edit the sele cted contact information.
“4” Delete Multiple: Choose from Selective/ All to delete multiple entries at one time.
“5” Send via Bluetooth: Send a contact(vCard) via Bluetooth. In case Bluetooth power is not
on,
a notice pops up to turn Bluetoothon.
“6” Set Speed Dial/ Remove
Speed Dial: Set a speed dial or remove the speed dial.
then press OK ,or press the corresponding number on the
Making a Call From Your Phone’s Memory
Once you have stored phone numbers in your Contacts, you can place calls to those numbers
quickly and easily.
_ By pressing Send Key TALK after searching for a phone number in Contacts or Recent Calls
and highlighting it.
_ By using Speed Dialing. From Contacts
1. Press Right Soft KeyContacts to display your Contacts.
2. Use
3. Use
to highlight the Contact entry, then press OK.
to highlight the phone number.
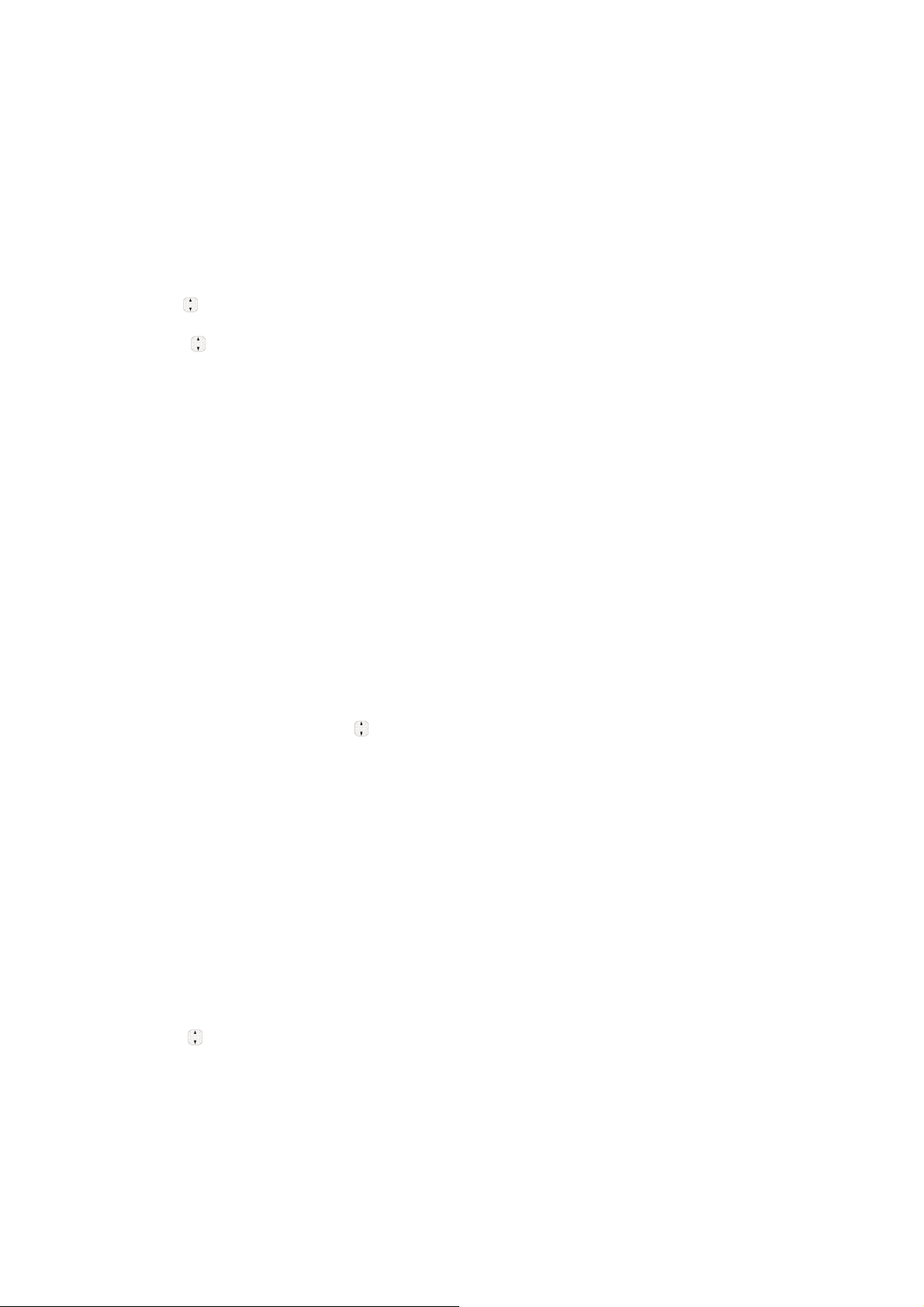
4. Press TALK to place the call.
From Call History
1. Press Left Soft Key Menu.
2. Press “3” Call History.
3. Use
Missed Calls/Received Calls/Dialed Calls/All Calls
4. Use
5. Press TALK to place the call.
Speed Dialing For a single-digit Speed Dial, press and hold the digit or press the digit, then
press TALK. For a double-digit Speed Dial, press the first digit and hold the second digit or
press the first and second digits, then press TALK.
.
to highlight the type of recent call, then press OK.
to highlight the phone number.
Using Phone Menus
Contacts
The Contacts Menu allows you to store names, phone numbers and other information in your
phone’s memory. When you access your Contacts, the number in parentheses represents the
number of entries you have stored (up to 1000).
1. New Contact
Allows you to add a new contact to your Contact List.
1. Press OK ,1 ,1.
2. Enter the name, then press
3. Highlight the field you wish to store the contact information in.
4. Enter the phone number or e-mail address.
5. Continue adding the desired contact information to the entry.
6. When you are finished entering the desired contact information, press OK Save to save the
entry into your Contact List.
.
2. Contact List
Allows you to view your Contact List.
1. Press OK ,1 ,2 .
2. Choose from the following options:
Note
Using this submenu, the number is saved as a ne w Contact. To save the number into an existing
Contact, edit the Contact entry.
Press to scroll through your Contacts alphabetically.
_
_ Press Right Soft Key Options to select one of the following:
Send Message/ Delete/Edit/ Delete Multiple/Send via Bluetooth/ Set Speed Dial
_ Press OK View to view the contact's information.
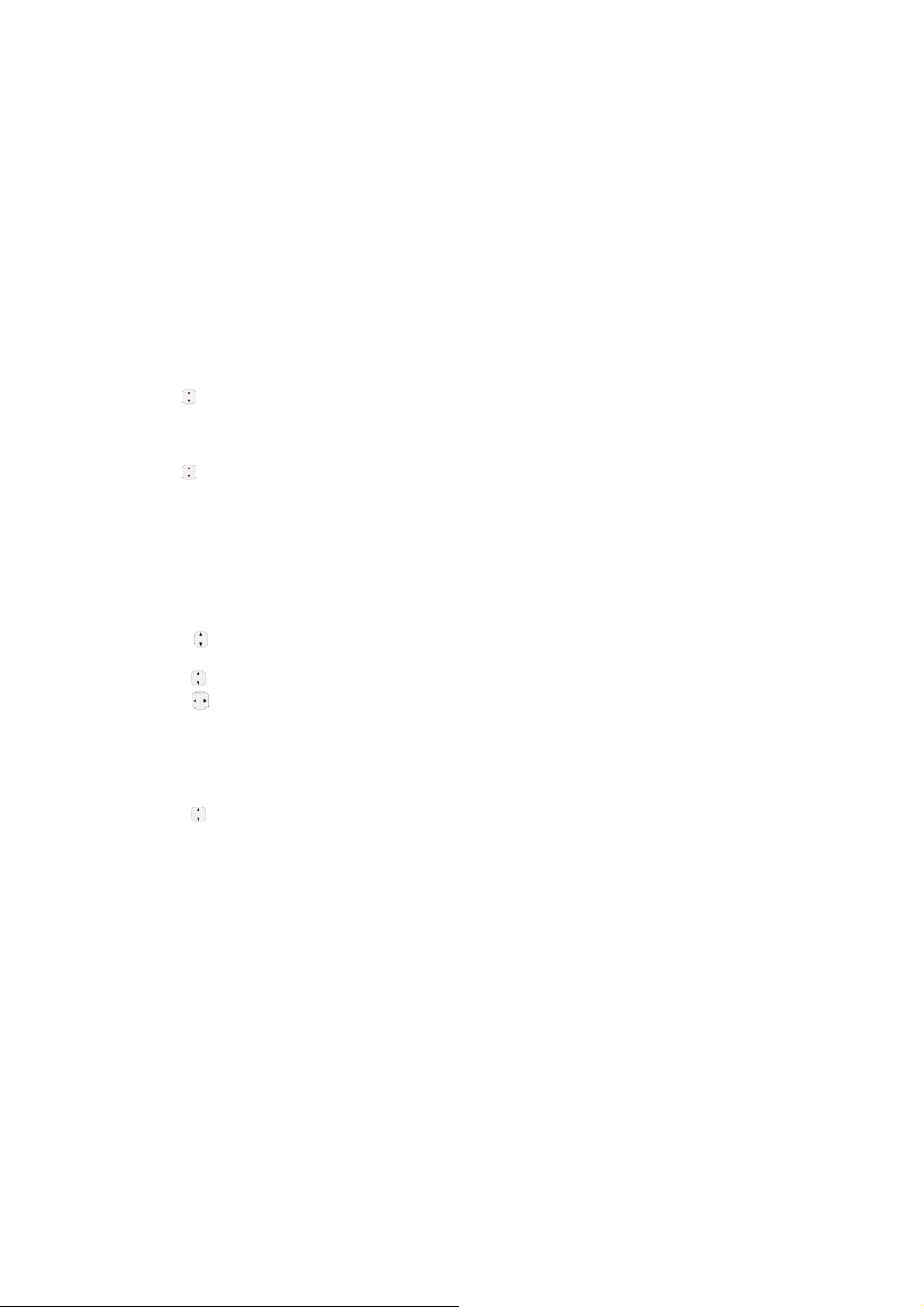
_ Press Left Soft Key
New to store new contact information.
3. Groups
Allows you to view your grouped Contacts, add a new group, change the name of a group, or
delete a whole group.
1. Press OK ,1 ,3.
2. Choose from the following options:
_ Use to highlight a group, then press OK View to view the contacts in the selected group.
_ Press Left Soft Key
New to add a new member to the group.
_ Use to highlight a group, then press Right Soft Key Options to choose from the following
options: Delete/ Send Message/Rename Group/ Set Ringtone/Delete All
4. Speed Dials
Allows you to view your Speed Dials list, designate new Speed Dials, or remove Speed Dial
designations entered in your Contacts.
1. Press OK, 1,4.
2. Use
press OK Assign.
3. Use
4. Use
to highlight the desired Speed Dial location (or enter the Speed Dial digit), and
to highlight the Contact.
to highlight the number, then press OK . A confirmation message is displayed.
5. My Name Card
Allows you to view all of your personal Contact information including name and phone numbers.
1. Press OK, 1, 5.
2. Use
3. Edit the information as desired and press OK .
Note
You cannot edit phone number, but you can add an additional phone number.
to highlight the feature you wish to edit, and press Left Soft Key Edit.
Messaging
The phone can store up to 435 messages. The AX310 supports up to 1000 characters. The
information stored in the message is determined by phone model and service capability.
Other limits such as available characters per message may exist, please check w ith your
service provider for system features and capabilities.
1. New Text Message
Allows you to send text messages, pages, and e-mail transmissions. Each message will

be formatted and sent according to the destination address.
The Basics of Sending a Text Message
1. Press OK, 2, 1.
2. Enter the recipient's address.
3. Press OK to access the message screen.
4. Type your message (text or e-mail).
5. Press OK Send.
A confirmation message is displayed.
Select Recipient(s) Using Options
1. Press OK, 2, 1.
2. Press Right Soft Key Options.
3. Use
to highlight an option and press OK.
Contacts To select a recipient from your Contact List.
Recent Calls To select a recipient from your Recent Calls.
Recent Messages Choose
Inbox/ Sent to select a recipient from your Recent Messages.
Groups Select a recipient from your Groups.
General/ Family/ Friends/Colleagues/ Business/ School
Cancel Cancels editing your message.
4. Complete your message and send or save it.
Customize Your Text Message Using Options
While you are composing the text of a message you can insert customized text.
1. Press OK, 2, 1.
2. Enter the recipient's address.
3. Use
or press OK to highlight the Message window.
4. Press Right Soft Key Options.
5. Use
to highlight an option and press OK.
Add Templates/ Signature
Save As Draft/ Templates
Priority Le v el Normal/ High
Callback # On/ Off
Delivery Notice Enhanced/ Normal
Cancel Cancels editing your message.
6. Complete your message and send or save it.
Message Icon Reference
Inbox
New/Unread Text/Picture Message
Opened/Read Text/Picture Message
New/Unread Notification Message
Opened/Read Notification Message
Priority High
MMS New/Read Priority High
Sent
Failed Text/Picture Message
Failed Multiple Text/Picture
Messages

Sent Message Pending
Multi Messages Pending
Sent Text/Picture Message
Multiple Text/Picture Messages in transfer
Text/Picture Message delivered
Multiple Messages delivered
Drafts
Draft Text Message
Draft Picture Message
2. New Picture Message
Allows you send messages with Text, Image and Audio.
1. Press OK, 2, 2.
2. Enter the recipient's address, or press Right Soft Key Options to search Contacts, and
press OK to select the desired contact.
3. Press OKto access the message screen.
4. Type your message.
5. With the highlight on Image, press Left Soft Key Add, and press OK to select:
Image / Tak e P h oto
6. Use
7. With the highlight on Audio, press Left Soft Key Add, highlight an option, and press OK to
select: My Audios/ Default
8. Use
9. Use
10. Use Right Soft Key Options.
11. Use
* Editing the Receiver Contacts/ Recent Calls/Recent Messages/Groups/Online Album/
* Editing the Text Preview Shows your message before sending.
Add Templates/ Signature/Slide
Go to Previous Slide/ Next Slide
Save As Draft/ Templates
Priority Level Normal/ High
Delivery Notice Informs you that the message has been successfully delivered to the
recipient.
Enhanced/ Normal
Remove Image/ Audio/ Slide
Cancel Cancels the contents of message field.
* Editing the Image Preview/ Add Slide/ Go to/ Save As Draft/ Priority Level/Delivery
Notice/ Remove/Cancel
* Editing the Audio Preview/ Add Slide/ Go to/ Save As Draft/ Priority Level/ Messaging
Delivery Notice/ Remove/ Cancel
* Editing the Subject Preview/ Add/ Go to/ Save As/ Priority Level/ Delivery Notice/
Remove/ Cancel
12. Press OK to send.
to highlight a picture, then press Left Soft Key Set.
to highlight a sound, then press Left Soft Key Set.
to highlight a subject, then enter subject.
to highlight an option and press OK.
Cancel

3. Inbox
The phone alerts you in 2 ways whe n y ou re c ei ve a new message by:
_ Displaying a notification message on the screen.
_ Displaying the message icon (It blinks when the message is urgent).
The phone will also ring or vibrate when you receive a new message.
Received text messages, page messages, picture messages and e-mail lists may be searched
and the contents viewed. Received messages are displayed from newest to oldest.
Viewing Your Inbox Up to 300 received messages can be stored in the Inbox.
1. Press OK, 2, 3.
2. Use
3. Press Left Soft Key Reply to reply, or Right Soft Key Options . Press OK to view the
message.
Access additional options.
For text messages: Delete/
Forward/ Save Contact/ Lock/ Message Info/ Delete Multiple
For picture messages:
Delete/ Forward/ Save
Contact/ Lo c k/ Message
Info/ Delete Multiple
4. While viewing the selected message, press Left Soft Key Reply to reply, or Right Soft Key
Options to view additional options.
Delete Deletes the selected message.
Forward Forwards a received message to other destination address(es).
Save Contact Stores the callback number, e-mail address, and numbers in the received
Save as Template Stores the message as a template for future messages.
Call Back Calls the number in the received message.
Lock/Unlock Locks or unlocks the selected message.
Message Info Shows the message type, priority, and status.
Note
For picture messages:
Play Again/ Delete/ Forward/ Save Contact/ Save Media/ Lock/ Message Info
to highlight an inbox message.
message into your Contacts.
4. Sent
Up to 100 sent text messages or picture messages can be stored in the Sent. Access the Sent
message list to view contents of sent messages and verify whether the transmission was
successful or not.
1. Press OK, 2, 4.
2. Use
the recipient, OK View to view the message, or Right Soft Key Options to access additional
options.
to highlight a sent message. Press Left Soft Key Resend to resend the message to
Delete/ Forward/ Save
Contact/ Lock/ Message

Info/ Delete Multiple
3. While viewing the selected sent message, press Left Soft Key Resend to resend the
message to the recipient, or Right Soft Key Options to access additional options.
Delete Deletes the selected message.
Forward Forwards a received message to other destination address(es).
Save Contact Stores the callback number, e-mail address, and numbers in the
received message into your Contacts.
Save as Templates Stores the message as a template for future messages.
Lock/Unlock Locks or unlocks the selected message.
Message Info Shows the message type priority and status.
Note
For picture messages:
Play Again/ Delete/ Forward/
Save Contact/ Save Media/ Lock/
Message Info
5. Drafts
Displays saved messages and draft messages.
1. Press OK, 2, 5.
2. Use
_ Press OK Edit.
_ Press Right Soft Key Options.
Delete Deletes the selected message from the Drafts.
Save Contact Select Save New/ Update Existing to store the callback number, e-mail
Lock/Unlock Locks a message so that it is not erased if the Erase Saved or Erase All feature
Delete Multiple Select Selective/ All to delete multiple messages at one time.
to highlight a Saved message.
address,and numbers in the received message into your Contacts or update
an existing contact already stored in memory.
is used.
6. Voicemail
Allows you to view new voice messages recorded in your voice mail box. Your phone will alert
you when you receive a new voice message.
Checking Your Voicemail Box
1. Press OK, 2, 6.
2. Choose from the following
options:
_ Press Left Soft Key Clear to clear the voicemail counter.
_ Press TALK to listen to the message(s).
_ Press Right Soft Key Exit to return to the Messaging menu.
7. Templates
Allows you to display, edit, and add text phrases. These text strings allow you to reduce

manual text input into messages.
1. Press OK, 2, 7.
2. Press Left Soft Key New to create a new template. Enter text and press OK to save the
template.
3. Use
and press OK to select: Delete/Edit
to highlight a template and press Right Soft Key Options, then highlight an option
8. Settings
Allows you to configure 10 settings for messages.
1. Press OK, 2, 8.
2. Use
press OK.
3. Use
Message Settings Sub-Menu Descriptions All Messages
1. Auto Save (Auto Save/Prompt/ Do Not Save)
With this feature on, messages are automatically saved in Sent when transmitted.
2. Auto Delete (On/ Off) With this feature on, read message s are auto matically deleted when
you exceed the storage limit.
3. Entry Mode
Allows you to select the default input method including T9Word, Abc and 123.
4. Signature (On/ Off/ Edit)
Allows you to make/edit a signature to automatically send with your messages.
For example:
Text Message
1. Auto View (On/ Off) When set to On, new messages will automatically display on your
screen when they are received.
2. Auto Play (On/ Off) Allows the display to automatically scroll down while viewing messages.
3. Callback # (On/ Off/ Edit) With this feature on, you can input the callback number that will
be automatically included when you send a message.
Picture Message
1. Auto Receive (On/ Off) With this set to On, attached content will automatically download
when a new picture message is received.
Edit Voicemail #
Allows you to manually enter the access number for Voicemail Service. This feature should
only be used when a VMS (Voicemail
Call History Service) access number is not provided from the network.
to highlight All Messages/ Text Message/ Picture Message/ Edit Voicemail # then
to highlight one of the settings and press OK to select it.
1. Assign the number 2 as a speed dial for one of your contacts.
2. Compose a new text or picture message. In the destination address window,
hold down the number 2 key instead of entering the address, and the message will
be automatically sent to that contact.
9. Delete All
Allows you to erase the messages stored in your Inbox, Sent, or Saved message folders. You
can also erase all messages at the same time.

1. Press OK, 2, 9.
2. Use
3. Use
to highlight an
option: Delete Inbox/ Delete
Sent/ Delete Drafts/ Delete
All Messages then press OK.
to highlight Yes/ No and press OK.
Call History
The Recent Calls Menu is a list of the last phone numbers or Contacts entries for calls you
placed, accepted, or missed. It is continually updated as new numbers are added to the
beginning of the list and the oldest entries are removed from the bottom of the list.
1. Missed Calls
Allows you to view the list of missed calls; up to 40 entries.
1. Press OK, 3, 1.
2. Use
Note
To view a quick list of all your recent calls, press
2. Received Calls
Allows you to view the list of incoming calls; up to 40 entries.
1. Press OK, 3, 2.
2. Use
to highlight an entry.
TALK Key from standby mode.
to highlight an entry.
3. Dialed Calls
Allows you to view the list of outgoing calls; up to 40 entries.
1. Press OK, 3, 3.
2. Use
to highlight an entry.
4. All Calls
Allows you to view the list of missed, received and dialed calls; up to 120 entries.
1. Press OK, 3, 4.
2. The history of all calls are displayed.
5. Call Timer
Allows you to view the duration of selected calls.
1. Press OK, 3, 5.
2. Use to highlight a call list, then press OK.
Last Call/ Home Calls/ Roam
Calls/ All Calls
6. Data Counter
Allows you to view the list of received and transmitted data calls.

1. Press OK, 3, 6.
2. Use
Received Data/ Sent Data/
All Data
to highlight a data call list, then press OK.
Multimedia
View, take, and trade your digital pictures right from your wireless phone.
1. Take Photo
1. Press OK, 4, 1.
2. Set the brightness
settings.
_ Use to highlight an option and press OK.
View Mode Fit to Screen/ Landscape
Resolution 640X480/ 320X240/ 176X144/ 160X120
Quality Fine/ Normal/ Economy
Zoom
Brightness
Night Mode On/ Off
Self Timer Off/ 3 Seconds/ 5 Seconds/ 10 Seconds
White Balance Auto/ Sunny/ Cloudy/ Tungsten/ Fluorescent
Color Effects Color, Sepia,Mono, Negative
Template On/ Off
Shutter Sound None/ Sound
1/ Sound 2/ Sound 3/ Say Cheese
Multishot Off/ 3 shots/ 6 shots
3. Take a picture by pressing OK.
4. Press Right Soft Key Delete OK, Send, or Left Soft Key Save. Choose from the following
save options:
_ Save
_ Set As
1. Main Screen
2. Front Screen
3. Picture ID
The picture is stored in Gallery.
, zoom and press Right Soft Key Options to change other
2. Record Voice
Allows you to add, listen to, and erase short verbal reminders.
1. Press OK, 4 , 2.
2. Press OK Record to record a new voice memo.
3. Talk into the microphone, then press OK Stop.
4. While the highlight is still on the recording, press Right Soft Key Options to access the
following:
Set as/ Rename/ Delete
5. Press Left Soft Key to save.
The default memo title is the date and time of recording.

3. Images
Allows you to select images to customize your phone's Main Screen, Front Screen, or Picture
ID.
1. Press OK, 4, 3.
2. Use
3. Use
_ Press Right Soft Key
Options to access additional options. Use
Set as/ Take Photo/ Delete/ Rename/ Lock/ List View/ Information/ Delete Multiple/ Sort by/
Send via Bluetooth
_ Press OK View to view the selected image.
_ Press Left Soft Key
Send to send the selected image to somebody else.
(This option is only available in My Images).
to highlight My Images/ Default then press .
to highlight the image you want to display.
to highlight an option and press OK.
4. Audios
Allows you to choose audio clips.
1. Press OK, 4, 4.
2. Press Left Soft Key Voice to record an audio clip.
_ Press Left Soft Key Audio to access My Audios list.
_ Press OK Record to begin recording.
_ While recording, press Left Soft Key Pause to pause, or OK Stop to stop recording.
_ When you are finished recording, press Left Soft Key Save to save the audio clip, OK Send
to send the audio clip to somebody else, or Right Soft Key Options to access additional options.
Use
to highlight Set as / Rename/ Delete and press OK.
3. Use to highlight My Audios/ Default and press OK.
4. Use to highlight the audio clip.
_ Press Left Soft Key
Send to send the selected audio clip to somebody else.
_ Press OK Play to play the selected audio clip.
_ Press Right Soft Key Options to access additional options. Use to highlight an option
and press OK.
For My Audios: Set as/ Record Voice/ Delete/ Rename/ Lock/ Information / Delete Multiple/
Sort By/ Send Via Bluetooth
For Default: Set as/ Information
5. Shuffle
Allows you to set your wallpaper and ringtone to change randomly. If you turn off the phone,
the setting is deactivated.
1. Press OK, 4, 5.
2. Use
3. Press Left Soft Key Add to begin adding ringtones or wallpapers to the Shuffle list.
4. Use
5. Press Left Soft Key Done when you are finished select ing the ringtones or wallpapers you
wish to add.
to highlight Ringtone List/ Wallpaper List then press OK.
to highlight the desired ringtones or wallpapers and press OK to select them.

easyedgeSM
easyedgeSM allows you to do more than just talk on your phone. easyedge is a technology and
service that allows you to download and use applications on your phone. With easyedge, it is
quick and easy to personalize your phone to suit your lifestyle and tastes. Just download the
applications that appeal to you. From ringtones and wallpapers to games and productivity tools,
you can be assured you will find something useful, practical, or down right entertaining. There
are new applications constantly available for your use. Downloading Applications You can
download applications and use easyedge
Incoming Calls While downloading an application, incoming calls will automatically be sent to
your voice mail, if available. If you do not have voice mail, downloading will not be interrupted
by an incoming call, and the caller will receive a busy signal. When using applications, an
incoming call will automatically pause the application and allow you to answer the call. When
you complete your call, you can resume using the application.
1. easyedge
1. Press OK, 5, 1.
Shortcut
Pressing the right arrow key will start easyedgeSM.
2. easyedge Info
Allows you to choose whether or not the Data Charges Warning message will pop up when
starting easyedge.
1. Press OK, 5, 2.
Managing Your easyedge
Applications
Add new applications and remove old ones at any time.
Removing Applications Only removing an application deletes it completely from the memory
of the phone. To restore an application once it has been removed, you will be charged to
download it again.
1. Access easyedge.
2. Go to my stuff tab.
3. Use
4. Press Left Soft Key OPTIONS.
5. Use
6. Press Left Soft Key YES.
to to highlight an application.
to highlight Delete, then press OK.
SM
SM where service is available.
My Schedule
1. Alarm Clock
Allows you to set up to five alarms. At the alarm time, any set alarm will sound the tone of your
choice, and an alarm message will be displayed on the LCD screen.
1. Press OK, 6, 1.
2. Use
3. Press Left Soft Key Set to set the alarm time.
4. Use
5. Press
Once/ Daily/ Mon - Fri/Weekends
to highlight the alarm you wish to set, then press OK to select it.
to highlight Repeat (recurrence setting).
to select one of the following.

6. Use to highlight Ringtones, press Left Soft Key Set and select a ringtone.
7. Press OK Save.
2. Calendar
Allows you to store and access your agenda(s). Simply enter your appointments in the
Calendar, and your phone will alert you with a reminder.
1. Press OK, 6, 2.
2. Use
Moves cursor to the left.
Moves cursor to the right.
Moves to the pr e v i o us week.
Moves to the next week.
3. Press Left Soft Key New.
4. Use
schedule information:
5. Press OK Save.
to highlight the scheduled day.
to highlight the field you wish to edit, then press Left Soft Key Set to edit your
_ Set Time _ Subject
_ Reminder _ Repeat
_ Repeat End _ Ringtone
3. Notepad
Allows you to add, read, edit, and erase notes to yourself.
1. Press OK, 6 , 3.
2. Press Left Soft Key New to write a new note.
3. Type the note, then press OK.
A confirmation message displays briefly, then displays your list of notes.
Viewing a Notepad Entry
1. Access Notepad and highlight the entry.
2. To erase, press Right Soft Key Options.
_ “1” Delete _ “2” Edit
_ “3” Delete All
To edit a note, highlight the entry, then press OK View and press Left Soft Key Edit. Or press
Right Soft Key Delete.
Note
The Bluetooth features availa ble on this handset may not be compatible with all Bluetooth enabled
devices. Your service provider or handset manufacturer cannot be held responsible for compatibility
issues with devices not sold by the service provider or handset manufacturer.
Note
Read user guide of each Bluetooth accessory that you a re trying to pair with your phone because
the instructions may be different.
Bluetooth
The AX310 is compatible with devices that support the Bluetooth headset and handsfree
profile(s). You may create and store 20 pairings within the AX310 and connect to one device at
®

a time. The approximate communication range for Bluetooth wireless technology is up to 30
feet (10meters).
Bluetooth QD ID B015228
1. Paired Devices
Pairing is the process that allows the handset to locate, establish and register 1-to-1
connection with the target device.
For pairing new Bluetooth
1. Press OK, 7 , 1.
2. Follow the Bluetooth accessory instructions to set the device to pairing mode.
3. Press left soft key Search.
4. If Bluetoothpower is set to off, you will be prompted to turn power on. Highlight Yes
and press OK.
5. The device will appear in the Add New Device menu once it has been located. Highlight
the device and press OK.
6. The handset will prompt you for the passkey. Consult the Bluetoothaccessory
instructions for the appropriate passkey (typically “0000” - 4 zeroes). Enter the passkey
and press OK.
7. Once pairing is successful, select Yes and press to connect with the device.
8. Once connected, you will see the device listed in the Paired Devices menu.
® device
2. Power
Allows you to set the power On/Off.
1. Press OK, 7 , 2.
2. Use
to select a setting, then press . On/ Off
3. My Visibility
Allows you to set the visibility of your Bluetooth device.
1. Press OK, 7 , 3.
2. Use
Visible/ Hidden
Note
By default, your device’s Bluetooth
functionality is turned off.
to select a setting, then press OK.
4. My Bluetooth Name
Allows you to edit the name of the Bluetoothdevice.
1. Press OK, 7, 4.
2. Hold down BACK to clear the existing name.
3. Use the alphanumeric keypad to enter a new alias.
4. Press OK to save and exit, or Right Soft Key Cancel to cancel editing.
5. My Bluetooth Info
Allows you to view the information of the Bluetooth.
1. Press OK, 7, 5.

Tools
Your phone tools include: Voice Command, My Menu, Ez Tip Calc, Calculator, World Clock,
Stopwatch, and Unit Converter.
1. Voice Command
Allows you to make phone calls quickly and easily by voice. Your phone recalls the number
from your Contacts, displays it briefly, and then dials it. This menu also includes a feature for
those who are driving or blind. It delivers time information by voice and allows you to check
missed calls, messages and voicemails.
1. Press OK, 8, 1, 1.
2. When prompted, say “Call”.
3. When prompted, say the name or phone number of the Contact you want to call. The
phone will ask you to confirm
Note
If you turn on My Visibility, your device is able to be searched by other in-range Bluetooth devices.
the name or phone number before dialing.
Call <Name> or <Number>/Voicemail/ Missed Calls/Messages/ Time & Date/Help
2. My Menu
Allows you quick access to your favorite menus. A maximum of 12 items can be stored in My
Menu.
1. Press OK, 8, 2.
2. Select the location of your choice by using
3. Select the menu you wish to add to My Menu by using
, then press OK.
, then press OK.
3. Ez Tip Calc
Allows you to quickly and easily estimate the tip and total amount of a bill by inpu tting the bill
amount before tip, the tip percentage, and dividing it by the number of people paying.
1. Press OK, 8, 3.
4. Calculator
Allows you to perform simple mathematical calculations. You can enter numbers up to the sixth
decimal place.
1. Press OK, 8, 4.
2. Enter data.
_ Use keypad to enter numbers.
_ Use “*” to enter decimals.
_ Press Left Soft Key Clear to the entry.
_ Press Right Soft Key
Operator for additio nal
_ Use Navigation Keys to enter functions.

_ Press OK to complete equation.
5. World Clock
Allows you to determine the current time in another time zone or country.
1. Press OK, 8, 5.
2. Press Right Soft Key
Cities to select a specific city and display the date/time in that location.
3. Use
4. Press OK to select the highlighted city.
5. Press Left Soft Key Set DST.
to scroll through all available cities on the map.
6. Stopwatch
Stopwatch is available just as common stopwatches we see and use in daily life.
1. Press OK, 8, 6.
2. Press OK Start to start, and press OK Stop to stop.
_ You can use the Lap function by pressing Right Soft Key Lap to record up to 20 laps and
lap times.
3. Press Left Soft Key Reset to reset.
7. Unit Converter
Allows you to measure Length, Area, Mass, Volume and Temperature.
1. Press OK, 8, 7.
Settings
1. Sound
Options to customize your phone's sounds:
1.1 Ringers
Allows you to assign ringtones for incoming calls.
1. Press OK, 9, 1, 1.
2. Select All Calls/ Caller ID/ No
Caller ID/ Restricted Calls/ Shuffle.
3. Select My Audios or Default.
4. Use to highlight the ringtone.
5. Press OK Play to preview the ringtone, and Left Soft Key Set to set as ringtone to your
phone.
1.2 Volume
Allows you to set various volume settings.
1. Press OK, 9, 1, 2.
2. Select Master Volume/ Keypad/ Earpiece/ Speaker.
3. Use
to adjust the volume of the ringer, then press OK to save the setting.

1.3 Message Alerts
Allows you to select the alert tone for a new message, and set the frequency of the Message
Reminder.
1. Press OK, 9, 1, 3.
2. Select Text Message/ Picture
Message/ Voicemail/ All
Messages/ Message
Reminder.
3. Use
to select a setting, then press OK.
1.4 Alert Type
Allows you to select the alert types.
1. Press OK, 9, 1, 4.
2. Use
3. Use
4. Press OK to save.
to highlight the alert you wish to edit.
Call Alert/ Message Alerts/
Schedule Alert/ Alarm Alert
to scroll through the alert types.
Ring Only/ Vibrate Only/ Ring & Vib
1.5 Service Alerts
Allows you to set any of the 3 Alertoptions to On or Off.
1. Press OK, 9, 1, 5.
2. Select an alert option.
1.5.1 Minute Beep
Alerts you 10 seconds before the end of every minute during a call.
1.5.2 Call Connect
Alerts you when the call is connected.
1.5.3 Back to Top
Alerts you when you scroll through the end of a menu list.
1.5.4 Low Battery
Alerts you when the battery charge level is low.
1. Use
to set On/ Off, then press OK. (for Low Battery option, Announce/ Tone)
1.6 Power On/Off Tone
Allows you to set the phone to sound a tone when the phone is powered on and off.
1. Press OK, 9, 1, 6.
2. Use
to set to On/ Off, then press OK.
1.7 Flip Tone
Allows you to set a flip tone that will play when you flip your phone open or closed.
1. Press OK, 9, 1, 7.
2. Use
to set to On/ Off, then press OK.
2. Display
Options to customize your phone's display screen.

2.1 Wallpaper
Allows you to choose the kind of background to be displayed on the phone.
1. Press OK, 9, 2, 1.
2. Select Main Screen/ Front Screen/ Shuffle, then press OK
.
2.1.1 Main Screen
Highlight an image from My Images or Default, and press OK View to view the image,
and Left Soft Key Set to set it as the wallpaper.
2.1.2 Front Screen
Highlight an image from My Images or Default, and press OK View to view the image,
and Left Soft Key Set to set it as the wallpaper.
2.1.3 Shuffle
Set Shuffle to On or Off, set it to Main Screen or Front Screen, and set the repeat
frequency.
2.2 Banner
Allows you to enter a string of characters which display on the LCD screen.
1. Press OK, 9, 2, 2.
2. Use
3. Use
4. Input text and press Left Soft Key Abc to change text options, Save to save, or Right Soft
Key Cancel to cancel editing your banner.
to scroll between On/ Off.
to highlight the message window.
2.3 Backlight
Allows you to set the duration for illuminating the backlight.
1. Press OK, 9, 2, 3.
2. Choose a submenu, then press OK.
Display/ Keypad
3. Use
to select a setting, then press OK.
2.4 Menu Style
Allows you to view the Menu as an Icon or List display.
1. Press OK, 9, 2, 4.
2. Select Icon or List and press OK
.
2.5 Languages
Allows you to set the bilingual feature according to your preference. Choose between English
and Spanish.
1. Press OK, 9, 2, 5.
2. Use
to select English or Spanish, then press OK.
2.6 Clocks & Calendar
Allows you to select the type of clocks displayed on the main
LCD or sub LCD.
1. Press OK, 9, 2, 6.
2. Choose a sub-menu and press OK
Main Screen/ Front Screen

3. Use to highlight an option and press OK.
2.7 Font Settings
Allows you to select the type of font displayed on LCD.
1. Press OK, 9, 2, 7.
2. Choose a sub-menu and press OK.
Font Type/ Dial Font Style/ Dial Font Size
3. Use
to highlight an option, then press OK.
Options for Font Type
LG Arial/ LG Script/ LG Serif
Options for Dial Font Style
Magic/ Digital/ Basic
Options for Dial Font Size
Normal/ Large
3. Security
The Security menu allows you to secure the phone electronically.
3.1 Lock Phone
Keeps your phone from unauthorized use. Once the phone is locked, it is in restricted mode
until the lock code is entered. You can still receive phone calls and make emergency calls. You
can modify the lock code by setting a New Lock code within the Security menu.
1. Press OK, 9, 3.
2. Enter the four-digit lock code and press OK. The default lock code is commonly the last 4
digits of your phone number.
3. Press 1 Lock Phone.
4. Use
can be
used). Lock The phone is always locked. When locked, you can receive incoming calls and
make only emergency calls. On Power Up The phone is locked when it is turned on.
3.2 Restrictions
Allows you to restrict Calls, Messaging, Camera or easyedge.
1. Press OK, 9, 3.
2. Enter the four-digit lock code and press OK.
3. Press 2 Restrictions.
4. Use
Note
You can receive the incoming calls
from saved contacts on your phone,
when Incoming Only is on.
3.3 Emergency #s
Allows you to enter 3 emergency numbers. You can call these emergency numbers and 911,
even when the phone is locked or restricted.
to select an option, then press OK. Unlock The phone is never locked (Lock mode
to select Calls/ Messaging/ Camera/ easyedge, then press OK.

1. Press OK, 9, 3.
2. Enter the four-digit lock code and press OK.
3. Press OK 3 Emergency #s.
4. Press OK to edit the emergency numbers.
5. When you are finished editing the number, press Save to save, or Right Soft Key Cancel to
cancel editing.
3.4 Change Lock Code
Allows you to enter a new fourdigit lock code.
1. Press OK, 9, 3.
2. Enter the four-digit lock code and press OK.
3. Press 4 Change Lock Code.
4. Use
Phone Only Allows you to lock phone.
Call & Applications Allows you to lock call & application.
5. Enter a new 4-digit lock code and press OK.
6. For confirmation, it will ask you to enter the new lock code again.
to select an option, then press OK.
3.5 Reset Default
Allows you to reset your phone to the factory default settings.
1. Press OK, 9, 3.
2. Enter the four-digit lock code and press OK.
3. Press 5 Reset Default.
4. A message will pop up that says "Preference settings will be set to factory defaults. Press
OK <OK> to continue."
5. Use
Revert/ Cancel.
to highlight an option and press OK.
4. Call Settings
The Call Settings menu allows you to designate how the phone handles both incoming and
outgoing calls.
4.1 Answer Options
Allows you to determine how to handle an incoming call.
1. Press OK, 9, 4, 1.
2. Use
Flip Open/ Any Key/ Send
Key Only/ Auto Answer
4.2 Auto Retry
Allows you to set the length of time the phone waits before automatically redialing a number
when the attempted call fails.
1. Press OK, 9, 4, 2.
2. Use
4.3 One-Touch Dial
Allows you to initiate a speed dial call by pressing and holding the speed dial digit. If set to Off,
to select a setting, then press OK.
to select a setting, then press OK.
Off/ Every 10 Seconds/ Every 30 Seconds/ Every 60 Seconds

Speed Dial numbers designated in your Contacts will not function.
1. Press OK, 9, 4, 3.
2. Use
On/ Off
to select a setting, then press OK.
4.4 Voice Privacy
Allows you to set the voice privacy feature for CDMA calls as Enhanced or Standard. CDMA
offers inherent voice privacy. Check with your service provider for availability.
1. Press OK, 9, 4, 4.
2. Use
Enhanced/ Standard
to select a setting, then press OK.
4.5 Auto Volume
When this feature is enabled, it provides a better audio experience by controlling the dynamic
range and volume of the sending and receiving voices across different environments and
conditions.
1. Press OK, 9, 4, 5.
2. Use
On/ Off
to select a setting, then press OK.
4.6 Airplane Mode
Only allows you to use features on your phone that do not require wireless communications.
1. Press OK, 9, 4, 6.
2. Read the displayed message and press OK to continue.
3. Use
to select a setting, then press OK.
On/ Off
4.7 TTY Mode
Allows you to attach a TTY (Teletype writer) device, enabling you to communicate with
parties also using a TTY device. A phone with TTY support is able to translate typed
characters to voice. Voice can also be translated into characters and then displayed on the
TTY.
1. Press OK, 9, 4, 7.
2. Read the displayed message and press OK to continue.
3. Use
TTY Full/ TTY + Talk/ TTY + Hear/ TTY Off
to select a setting, then press OK.
5. PC Connection
Allows you to select the data port.
1. Press OK, 9, 5.
2. Use
to select a setting, then press OK. USB Modem/ Bluetooth/ Closed
6. System
The System menu allows you to designate specific system network settings.

6.1 Network
6.1.1 System Select
Allows you to set up the phone producer’s management environment. Leave this setting
as the default unless you want to alter system selection as instructed by your service provider.
1. Press OK, 9, 6, 1, 1.
2. Use
6.1.2 Set NAM
Allows you to select the phone’s NAM (Number Assignment Module) if the phone is registered
with multiple service providers.
1. Press OK, 9, 6, 1, 2.
2. Use
6.1.3 Auto NAM Allows the phone to automatically switch between programmed telephone
numbers corresponding to the service provider area.
1. Press OK, 9, 6, 1, 3.
2. Use
6.1.4 Serving System
Identifies the channel number of a system that is served as a SID Number. This information
should only be used for technical support.
1. Press OK, 9, 6, 1, 4.
to highlight Home Only/ Automatic A/ Automatic B then press OK .
to highlight NAM1 or NAM2, then press OK.
to highlight On or Off, then press OK.
6.2 Location
Menu for GPS (Global Positioning System: Satellite assisted location information system)
mode.
1. Press OK, 9, 6, 2.
2. Use
Location On/ E911 Only
to highlight a setting, then press OK.
7. Memory
Allows you to check out the memory status of your phone.
1. Press OK, 9, 7.
2. Use
to highlight Reserved Memory/Multimedia, and press OK.
8. Phone Info
The Phone Info menu provides you with specific information pertaining to your phone model.
1. Press OK, 9, 8.
2. Use
My Number/ ESN/MEID/ Icon Glossary/ Version
Note
GPS satellite signals are not always transmitted, especially under bad atmospheric and
environmental conditions, indoors etc.
to highlight an option and press OK, or press the corresponding number key.

HAC RF Emission & T-Coil Information

 Loading...
Loading...