Page 1
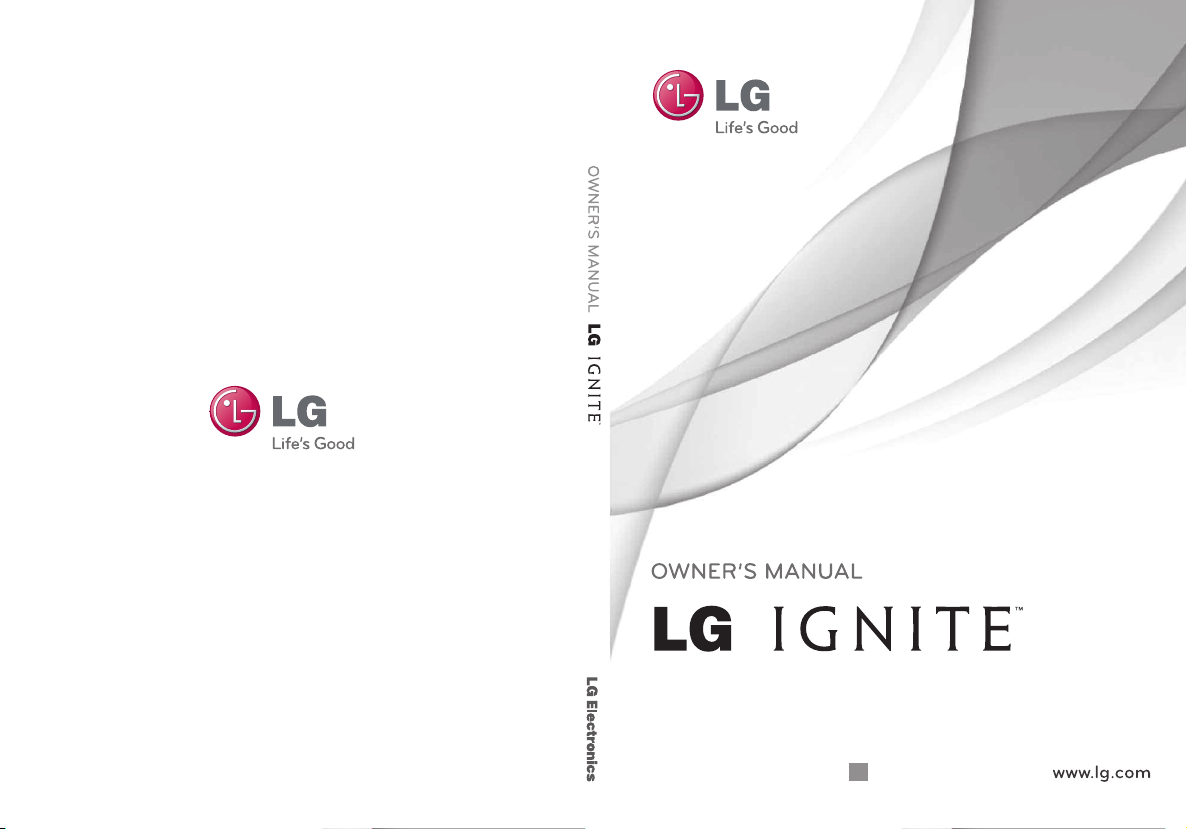
Printed in Korea
P/NO : MFL67449501(1.0)
H
Page 2
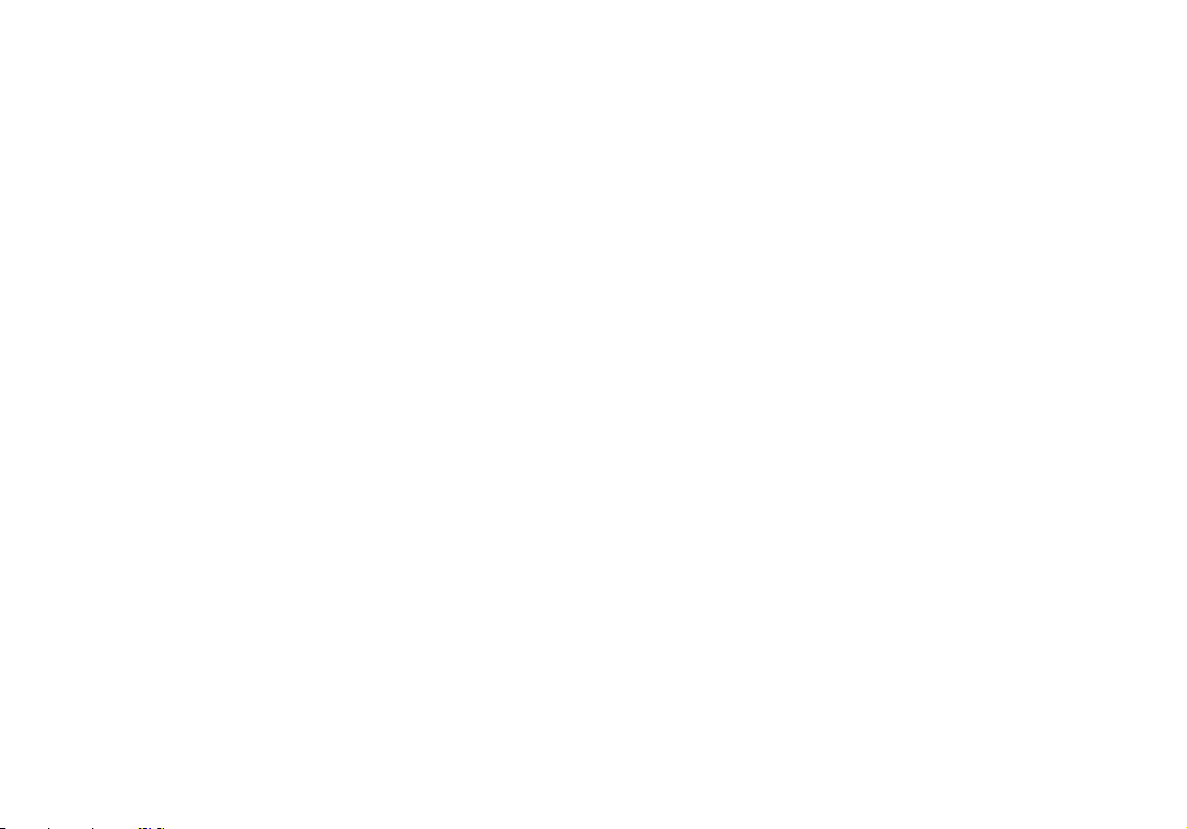
Copyright ©2011 LG Electronics, Inc. All rights reserved.
LG and the LG logo are registered trademarks of LG
Group and its related entities. All other trademarks are the
property of their respective owners.
Page 3
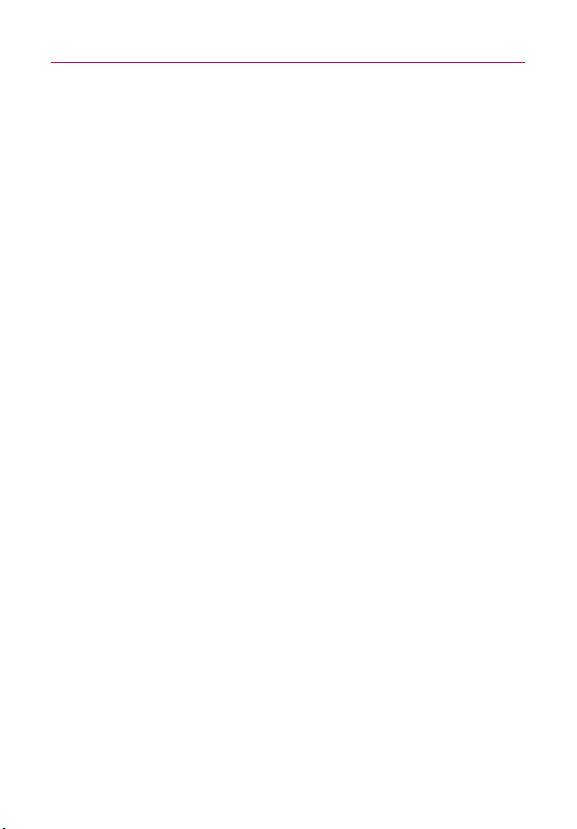
Contents
The Basics . . . . . . . . . . . . . . . . . . . . . . . . . . . . . . . . . . . . . . .2
Connecting to Networks and Devices . . . . . . . . . . . . . . . .28
Placing and Receiving Calls . . . . . . . . . . . . . . . . . . . . . . . .36
Web . . . . . . . . . . . . . . . . . . . . . . . . . . . . . . . . . . . . . . . . . . .42
Communication . . . . . . . . . . . . . . . . . . . . . . . . . . . . . . . . . .50
Entertainment . . . . . . . . . . . . . . . . . . . . . . . . . . . . . . . . . . . .74
Tools . . . . . . . . . . . . . . . . . . . . . . . . . . . . . . . . . . . . . . . . . . .89
Settings . . . . . . . . . . . . . . . . . . . . . . . . . . . . . . . . . . . . . . . .93
Important Health Information and Safety Precautions . . .95
Technical Details . . . . . . . . . . . . . . . . . . . . . . . . . . . . . . . . .101
Safety . . . . . . . . . . . . . . . . . . . . . . . . . . . . . . . . . . . . . . . . .104
Specifications . . . . . . . . . . . . . . . . . . . . . . . . . . . . . . . . . . .122
FAQ . . . . . . . . . . . . . . . . . . . . . . . . . . . . . . . . . . . . . . . . . . .124
FAQ(Updated) . . . . . . . . . . . . . . . . . . . . . . . . . . . . . . . . . . .135
LIMITED WARRANTY STATEMENT . . . . . . . . . . . . . . . .143
Index . . . . . . . . . . . . . . . . . . . . . . . . . . . . . . . . . . . . . . . . . .147
1
NOTE
WARNING
With the Android operating system, some available Market applications only operate
correctly with phones that have a specific screen resolution. Please be advised that some
of the applications on the Android Market may not be available for your phone due an LCD
resolution requirement that does not match your phone. In addition, please be aware that
3rd party applications with programming defects may cause issues with your phone,
including lock ups and resets.
l
All screen shots in this guide are simulated. Actual displays may vary.
l
The user interface of Google applications (Google Search, Google Maps,
Navigation, etc.) can vary depending on its software version.
Page 4
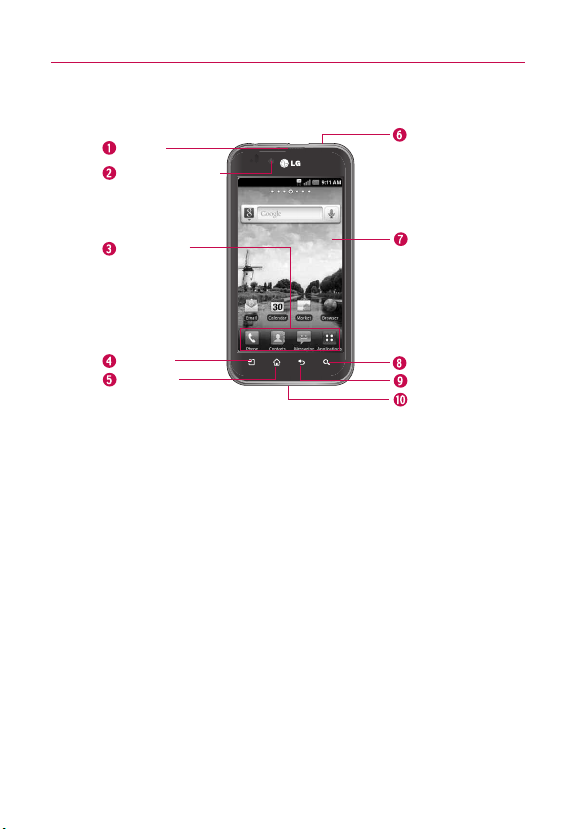
The Basics
2
Phone Overview
Front View
Earpiece
Front Camera Lens
Power/Lock Key
Quick Keys
- Phone Key
- Contacts Key
ssaging Key
- Me
- Applications Key
ey
Menu K
Home Key
1.
Earpiece
lets you hear callers and automated prompts.
Front Camera Lens
2.
Quick Keys
3.
-
Phone Key opens the Phone Application for access to the dialpad, Call log, Contacts,
and Favorites.
-
Contact
-
Messaging Key opens the Messaging Application.
- Applica
applications..
4.
Menu Key
Home Key
5.
extension panes, it navigates you to the central Home screen pane. Touch and hold to
view the most recently used applications.
6. Power/Lock
the following options): Silent mode, Airplane mode, and Power off.
Touchscreen
7.
applications, call s
8.
Search Keyopens Quick Sear
the web. In many applications, you may touch this key to search within the application
itself. Touch and hold to open Google search by voice.
Back Key
9.
and dialog boxes.
Microphone
10.
allows you to take a self-shot.
s Key opens the Contacts Application.
tions Key
Opens the
Opens an options menu
returns to the Home screen. If you're already viewing one of the Home screen
Key
locks the screen. Touch and hold to open the phone options menu (for
displays all the information needed to operate your phone, such as
tus, date, time, signal status, and battery strength.
ta
returns to the previous screen. Also closes pop-up display items such as menus
allows other callers to hear you clearly when you are speaking to them.
Applica
ch Box
tions screen,
with op
TM
where you can view all your installed
tions that aff
from the Home screen to search the phone and
ect the curren
Touchscreen
Search Key
Back Key
Microphone
t screen or application.
Page 5
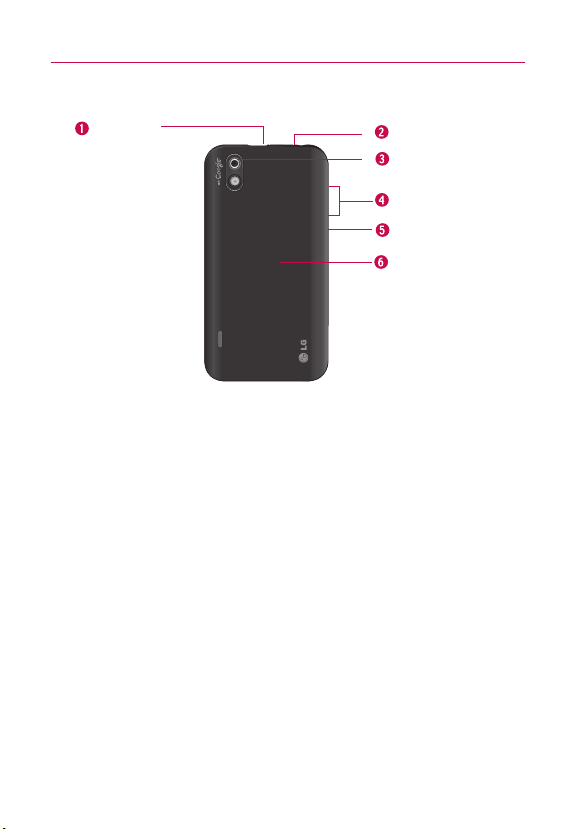
The Basics
Rear View
Accessory/
Charger Port
1.
Accessory/Charger Port
compatible accessories.
3.5mm Headset Jack
2.
conversations. The 3.5mm jack also allows you to plug in headphones to listen to music.
Camera Lens
3.
performance.
Volume Keys
4.
volume during a call.
sture Key (G Key)
5.
Ge
pan by tilting the phone left or right with this key pressed.
Back Cover
6.
encloses the battery compartment.
allows you to connect the phone charger, USB cable, or other
allows you to plug in an optional headset for convenient, hands-free
use for taking pictures and recording videos. Keep clean for optimal
allow you to adjust the ringer and media volumes, or to adjust the in-call
ws you to use diverse motion gestures. You can rearrange items or
allo
3.5mm Headset
Jack
Camera Lens
Volume Keys
Gesture Key (G Key)
Back Cover
3
Page 6
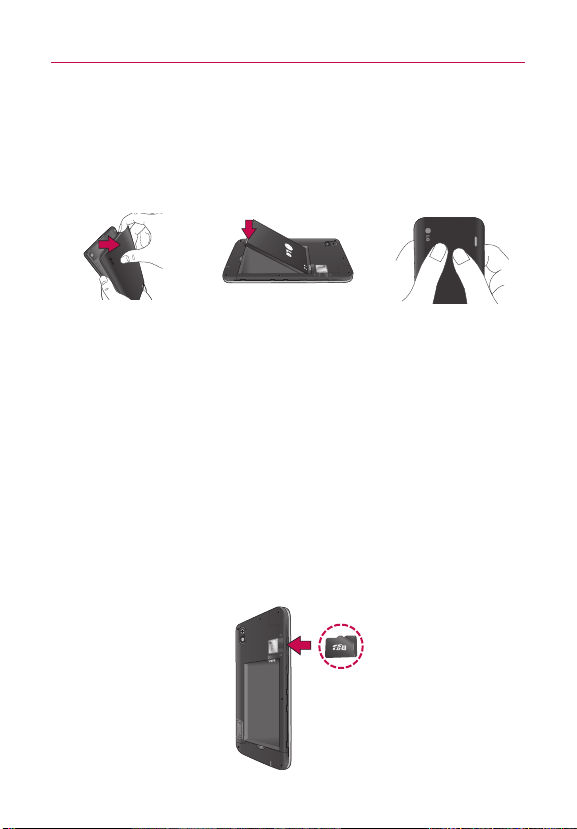
The Basics
4
Installing the Battery and microSD Card
NOTE
It is important to fully charge the battery before initial use of the phone.
The phone comes with a rechargeable battery. Keep the battery
charged while not in use in order to maximize talk, use, and standby
time. The battery charge level is shown at the top right corner of the
screen.
1. Hold the phone
with both hands
and use the
fingertip cutout at
the bottom part of
the phone to pull
open the back cover
(as shown above).
2. Align the battery
contacts with the
terminals near the
top of the phone,
then press the
battery into place.
3. Replace the back
cover over the back
of the phone (as
demonstrated).
Apply a steady
downward pressure
until it clicks into
place.
Inserting a microSD card
1. Remove the back cover and locate the microSD card slot.
2. Position the microSD card with the label facing up and slide it into
place until it is fully inserted and locked in place.
NOTE
l
The microSD card can be easily damaged by improper operation. Please be
careful when inserting, removing or handling it.
l
To safely remove the microSD card from your phone, unmount it from your
phone first.
Page 7
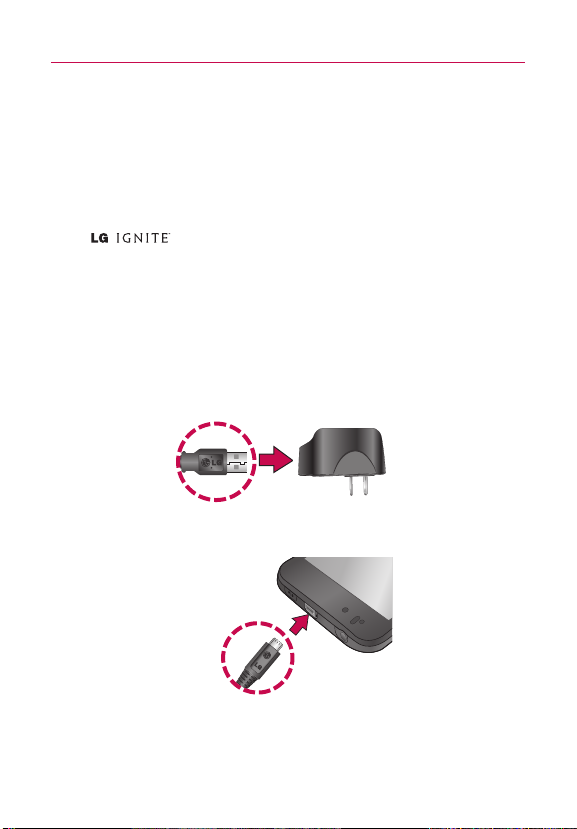
The Basics
5
WARNING!
On the Android OS 2.3, you can download applications from Android
Market and can store them on microSD card as well as on the device. Due
to this feature, if you skip the unmount procedure, it can cause an error
because information between microSD card and the device is not accorded
properly. In the worst case, the microSD card can be corrupted or
damaged.
Charging the Phone
Your device comes with a wall/USB charger and a
USB cable which connect together to charge your phone. To charge
your phone:
NOTICE
Please use only an approved charging accessory to charge your LG phone.
Improper handling of the Accessory/ Charger Port, as well as the use of an incompatible
charger, may cause damage to your phone and void the warranty.
1. Connect the wall/USB charger and USB cable. When
connecting, as shown, the LG logo on the USB cable should
face toward you.
USB Cable
2. Plug the USB cable (as shown below) into the phone's
Accessory/ Charger Port.
Wall/USB charger
Page 8
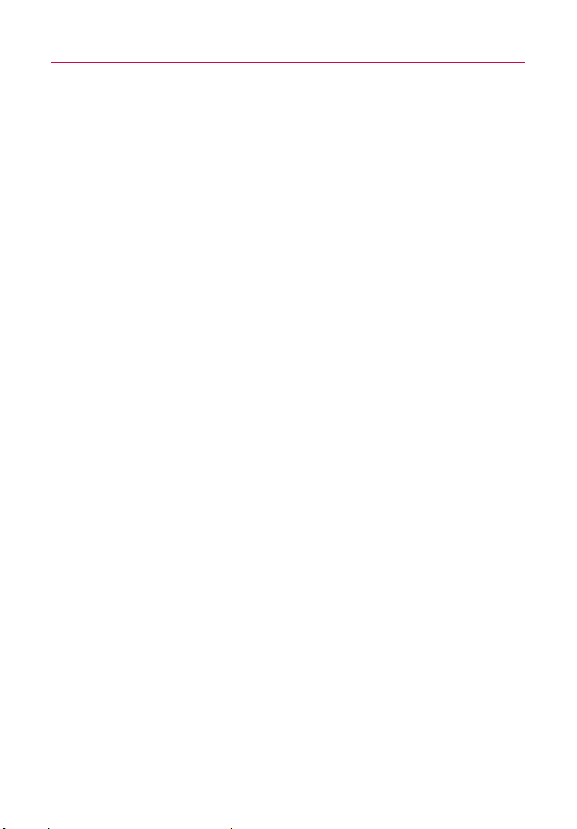
The Basics
6
Charging with USB
You can use your computer to charge your phone. To be able to
charge with the USB cable, you need to have the necessary USB
drivers installed on your PC first. Connect one end of the USB
cable to the charger port on your phone and connect the other
end to a USB port on your PC. It is best to use the rear USB port
when connecting to a desktop PC. The USB hub should be
powered by an external power source.
NOTES
l
Low-power USB ports are not supported, such as the USB port on your
keyboard or bus-powered USB hub.
Optimizing Battery Life
You can extend your battery's life between charges by turning off
features that run in the background. You can also monitor how
applications and system resources consume battery power.
Tips to extend the life of your battery
©
Turn off radio communications that you aren't using.
If you aren't using Wi-Fi, Bluetooth, or GPS, use the Settings
menu to turn them off. (Note that the GPS receiver is only
turned on when you're using an application that makes use
of it.)
©
Turn down screen brightness and set a shorter screen timeout.
©
If you don't need them, turn off automatic syncing for Gmail,
Calendar, Contacts, and other applications.
©
Use the Power Control widget to control the wireless
connections, GPS connection, Bluetooth power, display
brightness, and syncing activity.
Page 9
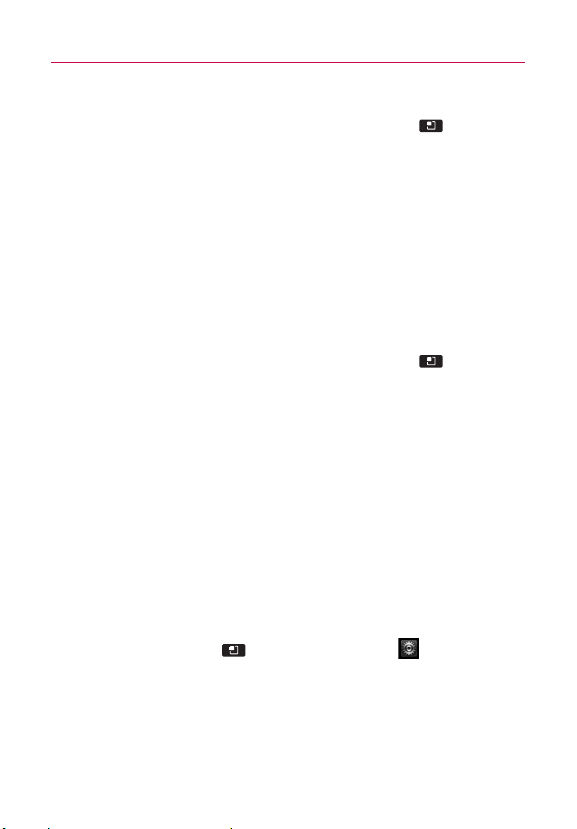
The Basics
To check the battery charge level
©
From the Home screen, touch the Menu Key and touch
Settings > About phone > Status.
The battery status (charging or discharging) and level (as a
percentage of fully charged) will be displayed at the top of
the screen.
To monitor and control what uses the battery
The Battery use screen allows you to see which applications are
consuming the most battery power. Information on this screen
allows you to identify downloaded applications you may want to
turn off when not being used, so you can get the most out of your
battery power.
©
From the Home screen, touch the Menu Key and touch
Settings > About phone > Battery use. The screen will display
battery usage time. Either how long since last connected to
a power source, if connected to a power source, and how
long you were last running on battery power.
The list of applications or services using battery power are
displayed in order of energy used, from greatest amount to
least.
©
Touch an application in the Battery use screen to see the
details about its power consumption.
Different applications offer different kinds of information, and
they may even include buttons that open settings you can
use to reduce power consumption by that application.
How to change settings
©
Touch Menu Key , then touch Settings . You can
change all your phone settings from here.
7
Page 10
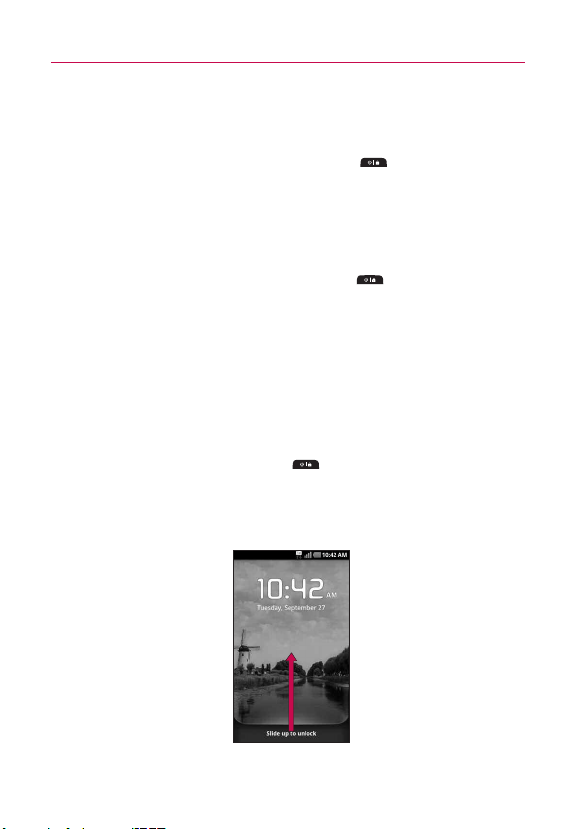
The Basics
8
Turning the Phone On and Off
Turning the phone on
©
Press and hold the Power/Lock Key for a couple of
seconds.
NOTE
When you turn on your phone for the first time, follow the instructions on
the screen to activate your device.
Turning the phone off
1. Press and hold the Power/Lock Key until the pop-up
menu appears.
2. Touch
3. Touch
To unlock the phone
If you don’t use the phone for a while, the screen and backlight
will shut off to conserve battery power. To unlock the phone:
1. Press the
NOTE
Power off in the pop-up menu.
OK to confirm that you want to turn off the phone.
Power/Lock Key .
Your Lock Screen will appear.
This is the default Lock Screen. If you have set up an Unlock Pattern, use your
fingertip to draw the pattern.
Page 11
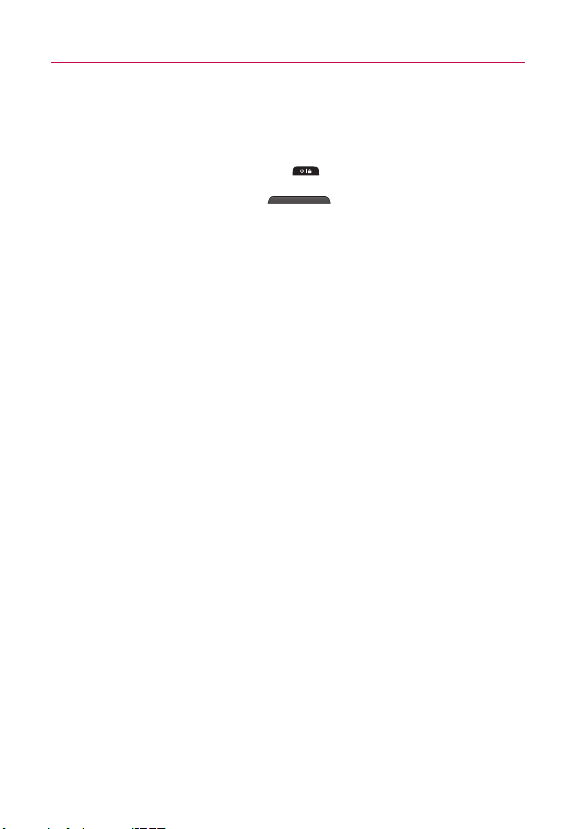
The Basics
To turn the phone sounds off
If you're in a place where your phone sounds may disturb others,
you can quickly silence your phone from the lock screen.
1. Press the
2. Press the Volume Keys to adjust volume.
Power/Lock Key .
Creating a Google Account
Your Google Account
You must create and/or sign into a Google Account to use GmailTM,
Google TalkTM, Google CalendarTM, and other Google Apps; to
download applications from Android MarketTM; to back up your
settings to Google servers; and to take advantage of other Google
services on your device.
If you don’t have a Google Account, you will be prompted to create
one. If you have an enterprise account through your company or
other organization, your IT department may have special instructions
on how to sign into that account.
1. From a computer, or from your device's Browser, navigate to
www.google.com.
2. On the main page, select
3. Follow the on-screen prompts to create your free account.
4. Log into your provided email address, locate the email from
Google, and respond to the new email to both confirm and
activate your new account.
Sign in > Create an account now.
9
Page 12
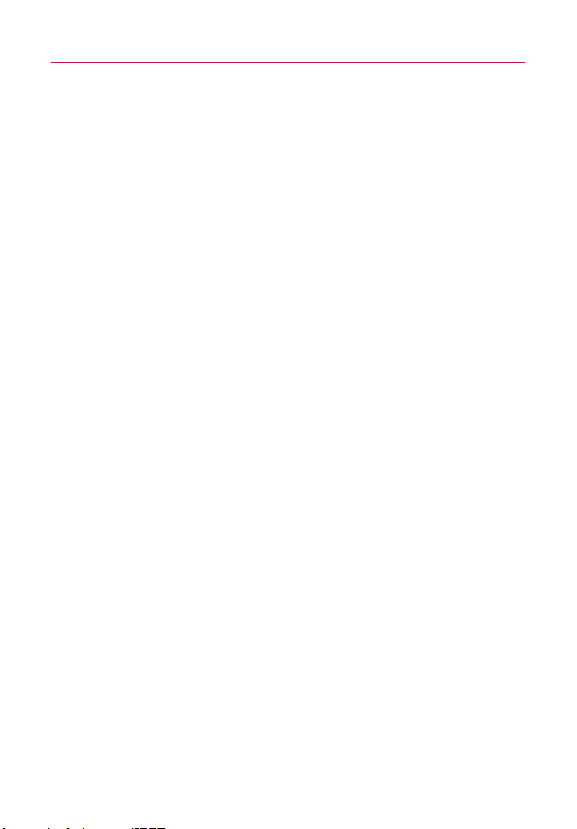
The Basics
10
Signing into Your Google Account
1. Launch the application that requires a Google account (such as
Android Market or Gmail).
2. Click
Next > Sign in.
NOTE
If you do not already have a Google account, touch Create and follow the
on-screen prompts to create your new account.
3. Touch the Username and Password fields and enter your
information.
4. Touch
IMPORTANT
Sign in. Your device then communicates with the Google
servers to confirm your information.
: Some applications, such as Calendar, work only with the first Google
Account you add. If you plan to use more than one Google Account with
your device, be sure to sign into the one you want to use with such
applications first. When you sign in, your contacts, Gmail messages,
Calendar events, and other information from these applications and
services on the Web are synchronized with your device. You will be
prompted to sign in or to create a Google Account the first time you start
an application that requires one, such as Gmail or Android Market.
Page 13
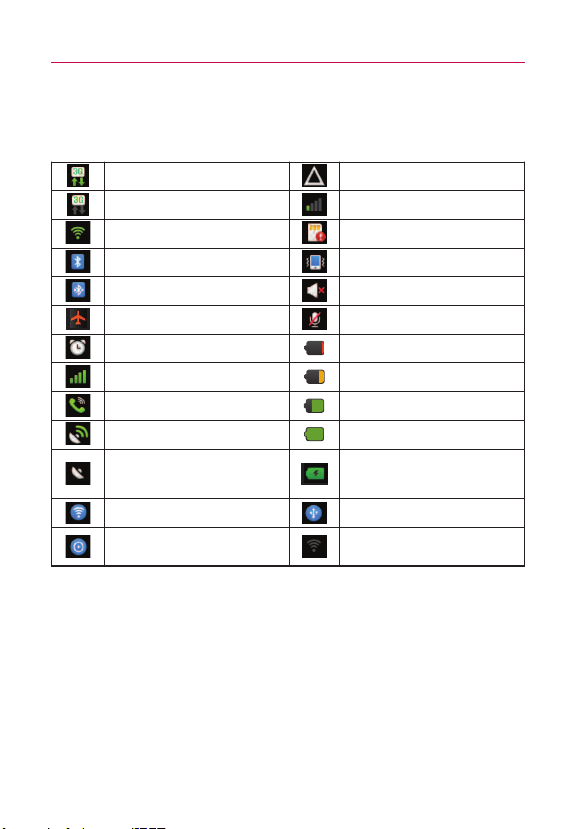
Phone’s Status Icons
Status icons
3G connected Roaming
3G in use No signal
Connected to a Wi-Fi network No microSD card installed
Bluetooth is on Vibrate mode
Connected to a Bluetooth device Ringer is silenced
Airplane mode is set Phone microphone is muted
Alarm is set Battery is very low
Signal strength Battery is low
Speakerphone is on Battery is partially drained
GPS is on Battery is full
Receiving location data from
GPS
Hotspot enabled USB Tethering enabled
USB Tethering and Hotspot
enabled
Battery is charging
Wi-Fi Direct enabled
The Basics
11
Page 14
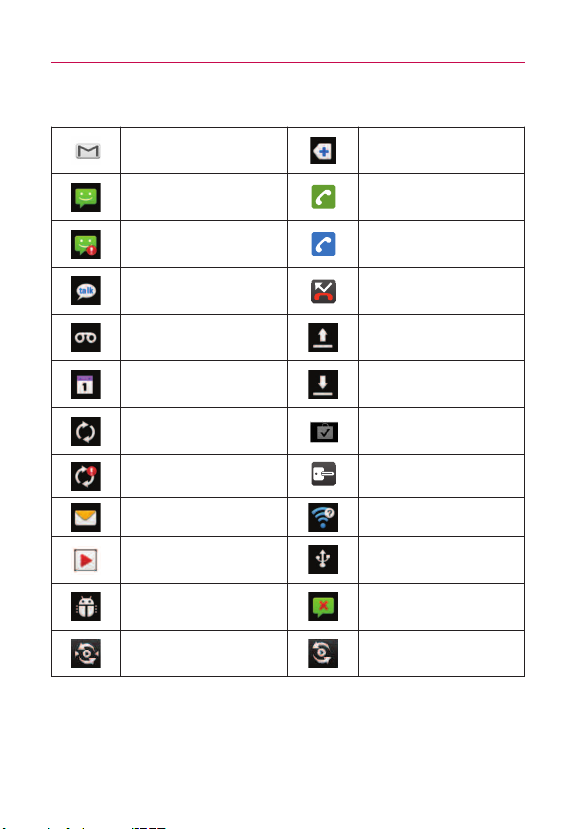
The Basics
12
Notification icons
New Gmail message
New text or multimedia
message
High priority message
New Google Talk message Missed call
New voicemail Uploading data
Upcoming event Downloading data
Data is syncing Download finished
Problem with sign-in or sync
New email
Song is playing
USB debugging connected
SmartShare sharing request SmartShare On
3 more notifications not
displayed
Call in progress
Call in progress using
Bluetooth headset
Connected to vpn /
disconnected from vpn
An open Wi-Fi network is
available
Phone is connected via USB
cable
Problem with message
delivery
Page 15
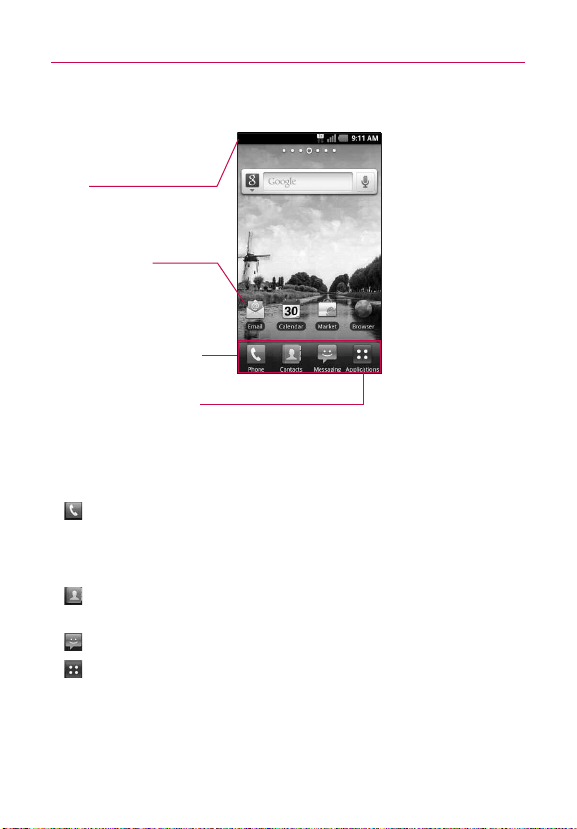
The Basics
Getting to Know the Home Screen
Status Bar
Shows device status information
including the time, signal strength,
battery status, and notification
icons.
Application Icon
Touch an icon (application, folder,
etc.) to open and use it.
Quick Keys
Provide easy, one-touch access to
the functions you use the most.
Applications Key
Touch to open the Applications
screen to view inst
applications.
Quick Keys
The Quick Keys are located on a bar along the bottom of the Home
screen and the Launch screen.
alled
: opens the
Phone application, which displays the dialpad so
you can dial an unsaved number. You can also access the Call
log, Contacts and Favorites by touching the tabs across the
top.
: opens your
Contacts list. You can also access Phone, Call log,
and Groups by touching the tabs across the top.
: opens the
: opens the
Messaging application.
Applications screen and displays phone options
and applications.
13
Page 16
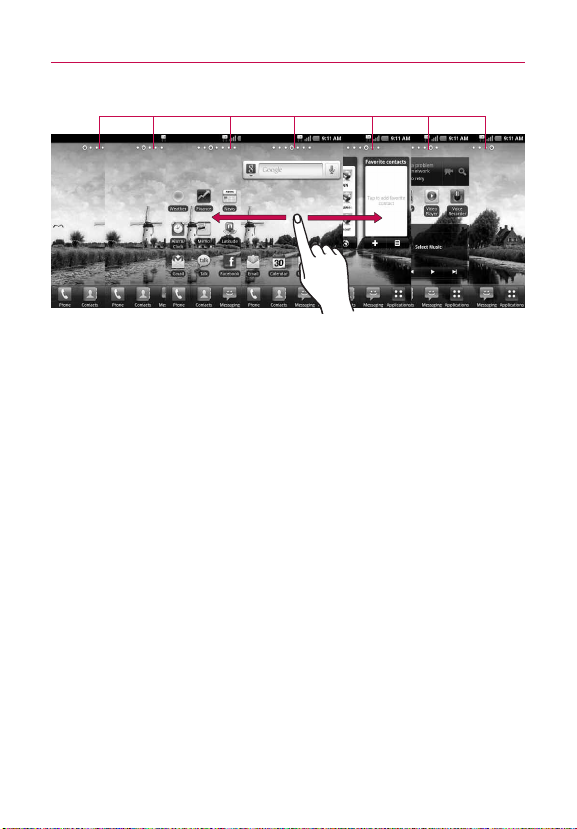
The Basics
14
T
he at the top of the screen indicate which Home screen pane you are viewing.
Location Indicator
Touchscreen
The following terms are used for describing the different available
actions using the touchscreen:
Touch A single finger touch selects items.
Touch and hold Touch and hold an item on the screen by
touching it and not lifting your finger until an action occurs.
Drag Touch and hold an item for a moment and then, without
lifting your finger, move your finger on the screen until you reach
the target position. You can drag items on the Home screen to
reposition them.
Swipe or slide To swipe or slide, quickly move your finger across
the surface of the screen, without pausing when you first touch it
(so you don’t drag an item instead).
Double-tap Double-tap to zoom a webpage or a map. For
example, quickly double-tap a section of a webpage to zoom that
section to fit the width of the screen. You can also double-tap to
control zoom, in Google Maps, and in other applications.
Pinch-to-Zoom Use your index finger and thumb in a pinch or
spread motion to zoom in or out when using the browser, viewing
a map or pictures.
Page 17
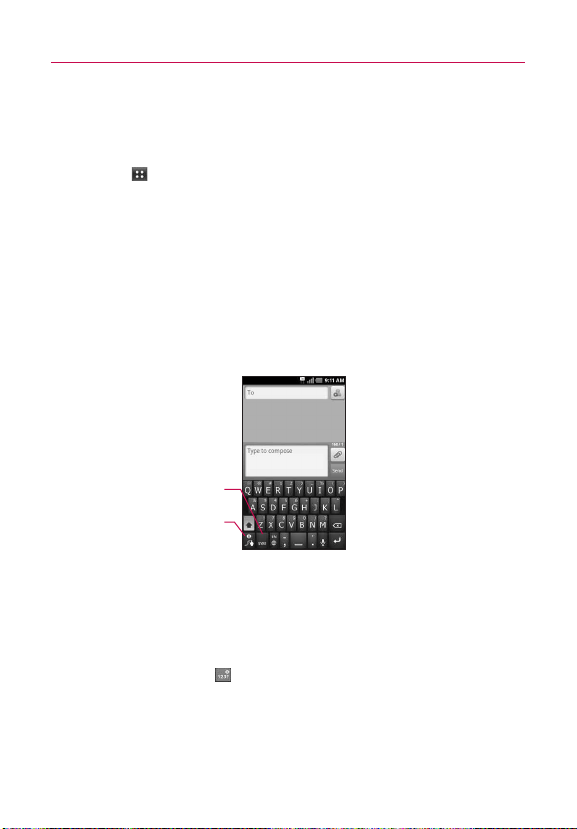
The Basics
Rotate the screen From many applications, the orientation of the
screen rotates with the phone as you turn it from vertical to
horizontal and back again.
NOTE
To turn this feature on and off, from the Home screen, touch the Applications
Key > Settings > Display. Then touch the Auto-rotate screen checkbox.
Text Input Methods
You enter text using the on-screen keyboard. Some applications
open the keyboard automatically. In others, you touch a text field
where you want to enter text to open the keyboard.
You can also enter text by speaking instead of by typing.
Android keyboard (default): The Android keyboard can also be used
to enter text.
15
Allows you to view Android
k
Toggles from 123/ABC
mode to SYM mode
yboard set
e
tings.
Swype : Swype is a text input method that allows you to enter a
word by sliding your finger from letter to letter, lifting your finger
between words.
LG keyboard : The LG keyboard has a QWERTY and Phone keypad
layout available. To switch between QWERTY and the Phone
keypad, touch and hold . Then tap Keyboard layout > QWERTY or
Phone keypad.
Page 18
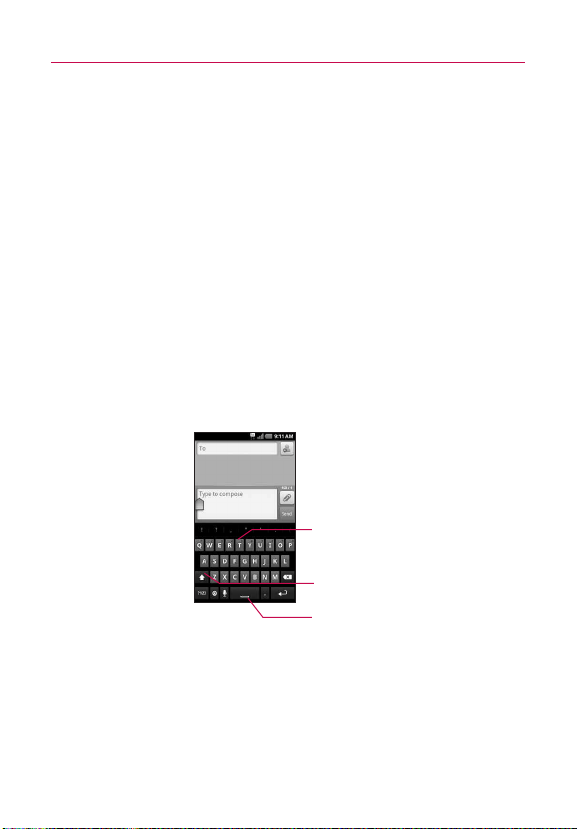
The Basics
16
Swype Tips
Access the Swype Tips to watch a video or tutorial on using Swype.
You can also use the following Swype text entry tips.
©
Create a squiggle (like an S shape) to create a double letter
(such as pp in apple).
©
Touch and hold a key to enter the alternate letter or symbol
located at the top right corner of the key.
©
Move your finger over the apostrophe to enter contractions.
©
Double-touch on the word you want to change to correct a
misspelled word.
©
Touch the delete key to erase one character. Touch and hold
the delete key to erase an entire word.
Using the Android keyboard
Displays the words predicted.
Touch once to capitalize the next letter you type.
Touch and hold for all caps.
Touch space or a punctuation
mark to enter the orange
suggestion.
To enter text
1. Touch a text field.
2. Touch the keys on the keyboard to type.
3. Enter text into the text field.
Page 19
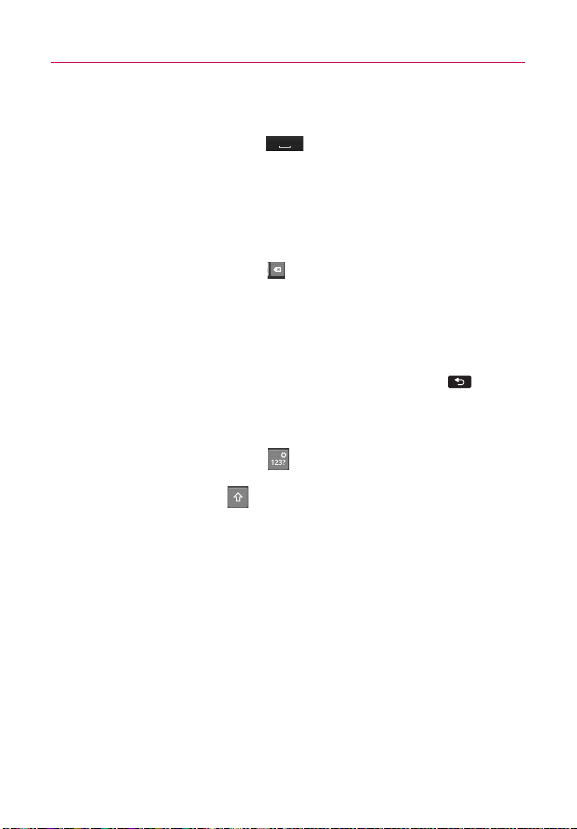
©
Touch the word you want as soon as it appears in the
predictive word box.
©
Touch the Space Key or a punctuation key to enter
the predicted word.
©
Touch another word in the predictive word box.
©
Continue touching letters until the word appears in the
predictive word box.
©
Touch the Delete Key to erase characters to the left of
the cursor.
NOTE
Words that do not appear in the predictive word box before you enter it
completely are automatically added to your dictionary for future use. To
manually add a word, touch the word on the predictive word box. You will
be prompted to touch again to save. Touch the word once more.
4. When you're finished typing, touch the Back Key to
close the keyboard.
To enter numbers, symbols, and other characters
©
Touch the Symbols Key to switch to the numbers and
symbols keyboard.
Touch the Alt Key on the symbols keyboard to access
additional symbols; touch it again to switch back.
©
Touch and hold any of the letter keys to access alternate
symbols. Initially, the symbol at the top of the key pops up.
When the menu pops up, touch any of the alternate
characters or symbols displayed.
©
Touch and hold the Period Key (.) from abc mode to open a
small window to choose from various symbols.
©
Touch and hold a number or symbol key to open a window of
additional symbols.
The Basics
17
Page 20
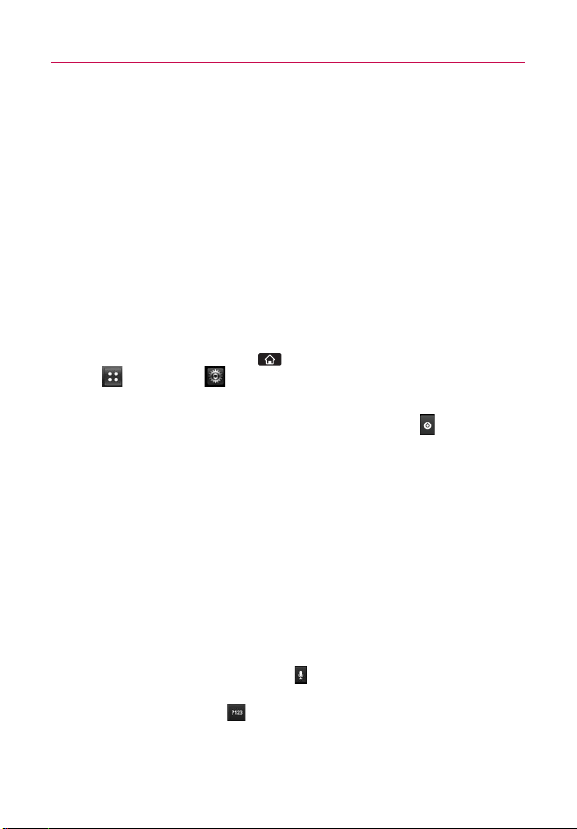
The Basics
18
To change the keyboard orientation
©
Turn the phone horizontal or vertical.
You can control whether the screen changes orientation
automatically when you turn the phone.
Entering text by speaking
You can use voice input to enter text by speaking. Voice input is an
experimental feature that uses Google’s speech-recognition service,
so you must have a data connection on a mobile or Wi-Fi network
to use it.
To turn on voice input
1. Touch the Home Key , then touch the Applications Key
> Settings > Language & keyboard > Android
keyboard
You can also touch and hold the Settings Key on the
on-screen keyboard.
2. Touch
3. Touch the setting to display the
main keyboard, on the symbols keyboard, or Off to disable
voice input.
To enter text by speaking
You can enter text by speaking in most places where text is
allowed to be introduced.
1. Touch a text field.
2. Touch the
Microphone Key to appear on the symbols keyboard, touch
the Symbols Key first).
3. When prompted to “Speak now,” speak what you want to
enter.
.
Voice input.
ophone Key
Micr
Microphone Key on the keyboard (if you set the
on the
Page 21
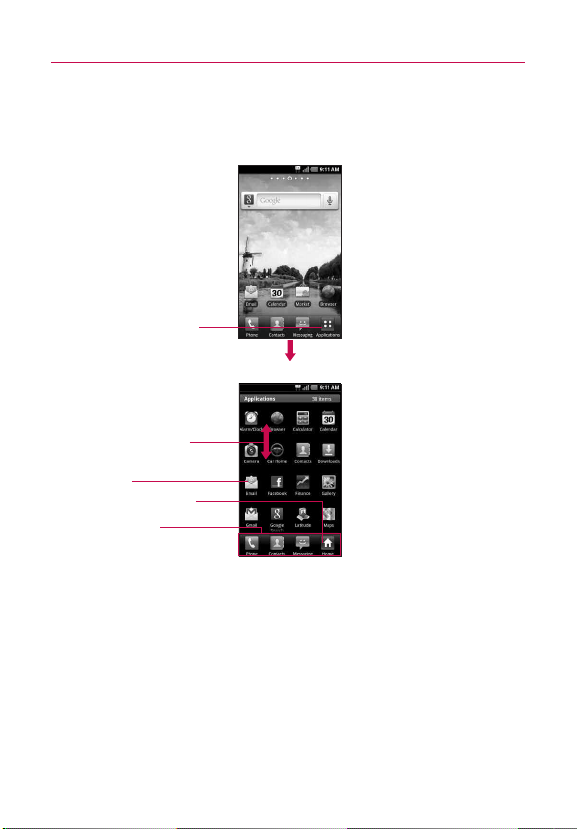
The Basics
Applications: How to View, Open and Switch
Overview
Home screen
Touch to open Applications
screen.
Applications screen
Slide the screen up or down to
bring more icons into view.
Touch an application icon to open
the application.
Touch to close Applications
screen.
Quick Keys
NOTE
The Applications screen closes automatically when you touch an icon to open its
application. Dragging an icon onto your Home screen also closes the Applications
screen automatically.
TIP
You can customize your Home screen with the application icons you use most often.
Applications are located on the Applications screen, but you can copy any application
icon to your Home screen for faster access. No matter where the icon is, on the
Applications screen or your Home screen, just touch it to open and use it.
1919
Page 22
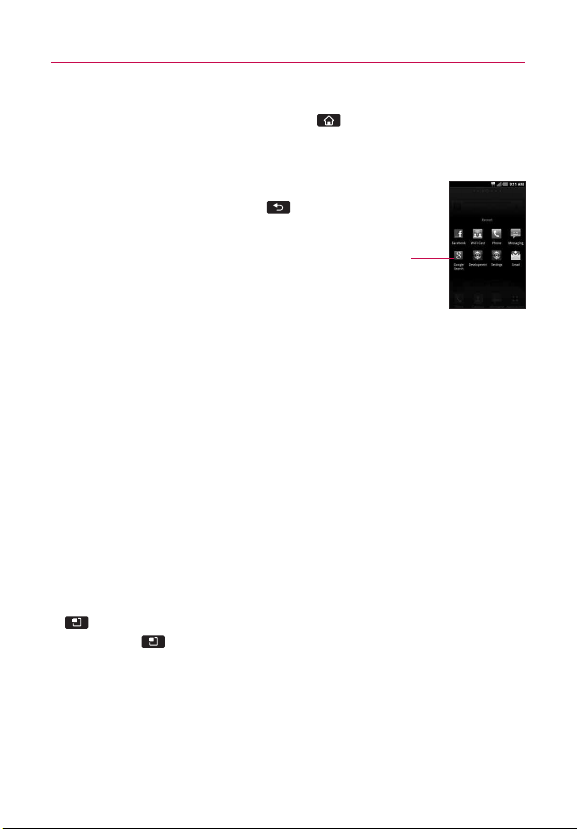
The Basics
20
Switching between multiple applications
1. Touch and hold the Home Key .
The icons of applications that you’ve used recently will be
displayed on the screen.
2. Touch the application icon you want to open.
Or touch the Back Key to return to the
current application.
ouch an icon to open an application
T
you
've used recently.
Adding application icons to the Home screen
Customize your Home screen with the applications you use most
often.
1. Open the Applications screen.
2. Touch and hold the application icon you want to add to your
Home screen. Your Applications screen will be minimized so
that you can place the icon on a Home screen.
3. Lift your finger to place it, or drag the icon to where you
want it on the screen, then lift your finger.
Options menus
Options menus contain tools that apply to the activities of the
current screen or application, not to any specific item on the
screen. To open the available options menu, touch the Menu Key
. Not all applications have Options menus; if you touch the
Menu Key on a screen that has no Options menu, nothing
will happen.
Page 23
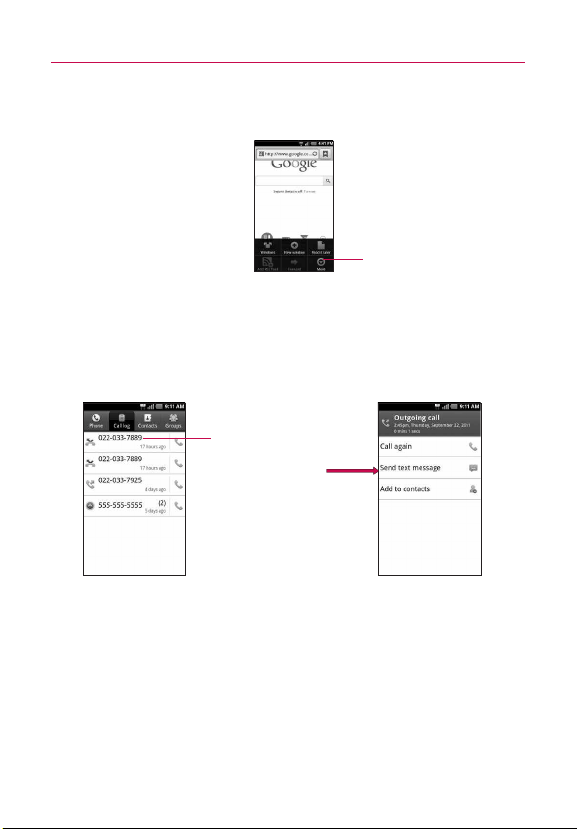
The Basics
Some applications have more Options menu items than can fit in
the options menu; touch More to open the additional items.
ouch to open more menu items.
T
Context menus
Context menus contain options that apply to a specific item on
the screen. To open a Context menu, touch and hold an item on
the screen. Not all items have Context menus. If you touch and
hold an item that has no Context menu, nothing will happen.
When you touch and hold
certain items on a screen, a
Context menu opens.
21
Page 24
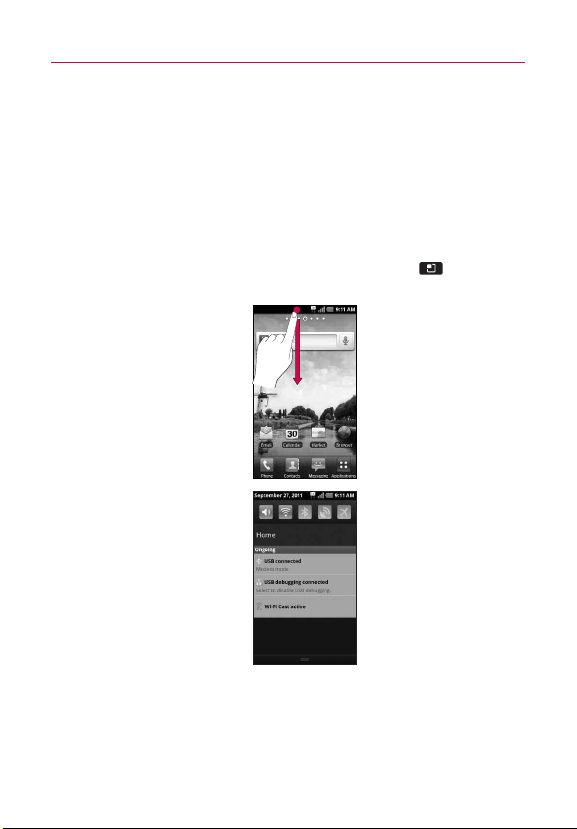
The Basics
22
Notifications
Notifications appear conveniently on the Status Bar to announce
new messages, calendar events, alarms, and more.
To open the Notifications panel
©
Touch and drag the Status Bar downwards.
OR
©
From the Home screen, touch the Menu Key and touch
Notifications.
The Notifications panel displays your wireless service provider and
a list of your current notifications, organized into ongoing and
event-based notifications.
Page 25
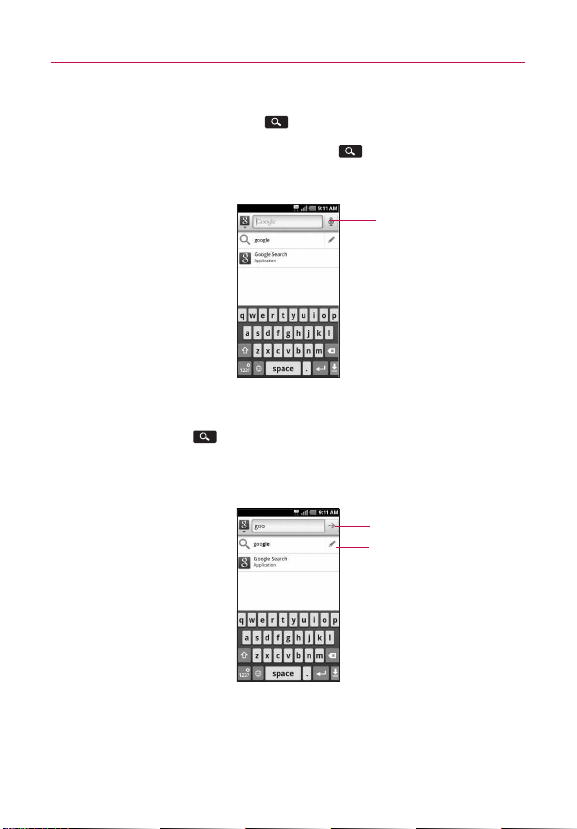
The Basics
Phone and Web search using text entry
1. Touch the Search Key .
When you touch the Search Key on the Home screen
or in the other applications that support this, the Quick
Search Box will open automatically.
Voice Search
Touch to search by voice.
In some applications, such as Gmail, Contacts, and Browser,
the application's own search box opens when you touch the
Search Key . This is indicated by the application's icon
on the left side of the search box.
2. Enter the text you're searching for in the Quick Search Box.
Touch to conduct the search.
ype, searc
ou t
s y
A
from your phone, previous
search terms, and web search
suggestions appear
item to search that term.
h results
ouc
T
.
23
h an
Page 26
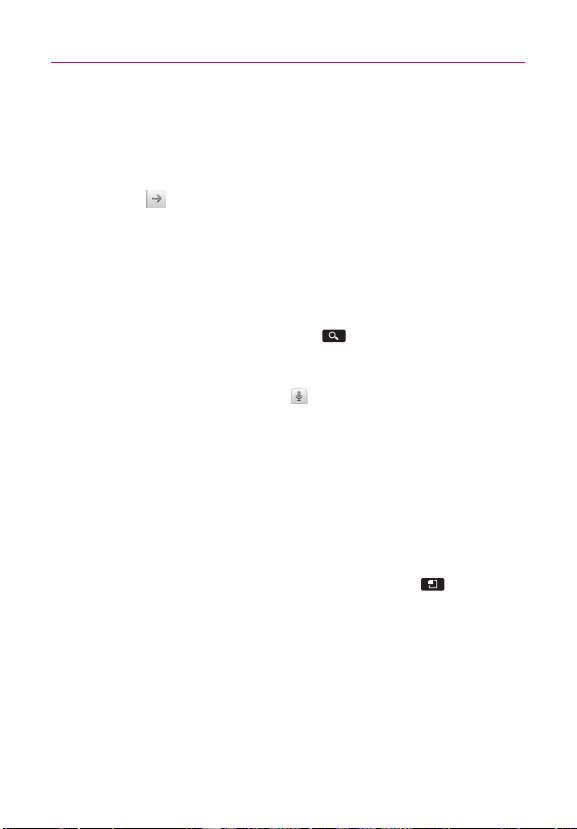
The Basics
24
You can use the Search preferences to configure some
aspects of Google web search (for example, whether it
makes suggestions below the Quick Search Box as you
type), and what phone features you want to include in
searches.
3. Touch to search for the entered terms.
OR
If what you want to search for appears in the suggestions
list, touch that item to conduct the search.
Web search using voice
©
Touch and hold the Search Key .
OR
©
Touch the Microphone icon from the Quick Search Box.
When you stop speaking, Google Search by Voice analyzes
your speech and displays the results of your search.
Locking the Screen
You can lock your screen so that only you can unlock it to make
calls, access your data, buy applications, and so on.
Setting a Lock Pattern
1. From the Home screen, touch the Menu Key .
2. Touch Settings > Location & security.
3. Touch
4. Draw your pattern and touch
5. Redraw your pattern and touch
Set up screen lock (under the Screen unlock section)
and then Pattern. The first time you do this, you will see a
tutorial with instructions on how to create an unlock pattern.
Next twice to continue.
Touch
Continue.
Confirm.
Page 27
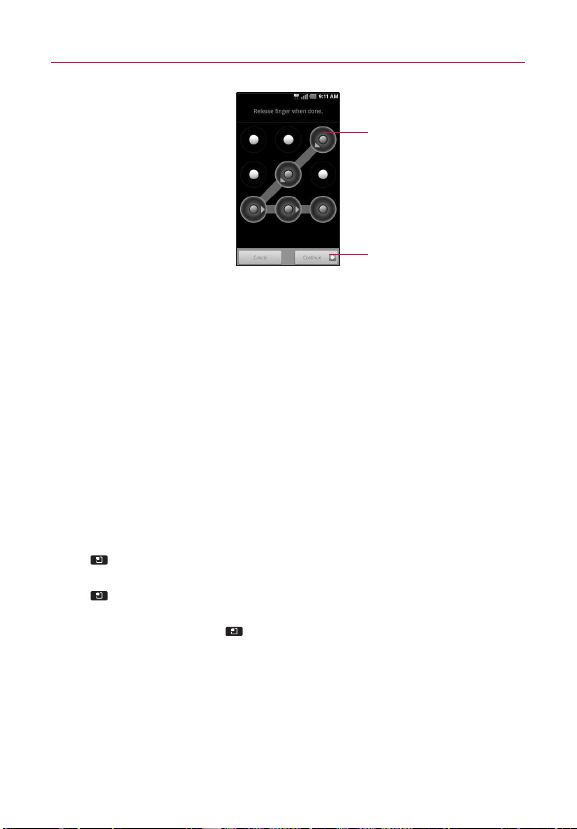
The Basics
Draw your unlock pattern.
Touch Continue to draw your
pattern again to confirm it.
From then on, any time you wish to turn the phone on or
unlock the screen, you will need to draw your unlock pattern to
unlock the screen.
NOTE
●
You have 5 opportunities to enter your unlock Pattern. If you used all the 5 opportunities,
you can attempt it after 30 seconds.
●
When you can’t recall your unlock Pattern:
- If you haven’t created a Google account on the phone, you need to perform a factory reset.
(Caution: If you perform a factory reset, all user applications and user data will be deleted.
Please remember to back up any important data before performing a factory reset.)
1. Turn the power off.
2. Touch and hold for over 10 seconds: Up Volume Key + Power/Lock Key.
3. When the power turns on, release these keys
4. You will enter the Android system recovery mode
5. Press the down Volume Key to scroll to
Key to select it.
6. Press the down Volume Key to scroll to Yes -- delete all user data and touch the Menu
Key to select it
7. After the data wipe is complete, press the down Volume Key to scroll to
now and touch the Menu Key to select it.
wipe data/factory reset and touch the Menu
reboot system
25
Page 28
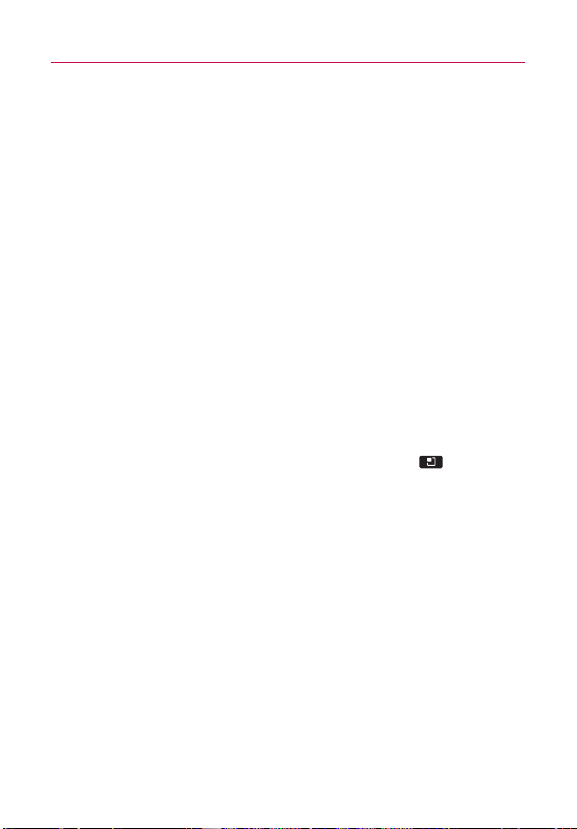
The Basics
26
Customizing the Home Screen
You can add the following types of items to the Home screen:
Shortcuts Add shortcuts to applications, a bookmarked webpage,
a favorite contact, a destination in Google Maps, a music playlist,
and more. The shortcuts available depend on the applications you
have installed.
Widgets Add any of a variety of widget applications to your Home
screen, including a clock, a music player, a picture frame, Google
search bar, a power manager, a calendar of upcoming
appointments, and more. Note that more widgets can also be
found on Android Market
Folders Add a folder where you can organize other Home screen
shortcuts and icons, or folders that contain all your contacts,
contacts with phone numbers, or starred contacts. Your folders'
contents are kept up to date automatically.
To change the Home screen wallpaper
©
From the Home screen, touch the Menu Key and touch
Wallpaper, then touch Wallpapers.
You can also touch and hold an empty spot on the Home
screen, then touch Wallpapers in the menu that opens.
TM
.
Page 29
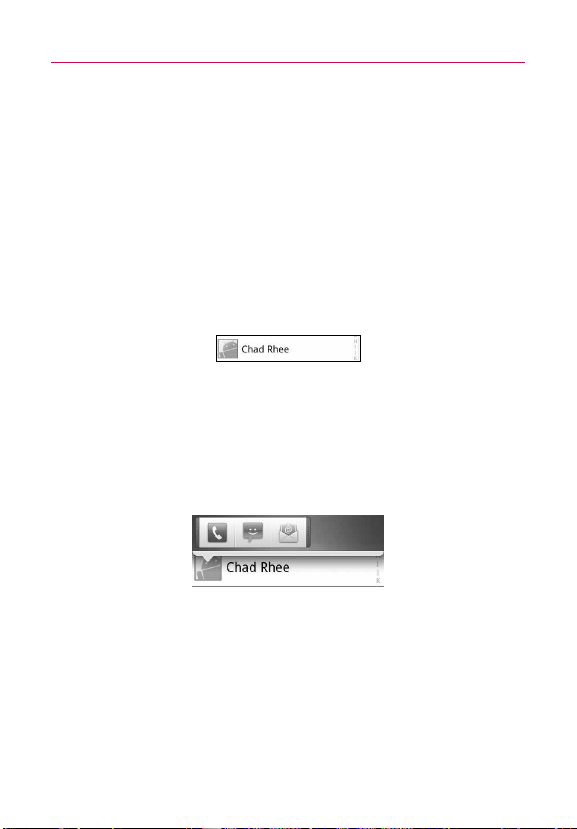
The Basics
Connecting Quickly With Your Contacts
As you build up your list of contacts on your phone, you can use
Quick Contact for Android to quickly chat, email, text message,
place a call, or to locate your contacts. Quick Contact for Android is
a special set of icons that you can use to quickly and easily connect
to a contact.
©
Open your Contacts list and touch the contact icon to the left
of the contact's name. A bubble will open with the available
options, displayed as icons. This is the Quick Contact bubble.
Depending on the contact information saved, the available
actions will be displayed above the name.
©
Touch a Quick Contact icon to communicate with the
contact.
Depending on the icon you've touched, a different application
will open. For example, the Gmail icon will be available if an
e-mail address is saved in that contact entry. By touching the
Gmail icon, the Gmail application will open and you can view
your messages.
If you add a shortcut for a contact to your Home screen, you will be
able to open Quick Contact for that contact.
27
Page 30
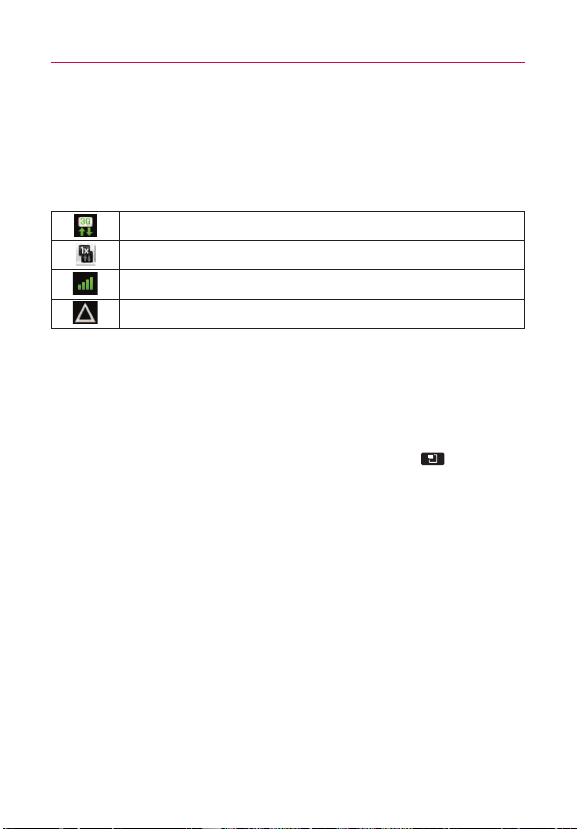
Connecting to Networks and Devices
28
Connecting to Mobile Networks
When you buy your phone and sign up for service, your phone is
configured to use your provider's mobile networks for voice calls
and for transmitting data.
Different locations may have different mobile networks available.
Connected to the 3G network (EVDO Rev 0 / A)
Connected to a 2G network (1x)
The more bars that are lit, the stronger the wireless signal
Connected to another wireless service provider’s network (roaming)
To disable data when roaming
You can prevent your phone from transmitting data over other
carriers' mobile networks when you leave an area that is covered
by your carrier's networks. This is useful for controlling expenses if
your cell plan doesn't include data roaming.
1. From the Home screen, touch the
2. Touch Settings > Wireless & networks > Mobile networks.
3. Touch
Data roaming to remove the checkmark from the box.
Data roaming unchecked, you can still transmit data
With
with a Wi-Fi connection.
Menu Key .
Page 31

Connecting to Networks and Devices
Connecting to Wi-Fi Networks
Connected to a Wi-Fi network (waves indicate connection strength)
Notification that an open Wi-Fi network is in range
To turn Wi-Fi on and connect to a Wi-Fi network
1. From the Home screen, touch the Menu Key .
2. Touch
3. Touch Wi-Fi to turn Wi-Fi on and scan for available Wi-Fi
4. Touch a network to connect to it.
Settings > Wireless & networks > Wi-Fi settings.
networks.
●
A list of available Wi-Fi networks will be displayed. Secured
networks are indicated by a lock icon.
●
If the phone finds a network that you have connected to
previously, it automatically connects to it.
●
If the network is open, you will be prompted to confirm
that you want to connect to that network by touching
Connect.
●
If the network is secured, you will be prompted to enter a
password. (Ask your network administrator for details.)
●
When you're connected to a network, you can touch the
network name in the Wi-Fi settings screen for details about
the speed, security, address, and related settings.
NOTE
Some 'Open' networks require you to launch the browser after
connecting to finish the login process before the data connection is
functional. This is common in hotels and other public venues that offer
'Free Wi-Fi'.
29
Page 32

Connecting to Networks and Devices
30
Tethering & Hotspot
Sharing your phone’s mobile data connection
Share your device’s mobile data connection with a single
computer via a USB cable. This is called USB tethering. You may
also be able to share your Android device's data connection with
up to eight devices at once, by turning your phone into a portable
Wi-Fi hotspot. When your phone is sharing it sdata connection, an
icon appears in the status bar and as an ongoing notification in the
Notifications panel.
Hotspot enabled
USB Tethering enabled
USB Tethering and Hotspot enabled
For the latest information about portable hotspots, including
supported operating systems andother details, visit
http://www.android.com/tether.
NOTE
: Additional costs may be incurred when connecting and using online services.
Check data charge swith your network provider.
Page 33

Connecting to Networks and Devices
Wi-Fi Direct
Enabling Wi-Fi Direct to share through SmartShare or Wi-Fi
Cast
Wi-Fi Direct cannot be enabled while using other Wi-Fi functions.
Wi-Fi Direct automatically scans nearby Wi-Fi Direct devices
andthe searched devices will be listedup in the order of arrival and
you can select a specific device to share multimedia data through
SmartShare or Wi-Fi Cast.
1. On the Home screen, touch the
select Settings.
2. Touch
3. Ensure
Wireless & networks and select Wi-Fi Direct settings.
Wi-Fi Direct is selected.
4. Select a device to connect in the scanned device list.
5.
Forced G/O mode - Touch to activate group owner mode that
enables the legacy Wi-Fi devices to connect by scanning
your phone. In this case you must enter the password that
is set in the
NOTE
: When your phone becomes group owner, it will consume more battery power
than being a client. Wi-Fi Direct connection does not provide Internet service. Additional
cost may be incurred when connecting and using online services. Check data charges
with your network provider.
Menu > Advanced > Password.
Applications Key and
31
Page 34

Connecting to Networks and Devices
32
Connecting to Bluetooth Devices
Bluetooth is on
Connected to a Bluetooth device
To turn Bluetooth on or off
1. From the Home screen, touch the Menu Key .
2. Touch
3. Touch
The phone supports HFP, HSP, A2DP, AVRCP, OPP, PBAP, FTP.
Settings > Wireless & networks.
Bluetooth to turn the function on or off.
Connecting to Virtual Private Networks
Virtual private networks (VPNs) allow you to connect to resources
inside a secured local network, from outside that network.
To add a VPN
1. From the Home screen, touch the Menu Key .
2. Touch
3. Touch
4. Touch the type of VPN to add.
5. In the screen that opens, follow the instructions from your
6. Touch the
Settings > Wireless & networks > VPN settings.
Add VPN.
network administrator to configure each component of the
VPN settings.
Menu Key and touch Save.
The VPN will be added to the list on the VPN settings
screen.
Page 35

Connecting to Networks and Devices
Working With Secure Certificates
If your organization's VPN or Wi-Fi network relies on secure
certificates, you must obtain the certificates and store them in your
phone's secure credential storage before you can configure access
to that VPN or Wi-Fi network on your phone.
For specific instructions, contact your network administrator.
To install a secure certificate from the microSD card
1. Copy the certificate from your computer to the root (that is,
not in a folder) of the microSD card.
2. From the Home screen, touch the
3. Touch
4. Touch
5. Touch the file name of the certificate to install.
6. If prompted, enter the certificate's password then touch
7. Enter a name for the certificate then touch
Settings > Location & security.
Install from SD card.
Only the names of certificates that you have not already
installed on your phone are displayed.
If you have not already set a password for your phone's
credential storage, you will be prompted to enter a password
for it, twice, then touch OK.
You can now use the certificate that you installed when
connecting to a secure network. For security purposes, the
certificate will be deleted from the microSD card.
Menu Key .
OK.
OK.
33
Page 36

Connecting to Networks and Devices
34
Connecting Your Device to Your Computer
To connect your device to a computer via USB:
1. Use the USB cable that came with your phone to connect
the phone to a USB port on your computer.
2. If necessary, open the Notifications panel, and then touch
USB connected.
3. Touch
To remove the connection:
WARNING!
1. On your computer, complete the process to safely Stop, or
2. If necessary, open the Notifications panel and touch
3. Touch Modem mode and Done and remove the USB cable
Mass Storage Mode and Done to confirm.
●
When the device is connected as USB storage, you receive
a notification.
●
You device's microSD card is mounted as a removable drive
on your computer. You can now copy files to and from the
microSD card.
●
During this time, you will not be able to access the
microSD card in your device, so you can't use applications
that rely on the microSD card, such as Camera, Gallery,
and Music.
Carefully follow your computer's instructions to unmount, remove, or
disconnect any removable USB devices or disks, to avoid losing information
on the microSD card when disconnecting your phone from your computer.
Remove, the USB device (in this case, the phone). For
example, use the Safely Remove Hardware option to Stop
the USB device, on Windows®XP.
connected.
from the phone.
USB
Page 37

Connecting to Networks and Devices
Important Connection Information
©
To avoid loss of data, DO NOT remove the USB cable, the
microSD card, or the battery while accessing or transferring
files.
©
DO NOT use your computer to change or edit folder or file
names on the microSD card, and do not attempt to transfer
large amounts of data from the computer to the microSD
card. Doing so may cause the microSD card to fail.
©
DO NOT turn off or restart your computer, or put it into
standby mode, while using a mass storage device. Doing so
will result in loss or damage of data.
©
The microSD card can only be mounted for use by either the
device or a connected computer. Prior to accessing the card
via a different method, it must first be unmounted from its
current device (phone or computer-USB).
IMPORTANT
The microSD card can only share a connection with one
device at a time, either your device or your computer
(via its USB connection), not both. You can not browse
the contents of the card via your device if they are
currently being browsed via your computer.
35
Page 38

Placing and Receiving Calls
36
Placing and Ending Calls
Touch and hold to enter +, for
international calls.
Touch the Contacts button.The
first participant is put on hold and
ou're prompted to dial the
y
second caller.
●
Press the up/down Volume Keys to adjust the call volume.
●
Use the on-screen buttons to add another call on hold, to
use the speakerphone, and for other options.
Airplane mode
Some locations may require you to turn off your phone's wireless
connections by placing your phone in Airplane mode.
1. Press and hold the
2. Touch
Airplane mode.
You can also set to Airplane mode with the Wireless &
networks menu.
Power/Lock Key .
Touch to erase a digit. Touch
and hold to erase the entire
number.
Touch to dial the number
that you entered.
The duration of the call.
ormation from Cont
Inf
the person you
Touch to enter additional
numbers during your call.
ouch
T
End to end the call.
're calling.
acts about
Page 39

Placing and Receiving Calls
Answering or Rejecting Calls
When you receive a phone call, the Incoming Call screen opens
with the caller ID and any additional information about the caller, if
saved in the Contacts list. All incoming calls are recorded in the Call
log.
To answer a call
©
If your screen is unlocked, simply touch the Answer Key ,
but if the screen is locked, drag the Answer Key to the
right.
If you were already on a call, the first call is placed on hold
while you answer the new call.
NOTE
: To silence the incoming call ringer, press the up/down Volume Key.
When unlocked When locked
37
h the
ouc
T
Answer Key to
answer the call.
Touch the
Key
Send SMS
the caller instead of answering the call.
to send an Ex
cuse message to
Drag the
Answer Key to
the right to
answer the call
To decline a call and divert it to voicemail
©
Drag the Decline Key to the left.
The caller is sent directly to your voicemail box to leave a
message.
Page 40

Placing and Receiving Calls
38
Drag the Decline Key to the
left to decline the call and send
oicemail.
to v
NOTE
: To silence the ringer, press the up/down Volume Key.
To switch between current calls
©
Touch the Swap Key .
The current call will be placed on hold and you will be
connected with the other call.
Working with the Call Log
The Call log is a list of all the calls you’ve placed, received, or
missed. It offers a convenient way to redial a number, return a call,
or add a number to your Contacts.
To open the Call log
©
Calls are listed in the Call log tab, the most recent calls are
located at the top of the list. Scroll down to see older
entries.
Missed call
Dialed call
Touch to call back
Touch and hold an entr y for
more options
Page 41

Placing and Receiving Calls
To add an entry’s number to your Contacts
1. Touch and hold the entry.
2. Touch
Add to contacts.
3. In the context menu that opens, touch Create new contact
at the top, or touch Add to the existing to add the new
number to that existing contact.
To take other actions on a Call log entry
©
Touch a Call log entry to open a screen from where you can
call the contact, send the contact a message, add the
number to your Contacts list, and learn more about the
original call.
©
Touch and hold a Call log entry to open a menu where you
can call the contact, view contact information, edit the
number before you redial, and more.
To clear the Call log
©
Touch and hold an entry in the log. In the menu that opens,
touch Remove from call log to remove just that entry from
the log.
Calling Your Contacts
To call a contact
1. From the Home screen, touch Contacts .
2. Touch the contact you wish to call.
3. Touch the phone number you wish to call.
39
Page 42

Placing and Receiving Calls
40
To call a favorite contact
1. From the Home screen, touch Contacts then touch the
Groups tab.
You can add and remove favorites by touching the star next
to their names (when you're viewing information about the
contact).
2. Touch
3. Touch the phone number you wish to call.
Favorites and then touch the contact you wish to call.
Voice Dialer
To place a call by speaking
You can call numbers directly by saying the contact’s name or
number.
1. From the Home screen, touch the
Voice Dialer .
2. Say “Call” or “Dial” and then a name or a phone number.
Alternatively, say "Redial" to call the last dialed number. The
device dials the stated number.
Applications Key >
Managing Multiple Calls
If you accept a new call when you're already on a call, you can
switch between the two calls or merge the two calls into a single
conference call. You can also set up a conference call with multiple
callers.
To set up a conference call
Contact your wireless service provider to learn whether they
support conference calls and how many participants you can
include.
Page 43
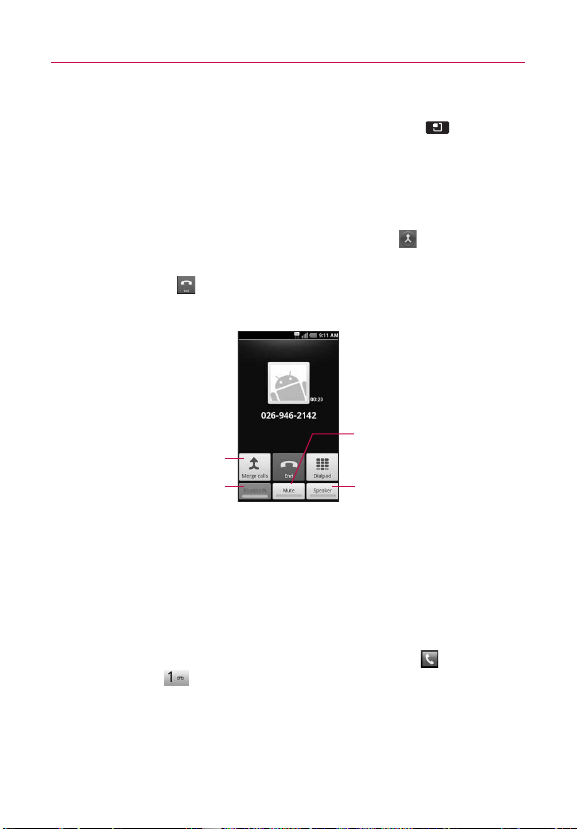
Placing and Receiving Calls
1. Place a call to the first participant.
2. When you're connected, touch the
Menu Key and then
select Add call. The first participant is put on hold and you're
prompted to dial the second caller.
3. Place the next call using the
Phone, Call log, Contacts, or
Groups tab.
4. After you're connected, touch
Merge calls .
The participant is added to the conference call.
5. Touch
End to end a conference call and disconnect all
callers.
Touch to mute the microphone
Touch to merge the calls.
Touch to switch between a
Bluetooth headset and the phone
during a call
h to turn the speakerphone
ouc
T
on or off
Listening to Your Voicemail
To listen to your Voicemail
©
Open the Notifications panel, then touch New voicemail.
OR
©
From the Home screen, touch the Phone Key , then touch
and hold . Typically, your carrier's voicemail system
guides you through the process of listening to and managing
your voicemail. The first time you call your voicemail, it also
guides you through the process of recording greetings,
setting a password, and so on.
41
Page 44
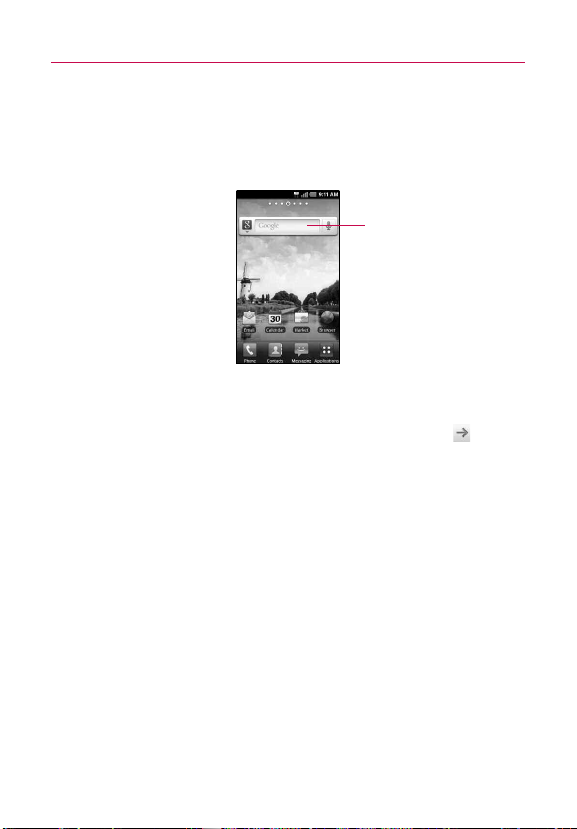
Web
42
Google Search
Google Search is the search engine which helps you to search
through the web, as well as search for applications and contacts on
your phone.
Type the words you want to
search
©
If what you’re searching for is in the list of suggestions,
touch it. The item opens in the appropriate application.
©
If what you’re searching for is not in the list, touch to
search the Web. The web browser opens, displaying results
of a Google search on the Web.
Page 45

Web
Browser
Web services require a data connection. Contact your operator to
choose the best data plan.
Internet
Learn to access and bookmark your favorite web pages.
NOTE
• You may incur additional charges for accessing the
web and downloading media. For details, contact
your service provider.
NOTE
• Available icons may vary depending on your region.
Browse web pages
1. From the Home screen, touch the Applications Key ,
then touch Browser to launch the browser. To access a
specific web page, touch the URL input field, enter the web
address (URL) of the web page, and touch Go.
2. Navigate web pages using the keys:
43
Touch this icon
oice searc
or v
f
and speak the
ord or phrase
w
ou wish to
y
search.
h
Enter an w
address of the
web page to
access and
touch .
While browsing the web page, use the following options:
©
To zoom in or out, double-tap the screen. You can also use
the pinchto- zoom method. Place your two fingers on the
screen and slowly pinch or spread them apart.
eb
Page 46

Web
44
©
To open a new window, touch the Menu Key > New
window
©
To view the list of bookmarks touch Bookmarks next to
.
the URL field. You can also add, edit, or delete a bookmark
from this menu.
©
To bookmark the current web page, touch Bookmarks >
Add. Enter the name for the bookmark and touch OK.
©
When a web page finishes loading, the RSS Indicator will
appear if an RSS feed is available. Touch the Menu Key
> Add RSS feed and select the feed you want to save.
©
To view the currently active windows, touch the Menu Key
> Windows . You can open multiple pages and switch
back and forth between them.
©
To reload the current web page, touch the Refresh Icon .
The Refresh option appears after the web page finishes
loading.
©
To stop loading a web page, touch the Stop Icon . The
Stop option appears while a web page is loading.
©
To go to previous page, touch the Back Key .
©
To go to a next page in history, touch the Menu Key >
d
war
For
©
To send the web address (URL) of the web page to others,
.
touch the Menu Key > More > Share page.
©
To search for text on the web page, touch the Menu Key
> More > Find on page.
©
To select text on the web page, touch the Menu Key >
More > Select text. Highlight the text you want with your
finger. Touch the highlighted text to copy it to the clipboard.
You can paste it anywhere that allows text to be entered.
Page 47

Web
©
To view the web page details, touch the Menu Key >
More > Page info.
©
To set the homepage, touch the Menu Key > More >
Set home page.
©
To view the download history, touch the Menu Key >
More > Downloads.
©
To customize the Browser settings, touch the Menu Key
> More > Settings.
Bookmark your favorite web pages
If you know the web address of the web page, you can manually
add a bookmark. To add a bookmark:
1. Touch the
2. Touch
3. Touch
4. Enter a page title and a web address (URL).
5. Touch
From the bookmark list, touch and hold a bookmark and use the
following options:
Applications Key > Browser.
Bookmarks next to the URL field.
Add.
OK.
©
To open the web page in the current window, touch Open.
©
To open the web page in a new window, touch Open in new
window
.
©
To edit the bookmark details, touch Edit bookmark.
©
To add the bookmark shortcut to one of the Home screen
panes, touch Add shortcut to Home.
©
To send the web address (URL) of the web page to others,
touch Share link.
45
Page 48

Web
46
©
To copy the web address (URL) of the web page, touch Copy
link URL.
©
To delete the bookmark, touch Delete bookmark.
©
To use the web page as your browser homepage, touch Set
as homepage
.
Google Maps
TM
To open Google Maps and view your location
1. Touch the Maps icon in the Applications screen.
2. Touch .
The map centers on a blue arrow that indicates your
location. A blue circle around the arrow indicates that your
actual location is within the circle.
To get an address and additional information for a location
©
Touch and hold a location on the map. A balloon with the
address and a thumbnail from Street View (if available) opens
over the location.
Touch and hold a location to open a
balloon with its address.
ouch the balloon to access
T
additional options.
©
Touch the balloon to access additional options.
Page 49

To view map, satellite, or traffic layers
©
Touch the , and select a layer option, including Map layer,
Satellite layer and Traffic layer.
Searching For Locations and Places
You can search for a location and view it on a map. You can also
search for places on the map that you're viewing.
To search for a location
1. While viewing a map, touch the Menu Key and touch
Search or touch the Search Key . You can also simply
touch the Search field at the top of the Maps screen.
2. In the search box, enter the place you
enter an address, a city, or a type of business or
establishment. For example,
3. Touch the
Search icon .
“
Markers with letter labels indicate search matches on the
map.
Getting Directions
To get directions
1. While viewing a map, touch the Menu Key and touch
Directions.
2. Enter a starting point in the first text box and your
destination in the second text box. You can also touch to
open a menu with options for selecting an address from
other locations.
Enter starting and ending locations.
're looking for. You can
theater in New York”.
Web
47
h a mode of transport.
ouc
T
Touch to get directions.
Page 50

Web
48
To reverse directions, touch the Menu Key and touch
Reverse Start & End.
3. Touch the icon for car, public transit, bicycle, or walking
directions.
4. Touch
Get directions. directions to your destination appear in
a list.
To view turn-by-turn directions in a list
You can view each turn in your route as a list of written directions.
©
Touch the Directions icon .
©
Touch to view turn-by-turn directions in Navigation View.
To search for locations along your route
You can search for businesses, points of interest, and other
features along your route. When you search while navigating, your
results include locations along your route, rather than locations
that are near your current location.
©
Touch the Search Key and search for locations of
interest.
The results are displayed as markers along your route; the
first result is labeled. You can zoom in and out or touch a
label for more information about the marker.
©
When you're finished, touch the Navigation icon to return
to Navigation View.
Page 51

Latitude
Web
49
Finding Your Friends with Google Latitude
Google Latitude lets you and your friends view each others'
locations on maps.
Your location is not shared automatically. It is by invitation only.
You must join Latitude and then invite your friends to view your
location or accept invitations from your friends.
Touch
Menu Key to Refresh friends, Check in, See map, Add
friends
and Settings.
TM
Places
To find places
Touch the Places icon from the Applications screen to choose a
category, such as gas stations, coffee shops, bars, restaurants, etc.
Once selected you’ll see a list of closest matches, including their
distance, compass bearing, description and even user reviews. You
can customize your own location search categories, and even add
the Places icon to your Home screen.
©
Open Places from the Applications screen and choose the
desired places from the categories. You can also add the
category of the place you wish to search
Page 52

Communication
50
Contacts
Using Your Contacts
Use the Contacts application to add, view, and communicate with
your friends and acquaintances.
To open your Contacts application
©
Touch the Contacts Key on the Home screen or in the
Applications screen.
NOTE
You can also access your contacts by using Quick Contact.
All of your contacts are displayed alphabetically in a list. If you
have a new phone and haven't added any contacts yet, the
Contacts application will display hints on how to start adding
contacts to your phone.
Open your Contacts application then touch the Groups
tab. Then touch Favorites. Favorites lists the contacts
you've added to the list, followed by a list of your most
frequently called cont
To view details about a contact
1. Open your Contacts application.
2. Touch the contact whose details you want to view.
Touch the green phone icon to call the number or touch the
Text icon to start a text message. You can also touch the
Menu Key and touch Edit contact to edit the contact's
information, or touch Delete contact to delete the contact
entry.
acts.
Page 53

Communication
51
To connect by using Quick Contact for Android
TM
1. Touch a contact's picture to open Quick Contact for Android.
2. Touch the icon corresponding to the type of communication
you want to start.
Depending on the contact information saved, the available
actions will be displayed above the name.
To communicate with a contact
1. From the Home screen, touch Contacts .
2. Touch the contact with whom you want to communicate.
3. In the contact's details screen, touch the way to start
communicating with the contact.
●
Touch the Dial Key next to the number you want to call
to automatically.
●
Touch the Message Key next to the number you want to
message.
NOTE
Anytime you see the Dial Key next to a number, such as in your
Favorites or Call log, just touch it to call that number.
To set whether contacts without phone numbers are displayed
If you use your list of contacts only to call people, you can hide
any contacts that don't have phone numbers.
1. From the Home screen, touch
2. Touch the
Menu Key and touch More > Display options.
Contacts
3. Touch Only contacts with phones to select or deselect this
option. When selected, a green checkmark will appear.
4. Touch
Apply.
.
Page 54

Communication
52
To change which groups are displayed
1. Open your Contacts application.
2. Touch the Menu Key and touch More > Display options.
3. Touch an account to open its list of available groups.
4. Touch each group whose contacts you want to view in your
Contacts application. Contact types with a green checkmark
will appear in your contacts list.
This action affects only which contacts are displayed. Your
sync settings will not be affected.
.
5. Touch
Apply
To join contacts
1. From the Home screen, touch Contacts .
2. Touch the contact entry to which you want to add
information.
The contact name for this entry will remain unchanged after
you join with another contact.
3. Touch the
4. Touch the
Your list of contacts is displayed on the screen.
5. Touch the contact whose information you want to join with
the first contact. The information from the two contacts will
be merged and displayed under the name from the first
contact
Menu Key and touch Edit contact.
Menu Key and touch Join.
Page 55

Communication
Email
Opening Email and the Accounts Screen
You can use the Email application to read email from services other
than GmailTM. The Email application supports the following account
types: POP3, IMAP and Exchange.
To open the Email application
©
From the Home screen, open the Applications screen and
touch Email .
The first time you open the
opens to help you add an email account. After the initial setup,
Email displays the contents of your Inbox (if you have only one
account) or the Accounts screen (if you have multiple accounts).
You can also add a shortcut to Email on your Home screen so that
you can open it directly from the Home screen.
The Accounts screen
The Accounts screen lists your Combined Inbox and each of your
email accounts. If you have starred, draft, or unsent messages in
any of your accounts, the folders for those items from all accounts
are displayed as well.
©
Open the Email application. If you're not on the Account
screen, touch the Menu Key , then touch Accounts.
Accounts Screen
Email application, a setup wizard
Touch to open your Combined Inbox, with
messages sent to all of y
Touch to open a list of just your starred
messages.
h an account to open its Inbox.
ouc
T
h the folder icon to open the account’s
ouc
T
folders.
our accounts.
53
Page 56

Communication
54
Each folder and account on the Accounts screen displays the
number of unread messages in green, or will display the
number of messages in Starred, Drafts and Outbox in gray.
You can touch an account to view its Inbox, or an account's
folder icon to view a list of that account's folders.
The account from which you send email by default is
indicated with a checkmark.
To open your Combined Inbox
If you have configured Email to send and receive email from more
than one account, you can view all messages sent to all accounts
in your Combined Inbox.
1. Touch the
Home Key , then touch the Applications Key
> Email .
SHORTCUT
Touch the Home Key , then touch Email on the Home
screen.
2. If you have multiple email accounts, touch Combined Inbox
(in the Accounts screen).
Messages in the Combined Inbox are color coded along
their left sides, by account, using the same colors that are
used for your accounts in the Accounts screen.
Only your account's most recent emails are downloaded to your
phone. To download more (earlier) email messages, touch
more messages
at the bottom of the emails list.
Reading Your Messages
You can read messages from your Combined Inbox, from the Inbox,
or from other folders from the individual accounts.
Load
To read a message
1. Touch the Home Key , then touch the Applications Key
> Email .
Page 57

Communication
2. Touch the message you want to read.
The message opens in a screen that includes information
about who sent it, the date it was sent, and other related
information.
Touch to star a message.
Attached file.
Messages are color coded
according to the account to
which they were sent.
Composing and Sending Email
You can send email to your contacts or to other people or groups.
To compose and send a message
1. While in the Email application, touch the Menu Key ,
then touch Compose.
2. Enter an address for the message's intended recipient.
As you enter text, matching addresses are offered from your
Contacts. You can touch a suggested address or continue
entering a new one. Separate multiple addresses with
commas.
3. Touch the
to Cc or Bcc other contacts/email addresses.
4. Enter a subject for the message.
5. Enter the text of the message.
6. Touch the
send a photo with the message.
Menu Key , then touch Add Cc/Bcc to be able
Menu Key , then touch Add attachment to
55
Page 58

Communication
56
7. Touch Send to send the message.
If you're not ready to send the message, touch Save as draft
(or touch the Back Key ) to move the message to the
Drafts folder. Later, when you're ready to send the message,
touch the message in the Drafts folder to resume working on
it. If you change your mind about the message, touch
Discard to abandon and delete the message, including any
saved drafts. Please note that messages sent using an
Exchange account will not be located on the phone; they will,
however, be located on the Exchange server itself.
If you want to see your sent messages in the Sent folder (or
with the Sent label), you will often need to open the Sent
folder/label, touch the Menu Key , then touch Refresh.
Working with Account Folders
Each account has Inbox, Outbox, Sent, and Drafts folders.
Depending on the features supported by your account's service
provider, you may have additional folders.
To view an account’s folders
1. Open the Email application , touch the Menu Key ,
then touch Accounts.
2. Touch an account's folder icon.
The account's Folders screen will open, with a list of the
folders in the account. Touch a folder to view a list of the
messages it contains.
Touch a folder to open the
messages it cont
ains.
Page 59

Communication
Adding and Editing Email Accounts
To add an email account
1. Open the Accounts screen.
2. Touch the
In the Setup Email screen, enter your email address and
password.
If you're adding a second or subsequent email address, you
can also check the option to use the new account as default
when sending outgoing messages.
3. Touch Next or, if you need to enter email account settings
the wizard can't configure for you, touch Manual setup.
If you touch Next, Email attempts to communicate with your
email service provider to validate your account for sending
and receiving mail, using just your email address and
password. This is sufficient for most email services.
Depending on the service provider, you may be asked what
kind of email account you have. If you're not sure, ask your
email service provider.
If the wizard determines that your service provider requires
additional information, or if you touched the
button, you're prompted to enter your email account details.
Contact your email service provider for the values required
for your account.
4. Enter a name for the account, confirm how you want your
name to appear in outgoing mail, then touch
complete adding the account.
If you are adding an Exchange ActiveSync account, you can
also decide whether you want to synchronize your contacts
from the Exchange ActiveSync server to your phone. You can
change this setting later using the
Email will start downloading your email messages so you
can start using it to send and receive messages.
Menu Key and touch Add account.
Manual setup
Done to
Contacts application.
57
Page 60

Communication
58
To change an account’s settings
You can change a number of settings for an account, including
how often email is checked and how you're notified of new mail.
1. Open the Accounts screen.
2. Touch and hold the account whose settings you want to
change. In the menu that opens, touch
3. When you're finished changing settings, touch the Back Key
to return to the Accounts screen.
Account settings.
To delete an email account
1. Open the Accounts screen.
2. Touch and hold the account you want to delete.
3. Touch
4. Touch
Remove account in the menu that opens.
OK in the Context menu to confirm that you want to
delete the account.
Page 61

Communication
Gmail
Opening Gmail and Your Inbox
When you open the Gmail application, the most recent
conversations are displayed in your Inbox.
To open the Gmail application
©
Touch Gmail on the Home screen or in the Applications
screen.
The number of unread
messages in y
Bold subject lines indicate
conversations with new
(unread) messages.
Touch a con
and read its messages.
Recipient indicator (see below)
our Inbox.
versation to open it
: indicates that this message was sent directly to you.
: indicates that this message was that you were CC'd on.
(No indicator): indicates that this message was sent to a group
that includes you.
To open your Inbox when Gmail is running
©
Touch the Back Key until you return to your Inbox.
OR
©
When reading a message, touch the Menu Key and
touch Go to inbox.
Your account.
he number in
T
parentheses indicates the
number of messages in
versation
the con
59
Page 62

Communication
60
OR
©
When viewing a list of labeled conversations, touch the
Menu Key and touch More > Go to inbox.
To switch accounts
Gmail displays conversations and messages from one Google
Account at a time. If you have more than one account, you can
open the Accounts screen to view how many unread messages
you have in each account and to switch accounts.
1. From your Inbox, touch the
Accounts.
Menu Key and touch
2. Touch the account that contains the email you want to read.
Reading Your Messages
When viewing a list of conversations in your Inbox or in any list of
labeled conversations, you can open a conversation to read its
messages.
To read a message
©
Touch a conversation that contains the message you want to
read.
A conversation opens to the first new (unread) message, or
to the first starred message, if you've previously starred a
message in the conversation.
Page 63

Communication
T
his conversation has one label.
Touch a sender's picture to open
the Quick Contact menu.
You can archive or delete the
entire conversation or read your
next, oldest, unread message.
To reread a message
When you open a conversation, messages that you've already
read are minimized into a tab that indicates the number of hidden
messages.
1. From the Home screen, touch
Gmail , touch the
conversation you want to view, then touch the tab indicating
minimized messages.
2. Touch the contact name to open that message.
When reading a message or when its tab is selected, you can
touch the
Menu Key and touch Mark unread to return a read
message to the unread state. For example, to remind yourself to
read it again later.
Composing and Sending a Message
You can compose and send a message to people or groups with
Gmail addresses or other email addresses.
61
To compose and send a message
1. From the Home screen, touch Gmail , touch the Menu
Key
2. Enter a recipient's address.
As you enter text, matching addresses are offered from your
Contacts list. You can touch a suggested address or continue
entering text to enter a new one.
and touch Compose.
Page 64

Communication
62
3. Touch the Menu Key and touch Add Cc/Bcc to Cc or
Bcc recipients, if necessary.
4. Enter a subject for the message in the Subject field.
5. Continue into the next field to enter your email message.
6. Touch the
attachment to the email.
7. Touch Send to send the email.
If you're not ready to send the message, touch Save as draft
with the Draft label.
Touch Discard to erase the message (including any saved
drafts).
If you aren't connected to a network - for example, if you're
working in Airplane mode - the messages that you send are
stored on your phone with the Outbox label until you
connect to a network again.
Menu Key and touch Attach to add an
instead. You can read your drafts by opening messages
Replying to or Forwarding a Message
You can continue an email conversation by replying to a message or
by forwarding it.
To reply to or forward a message
1. Touch to the right of the sender's name to view your
message options.
2. Touch
3. Enter the recipient, if necessary, and you message. Then
Reply, Reply all, or Forward.
touch
Send to send the email.
Page 65

Communication
Working with Conversations in Batches
You can archive, label, delete, or perform other actions on a batch of
conversations at once, in your Inbox or in another label views.
1. From the Inbox or messages with another label, touch the
checkmark for all the messages you want to include in the
batch.
When you checkmark a conversation, the
and Labels buttons appear at the bottom of the screen.
Archive, Delete,
Touch to include the message in
h.
the batc
63
or the
Menu Key
2. Touch
Touch to select an action f
batch or touch the
for more options.
Archive, Delete, or Label or touch the Menu Key
and touch Add star, Mark read/ Mark unread, Mark
important
/ Not important, Report spam, Mute, or More
(Deselect all, Help, About).
You action affects the selected batch of messages.
If you accidentally delete a batch of conversations, you can
touch Undo in the green bar (that appears briefly after the
action) at the top of the screen to undelete them. You can
also use Undo after muting, archiving, and reporting spam.
If you never work with batches of messages, you can hide the
checkboxes to leave more room for the subjects of conversations.
Page 66

Communication
64
Labeling a Conversation
As mentioned previously, conversations are organized by labels.
Gmail has several default labels, but you can also add your own
through Gmail on the web.
To label a conversation or change the conversation's label
1. When reading a conversation's messages, touch the Menu
Key
2. In the dialog box that opens, check the labels you want to
assign to the conversation.
3. Touch
and touch Change labels.
OK.
To label a batch of conversations at once
You can assign or change the labels of one or more conversations
at once.
1. From your Inbox or messages with another label, checkmark
the conversations to select a batch.
2. Touch
3. In the dialog box that opens, check the labels you want to
4. Touch
Labels at the bottom of the screen.
assign to the conversation.
OK.
Starring a Message
You can star an important message or conversation to make it easy
to locate again.
To star a message
©
When reading a message, touch the star in its header.
OR
Page 67

Communication
©
When viewing a list of messages, touch the star to star
the newest message in a conversation.
To unstar a message
©
Touch its star again. The star should appear a gray color when
it is unstarred.
Viewing Conversations by Label
You can view a list of the conversations that have the same label,
including conversations with starred messages.
1. When viewing your Inbox or messages with another label,
touch the
Menu Key and touch Go to labels.
65
The number of con
with this label that have unread
messages.
versations
2. Touch a label to view a list of conversations with that label.
Note that the conversation list will resemble your Inbox.
Most of the options available while using your Inbox will also
be available while viewing these lists of labeled messages.
Page 68

Communication
66
Searching for Messages
1. From the Inbox, touch the Menu Key and touch Search.
Or from the Inbox, touch the Search Key .
2. Enter the word or words to search for then touch the
icon to the right of the text field.
A list of results will appear, displaying all of the
conversations with emails that contain the words you
searched for.
You can open these emails as you would any email in your
Inbox; you also have the same options available.
Changing Gmail Settings
You can change a number of settings for Gmail. Each Google
account has its own settings, so your changes affect only the
current account.
Notification volumes and some synchronization settings can also be
changed in the
©
Settings application.
From the Home screen, touch Gmail , touch the Menu
Key
and touch More > Settings.Then select the account
for which you want to change the settings.
Search
Page 69

Communication
Messaging
To open Messaging
©
From the Home screen, touch Messaging .
The Messaging window will open, where you can create a
new message or open an ongoing message thread.
Touch to compose a new text or
multimedia message.
Touch to open an ongoing
message thread.
©
Touch New message to start a new text or multimedia message.
©
Touch an existing message thread to open it.
To delete a message thread from the Messaging window
1. Touch and hold the message thread.
2. Touch
3. Touch
Delete thr
OK to confirm.
Excuse Message
Displays your list of Excuse Message phrases that help you to
reduce manual input into messages. To access from the Home
screen, touch the
settings > Excuse Messages
all the messages. Touch New Message to add new messages. You
can also touch an Excuse Message to edit it.
ead
in the menu that opens.
Menu Key , then touch Settings > Call
. Touch the Menu Key to delete
67
Page 70

Communication
68
To send a text message
1. On the Messaging screen, touch New message.
2. Enter a mobile phone number in the To field.
As you enter the mobile phone number, matching contacts
appear. You can touch a suggested recipient or continue
entering the phone number.
3. Touch the text field to start entering your message.
Enter a mobile phone number
or the name of a contact with
a mobile number.
Touch Send to send your
message.
If you touch the
Back Key while composing a message,
it's saved as a draft in your Messaging menu. Touch the
message to resume composing it.
4. Touch
Send to send the message.
Page 71

Communication
To create and send a multimedia message
1. On the Messaging screen, touch New message.
2. Enter a mobile phone number or email address in the To
field. As you type, matching contacts appear. You can touch a
suggested contact or continue typing.
3. Touch the text field to start entering your message.
4. Touch the
message subject.
5. Touch
the message.
●
●
●
●
●
●
●
6. Touch
7. Touch
Menu Key and touch Add subject to add a
Attach , and select the type of media file to attach to
If you touch Pictures, you're prompted to select a picture
from your collection.
If you touch Capture picture, the Camera application opens
so you can take a picture and attach it.
If you touch Videos, you're prompted to select a video from
your collection.
If you touch Capture video, the Camcorder application
opens so you can record a video and attach it.
If you touch Audio, you're prompted to select an audio file
from embedded audio files from embedded audio
application.
If you touch Record audio, the voice recording function
opens and allows you to record a spoken message and
attach it to your message.
If you touch Slideshow, a menu opens and allows you to
assemble photos into a slideshow (up to 10 slides) to attach
to the message. Use the buttons in the Edit Slide screen to
preview the message, replace the picture, or remove the
slide.
Done after you finish editing the slideshow.
Send MMS to send the message.
69
Page 72

Communication
70
To view details about a message
1. Touch and hold a message in a message window.
2. Touch View message details in the menu that opens.
Google Talk
Signing in and Opening your Friends List
You sign into Google Talk to chat with your friends.
You remain signed in, even when you're using other applications,
until you deliberately sign out.
To open Google Talk and sign in
Your online stat
Touch a friend to invite them to chat.
Touch to open an ongoing c
Chatting with Friends
To chat with a friend
1. From the Home screen, open the Applications screen and
touch Talk .
If you're already chatting with someone, you can touch the
Menu Key and touch Friends list to return to the
friend's list.
2. Touch the friend you want to chat with.
3. Enter your message then touch
Send.
us.
hat
Page 73

Communication
Who you’re chatting with and their
online status.
Messages sent and received.
Enter a message then touch Send.
The messages that you exchange are displayed on the
screen and include information about the chat, such as
whether it's on the record, the time a message was sent (if
there's no response after a short while), and so on.
You can enter an emoticon (smiley), just touch the Menu
Key
and touch More > Insert smiley to open a list of
emoticons.
Your chat session will remain open until you end it.
Friends you're chatting with are displayed at the top of your
Friends list, with the most recent message displayed in a
black-on-white balloon.
To set whether you sign into Google Talk automatically
1. From the Friends list, touch the Menu Key > Settings.
2. Checkmark or uncheckmark
Sign in automatically is checkmarked, you are signed into
Google Talk when you turn on your phone.
Sign in automatically. When
71
Page 74

Communication
72
Phone
This allows you to make a call.
Call log
This shows you the history of your call. You can call or contact any
entry, select multiple entries, or clear the call log.
Contacts
To add a contact, touch the Menu Key and touch
©
More > Accounts to add or configure an account with
contacts you can sync to the phone.
©
New contact to create a new contact.
©
More > Import/Export to import or export contacts from your
microSD card.
You can also choose from
(Display options, Speed dials, My profile).
Groups
To add a contact to your list of favorites:
©
Touch the Contacts tab.
©
Touch the contact you want to add to your favorites.
©
Touch the star next to the contact's name.
Search, Delete, Send, Share, and More
Page 75

Communication
Voice Dialer
Call a contact by voice dialling
You can call numbers directly by saying the contact’s name or
number.
1. From the Home screen, touch the
Voice Dialer .
2. Say “Call” or “Dial” and then a name or a phone number.
Alternatively, say "Redial" to call the last dialed number. The
device dials the stated number.
Applications Key >
Voice Search
You can search by voice with just a simple touch of the Voice
Search
icon .
1. From the Home screen, touch the
Voice Search .
2. Wait for the "Speak now" prompt, then say your query.
The search results will be displayed and formatted for the
Android browser.
3. Touch the result you want, or continue searching.
Applications Key >
73
Page 76

Entertainment
74
Camera
Touch the Home Key , then touch the Applications Key >
Camera .
Getting to know the viewfinder
Zoom – Zoom in or zoom out. The up/down Volume
Keys
will also adjust the zoom.
Swap Camera –
camera and the front-facing camera.
Settings – Opens the settings menu.
Flash Mode – Allows you to set the flash mode.
Brightness – Defines and controls of the amount of sunlight entering the lens.
Touch the brightness indicator along the bar, towards “-” for a lower brightness
image, or towards “+” for a higher brightness image.
NOTE
A memory card needs to be inserted and mounted to use the Camera
application.
TIP!
You can close all the setting icons to give a clearer viewfinder screen by
touching the center of the viewfinder once.
To recall the options, touch the screen again.
Viewing your saved photos
You can access your saved photos from within the camera mode.
Just touch the
Slideshow and Menu.
TIP!
Flick left or right to view other photos or videos.
While viewing a photo, touch the screen to access the following
options:
Slideshow Touch to see your photos played in a slideshow.
Menu Touch to open a menu of options including Share, Delete,
or More.
Allows you to swap between the back
Video mode – Slide down this icon to switch
to video mode.
Capture - Takes a photo.
Gallery– Accesses your saved photos from
within the camera mode. Simply touc
your Gallery will appear on the screen.
Gallery icon , then touch a photo to display
h, and
Page 77

Entertainment
More provides the following additional options:
Details Touch to display information about the selected photo
(e.g., file type, file size, etc.).
Set as Sets the photo as the icon identifying a contact or sets it
as your phone wallpaper.
Crop Allows you to manually crop the photo. Use your finger to
move or resize the cropping box to encompass only the part of
the photo you want to see, then touch Save.
Rotate Left Touch to rotate the photo counter-clockwise.
Rotate Right Touch to rotate the photo clockwise.
Video Camera
Touch the Home Key , then touch the Applications Key >
Camera .
75
Getting to know the viewfinder
Zoom – Zoom in or zoom out.
zoom bef
Swap Camera – Allows you to swap between the back camera and the front-facing
camera.
Settings – Opens the set
Flash Mode – Allows you to set the flash mode.
Brightness – Defines and controls of the amount of sunlight entering the lens. Slide the
brightness indicator along the bar, toward “-” for a lower brightness video, or toward “+”
for a higher brightness Video.
arting a video. You cannot change the zoom setting during recording.
ore st
The Volume Keys will also set the zoom. Set the
Camera mode – S
Video. Slide up for Camera mode and slide down for
Video mode.
Record - Starts video recording
Gallery–
videos from video camera mode. Simply
touch, and your Gallery will appear on the
screen.
tings menu.
ccesses y
A
witc
hes between Camera and
ed photos and
v
our sa
Page 78

Entertainment
76
Recording a quick video
1. Open the Camera application.
Touch the Home Key , then touch the Applications Key
> Camera .
2. Slide the Camera mode icon down to change to Video mode.
The Camera mode icon changes to and the Capture
button changes to .
3. The video camera’s viewfinder will appear on the screen.
4. Holding the phone horizontally, point the lens towards the
subject of the video.
d
5. Touch
6. A timer showing the length of the video will be displayed at
7. Touch on the screen to stop recording.
Recor
the bottom of the screen.
once to start recording.
Gallery
Opening Gallery and Viewing Your Albums
Open the Gallery application to view albums of your pictures and
videos.
To open Gallery and view your albums
©
Touch Gallery on the Home screen or on the Applications
screen.
OR
©
Open Gallery from the Camera application by touching the
Camera icon .
Page 79

Entertainment
The Gallery application presents the pictures and videos on
your microSD card, including those you've taken with the
Camera application and those you downloaded from the
web or other locations.
If you have a Picasa
TM
account synced with one of your
phone's GoogleTMAccounts, you'll also see your Picasa web
albums in Gallery.
Typical view of an album.
Scroll left or right to view more albums.
To view and browse pictures
©
Open a Gallery album and touch a picture.
77
Touch to zoom in or
out; simply pinch; or
just double-t
ap the
picture.
©
Turn the phone to view the picture in vertical (portrait) or
Touch the picture to see
the controls.
Drag left or right to see
the next or previous
picture in the album.
horizontal (landscape) orientation. The picture is displayed
(but not saved) in the new orientation.
©
Touch the picture to view navigation, zoom, and other control
buttons.
©
Touch either Zoom icon to zoom in or out or just double-tap
the screen.
Page 80

Entertainment
78
©
When the picture is zoomed in, drag the picture to view parts
that are not in view.
©
When the picture is zoomed to fit in the window, drag left or
right to view the next or previous picture in the album.
Working with Videos
Use the Gallery application to play videos that you've taken with the
Camera application and to share them with friends.
To play videos
©
Open a Gallery album then touch a video.
The video plays, with the orientation (portrait or landscape)
you shot it in.
Touch the video to view
the playback controls for
, resuming, and
pausing
skipping backward and
forward.
©
Touch the video to view the playback controls.
Page 81

Entertainment
79
Android Market
TM
Opening Android Market and Finding Applications
Open Android Market to browse and search for free and paid
applications.
To open Android Market
©
Touch Market on the Home screen or in the Applications
screen.
When you open Android Market for the first time, you must
read and accept the terms of service to continue.
Touch to search Market for
specific applications.
Touch a featured application
to view more information.
To get help with Android Market
Android Market Help web pages are available from all Android
Market screens.
©
Touch the Menu Key and touch Help.
The Browser application opens to Android Market Help page,
with links to many help topics.
Page 82

Entertainment
80
To search for applications
1. Touch the Search icon at the top right of the screen or
touch the Search Key .
2. Enter all or part of an application’s name or description, or
the developer’s name you want to search for and touch
Search .
3. Touch a search result to open that application’s details
screen.
To return to the Android Market home screen
You can return to the home screen from most other screens in
Android Market.
©
Touch Market at the top left of the screen.
Managing Your Downloads
After you’ve downloaded and installed an application, you can rate
it, view it in a list with your other downloaded applications, and so
on.
To view your downloaded applications
You can view a list of the applications you’ve downloaded from
Android Market and use the list for a number of purposes.
©
On the Android Market home screen, touch the Menu Key
and touch My Apps.
In the list of applications that opens, you can touch one to
rate it, uninstall it and request a refund.
Page 83

Entertainment
Music
Opening Music and Working with Your Library
After you've copied some music onto your microSD card you can
open the Music application and see your library of music files.
To open Music and view your music library
©
From the Home screen, touch the Applications Key
>Music
You can return to the main Library screen from most other
screens in the
then touching Library.
How to use
©
Open the main Library screen then touch the Search Key
Music application by touching the Menu Key ,
to search for music in the library.
81
To delete a song
©
Touch and hold a song in a Library list. In the menu that
opens, touch Delete.
OR
©
On the Playback screen, touch the Menu Key and touch
Delete.
Page 84

Entertainment
82
To control playback
The Playback screen contains several icons that you can touch to
control the playback of songs, albums, and playlists:
Touch to pause playback.
Touch to resume playback.
Touch to skip to the next track in the album, playlist, or shuffle.
Touch to skip to the previous track in the album, playlist, or shuffle.
Touch to open the current playlist.
Touch to play the current playlist in shuffle mode (tracks are played in
random order).
Touch to set repeat mode: Don't repeat, Repeat the playlist, or Repeat
the current track.
Touch to activate or deactivate the Dolby Mobile setting, which
enhances your music listening.
To control playback volume
You can control the volume of music in the Music application by
touching the phone's up/down Volume Keys.
To use a song as a ringtone
You can use a song as your phone ringtone, in place of one of the
ringtones that come with the phone.
©
Touch and hold a song in a Library list. In the menu that
opens, touch Use as ringtone.
OR
©
On the Playback screen, touch the Menu Key and touch
Use as ringtone.
Page 85

Entertainment
Using SmartShare
SmartShare uses DLNA (Digital Living Network Alliance) technology
to share digital content through a wireless network.
Both devices must be DLNA certified to support this feature.
To turn SmartShare on and allow sharing contents
1 Touch the Applications Key and then SmartShare.
2 Press the
3 Touch
Touch Always accept request if you would like to
automatically accept sharing requests from other devices.
4 Under the Sharing contents section, touch to checkmark the
types of content you would like to share. Choose from
Pictures, Videos, and Music.
5 SmartShare is now activated and ready to share contents.
To share contents from remote content library to other devices
Let your renderer device (e.g. TV) play multimedia contents from
your remote content library (e.g. PC)
NOTE
Make sure that the DLNA functionality of your devices is properly configured
(e.g. TV and PC)
1 Touch and select the device from renderer device list.
2 Touch and select the device of the remote content
library.
3 You can browse the content library.
4 Touch a content thumbnail or press the
select Play.
Menu Key and select Settings.
Discoverable checkbox to turn on.
Menu key and
83
Page 86

Entertainment
84
To share contents from your phone to your renderer device(e.g.
TV)
NOTE
Make sure that your renderer device is properly configured
1 While browsing your pictures or videos using the Gallery
application, touch and hold to select files. Then you will be
able to select multiple files to be shared.
2 Touch
3 SmartShare is automatically launched with the selected files
4 Touch the play button and select the device from renderer
NOTE
NOTICE
Some DLNA enabled device (e.g. TV) support only the DMP
feature of DLNA and will not appear in the renderer device list.
Your device might not be able to play some contents.
Share on the menu and select SmartShare.
device list to play the files.
Follow the similar steps to use the Music player and Camera to share contents
Check that your device is connected with y
connection to use this application
our home network using Wi-Fi
Page 87

Entertainment
Video Player
Learn to use the video player to play various kinds of videos. The
video player supports the following file formats: mpeg, mp4, 3gp,
3gpp, 3g2, 3gpp2, avi, divx, wmv, asf (Codec: MPEG4, H.263,
H.264, WMV, DivX/XviD).
• Some file formats are not supported depending on the software
of the phone.
• If the file size exceeds the available memory, an error can occur
when you open files.
1. From the Home screen, touch the Applications Key >
Video Player.
2. Select a video to play.
3. Rotate the device counter clockwise to landscape view.
4. Control playback with the following icons:
Pause playback.
Play a video file.
Touch to start playing the previous video from the beginning.
Touch and hold to rewind playback.
Touch to start playing the video from the beginning. Touch and
hold to rewind playback.
85
Page 88

Entertainment
86
YouTube
TM
Opening YouTube and Watching Videos
You can browse, search for, view, upload, and rank YouTube videos
on your phone with the YouTube application.
To open the YouTube application
©
Touch the YouTube icon on the Home screen or in the
Applications screen.
Touch a video to watch it or to learn more about it.
Touch to search for a video. You
can also search by voice.
Touch to record and share a
video.
Touch a video to play it and view
additional details about the video.
To watch and interact with YouTube videos
©
On a YouTube screen, touch a video to play it.
©
Touch the video to view the Playback controls. You can
pause, skip forward or backward, or drag the slider to the
point in the video you want to watch.
Page 89

Entertainment
©
Touch the Back Key to stop playback and return to the
videos list.
©
Touch the Menu Key to interact with the video in other
ways.
For details about these features, visit the YouTube web site.
To search for videos
1. At the top of the main YouTube screen, touch the Search
icon .
2. Enter the text to search for or touch the
Microphone icon
to search by voice.
3. Touch a suggestion below the search box or touch the
Search icon .
4. Scroll through the search results and touch a video to watch
it.
To share your videos on YouTube
You can record and share a video using YouTube. First, you must
create a YouTube account and sign into it on your phone.
You can also share the videos you record with the Camera
application by uploading them to YouTube.
1. Touch the
screen.
2. If you want to set any configurations manually, touch the
screen to open the camcorder settings.
3. Point the lens to frame the scene where you want to start.
4. Touch
5. Touch Stop to stop recording.
6. Touch .
You return to the YouTube Upload details screen.
Camera icon at the top right of main YouTube
Recording .
87
Page 90

Entertainment
88
7. Enter a title, description, and tags for your video.
8. If you want to share the video with everyone, touch the
Privacy field and then Public.
9. Touch
Upload.
Voice Recorder
Learn to operate your phone’s voice recorder. You can set voice
memos as call or alarm ringtones.
Record a voice memo
1. From the Home screen, touch the Applications Key >
Voice Recorder.
2. Select to start recording.
3. Speak into the microphone.
4. When you are finished, touch .
5. To record more voice memos, select from the bottom
of the screen and touch or simply touch
again.
Play a voice memo
1. From the Home screen, touch the Applications Key >
Voice Recorder.
2. Touch and touch a recording.
NOTE
You can send the voice memo to others by touching and holding a voice
memo and selecting
Share.
Page 91

Tools
Calendar
Agenda view
In Agenda, Day, or Week view, touch an
event to view its details.
Touch a day in Month view to open that day’s events.
To open Calendar
©
Touch Calendar on the Home screen or in the Applications
screen.
Events from each account you’ve added to your phone and
configured to synchronize calendars is displayed in Calendar.
Events from each calendar are displayed in a different color.
Working in Agenda view
Agenda view is a list of your events in chronological order. All-day
and multiday events are listed at the start of each day.
Day view
Week view
Month view
89
Page 92

Tools
90
Working in Day view
Day view displays a chart of the events of one day, in a table of onehour rows. A red line indicates the current time. All-day and
multiday events are displayed at the top. Part of the title of each
event is displayed in the rows that correspond to when it occurs.
Working in Week view
Week view displays a chart of the events of one week. All-day and
multiday events are displayed at the top.
Working in Month view
Month view displays a chart of the events of the month. Segments
of each day with scheduled events are blue in the day’s vertical bar.
Viewing event details
You can view more information about an event by touching it on the
calendar.
Synchronizing and displaying calendars
1. Touch the Menu Key and touch Calendars.
2. Touch the icon next to a calendar to change whether it is
stored on the phone and visible in Calendar.
3. Touch
OK.
Page 93
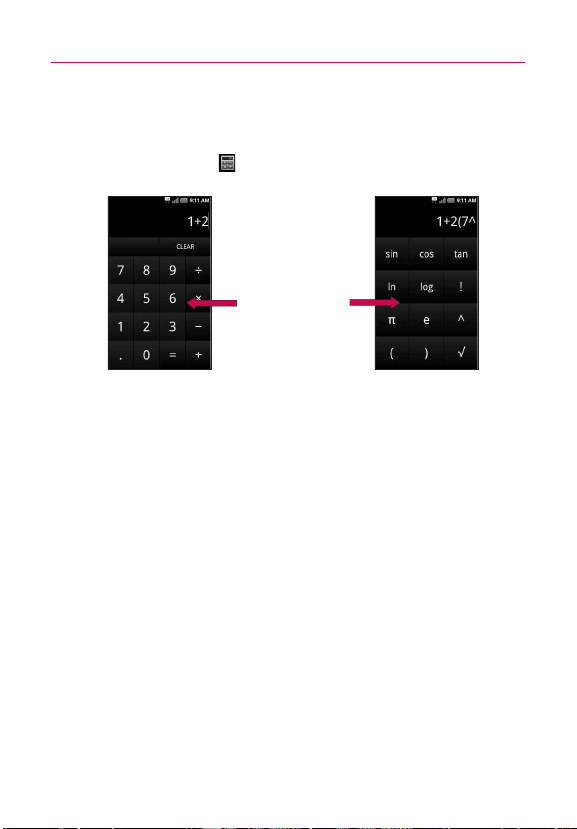
Calculator
To open and use the Calculator
©
Touch Calculator on the Home screen or in the
Applications screen.
Drag to switch
between the Basic
and Advanced panels.
©
Enter numbers and arithmetic operators on the Basic panel.
©
Drag the Basic panel to the left to open the Advanced panel.
©
Touch and hold the Calculator’s display to open a menu
where you can copy what you’ve entered and access other
tools.
©
Touch Clear to delete the last number or operator you
entered. Touch and hold Clear to delete all of the entered
information.
Tools
91
Page 94

Tools
92
Alarm/Clock
Viewing the Date, Time, and Other Information
You use the Alarm/Clock application to monitor several kinds of
information at once, in addition to the current date and time.
To open the Alarm/Clock application
©
Touch Alarm/Clock on the Home screen or in the
Applications screen.
When the Alarm/Clock application is running, it switches to
screen-saver mode after a few minutes. Simply touch the
Power/Lock Key to wake the phone up again.
To return to the Home screen, touch
bottom of the Clock screen.
Home at the
Using Car Home
The Car Home application opens with five large icons that you can
touch to access Navigate, Dial, Contacts, Music, and Call log. You
can also access Map and Settings by flicking the screen to the left,
as well as adjust the screen brightness.
Page 95

Settings
The Settings application contains most of the tools for customizing
and configuring your phone. All of the settings in the Settings
application are described in this section.
To open Settings
©
From the Home screen, touch the Menu Key and touch
Settings.
OR
©
Touch the Applications Key Settings.
Gesture settings
To access Gesture settings, touch the Applications Key >
Settings > Gesture settings. The following options are available.
Use motion gestures – Adjust the gesture settings for incoming calls and
•
for use with the alarm.
Use all motion gestures – Checkmark to use all the gesture features
•
available.
• Rearrange item – If you check this, you can rearrange an item to other
Home screens by touching and holding an item and tilting the device.
•
Panning (+G key) – If you check this, you can pan the Home screen
panes by tilting the phone left or right while you are pressing the G key.
Snooze(Stop) – Checkmark this to snooze(stop) the alarm by flipping the
•
phone over.
• Pause – If you check this, you can pause a video by flipping the phone
over.
Mute – Checkmark this to mute the incoming call by flipping the phone
•
over while the phone is ringing.
Call accept (+G key) – If you check this, you can receive a call by shaking
•
the phone while you are pressing the G key.
• Call end (+G key) – If you check this, you can end a call by shaking the
phone while you are pressing the G key.
93
Page 96

Settings
94
• Previous/next Picture – If you check this, you can display a previous or
next picture in Gallery by tapping on the left or right side of the phone.
• Zoom In/Out (+G key) – If you check this, you can enlarge or shrink the
picture in Gallery by pressing the G key.
• Reset gesture sensor – Calibrate the motion sensor with the phone placed
on a flat surface.
LG Mobile Phone Software update via Over-the-Air
(OTA)
This feature allows you to update the firmware of your phone to the
newer version conveniently via OTA without connecting the USB
cable. This feature is only available if and when LG makes the newer
version of the firmware available for your device. First, you can
check the software version on your mobile phone:
Applications Key > Settings > About phone > Software update
> Software update check.
You can also arrange the update schedule in 1 hour, 4 hours, 8
hours or 24 hours before updates. In this case, the application will
notify you to update when the time is up. To automatically check for
software updates, make sure to select
activate this function.
Auto software update to
Page 97

Important Health Information and Safety Precautions
When using this product, the safety precautions below must be
taken to avoid possible legal liabilities and damages.
Retain and follow all product safety and operating instructions.
Observe all warnings in the product operating instructions. To
reduce the risk of bodily injury, electric shock, fire, and damage to
the equipment, observe the following precautions.
ELECTRICAL SAFETY
This product is intended for use when supplied with power from the
designated battery or power supply unit.
Other usage may be dangerous and will invalidate any approval
given to this product.
SAFETY PRECAUTIONS FOR PROPER GROUNDING
INSTALLATION
CAUTION: Connecting to improperly grounded equipment can result
in an electric shock to your device. This product is equipped with a
USB Cable for connecting to a desktop
sure your computer is properly grounded (earthed) before
connecting this product to the computer.The power supply cord of
a desktop or notebook computer has an equipment-grounding
conductor and a grounding plug. The plug must be plugged into an
appropriate outlet which is properly installed and grounded in
accordance with all local codes and ordinances.
or notebook computer. Be
SAFETY PRECAUTIONS FOR POWER SUPPLY UNIT
Use the correct external power source
A product should be operated only from the type of power source
indicated on the electrical ratings label. If you are not sure of the
type of power source required, consult your authorized service
provider or local power company. For a product that operates from
battery power or other sources, refer to the operating instructions
that are included with the product.
95
Page 98

Important Health Information and Safety Precautions
96
Handle battery packs carefully
This product contains a Li-ion battery. There is a risk of fire and
burns if the battery pack is handled improperly. Do not attempt to
open or service the battery pack. Do not disassemble, crush,
puncture, short external contacts or circuits, dispose of in fire or
water, or expose a battery pack to temperatures higher than 60°C
(140°F).
WARNING: Danger of explosion if battery is incorrectly replaced.
To reduce risk of fire or burns, do not disassemble, crush,
puncture, short external contacts, expose to temperature above
60°C (140°F), or dispose of in fire or water. Replace only with
specified batteries. Recycle or dispose of used batteries according
to the local regulations or reference guide supplied with your
product.
Take extra precautions
l
Keep the battery or device dry and away from water or any liquid
as it may cause a short circuit.
l
Keep metal objects away so they don’t come in contact with the
battery or its connectors as it may lead to short circuit during
operation.
l
The phone should be only connected to products that bear the
USB-IF logo or have completed the USB-IF compliance program.
l
Do not use a battery that appears damaged, deformed, or
discolored, or one that has any rust on its casing, overheats, or
emits a foul odor.
l
Always keep the battery out of the reach of babies and small
children, to avoid swallowing of the battery. Consult a doctor
immediately if the battery is swallowed.
Page 99

Important Health Information and Safety Precautions
l
Only use the battery with a charging system that has been
qualified with the system per this standard, IEEE-Std-1725-200x.
Use of an unqualified battery or charger may present a risk of fire,
explosion, leakage or other hazard.
l
Replace the battery only with another battery that has been
qualified with the system per this standard, IEEE-Std-1725-200x.
Use of an unqualified battery may present a risk of fire, explosion,
leakage or other hazard.
l
Avoid dropping the phone or battery. If the phone or battery is
dropped, especially on a hard surface, and the user suspects
damage, take it to a service center for inspection.
l
If the battery leaks:
Do not allow the leaking fluid to come in contact with skin or
clothing. If contact occurs, flush the affected area immediately
with clean water and seek medical advice.
Do not allow the leaking fluid to come in contact with eyes. If
contact occurs, DO NOT rub;
rinse with clean water immediately and seek medical advice.
Take extra precautions to keep a leaking battery away from fire as
there is a danger of ignition or explosion.
SAFETY PRECAUTIONS FOR DIRECT SUNLIGHT
Keep this product away from excessive moisture and extreme
temperatures. Do not leave the product or its battery inside a
vehicle or in places where the temperature may exceed 60°C
(140°F), such as on a car dashboard, window sill, or behind glass
that is exposed to direct sunlight or strong ultraviolet light for
extended periods of time. This may damage the product, overheat
the battery, or pose a risk to the vehicle.
97
Page 100

Important Health Information and Safety Precautions
98
PREVENTION OF HEARING LOSS
CAUTION: Permanent hearing loss may occur if earphones or
headphones are used at high volume for prolonged periods of
time.
SAFETY IN AIRCRAFT
Due to the possible interference caused by this product to an
aircraft’s navigation system and its communications network, using
this device’s phone function on board an airplane is against the law
in most countries. If you want to use this device when its use is
restricted on board an aircraft, remember to switch to Airplane
Mode which turns off RF functions that could cause interference.
ENVIRONMENT RESTRICTIONS
Do not use this product in gas stations, fuel depots, chemical plants
or where blasting operations are in progress, or in potentially
explosive atmospheres such as fueling areas, fuel storehouses,
below deck on boats, chemical plants, fuel or chemical transfer or
storage facilities, and areas where the air contains chemicals or
particles, such as grain, dust, or metal powders. Please be aware
that sparks in such areas could cause an explosion or fire resulting
in bodily injury or even death.
EXPLOSIVE ATMOSPHERES
When in any area with a potentially explosive atmosphere or where
flammable materials exist, the product should be turned off and the
user should obey all signs and instructions. Sparks in such areas
could cause an explosion or fire resulting in bodily injury or even
death. Users are advised not to use the equipment at refueling
points such as service or gas stations, and are reminded of the
need to observe restrictions on the use of radio equipment in fuel
depots, chemical plants, or where blasting operations are in
progress. Areas with a potentially explosive atmosphere are often,
but not always, clearly marked. These include fueling areas, below
 Loading...
Loading...