Page 1

User Guide
Guide de l’utilisateur
Manual do Utilizador
LG-A290
P/N : MFL67450008 (1.2) www.lg.com
Page 2

0800-9811-5454(LGLG) 100% Toll Free
4 Adepele street, Computer Villege, Lagos, Nigeria
Page 3

English
LG-A290 User Guide
This guide will help you understand your new mobile phone.
It will provide you with useful explanations of features on your
phone.
Some of the contents in this manual may differ from your phone
depending on the software of the phone or your service provider.
Page 4

Contents
Getting to know your phone ..4
Installing the SIM Card and
Charging the Battery ..............6
Menu Tree ...............................7
Calls ........................................ 8
Making a call .......................8
Making a call from your
contacts .............................. 8
Answering and rejecting
a call ................................... 9
Using the speakerphone ....... 9
Speed dialling ......................9
Viewing your call logs ........10
Changing the call settings .. 10
Contacts ............................... 10
Searching for a contact ......10
Adding a new contact ........ 10
Adding a contact to
a group .............................11
Messaging ............................ 11
Sending a message ........... 11
Entering text ...................... 12
T9 mode ...........................12
Using the T9 Mode ............13
Abc mode .......................... 13
123 mode ........................ 13
Inserting symbols ...............13
Changing the language ...... 14
Message folders ................ 14
2
E-mail ................................... 15
Setting up your e-mail........15
Sending an e-mail using
your new account .............. 15
Camera ................................. 15
Taking a quick photo .......... 15
Video camera ....................... 16
Shooting a quick video .......16
Media Player ........................16
Playing a song ...................16
FM radio ............................... 17
Searching for stations ........ 17
Listening to the radio .........17
Recording your radio ..........17
Voice recorder ......................18
Recording your voice
memo ...............................18
Applications .......................... 18
Organizer .............................. 18
Setting your alarm .............18
Using the calendar .............18
Adding an item to your
to do list ...........................19
Adding a note .................... 19
Adding a city to your
world time ......................... 19
Using your calculator..........19
Converting a unit ...............19
Using the stopwatch ..........19
Page 5

Shortcuts .......................... 19
Torch .................................20
Internet ................................. 20
Accessing the internet
browser ............................. 20
Settings ................................ 20
Switching your SIM cards ...20
Activating SIM cards .......... 20
Setting ringtones ..............20
Changing your display
settings ............................ 20
Changing your date & time 21
Changing your connectivity
settings ............................. 21
Changing your Bluetooth
settings ............................. 21
Pairing with another
Bluetooth device ................ 21
Changing your phone
settings ............................ 22
Changing your security
settings ............................ 23
Resetting your phone ......... 24
SOS mode ........................24
Installing LG PC Suite
on your computer ..............24
Phone Software update ..........25
Guidelines for Safe and
Efficient Use ......................... 26
Accessories .......................... 33
Technical Data ......................34
Troubleshooting ....................35
3
Page 6

Getting to know your phone
Tor c h
Main screen
Soft keys
Each of these
keys performs
the functions
indicated by the
text on the display
immediately above
them.
Headset
Navigation keys
Use for quick
access to phone
functions.
OK key
Selects menu
options and
confirms actions.
Call key
Dials a phone
number and
answers incoming
calls.
4
End/Power key
• Ends or rejects
a call.
• Returns to the
home screen
when you use the
menu.
• Long Press to Turn
On/Off.
Page 7

Charger /
USB Cable
connector
SIM Switch Key
SIM Switch Key is used
to switch between 3
SIM cards (Contacts,
Messages, MMS, Call
Logs) and you can
move along the SIM
Slots by pressing the
SIM Switch Key more
than 0.5 seconds.
Installing a memory card
Remove the Back cover and
insert a micro SD card with
the golden contact area
facing Upwards as shown in
the diagram.To remove the
memory card, gently push it.
Note: A memory card is an
optional accessory.
Formatting the memory
card
From your home screen, Press
Menu and select Gallery,
Select External Memory and
From Options choose Format
and insert Phone Password to
format the memory card.
WARNING: When you format
your memory card, all the
content will be Erased. If you
do not want to lose the data
on your memory card, take a
backup first.
5
Page 8

Installing the SIM Card and Charging the Battery
Installing the SIM Card
When you subscribe to a
cellular network, you are
provided with a SIM card
loaded with your subscription
details, such as your PIN, any
optional services available and
many others.
Important!
› The SIM card can be easily
damaged by scratches
or bending, so be careful
when handling, inserting or
1
4 5 6
WARNING: Do not remove the battery when the phone is switched
on, as this may damage the phone.
6
2 3
removing the card. Keep all
SIM cards out of the reach of
small children.
› only 2G/2.5G SIM supported
Illustrations
Open back cover.
1.
Remove the battery.
2.
Insert your SIM Cards.
3.
Insert your battery.
4.
Close the back cover.
5.
Charge your battery.
6.
Page 9
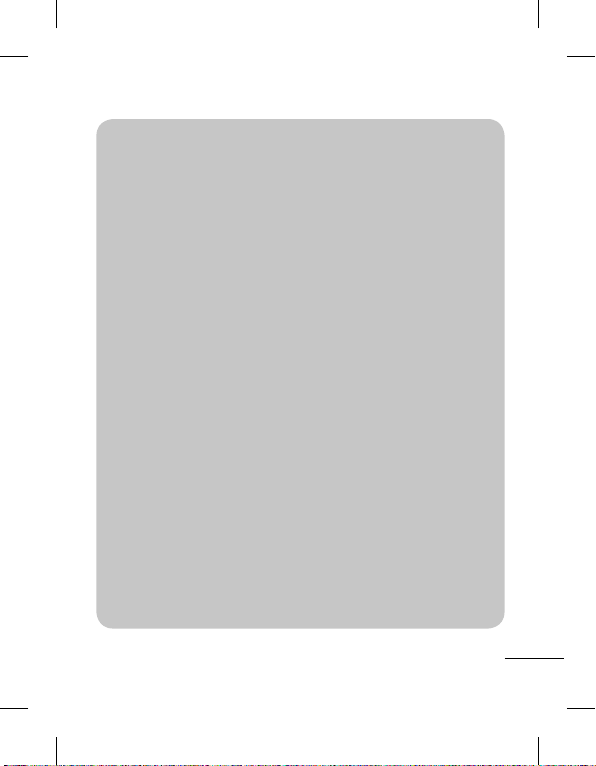
Menu Tree
1. Gallery
2. Contacts
Add new contact
3. Log
All calls
Missed calls
Received calls
Dialled calls
Call duration
Call Cost
Text msg. counter
Data information
4. Multimedia
Camera
Image viewer
Video camera
Media player
Photo editor
Voice recorder
FM radio
5. Messaging
Write message
Inbox
Drafts
Outbox
Sent messages
Archive
Email
Broadcast messages
Templates
Message settings
SOS Message
6. Organizer
Alarm clock
Calendar
To-do list
Notes
Calculator
Stopwatch
Converter
World time
Shortcuts
Torch
7. Applications
My Games & Apps
Settings
8. Internet
Internet service
Licence manager
9. Settings
Triple SIM switch
Tri SIM
Profiles
Display
Date & Time
Connectivity
Call
Phone
Network
Security
Restore factory settings
7
Page 10

Turning Your Phone On
and Off
You can power the phone on
and off by pressing and holding
the power key.
Lock/Unlock Your Keypad
To lock, press Menu (LSK) in
main screen and then press
Keylock (RSK).
To Unlock, press Unlock(LSK)
and then press Ye s(RSK).
Calls
Making a call
Key in the number using
1.
the keypad. To delete a digit
press Clear.
Press
2.
3.
TIP! To enter + when making
an international call, press and
hold 0.
TIP! To control the volume
during a call, press the up and
down navigation keys.
8
to initiate the call.
To end the call, press
TIP! You can record your
conversation during a call.
Press Options and select Voi ce
recorder.
Making a call from your
contacts
Select Contacts from the
1.
home screen.
Using the keypad, enter the
2.
first letter of the contact you
want to call.
Press
3.
TIP! To scroll through your
contacts, use the up and down
navigation keys.
TIP! You can make a call from
any of the three SIM cards, by
selecting SIM Switching Key.
.
to initiate the call.
Page 11

Answering and rejecting
a call
When your phone rings, press
to answer the call.
While your phone is ringing,
select Silent to mute the
ringing.
This is useful if you have
forgotten to change your profile
to Silent for a meeting.
Press
or select Reject to
reject the incoming call.
TIP! You can change the
settings on your phone to
answer your calls in different
ways. Press Menu, select
Settings and choose Call. Select
Advanced settings then select
Answer mode and choose from
Any key, Auto answer when
headset mode.
Using the speakerphone
During a call, you can activate
speakerphone by pressing RSK
(H-Free) and you can use the
handset in hands-free mode.
If the speakerphone is active,
press RSK (H-Held) again
to resume normal handset
conversation mode.
Speed dialling
Press Menu and select Contacts
> Options > Phonebook
settings, then choose Speed
dial. Assign contacts to any keys
between 5 and 8.
Speed dial 1 is set to your voice
mail, 9 key is set to SOS mode
and 2,3 & 4 keys are assigned to
Speed SIM Budget. so you can
not change these keys.
TIP! Speed SIM budget is the
function that is easy way for
checking SIM budget. If you
register Speed SIM budget, you
can get the information of SIM
budget by long press of ‘2’ / ‘3’ /
‘4’ in idle screen.
9
Page 12

Note : To activate Speed dial ,
status should be On (Speed dial
> Status)
Viewing your call logs
Press to view your missed,
received and dialled call logs.
Changing the call settings
You can set the menu relevant
to a call. Press Menu, select
Settings and choose Call.
Advanced settings
Blacklist - This menu shows you
the phone numbers of person
you have chosen to reject.
You can add the new number
in Blacklist numbers. The
incoming calls received from
the Blacklist numbers will be
automatically rejected.
Cost save mode - Every contact
is added along with assigned
SIM when adding in phone
book. During Calling, matching
operator SIM is identified and
the operation is completed
using the matching operator
10
SIM. This makes possible to
use benefit from using same
operator.
To use Cost save mode
feature,make sure the feature
is On [Settings -> Call ->
Advanced settings -> Cost save
mode]
Note: Cost save mode doesn’t
work during in-call.
Contacts
Searching for a contact
Select Contacts from the
1.
home screen.
Using the keypad enter the
2.
first letter of the contact you
want to call.
To scroll through the
3.
contacts.
Adding a new contact
1.
Select Contacts from the
home screen. Select Add
new contact.
Enter the first and last name
2.
of your new contact.
Page 13

Enter the number and select
3.
Options then choose Save.
TIP! Assign SIM field is used to
assign the Contact to Default
SIM/SIM1/SIM2/SIM3. Call will
be originated via assigned SIM
for the Contact when Cost Save
mode is ON.
Adding a contact to a
group
You can save your contacts
into groups, for example,
keeping your work colleagues
and family separate. To make
a group press Option from the
Contacts menu. And select
Caller groups. You can set the
Group name, Group picture,
Group ringtone in Add new
group.
Messaging
Sending a message
Press Menu, select
1.
Messaging, and choose Write
message to send an SMS or
MMS.
A new message editor will
2.
open. The message editor
combines text message
and multimedia messages
into one intuitive and easy
to switch between editor.
The default setting of the
message editor is text
message.
Enter your message using
3.
either the T9 predictive
mode or Abc manual mode
or 123 mode. You can switch
text input modes by pressing
the
key.
4.
If you want to add some
images or videos etc, select
Options and choose Add
Picture, Add sound, Add
video, Add subject.
11
Page 14

Select
Enter recipient
5.
from Phonebook
even add multiple contacts by
marking the contacts.
Note: Message can be sent to
a group also. Edit the message
then press send and select Add
from phonebook.navigate to
the right to select caller groups
and select the group you want.
Press
6.
TIP! You can select your
message type as SMS or
MMS when you enter text by
pressing Options > Switch to
MMS/SMS.
WARNING: Image, Video clip,
Sound clip, Schedule, Business
card, Text field or Subject is
added to the message editor, it
will be automatically converted
to MMS mode and you will be
charged accordingly.
12
Send icon to send
the message.
or
. You can
Add
Entering text
You can enter alphanumeric
characters using the phone’s
keypad. The following text
input methods are available in
the phone: T9 mode, Abc mode
and 123 mode.
To change modes, press the
key.
Note: Some fields may allow
only one text input mode (e.g.
telephone number in address
book fields).
T9 mode
T9 mode uses a built-in
dictionary to recognise words
you’re writing based on the
key sequences you press.
Simply press the number key
associated with the letter
you want to enter, and the
dictionary will recognise the
word once all the letters are
entered.
Page 15

Using the T9 Mode
When you are in the T9
1.
predictive text input mode,
start entering a word by
pressing keys
Press one key per letter.
- If the word is still incorrect
after typing completely,
press the right & left
navigation key to scroll
through the other word
options.
- If the desired word is
missing from the word
choices list, add it by using
the Abc mode.
Enter the whole word.
2.
- To delete letters, press Clear.
- Complete each word with
a space by pressing the
key.
to .
Abc mode
This mode allows you to enter
letters by pressing the key
labeled with the required letter
once, twice, three or four times
until the letter is displayed.
123 mode
Type numbers using one
keystroke per number. You
can also add numbers while
remaining in letter modes
by pressing and holding the
desired key.
Inserting symbols
If you want to insert symbols,
press the
choose a symbol. Or you can
press Options and then choose
Insert symbol.
key, then you can
13
Page 16
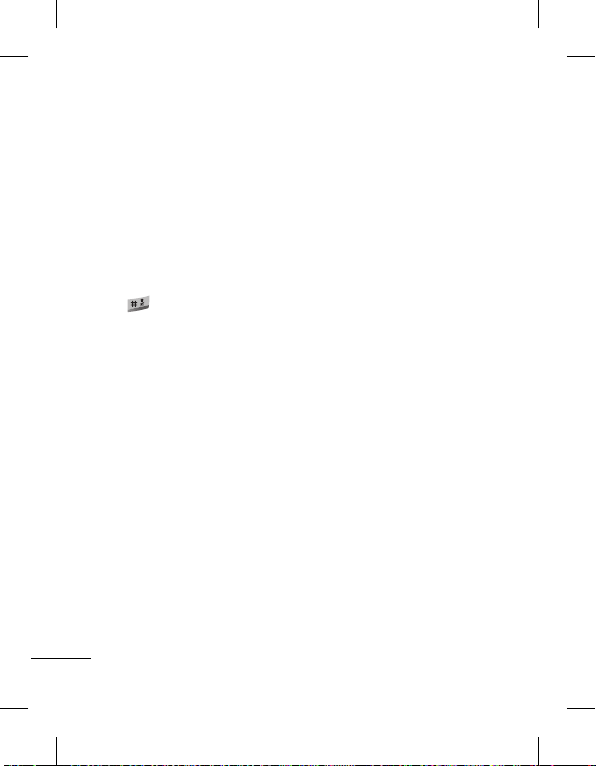
Changing the language
LG-A290 supports various
languages.
There are two ways to change
the writing language from
the writing screen. You can
press Options, go to Writing
language and then set the
language you want or long
press
key in editor.
Message folders
Press Menu, select Messaging.
And select the folder you want.
Inbox - You will be alerted
when you have received
messages. They will be stored
in Inbox.
TIP! Messages can be sorted
with the given sorting options
for an easy access of messages
(Inbox > Options > Sort by :
Sender, Subject, Unread/read,
Message size and Message
type).
Drafts - If you don’t have time
to finish writing a message, you
can save what you have written
14
so far in here.
Outbox - This is a temporary
storage folder used while
messages are being sent.
Sent messages - After sending
out the message, the text
message or multimedia
message is saved in the Sent
folder.
Archive - You can access your
saved messages.
Broadcast messages - Choose
whether to receive, block, view
or edit channels to receive
information service messages
(broadcast messages). Also
choose the languages of
information service messages.
Message settings - Your
message settings are predefined so that you can send
messages immediately. If
you would like to change the
settings, you can do this using
the settings options.
Page 17

E-mail
Setting up your e-mail
You can stay in touch on the
move using e-mail on your LGA290. It’s quick and simple to
set up a POP3 or IMAP4 e-mail
account.
Press Menu Select
1.
Messaging and choose
E-mail.
The first time you open the
2.
E-mail, you need to setup
an email account. A setup
wizard opens to help you
add an e-mail account.
Follow the pop up
3.
instruction and enter the
information required.
Sending an e-mail using
your new account
To send/receive an e-mail,
you should set up an e-mail
account.
1.
From Menu Select
Messaging and choose
E-mail.
From Options Choose Write
2.
e-mail and a new e-mail
editor screen will open.
Enter the recipient’s address
3.
and write a subject.
Enter your message.
4.
5.
Press
Options
, select
Add
attachments
6.
From Options Choose Send
to sent your e-mail.
to add a file.
Camera
Taking a quick photo
1.
Press Menu and select
Multimedia. Select Camera
to open the viewfinder.
2.
Holding the phone and,
point the lens towards the
subject of the photo.
Press
3.
key to take a
photo.
15
Page 18

Video camera
Shooting a quick video
Press Menu and select
1.
Multimedia, then choose
Video camera.
Point the camera lens
2.
towards the subject of the
video.
Press
3.
4.
5.
key to start
recording.
Recording will start in the
viewfinder and a timer will
show the length of your
video.
Select RSK [
recording and LSK [Yes] to
save the recorded Video.
] to stop
Media Player
Your LG-A290 has a built-in
Media player so you can play all
your favourite music.
Playing a song
1.
Press Menu and select
Multimedia, then choose
Media Player.
16
Choose My playlists then
2.
select the song you want
to play.
Select
3.
4.
5.
6.
Note: Music is copyright
protected in international
treaties and national copyright
laws. It may be necessary to
obtain permission or licence
to reproduce or copy music. In
some countries national law
prohibits private copying of
copyrighted material.
Please check the national
legislation of the applicable
country concerning the use of
such materials.
to pause the song.
Select to skip to the next
song.
Select to skip to the
previous song.
Select Back to minimise
the music and return to the
Media player menu.
Page 19

FM radio
Your LG-A290 has an FM radio
feature so you can tune into
your favourite stations and
listen on the move.
During listening to the FM
radio, you can also record a
short clip and save it.
Note: You will need to insert
your headset in order to listen
to the radio. Insert the plug into
the headset connector in order
to listen to the radio and keep
the good radio reception.
Searching for stations
Press Menu and select
1.
Multimedia, then choose
FM radio.
Select Options and choose
2.
Auto search. You can
also use the left and right
navigation keys to search for
stations.
Listening to the radio
Press Menu and select
1.
Multimedia, then choose
FM radio.
Select the channel number
2.
of the station you would like
to listen to.
TIP! You can listen to the
radio via built-in speaker. Press
Options, select Settings then
choose Loud speaker status
as On.
Recording your radio
1.
Press key during
listening to the radio.
2.
The recording time is
displayed on your phone.
If you want to stop the
recording, press Stop.
The recorded contents will
be saved in Gallery as .amr
file.
Note: After recording your
radio, you can listen to all of the
radio recordings by selecting
Options and Choose File list.
17
Page 20

TIP! To configure your settings
such as the Background play,
Loud speaker or Record
storage, press Options and
select Settings.
Voice recorder
Use your Voice recorder to
record voice memos or other
sounds.
Recording your voice
memo
Press Menu and select
1.
Multimedia, then choose
Voice recorder.
Press
2.
3.
4.
18
key to begin
recording.
Choose Stop to end the
recording and Press Yes to
Save audio.
Press Options and select
Play to listen to the last
recorded audio.
Applications
Your LG-A290 comes with
preloaded games to keep
you amused when you have
time to spare. If you choose
to download any additional
games or applications they will
be saved into this folder. Press
Menu and select Applications.
Choose My games & apps.
Organizer
Setting your alarm
(Menu > Organizer >
Alarm clock)
You can set up to 5 alarms to
invoke on a specified time.
Using the calendar
(Menu > Organizer >
Calendar)
When you enter this menu,
a calendar appears. A square
cursor is located on the current
date. You can move the cursor
to another date using the
navigation keys.
Page 21

Adding an item to your to
do list
(Menu > Organizer > Todo list)
You can view, edit and add
tasks to do.
Adding a note
(Menu > Organizer >
Notes)
You can register your own notes
here.
Adding a city to your
world time
(Menu > Organizer > World
time)
You can add a required city to
the list of world clock. You can
also check the current time of
major cities around the world.
Using your calculator
(Menu > Organizer >
Calculator)
The calculator provides the
basic arithmetic functions:
addition, subtraction,
multiplication, division and
Scientific applications also.
Converting a unit
(Menu > Organizer >
Converter)
This converts many
measurements into a unit you
want.
Using the stopwatch
(Menu > Organizer >
Stopwatch)
This option allows you to use
the function of a stopwatch.
Shortcuts
(Menu > Organizer >
Shortcuts)
It helps you to go to the menu
you search for. You can set the
item as Shortcuts.
19
Page 22

To rc h
(Menu > Organizer >
Torch)
It allows you to turn on/off the
light on the top of you phone.
TIP! Switch On/Off the Torch by
long pressing down navigation
key from standby screen.
Internet
Accessing the internet
browser
You can launch the wap
browser and access the
homepage of the activated
profile on Internet Profiles.
You can also manually enter
an URL address and access the
associated wap page. Press
Menu and select Internet.
Note: An additional cost is
incurred when connecting to
this service and downloading
content. Check your data charges
with your network provider.
20
Settings
Switching your SIM cards
(Menu > Settings > Triple
SIM switch)
You can choose which SIM card
you’re going to use between
manually or automatically.
Activating SIM cards
(Menu > Settings > Tri SIM)
You can choose one or all of
SIM cards you would like to
activate.
Setting ringtones
(Menu > Settings >
Profiles)
You can adjust and customize
the phone tones for different
events, or environments.
Changing your display
settings
(Menu > Settings >
Display)
You can change the settings for
the phone display.
Page 23

Changing your date & time
(Menu > Settings > Date
& Time)
You can set functions relating to
the date and time.
Changing your
connectivity settings
(Menu > Settings >
Connectivity > Data
account)
Your connectivity settings
have already been set up by
your network operator, so you
can enjoy your new phone
from switch on. If you want to
change any settings, use this
menu. You can configure the
Data account in this menu.
Changing your Bluetooth
settings
Press Menu and select
1.
Settings > Connectivity
then choose Bluetooth.
Status - Select Status as
•
On/Off.
Visibility - Choose whether
•
to Permanent visible,
Temporary visible or Off your
device to others.
My name - Enter a name for
•
your LG-A290.
Advanced - Set your
•
Bluetooth settings for Audio
path, Storage, Sharing
permission and View your
Bluetooth address by
choosing My address.
Pairing with another
Bluetooth device
Check your Bluetooth is
1.
On and Visible. You can
change your visibility in
the Bluetooth menu, by
selecting Visibility, then
Permanent Visible or
Temporary visible.
Select My device and choose
2.
Search new device from the
Bluetooth menu.
Your LG-A290 will search for
3.
devices. When the search is
completed Pair and Back will
21
Page 24

appear on screen.
Choose the device you want
4.
to pair with, then handset
create passcode by default
everytime you connect.
Your phone will then
5.
connect to the other device.
Your passcode protected
6.
Bluetooth connection is now
ready.
TIP!
When you use a
1.
Bluetooth headset, A2DP
and AVRCP profiles are
not supported while
you play video. It means
you will not listen
video sound if you use
Bluetooth headset.
Bluetooth file transferring
2.
function will be blocked
under some applications
running. (Camera/
Camcorder/UMS)
22
Changing your phone
settings
(Menu > Settings > Phone)
Enjoy the freedom of adapting
how your LG-A290 works for
your own style.
Language/Preferred writing
•
language - You can change
the language for the display
texts in your phone. This
change will also affect the
Language Input mode.
Greeting text - This menu
•
allows you to customize
the greeting text upon the
phone’s power on. You can
also choose whether you
want the greeting text on or
off upon power on.
Dedicated key - Allows you
•
to change the preferences on
the Hotkeys that are currently
assigned for your navigation
keys (when in standby mode).
Flight mode - You can use
•
this function to switch the
flight mode on. You will
Page 25

not be able to make calls,
connect to the Internet, send
messages when flight mode is
switched on.
UART settings - User will be
•
able to perform the operation
from PC using modem for
selected SIM card in UART
settings (like AT command
using HyperTerminal, PC
dialup). User will be able to
make the GPRS dialup on
PC using the SIM which is
selected in UART setting for
e.g. if SIM1 is selected then
user will be able to make the
connection using selected
SIM card.
Misc. settings - You can set
•
the brightness and time of
the display screen.
Changing your security
settings
(Menu > Settings >
Security)
Change your security settings
to keep your LG-A290 and the
important information safe.
SIM1, SIM2, SIM3 security -
•
You can change security
setting for each SIM card.
Phone security - You can
•
change password or set
phone lock on/off.
Auto keypad lock - You can
•
set keypad lock on/off.
Anti-theft mobile tracker -
•
When the handset is stolen,
handset sends the SMS to
the numbers configured
by real owner. To activate
the ATMT(Antitheft mobile
tracker) feature, enter the
security code. And you will
need to set ATMT on, and
configure the ATMT settings
with Sender name, numbers.
Default security code is
23
Page 26

“0000.” ATMT SMS will contain
information about the stolen
phone IMEI & number of the
person who is using that
handset.
Resetting your phone
(Menu > Settings > Restore
factory settings)
Use Restore factory settings
to reset all the settings to their
factory definitions. You need
the security code to activate
this function. The default
security code is set to “0000”.
SOS mode
(Menu > Messaging > SOS
Message)
In an emergency situation,
press and hold ‘9’ in Idle Screen
to send SOS message when
SOS mode is On. This will send
to the assigned receivers. If
they call you back, your phone
will be automatically accepted.
At that time, all notification
sound will be muted. And other
24
menus will be unavailable. To
exit the SOS mode, press the
End key in home screen.
Installing LG PC Suite on
your computer
Go to www.lg.com and
1.
choose your country.
Select Support and Go to
2.
Mobile Phone Support.
Follow the instructions on
3.
screen to complete the
LG PC Suite Installation on
your PC.
Page 27

Phone Software
update
LG Mobile Phone Software
update from internet
For more information on using
this function, please visit the
http://update.lgmobile.com or
http://www. lg.com/common/
index. jsp ----> select country.
This Feature allows you to
update the firmware of your
phone to the latest version
conveniently from the internet
without the need to visit a
service centre.
As the mobile phone firmware
update requires the user’s full
attention for the duration of the
update process, please make
sure to check all instructions
and notes that appear at each
step before proceeding. Please
note that removing the USB
data cable or battery during the
upgrade may seriously damage
your mobile phone.
25
Page 28

Guidelines for Safe and Efficient Use
Please read these simple
guidelines. Not following these
guidelines may be dangerous
or illegal.
Exposure to radio
frequency energy
Radio wave exposure and
Specific Absorption Rate
(SAR) information. This mobile
phone model LG-A290 has
been designed to comply with
applicable safety requirements
for exposure to radio waves.
These requirements are
based on scientific guidelines
that include safety margins
designed to assure the safety
of all persons, regardless of age
and health.
The radio wave exposure
•
guidelines employ a unit of
measurement known as the
Specific Absorption Rate,
or SAR. Tests for SAR are
conducted using standardised
methods with the phone
transmitting at its highest
26
certified power level in all
used frequency bands.
While there may be
•
differences between the
SAR levels of various LG
phone models, they are all
designed to meet the relevant
guidelines for exposure to
radio waves.
The SAR limit recommended
•
by the International
Commission on Non-Ionizing
Radiation Protection (ICNIRP)
is 2W/kg averaged over 10g
of tissue.
The highest SAR value for
•
this model phone tested by
DASY4 for use at the ear is
1.14 W/kg (10 g) and when
worn on the body is N/A
W/kg(10 g).
Page 29

This device meets RF
•
exposure guidelines when
used either in the normal
use position against the ear
or when positioned at least
1.5 cm away from the body.
When a carry case, belt clip
or holder is used for bodyworn operation, it should not
contain metal and should
position the product at least
1.5 cm away from your body.
In order to transmit data
files or messages, this device
requires a quality connection
to the network. In some cases,
transmission of data files or
messages may be delayed
until such a connection
is available. Ensure the
above separation distance
instructions are followed
until the transmission is
completed.
Product care and
maintenance
WARNING
Only use batteries, chargers
and accessories approved
for use with this particular
phone model. The use
of any other types may
invalidate any approval
or warranty applying to
the phone and may be
dangerous.
Do not disassemble this unit.
•
Take it to a qualified service
technician when repair work
is required.
Repairs under warranty, at
•
LG’s discretion, may include
replacement parts or boards
that are either new or
reconditioned, provided that
they have functionality equal
to that of the parts being
replaced.
27
Page 30

Guidelines for Safe and Efficient Use (Continued)
Keep away from electrical
•
appliances such as TVs, radios,
and personal computers.
The unit should be kept away
•
from heat sources such as
radiators or cookers.
Do not drop.
•
Do not subject this unit to
•
mechanical vibration or
shock.
Switch off the phone in any
•
area where you are required
to by special regulations.
For example, do not use
your phone in hospitals as it
may affect sensitive medical
equipment.
Do not handle the phone
•
with wet hands while it is
being charged. It may cause
an electric shock and can
seriously damage your phone.
Do not charge a handset near
•
flammable material as the
handset can become hot and
create a fire hazard.
28
Use a dry cloth to clean the
•
exterior of the unit (do not
use solvents such as benzene,
thinner or alcohol).
Do not charge the phone
•
when it is on soft furnishings.
The phone should be charged
•
in a well ventilated area.
Do not subject this unit to
•
excessive smoke or dust.
Do not keep the phone next
•
to credit cards or transport
tickets; it can affect the
information on the magnetic
strips.
Do not tap the screen with
•
a sharp object as it may
damage the phone.
Do not expose the phone to
•
liquid or moisture.
Use the accessories like
•
earphones cautiously.
Do not touch the antenna
unnecessarily.
Your phone is an electronic
•
device that generates heat
during normal operation.
Page 31

Extremely prolonged, direct
skin contact in the absence
of adequate ventilation may
result in discomfort or minor
burns. Therefore, use care
when handling your phone
during or immediately after
operation.
Efficient phone operation
Electronic devices
All mobile phones may receive
interference, which could affect
performance.
Do not use your mobile
•
phone near medical
equipment without
requesting permission. Avoid
placing the phone over
pacemakers, for example, in
your breast pocket.
Some hearing aids might be
•
disturbed by mobile phones.
Minor interference may affect
•
TVs, radios, PCs, etc.
Road safety
Check the laws and regulations
on the use of mobile phones in
the area when you drive.
Do not use a hand-held
•
phone while driving.
Give full attention to driving.
•
Use a hands-free kit, if
•
available.
Pull off the road and park
•
before making or answering
a call if driving conditions
require you to do so.
RF energy may affect some
•
electronic systems in your
vehicle such as car stereos
and safety equipment.
If your vehicle is equipped
•
with an air bag, do not
obstruct with installed or
portable wireless equipment.
It can cause the air bag to fail
or cause serious injury due to
improper performance.
If you are listening to music
•
whilst out and about, please
ensure that the volume
29
Page 32

Guidelines for Safe and Efficient Use (Continued)
is at a reasonable level so
that you are aware of your
surroundings. This is of
particular importance when
near roads.
Avoid damage to your
hearing
Damage to your hearing can
occur if you are exposed to loud
sounds for long periods of time.
We therefore recommend that
you do not turn the handset on
or off close to your ear. We also
recommend that music and call
volumes are set to a reasonable
level.
NOTE:
Excessive sound
pressure from earphones can
cause hearing loss.
Glass Parts
Some parts of your mobile
device are made of glass.
This glass could break if your
mobile device is dropped on
a hard surface or receives a
substantial impact. If the glass
30
breaks, do not touch or attempt
to remove. Stop using your
mobile device until the glass
is replaced by an authorised
service provider.
Blasting area
Do not use the phone where
blasting is in progress. Observe
restrictions, and follow any
regulations or rules.
Potentially explosive
atmospheres
Do not use your phone at a
•
refuelling point.
Do not use near fuel or
•
chemicals.
Do not transport or store
•
flammable gas, liquid or
explosives in the same
compartment of your vehicle
as your mobile phone or
accessories.
Page 33

In aircraft
Wireless devices can cause
interference in aircraft.
Turn your mobile phone off
•
before boarding any aircraft.
Do not use it on the ground
•
without permission from the
crew.
Children
Keep the phone in a safe
place out of the reach of small
children. It includes small parts
which may cause a choking
hazard if detached.
Emergency calls
Emergency calls may not
be available on all mobile
networks. Therefore you should
never depend solely on your
phone for emergency calls.
Check with your local service
provider.
Battery information and
care
You do not need to
•
completely discharge the
battery before recharging.
Unlike other battery systems,
there is no memory effect
that could compromise the
battery’s performance.
Use only LG batteries and
•
chargers. LG chargers are
designed to maximise battery
life.
Do not disassemble or short-
•
circuit the battery pack.
Keep the metal contacts of
•
the battery pack clean.
Replace the battery when
•
it no longer provides
acceptable performance.
The battery pack may be
recharged hundreds of times
before it needs replacing.
Recharge the battery if it has
•
not been used for a long time
to maximise usability.
31
Page 34

Guidelines for Safe and Efficient Use (Continued)
Do not expose the battery
•
charger to direct sunlight or
use it in high humidity, such
as in the bathroom.
Do not leave the battery in
•
hot or cold places, as this
may deteriorate battery
performance.
There is risk of explosion if the
•
battery is replaced with an
incorrect type.
Dispose of used batteries
•
according to the
manufacturer’s instructions.
Please recycle when possible.
Do not dispose as household
waste.
If you need to replace the
•
battery, take it to your nearest
authorised LG Electronics
service point or dealer for
assistance.
Always unplug the charger
•
from the wall socket after
the phone is fully charged
to save unnecessary power
consumption of the charger.
32
Actual battery life will depend
•
on network configuration,
product settings, usage
patterns, battery and
environmental conditions.
Page 35

Accessories
There are various accessories for your mobile phone. You can
select these options according to your personal communication
requirements.
Travel
Adapter
User
Guide
LG-A290
Standard
Battery
Headset
NOTE
• Always use genuine LG accessories. Failure to do this may
invalidate your warranty.
• Accessories may be different in different regions; please
check with our regional service company or agent for further
enquires.
33
Page 36

Technical Data
Ambient Temperatures
Max.: +55°C (discharging)
+45°C (charging)
Min.: -10°C
Declaration of Conformity
Declaration of Conformity
Suppliers Details
Name
LG Electronics Inc
Address
LG Twin Tower 20,Yeouido-dong, Yeongdeungpo-gu Seoul, Korea 150-721
Product Details
Product Name
GSM 850 / E-GSM 900 / DCS 1800 / PCS 1900 Quad Band Terminal Equipment
Model Name
LG-A290
Trade Name
LG
Applicable Standards Details
R&TTE Directive 1999/5/EC
EN 301 489-01 V1.8.1 / EN 301 489-07 V1.3.1 / EN 301 489-17 V2.1.1
EN 300 328 V1.7.1
EN 60950-1:2006+A11:2009
EN 50360:2001 / AC:2006 / EN62209-1:2006
EN 301 511 V9.0.2
Supplementary Information
The conformity to above standards is veri ed by the following Noti ed Body(BABT)
BABT, Forsyth House, Church eld Road, Walton-on-Thames, Surrey, KT12 2TD, United Kingdom
Noti ed Body Identi cation Number : 0168
Declaration
I hereby declare under our sole responsibility
that the product mentioned above to which this
declaration relates complies with the above mentioned
standards, regulation and directives
LG Electronics Inc. – EU Representative
Veluwezoom 15, 1327 AE Almere, The Netherlands
34
Name Issued Date
Doo Haeng Lee/Director 25.November 2011
Signature of representative
Page 37

Troubleshooting
Problem Possible Solution
Telephone cannot
be switched on
Battery empty Charge battery. Check charging indicator
The battery doesn’t
charge properly
or the phone
sometimes turns
itself off
Usage time of
battery becomes
shorter
Charging error—
Temperature out of
range
Charging error—
Wrong charger
Charging error—
Battery defective
Charging error—No
battery icon appears
when charging
Please take out battery and insert again.
Then press Power on key to power on the
phone.
on display.
Wipe the charging contacts, both on the
phone and on the battery, with a clear
soft cloth.
If the battery time is short, it may be due
to the user environment, a large volume of
calls, or weak signals.
Make sure the ambient temperature is
right, wait for a while, and then charge
again.
Only use original LG accessories.
Replace battery.
The battery is empty or has been not used
for a long time. It may take a while before
the battery icon appears on the screen.
35
Page 38

Troubleshooting
Problem Possible Solution
Forgot the phone
code or password
Enter PUK The PIN code has been entered incorrectly
Loss of Network You may be in a weak signal area. Move
You have entered a
number but it was
not dialed
Your correspondent
cannot reach you
36
The default phone code is “0000”.
three times in succession, and the phone
is now blocked. Enter the PUK supplied by
your service provider.
and try again. You are trying to access an
option for which you have no subscription
with your service provider. Contact the
service provider for further details.
Be sure that you have pressed Call key.
Be sure that you have accessed the right
network service.
Be sure that you have not set an outgoing
call barring option.
Be sure that you have entered the area
code.
Be sure that your phone is switched on. Be
sure that you are accessing the network
service. Be sure that you have not set an
incoming call barring option.
Page 39

Problem Possible Solution
Your correspondent
cannot hear you
speaking
Be sure that you have switched off the
loudspeaker. Be sure that you are holding
the phone close enough to your mouth.
The microphone is located at the bottom
of the phone.
The voice quality of
the call is poor
Check the signal strength indicator on the
display. The number of bars indicates the
signal strength. Try moving the phone
slightly or moving closer to a window if
you are in a building.
No number is dialed
when you recall a
contact
Cannot use the
Browser
Use the Phonebook Search feature to
ensure the number has been stored
correctly. Resave the number, if necessary.
Your subscription does not include data
capability. You will need to contact your
service provider to enable the service.
If the above
guidelines do not
help you to solve
the problem
Take note of the model number of your
mobile phone and a clear description of
the problem. Contact your phone dealer
or LG Service Center for help.
37
Page 40

Page 41

Français
Guide de l’utilisateur du LG-A290
Ce guide va vous aider à mieux comprendre votre nouveau
téléphone portable. Vous y trouverez des informations utiles sur les
fonctions de votre téléphone.
Le contenu de ce manuel peut présenter quelques différences avec
celui de votre téléphone selon l'opérateur et la version du logiciel
que vous utilisez.
Page 42

Sommaire
Présentation du téléphone........4
Installation de la carte SIM et
chargement de la batterie .........6
Arborescence des menus ...........7
Appels .............................................8
Émission d’un appel.................. 8
Émission d’un appel depuis
le répertoire .................................. 8
Réponse à un appel et rejet
d’un appel ..................................... 9
Utilisation du haut-parleur ..... 9
Numérotation abrégée ..........10
Affichage des journaux
d'appel ..........................................10
Modification des
paramètres d’appel .................10
Répertoire ................................... 11
Recherche d'un contact ........11
Ajout d'un nouveau contact 11
Ajout d'un contact à un
groupe ..........................................12
Messagerie ................................. 12
Envoi d'un message ................12
Saisie de texte............................13
Mode T9 .......................................14
Utilisation du mode T9 ..........14
Mode Abc ....................................14
Mode 123 (chiffres) ................14
Insertion de symboles............15
Modification de la langue ....15
2
Dossiers de messages ............15
E-mail ........................................... 16
Configuration de votre
messagerie électronique ......16
Envoi d'un e-mail depuis
votre nouveau compte ..........16
Appareil Photo .......................... 17
Prise de vue rapide ..................17
Caméra vidéo ............................. 17
Enregistrement d'une
vidéo rapide ...............................17
Lecteur multimédia .................. 18
Lecture d’une chanson ..........18
Radio FM ..................................... 18
Recherche de stations ............19
Écoute de la radio ....................19
Enregistrement de la radio ..19
Dictaphone................................. 20
Enregistrement .........................20
Applications ............................... 20
Agenda ........................................ 20
Réglage des alarmes ...............20
Utilisation du calendrier ........20
Ajout d'un élément à votre
liste des tâches .........................21
Ajout d'une note ......................21
Ajout d'une ville aux
fuseaux horaires .......................21
Utilisation de la calculatrice .21
Page 43

Conversion d'une unité .........21
Utilisation du chronomètre .21
Raccourcis ..................................22
Torche ...........................................22
Internet ....................................... 22
Accès au navigateur
Internet .........................................22
Réglages...................................... 22
Commutation de cartes
SIM ..................................................22
Activation des cartes SIM .....23
Réglage des sonneries ..........23
Modification des
paramètres de l’écran ............23
Modification des date
et heure ........................................23
Modification des paramètres
de Connectivité.........................23
Modification de vos
paramètres Bluetooth ............24
Association à un autre
périphérique Bluetooth.........24
Modification des paramètres
du Téléphone ............................25
Modification de vos
paramètres de sécurité ......... 26
Réinitialisation de votre
téléphone ....................................27
Mode SOS ...................................27
Installer LG PC Suite sur
votre ordinateur........................27
Mise à jour du logiciel .............. 28
Recommandations pour une
utilisation sûre et efficace ....... 29
Accessoires ................................. 37
Données Techniques ............... 38
Dépannage ................................. 39
3
Page 44

Présentation du téléphone
Torche
Écran principal
Headset
Touches de
fonction
Chacune de ces
touches exécute la
fonction indiquée
par le texte qui
s'affiche à l'écran
(juste au-dessus
d'elles).
Touche OK
Permet de
sélectionner des
options de menu
et de confirmer des
actions.
Touche d'appel
Permet de composer
un numéro de
téléphone et de
répondre aux appels
entrants.
4
Touches de
navigation
Cette touche
permet d'accéder
rapidement aux
fonctions de votre
téléphone.
Touche Marche/
Arrêt
• Permet de
terminer ou de
rejeter un appel.
• Permet de
retourner à l'écran
d'accueil lorsque
vous utilisez le
menu.
• Pression longue
pour activer/
désactiver une
fonction.
Page 45

Prise du
chargeur / du
câble USB
Touche de commutation SIM
La touche de commutation
SIM permet de basculer entre
les 3 cartes SIM (Répertoire,
Messages, MMS, Journal
des appels) Passez d’un
emplacement de carte SIM
à un autre en appuyant
sur la touche Touche de
commutation SIM pendant
plus d’une demi-seconde.
Installation d’une carte
mémoire
Retirez le cache arrière et insérez
une carte micro SD. Assurez-vous
que la zone de contact dorée de la
carte est bien orientée vers le haut,
comme indiqué sur le schéma. Pour
retirer la carte mémoire, appuyez
légèrement dessus.
Remarque : Une carte mémoire est
un accessoire facultatif.
Formatage de la carte
mémoire
Depuis l'écran d'accueil, appuyez
sur Menu et sélectionnez Galerie,
puis Mémoire externe, puis dans le
menu Options choisissez Form at
et entrez le mot de passe du
téléphone pour formater la carte
mémoire.
AVERTISSEMENT : Lors du
formatage de la carte mémoire, tout
son contenu est effacé. Si vous ne
voulez pas perdre les données de
votre carte mémoire, sauvegardezles avant de procéder au formatage.
5
Page 46

Installation de la carte SIM et chargement de la batterie
Installation de la carte SIM
Lorsque vous vous abonnez à
un réseau de téléphonie mobile,
vous recevez une carte SIM
qui contient vos informations
d'abonnement telles que votre
code PIN, les services disponibles
en option, etc.
Important !
› La carte SIM peut être facilement
rayée ou tordue. Veillez donc
à manipuler la carte SIM avec
précaution lorsque vous l'insérez
1
4 5 6
AVERTISSEMENT : Ne retirez pas la batterie alors que le téléphone
est allumé car vous risqueriez de l'endommager.
6
2 3
ou la retirez. Conservez les
cartes SIM hors de la portée des
enfants.
› Prise en charge des cartes SIM
2G/2,5G uniquement
Illustrations
Retirez le cache arrière.
1.
Retirez la batterie.
2.
Insérez vos cartes SIM.
3.
Insérez la batterie.
4.
Repositionnez le cache arrière.
5.
Chargez la batterie.
6.
Page 47

Arborescence des menus
1. Galerie
2. Répertoire
Ajouter nouveau
contact
3. Journal
Tous les appels
Appels manqués
Appels reçus
Appels émis
Durées appels
Compteur SMS
Informations données
4. Multimédia
Appareil Photo
Visualiseur d'images
Caméra vidéo
Lecteur multimédia
Éditeur de photos
Dictaphone
Radio FM
5. Messagerie
Écrire un message
Boîte de réception
Brouillons
Boîte d'envoi
Messages envoyés
Archives
E-mail
Messages de diffusion
Modèles
Paramètres messages
Message SOS
6. Agenda
Alarme
Calendrier
Liste des tâches
Remarques
Calculatrice
Chrono.
Convertisseur
Fuseaux horaires
Raccourcis
Torche
7. Applications
Mes applications
Réglages
8. Internet
Service Internet
Gestionnaire de
licence
9. Réglages
Changer SIM Triple
Tri S IM
Profils
Affichage
Date et heure
Connectivité
Appel
Téléphone
Réseau
Sécurité
Restaurer les
paramètres par
défaut
7
Page 48

Mise en marche / Arrêt du
téléphone
Vous pouvez allumer et
éteindre le téléphone en
maintenant la touche Marche/
Arrêt enfoncée.
Verrouiller / déverrouiller
votre clavier téléphonique
Pour verrouiller le clavier,
appuyez sur Menu (touche de
fonction gauche) sur l'écran
principal puis sur Verrouillage
clavier (touche de fonction
droite).
Pour déverrouiller le clavier,
appuyez sur Déverrouiller
(touche de fonction gauche)
puis sur Oui (touche de
fonction droite).
Appels
Émission d’un appel
Saisissez le numéro à l’aide
1.
du clavier. Pour effacer un
chiffre, appuyez sur Effacer.
8
2.
Appuyez sur pour
émettre l'appel.
Pour mettre fin à l'appel,
3.
appuyez sur
ASTUCE : Pour entrer le
signe+ afin d'émettre un appel
international, appuyez sur
la touche 0 et maintenez-la
enfoncée.
ASTUCE : Pour contrôler
le volume lors d'un appel,
appuyez sur les touches de
navigation haut et bas.
ASTUCE : Vous pouvez
enregistrer votre conversation
pendant un appel. Appuyez
sur Options et sélectionnez
Dictaphone.
.
Émission d’un appel depuis
le répertoire
Sélectionnez Répertoire à
1.
partir de l'écran d'accueil.
À l’aide du clavier, saisissez
2.
la première lettre du contact
que vous souhaitez appeler.
Appuyez sur
3.
pour
Page 49

émettre l'appel.
ASTUCE : Utilisez les touches
de navigation haut et bas pour
faire défiler les contacts.
ASTUCE : Vous pouvez passer
un appel depuis n'importe
laquelle des trois cartes SIM,
grâce à la touche Changement
de carte SIM.
Réponse à un appel et rejet
d’un appel
Lorsque votre téléphone sonne,
appuyez sur
à l'appel.
Pendant que la sonnerie de
votre téléphone retentit,
sélectionnez Silencieux pour
interrompre cette dernière.
Cette touche peut s'avérer
particulièrement utile au cours
d'une réunion, lorsque vous
avez oublié d'activer le profil
Silencieux.
Appuyez sur la touche
ou sélectionnez Rejeter pour
rejeter un appel entrant.
pour répondre
ASTUCE : Vous pouvez
modifier les paramètres de
votre téléphone pour adapter
les modes de réponse à vos
appels. Appuyez sur Menu,
sélectionnez Paramètres,
puis Appels. Sélectionnez
Paramètres avancés, puis
Mode de réponse et choisissez
Toute touche, Réponse
automatique lorsque le mode
casque.
Utilisation du haut-parleur
Lors d'un appel, vous pouvez
activer le haut-parleur en
appuyant sur la touche de
fonction droite (H-Parl). Vous
pouvez ainsi utiliser votre
téléphone en mode mains
libres.
Si le haut-parleur est activé,
appuyez de nouveau sur la
touche de fonction droite (H-P
Off) pour revenir au mode de
conversation normal.
9
Page 50

Numérotation abrégée
Appuyez sur Menu et
sélectionnez Répertoire
> Options > Paramètres
d'annuaire, puis choisissez
Numéro abrégé. Attribuez les
numéros de certains de vos
contacts aux touches 5 à 8.
Le numéro abrégé 1 est attribué
à votre boîte vocale, le numéro
9 est attribué au mode SOS
et les numéros 2, 3 et 4 sont
attribués à la consultation
rapide du crédit sur les cartes
SIM. Il est donc impossible de
modifier le numéro abrégé de
ces touches.
ASTUCE : La fonction de
consultation rapide du crédit
sur les cartes SIM vous permet
de connaître rapidement
votre crédit d'appel restant.
Si vous activez la fonction de
consultation rapide du crédit
sur les cartes SIM, vous pouvez
obtenir des informations sur
votre crédit d'appel de carte
10
SIM en appuyant longuement
sur « 2 » / « 3 » / « 4 » depuis
l'écran de veille.
Remarque : Pour activer la
fonction Numéro abrégé,
l'état doit être activé (Numéro
abrégé > État)
Affichage des journaux
d'appel
Appuyez sur pour afficher
le journal des appels composés,
manqués et reçus.
Modification des
paramètres d’appel
Cette fonction permet de
définir les paramètres d'un
appel. Appuyez sur Menu,
sélectionnez Réglages, puis
Appels.
Paramètres avancés
Liste noire : ce menu vous
présente les numéros de
téléphone des correspondants
que vous avez choisi de
rejeter. Vous pouvez ajouter
de nouveaux numéros dans la
Page 51

liste noire. Les appels entrants
qui figurent parmi la liste noire
seront automatiquement
rejetés.
Coût mode d'économie :
pour chaque contact ajouté
dans l'annuaire figure une
information concernant la
SIM sur laquelle il se trouve.
Durant un appel, la carte SIM
de l'opérateur correspondant
est identifiée et l'appel est
réalisé à l'aide de la carte SIM
adéquate. Cela vous permet de
profiter des mêmes avantages
que si vous n'utilisiez qu'un seul
opérateur.
Pour utiliser la fonction Coût
mode d'économie, veuillez
vous assurer que la fonction est
activée [Réglages -> Appels ->
Paramètres avancés -> Coût
mode d'économie]
Remarque : La fonction
Coût mode d'économie ne
fonctionne pas en cours
d'appel.
Répertoire
Recherche d'un contact
Sélectionnez Répertoire à
1.
partir de l'écran d'accueil.
Appuyez sur la touche
2.
correspondant à la première
lettre du contact que vous
souhaitez voir.
Faites défiler le répertoire.
3.
Ajout d'un nouveau contact
Sélectionnez Répertoire à
1.
partir de l'écran d'accueil.
Sélectionnez Ajouter
comme nouveau contact.
Saisissez le prénom et le
2.
nom du nouveau contact.
Saisissez le numéro,
3.
sélectionnez Options, puis
Enregistrer.
ASTUCE : Le champ Affecter
SIM vous permet d'affecter le
contact à la SIM par défaut,
la SIM1, la SIM2 ou la SIM3.
Lorsque la fonction Coût mode
d'économie est activée, l'appel
sera réalisé via la carte SIM
affectée.
11
Page 52

Ajout d'un contact à un
groupe
Vous pouvez enregistrer vos
contacts dans des groupes,
par exemple pour séparer
vos collègues de travail et les
membres de votre famille.
Pour créer un groupe, appuyez
sur Option dans le menu
Répertoire. Sélectionnez
ensuite Groupes d'appel. Vous
pouvez définir le nom, l'image
et la sonnerie du groupe dans
Ajouter groupe.
Messagerie
Envoi d'un message
Appuyez sur Menu,
1.
sélectionnez Messagerie,
puis choisissez Nouveau
message pour envoyer un
SMS ou un MMS.
2.
Un nouvel Éditeur de
messages s'ouvre. L'Éditeur
de messages vous permet
de passer en toute simplicité
du mode SMS au mode
12
MMS. Par défaut, l'Éditeur de
messages est paramétré sur
le mode SMS.
Saisissez votre message à
3.
l'aide de la saisie intuitive T9,
de la saisie manuelle Abc ou
du mode 123. Vous pouvez
modifier le mode de saisie
de texte en appuyant sur la
touche
4.
Pour ajouter des images ou
des vidéos etc., sélectionnez
Options, puis choisissez
Ajouter une image, Aj son,
Joindre vidéo, Ajouter un
objet.
5.
Sélectionnez
destinataire
à partir de l'annuaire
Vous pouvez même ajouter
plusieurs contacts en les
marquant.
Remarque : Vous pouvez
également envoyer le message
à un groupe. Modifiez le
message puis appuyez sur
Envoyer et sélectionnez Ajouter
.
Entrez le
ou
Ajouter
.
Page 53

à partir de l'annuaire. Appuyez
sur la droite pour sélectionner
les groupes d'appelants
et sélectionnez le groupe
d'appelants souhaité.
Appuyez sur la touche
6.
Envoyer pour envoyer le
message.
ASTUCE : Vous pouvez choisir
entre un message de type SMS
ou MMS lorsque vous écrivez
un message en appuyant
sur Options > Basculer vers
MMS/SMS.
AVERTISSEMENT : Si vous
ajoutez une image, un clip
vidéo, un clip audio, un rendezvous, une carte de visite, une
zone de texte ou un objet à
l'Éditeur de message, le mode
bascule automatiquement en
mode MMS. Vous serez facturé
en conséquence.
Saisie de texte
Vous pouvez entrer des
caractères alphanumériques
à l’aide du clavier
alphanumérique de votre
téléphone. Sur ce téléphone,
les méthodes de saisie de texte
disponibles sont les suivantes
: mode T9, mode Abc et mode
123.
Pour modifier un mode de
saisie, appuyez sur la touche
.
Remarque : Certains champs
n'acceptent qu'un seul mode
de saisie (par ex. : numéros
de téléphone dans le carnet
d'adresses).
13
Page 54

Mode T9
Le mode T9 utilise un
dictionnaire intégré pour
reconnaître les mots que
vous écrivez. Pour ce faire, il
se base sur la séquence des
touches sur lesquelles vous
appuyez. Appuyez sur la touche
numérique associée à la lettre
que vous souhaitez saisir ; le
dictionnaire reconnaîtra le mot
une fois toutes les lettres saisies.
Utilisation du mode T9
Lorsque vous êtes en mode
1.
de saisie textuelle intuitive
T9, commencez par taper un
mot en utilisant les touches
à . Appuyez une
seule fois par lettre.
- Si le mot affiché est
toujours incorrect une fois
que vous avez terminé
la saisie, appuyez sur les
touches de navigation
droite et gauche pour
consulter les autres mots
proposés.
14
- Si le mot souhaité ne figure
pas dans la liste de mots
proposés, ajoutez-le en
utilisant le mode Abc.
Saisissez le mot en entier.
2.
- Pour supprimer des lettres,
appuyez sur Effacer.
- Séparez chaque mot d'un
espace en appuyant sur la
touche
.
Mode Abc
Ce mode vous permet de saisir
des lettres en appuyant une,
deux, trois ou quatre fois sur la
touche correspondant à la lettre
désirée, jusqu'à ce que celle-ci
apparaisse.
Mode 123 (chiffres)
Pour entrer un chiffre, appuyez
une seule fois sur la touche
correspondante. Lorsque vous
vous trouvez en mode lettres,
vous pouvez tout de même
saisir des chiffres en maintenant
la touche souhaitée enfoncée.
Page 55

Insertion de symboles
Pour insérer des symboles,
appuyez sur la touche
puis choisissez un symbole.
Vous pouvez également
appuyer sur Options, puis
sélectionner Insérer symbole.
,
Modification de la langue
Le LG-A290 prend en charge
plusieurs langues.
Vous disposez de deux
méthodes pour changer la
langue d'écriture à partir de
l'écran d'écriture. Appuyez sur
Options, choisissez Langue
d'écriture, puis sélectionnez la
langue souhaitée ou effectuez
une pression longue sur la
touche
dans l'éditeur.
Dossiers de messages
Appuyez sur Menu et
sélectionnez SMS/MMS.
Sélectionnez ensuite le dossier
de votre choix.
Reçus : vous êtes averti lorsque
vous recevez des messages. Ils
sont stockés dans la Boîte de
réception.
ASTUCE : Les messages
peuvent être classés selon
les options de classement
suivantes, facilitant ainsi l'accès
aux messages(Reçus > Options
> Trier par : Expéditeur, Objet,
Non lu/lu, Taille du message et
Type de message).
Brouillons : si vous n'avez pas le
temps de terminer la rédaction
d'un message, vous pouvez en
enregistrer le début dans ce
dossier.
Boîte d'envoi : il s'agit d'un
dossier de stockage temporaire
dans lequel sont placés les
messages en cours d'envoi.
Envoyés : une fois votre
message envoyé, le SMS ou
le MMS est enregistré dans le
dossier Envoyés.
Archives : permet d'accéder à
vos messages enregistrés.
Messages de diffusion : permet
d'activer ou de désactiver
15
Page 56

la réception des messages
d'information (service de
messages de diffusion), ainsi
que d'afficher et de modifier
les canaux de réception. Vous
pouvez également sélectionner
la langue des messages
d'information.
Paramètres des messages :
les paramètres des messages
sont prédéfinis afin que
vous puissiez envoyer des
messages immédiatement. Si
vous souhaitez modifier les
paramètres, utilisez les options
de paramètres.
E-mail
Configuration de votre
messagerie électronique
La fonction e-mail de votre LGA290 vous permet de garder
le contact même lors de vos
déplacements. Configurer un
compte de messages POP3 ou
IMAP4 est à la fois simple et
rapide.
16
Appuyez sur Menu,
1.
sélectionnez Messagerie et
choisissez E-mail.
Lorsque vous ouvrez l'option
2.
E-mail pour la première fois,
vous devez configurer un
compte de messagerie. Un
assistant de configuration
s'affiche pour vous aider
à ajouter un compte de
messagerie.
Suivez les instructions
3.
contextuelles et saisissez les
informations requises.
Envoi d'un e-mail depuis
votre nouveau compte
Pour envoyer et recevoir des emails, vous devez configurer un
compte de messagerie.
À partir du Menu,
1.
sélectionnez Messagerie et
choisissez E-mail.
Dans Options, choisissez
2.
Écrire e-mail ; un écran
d'éditeur de nouvel e-mail
s'affiche.
Page 57

Saisissez l'adresse du
3.
destinataire et indiquez un
objet.
Entrez votre message.
4.
5.
Appuyez sur
sélectionnez
pièces jointes
un fichier.
6.
Dans
Envoyer pour envoyer votre
e-mail.
Options
et
Ajouter des
pour ajouter
Options, choisissez
Appareil Photo
Prise de vue rapide
1.
Appuyez sur Menu et
sélectionnez Multimédia.
Sélectionnez Appareil photo
pour ouvrir le viseur.
2.
Tenez le téléphone et dirigez
l'objectif vers le sujet de la
photo.
Appuyez sur la touche
3.
pour prendre une photo.
Caméra vidéo
Enregistrement d'une vidéo
rapide
Appuyez sur Menu,
1.
sélectionnez Multimédia,
puis choisissez Caméra
vidéo.
Dirigez l'objectif vers le sujet
2.
de la vidéo.
Appuyez sur la touche
3.
pour lancer l'enregistrement.
4.
L'enregistrement commence
dans le viseur et un minuteur
indique la durée de votre
vidéo.
Sélectionnez la touche de
5.
navigation droite [
arrêter l'enregistrement et
la touche de navigation
gauche [Oui] pour
enregistrer la vidéo.
] pour
17
Page 58

Lecteur multimédia
Votre LG-A290 est équipé d'un
lecteur audio intégré qui vous
permet d'écouter vos morceaux
préférés.
Lecture d’une chanson
Appuyez sur Menu et
1.
sélectionnez Multimédia.
Ensuite, choisissez Lecteur
multimédia.
Sélectionnez Mes listes
2.
d'écoute, puis le morceau
que vous souhaitez écouter.
Sélectionnez
3.
la chanson sur pause.
Sélectionnez
4.
à la chanson suivante.
Sélectionnez pour revenir
5.
à la chanson précédente.
Sélectionnez Retour pour
6.
arrêter la musique et
revenir au menu du lecteur
multimédia.
Remarque : Les contenus
musicaux sont protégés par des
traités internationaux, ainsi que
18
pour mettre
pour passer
par les législations nationales
en vigueur en matière de
copyright. La copie ou la
reproduction d'un contenu
musical peut donc être soumise
à l'obtention d'autorisations ou
de licences particulières. Dans
certains pays, la législation en
vigueur interdit la copie à usage
privé de tout contenu protégé
par un copyright.
Veuillez vous conformer à la
législation de votre pays de
résidence avant d'utiliser un tel
contenu.
Radio FM
La fonction radio FM intégrée
de votre LG-A290 vous permet
d'écouter vos stations de
radio préférées lors de vos
déplacements.
Lorsque vous écoutez la radio
FM, vous pouvez en enregistrer
et sauvegarder un court extrait.
Remarque : Pour écouter la
radio, vous devez brancher
Page 59

votre casque. Insérez la fiche
du casque dans la prise
correspondante afin d'écouter
la radio en bénéficiant d'une
réception parfaite.
Recherche de stations
Appuyez sur Menu et
1.
sélectionnez Multimédia.
Ensuite, choisissez Radio FM.
Sélectionnez Options,
2.
puis choisissez Recherche
auto de préétabli. Vous
pouvez également utiliser
les touches de navigation
gauche et droite pour
rechercher des stations.
Écoute de la radio
Appuyez sur Menu et
1.
sélectionnez Multimédia.
Ensuite, choisissez Radio FM.
Sélectionnez le numéro de
2.
canal de la station que vous
souhaitez écouter.
ASTUCE : Vous pouvez écouter
la radio à l'aide du haut-parleur
intégré. Appuyez sur Options,
sélectionnez Paramètres puis
mettez l'état de haut-parleur
sur Activé.
Enregistrement de la radio
Appuyez sur la touche
1.
pendant l'écoute de la radio.
La durée d'enregistrement
2.
s'affiche sur votre téléphone.
Si vous souhaitez arrêter
l'enregistrement, appuyez
sur Arrêter.
Les contenus enregistrés
seront stockés dans la
Galerie dans un fichier .amr.
Remarque : Après avoir
enregistré votre radio, vous
pouvez écouter tous vos
enregistrements de radio en
sélectionnant Options dans la
liste Choix des fichiers.
ASTUCE : Pour configurer des
paramètres tels que Lecture
en arrière-plan, Haut-parleur
ou Stockage enregistrement,
appuyez sur Options puis
sélectionnez Paramètres.
19
Page 60

Dictaphone
Votre enregistreur vocal vous
permet d'enregistrer des
mémos vocaux ou autres sons.
Enregistrement
Appuyez sur Menu et
1.
sélectionnez Multimédia,
ensuite, choisissez
Dictaphone.
Appuyez sur la touche
2.
pour lancer l'enregistrement.
3.
Appuyez sur Arrêter
pour mettre un terme
à l'enregistrement puis
appuyez sur Oui pour
sauvegarder l'enregistrement
audio.
Appuyez sur Options
4.
et sélectionnez Lire
pour écouter le dernier
enregistrement audio.
20
Applications
Le LG-A290 contient des jeux
préchargés vous permettant
de vous divertir pendant votre
temps libre. Si vous choisissez
de télécharger des jeux ou
applications supplémentaires,
ils seront enregistrés dans ce
dossier. Appuyez sur Menu
et sélectionnez Applications.
Sélectionnez Mes applications.
Agenda
Réglage des alarmes
(Menu > Agenda > Horloge)
Vous pouvez configurer jusqu'à
5 alarmes vous rappelant une
heure spécifique.
Utilisation du calendrier
(Menu > Agenda >
Calendrier)
Lorsque vous accédez à ce
menu, un calendrier s'affiche.
Un curseur en forme de carré se
place sur la date actuelle. Vous
pouvez déplacer le curseur
Page 61

sur une autre date à l'aide des
touches de navigation.
Ajout d'un élément à votre
liste des tâches
(Menu > Agenda > Liste des
tâches)
Ce menu permet de consulter,
modifier et ajouter des tâches.
Ajout d'une note
(Menu > Agenda > Notes)
Ce menu permet d'enregistrer
vos notes ici.
Ajout d'une ville aux
fuseaux horaires
(Menu > Agenda > Fuseau
horaire)
Vous pouvez ajouter les villes
que vous souhaitez dans la liste
Fuseaux horaires. Vous pouvez
aussi consulter l'heure actuelle
des principales villes du monde.
Utilisation de la calculatrice
(Menu > Agenda >
Calculatrice)
Vous y trouverez les fonctions
arithmétiques de base :
l'addition, la soustraction, la
multiplication et la division,
ainsi que des applications
scientifiques.
Conversion d'une unité
(Menu > Agenda >
Convertisseur)
Ce menu permet de convertir
de nombreuses mesures en
l'unité de votre choix.
Utilisation du chronomètre
(Menu > Agenda >
Chronomètre)
Cette option permet d'utiliser la
fonction chronomètre.
21
Page 62

Raccourcis
(Menu > Agenda >
Raccourcis)
Cette fonction vous permet
d'accéder au menu que vous
recherchez. Vous pouvez
définir les éléments en tant que
Raccourcis.
Torche
(Menu > Agenda > Torche)
Vous permet d'allumer/
d'éteindre la lumière émise
depuis la partie supérieure de
téléphone.
ASTUCE : Allumez/éteignez
la torche en effectuant une
pression longue sur la touche
de navigation depuis l'écran
de veille.
22
Internet
Accès au navigateur
Internet
Vous pouvez lancer le
navigateur WAP et accéder
à la page d'accueil du profil
activé dans Profils Internet.
Vous pouvez aussi saisir
manuellement une URL
pour accéder à la page WAP
associée. Appuyez sur Menu et
sélectionnez Internet.
Remarque : La connexion à ce
service et le téléchargement
de contenu entraînent des frais
supplémentaires. Vérifiez le coût
des données auprès de votre
opérateur.
Réglages
Commutation de cartes SIM
(Menu > Paramètres >
Changer SIM Triple)
Choisissez la carte SIM
que vous souhaitez
Page 63

utiliser manuellement, soit
automatiquement.
Activation des cartes SIM
(Menu > Paramètres > Tri
SIM)
Vous pouvez choisir une seule
ou toutes les cartes SIM que
vous voulez activer.
Réglage des sonneries
(Menu > Réglages > Profils)
Cette fonction permet de
régler et de personnaliser
les sonneries pour
différents événements ou
environnements.
Modification des
paramètres de l’écran
(Menu > Paramètres >
Affichage)
Cette fonction permet de
modifier les paramètres
d'affichage du téléphone.
Modification des date et
heure
(Menu > Paramètres > Date
et heure)
Vous pouvez définir des
fonctions relatives à la date et
à l'heure.
Modification des
paramètres de Connectivité
(Menu > Paramètres >
Connectivité > Compte
données)
Les paramètres de connectivité
ont déjà été paramétrés
par votre opérateur afin
que vous puissiez profiter
immédiatement de votre
nouveau téléphone. Pour
modifier des paramètres,
accédez à ce menu. Vous
pouvez configurer le compte de
données dans ce menu.
23
Page 64

Modification de vos
paramètres Bluetooth
Appuyez sur Menu,
1.
sélectionnez Réglages >
Connectivité, puis choisissez
Bluetooth.
État : sélectionnez État en
•
tant que Activé/Désactivé.
Visibilité : choisissez Toujours
•
visible, Temporairement
visible ou Désactivé pour
votre périphérique.
Mon nom : saisissez un nom
•
pour votre LG-A290.
Avancé : définissez vos
•
paramètres Bluetooth pour
Chemin audio, Stockage,
Permission de partage
et affichez votre adresse
Bluetooth en choisissant Mon
adresse.
Association à un autre
périphérique Bluetooth
Assurez-vous que le
1.
Bluetooth est Activé et
Visible. Vous pouvez changer
24
votre visibilité dans le menu
Bluetooth, en sélectionnant
Visibilité, puis Toujours
visible ou Temporairement
visible.
Sélectionnez Mon
2.
périphérique et choisissez
Rechercher un nouveau
périphérique depuis le
menu Bluetooth.
Votre LG-A290 recherche des
3.
périphériques. Lorsque la
recherche est terminée, les
options Associer et Retour
apparaissent à l'écran.
Choisissez le périphérique
4.
auquel associer votre
téléphone ; le téléphone crée
ensuite un mot de passe par
défaut à chaque connexion.
Votre téléphone va alors
5.
se connecter à l'autre
périphérique.
Votre connexion Bluetooth
6.
protégée par mot de passe
est désormais prête à
l'emploi.
Page 65

ASTUCE :
Si vous utilisez un casque
1.
Bluetooth, les profils
A2DP et AVRCP ne
seront pas pris en charge
pendant la lecture de la
vidéo. Par conséquent,
vous n'entendrez pas le
son de la vidéo avec un
casque Bluetooth.
La fonction de transfert
2.
de fichier Bluetooth sera
bloquée si certaines
autres applications sont
lancées. (Photo / Caméra
/ UMS)
Modification des
paramètres du Téléphone
(Menu > Réglages >
Téléphone)
Profitez de la liberté que vous
donne votre LG-A290 pour
l'adapter à votre propre style.
Langue/Langue d'écriture
•
préférée : ce menu vous
permet de modifier la langue
des textes affichés sur votre
téléphone. Ce changement
affecte également la langue
du mode de saisie.
Texte de bienvenue : ce
•
menu vous permet de
définir le texte de bienvenue
qui s'affiche lorsque votre
téléphone s'allume. Vous
pouvez également choisir
si vous souhaitez afficher
ce texte ou non lorsque le
téléphone est allumé.
Bouton de raccourci : cette
•
fonction permet de modifier
les raccourcis initialement
attribués aux touches de
navigation (en mode Veille).
Mode Avion : utilisez cette
•
fonction pour activer le mode
Avion. Lorsque le mode Avion
est activé, vous ne pouvez
pas émettre d'appels, vous
connecter à Internet ou
envoyer des messages.
25
Page 66

Réglages UART : l'utilisateur
•
pourra exécuter cette
opération depuis un PC
utilisant un modem pour
la carte SIM sélectionnée
dans les réglages UART (par
exemple, la commande AT
utilisant HyperTerminal, la
connexion au PC). L'utilisateur
pourra établir la connexion
au GPRS sur un PC utilisant
la carte SIM sélectionnée
dans les réglages UART. Par
exemple, si l'utilisateur a
sélectionné SIM1, il pourra
établir la connexion à l'aide
de la carte SIM sélectionnée.
Réglages divers : vous
•
pouvez régler la luminosité et
l'heure de l'écran.
26
Modification de vos
paramètres de sécurité
(Menu > Paramètres >
Sécurité)
Pour protéger le LG-A290 et les
informations importantes qu'il
contient, vous pouvez changer
vos paramètres de sécurité.
Sécurité SIM1, SIM2, SIM3 :
•
vous pouvez changer les
paramètres de sécurité de
chaque carte SIM.
Sécurité de téléphone : vous
•
pouvez changer votre mot de
passe ou activer/désactiver le
verrouillage du téléphone.
Verrouillage automatique du
•
clavier : vous pouvez activer/
désactiver le verrouillage du
clavier.
Balise de localisation Antivol
•
: en cas de vol de votre
téléphone, celui-ci envoie les
SMS aux numéros configurés
par le véritable propriétaire.
Pour activer l'ATMT (Balise
de localisation Antivol),
Page 67

saisissez le code de sécurité.
Activez l'ATMT et configurez
les paramètres ATMT à l'aide
du Nom et des numéros de
téléphone de l'expéditeur. Le
code de sécurité par défaut
est « 0000 ». Les SMS ATMT
contiennent les informations
concernant le numéro IMEI du
téléphone volé et le numéro
de la personne en train de
l'utiliser.
Réinitialisation de votre
téléphone
(Menu > Réglages >
Restaurer les paramètres par
défaut)
Utilisez Restaurer les
paramètres d'usine pour
restaurer tous les paramètres à
leur valeur d'usine par défaut.
Pour activer cette fonction, le
code de sécurité est nécessaire.
Le code de sécurité est défini
par défaut sur « 0000 ».
Mode SOS
(Menu > Messagerie >
Message SOS)
En cas d'urgence, maintenez
la touche 9 enfoncée depuis
l'écran de veille pour envoyer
un message SOS (le mode
SOS doit être activé). Un
message sera envoyé aux
destinataires affectés. Si un
de ces destinataires cherche
à vous joindre, son appel sera
automatique accepté. Toutes les
alertes de notifications seront
désactivées. Tous les menus
seront indisponibles. Pour
quitter le mode SOS, appuyez
sur la touche Fin sur l'écran
d'accueil.
Installer LG PC Suite sur
votre ordinateur
Allez sur www.lg.com et
1.
choisissez votre pays.
Sélectionnez Assistance
2.
et Assistance téléphone
portable.
27
Page 68

Suivez les instructions
3.
à l'écran pour terminer
l'installation de LG PC Suite
sur votre PC.
Mise à jour du
logiciel
Mise à jour du logiciel
LG Mobile Phone à partir
d'Internet
Pour plus d'informations sur
l'utilisation de cette fonction,
consultez http://update.
lgmobile.com ou http://www.
lg.com/common/index. jsp ---->
sélectionnez un pays.
Cette fonction vous permet de
mettre à jour le micrologiciel
de votre téléphone et de
télécharger la version la plus
récente depuis Internet, sans
faire appel à un centre de
services.
La mise à jour du micrologiciel
du téléphone mobile requiert
l'attention complète de
28
l'utilisateur pendant toute la
durée du processus. Assurezvous de bien lire toutes les
instructions et remarques qui
s'affichent à chaque étape avant
de continuer. Attention : Retirer
le câble USB ou la batterie
durant la mise à jour logicielle
peut gravement endommager
votre téléphone mobile.
Page 69

Recommandations pour une utilisation sûre et efficace
Veuillez lire ces
recommandations. Leur
non-respect peut s’avérer
dangereux, voire illégal.
Exposition aux
radiofréquences
Informations sur l'exposition
aux ondes radio et sur le débit
d'absorption spécifique (SAR,
Specific Absorption Rate). Le
téléphone portable LG-A290
est conforme aux exigences de
sécurité relatives à l'exposition
aux ondes radio. Ces
exigences sont basées sur des
recommandations scientifiques
qui comprennent des marges
de sécurité destinées à garantir
la sécurité de toutes les
personnes, quels que soient
leur âge et leur condition
physique.
Les recommandations
•
relatives à l’exposition aux
ondes radio utilisent une
unité de mesure connue sous
le nom de débit d’absorption
spécifique (DAS). Les tests de
mesure du DAS sont effectués
à l'aide de méthodes
normalisées, en utilisant le
niveau de puissance certifié
le plus élevé du téléphone,
dans toutes les bandes de
fréquence utilisées.
Même si tous les modèles de
•
téléphones LG n'appliquent
pas les mêmes niveaux de
DAS, ils sont tous conformes
aux recommandations
appropriées en matière
d'exposition aux ondes radio.
La limite de DAS
•
recommandée par l'ICNIRP
(Commission internationale
de protection contre les
rayonnements non ionisants)
est de 2W/kg en moyenne
sur 10 grammes de tissus
humain.
La valeur DAS la plus élevée
•
pour ce modèle de téléphone
a été mesurée par DASY4
(pour une utilisation à l'oreille)
à 1,14 W/kg (10 g) et à N/A
29
Page 70

Recommandations pour une utilisation sûre et efficace (suite)
W/kg (10 g) quand il est porté
au niveau du corps.
Cet appareil est conforme
•
aux directives en matière
d’exposition aux fréquences
radioélectriques lorsqu’il
est utilisé soit dans sa
position normale, c.-à-d.
au niveau de l’oreille, soit à
une distance minimale de
1,5 cm du corps. Lorsqu’un
étui, un clip ceinture ou un
support est utilisé à des
fins de transport, il ne doit
pas contenir de parties
métalliques et doit garantir
une distance minimale
de 1,5 cm entre le produit
et le corps. Pour pouvoir
transmettre des fichiers de
données ou des messages,
cet appareil requiert une
connexion de qualité au
réseau. Dans certains cas, la
transmission de fichiers de
données ou de messages
peut être retardée jusqu’à ce
qu’une telle connexion soit
30
possible. Veillez à bien suivre
les instructions relatives à
la distance de séparation
pour l’établissement de la
transmission.
Entretien et réparation
AVERTISSEMENT
Utilisez uniquement des
batteries, chargeurs et
accessoires agréés pour
ce modèle de téléphone.
L'utilisation de tout autre
type de batteries, de
chargeurs et d'accessoires
peut s'avérer dangereuse
et peut annuler tout accord
ou garantie applicable au
téléphone.
Ne démontez pas votre
•
téléphone. Si une réparation
s’avère nécessaire, confiez-le à
un technicien qualifié.
Les réparations couvertes
•
par cette garantie peuvent
inclure, à la discrétion de
Page 71

LG, des pièces ou circuits
de remplacement neufs ou
reconditionnés, sous réserve
que leurs fonctionnalités
soient équivalentes à celles
des pièces remplacées.
Tenez votre téléphone éloigné
•
des appareils électriques, tels
que téléviseurs, postes radio
et ordinateurs personnels.
Ne placez pas votre téléphone
•
à proximité de sources de
chaleur, telles qu’un radiateur
ou une cuisinière.
Ne le faites pas tomber.
•
Ne soumettez pas votre
•
téléphone à des vibrations
mécaniques ou à des chocs.
Éteignez votre téléphone
•
dans les zones où des
règlements spéciaux l'exigent.
Par exemple, n'utilisez
pas votre téléphone dans
les hôpitaux, car celuici pourrait perturber le
bon fonctionnement des
équipements médicaux
sensibles.
Si vos mains sont mouillées,
•
évitez tout contact avec le
téléphone lorsqu’il est en
cours de charge. Ceci peut
provoquer un choc électrique
et endommager votre
téléphone.
Ne mettez pas un téléphone
•
en charge à proximité de
matières inflammables
car il pourrait chauffer et
déclencher un incendie.
Pour nettoyer l'extérieur du
•
combiné, utilisez un chiffon
sec. N'utilisez pas de solvant,
tel que du benzène, un
diluant ou de l'alcool.
Ne rechargez pas votre
•
téléphone lorsqu’il est posé
sur du tissu.
Rechargez votre téléphone
•
dans une zone bien ventilée.
N’exposez pas le téléphone
•
à de la fumée ou de la
poussière en quantité
excessive.
31
Page 72

Recommandations pour une utilisation sûre et efficace (suite)
Ne placez votre téléphone à
•
proximité de cartes de crédit
ou de titres de transport, car
il pourrait altérer les données
des bandes magnétiques.
Ne touchez pas l'écran avec
•
un objet pointu qui risquerait
d'endommager votre
téléphone.
Ne mettez pas votre
•
téléphone en contact avec
des liquides ou des éléments
humides.
Utilisez les accessoires tels
•
que l’oreillette avec la plus
grande précaution.
Ne manipulez pas l'antenne
inutilement.
Votre téléphone est un
•
appareil électronique qui
produit de la chaleur en
fonctionnement normal. Lors
d'une utilisation prolongée
dans un environnement
mal ventilé, le contact
direct avec la peau peut
provoquer une gêne ou
32
des brûlures bénignes.
Manipulez donc votre
téléphone avec précaution
lors de son fonctionnement
ou immédiatement après
utilisation.
Fonctionnement optimal
du téléphone
Appareils électroniques
Tous les téléphones portables
peuvent être soumis à des
interférences pouvant affecter
les performances des appareils
électroniques.
N’utilisez pas votre téléphone
•
à proximité d’équipements
médicaux sans autorisation.
Évitez de placer votre
téléphone à proximité de
votre stimulateur cardiaque
(par exemple, dans votre
poche poitrine).
Les téléphones portables
•
peuvent nuire au bon
fonctionnement de certaines
prothèses auditives.
Page 73

•
Des interférences mineures
peuvent perturber le
bon fonctionnement
des téléviseurs, radios,
ordinateurs, etc.
Sécurité au volant
Vérifiez les lois et règlements en
vigueur en matière d'utilisation
des téléphones portables dans
la zone où vous conduisez.
Ne tenez pas le téléphone
•
dans votre main alors que
vous conduisez.
Concentrez toute votre
•
attention sur la conduite.
Utilisez un kit mains libres, si
•
disponible.
Si les conditions de conduite
•
le permettent, quittez la route
et garez-vous avant d'émettre
ou de répondre à un appel.
Les radiofréquences peuvent
•
affecter certains systèmes
électroniques de votre
véhicule motorisé, tels que le
système audio stéréo ou les
équipements de sécurité.
Si votre véhicule est équipé
•
d'un airbag, ne gênez pas
son déclenchement avec
un équipement sans fil
portable ou fixe. Il risquerait
de l’empêcher de s’ouvrir
ou provoquer de graves
blessures en raison de
performances inadéquates.
Lorsque vous écoutez de la
•
musique en extérieur, veuillez
vous assurer que le volume
n'est pas trop élevé de façon
à bien entendre ce qu'il se
passe autour de vous. Ceci est
particulièrement important
lorsque vous vous trouvez à
proximité d'une route.
Nuisances auditives
Afin de protéger vos
capacités auditives, n'exposez
pas votre ouïe à de hauts
volumes sonores pendant
de longues périodes. Nous
vous recommandons de
ne pas allumer ou éteindre
votre téléphone trop près
33
Page 74

Recommandations pour une utilisation sûre et efficace (suite)
de votre oreille. Pendant les
communications ou lorsque
vous écoutez de la musique,
réglez le volume à un niveau
raisonnable.
REMARQUE : Une pression
sonore trop élevée provenant
des oreillettes peut entraîner
une perte de votre acuité
auditive.
Parties en verre
Certaines parties de votre
téléphone portable sont en
verre. Ce verre pourrait se briser
en cas de chute sur une surface
dure ou d'impact considérable.
Le cas échéant, évitez de
toucher ou de retirer le verre
brisé. N'utilisez plus votre
téléphone portable jusqu'à ce
que ce verre soit remplacé par
un fournisseur de service agréé.
Zone de déminage
N’utilisez pas votre téléphone
lorsque des opérations de
dynamitage sont en cours.
34
Respectez les restrictions,
les règlements et les lois en
vigueur.
Zones à atmosphère
explosive
N'utilisez pas votre téléphone
•
dans une station-service.
N'utilisez pas votre téléphone
•
à proximité de carburant ou
de produits chimiques.
Ne transportez pas et ne
•
stockez pas de produits
dangereux, de liquides ou
de gaz inflammables dans le
même compartiment de votre
voiture que votre téléphone
portable ou ses accessoires.
Dans un avion
Les appareils sans fil peuvent
générer des interférences dans
les avions.
Éteignez votre téléphone
•
avant d'embarquer dans un
avion.
Ne l'utilisez pas au sol sans
•
autorisation de l'équipage.
Page 75

Enfants
Conservez le téléphone dans
un endroit sûr, hors de portée
des enfants. Votre téléphone
comprend des petites pièces
qui peuvent présenter un risque
de suffocation.
Appels d’urgence
Il est possible que les numéros
d'urgence ne soient pas
disponibles sur tous les réseaux
de téléphonie mobile. Vous
ne devez donc pas dépendre
uniquement de votre téléphone
portable pour émettre un appel
d'urgence. Renseignez-vous
auprès de votre opérateur.
Informations sur la batterie
et précautions d’usage
Il n'est pas nécessaire de
•
décharger complètement
la batterie avant de la
recharger. Contrairement
aux autres batteries, elle
n'a pas d'effet mémoire
pouvant compromettre ses
performances.
Utilisez uniquement les
•
batteries et chargeurs LG. Les
chargeurs LG sont conçus
pour optimiser la durée de vie
de votre batterie.
Ne démontez pas et ne court-
•
circuitez pas la batterie.
Les contacts métalliques de
•
la batterie doivent toujours
rester propres.
Procédez au remplacement
•
de la batterie lorsque celle-ci
n’offre plus des performances
acceptables. La batterie
peut être rechargée des
centaines de fois avant
qu'un remplacement ne soit
nécessaire.
Rechargez la batterie en cas
•
de non-utilisation prolongée
afin d'optimiser sa durée
d'utilisation.
N'exposez pas le chargeur de
•
la batterie au rayonnement
direct du soleil. Ne l'utilisez
pas non plus dans des lieux
35
Page 76

Recommandations pour une utilisation sûre et efficace (suite)
très humides, tels qu'une salle
de bains.
N'exposez pas la batterie à
•
des températures élevées ou
basses, ceci pourrait affecter
ses performances.
Le remplacement de la
•
batterie par un modèle
inadapté risque d'entraîner
une explosion de cette
dernière.
Respectez les instructions
•
du fabricant relatives au
recyclage des batteries
usagées. Veuillez recycler
autant que faire se peut. Ne
vous en débarrassez pas avec
les déchets ménagers.
Si la batterie est hors d'usage,
•
veuillez la rapporter au
service après-vente ou au
revendeur LG Electronics
agréé le plus proche.
Débranchez
•
systématiquement le
chargeur de la prise murale
lorsque le chargement de
36
la batterie est terminé pour
éviter qu'il ne consomme
inutilement de l'énergie.
La durée de vie réelle de
•
la batterie dépend de la
configuration du réseau, des
paramètres du produit, de
l'utilisation, de la batterie et
des conditions extérieures.
Page 77

Accessoires
Il existe un grand nombre d'accessoires spécialement conçus pour
votre téléphone portable. Vous pouvez les sélectionner selon vos
besoins personnels en matière de communication.
Chargeur de
voyage
Guide
de
l'utilisateur
LG-A290
Batterie
standard
Oreillette
REMARQUE
• Utilisez toujours des accessoires d’origine LG. Le non-respect
de cette recommandation risque d’entraîner l’annulation de
votre garantie.
• Les accessoires peuvent varier selon les zones géographiques.
Merci de contacter nos services ou agents locaux pour plus
d'informations.
37
Page 78

Données Techniques
Températures ambiantes
Max. : +55 °C (en décharge)
+45 °C (en charge)
Min. : -10 °C
Déclaration de conformité
Déclaration de conformité
Coordonnées du fournisseur
Nom
LG Electronics Inc
Adresse
LG Twin Tower 20,Yeouido-dong, Yeongdeungpo-gu Seoul, Korea 150-721
Détails du produit
Nom du produit
Équipement terminal quadribande GSM 850 / E-GSM 900 / DCS 1800 / PCS 1900
Modèle
LG-A290
Nom commercial
LG
Normes applicables
R&TTE Directive 1999/5/EC
EN 301 489-01 V1.8.1 / EN 301 489-07 V1.3.1 / EN 301 489-17 V2.1.1
EN 300 328 V1.7.1
EN 60950-1:2006+A11:2009
EN 50360:2001 / AC:2006 / EN62209-1:2006
EN 301 511 V9.0.2
Informations supplémentaires
La conformité aux normes ci-dessus est véri ée par le BABT (organisme de contrôle).
BABT, Forsyth House, Church eld Road, Walton-on-Thames, Surrey, KT12 2TD, United Kingdom
Noti ed Body Identi cation Number : 0168
Déclaration
Je déclare par la présente que
les produits et appareils mentionnés ci-dessus sont
conformes aux standards et aux dispositions des
directives mentionnées ci-dessus.
LG Electronics Inc. – EU Representative
Veluwezoom 15, 1327 AE Almere, The Netherlands
38
Nom Date de publication
Doo Haeng Lee/Directeur 25 novembre 2011
Signature du représentant
Page 79

Dépannage
Problème Solution possible
Impossible d'allumer
le téléphone
Batterie déchargée Rechargez la batterie. Vérifiez l'indicateur
La batterie ne
se charge pas
correctement ou le
téléphone s'éteint
parfois lui-même.
L'autonomie de la
batterie diminue
Erreur de charge
- Température hors
plage
Erreur de charge Chargeur incorrect
Erreur de charge Batterie défectueuse
Retirez la batterie et réinsérez-la. Appuyez
ensuite sur la touche Marche pour mettre
le téléphone sous tension.
de charge sur l'écran.
Essuyez les contacts de charge à la fois sur
le téléphone et sur la batterie à l'aide d'un
chiffon doux et sec.
La réduction de l'autonomie de la batterie
peut être due à votre environnement, à
une saturation du réseau ou à un signal
faible.
Vérifiez que la température est appropriée,
patientez un instant, puis rechargez votre
batterie.
N'utilisez que des accessoires de marque
LG.
Remplacez la batterie.
39
Page 80

Dépannage
Problème Solution possible
Erreur de charge l'icône de charge ne
s'affiche pas lors de
la charge
Oubli du code du
téléphone ou du
mot de passe
Saisir PUK Le code PIN a été saisi trois fois d'affilée
Perte du signal
réseau
40
La batterie est vide ou n'a pas été utilisée
depuis longtemps. Cela peut prendre du
temps avant que l'icône de la batterie
apparaisse à l'écran.
Le code du téléphone par défaut est 0000.
de manière incorrecte. Le téléphone est
désormais bloqué. Saisissez le code PUK
fourni par votre opérateur.
Vous vous trouvez peut être dans une
zone de signal faible. Déplacez-vous,
puis réessayez. Vous tentez d'accéder à
une option à laquelle vous ne vous êtes
pas abonné auprès de votre opérateur.
Pour plus d'informations, contactez votre
opérateur.
Page 81

Problème Solution possible
Vous avez saisi un
numéro mais l'appel
n'a pas été passé
Assurez-vous d'avoir appuyé sur la touche
d'appel.
Assurez-vous d'avoir accédé au service
réseau approprié.
Assurez-vous de ne pas avoir défini une
option d'interdiction d'appel entrant.
Assurez-vous d'avoir saisi le code zone.
Le correspondant
n'arrive pas à vous
joindre
Assurez-vous que votre téléphone est
allumé. Assurez-vous d'être en cours
d'accès au service réseau. Assurezvous de ne pas avoir défini une option
d'interdiction d'appel entrant.
Votre correspondant
ne vous entend pas
parler
Assurez-vous de ne pas avoir désactivé
le haut-parleur. Assurez-vous de tenir le
téléphone assez près de votre bouche.
Le microphone est situé sur la partie
inférieure du téléphone.
La qualité vocale de
l'appel est faible
Vérifiez l'indicateur de force du signal
sur l'écran. Le nombre de barres indique
la force du signal. Essayez de déplacer
légèrement le téléphone ou de vous
rapprocher d'une fenêtre si vous vous
trouvez en intérieur.
41
Page 82

Dépannage
Problème Solution possible
Aucun numéro n'est
composé lorsque
vous rappelez un
contact
Impossible d'utiliser
le navigateur
Si les
recommandations
ci-dessus ne
vous aident pas
à résoudre le
problème
42
Utilisez la fonction Rechercher du
répertoire pour vous assurer que le
numéro a été enregistré correctement.
Enregistrez le numéro à nouveau, si besoin
est.
Votre abonnement n'inclut pas la capacité
des données. Contactez votre fournisseur
de services pour activer le service.
Notez le numéro du modèle de votre
téléphone et rédigez une description
précise du problème. Contacter votre
revendeur ou le centre de services LG.
Page 83

Português
Guia do Utilizador do LG-A290
Este manual irá ajudá-lo a compreender o seu novo telemóvel.
Fornece-lhe explicações úteis sobre as funções do seu telefone.
Parte do conteúdo deste manual poderá apresentar diferenças em
relação ao seu telefone, dependendo do software do telefone ou
do seu operador.
Page 84

Conteúdo
Conhecer o seu telefone ...........4
Instalação do cartão SIM e
carregamento da bateria ...........6
Estrutura de menus .....................7
Chamadas ......................................8
Fazer uma chamada .................. 8
Fazer uma chamada a partir
dos seus contactos .................... 9
Atender e rejeitar uma
chamada ........................................ 9
Utilizar o altifalante ................... 9
Marcação rápida .......................10
Ver o seu registo de
chamadas ....................................10
Alterar as definições de
chamadas ....................................10
Contactos .................................... 11
Procurar um contacto ............11
Adicionar um novo
contacto .......................................11
Adicionar um contacto a
um grupo ....................................12
Mensagens ................................. 12
Enviar uma mensagem .......... 12
Introdução de texto ................13
Modo T9 ....................................... 13
Utilizar o Modo T9 ...................13
Modo Abc ....................................14
Modo 123 ...................................14
Inserir símbolos .........................14
2
Alterar o idioma ........................14
Pastas de mensagem..............15
E-mail ........................................... 16
Configurar o seu e-mail .........16
Enviar um e-mail utilizando
a sua nova conta ......................16
Câmara ........................................ 17
Tirar uma fotografia rápida ..17
Câmara de vídeo ....................... 17
Gravar um vídeo curto ...........17
Leitor de multimédia ...............17
Reproduzir uma música ........ 17
Rádio FM ..................................... 18
Procurar estações .....................18
Ouvir rádio ..................................19
Gravar rádio ................................19
Gravador de voz ........................ 19
Gravar a sua nota de voz.......19
Aplicações................................... 20
Agenda ........................................ 20
Configurar o seu alarme ........20
Utilizar o calendário ................20
Adicionar um item à sua
lista de tarefas ..........................20
Adicionar uma nota ................20
Adicionar uma cidade ao
seu fuso horário ........................20
Utilizar a sua calculadora ......21
Converter uma unidade ........21
Page 85

Utilizar o cronómetro .............21
Atalhos ........................................21
Lanterna .......................................21
Internet ....................................... 21
Aceder ao browser da
Internet .........................................21
Definições ................................... 22
Mudar de cartão SIM ..............22
Activar os cartões SIM ............22
Definir toques ...........................22
Alterar as definições de
ecrã ...............................................22
Alterar a data e hora ...............22
Alterar as suas definições
de conectividade......................22
Alterar as suas definições
Bluetooth .....................................22
Emparelhar com outro
dispositivo Bluetooth .............23
Alterar as definições do
seu telefone ...............................24
Alterar as suas definições
de segurança ............................25
Reiniciar o seu telefone .........26
Modo SOS ..................................26
Instalar o LG PC Suite no
seu computador .......................26
Actualização do software
do telefone ................................. 27
Directrizes para uma
utilização segura e eficiente ... 28
Acessórios ................................... 36
Dados técnicos ..........................37
Resolução de problemas ......... 38
3
Page 86

Conhecer o seu telefone
Lanterna
Ecrã principal
Auricular
Teclas de atalho
Cada uma destas
teclas executa as
funções indicadas
pelo texto no ecrã,
imediatamente
acima.
Tecla OK
Selecciona opções
dos menus e
confirma acções.
Tecla de chamada
Marca um
número de
telefone e atende
as chamadas
recebidas.
4
Teclas de
navegação
Utiliza-se para
um acesso rápido
às funções do
telefone.
Tecla terminar/
ligar e desligar
• Desliga ou rejeita
uma chamada.
• Volta ao ecrã
inicial quando
utiliza o menu.
• Prima
continuamente
para Ligar/
Desligar.
Page 87

Carregador/
Conector do
cabo USB
Instalar um cartão de
memória
Retire a tampa traseira e
introduza um cartão micro SD
com a superfície de contacto
dourada virada para Cima como
se vê no diagrama. Para retirar
o cartão de memória, prima-o
delicadamente.
Tecla de alternância de
SIM
A tecla Alteração de SIM é
utilizada para alternar entre
3 cartões SIM (Contactos,
Mensagens, MMS, Registo
de chamadas) e pode
deslocar as ranhuras do
cartão SIM ao premir a
tecla de alteração de SIM
durante mais de meio
segundo.
Nota: O cartão de memória é
um acessório opcional.
Formatar o cartão de
memória
No ecrã inicial, prima Menu e
seleccione Galeria. Seleccione
Memória externa e, em Opç.,
escolha Formatar e introduza a
Palavra-passe do telefone a fim
de formatar o cartão de memória.
AVISO:
Quando formatar o cartão
de memória, todo o seu conteúdo
será eliminado. Se não quiser
perder os dados existentes no
cartão de memória, faça primeiro
uma cópia de segurança.
5
Page 88

Instalação do cartão SIM e carregamento da bateria
Instalação do cartão SIM
Sempre que se inscrever numa
rede celular, é-lhe fornecido um
cartão SIM com os dados da sua
inscrição, tais como o seu PIN,
quaisquer serviços opcionais
disponíveis, entre outros.
Atenção!
› O cartão SIM pode danificar-se
facilmente com riscos ou dobras,
pelo que deve ter cuidado com
o manuseamento, inserção ou
remoção do cartão. Mantenha os
1
4 5 6
ATENÇÃO: Não retire a bateria sempre que o telefone estiver ligado,
uma vez que poderá danificar o telefone.
6
2 3
cartões SIM fora do alcance das
crianças.
› apenas suporta cartões SIM de
2 G/2,5 G
Ilustrações
Abra a tampa traseira.
1.
Retire a bateria.
2.
Introduza os seus cartões SIM.
3.
Introduza a bateria.
4.
Feche a tampa traseira.
5.
Carregue a bateria.
6.
Page 89

Estrutura de menus
1. Galeria
2. Contactos
Adicionar novo
contacto
3. Registo
Todas as chamadas
Chamadas não
atendidas
Chamadas recebidas
Números marcados
Duração da chamada
Contador de
mensagens de texto
Informações de dados
4. Multimédia
Câmara
Visualizador de
imagens
Câmara de vídeo
Leitor de multimédia
Editor de fotografias
Gravador de voz
Rádio FM
5. Mensagens
Escrever Msg
Caixa de entrada
Rascunhos
Caixa a enviar
Mensagens enviadas
Arquivo
E-mail
Mensagens de difusão
Modelos
Definições de
mensagem
Mensagem SOS
6. Agenda
Despertador
Calendário
Lista de tarefas
Notas
Calculadora
Cronómetro
Conversor
Hora mundial
Atalhos
Lanterna
7. Aplicações
Os meus jogos e
aplicações
Definições
8. Internet
Serviço de Internet
Gestor de licenças
9. Definições
Alteração do SIM triplo
Tri S IM
Perfis
Ecrã
Data e Hora
Conectividade
Chamadas
Telefone
Rede
Segurança
Repor definições de
fábrica
7
Page 90

Ligar e desligar o seu
telemóvel
Pode ligar ou desligar o
telemóvel premindo uma vez e
continuamente a tecla Ligar.
Bloquear/desbloquear o
teclado
Para bloquear, prima Menu
(tecla de atalho esquerda) no
ecrã principal e, em seguida,
prima Keylock (Bloqueio do
teclado) (tecla de atalho direita).
Para desbloquear, prima
Desbloquear (tecla de atalho
esquerda) e, em seguida, prima
Sim (tecla de atalho direita).
8
Chamadas
Fazer uma chamada
1.
Introduza o número
utilizando o teclado. Para
eliminar um dígito prima
Eliminar.
Prima
2.
chamada.
Para terminar a chamada,
3.
prima
SUGESTÃO! Para introduzir
+ para fazer uma chamada
internacional, prima
continuamente 0.
SUGESTÃO! Para controlar o
volume durante uma chamada,
prima as teclas de navegação
para cima ou para baixo.
SUGESTÃO! Pode gravar
a conversa durante uma
chamada. Prima Opç. e
seleccione Gravador de voz.
para iniciar a
.
Page 91

Fazer uma chamada a partir
dos seus contactos
Seleccione Contactos no
1.
ecrã inicial.
Utilizando o teclado,
2.
introduza a primeira letra
do contacto para o qual
pretende fazer a chamada.
Prima
3.
chamada.
SUGESTÃO! Para percorrer os
contactos, utilize as teclas de
navegação para cima e para
baixo.
SUGESTÃO! Pode fazer uma
chamada utilizando qualquer
um dos três cartões SIM
seleccionando a tecla Alteração
de SIM.
para iniciar a
Atender e rejeitar uma
chamada
Quando o telefone tocar, prima
para atender a chamada.
Quando o seu telefone estiver
a tocar, seleccione Silencioso
para silenciar o toque.
Isto é útil no caso de se ter
esquecido de mudar o perfil
para S/Sem antes de uma
reunião.
Prima
Rejeitar para rejeitar a chamada
recebida.
SUGESTÃO! Pode alterar as
definições do seu telefone
para atender as suas chamadas
de diferentes formas. Prima
Menu, seleccione Definições e
escolha Chamada. Seleccione
Configurações avançadas
e, em seguida, seleccione
Modo de atendimento e
escolha entre Qualquer tecla
e Atendimento automático
quando em modo de auricular.
ou seleccione
Utilizar o altifalante
Durante uma chamada, pode
activar o altifalante premindo a
tecla de atalho direita (H-Free Mãos-livres) e utilizar o telefone
no modo mãos-livres.
Se o altifalante estiver activo,
prima novamente a tecla de
9
Page 92

atalho direita (H-Held - Telefone
no ouvido) para regressar ao
modo normal de conversa.
Marcação rápida
Prima Menu e seleccione
Contactos > Opç. > Definições
da Lista telefónica e, em
seguida, escolha Marcação
rápida. Atribua contactos a
qualquer tecla entre 5 e 8.
A marcação rápida 1 está
definida para o seu correio de
voz; a tecla 9 está atribuída ao
modo SOS e as teclas 2, 3 e 4
estão atribuídas ao Speed SIM
Budget. Não pode alterar estas
teclas.
SUGESTÃO! Speed SIM Budget
é uma função que permite
consultar facilmente o saldo do
SIM. Se efectuar o registo do
Speed SIM Budget, pode aceder
à informação sobre o saldo do
SIM premindo continuamente
‘2’ / ‘3’ / ‘4’ no ecrã de espera.
10
Nota: para activar a Marcação
rápida, o estado deve ser
Ligado (Marcação rápida >
Estado)
Ver o seu registo de
chamadas
Prima para ver os registos
de chamadas perdidas,
recebidas e efectuadas.
Alterar as definições de
chamadas
Pode configurar o menu
correspondente a uma
chamada. Prima Menu,
seleccione Definições e escolha
Chamada.
Configurações avançadas
Lista negra - Este menu mostralhe os números de telefone da
pessoa que escolheu rejeitar.
Pode adicionar o novo número
à Lista negra. As chamadas
recebidas de números na Lista
negra serão automaticamente
rejeitadas.
Page 93

Modo de economia de
custo - Todos os contactos
são adicionados à lista
telefónica juntamente com
o SIM atribuído. Durante as
Chamadas, o SIM é identificado
como pertencente ao operador
correspondente e utilizado para
concluir a operação. Isso faz
com que seja possível usufruir
das vantagens de pertencer ao
mesmo operador.
Para utilizar a funcionalidade
Modo de economia de custo,
certifique-se de que esta está
Ligada [Definições -> Chamada
-> Configurações avançadas ->
Modo de economia de custo]
Nota: o Modo de economia de
custo não funciona durante a
chamada.
Contactos
Procurar um contacto
Seleccione Contactos no
1.
ecrã inicial.
Utilizando o teclado,
2.
introduza a primeira letra
do contacto para o qual
pretende fazer a chamada.
Percorra os contactos.
3.
Adicionar um novo
contacto
Seleccione Contactos no
1.
ecrã inicial. Seleccione
Adicionar novo contacto.
Introduza o primeiro e
2.
o último nome do seu
contacto.
Introduza o número e
3.
seleccione Opções e depois
escolha Guardar.
SUGESTÃO! O campo Atribuir
SIM é utilizado para atribuir o
contacto ao SIM/SIM1/SIM2/
SIM3 predefinido. Se o Modo
de economia de custo estiver
activado, a chamada para esse
11
Page 94

contacto será iniciada através
do SIM atribuído.
Adicionar um contacto a
um grupo
Poderá gravar os seus contactos
em grupos, por exemplo,
mantendo os seus colegas de
trabalho e os seus familiares
separados. Para criar um grupo,
prima Opç. no menu Contactos.
E seleccione Grupos de cham.
Pode seleccionar Nome do
grupo, Imagem do grupo e
Toque de grupo em Novo
grupo.
Mensagens
Enviar uma mensagem
Prima Menu, seleccione
1.
Mensagens e escolha
Escrever Msg para enviar
uma SMS ou MMS.
Irá abrir um novo editor de
2.
mensagens. O editor de
mensagens combina SMS e
MMS num sistema intuitivo
12
e fácil de utilizar que permite
alternar entre os editores.
A predefinição do editor de
mensagens é SMS.
Introduza a sua mensagem
3.
utilizando o modo previsível
T9, o modo Abc manual
ou o modo 123. Pode
alternar entre os modos
de introdução de texto
premindo a tecla
4.
Se deseja adicionar mais
imagens ou vídeos,
seleccione Opç. e escolha
Adicionar imagem, Som,
Adicionar vídeo, Adicionar
assunto.
5.
Seleccione
destinatário
da Lista Telefónica
adicionar vários contactos
marcando-os.
Nota: a mensagem pode
também ser enviada para um
grupo. Edite a mensagem e,
em seguida, prima Enviar e
seleccione Adicionar da Lista
Inserir
ou
Adicionar
.
. Pode até
Page 95

Telefónica. Navegue para a
direita para seleccionar grupos
de chamada e escolher o grupo
que deseja.
Prima
6.
a mensagem.
SUGESTÃO! Ao introduzir
texto, pode escolher o tipo
de mensagem SMS ou MMS
premindo Opç. > Alterado para
MMS/SMS.
ATENÇÃO: se adicionar
Imagem, Clipe de vídeo,
Clipe de som, Agenda, Cartão
de visitas, Campo de texto
ou Assunto ao editor de
mensagens, a mensagem será
convertida automaticamente
para o modo MMS e ser-lhe-á
cobrada o correspondente.
Enviar para enviar
Introdução de texto
Pode introduzir caracteres
alfanuméricos utilizando o
teclado do telefone. O telefone
tem disponíveis os seguintes
métodos de introdução de
texto: modo T9, modo Abc
e modo 123. Para mudar de
modo, prima a tecla
Nota: Alguns campos podem
permitir apenas um modo de
introdução de texto (p. ex.,
o número de telefone nos
campos do livro de endereços).
.
Modo T9
O modo T9 utiliza um dicionário
integrado para reconhecer
as palavras que escreve, com
base nas sequências de teclas
que premir. Basta premir a
tecla numérica associada à
letra que pretende introduzir,
e o dicionário irá reconhecer
a palavra assim que forem
introduzidas todas as letras.
Utilizar o Modo T9
Quando estiver no modo
1.
de introdução de texto
previsível T9, inicie a
introdução de uma palavra
premindo as teclas
. Prima uma tecla por
letra.
até
13
Page 96

- Se a palavra continuar
incorrecta depois de a
digitar completamente,
prima a tecla de navegação
esquerda/direita para
percorrer as outras opções
de palavras.
- Se a palavra pretendida
não estiver incluída na lista
de palavras, adicione-a
utilizando o modo Abc.
Introduza a palavra
2.
completa.
- Para eliminar letras, prima
Limpar.
- Complete cada palavra com
um espaço premindo a
tecla
.
Modo Abc
Este modo permite-lhe
introduzir letras premindo a
tecla com a letra necessária
uma, duas, três ou quatro vezes
até que a letra seja apresentada
no ecrã.
14
Modo 123
Introduza os números com um
toque de tecla por número.
Também poderá adicionar
números enquanto se encontra
em modo de letras, premindo
sem soltar a tecla desejada.
Inserir símbolos
Se pretende inserir símbolos,
prima a tecla
pode escolher um símbolo.
Também pode premir Opções e
seleccionar Inserir símbolo.
. Em seguida,
Alterar o idioma
O LG-A290 suporta vários
idiomas.
Há duas maneiras de alterar
o idioma de escrita no ecrã
de escrita. Pode premir
Opç., ir a Idioma de escrita
e, em seguida, definir o
idioma que deseja ou premir
continuamente a tecla
editor.
no
Page 97

Pastas de mensagem
Prima Menu e seleccione
Mensagens. E seleccione a
pasta que deseja.
Recebidas - Receberá um alerta
sempre que tiver recebido
mensagens. As mensagens são
guardadas na Caixa de entrada.
SUGESTÃO! As mensagens
podem ser ordenadas de
acordo com as opções
fornecidas para fácil acesso
(Recebidas > Opç. > Ordenar
por: Remetente, Assunto, Lidas/
Não lidas, Tam. da msg. e Tipo
de mensagem).
Rascunhos - Se não tiver tempo
para acabar de escrever uma
mensagem, poderá gravar aqui
aquilo que já tiver escrito até ao
momento.
A enviar - Esta é uma pasta de
armazenamento temporária
enquanto as mensagens estão a
ser enviadas.
Enviadas - Depois de enviar
a mensagem, a mensagem
de texto ou multimédia é
guardada na pasta Enviadas.
Arquivo - Pode aceder às suas
mensagens guardadas.
Transmitir mensagens - Escolha
se pretende receber, bloquear,
ver ou editar os canais para
receber mensagens do serviço
informativo (mensagens de
difusão). Pode escolher também
os idiomas da mensagem de
serviço informativo.
Definições de mensagem
- As suas mensagens estão
predefinidas para que
possa enviar mensagens de
imediato. Se pretender alterar
as definições, poderá fazê-lo
utilizando as opções Definições.
15
Page 98

E-mail
Configurar o seu e-mail
Pode permanecer contactável
mesmo em movimento,
utilizando o e-mail no seu LGA290. Configurar uma conta
de e-mail POP3 ou IMAP4 é
simples e rápido.
Prima Menu, seleccione
1.
Mensagens e escolha E-mail.
Se é a primeira vez que
2.
abre o E-mail, necessita de
configurar uma conta de
e-mail. É apresentado um
assistente de configuração
para o ajudar a adicionar
uma conta de e-mail.
Siga a instrução pop-up e
3.
introduza as informações
necessárias.
16
Enviar um e-mail utilizando
a sua nova conta
Para enviar/receber um e-mail,
deverá configurar uma conta
de e-mail.
No Menu, seleccione
1.
Mensagens e escolha E-mail.
Em Opç., escolha Escrever
2.
e-mail para que se abra
um novo ecrã de edição de
e-mail.
Introduza o endereço do
3.
destinatário e escreva um
assunto.
Introduza a sua mensagem.
4.
Prima
Opç.
5.
Adicionar anexos
adicionar um ficheiro.
Em
6.
enviar o seu e-mail.
e seleccione
para
Opç., escolha Enviar para
Page 99

Câmara
Tirar uma fotografia rápida
Prima Menu e seleccione
1.
Multimédia. Seleccione
Câmara para abrir o
respectivo ecrã.
Segurando no telefone,
2.
direccione a objectiva para o
motivo da fotografia.
Prima a tecla
3.
uma fotografia.
para tirar
Câmara de vídeo
Gravar um vídeo curto
Prima Menu e seleccione
1.
Multimédia em seguida,
seleccione Câmara de vídeo.
Oriente a objectiva da
2.
câmara para o motivo do
vídeo.
Prima a tecla
3.
começar a gravar.
Será iniciada a gravação
4.
através do visor da câmara e
um temporizador irá indicar
a duração do vídeo.
para
Seleccione a tecla de atalho
5.
direita [
gravação e a tecla de atalho
esquerda [Sim] para guardar
o vídeo gravado.
] para parar a
Leitor de
multimédia
O LG-A290 possui um leitor de
multimédia integrado para que
possa reproduzir todas as suas
faixas favoritas.
Reproduzir uma música
1.
Prima Menu, seleccione
Multimédia e, em
seguida, escolha Leitor de
multimédia.
Escolha As minhas listas de
2.
reprodução e, em seguida,
seleccione a música que
deseja reproduzir.
Seleccione
3.
música em pausa.
4.
Seleccione para colocar a
música em pausa.
5.
Seleccione para voltar
para colocar a
17
Page 100

para a música anterior.
Seleccione Voltar para
6.
minimizar a música e voltar
ao menu do Leitor de
multimédia.
Nota: a música está protegida
por direitos de autor, através
de tratados internacionais e
legislação nacional de direitos
de autor. Poderá ser necessário
obter autorização ou uma
licença para reproduzir ou
copiar música. Em alguns
países, a legislação nacional
proíbe a cópia privada de
material sujeito a direitos de
autor.
Consulte a legislação nacional
do país correspondente
relativamente à utilização
de material ao abrigo destas
condições.
18
Rádio FM
O seu LG-A290 está equipado
com uma função de rádio FM,
para que possa sintonizar as
suas estações favoritas e ouvilas em viagem.
Quando estiver a ouvir a rádio
FM, pode também gravar um
pequeno clipe de música e
guardá-lo.
Nota: deverá ligar os seus
auriculares para poder ouvir
rádio. Insira a ficha ao conector
dos auriculares para ouvir rádio
e manter uma boa recepção
de rádio.
Procurar estações
Prima Menu e seleccione
1.
Multimédia. Em seguida,
escolha Rádio FM.
Seleccione Opç. e escolha
2.
Procura automática.
Também pode utilizar as
teclas de navegação para
a esquerda e direita para
pesquisar estações de rádio.
 Loading...
Loading...