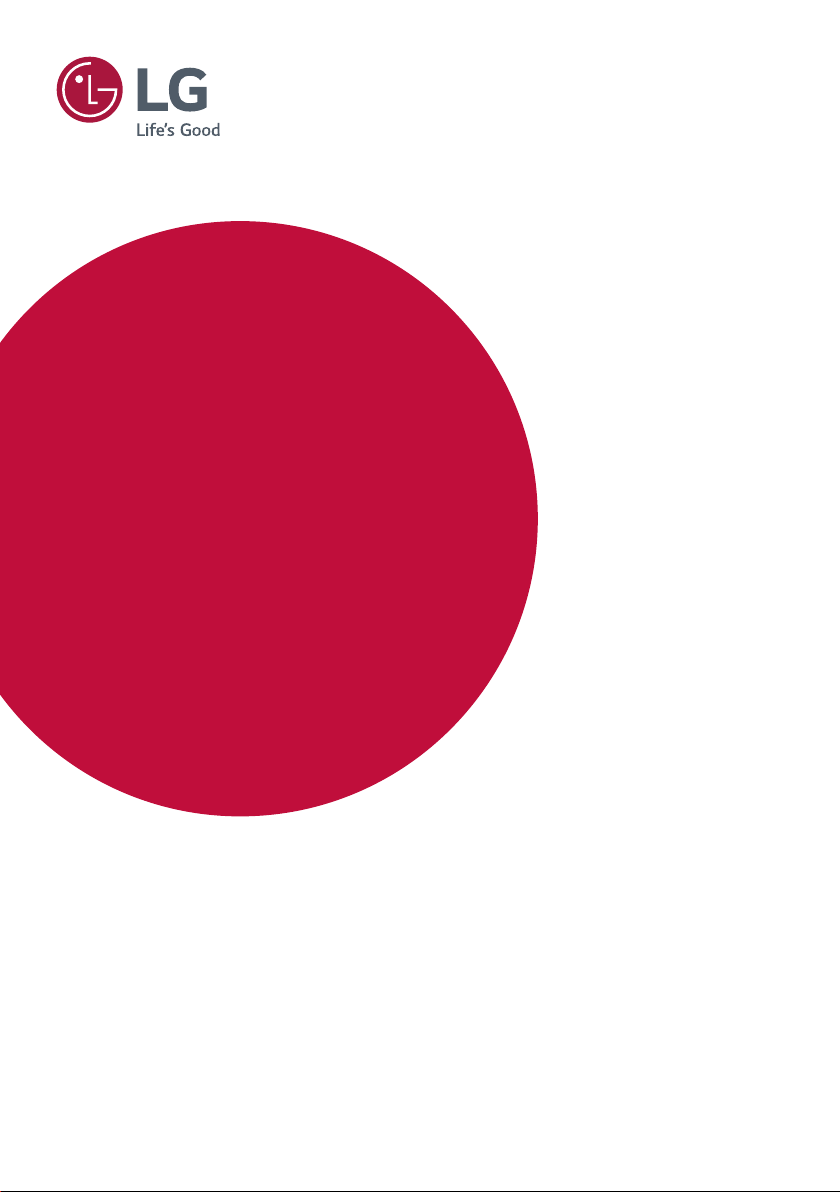
BUKU MANUAL PENGGUNA
Layar Iklan
Digital LG
(MONITOR LAYAR IKLAN)
Baca manual ini dengan cermat sebelum pengoperasian dan simpan untuk
referensi di lain waktu.
webOS 4.0
www.lg.com
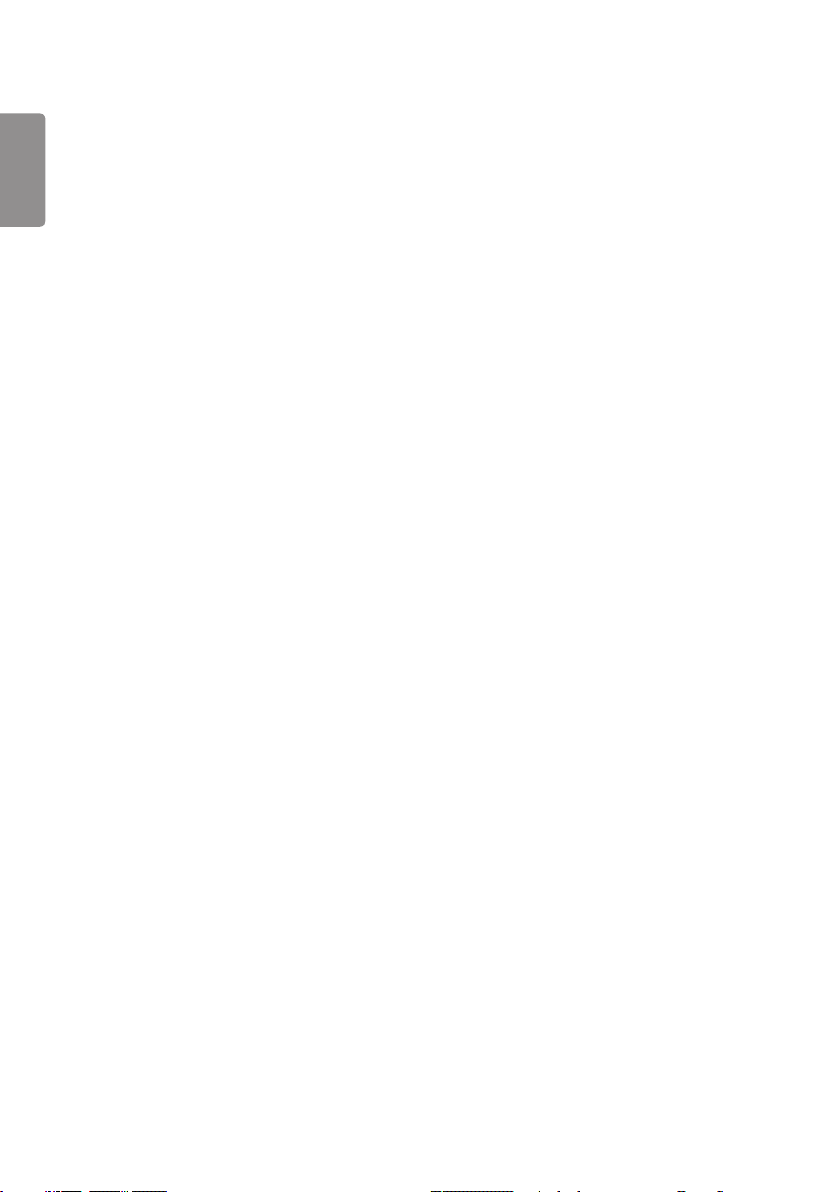
2
INDONESIA
DAFTAR ISI
BAHASA
PENGATURAN ...............................4
- Home ....................................................................................... 4
Tombol Global
Dasbor
[Manajer Konten (Manajer Konten)]
- Pengaturan Ez ....................................................................5
[Video Wall (Dinding Video)]
[On/Off Scheduler (Penjadwal Aktif/Nonaktif)]
[SI Server Setting (Pengaturan Server SI)]
[Server Setting (Pengaturan Server)]
[Fail Over (Pindah Otomatis)]
[Status Mailing (Status Pengiriman)]
[Play via URL (Memutar via URL)]
[Setting Data Cloning (Kloning Data
Pengaturan)]
[Sync Mode (Mode Sinkr.)]
[Signage 365 Care (Signage 365 Care)]
[Multi Screen (Multi Layar)]
- Umum ................................................................................... 13
[Language (Bahasa)]
[System Information (Sistem Informasi)]
[Set ID (Atur ID)]
[Time Setting (Pengaturan Waktu)]
[Power (Daya)]
[Network (Jaringan)]
[Safety Mode (Mode Aman)]
[Advanced Setting (Pengaturan Lanjutan)]
- Tampilan ..............................................................................26
[Picture Mode (Mode Gambar)]
[Aspect Ratio (Rasio Aspek)]
[Rotation (Rotasi)]
[Advanced Setting (Pengaturan Lanjutan)]
- Cara Mengatur Mode Proteksi Layar ..................31
Langkah 1: Atur [Screen Protection Mode
Setting (Pengaturan Mode Proteksi Layar)]
Langkah 2: Konfigurasikan [Network
(Jaringan)] (saat menggunakan mode dinding
video)
Resolusi Keluaran Video
- Suara .....................................................................................38
[Sound Mode (Mode Suara)]
[Sound Out (Suara Keluar)]
[Audio Out (Audio Keluar)]
[AV Sync Adjustment (Penyesuaian
Sinkronisasi AV)]
[Digital Audio Input (Masukan Audio Digital)]
- Admin ................................................................................... 41
[Lock Mode (Mode Kunci)]
[Change Password (Ubah Kata Sandi)]
[Enterprise Settings (Pengaturan Perusahaan)]
[HDCP Dynamic output control (Kontrol
Keluaran Dinamis HDCP)]
[Factory Reset (Atur Ulang ke Setelan Pabrik)]
MANAJER KONTEN ................... 43
- Web Login ..........................................................................43
- Manajer Konten ..............................................................43
[Player (Pemutar)]
[Scheduler (Penjadwal)]
[Template (Templet)]
- Group Manager 2.0 ......................................................50
- ScreenShare ......................................................................53
- LG Presenter.....................................................................54
Hubungkan
Screen Share (Berbagi Layar)
Teruskan
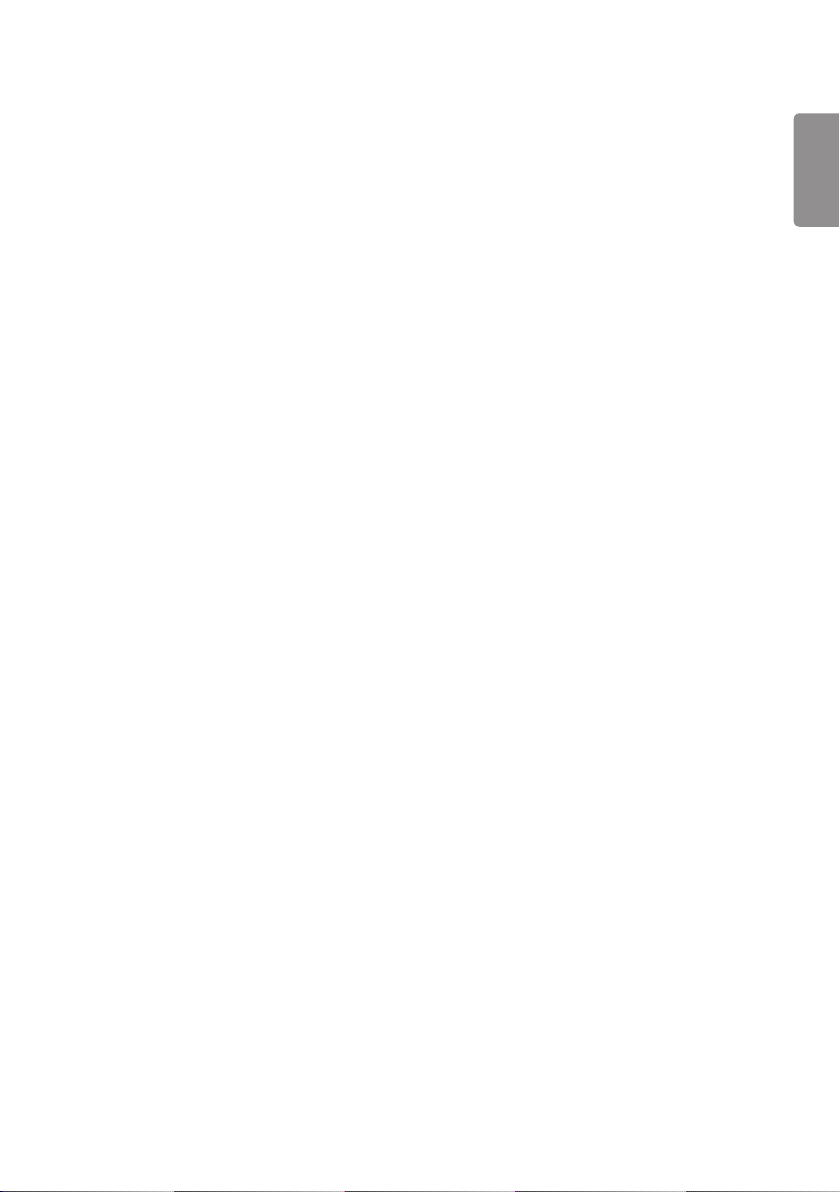
ALAT MANAJEMEN ................... 57
- Admin ................................................................................... 57
- ID Gambar .......................................................................... 58
TOUCH (SENTUH) ...................... 59
- Touch Assistive Menu ..................................................59
UNTUK MENGONTROL PC
EKSTERNAL MENGGUNAKAN
LAYAR SENTUH .......................... 60
- Menghubungkan ke PC...............................................60
- Tugas yang Diprioritaskan pada Layar
Sentuh .................................................................................60
KALIBRASI PINTAR .................... 61
- Cara Menjalankan ..........................................................61
[Manual Calibration]
3
INDONESIA
BAHASA
KODE IR....................................... 63
MENGONTROL BEBERAPA
PRODUK ...................................... 65
- Menyambungkan kabel ...............................................65
- Parameter Komunikasi ................................................66
- Daftar Referensi Perintah .........................................67
- Transmisi/Protokol Penerimaan .............................72
Untuk mendapatkan Source Code di bawah
GPL, LGPL, MPL dan Open Source lainnya, yang
termasuk dalam produk ini, silahkan kunjungi
http://opensource.lge.com.
Selain untuk Source Code, semua persyaratan
lisensi yang dimaksud , peraturan garansi dan
pernyataan hak cipta tersedia untuk di-unduh.
LG Electronics juga akan memberi Anda kode
open source pada CD-ROM dengan harga
yang meliputi biaya pelaksanaan distribusi
tersebut (seperti biaya media, pengiriman, dan
penanganan) berdasarkan permintaan melalui
email ke opensource@lge.com.
Penawaran ini berlaku selama periode tiga tahun
setelah pengiriman terakhir produk ini. Penawaran
ini berlaku bagi siapa saja yang menerima
informasi ini.
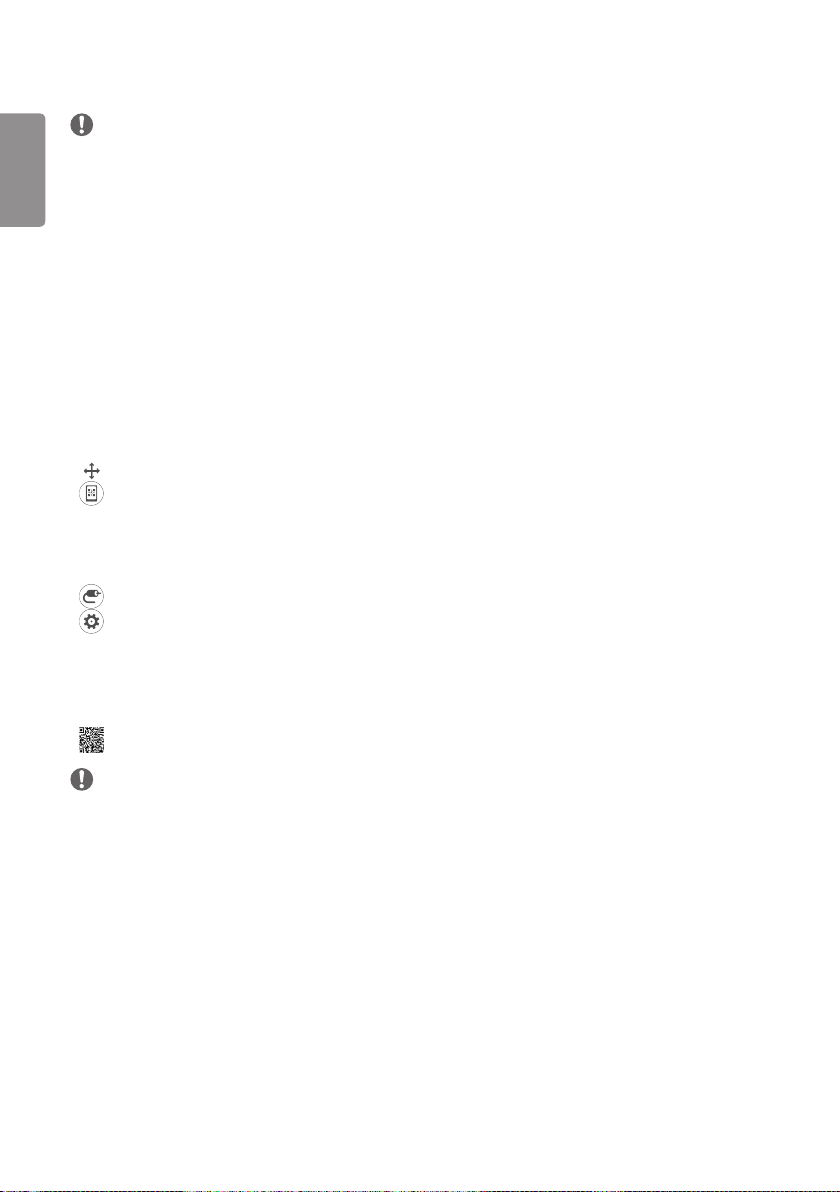
4
INDONESIA
BAHASA
CATATAN
• Konten yang terkait dengan perangkat lunak dapat diubah tanpa pemberitahuan sebelumnya karena peningkatan
fungsi produk.
• Beberapa fitur yang dijelaskan dalam Panduan Pengguna mungkin tidak didukung untuk model dan negara tertentu.
• SNMP 2.0 didukung.
PENGATURAN
Home
Tombol Global
• [Position (Posisi)]: Arahkan ke layar Pemilihan Posisi Keluaran OSD.
• [MOBILE URL (URL SELULER)]: Menyediakan informasi yang diperlukan untuk mengakses set monitor melalui
• [Input (Masukan)]: Bernavigasi ke layar pilihan masukan eksternal
• [Setting (Pengaturan)]: Bernavigasi ke layar Settings
Dasbor
• Fitur ini menampilkan informasi penting tentang monitor Signage Anda di bagian tengah layar awal. Di Dasbor, Anda
dapat mengubah pengaturan secara manual dengan memilih item yang sesuai.
• [Manual Download (Pengunduhan Manual)]: Unduh manual dengan memindai kode QR.
browser perangkat eksternal. Dengan fitur ini, Anda dapat melihat kode QR dan
informasi URL. Selain itu, dengan mengakses URL, Anda juga dapat menjalankan
Manajer Konten dan Group Manager 2.0 serta Control Manager. (Fitur ini
dioptimalkan untuk Google Chrome.)
CATATAN
• Jika dasbor terkunci, fokusnya tidak bergerak.
• Tergantung pada aplikasi QR Code pada perangkat telepon seluler Anda, Anda mungkin tidak dapat mengakses
halaman. (Gunakan alamat yang disediakan untuk mengakses halaman pengunduhan manual.)
[Manajer Konten (Manajer Konten)]
• [Player (Pemutar)]: Memutar berbagai konten termasuk gambar, video, dan konten SuperSign.
• [Scheduler (Penjadwal)]: Mengelola jadwal untuk konten yang akan diputar pada waktu yang berbeda.
• [Template (Template)]: Anda bisa membuat konten sendiri menggunakan templat dan file media.
• [Group Manager 2.0 (Group Manager 2.0)]: Membagikan jadwal konten dan data pengaturan ke perangkat yang
tersambung.
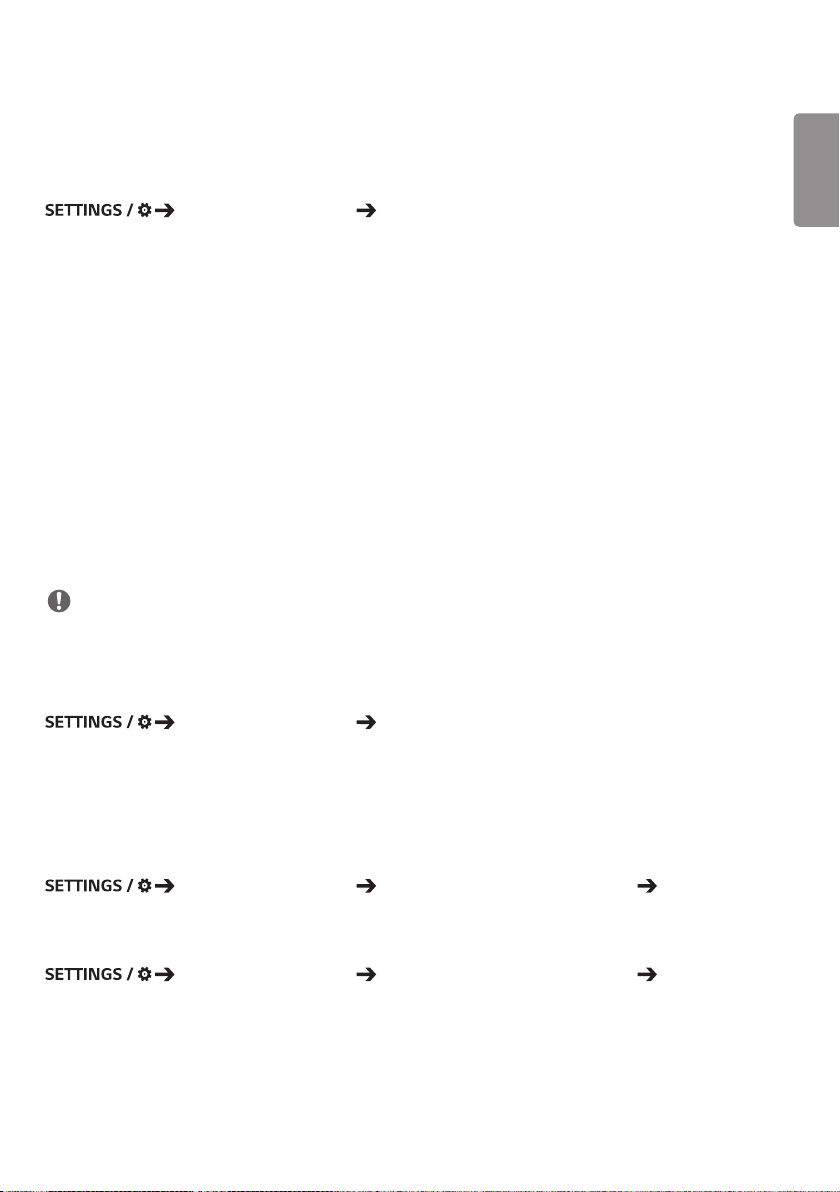
5
Pengaturan Ez
[Video Wall (Dinding Video)]
[Ez Setting (Pengaturan Ez)] [Video Wall (Dinding Video)]
Mengatur opsi Dinding Video untuk membuat kanvas visual yang lebar.
• [Tile Mode (Mode Tile)]: Nyalakan atau matikan [Tile Mode (Mode Tile)].
• [Tile Mode Setting (Pengaturan Mode Tile)]: Menampilkan satu layar terintegrasi pada beberapa monitor Signage.
• [Natural Mode (Mode Natural)]: Menampilkan gambar kecuali area yang tumpang tindih dengan bezel monitor agar
gambar yang ditampilkan terasa lebih alami.
• [Frame Control (Kontrol Bingkai)]: Sesuaikan set yang menjalankan [Scan Inversion (Pembalik Pemindaian)] dan
penyimpangan bingkai.
- Ketika menjalankan [Scan Inversion (Pembalik Pemindaian)], jalankan [Frame Control (Kontrol Bingkai)] untuk set
yang tidak menjalankan [Scan Inversion (Pembalik Pemindaian)].
• [Scan Inversion (Pembalik Pemindaian)]: Kurangi penyimpangan layar antara dinding video yang bersebelahan dengan
mengubah metode pemindaian layar.
• [White Balance (White Balance)]: Konfigurasikan pengaturan keseimbangan putih (Pola Putih, R/G/B-Perolehan, dan
Lampu Latar).
• [Reset (Atur Ulang)]: Mengatur ulang ke pengaturan awal.
• [Reboot to Apply (Nyalakan Ulang untuk Menggunakan]: Boot ulang perangkat untuk mengonfigurasi nilai Inversi
Kontrol/Pindai Inversi yang diubah.
CATATAN
• Ketika Mode Petak diaktifkan, secara otomatis mengatur [Frame Control (Kontrol Bingkai)] untuk baris bernomor
ganjil dan [Scan Inversion (Pembalik Pemindaian)] untuk baris bernomor genap.
[On/Off Scheduler (Penjadwal Aktif/Nonaktif)]
[Ez Setting (Pengaturan Ez)] [On/Off Scheduler (Penjadwal Aktif/Nonaktif)]
Mengatur jadwal untuk menggunakan layar iklan Anda berdasarkan waktu dan hari dalam seminggu.
• [On/Off Time Setting (Pengaturan Waktu Aktif/Nonaktif)]: Mengatur waktu aktif/nonaktif untuk setiap hari dalam
seminggu.
• [Holiday Setting (Pengaturan Hari Libur)]: Mengatur hari libur berdasarkan tanggal dan hari dalam seminggu.
INDONESIA
BAHASA
[SI Server Setting (Pengaturan Server SI)]
[Ez Setting (Pengaturan Ez)] [SI Server Setting (Pengaturan Server SI)] [SI Server Setting
(Pengaturan Server SI)]
Mengatur untuk menyambungkan layar iklan ke server SI eksternal. Mengatur lingkungan server untuk penginstalan
aplikasi SI.
[Ez Setting (Pengaturan Ez)] [SI Server Setting (Pengaturan Server SI)] [Developer Mode
& Beanviser (Mode pengembang & Beanviser)]
Fitur ini menyediakan kenyamanan besar untuk pengembang aplikasi.
Atur untuk menginstal dan mengaktifkan mode Pengembang dan aplikasi BEANVISER.
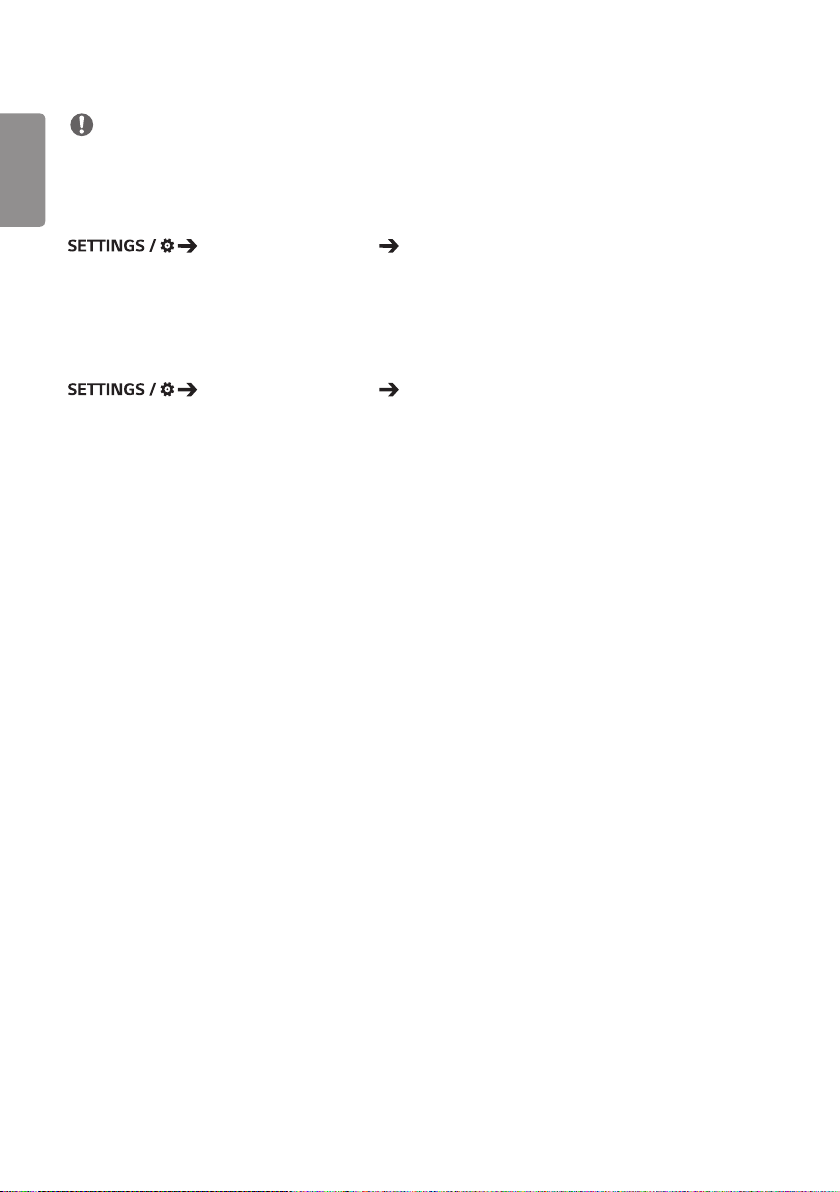
6
INDONESIA
BAHASA
CATATAN
• Untuk menggunakan fitur ini, akun (ID/KATA SANDI) untuk situs Web pengembang webOS Signage (http://
webossignage.developer.lge.com/) diperlukan.
[Server Setting (Pengaturan Server)]
[Ez Setting (Pengaturan Ez)] [Server Setting (Pengaturan Server)]
Mengatur untuk menyambungkan layar iklan Anda ke server SuperSign.
• Server CMS
• Server Control
[Fail Over (Pindah Otomatis)]
[Ez Setting (Pengaturan Ez)] [Fail Over (Pindah Otomatis)]
Atur prioritas untuk perangkat masukan saat terjadi kesalahan. Secara otomatis memutar konten yang disimpan di
perangkat atau menjalankan aplikasi yang telah diatur sebelumnya.
• [On/Off (Aktifkan/Nonaktifkan)]: Mengaktifkan atau menonaktifkan [Fail Over (Pindah Otomatis)] .
• [Input Priority (Prioritas Masukan)]: Mengatur prioritas sumber masukan untuk pindah otomatis.
• [Backup via storage (Pencadangan lewat penyimpanan)]: Saat tidak ada sinyal masukan, fitur ini secara otomatis
memutar konten yang disimpan di perangkat atau menjalankan aplikasi yang telah diatur sebelumnya. Jika diatur ke
[On (Aktif)], [Auto (Otomatis)], [Manual] dan [SuperSign Contents (Konten SuperSign)], perangkat akan diaktifkan.
- [Auto (Otomatis)]: Saat masukan otomatisberalihke mengambil cuplikan layar dari gambar atau video yang sedang
diputar pada interval reguler, fitur ini akan memutar file. (Model OLED tidak didukung.)
>- Capture time Interval (Capture time interval): Interval waktu dapat diatur ke 30 menit, 1 jam, 2jam,dan 3 jam.
- [Manual]: Saat masukan otomatisberalihkefile gambar dan video yang diunggah, fitur ini akan memutar file.
>- [BACKUP MEDIA SELECT (PILIH MEDIA CADANGAN)]: Dengan menggunakan tombol pengaturan, Anda dapat
mengunggah file tunggal dalam memori internal/eksternal.
>- [Preview (Pratinjau)]: Anda dapat melihat pratinjau file yang diunggah.
- [SuperSign Contents (Konten SuperSign)]: Saat masukan otomatis beralih, fitur ini akan memutar berkas yang
didistribusikan dalam SuperSign CMS.
• [reset (atur ulang)]: Mengatur ulang ke pengaturan awal.
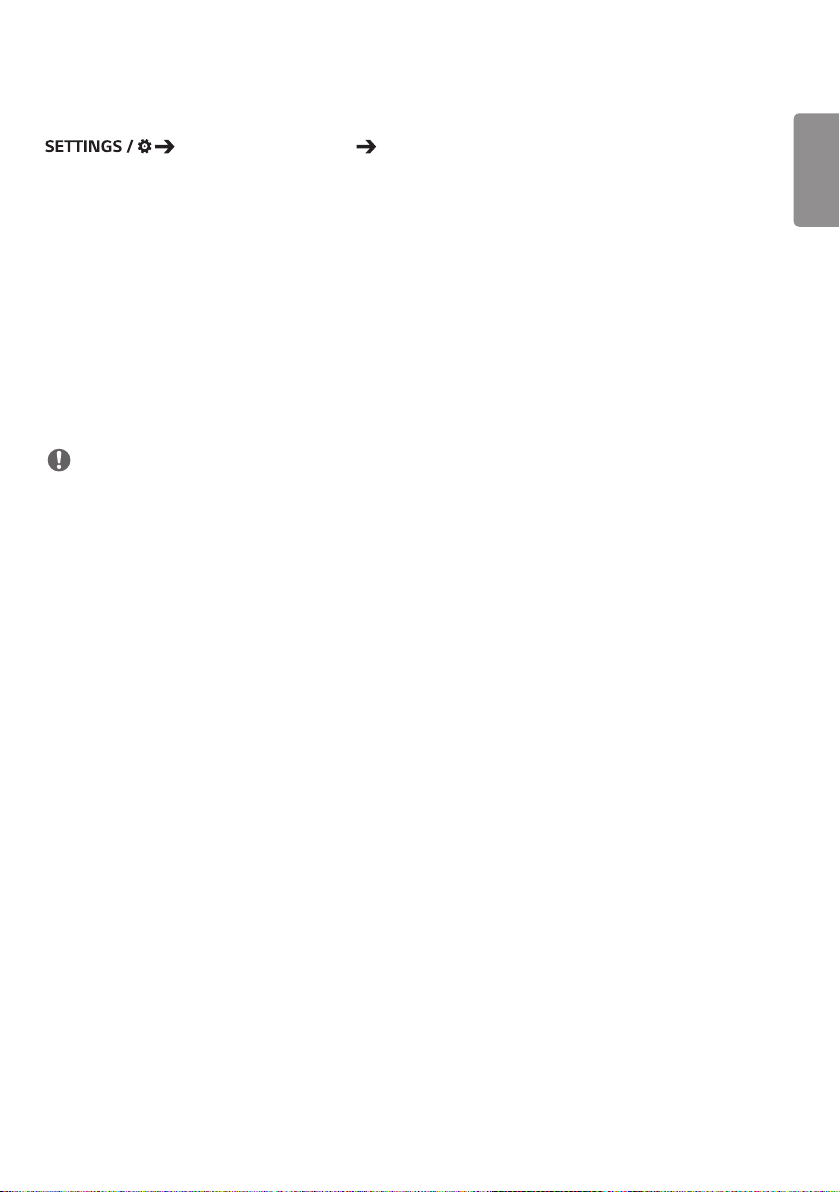
7
[Status Mailing (Status Pengiriman)]
[Ez Setting (Pengaturan Ez)] [Status Mailing (Status Pengiriman)]
Fitur ini mengonfigurasi sistem sehingga status perangkat dinilai dan kemudian diberitahukan ke administrator melalui
e-mail.
• [On/Off (Aktifkan/Nonaktifkan)]: Mengaktifkan atau menonaktifkan [Status Mailing (Status Pengiriman)].
• [Mailing Option (Opsi Pengiriman Email)], [Scheduling (Jadwal)]: Mengatur interval pengiriman email.
• [Alamat Email Pengguna)]: Mengatur alamat email pengguna dari pengirim.
• [Server Pengirim (SMTP)]: Mengatur alamat server SMTP.
• [ID]: Memasukkan ID akun pengirim.
• [Password (Kata Sandi)]: Memasukkan kata sandi untuk akun pengirim.
• [Receive E-Mail Address (Alamat E-Mail Penerima)]: Mengatur alamat email penerima.
• [SEND MESSAGE (MENGIRIM PESAN)]: Segera menilai status perangkat dan mengirimkan informasinya ke alamat
email yang ditentukan.
• [reset (atur ulang)]: Mengatur ulang ke pengaturan awal.
CATATAN
• Jika status mengenai item-item berikut berubah atau menjadi tidak normal, pesan status dapat dikirim.
- 1. Validasi. Sensor: Jika set mencapai suhu bahaya, suhu saat ini dicatat, dan email yang berisi informasi tersebut
dikirim.
- 2. Validasi. Sensor Suhu: Email dikirim jika tidak ada sesor suhu yang tersambung, jika status komunikasi sensor
suhu tidak diketahui, atau jika informasi yang diberikan oleh operator chip tidak normal.
- 3. Status LAN, Status Wi-Fi: Email dikirim jika status koneksi jaringan berubah. Jumlah perubahan status jaringan
maksimum yang dapat disimpan adalah 50. Nilai yang disimpan direset setelah daya dimatikan.
- 4. Pemeriksaan Tidak Ada Sinyal: Memeriksa apakah ada sinyal. Jika tidak ada sinyal lebih dari 10 detik, email dikirim.
- 5. Status Pemutaran Terjadwal: Email dikirim jika konten tidak dapat diputar antara waktu mulai dan waktu akhir
terjadwal di status Jadwal Manajemen Konten atau status Konten SuperSign. Namun, hal ini tidak berlaku saat
dihentikan menggunakan kontrol jarak jauh.
- 6. Status Fail Over: Email dikirim jika perpindahan masukan terjadi akibat kesalahan. (Kecuali perpindahan masukan
yang dimulai pengguna (RC, RS232C, SuperSign))
• Hanya SMTP port 25, 465, dan 587 yang didukung.
• Kejadian perpindahan masukan internal, kecuali perpindahan masukan eksternal (RC, RS232C, SuperSign), dianggap
sebagai Status Fail Over.
• Satu email berisi pesan “Status Failover: Failover” dikirim saat berpindah ke Status Fail Over, dan email status berikut
dikirim secara berkala atau berdasarkan perubahan status yang berisi pesan “Status Failover: Tidak Ada”.
INDONESIA
BAHASA
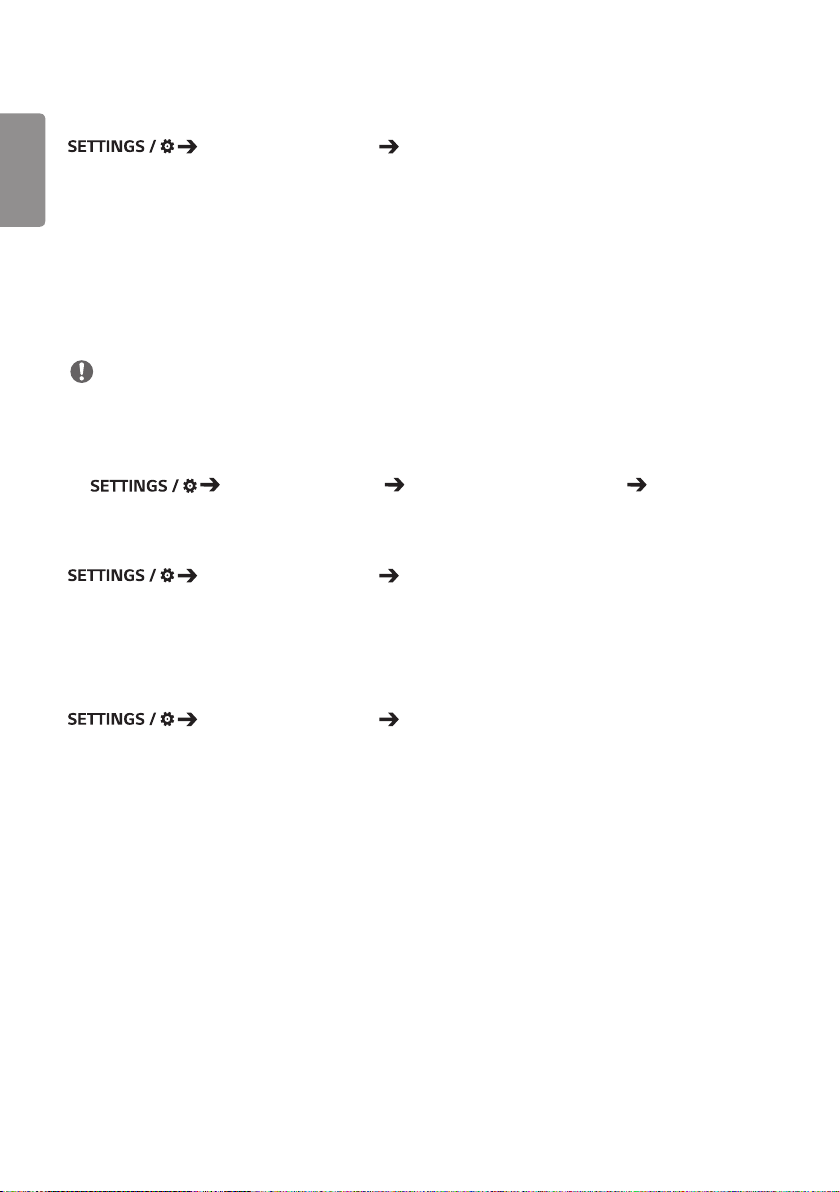
8
[Play via URL (Memutar via URL)]
INDONESIA
BAHASA
Memutar konten yang ingin Anda putar secara otomatis melalui browser web bawaan.
• [URL Loader (Pemuat URL)]: Mengaktifkan atau menonaktifkan [Play via URL (Putar lewat URL)].
• [Set URL (Atur URL)]: Memasukkan alamat URL yang akan ditampilkan secara otomatis.
• [Preview (Pratinjau)]: Melihat pratinjau situs web yang Anda inginkan dengan mengakses URL yang ditentukan.
• [SAVE (SIMPAN)]: Menyimpan URL yang ditentukan.
• [Reboot to Apply (Nyalakan Ulang untuk Menggunakan)]: Menghidupkan ulang monitor setelah menyimpan URL yang
• [reset (atur ulang)]: Mengatur ulang ke pengaturan awal.
[Ez Setting (Pengaturan Ez)] [Play via URL (Memutar via URL)]
ditentukan.
CATATAN
• Fitur ini tidak berlaku bila [Screen Rotation (Rotasi Layar)] diaktifkan, dan penggunaan fitur ini akan menonaktifkan
[Preview (Pratinjau)].
• Jika [Time & Date (Waktu & Tanggal)] tidak diatur ke [Set Automatically (Atur Secara Otomatis)], navigasi situs web
mungkin akan sulit.
- Periksa [General (Umum)] [Time Setting (Pengaturan Waktu)] [Set Automatically
(Atur Secara Otomatis)]
[Setting Data Cloning (Kloning Data Pengaturan)]
[Ez Setting (Pengaturan Ez)] [Settings Data Cloning (Pengaturan Kloning Data)]
Fitur ini digunakan untuk menyalin dan mengimpor pengaturan perangkat ke perangkat lain.
• [Export Setting Data (Mengekspor Data Pengaturan)]: Mengekspor pengaturan perangkat ke perangkat lain.
• [Import Setting Data (Impor Data Pengaturan)]: Mengimpor pengaturan perangkat ke perangkat lain.
[Sync Mode (Mode Sinkr.)]
[Ez Setting (Pengaturan Ez)] [Sync Mode (Mode Sinkr.))]
Menyinkronkan waktu dan konten di antara beberapa layar iklan.
• [RS-232C Sync (Sinkronisasi RS-232C)]: Menyinkronkan beberapa layar iklan yang tersambung oleh RS-232C.
• [Backlight Sync (Sinkronisasi Cahaya Latar)]: Membagi nilai untuk mengontrol lampu latar menggunakan sensor
penerangan antara perangkat yang terhubung oleh RS-232C.
• [Network Content Sync (Sinkr. Konten Jaringan)]: Menyinkronkan beberapa layar iklan yang tersambung ke jaringan
yang sama.
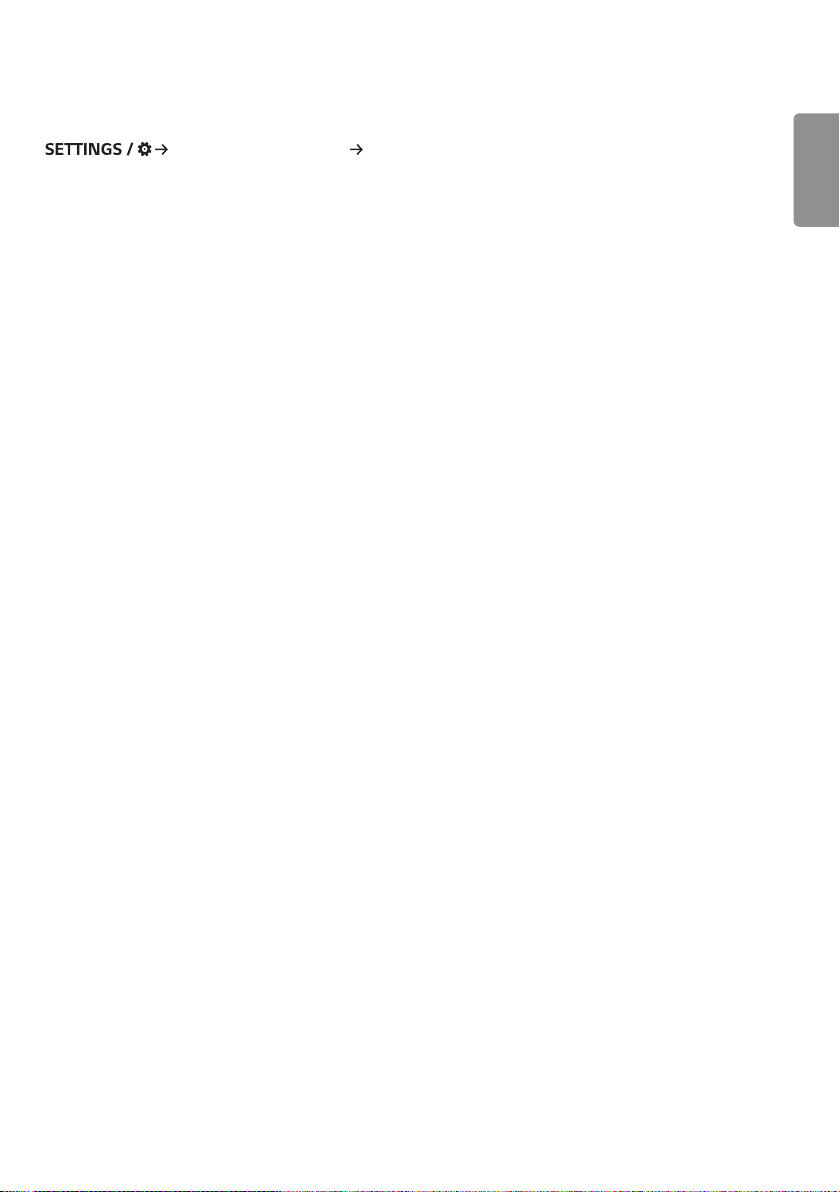
9
[Signage 365 Care (Signage 365 Care)]
[Ez Setting (Pengaturan Ez)] [Signage 365 Care (Signage 365 Care)]
Anda dapat menginstal solusi Signage 365 Care (diagnosis kesalahan) untuk diagnosis kesalahan dan layanan prediksi.
• [Install (Instal)]: Instal solusi Signage 365 Care.
1) [ENTER ACCOUNT NUMBER (ENTER ACCOUNT NUMBER)]: Masukkan nomor akun 6-angka untuk menginstal
solusi Signage 365 Care.
- Nomor Akun: Nomor yang ditentukan ketika solusi Signage 365 Care terdaftar. Ketika nomor akun dimasukkan,
nama akun yang sesuai dengan nomor itu akan diperoleh.
2) [CONFIRM ACCOUNT NUMBER (CONFIRM ACCOUNT NUMBER)]: Menampilkan nomor akun dan nama akun yang
sesuai dengan nomor akun dan memvalidasi nomor akun.
- Jika nomor akun terdaftar, nama akun yang sesuai dengan nomor akun ditampilkan, dan Anda dapat melanjutkan
penginstalan solusi Signage 365 Care.
- Jika nomor akun tidak terdaftar, "Tidak Dikenal" akan ditampilkan sebagai nama akun, dan Anda tidak dapat
melanjutkan penginstalan solusi tersebut.
• [Enable (Aktifkan)]/[Disable (Menonaktifkan)]: Mengatur apakah akan Mengaktifkan/Menonaktifkan solusi Signage
365 Care.
• [Account (Account)]: Menampilkan nomor dan nama akun pengguna yang saat ini terhubung.
• [Version (Versi)]: Menampilkan versi solusi Signage 365 Care.
• [Check for Update (Periksa Pembaruan)]: Memeriksa pembaruan yang tersedia di server.
• [Update (Pembaruan)]: Memperbarui solusi Signage 365 Care ke versi terbaru.
• [Server Status (Status Server)]: Menampilkan status koneksi antara perangkat dan server.
- [Connected (Terhubung)]: Ditampilkan ketika perangkat dan server terhubung.
- [Not Connected (Tidak Terhubung)]: Ditampilkan ketika perangkat dan server terputus.
- [Waiting for Approval (Menunggu Persetujuan)]: Ditampilkan ketika server menunggu persetujuan.
- [Rejected (Ditolak)]: Ditampilkan ketika server menolak koneksi.
• [Reset (Atur Ulang)]: Menghapus solusi Signage 365 Care yang diinstal.
INDONESIA
BAHASA
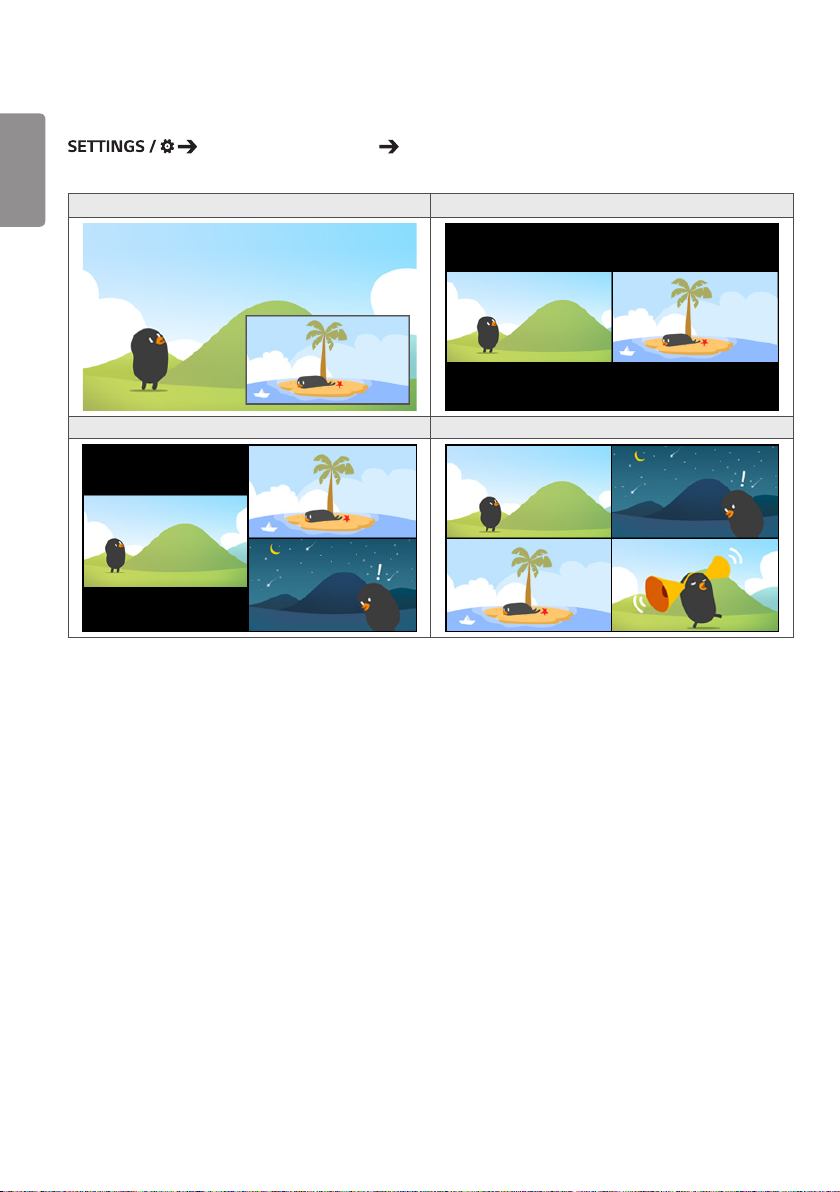
10
[Multi Screen (Multi Layar)]
INDONESIA
BAHASA
Fitur ini memungkinkan Anda untuk melihat beberapa masukan eksternal dan video pada satu layar.
[Ez Setting (Pengaturan Ez)] [Multi Screen (Multi Layar)]
Mode PIP Mode PBP
Mode Pembagian 3-Layar Mode Pembagian 4-Layar
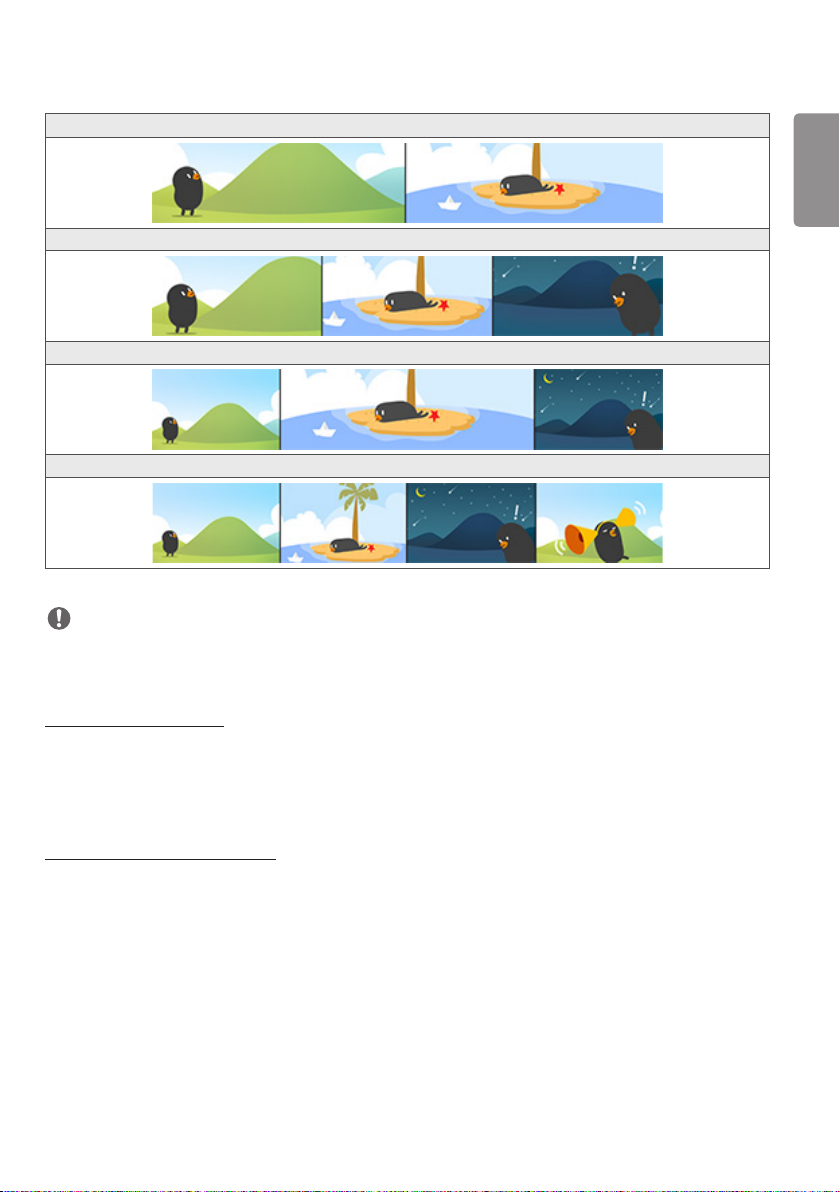
11
Mode Pembagian 2-Layar (1:1)
Mode Pembagian 3-Layar (1:1:1)
Mode Pembagian 3-Layar (1:2:1)
Mode Pembagian 4-Layar (1:1:1:1)
CATATAN
• Dalam mode multi-layar, fitur DP rangkaian daisy tidak didukung.
• Jumlah/bentuk layar terbagi yang tersedia dapat bervariasi tergantung pada model.
INDONESIA
BAHASA
Memilih Tata Letak Layar
Saat Anda memasuki mode multi-layar tanpa mengatur tata letak layar, menu pilihan tata letak layar akan muncul. Bila
menu pilihan tata letak layar tidak ditampilkan di layar, buka bilah menu tata letak layar dengan menekan tombol panah
atas pada remote control Anda dan pilih tata letak layar yang Anda inginkan. Jika Anda ingin menutup menu tata letak
layar, tekan tombol kembali.
Menutup Menu Tata Letak Layar
Dari menu tata letak layar, tekan tombol panah atas pada remote control untuk membuka bilah menu tata letak layar
lalu pilih atau tekan tombol back untuk menutup menu tata letak layar.
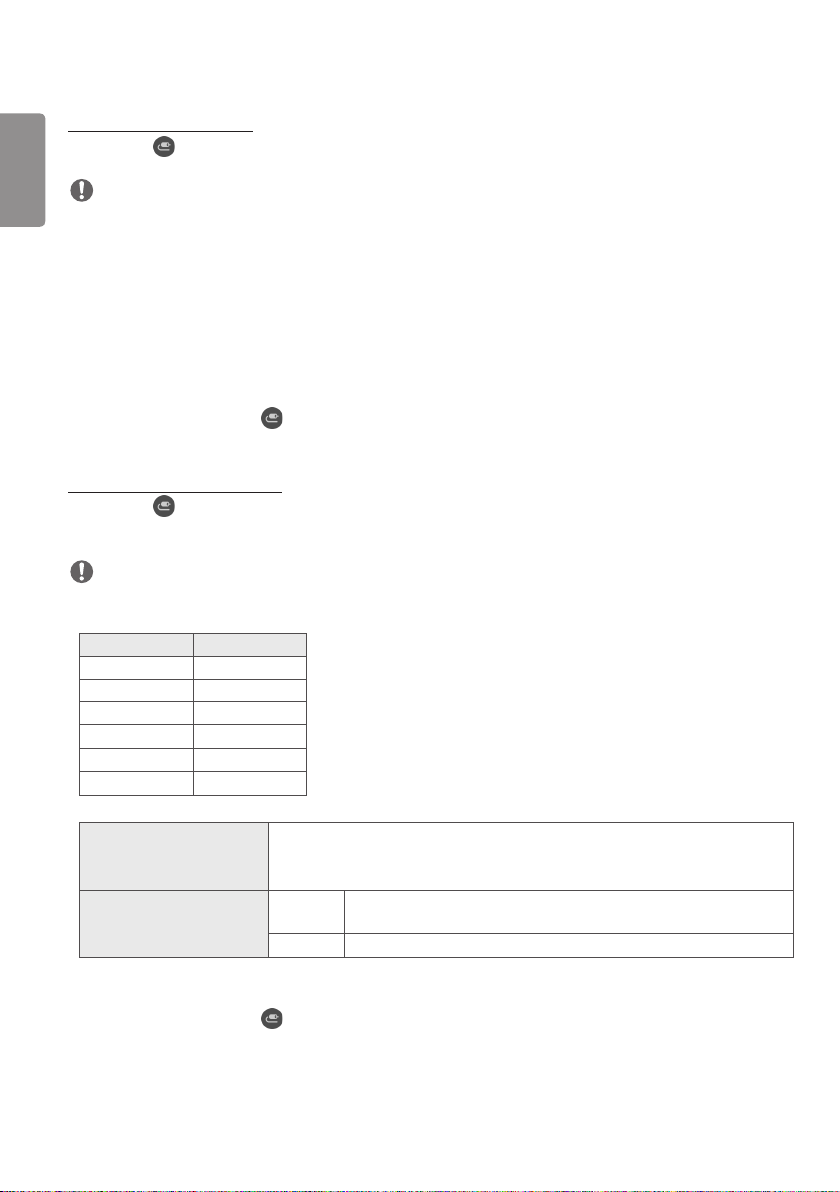
12
Mengubah masukan Layar
INDONESIA
BAHASA
Tekan tombol di bagian kanan atas layar pisah untuk memilih masukan yang diinginkan.
CATATAN
• masukan yang telah dipilih untuk layar pisah lain tidak dapat dipilih lagi. Untuk memilihnya, tekan tombol ATUR
ULANG guna mengatur ulang masukan untuk semua layar terlebih dulu.
• Mode PIP hanya berfungsi bila Rotasi Masukan Eksternal diatur ke Nonaktif dan Rotasi Layar diatur ke Nonaktif atau
180.
• Pada mode PIP, resolusi yang didukung untuk sublayar adalah sebagai berikut: Resolusi lainnya tidak didukung.
- 1680 x 1050 / 1920 x 1080
• Format interlaced tidak didukung. Contoh 1080i
• Ini berlaku untuk AV/Media.
• Model dengan mode pembagian 4-layar mendukung resolusi masukan eksternal 3.840 x 2.160 pada layar Sub PIP.
• Menurut model Jika tidak ada tombol, masukkan tombol Ubah Masukan di menu konfigurasi layar untuk memilih
layar dan pilih masukan yang diinginkan.
Memutar Video di Layar Pisah
Tekan tombol di kanan atas setiap layar pisah, pilih File Video lalu pilih perangkat penyimpanan untuk melihat daftar
video di perangkat yang dipilih. Berikutnya pilih video yang diinginkan dari daftar untuk memutarnya.
CATATAN
• Video yang dibuat dengan kodek HEVC, MPEG-2, H.264, atau VP9 dapat diputar di layar pisah. Saat menggunakan
mode PIP, kombinasi berikut tidak dapat digunakan.
Utama Sub
HEVC HEVC
H.264 HEVC
MPEG2 HEVC
VP9 VP9
H.264 4K MPEG2
H.264 4K VP9
• Batasan pembagian 3 dan 4 layar adalah sebagai berikut.
Saat Menggunakan 4K Ini hanya mendukung hingga 2 video.
Kombinasi maks. 4K @ 60 fps + 2K @ 60 fps tersedia.
Namun, H.264 4K mendukung maks. 30 fps.
Saat Hanya Menggunakan 2K60fps Anda dapat menggabungkan hingga 1 MPEG2, 2 H.264, dan 4 codec
lainnya.
30fps Anda dapat menggabungkan hingga 2 MPEG2 dan 4 codec lainnya.
• Laju bingkai yang disarankan: 24, 25, 30, 60 (termasuk 23,9, 24,9, 29,9, 59,9)
Kami tidak menjamin kinerja saat Anda memutar konten dengan laju bingkai lain.
• Menurut model Jika tidak ada tombol, masukkan tombol Ubah Masukan pada menu konfigurasi layar untuk
memilih layar dan kemudian pilih video yang diinginkan.
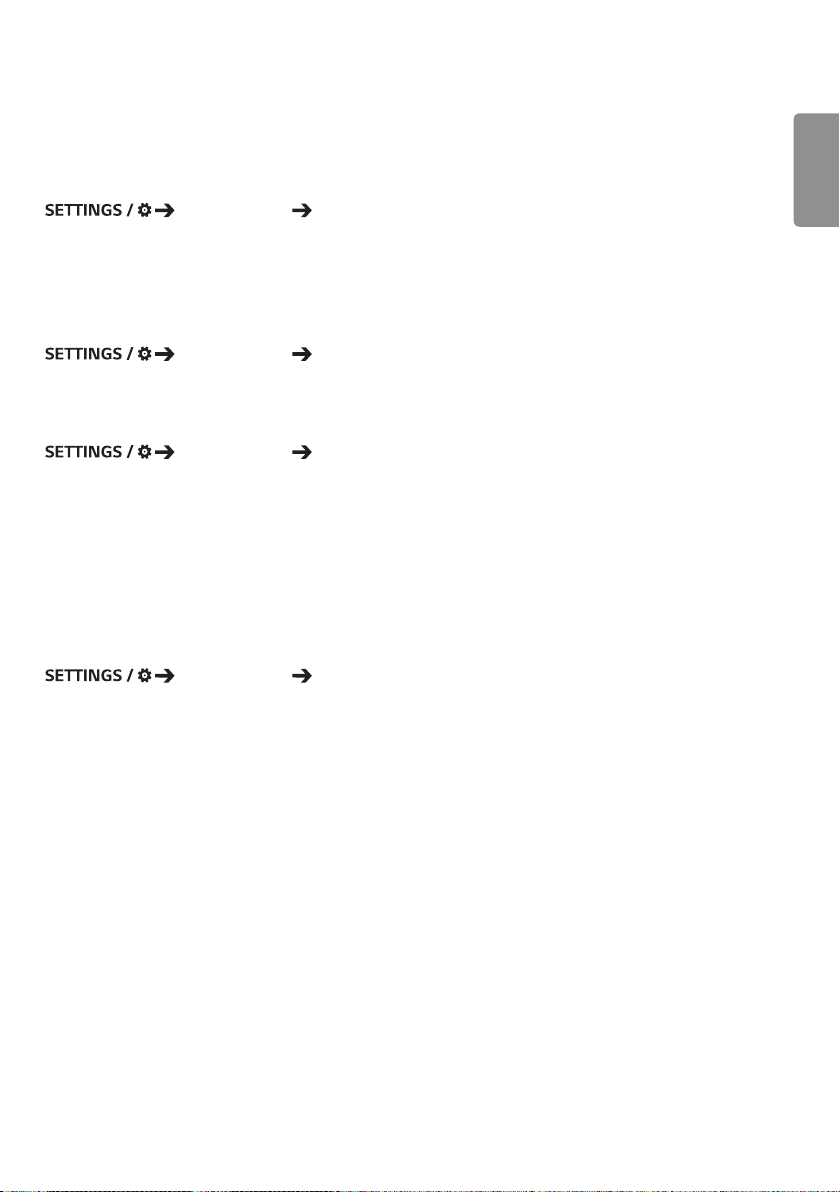
13
Umum
[Language (Bahasa)]
[General (Umum)] [Language (Bahasa)]
Anda bisa memilih bahasa menu yang akan ditampilkan di layar.
• [Menu Language (Bahasa Menu)]: Mengatur bahasa monitor Signage Anda.
• [Keyboard Language (Bahasa Keyboard)]: Mengatur bahasa keyboard yang ditampilkan di layar.
[System Information (Sistem Informasi)]
[General (Umum)] [System Information (Informasi Sistem)]
Fitur ini menampilkan informasi seperti nama perangkat, versi perangkat lunak, dan ruang penyimpanan.
[Set ID (Atur ID)]
[General (Umum)] [Set ID (Atur ID)]
• [Set ID (Atur ID)] (1-1000): Mengatur nomor ID Set unik untuk setiap produk bila beberapa produk tersambung
melalui RS-232C. Tetapkan angka berkisar dari 1 hingga 1000 lalu keluarlah dari opsi.
Anda dapat mengontrol tiap produk secara terpisah menggunakan Set ID yang Anda
tetapkan untuk tiap produk.
• [Auto Set ID (Atur ID Otomatis)]: Secara otomatis menetapkan nomor ID Set unik ke setiap produk bila beberapa
produk tersambung untuk layar.
• [Reset Set ID (Pengaturan Awal Atur ID)]: Mengatur ulang ID Set produk ke 1.
[Time Setting (Pengaturan Waktu)]
[General (Umum)] [Time & Date (Waktu & Tanggal)]
Fitur ini memungkinkan Anda melihat dan mengubah waktu dan tanggal pada perangkat.
• [Set Automatically (Atur Secara Otomatis)]: Mengatur [Time (Waktu)] dan [Date (Tanggal)].
• [Daylight Saving Time (Waktu Penghematan Siang Hari)]: Mengatur waktu mulai dan waktu selesai untuk Waktu
Musim Panas. Waktu mulai/selesai DST hanya berfungsi
bila Anda menetapkannya lebih dari satu hari terpisah satu
sama lain.
• [NTP Server Setting (Pengaturan Server NTP)]: Memungkinkan Anda untuk mengatur server NTP lain selain server
NTP dasar.
• [Time Zone (Zona Waktu)]: Memungkinkan Anda untuk mengubah zona waktu berdasarkan pengaturan benua,
negara/wilayah, kota atau pengguna.
INDONESIA
BAHASA
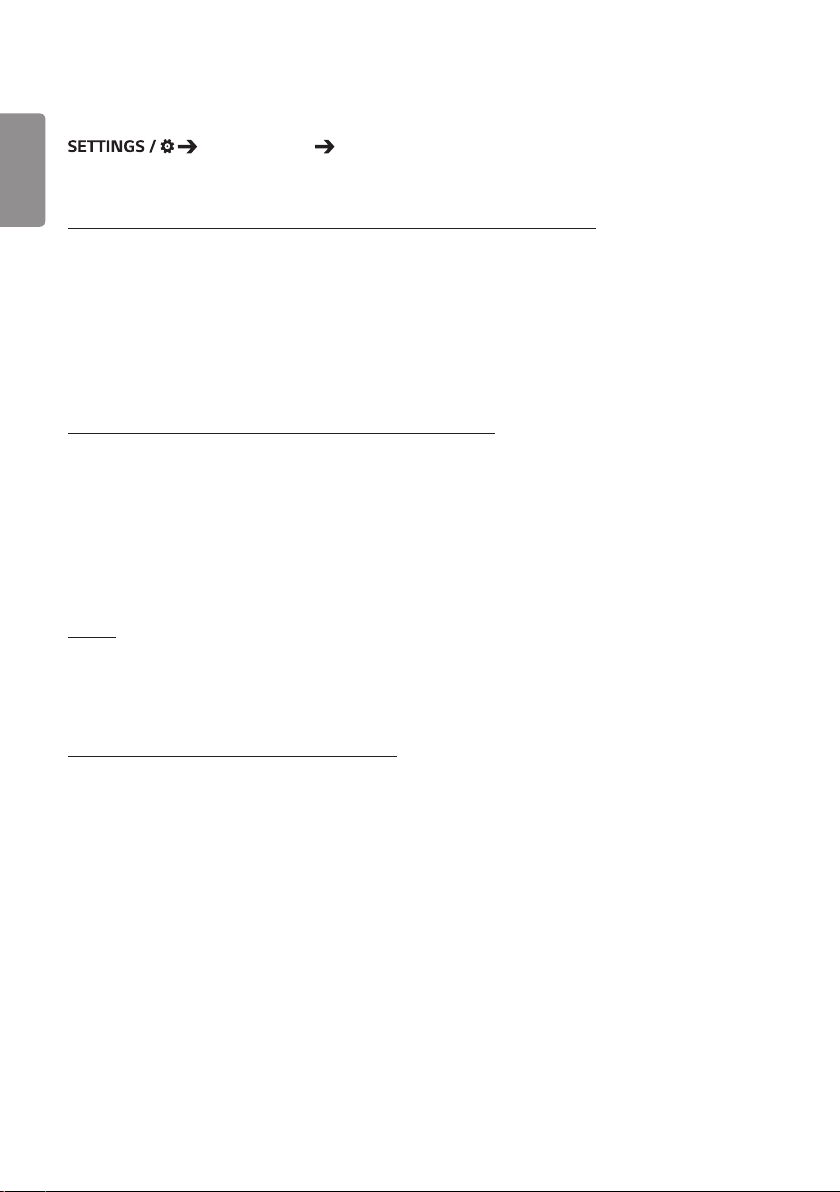
14
[Power (Daya)]
INDONESIA
BAHASA
Pengaturan fitur terkait daya
[General (Umum)] [Power (Daya)]
[No Signal Power Off (15 Min) (Penonaktifan Tidak Ada Sinyal (15 Mnt))]
Mengatur apakah akan menggunakan fitur 15 Mnt Nonaktif Otomatis.
• Anda dapat mengatur opsi ini ke [On (Aktif)] atau [Off (Nonaktif)].
• Jika Anda mengatur fitur ini ke [Aktif], produk akan nonaktif setelah tetap dalam status Tanpa Sinyal selama 15
menit.
• Jika Anda mengatur opsi ini ke [Off (Nonaktif)], fitur 15 Mnt Paksa Mati dinonaktifkan.
• Sebaiknya atur fitur ini ke [Off (Nonaktif)] jika Anda ingin menggunakan produk ini dalam jangka waktu yang lama
karena fitur ini mematikan produk.
[No IR Power Off (4hour) (Tidak Ada IR Daya Mati (4 jam))]
Mengatur apakah akan menggunakan fitur 4 Jam Mati.
• Anda dapat mengatur opsi ini ke [On (Aktif)] atau [Off (Nonaktif)].
• Jika Anda mengatur fitur ini ke [On (Aktif)], produk akan nonaktif jika tidak ada masukan dari remote control selama
4 jam.
• Jika Anda mengatur fitur ini ke [Off (Nonaktif)], fitur 4 Jam Mati dinonaktifkan.
• Sebaiknya atur fitur ini ke [Off (Nonaktif)] jika Anda ingin menggunakan produk ini dalam jangka waktu yang lama
karena fitur ini mematikan produk.
[DPM]
Mengatur mode Display Power Management (DPM).
• Jika fitur ini tidak diatur ke [Off (Nonaktif)], monitor akan masuk ke mode DPM saat tidak ada sinyal masukan.
• Jika Anda mengatur fitur ini ke [Off (Nonaktif)], [DPM] dinonaktifkan.
[DPM Wake Up Control (Kontrol Nyala DPM)]
Hidupkan set sesuai dengan pemrosesan sinyal digital dari port DVI-D/HDMI terhubung.
• [Clock (Jam)], set hanya memeriksa sinyal jam digital dan menghidupkannya setelah menemukan sinyal jam.
• [Clock+DATA (Jam+DATA)], pengaturan akan menyala jika sinyal jam dan data digital dimasukkan.
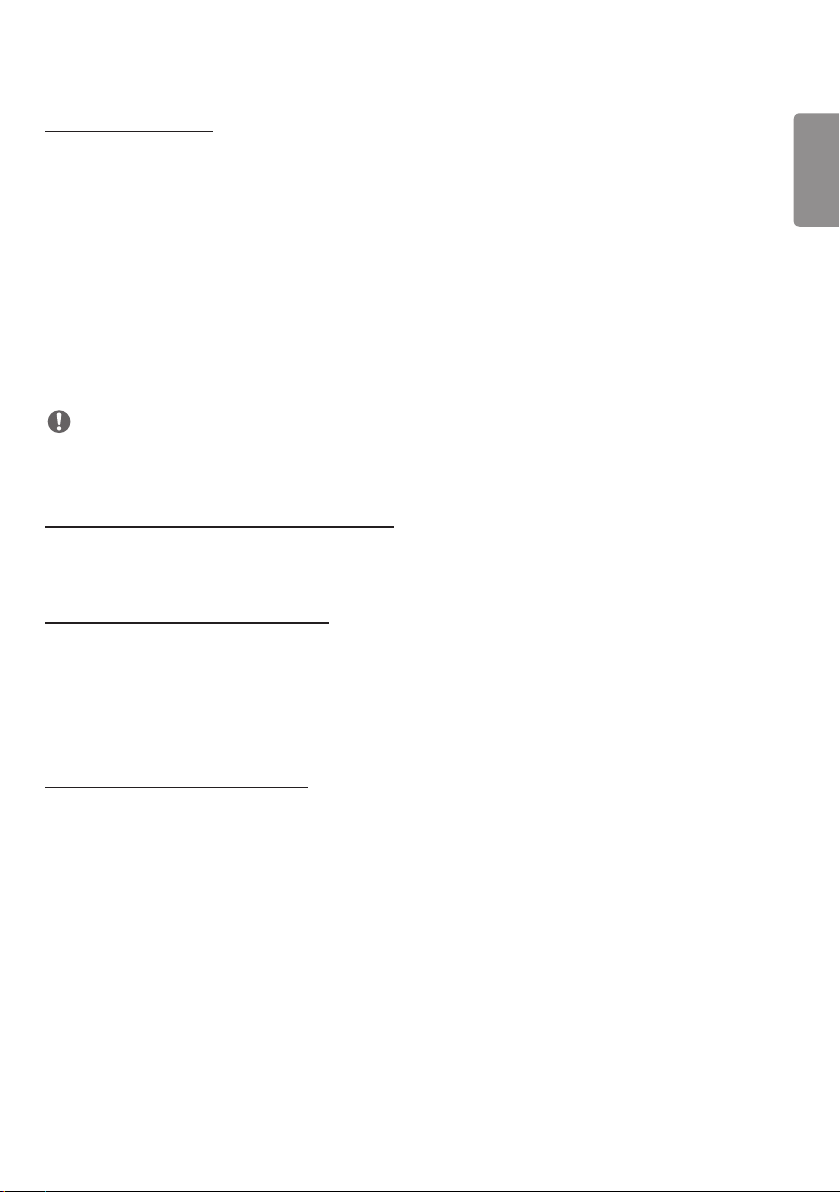
15
[PM Mode (Mode PM)]
• [Power Off (Default) (Daya Mati (Standar))]: Mengatur mode nonaktif DC normal.
• [Sustain Aspect Ratio (Mempertahankan Rasio Aspek)]: PC menyimpan Extended Display Identification Data (Data
Identifikasi Tampilan Yang Diperluas) (EDID) walaupun daya
dimatikan.
• [Screen Off (Layar Mati)]: Beralih ke status [Screen Off (Layar Mati)] saat masuk ke mode DPM, Mati Otomatis
Nonaktif (15 menit, 4 jam), atau Mati Tidak Normal.
• [Screen Off Always (Layar Mati Selalu)]: Beralih ke status [Screen Off (Layar Mati)] saat masuk ke mode DPM, Mati
Otomatis Nonaktif (15 menit, 4 jam), Penjadwalan Waktu Mati, atau Mati
Tidak Normal, atau saat masukan dari tombol Daya remote control atau
tombol Mati monitor.
• [Screen Off & Backlight On (Layar Mati & Lampu Latar Nyala)]: Putar sebagian lampu latar agar layar tetap pada suhu
yang benar saat berada dalam status Layar Nonaktif.
CATATAN
• Agar layar beralih dari [Screen Off (Layar Mati)] ke status Aktif, harus ada masukan dari tombol Power atau masukan
remote control, atau tombol On monitor.
[Power On Delay (Daya Nyala Tertunda)](0-250)
• Fitur ini mencegah kelebihan beban dengan menerapkan penundaan pengaktifan saat beberapa monitor hidup.
• Anda dapat menyetel interval penundaan dalam rentang 0 ke 250 detik.
[Power On Status (Status Daya Hidup)]
• Pilih status pengoperasian monitor bila daya utama telah dihidupkan.
• Anda dapat memilih di antara [PWR (Daya Nyala)], [STD (Siaga)], dan [LST (Status Terakhir)].
• [PWR (Power On) (PWR (Daya Nyala))] menjaga monitor tetap hidup saat daya utama dihidupkan.
• [STD (Standby) (STD (Siaga))] mengalihkan monitor ke status Siaga saat daya utama telah dihidupkan.
• [LST (Last Status) (LST(Status Terakhir))] mengalihkan monitor kembali ke status sebelumnya.
INDONESIA
BAHASA
[Wake On LAN (Nyala dengan LAN)]
• Mengatur apakah akan menggunakan [Wake On LAN (Nyala dengan LAN)].
• Anda dapat mengatur fitur ke Aktif atau Nonaktif untuk setiap jaringan kabel/nirkabel.
• [Wired (Berkabel)]: Bila diatur ke [On (Aktif)], fitur [Wake On LAN (Nyala dengan LAN)] diaktifkan sehingga
memungkinkan Anda menyalakan produk dari jarak jauh melalui jaringan kabel.
• [Wireless (Nirkabel)]: Bila diatur ke [On (Aktif)], fitur [Wake On LAN (Nyala dengan LAN)] diaktifkan sehingga
memungkinkan Anda menyalakan produk dari jarak jauh melalui jaringan nirkabel.
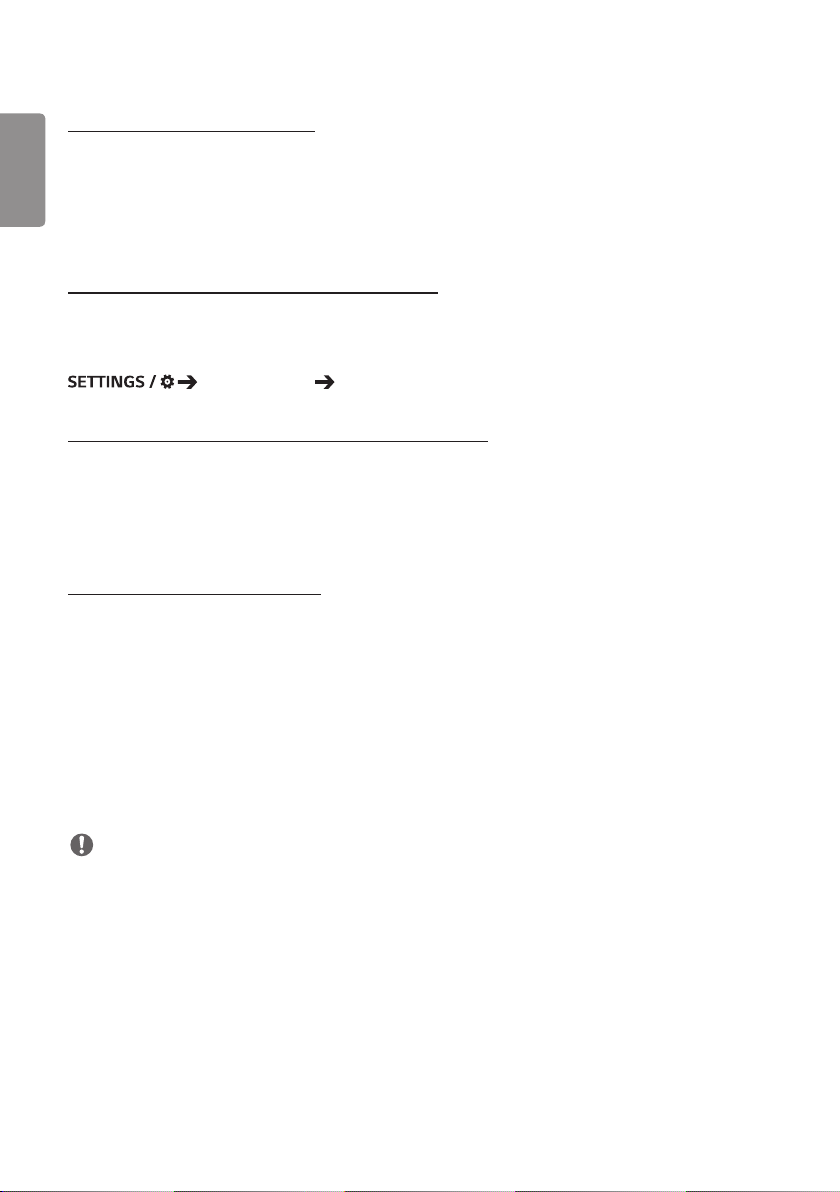
16
[Power Indicator (Indikator Daya)]
INDONESIA
BAHASA
• Fungsi ini memungkinkan Anda untuk mengubah pengaturan[Indikator Daya)].
• Mengatur ke[On (Aktif)] akan mengaktifkan [Indikator Daya)].
• Mengatur ke[Off (Nonaktif)]akan menonaktifkan[Indikator Daya)].
• Terlepas dari pengaturan[On (Aktif)]atau [Off (Nonaktif)]dalam [Power Indicator (Indikator Daya)], [Indikator
Daya)] akan aktif selama kira-kira 15 detik.
[Power On/Off History (Riwayat DayaMati/Nyala)]
Menampilkan riwayat pengaktifan/penonaktifan perangkat.
[Network (Jaringan)]
[General (Umum)] [Network (Jaringan)]
[Wired Connection (Ethernet) (Koneksi Kabel (Ethernet))]
• Koneksi Berkabel: Menyambungkan monitor ke local area network (LAN) melalui port LAN, dan mengonfigurasi
pengaturan jaringan. Hanya mendukung sambungan jaringan berkabel. Setelah mengatur koneksi
fisik, layar akan otomatis tersambung tanpa penyesuaian apa pun di sebagian besar jaringan.
Sejumlah kecil jaringan rumah mungkin memerlukan penyesuaian pengaturan layar. Untuk informasi
detail, hubungi penyedia Internet Anda atau lihat buku petunjuk router.
[Wi-Fi Connection (Koneksi Wi-Fi)]
Jika Anda telah mengatur monitor untuk jaringan nirkabel, Anda dapat melihat dan tersambung ke jaringan Internet
nirkabel yang tersedia.
• [Add a Hidden Wireless Network (Tambahkan Jaringan Nirkabel Tersembunyi)]:
Anda dapat menambahkan jaringan nirkabel dengan mengetikkan namanya secara manual.
• [Connect via WPS PBC (Hubungkan melalui WPS PBC)]: Tekan tombol pada router nirkabel yang mendukung PBC
untuk tersambung dengan mudah ke router.
• [Connect via WPS PIN (Hubungkan melalui WPS PIN)]: Memasukkan nomor PIN di halaman web router nirkabel yang
mendukung PIN untuk tersambung ke router secara mudah.
• [Advanced Wi-Fi Settings (Pengaturan Wi-Fi Lanjutan]: Anda dapat mengubah pengaturan jaringan nirkabel yang
terhubung.
CATATAN
• Pada model yang mendukung dongle Wi-Fi, menu Koneksi Jaringan Nirkabel hanya diaktifkan ketika dongle Wi-Fi
terhubung.
• Bila terhubung ke jaringan yang mendukung IPv6, Anda dapat memilih IPv4 / IPv6 pada koneksi jaringan berkabel /
nirkabel. Namun, koneksi IPv6 hanya mendukung sambunganotomatis.
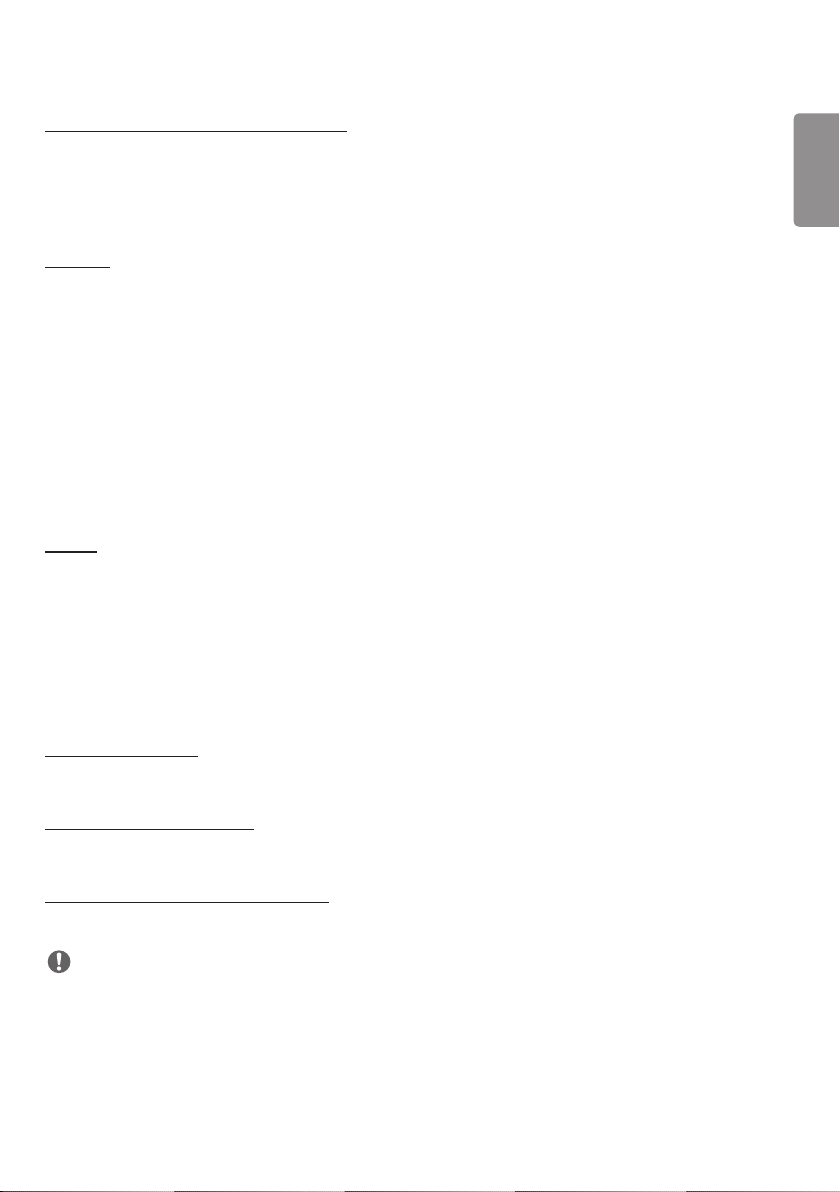
17
[LAN Daisy Chain (Rangkaian Daisy LAN)]
• Rangkaian Daisy LAN membentuk rangkaian daisy port LAN sehingga meskipun Anda hanya menyambungkan satu
monitor ke jaringan, set lain dalam rangkaian daisy tersambung ke jaringan.
• Namun, set monitor pertama di rangkaian daisy harus tersambung ke jaringan melalui port yang tidak digunakan
untuk koneksi rangkaian daisy.
[SoftAP]
Jika mengatur SoftAP, Anda dapat menghubungkan banyak perangkat melalui koneksi Wi-Fi tanpa router nirkabel dan
menggunakan Internet nirkabel.
• Fitur SoftAP dan ScreenShare tidak dapat digunakan bersamaan.
• Pada model yang mendukung dongle Wi-Fi, menu SoftAP diaktifkan hanya saat dongle Wi-Fi terhubung ke produk.
• Saluran Wi-Fi: Anda bisa langsung memilih saluran Wi-Fi.
• Informasi Akses SoftAp
- SSID: SSID: Pengidentifikasi unik yang penting untuk melakukan koneksi Internet nirkabel
- Kunci keamanan: Kunci keamanan: Kunci keamanan yang Anda masukkan untuk terhubung ke jaringan nirkabel yang
diinginkan
- Hitungan Perangkat Terhubung: lumlah perangkat yang terhubung: Menunjukkan jumlah perangkat yang saat ini
terhubung ke perangkat Signage Anda melalui koneksi Wi-Fi. Hingga 10 perangkat yang didukung.
[UPnP]
Membuka dan memblokir port UDP 1900 yang digunakan untuk UPnP.
• Pengaturan dasarnya adalah [On (Aktif)]. Mengatur fitur ini ke [Off (Nonaktif)] akan memblokir port UDP 1900
sehingga membuat fungsi UPnP tidak tersedia.
• Jika Anda mengatur fitur ini ke [Off (Nonaktif)], opsi "Jaringan" Mode Sinkr. akan dinonaktifkan. Jika nilai untuk Mode
Sinkr. adalah "Jaringan", nilainya beralih ke "Nonaktif" sehingga menonaktifkan opsi "Jaringan".
• Jika Anda mengubah nilai UPnP, perubahan ini tidak akan diterapkan sebelum [reboot (boot ulang)].
• Jika Anda mengatur UPnP ke [Off (Nonaktif)], Anda tidak dapat menggunakan Group Manager 2.0 dengan benar.
INDONESIA
BAHASA
[Ping Test (Tes Ping)]
Periksa status koneksi jaringan Anda melalui tes ping.
[Port Control (Kontrol Port)]
Port yang tidak digunakan dapat diblokir untuk keamanan jaringan.
[Connection Domain (Domain Koneksi)]
Ubah domain untuk memeriksa koneksi jaringan.
CATATAN
• Hidupkan ulang disarankan agar pengaturan diterapkan dengan benar.
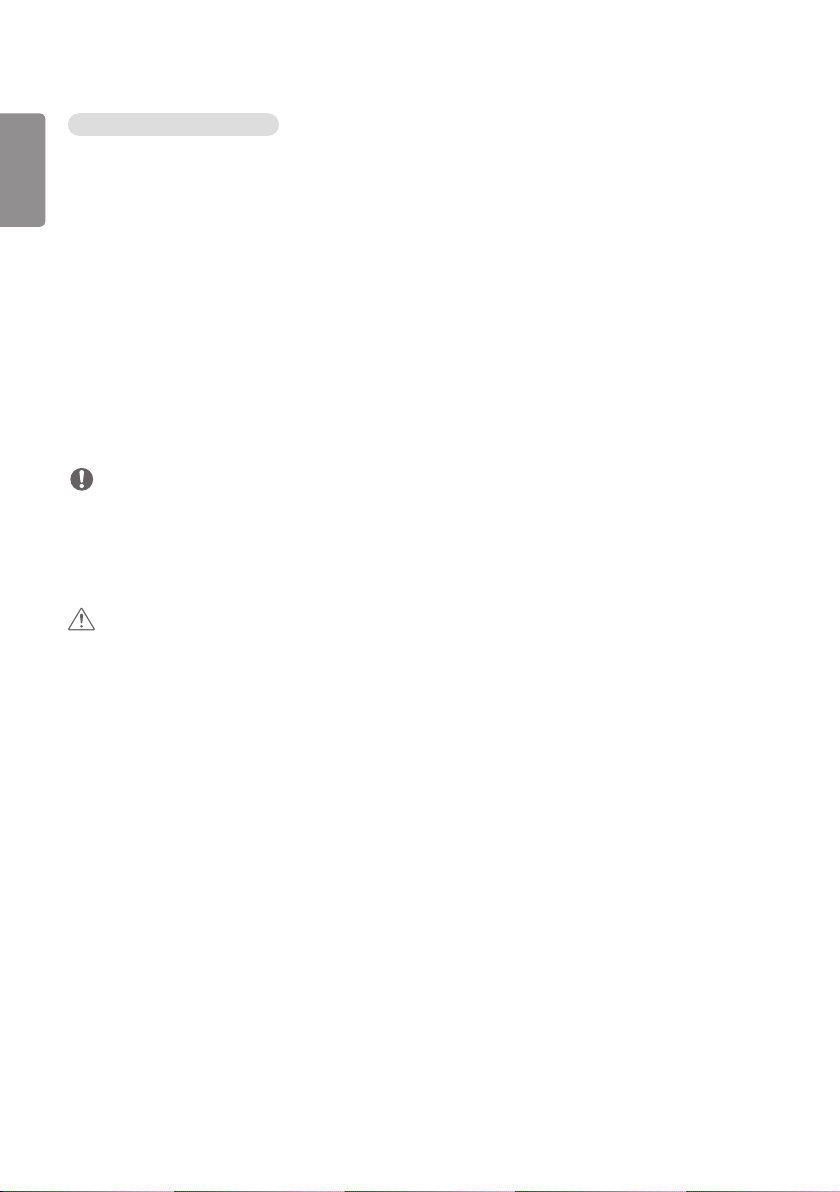
18
INDONESIA
Tips untuk Pengaturan Jaringan
BAHASA
• Gunakan kabel LAN standar (Cat5 atau lebih tinggi dengan konektor RJ45) dengan tampilan ini.
• Beberapa koneksi jaringan yang bermasalah sewaktu pengaturan seringkali dapat diperbaiki dengan mengatur ulang
• Tergantung penyedia layanan Internet (ISP), jumlah perangkat yang dapat menerima layanan INTERNET mungkin
• LG tidak bertanggung jawab atas gangguan fungsi layar atau kegagalan koneksi Internet karena kesalahan
• LG tidak bertanggung jawab atas masalah dalam koneksi INTERNET Anda.
• Anda mungkin mengalami hasil yang tidak diinginkan jika kecepatan koneksi jaringan tidak memenuhi persyaratan
• Beberapa operasi koneksi INTERNET mungkin tidak dimungkinkan karena pembatasan tertentu yang ditetapkan oleh
• Segala biaya yang dikenakan oleh ISP termasuk, tanpa batasan, biaya koneksi adalah tanggung jawab Anda.
• Jika Anda ingin mengakses Internet secara langsung di layar Anda, koneksi INTERNET harus selalu aktif.
• Jika Anda tidak dapat mengakses Internet, periksa kondisi jaringan dari PC pada jaringan Anda.
• Bila Anda menggunakan Pengaturan Jaringan, periksa kabel LAN atau periksa apakah DHCP di router telah diaktifkan.
• Jika Anda tidak melakukan pengaturan jaringan, jaringan tersebut mungkin tidak berfungsi dengan benar.
• Jangan menyambungkan kabel telepon modular ke port LAN.
• Karena ada berbagai metode koneksi, ikuti spesifikasi dari operator telekomunikasi atau penyedia layanan INTERNET
• Menu pengaturan jaringan tidak akan tersedia hingga layar terhubung ke jaringan fisik.
router atau modem. Setelah menyambungkan layar ke jaringan rumah, matikan dan/atau lepaskan kabel daya dari
router atau modem kabel jaringan rumah dengan cepat, lalu hidupkan dan/atau sambungkan kabel daya lagi.
dibatasi oleh syarat layanan yang berlaku. Untuk perinciannya, hubungi ISP Anda.
komunikasi/gangguan fungsi yang terkait dengan koneksi Internet atau peralatan tersambung lainnya.
konten yang diakses.
penyedia layanan Internet (ISP) yang menyediakan koneksi Internet Anda.
CATATAN
PERHATIAN
Anda.
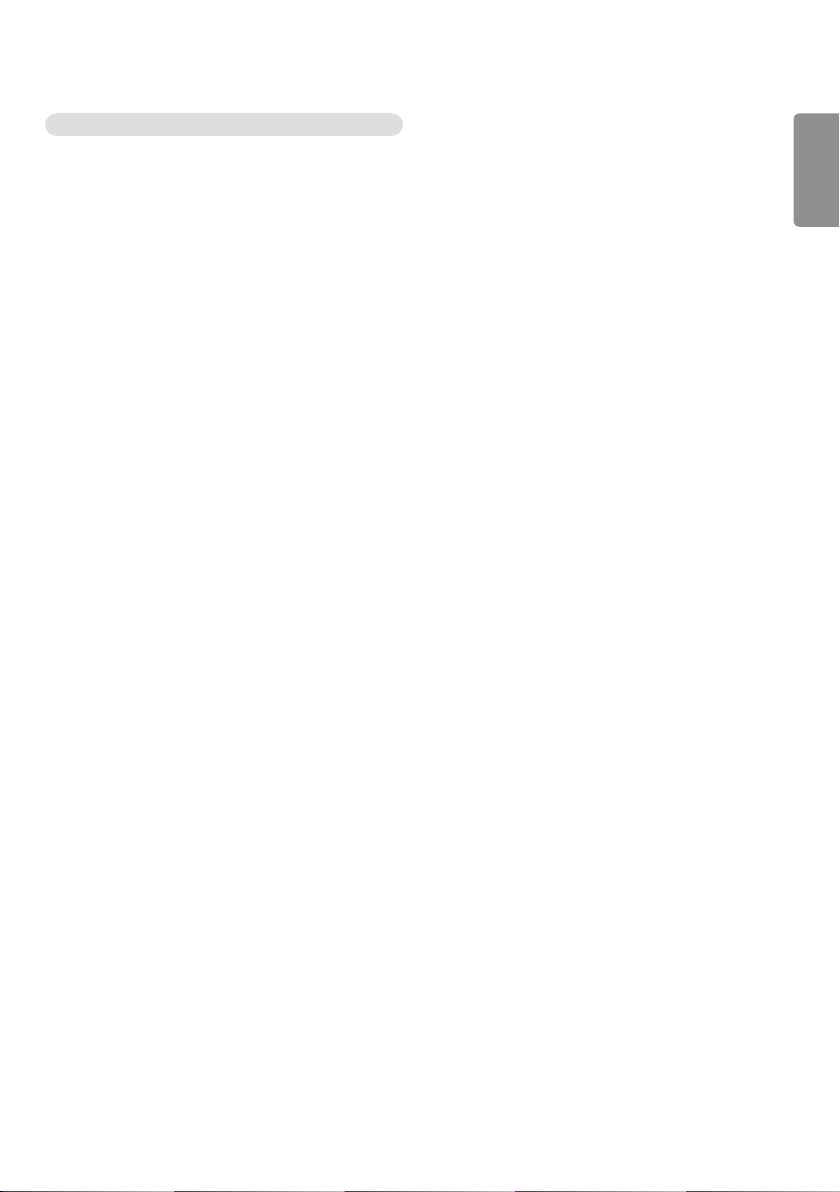
19
Tip Saat Mengonfigurasi Pengaturan Jaringan Nirkabel
• Jaringan nirkabel mungkin dipengaruhi oleh interferensi dari perangkat yang menggunakan frekuensi 2,4 GHz, seperti
halnya telepon nirkabel, perangkat Bluetooth atau microwave. Interferensi mungkin juga disebabkan oleh perangkat
yang menggunakan frekuensi 5 GHz seperti halnya perangkat Wi-Fi.
• Layanan jaringan nirkabel mungkin berjalan lambat tergantung pada lingkungan nirkabel di sekitarnya.
• Beberapa perangkat mungkin mengalami kemacetan jika ada jaringan rumah lokal yang diaktifkan.
• Untuk menghubungkan ke router nirkabel, diperlukan router yang mendukung koneksi nirkabel, dan fungsi koneksi
nirkabel pada router yang bersangkutan juga harus diaktifkan. Tanyakan kepada pabrikan router apakah router
tersebut mendukung koneksi nirkabel.
• Untuk menghubungkan ke router nirkabel, pastikan SSID dan pengaturan keamanan pada router nirkabel. Lihat
manual pengguna router yang bersangkutan mengenai SSID dan pengaturan keamanan router nirkabel.
• Monitor mungkin tidak berfungsi dengan benar jika perangkat jaringan (router kabel/nirkabel atau hub, dsb.) diatur
dengan salah. Pastikan untuk memasang perangkat secara tepat dengan merujuk ke manual penggunanya sebelum
mengonfigurasi koneksi jaringan.
• Metode koneksi mungkin berbeda-beda sesuai dengan pabrikan router nirkabel.
INDONESIA
BAHASA
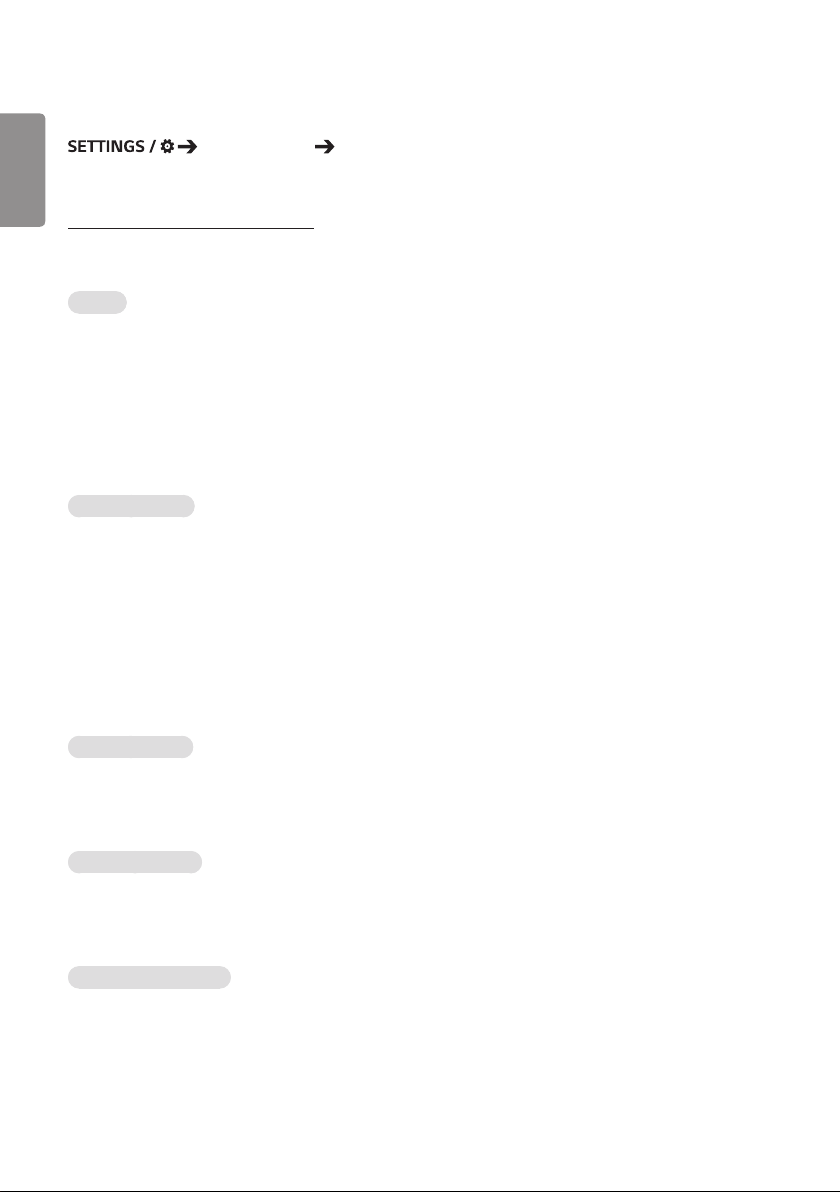
20
[Safety Mode (Mode Aman)]
INDONESIA
BAHASA
Atur ke fungsi ini untuk kinerja yang aman.
[General (Umum)] [Safety Mode (Mode Aman)]
[Lihat ISM Method (Metode ISM)]
Jika gambar diam ditampilkan pada layar untuk periode waktu lama, dapat terjadi gambar menempel. Metode ISM
adalah fitur yang mencegah gambar menempel.
[Mode]
• Mengatur mode [ISM Method (Metode ISM)].
• [Off (Nonaktif)]: Menonaktifkan fungsi Kontrol Kontrol Kecerahan.
• [Orbiter]: Untuk mencegah afterimage di layar, lokasi layar bergerak dengan 4 piksel secara teratur. (Item ini tidak
aktif ketika masukan saat ini adalah Tidak Ada Sinyal.) (Ini hanya mendukung model untuk penggunaan eksterior.)
• [White Wash (Pola Putih)]: Menampilkan pola putih untuk menghilangkan gambar menempel.
• [User Image (Gambar Pengguna)]: Memutar foto atau film Anda menggunakan perangkat penyimpanan USB.
• [User Video (Video Pengguna)]: Memutar foto atau film Anda menggunakan perangkat penyimpanan USB.
Ulangi Setiap Hari
• [Off, Just 1 Time (Mati, Hanya 1 Kali)]: Pilih mode ini dan klik Complete (Selesai) untuk langsung menjalankan fungsi
ISM.
• [On (Aktif)]: Menjalankan fungsi ISM selama jangka waktu yang ditentukan dalam durasi jika gambar diam
dipertahankan selama jangka waktu yang diatur dalam mode siaga.
• [On, with moving detection (Nyala, dengan deteksi gerakan)]: Ini hanya berlaku dalam mode [Orbiter]. Saat gambar
diam untuk waktu [StandBy (Siaga)], fungsi pencegahan afterimage berjalan untuk waktu [Duration (Durasi)].
• [On, without moving detection (Nyala, tanpa deteksi gerakan)]: Ini hanya berlaku dalam mode [Orbiter]. Saat Anda
mengetuk tombol [DONE (SELESAI)], fungsi pencegahan afterimage segera berlaku dan beroperasi terus menerus.
• [Schedule (Jadwal)]: Aktifkan fitur ISM dari waktu mulai hingga waktu selesai pada hari yang ditentukan.
[StandBy (Siaga)]
• Anda dapat mengatur periode antara 1 dan 24 jam.
• Opsi ini hanya tersedia saat [Repeat (Ulangi)] diatur ke [Schedule (Jadwal)].
• Fungsi ISM dijalankan jika gambar diam dipertahankan untuk periode yang diatur.
[Duration (Durasi)]
• Anda dapat memilih dari antara 1 - 10 mnt / 20 mnt / 30 mnt / 60 mnt / 90 mnt / 120 mnt / 180 mnt / 240 mnt.
• Opsi ini hanya tersedia saat [Repeat (Ulangi)] diatur ke [Schedule (Jadwal)].
• Fungsi ISM dijalankan untuk waktu yang diatur.
[Select Day (Pilih Hari)]
• Anda dapat mengatur tanggal.
• Opsi ini hanya tersedia saat [Repeat (Ulangi)] diatur ke [Schedule (Jadwal)].
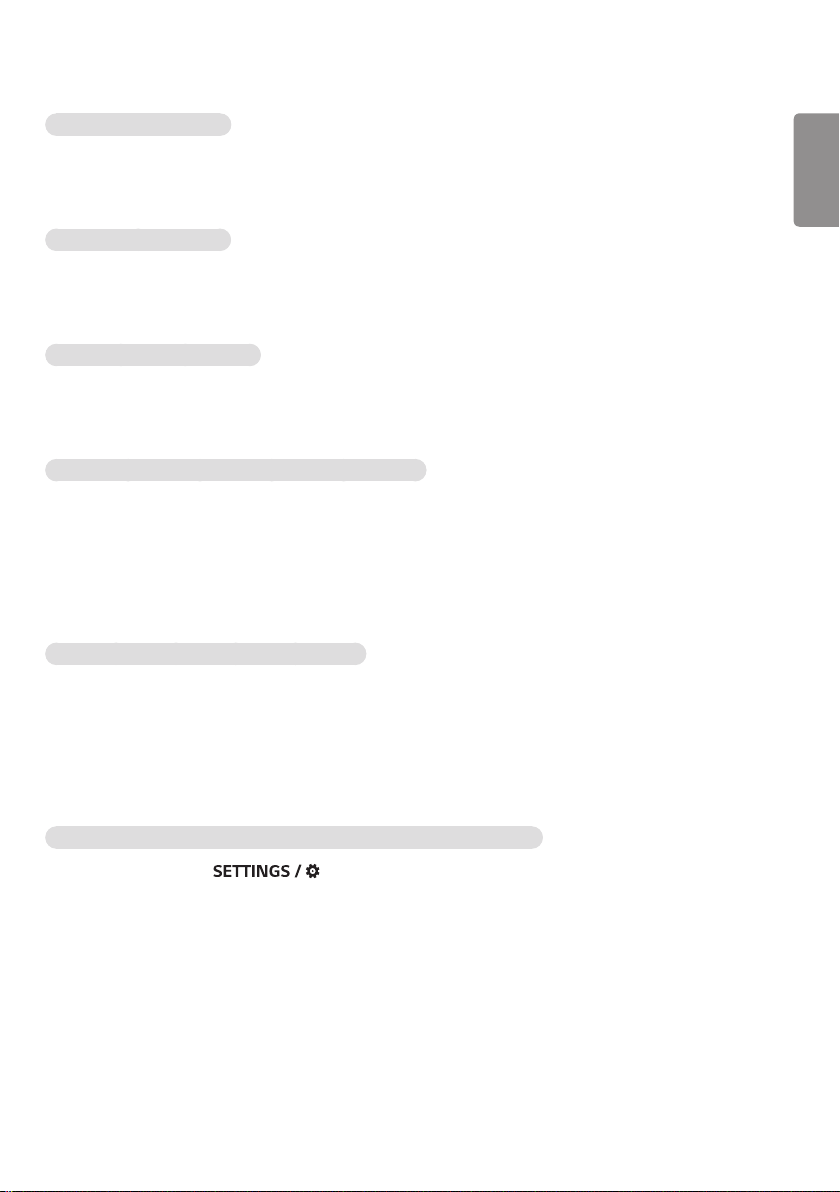
21
[Start Time (Waktu Mulai)]
• Mengatur Waktu mulai.
• Opsi ini hanya tersedia saat [Repeat (Ulangi)] diatur ke [Schedule (Jadwal)].
• Anda tidak dapat mengatur waktu yang sama untuk Waktu mulai dan Waktu akhir.
[End Time (Waktu Selesai)]
• Mengatur Waktu akhir.
• Opsi ini hanya tersedia saat [Repeat (Ulangi)] diatur ke [Schedule (Jadwal)].
• Anda tidak dapat mengatur waktu yang sama untuk Waktu mulai dan Waktu akhir.
[Action Cycle (Siklus Tindakan)]
Anda dapat memilih dari antara 1 - 10 mnt / 20 mnt / 30 mnt / 60 mnt / 90 mnt / 120 mnt / 180 mnt / 240 mnt.
• Opsi ini hanya tersedia saat [Orbiter] dipilih.
• [Orbiter]: Lokasi layar bergerak pada setiap interval yang ditetapkan.
[User Image Download (Pengunduhan Gambar Pengguna)]
• Untuk mengunduh gambar, harus ada berkas gambar di folder “ISM” di perangkat penyimpanan USB Anda.
• Pastikan untuk menghapus gambar lama yang disimpan di memori internal sebelum mengunduh berkas gambar baru.
• Format berkas gambar yang didukung: BMP, JPG, JPEG, dan PNG
• Anda dapat mengunduh hingga empat gambar. (Resolusi maksimum adalah 1920 x 1080.)
• Jika gambar bar dihapus atau tidak ada, gambar awal digunakan. (Gambar standar adalah gambar latar putih.)
• Opsi ini hanya tersedia jika [User Image (Gambar Pengguna)] dipilih.
[User Video Download (Unduh Video Pengguna)]
• Untuk mengunduh berkas video, harus ada berkas video di folder “ISM” di perangkat penyimpanan USB Anda.
• Hapus konten lama yang disimpan di memori internal sebelum mengunduh berkas video baru.
• Format berkas video yang didukung: “MP4”, “AVI”, “FLV”, “MKV”, “MPEG”, “TS”
• Anda hanya bisa mengunduh 1 video.
• Jika video dihapus atau tidak ada, video awal digunakan. (Video standar adalah gambar latar putih.)
• Opsi ini hanya tersedia jika [User Image (Gambar Pengguna)] dipilih.
INDONESIA
BAHASA
* Cara mengatur ulang atau menghapus Gambar Pengguna / Video Pengguna
• Atur ulang menggunakan > [Admin] > [Factory Reset (Setelan Pabrik)]
• Buka aplikasi Pemutar > Klik tombol HAPUS di kanan atas layar > Hapus gambar / video yang diunduh
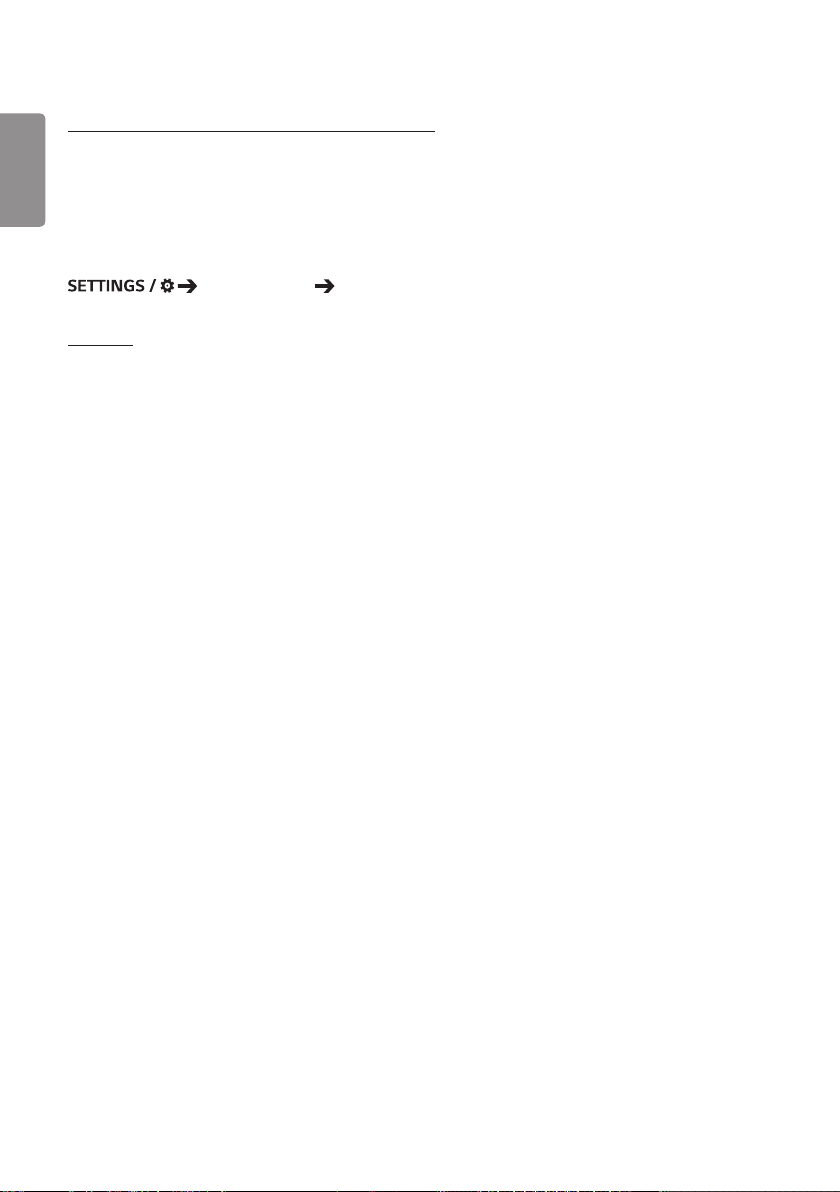
22
[Screen Fault Detection (Deteksi kesalahan Layar)]
INDONESIA
BAHASA
• Fitur deteksi kerusakan layar menentukan apakah ada ketidaknormalan pada ujung layar; OSD R, G, dan B dibuat di
sudut kiri atas panel pada interval sekitar satu detik, dan kemudian sensor piksel memeriksa area tersebut.
• Pengaturan ke [On (Aktif)] mengaktifkan fitur deteksi kerusakan layar.
• Pengaturan ke [Off (Nonaktif)] menonaktifkan fitur deteksi kerusakan layar.
[Advanced Setting (Pengaturan Lanjutan)]
[General (Umum)] [Advanced Setting (Pengaturan Lanjutan)]
[Beacon]
• Pilihan ini mengaktifkan BLE Suar, salah satu fitur Bluetooth 4.0.
• Mode Suar (Aktif/Nonaktif): mengaktifkan fitur Suar.
• Fitur Suar Jenis Beacon/iBeacon/Eddystone LG didukung.
• iBeacon
- Suar UUID (hex): Atur UUID.
1. Bidang1: 4byte nilai heksa (8 digit)
2. Bidang2: 2byte nilai heksa (4 digit)
3. Bidang3: 2byte nilai heksa (4 digit)
4. Bidang4: 2byte nilai heksa (4 digit)
5. Bidang5: 6byte nilai heksa (12 digit)
- Major (0–65.535): Mengatur nilai Utama.
- Minor (0–65.535): Mengatur nilai Minor.
• Eddystone
- Bingkai: Bingkai: Atur UUID atau URL.
• 1. Mengatur metode URL
- Suar UUID (hex): Atur UUID.
1 - Field1: 10byte nilai heksa (20 digit)
2 - Field2: 6byte nilai heksa (12 digit)
• 2. Mengatur metode URL
- Awalan URL: Awalan URL: Mengatur awalan URL.
- Akhiran URL: Akhiran URL: Atur akhiran URL.
- Play via URL (Putar lewat URL): Masukkan bagian URL tanpa menyertakan awalan dan akhiran.
- Panjang URL dibatasi 15 karakter.
• [Check (Centang)] tombol: Tombol digunakan untuk menyelesaikan dan menerapkan pengaturan Beacon.
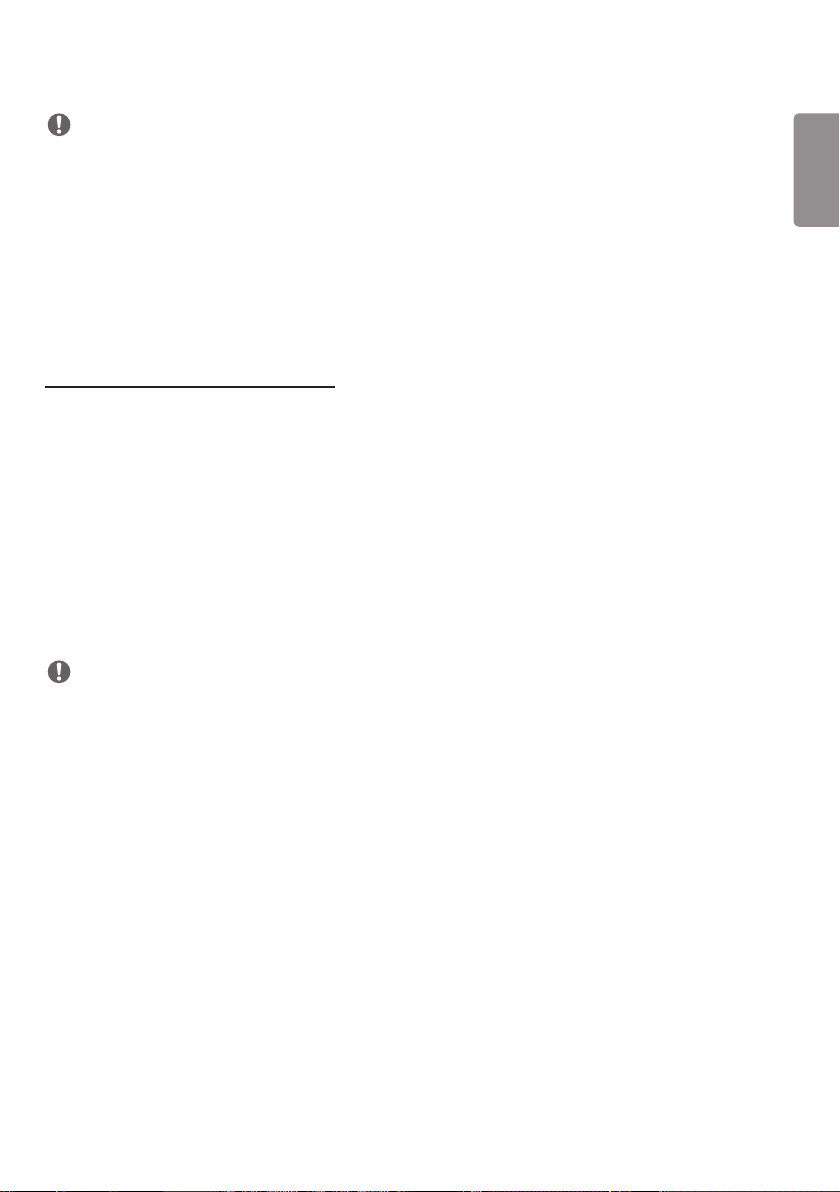
23
CATATAN
• Beberapa model tidak mendukung layanan pemeriksaan latar belakang di iOS.
• Hidupkan ulang disarankan agar pengaturan diterapkan dengan benar.
• Nilai UUID adalah nilai heksadesimal dan jumlah digit pasti harus dimasukkan.
• Jarak ke Beacon mungkin berbeda tergantung pada perangkat.
• Jarak ke Beacon mungkin berbeda bergantung pada aplikasi yang digunakan di perangkat.
• Fungsi Beacon dipengaruhi oleh gelombang radio karena Beacon menggunakan teknologi Bluetooth Low Energy
(BLE). Beacon mungkin tidak berfungsi dengan baik jika jangkauan frekuensi tidak berkisar di 2,4GHz.
• Saat Anda mengatur iBeacon, LG Beacon akan diatur sama dengan nilai bidang iBeacon. Namun, item pengaturan LG
Beacon tidak akan diberikan secara terpisah.
[Control Interface (Kontrol Antarmuka)]
Perangkat yang terhubung ke layar dapat dikendalikan melalui antarmuka.
• [PC/OPS Power Control (Kontrol Daya PC/OPS)]: Memungkinkan Anda untuk mengontrol daya PC atau OPS saat
menghidupkan dan mematikan layar.
- [Disable (Menonaktifkan)]: Menonaktifkan [PC/OPS Power Control (Kontrol Daya PC/OPS)].
- [Sync(On) (Sinkronisasi (Nyala))]: Atur daya PC/OPS untuk dihidupkan saat layar dihidupkan.
- [Sync(On/Off) (Sinkronisasi (Nyala/Mati))]: Atur daya PC/OPS untuk dihidupkan saat layar dihidupkan dan atur daya
PC/OPS untuk dimatikan saat layar dimatikan.
• [Control Interface Selection (Pemilihan Pengaturan Antarmuka.)]: Pilih jalur komunikasi serial antara layar dan
perangkat yang terhubung.
- [Display (Tampilan)]: Komunikasi serial tersedia melalui terminal layar RS-232C IN.
- [OPS]: Komunikasi serial tersedia dengan OPS yang dipasang pada layar.
- [HDBaseT]: Komunikasi serial tersedia dengan layar melalui peralatan HDBaseT.
CATATAN
• Tergantung pada modelnya, hal ini dapat ditampilkan sebagai [PC/OPS Control (Kontrol PC/OPS)].
• Tergantung pada antarmuka yang didukung, sub-menu dari [Control Interface Selection (Pemilihan Pengaturan
Antarmuka.)] dapat menjadi berbeda.
• Produk PC yang mendukung kontrol daya adalah MP500 / MP700 dan Anda harus membelinya secara terpisah jika
perlu.
• Jika Anda mengubah [Control Interface Selection (Pemilihan Pengaturan Antarmuka.)], fitur [RS-232C Sync (RS-
232C Sinkr.)] dari [Sync Mode (Mode Sinkr.)] mungkin dibatasi.
INDONESIA
BAHASA
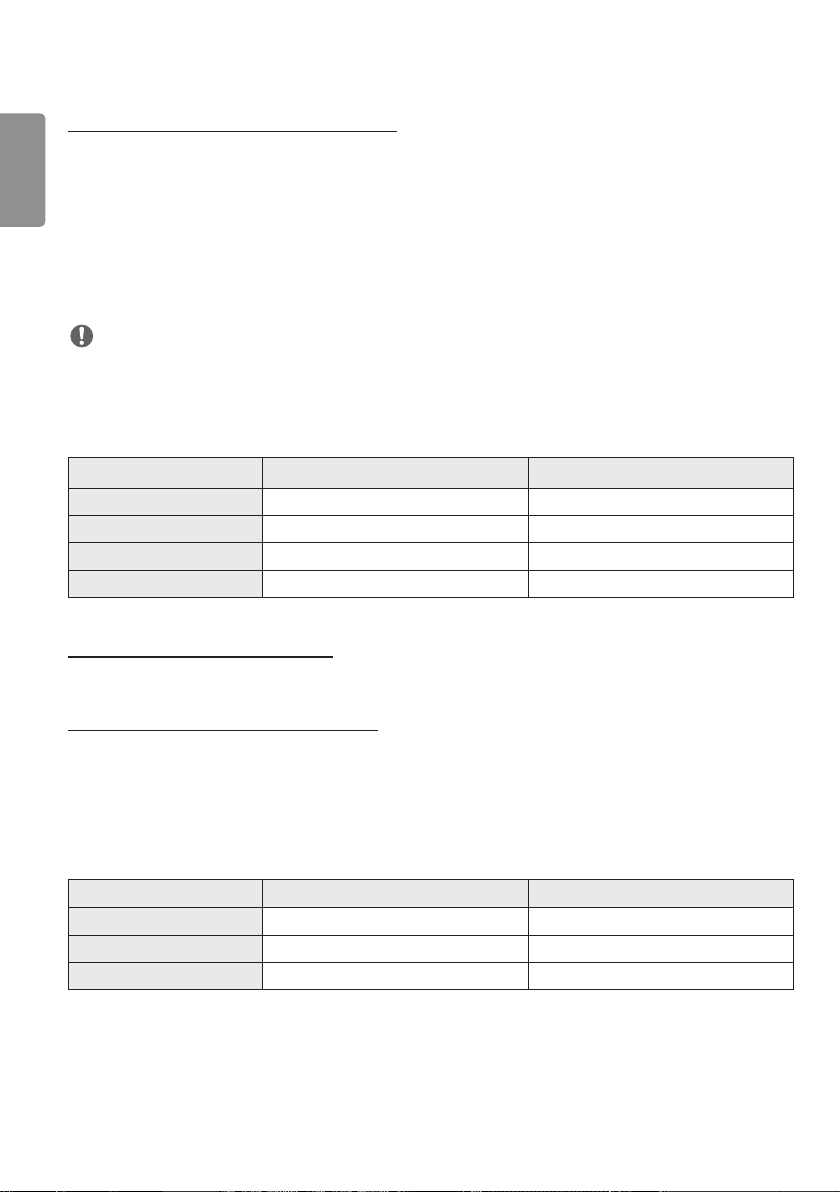
24
[Background Image (Gambar Latar Belakang)]
INDONESIA
BAHASA
Fitur ini memungkinkan Anda untuk mengatur gambar latar belakang default.
• [Booting Logo Image (Gambar logo Booting)]:
Ubah gambar logo yang muncul saat perangkat dihidupkan. Jika Anda mengatur pilihan ini ke Nonaktif, tidak ada
gambar logo yang muncul saat perangkat dihidupkan. Mengunduh atau menginisialisasi file gambar pada perangkat
penyimpanan.
• [No Signal Image (Gambar Tidak Ada Sinyal)]:
Mengubah gambar yang ditampilkan jika tidak ada sinyal. Jika Anda mengatur pilihan ini ke Nonaktif, tidak ada gambar
yang muncul bila tidak ada sinyal. Mengunduh atau menginisialisasi file gambar pada perangkat penyimpanan.
CATATAN
• Untuk mengunduh gambar, file gambar harus ada di dalam folder bernama "LG_MONITOR" atau "lg_monitor" di
memori eksternal (USB).
• Format berkas gambar yang didukung: "BMP", "JPG"
• Resolusi maksimum yang dapat diunduh adalah sebagai berikut, tergantung pada model.
Gambar logo boot Tidal ada sinyal gambar
Full HD 1.920 x 1.080 1.920 x 1.080
Ultra HD 1.920 x 1.080 3.840 x 2.160
86 "Ultra Stretch 1.920 x 300 3.840 x 600
88 "Ultra Stretch 1.920 x 540 3.840 x 1.080
[Input Manager (Manager masukan)]
Anda dapat mengatur label PC atau DTV untuk setiap masukan eksternal.
[SIMPLINK Setup (Pengaturan SIMPLINK)]
• Bila [SIMPLINK Setup (Pengaturan SIMPLINK)] diatur ke [On (Aktif)], Anda dapat menggunakan SIMPLINK yang
disediakan oleh LG Signage.
• [Device ID (ID Perangkat)]: Atur ID perangkat yang terhubung melalui kabel CEC. Anda dapat memilih nilai antara [All
(SEMUA)] dan E.
• [StandBy (Siaga)]: Mengatur skenario untuk mengirim dan menerima perintah Siaga. Skenario terperincinya adalah
sebagai berikut:
Transmission Penerimaan
Semua O O
Hanya Kirim O X
Hanya Terima X O
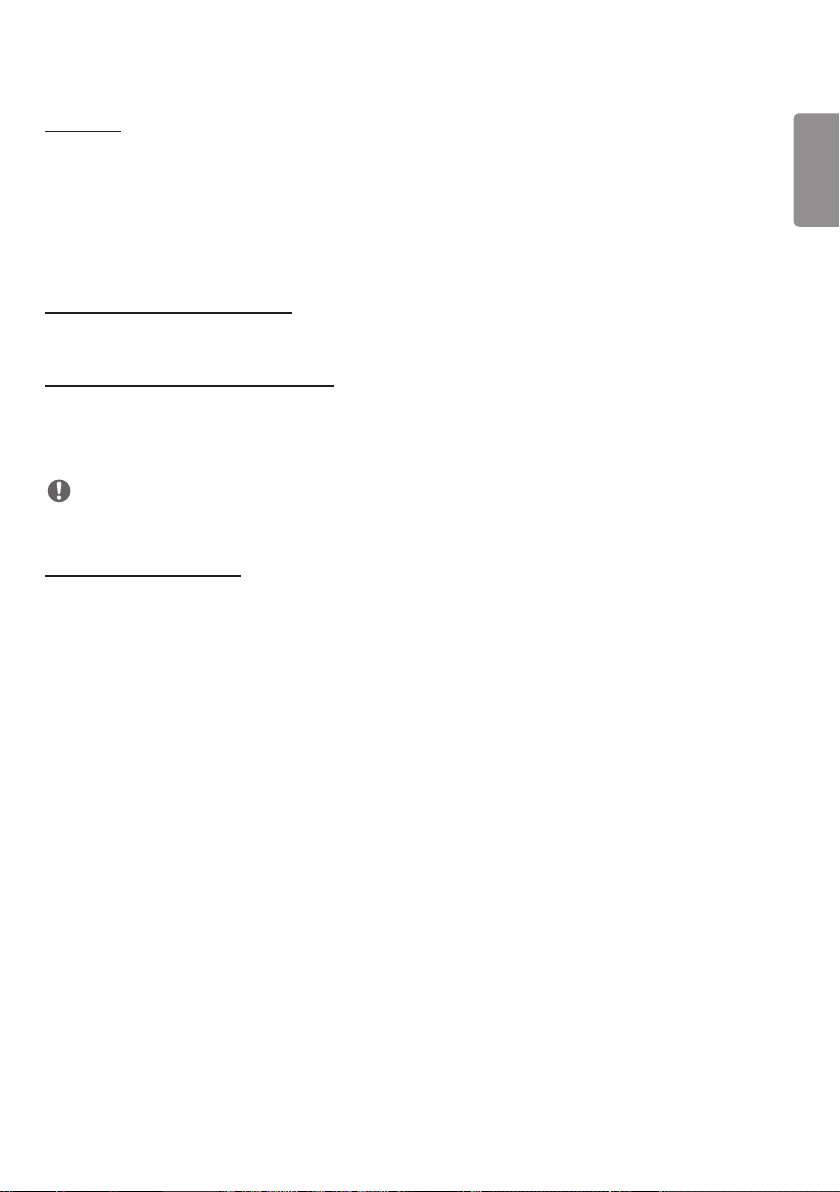
25
[Crestron]
Fungsi ini memungkinkan sinkronisasi dengan aplikasi yang disediakan oleh Crestron.
• Server: Menu ini menetapkan alamat IP server untuk koneksi jaringan dengan server (peralatan yang disediakan oleh
Crestron).
• Port (1024~65535): Menu ini mengatur port untuk koneksi jaringan dengan server. Nomor port default adalah
41794.
• IP ID (3-254): Menu ini mengatur ID unik untuk sinkronisasi dengan aplikasi.
[LED Controller (Pengendali LED)]
Mengizinkan pabrikan layar LED tertentu mengontrol beberapa fitur dari layar yang ditautkan dari jarak jauh.
[USB2 to HDBaseT (USB2 → HDBaseT)]
Fungsi ini mentransfer data yang diterima dari terminal layar USB2 ke HDBaseT.
• [On (Aktif)]: Mentransfer data dari perangkat yang terhubung ke USB2 ke peralatan HDBaseT.
• [Off (Nonaktif)]: Menerima data dari peralatan HDBaseT ke Signage.
CATATAN
• Fungsi HDBaseT akan terputus sementara saat pengaturan diubah.
[Quiet Mode (Mode Diam)]
Mode ini digunakan untuk mengurangi kebisingan kipas.
Disesuaikan dengan kontrol dan kecerahan kipas set.
INDONESIA
BAHASA
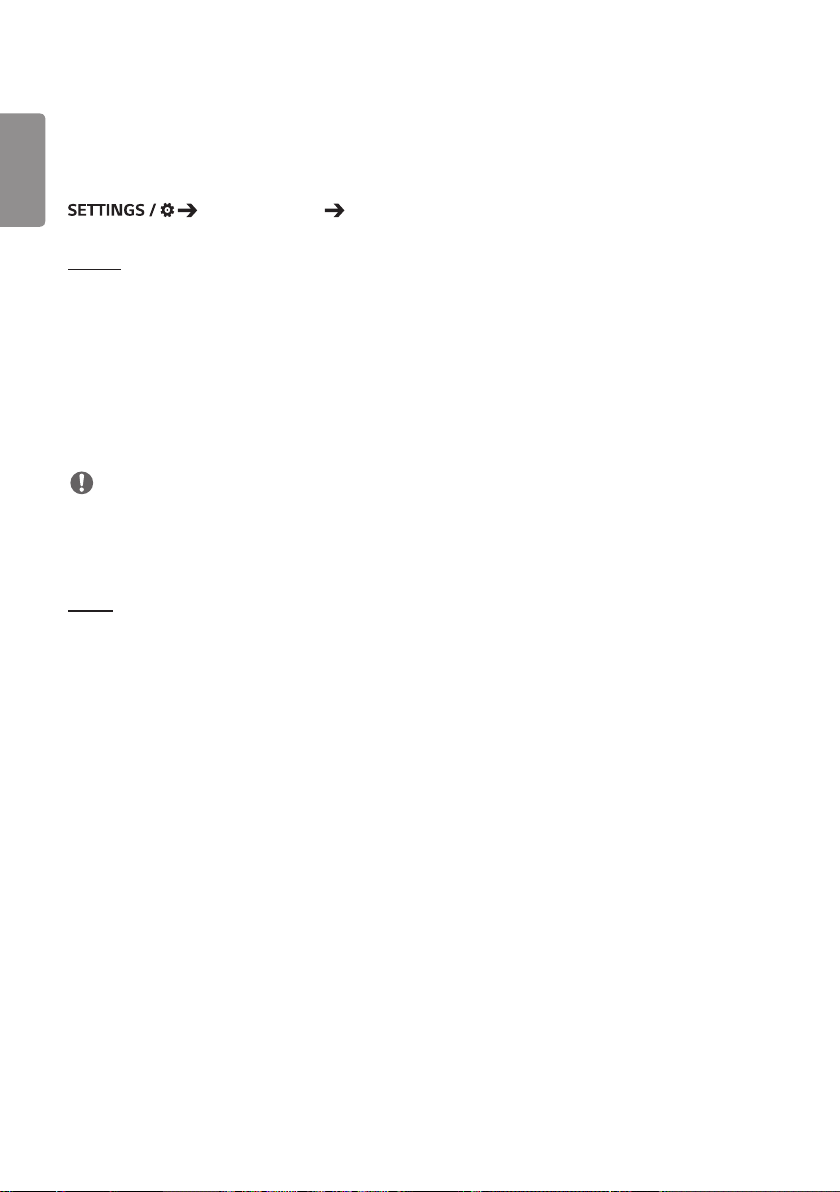
26
INDONESIA
Tampilan
BAHASA
[Picture Mode (Mode Gambar)]
[Display (Tampilan)] [Picture Mode (Mode Gambar)]
[Mode]
Fitur ini memungkinkan Anda memilih mode gambar optimal untuk lingkungan pemasangan Anda.
• [Mall/QSR], [Transportation (Transportasi)], [Education (Pendidikan)], [Gov./Corp. (Pemerintah/Corp.)]: Tampilkan
gambar secara optimal untuk lingkungan pemasangan Anda.
• [General (Umum)]: Tampilkan gambar dengan kontras, kecerahan, dan ketajaman normal.
• [APS]: Sesuaikan kecerahan layar untuk mengurangi konsumsi daya.
• [Expert (Ahli)], [Calibration (Kalibrasi)]: Izinkan ahli, atau siapa saja yang mahir menggunakan kualitas gambar untuk
menyesuaikan dengan kualitas gambar terbaik secara manual.
• [Hospital (Rumah Sakit)]: Mode pengaturan gambar dioptimalkan untuk gambar medis.
CATATAN
• Jenis [Picture Mode (Mode Gambar)] yang bisa dipilih dapat bervariasi tergantung pada model atau sinyal masukan.
• [Expert (Ahli)] adalah pilihan yang memungkinkan pakar kualitas gambar untuk menyempurnakan kualitas gambar
dengan menggunakan gambar tertentu. Oleh karena itu, mode ini mungkin tidak efektif untuk gambar normal.
[HDR]
Fitur ini memungkinkan Anda memilih mode gambar optimal untuk lingkungan pemasangan Anda.
• [Mall/QSR]: mempertajam gambar dengan meningkatkan kontras, kecerahan dan ketajaman.
• [General (Umum)]: Dalam lingkungan tampilan normal, hal ini membuka layar yang dapat dengan benar menunjukkan
ekspresif dan kecerahan HDR.
• [Gov./Corp. (Pemerintah/Corp.)]: Layar tampak lebih terang dan lebih jelas daripada layar Umum.
• [Education (Pendidikan)]: Gambar yang cocok untuk gameplay.
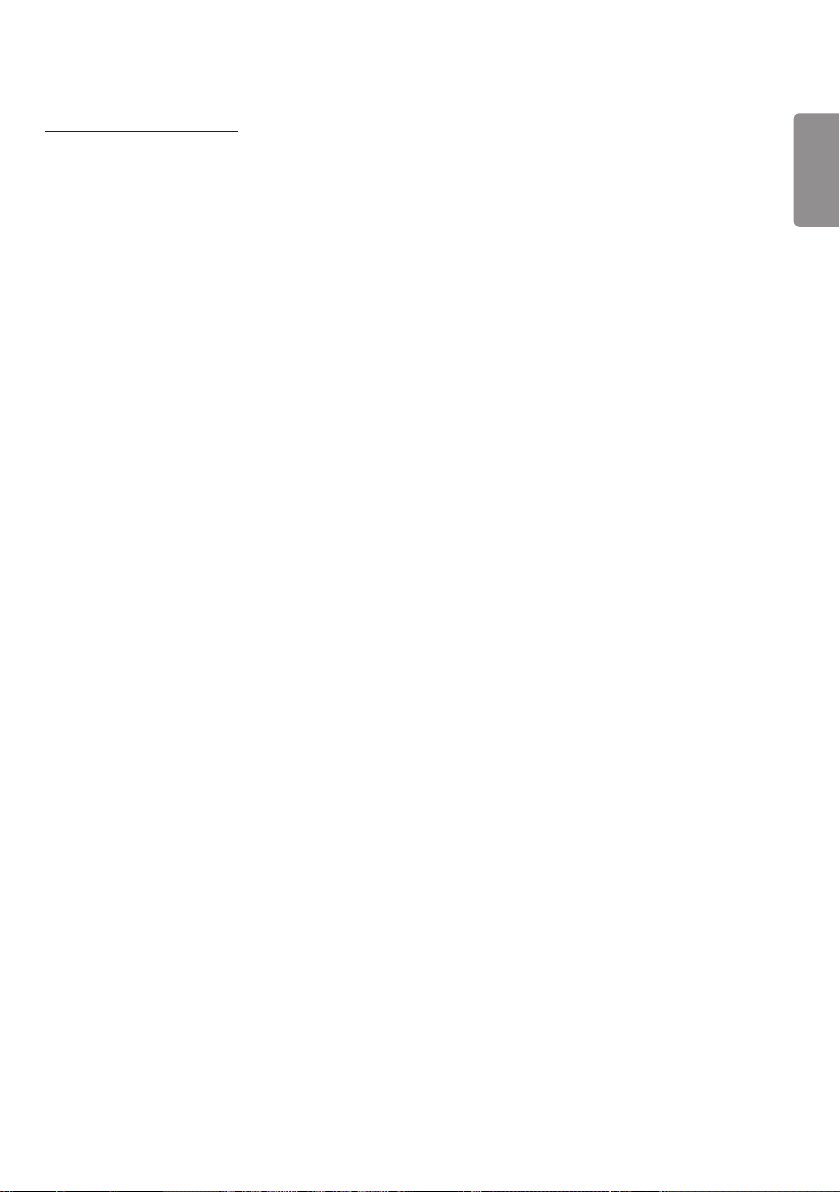
27
[Customize (Penyesuaian)]
• [Backlight (Lampu Latar)]: Sesuaikan kecerahan layar dengan menyesuaikan kecerahan lampu latar. Semakin nilainya
mendekati 100, semakin cerah gambar itu.
• [OLED Light (Cahaya OLED)]: Menyesuaikan kecerahan panel LED untuk mengontrol kecerahan layar.
• [LED Light (Cahaya LED)]: Sesuaikan kecerahan layar dengan menyetel Lampu LED. Nilai yang lebih tinggi
meningkatkan kecerahan.
• [Contrast (Kontras)]: Sesuaikan perbedaan antara area terang dan gelap pada gambar. Semakin nilainya mendekati
100, semakin besar perbedaannya.
• [Brightness (Kecerahan)]: Sesuaikan kecerahan keseluruhan layar. Semakin nilainya mendekati 100, semakin cerah
gambar itu.
• [Sharpness (Ketajaman)]: Sesuaikan ketajaman tepi gambar. Semakin nilainya mendekati 50, semakin jelas dan tajam
ujungnya.
• [Color (Warna)]: Melembutkan atau memperdalam rona layar. Semakin nilainya mendekati 100, warnanya menjadi
semakin dalam.
• [Tint (Rona) ] : Sesuaikan keseimbangan antara tingkat merah dan hijau yang ditampilkan di layar. Semakin mendekati
Merah 50, semakin merah warnanya. Semakin mendekati Hijau 50, semakin hijau warnanya.
• [Color Temperature (Suhu Warna)]: Semakin tinggi Anda mengatur suhu warna, semakin dingin warna di layar akan
terasa. Semakin rendah Anda mengatur suhu warna, semakin hangat warna di
layar akan terasa.
• [Advanced Controls (Kontrol Lanjutan)] / [Expert Controls (Kontrol Ahli)]: Menyesuaikan opsi lanjutan.
- [Dynamic Contrast (Kontras Dinamis)]: Optimalkan perbedaan antara bagian terang dan gelap layar sesuai dengan
kecerahan gambar.
- [Super Resolution (Resolusi Super)]: Pertajam area layar yang kabur atau hampir tidak dapat dibedakan.
- [Color Gamut (Gamut Warna)]: Pilih kisaran warna yang tersedia.
- [Dynamic Color (Warna Dinamis)]: Sesuaikan rona dan saturasi gambar untuk menghasilkan tampilan yang lebih
hidup dan jelas.
- [Color Filter (Penyaring Warna)]: Sesuaikan warna dan rona secara akurat dengan memfilter area warna tertentu
pada ruang RGB.
- [Preferred Color (Warna Pilihan)]: Sesuaikan warna kulit, warna rumput, dan warna langit sesuai preferensi Anda.
- [Gamma]: Sesuaikan pengaturan gamma untuk mengompensasi kecerahan sinyal masukan.
- [White Balance (Keseimbangan Putih)]: Sesuaikan warna keseluruhan di layar sesuai keinginan anda. Dalam mode
Pakar, Anda dapat menyempurnakan gambar menggunakan pilihan Metode/
Pola.
- [Color Management System (Sistem Pengaturan Warna)]:
Pakar menggunakan sistem manajemen warna saat menyesuaikan warna menggunakan pola pengujian. Dengan
sistem pengelolaan warna Anda dapat melakukan penyesuaian dengan memilih dari 6 ruang warna (Merah/Kuning/
Biru/Biru Kehijauan/Ungu Kemerahan/Hijau) tanpa memengaruhi warna lainnya. Di gambar normal, Anda mungkin
tidak memperhatikan perubahan warna yang dilakukan.
- [Dynamic Tone Mapping (Pemetaan Nada Dinamis)]: Pengaturan kontras yang sesuai berdasarkan kecerahan
gambar dari konten HDR.
INDONESIA
BAHASA
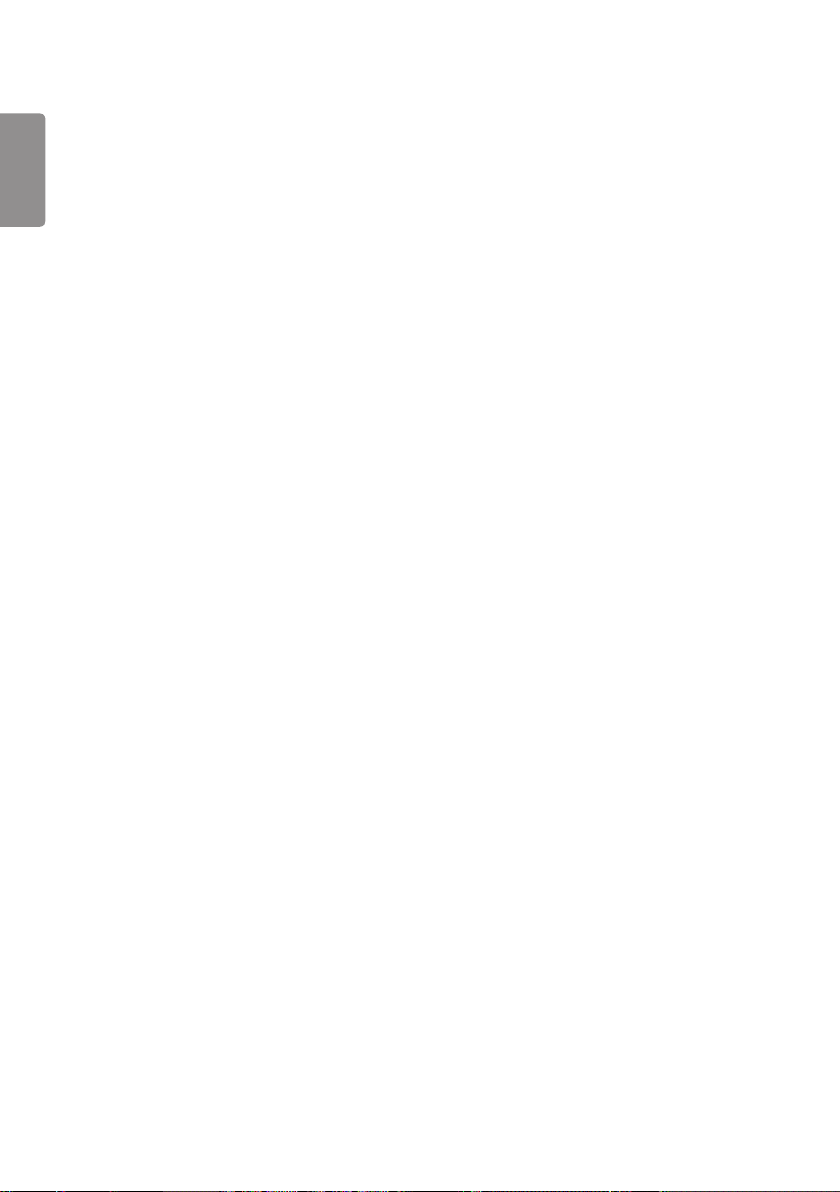
28
INDONESIA
• [Picture Option (Opsi Gambar)]: Sesuaikan pilihan gambar.
BAHASA
• [APPLY TO ALL INPUTS (TERAPKAN UNTUK SEMUA MASUKAN)]: Menyalin nilai saat ini dari menu pengaturan
• [Initializing (Menginisialisasi)]: Atur ulang pengaturan gambar. Karena pengaturan gambar diatur ulang sesuai dengan
- [Noise Reduction (Pengurangan Derau)]: Hapus titik-titik acak untuk membuat gambar terlihat lebih jelas.
- [MPEG Noise Reduction (Pengurangan Derau MPEG)]: Kurangi derau yang dihasilkan dalam proses pembuatan
sinyal video digital.
- [Black Level (Tingkat Kehitaman)]: Sesuaikan kecerahan dan kontras layar dengan menyesuaikan tingkat kehitaman
l a y a r.
(Pengaturan yang direkomendasikan berdasarkan sinyal masukan: Lampu Latar
0–255: Tinggi, RGB 16–235: Rendah, YCbCr: Rendah)
- [Real Cinema (Sinema Nyata)]: Optimalkan gambar video untuk tampilan seperti sinema.
- [Motion Eye Care (Pemeliharaan Gerakan Mata)]: Kurangi keletihan mata dengan menyesuaikan tingkat kecerahan
dan mengurangi keburaman berdasarkan gambar yang
ditampilkan.
- [Aurora Led Backlight (Lampu Latar Led Aurora)]: Jadikan area terang di layar lebih terang dan area gelap lebih
gelap untuk kontras maksimum. Mengatur fitur ini ke Nonaktif
dapat meningkatkan konsumsi daya monitor.
- [TruMotion (TruMotion)]: Mengurangi goncangan gambar dan gambar menempel yang dapat terjadi dengan /
gambar bergerak. (Jika Anda mengatur [External Input Rotation (Rotasi Masukan
Eksternal)], fitur ini tidak tersedia.)
terperinci ke keseluruhan masukan, dan hanya berlaku untuk mode gambar yang dipilih.
mode gambar monitor, pilih mode gambar sebelum mengatur ulang pengaturan gambar.
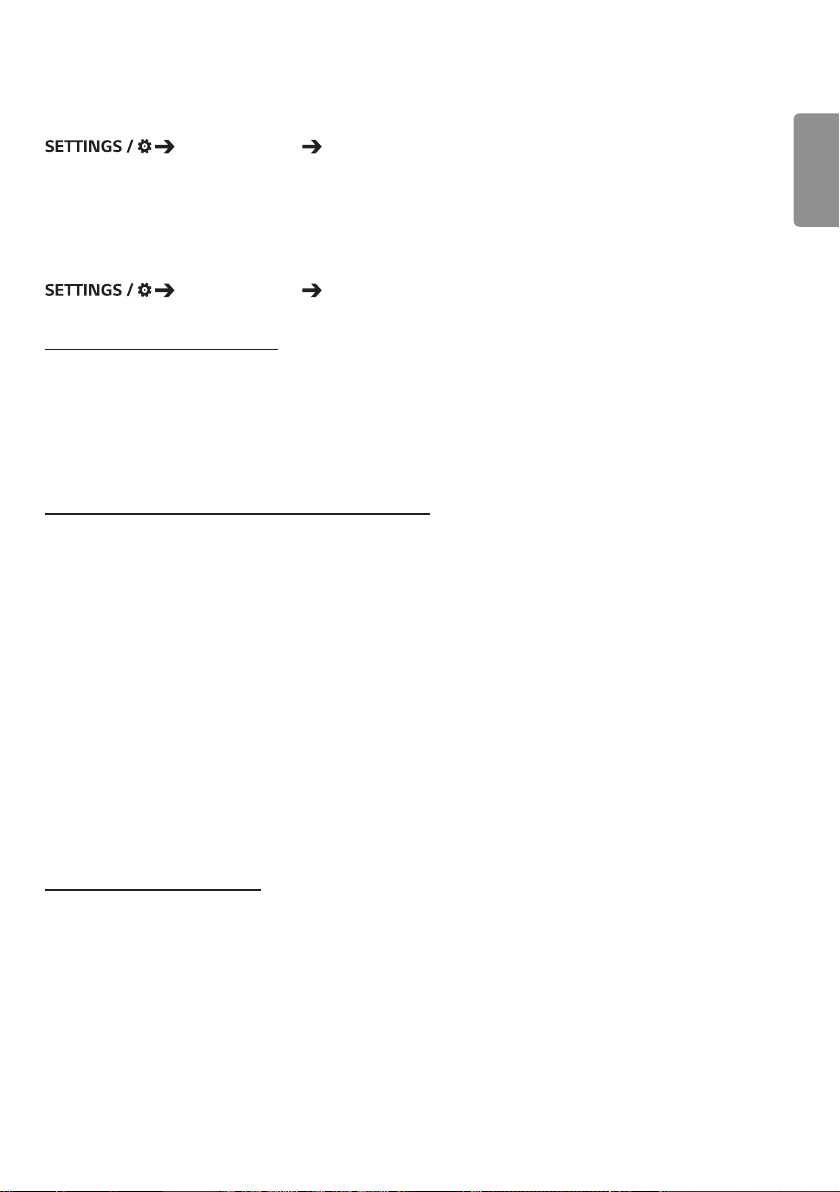
29
[Aspect Ratio (Rasio Aspek)]
[Display (Tampilan)] [Aspect Ratio (Rasio Aspek)]
Fitur ini memungkinkan Anda mengubah ukuran gambar untuk menampilkan gambar dengan resolusi optimalnya.
• [Full Wide (Lebar Penuh)]: Rentangkan gambar agar memenuhi layar.
• [Original (Asli)]: Tampilkan gambar pada resolusi aslinya.
[Rotation (Rotasi)]
[Display (Tampilan)] [Rotation (Rotasi)]
[Screen Rotation (Rotasi Layar)]
• Fitur ini memutar layar searah jarum jam.
• Anda dapat mengatur fitur ini ke Nonaktif/90/180/270.
• Jika diatur ke nonaktif, fitur ini dinonaktifkan.
• Disarankan Anda menggunakan konten yang dirancang untuk digunakan dalam mode Potret.
• Ketika rotasi layar diaktifkan, mode PIP multi-layar tidak tersedia.
[External Input Rotation (Rotasi Masukan Eksternal)]
• Fitur ini memutar layar searah jarum jam.
• Anda dapat mengatur fitur ini ke Nonaktif/90/180/270.
• Bila fitur ini diatur ke Aktif (90 atau 270 derajat), seperti untuk ARC, gambar diubah ukuran menjadi [Full Wide
(Lebar Penuh)].
• Jika [External Input Rotation (Rotasi Masukan Eksternal)] diaktifkan selama operasi WiDi, posisi kursor mouse
mungkin tidak dapat ditampilkan secara akurat.
• Perlu diketahui bahwa penurunan kualitas gambar yang terjadi saat Anda mengaktifkan [Rotasi Masukan Eksternal)]
selama penggunaan masukan eksternal tidak ada hubungannya dengan produk itu sendiri.
• Bila Rotasi Masukan Eksternal diatur ke Aktif, Mode PIP Multi Layar dinonaktifkan.
• Jika Rotasi Masukan Eksternal diaktifkan pada model yang mendukung sentuhan, sentuhan mungkin tidak bekerja
dengan benar.
• Untuk menggunakan produk Ultra Stretch dalam kualitas gambar yang optimal, silakan lihat Panduan Pembuatan &
Penggunaan Konten Manual Pengguna ini.
• Untuk produk Ultra Stretch, kualitas gambar konten dapat terganggu tergantung pada kondisi pembuatan konten dan
pengaturan produk (pemisahan/rotasi layar).
INDONESIA
BAHASA
[Mirror Mode (Mode Cermin)]
• Atur layar untuk memutar 180 derajat.
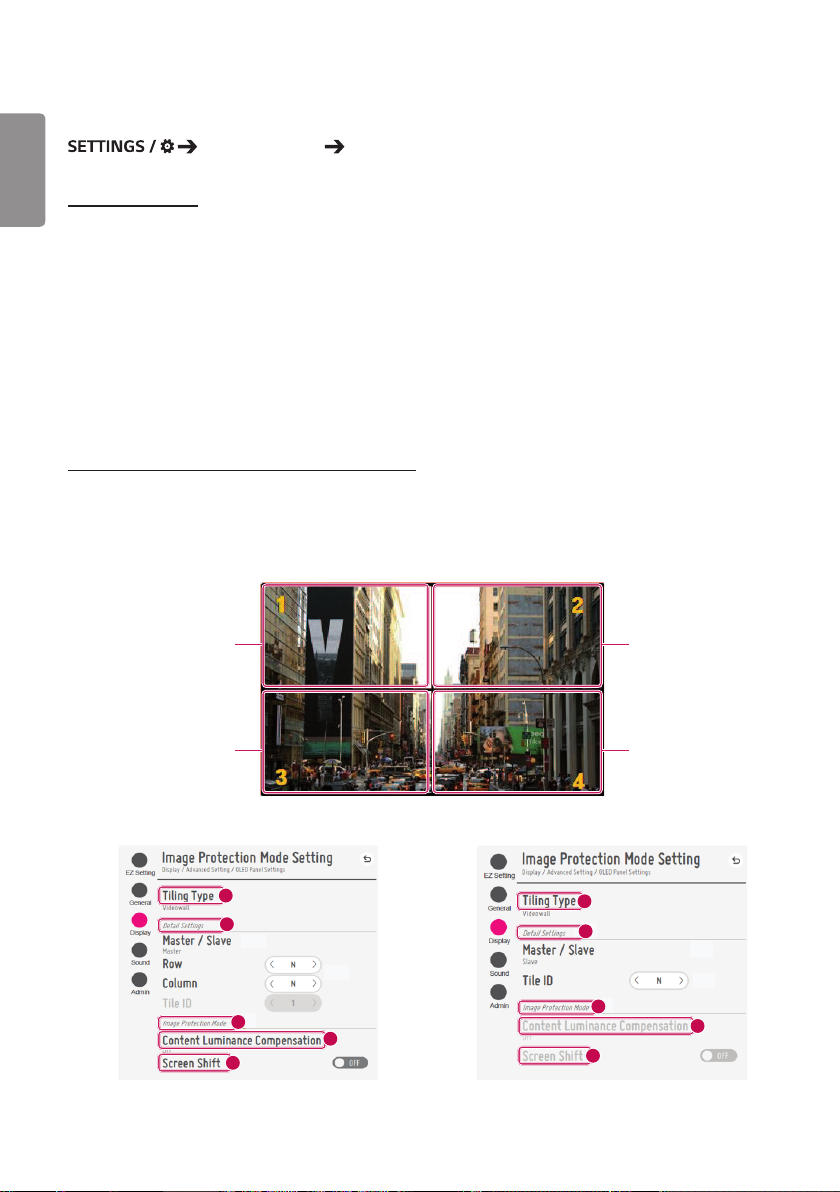
30
[Advanced Setting (Pengaturan Lanjutan)]
INDONESIA
BAHASA
[Display (Tampilan)] [Advanced Setting (Pengaturan Lanjutan)]
[UHD Deep Color]
Jika Anda menghubungkan perangkat HDMI, DP, atau OPS ke salah satu port Deep Color yang dapat disesuaikan, Anda
dapat memilih antara UHD Deep Color Aktif (6G) atau Nonaktif (3G) di menu pengaturan UHD Deep Color.
Jika terjadi masalah kompatibilitas dengan kartu grafis ketika opsi Deep Color diatur ke Aktif pada 3840 x 2160 @
60Hz, atur opsi Deep Color ke Nonaktif.
• Spesifikasi HDMI, DP, dan OPS mungkin berbeda bergantung pada posisi masukan. Periksa spesifikasi setiap perangkat
sebelum menghubungkan.
• Port masukan HDMI 2 sangat sesuai untuk video definisi tinggi yaitu 4K@60 Hz (4: 4:4, 4:2:2). Namun, video atau
audio mungkin tidak didukung tergantung pada spesifikasi perangkat eksternal. Dalam hal ini, hubungkan perangkat
ke port HDMI yang berbeda.
• Fitur ini mungkin tidak tersedia pada beberapa model.
[OLED Panel Settings (Pengaturan Panel OLED)]
• [Clear Panel Noise (Bersihkan Masalah Panel)]: Memperbaiki masalah yang mungkin muncul di layar saat dihidupkan
untuk jangka waktu yang lama.
• [Pengaturan Mode Proteksi Layar (Pengaturan Mode Proteksi Layar)]: Fitur ini menganalisis karakteristik gambar dari
masukan eksternal untuk mencegah afterimage di layar.
Master
Slave
1
2
3
4
5
Slave
Slave
1
2
3
5
Ketika Master dipilih Ketika Slave dipilih
4
