LG 88BH7D-B User Guide [id]
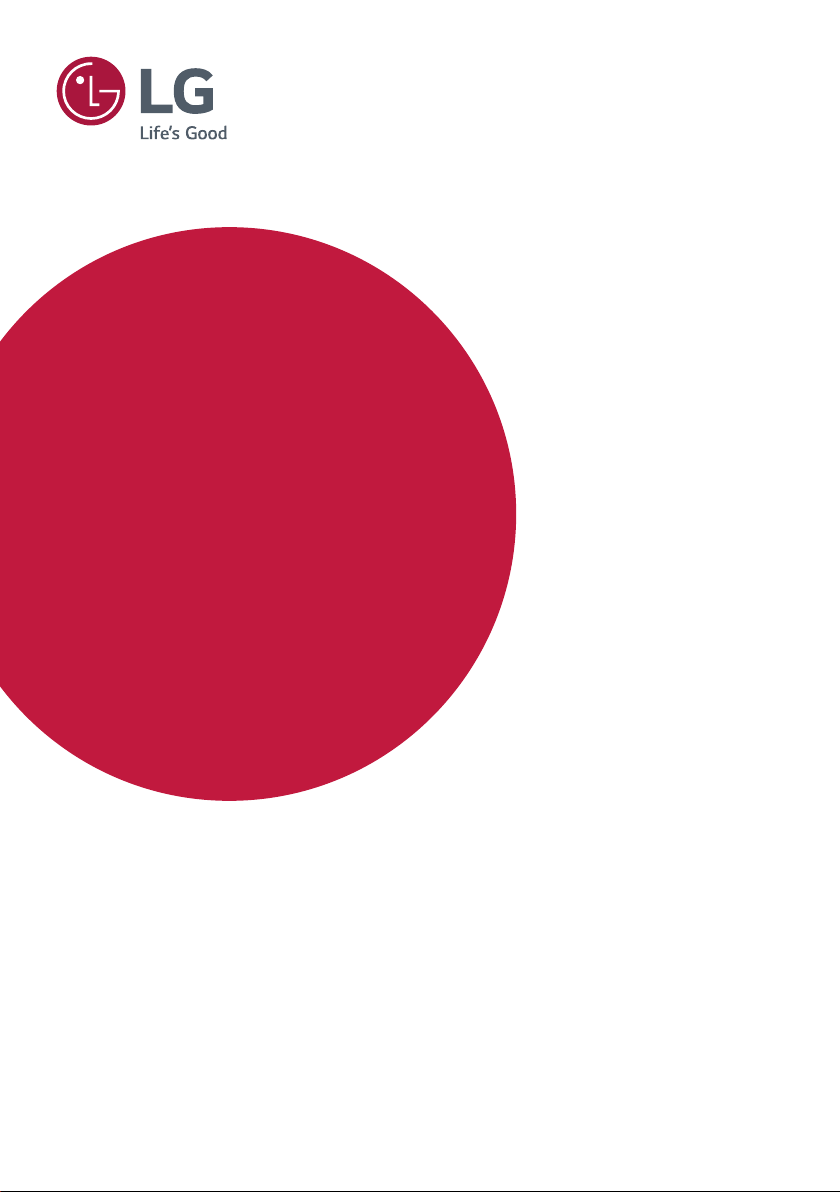
BUKU MANUAL PEMILIK
Layar Iklan
Digital LG
(MONITOR LAYAR IKLAN)
Baca buku panduan ini dengan saksama sebelum mengoperasikan perangkat
Anda dan simpanlah untuk referensi di masa mendatang.
webOS 2.0
www.lg.com
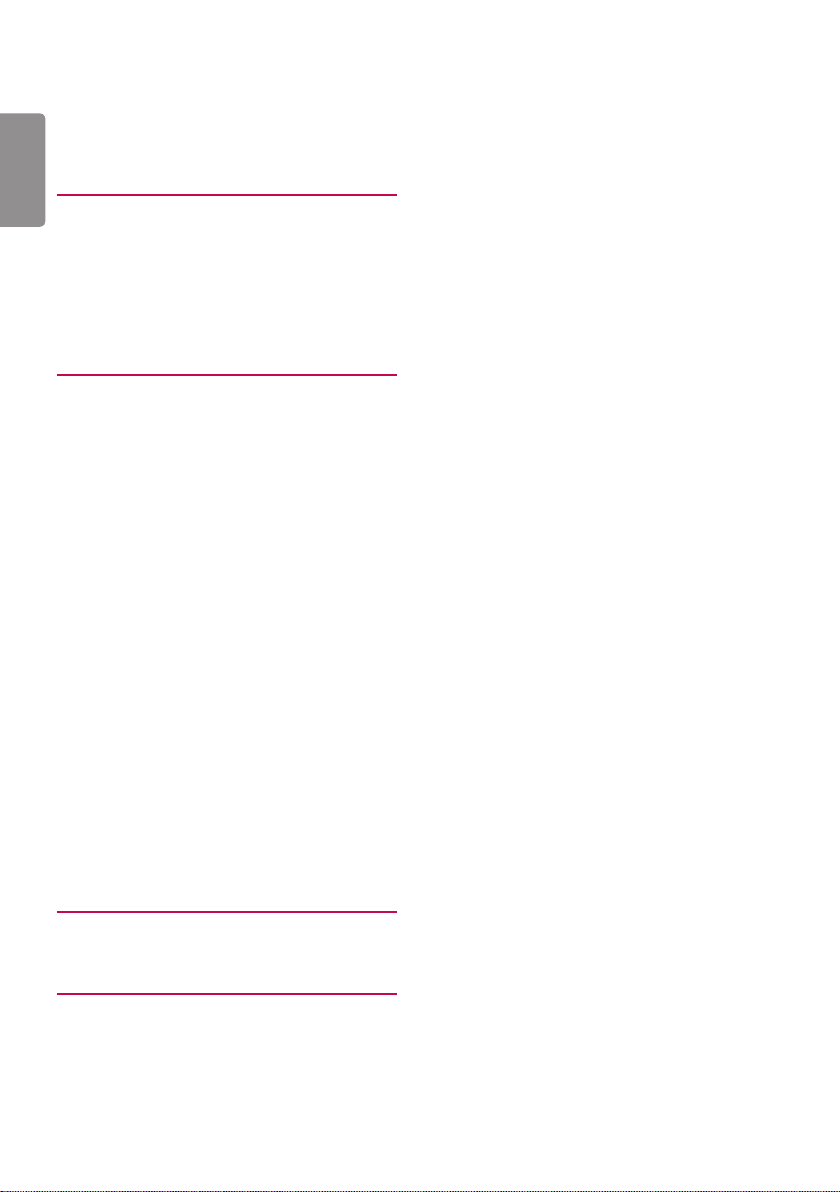
2
INDONESIA
BAHASA
DAFTAR ISI
3 PENGATURAN PENGGUNA
3 Pengaturan Menu Utama
3 - Pengaturan Gambar
8 - Pengaturan Suara
9 - Pengaturan Jaringan
11 - Setting Umum
13 HIBURAN
13 Menggunakan Media Saya
13 - Menyambungkan Perangkat
Penyimpanan USB/SD
15 - Berkas yang didukung oleh Media
Saya
18 - Melihat Video
20 - Melihat Foto
20 - Mendengarkan Musik
20 - Pengaturan
21 - Memindahkan, Menyalin, atau
Menghapus File
21 Konten SuperSign
21 Information (Informasi)
22 Local Contents Scheduler (Penjadwal
Konten Lokal)
23 Screen Share (Berbagi Layar)
25 SuperSign EZ
27 Multi-Screen (Multi-Layar)
29 Pengaturan ID GAMBAR
30 KODE IR
32 UNTUK MENGONTROL
BEBERAPA PRODUK
32 Menghubungkan kabel
33 Parameter Komunikasi
34 Daftar Referensi Perintah
37 Transmisi/Protokol Penerimaan
Untuk mendapatkan Source Code di bawah
GPL, LGPL, MPL dan Open Source lainnya,
yang termasuk dalam produk ini, silahkan
kunjungi http://opensource.lge.com.
Selain itu untuk Source Code, semua
persyaratan lisensi yang dimaksud , peraturan
garansi dan pernyataan hak cipta tersedia
untuk di-unduh.
LG Electronics juga akan memberikan
Source Code bebas dalam CD-ROM Anda,
dengan biaya yang dikenakan untuk proses
pendistribusian (seperti biaya dari media,
penanganan dan pengiriman), kirimkan email
ke opensource@lge.com. Tawaran ini berlaku
selama tiga (3) tahun dari tanggal di mana
Anda membeli produk.
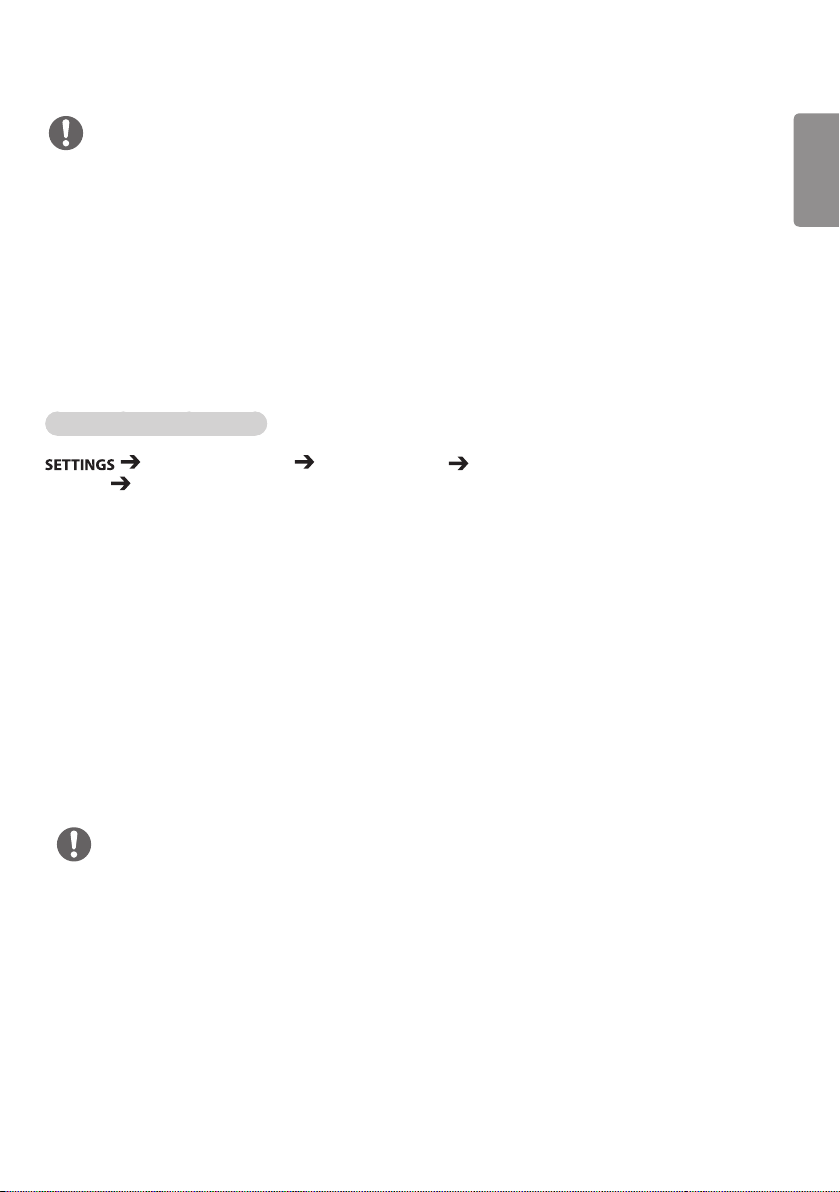
3
CATATAN
• Konten terkait perangkat lunak dapat berubah tanpa pemberitahuan sebelumnya karena pemutakhiran
fungsi produk.
• Beberapa fitur yang dijelaskan dalam Petunjuk Pemasangan mungkin tidak didukung pada model tertentu.
• SNMP 2.0 didukung.
Pengaturan Pengguna
Pengaturan Menu Utama
Pengaturan Gambar
Untuk memilih Mode Gambar
Advanced (Lanjutan) Picture (GAMBAR) Picture Mode Settings (Pengaturan Mode
Gambar) Picture Mode (Mode Gambar)
Pilih mode gambar yang paling cocok dengan jenis video.
• Vivid (Jelas): menyesuaikan gambar video untuk lingkungan toko pengecer dengan meningkatkan
contrast (kontras), brightness (kecerahan) dan sharpness (ketajaman).
• Standard (Standar): menyesuaikan gambar video untuk lingkungan normal.
• APS (APS): mengurangi konsumsi daya dengan menyesuaikan kecerahan layar.
• Cinema (Sinema): mengoptimumkan gambar video untuk menonton film.
• Sports (Olahraga): mengoptimumkan gambar untuk melihat olahraga. Bahkan gerakan cepat seperti
menendang atau melempar bola ditampilkan dengan jelas di layar.
• Game (Permainan): mengoptimumkan gambar video untuk bermain permainan video.
• Photo (Foto): Mengoptimalkan layar untuk menampilkan foto. (Fitur ini hanya tersedia pada fitur tertentu.)
• Expert/Calibration (Pakar/Kalibrasi): memungkinkan pakar, atau siapa pun yang tertarik dengan gambar
berkualitas tinggi, untuk menyempurnakan gambar secara manual
guna mendapatkan kualitas gambar terbaik.
INDONESIA
BAHASA
CATATAN
• Tergantung pada sinyal masukan, Picture Mode (mode gambar) yang tersedia mungkin berbeda.
• Expert (Pakar) merupakan pilihan yang memungkinkan seorang ahli untuk menghaluskan kualitas
gambar menggunakan gambar spesifik. Oleh karena itu, mode ini mungkin tidak efektif untuk gambar
normal.
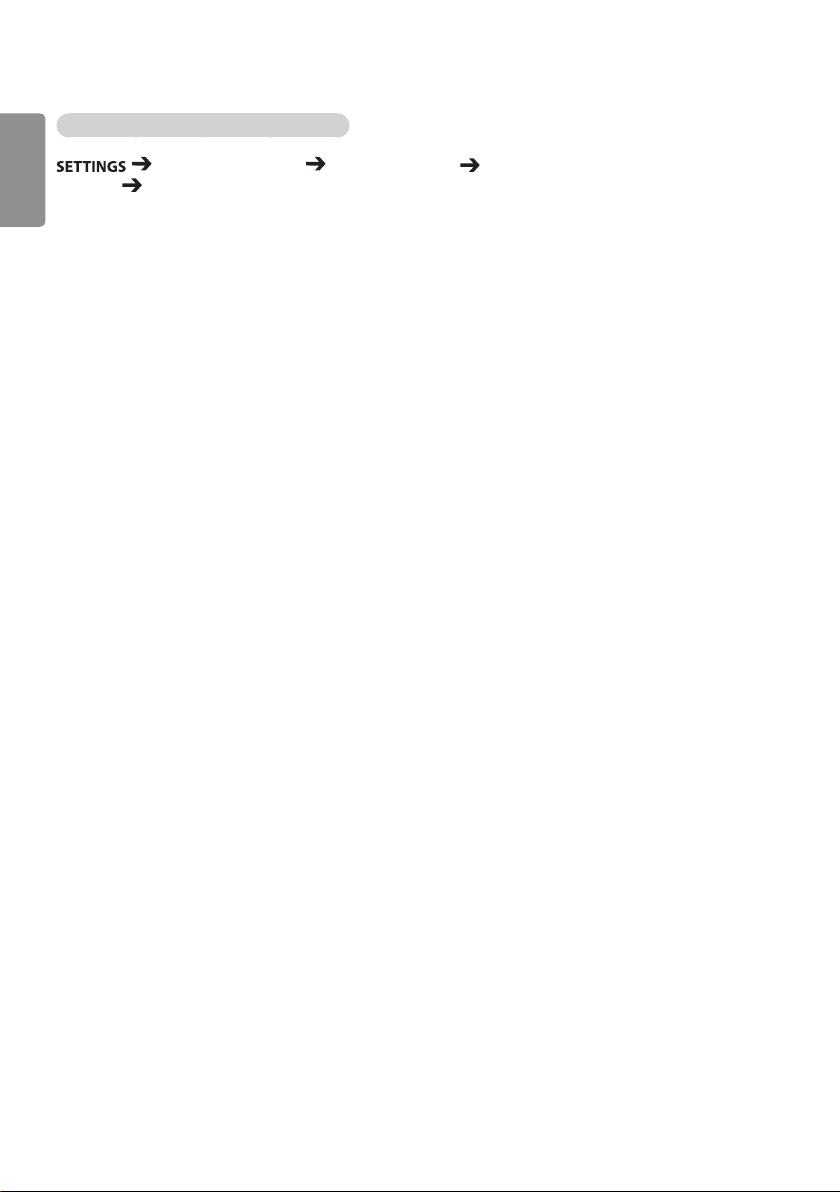
4
INDONESIA
Untuk menyempurnakan mode gambar
BAHASA
Advanced (Lanjutan) Picture (GAMBAR) Picture Mode Settings (Pengaturan Mode
Gambar) Customize (Sesuaikan)
• Backlight (Lampu latar): menyesuaikan kecerahan layar dengan mengontrol lampu latar LCD. Semakin
nilainya mendekati 100, semakin cerah gambar itu.
• Contrast (kontras): menyesuaikan perbedaan antara area terang dan gelap) pada gambar. Semakin
nilainya mendekati 100, semakin besar perbedaannya.
• Brightness (Kecerahan): menyesuaikan kecerahan layar keseluruhan. Semakin nilainya mendekati 100,
semakin cerah gambar itu.
• Sharpness (Ketajaman): menyesuaikan ketajaman tepi gambar. Semakin nilainya mendekati 50, tepinya
menjadi semakin jelas dan tajam.
• H Sharpness (Ketajaman H): menyesuaikan ketajaman tepi kontras pada layar dari sudut pandang
horizontal.
• V Sharpness (Ketajaman V): menyesuaikan ketajaman tepi kontras pada layar dari sudut pandang vertikal.
• Color (Warna): melembutkan atau memperdalam rona layar. Semakin nilainya mendekati 100, warnanya
menjadi semakin dalam.
• Tint (Rona): Menyesuaikan keseimbangan warna antara merah dan hijau yang ditampilkan di layar.
Semakin nilainya mendekati Red (Merah) 50, warna merah menjadi semakin gelap, dan semakin
nilainya mendekati Green (Hijau) 50, warna hijau menjadi semakin gelap.
• Color Temperature (Suhu Warna): menyesuaikan rona layar untuk menimbulkan rasa hangat atau sejuk.
• Advanced Control/Expert Control (Kontrol Lanjutan/Kontrol Pakar): menyesuaikan pilihan lanjutan.
– Dynamic Contrast (Kontras Dinamis): Mengoptimalkan perbedaan antara bagian terang dan gelap layar sesuai
–
– Super Resolution (Resolusi Super): Mempertajam bagian gambar yang tajam atau tidak jelas.
–
– Color Gamut (Gamut Warna): Memilih kisaran warna yang ditampilkan.
–
– Dynamic Color (Warna Dinamis): Menyesuaikan rona dan saturasi gambar untuk menghasilkan tampilan yang
–
– Edge Enhancer (Penjelas Sudut): Memberikan tepi gambar yang lebih tajam dan lebih jelas.
–
– Filter Warna : Menyesuaikan warna dan rona secara akurat dengan memfilter bidang warna tertentu pada ruang RGB.
–
– Preferred Color (Warna pilihan) : Menyesuaikan warna kulit, rumput, dan langit sesuai dengan pilihan Anda.
–
– Gamma: Menyesuaikan kecerahan medium gambar.
–
– White Balance (Keseimbangan Putih): Menyesuaikan keseluruhan rona gambar sesuaikan dengan preferensi
–
– Color Management System(Sistem Pengelolaan Warna): Pakar menggunakan sistem pengelolaan warna ketika
–
dengan kecerahan gambar.
hidup dan jelas.
Anda. Dalam mode Pakar, Anda dapat menyempurnakan gambar menggunakan pilihan Metode/Pola
menyesuaikan warna menggunakan pola tes. Dengan
sistem pengelolaan warna Anda dapat melakukan penyesuaian dengan memilih dari 6 ruang warna (Merah/
Kuning/Biru/Biru Kehijauan/Ungu Kemerahan/Hijau)
tanpa memengaruhi warna lainnya.Anda mungkin tidak melihat perubahan rona warna pada gambar biasa,
bahkan setelah penyesuaian.
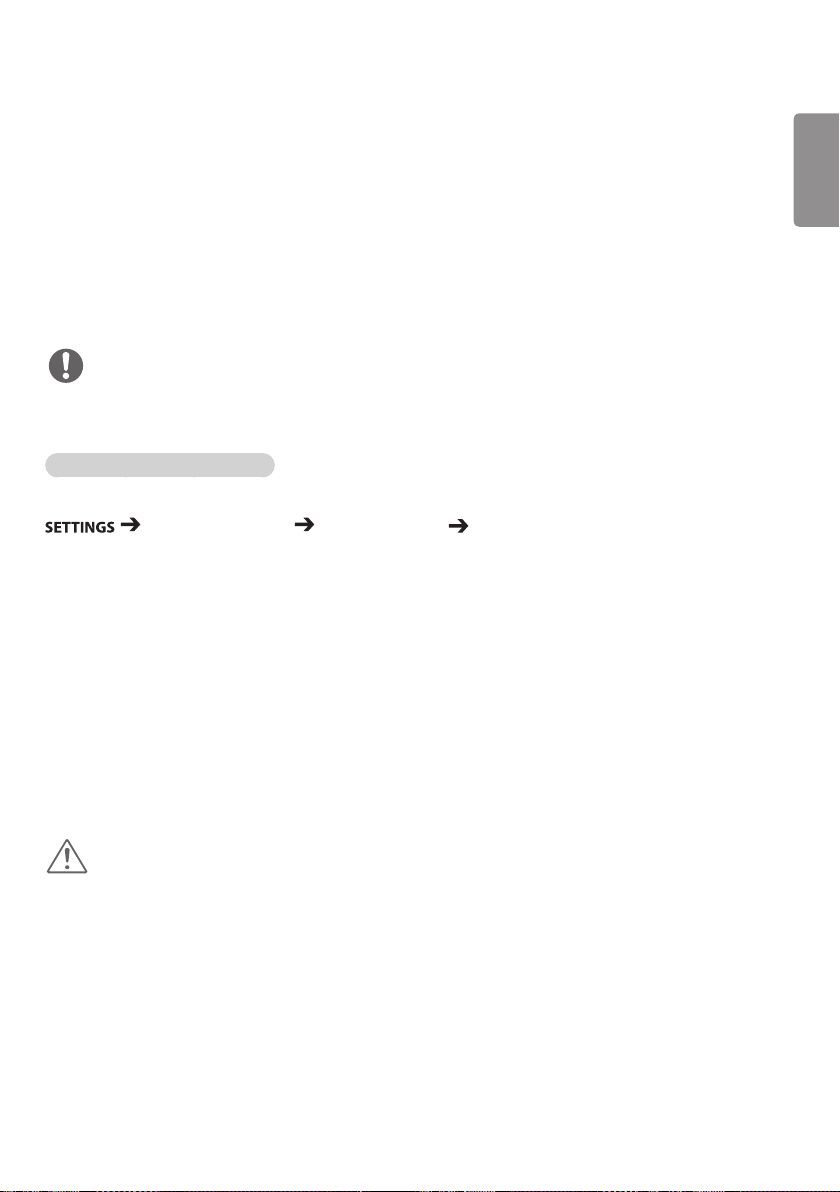
5
• Picture Options (Pilihan Gambar): menyesuaikan pilihan gambar.
– Noise Reduction (Pengurangan Derau): Menghilangkan bintik-bintik kecil yang dihasilkan untuk memperoleh
–
– MPEG Noise Reduction(Pengurangan Derau MPEG): Mengurangi derau yang dihasilkan saat pembuatan sinyal
–
– Black Level(Tingkat Kehitaman): Menyesuaikan tingkat kehitaman gambar hingga kecerahan dan kontras gam-
–
– Real Cinema (Sinema Nyata) : Mengoptimumkan gambar video untuk tampilan seperti sinema.
–
– TruMotion: Mengurangi goncangan gambar dan gambar menempel yang dapat terjadi dengan gambar bergerak.
–
gambar yang jernih.
video digital.
bar yang benar.
• Reset (Pengaturan Awal): menyetel ulang pengaturan awal.
CATATAN
• Pengaturan lanjutan dapat diubah hanya di mode User (Pengguna).
• Tergantung pada sinyal input atau mode gambar yang dipilih, pilihan yang tersedia mungkin berbeda
Untuk mengatur rasio gambar,
(Beberapa fitur mungkin tidak didukung dalam model tertentu.)
Advanced (Lanjutan) Picture (GAMBAR) Aspect Ratio (Rasio Gambar)
Mengganti rasio gambar untuk melihat gambar dalam ukuran optimalnya.
• 16:9: menampilkan gambar dengan rasio gambar 16:9.
• Just Scan (Tampil Utuh): menampilkan gambar dalam ukuran asli tanpa memotong tepinya.
Ukuran asli tersedia dalam mode HDMI (720p atau lebih tinggi). (Pada model 58:9,
opsi ini dapat dipilih tanpa mempedulikan sinyal input.)
• Set By Program (Diatur Menurut Program): secara otomatis mengganti rasio gambar 4:3 atau 16:9
tergantung sinyal video masukan.
• 4:3: menampilkan gambar dengan rasio gambar 4:3.
• Zoom (Perbesar): memperluas gambar agar pas dengan lebar layar. Bagian atas dan bawah gambar
mungkin terpotong.
• Cinema Zoom (Perbesar Sinema): memperluas gambar hingga rasio film layar leba 2.35:1 tanpa distorsi.
• 58:9: Menampilkan layar dengan rasio aspek 58:9.
INDONESIA
BAHASA
PERHATIAN
• Jika ditampilkan gambar diam pada layar dalam jangka waktu lama, ini akan membekas dan menjadi
kerusakan permanen pada layar. Inilah yang disebut “bekas gambar” atau “bekas” dan tidak dilindungi oleh
garansi.
• Jika rasio aspek diatur ke 4:3 dalam jangka waktu lama, bekas gambar mungkin terjadi pada area kotak
surat di layar.
• Pilihan ini mungkin berbeda-beda tergantung model.
• Tergantung pada sinyal masukan, rasio gambar yang tersedia mungkin berbeda.
• Anda hanya dapat memilih rasio gambar 4:3 dan 16:9 dalam mode masukan HDMI-PC/ DVI-D/
DISPLAYPORT-PC/ OPS-PC/ RGB. (Ini tidak berlaku bagi model 58:9.)
• Saat Anda menyesuaikan Zoom (Perbesar) atau Cinema Zoom (Perbesar Sinema), layar mungkin
berkedip karena beberapa sinyal input.
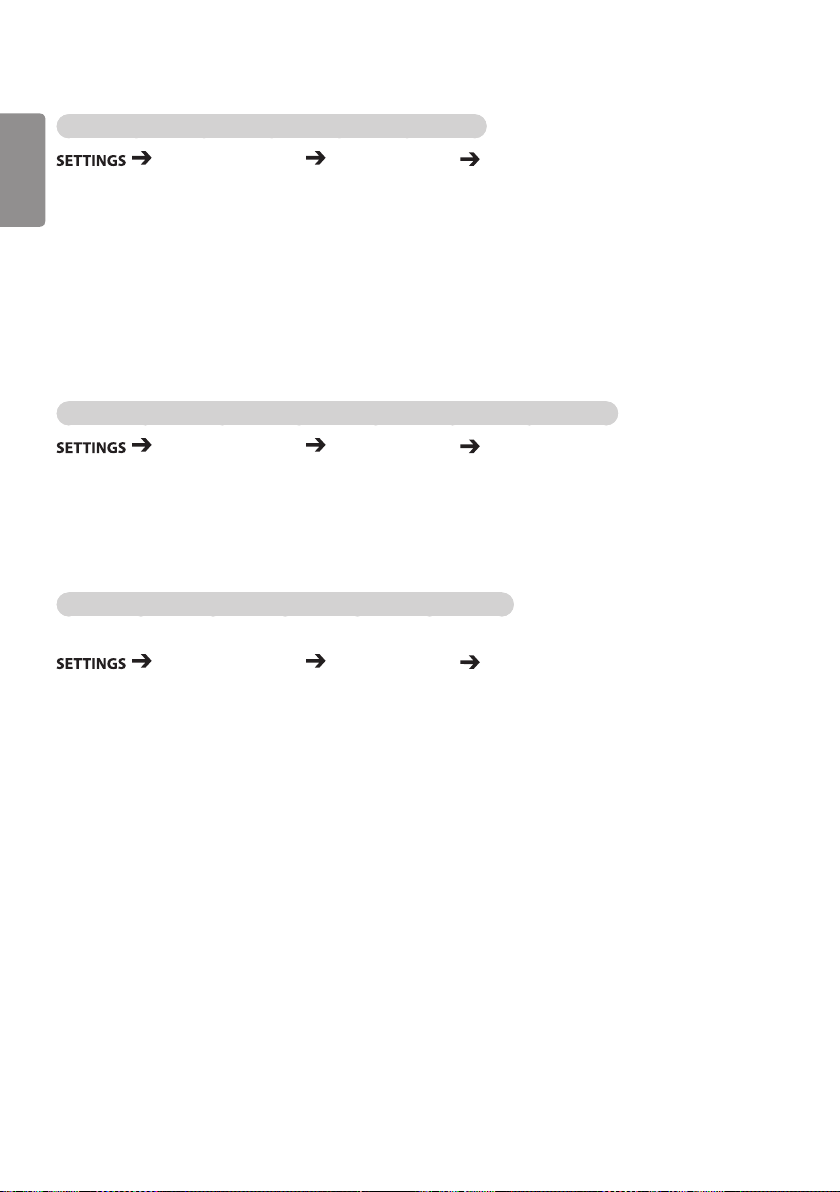
6
INDONESIA
Untuk menggunakan fungsi Energy Saving (Hemat Energi).
BAHASA
Advanced (Lanjutan) Picture (GAMBAR) Energy Saving (Hemat Energi)
mengurangi konsumsi daya dengan menyesuaikan kecerahan layar.
• Auto (Otomatis) : menyesuaikan kecerahan monitor sesuai dengan cahaya lampu sekitar. (Fitur ini hanya
• Off (Nonaktif ) : menonaktifkan mode Energy Saving (Hemat Energi).
• Minimum/ Medium/ Maximum (Minimum/ Sedang/ Maksimum) :
menggunakan Hemat Energi sesuai dengan Hemat Energi yang ditentukan untuk monitor.
• Screen Off (Layar Mati) : mematikan layar). Anda hanya akan mendengar audio. Anda dapat menyalakan
Untuk menggunakan fungsi Smart Energy Saving (Hemat Energi yang Pintar).
Advanced (Lanjutan) Picture (GAMBAR) Smart Energy Saving (Hemat Energi yang
Pintar)
Menurut kecerahan gambar, kecerahan monitor akan disesuaikan secara otomatis untuk menghemat energi.
• Off (Nonaktif ): Menonaktifkan fungsi Smart Energy Saving (Hemat Energi yang Pintar).
• On (Aktif): mengaktifkan fungsi Smart Energy Saving (Hemat Energi yang Pintar).
Untuk menggunakan fungsi SCREEN(RGB-PC) (LAYAR(RGB-PC))
(Hanya berlaku pada model tertentu.)
Advanced (Lanjutan) Picture (GAMBAR) SCREEN(RGB-PC) (LAYAR(RGB-PC))
Pilihan ini hanya diaktifkan bila Input Select (Pemilihan Masukan) diatur Analog (RGB-PC).
• Set Automatically (Atur Otomatis): Mengatur untuk menyesuaikan posisi layar, jam, dan fase secara
• Resolution (Resolusi): Memilih resolusi yang benar.
• Position/Size/Phase (Posisi/Ukuran/Fase): Menyesuaikan pilihan bila gambar tidak jelas, khususnya bila
• Reset (Atur Ulang): Mengembalikan pilihan ke pengaturan awal.
tersedia pada fitur tertentu.)
layar lagi dengan menekan sembarang tombol di kontrol jarak-jauh kecuali
tombol daya.
otomatis. Gambar yang ditampilkan mungkin tidak stabil selama
beberapa detik selagi konfigurasi berlangsung.
karakter tidak stabil, setelah konfigurasi otomatis.
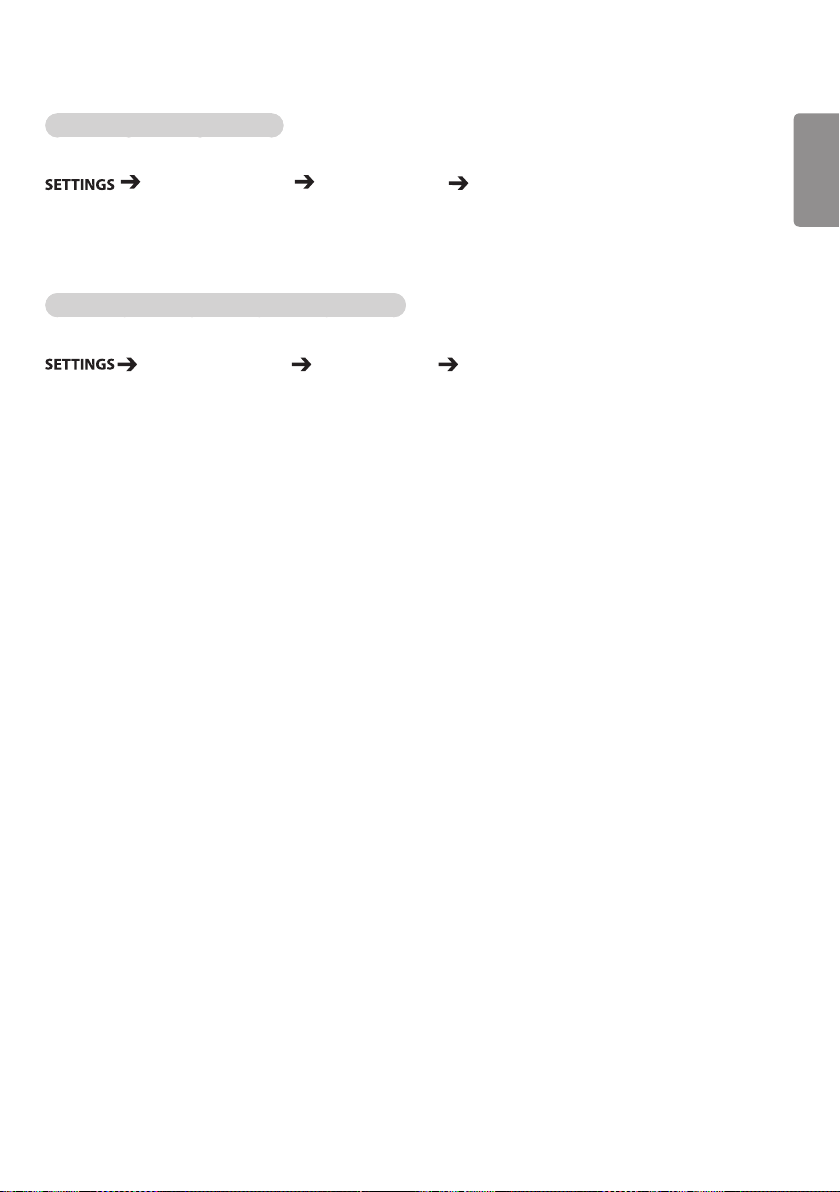
7
Untuk menjalankan Tes Gambar
(Hanya berlaku pada model tertentu.)
Advanced (Lanjutan) Picture (GAMBAR) Picture Test (Tes Gambar)
Jalankan Tes Gambar untuk memeriksa bahwa sinyal gambar dihasilkan dengan normal, kemudian pecahkan
masalah dengan memilih pilihan yang relevan di layar. Jika tidak ada masalah dalam Tes Gambar, Jika tidak ada
masalah dengan Uji Suara, periksa perangkat eksternal terhubung.
Cara Menggunakan HDMI ULTRA HD Deep Colour
[Untuk model Ultra HD saja]
Advanced (Lanjutan) Picture (Gambar) HDMI ULTRA HD Deep Colour
Jika Anda menghubungkan perangkat HDMI ke salah satu port Deep Colour yang dapat disesuaikan, Anda
dapat memilih Deep Colour On (Aktif) [6G] atau Off (Nonaktif) [3G] dalam menu pengaturan HDMI ULTRA HD
Deep Colour.
Jika terjadi masalah kompatibilitas dengan kartu grafis ketika opsi Deep Colour (Warna Dalam) diatur ke On
(Hidup) pada 3.840 x 2.160 @ 60 Hz, atur opsi Deep Colour (Warna Dalam) ke Off (Mati).
• Spesifikasi HDMI mungkin berbeda bergantung pada port input. Periksa spesifikasi setiap perangkat
sebelum menghubungkan.
• Port input HDMI 1, 2 paling cocok untuk 4K @ 60 Hz (4:4:4, 4:2:2) untuk menikmati video high definition.
Namun, video atau audio mungkin tidak didukung bergantung pada spesifikasi perangkat eksternal. Jika
demikian, silakan hubungkan ke port HDMI lain.
INDONESIA
BAHASA
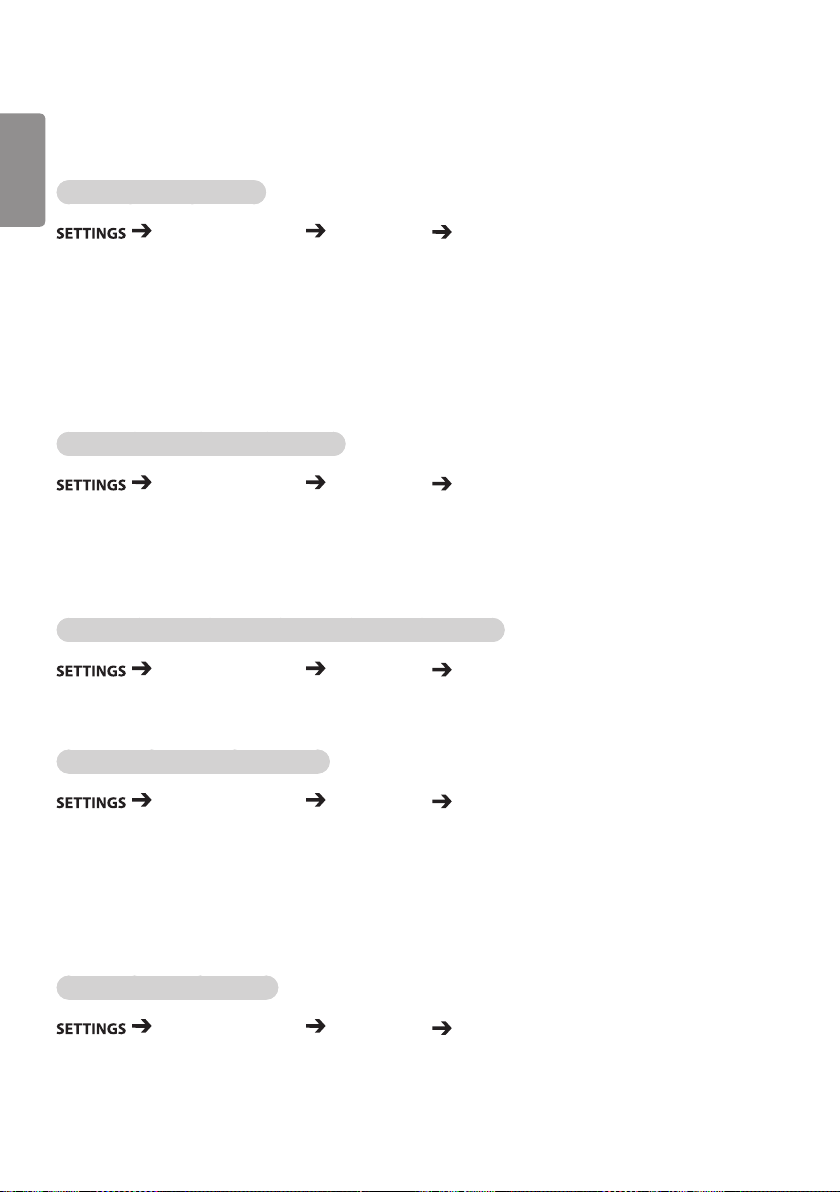
8
Pengaturan Suara
INDONESIA
BAHASA
• Hanya berlaku pada model tertentu.
Untuk memilih Mode Suara.
Advanced (Lanjutan) Sound (Suara) Sound Mode (Mode Suara)
Kualitas suara terbaik akan dipilih secara otomatis tergantung jenis video yang saat ini disaksikan.
• Standard (Standar): mode suara ini berfungsi dengan baik untuk konten segala jenis.
• Cinema (Sinema): mengoptimalkan suara untuk menonton film.
• News (Berita): mengoptimalkan suara untuk melihat berita.
• Sports (Olahraga): mengoptimalkan suara untuk menonton olahraga.
• Music (Musik): mengoptimalkan suara untuk mendengarkan musik.
• Game: mengoptimalkan suara untuk permainan video.
Untuk menggunakan fungsi Efek Suara
Advanced (Lanjutan) Sound (Suara) Sound Effects (Efek Suara)
• Clear Voice ll (Suara Jernih II): nikmati suara yang lebih jernih dengan penyetelan tingkat tiga.
• Equalizer (Equalizer): setel suara secara manual menggunakan equalizer. .
• Balance (Keseimbangan): menyesuaikan volume keluaran untuk speaker kiri dan speaker kanan.
• Reset (Keseimbangan): mengatur ulang pengaturan suara.
Untuk memilih Volume Increase Rate (Laju Kenaikan Volume).
Advanced (Lanjutan) Sound (Suara) Volume Increase Rate (Laju Kenaikan Volume)
Anda dapat mengatur rentang volume dengan memilih Rendah/Medium/Tinggi.
Untuk menyinkronkan dengan video
Advanced (Lanjutan) Sound (Suara)
• Speaker: menyesuaikan sinkronisasi antara video dan audio yang berasal dari speaker eksternal, seperti
speaker yang disambungkan ke port keluaran audio digital audio, peralatan audio atau
headphone LG. Dari nilai default, semakin nilainya mendekati "-", keluaran suara menjadi semakin
cepat, dan semakin nilainya mendekati "+" , keluaran suara menjadi semakin lambat.
• Bypass: Audio dihasilkan dari perangkat eksternal tanpa jeda. Audio mungkin dihasilkan lebih awal
daripada video karena waktu pemrosesan untuk video yang dimasukkan melalui monitor.
Untuk menjalankan Tes Suara
Advanced (Lanjutan) Sound (Suara) Sound Test (Tes Suara)
Jalankan uji suara untuk memeriksa apakah sinyal suara dikeluarkan secara normal, lalu jika ada masalah, atasi
dengan memilih opsi relevan pada layar. Jika tidak ada masalah dengan Uji Suara, periksa perangkat eksternal
terhubung.
AV Sync Adjustment (Sesuaikan Sinkronisasi AV)
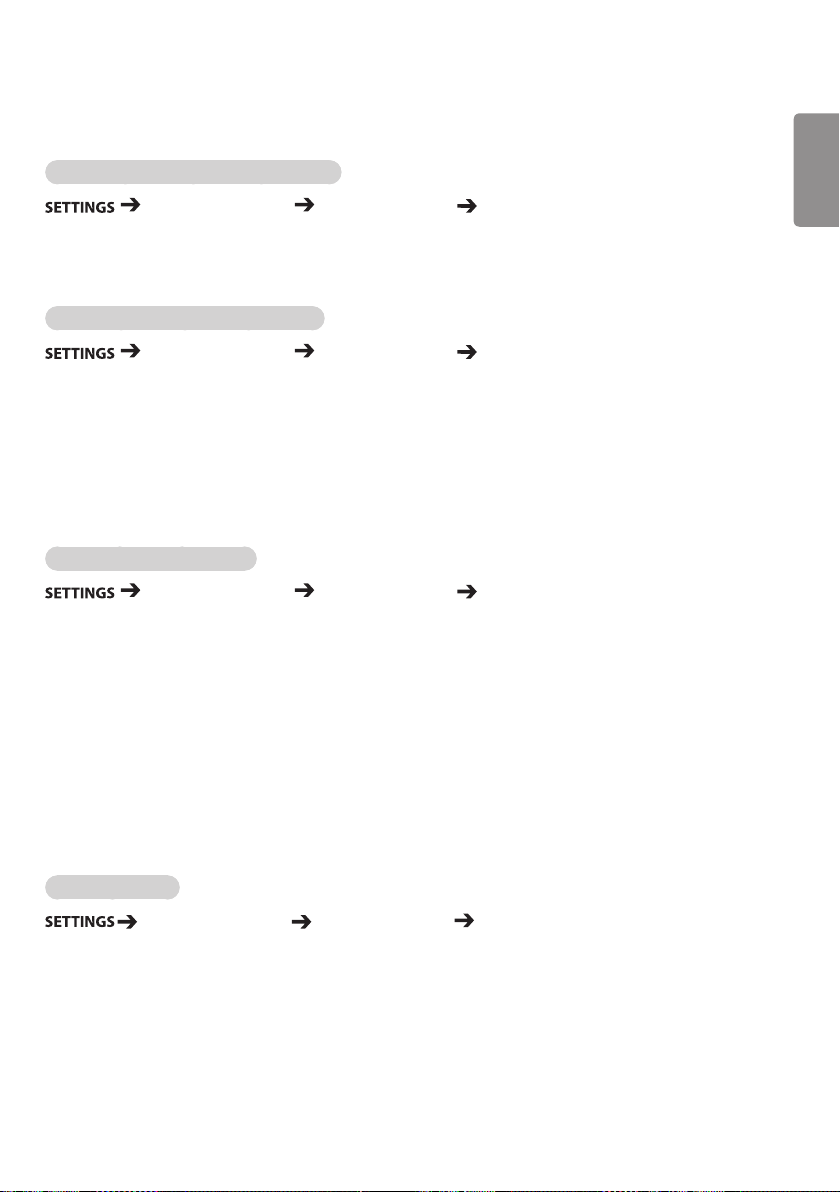
9
Pengaturan Jaringan
Untuk Mengatur Nama Signage Monitor
Advanced (Lanjutan) Network (Jaringan) Signage Name (Nama Signage)
Anda dapat mengatur nama untuk Monitor Signage yang akan digunakan di jaringan dengan menggunakan
keyboard pada layar.
Untuk Mengatur Jaringan Kabel Anda
Advanced (Lanjutan) Network (Jaringan) Wired Connection (Ethernet) (Koneksi
kabel (Ethernet))
• Menghubungkan layar ke area jaringan berkabel:
Sambungkan monitor Anda ke local area network (LAN) melalui port LAN, dan konfigurasi pengaturan
jaringan. Hanya mendukung sambungan jaringan berkabel. Setelah membuat koneksi fisik, sejumlah kecil
jaringan rumah mungkin memerlukan penyesuaian pengaturan jaringan. Untuk sebagian besar jaringan,
tampilan secara otomatis akan membuat sambungan tanpa penyesuaian apa pun. Untuk informasi detail,
hubungi penyedia Internet Anda atau lihat buku petunjuk router.
Mengatur Jaringan Nirkabel
Advanced (Lanjutan) Network (Jaringan) Wi-Fi Connection (Koneksi Wi-Fi)
Jika sudah mengatur monitor untuk jaringan nirkabel, Anda dapat memeriksa dan menghubungkan ke
jaringan Internet nirkabel yang tersedia.
• Add a Hidden Wireless Network (Tambahkan jaringan nirkabel tersembunyi):
Jika Anda memasukkan nama jaringan secara langsung, Anda bisa menambah jaringan nirkabel.
• Connect via PBC (Hubungkan melalui PBC) :
Menghubungkan dengan mudah ketika tombol AP nirkabel yang mendukung PBC ditekan.
• Connect via PIN (Hubungkan melalui PIN):
Menghubungkan dengan mudah ketika PIN AP nirkabel yang ingin Anda sambungkan dimasukkan ke situs
web AP.
• Advanced Settings (Pengaturan Lanjutan):
Jika Anda memasukan informasi jaringan secara langsung, Anda dapat memasuki jaringan nirkabel. Jika
tidak ada jaringan nirkabel yang tersedia, klik Advanced Settings (Pengaturan Lanjutan). Anda dapat
menambahkan jaringan.
INDONESIA
BAHASA
Mengatur SoftAP
Advanced (Lanjutan) Network (Jaringan) SoftAP
Jika mengatur SoftAP, Anda dapat menghubungkan banyak perangkat melalui koneksi Wi-Fi tanpa router
nirkabel dan menggunakan Internet nirkabel.
• Untuk menggunakan SIGNAGE, Anda harus memiliki koneksi Internet.
• Anda tidak dapat menggunakan fitur SoftAP dan fitur Screen Share (Berbagi Layar) secara bersamaan.
• Pada model yang mendukung dongle Wi-Fi, menu SoftAP diaktifkan hanya saat dongle Wi-Fi terhubung ke
produk.
• Informasi koneksi SoftAP
– SSID: Pengidentifikasi unik yang penting untuk melakukan koneksi Internet nirkabel
–
– Kunci keamanan: Kunci keamanan yang Anda masukkan untuk terhubung ke jaringan nirkabel yang diinginkan
–
– Jumlah perangkat yang terhubung: Menunjukkan jumlah perangkat yang saat ini terhubung ke perangkat Signage
–
Anda melalui koneksi Wi-Fi. Hingga 10 perangkat yang didukung.
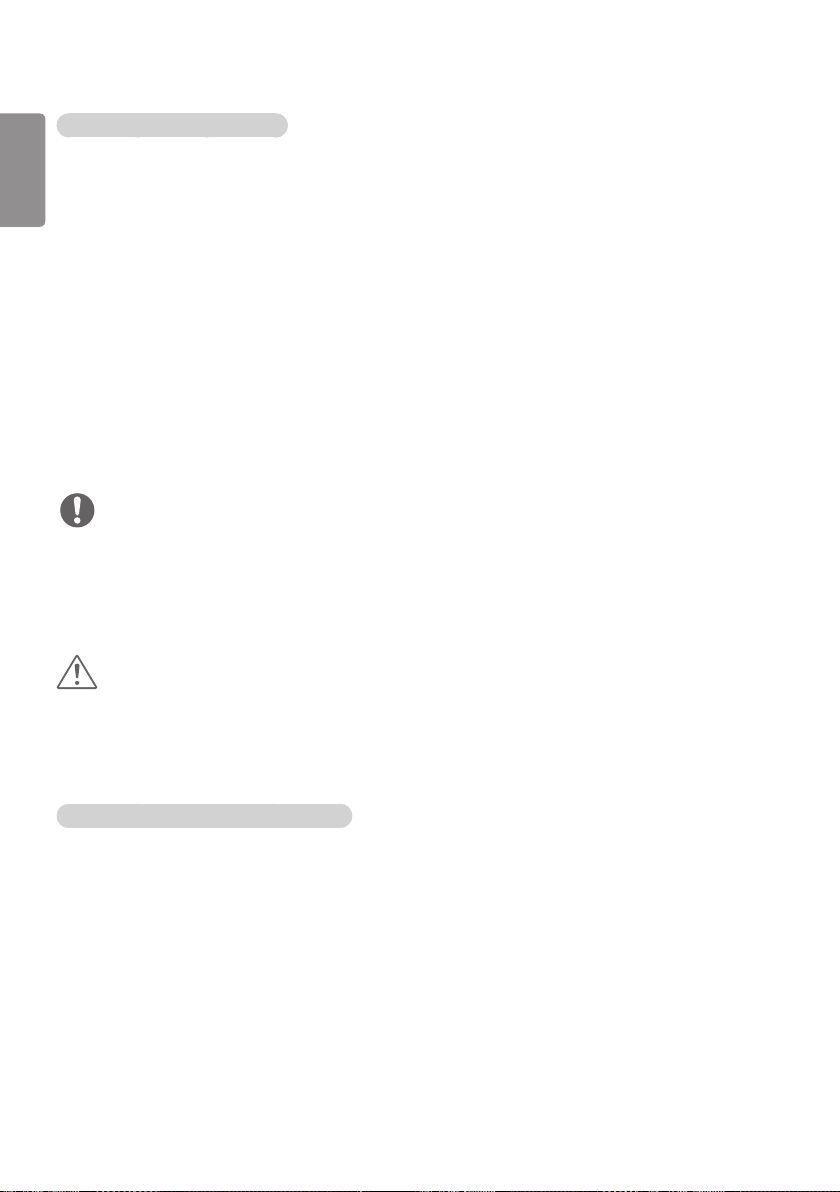
10
INDONESIA
Tip untuk Pengaturan Jaringan
BAHASA
• Gunakan kabel LAN standar (Cat5 atau yang lebih tinggi dengan konektor RJ45) dengan layar ini.
• Beberapa koneksi jaringan yang bermasalah selama pengaturan seringkali dapat diperbaiki dengan
mengatur ulang router atau modem. Setelah menyambungkan jaringan rumah, matikan dengan cepat dan/
atau putusan sambungan kabel daya jaringan rumah atau modem kabel, kemudian hidupkan dan atau
sambungkan kabel lagi.
• Tergantung penyedia layanan Internet (ISP), jumlah perangkat yang dapat menerima layanan Internet mungkin
dibatasi oleh ketentuan layanan yang berlaku. Untuk perinciannya, hubungi ISP Anda.
• LG tidak bertanggung jawab terhadap kegagalan fungsi pada layar dan/atau fitur koneksi Internet akibat
kesalahan komunikasi/kegagalan fungsi yang berhubungan dengan koneksi Internet, atau alat lainnya yang
terhubung.
• LG tidak bertanggung jawab terhadap masalah dalam koneksi Internet.
• Anda mungkin mengalami hasil yang tidak diinginkan jika kecepatan koneksi jaringan tidak memenuhi
persyaratan konten yang diakses.
• Beberapa operasi koneksi Internet mungkin tidak dapat dilakukan karena pembatasan tertentu yang diatur
oleh penyedia layanan Internet (ISP) yang menyediakan koneksi Internet Anda.
• Segala biaya yang dikenakan oleh ISP termasuk, tanpa batasan, biaya koneksi adalah tanggung jawab Anda.
CATATAN
• Jika Anda ingin mengakses Internet langsung di layar, koneksi Internet harus selalu diaktifkan.
• Jika Anda tidak dapat mengakses Internet, periksa kondisi jaringan dari PC pada jaringan Anda.
• Bila Anda menggunakan Network Setting (Pengaturan Jaringan), periksa kabel LAN atau periksa apakah
DHCP di router telah diaktifkan.
• Jika Anda tidak melakukan pengaturan jaringan, jaringan tersebut mungkin tidak berfungsi dengan benar.
PERHATIAN
• Jangan menghubungkan kabel telepon modular ke port LAN.
• Karena ada beragam metode koneksi, ikuti spesifikasi operator telekomunikasi atau Penyedia Layanan
Internet Anda.
• Menu Pengaturan jaringan tidak akan tersedia sebelum layar terhubung ke jaringan fisik.
Tip untuk Pengaturan Jaringan Nirkabel
• Jaringan nirkabel dapat terpengaruh oleh gangguan dari pengoperasian perangkat lainnya pada frekuensi
2,4 GHz (telepon nirkabel, perangkat Bluetooth atau oven microwave). Ada juga gangguan dari perangkat
dengan frekuensi 5 GHz, sama dengan perangkat Wi-Fi lainnya.
• Lingkungan nirkabel sekitar dapat menyebabkan layanan jaringan nirkabel berjalan lambat.
• Jika Anda tidak menonaktifkan seluruh jaringan home, lalu lintas jaringan mungkin terjadi pada beberapa
perangkat.
• Untuk koneksi AP, diperlukan perangkat titik akses yang mendukung koneksi nirkabel dan fitur koneksi
nirkabel pada perangkat harus diaktifkan. Hubungi penyedia layanan Anda mengenai ketersediaan koneksi
nirkabel pada titik akses Anda.
• Periksa SSID dan setting pengamanan AP untuk koneksi AP. Lihat dokumentasi yang tepat untuk SSID dan
setting keamanan AP.
• Pengaturan pada perangkat jaringan (pembagi saluran berkabel/nirkabel, hub) yang tidak tepat dapat
menyebabkan monitor berjalan lambat atau tidak berfungsi dengan baik. Pasang perangkat dengan benar
sesuai dengan manual yang tepat dan atur jaringan.
• Metode koneksi mungkin berbeda sesuai dengan pabrikan AP.
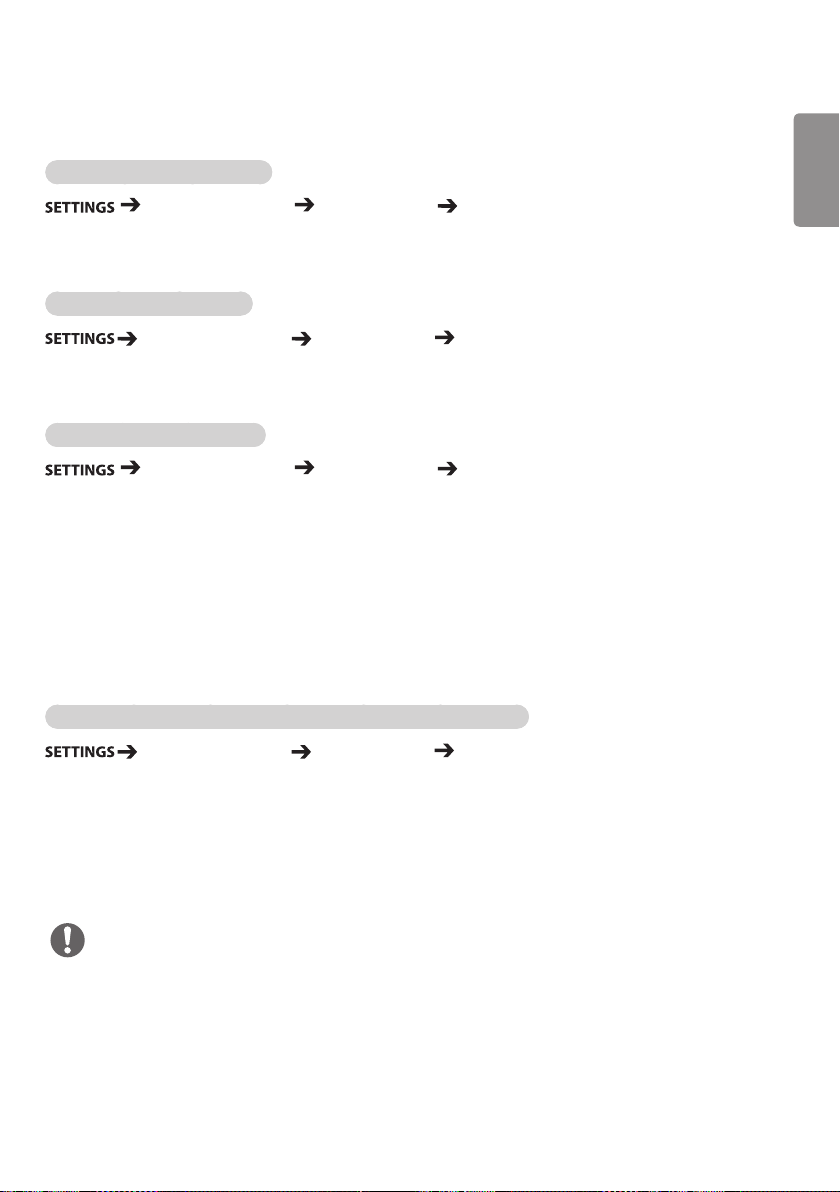
11
Setting Umum
Untuk mengonfigurasi bahasa
Advanced (Lanjutan) General (Umum) Menu Language (Bahasa Menu)
Pilih salah satu bahasa di menu yang ditampilkan di layar.
• Menu Language (Bahasa Menu): mengatur bahasa untuk Signage.
Mengatur bahasa keyboard
Advanced (Lanjutan) General (Umum) Keyboard Languages (Bahasa Keyboard)
Pilih bahasa yang Anda inginkan tampil pada keyboard.
• Keyboard Languages (Bahasa Keyboard): Mengatur bahasa keyboard.
Untuk mengatur waktu/tidur.
Advanced (Lanjutan) General (Umum) Time & Date (Waktu & Tanggal)
Anda dapat memeriksa atau mengganti waktu.
• Set Automatically (Atur Otomatis) : Anda dapat mengatur Time (Waktu) dan Date (Tanggal).
• Daylight Saving Time (Waktu Musim Panas): Anda dapat mengatur Start Time (Waktu Mulai) dan End
Time (Waktu Berakhir) untuk Daylight Saving Time (Waktu
Musim Panas). Pengaturan mulai/berakhir DST berfungsi
hanya saat Anda mengaturnya berjarak lebih dari satu hari
satu sama lain.
• Time zone (Zona waktu): Anda dapat mengubah pengaturan untuk Continent (Benua), Country/Territory
(Negara/Wilayah), dan City (Kota).
INDONESIA
BAHASA
Untuk mengaktifkan atau menonaktifkan monitor secara otomatis
Advanced (Lanjutan) General (Umum) Timers (Pewaktu)
Anda dapat mengatur On/Off Timer (Pewaktu Aktif/Pewaktu Nonaktif) untuk monitor Anda.
• On Timer (Pewaktu Aktif): Anda dapat mengatur waktu kapan monitor Anda hidup.
• Off Timer (Pewaktu Nonaktif): Anda dapat mengatur waktu kapan monitor Anda mati.
• No Signal Power Off (15 minutes) (Mati Tidak Ada Sinyal (15 menit)):
Jika tidak ada sumber input, monitor akan otomatis mati setelah 15 menit. Jika Anda tidak ingin monitor
mati otomatis, atur No Signal Power Off (Tidak Ada Sinyal Daya Mati) ke Off (Mati).
• Auto Power Off (Matikan Otomatis): Jika tidak ada input tombol, monitor akan mati otomatis.
CATATAN
• Off/On Time (Waktu Nonaktif/Aktif) dapat disimpan hingga untuk tujuh jadwal; Monitor akan dimatikan
atau dihidupkan sesuai waktu penetapan dalam daftar jadwal. Jika telah disimpan beberapa waktu
penetapan dalam daftar jadwal, fungsi ini akan bekerja pada waktu yang terdekat dari waktu saat ini.
• Setelah waktu aktif atau waktu nonaktif diatur, fungsi-fungsi ini akan beroperasi setiap hari pada waktu
yang ditetapkan.
• Fungsi mematikan terjadwal hanya bekerja dengan benar bila waktu perangkat telah diatur dengan benar.
• Bila waktu untuk mengaktifkan dan menonaktifkan yang dijadwalkan sama, waktu menonaktifkan
akan diprioritaskan atas waktu mengaktifkan jika perangkat telah diaktifkan, dan sebaliknya jika telah
dinonaktifkan.
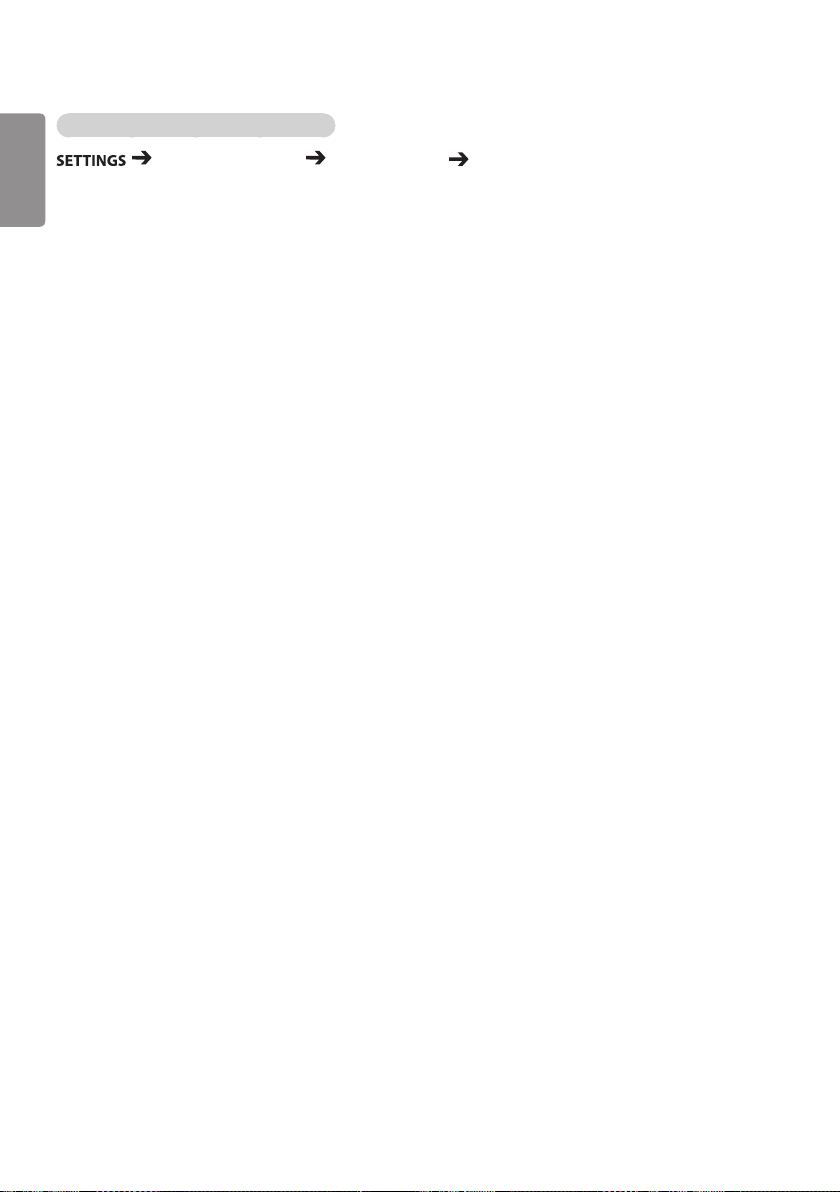
12
INDONESIA
Untuk mengatur ulang monitor Anda
BAHASA
Advanced (Lanjutan) General (Umum) Reset to Initial Settings (Atur Ulang Ke
Pengaturan Awal)
Mengatur ulang semua pengaturan monitor.

HIBURAN
Menggunakan Media Saya
Menyambungkan Perangkat Penyimpanan USB/SD
Sambungkan perangkat penyimpanan USB seperti memori flash USB, perangkat penyimpanan SD atau hard
drive eksternal ke layar dan gunakan fitur multimedia.
PERHATIAN
Jangan mematikan monitor atau melepaskan perangkat penyimpanan USB ketika layar My Media
–y
(Media Saya) diaktifkan. Hal ini dapat mengakibatkan hilangnya atau rusaknya berkas di perangkat
penyimpanan USB.
File cadangan yang telah Anda simpan di perangkat penyimpanan USB seringkali, seperti hilangnya
–y
atau rusaknya berkas tidak dapat dicakup oleh jaminan.
13
INDONESIA
BAHASA
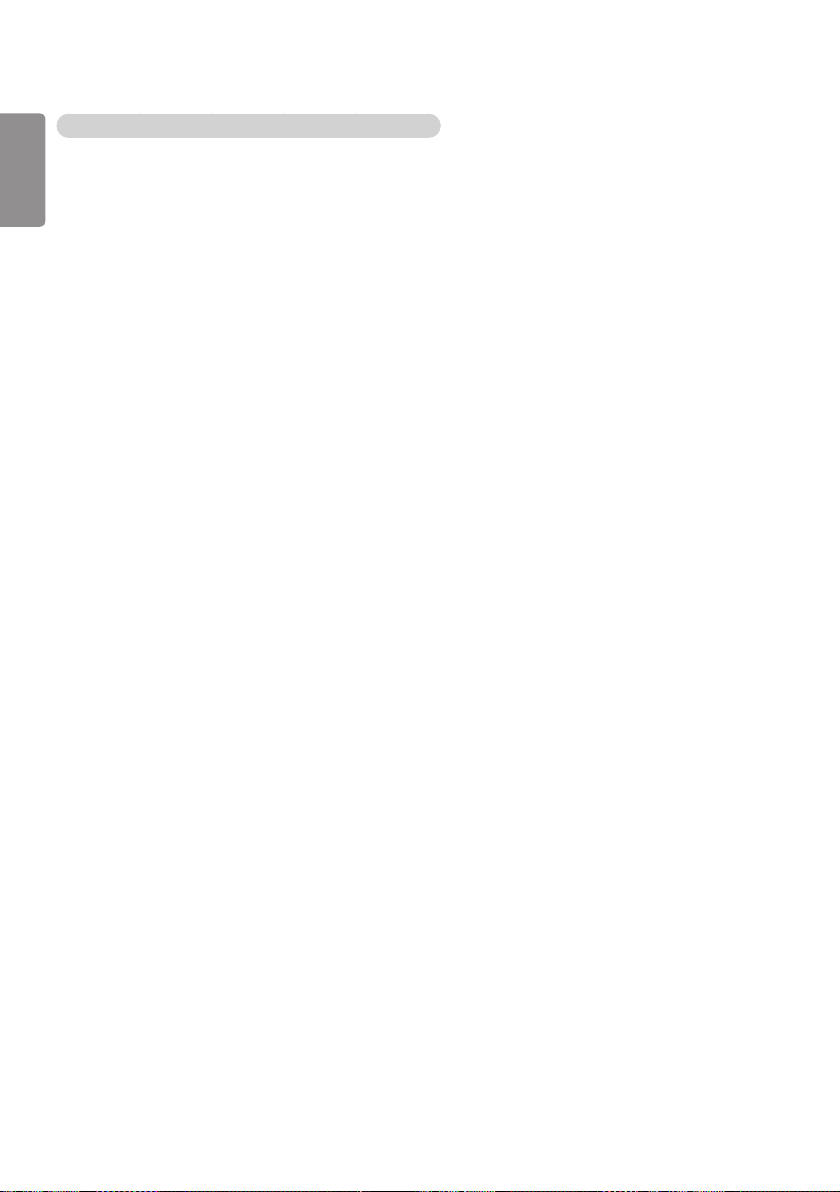
14
INDONESIA
Kiat menggunakan perangkat penyimpanan USB/SD
BAHASA
• Hanya satu perangkat penyimpanan USB yang dapat dikenali.
• Perangkat USB tidak bekerja efektif saat tersambung melalui hub USB.
• Perangkat penyimpanan USB yang menggunakan program pengenalan otomatis mungkin tidak akan
dikenali.
• Perangkat penyimpanan USB yang menggunakan driver-nya sendiri mungkin tidak akan dikenali.
• Kecepatan pengenalan perangkat penyimpanan USB mungkin tergantung pada tiap perangkat.
• Jangan menonaktifkan layar atau mencabut perangkat USB saat perangkat penyimpanan USB yang
terhubung sedang bekerja. Jika sambungan perangkat penyimpanan USB tiba-tiba terputus, berkas
tersimpan atau perangkat itu sendiri bisa rusak.
• Jangan menyambungkan perangkat penyimpanan USB yang dimodifikasi untuk berfungsi di PC. Perangkat
tersebut dapat menyebabkan monitor mengalami kegagalan fungsi atau tidak dapat diputar. Hanya
gunakan perangkat penyimpanan USB yang berisi berkas musik, gambar atau video normal.
• Perangkat penyimpanan USB yang diformat sebagai program utilitas yang tidak didukung oleh Windows
tidak dapat dikenali.
• Perangkat penyimpanan USB (lebih dari 0,5 A) yang memerlukan catu daya eksternal harus disambungkan
ke catu daya secara terpisah. Jika tidak, perangkat tidak dapat dikenali.
• Sambungkan perangkat penyimpanan USB menggunakan kabel yang disediakan oleh pabrikan.
• Beberapa perangkat penyimpanan USB mungkin tidak didukung atau tidak beroperasi dengan lancar.
• Metode penataan berkas perangkat penyimpanan USB mirip dengan Windows XP dan nama berkas dapat
mengenali hingga 100 karakter bahasa Inggris.
• Cadangkan berkas penting secara berkala karena data yang disimpan di perangkat penyimpanan USB bisa
rusak. Kami tidak bertanggung jawab terhadap hilangnya data.
• Jika HDD USB tidak mempunyai sumber daya eksternal, maka perangkat USB mungkin tidak dapat
dideteksi. Untuk memastikan bahwa perangkat terdeteksi, sambungkan sumber daya eksternal.
- Gunakan adaptor daya untuk sumber daya eksternal. Kami tidak menyediakan kabel USB sebagai sumber
daya eksternal.
• Jika perangkat penyimpanan USB Anda mempunyai beberapa partisi, atau jika Anda menggunakan
pembaca multi kartu USB, maka Anda dapat menggunakan hingga empat partisi atau perangkat
penyimpanan USB.
• Jika perangkat penyimpanan USB terhubung ke pembaca multi kartu USB, maka data volume mungkin
tidak akan terdeteksi.
• Jika perangkat penyimpanan USB tidak bekerja dengan benar, maka lepaskan dan sambungkan kembali.
• Kecepatan deteksi berbeda antara satu perangkat dengan perangkat lainnya.
• Jika perangkat penyimpanan USB terhubung dalam Mode Siaga, hard disk tertentu akan dimuat secara
otomatis bila layar telah diaktifkan.
• Kapasitas yang direkomendasikan adalah 1 TB atau kurang untuk hard disk eksternal USB dan 32 GB atau
kurang untuk flash disk USB.
• Perangkat yang kapasitasnya melebihi rekomendasi mungkin tidak bekerja dengan benar.
• Jika hard disk eksternal USB dengan fungsi “Hemat Energi” tidak berfungsi, coba nonaktifkan hard disk dan
aktifkan lagi.
• Perangkat penyimpanan USB di bawah USB 2.0 juga didukung tapi tidak dapat berfungsi dengan benar
dalam Video.
• Maksimum 999 sub-folder atau berkas dapat dikenali dalam satu folder.
• Jenis SDHC untuk kartu SD didukung. Untuk menggunakan kartu SDXC, format ke sistem file NTFS terlebih
dahulu.
• Sistem file exFAT tidak didukung untuk kartu SD dan perangkat penyimpanan USB.
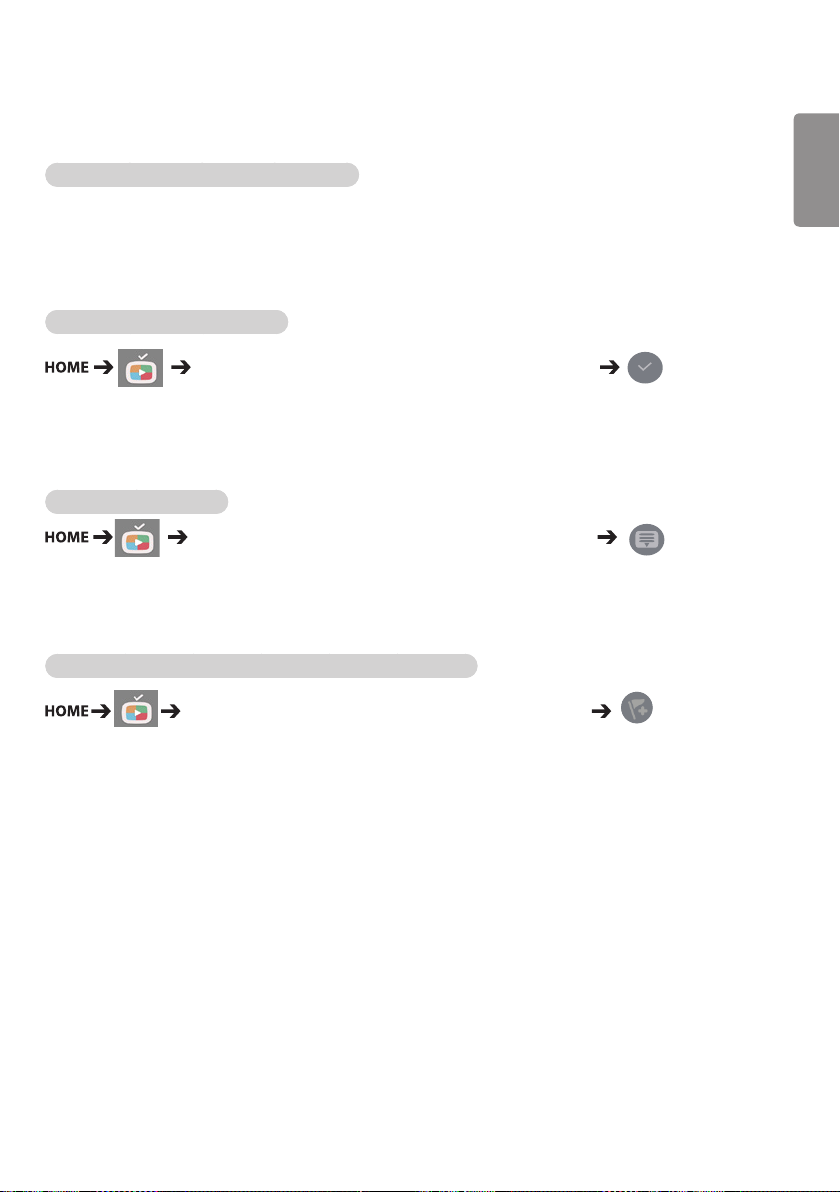
15
Berkas yang didukung oleh Media Saya
Format Subjudul Eksternal yang Didukung
(Subtitle tidak didukung dalam model tertentu.)
• *.smi, *.srt, *.sub (MicroDVD, SubViewer 1.0/2.0), *.ass, *.ssa, *.txt (TMPlayer), *.psb (PowerDivX), *.dcs (DLP
Cinema)
Untuk menggunakan Pilih Putar,
Photos (Foto)/ Videos (Video)/ Music (Musik)/ All (Semua)
• Play Selection (Pilih Putar): memutar konten yang dipilih.
Untuk mengatur FILTER,
Photos (Foto)/ Videos (Video)/ Music (Musik)/ All (Semua)
• FILTER: mengimpor konten dari perangkat yang dipilih.
Untuk mengatur Scheduled Playing (Pemutaran Terjadwal),
INDONESIA
BAHASA
Photos (Foto)/ Videos (Video)/ Music (Musik)/ All (Semua)
• Scheduled Playing (Pemutaran Terjadwal): Anda dapat memutar konten yang dipilih pada waktu yang
dijadwalkan.
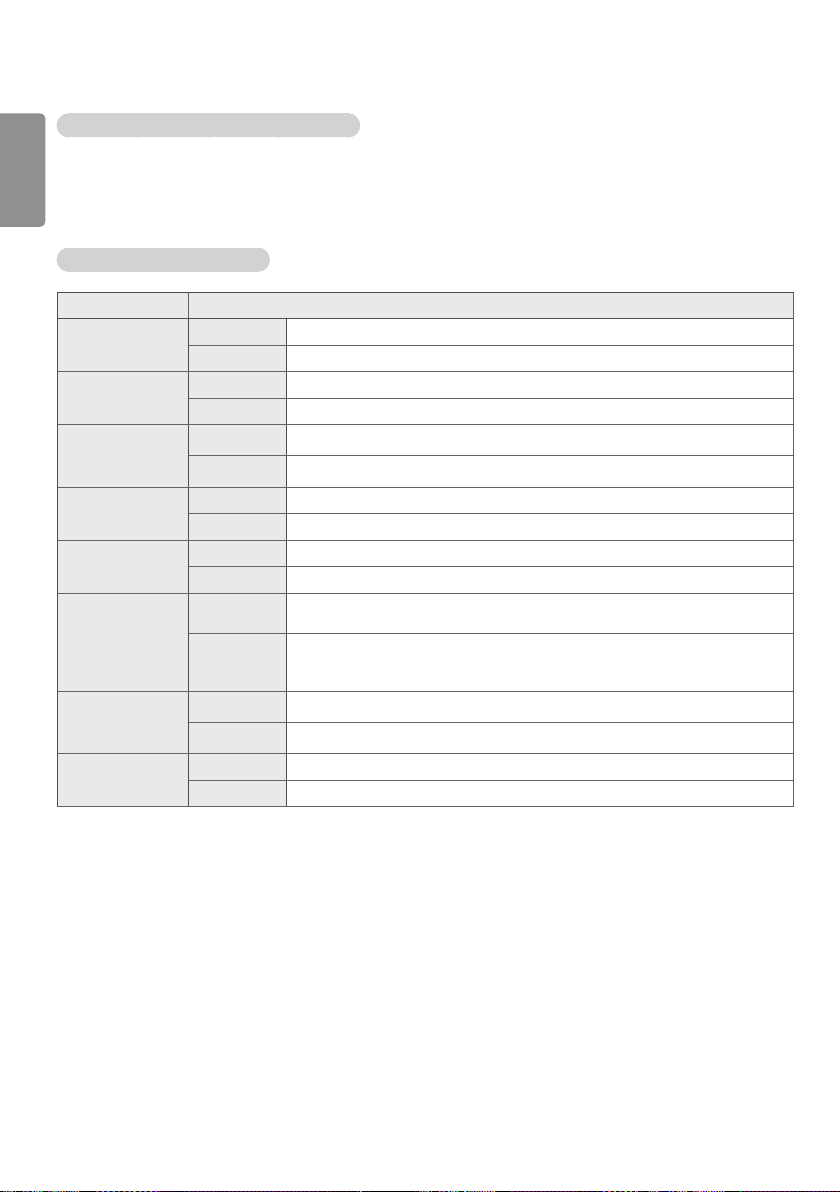
16
INDONESIA
Format Subjudul Internal yang Didukung
BAHASA
• Video FULL HD
1.920 x 1.080: XSUB (mendukung subjudul internal yang dihasilkan dari DivX6)
• [Untuk model Ultra HD saja] Gambar Ultra HD: Tidak mendukung sub judul internal.
Kodek Video Yang Didukung
Ekstensi Kodek
.asf
.wmv
.divx
.avi
.mp4
.m4v
.mov
.3gp
.3g2
.mkv Video H.264/AVC
.ts
.trp
.tp
.mts
.m2ts
.mpg
.mpeg
.vob Video MPEG-1, MPEG-2
Video VC-1 Profil Sederhana dan Profil Utama
Audio WMA Standar, WMA 10 Professional
Video DivX3.11, DivX4, DivX5, DivX6, XViD, H.264/AVC, Motion Jpeg, MPEG-4 Part2
Audio MPEG-1 Layer I, II, MPEG-1 Layer III (MP3), Dolby Digital, LPCM, ADPCM, DTS
Video H.264/AVC, MPEG-4 Part2
Audio AAC, MPEG-1 Layer III (MP3)
Video H.264/AVC, MPEG-4 Part2
Audio AAC, AMR-NB, AMR-WB
Audio HE-AAC, Dolby Digital
Video H.264/AVC, MPEG-2
Audio MPEG-1 Layer I, II, MPEG-1 Layer III (MP3), Dolby Digital, Dolby Digital Plus, AAC, PCM
Video MPEG-1, MPEG-2
Audio MPEG-1 Layer I, II, MPEG-1 Layer III (MP3), AAC
Audio Dolby Digital, MPEG-1 Layer I, II, DVD-LPCM
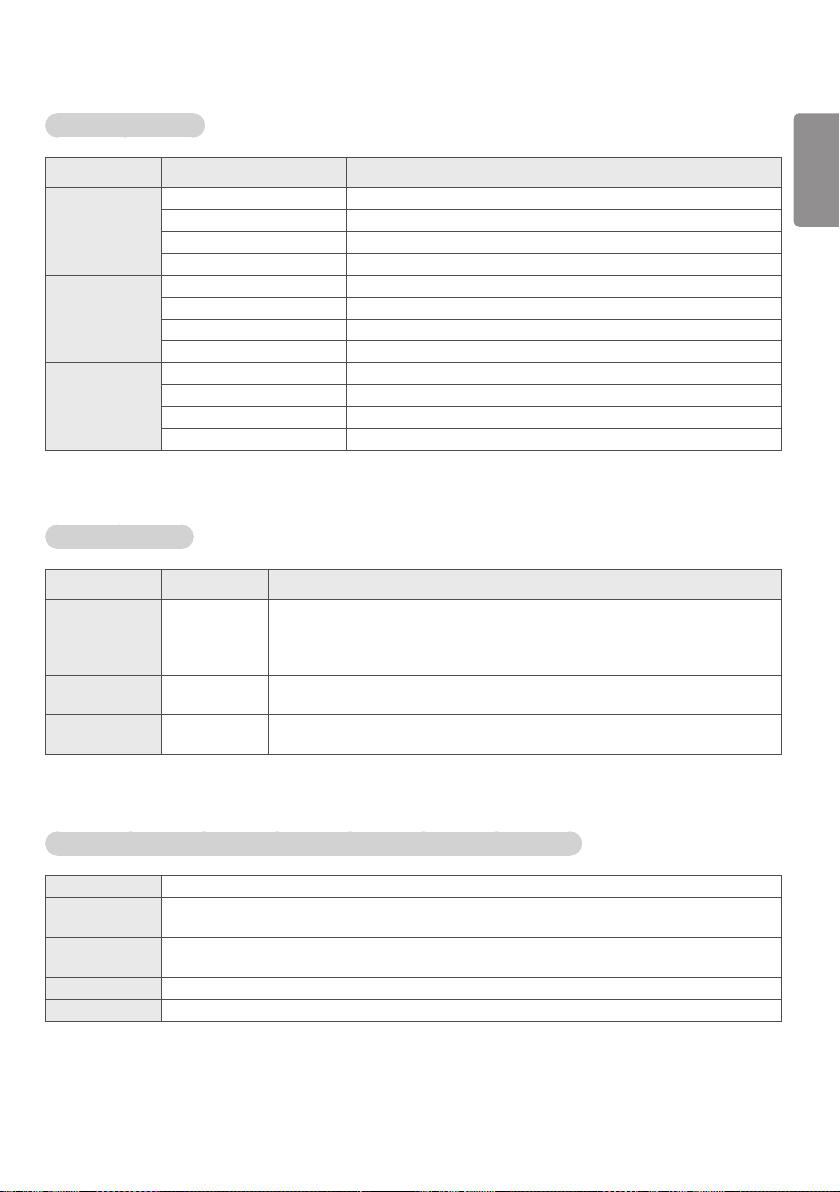
17
File audio supportati
Formato file Elemento Informazioni
.MP3 Velocità in bit Da 32 Kbps a 320 Kbps
Freq. campionamento Da 16 KHz a 48 KHz
Supporto MPEG1, MPEG2, Layer2, Layer3
canali mono, stereo
.ogg Velocità in bit Da 64 Kbps a 500 Kbps
Freq. campionamento Da 8 kHz a 48 kHz
Supporto Vorbis
canali mono, stereo
.wma Velocità in bit ~1,5 Mbps
Freq. campionamento Da 8 kHz a 192 kHz
Supporto WMA
canali fino a sei canali
File foto supportati
Formato file Formato Elemento
.jpeg, .jpg, .jpe JPEG –y Minimo: 64 x 64
–y Massimo
- Tipo normale: 15.360 (L) x 8.640 (A)
- Tipo progressivo: 1.920 (L) x 1.440 (A)
.png PNG –y Minimo: 64 x 64
–y Massimo: 5.760 (L) x 5.760 (A)
.bmp BMP –y Minimo: 64 x 64
–y Massimo: 1.920 (L) x 1.080 (A)
INDONESIA
BAHASA
File dan Format yang Didukung bagi Konten (dengan SuperSign Manager)
Ekstensi file *.cts, *.sce
Ekstensi file
video
Format video MPEG1, MPEG2, MPEG4,H.264, DivX 3.11, DivX 4, DivX 5, DivX 6, Xvid 1.00, Xvid 1.01, Xvid 1.02, Xvid 1.03,
Format audio MP3, Dolby Digital, LPCM, AAC, HE-AAC, AMR-NB, AMR-WB
Halaman web Hanya halaman web yang mendukung iframe yang dapat ditampilkan.
*.mpg, *.mpeg, *.dat, *.ts, *.trp, *.tp, *.mp4, *.mkv, *.avi, *. avi(motion JPEG), *. mp4(motion JPEG),
*.mkv(motion JPEG)
Xvid 1.10-beta1/2, Motion JPEG
 Loading...
Loading...