LG 86TN3F-B INSTALLATION GUIDE [pt]
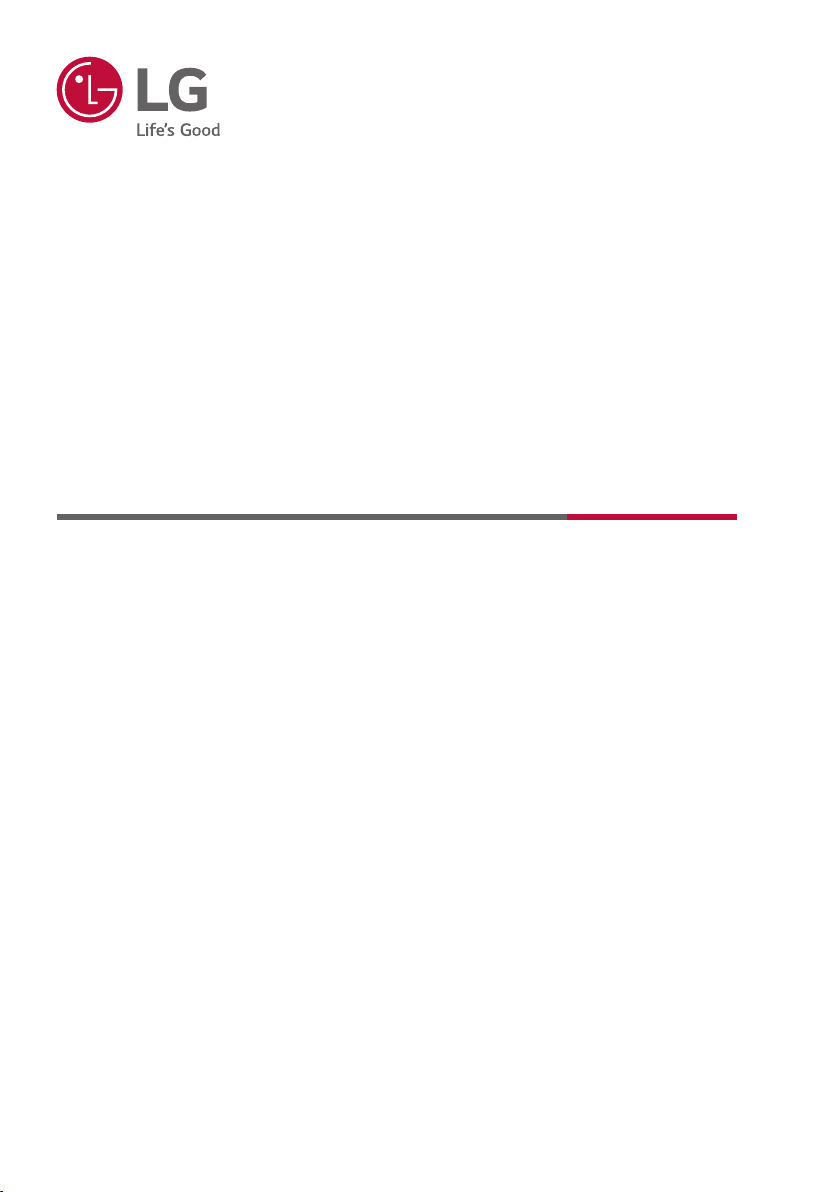
MANUAL DO USUÁRIO
Sinal digital LG
(MONITOR SIGNAGE)
Leia este manual atentamente antes da operação e guarde-o para consultas futuras.
Quadro digital interativo (IDB)
www.lg.com
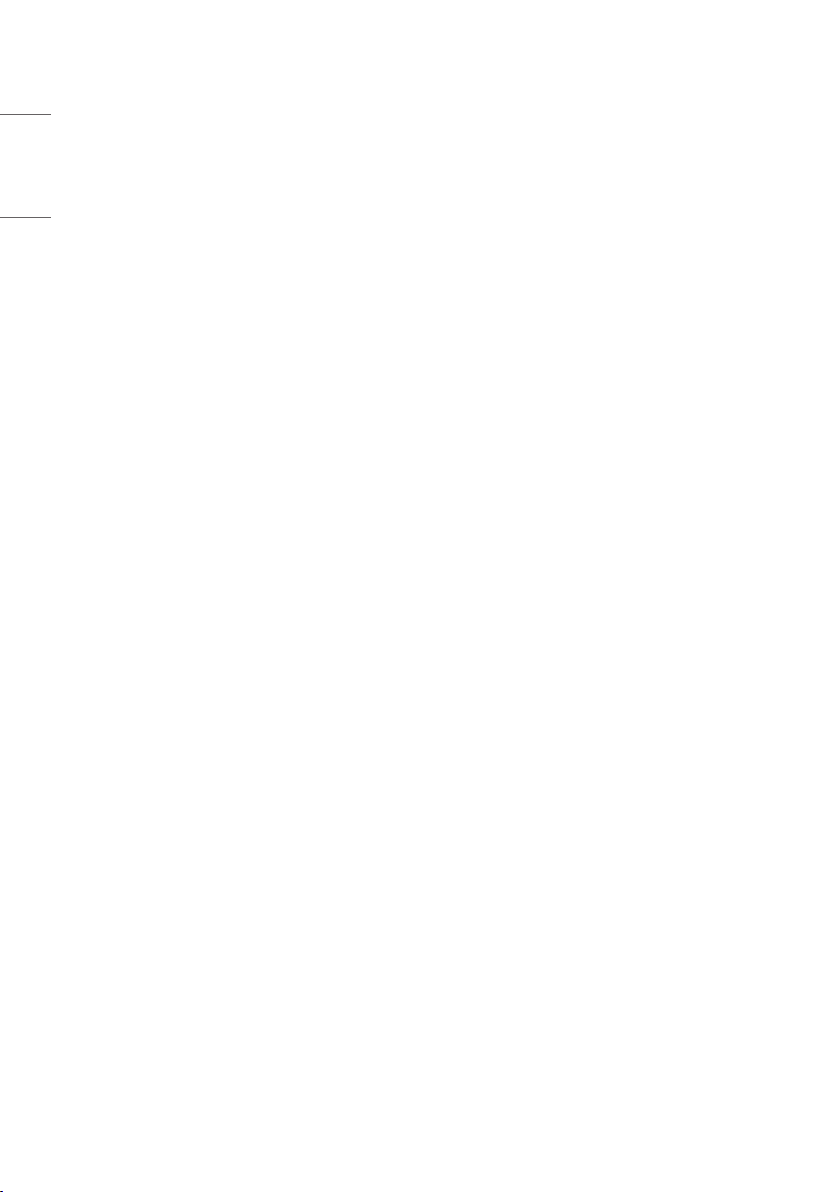
2
Português do
CONTEÚDO
Brasil
REQUISITOS DO SISTEMA .........4
- Requisitos mínimos para ativar o PC Duo ..... 4
- Requisitos para o dispositivo ativar o Mobile
Duo ..................................................................................... 4
IDB ..............................................5
- Uso do APP IDB ........................................................... 5
Tela
Menu de ferramentas
Ferramentas de contexto
Caneta ativa
- Inicializador .................................................................. 12
Configurações da sessão
Configurações da tela
- [Histórico de sessões] ........................................... 15
Configurações da sessão
Configurações da tela
- Centro de controle ..................................................18
[Espelhamento de dados]
[Proteção de Tela]
CONFIGURAÇÕES DO IDB ...... 20
- Configurar o IDB ....................................................... 20
[Imagem]
[Conexão]
[geral]
[Sistema]
IDB PC DUO ............................. 28
- Iniciar o IDB PC Duo................................................28
Guia de boas-vindas
Etapa 1 da criação de perfil: Insira as
informações do usuário
Etapa 2 da criação de perfil: Adicionar IDB
- [Meu IDB] ..................................................................... 31
Meu IDB
Ver sessão do IDB
- [Meus downloads] ................................................... 35
Meus downloads
- [Configurações] ........................................................ 38
IDB MOBILE DUO .................... 39
- Iniciar o IDB Mobile Duo ....................................... 39
Guia de boas-vindas
Etapa 1 da criação de perfil: Insira as
informações do usuário
Etapa 2 da criação de perfil: Adicionar IDB
- [Meu IDB] ..................................................................... 42
Meu IDB
Ver sessão do IDB
- [Meus downloads] ................................................... 44
Meus downloads
- [Configurações] ........................................................ 45
Meu IDB
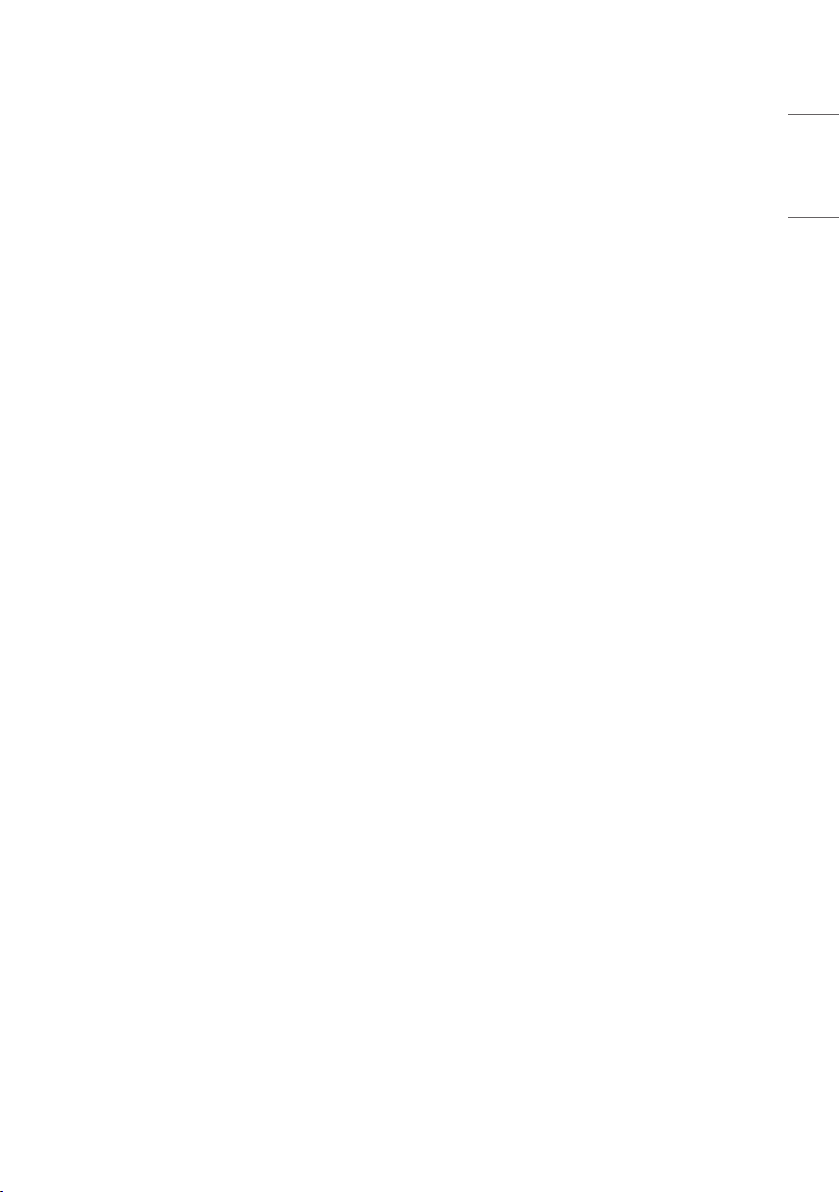
CENÁRIOS DE ACESSO/
CONEXÃO/USO ....................... 47
- Exibir uma imagem da entrada externa .......47
- Controlar um PC externo usando a tela
sensível ao toque ..................................................... 49
- Importar arquivos externos usando um
dispositivo de armazenamento USB .............. 50
- Conectar o dispositivo A do IDB com o
dispositivo B do IDB usando o espelhamento
de dados ........................................................................51
- Configurar e-mail ..................................................... 53
- Configurar uma rede para conexão do PC
Duo .................................................................................. 54
- Mudar para o modo SIGNAGE .......................... 55
3
Português do
Brasil
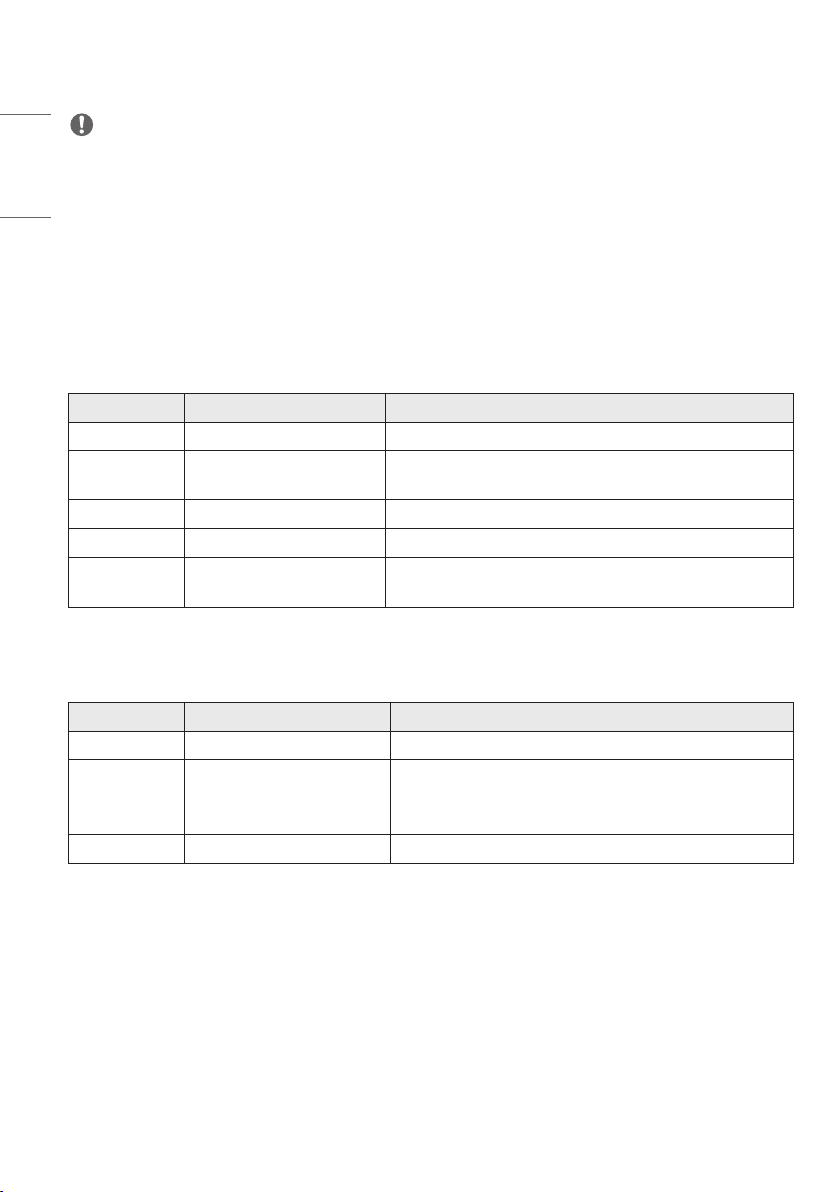
4
Português do
Brasil
NOTA
• O conteúdo relacionado ao software pode ser alterado sem aviso prévio devido a atualizações das funções do
produto.
• Alguns recursos descritos no Manual do Usuário podem não ser compatíveis em determinados modelos e países.
REQUISITOS DO SISTEMA
Requisitos mínimos para ativar o PC Duo
Requisitos Windows macOS
SO Windows 7/10 macOS 10.12(Sierra) ~ 10.14(Mojave)
CPU
Memória 4 GB de RAM 4 GB de RAM
Disco rígido 1 GB de espaço livre 1 GB de espaço livre
Hardware
gráfico
Requisitos para o dispositivo ativar o Mobile Duo
2,7 GHz + Dual Core
Broadwell ou mais recente
Intel Iris ou mais recente,
Nvidia, ATI
Qualquer CPU
Qualquer GPU
Requisitos Android iOS
SO Android 7 ou posterior iOS 10 ou posterior
Resolução
Flash
• Os celulares que não atenderem aos requisitos de resolução acima podem não ter uma exibição de tela normal.
3120 x 1440 (LG G7)
2960 x 1440 (Samsung S9)
100 MB de espaço livre
1334 x 750 (iPhone 8)
1920 x 1080 (iPhone 8 Plus)
2436 x 1125 (iPhone X)
100 MB de espaço livre
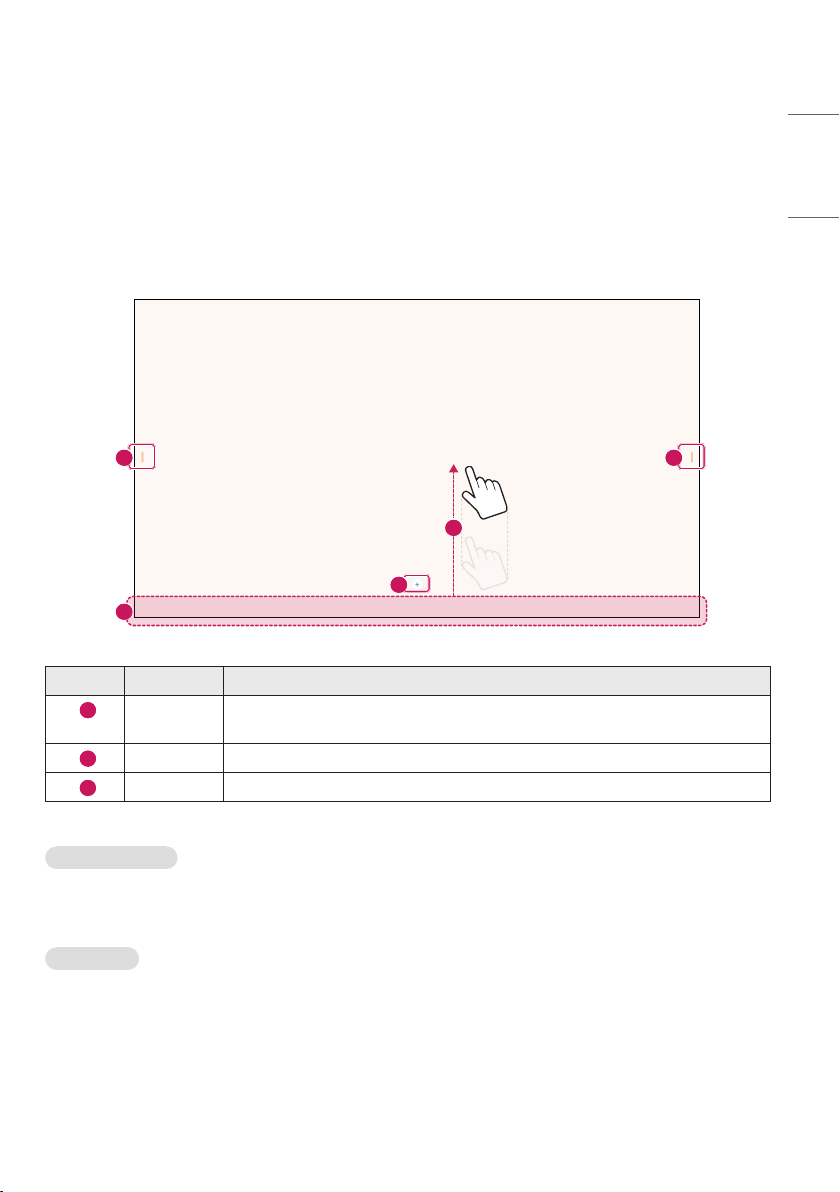
5
IDB
Uso do APP IDB
Tela
1
3
2
3
Nº Item Descrição
1
Alça do
inicializador
2
Botão + Adicione uma tela nova.
3
Deslizar Deslize para cima a partir da parte inferior da tela para exibir a ferramenta contextual.
Toque ou deslize os dois lados da tela para exibir um inicializador.
Português do
Brasil
1
Aproximar/Afastar
Se [Multitoque] não estiver ativado, mova a tela com dois dedos para aumentar ou diminuir o zoom. Por padrão, o
tamanho da tela é definido como 100 %.
[Multitoque]
Ao usar uma tela, é possível escrever nela com os dedos ou uma caneta.
[Multitoque] é definido como Desligado por padrão. Quando [Multitoque] está definido como Ligado, até 10 toques
podem ser reconhecidos de uma só vez, e várias pessoas podem escrever na tela ao mesmo tempo.
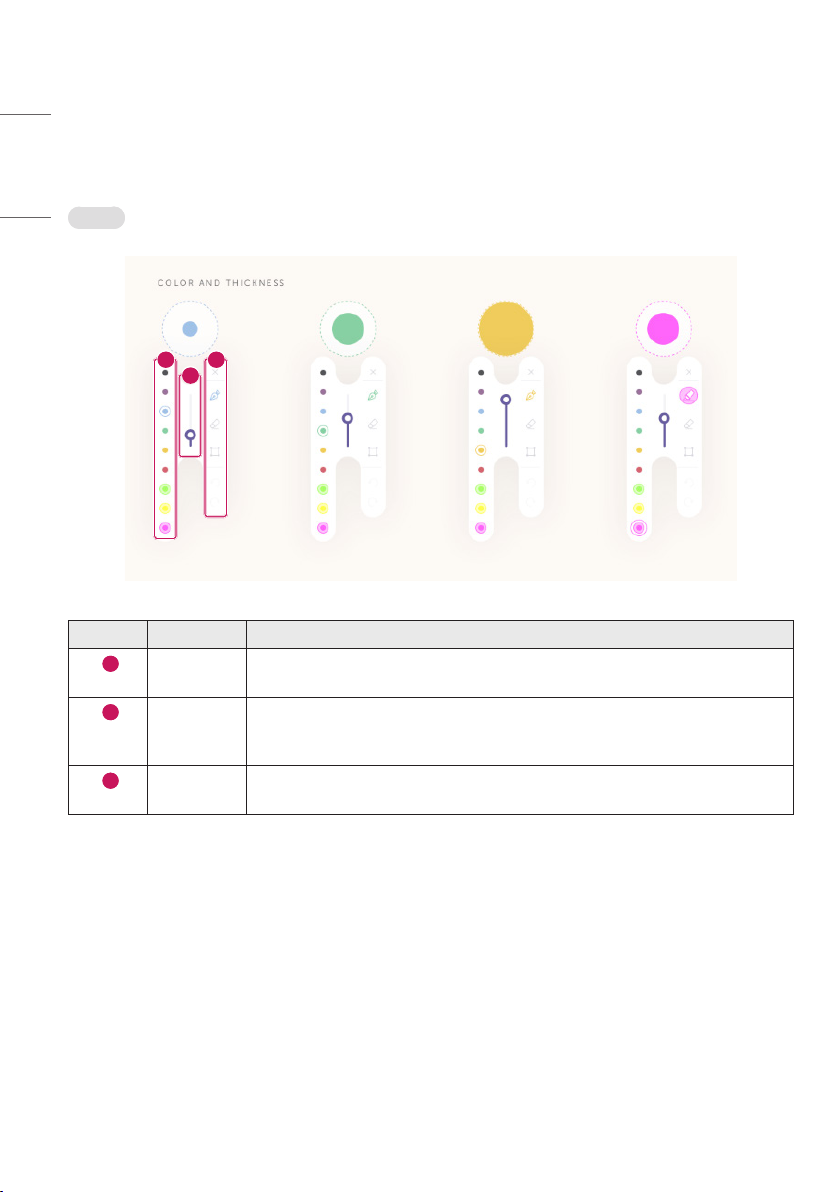
6
Português do
Menu de ferramentas
Brasil
Pressione a tela por cerca de dois segundos para ativar o menu de ferramentas. Ele oferece os recursos caneta,
borracha, selecionar, desfazer e refazer.
Caneta
2 3
1
Nº Item Descrição
1
2
3
Barra de
rolagem
Cor da
caneta
Opções de
ferramentas
Especifique a espessura da caneta e da borracha.
A caneta tem nove cores opcionais. As seis cores na parte superior (preto, roxo, azul
céu, verde, amarelo, vermelho) podem ser usadas como uma caneta, e as três cores na
parte inferior (verde, amarelo, rosa) podem ser usadas como caneta marca-texto.
Esta função fornece recursos fechar, caneta, borracha, selecionar, desfazer e refazer.
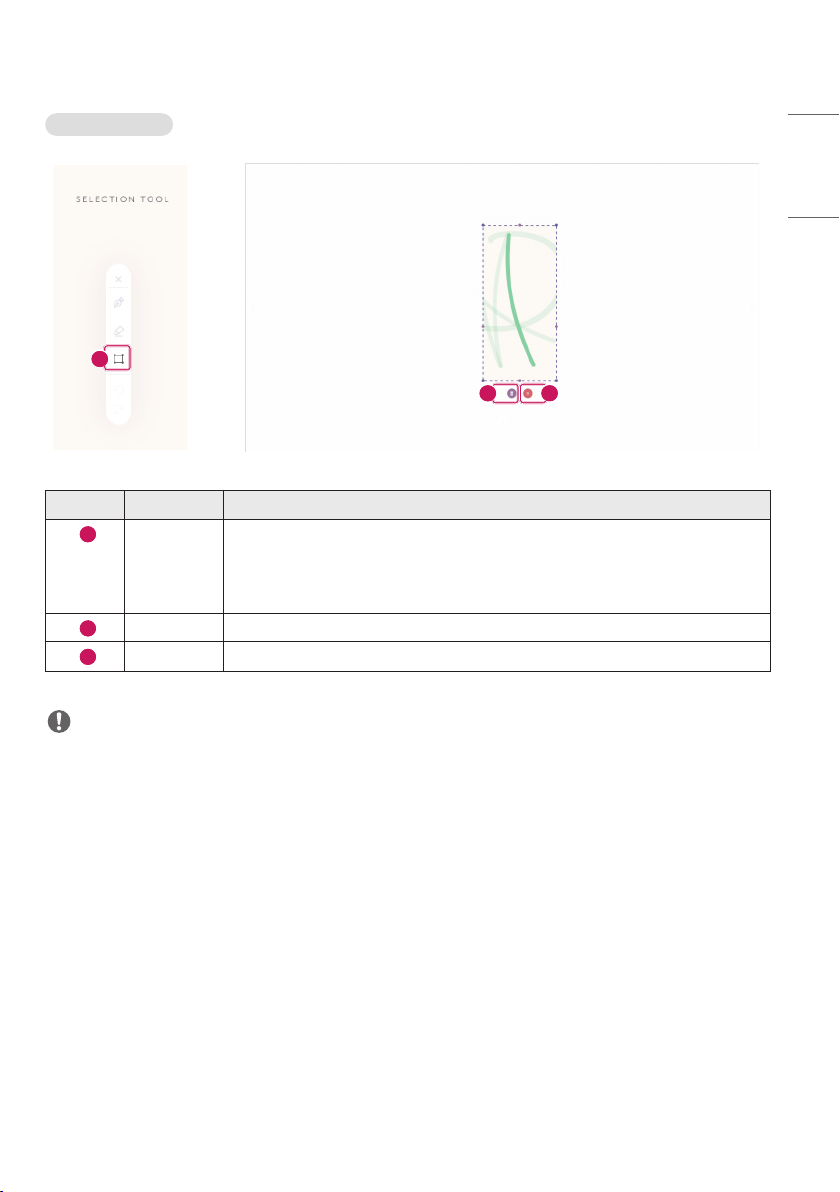
7
Função de seleção
>
1
Nº Item Descrição
1
Função de
seleção
2
Excluir Exclua a imagem selecionada.
3
CANCELAR Cancele a seleção da imagem selecionada.
Esta função permite desenhar uma figura e selecionar uma parte específica.
Por padrão, ela oferece os recursos de redimensionamento, exclusão e cancelamento.
Clique e arraste as extremidades esquerda e direita superiores ou inferiores para
ajustar o tamanho.
2
Português do
Brasil
3
NOTA
• Para selecionar uma linha desenhada, toda a linha deve ser incluída na área selecionada.
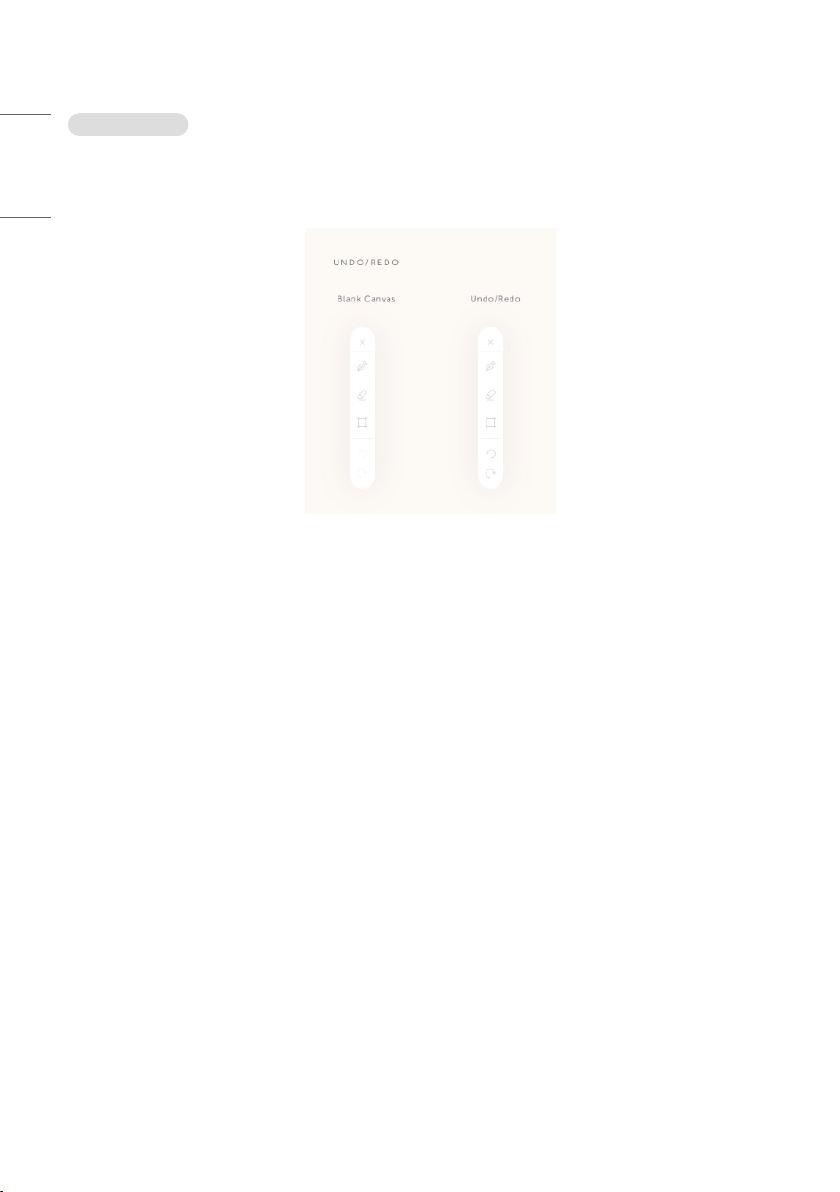
8
Português do
Desfazer/refazer
Brasil
Quando você desenha uma figura, esta função fica ativada.
Use-a para desfazer e refazer até 25 linhas ou pontos. Esta função não está disponível para conteúdos que ultrapassem
esse limite.
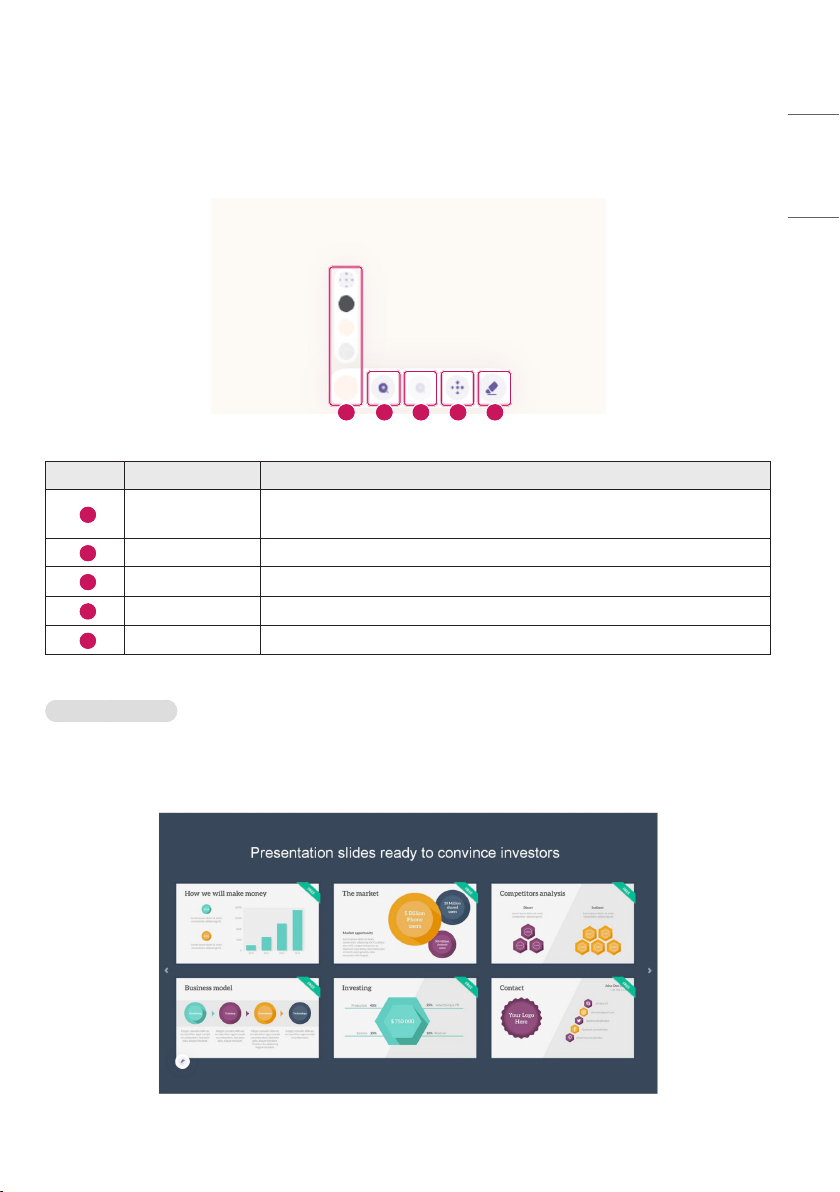
9
Ferramentas de contexto
Com esta função, você pode usar os recursos de imagem de fundo, ampliar/afastar zoom, rolagem, modo de marcação,
excluir tudo e navegação. As ferramentas de contexto exibidas variam, dependendo do tipo de tela.
1 2 3 4 5
Nº Item Descrição
1
Fundo da tela
2
Ampliar zoom Aumente o zoom da tela.
3
Afastar zoom Diminua o zoom da tela.
4
Rolar Role a tela quando ela é ampliada.
5
Excluir tudo Exclua todo o conteúdo que você escreveu na tela de uma só vez.
Escolha uma imagem de fundo para a tela. Existem quatro tipos de imagem de
fundo (Claro, Escuro, Papel e Grade).
Português do
Brasil
Modo de marcação
Quando a tela é exibida enquanto uma entrada externa ou Duo está conectada, somente um botão de modo de
marcação é exibido na ferramenta de contexto. Quando o modo de marcação está ativado, você pode escrever na tela
capturada.
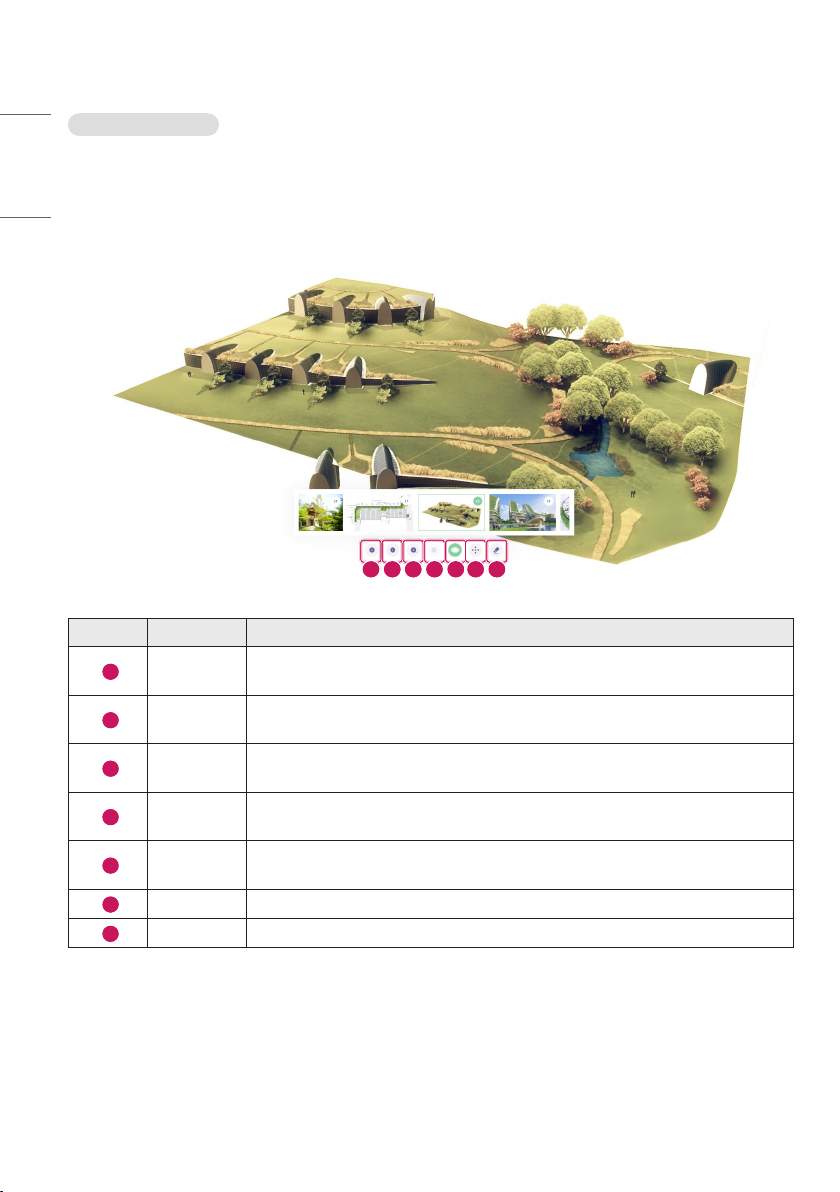
10
Português do
PDF de várias páginas
Brasil
A tela aceita arquivos PDF externos. Ao importar um arquivo PDF de várias páginas, a ferramenta contextual a seguir é
exibida.
1 2 3 4 5 6 7
Nº Item Descrição
Página
1
anterior
Próxima
2
página
Ampliar
3
zoom
Afastar
4
zoom
Miniatura de
5
PDF
6
Rolar Role a tela quando ela é ampliada.
7
Excluir tudo Limpe todo o conteúdo que você escreveu na tela de uma só vez.
Vá para a página anterior em um arquivo PDF de várias páginas.
Vá para a próxima página em um arquivo PDF de várias páginas.
Aumente o zoom de um documento PDF.
Diminua o zoom de um documento PDF.
Visualize o conteúdo do arquivo PDF em uma exibição de miniatura e alterne as páginas
do arquivo.
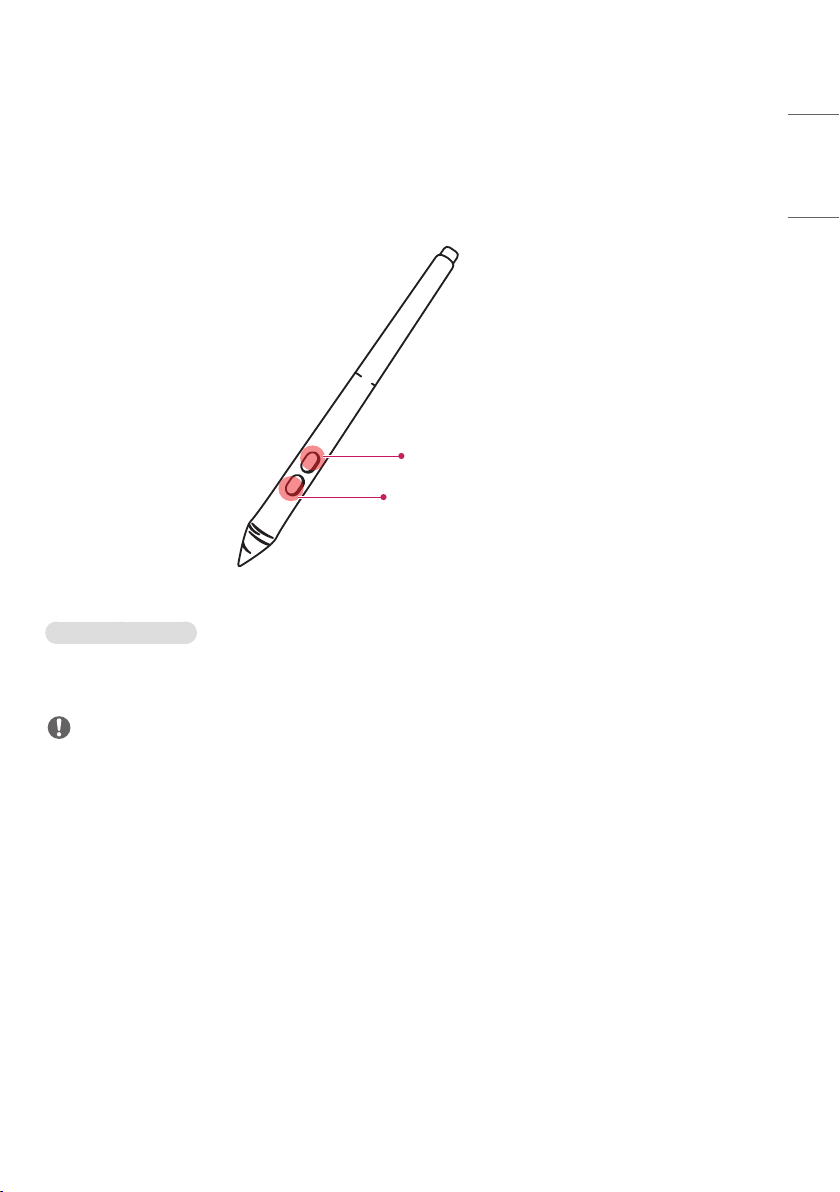
11
Caneta ativa
Escreva diretamente na tela usando a caneta. A espessura e a cor da caneta são as mesmas dos valores definidos no
menu de ferramentas.
Pressione o Botão 1 na caneta para ativar o recurso de borracha e o Botão 2 para ativar o recurso de marca-texto.
Use duas canetas ativas ao mesmo tempo sem configurar [Multitoque].
Botão 2 (marca-texto)
Botão 1 (borracha)
Borracha com a palma
Sem selecionar o recurso de borracha no menu de ferramentas, esfregue a tela com a palma da mão para apagar o
conteúdo que você escreveu.
Português do
Brasil
OBSERVAÇÃO
• Isso pode funcionar de maneira incorreta quando o mouse HID é usado.
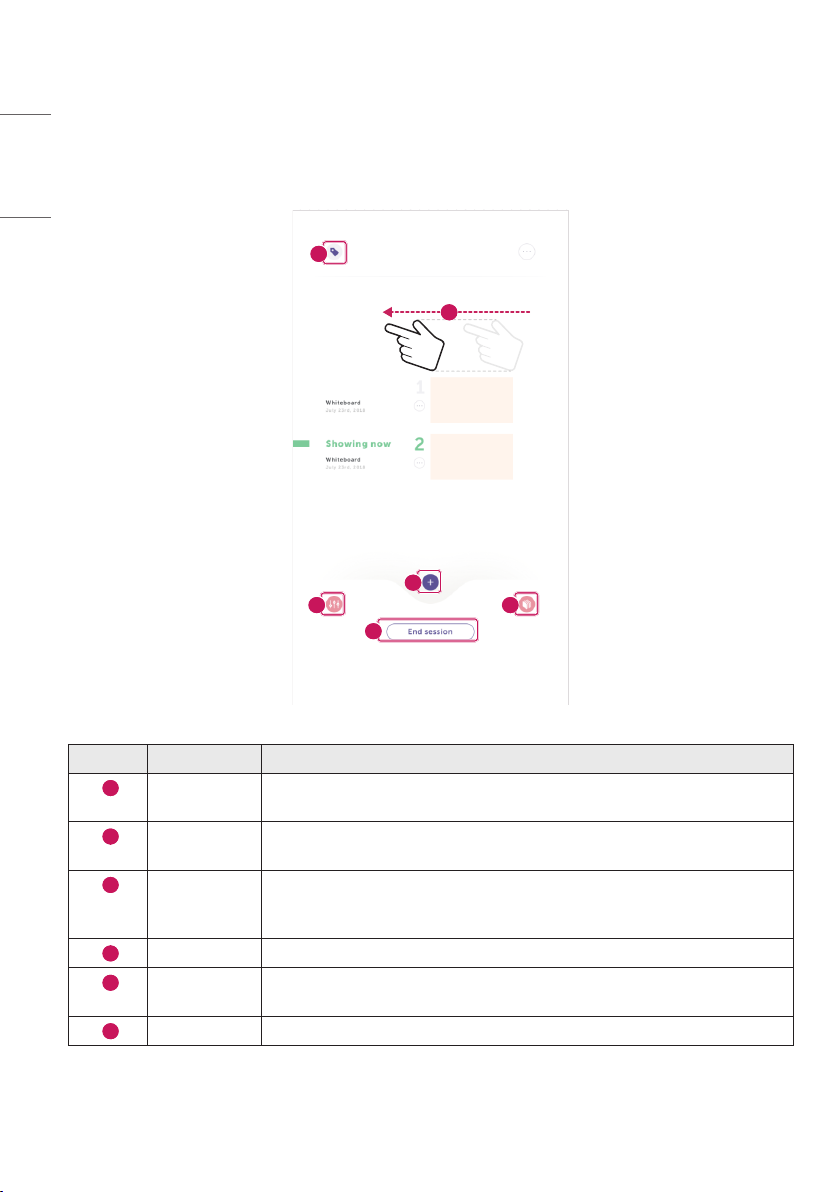
12
Português do
Inicializador
Brasil
Execute o inicializador tocando ou deslizando as alças nas extremidades esquerda e direita da tela. Verifique a lista de
telas e configure e controle vários recursos usando o inicializador.
4
6
1
2 3
5
Nº Item Descrição
1
+ A tela atual é salva automaticamente e uma tela nova é adicionada (até 25 telas
podem ser adicionadas a cada sessão).
2
Centro de
controle
3
Histórico de
sessões
4
Rótulo Atribua um rótulo para cada sessão.
5
[Encerrar
sessão]
6
Excluir tela Exclua a tela deslizando para fora da tela no inicializador.
Defina as configurações do IDB e os recursos de gerenciamento.
Importe um histórico de sessões salvo anteriormente ou uma tela, arquivo PDF
externo ou arquivo de imagem armazenado em um dispositivo de armazenamento
USB conectado.
Rotule a sessão atual enquanto encerra a sessão, compartilhe a sessão por meio de
um dispositivo de armazenamento USB e e-mail ou bloqueie a sessão.
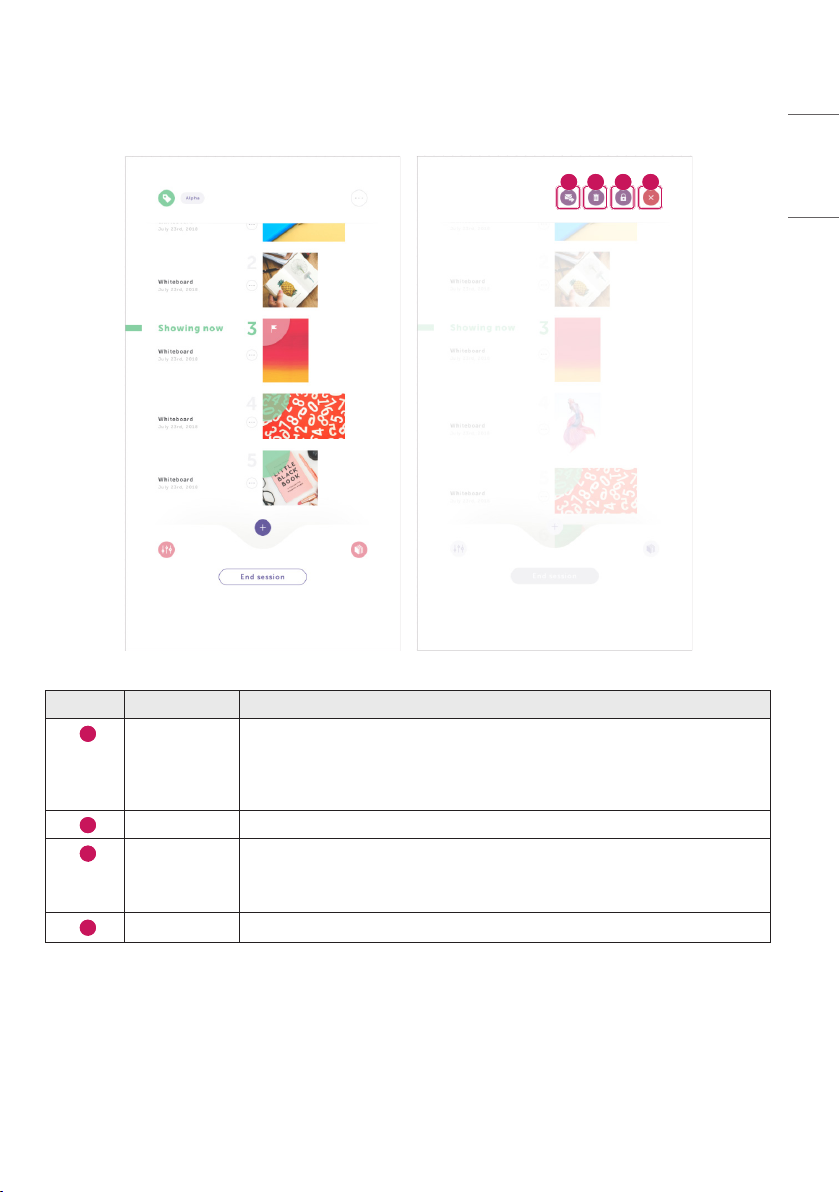
13
Configurações da sessão
Português do
Brasil
1 2 3 4
Nº Item Descrição
1
Compartilhar Salve a sessão no seu dispositivo de armazenamento USB ou compartilhe-a por
e-mail.
Se não houver nenhum dispositivo de armazenamento USB conectado, o dispositivo
alternará automaticamente para a tela de compartilhamento por e-mail.
2
Excluir Exclui a sessão atual.
3
Bloquear/
desbloquear
4
Fechar Feche as configurações da sessão.
Bloqueie ou desbloqueie a sessão atual.
- Bloquear: crie e defina uma senha de seis dígitos.
- Desbloquear: desbloqueie com a senha que você digitou para bloquear.
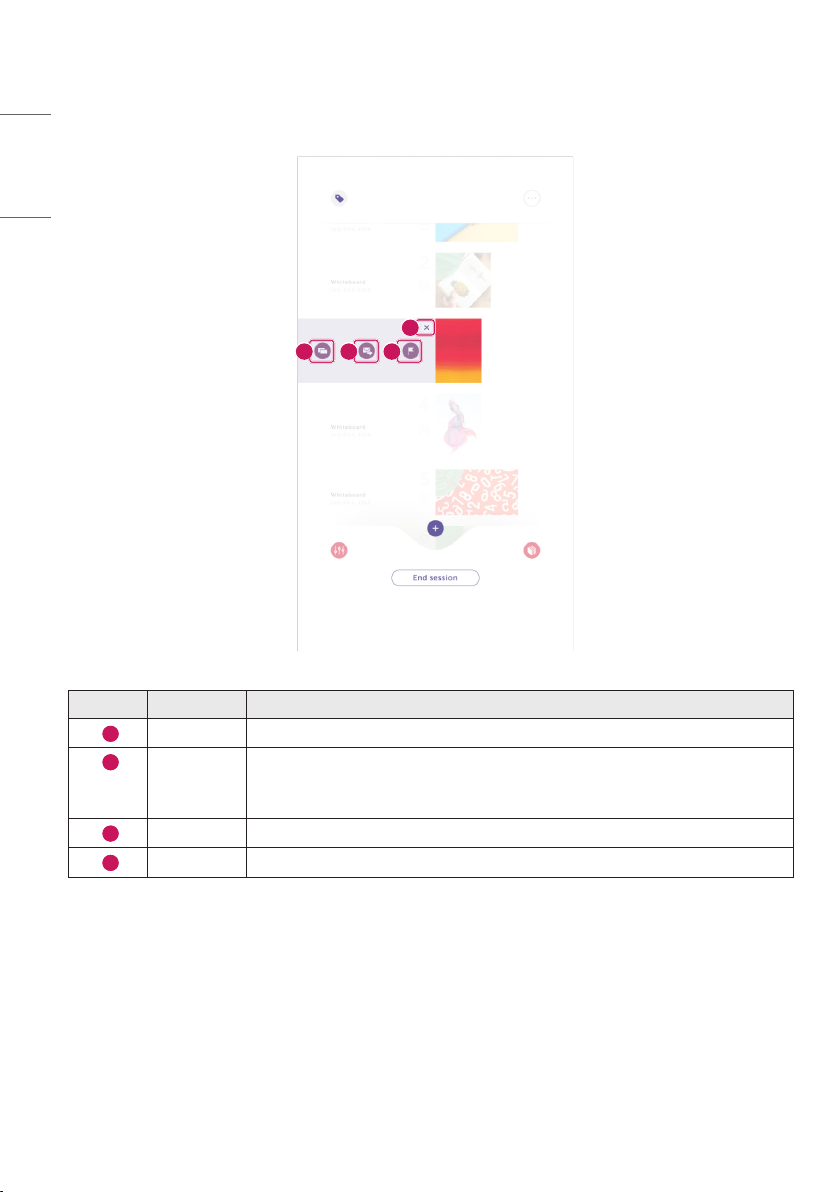
14
Português do
Configurações da tela
Brasil
4
1 2 3
Nº Item Descrição
1
Copiar Copie a tela e vá para a tela copiada.
2
Compartilhar Salve a tela no seu dispositivo de armazenamento USB ou compartilhe-a por e-mail.
Se não houver nenhum dispositivo de armazenamento USB conectado, o dispositivo
alternará automaticamente para a tela de compartilhamento por e-mail.
3
Marcar Marque a tela com uma cor específica.
4
Fechar Feche as configurações da tela.
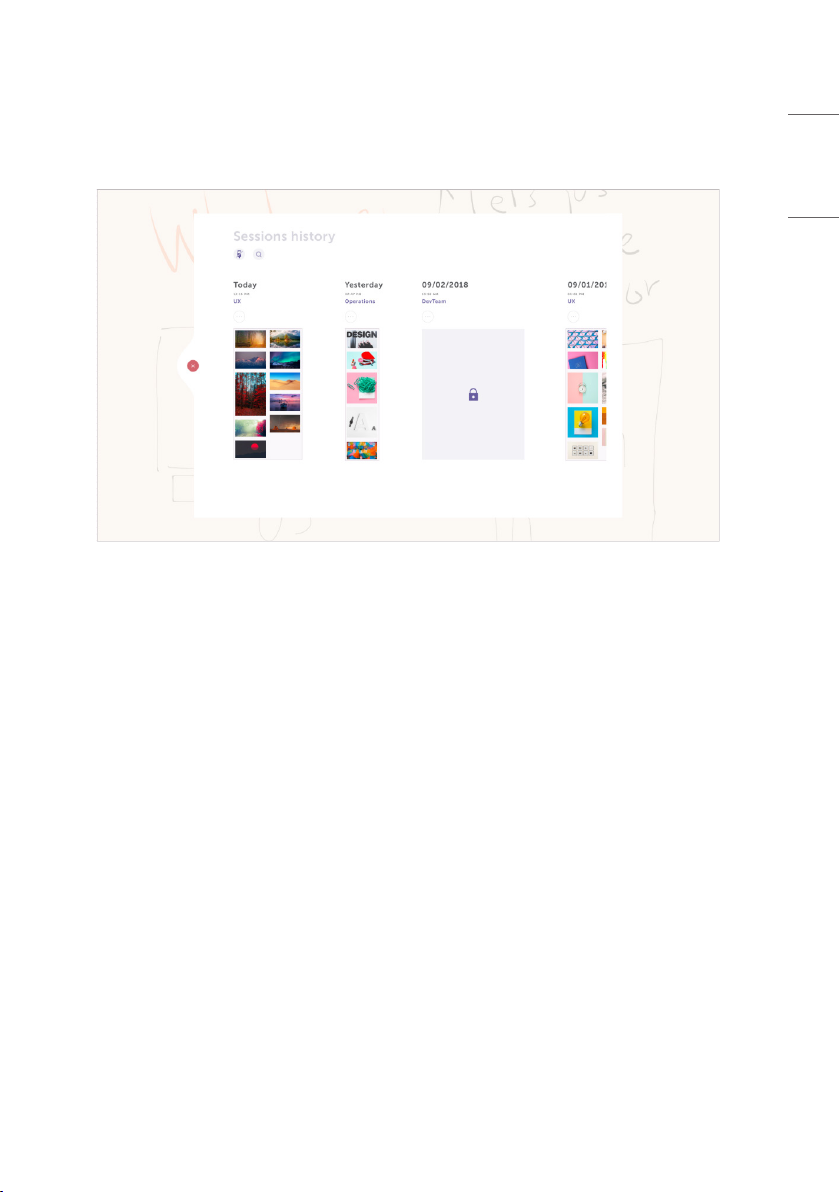
15
[Histórico de sessões]
Veja a lista das sessões anteriores e importe as sessões.
Português do
Brasil
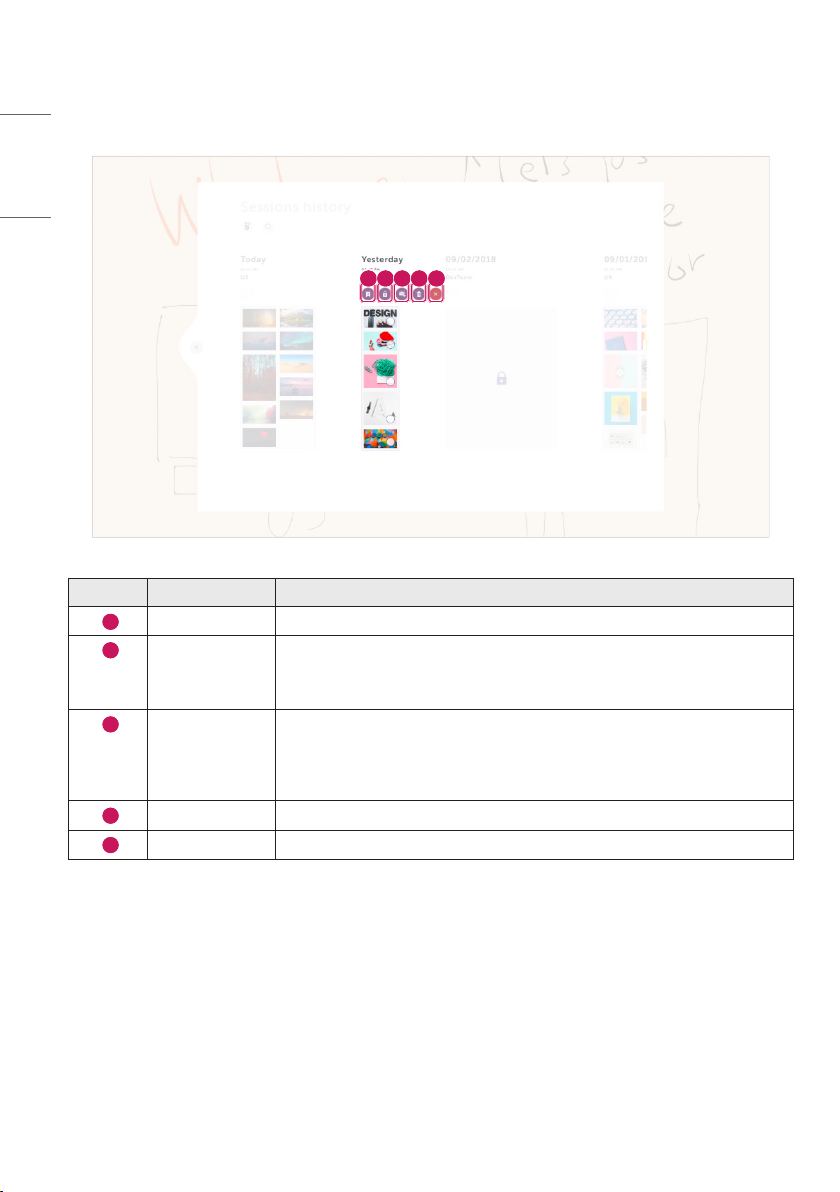
16
Português do
Configurações da sessão
Brasil
Nº Item Descrição
1
2
3
4
5
1 2 3 4 5
Rótulo Atribua ou altere um rótulo de sessão.
Bloquear/
desbloquear
Compartilhar Salve a sessão no seu dispositivo de armazenamento USB ou compartilhe-a por
Excluir Exclui a sessão selecionada.
Fechar Feche as configurações da sessão.
Bloqueie ou desbloqueie a sessão atual.
- Bloquear: crie e defina uma senha de seis dígitos.
- Desbloquear: desbloqueie com a senha que você digitou para bloquear.
e-mail.
Se não houver nenhum dispositivo de armazenamento USB, o dispositivo alternará
automaticamente para a tela de compartilhamento por e-mail.

17
Configurações da tela
1 2 3 4
Nº Item Descrição
1
[Abrir] Escolha e adicione uma tela à sessão atual.
- Quando o usuário adiciona vários arquivos escolhidos aleatoriamente, eles podem não
ser aplicados à sessão na ordem em que foram selecionados.
2
Compartilhar Compartilhe a tela selecionada usando seu dispositivo de armazenamento USB ou
e-mail.
Se não houver nenhum dispositivo de armazenamento USB conectado, o dispositivo
alternará automaticamente para a tela de compartilhamento por e-mail.
3
Excluir Exclui a tela selecionada.
4
Fechar Feche as configurações da tela.
Português do
Brasil
 Loading...
Loading...