Page 1
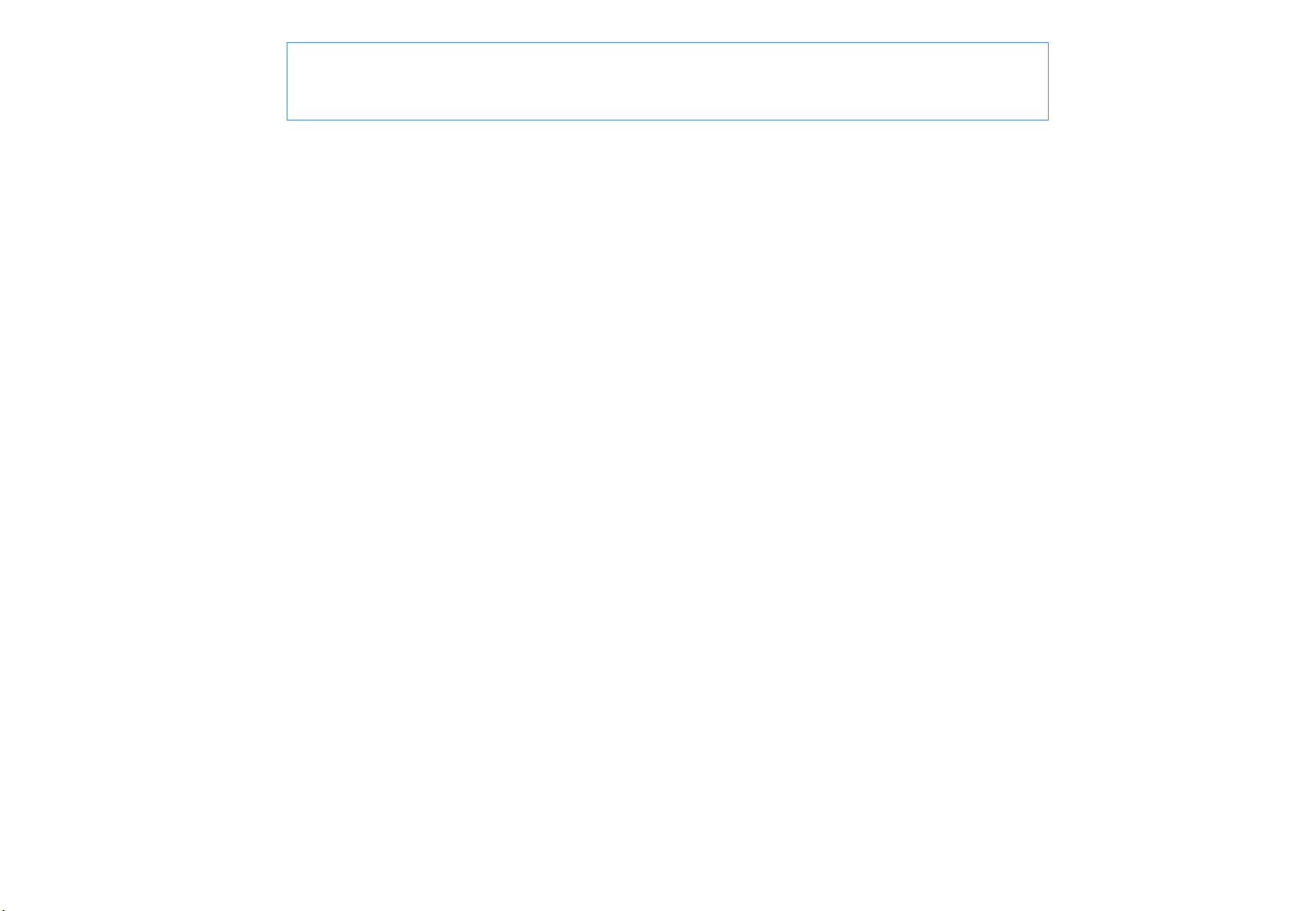
TV Software Update Guide
English Update Guide : 1 Page ~ 3 Page
Spanish Update Guide : 4 Page ~ 8 Page
German Update Guide : 9 Page ~ 11 Page
Italian Update Guide : 12 Page ~ 14 Page
French Update Guide : 15 Page ~ 17 Page
Portuguese Update Guide : 18 Page ~ 20 Page
Polish Update Guide : 21 Page ~ 23 Page
Turkish Update Guide : 24 Page ~ 26 Page
Russian Update Guide : 27 Page ~ 29 Page
Ukrainian Update Guide : 30 Page ~ 32 Page
Japanese Update Guide : 33 Page ~ 35 Page
Indonesian Update Guide : 36 Page ~ 38 Page
Chinese Update Guide : 39 Page ~ 43 Page
Page 2
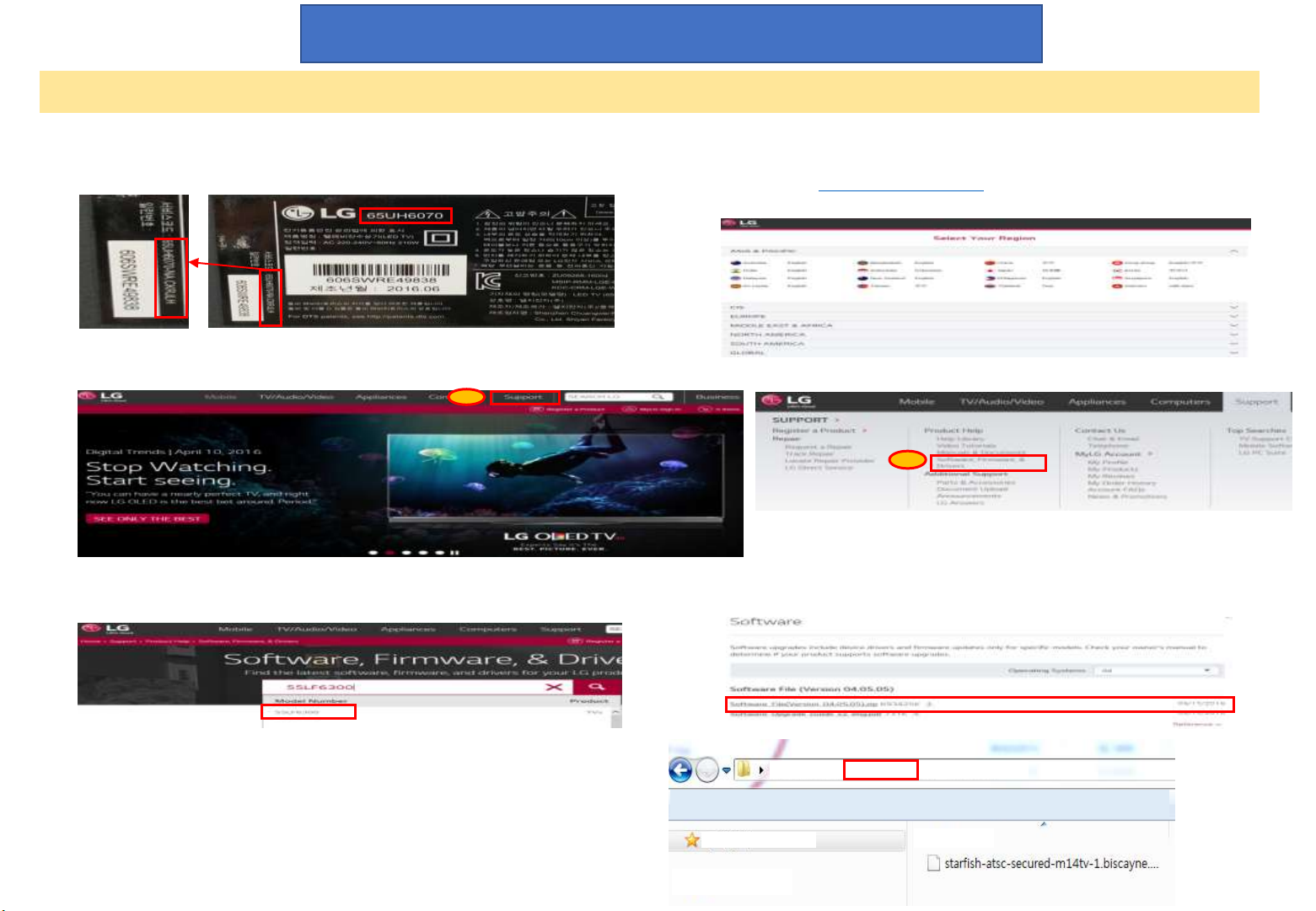
English Update Guide (1/3)
How to upgrade the software using a USB device
1. Checking the model name of the product. And the upgrade file download in to the service homepage.
① Through the back of the product ID labels,
you can check the model name.
③ Select Country > ①Support > ②Software, Firmware & Drivers
1
② The connecting for service home page
- Website : www.lg.com/common
- Select Country
2
④ Search the model name and model
please choose.
⑤ Downloading the software file to the USB Memory device.
- Unzip the software file.
- Insert the USB memory device into USB port of the PC.
- Make a folder in USB memory device. Folder name must be “LG_DTV”.
- Save the software file to “LG_DTV” folder of USB memory device.
1 Page
Favorites
⑤ The select for upgrade file
USB(G:) ▶ LG_DTV
Name
Page 3
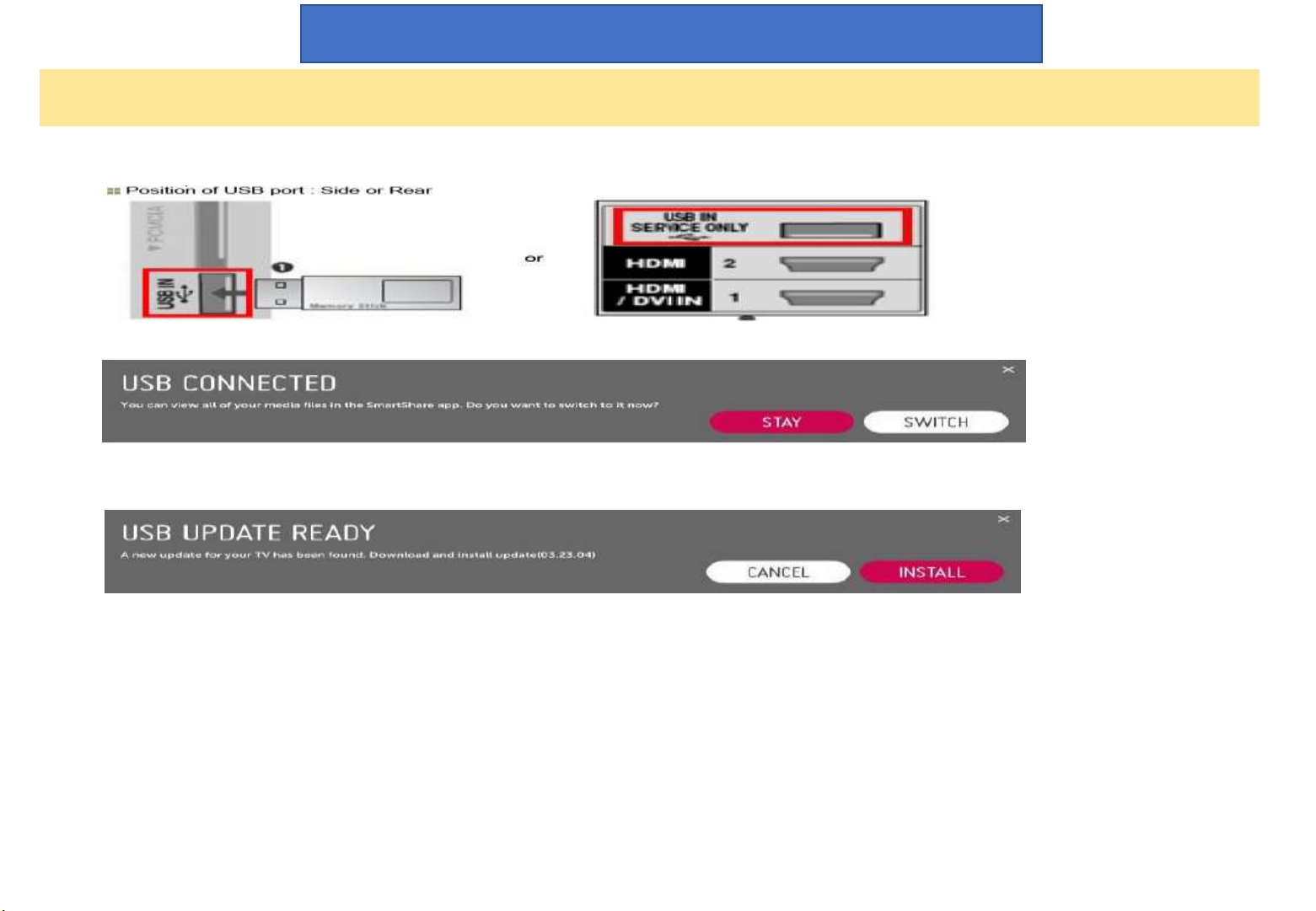
How to upgrade the software using a USB device
2. Software version update of the TV.
① Insert the USB memory device into USB port of the TV.
② If below message appear on TV, please select “STAY”.
③ If below message will appear on TV, please select “INSTALL”.
English Update Guide (2/3)
※ If there are the same or lower software version in the USB memory device than
software version in your TV, doesn’t appear message. ※ A few USB memory device may
not be compatible with the TV, in that case you use another USB device.
1) Copying the new version software file from USB Memory device to the TV system memory.
※ Don’t remove the USB Memory device while this message is displayed.
Do not unplug the TV power cord while this message is displayed.
2) Running the software upgrade.
※ Do not unplug the TV power cord while this message is displayed.
3) When you restart the TV, the software update will be successfully completed.
2 Page
Page 4
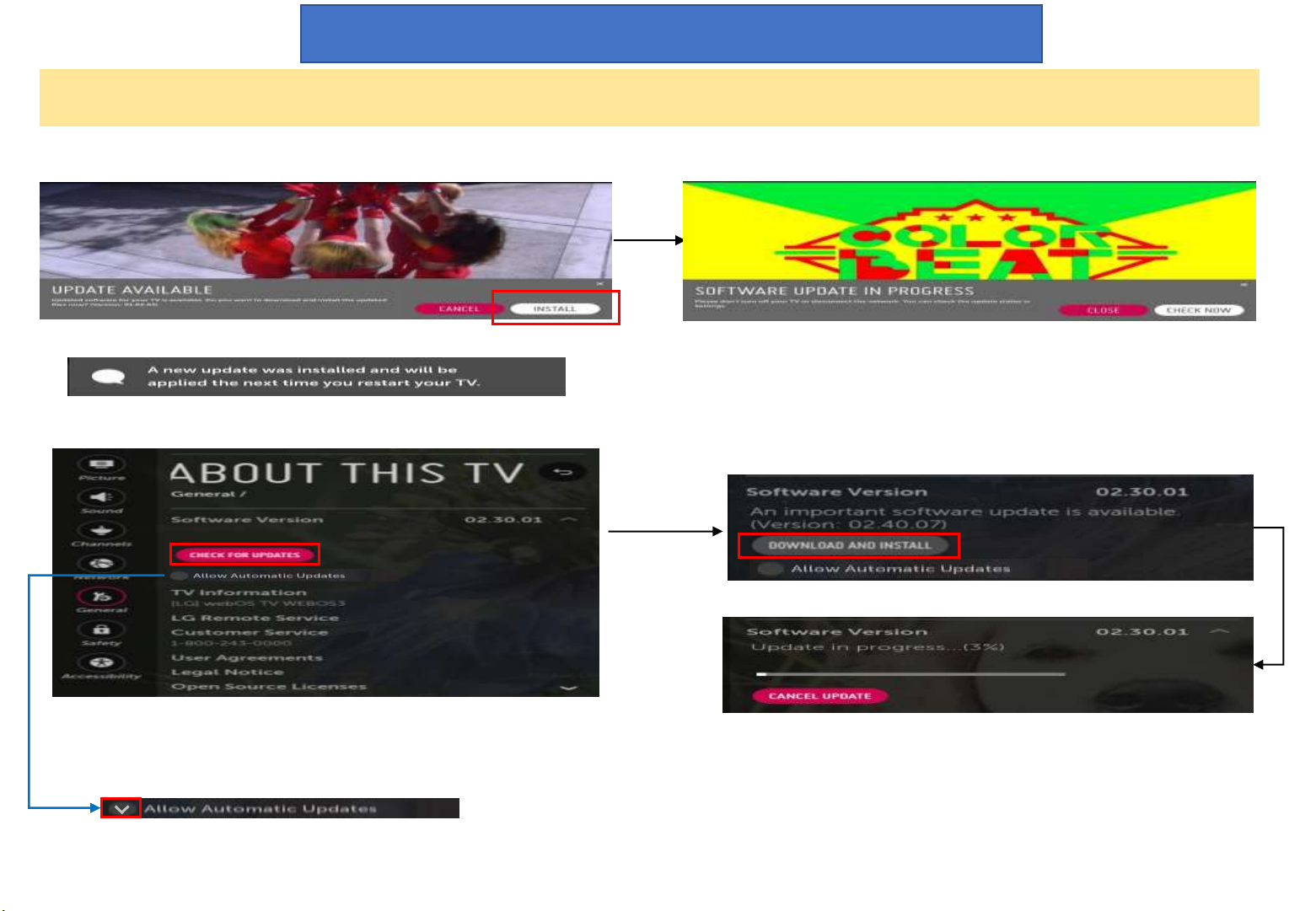
English Update Guide (3/3)
If your TV is connected to the Internet, you can check whether the latest software is available and update to the latest software from your TV without the
need of a USB stick.
1. Automatic check for the latest software availability for update
① Press [INSTALL] for software update.
③ The message below will be displayed at the upper right corner of your TV screen when the installation of the update files is completed.
※ When you restart the TV, the software update will be
successfully completed.
2. Manual software version check for update
① Go to Settings > General > About This TV and press [CHECK FOR UPDATES].
② [CLOSE] Close this popup and continue the update process.
[CHECK NOW] Check the update progress status.
② If the latest software version is available,
[DOWNLOAD AND INSTALL] will be displayed.
③ Start the software update.
④ When the installation of the update files is completed, the same message as 1-③ will be provided.
3. Automatic software update without notice
① Check Allow Automatic Updates as below.
② Your TV will automatically check and update software to the latest version.
③ When the installation of the update files is completed, the same message as 1-③ will be provided.
3 Page
* Software update process may be different on some regions.
* Menus may look different depending on TV OS version.
Page 5
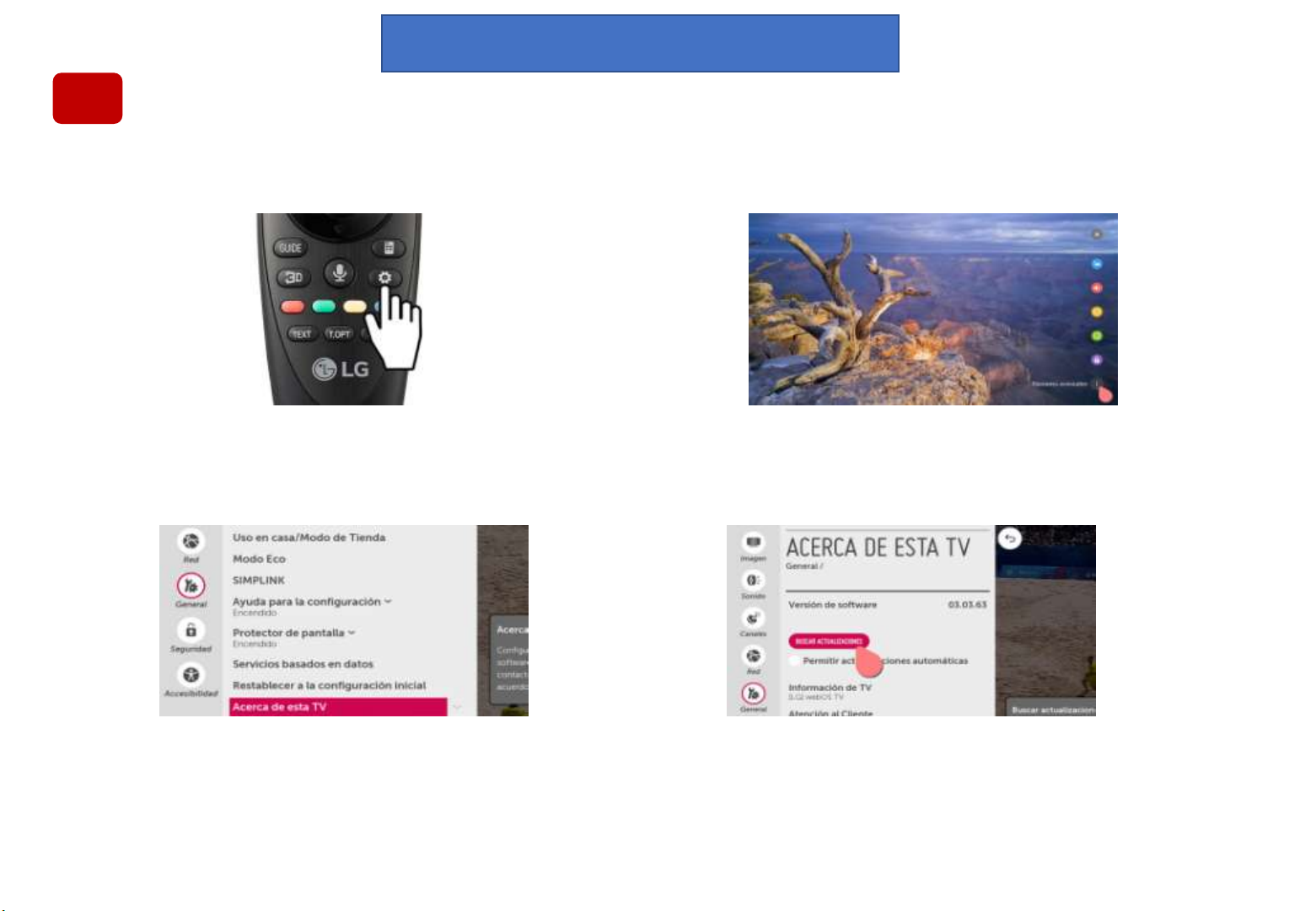
Spanish Update Guide(1/5)
1
Actualización mediante el propio televisor (método recomendado)
Si el televisor dispone de conexión a Internet, desde el mismo menú de ajustes podrás realizar la actuali
zación, de una forma muy sencilla. Sigue los pasos a continuación:
1. Si tu mando es el Magic Control, aprieta la tecla
de Ajustes. Si utilizas el mando estándar o tradicional,
aprieta la tecla Settings.
3. Accede al apartado General. Pulsa en Acerca de
esta TV.
4 Page
2. Aparecerá una barra de iconos lateral, selecciona el
de abajo del todo: Opciones Avanzadas o Toda la Configuración
.
4. Verás la opción de Buscar actualizaciones.
Pulsa en ella. El televisor buscará la última actualización
disponible y si existe la descargará. Puede tardar un tiempo
dependiendo de tu conexión a Internet.
Page 6
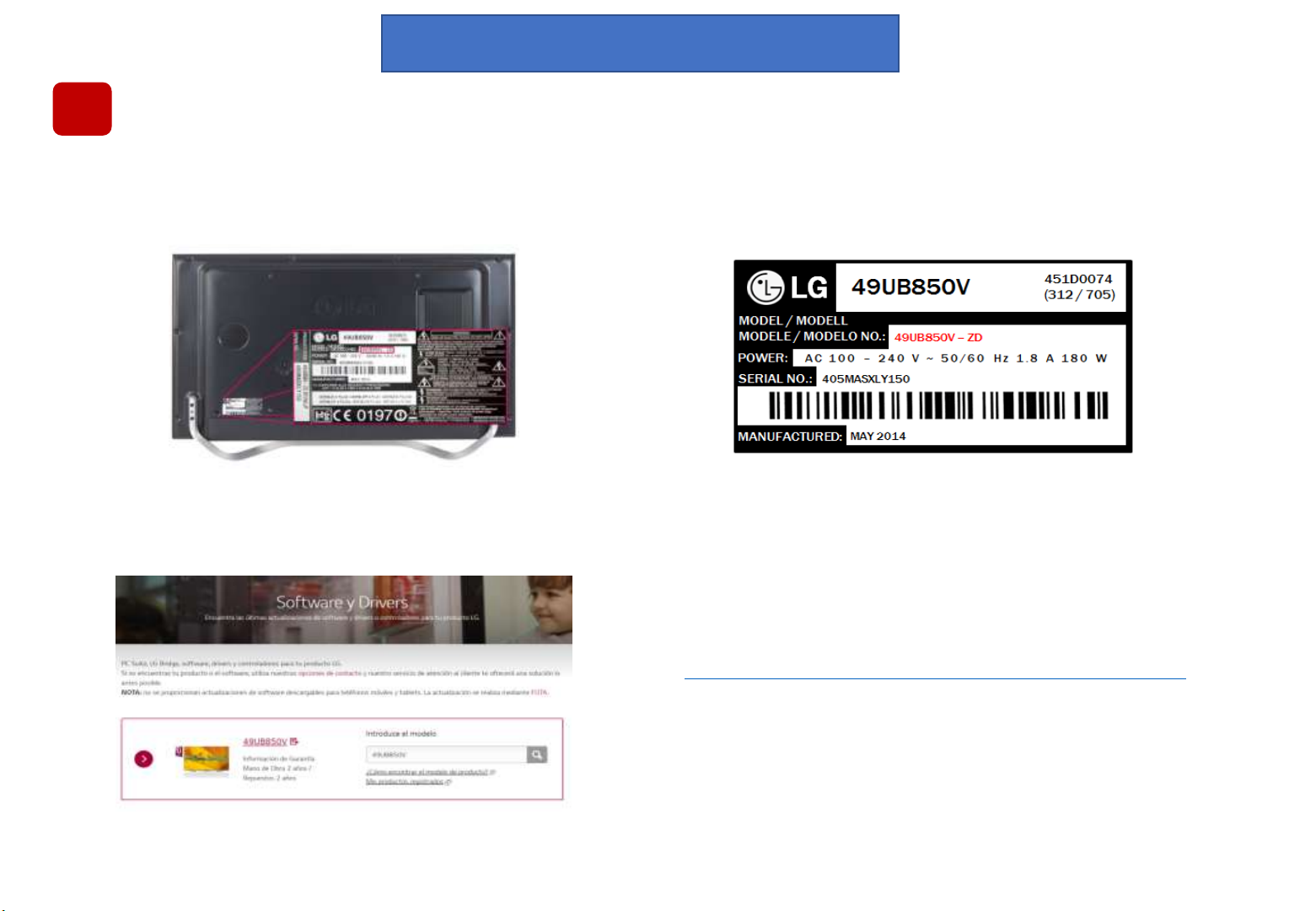
Spanish Update Guide(2/5)
Actualización mediante pendrive USB
2
Si no dispones de Internet en el televisor, puedes actualizarlo mediante un pendrive USB. Sigue
los pasos a continuación:
1. Localiza el modelo de televisor buscando la pegatina
de la parte trasera del equipo.
5 Page
2. Apunta el número que destacamos aquí en rojo,
corresponde a tu modelo de televisor.
3. Accede a la página de Posventa de LG, sección
Software y Drivers.
http://www.lg.com/es/posventa/software-y-drivers
Introduce el modelo de tu producto en el buscador,
hazlo sin el sufijo, por ejemplo: 49UB850V
Page 7
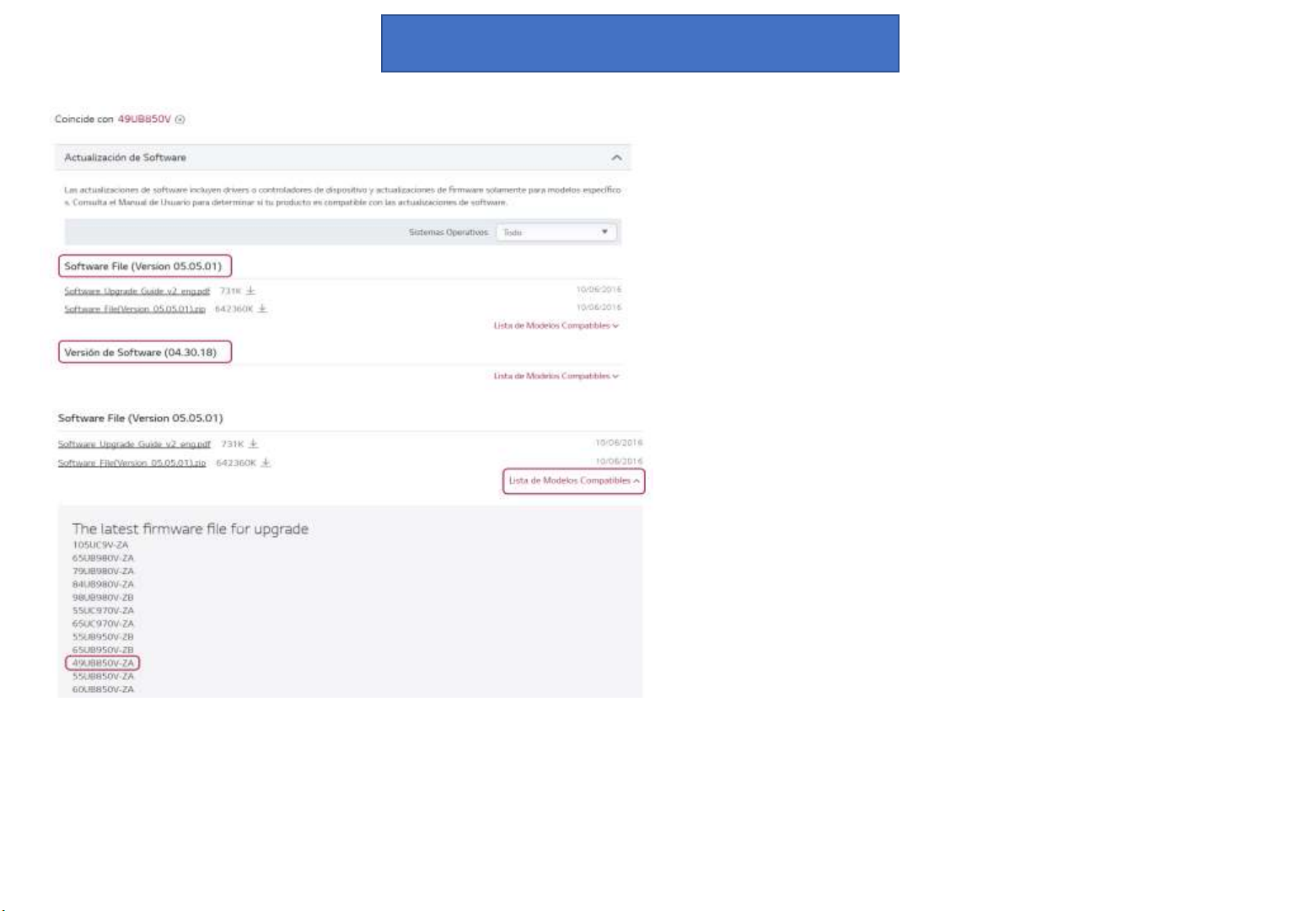
Spanish Update Guide(3/5)
4. Una vez seleccionado el modelo, en la parte inferior de
la página aparecen las descargas relacionadas.
Fíjate en la zona Actualización de Software. Verás que
aparecen una lista de enlaces.
(Si no aparecen , tu modelo todavía no tiene actualizaciones
disponibles).
Dependiendo del modelo de televisor, puedes encontrar
el software en un archivo ZIP o en varios archivos 7z.
5. Pulsa en desplegable Lista de Modelos Compatibles.
Aparecerá una lista de los modelos compatibles con la
actualización.
Si tu televisor se encuentra en la lista
(coincide modelo y sufijo) puedes continuar.
6 Page
Page 8
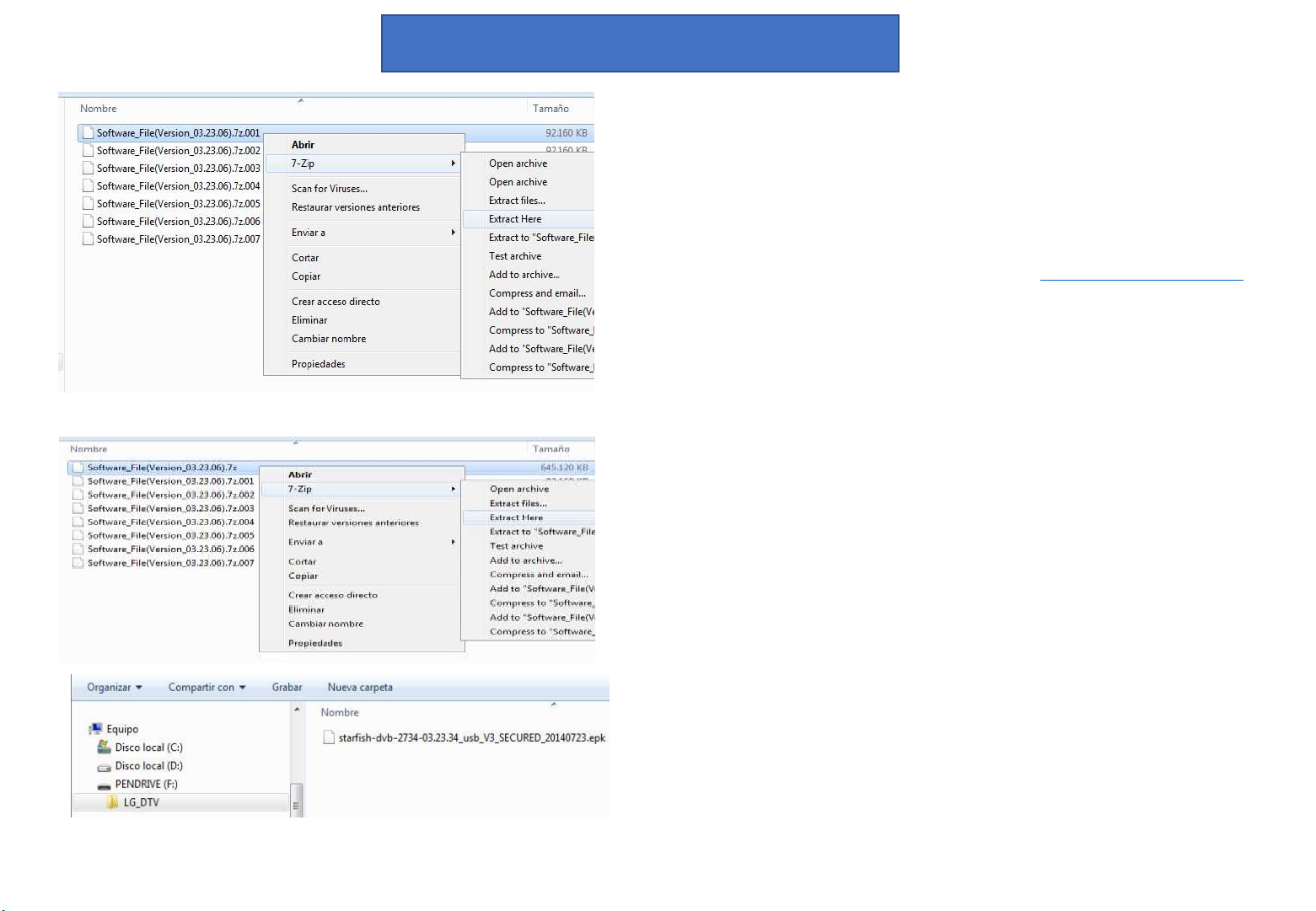
Spanish Update Guide(4/5)
6. Descarga el archivo ZIP o los archivos 7z.
Si es un archivo ZIP, descomprímelo y obtendrás el archivo
de actualización, salta al paso 8. Si dispones de archivos
7z, sigue leyendo:
Utiliza la herramienta gratuita 7-Zip para descomprimirlos.
Puedes descargarla en este enlace: http://www.7-zip.es/
Tras instalar 7-Zip, haz clic en el archivo con extensión .
001 con el botón derecho y ve al menú de 7-Zip.
Selecciona Extract Here. Comenzará a descomprimir los
archivos descargados y obtendrás un archivo final con
extensión 7z.
7. Exactamente como el paso anterior, de nuevo haz clic en
este archivo .7z con el botón derecho y entrando en el
menú 7-Zip pulsa otra vez en Extract Here.
Obtendrás ya el archivo final, con extensión .epk
que usarás en el siguiente paso para actualizar la TV.
Puedes borrar el resto de archivos.
8. Te recomendamos utilizar un pendrive vacío.
Crea en su interior una carpeta llamada LG_DTV.
Es importante que la carpeta se llame exactamente así,
con mayúsculas, pues el televisor buscará la misma
dentro del pendrive.
Copia dentro de esta carpeta el archivo de actualización .epk.
7 Page
Page 9
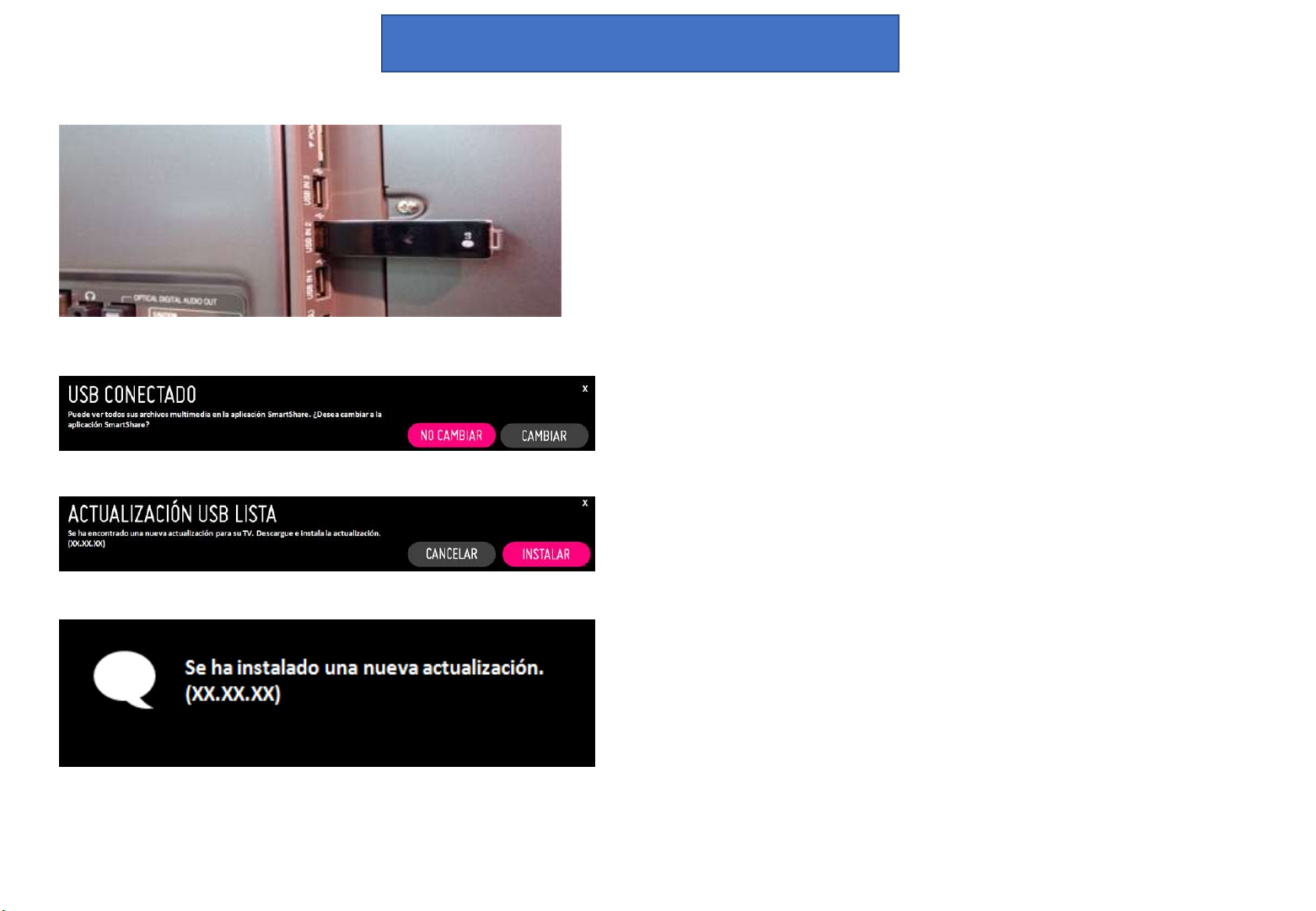
Spanish Update Guide(5/5)
9. Inserta el pendrive en cualquiera de las entradas USB
que tiene la televisión.
10. Al insertar el pendrive, la televisión te preguntará si
deseas cambiar a SmartShare para ver archivos
multimedia. Pulsa en NO CAMBIAR.
Después, aparecerá un mensaje de ACTUALIZACIÓN
USB LISTA, pulsa sobre INSTALAR para que inicie
la actualización.
Una vez comience la actualización, es importante que durante
unos minutos no apagues tu televisor ni desconectes el
pendrive para evitar daños. Deja que acabe el proceso.
Aparecerá un mensaje en la esquina superior derecha
indicando que la actualización ha finalizado y en 5 segundos
la TV se reiniciará.
8 Page
Page 10
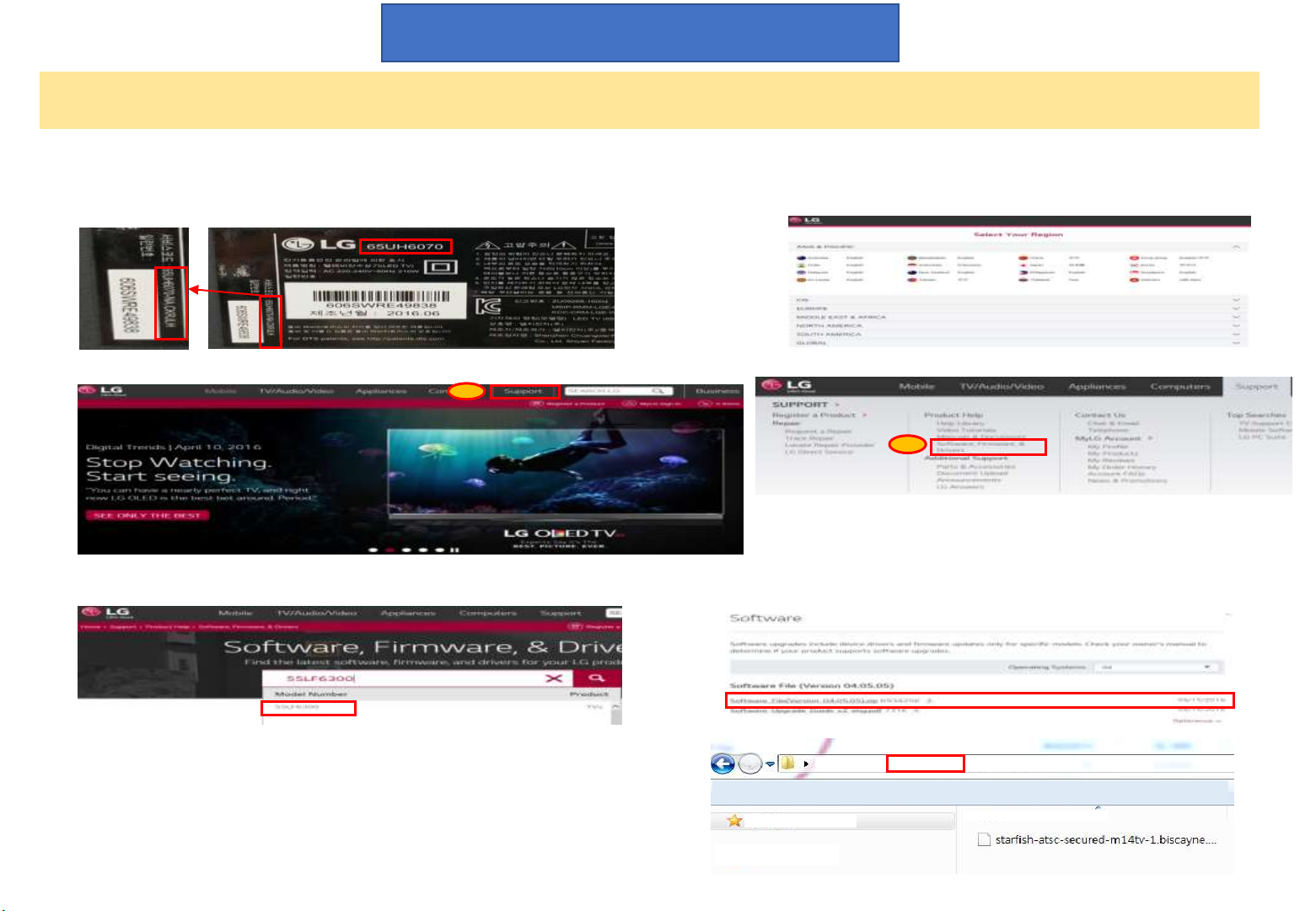
German Update Guide(1/3)
Software Update über USB.
1. Prüfen Sie die Modellbezeichnung auf dem Gerät Laden Sie die Firmware von der LG-Homepage herunter.
① Den Modellnamen finden Sie auf der Rückseite des Gerätes, auf dem Label.
③ > ①Service > ②Software & Firmware
1
④ Suchen Sie Ihr Modell und wählen es aus
② Verbinden Sie sich mit der LG-Homepage
- Website : http://www.lg.com/de
2
⑤ Download der Software auf Ihern PC.
- Entpacken der ZIP-Datei.
- Verbinden Sie den USB-Stick mit dem PC.
- Erzeugen Sie ein Verzeichnis“LG_DTV” auf Ihrem USB-Stick.
- Speichern Sie die Software in dem Verzeichnis“LG_DTV” auf Ihrem USB-Stick.
9 Page
Favorites
USB(G:) ▶ LG_DTV
Name
Page 11
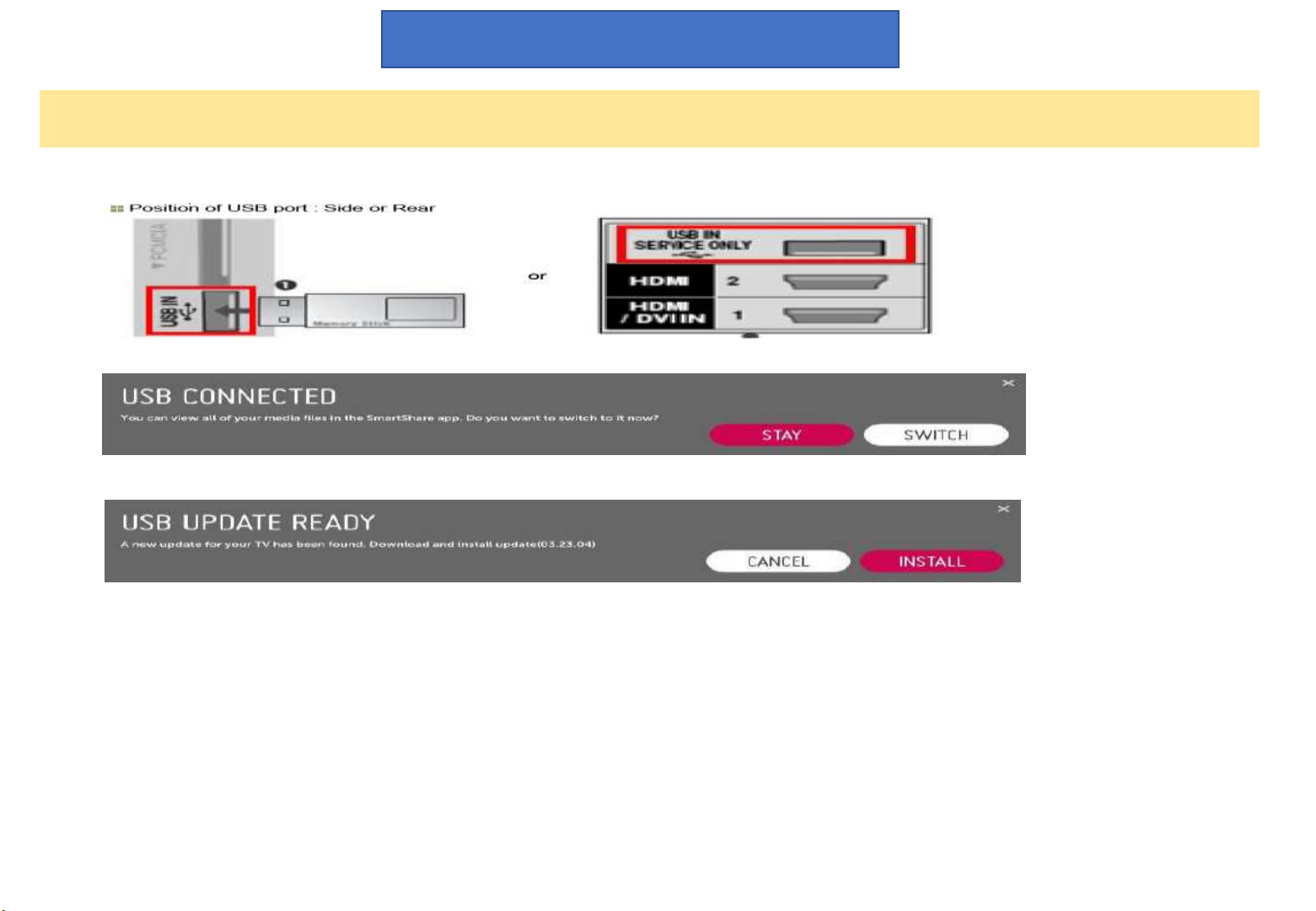
German Update Guide(2/3)
Software Update über den USB Anschluß
2. Update der Software Vers..
① Stecken Sie den USB-Stick ind en USB-Port Ihres TV-Gerätes.
② Wenn Sie diese Nachricht auf dem Bildschirm sehen wählen Sie “STAY”.
③ Wenn Sie diese Nachricht auf dem Bildschirm sehen wählen Sie “INSTALL”.
Wenn die Software Vers. auf dem USB-Stick älter oder gleich mit der auf dem TV-Gerät ist, wird keine Meldung angezeigt. . ※ Einige
USB-Sticks können inkompatibel mit dem TV-Gerät sein, bitte wählen Sie in diesem Fall einen anderen USB-Stick.
1) Ü bertragung der Software von USB-Stick auf das TV-Gerät.
※ Entfernen Sie den USB-Stick nicht vom TV-Gerät während eine Nachricht angezeigt wird
Schalten Sie das TV-Gerät nicht aus während eine Nachricht angezeigt wird
2) Software Update.
※ Schalten Sie das TV-Gerät nicht aus während eine Nachricht angezeigt wird
3) Wenn das TV-Gerät neu startet war das Update erfolgreich.
10 Page
Page 12
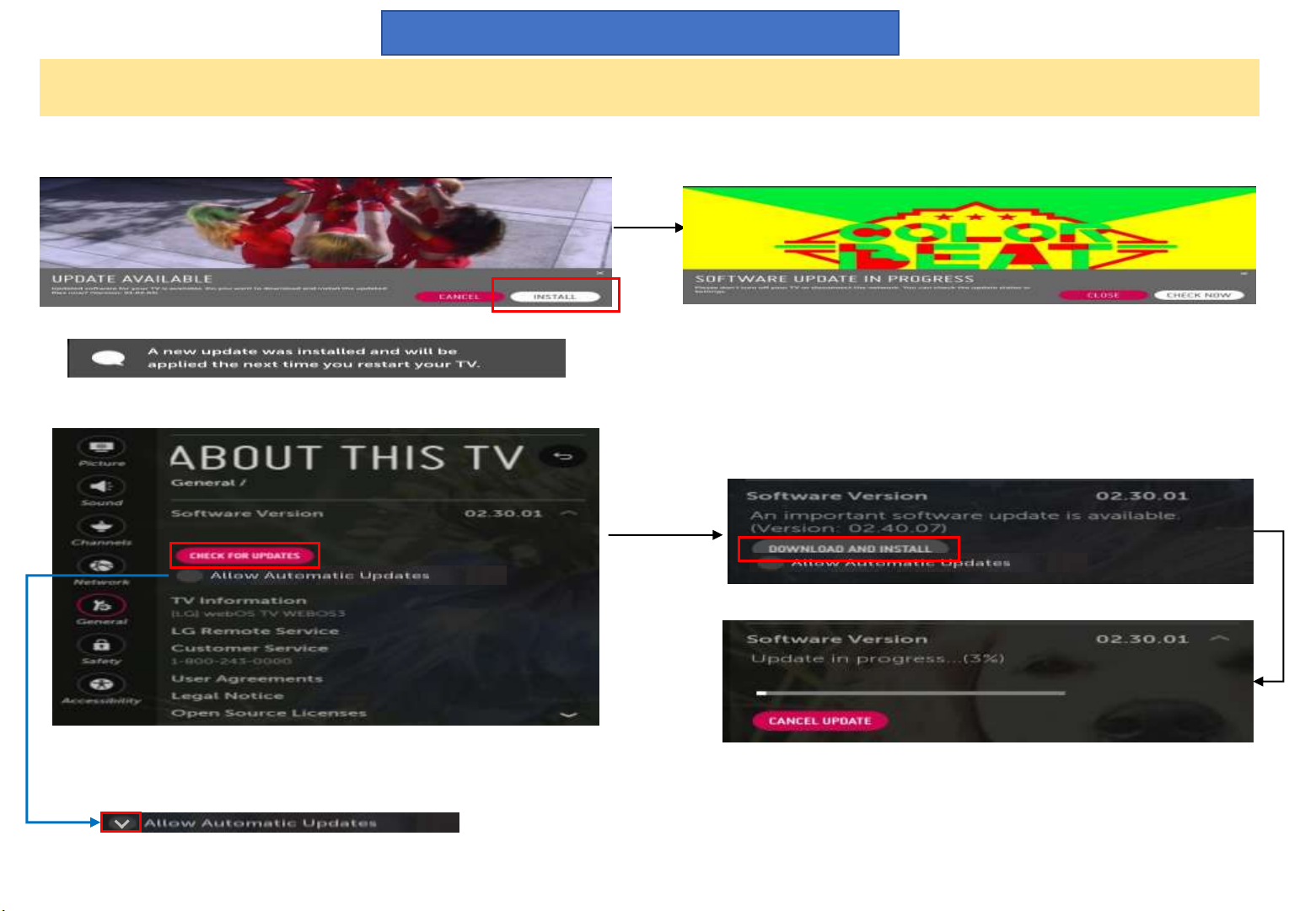
German Update Guide(3/3)
Wenn Ihr TV-Gerät mit dem Internet verbunden ist, können Sie prüfen ob eine neue Software Vers. verfügbar ist. Sie benötigen in diesem Fall keinen USB-
Stick.
1. Automatische Prüfung ob eine neue Software verfügbar ist.
① Klicken Sie [Installieren]
③ Diese Nachricht wird in der rechten oberen Ecke des TV-Gerätes angezeigt wenn die Installation abgeschlossen ist.
※ Nach dem Neustart ist die Installation erfolgreich abgeschlossen.
2. Manuelle Prüfung nach Software Updates.
① Wählen Sie: Settings > General > About This TV und wählen Sie [CHECK FOR UPDATES].
② [Schließen] um dieses Fenster zu schließen. [Prüfen]
Um den Status der Installation zu sehen.
② Wenn eine neue Version verfügbar ist, wird
[DOWNLOAD AND INSTALL] angezeigt.
④ Wenn die Installation abgeschlossen ist, wird die Nachricht 1-③ angezeigt.
3. Automatisches Update ohne Prüfung
① Prüfen Sie ob die Option automatisches Update aktiviert ist .
② Ihr TV-Gerät prüft dann automatisch ob eine neue Software Vers. verfügbar ist.
③ Wenn die Installation abgeschlossen ist, wird die Nachricht 1-③ angezeigt.
③ Starten Sie das Update.
* Software Update Vorgang kann sich regional unterscheiden.
* Die Menüs können sich abhängig von der Software Vers. unterscheiden.
11 Page
Page 13
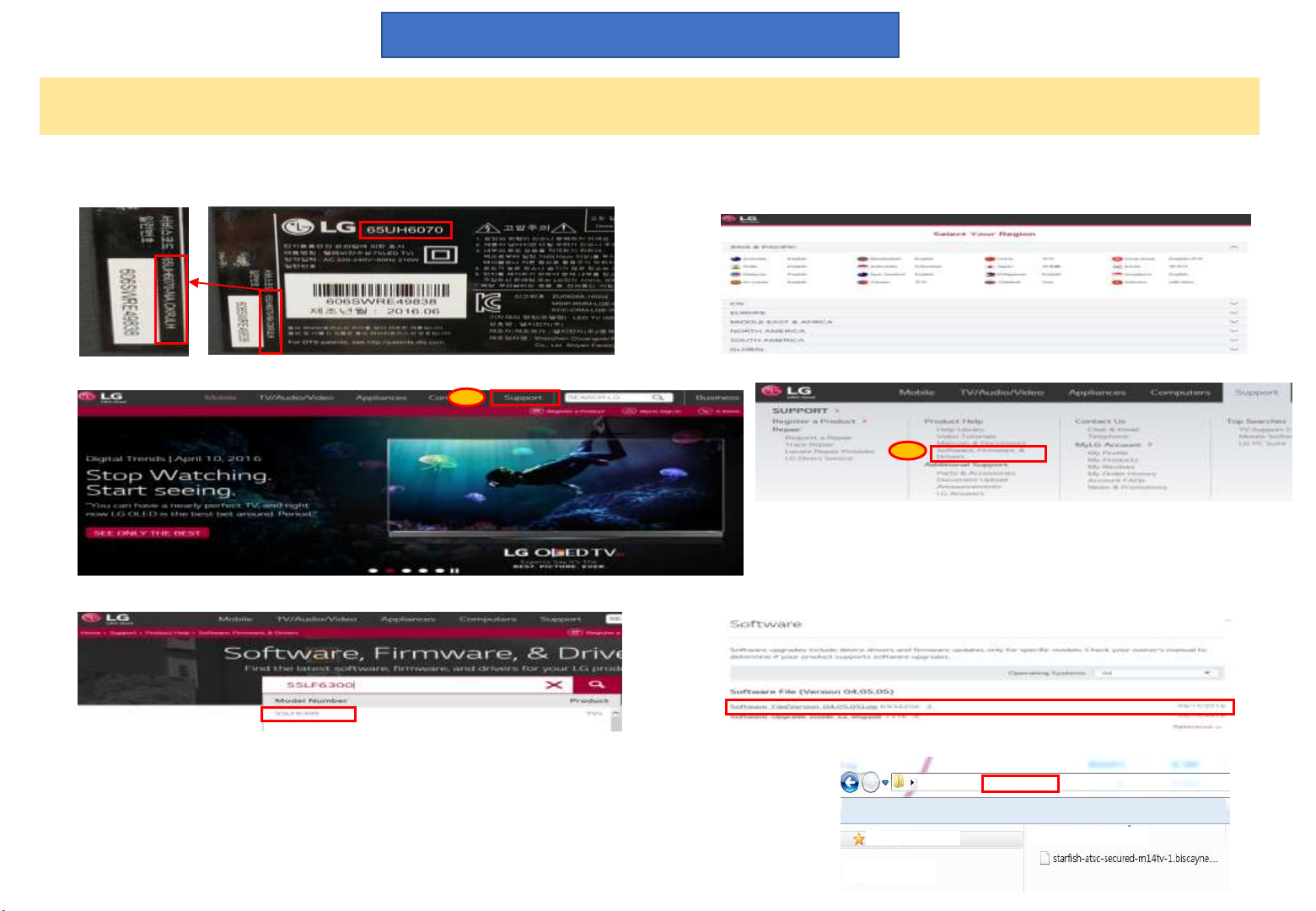
Italian Update Guide(1/3)
Come aggiornare il software mediante chiavetta USB
1. Verifica il codice prodotto del modello. E il file di aggiornamento presente nella sezione di supporto del sito LG.
① Sull’etichetta sul retro del prodotto, è visibile il codice del modello.
③ Seleziona il paese > ① Supporto> ② Software e Firmware
1
④ Ricerca il tuo modello e selezionalo.
② Per connetterti alla pagina del supporto:
- Sito web : www.lg.com/common
- Seleziona il paese
2
⑤ Scarica il file del software e salvalo su una chiavetta USB.
- Decomprimi il file.
- Inserisci la chiavetta USB nella porta USB del PC.
- Crea una cartella all’interno del supporto USB. Il nome della cartella deve essere “LG_DTV”.
- Salva il file di aggiornamento all’ interno della cartella “LG_DTV”.
12 Page
Favorites
USB(G:) ▶ LG_DTV
Name
Page 14
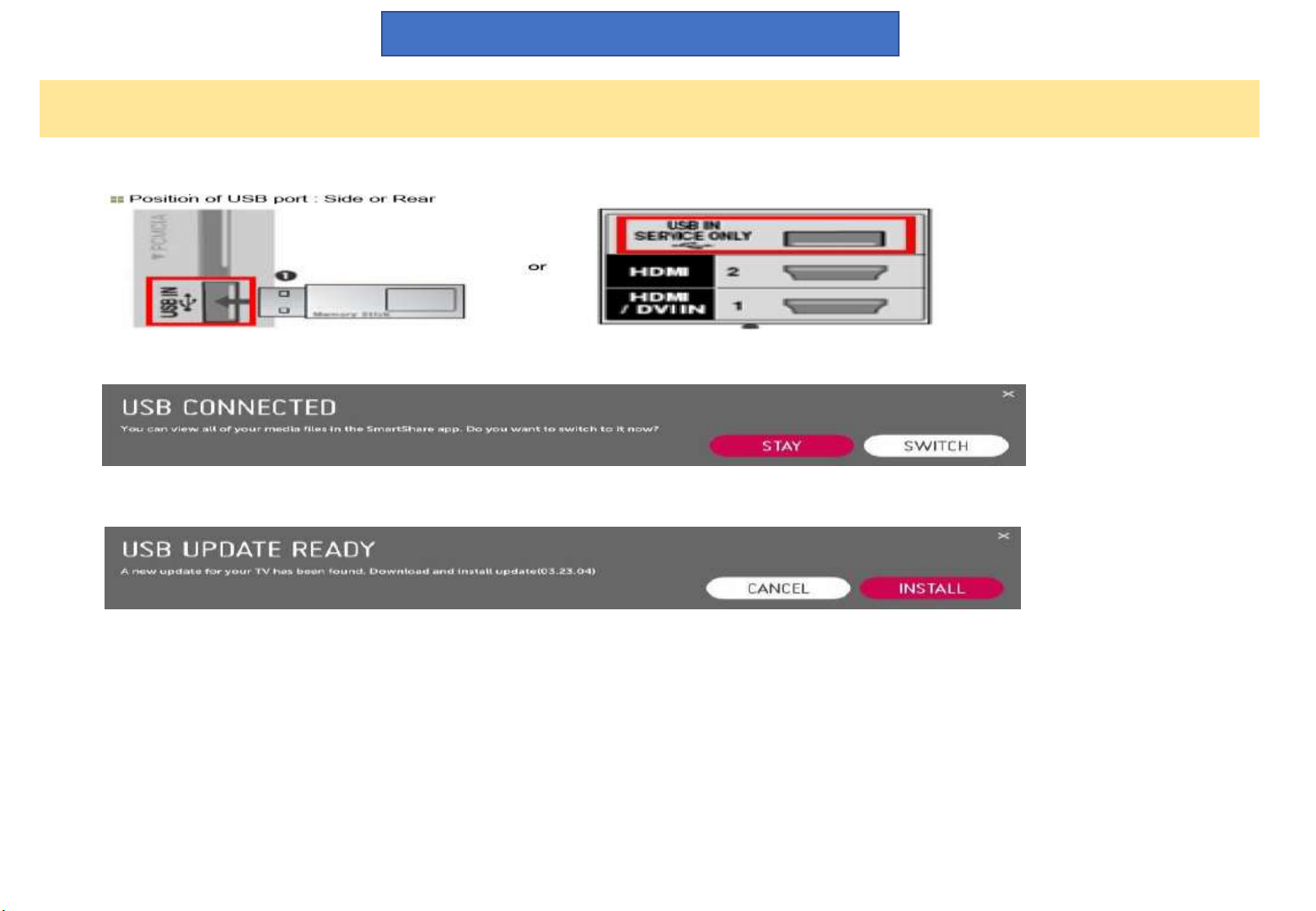
Italian Update Guide(2/3)
Come aggiornare il software mediante chiavetta USB
2. Aggiorna il software del TV.
① Inserisci la chiavetta USB nella porta USB del TV.
② Se sul TV appare il messaggio di dispositivo USB collegato, scegli “RESTA”.
③ Quando appare il messaggio di aggiornamento sul TV, seleziona “ISTALLA”.
※ Se sulla TV è installata una versione del software uguale o superiore a quella presente nel
dispositivo di memoria USB, non apparirà alcun messaggio.
※ Alcuni dispositivi di memoria USB potrebbero non essere compatibili con la TV, in questo caso si
consiglia di utilizzare un altro supporto USB.
1) Viene effettuata la copia del nuovo file di aggiornamento del software, dalla memoria USB alla memoria di sistema della TV .
※ Non rimuovere il dispositivo di memoria USB mentre appare il messaggio relativo. Non rimuovere inoltre il cavo di alimentazione.
2) Esecuzione dell’aggiornamento software.
※ Non rimuovere il cavo di alimentazione durante l’aggiornamento .
3) Una volta riavviato il TV, l’aggiornamento software risulterà completato con successo.
13 Page
Page 15

Italian Update Guide(3/3)
Se il TV è collegato a Internet, puoi verificare se una versione del software più recente è disponibile e aggiornarlo automaticamente senza bisogno di una
chiavetta USB.
1. Verifica automatica degli aggiornamenti
① Premi su [INSTALLA] da aggiornamento software.
③ Il messaggio sottostante che informa che l’aggiornamento verrà installato al successivo riavvio del TV,verrà visualizzato in alto a destra dello schermo del TV, una volta completato.
※ Una volta riavviato il TV, l’aggiornamento software
sarà completato.
2. Verifica manuale degli aggiornamenti
① Accedi a Impostazioni > Generale > Informazioni sulla TV e premi [CONTROLLA AGGIORNAMENTI].
② [CHIUDI] Chiudi il popup per proseguire l’aggiornamento.
[VERIFICA ORA] Verifica il progresso dell’ aggiornamento.
② Nel caso sia presente una nuova versione del software,
apparirà [SCARICA E INSTALLA].
③ Avvio dell’ Aggiornamento.
④ Una volta completata l’installazione dei file di aggiornamento, apparirà lo stesso messaggio del punto 1-③ .
3. Aggiornamento automatico del software senza notifica
① Spunta su Consenti aggiornamenti automatici.
② Il TV verificherà in modo automatico gli aggiornamenti e li installerà.
③ Una volta completato, apparirà lo stesso messaggio del punto 1-③.
* Il processo di Aggiornamento Software potrebbe cambiare in base al paese.
* Le schermate potrebbero essere differenti in base alla versione del software del TV.
14 Page
Page 16

French Update Guide(1/3)
Comment mettre à jour le (logiciel du) TV en utilisant un périphérique USB
1. Vérifiez le du nom du modèle du produit. Et qu’il y a le fichier de mise à jour à télécharger dans la page d'accueil du service.
① à l'arrière de l'appareil il y a une étiquette d'identification du produit,
avec le nom du modèle
③ Sélectionnez le pays> ①Support > ②Software, Firmware & Drivers
1
④ Recherchez et sélectionnez le nom du modèle
② La connexion à la page d'accueil du service est
- Site Web: www.lg.com/common
- Sélectionner le pays
2
⑤ Téléchargement du fichier de logiciel dans la mémoire USB.
- Décompressez le fichier du logiciel.
- Insérez le dispositif de mémoire USB dans le port USB du PC.
- Créez un dossier dans la mémoire USB. Le nom du dossier devra être “LG_DTV”.
Enregistrez le fichier logiciel dossier "LG_DTV" de la mémoire USB.
15 Page
Favorites
USB(G:) ▶ LG_DTV
Name
Page 17

French Update Guide(2/3)
Comment mettre à jour le (logiciel du) TV en utilisant un périphérique USB
2. Version de la mise à jour logiciel du téléviseur.
① Insérez la clé USB dans le port USB du téléviseur.
② Si le message suivant apparaît sur le Tv, s'il vous plaît sélectionnez « RESTER » (STAY).
③ Si le message suivant apparaît sur le TV, s'il vous plaît sélectionnez “INSTALL”.
※ S'il y a la même version ou une version inférieure dans la mémoire USB que la version logiciel de votre téléviseur, il n’y aura pas un message affiché.
※ Une mémoire USB peut ne pas être compatible avec le téléviseur, dans ce cas, veuillez utiliser un autre périphérique USB.
1) Copier la nouvelle version du logiciel à partir de la mémoire USB vers la mémoire interne du téléviseur..
※ Ne retirez pas la clé USB pendant que ce message est affiché.
Ne débranchez pas le cordon d'alimentation TV pendant que ce message est affiché..
2) L'exécution de la mise à jour du logiciel..
※ Ne pas débrancher le cordon d'alimentation TV pendant que ce message est affiché.
3) Lorsque vous redémarrez le téléviseur, la mise à jour du logiciel sera achevée avec succès
16 Page
Page 18

French Update Guide(3/3)
Si votre téléviseur est connecté à Internet, vous pouvez vérifier si la dernière version du logiciel est disponible et si vous disposez de la dernière version du
logiciel sur votre téléviseur sans avoir besoin d'une clé USB.
1. Contrôle automatique de la dernière version de logiciel disponible pour la mise à jour
① Appuyez sur [INSTALL] pour effectuer la mise à jour.
③ Le message ci-dessous sera affiché dans le coin supérieur droit de l'écran de votre téléviseur lorsque l'installation des fichiers de mise à jour est terminé.
※ Lorsque vous redémarrez le téléviseur, la mise à jour du logiciel sera terminée avec succès.
2. Pour vérifier manuellement la version du logiciel .
① Allez dans Paramètres > General > A propos de ce téléviseur et appuyez sur [RECHERCHER LES MISES A JOUR].
② [FERMER] Fermez cette fenêtre et continuer la mise à jour.?
[Vérifier maintenant] Vérifiez l'état d'avancement de la mise à jour.
② Si la dernière version du logiciel est disponible, l’onglet
[Télécharger et installer] sera affiché.
③ Lancement de la mise à jour.
④ Lorsque l'installation des fichiers de mise à jour est terminée, le même message que 1-③ sera fourni..
3. Mise à jour automatique du logiciel sans préavis
① cochez Autoriser les mises à jour automatiques comme ci-dessous..
② Votre téléviseur vérifie automatiquement et met à jour le logiciel de votre TV avec la dernière version.
③ Une fois l'installation des fichiers de mise à jour est terminée, le même message que 1-③ sera fourni.
17 Page
* processus de mise à jour du logiciel peut être différent sur certaines régions.
* Les menus peut être différent en fonction de TV version OS.
Page 19

Portuguese Update Guide(1/3)
Como atualizar o software através de um dispositivo USB.
1.Confirmar o nome do modelo do producto e o ficheiro de actualização a descarregar da página de suporte.
① Pode confirmar o “Product Code” na etiqueta de identificação,
presente na parte de trás do aparelho.
③Seleccione Apoio ao Cliente > Software & Firmware
1
④ Pesquise o “Product Code” ou Modelo e escolha a opção
correspondente.
② Para encontrar a página de suporte aceda a www.lg.com/common.
- Desça até à selecção de país, escolha EuroPortugal
2
⑤ Faça download do software tendo em conta a terminação do modelo
(xxxxxxxx-ZN, xxxxxxxx-ZA, etc.), em “Referência∨”
⑥ Numa PEN USB criar a pasta “LG_DTV”. Descomprimir o conteúdo do ficheiro para a pasta que criou na PEN USB. Remover o dispositivo USB
com segurança antes de desconectar do computador.
USB(G:) ▶ LG_DTV
Favorites
Name
18 Page
Page 20

Portuguese Update Guide(2/3)
Como atualizar o software através de um dispositivo USB.
2. Update do software da TV.
① Insira a PEN USB na conexão da TV.
② Se a mensagem, abaixo indicada, surgir no ecrã da TV, seleccione a opção Ficar.
③ Se a mensagem, abaixo indicada, surgir no ecrã da TV, seleccione a opção Instalar ou Actualizar.
※ Se a PEN USB tiver versões de software inferiores ou iguais à presente na TV não aparece qualquer mensagem.
※ Alguns equipamentos USB podem não ser compatíveis com a TV, caso não funcione experimente com outro equipamento USB.
Inicia a atualização.
1)A copiar a nova versão de software do equipamento USB para a memória da TV.
※ Não remova a pen USB enquanto esta mensagem é apresentada.
Não desligar o televisor na tomada elétrica enquanto esta mensagem é apresentada.
2) A instalar a actualização de software.
※ Não desligar o televisor na tomada elétrica enquanto esta mensagem é apresentada.
3) Da próxima vez que reiniciar a TV a atualização vai ser concluída.
19 Page
Page 21

Portuguese Update Guide(3/3)
Se a TV está ligada à internet pode verificar se um software mais recente está disponivel e fazer a instalação , sem a necessidade de um dispositivo USB.
1. Quando o aparelho detecta a existência de uma atualização automáticamente.
① Seleccionar Instalar quando surge a mensagem de atualização disponível.
③ Surge uma mensagem no canto superior direito da TV quando a instalação da atualização estiver completa.
2. Verificação manual da atualização de software
① Todas as Definições> Geral > Acerca deste Televisor [Verificar se existem atualizações].
② [Fechar] Close this popup and continue the update process.
[Verificar atualização] acompanhar o processo.
※ Quando reiniciar a TV a instalação da atualização é concluída.
② Se estiver disponível uma nova versão de software surge a opção
[Descarregar e Instalar].
③ Após descarregar inicia a instalação automáticamente
④ Surge uma mensagem no canto superior direito da TV, quando a instalação da atualização estiver completa.
3. Permitir a atualização automática sem pré-aviso.
① Colocar um visto em [Permitir Atualizações Automáticas].
② A TV vai verificar automáticamente a existência de atualizações e proceder à instalação das mesmas sempre que disponíveis.
③ Quando a instalação da atualização estiver completa surge uma mensagem no canto superior direito da TV.
* O processo de atualização de software pode variar consoante a região d mundo.
* Os menus podem apresentar diferenças consoante a versão do software.
20 Page
Page 22

Polish Update Guide(1/3)
Zmiana oprogramowania przy użyciu pamięci USB
1. Sprawdź dokładnie model odbiornika i pobierz właściwy plik z oprogramowaniem.
① Model sprawdzisz na tabliczce znamionowej zlokalizowanej na
tylnej obudowie.
③ Wybierz > ①Wsparcie > ②Oprogramowanie
1
④ Wprowadź model.
② Plik znajdziesz na stronie www
- Adres : www.lg.com/common
- Wybierz kraj
2
⑤ Załaduj plik z oprogramowaniem do pamięci USB.
- Po pobraniu rozpakuj plik.
- Zainstaluj pamięć USB w komputerze.
- Załóż na pamięci USB folder o nazwie LG_DTV .
- Skopiuj plik z oprogramowaniem do stworzonego katalogu LG_DTV
21 Page
Favorites
USB(G:) ▶ LG_DTV
Name
Page 23

Polish Update Guide(2/3)
Zmiana oprogramowania przy użyciu pamięci USB
2. Procedura.
① Zainstaluj przygotowaną pamięć USB w złączu USB TV.
② Jeżeli pojawi się informacja jak poniżej wybierz “STAY” (POZOSTAŃ).
③ Jeżeli pojawi się informacja jak poniżej wybierz “INSTALL” (ZAINSTALUJ).
※ Jeżeli wersja oprogramowania na pamięci USB jest starsza lub taka sama jak w odbiorniku, nie pojawi się żadna informacja.
Niektóre pamięci USB mogą być niekompatybilne z twoim odbiornikiem.
1) Rozpocznie się proces kopiowania pliku z oprogramowaniem do pamięci odbiornika.
※ Nie odłączaj zasilania odbiornika i nie odłączaj pamięci USB w trakcie procesu.
2) Następnie rozpocznie się proces aktualizacji oprogramowania.
※ Nie odłączaj zasilania odbiornika i nie odłączaj pamięci USB w trakcie procesu.
3) Po zakończonym procesie aktualizacji oprogramowania, odbiornik zresetuje się automatycznie.
22 Page
Page 24

Polish Update Guide(3/3)
Jeżeli twój odbiornik jest podłączony do Internetu, możesz sprawdzić czy jest nowsze oprogramowanie, oraz załadować najnowszą wersję, bez użycia pamięci USB.
1. Gdy odbiornik wykryje nową wersję oprogramowania automatycznie, pojawi się informacja:
① Wybierz [INSTALL] (ZAINSTALUJ)
③ Kiedy pojawi się informacja w prawym górnym rogu ekranu o zakończonym procesie zmiany oprogramowania, zresetuj odbiornik
※ Po restarcie odbiornika, proces zostanie zakończony.
2. Ręczna aktualizacja oprogramowania przy wykorzystaniu Internetu.
① Wybierz: Ustawienia > Ogólne > O telewizorze i naciśnij (SPRAWDŹ AKTUALIZACJĘ).
② Wybierz [CLOSE] (ZAMKNIJ) proces będzie kontynuowany.
lub [CHECK NOW] (SPRAWDŹ) aby zobaczyć postęp.
② Jeżeli nowsze oprogramowanie jest dostępne, wyświetli się informacja. Wybierz zainstaluj.
③ Rozpocznie się proces zmiany oprogramowania.
④ Gdy instalacja dobiegnie końca pojawi się informacja jak w punkcie 1-③ .
3. Automatyczne wykrywanie nowej wersji oprogramowania
① Zaznacz: Pozwól na automatyczne aktualizacje.
② W tym przypadku twój odbiornik automatycznie pobierze i zainstaluje najnowsze oprogramowanie.
③ Gdy instalacja dobiegnie końca pojawi się informacja jak w punkcie 1-③ .
23 Page
* Proces zmiany oprogramowania może być zróżnicowany w zależności od regionu.
* Wygląd MENU może być inny w zależności od wersji językowej.
Page 25

Turkish Update Guide(1/3)
USB cihazı kullanarak yazılım nasıl güncellenir
1. Ürünün model adını kontrol edin. Ve yükseltme dosyasını anasayfadan indirin.
① Ürünün arkasındaki ID etiketinden, Model adını kontrol edebilirsiniz.
③ Ülkeyi seçin> ①Destek > ②Yazılım, & Sürücüler
1
④ Model adını aratın ve lütfen modeli seçin.
② Servis anasayfasına bağlanma
- Website : www.lg.com/common
- Ülkeyi seçin
2
⑤ Yazılımı USB cihazına indirin.
- Yazılım dosyasını ziprten çıkarın.
- USB’yi PC’deki USB portuna takın..
- USB’de bir klasör oluşturun,. Klasör adı “LG_DTV” olmak zorundadır.
Yazılım dosyasını “LG_DTV” folder klasörünün içine kaydedin.
24 Page
Favorites
USB(G:) ▶ LG_DTV
Name
Page 26

Turkish Update Guide(2/3)
USB cihazı kullanarak yazılım nasıl yükseltilir.
2. TV’nin yazılımını güncelleyin.
① USB’yi TV’deki USB portuna takın..
② Ekranda aşağıdaki mesaj görünecek, lütfen “KAL”ı seçin.
③ Ekranda aşağıdaki mesaj görünecek, lütfen “YÜKLE”.yi seçin
※ Eğer USB’de aynı ya da daha düşük versionda yazılım varsa, ekranda mesaj görünmeyecek. ※ Bazı USB cihazları TV ile uyumlu
olmayabilir, bu duumda başka USB cihazı kullanınız.
1) USB’dei yazılım dosyasını TV sistem dosyasını kopyalayınız.
※ Mesaj görütülendiğinde, USB’yi çıkarmayınız..
Ayrıca güç kablosunu da çıkarmayınız..
2) Yazılım güncelemeyi başlatın.
※ Mesaj görüntülendiğinde güç kablosunu çıkarmayınız.
3) TV’yi yeniden başlattığınızda, yazılım güncelleme başarıyla tamamlanmış olacak.
25 Page
Page 27

Turkish Update Guide(3/3)
Eğer TV’niz internete bağlıysa, son yazılımla güncel olup olmadığını kontrol edip, USB kullanmadan güncelleme yapabilirsiniz.
1. Güncelleme için son yazılımın otomatik kontrolü
① Yazılım güncelleme için [YÜ KLE] ye basn..
③ Güncelleme bitiğinde, TV ekranının sağ üst köşesinde aşağıdaki mesaj belirir.
2. Güncelleme için manuel yazılım verisonu kontrolü
① Ayarlar> Genel > Bu TV hakında ve [GÜNCELLEMELERİ KONTROL ET].
② [Kapat] Pnecereyi kapatıp, güncellemeye devam eder..
[Şimdi Kontrol et] Güncelleme prosesini kontrol eder.
※ TV’nizi yeniden başlattığınızda güncelleme başarıyla tamamlanır.
② If the latest software version is available,
[DOWNLOAD AND INSTALL] will be displayed.
③ Start the software update.
④ Güncelleme dosyalarının yüklemesi tamalandığında, 1-③’dei aynı mesaj görünür..
3. Bilgilendirilmeden otomatik güneclleme
① Otomatik güncellemeye aşağıdaki gibi izin verebilirsiniz
② TV’niz otomatik olarak konrtol eder ve yazılımı son versiona günceller.
③ Güncelleme dosyalarının yüklemesi tamalandığında, 1-③’dei aynı mesaj görünür..
26 Page
* Software update process may be different on some regions.
* Menus may look different depending on TV OS version.
Page 28

Russian Update Guide(1/3)
Как обновить ПО, используя USB?
1. Проверка название модели. Загрузка файла обновления со страницы поддержки продукта
① На задней крышки ТВ на шильде проверить название модели.
③ Выбор страны > ①Поддержка > ②Поддержка продукта – Загрузка обновлений
② Страница поддержки
- Website : www.lg.com/common
- Выбор страны
1
④ Ввод названия модели
2
⑤ Загрузка файла обновления на USB
- Разархивировать файл
- Подключить к ПК USB носитель
- Создать папку “LG_DTV” в корневой директории носителя
- Скопировать в эту папку файл обновления
USB(G:) ▶ LG_DTV
Name Favorites
27 Page
Page 29

Russian Update Guide(2/3)
Как обновить ПО, используя USB?
2. Обновление ТВ.
① Подключить USB носитель в порт USB на ТВ (сзади или сбоку).
② Если появится сообщение о возможности проигрывания медиа контента с носителя, то откажитесь.
③ Если появится сообщение о возможности обновления, то нажмите «установить».
※ Если на носителе версия обновления более старая, чем установлена на ТВ, то сообщение не появится.
※ Никогда не отключайте USB носитель и не выключайте питание во время обновления
※ Никогда не выключайте питание во время обновления
После перезапуска ТВ новая версия ПО будет установлена.
28 Page
Page 30

Russian Update Guide(3/3)
Если ТВ подключен к интернет, Вы можете установить новую версию ПО без использования USB
1. Автоматическая проверка на наличие новой версии ПО
① Нажмите «установить»
③ По завершении установки обновления, сверху появится сообщение об этом.
※ После перезапуска ТВ установка будет завершена.
2. Ручной режим поиска обновлений
① Настройки> Общее > О данном устройстве > Проверить обновления.
② [Нажмите «закрыть» появившееся окно и продолжить
установку. Или можете увидеть статус обновления.
② Если новая версия доступна, то нажмите «загрузить и установить».
3. Автоматическое обновление без оповещения.
① Установите галочку напротив «разрешить автоматическое обновление»
② ТВ будет автоматически проверять и устанавливать обновления.
③ Процесс обновления.
* Процесс обновления может отличаться в зависимости от модели..
* Меню ТВ могут отличаться в зависимости от модели и ОС.
29 Page
Page 31

Ukrainian Update Guide(1/3)
Як оновити програмне забезпечення за допомогою пристрою USB
1. Перевірка назви моделі продукту. І файл оновлення завантажити в сервіс домашній сторінці.
① На задній частині продукту етикетки ID ,
ви можете перевірити назву моделі.
③ беріть країну > ①Підтримка > ②Програми, Прошивки та Драйвери
1
④ Пошук назви моделі і будь-ласка оберіть модель.
② Для з’єднання з домашньою сторінкою
- Вебсайт : www.lg.com/common
- Оберіть країну
2
⑤ Завантаження файлу програмного забезпечення на пристрій пам'яті USB.
- Разархівуйте файл оновлення.
- Вставте USB пристрій пам’яті до USB порту вашого компьютера.
- Створіть папку на вашому USB пристрої пам’яті. Ім’я папки повинно бути “LG_DTV”.
- Збережіть файл до “LG_DTV” папки на USB пристрої пам’яті.
30 Page
USB(G:) ▶ LG_DTV
Favorites
Name
Page 32

Ukrainian Update Guide(2/3)
Як оновити програмне забезпечення за допомогою пристрою USB
2. Оновлення версії програмного забезпечення телевізора.
① Втикніть ваш USB пристрій пам’яті до USB порту вашого телевізора.
② Якщо таке повідомлення з'являється на телебаченні, будь ласка, виберіть "Замри".
③ Якщо таке повідомлення буде з'являтися на телебаченні, будь ласка, виберіть "ВСТАНОВИТИ”.
※ Якщо є такаж ж або більш рання версія програмного забезпечення в USB-накопичувачі, ніж версія програмного
забезпечення в вашому телевізорі, не відображається повідомлення. ※ Пристрій мало пам'яті USB може не сумісні з
телевізором, в цьому випадку ви використовуєте інший пристрій USB.
1) Скопіюйте файл нової версії програмного забезпечення з пристрою пам'яті USB до системної пам'яті телевізора.
※ Не виймайте пристрій пам'яті USB, поки відображається це повідомлення.
Забороняється відключати мережевий кабель телевізора, поки ви бачите це повідомлення.
2) Почати оновлення програмного забезпечення.
※ Забороняється відключати мережевий кабель телевізора, поки ви бачите це повідомлення.
3) При перезавантаженні телевізора, оновлення програмного забезпечення буде успішно завершено.
31 Page
Page 33

Ukrainian Update Guide(3/3)
Якщо ваш телевізор підключений до Інтернету, ви можете перевірити, чи доступна остання версія програмного забезпечення та оновлення до
останньої версії програмного забезпечення від телевізора без необхідності використання USB-флешки.
1. Автоматична перевірка останньої доступності програмного забезпечення для поновлення
① Натисніть [ВСТАНОВИТИ] для оновлення програмного забезпечення.
③ Нижче повідомлення буде відображатися у верхньому правому куті екрану телевізора, коли установка файлів оновлень завершена.
※ При перезавантаженні телевізора, оновлення програмного забезпечення буде
успішно завершено.
2. Ручна перевірка версії програмного забезпечення для оновлення
① Йдіть до Налаштуваннь> Головні > Про цей телевізорі і натисніть [Перевірити наявність оновлень].
② [ЗАКРИТИ] Закрити спливаюче вікно і продовжити
процес поновлення. [Перевірити зараз] Перевірте стан
виконання поновлення.
② Якщо остання версія програмного забезпечення
доступна, [завантаження і установки] буде відображатися.
③ Почати оновлення програмного забезпечення.
④ Коли установка файлів оновлень завершена, буде забезпечено таке ж повідомлення, як 1-③.
3. Автоматичне оновлення програмного забезпечення без попереднього повідомлення
① Встановити прапорець Дозволити функцію автоматичного оновлення, як показано нижче.
② Ваш телевізор буде автоматично перевіряти і оновлювати програмне забезпечення до останньої версії.
③ Коли установка файлів оновлень завершена, буде забезпечено таке ж повідомлення, як 1-③.
* Процес оновлення програмного забезпечення може відрізнятися в деяких регіонах.
* Меню може виглядати по-різному в залежності від версії ОС ТВ.
32 Page
Page 34

Japanese Update Guide(1/3)
USBメモリーを使用してソフトウェアを更新する方法
1. テレビの型番を確認して、弊社ホームページで更新用ファイルをダウンロードします
① 製品背面のラベルを確認して、
1
製品の型番を確認ください
③ サポート > ソフトウェアダウンロード
3
④ モデルの型番を入力して検索し、ファイルをダウンロードします
4
② 弊社ホームページを開いてください
2
ホームページ : http://www.lg.com/jp
⑤ USBメモリーにソフトウェアファイルを保存します
5
- 「….zip」のファイルをPCにダウンロードして、展開します
- PCにUSBメモリーを接続します
- USBメモリー内にフォルダーを作成します。 フォルダー名は、必ず「LG_DTV」にしてください
- 展開したフォルダ内のソフトウェアのファイル「***.epk」を「LG_DTV」に保存します
33 Page
Page 35

Japanese Update Guide(2/3)
USBメモリーを使用してソフトウェアを更新する方法
2. テレビのソフトウェアを更新します
① USBメモリーをテレビに接続します
1
② テレビに下記のメッセージが表示されましたたら、「インストール」を選択します
2
③ テレビに下記のメッセージが表示される場合、
3
「閉じる」を選択すると、ポップアップを消してアップデートが進行します
「今すぐ確認」を選択すると、アップデートの進行状況が確認できます
※ ソフトウェアのアップデート中は、USBメモリーを外したり、電源コードを抜いたりしないでください
※ USBメモリー内のソフトウェアが、テレビのバージョンと同じか低い場合には、テレビにはメッセージが表示されません
※ テレビと互換性のないUSBメモリーをご使用の場合は、別のUSBメモリーをご利用ください
④ 新しいアップデートは、次回テレビを再起動するときに適用されます
4
34 Page
Page 36

Japanese Update Guide(3/3)
USBメモリーを使用してソフトウェアを更新する方法
テレビがインターネットに接続されている場合は、USBメモリーを使用しなくても、最新のソフトウェアに更新できます。
1. 最新版が利用可能な場合、自動で最新のソフトウェアを確認します
1
① 「インストール」を選択して、ソフトウェアをアップデートします
NSU準備完了
② アップデートの完了後、画面右上に、新しいアップデートがインストールされたことが表示されます
2
③ 新しいアップデートは、次回テレビを再起動するときに適用されます
3
2. 手動で最新版があるか確認する方法
① 機器設定>受信機情報> 最新版を確認
1 2
② 最新版が利用可能な場合は、
「重要なソフトウェアアップデートがあります」と表示されます
「ダウンロードしてインストール」を選択してください
3. 自動アップデートを利用する方法
① 下記の「自動アップデートを行う」をチェックします
1
③ アップデートを開始します.
3
35 Page
② テレビは最新版を自動で確認します
2
* メニュー画面はテレビのOSによって異なります
Page 37

Indonesian Update Guide(3/3)
Cara meng-upgrade software menggunakan perangkat USB
1. Memeriksa nama model produk. Dan men-download file upgrade di halaman rumah layanan.
① Melalui label ID di belakang produk ,Anda dapat memeriksa nama model.
③ Pilih Negara> ①Support > ②Software, Firmware & Drivers
1
④ Cari nama model dan silahkan pilih model.
② Menghubungkan untuk halaman rumah layanan
- Website : www.lg.com/common
- Pilih negara
2
⑤ Men-download file software ke perangkat USB Memory.
- Unzip software file.
- Masukkan USB memory ke port USB pada PC.
- Buatlah folder di perangkat memori USB. Nama folder harus “LG_DTV”.
- Simpan software file ke folder “LG_DTV” di USB memory.
36 Page
Favorites
USB(G:) ▶ LG_DTV
Name
Page 38

Indonesian Update Guide(2/3)
Cara meng-upgrade software menggunakan perangkat USB
2. Software update versi TV.
① Masukkan USB memory ke USB port pada TV.
② Jika pesan di bawah muncul di TV, silahkan pilih “STAY”.
③ Jika pesan di bawah muncul di TV, silahkan pilih “INSTALL”.
※ Jika ada versi software yang sama atau lebih rendah dalam perangkat USB memory dari versi software TV Anda, pesan tidak akan muncul.
※ Beberapa perangkat USB memory mungkin tidak kompatibel dengan TV, dalam hal ini coba Anda gunakan perangkat USB lain.
1) Menyalin file Versi Software baru dari perangkat USB Memory ke memori sistem TV.
※ Jangan melepaskan perangkat USB Memory saat pesan ini ditampilkan.
Jangan melepas kabel power TV saat pesan ini ditampilkan.
2) Jalankan upgrade software.
※ Jangan melepas kabel power TV saat pesan ini ditampilkan.
3) Ketika Anda me-restart TV, software update akan berhasil diselesaikan.
37 Page
Page 39

Indonesian Update Guide(3/3)
Jika TV anda terhubung ke Internet, Anda dapat memeriksa apakah software baru tersedia dan update ke perangkat lunak terbaru dari TV Anda tanpa perlu USB stick.
1. Otomatis memeriksa ketersediaan software terbaru untuk update
① Tekan [INSTALL] untuk software update.
③ Pesan di bawah akan ditampilkan di sudut kanan atas layar TV Anda saat instalasi file update selesai.
※ Ketika Anda me-restart TV, update software akan berhasil diselesaikan.
② [CLOSE] Tutup popup ini dan melanjutkan proses update.
[CHECK NOW] Memeriksa status perkembangan update .
2. Cek manual versi software update
① Masuk ke Setting> General > About This TV dan tekan [CHECK FOR UPDATES].
② Jika versi software terbaru tersedia,
[DOWNLOAD AND INSTALL] akan muncul.
③ Mulai software update.
④ Ketika instalasi file update selesai, pesan yang sama seperti 1-③ akan diberikan.
3. pembaruan software otomatis tanpa pemberitahuan
① Periksa Izinkan Pembaruan Otomatis seperti di bawah ini.
② TV Anda secara otomatis akan memeriksa dan memperbarui software ke versi terbaru.
③ Ketika instalasi file update selesai, pesan yang sama seperti 1-③ akan diberikan.
38 Page
* Proses software update mungkin berbeda pada beberapa daerah.
* Menu mungkin terlihat berbeda tergantung pada versi OS TV.
Page 40

Chinese Update Guide(1/5)
1.通过电视菜单中软件更新选项进行更新
Netcast 系统液晶电视软件在线更新操作方法
1.按遥控器“主页”键,进入到TV菜单主页面,
选择点击进入“设置”选项。
3.如果有新的软件版本,TV将显示新软件的版本
号码,点击:更新后,TV将开始进行软件更新
2.然后按遥控器上下键选择进入“客户服务”,
再次按右键进入到“软件更新”选项,然后
选择点击:检查更新版本
4.软件更新过程中请勿断开网络,或者断开电源
更新完毕后,TV将自动重新启动一次。
39 Page
Page 41

Chinese Update Guide(2/5)
1.通过电视菜单中软件更新选项进行更新
Web OS系统液晶电视软件在线更新操作方法
1.按遥控器“主页”键,之后,点击选择屏幕右上角
上的“设置”图标。
4.如果有最新版本软件,电视机将会提示:NSU就绪,
点击:安装即可进行软件的在线更新。
备注:电视机在软件更新过程中,建议不要断开网络或者拔掉电源,会造成电视机软件更新异常,引起不良故障产生。
2.进入“设置”后选择进入“常规”
选项中的“关于电视“选项
3.进入”关于电视“选项后,点击:检查更新,
电视机将通过网络检测最新版本的软件。
5.在线更新过程中,可以看到更新的进度条,
更新完成之后,电视机会重启一次。
40 Page
Page 42

Chinese Update Guide(3/5)
2.通过U盘进行软件更新:官网下载USB升级软件包
1. 进入LG官网(www.lg.com.cn),点击“售后服务中心”,然后选择左侧的“软件&固件升级”
2.在右侧输入产品型号的空白处,正确的输入产品型号,然后点击搜索
3. 在下方:Software File处,选择最高版本的软件进行下载,zip是升级软件压缩包,下载之后需要解压缩,解压缩完毕之后
会看到 结尾为 .epk的文件,即为升级软件。
41 Page
Page 43

Chinese Update Guide(4/5)
2.通过U盘进行软件更新:Netcast 系统升级操作方法
适用机型: Netcast 系统液晶电视
涉及型号:2011年:LV4500 LV5700 LW4500 LW6500 LK460 LK530等DTV系列液晶电视
2012年:LM5700/6200/6400/6600/6700/8600/9600 等DTV系列液晶电视
2013年:LN54/61 LA6200/6300/6500/6800/8800/9650 等DTV系列液晶电视
2014年:LB5510/5610/5620/5670 等DTV系列液晶电视
1.在电脑上将用于升级的USB设备的根目录下,新建”LG_DTV”的文件夹
2.将要升级的“*.epk”的程序放入USB设备的”LG_DTV”的文件夹中
3.将存有程序的USB设备插入要升级的电视机的 USB接口上
4.在插入USB设备以后,进入用户菜单的升级选项界面查看软件版本
5.在检查要升级的程序版本及文件名无误后, 就可以选择开始升级.
6.当程序升级完成后,电视会自动关机并重新启动
**软件升级过程中不可切断电源或者移除USB设备
软件升级完成后机
器自动重启
42 Page
Page 44

Chinese Update Guide(5/5)
2.通过U盘进行软件更新: Web OS系统升级操作方法
适用机型: Web OS系统液晶电视
涉及型号:2014年:UB82**/UB83**/UB88**
2015年:UF64**/66**/77**/85**/95** EG91**/92**
2016年:UH61**/75**/85** OLEDG6 E6 C6 B6
1. 在U盘里建LG_DTV文件夹
2.将需要升级的程序复制到 LG_DTV 文件夹下
5. 按遥控器”主页“键,点击右上角”设置“,进入”常规“选项
中的“关于电视”即可查看到软件的升级进程。
6. 升级结束后画面右上角提示“新版本已准备就绪,将在下次开
机时适用。
7. 电视机重启之后,同样进入到“关于电视”选项,即可看到电
视机软件更新已经完成。
3. 电视开机,连接U盘
4. 弹出菜单:USB更新就绪,选择“安装”
注意:
- 升级过程正常播放电视,无升级进度提示。此时不可拔除电源线。
- 升级过程中若遥控关机,电视提示”USB正在更新”,选择“OK”
关闭菜单
43 Page
 Loading...
Loading...