LG 75UH5E-B User guide [fr]

GUIDE DE L'UTILISATEUR
Signalétique
numérique LG
(MONITEUR DE
SIGNALISATION)
Veuillez lire attentivement ce manuel avant d'utiliser votre produit et
conservez-le pour référence ultérieure.
webOS 4.0
www.lg.com

2
FRANÇAIS
SOMMAIRE
RÉGLAGES .....................................4
- Accueil.....................................................................................4
Boutons globaux
Tableau de bord
[Gestionnaire de contenu]
- Paramètre Ez .......................................................................5
[MUR VIDÉO]
[PROGRAMMATEUR activé/désactivé]
[PARAMÉTRAGE DU SERVEURSI]
[PARAMÉTRAGE DU SERVEUR]
[Commutation Source]
[Envoi du statut]
[Lire via l’URL]
[Clonage des données de paramétrage]
[Mode de synchronisation]
[Signage 365 Care]
[Multi-écrans]
- Général ................................................................................13
[Langue]
[Informations sur le système]
[Définir l’ID]
[Réglage de l’heure]
[Marche]
[Réseau]
[Mode de sécurité]
[Paramètres avancés]
- Écran .....................................................................................26
[Mode Image]
[Format de l’image]
[Rotation]
[Paramètres avancés]
- Paramétrage du mode de protection
d’écran ..................................................................................31
Étape1: régler [Paramétrage du mode de
protection d’écran]
Étape2: configurer [Réseau] (en mode Mur
vidéo)
Résolution de sortie vidéo
- Son ......................................................................................... 38
[Mode du son]
[Sortie son]
[Sortie audio]
[Réglage sync. AV]
[Entrée audio numérique]
- Administration .................................................................41
[Mode de verrouillage]
[Modifier le mot de passe]
[Paramètres de l’entreprise]
[Contrôle de sortie dynamique HDCP]
[Réinitialisation aux paramètres d’usine]
GESTIONNAIRE DE CONTENU .. 43
- Connexion Web ..............................................................43
- Gestionnaire de contenu............................................43
[Player]
[Planning Enregistrement]
[Modèle]
- Group Manager 2.0 ......................................................50
- Screen Share ....................................................................53
- LGPresenter ....................................................................54
Connexion
Screen Share
Transfert
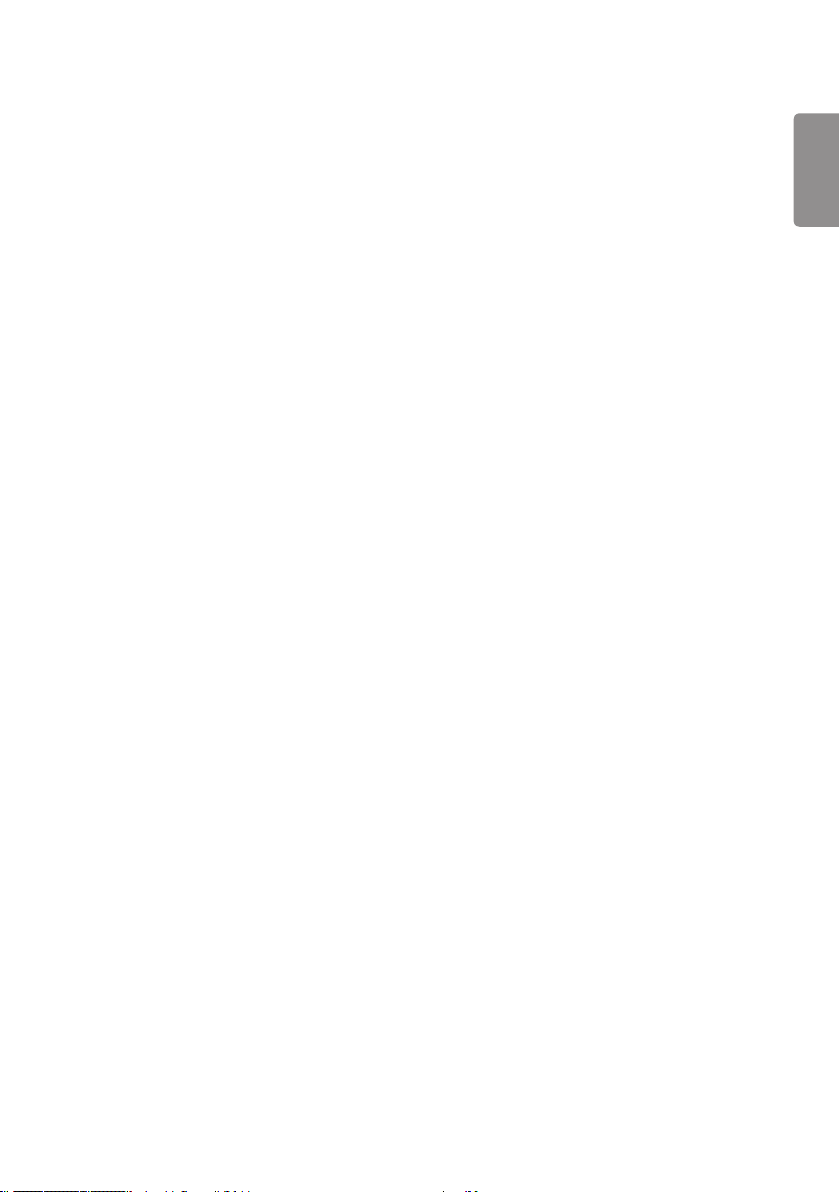
OUTILS DE GESTION .................. 57
- Administration .................................................................57
- ID de l'image ..................................................................... 58
TACTILE ....................................... 59
- Touch Assistive Menu ..................................................59
CONTRÔLER UN PC EXTERNE
DEPUIS L’ÉCRAN TACTILE .......... 60
- Connexion à un PC ........................................................60
- Tâches prioritaires sur l’écran tactile ...................60
ÉTALONNAGE INTELLIGENT ..... 61
- Fonctionnement .............................................................61
[Manual Calibration]
CODE IR....................................... 63
3
FRANÇAIS
CONTRÔLE DE PLUSIEURS
PRODUITS ................................... 65
- Connexion des câbles ..................................................65
- Paramètre de communication .................................66
- Liste De Référence De La Commande ................67
- Protocole de transmission/réception...............72
Pour obtenir le code source sous la licence
publique générale, la licence publique générale
limitée, la licence publique Mozilla ou les autres
licences libres de ce produit, rendez-vous sur
http://opensource.lge.com.
En plus du code source, tous les termes de la
licence, ainsi que les exclusions de garantie
et les droits d’auteur, sont disponibles au
téléchargement. LG Electronics peut aussi vous
fournir le code source sur CD-ROM moyennant le
paiement des frais de distribution (support, envoi
et manutention) sur simple demande adressée
par e-mail à opensource@lge.com. Cette offre
est valable pour une période de trois ans à
compter de la date de la dernière distribution
de ce produit. Cette offre est valable pour toute
personne possédant cette information.

4
FRANÇAIS
REMARQUE
• Le contenu relatif au logiciel est susceptible de changer sans notification préalable, afin de garantir les mises à niveau
des fonctions du produit.
• Certaines fonctions décrites dans le manuel de l'utilisateur peuvent ne pas être prises en charge par certains modèles
et dans certains pays.
• SNMP 2.0 est pris en charge.
RÉGLAGES
Accueil
Boutons globaux
• [Position]: permet d’accéder à l’écran de sélection de la position de sortie OSD.
• [URL POUR MOBILES]: fournit les informations nécessaires pour accéder au moniteur via le navigateur d'un
périphérique externe. Cette fonctionnalité permet d'afficher les informations relatives
au code QR et à l'URL. De plus, en accédant à l'URL, vous pouvez également exécuter le
Gestionnaire de contenu et le Group Manager 2.0, ainsi que le Gestionnaire de contrôle.
(Cette fonctionnalité est optimisée pour Google Chrome.)
• [Entrée]: permet de naviguer vers l'écran de sélection de l'entrée externe
• [Paramètre]: permet de naviguer vers l'écran Paramètres
Tableau de bord
• Cette fonctionnalité permet d'afficher des informations clés sur votre moniteur de signalisation au centre de l'écran
d'accueil. Dans le tableau de bord, vous pouvez modifier manuellement les paramètres en sélectionnant les éléments
correspondants.
• [Téléchargement du manuel]: permet de télécharger un manuel en scannant un code QR.
REMARQUE
• Si le tableau de bord est verrouillé, la mise au point ne se déplace pas.
• En fonction de l’application de code QR sur votre appareil mobile, il se peut que vous ne puissiez pas accéder à la page.
(Utilisez l’adresse fournie pour accéder à la page de téléchargement manuel.)
[Gestionnaire de contenu]
• [Player]: permet de lire de nombreux contenus, notamment des images, des vidéos et du contenu SuperSign.
• [Planning Enregistrement]: permet de gérer la programmation du contenu qui sera affiché à différentes heures.
• [Modèle]: permet de créer votre propre contenu à l'aide de modèles et de fichiers multimédias.
• [Group Manager 2.0]: permet de distribuer les programmations de contenu et les données de paramètres vers le
périphérique connecté.

5
Paramètre Ez
[MUR VIDÉO]
[Paramètres rapides] [MUR VIDÉO]
permet de régler les options de mur vidéo afin de créer une large mosaïque visuelle.
• [Mode mosaïque]: permet d'activer ou de désactiver le [Mode mosaïque].
• [Paramètres du mode Mosaïque]: permet d'afficher un écran intégré unique sur plusieurs moniteurs de signalisation.
• [Mode naturel]: permet d'afficher l'image en excluant la partie qui chevauche le cadre du moniteur de façon à ce que
l'image affichée semble plus naturelle.
• [Contrôle du cadre]: Permet d’ajuster les appareils exécutant [Inversion du balayage] et l’écart entre les images.
- Lors de l’exécution de [Inversion du balayage], exécutez [Contrôle du cadre] pour les appareils qui n’exécutent pas
[Inversion du balayage].
• [Inversion du balayage]: Réduisez les écarts d’écran entre les séquences vidéo en modifiant la méthode de balayage
d’écran.
• [Balance des blancs]: permet de configurer les paramètres de balance des blancs (modèle blanc, gain R/V/B et
rétroéclairage).
• [Réinitialisation]: permet de réinitialiser le paramétrage initial.
• [Reboot to Apply (Redémarrer pour appliquer les paramètres)]: permet de redémarrer l’appareil pour modifier la
valeur sous Contrôle du cadre/Inversion balayage.
REMARQUE
• Lorsque le mode mosaïque est activé, définissez automatiquement [Contrôle du cadre] pour les lignes numérotées
impaires et [Inversion du balayage] pour les lignes numérotées paires.
[PROGRAMMATEUR activé/désactivé]
[Paramètres rapides] [PROGRAMMATEUR activé/désactivé]
permet de paramétrer une programmation de façon à utiliser votre signalisation en fonction de l'heure et du jour de la
semaine.
• [Paramétrage de l’heure activé/désactivé]: permet de paramétrer l'heure d'activation et de désactivation pour chaque
jour de la semaine.
• [Paramétrage pour les vacances]: permet d'effectuer un paramétrage par date et par jour de la semaine pour les
vacances.
FRANÇAIS
[PARAMÉTRAGE DU SERVEURSI]
[Paramètres rapides] [PARAMÉTRAGE DU SERVEURSI] [PARAMÉTRAGE DU
SERVEURSI]
permet d'effectuer le paramétrage pour connecter votre signalisation à un serveur SI externe. paramétrage d'un
environnement de serveur pour l'installation d'une application SI.
[Paramètres rapides] [PARAMÉTRAGE DU SERVEURSI] [Mode développeur et Beanviser]
Cette fonction est très pratique pour les développeurs d'applications.
Permet d'installer et d'activer le DeveloperMode et l'application BEANVISER.

6
FRANÇAIS
REMARQUE
• Pour utiliser ces fonctions, un compte (ID/MOT DE PASSE) lié au site Web des développeurs webOS Signage (http://
webossignage.developer.lge.com/) est requis.
[PARAMÉTRAGE DU SERVEUR]
[Paramètres rapides] [PARAMÉTRAGE DU SERVEUR]
Permet de connecter votre moniteur de signalisation à un serveur SuperSign.
• Serveurs CMS
• Serveurs Control
[Commutation Source]
[Paramètres rapides] [Commuattion Source]
Définit la priorité des périphériques d’entrée en cas d’erreur. Lit automatiquement le contenu stocké sur l’appareil ou
exécute l’application définie.
• [Activé/Désactivé]: permet d'activer/de désactiver le [Commuattion Source] .
• [Priorité d’entrée]: permet de paramétrer la priorité des sources d'entrée pour le basculement.
• [Sauvegarder sur un périphérique de stockage]: en l’absence de signal d’entrée, cette fonction permet la lecture
automatique du contenu stocké dans l’appareil ou le lancement de l’application définie. Lorsqu’ils sont réglés sur
[Activé], les éléments [Auto], [Manuel] et [Contenus SuperSign] sont activés.
- [Auto]: lorsque l'entrée automatique bascule à cause de captures d'écran d'une image ou d'une vidéo lue à
intervalles réguliers, cette fonction lira le fichier. (Le modèle OLED n'est pas pris en charge.)
>- Capturer un intervalle de temps: l'intervalle de temps peut être réglé sur 30min, 1heure, 2heures et 3heures.
- [Manuel]: lorsque l'entrée automatique bascule à cause du téléchargement de fichiers image et vidéo, cette fonction
lira le fichier.
>- [SÉLECTION DE MÉDIAS À SAUVEGARDER]: à l'aide du bouton Réglages, vous pouvez télécharger un seul fichier
dans la mémoire interne/externe.
>- [Aperçu]: vous pouvez afficher un aperçu du fichier téléchargé.
- [Contenus SuperSign]: lorsque l'entrée automatique bascule, cette fonction lira le(s) fichier(s) distribué(s) dans
SuperSign CMS.
• [réinitialiser]: permet de réinitialiser le paramétrage initial.

7
[Envoi du statut]
[Paramètres rapides] [Envoi du statut]
Cette fonction permet de configurer le système de façon à ce que le statut du périphérique soit évalué, puis envoyé à
l'administrateur par e-mail.
• [Activé/Désactivé]: Permet d'activer ou de désactiver la fonction [Envoi du statut].
• [Option d’envoi], [Programmation]: permet de paramétrer l'intervalle d'envoi de l'e-mail.
• [Adresse e-mail de l’utilisateur]: permet de paramétrer l'adresse e-mail utilisateur de l'expéditeur.
• [Serveur d’envoi (SMTP)]: permet de paramétrer l'adresse du serveur SMTP.
• [ID]: saisissez l'ID de compte de l'expéditeur.
• [Mot de passe]: permet de saisir le mot de passe pour le compte de l'expéditeur.
• [Adresse e-mail du destinataire]: permet de paramétrer l'adresse e-mail du destinataire.
• [ENVOYER LE MESSAGE]: permet d'évaluer immédiatement le statut du périphérique et de transmettre les
informations à l'adresse e-mail spécifiée.
• [réinitialiser]: permet de réinitialiser le paramétrage initial.
REMARQUE
• Si le statut de l'un des éléments suivants change ou devient anormal, un message de statut peut être envoyé.
- 1. Capteur de température: si l'appareil atteint une température dangereusement élevée, sa température actuelle
est enregistrée et un e-mail contenant ces informations est envoyé.
- 2. Validation du Capteur de température: un e-mail est envoyé quand aucun capteur de température n'est connecté,
si l'état de communication du capteur de température est inconnu, ou si les informations fournies par le fabricant
de la puce sont anormales.
- 3. Statut du réseau local, statut du réseau Wi-Fi: un e-mail est envoyé lorsque l'état de la connexion réseau
change. Le nombre maximum de changements d'état de réseau pouvant être sauvegardés est limité à 50. La valeur
enregistrée est réinitialisée quand l'appareil est mis hors tension.
- 4. Vérifier l'absence de signal : vérifie si un signal est présent ou non. En l'absence de signaux pendant plus de
10secondes, un message électronique est envoyé.
- 5. Statut de la lecture programmée: un e-mail est envoyé si le contenu ne peut pas être lu entre l'heure de début
et l'heure de fin programmées dans le statut Programme de Gestion de contenus ou Contenus SuperSign. Toutefois,
cela ne s'applique pas lorsque l'interruption a été faite à l'aide de la télécommande.
- 6. Statut de Commutation Source: un e-mail est envoyé si un basculement d'entrée s'est produit en raison d'une
erreur. (ne comprend pas un basculement d'entrée fait par l'utilisateur (RC, RS232C, SuperSign))
• Seuls les ports SMTP 25, 465 et 587 sont pris en charge.
• L'occurrence de commutateurs d'entrée internes, à l'exclusion des commutateurs d'entrée externes (RC, RS232C,
SuperSign), est considérée comme un statut de Commutation Source.
• Un e-mail contenant le message «Statut de Commutation Source: Commutation Source» est envoyé lors du
passage au statut Commutation Source, et les e-mails de statut suivants envoyés régulièrement ou au moment des
changements de statut contiennent le message «Statut de Commutation Source: Aucun».
FRANÇAIS

8
[Lire via l’URL]
FRANÇAIS
Permet de lire le contenu que vous souhaitez lire automatiquement via le navigateur Web intégré.
• [Chargeur d’URL]: permet d'activer ou de désactiver l'option [Lire via l’URL].
• [Définir l’URL]: permet de saisir l'adresse URL à afficher automatiquement.
• [Aperçu]: permet d'obtenir un aperçu du site Web de votre choix en accédant à l'URL spécifiée.
• [ENREGISTRER]: permet d'enregistrer l'URL spécifiée.
• [REDÉMARRER POUR APPLIQUER LES PARAMÈTRES]: permet de redémarrer le moniteur après l'enregistrement de
• [réinitialiser] : permet de réinitialiser le paramétrage initial.
[Paramètres rapides] [Lire via l’URL]
l'URL spécifiée.
REMARQUE
• Cette fonctionnalité ne s'applique pas si l'option [Rotation de l’écran] est activée. L'utilisation de cette fonctionnalité
désactive l'option [Aperçu].
• Si [Réglage de l’heure] n'est pas réglé sur [Définir automatiquement], la navigation de sites Web peut s'avérer
difficile.
- [général] [Réglage de l’heure] Vérifier [Définir automatiquement]
[Clonage des données de paramétrage]
[Paramètres rapides] [Clonage des données de paramétrage]
Cette fonctionnalité permet de copier et d'importer les paramètres du périphérique vers d'autres périphériques.
• [Exporter les données de paramétrage]: permet d'exporter les paramètres du périphérique vers un autre périphérique.
• [Importer les données de paramétrage]: permet d'importer les paramètres d'un autre périphérique vers le
périphérique.
[Mode de synchronisation]
[Paramètres rapides] [Mode de synchronisation]
Permet de synchroniser l'heure et le contenu sur plusieurs moniteurs de signalisation.
• [SynchronisationRS-232C]: permet de synchroniser plusieurs moniteurs de signalisation connectés via RS-232C.
• [Synchronisation du rétroéclairage]: permet de partager des valeurs pour contrôler le rétroéclairage à l’aide de
capteurs d’éclairage entre des périphériques connectés par RS-232C.
• [synchronisation de contenu sur le réseau]: permet de synchroniser plusieurs moniteurs de signalisation connectés au
même réseau.

9
[Signage 365 Care]
[Paramètres rapides] [Signage365 Care]
Vous pouvez installer la solution Signage365Care (diagnostic des erreurs) pour un service de diagnostic des erreurs et
de prévision.
• [Installer]: installe la solution Signage365Care.
1) [INSCRIVEZ LE NUMÉRO DE COMPTE]: permet de saisir le numéro de compte à 6chiffres pour installer la
solution Signage365Care.
- Numéro de compte: numéro attribué lors de l’enregistrement de la solution Signage365Care. Le nom de compte
correspondant apparaît lorsque le numéro de compte a été saisi.
2) [CONFIRMER LE NUMÉRO DE COMPTE]: permet d’afficher le numéro et le nom du compte, ainsi que de valider le
numéro de compte.
- Si le numéro de compte est enregistré, le nom du compte qui lui est associé s’affiche et vous pouvez continuer à
installer la solution Signage365Care.
- Si le numéro de compte n’est pas enregistré, la mention «Inconnu» s’affiche en tant que nom de compte et vous ne
pouvez pas continuer à installer la solution.
• [Activer]/[Désactiver]: permet de définir si la solution Signage365Care doit être activée ou désactivée.
• [Compte]: affiche le numéro de compte et le nom de l’utilisateur actuellement connecté.
• [Version]: affiche la version de la solution Signage365Care.
• [Vérifier la mise à jour]: recherche les mises à jour disponibles dans le serveur.
• [Mise à jour]: met à jour la solution Signage365Care vers la dernière version.
• [Statut du serveur]: affiche l’état de la connexion entre l’appareil et le serveur.
- [Connecté]: affiché lorsque l’appareil est connecté au serveur.
- [Non connecté]: affiché lorsque l’appareil et le serveur sont déconnectés.
- [En attente d’approbation]: affiché lorsque le serveur est en attente d’approbation.
- [Rejeté]: affiché lorsque le serveur a rejeté la connexion.
• [Réinitialisation]: supprime la solution Signage365Care installée.
FRANÇAIS

10
[Multi-écrans]
FRANÇAIS
Cette fonction vous permet d'afficher plusieurs entrées externes et vidéo sur un seul écran.
[Paramètres rapides] [Multi-écrans]
Mode PIP Mode PBP
Mode de partage en 3écrans Mode de partage en 4écrans

11
Mode de partage en 2écrans (1:1)
Mode de partage en 3écrans (1:1:1)
Mode de partage en 3écrans (1:2:1)
Mode de partage en 4écrans (1:1:1:1)
REMARQUE
• En mode multi-écran, la fonction de branchement en chaîne DP n’est pas prise en charge.
• Le nombre/la forme des écrans de partage disponibles peuvent varier en fonction du modèle.
FRANÇAIS
Sélection d'une présentation d'écran
Lorsque vous entrez en mode multi-écran sans avoir paramétré de disposition d'écran, le menu de sélection de
disposition de l'écran s'affiche. Si ce n'est pas le cas, vous pouvez l'afficher via la barre de menu de disposition de l'écran
que vous obtenez en appuyant sur la touche flèche vers le haut de la télécommande. Sélectionnez ensuite la disposition
d'écran de votre choix. Si vous souhaitez fermer le menu de disposition de l'écran, appuyez sur la touche Retour.
Fermeture du menu de disposition de l'écran
Dans le menu de disposition de l'écran, appuyez sur la touche flèche vers le haut de la télécommande pour accéder à la
barre de menu. Sélectionnez-la ou appuyez sur la touche back pour fermer le menu.

12
Modification de l'entrée du moniteur
FRANÇAIS
Appuyez sur le bouton en haut à droite de chaque écran partagé pour sélectionner la source d'entrée souhaitée.
REMARQUE
• Les entrées déjà sélectionnées pour d’autres écrans partagés ne peuvent pas être choisies à nouveau. Pour les
sélectionner, appuyez sur le bouton <RÉINITIALISER> afin que les entrées de tous les écrans soient d’abord
réinitialisées.
• Le mode PIP fonctionne uniquement lorsque la rotation d'entrée externe est désactivée, et que la rotation d'écran est
désactivée ou définie sur 180.
• En mode PIP, les résolutions prises en charge pour un écran secondaire sont les suivantes: Toute autre résolution
n'est pas prise en charge.
- 1680 x 1050 / 1920 x 1080
• Les formats entrelacés ne sont pas pris en charge. Par exemple, 1080i
• Ceci s'applique à AV et Media.
• Les modèles avec partage en 4écrans prennent en charge une résolution d’entrée externe de 3840x2160 sur les
écransPIP secondaires.
• Selon le modèle, si le bouton n’est pas présent, utilisez le bouton Changer l’entrée dans le menu de configuration
de l’écran pour sélectionner l’écran et sélectionnez l’entrée souhaitée.
Lecture de vidéos sur des écrans partagés
Appuyez sur le bouton situé dans l'angle supérieur droit de chaque écran partagé, sélectionnez Fichier vidéo,
puis sélectionnez un périphérique de stockage pour afficher la liste des vidéos dans le périphérique sélectionné. Puis,
sélectionnez la vidéo que vous désirez dans la liste pour la lire.
REMARQUE
• Les vidéos créées avec les codecs HEVC, MPEG-2, H.264 ou VP9 peuvent être lues sur des écrans partagés. Lorsque
vous êtes en mode PIP, les combinaisons suivantes ne peuvent être utilisées.
Écran principal Écran secondaire
HEVC HEVC
H.264 HEVC
MPEG2 HEVC
VP9 VP9
H.264 4K MPEG2
H.264 4K VP9
• Les limites du partage en 3ou 4écrans sont indiquées ci-dessous.
Utilisation de la 4K Seules 2vidéos peuvent être prises en charge.
Une combinaison de 2K à 60ips + 4K à 60ips max. est disponible.
Cependant, la 4K en H.264 prend en charge 30ips max.
Utilisation de la 2K
seulement
• Fréquence d’image recommandée: 24, 25, 30, 60 (y compris 23,9, 24,9, 29,9 et 59,9)
Nous ne garantissons pas les performances de lecture de contenu avec d’autres fréquences d’image.
• Selon le modèle, si le bouton n’est pas présent, utilisez le bouton Changer l’entrée dans le menu de configuration
de l’écran pour sélectionner l’écran, puis sélectionnez la vidéo souhaitée.
60fps Vous pouvez combiner jusqu'à 1codec MPEG2, 2codecs H.264 et
4autres codecs.
30fps Vous pouvez combiner jusqu'à 2codecs MPEG2 et 4autres codecs.

13
Général
[Langue]
[général] [Paramètres linguistiques]
Vous pouvez sélectionner la langue du menu à afficher à l'écran.
• [Langue du menu]: permet de paramétrer la langue de votre moniteur de signalisation.
• [Langue du clavier]: permet de paramétrer la langue du clavier affiché à l'écran.
[Informations sur le système]
[général] [Informations sur le système]
Cette fonction permet d'afficher des informations telles que le nom de l'appareil, la version du logiciel et l'espace de
stockage.
[Définir l’ID]
[général] [Définir l’ID]
• [Définir l’ID] (1~1000) : permet d'attribuer automatiquement un ID unique à chaque produit lorsque plusieurs
produits sont connectés via RS-232C. Attribuez des numéros de 1 à 1000 et quittez cette
option. Vous pouvez contrôler chaque produit séparément en utilisant l'ID que vous attribué
à chaque produit.
• [Définition automatique de l’ID]: permet d'attribuer automatiquement un identifiant unique à chaque moniteur
lorsque plusieurs produits sont connectés pour l'affichage.
• [Réinitialiser la définition de l’ID] : permet de rétablir l'ID du produit à 1.
[Réglage de l’heure]
[général] [Réglage de l’heure]
Cette fonctionnalité vous permet d'afficher et de modifier la date et l'heure sur le périphérique.
• [Définir automatiquement]: permet de définir les options [Heure] et [Date].
• [Heure d’été]: permet de définir les heures de début et de fin de l'heure d'été. Le réglage de début/fin d’heure d’été
fonctionne uniquement lorsque vous les définissez avec plus d’une journée d’intervalle entre les deux.
• [Configuration du serveur NTP]: vous permet de définir d'autres serveurs NTP, différents du serveur NTP de base.
• [Fuseau horaire]: vous permet de modifier le fuseau horaire en fonction du continent, du pays/de la région, de la ville
ou des paramètres utilisateur.
FRANÇAIS

14
[Marche]
FRANÇAIS
Paramètres de fonctions liées à l'alimentation
[général] [Marche]
[Arrêt pour absence de signal (15 min.)]
Vous pouvez choisir d'utiliser ou non l'option de mise hors tension automatique après 15minutes.
• Vous pouvez régler cette option sur [Activé] ou [Désactivé].
• Sur [Activé], le produit est mis hors tension après 15minutes avec l’état Aucun signal.
• Sur [Désactivé], la mise hors tension forcée après 15minutes est désactivée.
• Nous vous recommandons de régler cette option sur [Désactivé] si vous avez l'intention d'utiliser le produit de façon
prolongée, car cette option met automatiquement le produit hors tension.
[Arrêt pour absence de réception infrarouge (4heures)]
Permet d'utiliser ou non l'option de mise hors tension après 4heures.
• Vous pouvez régler cette option sur [Activé] ou [Désactivé].
• Si vous réglez cette option sur [On Activé], le produit se met hors tension si aucun signal n'est émis par la
télécommande pendant 4heures.
• Si vous réglez cette option sur [Désactivé], la mise hors tension après 4heures est désactivée.
• Nous vous recommandons de régler cette option sur [Désactivé] si vous avez l'intention d'utiliser le produit de façon
prolongée, car cette option met automatiquement le produit hors tension.
[DPM]
Permet de paramétrer le mode Display Power Management (DPM, gestion de l'alimentation de l'écran).
• Si vous ne paramétrez pas cette option sur [Désactivé], le moniteur passera en mode DPM s'il ne reçoit aucun signal
d'entrée.
• Si vous paramétrez cette fonction sur [Désactivé], le mode [DPM] est désactivé.
[Contrôle de réactivation DPM]
Allume l'appareil selon le traitement de signal numérique du port DVI-D/HDMI connecté.
• [Horloge], l'appareil vérifie uniquement les signaux d'horloge et s'allume une fois qu'il détecte le signal d'horloge.
• [Horloge+signal], l'appareil s'allume si l'horloge numérique et les signaux de données sont entrés.

15
[Mode PM]
• [Éteindre (valeur par défaut)] : permet de paramétrer le mode hors tension CC normal.
• [Maintenir le format d’image]: Le PC conserve les données d’identification de l’affichage étendu (EDID) même lorsque
l’appareil est hors tension.
• [ÉCRAN DÉSACTIVÉ]: passe au statut [ÉCRAN DÉSACTIVÉ] à l'activation de mode DPM, Arrêt auto (15min,
4heures), ou Arrêt anormal.
• [Écran désactivé en permanence]: passe au statut [ÉCRAN DÉSACTIVÉ] quand vous entrez en mode DPM, Arrêt auto
(15min, 4heures), Programmation heure d’arrêt ou Arrêt anormal, ou si le bouton
Marche de la télécommande ou le bouton Désactivé de l'appareil est activé.
• [Désactivation de l’écran et rétroéclairage activé]: permet d'activer le rétro-éclairage afin de maintenir l'écran à la
température appropriée en mode Écran désactivé.
REMARQUE
• Pour faire basculer l'écran du mode [Screen Off Écran désactivé] sur le statut Activé, le bouton Power ou Input de la
télécommande, ou le bouton On du moniteur, doit être activé.
[Temps d’allumage](0~250)
• Cette fonction permet d'éviter une surcharge en appliquant un allumage retardé lorsque plusieurs moniteurs sont
allumés.
• Vous pouvez régler l'intervalle du retardateur entre 0 et 250secondes.
[Statut d’allumage]
• Permet de sélectionner l'état de fonctionnement du moniteur lorsque l'alimentation secteur est activée.
• Vous pouvez faire votre choix entre [Allumage], [STD (Veille)] et [LST (Dernier statut)].
• [Allumage] permet de maintenir le moniteur sous tension lorsque l'alimentation principale est activée.
• [STD (Veille)] permet de passer le moniteur en mode Veille lorsque l'alimentation principale est activée.
• [LST (Dernier statut)] permet de faire revenir le moniteur à son état antérieur.
FRANÇAIS
[Wake-on-LAN]
• Permet d'utiliser ou non la fonction [Wake-on-LAN].
• Vous pouvez définir la fonction sur Activé ou Désactivé pour chaque réseau filaire/sans fil.
• [Filaire]: lorsque la valeur est définie sur [Activé], la fonction [Wake-on-LAN] est activée, vous permettant de mettre
le produit sous tension à distance via le réseau filaire.
• [Sans fil]: lorsque la valeur est définie sur [Activé], la fonction [Wake-on-LAN] est activée, vous permettant de
mettre le produit sous tension à distance via le réseau sans fil.

16
[Indicateur de puissance]
FRANÇAIS
• Cette fonction vous permet de modifier les paramètres [Indicateur de puissance].
• Le réglage sur [Activé] allumera le [Indicateur de puissance].
• Le réglage sur [Désactivé] éteindra le [Indicateur de puissance].
• Indépendamment des réglages [Activé] ou [Désactivé] dans [Indicateur de puissance], le [Indicateur de puissance]
sera allumé pendant environ 15secondes.
[Historique des allumages/arrêts]
Permet d'afficher l'historique d'activation/désactivation de l'alimentation de l'appareil.
[Réseau]
[général] [Réseau]
[Connexion filaire (Ethernet)]
• Connexion filaire : permet de connecter l'écran à un réseau local (LAN) via le portLAN et de configurer les
paramètres réseau. Prend uniquement en charge une connexion réseau câblée. Après avoir
configuré une connexion physique, l'écran se connectera automatiquement sans aucun réglage
sur la plupart des réseaux. Un nombre restreint de réseaux peuvent nécessiter le réglage des
paramètres réseau d'affichage. Pour des informations détaillées, contactez votre fournisseur
Internet ou consultez le manuel du routeur.
[Connexion Wi-Fi]
Si votre moniteur est configuré pour un réseau sans fil, vous pouvez afficher les réseaux Internet sans fil disponibles et
vous y connecter.
• [Ajouter un réseau sans fil masqué]: vous pouvez ajouter un réseau sans fil en saisissant manuellement son nom.
• [Connexion via WPS PBC]: appuyez sur le bouton du routeur sans fil prenant en charge PBC pour vous connecter
facilement au routeur.
• [Connexion via WPS PIN]: saisissez le code PIN dans la page Web du routeur sans fil prenant en charge le code PIN
afin de vous connecter au routeur de façon simple.
• [Paramètres Wi-Fi avancés]: Vous pouvez modifier les paramètres du réseau sans fil connecté.
REMARQUE
• Sur les modèles qui prennent en charge les donglesWi-Fi, le menu Connexion réseau sans fil est activé uniquement
lorsqu’un dongle Wi-Fi est connecté.
• Lorsque vous êtes connecté à un réseau qui prend en charge le protocole IPv6, vous pouvez sélectionner IPv4/IPv6
dans la connexion réseau filaire/sans fil. Cependant, la connexion IPv6 prend uniquement en charge la connexion
automatique.

17
[Connexion en chaîne du réseauLAN]
• Cette fonction permet de former une chaîne de ports LAN de sorte que même si vous connectez un seul moniteur à
un réseau, les autres moniteurs de la chaîne sont connectés au réseau.
• Cependant, le premier moniteur de la chaîne doit être connecté à un réseau via un port qui n'est pas utilisé pour la
chaîne.
[SoftAP]
Si vous configurez un SoftAP, vous pouvez connecter plusieurs appareils via une connexion Wi-Fi et utiliser l’accès
Internet sans fil sans recourir à un routeur sans fil.
• Les fonctions SoftAP et ScreenShare ne peuvent pas être utilisées simultanément.
• Sur les modèles qui prennent en charge les dongles Wi-Fi, le menu SoftAP est activé uniquement lorsqu’un dongle
Wi-Fi est connecté au produit.
• Wi-Fi Chaîne : vous pouvez directement sélectionner un canal Wi-Fi.
• Informations de connexion SoftAP
- SSID: SSID: un identifiant unique nécessaire pour établir une connexion Internet sans fil
- Clé de sécurité: Clé de sécurité: la clé de sécurité que vous saisissez pour vous connecter au réseau sans fil de
votre choix
- Connected Devices Count : Nombre de périphériques connectés: affiche le nombre de périphériques actuellement
connectés à votre périphérique d'affichage via une connexion Wi-Fi. Jusqu'à 10 périphériques sont pris en charge.
[UPnP]
Permet d'ouvrir et de bloquer le port UDP 1900, qui est utilisé pour UPnP.
• Le paramètre par défaut est [Activé]. En réglant cette fonction sur [Désactivé], vous bloquez le port UDP 1900, ce
qui rend la fonction UPnP indisponible.
• En réglant cette fonction sur [Off Désactivé], l'option «Réseau» du mode de synchronisation sera désactivée.
lorsque la valeur du mode de synchronisation est «Réseau», la valeur passe à «Désactivé», ce qui désactive l'option
«Réseau».
• Si vous modifiez la valeur UPnP, la modification sera appliquée uniquement après un [Redémarrer].
• Si vous réglez la valeur UPnP sur [Désactivé], vous ne serez plus en mesure d'utiliser correctement le Group Manager
2.0.
FRANÇAIS
[Testping]
Vérifiez l'état de votre réseau avec le test ping.
[Contrôle des ports]
Les ports non utilisés peuvent être bloqués à des fins de sécurité du réseau.
[Domaine de connexion]
Changez de domaine pour vérifier la connexion réseau.
REMARQUE
• Un redémarrage est recommandé pour que les paramètres s’appliquent correctement.

18
Conseils pour les paramètres réseau
FRANÇAIS
• Utilisez un câble LAN standard (Cat5 ou supérieur avec un connecteurRJ45) avec cet écran.
• La réinitialisation du modem ou du routeur peut permettre de résoudre de nombreux problèmes de connexion réseau
pendant la configuration. Après avoir connecté l'écran au réseau local, éteignez et/ou déconnectez rapidement
le câble d'alimentation du routeur du réseau local ou le modem câble, puis rallumez et/ou rebranchez le câble
d'alimentation.
• Selon votre fournisseur de services Internet (FSI), le nombre de périphériques pouvant recevoir le service INTERNET
peut être limité par les conditions générales de service applicables. Pour plus d'informations, contactez votre FSI.
• LG décline toute responsabilité en cas de dysfonctionnement de l'écran ou des fonctions de connexion à Internet
en raison d'erreurs/de dysfonctionnements de communication associés à votre connexion Internet, ou à un autre
équipement connecté.
• LG n'est pas responsable des problèmes de connexion INTERNET.
• Si la vitesse de connexion réseau n'est pas suffisante pour le contenu auquel vous souhaitez accéder, il se peut que les
résultats ne correspondent pas à vos attentes.
• Il est possible que certaines opérations de connexion INTERNET soient impossibles en raison de certaines restrictions
définies par votre fournisseur de services Internet (FSI).
• Vous êtes responsable des frais facturés par votre fournisseur de services Internet, y compris, des frais de connexion.
REMARQUE
• Si vous souhaitez accéder à Internet directement sur votre écran, la connexion INTERNET doit être activée.
• Si vous ne pouvez pas accéder à Internet, vérifiez l'état du réseau à partir d'un PC branché sur votre réseau.
• Pour utiliser Paramètres réseau, vérifiez le câble LAN ou assurez-vous que le protocole DHCP du routeur est bien
activé.
• Si vous n'avez pas terminé les paramétrages réseau, il se peut que celui-ci ne fonctionne pas correctement.
ATTENTION
• Ne connectez pas de câble de téléphone modulaire au port LAN.
• Comme il existe plusieurs méthodes de connexion, suivez les conseils de votre opérateur téléphonique ou de votre
fournisseur de services INTERNET.
• Le menu Paramètres réseau ne sera disponible qu'une fois la connexion de l'affichage à un réseau physique réalisée.

19
Conseils pour le paramétrage du réseau sans fil
• Le réseau sans fil peut être affecté par des interférences si un autre appareil, par exemple un téléphone sans fil, un
appareil Bluetooth ou un four à micro-ondes, utilise la fréquence 2,4Ghz. Des interférences peuvent également être
causées par un appareil qui utilise la fréquence 5Ghz, comme les périphériques Wi-Fi.
• Le service de réseau sans fil peut également fonctionner lentement selon l'environnement sans fil existant.
• Certains appareils peuvent avoir un accès restreint au réseau si des réseaux domestiques locaux sont activés.
• Pour effectuer une connexion à un routeur sans fil, le routeur utilisé doit prendre en charge les connexions sans fil et
la fonction de connexion sans fil doit également être activée. Contactez le fabricant du routeur pour savoir si celui-ci
prend en charge les connexions sans fil.
• Pour vous connecter à un routeur sans fil, vérifiez le SSID et les paramètres de sécurité du routeur sans fil. Reportez-
vous au guide de l'utilisateur du routeur pour connaître le SSID et les paramètres de sécurité du routeur sans fil.
• Le moniteur peut ne pas fonctionner correctement si l'équipement réseau (routeur filaire/sans fil, hub, etc.) n'est pas
correctement configuré. Assurez-vous de connecter les appareils correctement en vous reportant à leur guide de
l'utilisateur avant de configurer la connexion réseau.
• La méthode de connexion peut varier en fonction du fabricant du routeur sans fil.
FRANÇAIS

20
[Mode de sécurité]
FRANÇAIS
Activez cette fonction pour des performances sécurisées.
[général] [Mode de sécurité]
[Voir MéthodeISM]
Si une image fixe s'affiche à l'écran pendant une période de temps prolongée, une rémanence de l'image peut se
produire. Le mode ISM est une fonction qui empêche la rémanence de l'image.
[Mode]
• Règle le mode [MéthodeISM].
• [Désactivé]: désactive la fonction de réglage de la luminosité.
• [Orbiteur]: Pour éviter l’apparition d’une image rémanente sur l’écran, l’écran opère un déplacement de quatre pixels
dans un ordre régulier. (Cet élément est désactivé lorsque la source d’entrée actuelle est Pas de signal.) (Il ne prend en
charge que les modèles destinés à une utilisation en extérieur.)
• [Tracé blanc] : affiche un modèle blanc afin de supprimer la rémanence de l'image.
• [Image utilisateur] : lit vos photos ou vidéos depuis un périphérique de stockage USB.
• [Vidéo utilisateur] : lit vos photos ou vidéos depuis un périphérique de stockage USB.
Répétition quotidienne
• [Désactivé, une seulefois] : sélectionnez ce mode, puis cliquez sur Terminer pour exécuter la fonctionISM
immédiatement.
• [Activé]: exécute la fonctionISM pour la période de temps configurée dans la durée si l'image fixe est maintenue
pour la période configurée en mode Veille.
• [Activé, avec détection en mouvement]: L’option ne s’applique qu’en mode [Orbiteur]. Lorsque l’image reste fixe
pendant la durée [Veille], la fonction de prévention d’image rémanente est active pendant la durée [Durée].
• [Activé, sans détection de mouvement]: L’option ne s’applique qu’en mode [Orbiteur]. Lorsque vous appuyez sur la
touche [TERMINÉ], la fonction de prévention d’image rémanente se lance immédiatement et fonctionne en continu.
• [Schedule (Programmation)]: permet d’activer la fonctionnalitéISM de l’heure de début à l’heure de fin du jour défini.
[Veille]
• Permet de définir une heure comprise entre 1 et 24heures.
• Cette option est disponible uniquement lorsque [Répéter] est défini sur [Programmation].
• La fonctionISM est exécutée si l'image fixe est maintenue pendant la période configurée.
[Durée]
• Vous pouvez sélectionner une durée parmi les suivantes: 1-10min / 20min / 30min / 60min / 90min / 120min
/ 180min / 240min.
• Cette option est disponible uniquement lorsque [Répéter] est défini sur [Programmation].
• La fonctionISM est exécutée pour la durée définie.
[Sélectionner un jour]
• Vous pouvez définir la date.
• Cette option est disponible uniquement lorsque [Répéter] est défini sur [Programmation].

21
[Heure de début]
• Définissez l'heure de début.
• Cette option est disponible uniquement lorsque [Répéter] est défini sur [Programmation].
• L'heure de début et l'heure de fin ne peuvent pas être identiques.
[Heure de fin]
• Définissez l'heure de fin.
• Cette option est disponible uniquement lorsque [Répéter] est défini sur [Programmation].
• L'heure de début et l'heure de fin ne peuvent pas être identiques.
[Cycle d’actions]
Vous pouvez sélectionner une durée parmi les suivantes: 1-10min / 20min / 30min / 60min / 90min / 120min /
180min / 240min.
• Cette option est disponible uniquement lorsque l’option [Orbiteur] est sélectionnée.
• [Orbiteur]: L’écran opère un déplacement à un intervalle défini.
[Téléchargement de l’image utilisateur]
• Pour télécharger une image utilisateur, vous devez disposer d'un fichier image dans le dossier «ISM» sur votre
périphérique de stockage USB.
• Supprimez les images existantes présentes dans la mémoire interne avant de télécharger un nouveau fichier d'image.
• Formats de fichier image pris en charge : BMP, JPG, JPEG, PNG
• Vous pouvez télécharger jusqu'à quatre images. (La résolution maximale est de 1920x1080.)
• Si une image de la barre est supprimée ou inexistante, l'image par défaut est utilisée. (L'image par défaut est un
arrière-plan blanc.)
• Cette option est disponible uniquement lorsque l'option [Image utilisateur] est sélectionnée.
FRANÇAIS
[Téléchargement de la vidéo utilisateur]
• Pour télécharger une vidéo, vous devez disposer d'un fichier vidéo dans le dossier «ISM» sur votre périphérique de
stockage USB.
• Supprimez le contenu présent dans la mémoire interne avant de télécharger un nouveau fichier vidéo.
• Formats de fichier vidéo pris en charge : “MP4”, “AVI”, “FLV”, “MKV”, “MPEG”, “TS”
• Vous pouvez télécharger une seule vidéo.
• Si une vidéo est supprimée ou inexistante, la vidéo par défaut est utilisée. (La vidéo par défaut est une image
d'arrière-plan blanc)
• Cette option est disponible uniquement lorsque l'option [Image utilisateur] est sélectionnée.
* Comment réinitialiser ou supprimer l'image utilisateur/la vidéo utilisateur
• Pour les réinitialiser, utilisez > [Administration] > [Réinitialisation aux paramètres d’usine]
• Ouvrez l'application Player > Cliquez sur le bouton SUPPRIMER en haut à droite de l'écran > Supprimez l'image/la
vidéo téléchargée.

22
[Détection des erreurs de l’écran]
FRANÇAIS
• La fonction de détection des erreurs de l’écran vérifie la présence d’anomalies à la fin de l’écran. Des affichages à
l’écran R, V et B sont générés dans le coin supérieur gauche de l’écran à un intervalle d’environ une seconde, puis un
capteur de pixels inspecte la zone.
• Pour activer la fonction de détection des erreurs de l’écran, réglez-la sur [Activé].
• Pour désactiver la fonction de détection des erreurs de l’écran, réglez-la sur [Désactivé].
[Paramètres avancés]
[général] [Paramètres avancés]
[Balise]
• Cette option permet d'activer BLE Beacon, l'une des fonctionnalités du Bluetooth 4.0.
• Mode Beacon (activer/désactiver): permet d'activer la fonction Beacon.
• Les fonctions de signalisation Signalisation LG/iSignalisation/Eddystone sont prises en charge.
• iBeacon (iSignalisation)
- UUID signalisation (hex): définit le numéro UUID.
1. Champ1: valeur hexadécimale 4octets (8chiffres)
2. Champ2: valeur hexadécimale 2octets (4chiffres)
3. Field3 : valeur hexadécimale 2octets (4chiffres)
4. Champ4: valeur hexadécimale 2octets (4chiffres)
5. Champ5: valeur hexadécimale 6octets (12chiffres)
- Majeure (0-65535) : définit la valeur Majeure.
- Mineure (0-65535) : définit la valeur Mineure.
• Eddystone
- Cadre: Cadre: définit l'UUID ou l'URL.
• 1. Définition de la méthode URL
- UUID signalisation (hex): définit le numéro UUID.
1 - Champ1 : valeur hexadécimale 10octets (20chiffres)
2 - Champ2 : valeur hexadécimale 6octets (12chiffres)
• 2. Définition de la méthode URL
- Préfixe URL: Préfixe URL: permet de définir le préfixe de l'URL.
- Suffixe URL : Suffixe URL : permet de définir le suffixe de l'URL.
- Lire via l'URL : saisissez la partie de l'URL qui exclut le préfixe et le suffixe.
- La longueur de chaîne URL est limitée à 15caractères.
• Bouton [Vérifier] (OK): bouton utilisé pour terminer et appliquer les paramètres de balise.

23
REMARQUE
• Certains modèles ne prennent pas en charge les services de filtrage en arrière-plan dans iOS.
• Un redémarrage est recommandé pour que les paramètres s'appliquent correctement.
• La valeur UUID est le nombre exact de chiffres hexadécimaux qui doit être saisi.
• La distance à la balise peut varier en fonction de l'appareil.
• La distance à la balise peut varier en fonction de l'application utilisée sur l'appareil.
• La fonction Balise est affectée par les ondes radio car elle utilise la technologie Bluetooth à basse consommation
(BLE). Elle peut ne pas fonctionner correctement si la plage de fréquence n'est pas d'environ 2,4GHz.
• Lorsque vous paramétrez iSignalisation, la valeur de LGBeacon est définie pour être identique à celle d’iSignalisation.
Toutefois, le paramètre LGBeacon ne sera pas fourni séparément.
[Interface de contrôle]
Les appareils connectés à l’écran peuvent être contrôlés par le biais de l’interface.
• [Contrôle d’alimentation PC/OPS]: permet de contrôler l’alimentation du PC ou de l’OPS lorsque vous allumez et
éteignez l’écran.
- [Désactiver]: permet de désactiver l’option [Contrôle d’alimentation PC/OPS].
- [Synchronisation (Activé)]: configure l’alimentation PC/OPS pour qu’elle soit activée quand l’écran est allumé.
- [Synchronisation (Activé/Désactivé)]: configurez l’alimentation PC/OPS de façon à ce qu’elle s’active lors de la mise
sous tension de l’écran et se désactive lorsqu’il est éteint.
• [Sélection de l’interface de commande]: sélectionnez le chemin de communication série entre l’écran et les
périphériques connectés.
- [Affichage]: communication série disponible via un terminal IN RS-232C de l’écran.
- [OPS]: communication série disponible avec l’OPS installé dans l’écran.
- [HDBaseT]: communication série disponible avec l’écran par le biais d’un équipement HDBaseT.
REMARQUE
• Selon le modèle, cette fonctionnalité peut se nommer [Commande PC/OPS].
• Le sous-menu de [Sélection de l’interface de commande] peut varier selon l’interface prise en charge.
• Les produits PC prenant en charge le contrôle de l’alimentation sont les modèles MP500/MP700. Vous devrez les
acheter séparément si nécessaire.
• Si vous modifiez l’option [Sélection de l’interface de commande], il se peut que la fonction [SynchronisationRS-232C]
de [Mode de synchronisation] soit restreinte.
FRANÇAIS

24
[Image de fond]
FRANÇAIS
Cette fonction vous permet de paramétrer l'image d'arrière-plan par défaut.
• [Image du logo d’initialisation]: permet de modifier l'image qui apparaît lorsque l'appareil démarre. Si vous réglez cette
option sur Désactivé, aucune image n'apparaît lorsque l'appareil démarre. Permet de
télécharger ou d'initialiser un fichier image sur le périphérique de stockage.
• [Image d’absence de signal]: permet de modifier l'image qui apparaît lorsqu'aucun signal n'est présent. Si vous réglez
cette option sur Désactivé, aucune image n'apparaît lorsqu'aucun signal n'est présent.
Permet de télécharger ou d'initialiser un fichier image sur le périphérique de stockage.
REMARQUE
• Pour télécharger une image, vous devez créer un dossier nommé «LG_MONITOR» ou «lg_monitor» dans la mémoire
externe (USB) et y placer l’image.
• Formats de fichier image pris en charge: «BMP», «JPG»
• La résolution maximale téléchargeable est la suivante, selon le modèle.
Image du logo d'initialisation Image aucun signal
Full HD 1920x1080 1920x1080
Ultra HD 1920x1080 3840x2160
86"Ultra Stretch 1920x300 3840x600
88"Ultra Stretch 1920x540 3840x1080
[Gestionnaire d’entrée]
Vous pouvez définir l’étiquette DTV ou PC pour chaque source d’entrée externe.
[Configuration de SIMPLINK]
• Lorsque l'option [Configuration de SIMPLINK] est réglée sur [Activé], vous pouvez utiliser le lien SIMPLINK fourni par
LG Signage.
• [ID du périphérique]: permet de définir l'ID de l'appareil connecté via un câblage CEC. Vous pouvez choisir une valeur
comprise entre [TOUT] et E.
• [Veille]: permet de définir les scénarios d’envoi et de réception de la commande Veille. Les scénarios détaillés sont les
suivants:
Transmission Réception
Tous O O
Envoyer uniquement O X
Recevoir uniquement X O

25
[Crestron]
Cette fonction permet la synchronisation avec les applications fournies par Crestron.
• Serveur: ce menu permet de définir l’adresse IP du serveur pour la connexion réseau avec celui-ci (équipement fourni
par Crestron).
• Port (1024~65535): ce menu permet de définir le port pour la connexion réseau avec le serveur. Le numéro du port
par défaut est 41794.
• IP ID (3-254) Identifiant IP (3-254): ce menu permet de définir un identifiant unique pour la synchronisation avec
l'application.
[ContrôleurLED]
Permet à un fabricant d’écransLED spécifique de contrôler à distance certaines fonctionnalités de l’écran associé.
[USB2 → HDBaseT]
Cette fonction transfère les données reçues depuis le terminal USB2 de l’écran vers HDBaseT.
• [Activé]: transfère les données du périphérique connecté à USB2 vers l’équipement HDBaseT.
• [Désactivé]: reçoit les données de l’équipement HDBaseT pour Signage.
REMARQUE
• La fonction HDBaseT sera temporairement interrompue après la modification de ce réglage.
[Mode silencieux]
Ce mode permet de réduire le bruit du ventilateur.
Adapté au contrôle des ventilateurs et à la luminosité définis.
FRANÇAIS

26
Écran
FRANÇAIS
[Mode Image]
[Affichage] [Mode Image]
[Mode]
Cette fonction vous permet de choisir le mode image optimal pour votre environnement d'installation.
• [Centre commercial/QSR], [Transport], [Éducation], [Gouv./Société]: permet d'afficher l'image de façon optimale pour
votre environnement installation.
• [Général]: l'image s'affiche avec un niveau de contraste, de luminosité et de netteté standard.
• [APS]: permet de régler la luminosité de l'écran pour réduire la consommation d'énergie.
• [Expert], [Étalonnage]: permet à un expert, ou à n'importe quel amateur d'images de haute qualité de régler
manuellement l'image pour obtenir une qualité d'image optimale.
• [Hôpital]: mode de paramétrage d’image optimisé pour les images médicales.
REMARQUE
• [Mode Image] vous permet de sélectionner différents types qui peuvent varier en fonction du signal d’entrée ou du
modèle.
• [Expert] est une option qui permet à un expert d'affiner la qualité de l'image à l'aide d'une image spécifique. Cette
méthode n'est donc pas forcément efficace pour une image normale.
[HDR]
Cette fonction vous permet de choisir le mode image optimal pour votre environnement d’installation.
• [Centre commercial/QSR]: améliore l’image en augmentant le contraste, la luminosité et la netteté.
• [Général]: dans un environnement de visionnage standard, cette option affiche un écran vous permettant de mieux
voir la richesse et la luminosité du contenu HDR.
• [Gouv./Société]: l’écran est plus lumineux et plus clair que l’écran en mode Général.
• [Éducation]: image adaptée aux jeux vidéo.

27
[Personnaliser]
• [Rétroéclairage]: permet de régler la luminosité de l'écran en contrôlant la luminosité du rétro-éclairage.. Plus la valeur
est proche de 100, plus la luminosité de l'écran est élevée.
• [LUM. OLED]: ajuste la luminosité du panneau LED pour contrôler la luminosité de l’écran.
• [Éclairage LED]: Règle la luminosité de l’écran en ajustant l’éclairageLED. Les valeurs plus élevées augmentent la
luminosité.
• [Contraste]: permet de régler la différence entre les zones claires et sombres de l'image. Plus la valeur est proche de
100, plus le contraste est élevé.
• [LUMINOSITÉ]: permet de régler la luminosité globale de l'écran. Plus la valeur est proche de 100, plus la luminosité
de l'écran est élevée.
• [NETTETÉ]: permet de régler la netteté des contours des objets. Plus la valeur est proche de 50, plus les contours
deviennent nets.
• [Couleur]: permet d'adoucir ou de foncer les teintes qui s'affichent à l'écran. Plus la valeur est proche de 100, plus les
couleurs deviennent foncées.
• [Teinte ] : permet de régler l'équilibre entre les niveaux de rouge et de vert affichés à l'écran. Plus la valeur se
rapproche de Rouge 50, plus la couleur sera rouge. Plus la valeur se rapproche de Vert 50, plus la couleur sera
verte.
• [Température de couleur]: plus vous définissez une couleur de température élevée, au plus les couleurs apparaîtront
froides à l'écran. Plus vous définissez une température de couleur basse, plus les couleurs
apparaîtront chaudes à l'écran.
• [Contrôles avancés] / [Contrôles expert]: permet de personnaliser les options avancées.
- [Contraste dynamique]: permet d'optimiser le contraste entre les zones claires et sombres de l'écran en fonction de
la luminosité de l'image.
- [Résolution élevée]: permet d'améliorer la netteté des zones de l'écran qui sont floues ou à peine reconnaissables.
- [Gamme de couleurs]: permet de sélectionner la plage de couleurs disponible.
- [Couleur dynamique]: permet de régler la teinte et la saturation de l'image pour la rendre plus vive et plus
dynamique.
- [Filtre Couleur]: permet de régler avec précision la couleur et la teinte en filtrant une zone de couleur spécifique de
l'espace RVB.
- [Couleur préférée]: permet de régler la teinte de la peau, de l'herbe et du ciel selon vos préférences.
- [Gamma]: permet de régler les paramètres de gamma pour compenser la luminosité du signal d'entrée.
- [Balance des blancs]: permet de régler la fidélité globale des couleurs de l'écran selon vos préférences. En mode
Expert, vous pouvez ajuster l’image à l’aide des options Méthode/Modèle.
- [Système de gestion des couleurs]: les experts utilisent le système de gestion des couleurs lorsqu'ils règlent les
couleurs à l'aide du modèle de test. Le système de gestion des couleurs vous
permet de faire des ajustements en choisissant parmi 6 espaces couleur
différents (Rouge/Jaune/Bleu/Cyan/Magenta/Verte) sans que cela n'affecte les
autres couleurs. Dans une image normale, vous ne remarquerez peut-être pas
les changements de couleur que vous avez effectués.
- [Mappage ton dynamique]: adapte les paramètres de contraste en fonction de la luminosité de l’image du contenu
HDR.
FRANÇAIS

28
• [Picture Option]: permet de personnaliser les options de l'image.
FRANÇAIS
- [Réduction du bruit]: permet de supprimer les points qui apparaissent de façon aléatoire afin de rendre l'image plus
nette.
- [Réduction du bruit MPEG]: permet de réduire le bruit généré par le processus de création d'un signal vidéo
numérique.
- [Niveau noir]: permet de régler la luminosité et le contraste de l'écran en réglant le niveau de noir de l'écran.
(Paramètres recommandés en fonction du signal d'entrée: Rétroéclairage 0-255: Haut, RGB 16 235: Bas, YCbCr: Bas)
- [Cinéma véridique]: permet d'optimiser l'image pour lui donner un aspect cinématographique.
- [Protection des yeux]: permet de diminuer la fatigue oculaire par l'ajustement des niveaux de luminosité et
l'augmentation de la netteté de l'image en se basant sur l'image affichée.
- [Rétroéclairage] : permet de rendre les zones lumineuses de l'écran encore plus lumineuses, et les zones sombres
encore plus sombres. Si vous réglez cette fonctionnalité sur Désactivé, la consommation d'énergie
du moniteur peut augmenter.
- [TruMotion]: réduit les tremblements et la rémanence de l’image pouvant survenir avec des images en mouvement.
(Si vous définissez l’option [Rotation de l’entrée externe], cette fonction n’est pas disponible.)
• [Appliquer à toutes les entrées]: copie la valeur actuelle du menu de paramétrage détaillé vers l'intégralité de l'entrée
et s'applique uniquement au mode d'image sélectionné.
• [Initialisation] : permet de réinitialiser les paramètres d'image. Dans la mesure où les paramètres d'image sont
réinitialisés en fonction du mode d'image du moniteur, veuillez sélectionner le mode d'image avant de
réinitialiser les paramètres d'image.

29
[Format de l’image]
[Affichage] [Format de l’image]
Cette fonction vous permet de modifier la taille de l'image pour l'afficher dans sa résolution optimale.
• [Écran large]: permet d'étirer l'image pour remplir l'écran.
• [Original] : permet d'afficher l'image dans sa résolution d'origine.
[Rotation]
[Affichage] [Rotation]
[Rotation de l’écran]
• Cette fonction permet d'effectuer une rotation de l'écran dans le sens horaire.
• Vous pouvez régler cette fonction sur Désactivé/90/180/270.
• Lorsqu'elle est réglée sur Désactivé, cette fonction est désactivée.
• Nous conseillons d'utiliser du contenu conçu pour être affiché en mode portrait.
• Lorsque la rotation d’écran est activée, le mode PIP du multi-écran n’est pas disponible.
[Rotation de l’entrée externe]
• Cette fonction permet d'effectuer une rotation de l'écran dans le sens horaire.
• Vous pouvez régler cette fonction sur Désactivé/90/180/270.
• Lorsque cette fonction est réglée sur Activé (90 ou 270degrés), comme pour ARC, l'image est redimensionnée en
mode [Écran large].
• Si [Rotation de l’entrée externe] est activée lors de l'utilisation de WiDi, la position du curseur de la souris peut ne pas
s'afficher correctement.
• Veuillez noter que la dégradation de la qualité de l'image qui se produit lorsque vous activez l'option [Rotation de
l’entrée externe] pendant l'utilisation d'une entrée externe n'a rien à voir avec le produit en lui-même.
• Lorsque la Rotation d'entrée externe est réglée sur Activé, le mode PIP multi-écran est désactivé.
• Si Rotation de l'entrée externe est activée sur les modèles qui prennent en charge la navigation tactile, celle-ci peut
ne pas fonctionner correctement.
• Pour utiliser les produits UltraStretch avec une qualité d’image optimale, reportez-vous au guide d’utilisation et de
création de contenu du manuel de l’utilisateur.
• Pour les produits UltraStretch, la qualité d’image du contenu peut être altérée en fonction des conditions de création
du contenu et des paramètres du produit (partage/rotation de l’écran).
FRANÇAIS
[Mode Miroir]
• Règle la rotation de l’écran à 180degrés.

30
[Paramètres avancés]
FRANÇAIS
[Affichage] [Paramètres avancés]
[ULTRA HD Deep Colour]
Si vous connectez un appareil HDMI, DP ou OPS à l'un des ports réglables Deep Colour, vous pouvez choisir ULTRA HD
Deep Colour Activé (6G) ou Désactivé (3G) dans le menu de configuration ULTRA HD Deep Colour.
Si un problème de compatibilité se produit avec une carte graphique lorsque l'option Deep Colour est définie sur Activé
à 3840 x 2160 à 60Hz, remettez l'option Deep Colour sur Désactivé.
• Les caractéristiques techniques HDMI, DP et OPS peuvent varier en fonction du port d'entrée. Vérifiez les
caractéristiques techniques de chaque appareil avant de le connecter.
• Le port d'entrée HDMI 2 est très bien adapté aux vidéos haute résolution de type 4K@60Hz (4:4:4, 4:2:2). Toutefois,
les fonctions vidéo ou audio peuvent ne pas être prises en charge selon les caractéristiques techniques de l'appareil
externe. Si c'est le cas, veuillez connecter l'appareil à un port HDMI différent.
• Cette fonction peut ne pas être disponible sur certains modèles.
[Paramètres du panneau OLED]
• [Effacer le bruit]: Permet de corriger les problèmes pouvant survenir sur l’écran lorsque celui-ci est sous tension
pendant une longue période.
• [Paramétrage du mode de protection d’écran]: Cette fonction analyse les caractéristiques de l’image à partir de
l’entrée externe pour éviter l’apparition d’images rémanentes sur l’écran.
Maître
Esclave
1
2
3
4
5
Esclave
Esclave
1
2
3
4
5
Quand l'élément Maître est sélectionné Quand l'élément Esclave est sélectionné
 Loading...
Loading...