LG 75TR3BF-B Quick Guide [ru]
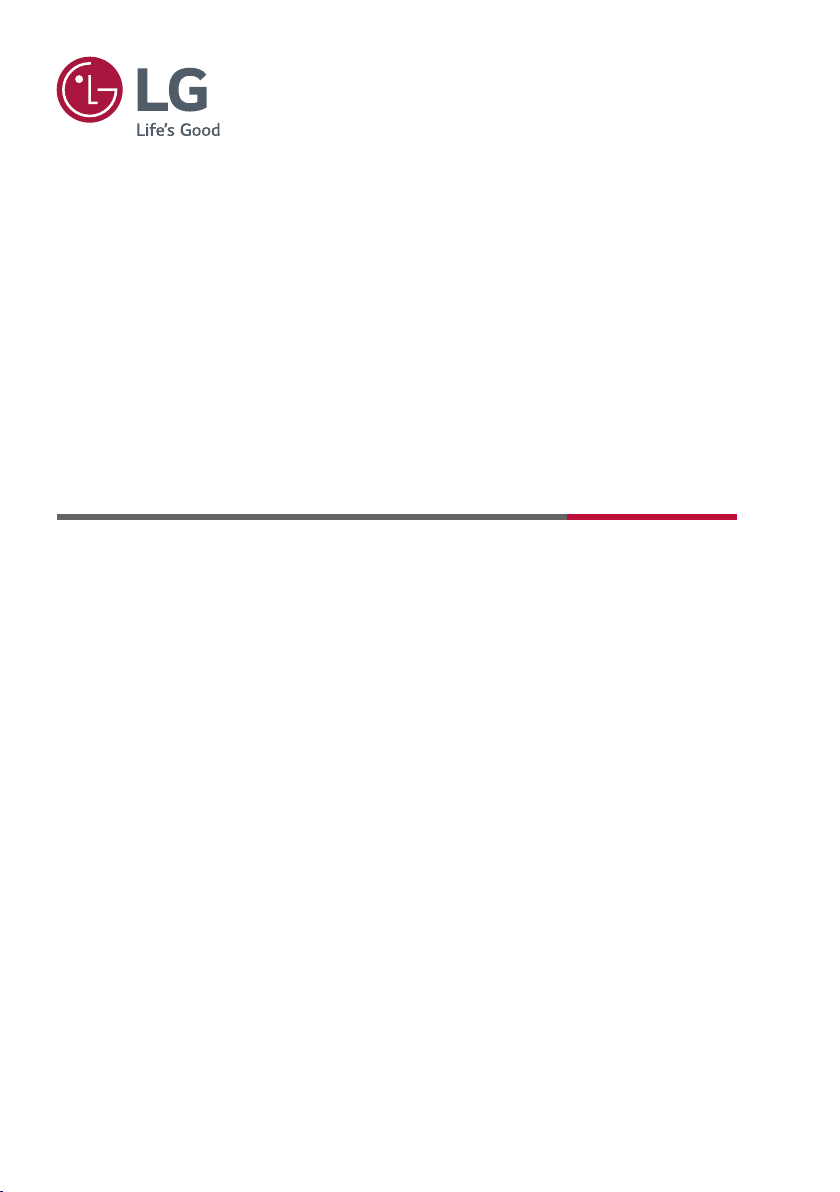
РУКОВОДСТВО ПОЛЬЗОВАТЕЛЯ
Монитор LG Digital
Signage
(МОНИТОР SIGNAGE)
Внимательно прочтите это руководство, перед тем как начать
использовать устройство, и сохраните его для будущего использования.
Android 8.0
www.lg.com
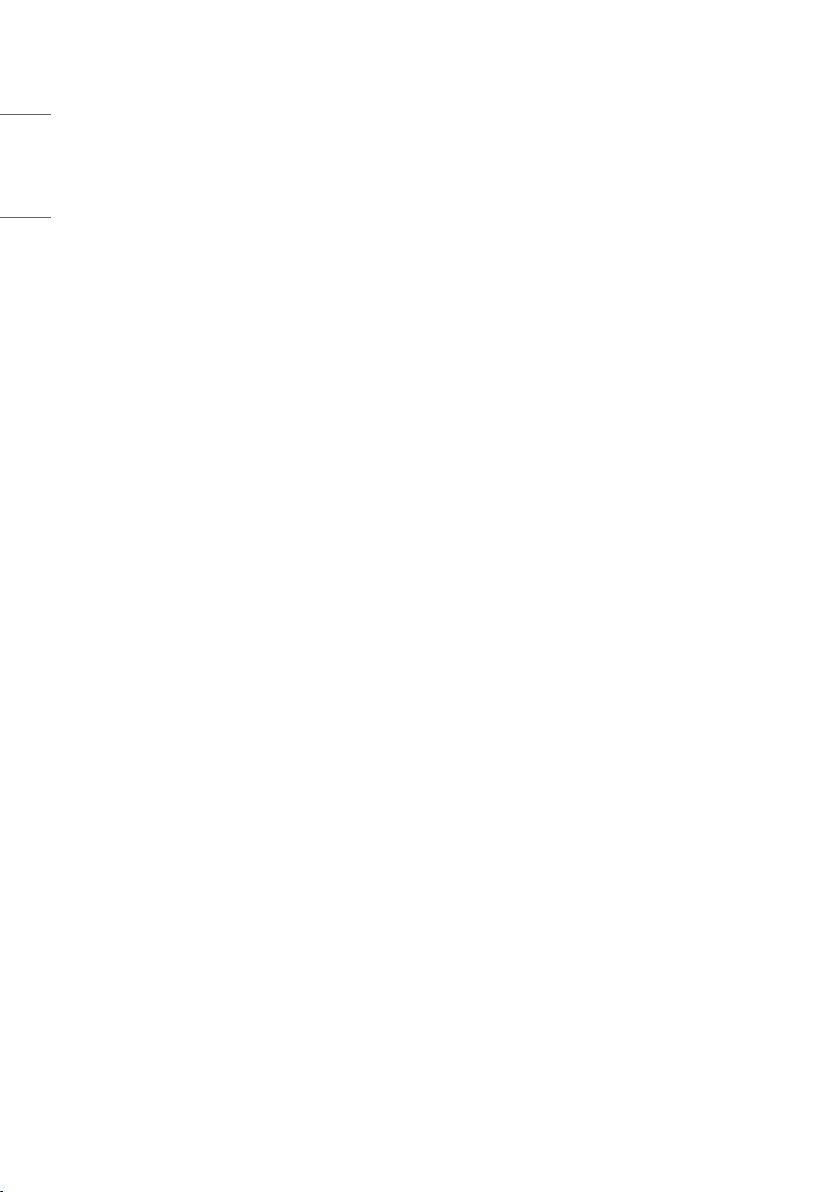
2
РУССКИЙ
СОДЕРЖАНИЕ
ВВЕДЕНИЕ ............................. 4
БОКОВАЯ ПАНЕЛЬ ............... 5
- Кнопка «Назад» ...................................... 5
- Кнопка «Главный экран»........................5
- Последние задачи .................................. 5
- Быстрая заметка .................................... 6
- Инструменты аннотаций ........................ 6
- Стоп-кадр ................................................ 6
- Малые инструменты .............................. 7
Подсветка
[Таймер]
Секундомер
Дистанционный курс
Голосование и оценка
Ответчик
Селектор
Сообщение
[Управление уроком]
- Сенсорное меню .................................. 14
ПРИМЕЧАНИЕ ...................... 14
- Меню ..................................................... 15
- Выход .................................................... 16
- Выбор .................................................... 17
- Стилус ................................................... 18
- Ластик .................................................... 18
- Очистка ................................................. 18
- Форма .................................................... 18
- Перемещение экрана ........................... 19
- Панель рисования ................................ 19
- Отмена .................................................. 19
- Добавление страницы .........................19
- Предыдущая страница ........................ 20
- Разбивка на страницы ......................... 20
- Следующая страница .......................... 20
ПРОВОДНИК ........................ 20
- Просмотр по категориям ...................... 21
- Операции с ресурсами ........................ 21
- Меню упорядочения ............................. 23
- Выход .................................................... 25
НАСТРОЙКИ ......................... 25
- [Беспроводные сети] ............................ 25
- [Устройство] .......................................... 25
- [Личные данные] .................................. 26
- [Система] .............................................. 26
БРАУЗЕР ............................... 26
[ОЧИСТКА СИСТЕМЫ] ....... 27
СЕНСОРНОЕ МЕНЮ ........... 29
ОБЛАЧНОЕ
ХРАНИЛИЩЕ ........................ 29
РУКОВОДСТВО ПО SCREEN
SHARE PRO .......................... 30
- Знакомство с ПО .................................. 30
- Установки .............................................. 30
Рабочая среда
Установка сервера
Загрузка и установка клиента
- Знакомство с сервером ....................... 33
Разрешительный режим
Совместное использование экрана с
сервера
Активация сервера
Разделение экрана
Демонстрация файлов
- Знакомство с клиентом ........................ 41
Использование мобильного устройства
Использование компьютера
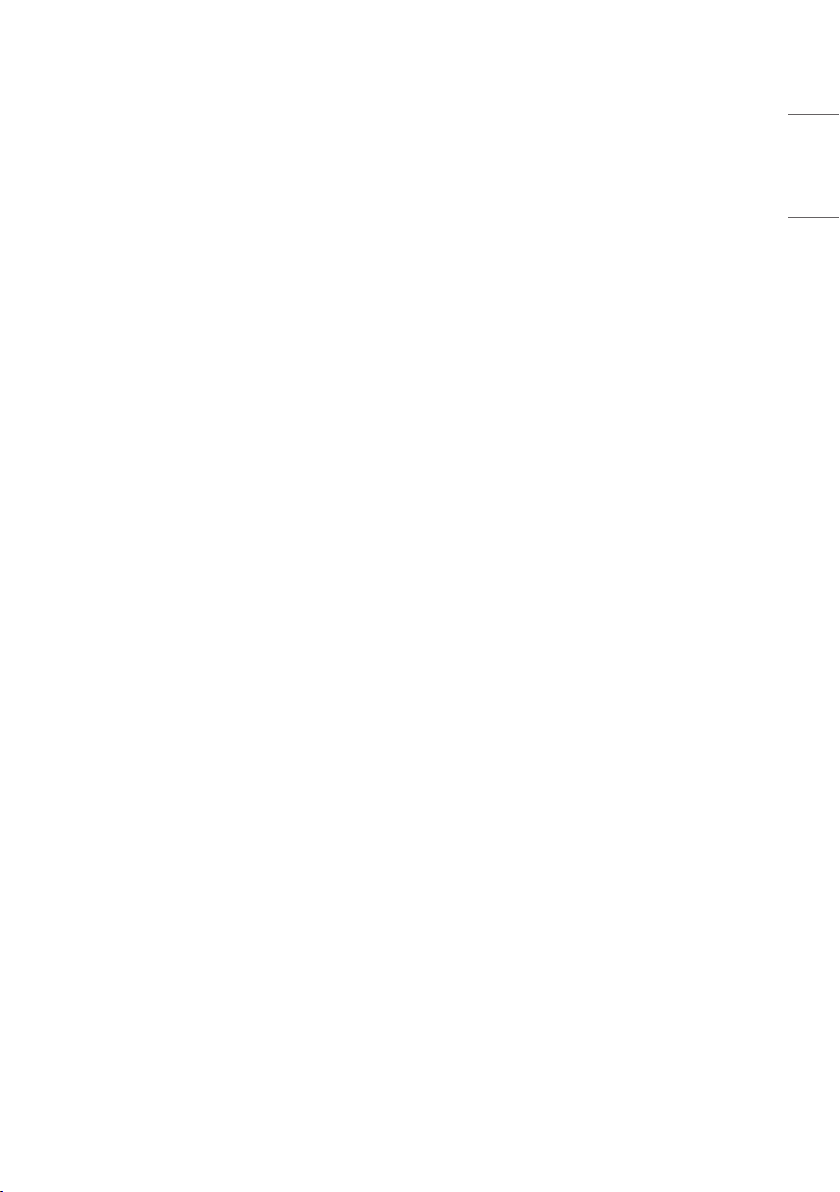
- Расширенный код подключения .......... 52
- Меню настроек ..................................... 55
[Общие настройки]
Меню подробных настроек
ХАРАКТЕРИСТИКИ
МЕДИАФАЙЛОВ .................. 60
- Фильмы ................................................. 60
- Фото ....................................................... 63
УПРАВЛЕНИЕ
НЕСКОЛЬКИМИ
УСТРОЙСТВАМИ ................. 64
- Список команда .................................... 64
- Протокол приема/передачи ................. 65
3
РУССКИЙ
Для получения исходного кода по
условиям лицензий GPL, LGPL, MPL и
других лицензий с открытым исходным
кодом, который содержится в данном
продукте, посетите веб-сайт: http://
opensource.lge.com.
Кроме исходного кода, для загрузки
доступны все соответствующие
условия лицензии, отказ от гарантий и
уведомления об авторских правах.
Компания LG Electronics также может
предоставить открытый исходный код на
компакт-диске за плату, покрывающую
связанные с этим расходы (стоимость
носителя, пересылки и обработки), по
запросу, который следует отправить по
адресу электронной почты opensource@
lge.com.
Это предложение действительно в
течение трех лет с момента последней
поставки нами данного продукта. Это
предложение актуально для любого
получателя данной информации.
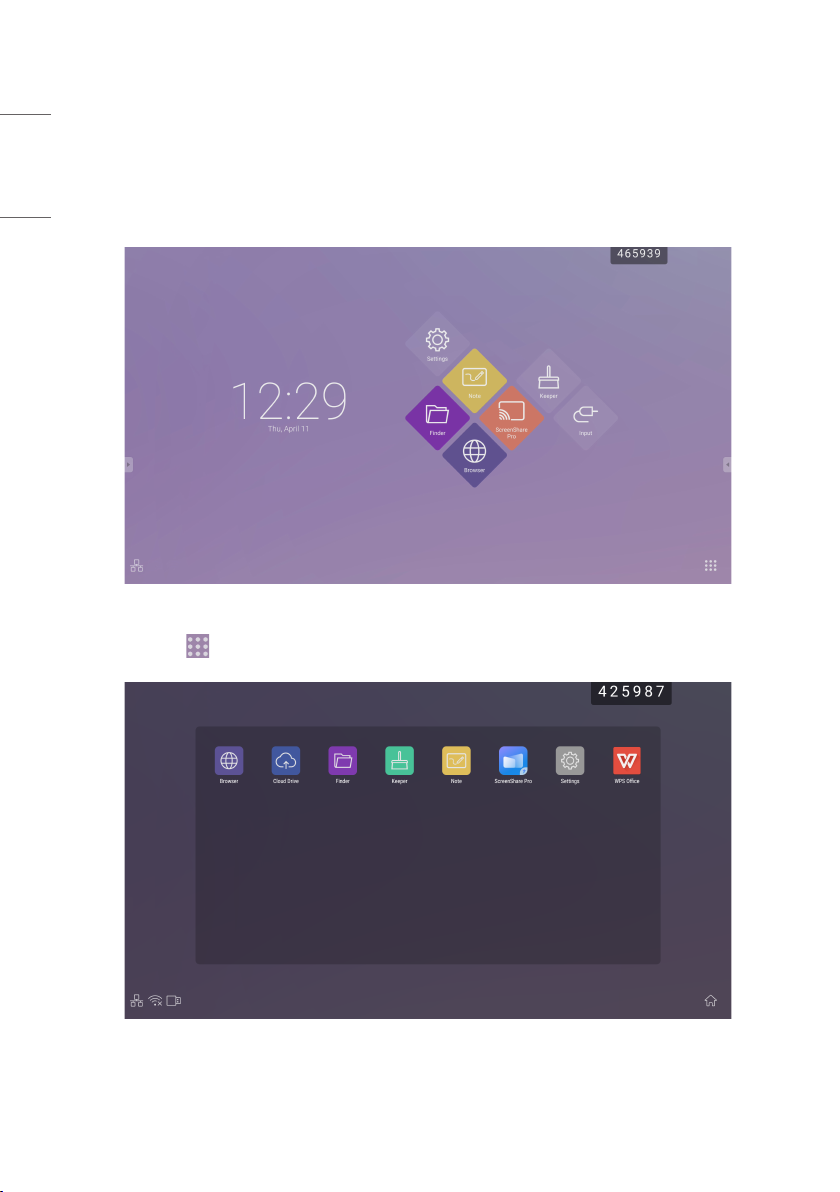
4
РУССКИЙ
ВВЕДЕНИЕ
ОС — это прикладная операционная система для интеллектуальных планшетных компьютеров.
Открыв компьютер, можно моментально получить доступ к интерфейсу запуска, как показано на рис.
1-1.
Рис. 1-1. Интерфейс запуска
Нажмите кнопку внизу справа для доступа к приложениям, как показано на рис. 1-2.
Рис. 1-2. Приложения
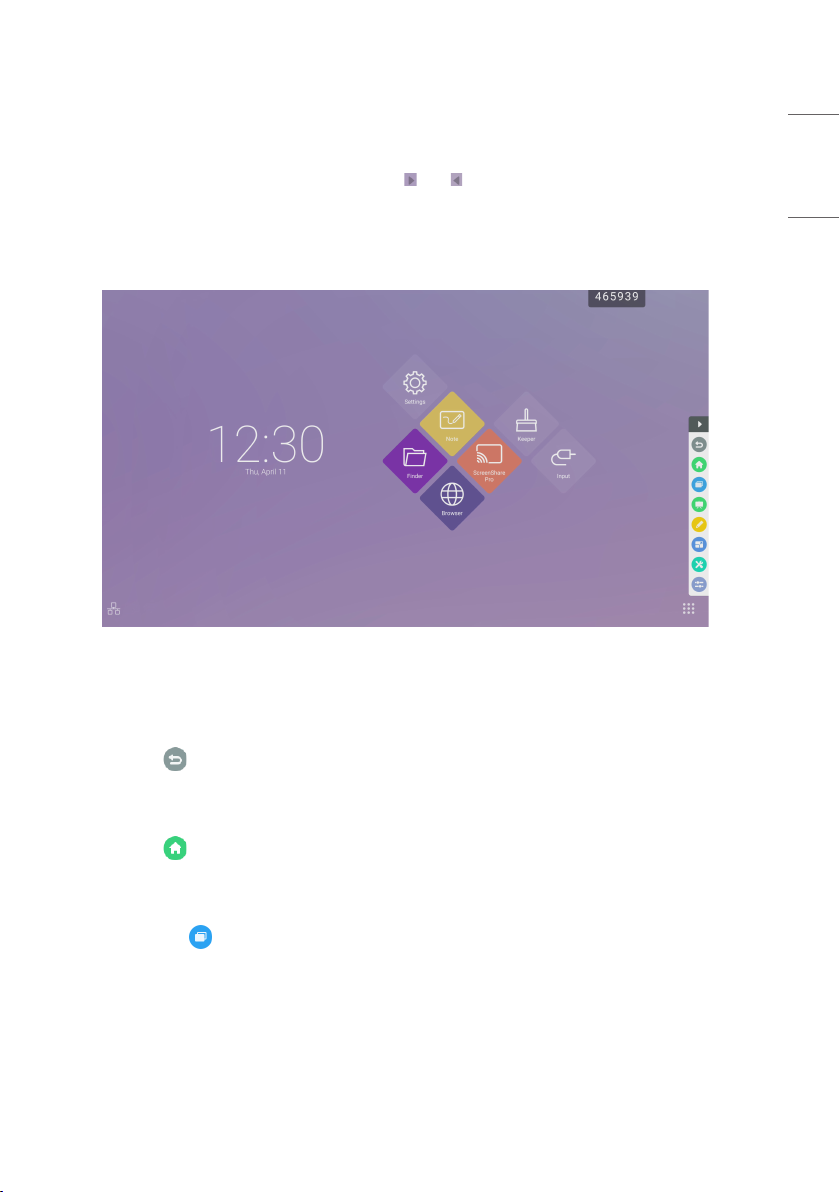
5
БОКОВАЯ ПАНЕЛЬ
• Чтобы вызвать боковую панель, нажмите кнопку или на одной из боковых сторон экрана.
Например, на рис. 2-1 показано, как вызвать боковую панель на правой стороне. Доступные на
боковой панели функции включают кнопку «Назад», кнопку «Главный экран», последние задачи,
быструю заметку, инструменты аннотаций, инструменты стоп-кадра и малые инструменты.
• С помощью настроек можно задать действительный путь для боковой панели.
Рис. 2-1. Кнопка боковой панели
РУССКИЙ
Кнопка «Назад»
Нажмите кнопку , чтобы вернуться к последнему рабочему интерфейсу.
Кнопка «Главный экран»
Нажмите кнопку , чтобы вернуться на рабочий стол.
Последние задачи
Если нажать кнопку , появится всплывающее окно, в котором отображаются последние
выполнявшиеся задачи. Можно удалить все выполнения с помощью одной кнопки или удалять их по
одному, перетаскивая влево или вправо.
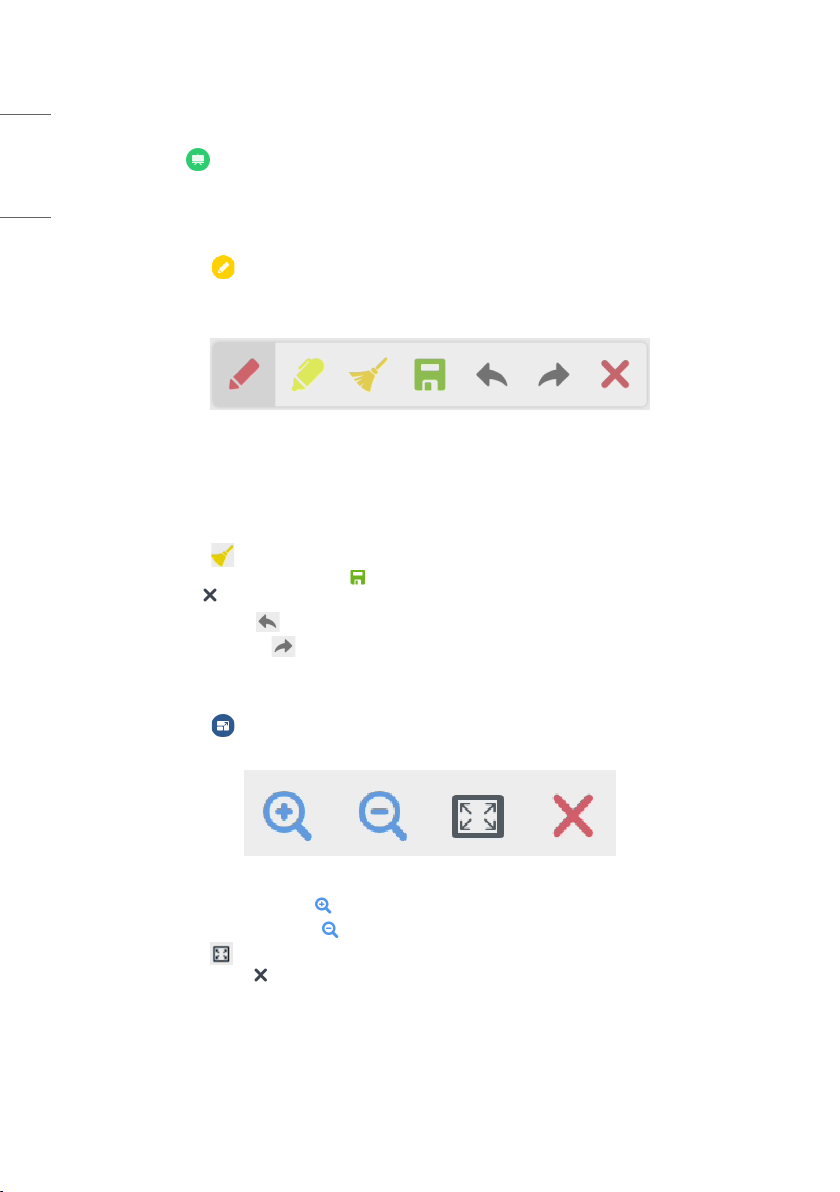
6
РУССКИЙ
Быстрая заметка
Нажмите кнопку , чтобы открыть окно заметки. В нем можно добавлять и удалять записи,
выбирать объекты и т. д. Дополнительные сведения см. в разделе 3. «Заметка».
Инструменты аннотаций
Если нажать кнопку , появится всплывающее окно инструментов аннотаций, как показано на рис.
2-5-1. Инструменты позволяют выполнять такие действия, как аннотирование, стирание жестом,
снимок экрана и выход. Во время использования быстрых заметок эта функция недоступна.
Рис. 2-5-1. Инструменты аннотаций
• Аннотация: вызов этой функции позволяет полностью перейти в режим аннотирования, в котором
можно создавать записи и заметки непосредственно в интерфейсе. Нажав изображение ручки,
можно поменять цвет.
• Очистка: нажмите для очистки всего экрана.
• Сохранение снимка экрана: нажмите для сохранения снимка текущего экрана.
• Выход: нажмите для выхода из режима аннотирования.
• Отмена ввода: Нажмите для отмены последнего ввода аннотации.
• Повторный ввод: Нажмите для повторного ввода аннотации, который был отменен.
Стоп-кадр
Если нажать кнопку , появится всплывающее окно с инструментами стоп-кадра. Можно включить
стоп-кадр и одновременно увеличить или уменьшить масштаб текущего экрана.
Рис. 2-6-1. Инструменты стоп-кадра
• Увеличение масштаба: нажмите для увеличения масштаба текущего экрана.
• Уменьшение масштаба: нажмите для уменьшения масштаба текущего экрана.
• Возврат: нажмите для возврата к первоначальному размеру экрана.
• Выход: нажмите кнопку для выхода из режима стоп-кадра.
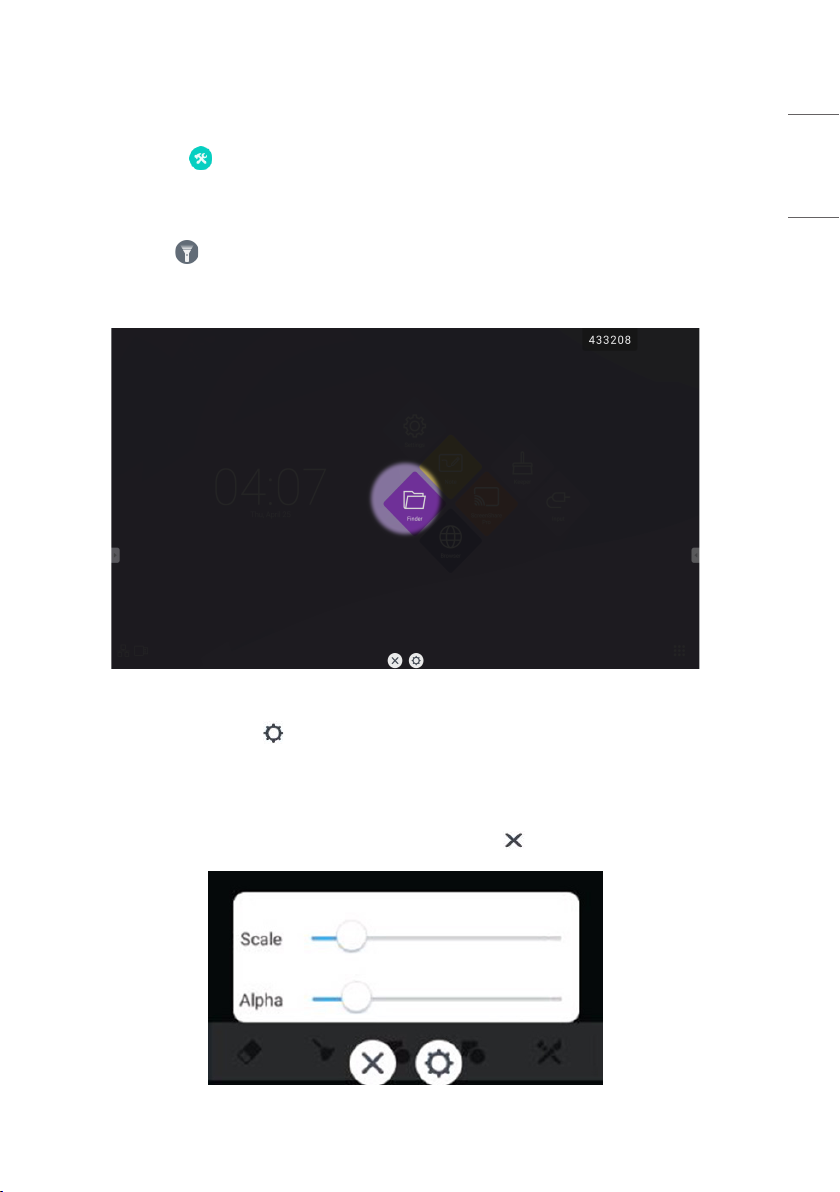
7
Малые инструменты
Если нажать кнопку , появится всплывающее окно, в котором доступны для выбора такие
инструменты, как подсветка, обратный отсчет, секундомер и дистанционный курс.
Подсветка
• Нажмите значок , чтобы открыть средство подсветки, как показано на рис. 2-7-1-1. С помощью
подсветки можно привлекать внимание аудитории к месту, которое требуется выделить.
• Перетаскивайте темную область для перемещения места, выделяемого подсветкой.
Рис. 2-7-1-1. Интерфейс подсветки
РУССКИЙ
• [Настройки] Нажмите кнопку для открытия всплывающего окна, показанного на рис. 2-7-1-2.
- [Масштаб] Перетащите ползунок для изменения зоны подсветки. Зону подсветки также можно
изменить двумя пальцами.
- [Прозрачность] Перетащите ползунок для настройки прозрачности области, закрываемой
подсветкой.
• Выключение подсветки. Чтобы выключить подсветку, нажмите .
Рис. 2-7-1-2. Интерфейс подсветки
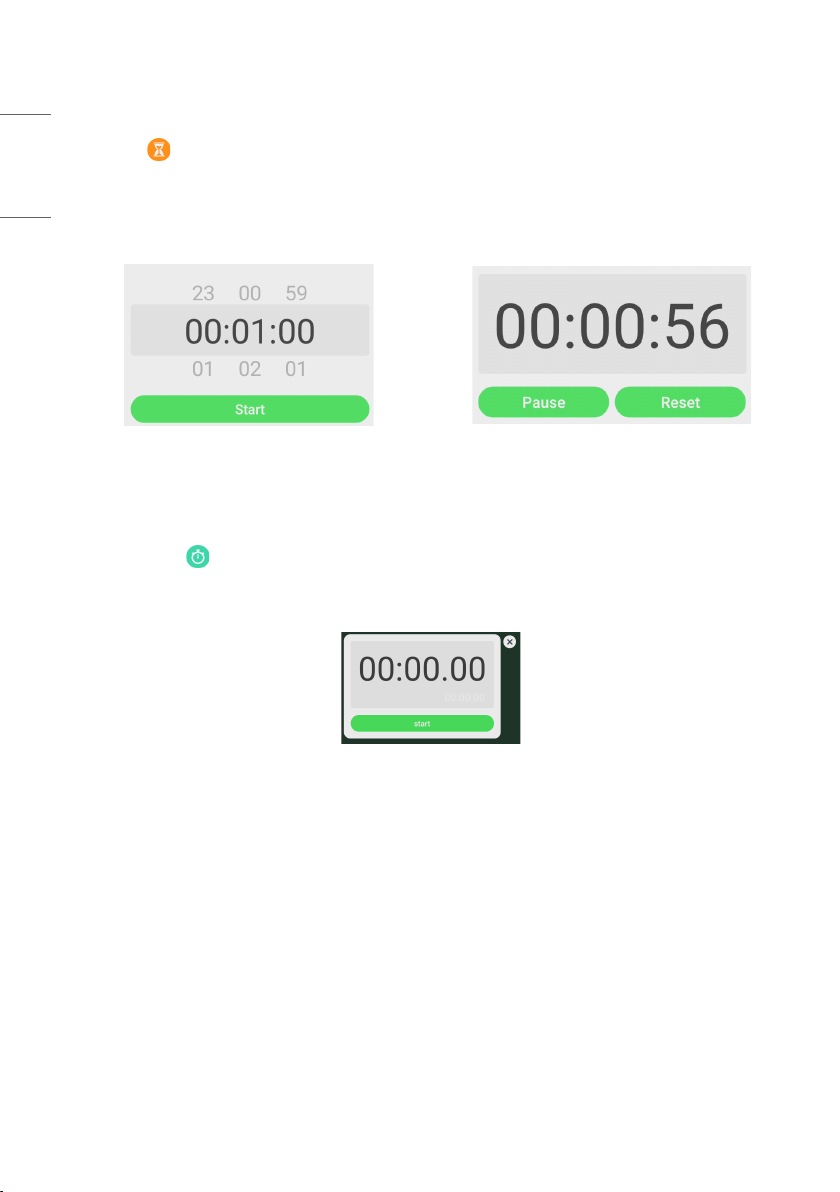
8
[Таймер]
РУССКИЙ
• Нажмите , чтобы открылось всплывающее окно малого инструмента обратного отсчета, как
показано на рис. 2-7-2-1.
• Нажмите кнопку [Начать опрос], чтобы запустить обратный отсчет, как показано на рис. 2-7-2-2.
• Чтобы приостановить обратный отсчет, нажмите кнопку [Пауза]. Чтобы сбросить обратный отсчет в
первоначальное состояние, нажмите кнопку [Сброс].
Рис. 2-7-2-1. Начальный интерфейс обратного
отсчета
Рис. 2-7-2-2. Интерфейс обратного отсчета
Секундомер
Нажмите кнопку , чтобы запустить секундомер, показанный на рис. 2-7-3-1. Доступны такие
функции, как запуск, приостановка, возобновление и сброс секундомера. Если коснуться другой
области, секундомер перемещается в нижнюю часть окна.
Рис. 2-7-3-1. Секундомер
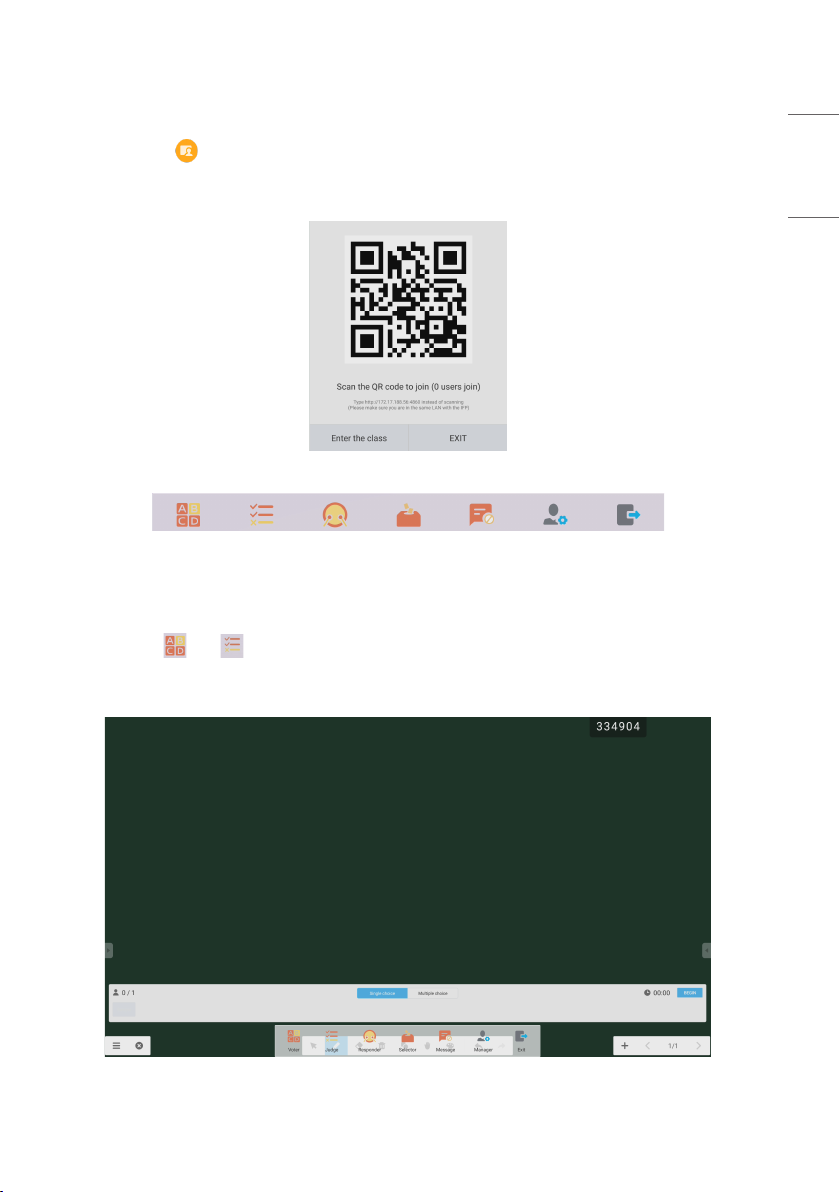
9
Дистанционный курс
• Нажмите кнопку , чтобы войти в урок. После того как ученики отсканируют QR-код для
присоединения к курсу, преподаватель нажимает кнопку [Войти в урок].
• Все должны использовать одну локальную сеть с IFP.
Рис. 2-7-4-1. QR-код
Рис. 2-7-4-2. Панель меню
Голосование и оценка
Нажмите кнопку или , чтобы в нижнем углу интерфейса преподавателя появилась панель
ответов. Нажмите [Вопрос с одним вариантом ответа] или [Вопрос с несколькими ответами], чтобы
выбрать тип вопроса.
РУССКИЙ
Рис. 2-7-4-1-1. Голосование
Ответ: нажмите [Начать опрос], чтобы начать ответ на вопрос. Имена учеников, ответивших на
вопрос, выделяются синим.
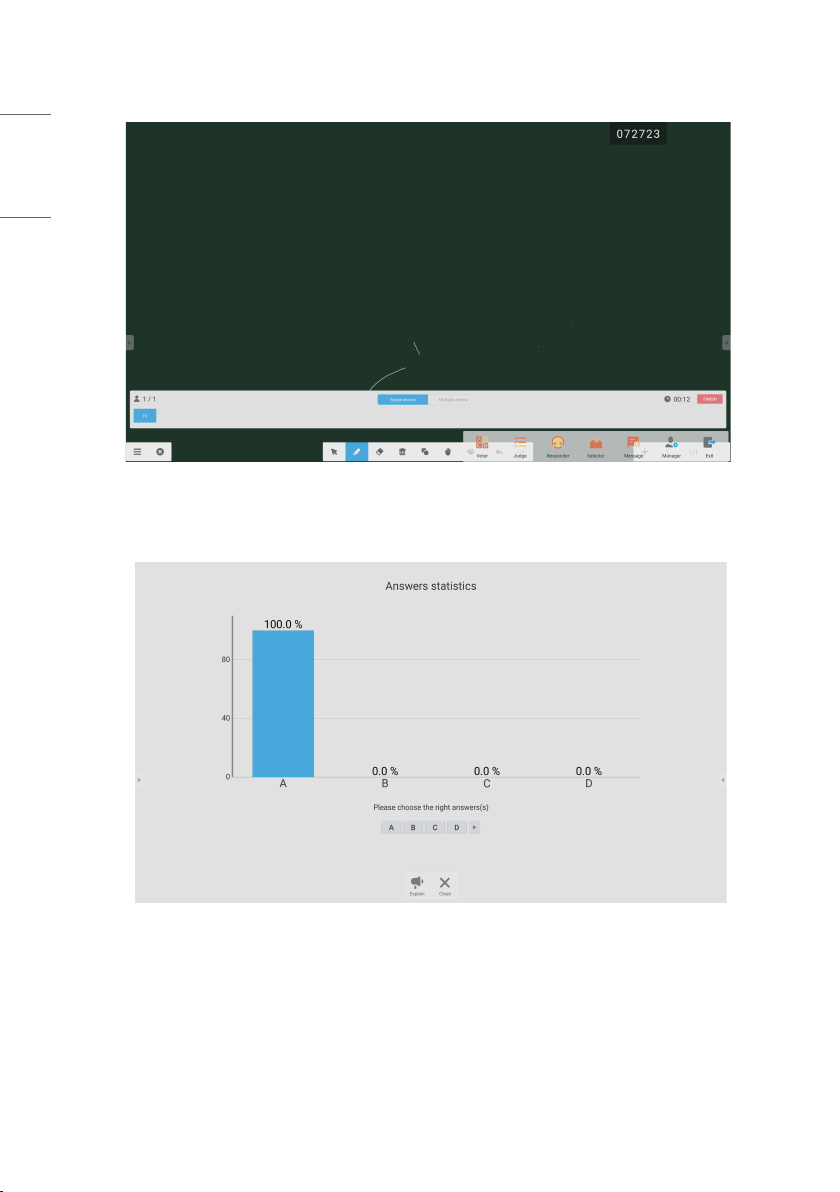
10
РУССКИЙ
Рис. 2-7-4-1-2. Голосование
Статистика ответов: нажмите [Завершить опрос], чтобы завершить предоставление ответов на
вопросы и получить доступ к странице статистики ответов.
Рис. 2-7-4-1-3. Статистика ответов
Выберите правильный ответ (правильные ответы) и рассчитайте точность.
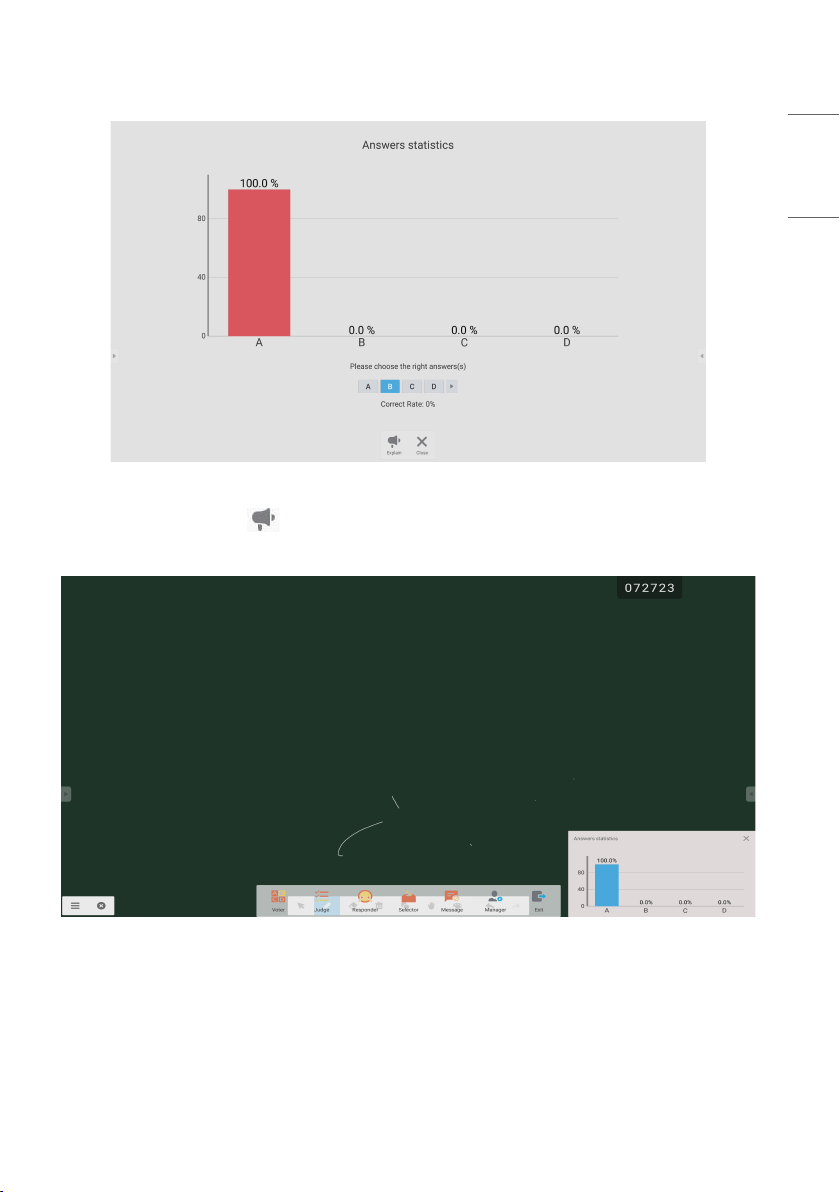
Рис. 2-7-4-1-4. Статистика ответов
Пояснение: нажмите кнопку [Объяснить] в окне статистики ответов, чтобы получить доступ к
странице обучения. Пользователи могут просматривать пояснения к вопросам, сверяясь с ответами.
11
РУССКИЙ
Рис. 2-7-4-1-5. [Объяснить]
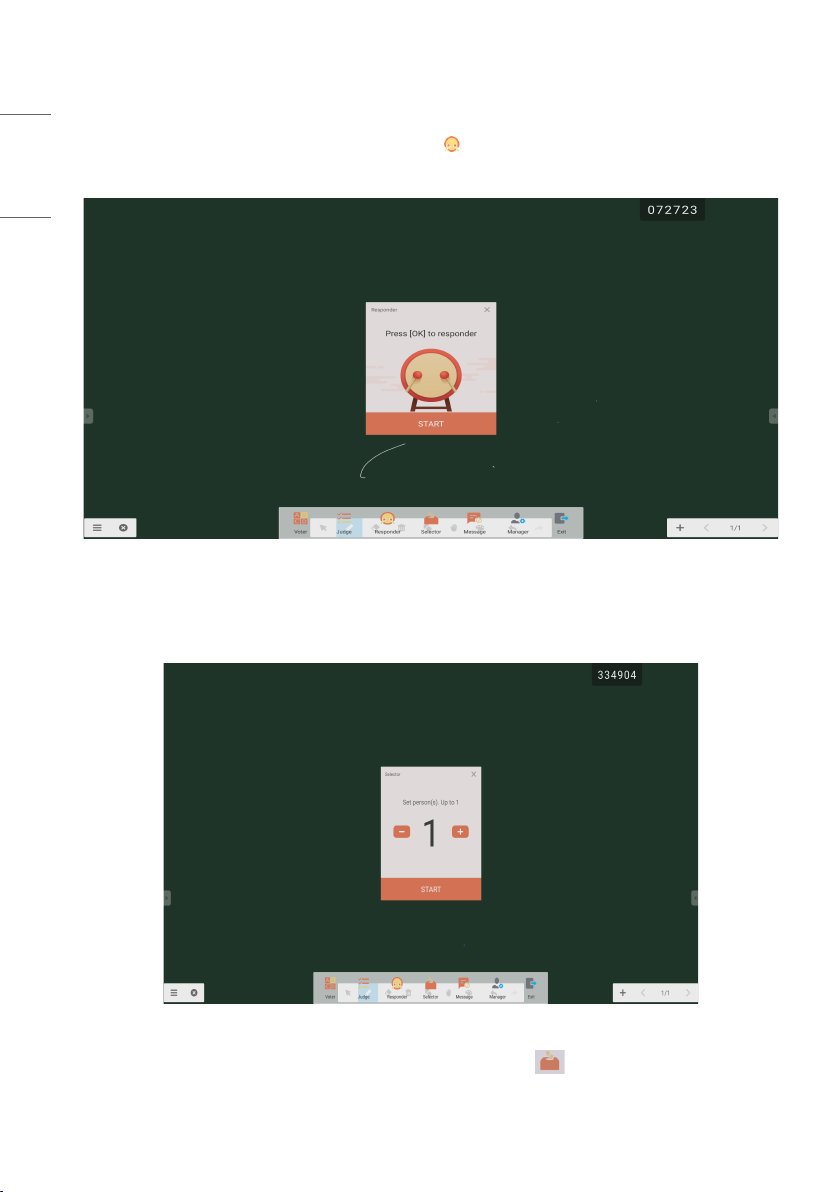
12
Ответчик
РУССКИЙ
Чтобы получить доступ к ответчику, нажмите кнопку . Ученики могут отвечать, нажимая кнопку
[OK].
Рис. 2-7-4-2-1. Ответчик
Селектор
Рис. 2-7-4-2-1. Селектор
Чтобы выбрать учеников для ответа на вопросы, нажмите кнопку .
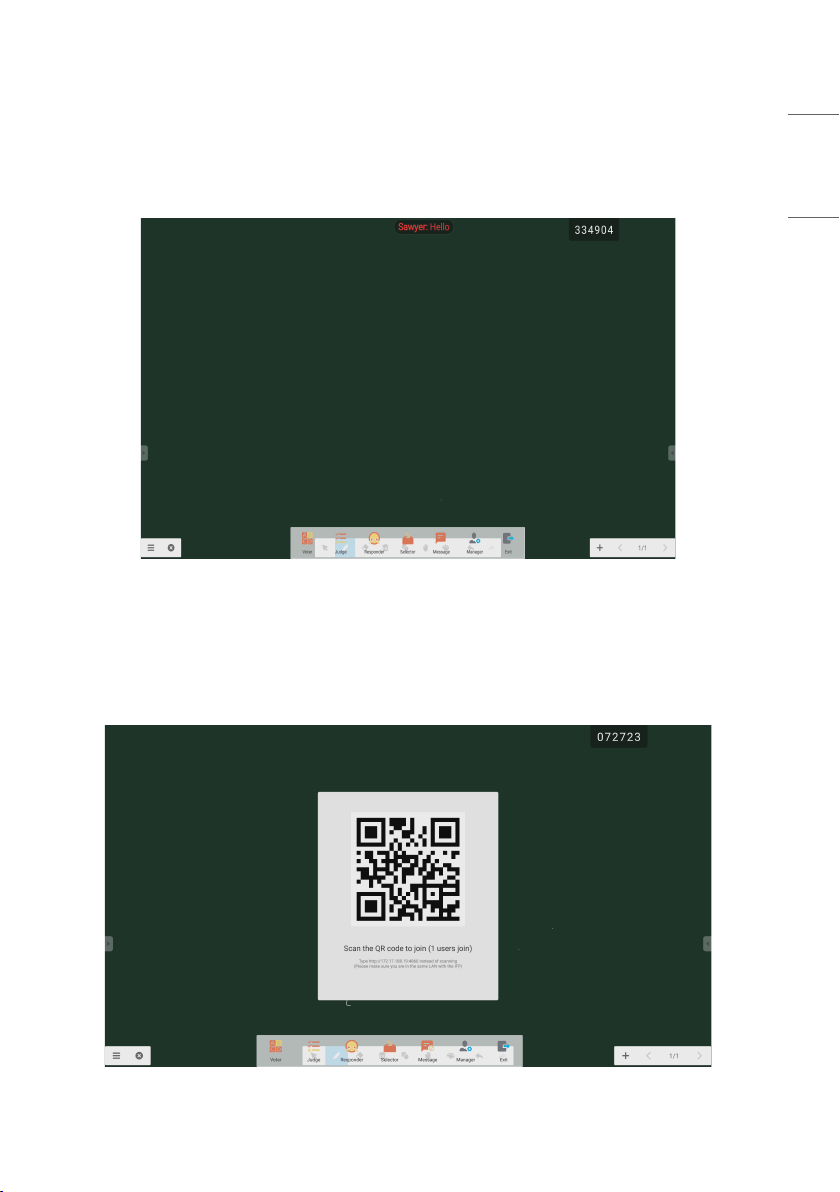
13
Сообщение
После активации сообщения ученики смогут публиковать комментарии к этому сообщению с
мобильных телефонов. Комментарии к сообщению обновляются на планшетном компьютере в
режиме реального времени.
Рис. 2-7-4-4-1. Сообщение
[Управление уроком]
Нажмите кнопку [Управление уроком], чтобы появился всплывающий QR-код, упрощающий процесс
присоединения учеников к курсу.
РУССКИЙ
Рис. 2-7-4-5-1. [Управление уроком]
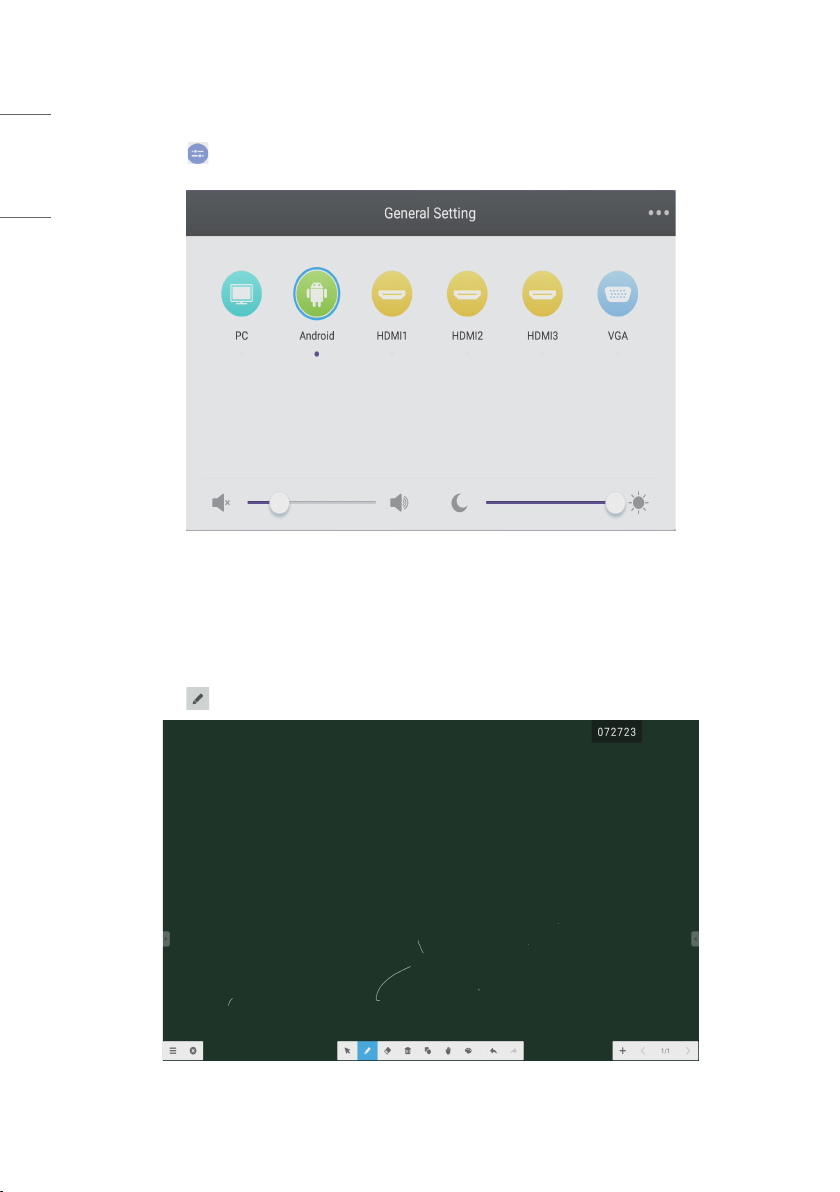
14
РУССКИЙ
Сенсорное меню
Нажмите кнопку , чтобы получить доступ к сенсорному меню.
Рис. 2-8-1. [Общие настройки]
ПРИМЕЧАНИЕ
Нажмите кнопку , чтобы открыть окно заметки, как показано на рис. 3-1.
Рис. 3-1. Заметка
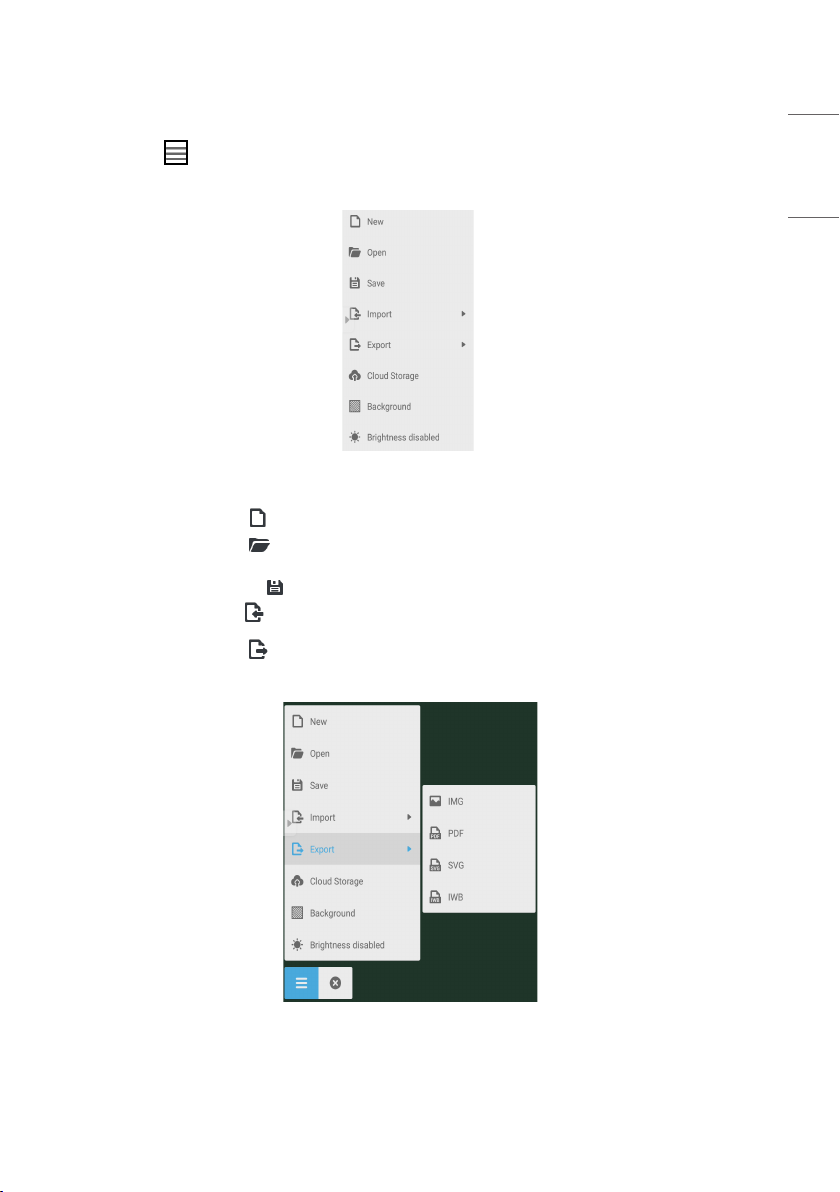
15
Меню
Нажмите кнопку , чтобы открыть всплывающее меню, как показано на рис. 3-1-1. Это меню
содержит настройки фона и параметры сохранения для пользователей.
Рис. 3-1-1. Начальное меню
• [Создать] Нажмите кнопку , чтобы создать файл электронной доски.
• [Открыть] Нажмите кнопку для доступа к всплывающему окну выбора файла. Можно открыть
локальный файл формата .enb или .iwb.
• [Сохранить] Нажмите кнопку , чтобы сохранить текущий документ в виде файла в формате .enb.
• [Импорт] Нажмите кнопку , чтобы импортировать файл IMG, PDF, SVG в учебную программу
электронной доски.
• [Экспорт] Нажмите кнопку , чтобы экспортировать текущую учебную программу электронной
доски в файл в формате IMG, PDF, SVG или IWB.
РУССКИЙ
Рис. 3-1-2. [Экспорт]
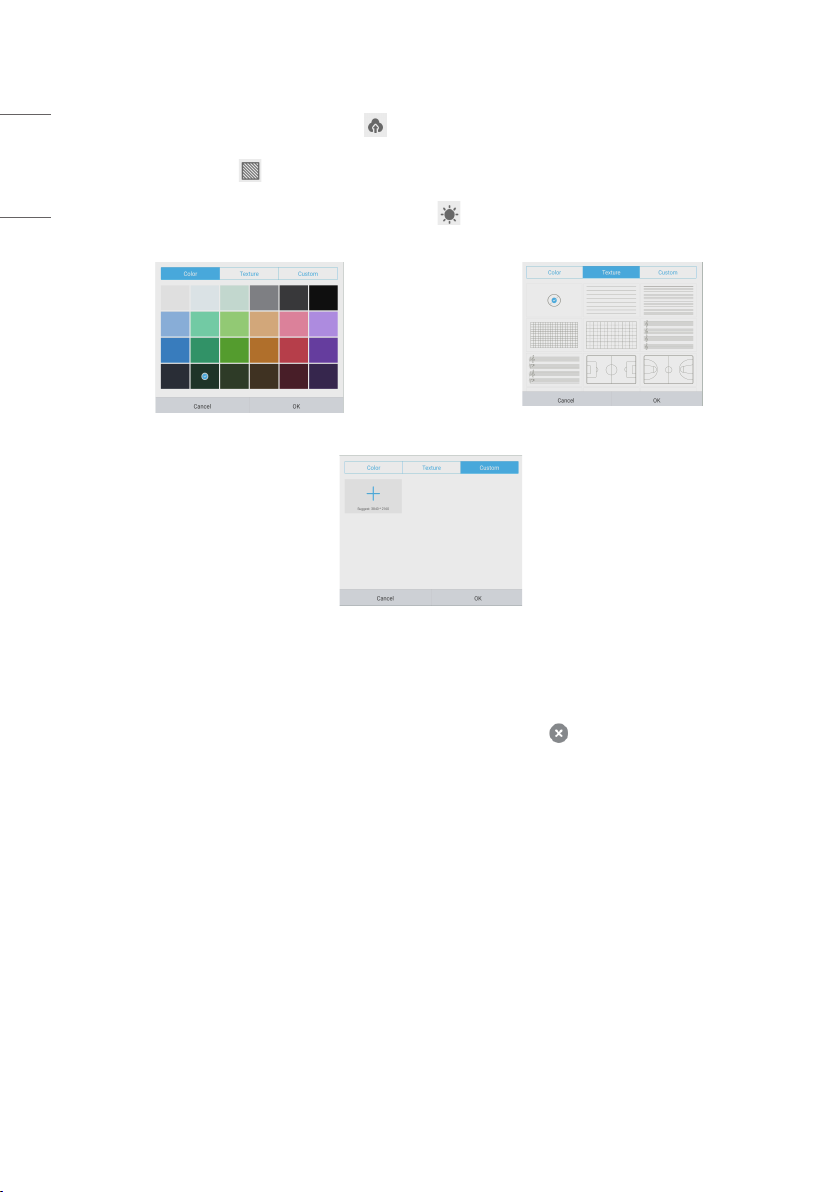
16
РУССКИЙ
• [Облачное хранилище] Нажмите кнопку , чтобы экспортировать текущий файл и выгрузить его в
облачное хранилище Google Drive и OneDrive.
• [Фон] Нажмите кнопку , чтобы переключить цвет фона текущей страницы (по умолчанию темно-
зеленый). Нажмите любой цвет, чтобы выбрать его в качестве нового цвета фона страницы.
• [Авторегулировка яркости: выкл.] Нажмите кнопку , чтобы активировать функцию
автоматической регулировки яркости, которая по умолчанию выключена.
Рис. 3-1-3. Фоновый цвет Рис. 3-1-4. Фоновая текстура
Рис. 3-1-5. Пользовательский фон
Выход
Чтобы вернуться в основной интерфейс, нажмите кнопку закрытия . Если текущий документ не
сохранен, отобразится всплывающее окно с запросом на сохранение, в котором пользователь может
ввести имя файла и сохранить документ. Если текущий документ сохранен, повторно его сохранять
не требуется. Можно сразу выйти из программы и вернуться в основной интерфейс.
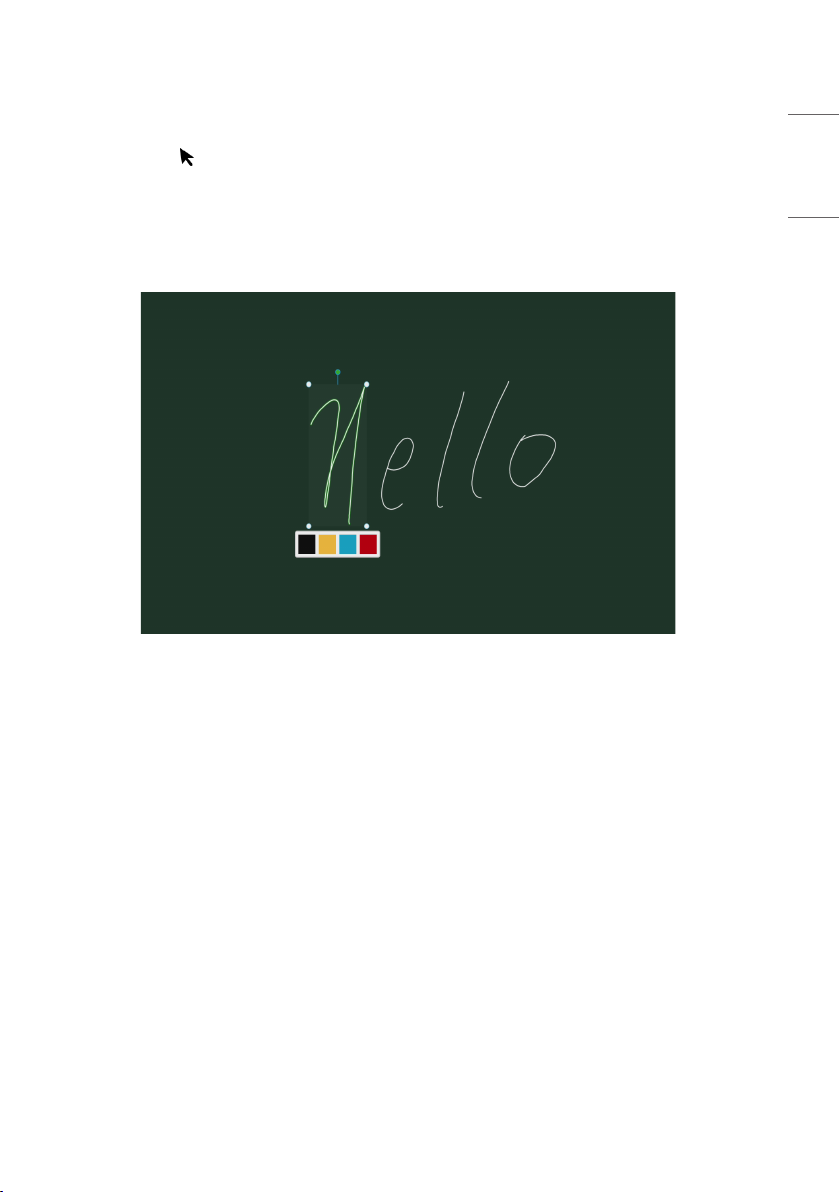
17
Выбор
• Нажмите кнопку , чтобы выполнить операцию выбора с объектами на странице. Если
нарисовать близкую по форме фигуру или щелкнуть объект в интерфейсе, можно будет
переместить, увеличить или уменьшить выбранный объект, как показано на рис. 3-3-1.
• Различие между рукой и стилусом SmartPen: если на панели инструментов заметки выбрана
функция выбора, пользователь может писать с помощью стилуса SmartPen прямо в окне заметки,
не переключая панель инструментов в состояние письма.
Рис. 3-3-1. Выбор
1) Перемещение. Чтобы переместить текущий объект, выберите его, обведя окружностью, и
перетащите в любое расположение.
2) Увеличение или уменьшение.
a. Выберите объект, обведя окружностью, и воздействуйте на выбранный объект в двух точках,
чтобы увеличить или уменьшить его. Можно также изменить цвет объекта на черный,
желтый, синий или красный.
b. Воздействуйте на страницу в двух точках, чтобы глобально увеличить или уменьшить
текущую страницу.
РУССКИЙ
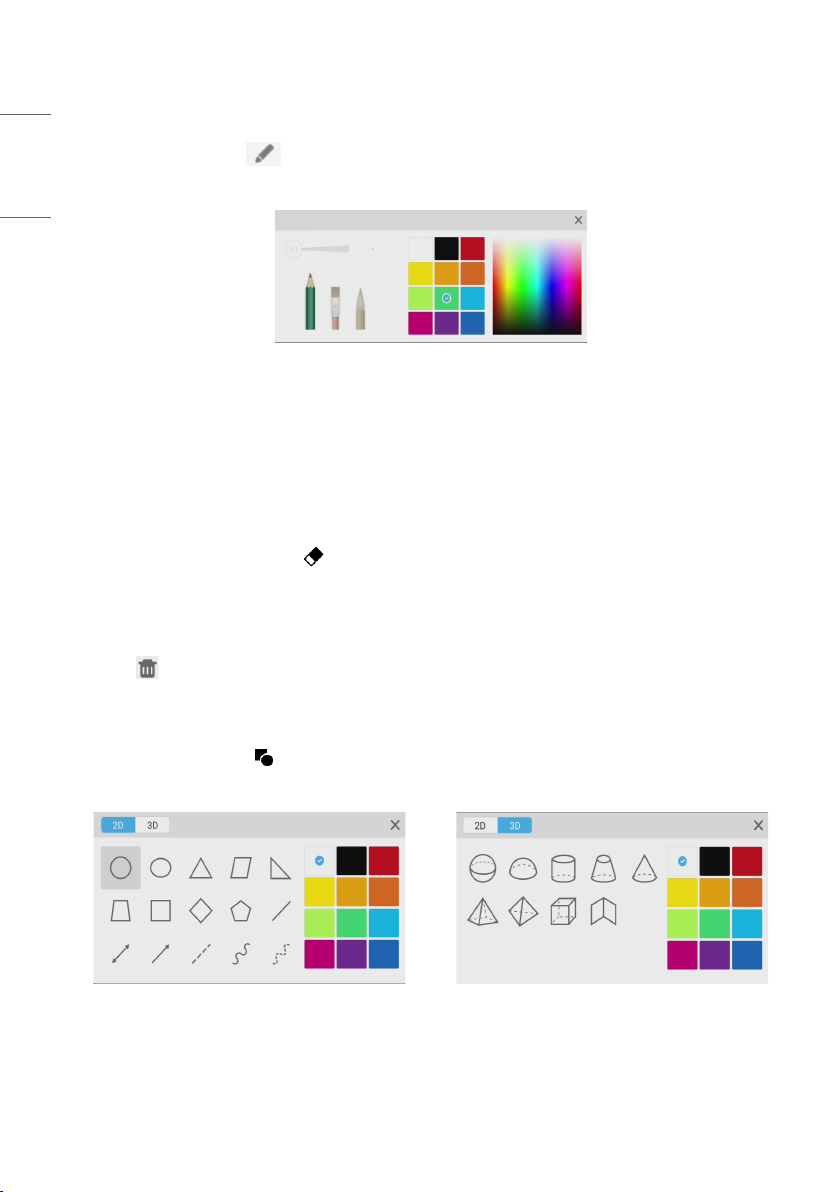
18
РУССКИЙ
Стилус
Нажмите кнопку стилуса , чтобы открыть всплывающее окно настроек стилуса. После настройки
размера и цвета рукописного текста он появится там, где нужно, при скольжении стилуса.
Рис. 3-4-1. Настройки стилуса
• Стилус: доступны карандаш и набор кистей. По умолчанию выбран карандаш.
• Размер рукописного текста: для изменения размера рукописного текста перемещайте ползунок.
• Цвет рукописного текста: чтобы изменить цвет рукописного текста, нажмите нужный цвет в палитре
справа.
Ластик
Чтобы выбрать ластик, нажмите . Выберите объект, который требуется стереть, обведя его
окружностью.
Очистка
Нажмите для очистки всего экрана.
Форма
• Нажмите кнопку формы , чтобы открыть всплывающее окно форм.
• Можно выбрать 2D- или 3D-форму.
Рис. 3-7-1. Окно форм
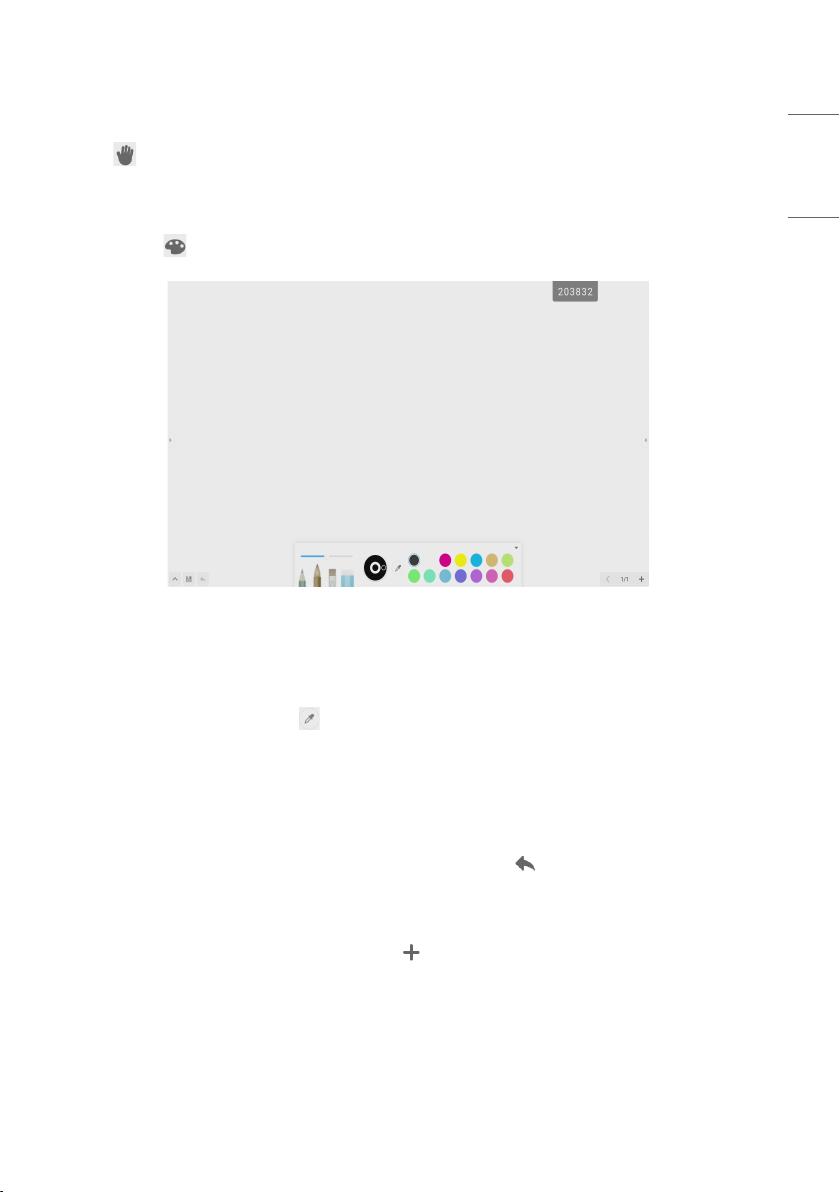
19
Перемещение экрана
Нажмите для выбора режима перемещения. Можно перемещать весь экран, двигая его.
Панель рисования
Нажмите кнопку , чтобы вызвать панель рисования, как показано на рис. 3-8-1.
Рис. 3-8-1. Интерфейс панели рисования
• Стилус: по умолчанию выбран карандаш, также доступны ручка, кисточка для письма, набор
кистей, ластик.
• Палитра: выберите цвет, щелкнув палитру цветов в виде цветового круга.
• Средство выбора цвета: нажмите для активации средства выбора цвета, после чего в области
панели рисования появится круглый инструмент выбора цвета. Перетащите его на нужный цвет и
нажмите, чтобы завершить выбор цвета. Выбранный цвет будет использоваться для стилуса.
• Цветовой круг: пользователи могут изменять цвет цветового круга, изменяя цвет палитры.
РУССКИЙ
Отмена
Чтобы отменить предыдущую операцию, нажмите кнопку отмены .
Добавление страницы
Чтобы добавить новую страницу, нажмите кнопку .
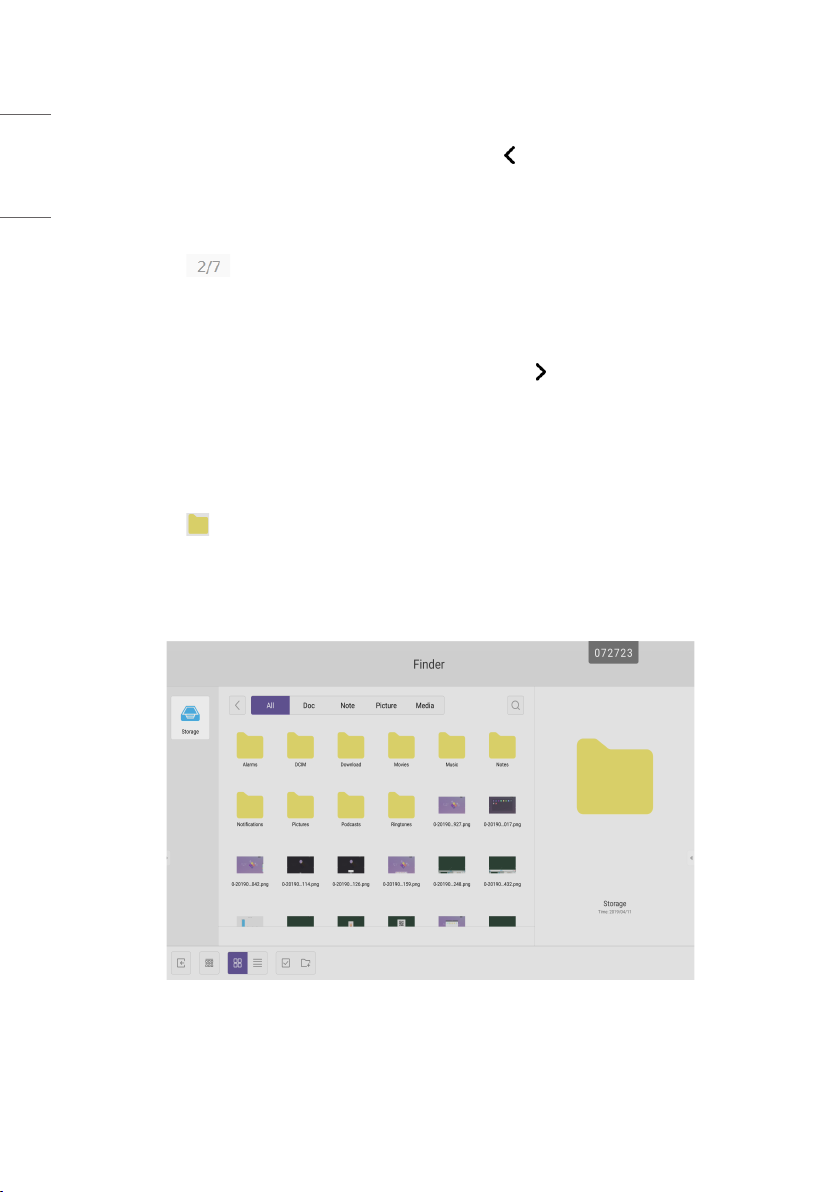
20
РУССКИЙ
Предыдущая страница
Чтобы вернуться на предыдущую страницу, нажмите кнопку . Если текущая страница является
первой, нажать эту кнопку невозможно.
Разбивка на страницы
Нажмите кнопку , чтобы загрузить пиктограммы всех страниц. Можно щелкнуть пиктограмму
для отображения страницы.
Следующая страница
Если текущая страница не является последней, нажмите кнопку для перехода на следующую
страницу.
ПРОВОДНИК
Нажмите кнопку , чтобы открыть всплывающее окно для просмотра файлов, как показано на рис.
4-1. С его помощью можно просматривать сохраненные в системе файлы, например документы,
записи на электронной доске, видео, изображения и аудио. Кроме того, эта функция позволяет
автоматически обнаруживать внешние USB-устройства, просматривать файлы согласно категориям,
выполнять поиск файлов и т. д.
Рис. 4-1. Просмотр файлов
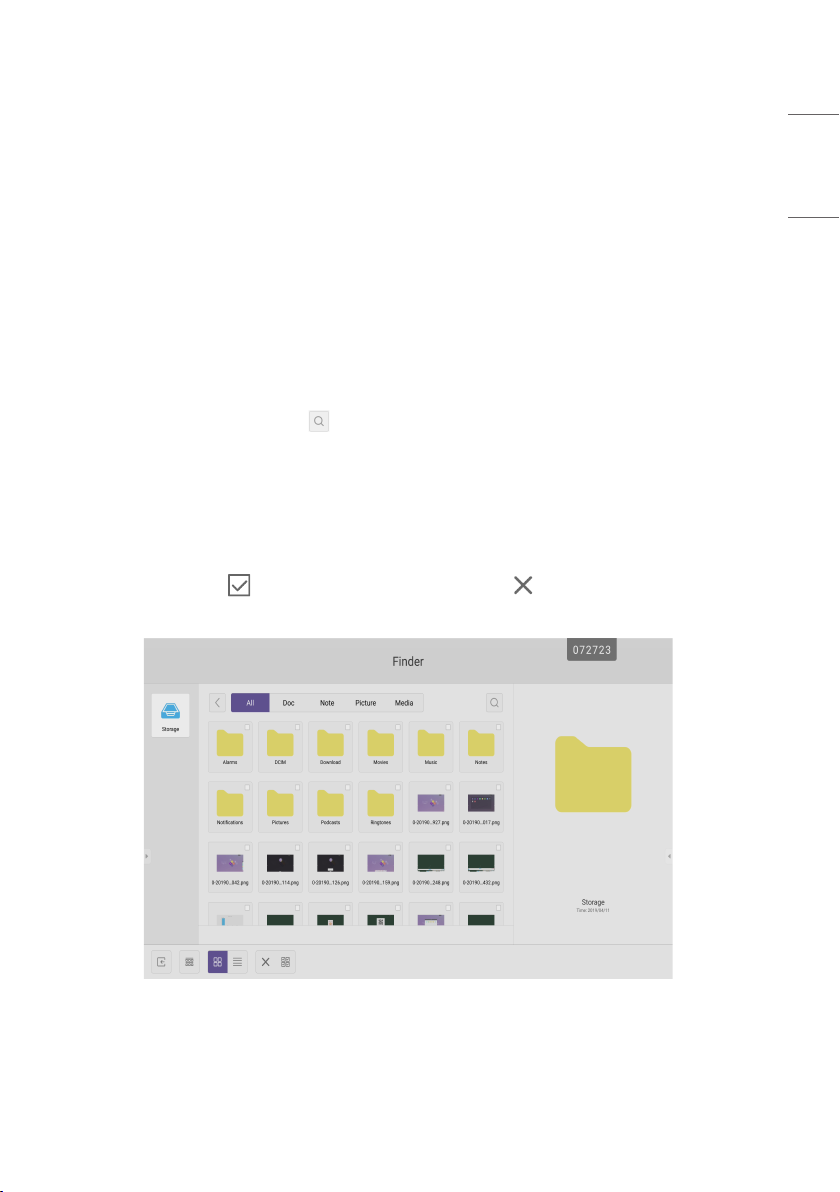
21
Просмотр по категориям
Пользователи могут просматривать сохраненные в системе ресурсы по категориям, включая
документы, записи на электронной доске (страницы, сохраненные с электронной доски, и быстрые
снимки экрана), видеофайлы, изображения и аудиофайлы.
• [Все]: при обращении к внутреннему модулю хранения по умолчанию отображаются все ресурсы.
• [Офисные]: нажмите Doc для просмотра документов PPT, Word, Excel, PDF.
• [Заметки]: нажмите эту кнопку для просмотра файлов и быстрых снимков экрана, сохраненных с
электронной доски.
• [Рисунки]: нажмите Picture для просмотра сохраненных изображений. Поддерживаются такие
форматы, как .jpg, .jpeg, .png, .bmp и .gif.
• [Медиа]: нажмите Media для просмотра сохраненных видеофайлов. Поддерживаются такие
форматы, как .avi, .mp4, .vob, .mkv, .mov, .mpeg.
• Поиск: в поле ввода в правом верхнем углу интерфейса введите наименование ресурса, который
требуется найти, и нажмите кнопку для поиска ресурсов. Например, если ввести word, можно
будет найти ресурсы с наименованием word.
Операции с ресурсами
Пользователи могут редактировать сохраненные в системе ресурсы, выполняя такие операции,
как создание, выбор, выбор всего, отмена выбора, копирование, вставка, вырезание, удаление,
переименование и др.
• Выбор: нажмите кнопку , чтобы переключить ее в состояние , после чего в правом верхнем
углу каждого ресурса появится флажок для выбора Затем можно выбрать требуемые ресурсы.
РУССКИЙ
Рис. 4-2-1. Интерфейс выбора
 Loading...
Loading...