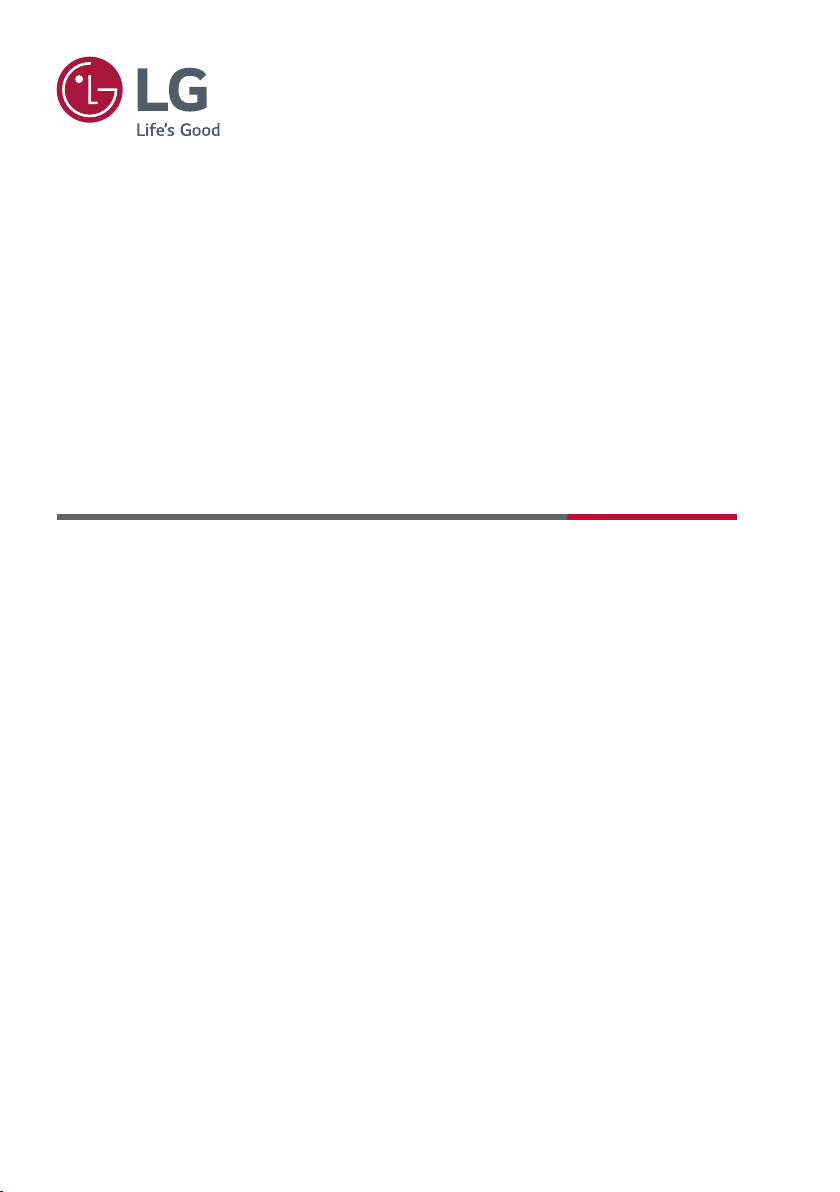
USER GUIDE
LG Digital Signage
(MONITOR SIGNAGE)
Please read this manual carefully before operating your set
and retain it for future reference.
Android 8.0
www.lg.com
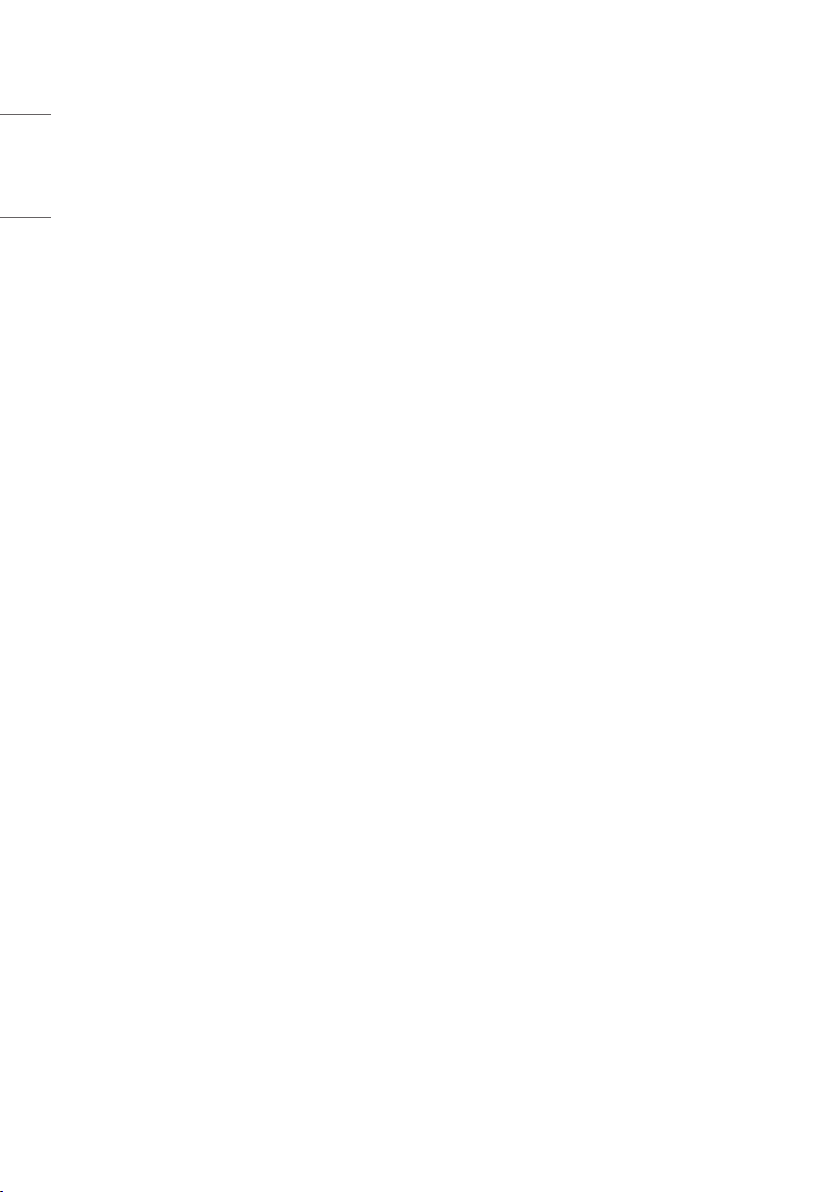
2
ENGLISH
CONTENTS
INTRODUCTION ............................4
SIDEBAR ........................................5
- Back Key ................................................................................5
- Home Key ..............................................................................5
- Recent Tasks ........................................................................5
- Quick Note............................................................................6
- Annotation Tools ...............................................................6
- Screen Freezing .................................................................6
- Small Tools ............................................................................7
Spotlight
[CountDown]
Stop Watch
Air Class
Voter&Judge
Responder
Selector
Message
[Manager]
- Touch Menu .......................................................................14
NOTE ........................................... 14
- Menu ..................................................................................... 15
- Exit ......................................................................................... 16
- Selection ............................................................................. 17
- Pen .........................................................................................18
- Eraser ...................................................................................18
- Clean ..................................................................................... 18
- Shape .................................................................................... 18
- Roaming ..............................................................................19
- Drawing Board .................................................................19
- Withdrawing .....................................................................19
- Adding Page ......................................................................19
- Previous Page ..................................................................20
- Pagination ..........................................................................20
- Next Page ..........................................................................20
FINDER ....................................... 20
- Browsing according to Category ...........................21
- Resource operation .......................................................21
- Ordering menu.................................................................23
- Exit ......................................................................................... 25
SETTINGS ................................... 25
- [Wireless & networks] ................................................25
- [Device] ...............................................................................25
- [Personal] ...........................................................................26
- [System] .............................................................................26
BROWSER ................................... 26
[KEEPER] .................................... 27
TOUCH MENU............................. 29
CLOUD DRIVE ............................. 29
SCREEN SHARE PRO MANUAL . 30
- Software Introduction .................................................30
- Installations ...................................................................... 30
Operating Environment
Server Installation
Client Download & Installation
- Server Introduction .......................................................33
Permission Mode
Screen Share from Server
Server Activation
Screen Splits
Files Demonstration
- Client Introduction ........................................................41
Mobile Device Operation
PC Device Operation
- Advanced Connection Code .....................................52
- Setting Menu ................................................................... 55
[General Setting]
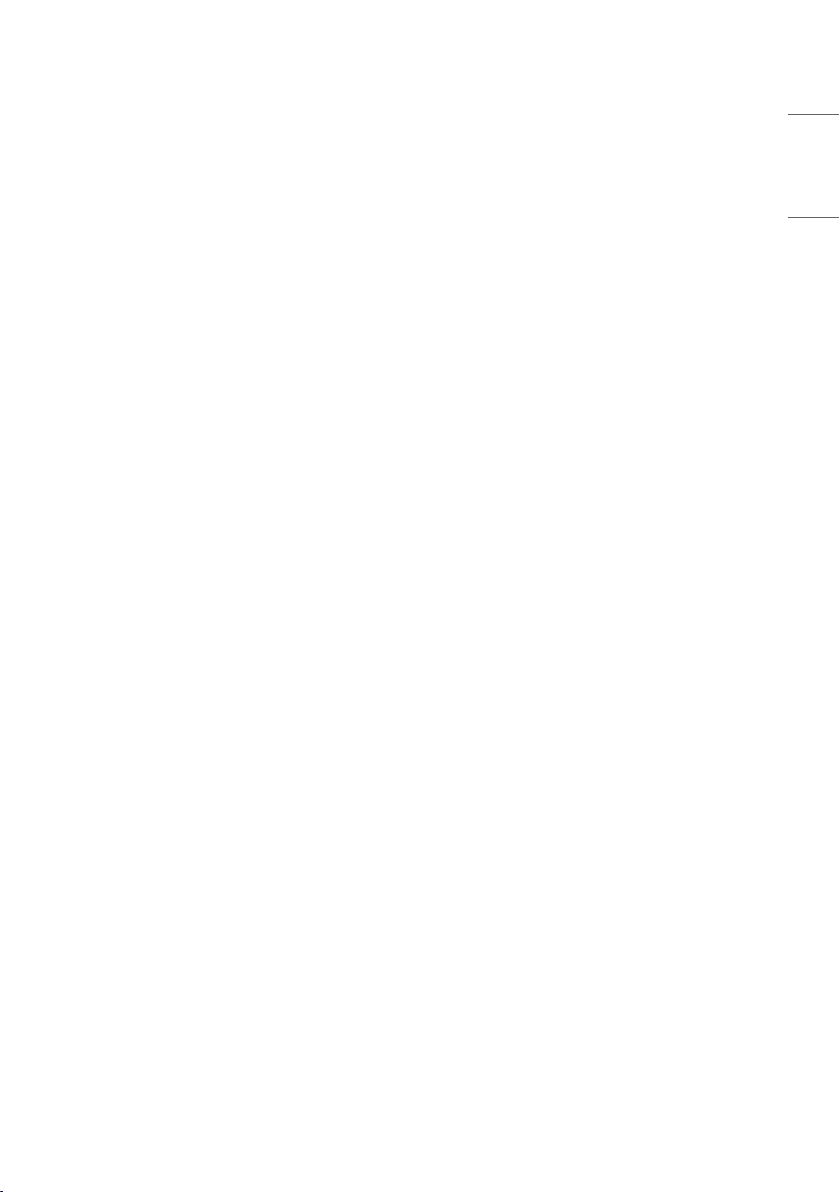
Detail Setting Menu
MEDIA SPEC ............................... 60
- Movie ....................................................................................60
- Photo ....................................................................................63
CONTROLLING MULTIPLE
PRODUCTS .................................. 64
- Command Reference List ..........................................64
- Transmission/Reception Protocol .........................65
3
ENGLISH
To obtain the source code under GPL, LGPL, MPL,
and other open source licenses, that is contained
in this product, please visit http://opensource.lge.
com.
In addition to the source code, all referred license
terms, warranty disclaimers and copyright notices
are available for download.
LG Electronics will also provide open source code
to you on CD-ROM for a charge covering the
cost of performing such distribution (such as the
cost of media, shipping, and handling) upon email
request to opensource@lge.com.
This offer is valid for a period of three years after
our last shipment of this product. This offer is
valid to anyone in receipt of this information.
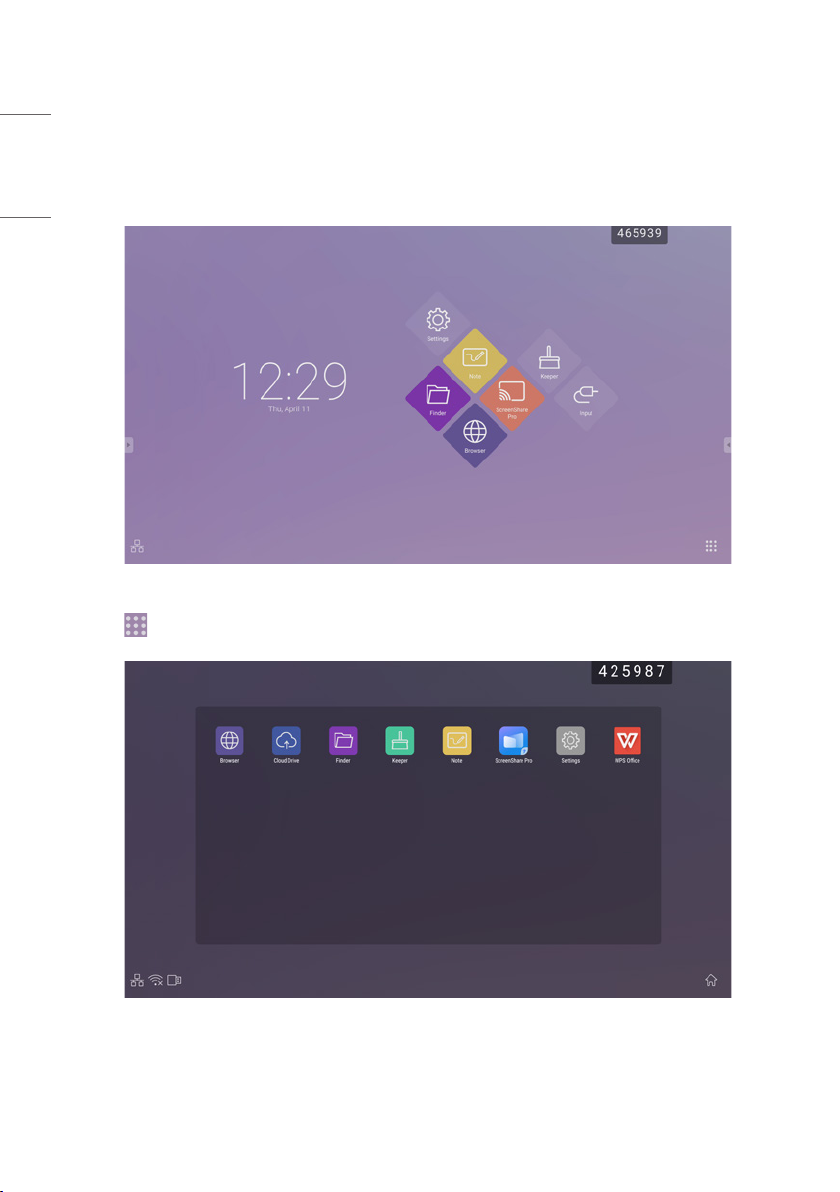
4
ENGLISH
INTRODUCTION
OS is an application operating system for intelligent tablet computers. You can instantly access the Launcher interface
by opening the machine, as shown in Fig. 1-1.
Figure 1-1 Launcher interface
Click the button on the bottom right to access the apps, as shown in Fig. 1-2.
Figure 1-2 APPS
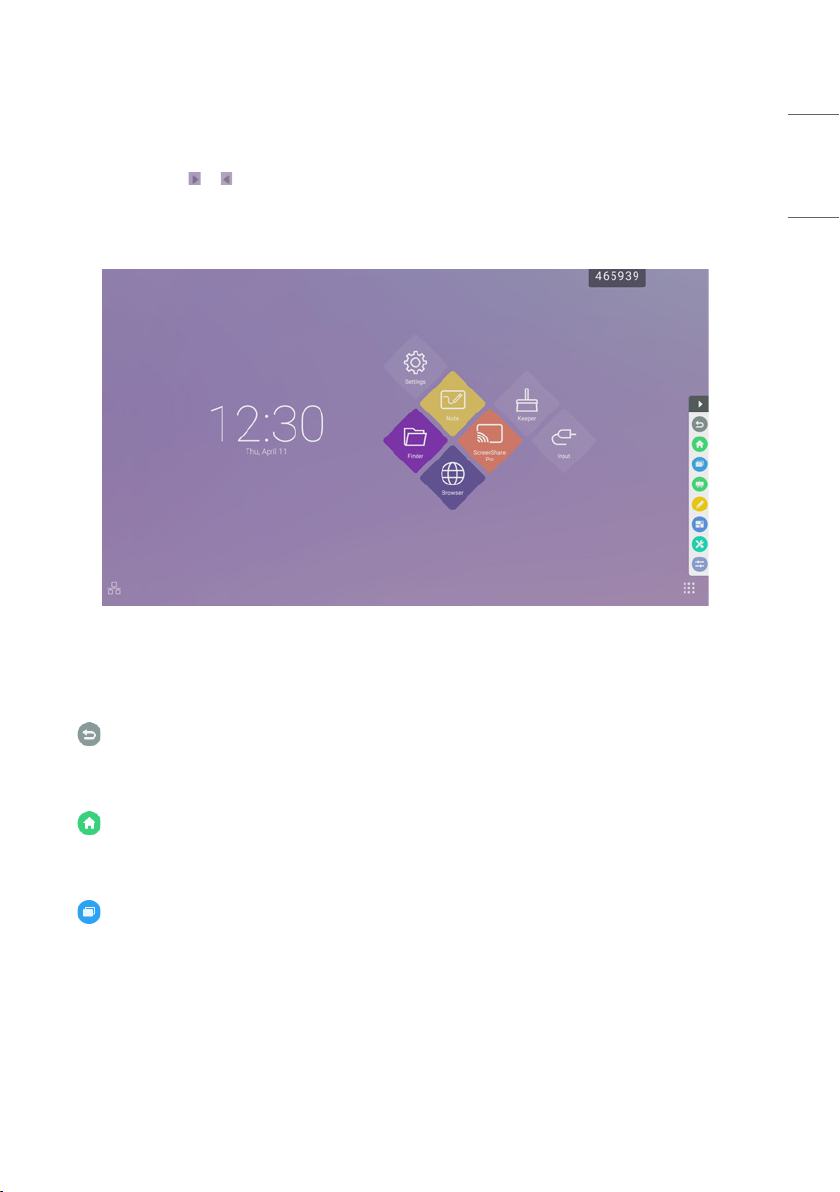
5
SIDEBAR
• Click the button with or on sidebar of both sides to call it out. For example, Fig. 2-1 is shown how to call out
the sidebar on the right side. The functions of the sidebar include the Back Key, Home Key, Recent Tasks, Quick Note,
Annotation Tools, Screen Freezing, and Small Tools.
• A valid path can be set for the sidebar on the Settings.
Figure 2-1 Sidebar button
Back Key
Click to return to the last operating interface.
ENGLISH
Home Key
Click to return to the desktop.
Recent Tasks
Click to pop out the window and display the recently operated tasks. You can delete all the progresses by one key
or delete progresses by dragging left or right.
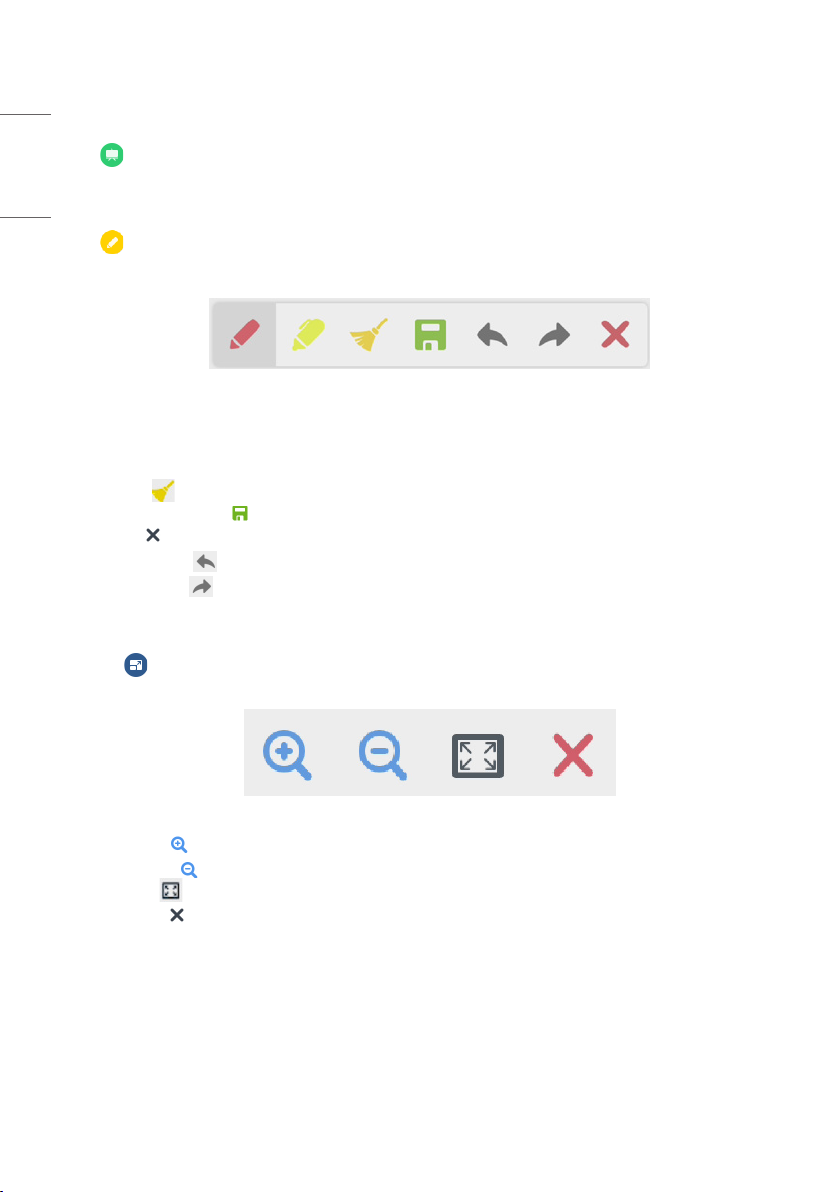
6
Quick Note
ENGLISH
Click to open Note. You can write, erase, select objects, etc. For details, please see “3 Note”.
Annotation Tools
Click to pop out the annotation tools as shown in Fig. 2-5-1. The tool includes such functions as annotation,
gesture erasing, screenshot, and exit. When the quick note is being used, this function is unavailable.
Figure 2-5-1 Annotation tool
• Annotation: After accessing this mode, you access the annotation mode completely, and you can directly write and
note on the interface. You can switch the pen color by clicking it.
• Clean: Click to clean the whole screen
• Screenshot saving: Click to save the current screenshot.
• Exit: Click to exit the annotation mode.
• Cancel input: Click to cancel the last input of the annotation.
• Rerun input: Click to rerun the input of the annotation which has been cancelled.
Screen Freezing
Click the button to pop out the screen freezing tools. You can freeze the screen, and at the same time zoom in or
out the current screen.
Figure 2-6-1 Screen freezing tools
• Zoom in: Click to zoom in the current screen.
• Zoom out: Click to zoom out the current screen.
• Return: Click to return to the original size of the screen.
• Exit: Click the button to exit the screen freezing.
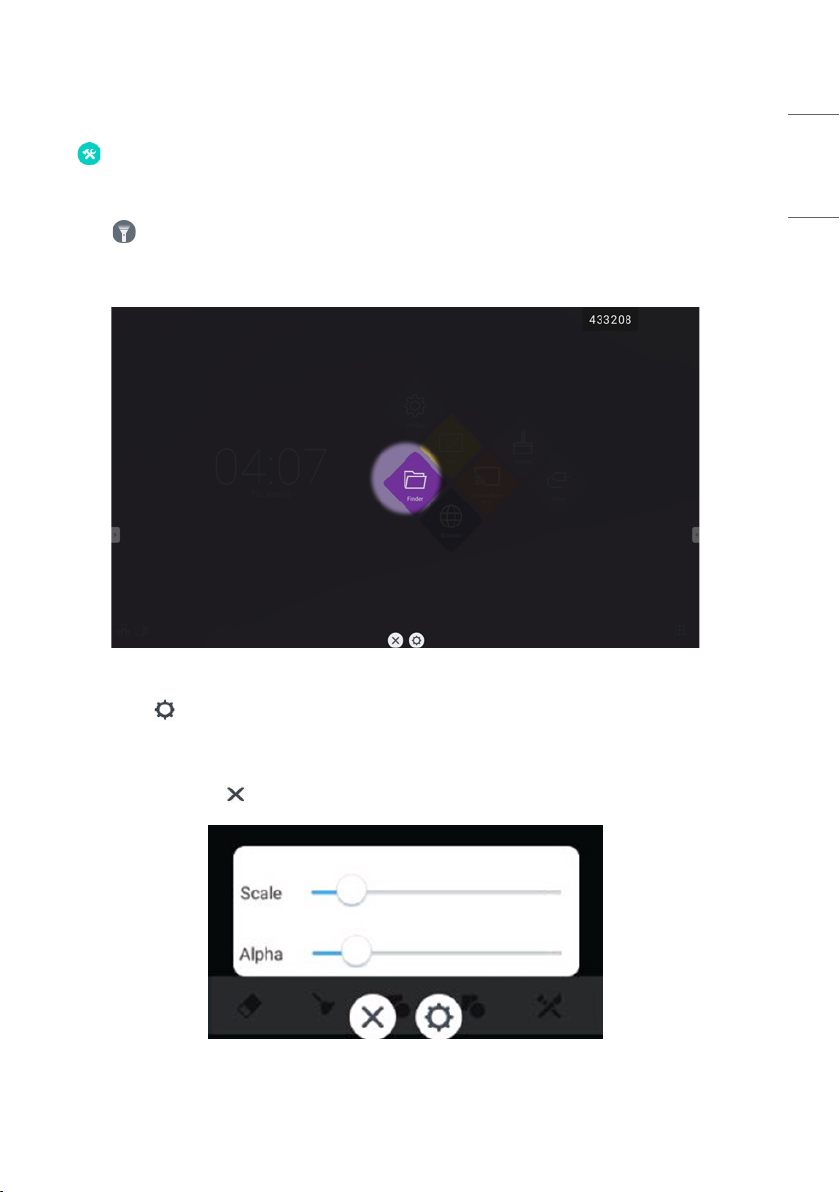
7
Small Tools
Click to pop out the tool choice box, including spotlight, count down, stop watch, and air class.
Spotlight
• Click the icon to open the spotlight, as shown in Fig. 2-7-1-1. The spotlight can be used to make audience focus
their attention on the location you need to emphasize
• Drag in the black area to move the location emphasized by the spotlight.
Figure 2-7-1-1 Spotlight interface
ENGLISH
• [Settings] Click to pop out the window, as shown in Fig. 2-7-1-2.
- [Scale] Drag the slider to adjust the range of the spotlight. You also can adjust the range of the spotlight by two
fingers.
- [Alpha] Drag the slider to set the transparency of the part sheltered by the spotlight.
• Turn off the spotlight. Click to turn off the spotlight.
Figure 2-7-1-2 Spotlight interface
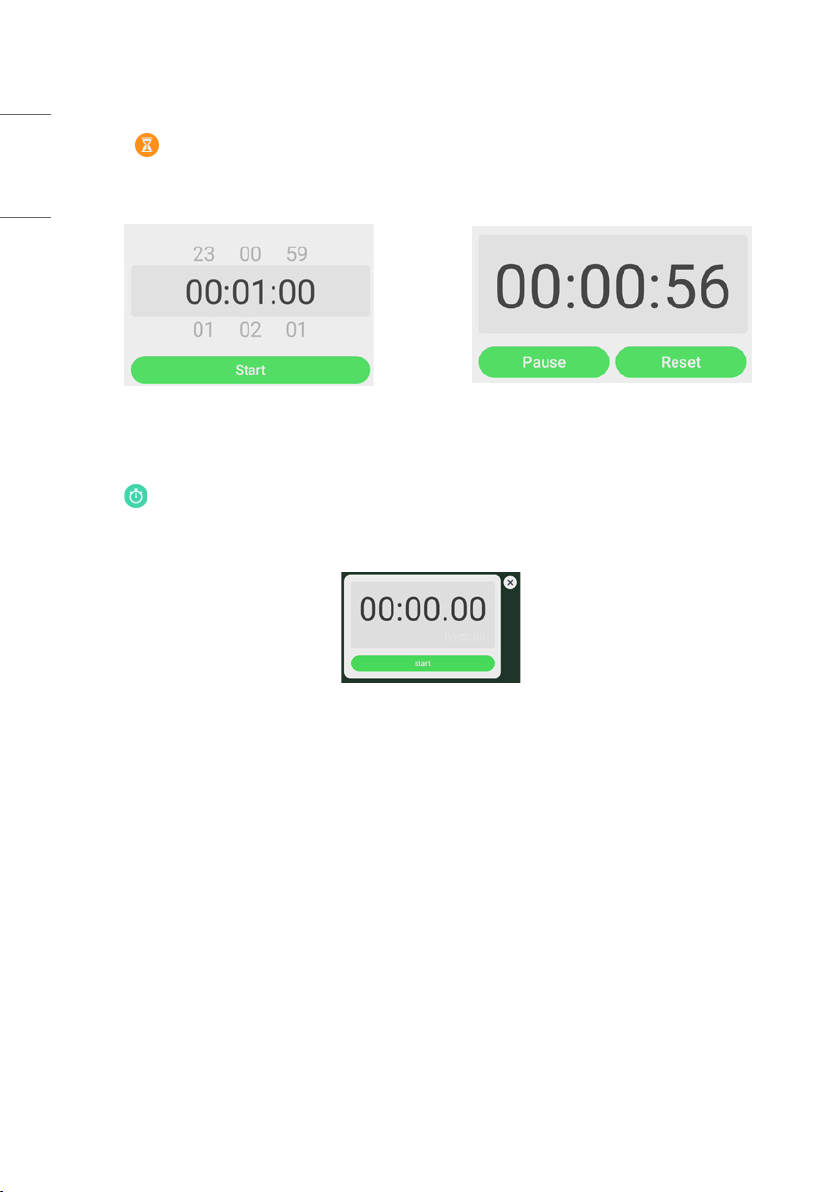
8
[CountDown]
ENGLISH
• Click the button to pop out the countdown small tool, as shown in Fig. 2-7-2-1.
• Click the [START] button to start the count down, as shown in Fig. 2-7-2-2.
• Click [PAUSE] to pause the count down. Click the [RESET] button to reset the count down to the initial status.
Figure 2-7-2-1 Initial interface of the countdown Figure 2-7-2-2 Countdown interface
Stop Watch
Click the button to start the stop watch, as shown in Fig. 2-7-3-1. Such functions as stop watch, pausing the stop
watch, continuing the stop watch, and reset are included. When you touch the other area, the Stop watch will move to
the bottom of the window.
Figure 2-7-3-1 Stop watch
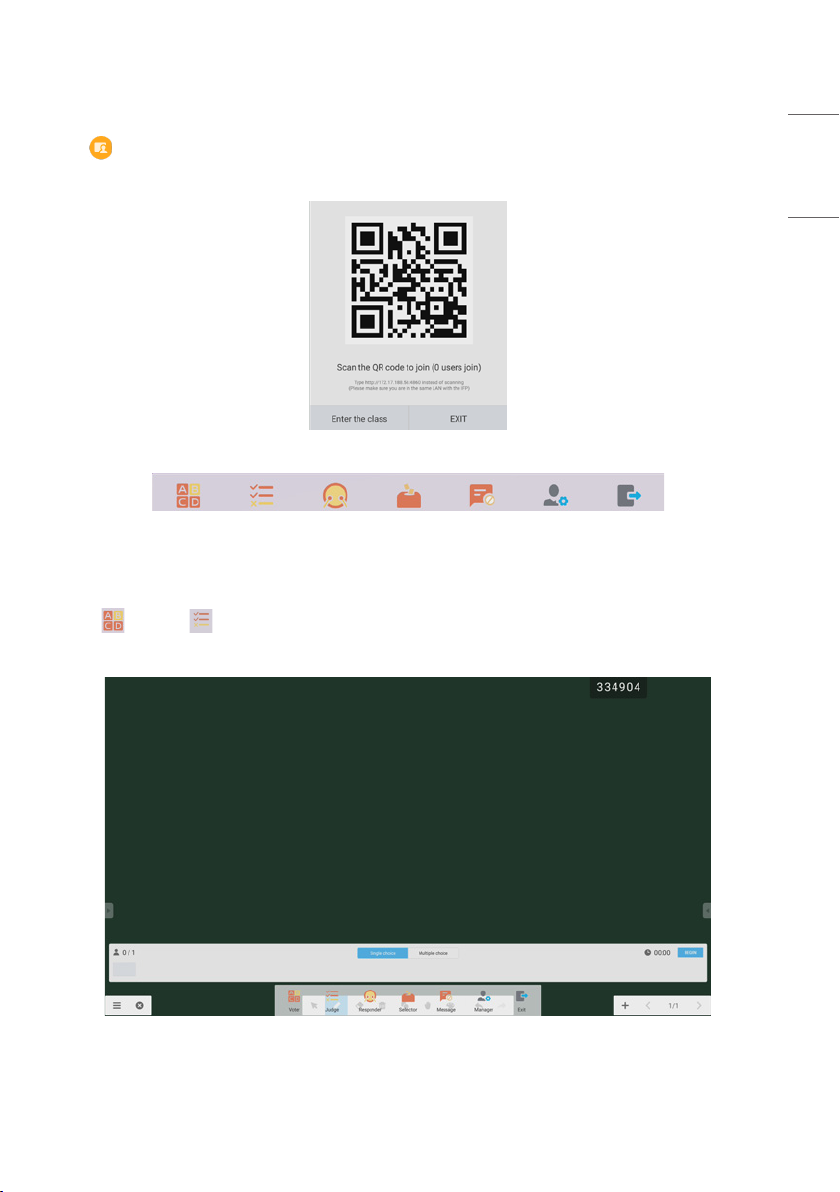
9
Air Class
• Click and enter the class. After students scan the QR code to join the class, a teacher clicks [ENTER THE CLASS].
• Please make sure you are in the same LAN with the IFP.
Fig 2-7-4-1 QR code
Fig 2-7-4-2 Menu bar
Voter&Judge
Click the button or button, and the answer bar appears on the lowest corner of the teaching interface. Click
[Single choice] or [Multiple choice] to select the question type.
ENGLISH
Fig 2-7-4-1-1 Voter
Answer: Click [Begin] to start answering question. After students answer the question, their names turn blue.
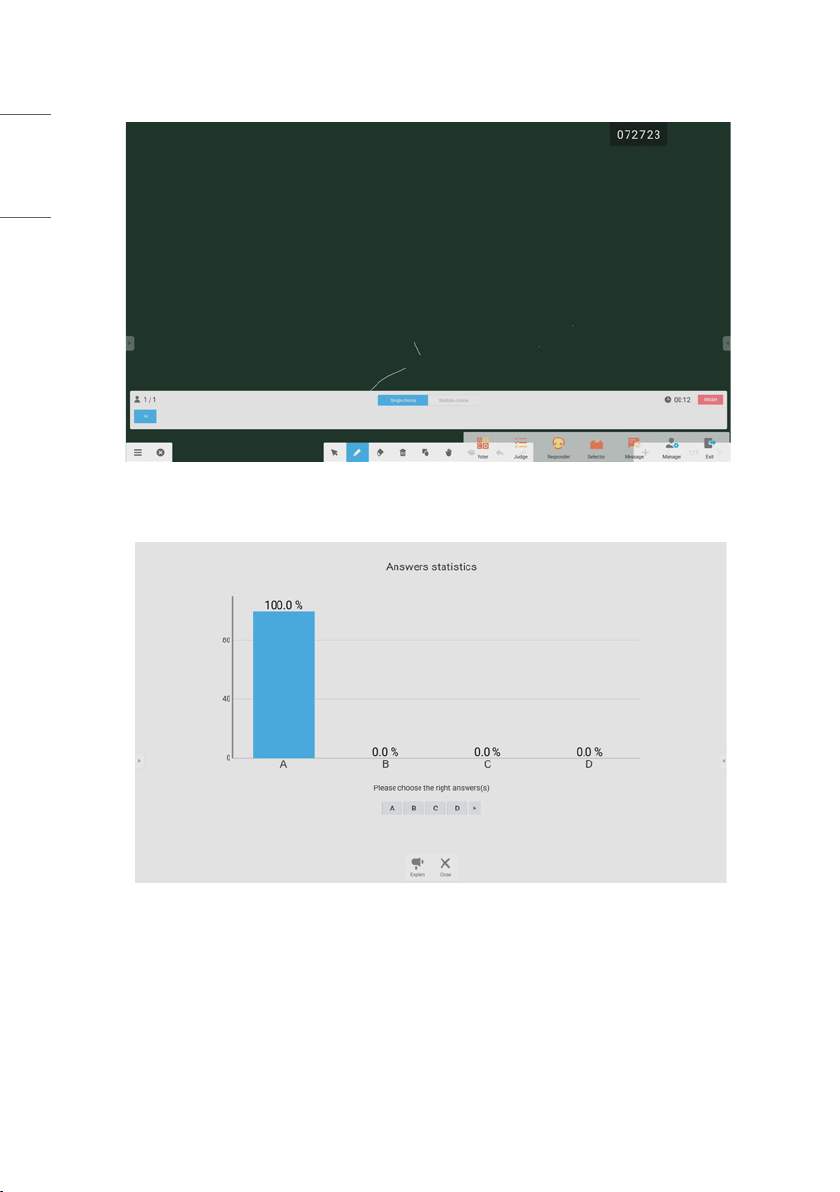
10
ENGLISH
Fig 2-7-4-1-1 Voter
Answers statistics: Click [Finish] to finish answering questions, and you can access the answers statistics page.
Fig 2-7-4-1-3 Answers statistics
Choose the right answer(s), and calculate the accuracy.
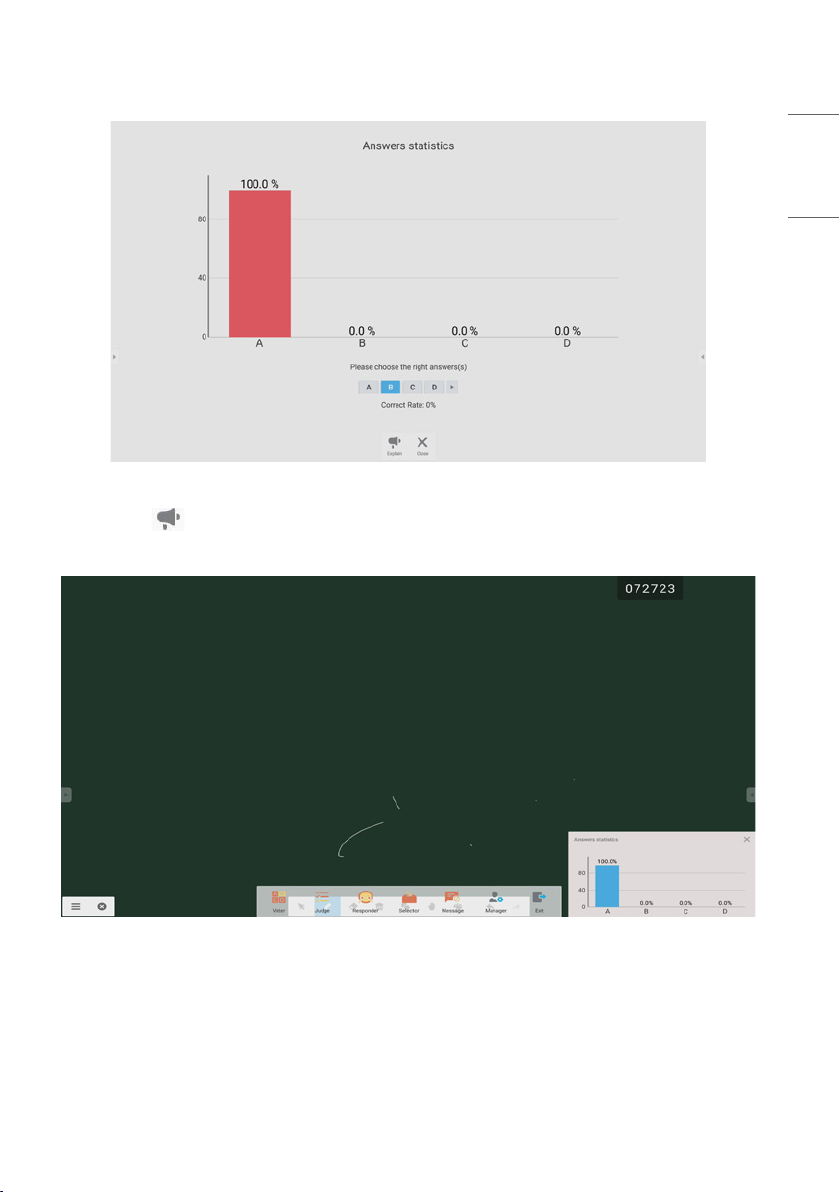
Fig 2-7-4-1-4 Answers statistics
Explain: Click the [Explain] button on the answers statistics to access the teaching page. Users can view the
question explanation while checking the answers situation.
11
ENGLISH
Fig 2-7-4-1-5 [Explain]
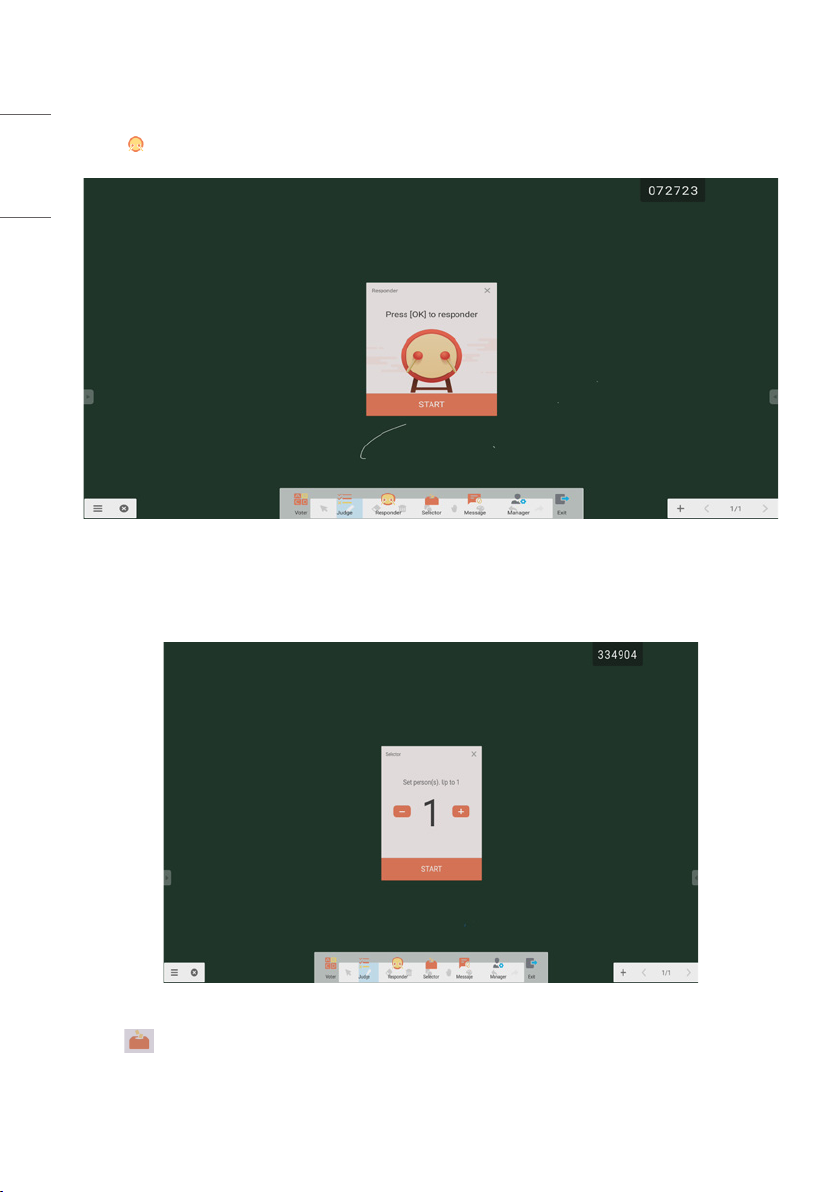
12
Responder
ENGLISH
Click the button to access the responder part. Students can responder by pressing the [OK] key.
Fig 2-7-4-2-1 Responder
Selector
Fig 2-7-4-2-1 Selector
Click the button to choose students to answer the questions.
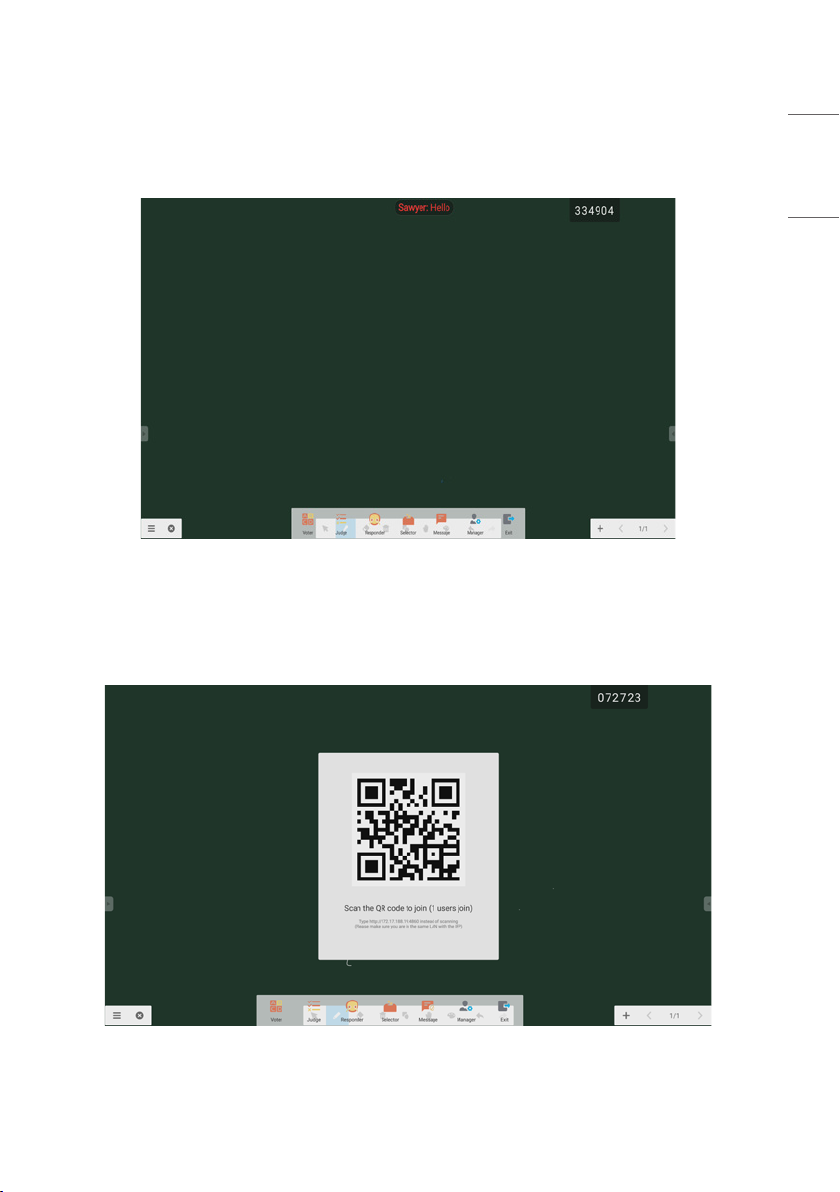
13
Message
After activating the message, students can publish the message comments on the mobile phone. The message
comments are updated on the tablet computer in real time.
Fig 2-7-4-4-1 Message
[Manager]
Click the [Manager] button to pop out the QR code, for ease of students in the class to join in the class.
ENGLISH
Fig 2-7-4-5-1 [Manager]
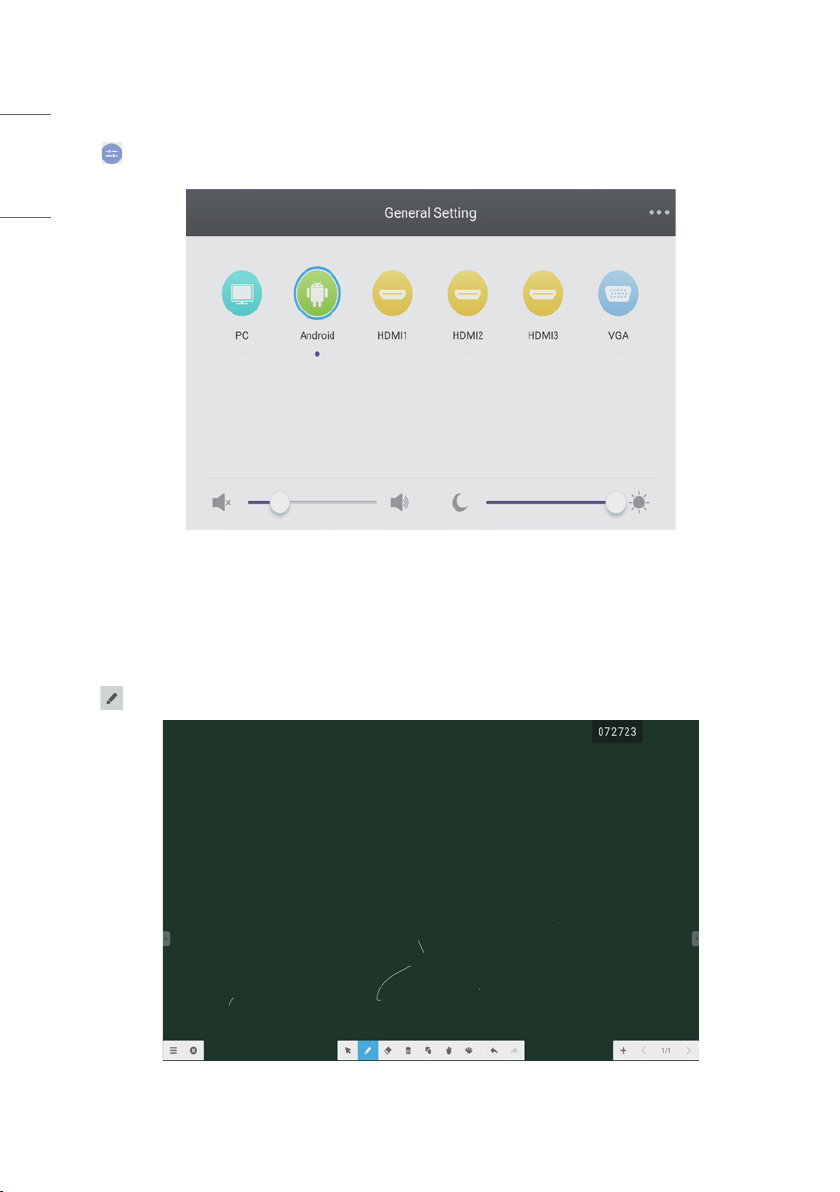
14
Touch Menu
ENGLISH
Click to access the Touch Menu.
Fig 2-8-1 [General Setting]
NOTE
Click to open the Note, as shown in Fig. 3-1.
Fig 3-1 Note
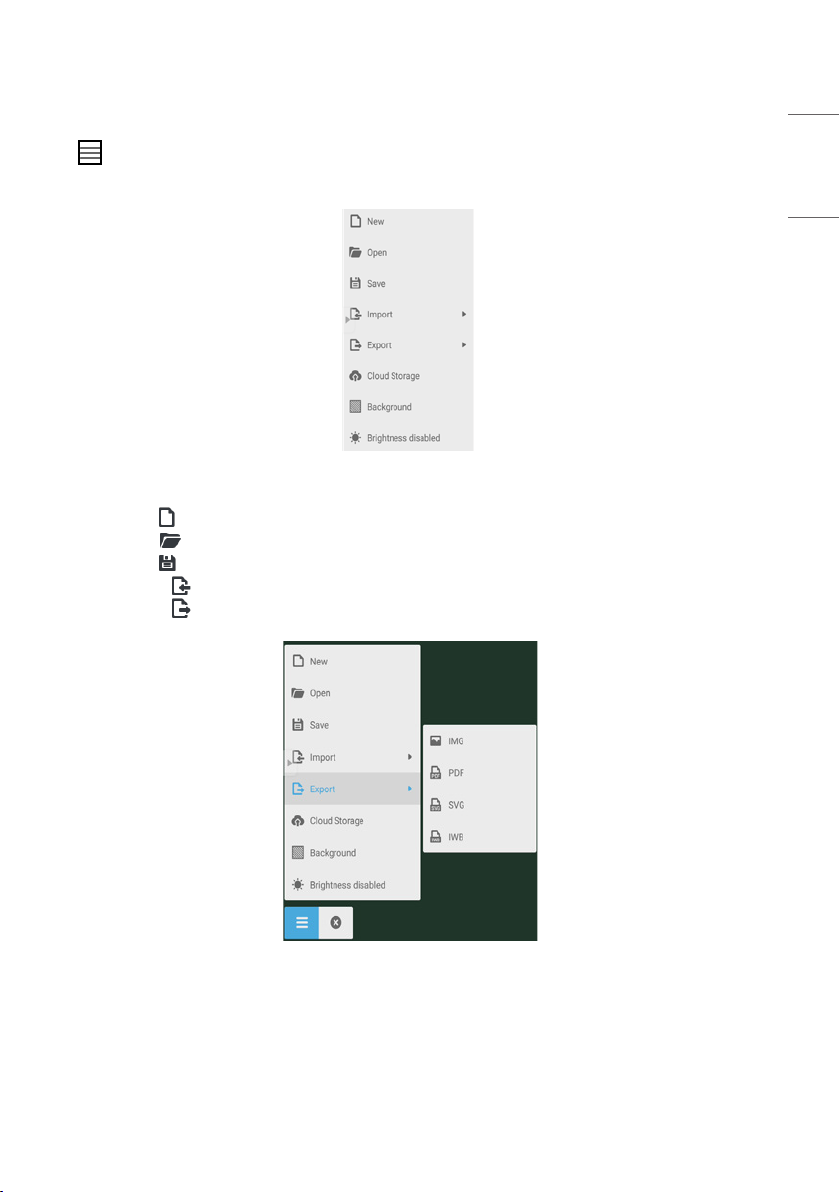
15
Menu
Click to pop out the menu as shown in Fig. 3-1-1. The menu provides background switch and saving options for
users.
Fig 3-1-1 Start menu
• [New] Click the button to create a whiteboard file.
• [Open] Click the button to pop out the file selection window. You can open the local .enb or .iwb format file.
• [Save] Click the button to save the current document to the file browsing in .enb format.
• [Import] Click the button to import the IMG, PDF, SVG file to the whiteboard courseware.
• [Export] Click the button to export the current whiteboard courseware in IMG, PDF, SVG, or IWB format.
ENGLISH
Fig 3-1-2 [Export]
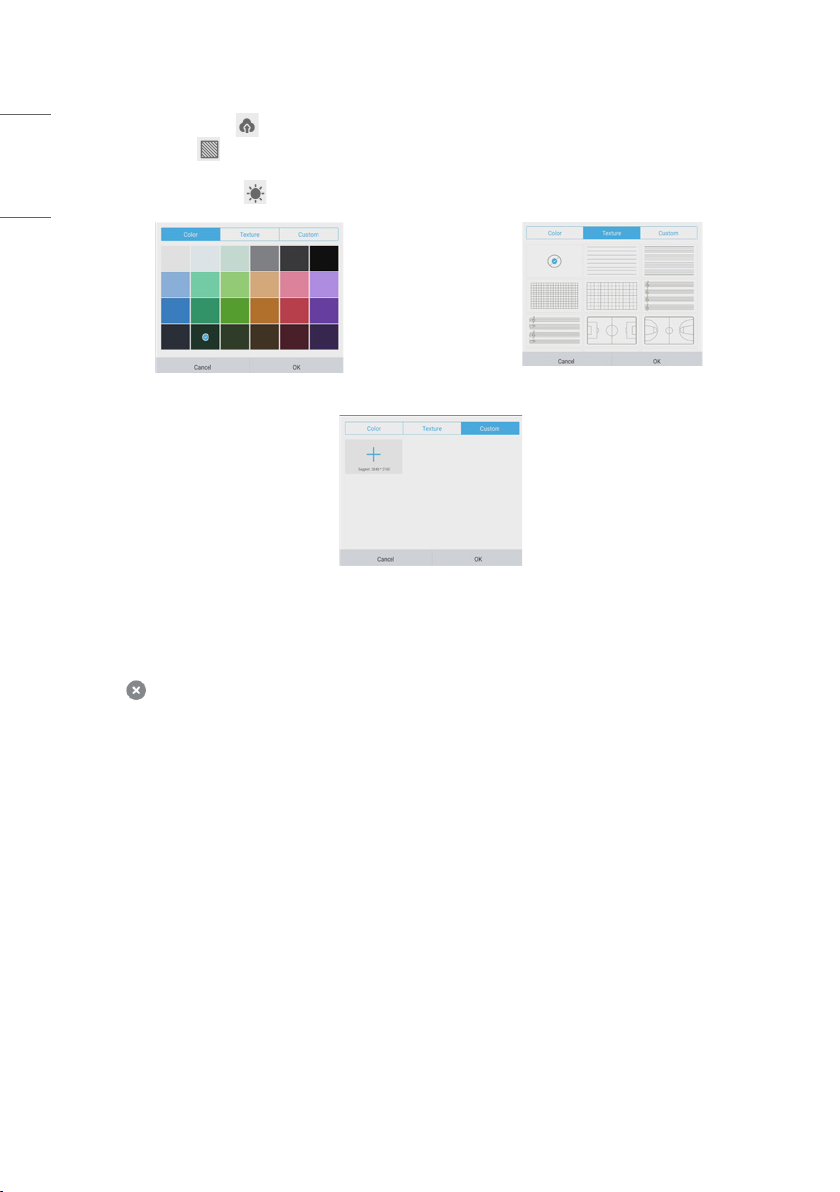
16
ENGLISH
• [Cloud Storage] Click the button to export and upload the current file to Google Drive and OneDrive.
• [Background] Click to switch the current page background color, which is dark green by default. Click any color to
switch the page background color to the color you select.
• [Brightness disabled] Click to activate the automatic brightness adjustment, which is disabled by default.
Fig 3-1-3 Color Background Fig 3-1-4 Texture Background
Fig 3-1-5 Custom Background
Exit
Click the close button to return to the main interface. If the current document is not saved, the saving prompt
window is popped out, and users can enter the file name and save the current document; if the current document is
saved, then you do not need to save it again. You can directly exit the software and return to the main interface.
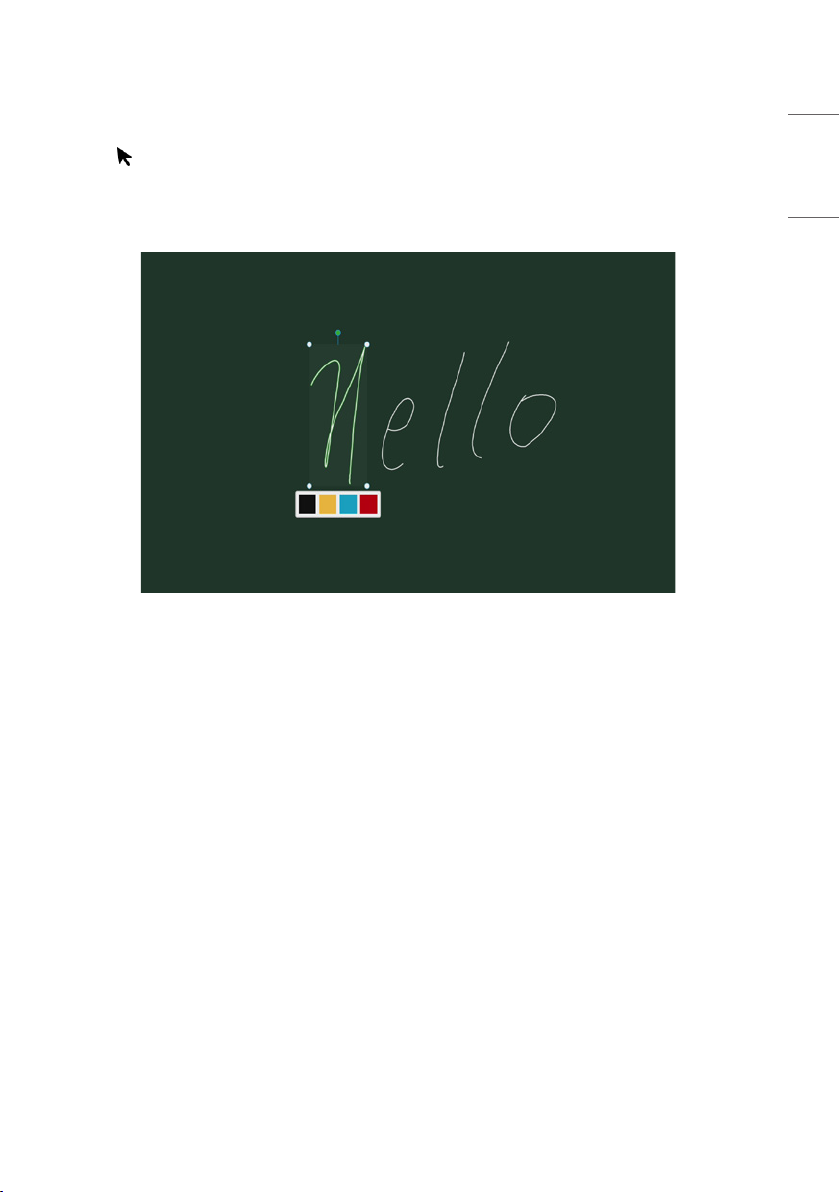
17
Selection
• Click the button to perform selection operation on the objects of the page. By drawing any close figure or clicking
the object on the interface, you can move or zoom in or out the object you select, as shown in Fig. 3-3-1.
• Separation of hand and SmartPen: When the toolbar corresponding to the Note software is selection function, users
can directly write by using the SmartPen on the Note without switching the toolbar to the writing state.
Fig 3-3-1 Selection
1) Move: Select by circling and drag the selected object to move the current object to any location.
2) Zoom in or out.
a. Select by circling and operate the selected object by two points to zoom in or out the current object, and
change the color of the current object to black, yellow, blue or red.
b. Operate the page by two points to globally zoom in or out the current page.
ENGLISH
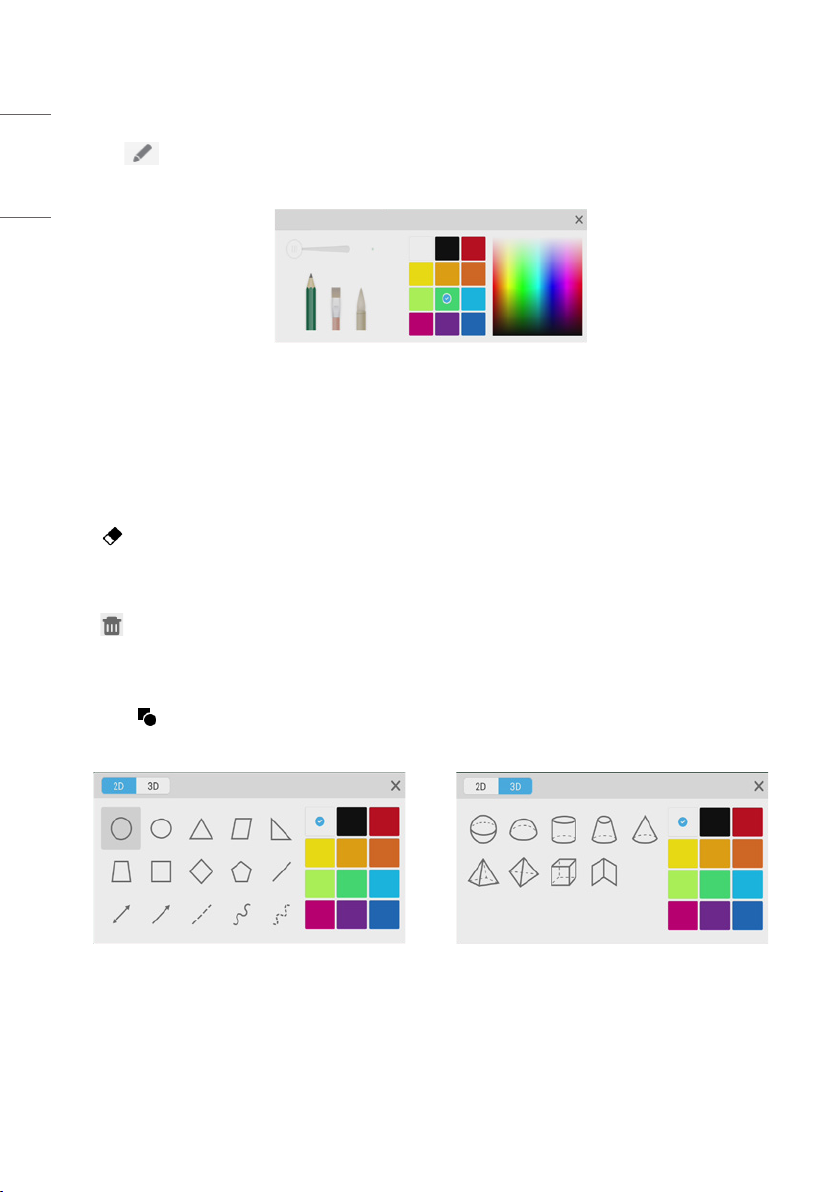
18
Pen
ENGLISH
Click the pen button to pop out the pen setting window. After setting the handwriting size and color, the
handwriting will appear on the place you need to write when you slide.
Fig 3-4-1 Pen setting
• Pen: Including pencil and a row of brushes. Pencil is set by default.
• Handwriting size: Slide the handwriting size slide bar to change the handwriting size.
• Handwriting color: Click the color of the color disk on the right side to change the handwriting color as required.
Eraser
Click to select the eraser. Select by circling the object you need to erase.
Clean
Click to clean the whole screen.
Shape
• Click the shape button to pop out the shape window.
• We provide 2D and 3D shapes you can choose.
Fig 3-7-1 Shape window
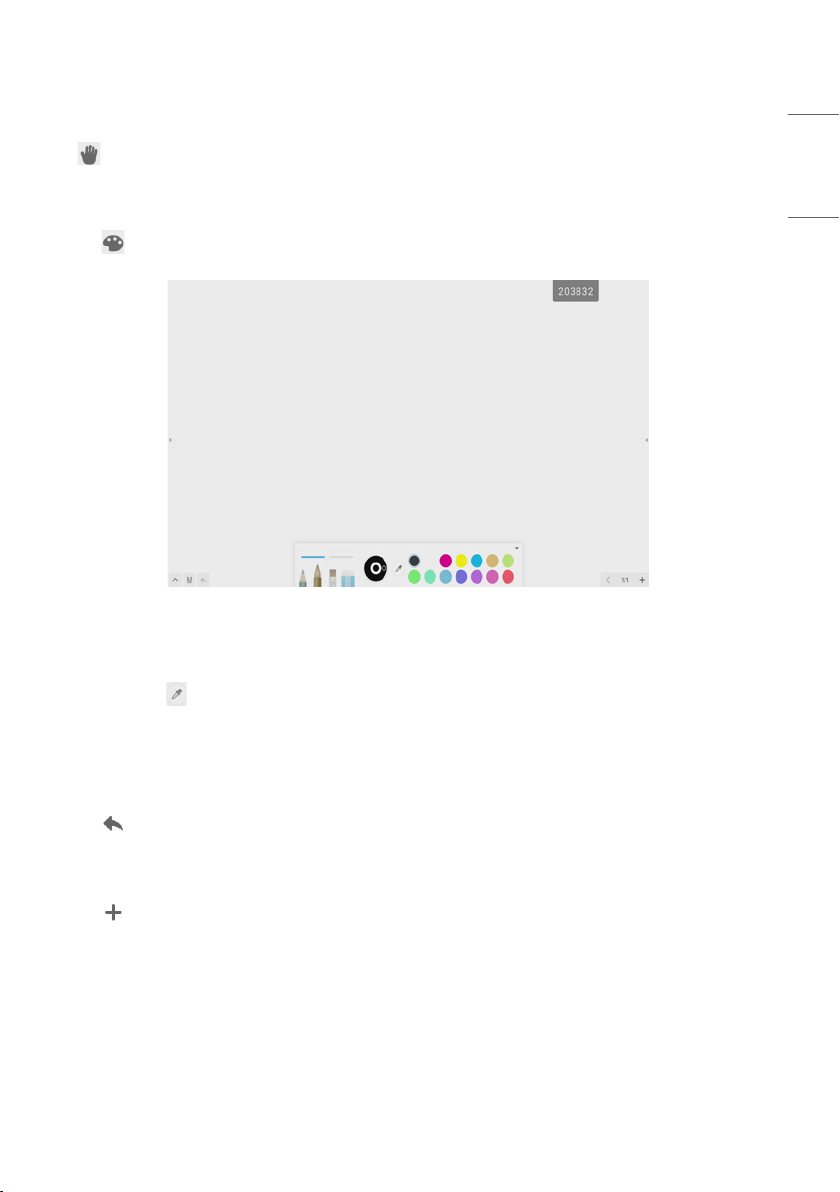
19
Roaming
Click to select the roaming mode. You can move the whole screen with sliding
Drawing Board
Click the button to call out the drawing board, as shown in Fig. 3-8-1.
Fig 3-8-1 Drawing board interface
• Pen: Pencil is selected by default, including pencil, writing brush, a row of brushes, eraser.
• Palette: Select the color and click the palette to color in the form of rotating.
• Color picker: Click to activate the color picker and the round color picker appears on the drawing board area. Drag
it to the color you want and click to finish the color picking. In this case the pen color is the selected color.
• Color disk: Users can change the color of the color circle by changing the color of the color disk.
ENGLISH
Withdrawing
Click the withdrawing button to withdraw the previous operation.
Adding Page
Click the button to add new page.
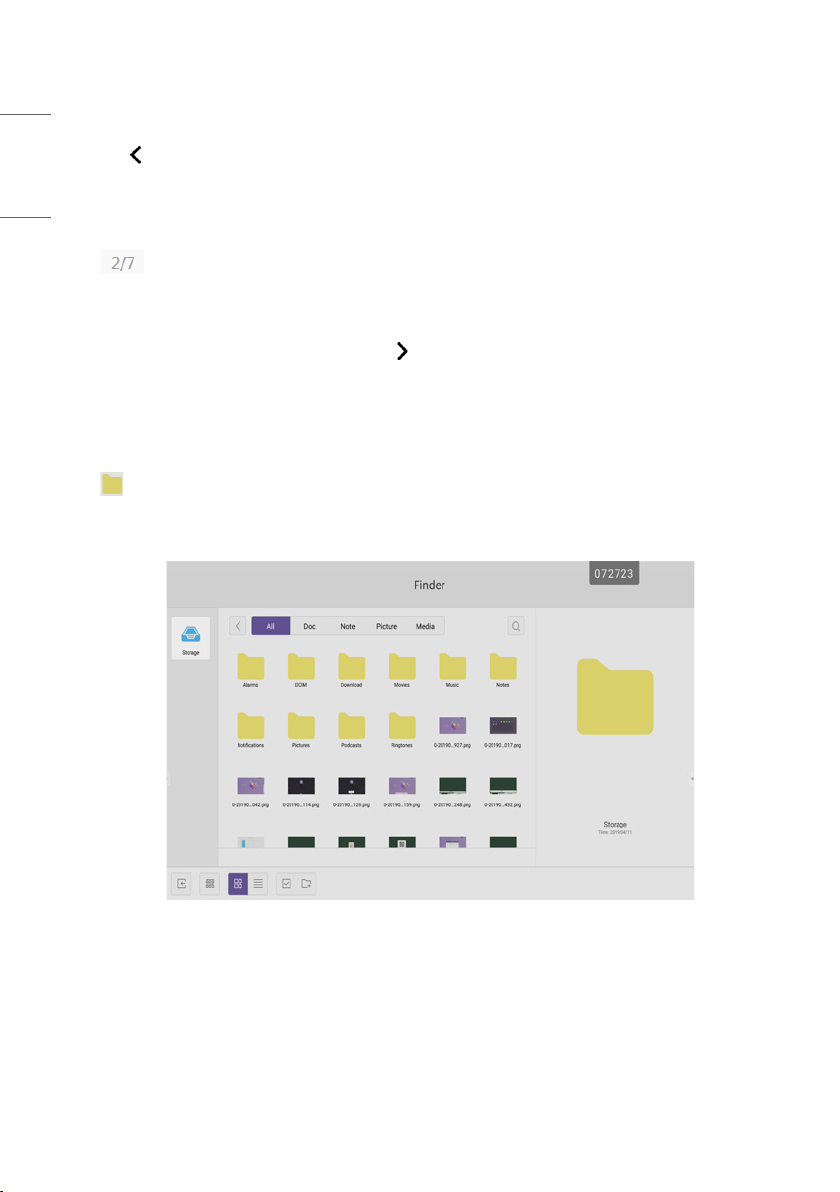
20
Previous Page
ENGLISH
Click the button to return to the previous page. If the current page is the first page, then you cannot click this
button.
Pagination
Click pagination to load the thumbnail of all pages. You can also directly click the thumbnail to display.
Next Page
When the current page is not the last page, click the button to switch to the next page of the current page.
FINDER
Click to pop out the file browsing as shown in Fig. 4-1. It can browse the files saved in the system such as
document, whiteboard writing, video, picture, and audio. In addition, it can automatically identify external USB device,
browse files according to category, search for the files, etc.
Fig 4-1 File browsing
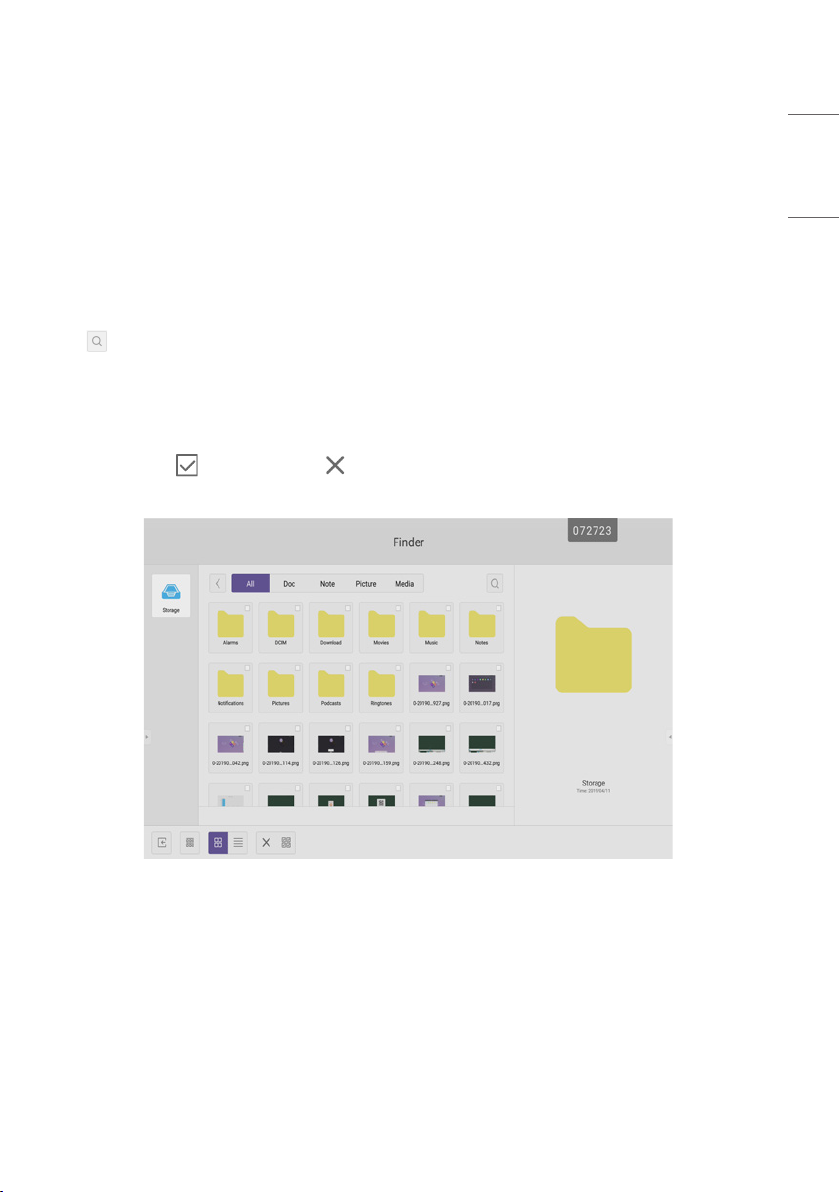
21
Browsing according to Category
Users can browse resources stored in the system according to category, including document, whiteboard writing (pages
saved by the whiteboard and quick screenshot), video, picture, and audio.
• [All]: When accessing internal storage module, all resources are displayed by default.
• [Doc]: Click Doc to browse PPT, Word, Excel, PDF documents.
• [Note]: Click Note to browse files and quick screenshot saved by the whiteboard.
• [Picture]: Click Picture to browse the stored pictures, formats like .jpg, .jpeg, .png, .bmp, and .gif are supported.
• [Media]: Click Media to browse the stored videos. Formats like .avi, .mp4, .vob, .mkv, .mov, .mpeg are supported.
• Search: In the input box on the right upper corner of the interface, enter the resource name you want to search, and
click to search for the resources. For example, by entering “word”, you can find resources whose name is “word”.
Resource operation
Users can edit the resources stored in the system, including creating, selecting, selecting all, cancelling selecting,
copying, pasting, cutting, deleting, renaming, and more.
• Selecting: Click the button to switch to , and a selecting box pops out on the right upper corner of the
resources. Then you can select resources as required.
ENGLISH
Fig 4-2-1 Selecting interface
 Loading...
Loading...