LG 72WX70MF-B User Guide [de]
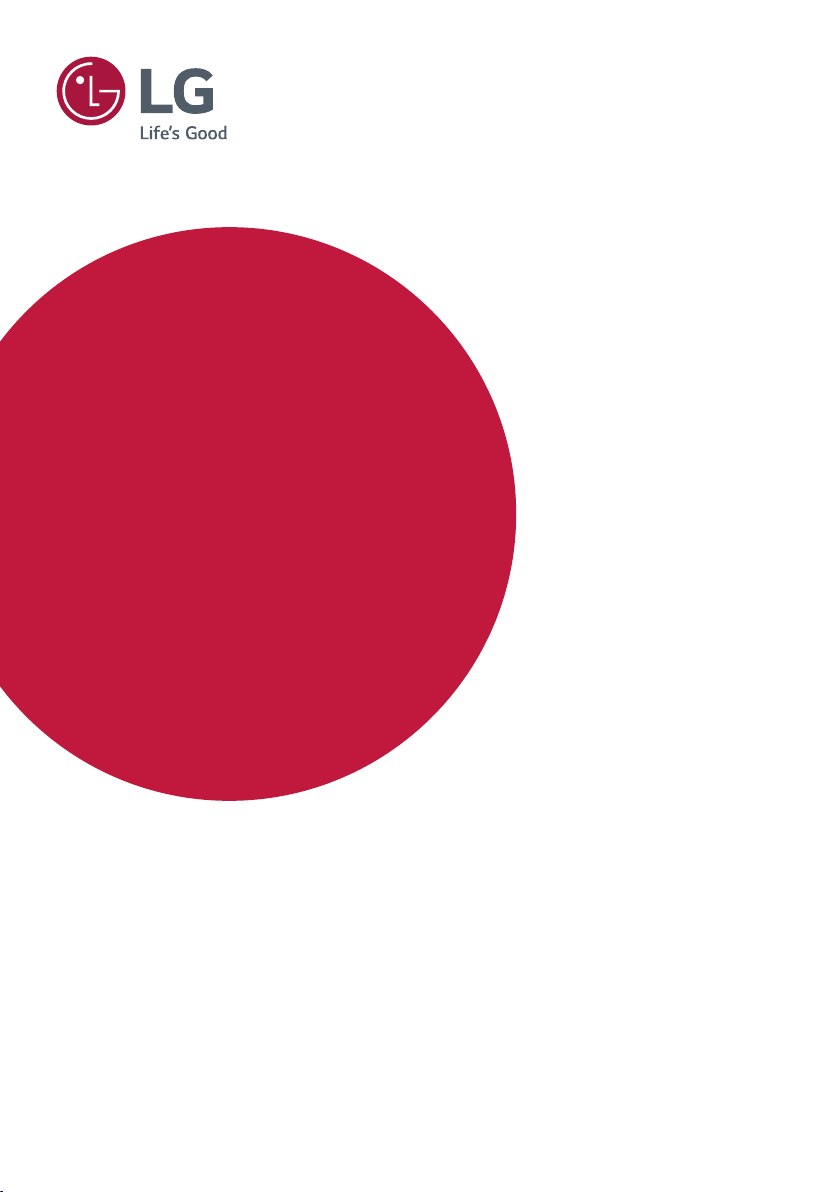
Benutzerhandbuch
Digital Signage
von LG
(MONITOR SIGNAGE)
Bitte lesen Sie dieses Handbuch aufmerksam durch, bevor Sie das Gerät zum ersten Mal
verwenden, und bewahren Sie es zur späteren Verwendung auf.
webOS 2.0
www.lg.com
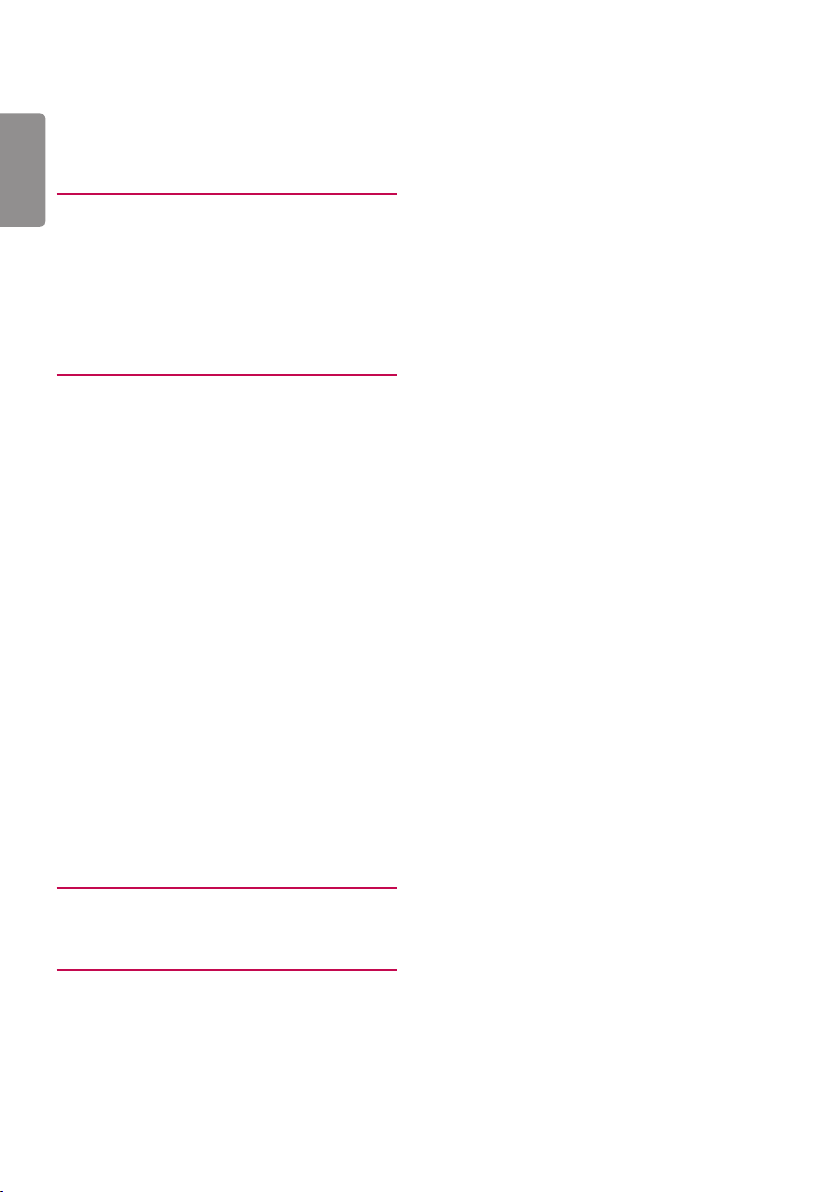
2
DEUTSCH
INHALTSVERZEICHNIS
3 BENUTZEREINSTELLUNGEN
3 Einstellungen im Hauptmenü
3 - Bildeinstellungen
8 - Toneinstellung
9 - Netzwerkeinstellungen
11 - Allgemeine Einstellungen
13 UNTERHALTUNG
13 Verwenden von „Meine Medien“
13 - Anschließen von USB/SD-
Speichergeräten
15 - Von „Meine Medien“ unterstützte
Dateien
18 - Anzeigen von Videos
20 - Anzeigen von Fotos
20 - Wiedergabe von Musik
20 - Menü SETUP
21 - Verschieben, Kopieren oder Löschen
einer Datei
21 SuperSign Inhalt
21 Information
22 Planer für lokale Inhalte
23 Screen Share
25 SuperSign EZ
27 Multi-Screen
29 BILD-ID-Einstellungen
30 IRCODES
32 STEUERN MEHRERER
PRODUKTE
32 Anschließen des Kabels
33 Kommunikationsparameter
34 Befehlsreferenzliste
37 Übertragungs-/Empfangsprotokoll
Den Quellcode unter GPL, LGPL, MPL sowie
weitere Open-Source-Lizenzen, die in diesem
Produkt enthalten sind, können Sie unter
http://opensource.lge.com herunterladen.
Neben dem Quellcode stehen dort
noch alle Lizenzbedingungen, auf die
verwiesen wird, Garantieausschlüsse sowie
Urheberrechtshinweise zum Download bereit.
LG Electronics stellt Ihnen gegen eine Gebühr
(für Distribution, Medien, Versand und
Verwaltung) auch den Quellcode auf CDROM bereit. Wenden Sie sich per E-Mail an
LG Electronics: opensource@lge.com. Dieses
Angebot ist drei (3) Jahre ab Kaufdatum des
Produkts gültig.
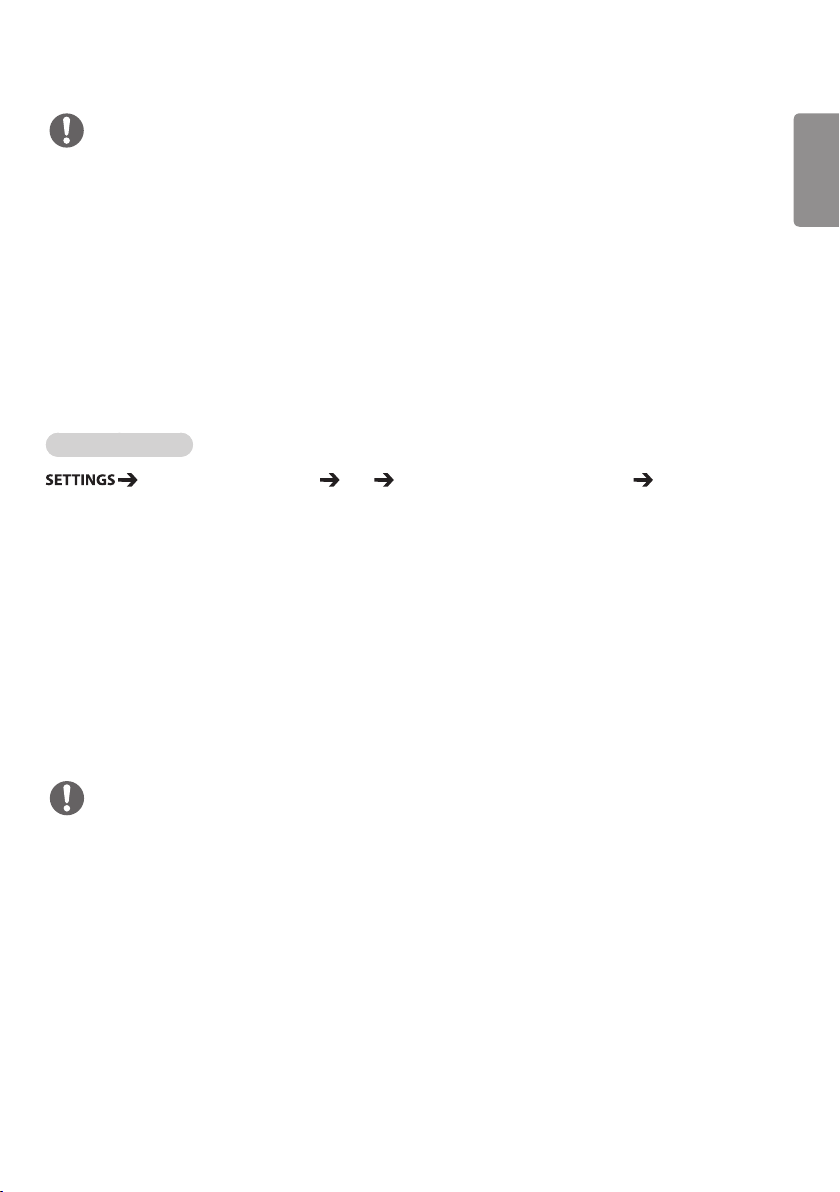
3
HINWEIS
• Softwarebezogene Inhalte können sich aus Gründen der Funktionsverbesserung ohne Vorankündigung
ändern.
• Einige Funktionen im Installationshandbuch werden möglicherweise für bestimmte Modelle nicht
unterstützt.
• SNMP2.0 wird unterstützt.
Benutzereinstellungen
Einstellungen im Hauptmenü
Bildeinstellungen
Bildmodusauswahl
Erweiterte Einstellungen Bild Einstellungen für den Bildmodus Bildmodus
Wählen Sie den Bildmodus aus, der am besten zu Ihrem Videotyp passt.
• Lebhaft: Optimiert Kontrast, Helligkeit und Schärfe, um das Videobild an eine geschäftliche Umgebung
anzupassen.
• Standard: Passt das Videobild an eine normale Umgebung an.
• APS: Passt die Bildschirmhelligkeit an, um den Stromverbrauch zu reduzieren.
• Kino: Optimiert das Videobild für die Wiedergabe von Filmen.
• Sport: Optimiert das Videobild für das Anschauen von Sportveranstaltungen. Auch schnelle Bewegungen
wie das Schießen oder Werfen eines Balls werden auf dem Bildschirm deutlich wiedergegeben.
• Spiel: Optimiert das Videobild für Videospiele.
• Foto: Optimiert den Bildschirm für die Anzeige von Fotos. (Diese Funktion ist nur bei bestimmten Modellen
verfügbar.)
• Experte/Kalibrierung: Mit diesen Optionen können Experten oder an hoher Bildqualität Interessierte das
Bild auf die bestmögliche Qualität einstellen.
DEUTSCH
HINWEIS
• Die verfügbare Auswahl an Bildmodus kann je nach Eingangssignal variieren.
• „Experte“ ist eine Option, mit deren Hilfe Experten die Bildqualität anhand eines bestimmten Bildes fein
abstimmen können. Daher eignet sie sich nicht für normale Bilder.
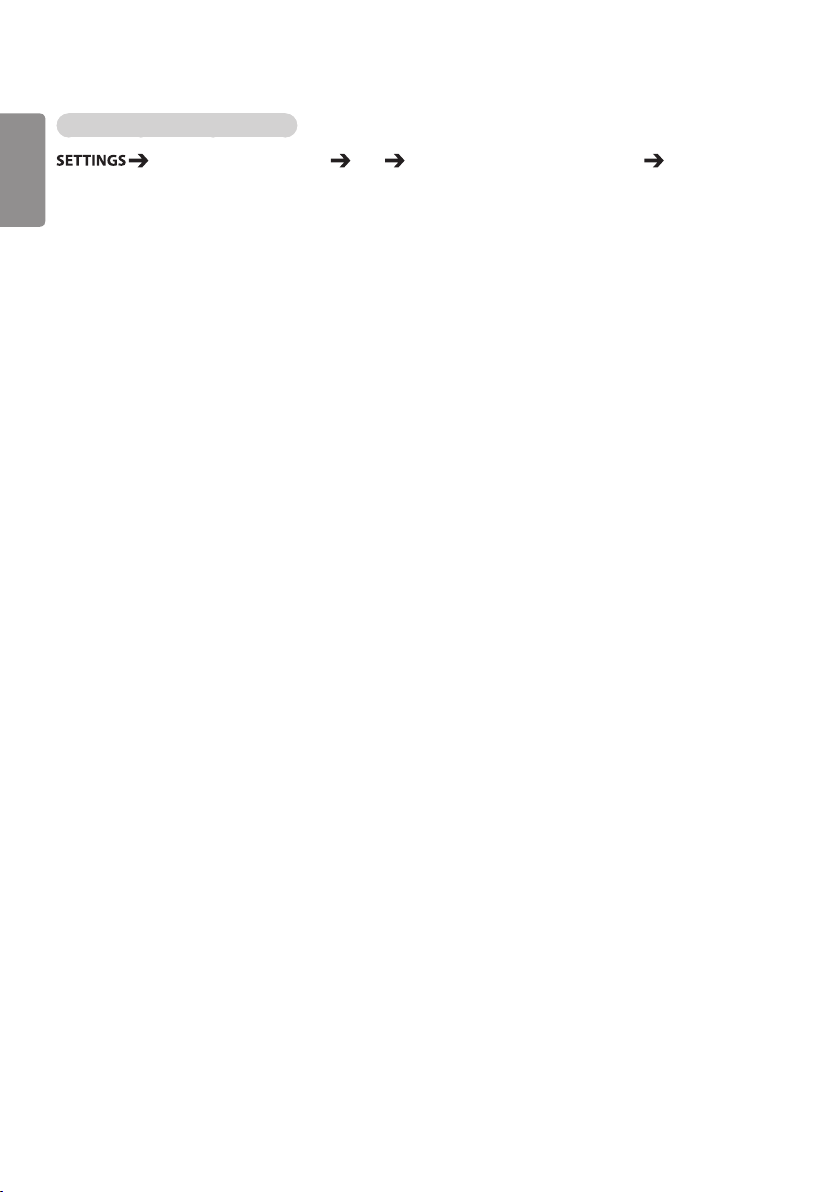
4
Feinabstimmung des Bildmodus
DEUTSCH
Erweiterte Einstellungen Bild Einstellungen für den Bildmodus Erweiterte
Einstellungen
• Hintergrundbeleuchtung: Passt die Bildschirmhelligkeit durch Steuerung der LCD-Beleuchtung an. Je
näher der Wert an 100 ist, desto heller ist der Bildschirm.
• Kontrast: Stellt den Unterschied zwischen hellen und dunklen Bereichen des Bilds ein. Je näher der Wert an
100 ist, desto größer ist der Unterschied.
• Helligkeit: Passt die gesamte Bildschirmhelligkeit an. Je näher der Wert an 100 ist, desto heller ist der
Bildschirm.
• Schärfe: Stellt die Schärfe der Kanten gezeigter Gegenstände ein. Je näher der Wert an 50 ist, desto klarer
und schärfer werden die Kanten.
• H. Schärfe: Stellt die Schärfe der Kontrastkanten auf dem Bildschirm aus horizontaler Sicht ein.
• V. Schärfe: Stellt die Schärfe der Kontrastkanten auf dem Bildschirm aus vertikaler Sicht ein.
• Farbtiefe: Macht die Farbtöne des Bildschirms weicher oder tiefer. Je näher der Wert an 100 ist, desto tiefer
werden die Farben.
• Farbton: Passt die Balance zwischen den Farben Rot und Grün auf dem Bildschirm an. Je näher der Wert
an Rot50 ist, desto tiefer wird die Farbe Rot, je näher der Wert an Grün50 ist, desto tiefer wird die
Farbe Grün.
• Farbtemperatur: Stellt die Farbtöne des Bildschirms so ein, dass ein Gefühl von Wärme oder Kälte entsteht.
• Erweiterte Steuerung/Expertensteuerung: Passt die erweiterten Optionen an.
Dynamischer Kontrast: Optimiert je nach Bildhelligkeit den Unterschied zwischen den hellen und den dunklen
–
–
Super Resolution: Schärft die verschwommenen oder nicht erkennbaren Teile des Bilds.
–
–
Farbumfang: Wählt den angezeigten Farbbereich aus.
–
–
Dynamische Farbe: Passt Farbton und Sättigung des Bilds so an, dass eine lebhaftere und lebendigere Darstellung
–
–
Kantenschärfer: Lässt die Konturen des Bildes schärfer und klarer wirken.
–
–
Farbfilter: Stellt Farben und Farbton genau ein, indem ein bestimmter Farbbereich des RGB-Bereichs gefiltert wird.
–
–
Bevorzugte Farbe: Passt die Farbtöne von Haut, Gras und Himmel an Ihre Vorlieben an.
–
–
Gamma: Passt die mittlere Helligkeit des Bildes an.
–
–
Weißabgleich: Stellt die Farbtöne des Bilds insgesamt Ihren Vorlieben entsprechend ein.
–
–
Farbverwaltungssystem: Experten verwenden das Farbmanagementsystem zum Einstellen der Farben über das
–
–
Teilen des Bildschirms.
entsteht.
Im Experten-Modus können Sie über die Optionen für Methode/Muster eine Feinabstimmung des
Bildes vornehmen.
Testmuster. Das Farbmanagementsystem ermöglicht Einstellungen durch Auswahl aus 6
unterschiedlichen Farbräumen (Rot/Gelb/Blau/Cyan/Magenta/Grün), ohne die anderen
Farben zu beeinflussen.
Möglicherweise erkennen Sie die Änderungen an den Farbtoneinstellungen auf einem
normalen Bild nicht.
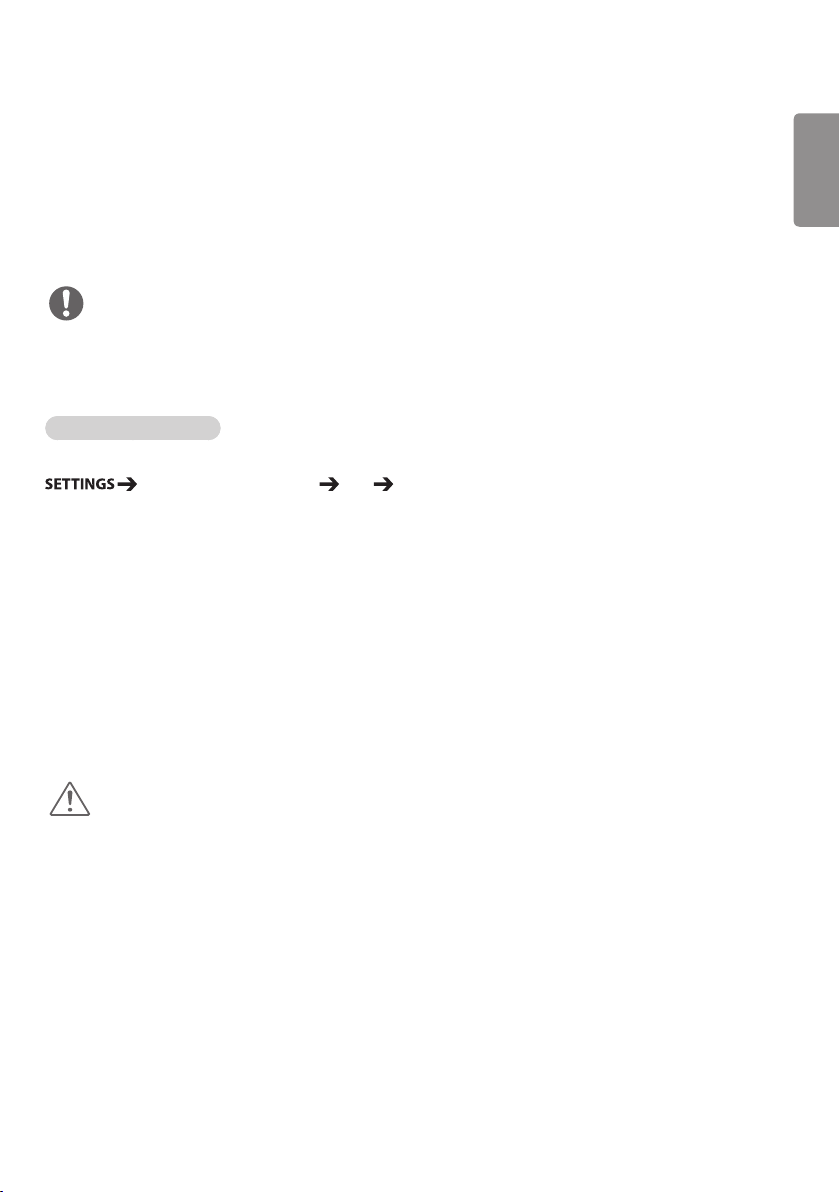
5
• Bildoptionen: Passt die Bildoptionen an.
Rauschunterdrückung: Entfernt unregelmäßig erzeugte kleine Punkte, um ein klareres Bild zu erzielen.
–
–
MPEG-Rauschunterdrückung: Reduziert Bildrauschen, das beim Erstellen von digitalen Videosignalen entsteht.
–
–
Schwarzwert: Passt den Schwarzwert des Bildes an, um Helligkeit und Kontrast des Bildes einzustellen.
–
–
Echtes Kino: Optimiert das Videobild für ein kinoähnliches Erlebnis.
–
–
TruMotion: Reduziert Bildverzerrungen und „Einbrennen“, Phänomene, die im Zusammenhang mit bewegten
–
–
Bildern auftreten können.
• Zurücksetzen: Setzt die Bildeinstellungen zurück.
HINWEIS
• Die erweiterten Einstellungen können nur im Benutzermodus vorgenommen werden.
• Die verfügbaren Optionen hängen vom Eingangssignal und dem ausgewählten Bildmodus ab.
Einstellen des Formats:
(Einige Funktionen werden möglicherweise nicht von allen Modellen unterstützt.)
Erweiterte Einstellungen Bild Format
Ändert das Format, sodass das Bild mit der optimalen Größe angezeigt wird.
• 16:9: Zeigt das Bild im Format 16:9 an.
• Just Scan: Zeigt das Bild in der Originalgröße an, ohne Abschneiden von Bildrändern.
„Original“ ist im HDMI-Modus (720p oder höher) verfügbar. (Bei 58:9-Modellen kann diese Option
ausgewählt werden, unabhängig vom Eingangssignal.)
• Set By Program: Ändert das Bildformat auf 4:3 oder 16:9, je nach eingehendem Videosignal.
• 4:3: Zeigt das Bild im Format 4:3 an.
• Zoom: Vergrößert das Bild auf die verfügbare Breite des Bildschirms. Der obere und der untere Bildbereich
werden möglicherweise abgeschnitten.
• Kino-Zoom: Vergrößert ein Bild auf das Kinoformat von 2,35:1, ohne Verzerrung.
• 58:9: Zeigt das Bild im Format 58:9 an.
DEUTSCH
VORSICHT
• Wenn auf dem Bildschirm über einen längeren Zeitraum ein stehendes Bild angezeigt wird, brennt sich
dieses ein und führt zu einer dauerhaften Veränderung des Bildschirms. Dieses „Einbrennen“ wird nicht
durch die Garantie abgedeckt.
• Wird das Seitenverhältnis über einen längeren Zeitraum auf 4:3 eingestellt, kann es in dem Letterbox-
Bereich des Bildschirms zum Einbrennen kommen.
• Die Optionen können je nach Modell abweichen.
• Die verfügbare Auswahl an Formaten kann je nach Eingangssignal variieren.
• Im HDMI-PC/ DVI-D/ DISPLAYPORT-PC/ OPS-PC/ RGB -Modus können Sie nur die Formate 4:3 und 16:9
wählen. (Bei 58:9-Modellen trifft dies nicht zu.)
• Wenn Sie Zoom oder Kino-Zoom anpassen, kann der Bildschirm bei einigen Eingangssignalen flimmern.
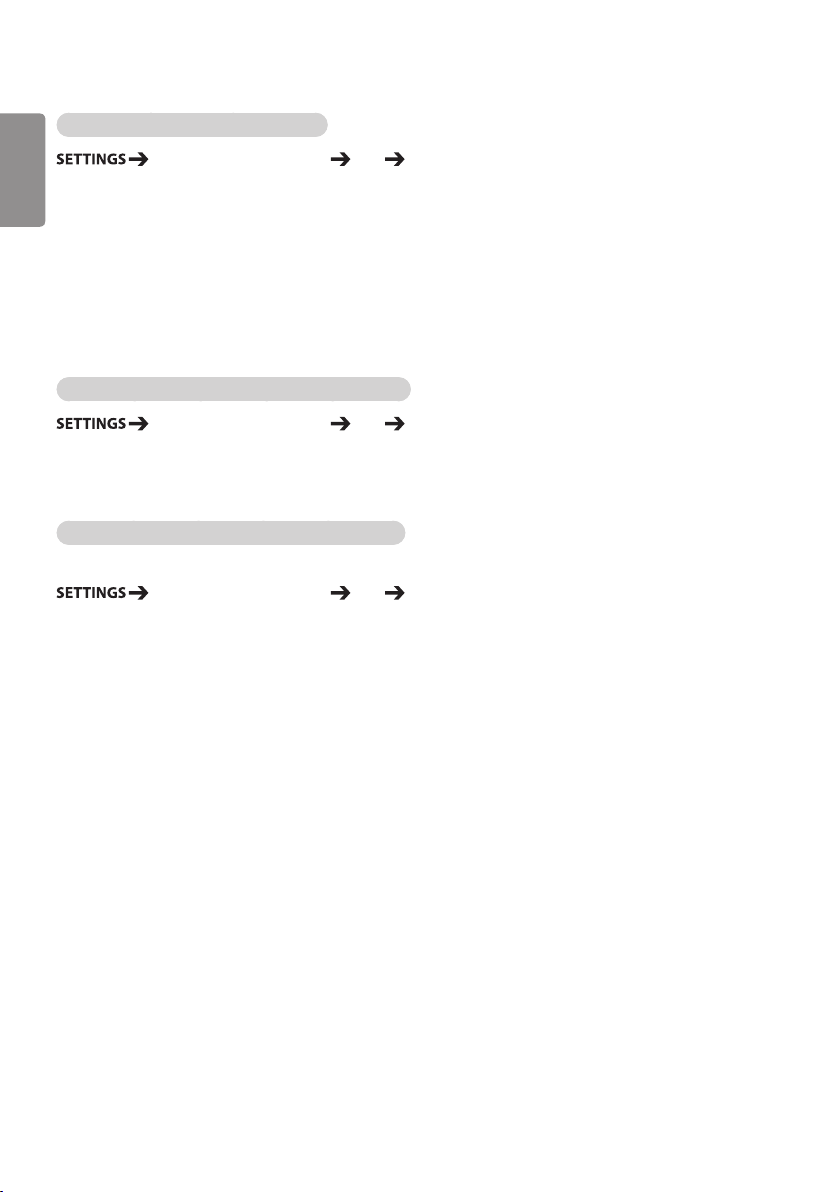
6
Verwenden der Energiesparfunktion
DEUTSCH
Erweiterte Einstellungen Bild Energie sparen
Passt die Bildschirmhelligkeit an, um den Stromverbrauch zu reduzieren.
• Automatisch: Passt die Helligkeit des Monitors an das Umgebungslicht an. (Diese Funktion ist nur bei
• Aus: Schaltet den Energiesparmodus aus.
• Minimum/Mittel/Maximum: Verwendet die Energiesparfunktion je nach für den Monitor angegebener
• Bildschirm aus: Schaltet den Bildschirm aus. Nur die Audiowiedergabe wird fortgesetzt. Sie können den
Verwenden der intelligenten Energieeinsparung
Je nach Bildhelligkeit passt sich die Helligkeit des Monitors automatisch an, um Energie zu sparen.
• Aus: Deaktiviert die Funktion Intelligente Energieeinsparung.
• Ein: Aktiviert die Funktion Intelligente Energieeinsparung.
Verwenden der Funktion BILDSCHIRM (RGB-PC)
(Gilt nur für bestimmte Modelle.)
Diese Option ist nur aktiviert, wenn an Ihrem PC die Signalquelle auf Analog (RGB-PC)
• Automatisch festlegen: Automatische Einstellung von Position, Uhr und Taktrate des Bildschirms.
• Auflösung: Wählt die passende Auflösung.
• Position/Zeigergröße/ Phase: Anpassung der Optionen nach der automatischen Konfiguration bei
• Zurücksetzen: Setzt die Optionen auf die Standardeinstellung zurück.
bestimmten Modellen verfügbar.)
Energiesparstufe.
Bildschirm wieder einschalten, indem Sie eine beliebige Taste auf der Fernbedienung
drücken, mit Ausnahme der X-Taste.
Erweiterte Einstellungen Bild Intelligente Energieeinsparung
Erweiterte Einstellungen Bild BILDSCHIRM (RGB-PC)
Während der Konfiguration flimmert das angezeigte Bild möglicherweise einige
Sekunden lang.
unklarem Bild, insbesondere bei zitternden Zeichen.
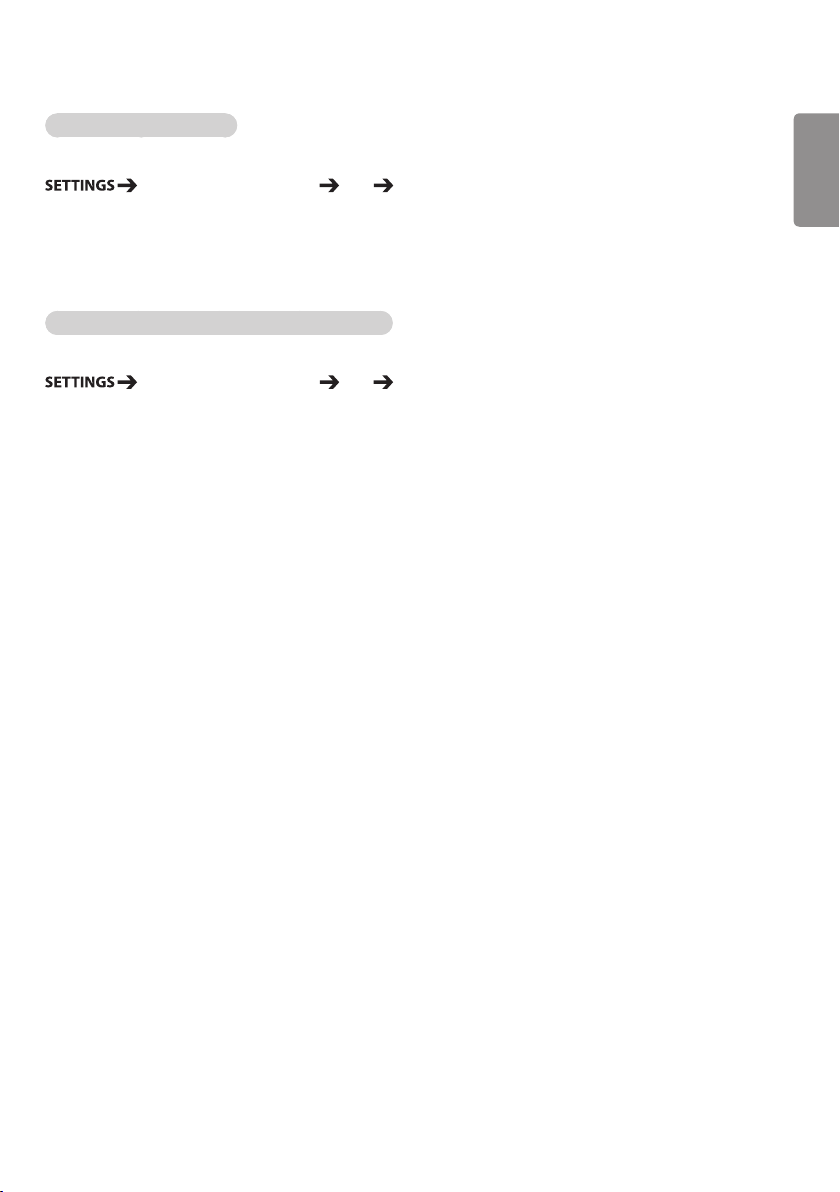
7
Ausführen eines Bildtests
(Gilt nur für bestimmte Modelle.)
Erweiterte Einstellungen Bild Bildtest
Durchführung eines Bildtests, um zu überprüfen, ob Bildsignale normal ausgegeben werden, und Lösen
eventueller Probleme durch Auswahl der relevanten Bildschirmoption. Wenn das Testbild keine Fehler aufweist,
prüfen Sie die verbundenen externen Geräte.
So verwenden Sie HDMIULTRAHD DeepColour
[nur UltraHD-Modelle]
Erweiterte Einstellungen Bild HDMIULTRAHD DeepColour
Wenn Sie ein HDMI-Gerät an einen der für DeepColor anpassbaren Ports anschließen, können Sie mit
Einstellungsmenü für HDMIULTRAHD DeepColour die Option „DeepColor“ einschalten (6G) oder ausschalten
(3G).
Sollten Kompatibilitätsprobleme mit einer Grafikkarte auftreten, wenn die Option Deep Colour mit
3.840x2.160bei60Hz auf Ein eingestellt ist, stellen Sie Deep Colour auf Aus.
• HDMI-Spezifikationen variieren möglicherweise je nach Eingang. Überprüfen Sie deshalb die
Spezifikationen des jeweiligen Gerätes, bevor Sie es anschließen.
• Der HDMI-Eingang 2 eignet sich besonders für 4K @ 60 Hz (4:4:4, 4:2:2) für hochauflösende Filme. Jedoch
wird, je nach den Spezifikationen der externen Geräte, Video oder Audio möglicherweise
DEUTSCH
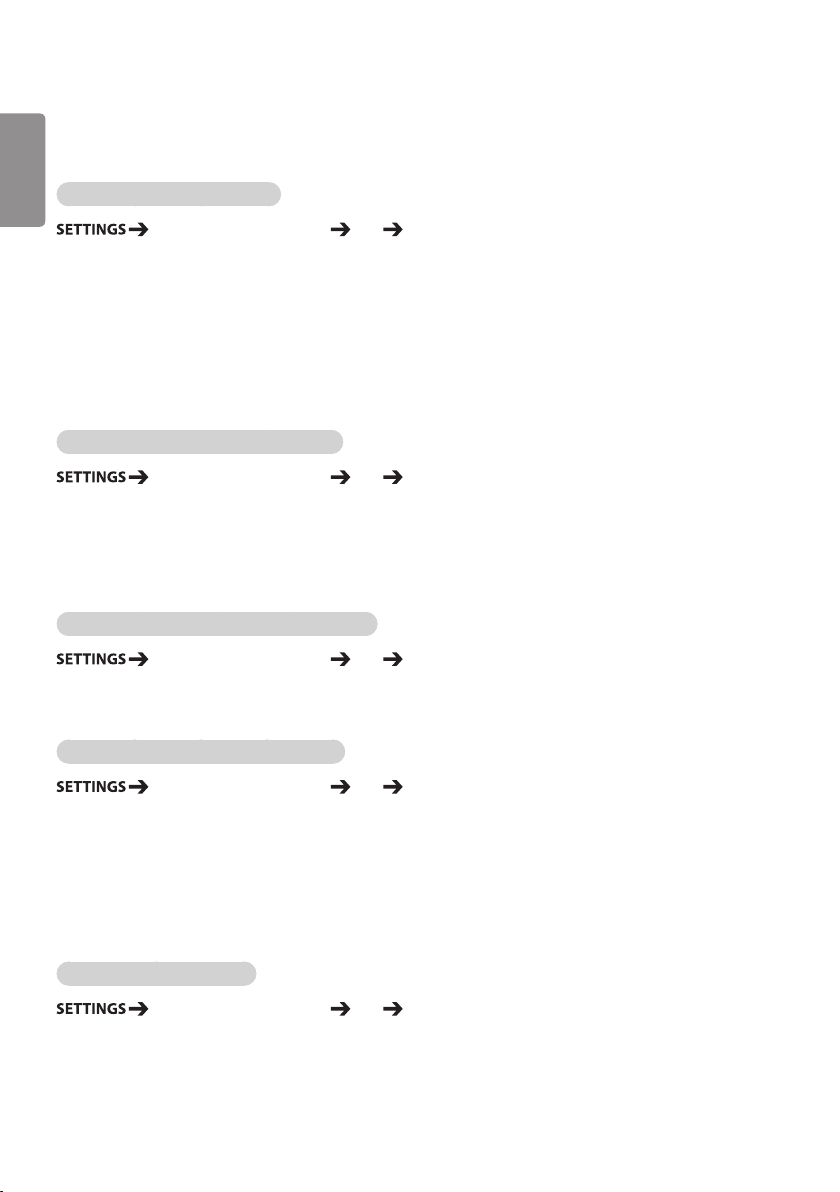
8
Toneinstellung
DEUTSCH
• Gilt nur für bestimmte Modelle.
Auswählen eines Klangmodus
Erweiterte Einstellungen Ton Klangmodus
Die beste Tonqualität wird automatisch entsprechend dem aktuellen Videotyp ausgewählt.
• Standard: Dieser Ton-Modus ist für alle Typen gut geeignet.
• Kino: Optimiert den Klang für die Wiedergabe von Filmen.
• Nachrichten: Optimiert den Klang für Nachrichtensendungen.
• Sport: Optimiert den Ton für das Anschauen von Sportveranstaltungen.
• Musik: Optimiert den Klang für die Wiedergabe von Musik.
• Spiel: Optimiert den Klang für das Spielen von Videospielen.
Verwenden der Audioeffekte-Funktion
Erweiterte Einstellungen Ton Audioeffekte
• Klare Stimme II: Klarerer Klang mit der dreistufigen Einstellung.
• Equalizer: Manuell Toneinstellung mit dem Equalizer.
• Balance: Einstellung der Lautstärke für den linken und den rechten Lautsprecher.
• Zurücksetzen: Zurücksetzen der Klangeinstellungen.
Auswählen eines Lautstärkeerhöhungsgrad
Erweiterte Einstellungen Ton Umfang der Lautstärkeerhöhung
Einstellung des Lautstärkebereichs durch Auswahl von „Niedring“, „Mittel“ oder „Hoch“.
Synchronisierung von Audio und Video
Erweiterte Einstellungen Ton AV Sync.-Anpassung
• Lautsprecher: Anpassung der Synchronisation zwischen Video und Audio über externe Lautsprecher, etwa
mit dem digitalen Audioausgabeanschluss verbundene Lautsprecher, LG-Audiogeräte und
Kopfhörer. Je näher der Wert vom Standardwert ausgehend an „-“ ist, desto schneller wird
die Audioausgabe, je näher der Wert an „+“ ist, desto langsamer wird die Audioausgabe.
• Bypass: Audiodaten von externen Geräten ohne Verzögerung. Aufgrund der Verarbeitungszeit für die an
den Monitor gesendeten Videodaten werden die Audiodaten möglicherweise eher ausgegeben.
Ausführen eines Audiotest
Erweiterte Einstellungen Ton Audiotest
Führen Sie einen Tontest durch, um zu überprüfen, ob Tonsignale normal ausgegeben werden, und lösen Sie
eventuelle Probleme durch Auswahl der relevanten Bildschirmoption. Wenn der Tontest keine Fehler ergibt,
prüfen Sie die verbundenen externen Geräte.
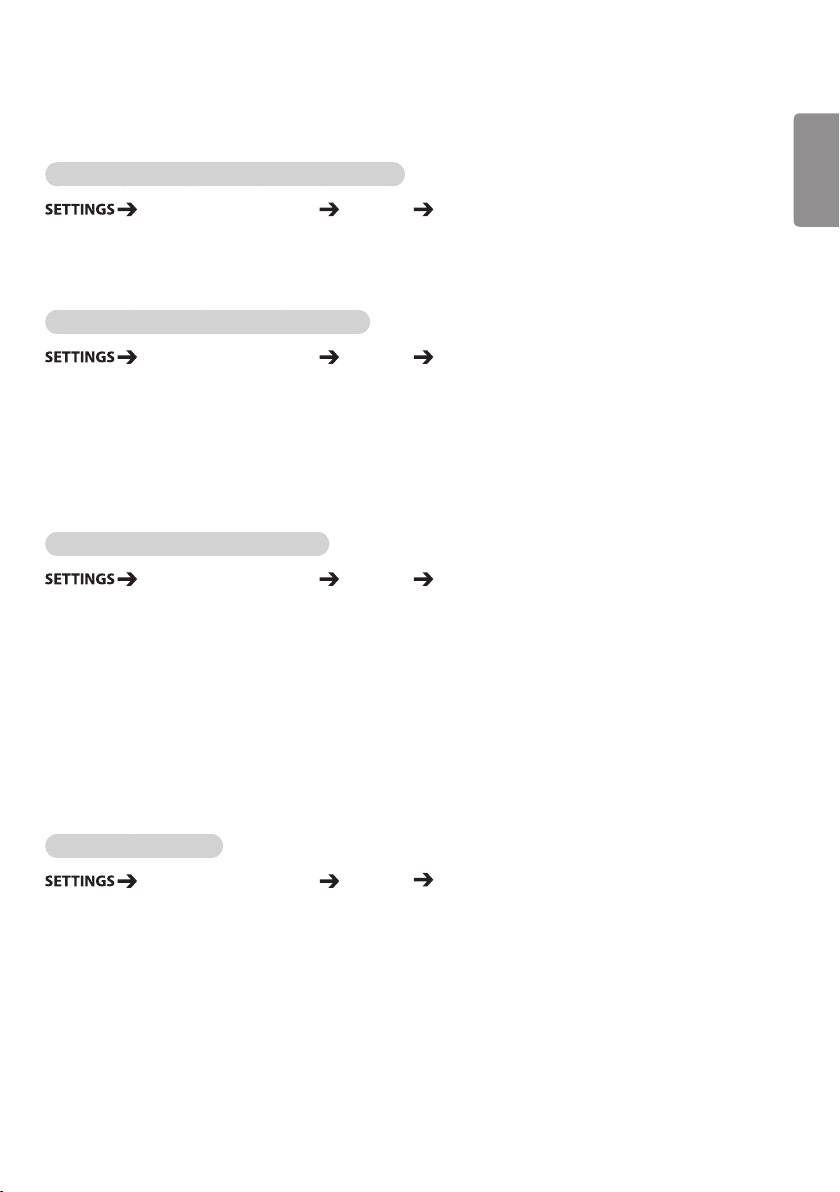
9
Netzwerkeinstellungen
Festlegen eines Namens für den Signage Monitor
Erweiterte Einstellungen Netzwerk Signage Name
Mithilfe der Bildschirmtastatur können Sie einen Namen für den Signage-Monitor festlegen, der im Netzwerk
verwendet wird.
Einrichten des kabelgebundenen Netzwerks
Erweiterte Einstellungen Netzwerk Drahtgebundene Verbindung (Ethernet)
• Verbindung mit einem kabelgebundenen Netzwerk herstellen:
Verbinden Sie den Monitor über den LAN-Port mit einem LAN (Local Area Network), und konfigurieren
Sie die Netzwerkeinstellungen. Nur kabelgebundene Verbindungen werden unterstützt. Nach Herstellen
der physischen Verbindung müssen Sie eventuell die Netzwerkeinrichtung des Displays anpassen. Bei den
meisten Netzwerken wird das Display automatisch und ohne weitere Einstellungen verbunden. Detaillierte
Informationen erhalten Sie von Ihrem Internetdienstanbieter oder aus Ihrem Routerhandbuch.
Einrichten eines drahtlosen Netzwerks
Erweiterte Einstellungen Netzwerk Wi-Fi-Verbindung
Wenn Sie den Monitor für ein drahtloses Netzwerk eingerichtet haben, können Sie eine Verbindung zu den
verfügbaren drahtlosen Internet-Netzwerken herstellen.
• Verstecktes W-LAN hinzufügen: Wenn Sie den Netzwerknamen direkt eingeben, können Sie sich mit
einem drahtlosen Netzwerk verbinden.
• Über PBC verbinden: Stellt ganz einfach eine Verbindung her, indem an einem PBC-kompatiblen Router die
entsprechende Taste gedrückt wird.
• Über PIN verbinden: Stellt ganz einfach eine Verbindung her, indem auf der Weboberfläche des Routers
dessen PIN eingegeben wird.
• Erweiterte Einstellungen: Wenn Sie Netzwerk-Informationen direkt eingeben, können Sie sich mit einem
drahtlosen Netzwerk verbinden. Falls kein drahtloses Netzwerk verfügbar ist,
klicken Sie auf Erweiterte Einstellungen. Sie können ein Netzwerk hinzufügen.
DEUTSCH
Einrichten eines SoftAP
Erweiterte Einstellungen Netzwerk SoftAP
Wenn Sie einen SoftAP einrichten, können Sie viele Geräte über eine WLAN-Verbindung ohne kabellosen
Router anschließen und einen drahtlosen Internetzugang nutzen.
• Für die Verwendung von SIGNAGE ist eine Internetverbindung erforderlich.
• Die Funktionen für SoftAP und ScreenShare können nicht gleichzeitig verwendet werden.
• Bei Modellen mit Unterstützung von WLAN-Dongles ist das SoftAP-Menü nur aktiviert, wenn ein WLAN-
Dongle mit dem Produkt verbunden ist.
• SoftAP-Verbindungsinformationen
SSID: eine eindeutige Kennung, die für eine drahtlose Internetverbindung erforderlich ist
–
–
Sicherheitsschlüssel: der Sicherheitsschlüssel, den Sie eingeben, um sich mit dem gewünschten drahtlosen Netz-
–
–
werk zu verbinden
Anzahl der verbundenen Geräte: zeigt die Anzahl der Geräte, die zurzeit per WLAN-Verbindung an Ihr Signage-
–
–
Gerät angeschlossen sind. Es werden bis zu 10Geräte unterstützt.
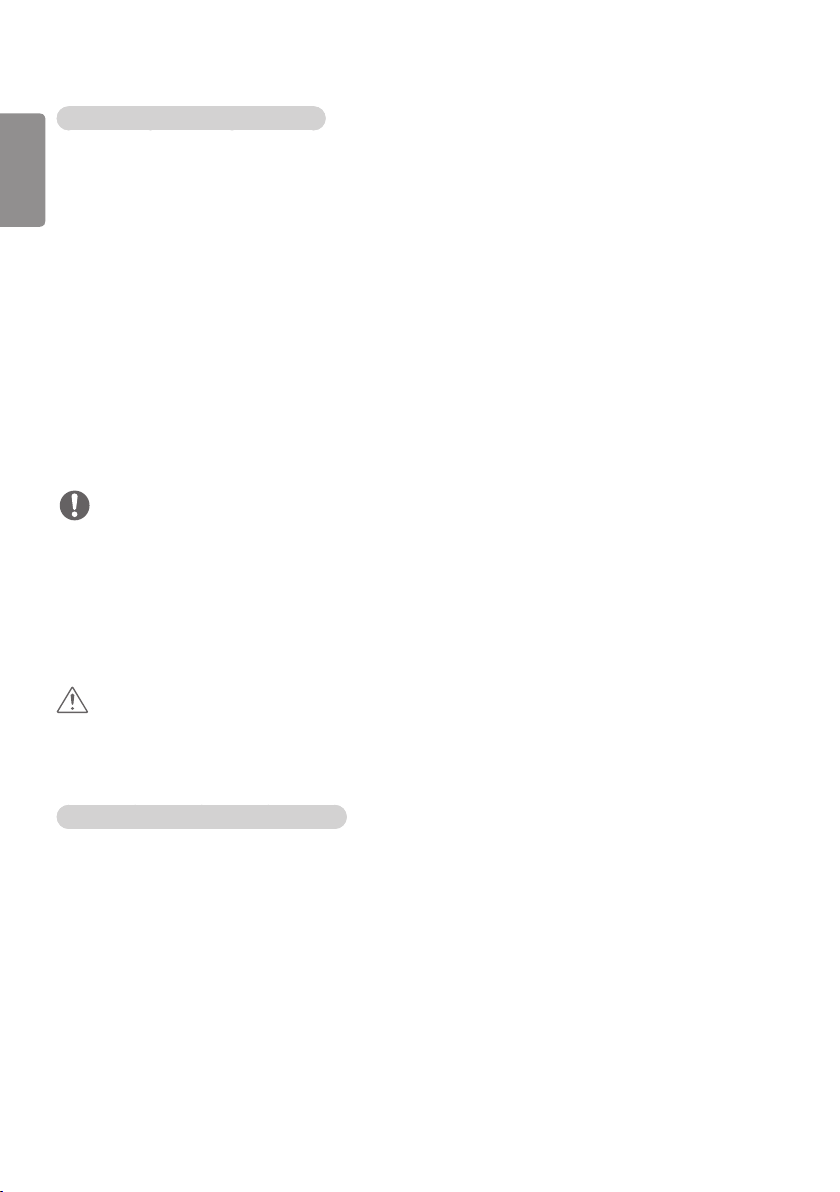
10
Tipps für die Netzwerkeinstellungen
DEUTSCH
• Verwenden Sie für dieses Display ein LAN-Standardkabel (Cat5 oder höher mit RJ45-Stecker).
• Viele Probleme mit der Netzwerkverbindung, die während der Einrichtung auftreten, können gelöst
werden, indem der Router bzw. das Modem zurückgesetzt wird. Nach der Verbindung des Displays mit
dem Heimnetzwerk müssen Sie das Gerät kurz ausschalten und/oder das Netzkabel des Routers bzw.
Kabelmodems für das Heimnetzwerk ziehen. Schalten Sie das Gerät dann wieder ein, und/oder stecken Sie
das Netzkabel wieder in die Steckdose.
• Je nach Internetdienstanbieter und dessen Nutzungsbedingungen kann die Anzahl der Geräte, die für die
Internetdienste vorgesehen sind, variieren. Details erfahren Sie von Ihrem Internetdienstanbieter.
• LG ist nicht für Fehlfunktionen des Displays und/oder der Internetverbindung verantwortlich, die durch
Kommunikationsfehler im Rahmen der Internetverbindung oder durch andere Geräte auftreten.
• LG ist nicht für Internetverbindungsprobleme verantwortlich.
• Möglicherweise treten unerwünschte Ergebnisse auf, wenn die Geschwindigkeit der Netzwerkverbindung
nicht den Anforderungen des Inhalts entspricht, auf den Sie zugreifen möchten.
• Einige Internetverbindungsvorgänge sind eventuell nicht möglich, wenn der Internetdienstanbieter, der
Ihre Internetverbindung bereitstellt, diese Vorgänge nicht unterstützt.
• Für Gebühren, die der Internetdienstanbieter Ihnen in Rechnung stellt (insbesondere
Verbindungsgebühren), müssen Sie selbst aufkommen.
HINWEIS
• Wenn Sie direkt über das Display auf das Internet zugreifen möchten, sollte die Internetverbindung ständig
eingeschaltet sein.
• Wenn Sie nicht auf das Internet zugreifen können, prüfen Sie die Netzwerkbedingungen über einen PC in
Ihrem Netzwerk.
• Wenn Sie Netzwerkeinstellungen verwenden, prüfen Sie das LAN-Kabel, oder prüfen Sie, ob DHCP im Router
aktiviert ist.
• Wenn Sie die Netzwerkeinstellungen nicht vollständig vornehmen, funktioniert das Netzwerk
möglicherweise nicht ordnungsgemäß.
VORSICHT
• Schließen Sie an den LAN-Port kein modulares Telefonkabel an.
• Da mehrere Verbindungsmethoden möglich sind, sollten Sie sich an die Spezifikationen Ihres
Telekommunikations- oder Internetdienstanbieters halten.
• Das Menü „Netzwerkeinstellungen“ ist erst verfügbar, wenn das Display mit dem Netzwerk verbunden ist.
Tipps zur Drahtlosnetzwerkeinrichtung
• Drahtlose Netzwerke können von Interferenzen anderer Geräte, die das 2,4-GHz-Frequenzband nutzen,
beeinträchtigt werden (schnurlose Telefone, Bluetooth-Geräte oder Mikrowellen-Geräte). Störungen können
auch durch Geräte verursacht werden, welche das 5-GHz-Frequenzband nutzen, z. B. andere Wi-Fi-Geräte.
• Je nach Wireless-Umgebung kann die Übertragungsgeschwindigkeit des Netzwerks begrenzt sein.
• Sie müssen gegebenenfalls das gesamte Heimnetzwerk ausschalten, damit kein Netzwerkverkehr fließt.
• Für eine Verbindung über einen Router muss dieser drahtlose Verbindungen unterstützen, und die
entsprechende Funktion des Geräts muss aktiviert sein. Bei Fragen zur Verfügbarkeit einer drahtlosen
Verbindung über Ihren Router wenden Sie sich an Ihren Dienstanbieter.
• Prüfen Sie die SSID- und Sicherheitseinstellungen des Routers, um eine Verbindung über diesen herzustellen.
Beachten Sie die entsprechende Dokumentation für SSID- und Sicherheitseinstellungen des Routers.
• Falsche Einstellungen an Netzwerkgeräten (kabelgebundene/drahtlose Geräte zur gemeinsamen Nutzung
einer Verbindung, Hubs) können dazu führen, dass der Monitor langsamer läuft oder nicht ordnungsgemäß
funktioniert. Installieren Sie die Geräte ordnungsgemäß gemäß den Angaben in den entsprechenden
Betriebsanleitungen, und sorgen Sie für korrekte Netzwerkeinstellungen.
• Die Verbindungsart kann bei Routern je nach Hersteller variieren.
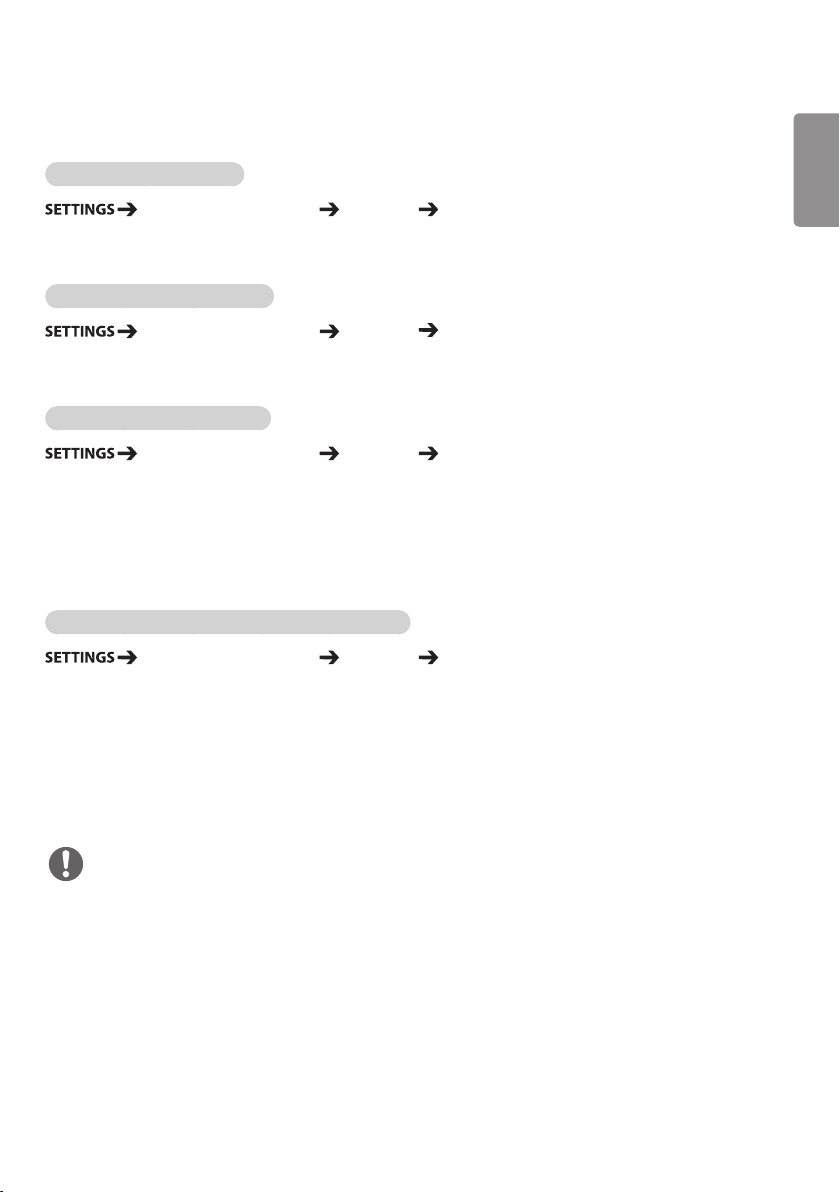
11
Allgemeine Einstellungen
Konfigurieren der Sprache
Erweiterte Einstellungen Allgemein Menüsprache
Wählen Sie eine der im Bildschirmmenü angezeigten Sprachen aus.
• Menüsprache: Hier können Sie eine Sprache für Signage festlegen.
Einrichten der Tastatursprache
Erweiterte Einstellungen Allgemein Tastatursprachen
Wählen Sie die gewünschte Sprache aus, die auf der Tastatur angezeigt werden soll.
• Tastatursprachen: legt die Sprache der Tastatur fest.
Einstellen von Zeit und Datum
Erweiterte Einstellungen Allgemein Zeit & Datum
Sie können die Uhrzeit ablesen oder ändern.
• Automatisch festlegen: Festlegen von Zeit und Datum.
• Sommerzeit: Festlegen von Startuhrzeit und Enduhrzeit für Sommerzeit. Die Einstellungen für Anfang/
Ende der Sommerzeit funktionieren nur, wenn zwischen beiden Terminen mindestens ein Tag
liegt.
• Zeitzone: Ändern der Einstellungen für Kontinent, Land/Region und Stadt.
Automatisches Ein- und Ausschalten des Monitors
Erweiterte Einstellungen Allgemein Timer
Sie können den Einschalt-/Ausschalt-Timer für den Monitor einstellen.
• Einschalt-Timer: Sie können die Zeit einstellen, zu der sich der Monitor einschaltet.
• Ausschalt-Timer: Sie können die Zeit einstellen, zu der sich der Monitor ausschaltet.
• Ausschalten bei:'Kein Signal' (15Min.): Wenn keine Eingangsquelle vorhanden ist, schaltet sich der
Monitor nach 15Minuten automatisch aus. Wenn sich der
Monitor nicht automatisch ausschalten soll, stellen Sie die Option
„Ausschalten bei:›Kein Signal›“ auf „Aus“.
• Autom. Ausschalten: Wenn keine Eingabe per Tasten erfolgt, schaltet sich der Monitor automatisch aus.
DEUTSCH
HINWEIS
• Die Ein-/Ausschaltzeit kann für bis zu sieben Zeitpläne gespeichert werden. Der Monitor wird jeweils zur
voreingestellten Zeit ein- bzw. ausgeschaltet. Wenn in der Zeitplanliste mehrere Zeiten voreingestellt sind,
wird der jeweils nächstliegende Zeitpunkt berücksichtigt.
• Nach Festlegung der Ein- bzw. Ausschaltzeit treten diese Funktionen täglich zur angegebenen Zeit in Kraft.
• Die zeitgebundene Ausschaltfunktion funktioniert nur dann ordnungsgemäß, wenn die Gerätezeit korrekt
eingestellt ist.
• Wenn die festgelegten Zeiten zum Ein- und Ausschalten identisch sind, hat die Ausschaltzeit Priorität
über die Einschaltzeit, wenn das Gerät eingeschaltet ist. Die Einschaltzeit hat Priorität, wenn das Gerät
ausgeschaltet ist.
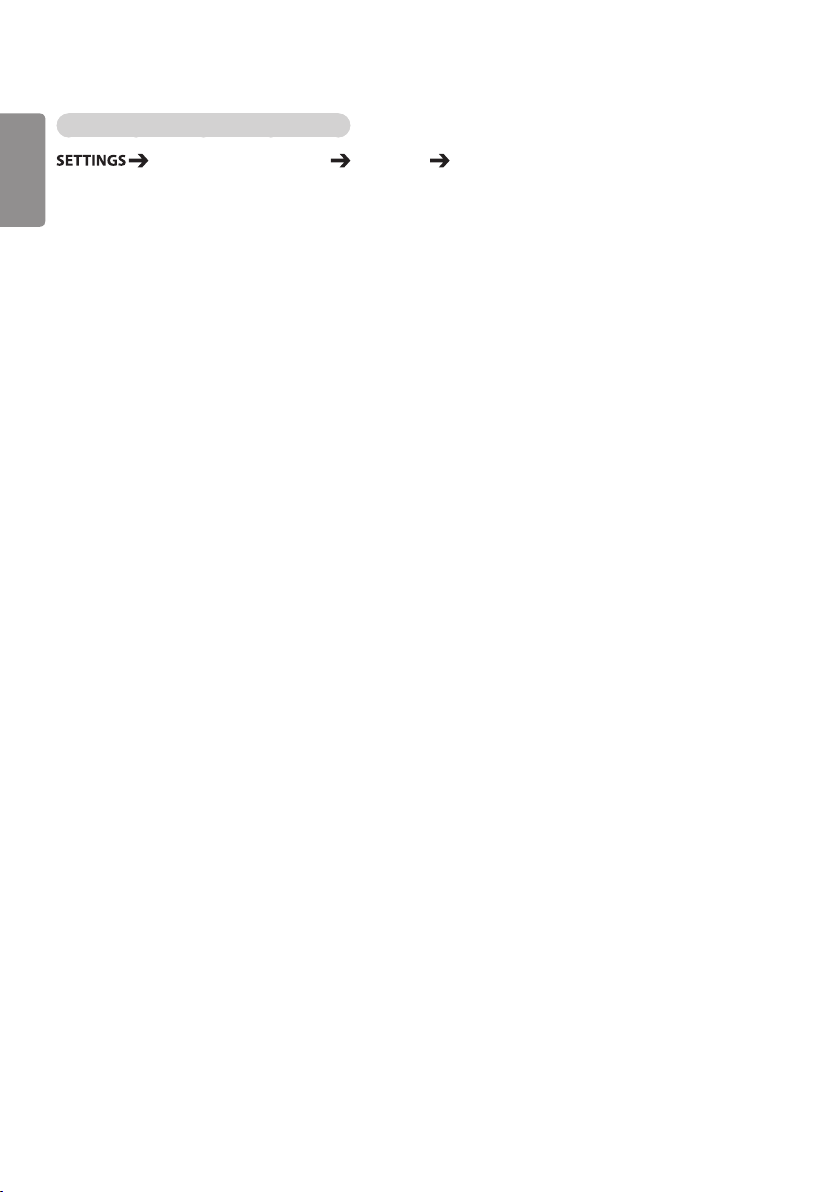
12
Zurücksetzen der Monitoreinstellungen
DEUTSCH
Erweiterte Einstellungen Allgemein Auf Werkseinstellungen zurücksetzen
Setzt alle Monitoreinstellungen zurück.
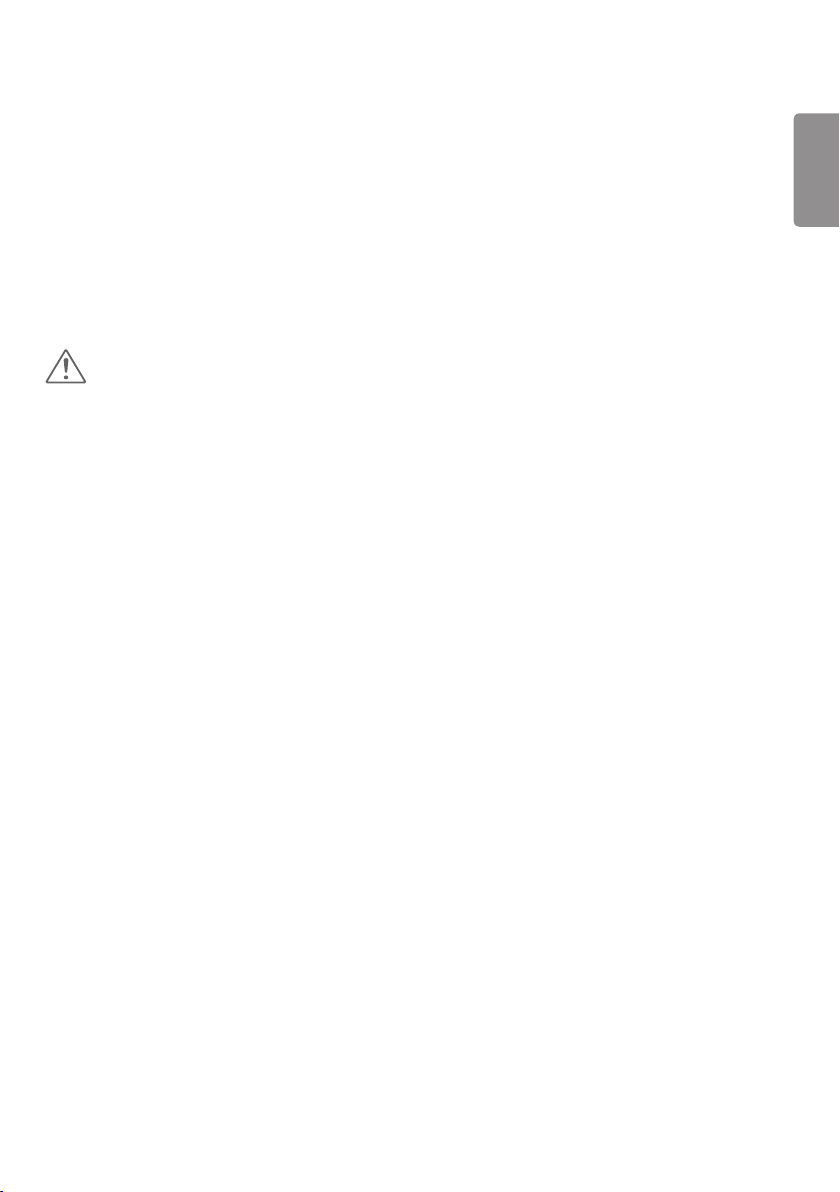
13
UNTERHALTUNG
Verwenden von „Meine Medien“
Anschließen von USB/SD-Speichergeräten
Schließen Sie USB-Speichergeräte wie USB-Flash-Speicher, SD-Speichergeräte oder externe Festplatten an das
Display an, und nutzen Sie die Multimediafunktionen.
VORSICHT
• Schalten Sie den Monitor nicht aus, und entfernen Sie nicht das USB-Speichergerät, solange der Bildschirm
Meine Medien aktiviert ist. Dies kann zu Dateiverlusten oder Beschädigung des USB-Speichergeräts führen.
• Sichern Sie die auf dem USB-Speichergerät enthaltenen Dateien regelmäßig, da Verluste oder Schäden an
Dateien nicht von der Garantie abgedeckt sind.
DEUTSCH
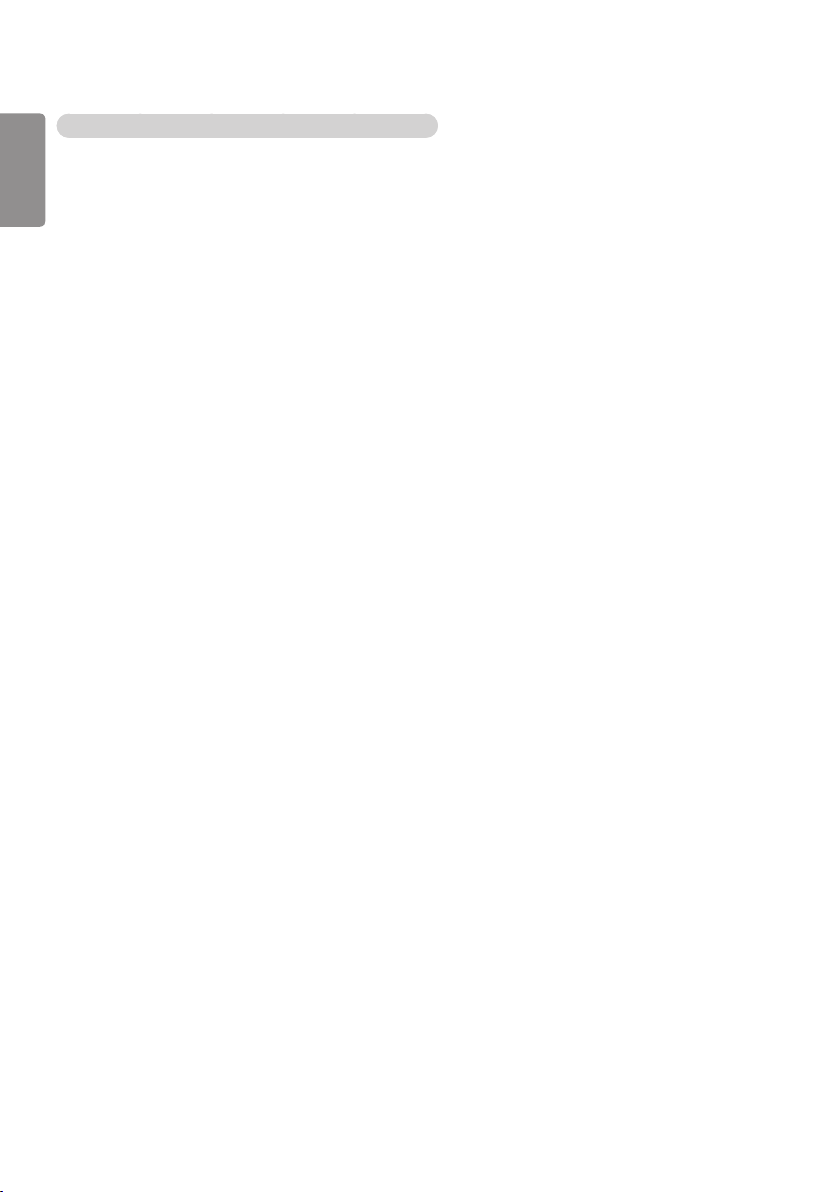
14
Tipps zur Verwendung von USB/SD-Speichergeräten
DEUTSCH
• Es werden nur USB-Speichergeräte erkannt.
• USB-Geräte, die über einen USB-Hub verbunden sind, funktionieren nicht ordnungsgemäß.
• Ein USB-Speichergerät mit automatischem Erkennungsprogramm wird möglicherweise nicht erkannt.
• USB-Speichergeräte, die einen eigenen Treiber verwenden, werden möglicherweise nicht erkannt.
• Die Dauer, bis ein USB-Speichergerät erkannt wird, hängt vom jeweiligen Gerät ab.
• Schalten Sie das Display nicht ab bzw. ziehen Sie das USB-Speichergerät nicht aus der Buchse, wenn das
angeschlossene Gerät in Betrieb ist. Wenn das USB-Speichergerät plötzlich abgetrennt wird, können die
gespeicherten Daten oder das USB-Speichergerät beschädigt werden.
• Schließen Sie kein USB-Speichergerät an, das nicht für die Verwendung mit einem PC modifiziert wurde.
Das Gerät kann Fehlfunktionen des Monitors verursachen oder die Wiedergabe von Daten verhindern.
Verwenden Sie nur USB-Speichergeräte, auf denen gängige Musik-, Bild- oder Videodateien enthalten sind.
• Falls ein USB-Speichergerät mit einem nicht von Windows unterstützten Dienstprogramm formatiert wurde,
wird es möglicherweise nicht erkannt.
• Ein USB-Speichergerät, das eine externe Stromversorgung benötigt (mehr als 0,5 A), muss selbst an die
Stromversorgung angeschlossen werden. Andernfalls wird das Gerät möglicherweise nicht erkannt.
• Verbinden Sie ein USB-Speichergerät mit dem vom Gerätehersteller gelieferten Kabel.
• Einige USB-Speichergeräte werden möglicherweise nicht unterstützt oder funktionieren nicht störungsfrei.
• Die Dateizuordnung des USB-Speichergeräts erfolgt ähnlich wie bei WindowsXP, und der Dateiname kann
bis zu 100 Zeichen des lateinischen Alphabets beinhalten.
• Sichern Sie wichtige Dateien regelmäßig, da Daten auf einem USB-Speichergerät auch beschädigt werden
können. LG übernimmt keine Verantwortung für entstehende Datenverluste.
• Wenn eine USB-Festplatte ohne externe Stromversorgung verbunden wird, wird das USB-Gerät
möglicherweise nicht erkannt. Um sicherzustellen, dass das Gerät erkannt wird, schließen Sie es an die
externe Stromversorgung an.
- Verwenden Sie ein entsprechendes Netzteil für die externe Stromversorgung. Für eine externe
Stromversorgung wird kein USB-Kabel mitgeliefert.
• Falls Ihr USB-Speichergerät mehrere Partitionen hat oder Sie einen USB-Mehrfachkartenleser verwenden,
können Sie bis zu vier Partitionen oder USB-Speichergeräte verwenden.
• Wenn ein USB-Speichergerät an einen USB-Mehrfachkartenleser angeschlossen ist, wird möglicherweise die
Datenträgerbezeichnung nicht erkannt.
• Falls das USB-Speichergerät nicht ordnungsgemäß funktioniert, trennen Sie das Gerät, und schließen Sie es
erneut an.
• Die Erkennungsgeschwindigkeit unterscheidet sich von Gerät zu Gerät.
• Falls das USB-Speichergerät im Standby-Modus angeschlossen wurde, wird die entsprechende Festplatte
automatisch geladen, wenn das Display eingeschaltet wird.
• Die empfohlene Speicherkapazität beträgt max. 1TB für eine externe USB-Festplatte und max. 32GB für
einen USB-Speicherstick.
• Eine höhere Kapazität als die empfohlene kann das Funktionieren des jeweiligen Geräts beeinträchtigen.
• Wenn eine externe USB-Festplatte mit aktivierter Stromsparfunktion nicht funktioniert, schalten Sie die
Festplatte aus und wieder ein.
• USB-Speichergeräte mit älteren Versionen als USB2.0 werden ebenfalls unterstützt, funktionieren bei Videos
aber möglicherweise nicht ordnungsgemäß.
• In einem Ordner können maximal 999Dateien oder Unterordner gespeichert werden.
• Der SDHC-Typ für SD-Karten wird unterstützt. Zur Verwendung einer SDXC-Speicherkarte formatieren Sie sie
zunächst für das NTFS-Dateisystem.
• Das exFAT-Dateisystem wird für SD-Karten und USB-Speichergeräte nicht unterstützt.
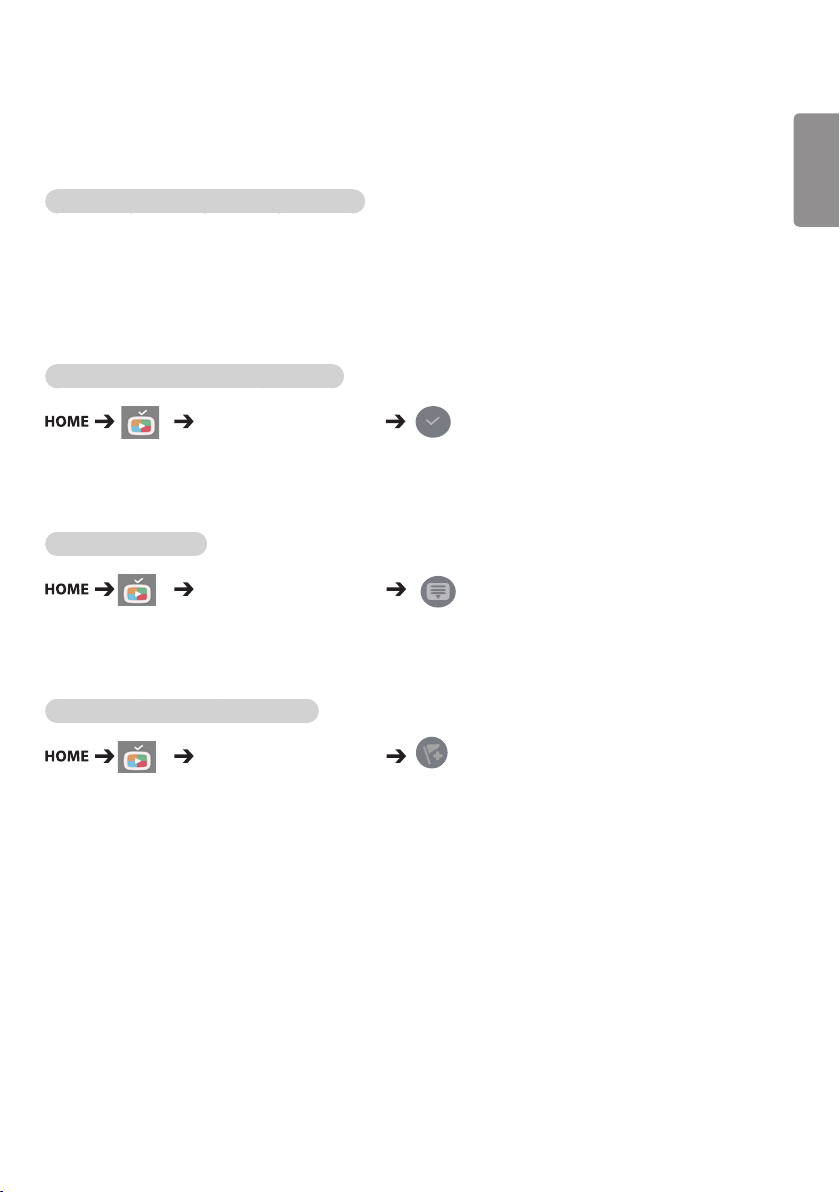
15
Von „Meine Medien“ unterstützte Dateien
Unterstützte Formate für externe Untertitel
(Bei manchen Modellen werden keine Untertitel unterstützt.)
• *.smi, *.srt, *.sub (MicroDVD, Subviewer 1.0/2.0), *.ass, *.ssa, *.txt (TMPlayer), *.psb (PowerDivX), *.dcs (DLP
Cinema)
Verwendung von Auswahl wiedergeben:
Fotos/ Videos/ Musik/ Alle
• Auswahl wiedergeben: Wiedergabe ausgewählter Inhalte.
Festlegen der FILTER:
Fotos/ Videos/ Musik/ Alle
• FILTER: Import von Inhalten vom angeschlossenen Gerät.
DEUTSCH
Einstellen von Geplante Wiedergabe:
Fotos/ Videos/ Musik/ Alle
• Geplante Wiedergabe: Die ausgewählten Inhalte werden zum geplanten Zeitpunkt wiedergegeben.
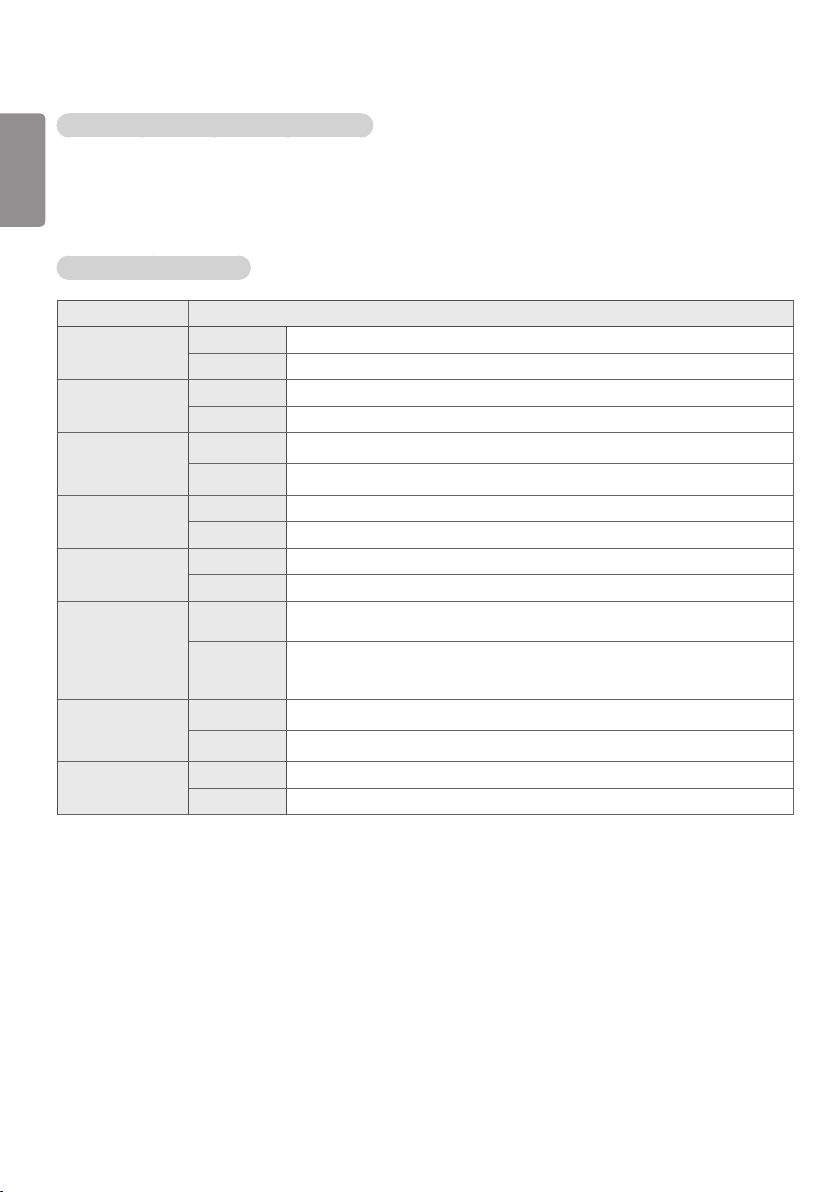
16
Unterstützte Formate für interne Untertitel
DEUTSCH
• Full-HD-Video
HD-Video1.920x1.080: XSUB (unterstützt von DivX6 generierte interne Untertitel)
• [nur UltraHD-Modelle] UltraHD-Bild: Interne Untertitel werden nicht unterstützt.
Unterstützte Videocodecs
Endung Codec
.asf
.wmv
.divx
.avi
.mp4
.m4v
.mov
.3gp
.3g2
.mkv Video H.264/AVC
.ts
.trp
.tp
.mts
.m2ts
.mpg
.mpeg
.vob Video MPEG-1, MPEG-2
Video VC-1 Einfaches Profil und Hauptprofile
Audio WMA Standard, WMA 10 Professional
Video DivX3.11, DivX4, DivX5, DivX6, XViD, H.264/AVC, Motion Jpeg, MPEG-4 Part2
Audio MPEG-1 Layer I, II, MPEG-1 Layer III (MP3), Dolby Digital, LPCM, ADPCM, DTS
Video H.264/AVC, MPEG-4 Part2
Audio AAC, MPEG-1 Layer III (MP3)
Video H.264/AVC, MPEG-4 Part2
Audio AAC, AMR-NB, AMR-WB
Audio HE-AAC, Dolby Digital
Video H.264/AVC, MPEG-2
Audio MPEG-1 Layer I, II, MPEG-1 Layer III (MP3), Dolby Digital, Dolby Digital Plus, AAC, PCM
Video MPEG-1, MPEG-2
Audio MPEG-1 LayerI,II, MPEG-1 LayerIII (MP3)
Audio Dolby Digital, MPEG-1 Layer I, II, DVD-LPCM
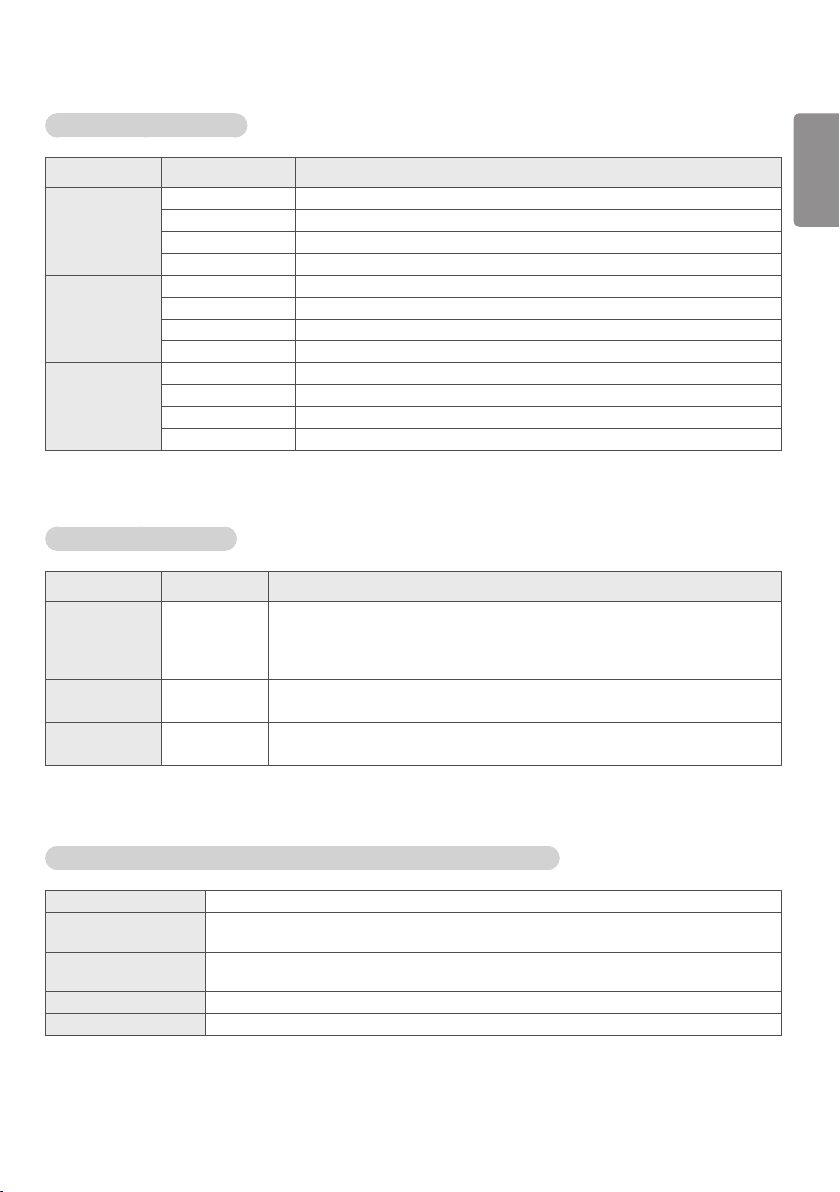
17
Unterstützte Audiodateien
Dateiformat Element Informationen
.MP3 Bitrate 32Kbit/s bis 320Kbit/s
Abtastfrequenz 16kHz bis 48kHz
Unterstützung MPEG1, MPEG2, Layer2, Layer3
Kanäle mono, stereo
.ogg Bitrate 64Kbit/s bis 500Kbit/s
Abtastfrequenz 8 kHz bis 48 kHz
Unterstützung Vorbis
Kanäle mono, stereo
.wma Bitrate ~1,5Mbit/s
Abtastfrequenz 8 kHz bis 192 kHz
Unterstützung WMA
Kanäle bis zu 6Kanäle
Unterstützte Fotodateien
Dateiformat Format Element
.jpeg, .jpg, .jpe JPEG • Minimum: 64x64
• Maximum:
-Normales Modell: 15.360(B)x8.640 (H)
-Progressive: 1.920(B)x1.440(H)
.png PNG • Minimum: 64x64
• Maximum: 5.760x5.760 (BxH)
.bmp BMP • Minimum: 64x64
• Maximum: 1.920x1.080(BxH)
DEUTSCH
Unterstützte Dateien und Formate für Inhalte (mit SuperSignManager)
Dateierweiterung *.cts, *.sce
Videodateierweiterung *.mpg, *.mpeg, *.dat, *.ts, *.trp, *.tp, *.mp4, *.mkv, *.avi, *. avi(motion JPEG), *. mp4(motion JPEG),
Videoformat MPEG1, MPEG2, MPEG4,H.264, DivX 3.11, DivX 4, DivX 5, DivX 6, Xvid 1.00, Xvid 1.01, Xvid 1.02,
Audioformat MP3, Dolby Digital, LPCM, AAC, HE-AAC, AMR-NB, AMR-WB
Webseite Nur Webseiten, die iframe unterstützen, können angezeigt werden.
*.mkv(motion JPEG)
Xvid 1.03, Xvid 1.10-beta1/2, Motion JPEG
 Loading...
Loading...