LG 72WX70MF-B User manual [fr]

FRANÇAIS
FRA
MANUEL D'UTILISATION
MONITEUR DE
SIGNALISATION
Veuillez lire attentivement ce manuel avant de mettre
votre moniteur en service et conservez-le pour
référence ultérieure.
MODÈLES DE MONITEUR DE SIGNALISATION
72WX70MF
www.lg.com
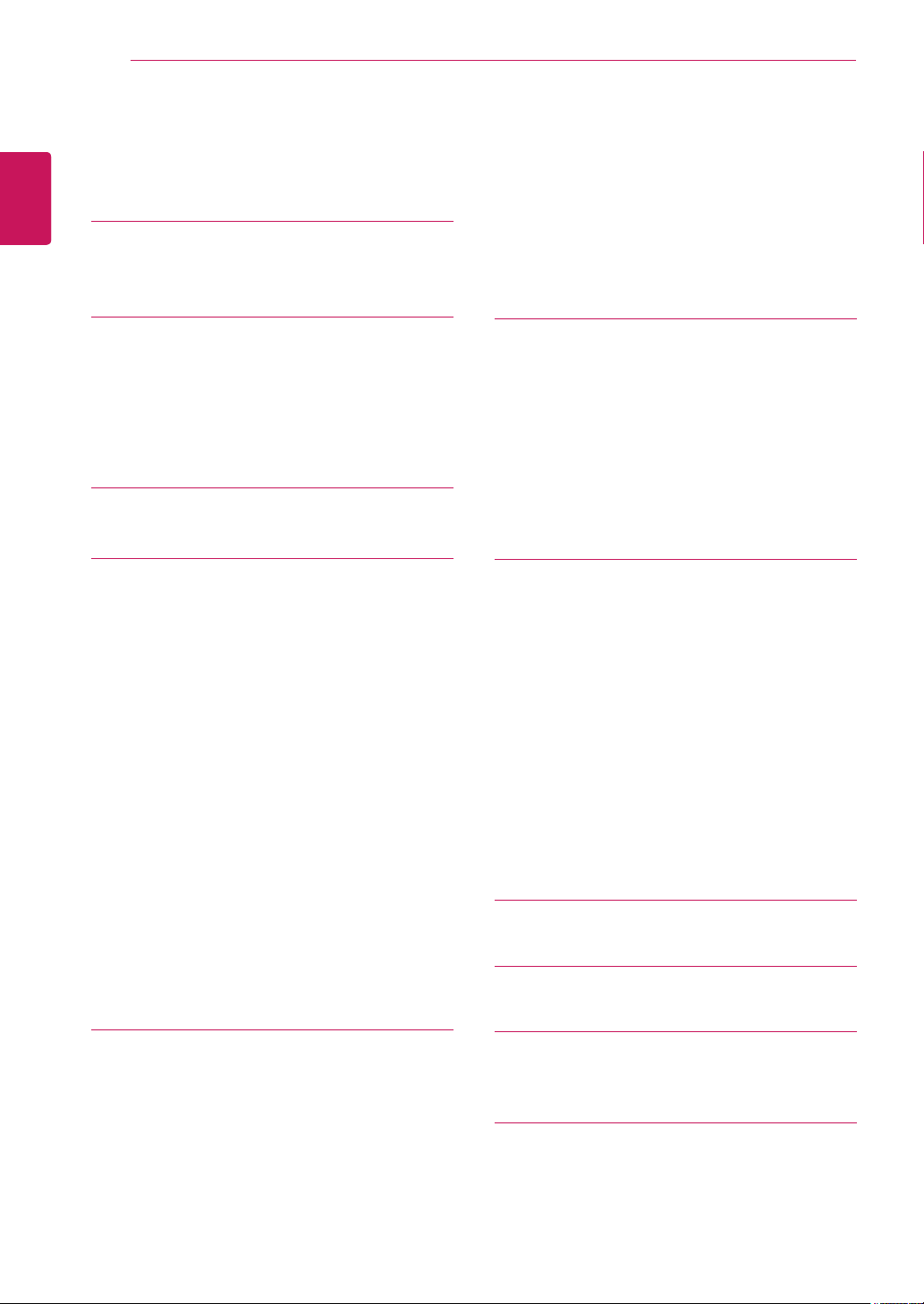
2
SOMMAIRE
FRANÇAIS
FRA
SOMMAIRE
3 LICENCES
4 ASSEMBLAGE ET
PRÉPARATION
4 Accessoires
5 Pièces et touches
6 Position portrait
6 Ne pas utiliser d'écrou PEM
7 TÉLÉCOMMANDE
9 UTILISATION DU MONITEUR
9 Connexion à un PC
10 - Connexion RGB
10 - Connexion DVI-D
11 - Connexion HDMI
11 - Connexion Display Port
12 Réglage de l'écran
12 - Sélection d'un mode image
12 - Personnalisation des options d'image
13 - Personnalisation des options
d'affichage PC
13 Réglage du son
13 - Sélection de préréglages du son
14 - Personnalisation des options de son
14 Utilisation d'options supplémentaires
14 - Réglage du format de l'image
16 - Utilisation de la liste des sources
31 - Guide DivX® VOD
32 - Utilisation de PIP/PBP
34 PERSONNALISATION DES
PARAMÈTRES
34 Accès aux menus principaux
35 - Paramètres IMAGE
38 - Paramètres SON
39 - Paramètres HEURE
40 - Paramètres OPTION
45 - Paramètres RÉSEAU
46 ÉTABLISSEMENT DE
CONNEXIONS
47 Connexion à un récepteur HD, un
lecteur de DVD, un caméscope, un
appareil photo, une console de jeu ou un
magnétoscope
47 - Connexion HDMI
47 - Connexion Composantes
48 - Connexion AV(CVBS)
48 Connexion à un périphérique USB
49 Connexion au LAN
49 - Connexion au réseau LAN
50 Moniteurs en guirlande
51 DÉPANNAGE
54 SPÉCIFICATIONS
17 DIVERTISSEMENT
17 - Connexion à un réseau câblé
18 - État du réseau
19 - Connexion des périphériques de
stockage USB
20 - Navigation dans les fichiers
21 - Lecture vidéo
25 - Visionnage de photos
28 - Écouter de la musique
30 - Affichage de la liste des contenus
57 CODES IR
58 CONTRÔLE DE PLUSIEURS
PRODUITS
58 Connexion du câble
58 Configurations RS-232C
58 Paramètre de communication
59 Liste de référence de la commande
61 Protocole de transmission / réception

LICENCES
3
LICENCES
La licence prise en charge varie selon le modèle. Consultez le site www.lg.com pour en savoir plus sur les
licences.
Les termes HDMI et High-Definition Multimedia Interface et le logo HDMI sont
des marques commerciales ou des marques déposées de HDMI Licensing LLC
aux Etats Unis et dans d’autres pays.
À PROPOS DES VIDÉOS DIVX : DIVX® est un format de vidéo numérique créé
par DivX, LLC, filiale de Rovi Corporation. Votre périphérique est officiellement
certifié par DivX (DivX Certified®), ce qui vous permet de lire des vidéos DivX.
Rendez-vous sur www.divx.com pour obtenir plus d'informations ainsi que des
utilitaires permettant de convertir vos fichiers au format DivX.
À PROPOS DE LA VIDÉO À LA DEMANDE DIVX : ce périphérique DivX
Certified® doit être enregistré pour pouvoir lire des vidéos à la demande DivX.
Pour obtenir le code d'enregistrement, accédez à la section DivX VOD du
menu de configuration du périphérique. Les instructions d'enregistrement sont
disponibles sur le site vod.divx.com.
FRANÇAIS
DivX Certified® pour la lecture de vidéos DivX® jusqu'à 1080p en HD, y compris
le contenu Premium.
DivX®, DivX Certified® et leurs logos respectifs sont des marques déposées de
Rovi Corporation ou de ses filiales ; leur utilisation est régie par une licence.
Sous couvert d'un ou plusieurs brevets américains cités ci-dessous : 7 295 673,
7 460 668, 7 515 710 et 7 519 274.
Fabriqué sous licence de Dolby Laboratories. Dolby et le symbole double-D sont
des marques déposées de Dolby Laboratories.
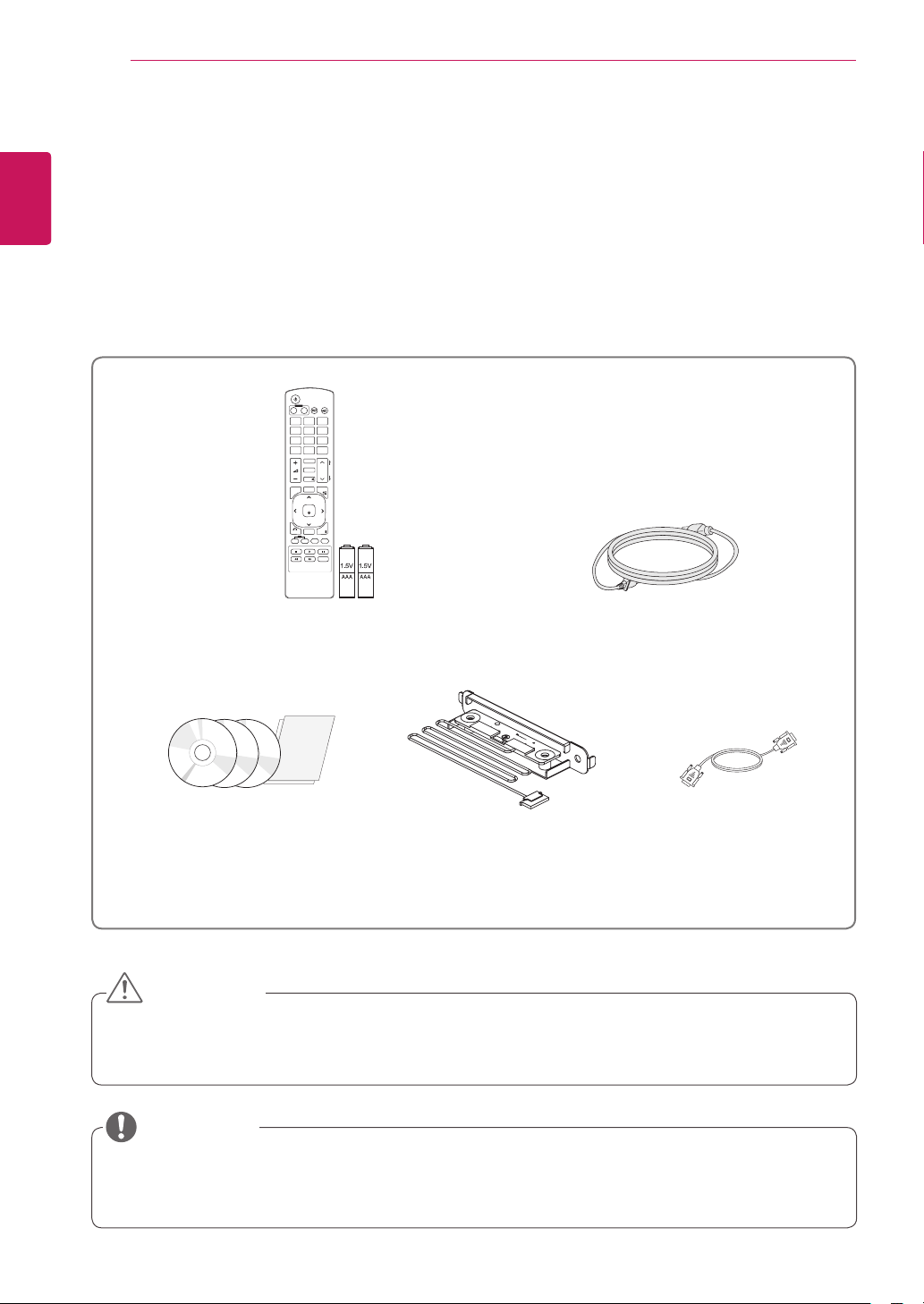
ASSEMBLAGE ET PRÉPARATION
4
FRANÇAIS
FRA
ASSEMBLAGE ET PRÉPARATION
Accessoires
Vérifiez que la boîte de votre moniteur contient bien les éléments suivants. S'il manque des accessoires,
contactez le revendeur auprès duquel vous avez acheté votre produit. L'aspect réel des produits et des
accessoires présentés dans ce manuel peut différer des illustrations.
POWER
INPUT
ENERGY
MONITOR
OFF
ON
SAVING
. , !ABCDEF
GHIJKLMNO
PQRSTUV
WXYZ
1/a/A
CLEAR
- * #
MARK
ARC
P
A
BRIGHT
PSM
G
NESS
E
MUTE
AUTO
S.MENU
MENU
OK
EXIT
BACK
TILE
ID
OFF
ON
Télécommande et piles
* Selon la région d'achat du produit, le câble
Cordon d'alimentation
d'alimentation peut ne pas être fourni.
CD (Manuel d'utilisation,
SuperSign Elite-w,
Circuit imprimé d'expansion IR
Câble signal D-Sub
programme SuperSign Elite-c,
manuel SuperSign) /Carte
ATTENTION
Afin d'optimiser la sécurité et la durée de vie des produits, n'utilisez pas d'éléments piratés.
y
La garantie ne couvre pas les dommages ou les blessures dus à l'utilisation d'éléments piratés.
y
REMARQUE
Les accessoires fournis avec le produit diffèrent en fonction du modèle choisi.
y
Les caractéristiques des produits ou le contenu de ce manuel peuvent être modifiés sans avis
y
préalable en cas de mise à jour des fonctions.
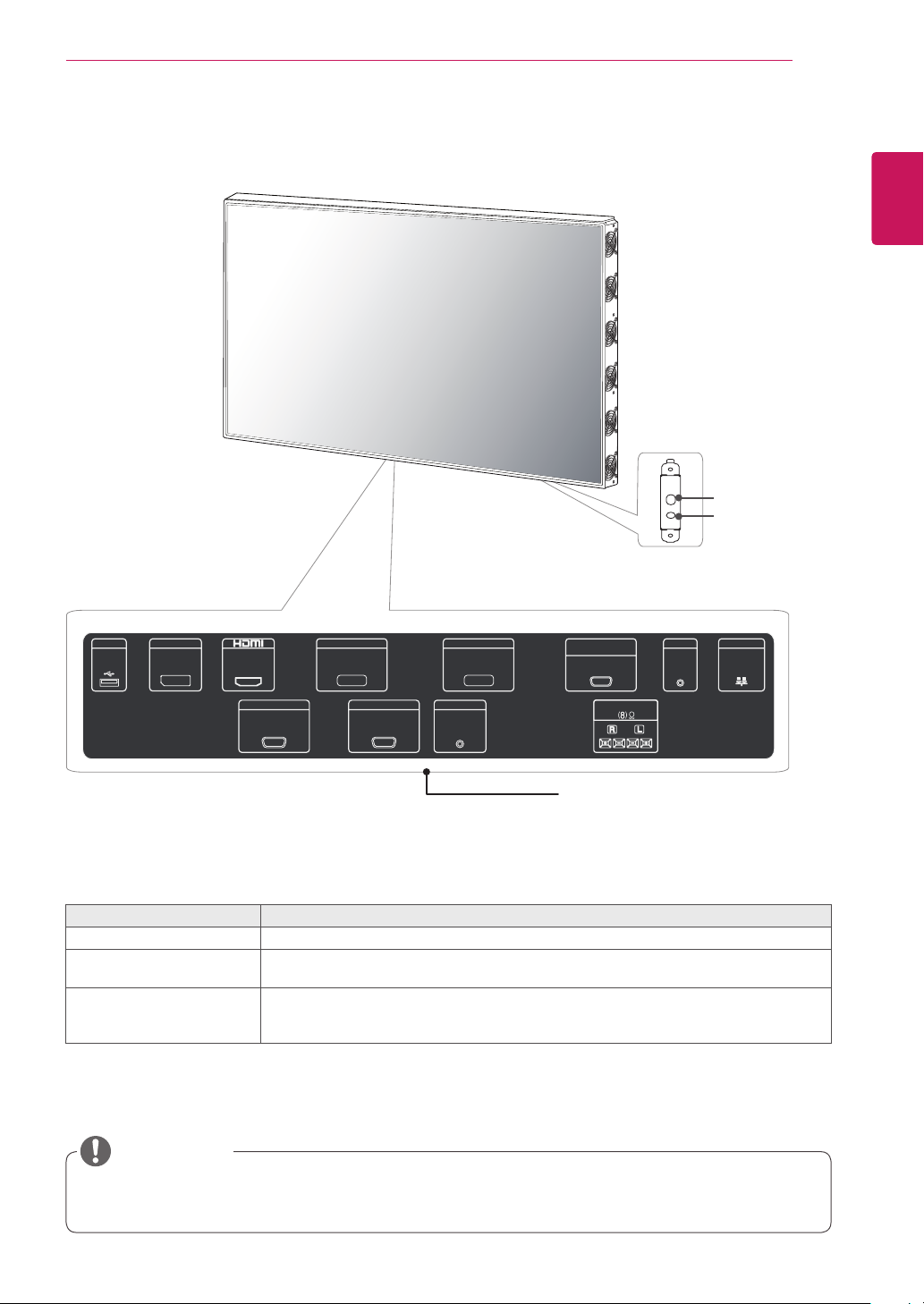
ASSEMBLAGE ET PRÉPARATION
5
Pièces et touches
USB IN
DP IN
DVI IN
DVI OUT
RGB/AV
/COMPONENT IN
Capteur de
luminosité/
Récepteur IR
Voyant lumineux
AUDIO IN
FRANÇAIS
FRA
LAN
RS-232C IN
RS-232C OUT
EXT IR IN
SPEAKER
Panneau de connexion
Indications sur l'écran Description
Capteur de luminosité Règle la luminosité de l'écran par rapport au taux de lumière ambiante.
Récepteur IR Permet à l'unité de recevoir les signaux de la télécommande.
Voyant d'alimentation Cet indicateur s'allume en vert lorsque l'affichage fonctionne normalement (mode sous
tension). Si l'affichage est en mode veille (économie d'énergie), cet indicateur s'allume
en orange.
REMARQUE
Vous pouvez activer ou désactiver le voyant lumineux en sélectionnant OPTION dans le menu
y
principal.
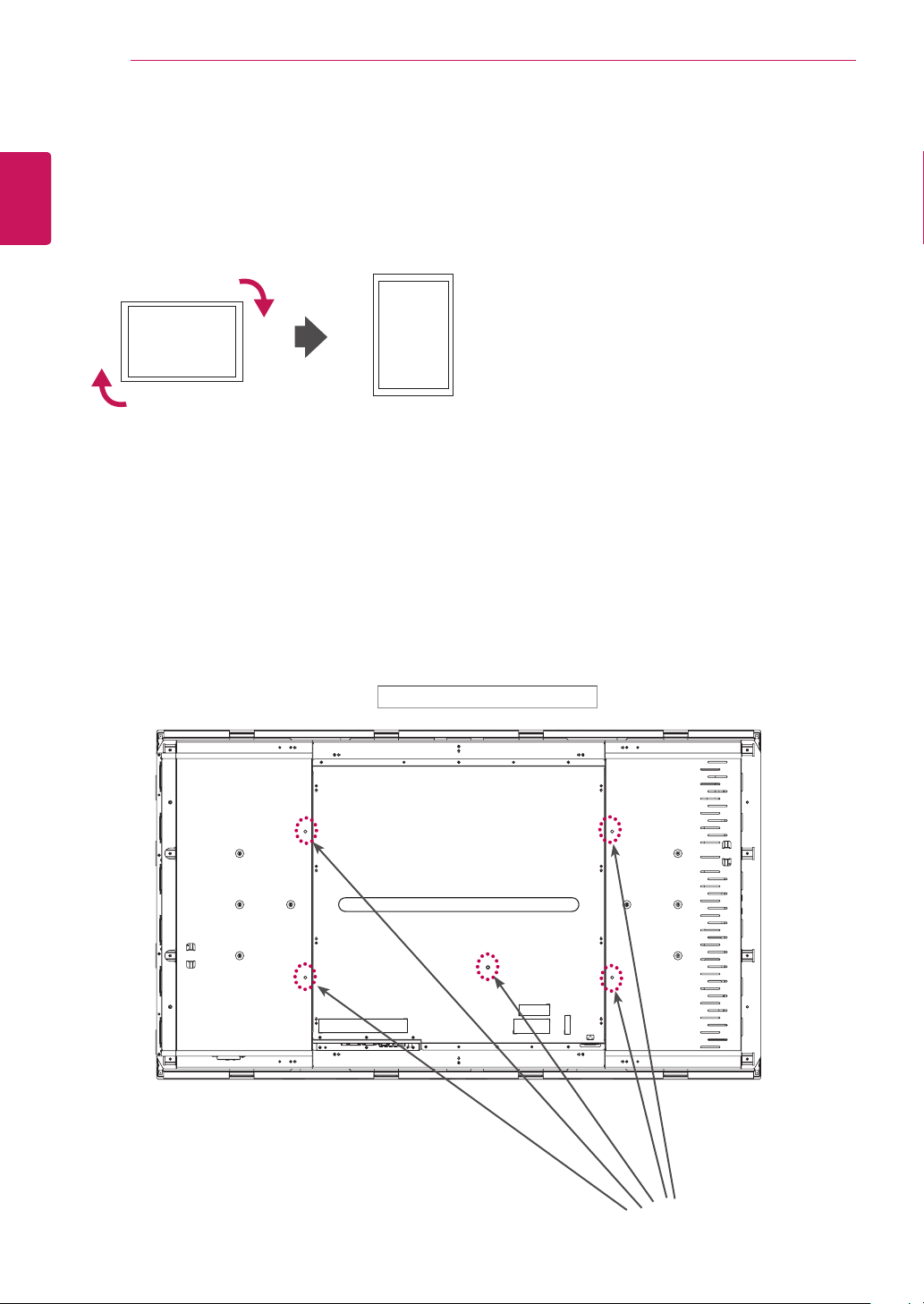
ASSEMBLAGE ET PRÉPARATION
6
FRANÇAIS
FRA
Position portrait
Lorsque vous installez l'appareil en position portrait, faites pivoter le moniteur à 90 degrés dans le sens des
aiguilles d'une montre (l'écran face à vous).
Ne pas utiliser d'écrou PEM
Si vous utilisez un écrou PEM de façon arbitraire, vous risquez d'endommager le produit.
Face arrière du produit
Écrou PEM
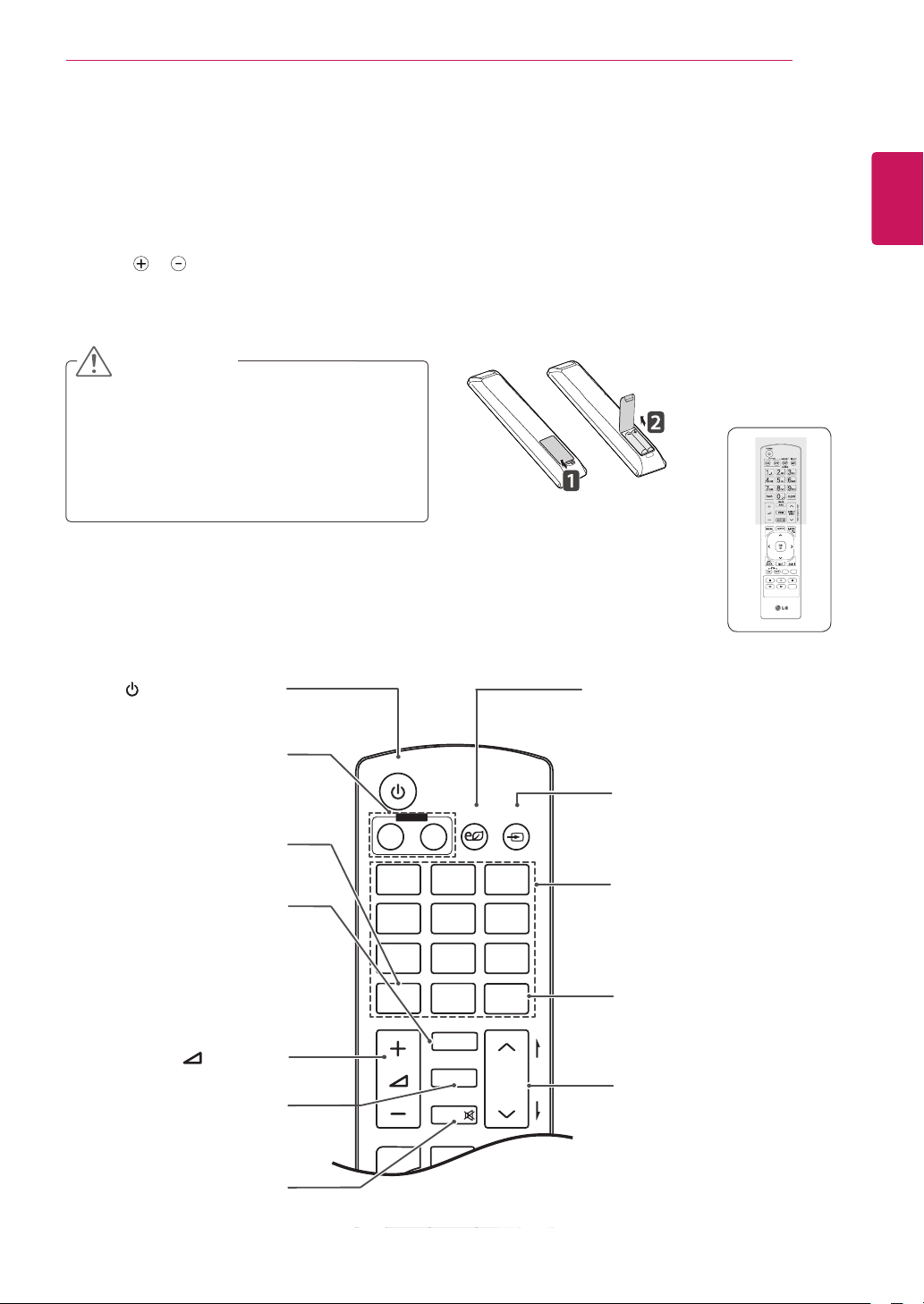
TÉLÉCOMMANDE
P
A
G
E
INPUT
ENERGY
SAVING
MARK
ARC
ON
OFF
. , !
ABCDEF
GHI
JKL
MNO
PQRS
TUV
1/a/A
- * #
WXYZ
CLEAR
S.MENU
MONITOR
PSM
AUTO
MUTE
BRIGHT
NESS
MENU
POWER
P
A
G
INPUT
ENERGY
SAVING
MARK
ARC
OFF
. , !
ABCDEF
GHI
JKL
MNO
PQRS
TUV
- * #
WXYZ
CLEAR
MONITOR
PSM
BRIGHT
7
TÉLÉCOMMANDE
Les descriptions contenues dans ce manuel font référence aux touches de la télécommande. Veuillez lire
attentivement ce manuel et utiliser correctement le moniteur.
Pour changer les piles, ouvrez le couvercle et remplacez-les (modèle : 1,5 V AAA). Faites correspondre
les pôles et avec les signes sur l'étiquette placée à l'intérieur du compartiment, puis refermez le
couvercle.
Pour retirer les piles, inversez la procédure d'installation.
ATTENTION
N'associez pas des piles neuves avec
y
des piles anciennes, car cela pourrait
endommager la télécommande.
Veillez à orienter la télécommande vers le
y
capteur situé sur le moniteur.
FRANÇAIS
FRA
(POWER) (MARCHE)
Allume ou éteint le moniteur.
MONITOR ON / OFF
(Allumer/éteindre le moniteur)
Permet d'éteindre et d'allumer le
Touche 1/a/A
Vous ne pouvez pas
sélectionner cette touche.
Permet de sélectionner le
mode Format de l'image.
ARC (Format)
Règle le niveau du volume.
Permet de sélectionner le
Permet de couper tous les
MUTE (SOURDINE)
Permet de sélectionner un fichier
spécifique dans le mode USB.
mode Picture Status (État de
moniteur.
MARK
(VOLUME)
l'image).
PSM
sons.
ENERGY SAVING
(ÉCONOMIE D'ÉNERGIE)
Permet de régler la luminosité
de l'écran pour réduire la
consommation électrique.
INPUT
Permet de sélectionner le
mode d'entrée.
Touches alphanumériques
Permettent de saisir des
chiffres.
Vous ne pouvez pas
sélectionner l'alphabet.
CLEAR (Effacer)
Vous ne pouvez pas
sélectionner cette touche.
Touche BRIGHTNESS
(Luminosité)
Pour régler la luminosité,
appuyez sur les touches haut
et bas de la télécommande.
En mode USB, le menu
d'affichage à l'écran propose
la fonction Page pour accéder
à la liste de fichiers suivante.
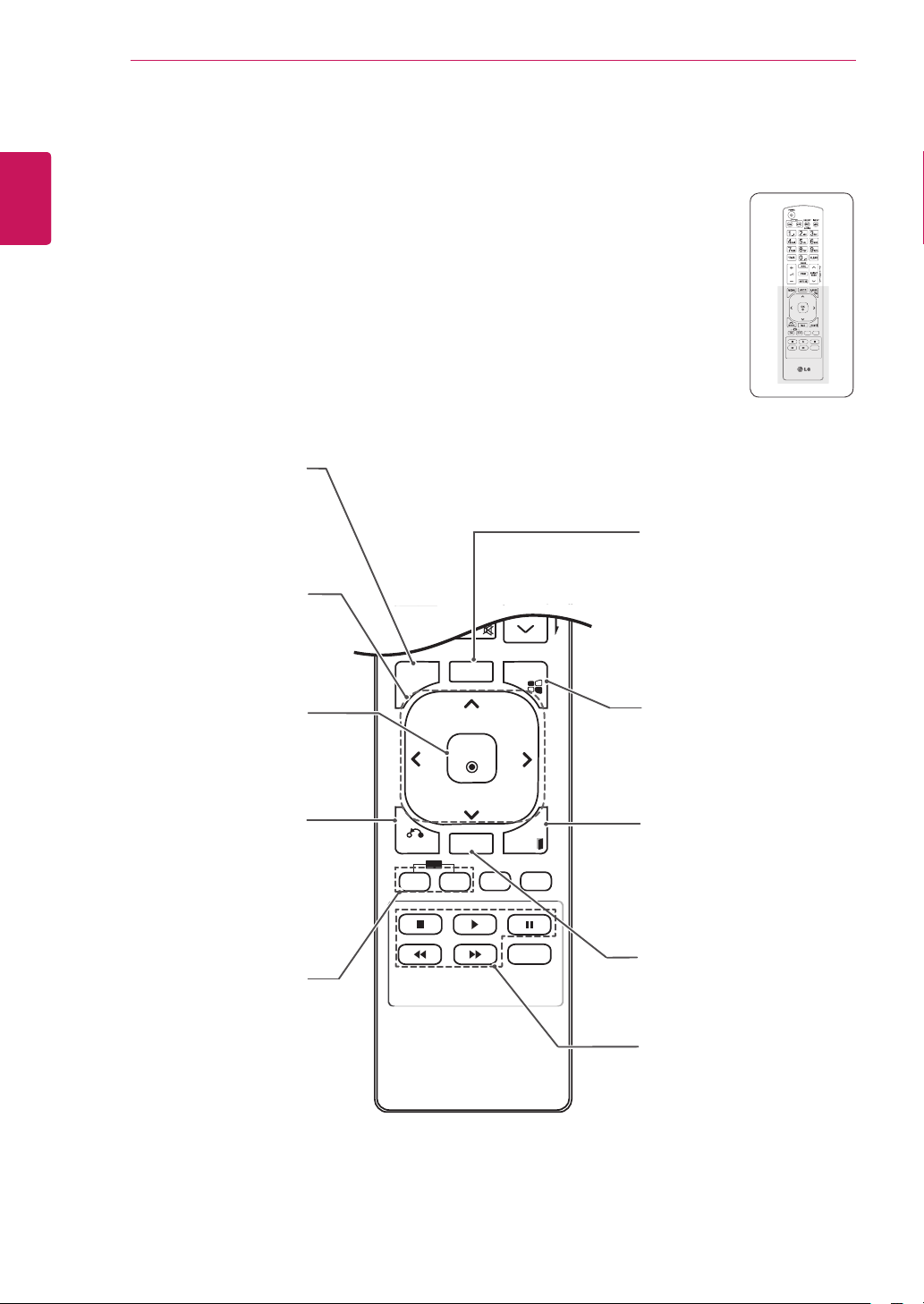
FRANÇAIS
P
A
G
E
INPUT
ENERGY
SAVING
MARK
ARC
ON
OFF
. , !
ABCDEF
GHI
JKL
MNO
PQRS
TUV
1/a/A
- * #
WXYZ
CLEAR
OK
S.MENU
MONITOR
PSM
AUTO
MUTE
BRIGHT
NESS
MENU
ID
BACK
TILE
ON
OFF
EXIT
POWER
FRA
TÉLÉCOMMANDE
8
Permet d'accéder aux menus
principaux ou d'enregistrer
votre entrée et de quitter les
Touches de navigation
Permettent de parcourir les
menus ou options.
Permet de sélectionner les
menus ou options et de
confirmer votre entrée.
BACK (RETOUR)
Pour revenir à l'étape
précédente dans une
application interactive.
ID ON/OFF (ACTIVATION
/ DÉSACTIVATION ID)
Lorsque l'ID d'entrée est
identique au numéro du mode
ID, vous pouvez contrôler le
moniteur de votre choix si
plusieurs sont connectés.
MENU
menus.
OK
AUTO
Permet de régler
automatiquement la position
de l'image et de réduire
l'instabilité de l'image. (Entrée
RGB uniquement)
S.MENU
(Touche Menu SuperSign)
Vous ne pouvez pas
sélectionner cette touche.
EXIT (SORTIR)
Permet d'effacer tout menu
de l'écran et de revenir à
l'affichage du moniteur.
TILE (MUR D'IMAGE)
Permet de sélectionner le
mode MUR D'IMAGE.
Touches de contrôle du
menu USB
Permettent de contrôler un
lecteur multimédia.
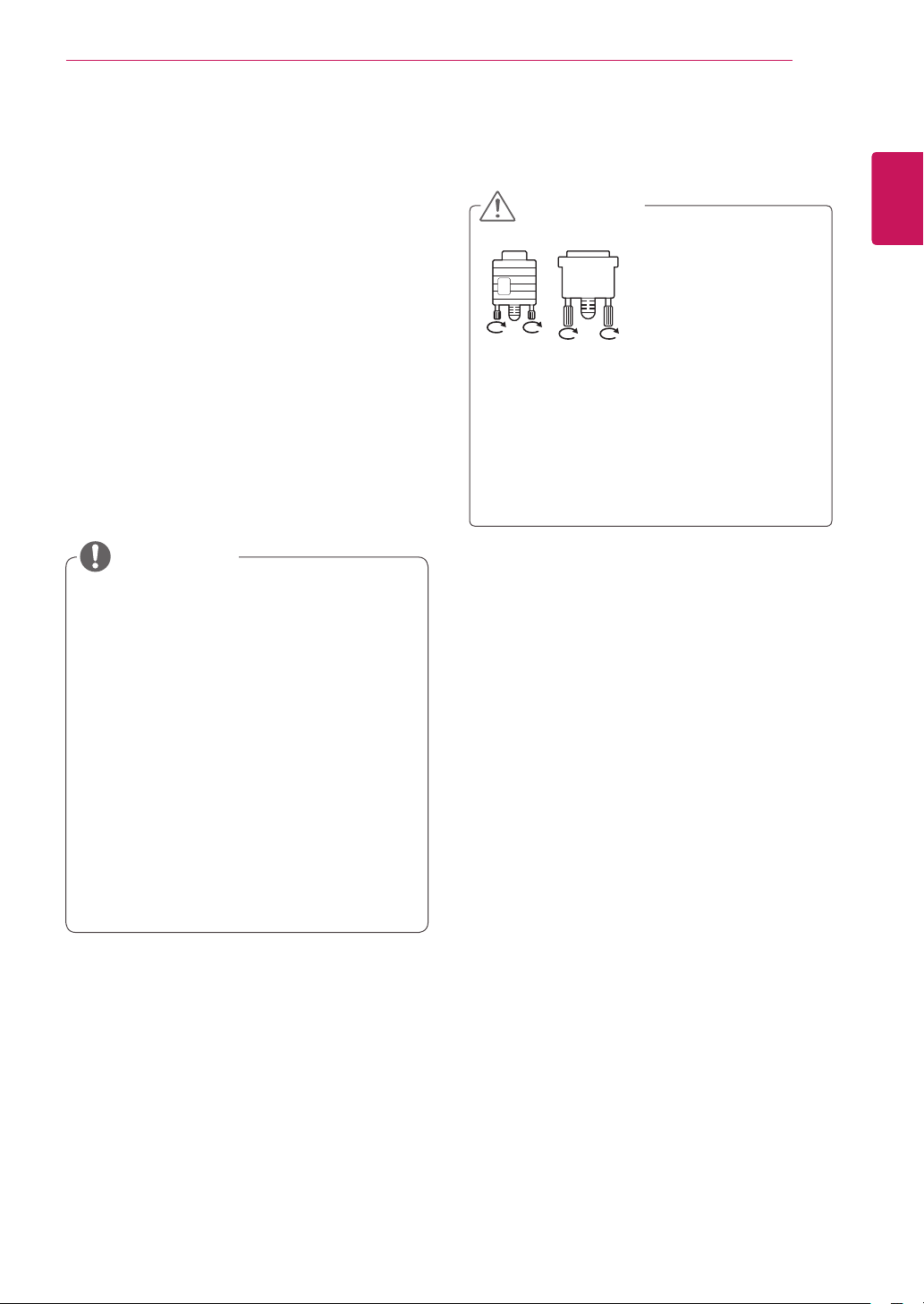
UTILISATION DU MONITEUR
9
UTILISATION DU MONITEUR
Connexion à un PC
Votre moniteur prend en charge la fonction Plug
and Play*.
* Plug & Play : fonction qui permet à un ordinateur
d'utiliser le moniteur sans qu'il soit nécessaire
d'installer un pilote.
REMARQUE
Pour obtenir une meilleure qualité d'image,
y
il est recommandé d'utiliser le moniteur avec
une connexion HDMI.
Utilisez un câble d'interface de signal blindé
y
(par exemple un câble de signal D-sub
15 broches et un câble DVI), avec noyau de
ferrite pour maintenir la conformité standard
du produit.
Si vous allumez le moniteur alors qu'il
y
a refroidi, l'écran peut présenter un
scintillement. Ce phénomène est tout à fait
normal.
Des points rouges, verts ou bleus peuvent
y
apparaître sur l'écran. Ce phénomène est
tout à fait normal.
N'appuyez pas de manière prolongée sur
y
l'écran, car cela pourrait provoquer une
distorsion temporaire de l'image.
Afin d'éviter les brûlures d'écran, ne laissez
y
pas une image fixe s'afficher de façon
prolongée. Configurez si possible un écran
de veille.
ATTENTION
Branchez le câble
y
de signal d'entrée et
serrez les vis dans
le sens des aiguilles
d'une montre.
FRANÇAIS
FRA
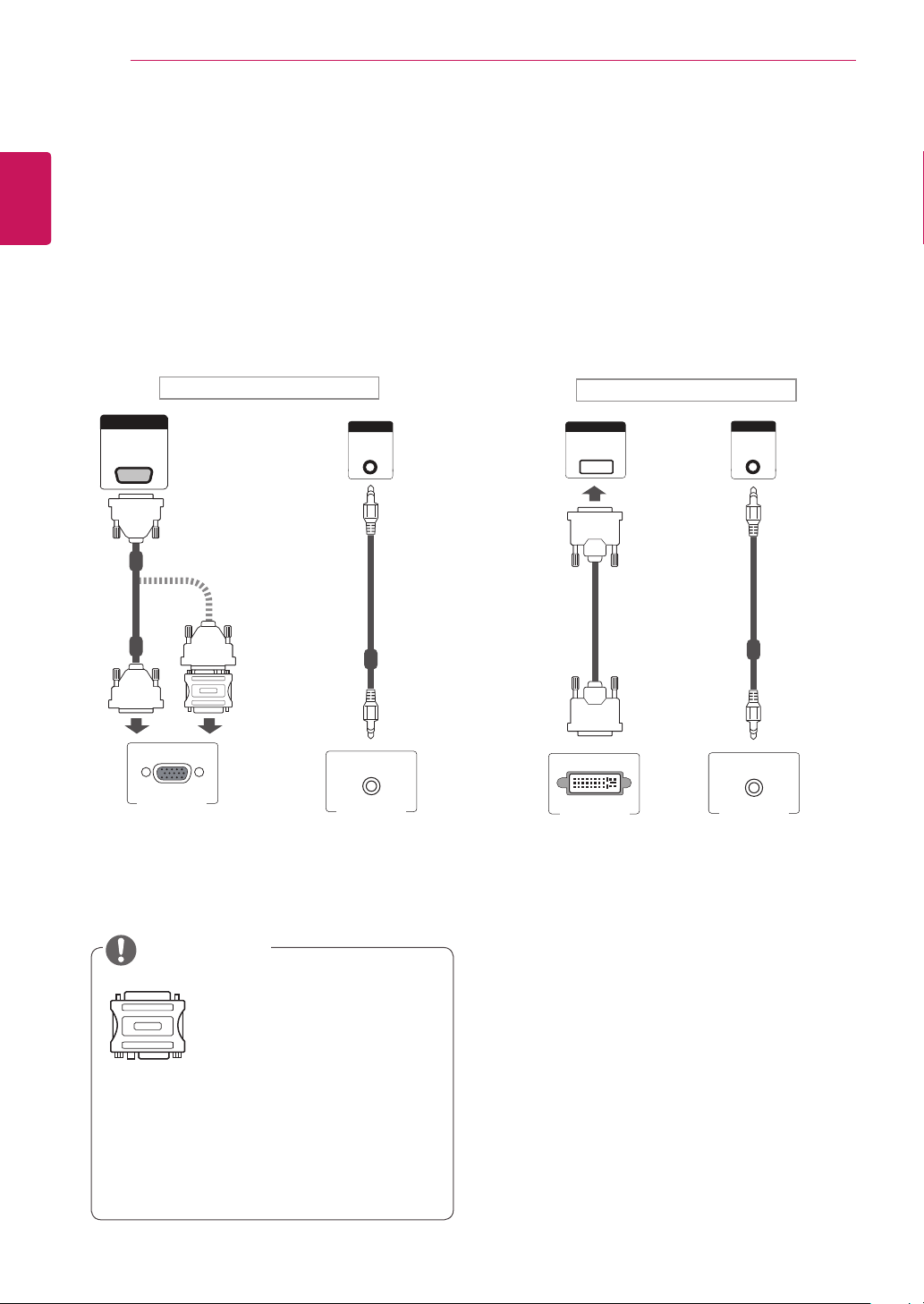
UTILISATION DU MONITEUR
DVI IN
AUDIO IN
DP IN
10
FRANÇAIS
FRA
Connexion RGB
Transmet un signal vidéo analogique entre votre
PC et le moniteur. Raccordez le PC et le moniteur
avec le câble 15 broches D-sub comme illustré cidessous.
Sélectionnez la source d'entrée RGB.
Face arrière du produit
RGB/AV
/COMPONENT IN
(non inclus)
Adaptateur
pour Macintosh
(non inclus)
AUDIO IN
Connexion DVI-D
Permet de transmettre le signal vidéo numérique
de votre ordinateur vers
le moniteur. Raccordez le PC au moniteur
avec le câble DVI comme indiqué sur les
illustrations suivantes.
Sélectionnez la source d'entrée DVI-D sur le
moniteur.
Face arrière du produit
DVI IN
(non inclus)
AUDIO IN
(non inclus)
PC/MAC
PC
REMARQUE
Utilisez l'adaptateur Macintosh
y
s t and a rd c a r l e s a u t re s
adaptateurs sont incompatibles
(sy s t è me de sig n a lisa t i o n
différent).
Certains ordinateurs Apple nécessitent un
y
adaptateur pour être reliés à ce moniteur.
Pour plus d'informations, contactez la société
App le p ar té lépho ne o u con sulte z son
site Web.
PC PC
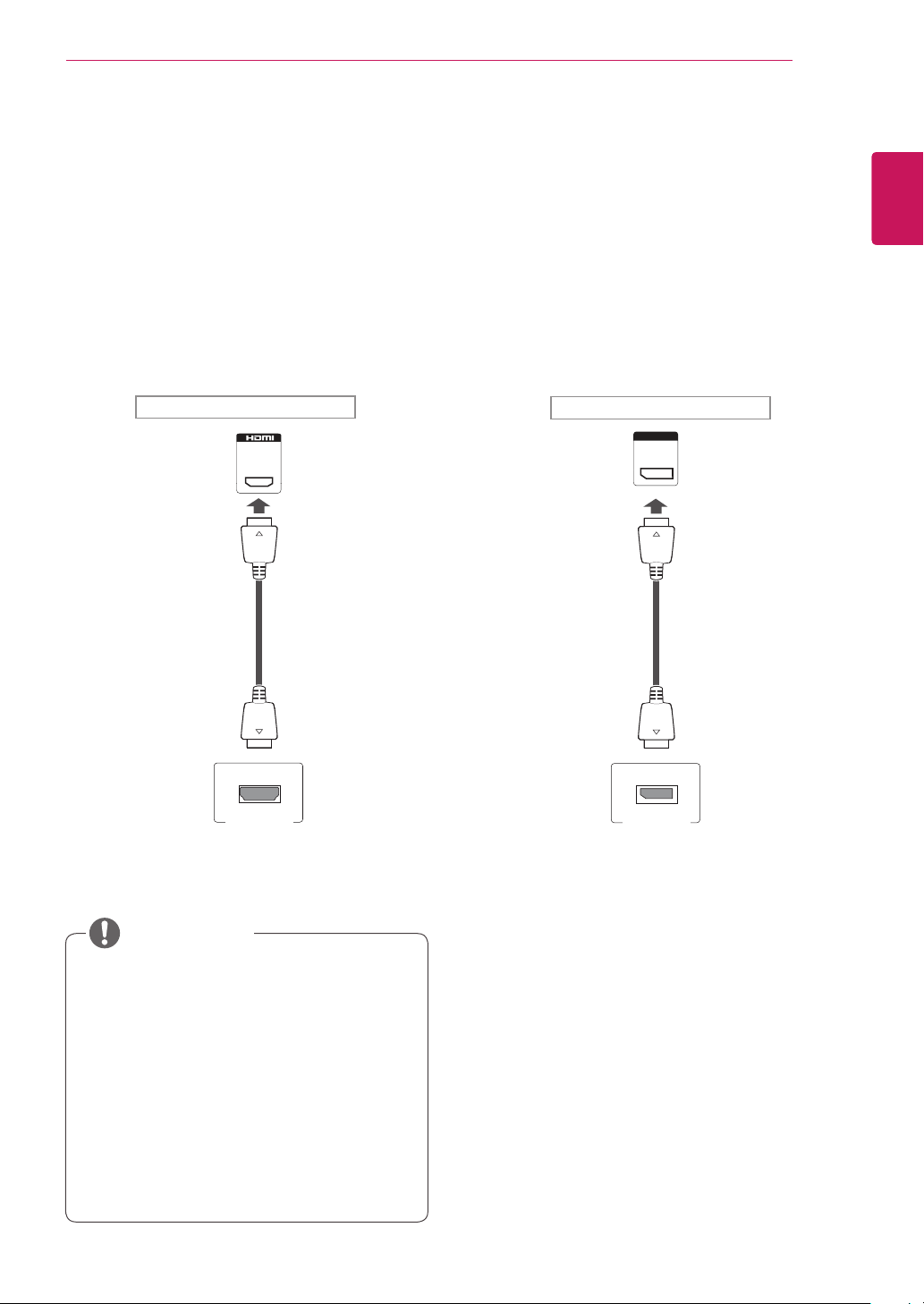
UTILISATION DU MONITEUR
DP IN
11
Connexion HDMI
Permet de transmettre les signaux vidéo et audio
numériques de votre ordinateur au moniteur.
Raccordez l'ordinateur et le moniteur avec un
câble HDMI comme illustré ci-dessous.
Sélectionnez la source d'entrée HDMI.
Face arrière du produit
(non inclus)
Connexion Display Port
Permet de transmettre les signaux vidéo et audio
numériques de votre ordinateur au moniteur.
Raccordez l'ordinateur et le moniteur avec un
câble Display Port comme illustré ci-dessous.
Sélectionnez la source d'entrée Display Port.
Face arrière du produit
DP IN
(non inclus)
FRANÇAIS
FRA
PC
REMARQUE
Utilisez un câble HDMI™ haute vitesse.
y
Vérifiez l'environnement PC si vous
y
n'entendez pas le son en mode HDMI.
Certains ordinateurs nécessitent que vous
définissiez manuellement le mode HDMI
pour la sortie audio par défaut.
Si vous voulez utiliser le mode HDMI PC,
y
vous devez régler votre PC/DTV sur le mode
PC.
Avec HDMI PC, un problème de compatibilité
y
peut se produire.
PC
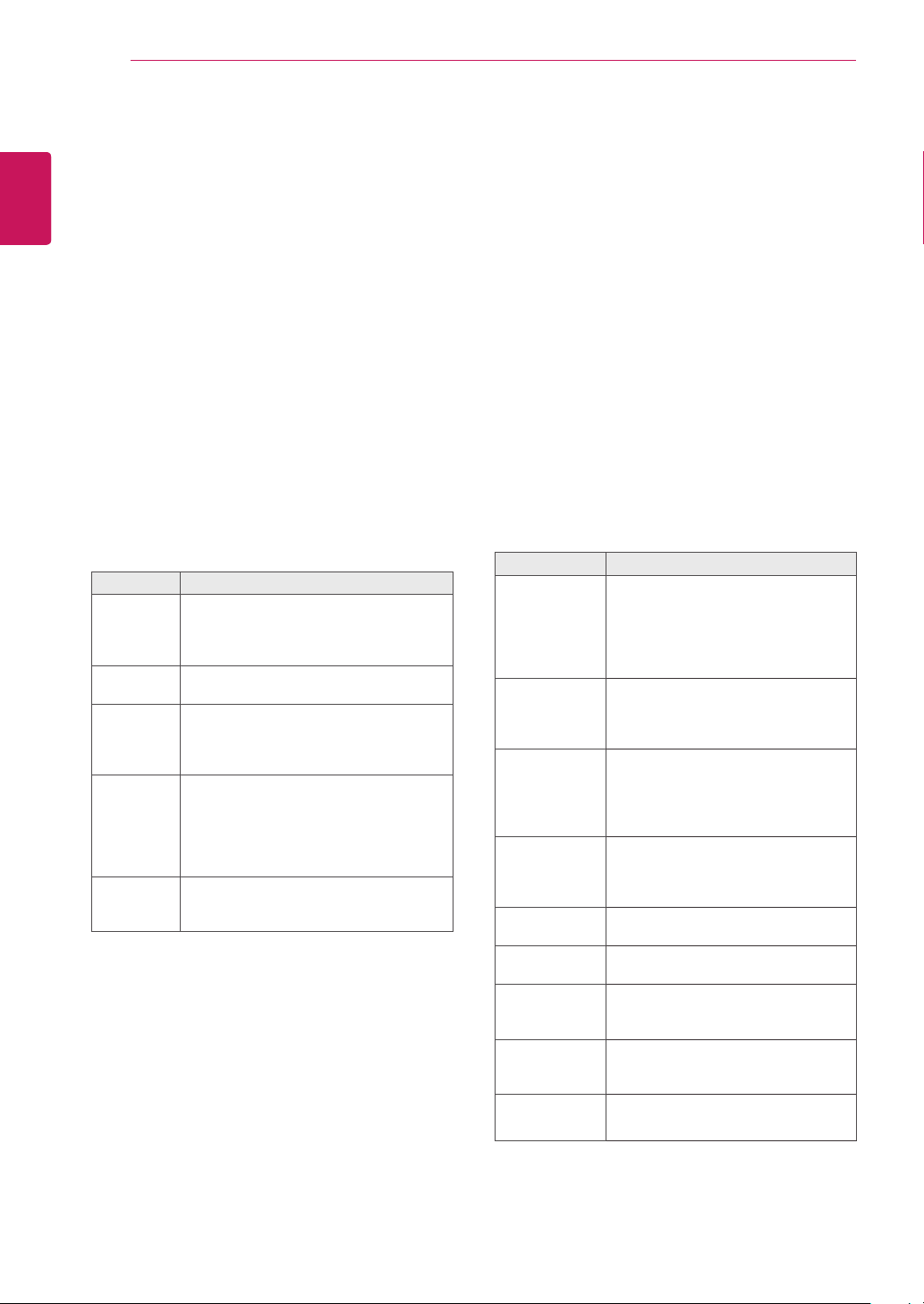
UTILISATION DU MONITEUR
12
FRANÇAIS
FRA
Réglage de l'écran
Sélection d'un mode image
Sélectionnez l'un des modes image prédéfinis
pour afficher des images avec leurs paramètres
optimisés.
Appuyez sur MENU pour accéder aux menus
1
principaux.
Appuyez sur les touches Navigation pour
2
accéder à IMAGE et appuyez sur OK.
Appuyez sur les touches Navigation pour
3
accéder à Préréglages d'image et appuyez
sur OK.
Appuyez sur les touches Navigation pour
4
accéder au mode image souhaité et appuyez
sur OK.
Mode Description
Vif Permet de régler l'image vidéo pour un
Standard Permet de régler l'image pour un
Cinéma Optimise l'image vidéo pour lui donner
Sport Permet d'optimiser l'image vidéo pour
Jeux Permet d'optimiser l'image vidéo pour
Lorsque vous avez terminé, appuyez sur
5
SORTIE.
Pour revenir au menu précédent, appuyez sur
RETOUR.
environnement commercial en améliorant
le contraste, la luminosité, la couleur et la
netteté.
environnement normal.
un aspect cinématographique et vous
permettre d'apprécier les films comme si
vous étiez au cinéma.
des actions intenses et dynamiques
en mettant l'accent sur les couleurs
primaires telles que le blanc, le vert ou le
bleu ciel.
dynamiser le jeu sur un PC ou une
console de jeu.
Personnalisation des options d'image
Personnalisez les options de base et avancées de
chaque mode image pour obtenir les meilleures
performances d'affichage.
Appuyez sur MENU pour accéder aux menus
1
principaux.
Appuyez sur les touches Navigation pour accéder
2
à IMAGE et appuyez sur OK.
Appuyez sur les touches Navigation pour accéder
3
à Préréglages d'image et appuyez sur OK.
Appuyez sur les touches Navigation pour accéder
4
au mode image qui vous intéresse et appuyez
sur OK.
Sélectionnez et réglez les options suivantes, puis
5
appuyez sur OK.
Option Description
Rétro-éclairage Règle la luminosité de l'écran en
Contraste Permet d'augmenter ou de diminuer le
Luminosité Permet de régler le niveau de base
Netteté Permet de régler le niveau de netteté
Couleur Permet de régler l'intensité de toutes
Teinte Permet de régler l'équilibre entre les
T° couleur Sélectionnez Chaud pour rehausser les
Contrôle
avancé
Réglage usine Permet de ramener les options à leur
contrôlant le rétro-éclairage LCD. Si
vous réduisez le niveau de luminosité,
l'écran s'assombrit et la consommation
d'énergie diminue sans perte de signal
vidéo.
gradient du signal vidéo. Vous pouvez
utiliser le réglage Contraste lorsque les
parties claires de l'image sont saturées.
du signal dans l'image. Vous pouvez
utiliser le réglage Luminosité lorsque
les parties sombres de l'image sont
saturées.
des bords entre les zones claires et
sombres de l'image. Plus le niveau est
bas, plus l'image est adoucie.
les couleurs.
niveaux de rouge et de vert.
couleurs chaudes telles que le rouge,
ou Froid pour obtenir un effet bleuté.
Permet de personnaliser les options
avancées. Reportez-vous au chapitre
Options d'image avancées.
valeur par défaut.
Lorsque vous avez terminé, appuyez sur
6
SORTIE. Pour revenir au menu précédent,
appuyez sur RETOUR.
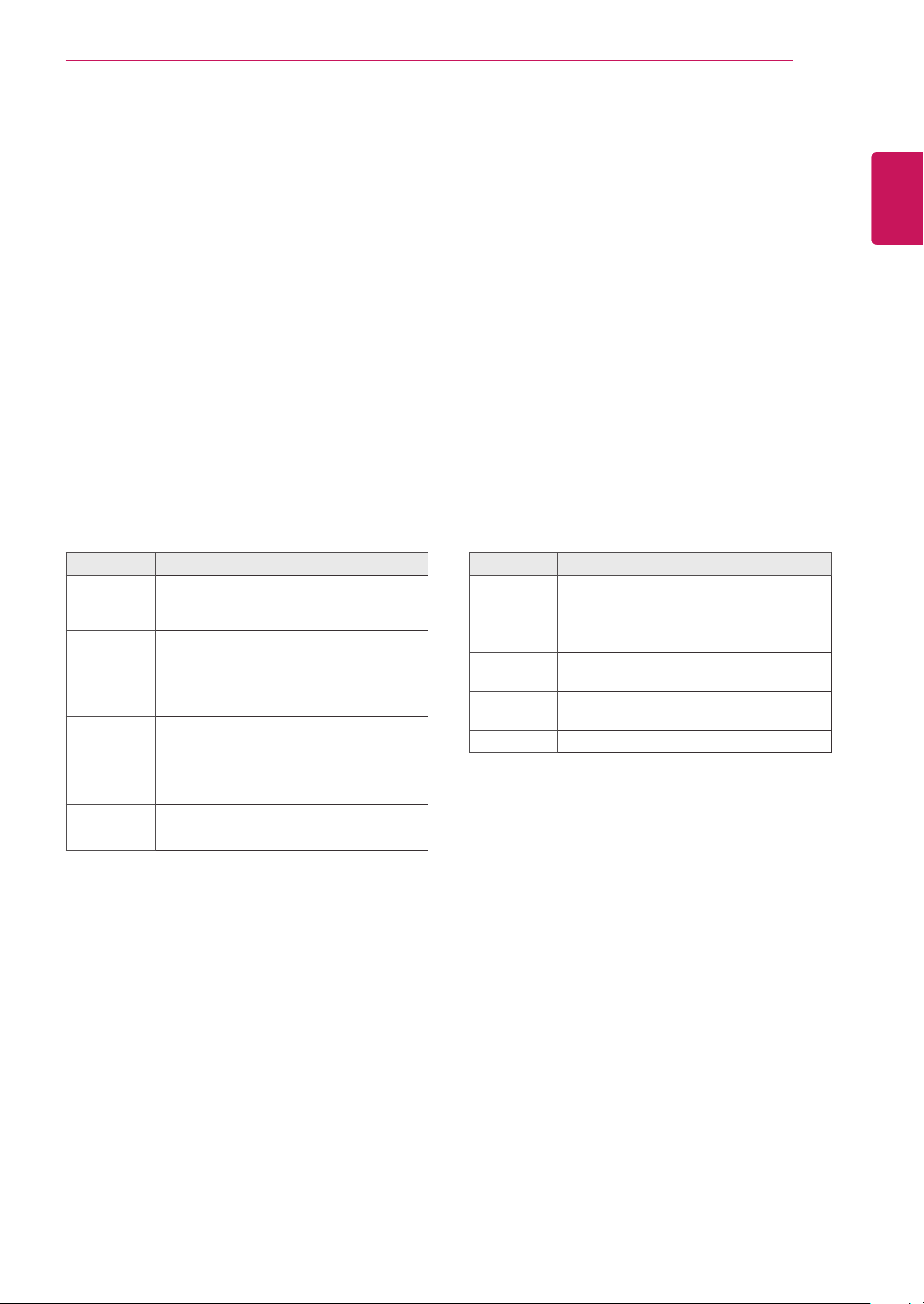
UTILISATION DU MONITEUR
13
Personnalisation des options d'affichage PC
Personnalisez les options de chaque mode image
pour obtenir la
meilleure qualité d'image.
Cette fonction opère dans le mode suivant :
y
mode RGB [PC].
Appuyez sur MENU pour accéder aux menus
1
principaux.
Appuyez sur les touches Navigation pour
2
accéder à IMAGE et appuyez sur OK.
Appuyez sur les touches Navigation pour
3
accéder à Écran et appuyez sur OK.
Sélectionnez et réglez les options suivantes,
4
puis appuyez sur OK.
Option Description
Résolution Permet de sélectionner une résolution
Config.
auto.
Position/
Taille/
Phase
Réglages
usine
Lorsque vous avez terminé, appuyez sur
5
SORTIE.
Pour revenir au menu précédent, appuyez sur
RETOUR.
correcte. Voir « Personnalisation des
options d'affichage PC ».
Permet de régler automatiquement la
position de l'écran, l'horloge et la phase.
L'image affichée peut être instable
quelques secondes pendant la
configuration.
Permet de régler les options lorsque
l'image n'est pas nette, en particulier
lorsque les caractères tremblent.
Exécutez Config. auto. avant d'effectuer
ces réglages.
Permet de ramener les options à leur
valeur par défaut.
Réglage du son
Sélection de préréglages du son
Ce moniteur dispose de 5 préréglages du son
convenant à différents types de contenu vidéo.
Appuyez sur MENU pour accéder aux menus
1
principaux.
Appuyez sur les touches Navigation pour
2
accéder à SON et appuyez sur OK.
Appuyez sur les touches Navigation pour
3
accéder à Préréglages du son et appuyez sur
OK.
Appuyez sur les touches Navigation pour
4
accéder au préréglage du son souhaité et
appuyez sur OK.
Mode Description
Standard Permet d'obtenir un son de qualité
Musique Choisissez ce mode pour écouter de la
Cinéma Choisissez ce mode pour regarder des
Sport Choisissez ce mode pour regarder des
Jeux Choisissez ce mode pour jouer.
Lorsque vous avez terminé, appuyez sur
5
SORTIE.
Pour revenir au menu précédent, appuyez sur
RETOUR.
standard.
musique.
films.
événements sportifs.
FRANÇAIS
FRA
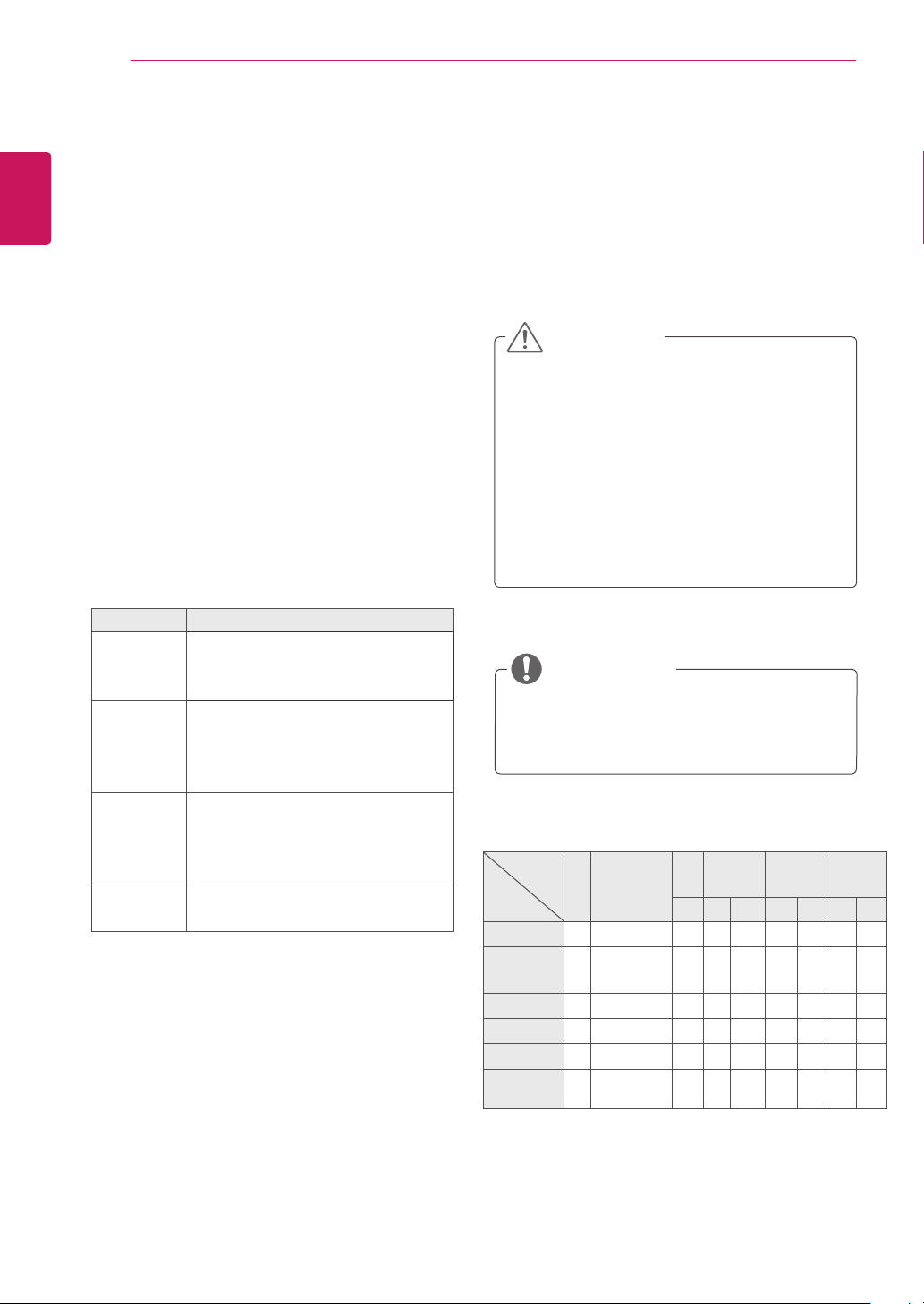
UTILISATION DU MONITEUR
14
FRANÇAIS
FRA
Personnalisation des options de son
Permet de personnaliser les options de chaque
préréglage du son pour obtenir la meilleure qualité
de son possible.
Appuyez sur MENU pour accéder aux menus
1
principaux.
Appuyez sur les touches Navigation pour
2
accéder à SON et appuyez sur OK.
Appuyez sur les touches Navigation pour
3
accéder à Préréglages du son et appuyez sur
OK.
Appuyez sur les touches Navigation pour
4
accéder au préréglage du son souhaité et
appuyez sur OK.
Sélectionnez et réglez les options suivantes,
5
puis appuyez sur OK.
Option Description
Son Infini L'option Son Infini de LG offre un son
stéréo 5.1 de qualité provenant de deux
haut-parleurs.
Aigus Contrôle les sons dominants de la sortie.
Lorsque vous augmentez les aigus,
cela augmente la sortie de la plage de
fréquence supérieure.
Graves Contrôle les sons les plus doux de la
sortie. Lorsque vous augmentez les
graves, cela augmente la sortie de la
plage de fréquence inférieure.
Réglages
usine
Lorsque vous avez terminé, appuyez sur
6
SORTIE.
Pour revenir au menu précédent, appuyez sur
RETOUR.
Ramène le mode son au réglage par
défaut.
Utilisation d'options supplémentaires
Réglage du format de l'image
Redimensionnez l'image pour la voir à sa taille
optimale en appuyant sur le bouton ARC (Format)
ATTENTION
Si une image fixe reste affichée de façon
y
prolongée, elle laisse sur l'écran une
empreinte définitive. On parle alors de
brûlure d'écran ou d'image rémanente,
phénomène qui n'est pas couvert par la
garantie.
Si le format de l'image reste longtemps réglé
y
sur 4:3, une brûlure d'écran peut apparaître
sur les parties noires de l'écran.
REMARQUE
Vous pouvez également modifier la taille de
y
l'image en accédant aux menus principaux.
MODE
FORMAT
16:9
Signal
original
1:1
4:3
Zoom
Cinéma
Zoom 1
AV Composantes RGB Display
Port
PC TV PC DTV PC TV PC
o o o o o o o o o
x o x o x o x o x
x x o x o x o x o
o o o o o o o o o
o o x o x o x o x
o o x o x o x o x
DVI-D HDMI
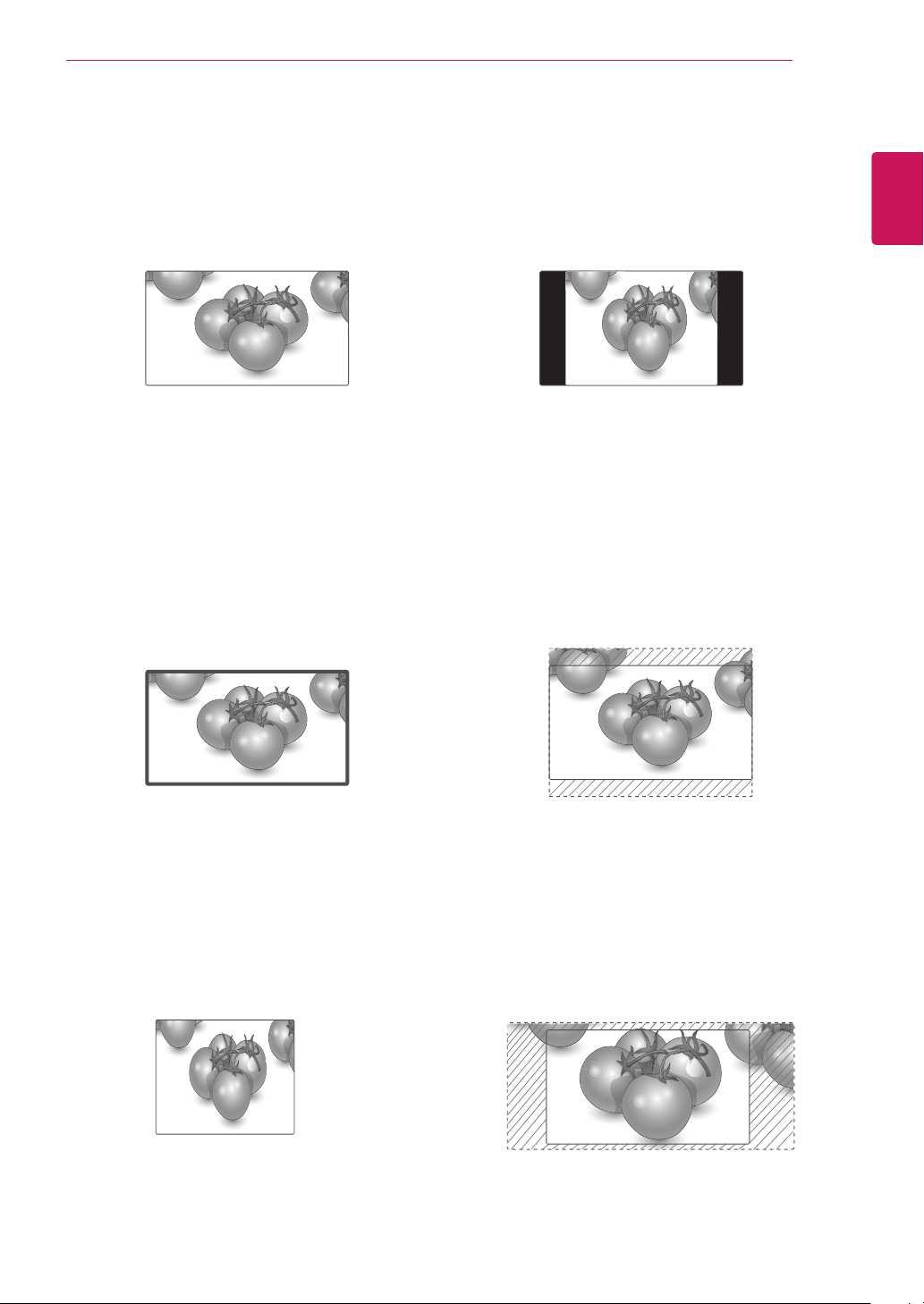
UTILISATION DU MONITEUR
15
- 16:9 : la sélection suivante vous permet d'ajuster
l'image horizontalement, en proportion linéaire,
pour qu'elle occupe la totalité de l'écran (utile
pour visionner des DVD au format 4:3).
- Signal original : la sélection suivante vous
permet d'obtenir une qualité d'image optimale
sans perte de l'image d'origine en haute
résolution. Remarque : s'il y a des parasites
dans l'image d'origine, ils sont visibles sur le
bord.
- 4:3 : la sélection suivante vous permet de voir
une image avec le format de l'image 4:3 original,
des barres noires apparaissant sur la gauche et
la droite de l'écran.
- Zoom : la sélection suivante vous permet de voir
l'image sans aucune altération, celle-ci occupant
tout l'écran. Toutefois, le haut et le bas de
l'image sont rognés.
FRANÇAIS
FRA
Signal original
- 1:1 : le format de l'image d'origine est conservé.
(Display Port PC, HDMI PC, DVI-D PC, RGB PC
uniquement)
- Zoom cinéma 1 : choisissez la fonction Zoom
cinéma si vous souhaitez agrandir l'image
dans des proportions correctes. Remarque :
l'agrandissement ou la réduction de l'image est
susceptible de la déformer.
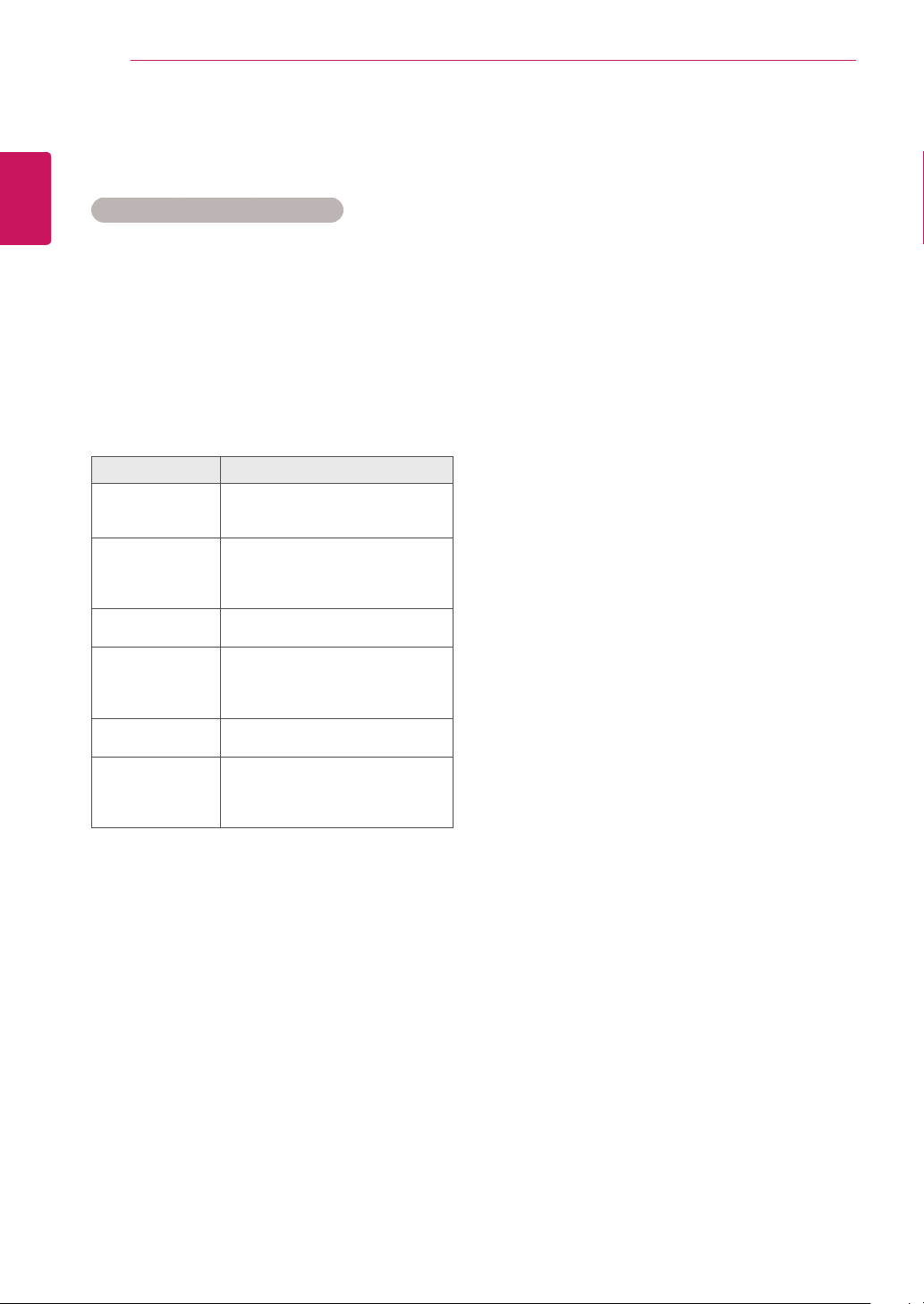
UTILISATION DU MONITEUR
16
FRANÇAIS
FRA
Utilisation de la liste des sources
Sélection d'une source d'entrée
Appuyez sur SOURCE pour accéder à la liste
1
des sources d'entrée.
- Chaque source d'entrée correspond à un
appareil connecté.
Appuyez sur les touches Navigation pour
2
accéder à l'une des sources d'entrée et
appuyez sur OK.
Source d'entrée Description
AV Permet de regarder des vidéos
Composantes Permet de regarder des contenus
RGB Permet de visionner l'affichage
Display Port Permet de regarder les données
DVI-D Permet de visionner l'affichage
HDMI Permet de regarder les données
depuis un magnétoscope ou un
appareil externe.
depuis un DVD, des appareils
externes ou un décodeur
numérique.
d'un PC sur l'écran
depuis un ordinateur, un DVD, un
décodeur numérique ou d'autres
appareils HD
d'un PC sur l'écran
depuis un ordinateur, un DVD, un
décodeur numérique ou d'autres
appareils HD

DIVERTISSEMENT
17
DIVERTISSEMENT
Connexion à un réseau câblé
(Selon le modèle)
Reliez l'écran à un réseau local (LAN) via le
port LAN comme illustré ci-dessous et paramétrez
les fonctions réseau.
Cet écran prend uniquement en charge une connexion réseau câblée.
Après avoir réalisé la connexion physique, un
nombre restreint de réseaux locaux peuvent
nécessiter le réglage des paramètres réseau
d'affichage. Pour la plupart des réseaux locaux,
l'affichage se réalisera automatiquement sans
aucun réglage.
Pour des informations détaillées, contactez votre
fournisseur Internet ou consultez le manuel du
routeur.
LAN
@
Internet
Internet
Router
Cable modem
LAN WAN
ETHERNET
FRANÇAIS
FRA
Pour définir les paramètres réseau : (Même si
l'écran a déjà été connecté automatiquement,
l'exécution d'un deuxième paramétrage ne pose
pas de problème),
1 Appuyez sur MENU pour accéder aux menus
principaux.
2 Appuyez sur les touches Navigation pour ac-
céder à RÉSEAU et appuyez sur OK.
3 Appuyez sur les touches Navigation pour
sélectionner Paramètre réseau et appuyez sur
OK.
4 Si vous avez déjà défini le Paramètre réseau,
sélectionnez Resetting (Réinitialisation).
Les nouveaux paramètres de connexion
réinitialisent les paramètres réseau actuels.
5 Sélectionnez Config auto adresse IP ou
Configuration manuel adresse IP.
- Si vous sélectionnez Configuration
manuel adresse IP, appuyez sur les
boutons Navigation et Number (Numéro).
Les adresses IP doivent être saisies
manuellement.
- Config auto adresse IP : Choisissez cette
option si un serveur DHCP (Routeur) est
présent sur le réseau local (LAN) via la
connexion câblée, une adresse IP sera
automatiquement allouée à l'écran. Si vous
utilisez un routeur ou un modem large
bande possédant une fonction serveur
DHCP (Dynamic Host Configuration
Protocol), l'adresse IP sera automatiquement
déterminée.
6 Lorsque vous avez terminé, appuyez sur EXIT
(SORTIE).
ATTENTION
y Ne connectez pas un câble de téléphone
modulaire au port LAN.
y Comme il y a plusieurs méthodes de con-
nexion, suivez les conseils de votre opérateur téléphonique ou de votre fournisseur de
services Internet.
ATTENTION
y Le menu de paramétrage du réseau ne sera
disponible qu'une fois l'écran connecté au
réseau physique.
y Comme il y a plusieurs méthodes de connex-
ion, suivez les conseils de votre opérateur
téléphonique ou de votre fournisseur de
services Internet.
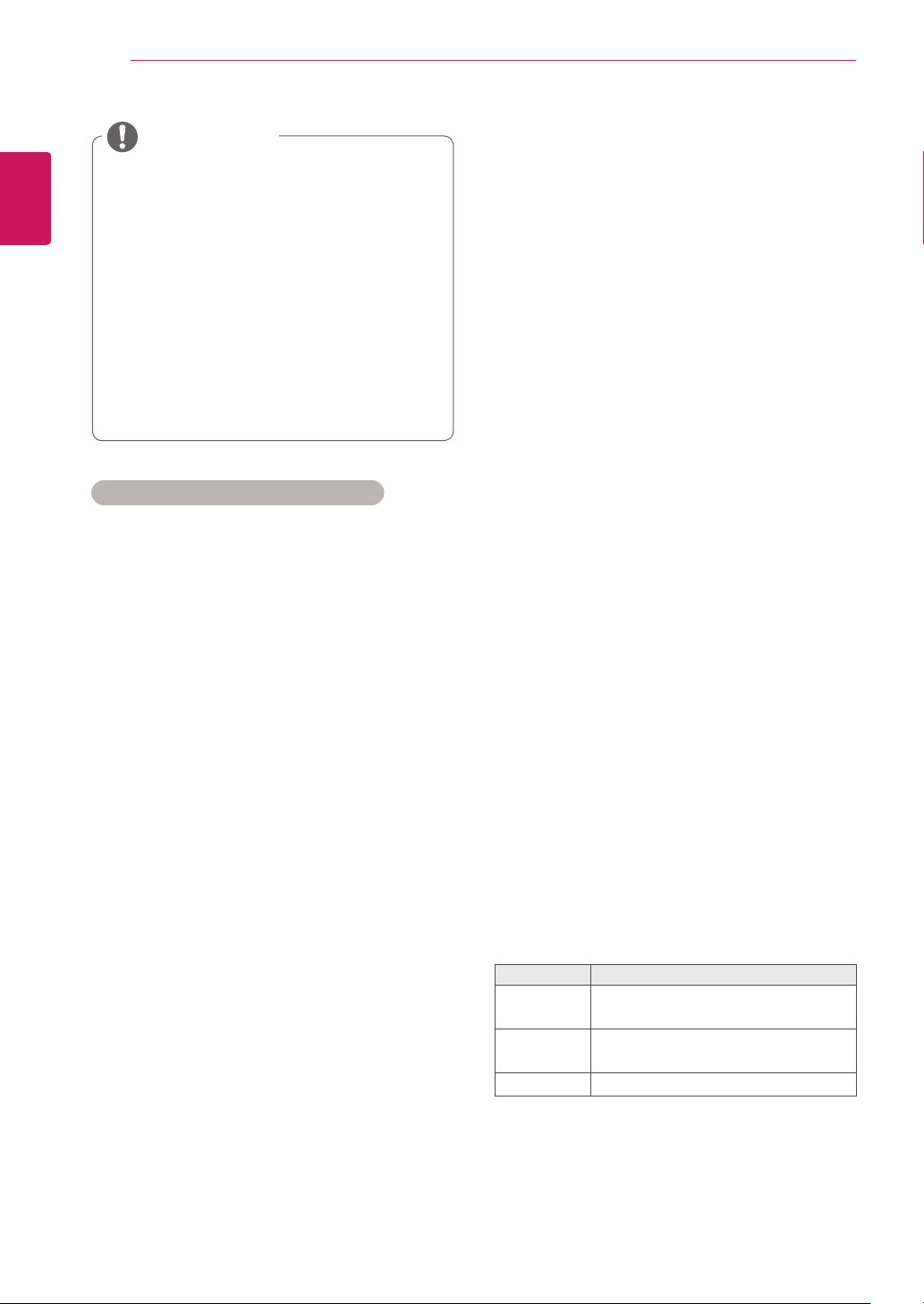
DIVERTISSEMENT
18
FRANÇAIS
FRA
REMARQUE
y Si vous souhaitez accéder à Internet
directement sur votre écran, la connexion
Internet doit être activée.
y Si vous ne pouvez pas accéder à Inter-
net, vérifiez l'état du réseau à partir d'un
PC branché sur votre réseau.
y Quand vous utilisez Paramètre réseau,
vérifiez le câble LAN ou vérifiez si le
protocole DHCP du routeur est activé.
y Si vous n'avez pas terminé les para-
métrages réseau, il se peut que celui-ci
ne fonctionne pas correctement.
Conseils pour les Paramètres réseau
y Utilisez un câble LAN standard avec cet écran.
Cat5 ou supérieur avec un connecteur RJ45.
y La réinitialisation du modem ou du routeur peut
permettre de résoudre de nombreux problèmes
de connexion réseau pendant la configuration.
Après avoir connecté l'écran au réseau local,
éteignez rapidement et/ou déconnectez le câble
d'alimentation du routeur du réseau local ou
le modem câble. Ensuite, allumez et/ou rebranchez le câble d'alimentation.
y Selon votre fournisseur de services Internet
(FSI), le nombre de périphériques pouvant
recevoir le service Internet peut être limité par
les conditions générales de service applicables.
Pour plus d'informations, contactez votre FSI.
y LG décline toute responsabilité en cas de dys-
fonctionnement de l'écran et/ou des fonctions
de connexion à Internet en raison d'erreurs/de
dysfonctionnements de communication associés à votre connexion Internet, ou à un autre
équipement connecté.
y LG n'est pas responsable des problèmes de
connexion Internet.
y Si la vitesse de connexion réseau n'est pas
suffisante pour contenu auquel vous souhaitez
accéder, il se peut que les résultats ne correspondent pas à vos attentes.
y Il est possible que certaines opérations de con-
nexion Internet soient impossibles en raison de
certaines restrictions définies par votre fournisseur de services Internet (FSI).
y Vous êtes responsable des frais facturés par
votre fournisseur de services Internet, y compris,
des frais de connexion.
y Si vous utilisez une connexion filaire vers cet
écran, un port 10 Base-T ou 100 Base-TX LAN
est requis. Si votre fournisseur de services Internet ne vous permet pas d'utiliser une connexion
de ce type, vous ne pourrez pas connecter
l'écran.
y Un modem DSL est requis pour utiliser le
service DSL et un modem câble est requis pour
utiliser le service modem câble. Selon le mode
d'accès et le contrat d'abonnement de votre
FSI, vous risquez de ne pas pouvoir utiliser la
fonction de connexion Internet de cet écran. Il
se peut également que vous soyez limité dans le
nombre de matériels branchés simultanément.
(Si votre FSI limite l'abonnement à un matériel,
vous ne pourrez pas connecter cet écran en
même temps qu'un PC.)
y L'utilisation d'un « routeur » peut ne pas être
autorisée ou son utilisation peut être limitée
selon les politiques et restrictions de votre FSI.
Pour plus d'informations, contactez directement
votre FSI.
État du réseau
1 Appuyez sur MENU pour accéder aux menus
principaux.
2 Appuyez sur les touches Navigation pour ac-
céder à RÉSEAU et appuyez sur OK.
3 Appuyez sur les touches Navigation pour
sélectionner État du réseau.
4 Appuyez sur OK pour vérifier l'état du réseau.
5 Lorsque vous avez terminé, appuyez sur EXIT
(SORTIE).
Option Description
Réglage Permet de revenir au menu Paramètre
réseau.
Test Teste l'état actuel du réseau une fois le
paramétrage effectué.
Fermer Permet de revenir au menu précédent.
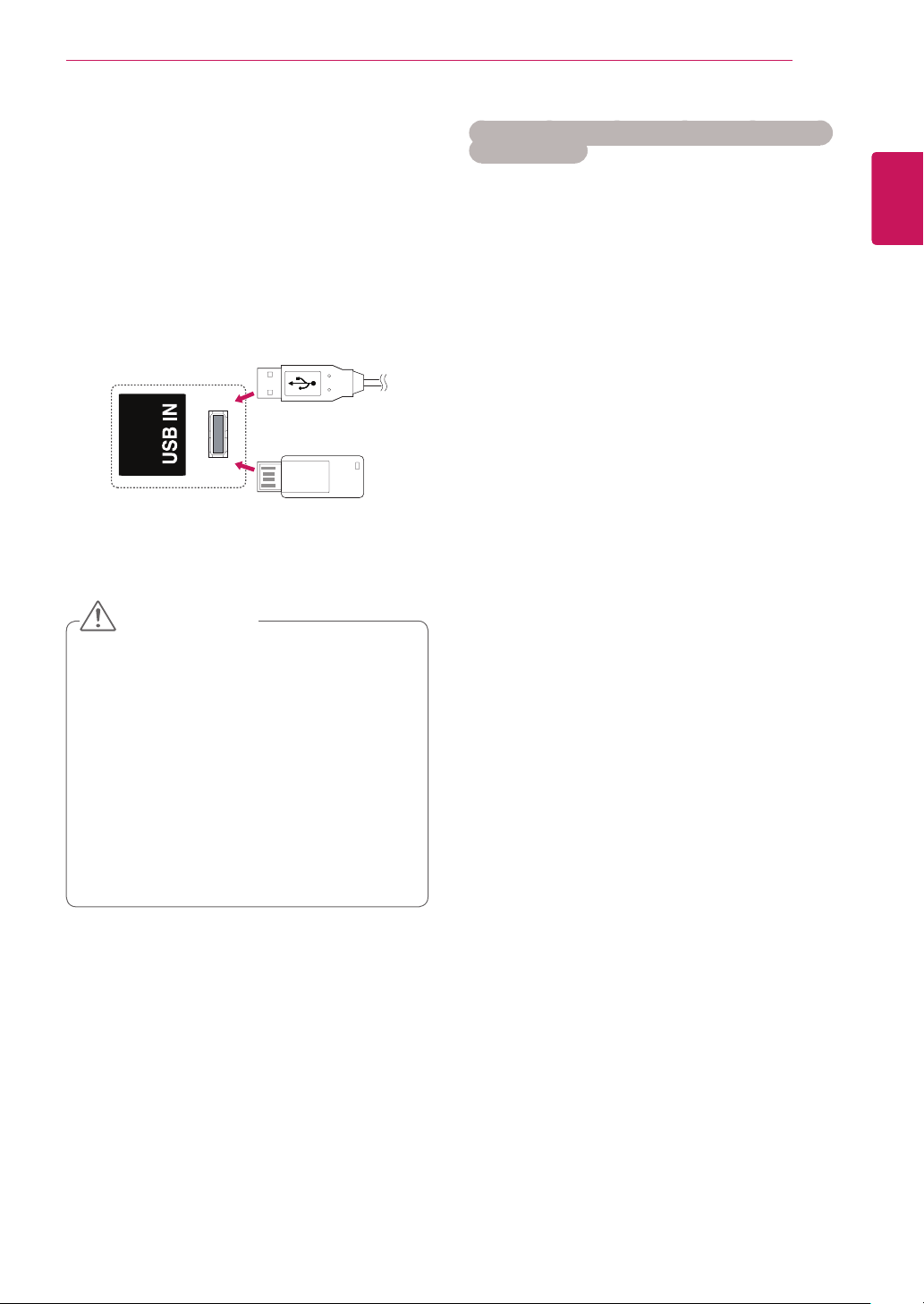
DIVERTISSEMENT
19
Connexion des périphériques de stockage USB
Connectez des périphériques de stockage USB
(comme une clé USB ou un disque dur externe) à
l'écran grâce aux fonctionnalités multimédia .
Connectez une clé USB ou un lecteur de carte mémoire USB à l'écran, comme illustré ci-dessous.
L'écran Mes médias apparaît.
ou
ATTENTION
y Quand le menu EMF (Mes médias) est
activé, vous ne devez ni éteindre l'écran,
ni retirer un périphérique de stockage
USB : vous pourriez perdre des fichiers
ou endommager le périphérique de
stockage USB.
y Sauvegardez régulièrement vos fichiers
enregistrés sur un périphérique de stockage USB, car vous risquez de perdre ou
d'endommager les fichiers, ce qui n'est
peut-être pas couvert par la garantie.
Conseils pour l'utilisation de périphériques de
stockage USB
y Seuls les périphériques de stockage USB
sont reconnus.
y Si un périphérique de stockage USB est con-
necté via un concentrateur USB, il n'est pas
reconnaissable.
y Un périphérique de stockage USB utilisant
un programme de reconnaissance automatique peut ne pas être reconnu.
y Un périphérique de stockage USB qui utilise
son propre pilote peut ne pas être reconnu.
y La vitesse de reconnaissance d'un
périphérique de stockage USB peut varier
pour chaque périphérique.
y Veuillez ne pas éteindre l'écran ni dé-
brancher le périphérique USB lorsque le
périphérique de stockage USB connecté
fonctionne. Lorsque ce périphérique est
retiré ou débranché de manière soudaine,
les fichiers stockés ou le périphérique de
stockage USB peuvent s'endommager.
y Veuillez ne pas connecter le périphérique de
stockage USB qui a fait l'objet d'une manœuvre incorrecte sur le PC. Ce périphérique
peut entraîner un dysfonctionnement du
produit ou empêcher la lecture. Utilisez
exclusivement un périphérique de stockage
USB contenant des fichiers audio, image ou
vidéo normaux.
y Utilisez seulement un périphérique de
stockage USB qui a été formaté sous le
système de fichiers FAT32, NTFS fourni
avec le système d'exploitation Windows. Si
un périphérique de stockage est formaté
comme un programme utilitaire non pris en
charge par Windows, il peut ne pas être
reconnu.
y Veuillez raccorder l'alimentation à un
périphérique de stockage USB (plus de
0,5 A) nécessitant une alimentation externe.
Autrement, le périphérique risque de ne pas
être reconnu.
y Le périphérique de stockage USB doit être
raccordé avec son câble d'origine.
y Certains périphériques de stockage USB
peuvent ne pas être pris en charge ni fonctionner correctement.
y La méthode d'alignement des fichiers du
périphérique de stockage USB est semblable
à celle de Windows XP et les noms de fichiers peuvent reconnaître jusqu'à 100 caractères anglais.
y Veillez à sauvegarder les fichiers impor-
tants car les données stockées sur un
périphérique de stockage USB peuvent
s'endommager. Nous ne pourrons pas être
tenus responsables d'une perte de données.
FRANÇAIS
FRA
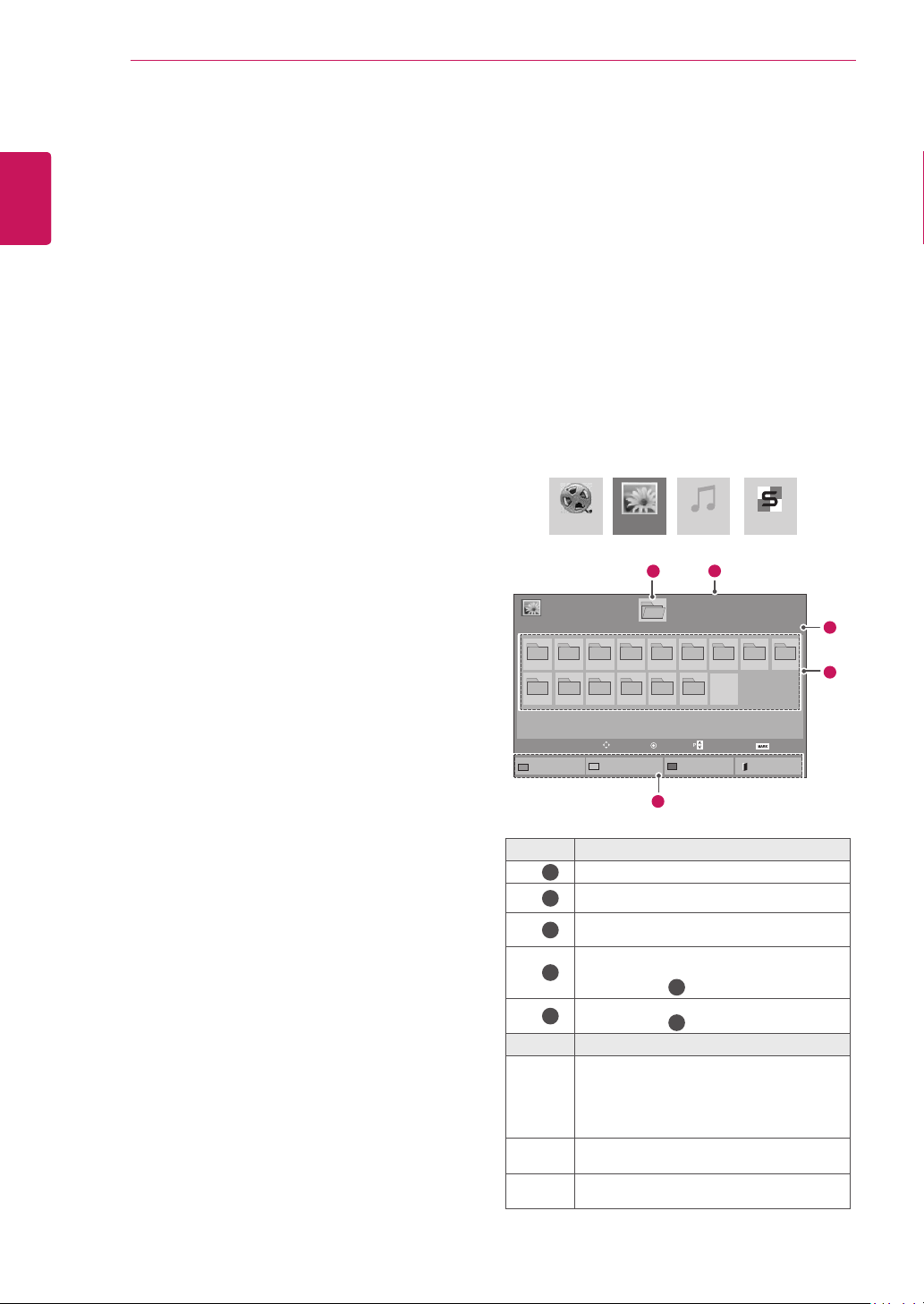
DIVERTISSEMENT
20
FRANÇAIS
FRA
y Si le disque dur USB ne dispose pas d'une
source d'alimentation externe, il pourrait ne
pas être détecté. Vous devez donc veiller à
raccorder la source d'alimentation externe.
- Veuillez utiliser un adaptateur secteur pour
une source d'alimentation externe. Nous
ne garantissons pas un câble USB utilisé
comme source d'alimentation externe.
y Si votre périphérique de stockage USB
comporte plusieurs partitions ou si vous
utilisez un lecteur multicarte USB, vous
pouvez utiliser jusqu'à 4 partitions ou
périphériques de stockage USB.
y Si un périphérique de stockage USB est
connecté à un lecteur multicarte USB, ses
données de volume peuvent ne pas être
détectées.
y Si le périphérique de stockage USB ne fonc-
tionne pas correctement, déconnectez-le et
reconnectez-le.
y La vitesse de détection d'un périphérique
de stockage USB diffère d'un périphérique à
l'autre.
y Si le périphérique USB est connecté en
mode veille, un disque dur spécifique sera
chargé automatiquement à la mise sous tension de l'écran.
y La capacité maximale recommandée est de
1 To ou moins pour un disque dur externe
USB et de 32 Go ou moins pour une mémoire USB.
y Un périphérique dépassant la capacité
recommandée risque de ne pas fonctionner
correctement.
y Si le disque dur externe USB avec fonction
d'« Économie d'énergie » ne fonctionne pas,
éteignez le disque dur puis rallumez-le pour
qu'il fonctionne correctement.
y Les périphériques de stockage USB
antérieurs à la norme USB 2.0 sont également pris en charge. Cependant, ils risquent
de ne pas fonctionner correctement dans
l'option Vidéo.
y Un maximum de 999 dossiers ou fichiers
peuvent être reconnus dans un dossier.
y Nous vous recommandons d'utiliser un
périphérique et un câble USB certifiés. Un
périphérique USB standard pourrait ne pas
être détecté ni lu.
y Seule une clé USB peut être utilisée pour lire
les fichiers distribués et stockés par SuperSign
Manager. Il est impossible de lire ces fichiers
à partir d'un disque dur USB ou d'un lecteur
multicarte.
y Seul un périphérique formaté sous FAT 32
peut être utilisé pour lire les fichiers distribués
et stockés par SuperSign Manager.
y Il est possible qu'un périphérique de stockage
USB 3.0 ne fonctionne pas.
Navigation dans les fichiers
Accédez à Photo, Musique ou Vidéo et parcourez
les fichiers.
Connectez un périphérique de stockage USB.
1
Appuyez sur MENU pour accéder aux menus
2
principaux.
Appuyez sur les touches Navigation pour ac-
3
céder à Mes médias et appuyez sur OK.
Utilisez les touches de navigation pour choisir
4
entre les options Vidéo, Photo, Musique ou
Liste des contenus, puis appuyez sur OK.
Vidéo
Photo
USB externe
001
002 003 004 005 006 007
010 011 012 013 014 015
Vers Audio
N° Description
Permet d'aller dans le dossier parent
1
Page actuelle/nombre total de pages
2
Boutons correspondants sur la
3
Bouton Description
Bouton
Bouton
jaune
Bouton
télécommande
Page actuelle/nombre total de pages
de contenus dans le dossier
4
sélectionné 1
Contenus dans le dossier
5
sélectionné 1
Appuyez plusieurs fois sur la touche
VERTE pour naviguer entre les listes
Vidéo->Photo, Photo->Musique,
vert
Musique->Contenus ou Contenus-
>Vidéo.
Permet de passer du mode d'affichage
5 miniatures au mode liste simple.
Permet de basculer en mode Sélection.
bleu
Photo
Déplacer
Modifier les numéros
11
Lecteur 1
3
Afcher
Musique
Changer de page
Mode Sélection
2
Page 1/1
Liste des contenus
Page 1/1
008
009
Sélectionner
Sortie
4
5
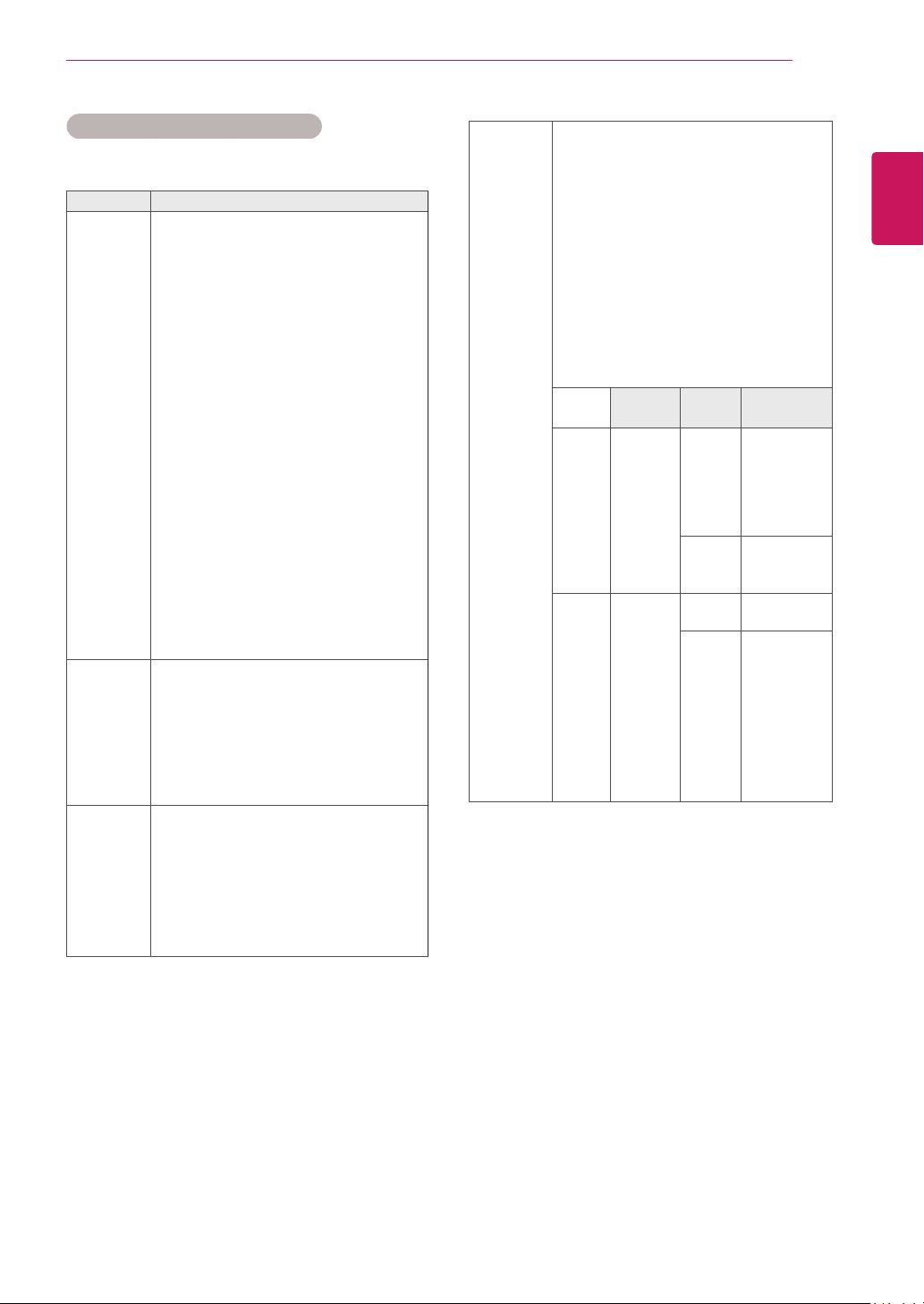
DIVERTISSEMENT
21
Format de fichier pris en charge
Type Format de fichier pris en charge
Vidéo DAT,MPG,MPEG,VOB,AVI,DIVX,MP4,M
Photo JPEG
Musique
KV,TS,TRP,TP,ASF,WMV,FLV)
Vidéo(*.mpg/*.mpeg/*dat/*.ts/*.trp/*.tp/*.
vob/*.mp4/*.mov/*.mkv/*.divx/*.avi/*.asf/*.
wmv/*.flv/*.avi(motion-jpeg)/*. Fichier
de prise en charge mp4(motion-jpeg)/*.
mkv(motion-jpeg))
Format vidéo : DivX 3.11, DivX4, DivX5.
DivX6,
Xvid1.00, Xvid1.01, Xvid1.02, Xvid1.03,
Xvid1.10 beta-1/beta-2, Mpeg-1, Mpeg-2,
Mpeg-4, H.264/AVC, VC1, JPEG, Sorenson H.263
Format audio : Dolby Digital, AAC, Mpeg,
MP3, LPCM, HE-AAC, ADPCM, WMA
Débit binaire : de 32 Kbits/s à 320 Kbits/
s (MP3)
Format de sous-titres externe :
*.smi/*.srt/*.sub(MicroDVD,Subview
er1.0/2.0)/*.ass/*.ssa/*.txt(TMPlayer)/*.
psb(PowerDivX)
Format de sous-titres interne : XSUB
uniquement (Format de sous-titres utilisé
dans les fichiers DivX6)
Base : 64 x 64 à 15360 x 8640
Progressive : 64 x 64 à 1920 x 1440
y Vous pouvez lire uniquement les
fichiers JPEG.
y Les fichiers non pris en charge sont
affichés sous la forme d'une icône
prédéfinie.
MP3
Débit binaire 32 à 320
y Taux d'échantillonnage MPEG1 Layer3 :
32 kHz, 44,1 kHz, 48 kHz
y Taux d'échantillonnage MPEG2 Layer3 :
16 kHz, 22,05 kHz, 24 kHz
y Taux d'échantillonnage MPEG2.5 Lay-
er3 : 8 kHz, 11,025 kHz, 12 kHz
Contenu
(avec
SuperSign
Manager)
Extensions de fichier : *.cts/ *.cse
Vidéo
Extensions de fichier: *.mpg/*.mpeg/*.dat/*.
ts/*.trp/*.tp/*.vob/*.mp4/*.mov/*.mkv/*.avi/*.
asf/*.wmv/*.avi(motion JPEG)/*.mp4(motion
JPEG)/*.mkv(motion JPEG)
Formats vidéo: MPEG1, MPEG2,
MPEG4,H.264/AVC, DivX 3.11, DivX4, DivX5.
DivX6,
Xvid 1.00,Xvid 1.01, Xvid 1.02, Xvid 1.03,Xvid
1.10-beta1/2, JPEG, VC1(WVC1/WMV3)
Formats audio: MP2,MP3,Dolby Digital,
LPCM, AAC, HE-AAC,LPCM, ADPCM, WMA,
MP3
File
Extensions
Photo JPEG
JPG
PNG
BMP
Musique MP3 Débit
Item Profile
format de
fichier pris
en charge
Photo size yMin: 64 x 64
binaire
Taux
d'échantillonnage
ySOF0:
baseline
ySOF1: Extend
Sequential
ySOF2:
Progressive
yType max.:
1366 x 768
32 à 320 kbits/s
32 kHz, 44.1
kHz, 48 kHz
(MPEG1 L3)
16 kHz, 22.05
kHz, 24 kHz
(MPEG2 L3)
8kHz, 11.025
kHz, 12 kHz
(MPEG2.5 L3)
Lecture vidéo
Cet écran vous permet de lire des fichiers multimédia
à partir d'un lecteur USB ou d'un serveur DLNA sur
votre réseau.
FRANÇAIS
FRA
1 Appuyez sur les touches Navigation pour
accéder à Mes médias et appuyez sur OK.
2 Appuyez sur les touches Navigation pour ac-
céder à Vidéo et appuyez sur OK.
3 Appuyez sur les touches Navigation pour ac-
céder au dossier souhaité et appuyez sur OK.
4 Appuyez sur les touches Navigation pour ac-
céder au fichier souhaité et appuyez sur OK.
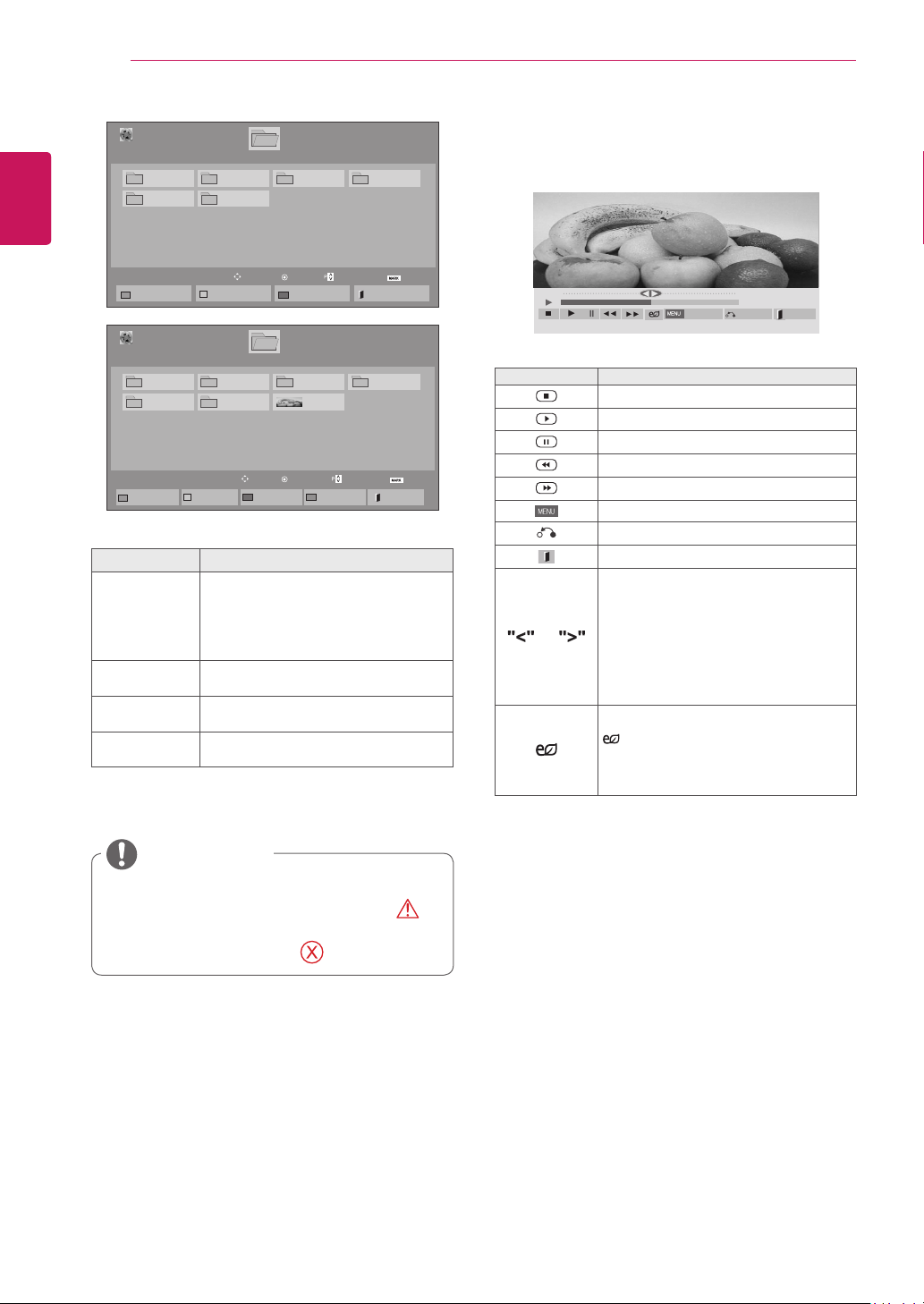
DIVERTISSEMENT
22
FRANÇAIS
FRA
Vidéo
Déplacer
Modifier les numéros
Déplacer
Lecteur 1
Lecteur 1
Tout
désélectionner
USB1 Lecteur USB
001 002
005 006
Vers Photo
Vidéo
Mode Sélection
USB1 Lecteur USB
001 002
005 006
Lire la sélection
Tout sélectionner
Menu Description
Lire la
sélection
Permet de lire le fichier vidéo
sélectionné.
Lorsqu'un fichier vidéo arrive à son
terme, le fichier vidéo suivant est
automatiquement lancé.
Tout
sélectionner
Tout
désélectionner
Quitter le mode
Sélection
Permet de sélectionner tous les fichiers
vidéo sur l'écran.
Permet de désélectionner tous les
fichiers vidéo marqués.
Permet de quitter le mode Sélection.
5 Lisez une vidéo.
003
Lecture
Mode Sélection
003
051. Apple_ ......
02:30:25
Sélectionner
Page 1/1
Changer de page
Page 1/1
Changer de page
Quitter le mode
Sélection
Sortie
6 Contrôlez la lecture à l'aide des touches
Page 1/1
004
Sélec tionner
Page 1/1
004
Sélectionner
Sortie
suivantes.
Option
Touche Description
Arrête la lecture
Lit une vidéo
Interrompt ou arrête la lecture
Recherche en arrière dans un fichier
Recherche en avant dans un fichier
Affiche le menu Option.
Masque le menu sur le plein écran.
Retourne à Vidéo.
Passe à des points spécifiques d'un
fichier en cours de lecture. L'heure
ou
ÉCONOMIE
D'ÉNERGIE
d'un point spécifique s'affiche sur
la barre d'état. Sur certains fichiers,
cette option peut ne pas fonctionner
correctement.
Appuyez plusieurs fois sur la touche
ÉCONOMIE D'ÉNERGIE pour
augmenter la luminosité de votre
écran.
01:02:30 / 02:30:25
Masquer
Sortie
REMARQUE
y Les fichiers non pris en charge sont affichés
sous la forme d'une icône uniquement .
y Les fichiers anormaux sont affichés sous la
forme d'un fichier bitmap .
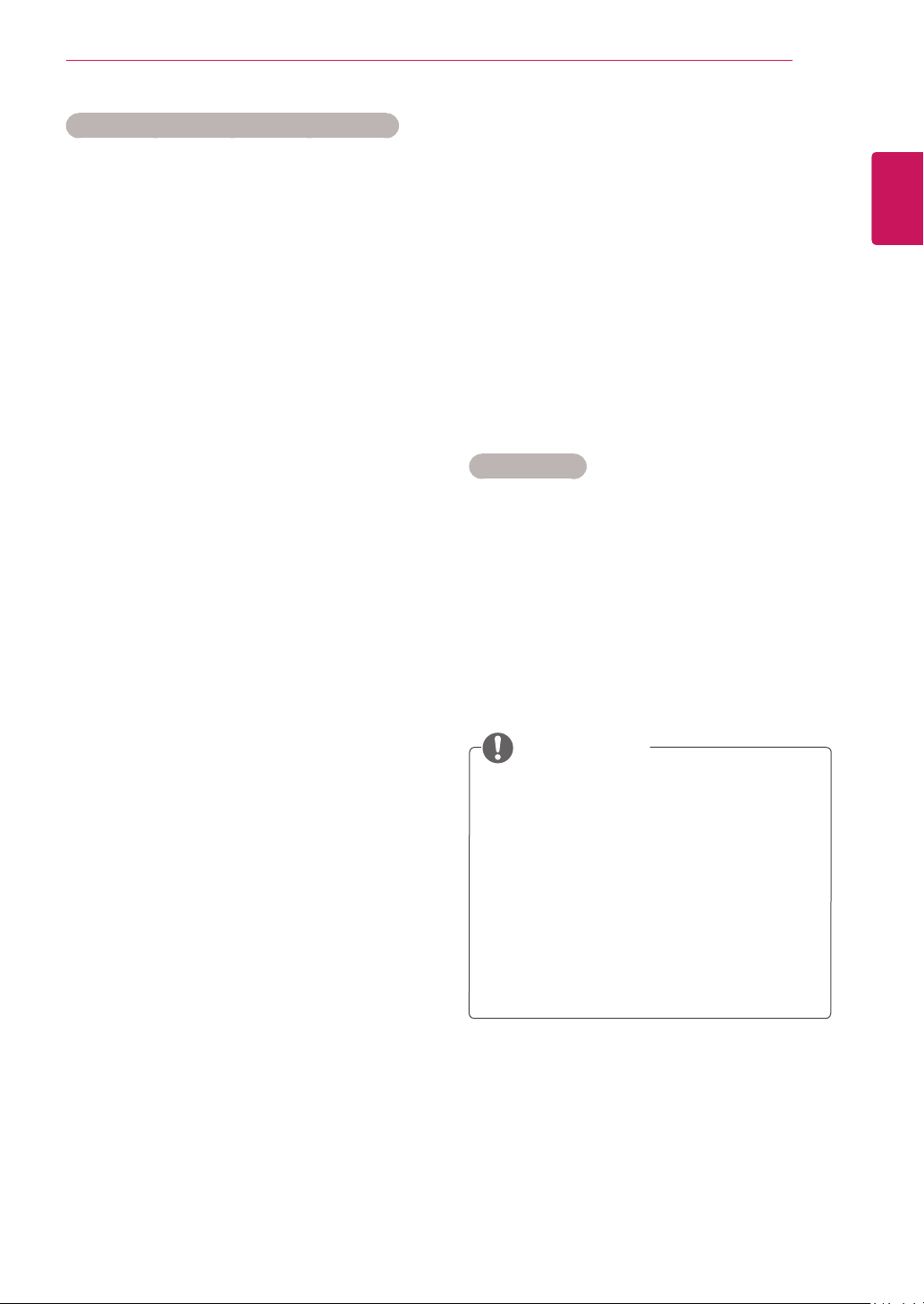
DIVERTISSEMENT
23
Conseils pour la lecture des fichiers vidéo
y Il est possible que certains sous-titres
personnalisés ne fonctionnent pas
correctement.
y Certains caractères spéciaux ne sont pas
pris en charge dans les sous-titres.
y Les balises HTML ne sont pas prises en
charge dans les sous-titres.
y Les sous-titres réalisés dans d'autres
langues que celles prises en charge ne sont
pas disponibles.
y L'écran peut avoir des interruptions tempo-
raires (arrêt d'image, lecture plus rapide,
etc.) quand la langue audio est modifiée.
y Il est possible qu'un fichier vidéo endom-
magé ne soit pas lu correctement, ou que
certaines fonctions du lecteur ne soient pas
utilisables.
y Il est possible que des fichiers vidéo réalisés
avec certains encodeurs ne soient pas lus
correctement.
y Si la structure vidéo et audio du fichier en-
registré n'est pas entrelacée, un signal audio
ou vidéo est émis.
y Les vidéos HD sont prises en charge, en
fonction de l'image, avec un maximum de
1920x1080@25/30P ou 1280x720@50/60P.
y Les vidéos dont la résolution est
supérieure à 1920X1080@25/30P ou
1280x720@50/60P risquent de ne pas fonctionner correctement, en fonction de l'image.
y Les fichiers vidéo différents des types et for-
mats spécifiés risquent de ne pas fonctionner correctement.
y Le débit binaire maximum d'un fichier vidéo
lisible est de 20 Mbit/s. (Motion JPEG
uniquement : 10 Mbit/s)
y Nous ne garantissons pas la lecture correcte
des profils codés de niveau 4.1 ou supérieur
en H.264/AVC.
y Le codec audio DTS n'est pas pris en
charge.
y La lecture des fichiers vidéo supérieurs à
30 Go n'est pas prise en charge.
y Le fichier vidéo DivX et son sous-titre doivent
être situés dans le même dossier.
y Le fichier vidéo et son sous-titre doivent
avoir le même nom pour pouvoir être lus.
y La lecture vidéo via une connexion USB qui
ne prend pas en charge la haute vitesse
risque de ne pas fonctionner correctement.
y Les fichiers codés avec GMC (Global Motion
Compensation) risquent de ne pas être lus.
y Lorsque vous regardez une vidéo avec la
fonction Vidéo, vous pouvez ajuster l'image
en utilisant la touche "Économie d'énergie"
de la télécommande. La configuration utilisateur de chaque mode image ne fonctionne
pas.
Options vidéo
1 Appuyez sur MENU pour accéder aux menus
contextuels.
2 Appuyez sur les touches Navigation pour ac-
céder à Set Video Play. (Définir les options
de lecture vidéo), Set Video (Définir les
options vidéo). ou Set Audio. (Définir les
options audio), et appuyez sur OK.
REMARQUE
y Les paramètres d'option qui ont été modifiés
dans Vidéo n'affectent pas les options
Photo et Musique.
y Le paramètre d'option qui a été modifié dans
les options Photo et Musique est changé à
l'identique dans Photo et Musique mais pas
dans Vidéo.
y Quand vous relancez la lecture du fichier
vidéo après l'avoir arrêtée, vous pouvez
reprendre la lecture en cours.
FRANÇAIS
FRA
 Loading...
Loading...