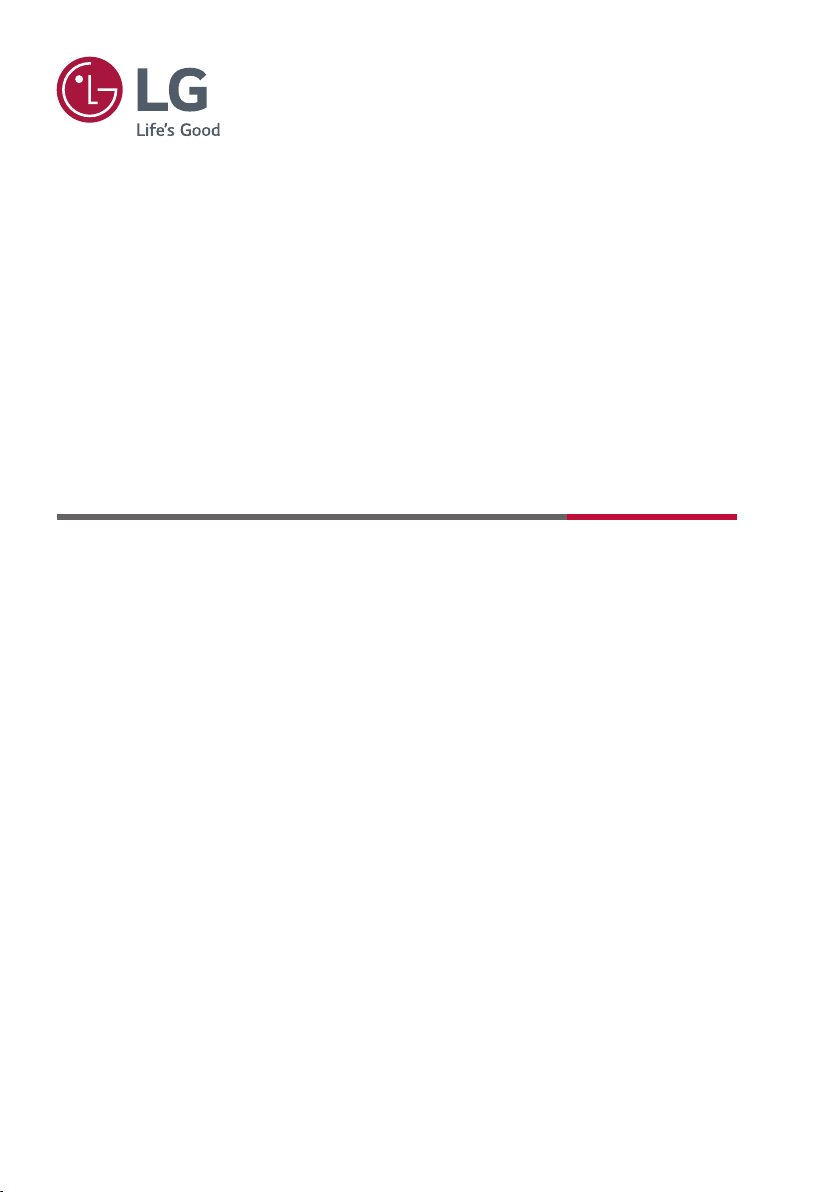
GUIA DO USUÁRIO
Sinal digital LG
(SINALIZAÇÃO DO MONITOR)
Leia esse manual atentamente antes de operar seu produto
e guarde-o para consultas futuras.
Android 8.0
www.lg.com/br
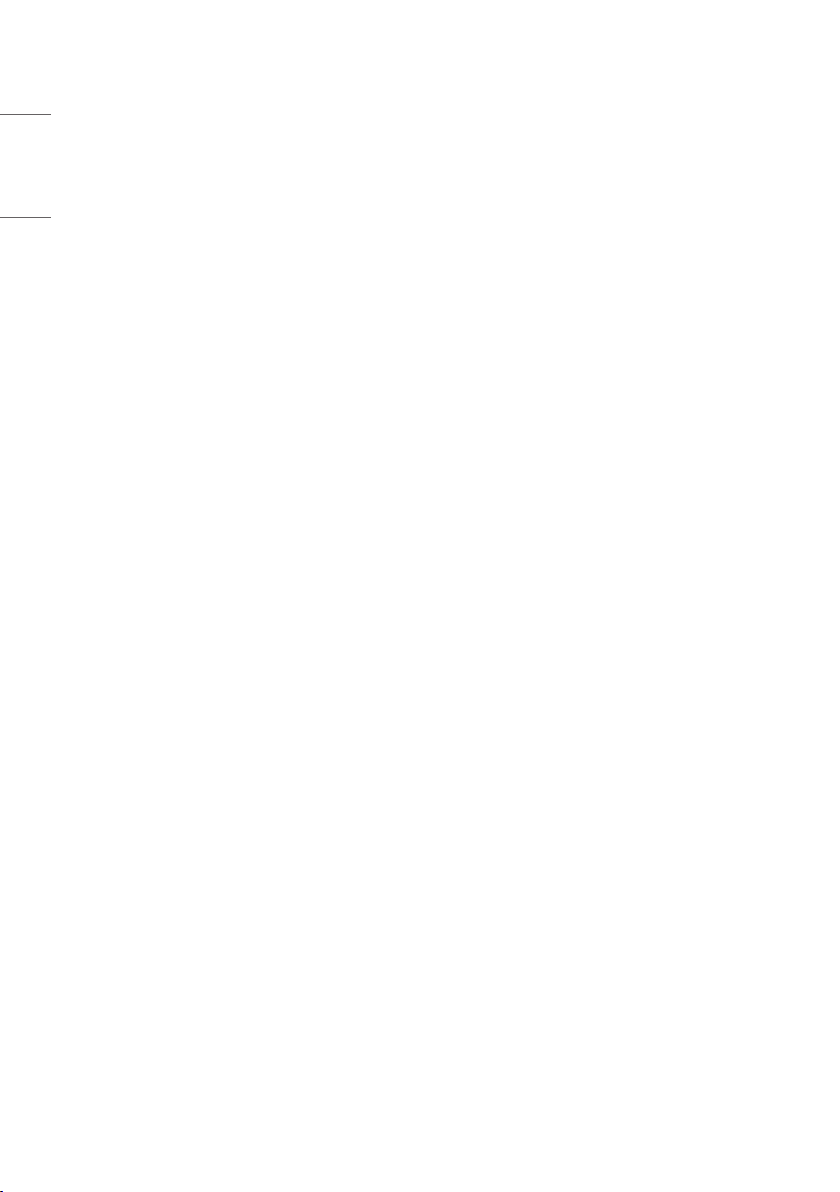
2
PORTUGUÊS
DO BRASIL
CONTEÚDO
INTRODUÇÃO ................................4
BARRA LATERAL ...........................5
- Tecla Voltar ...........................................................................5
- Tecla Home ...........................................................................5
- Tarefas Recentes ...............................................................5
- Nota Rápida ......................................................................... 6
- Ferramentas de Anotação ...........................................6
- Congelamento de Tela ....................................................6
- Ferramentas Pequenas ..................................................7
Holofote
[Regressivo]
Cronômetro
Turma virtual
Eleitor e juiz
Respondedor
Seletor
Mensagem
[Gerente]
- Menu de Toque ................................................................14
OBSERVAÇÃO ............................ 14
- Menu ..................................................................................... 15
- Sair ......................................................................................... 16
- Seleção ................................................................................17
- Caneta .................................................................................18
- Borracha .............................................................................18
- Limpeza ............................................................................... 18
- Forma ...................................................................................18
- Roaming ..............................................................................19
- Quadro de desenho.......................................................19
- Remover ..............................................................................19
- Adição de página ............................................................19
- Página anterior ................................................................20
- Paginação ...........................................................................20
- Próxima página ................................................................20
LOCALIZADOR ............................ 20
- Busca de acordo com a categoria .........................21
- Operação de recursos ..................................................21
- Menu de ordenação ......................................................23
- Sair ......................................................................................... 25
CONFIGURAÇÕES ...................... 25
- [Redes sem fio e outras] ...........................................25
- [Dispositivo] .....................................................................25
- [Pessoais] ...........................................................................26
- [Sistema] ............................................................................26
NAVEGADOR .............................. 26
[KEEPER] .................................... 27
MENU DE TOQUE ....................... 29
CLOUD DRIVE ............................. 29
SCREEN SHARE PRO
MANUAL ..................................... 30
- Introdução ao software ..............................................30
- Instalações .........................................................................30
Ambiente operacional
Instalação do servidor
Download e instalação do cliente
- Introdução ao servidor ................................................33
Modo de permissão
Compartilhamento de tela no servidor
Ativação do servidor
Divisões de tela
Demonstração de arquivos
- Introdução ao cliente ...................................................41
Operação de dispositivo móvel
Operação de PC
- Código de conexão avançado ..................................52
- Menu de configuração.................................................55
[General Setting]
Menu de configuração de detalhes
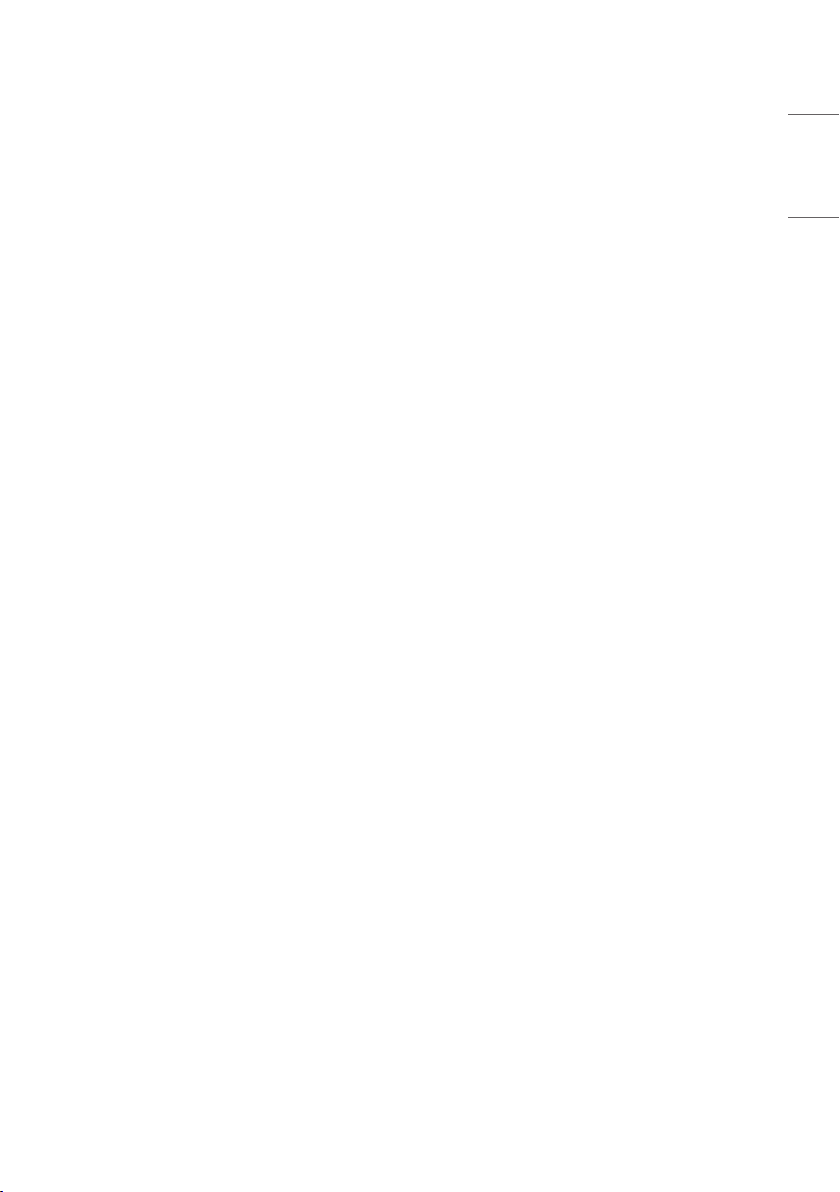
ESPECIFICAÇÕES DA MÍDIA ..... 60
- Filme ..................................................................................... 60
- Foto .......................................................................................63
CONTROLE DE VÁRIOS
PRODUTOS ................................. 64
- Lista de referência de comandos...........................64
- Protocolo de transmissão/recebimento ............65
3
PORTUGUÊS
DO BRASIL
Para obter o código correspondente ao software
sob as licenças GPL, LGPL, MPL e outras fontes
abertas contidas neste produto, por favor visite:
http://opensource.lge.com.
Todos os termos da licença, bem como notas e
observações, estão disponíveis para download
com o código fonte.
A LG Electronics também poderá fornecer o
código fonte em CD-ROM por um valor que cubra
os custos, tais como o custo de comunicação,
transporte e manipulação.
A solicitação deve ser feita somente pelo e-mail
opensource@lge.com por um período de até 3
(três) anos após a última remessa desse produto.
Esta oferta é válida para qualquer pessoa de
posse dessas informações.
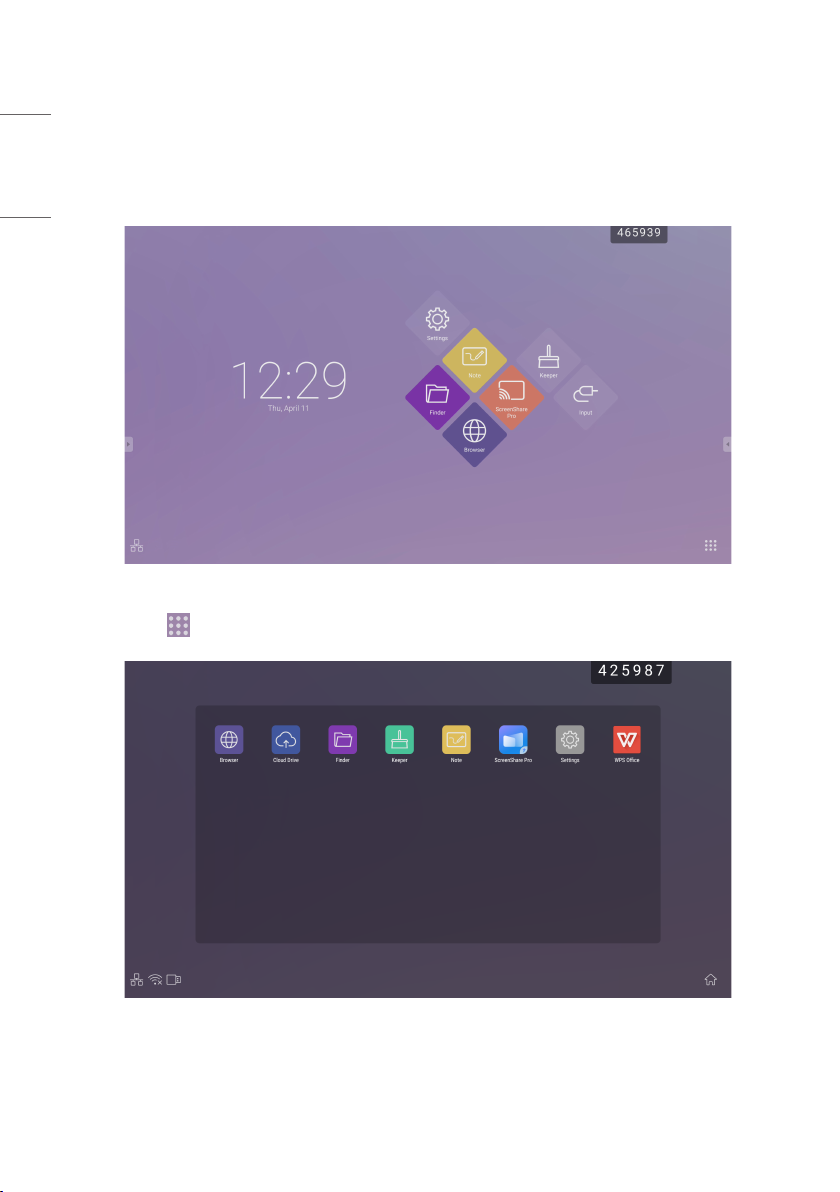
4
PORTUGUÊS
DO BRASIL
INTRODUÇÃO
OS é um sistema operacional de aplicativo para tablets inteligentes. Você pode acessar instantaneamente a interface do
Inicializador abrindo a máquina, conforme mostrado na Fig. 1-1.
Figura 1-1 Interface do inicializador
Clique no botão na parte inferior direita para acessar os aplicativos, conforme mostrado na Fig. 1-2.
Figura 1-2 APLICATIVOS
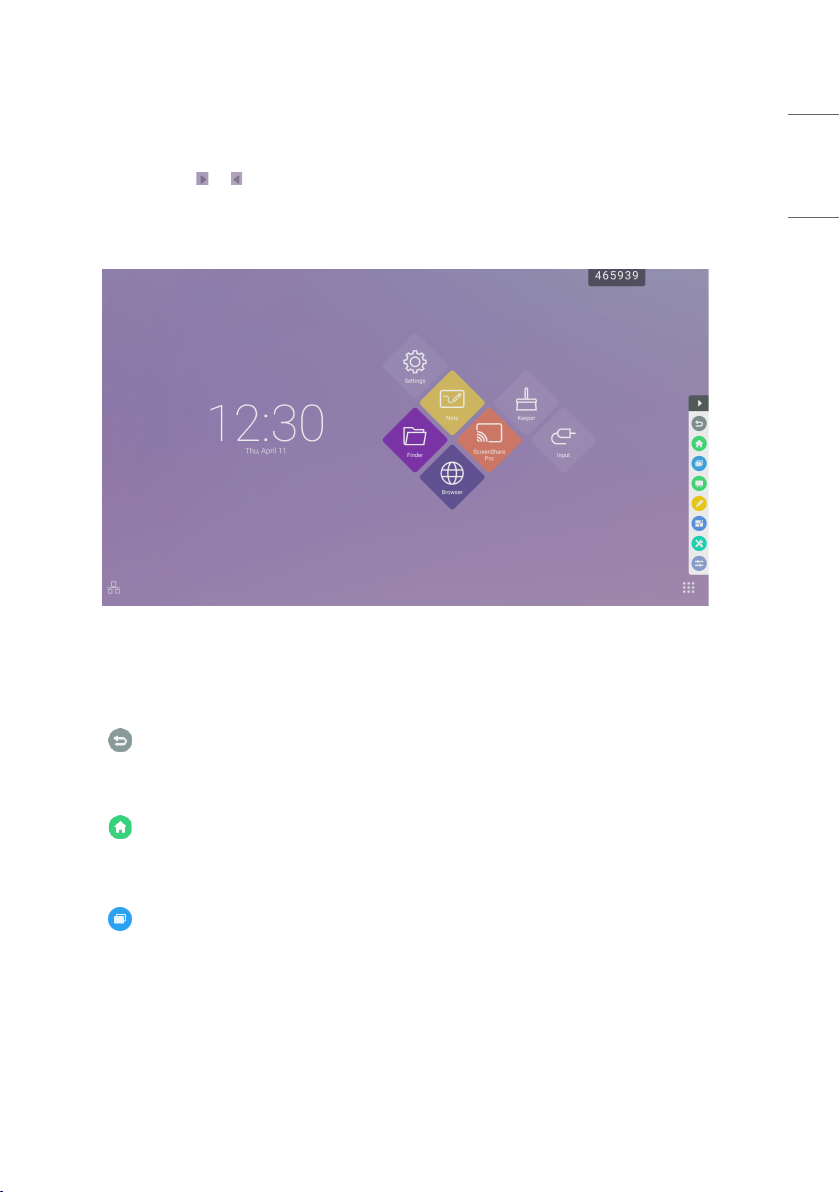
BARRA LATERAL
• Clique no botão com o ou na barra lateral em ambos os lados para exibi-la. Por exemplo, a Fig. 2-1 mostra como
exibir a barra lateral à direita. As funções da barra lateral incluem a Tecla Voltar, Tecla Home, Tarefas Recentes, Nota
Rápida, Ferramentas de Anotação, Congelamento de Tela e Ferramentas Pequenas.
• Um caminho válido pode ser definido para a barra lateral nas configurações.
Figura 2-1 Botões da barra lateral
5
PORTUGUÊS
DO BRASIL
Tecla Voltar
Clique em para retornar à última interface operacional.
Tecla Home
Clique em para retornar à área de trabalho.
Tarefas Recentes
Clique em para abrir a janela e exibir as tarefas operadas recentemente. Você pode excluir todos os progressos com
uma tecla ou excluir os progressos arrastando para a esquerda ou direita.
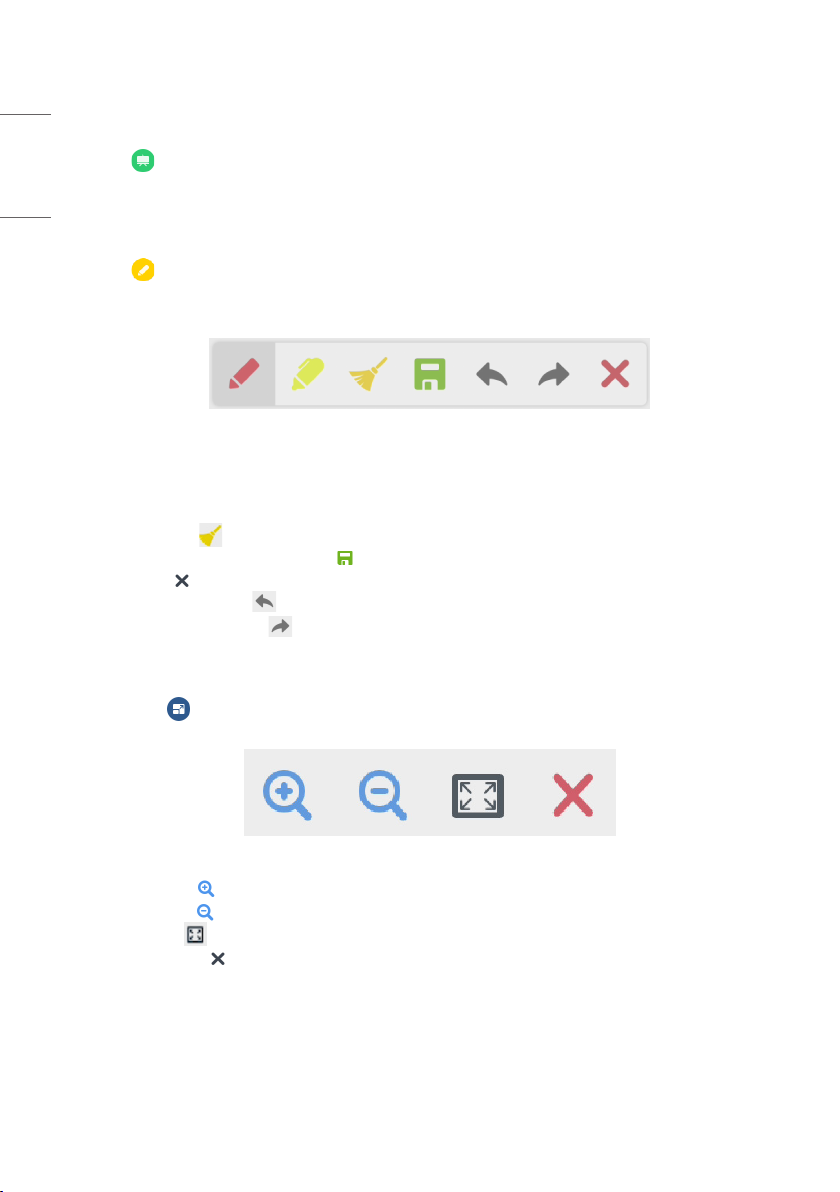
6
PORTUGUÊS
DO BRASIL
Nota Rápida
Clique em para abrir a Nota. Você pode escrever, apagar, selecionar objetos, etc. Para obter detalhes, consulte a
“Nota 3”.
Ferramentas de Anotação
Clique em para abrir as ferramentas de anotação como mostrado na Fig. 2-5-1. A ferramenta inclui funções como
anotação, apagamento de gestos, captura de tela e saída. Quando a nota rápida está sendo usada, esta função fica
indisponível.
Figura 2-5-1 Ferramenta de anotação
• Anotação: Depois de acessar esse modo, é possível acessar completamente o modo de anotação e escrever e anotar
diretamente na interface. Você pode mudar a cor da caneta clicando nela.
• Limpeza: Clique em para limpar a tela inteira
• Salvamento de captura de tela: Clique em para salvar a captura de tela atual.
• Sair: Clique em para sair do modo de anotação.
• Cancelar entrada: Clique em para cancelar a última entrada da anotação.
• Reexecutar entrada: Clique em para executar novamente a entrada da anotação que foi cancelada.
Congelamento de Tela
Clique no botão para exibir as ferramentas de congelamento de tela. Você pode congelar a tela e, ao mesmo tempo,
ampliar ou reduzir a tela atual.
Figura 2-6-1 Ferramentas de congelamento de tela
• Ampliar: Clique em para ampliar a tela atual.
• Reduzir: Clique em para reduzir a tela atual.
• Voltar: Clique em para retornar ao tamanho original da página.
• Sair: Clique no botão para sair do congelamento de tela.
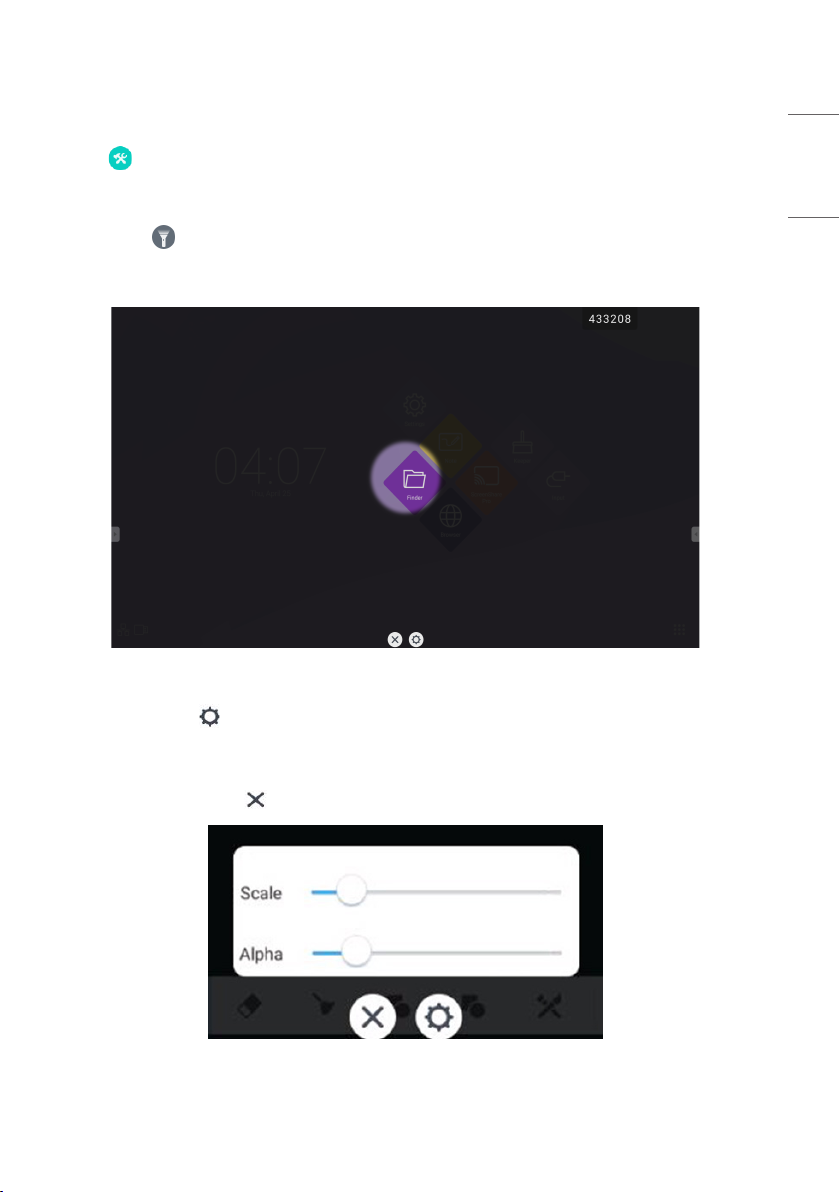
Ferramentas Pequenas
Clique em para abrir a caixa de opções da ferramenta, incluindo holofote, regressivo, cronômetro e turma virtual.
Holofote
• Clique no ícone para abrir o holofote, conforme mostrado na Fig. 2-7-1-1. O holofote pode ser usado para fazer o
público se concentrar no local que precisa ser enfatizado
• Arraste na área preta para mover o local enfatizado pelo foco.
7
PORTUGUÊS
DO BRASIL
Figura 2-7-1-1 Interface do holofote
• [Configurar] Clique em para abrir a janela, conforme mostrado na Fig. 2-7-1-2.
- [Escala] Arraste o controle deslizante para ajustar o alcance do holofote. Você também pode ajustar o alcance dos
holofotes com dois dedos.
- [Alfa] Arraste o controle deslizante para definir a transparência da parte protegida pelo holofote.
• Desligue o holofote. Clique em para desligar o holofote.
Figura 2-7-1-2 Interface do holofote
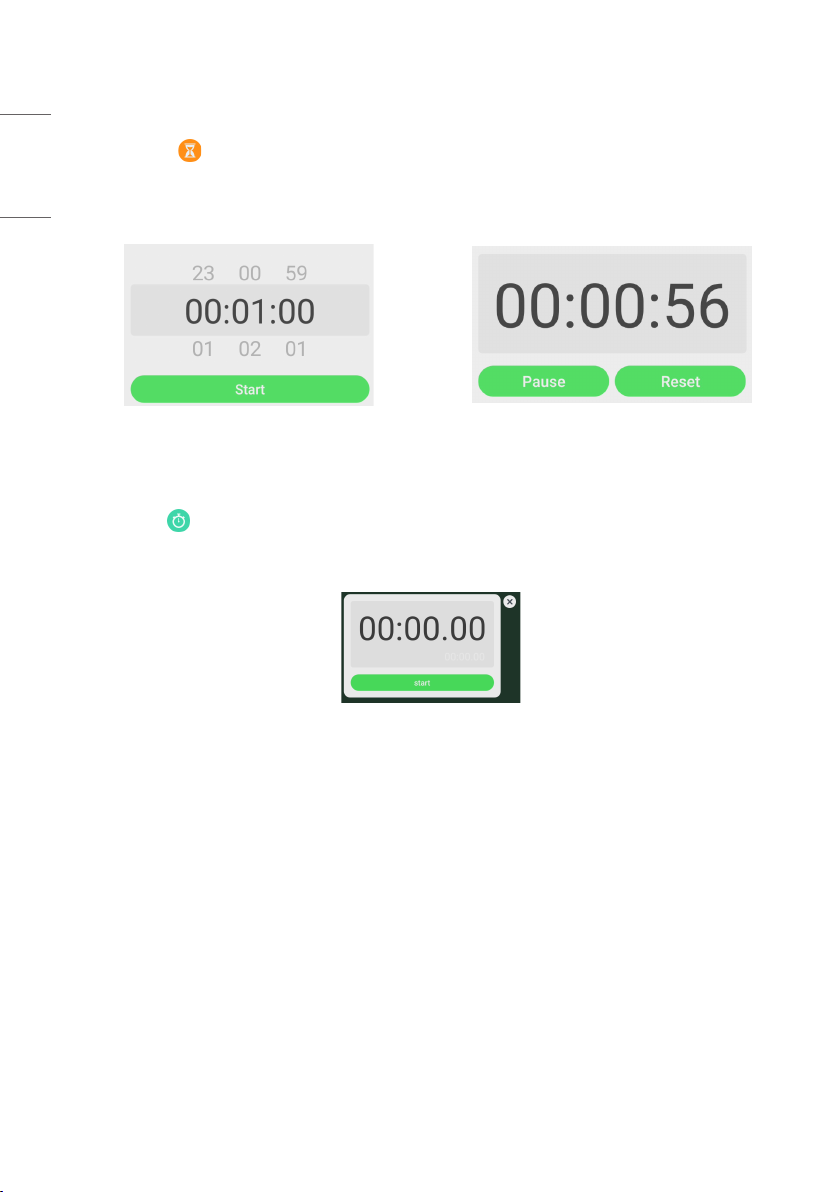
8
PORTUGUÊS
[Regressivo]
DO BRASIL
• Clique no botão para abrir a ferramenta pequena regressivo, conforme mostrado na Fig. 2-7-2-1.
• Clique no botão [INICIAR] para iniciar o regressivo, conforme mostrado na Fig. 2-7-2-2.
• Clique em [PAUSE] para pausar o regressivo. Clique no botão [Redefinição] para redefinir o regressivo para o status
inicial.
Figura 2-7-2-1 Interface inicial do regressivo Figura 2-7-2-2 Interface do regressivo
Cronômetro
Clique no botão para iniciar o cronômetro, conforme mostrado na Fig. 2-7-3-1. Funções como cronômetro, pausar
o cronômetro, continuar o cronômetro e redefinir estão incluídas. Ao tocar na outra área, o cronômetro se move para a
parte inferior da janela.
Figura 2-7-3-1 Cronômetro
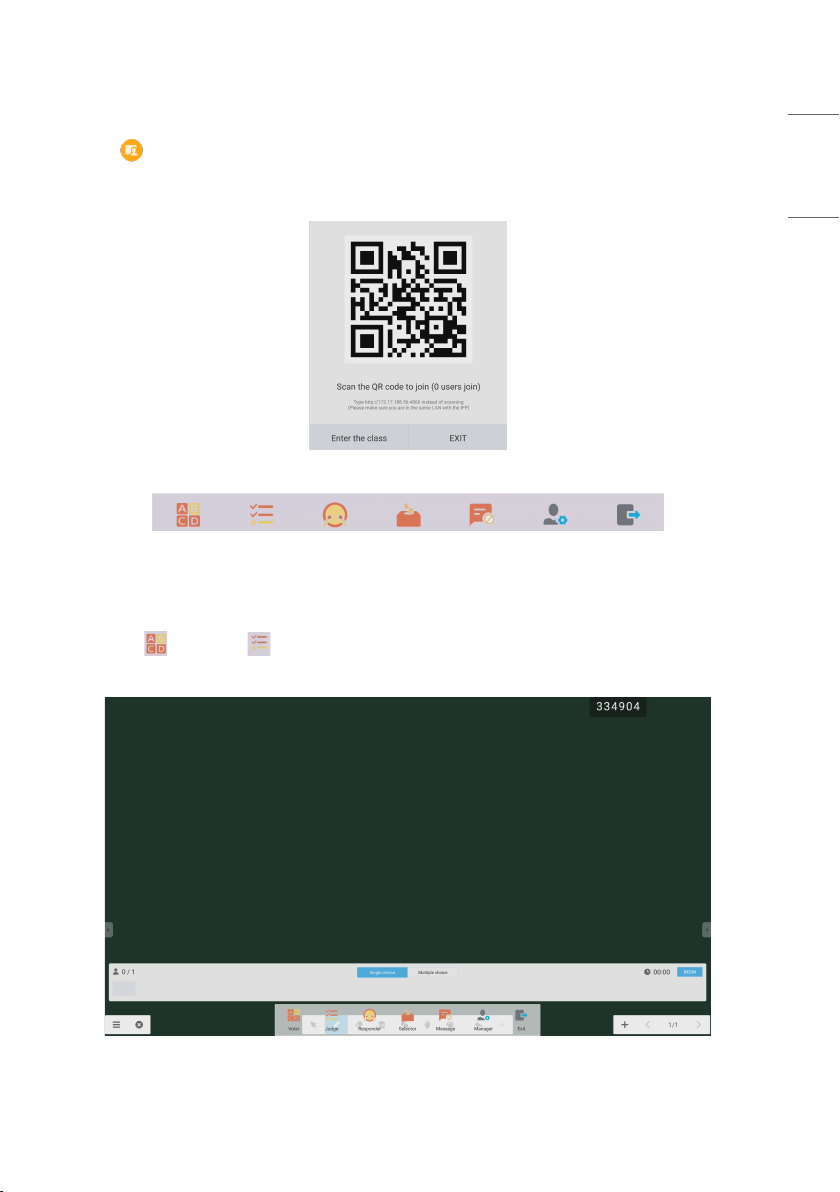
9
Turma virtual
• Clique em e entre na turma. Depois que os alunos digitalizam o código QR para entrar na turma, o professor clica
em [Entrar na turma].
• Verifique se você está na mesma LAN que o IFP.
Fig 2-7-4-1 Código QR
Fig 2-7-4-2 Barra de menu
Eleitor e juiz
Clique no botão ou no botão e a barra de respostas aparecerá no canto inferior da interface de ensino. Clique
em [Escolha única] ou [Múltipla escolha] para selecionar o tipo de questão.
PORTUGUÊS
DO BRASIL
Fig 2-7-4-1-1 Eleitor
Resposta: Clique em [Iniciar] para começar a responder à pergunta. Depois que os alunos respondem à pergunta, seus
nomes ficam azuis.
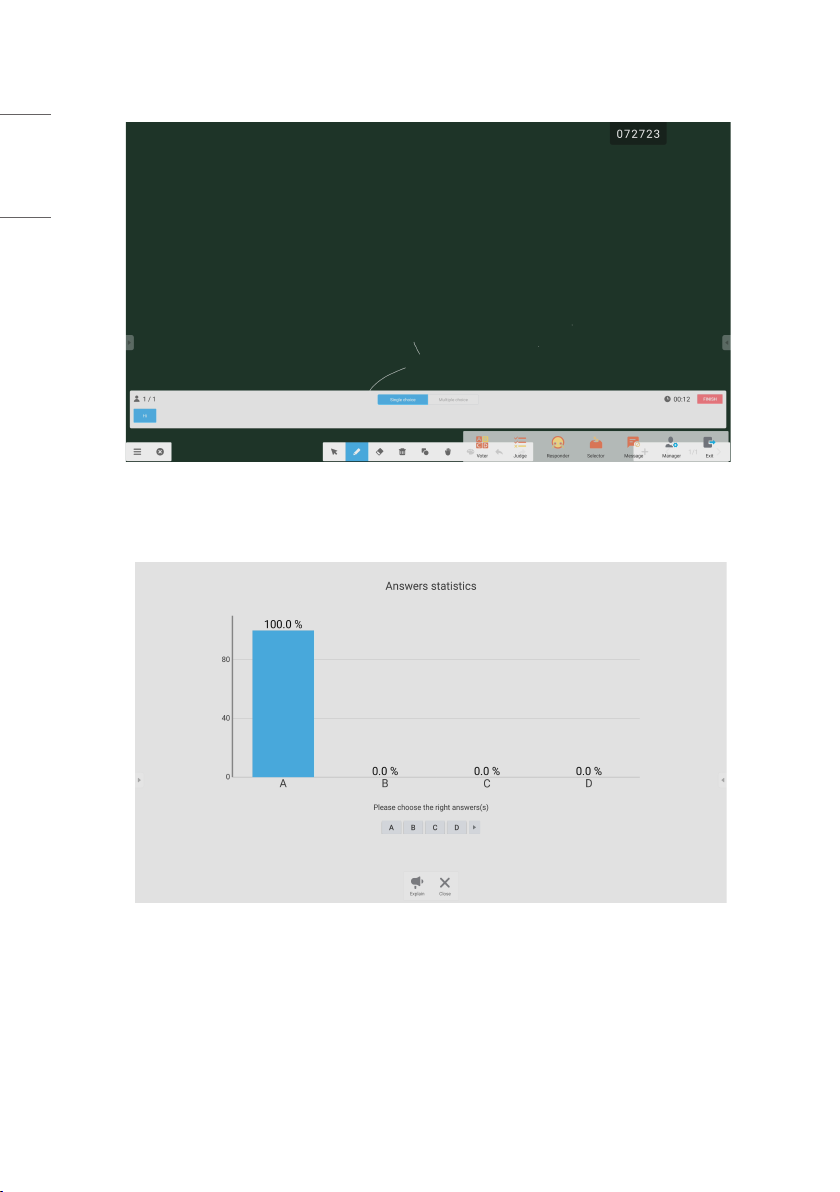
10
PORTUGUÊS
DO BRASIL
Fig 2-7-4-1-1 Eleitor
Estatísticas de respostas: Clique em [Complete] para terminar de responder às perguntas e acessar a página de
estatísticas das respostas.
Fig 2-7-4-1-3 Estatísticas de resposta
Escolha as respostas corretas e calcule a precisão.
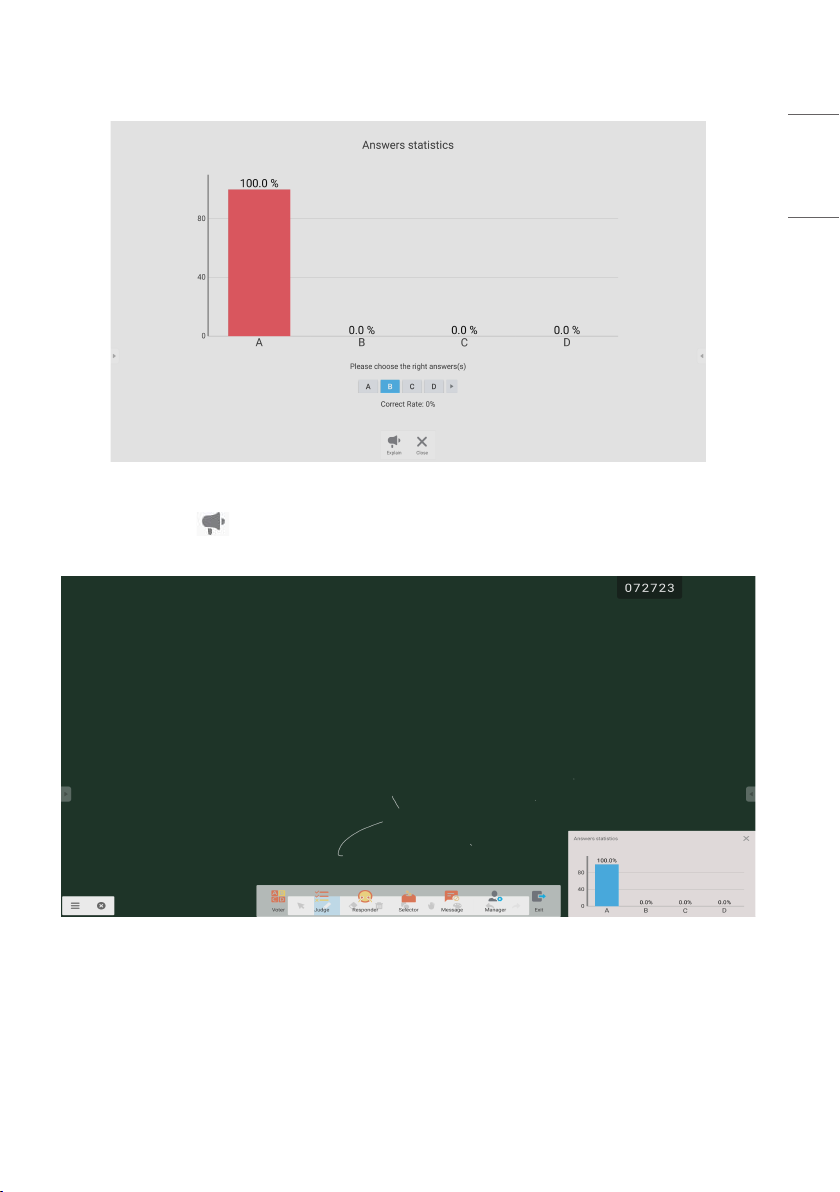
Fig 2-7-4-1-4 Estatísticas de resposta
Explicar: Clique no botão [Explicar] nas estatísticas das respostas para acessar a página de ensino. Os usuários
podem visualizar a explicação da pergunta enquanto verificam a situação das respostas.
11
PORTUGUÊS
DO BRASIL
Fig 2-7-4-1-5 [Explicar]
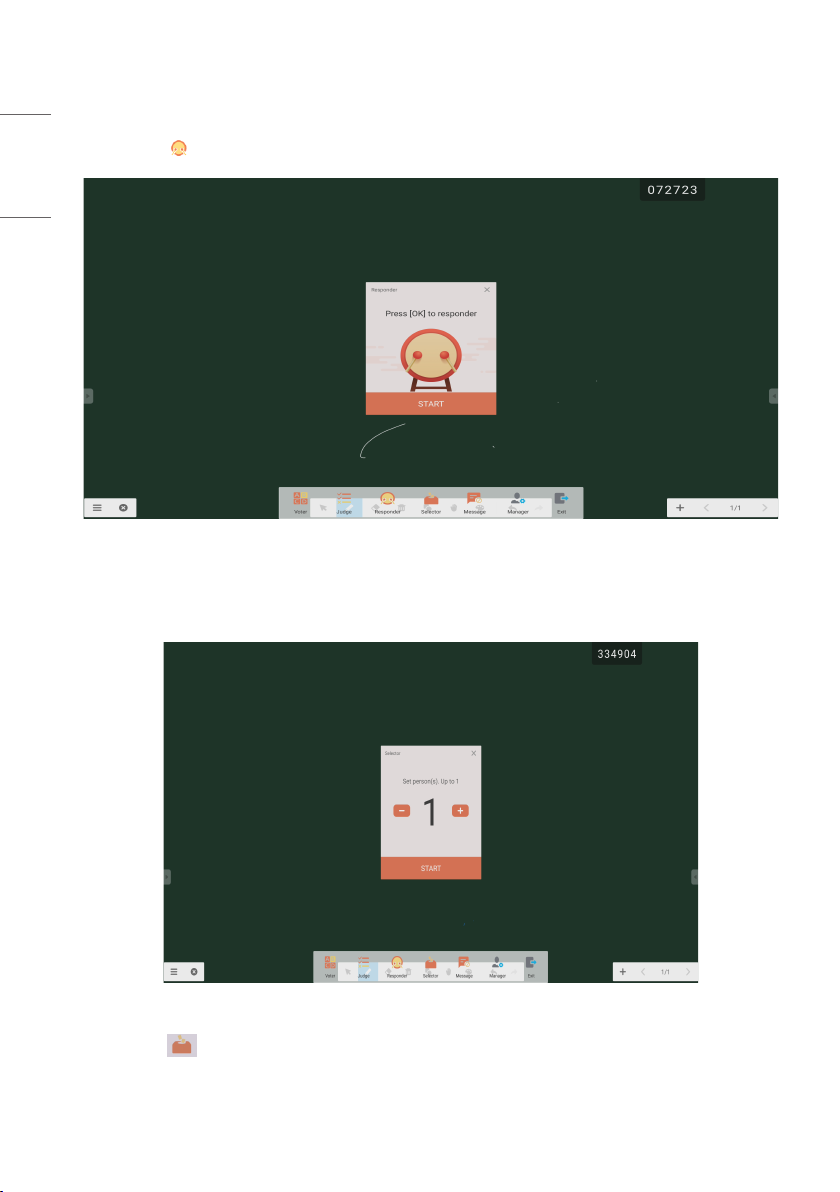
12
PORTUGUÊS
Respondedor
DO BRASIL
Clique no botão para acessar a parte do respondedor. Os alunos podem responder pressionando a tecla [Ok].
Fig 2-7-4-2-1 Respondedor
Seletor
Fig 2-7-4-2-1 Seletor
Clique no botão para escolher os alunos que responderão às questões.
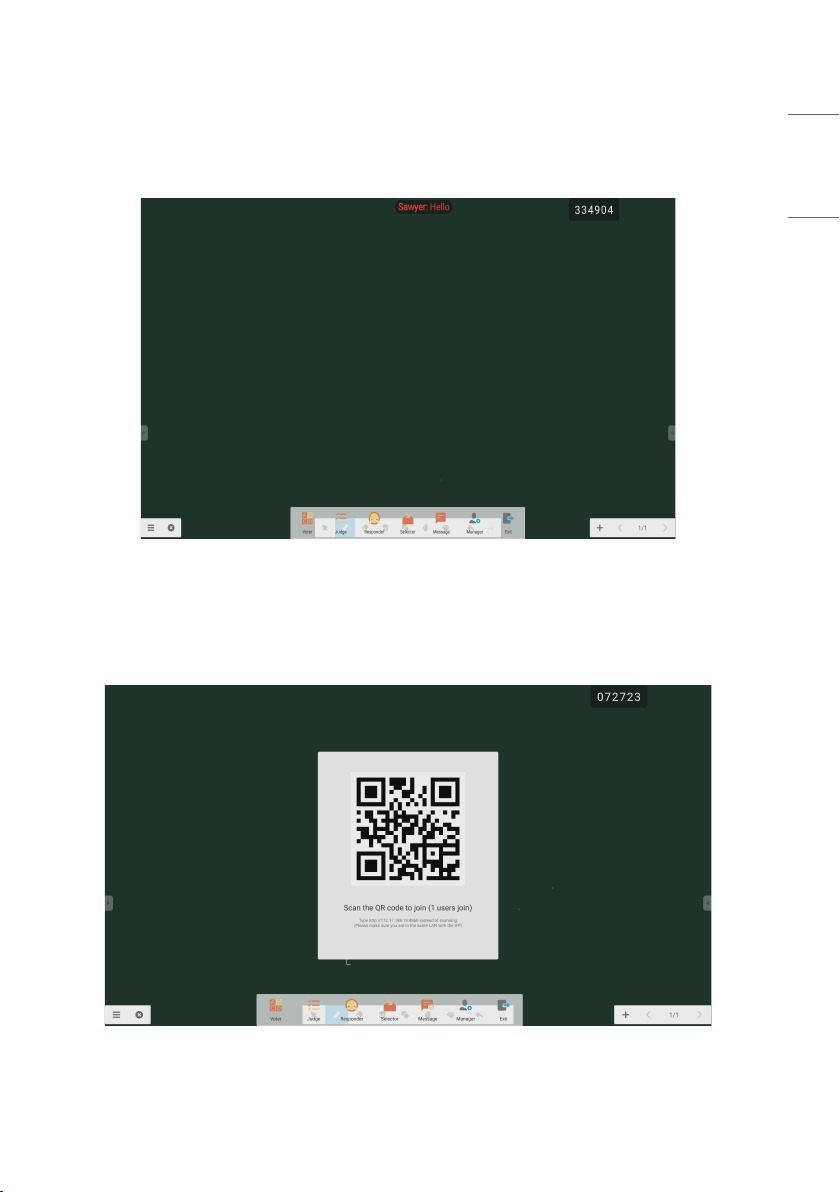
13
Mensagem
Depois de ativar a mensagem, os alunos podem publicar os comentários da mensagem no celular. Os comentários da
mensagem são atualizados no computador tablet em tempo real.
Fig 2-7-4-4-1 Mensagem
[Gerente]
Clique no botão [Gerente] para exibir o código QR e facilitar a participação dos alunos na aula.
PORTUGUÊS
DO BRASIL
Fig 2-7-4-5-1 [Gerente]
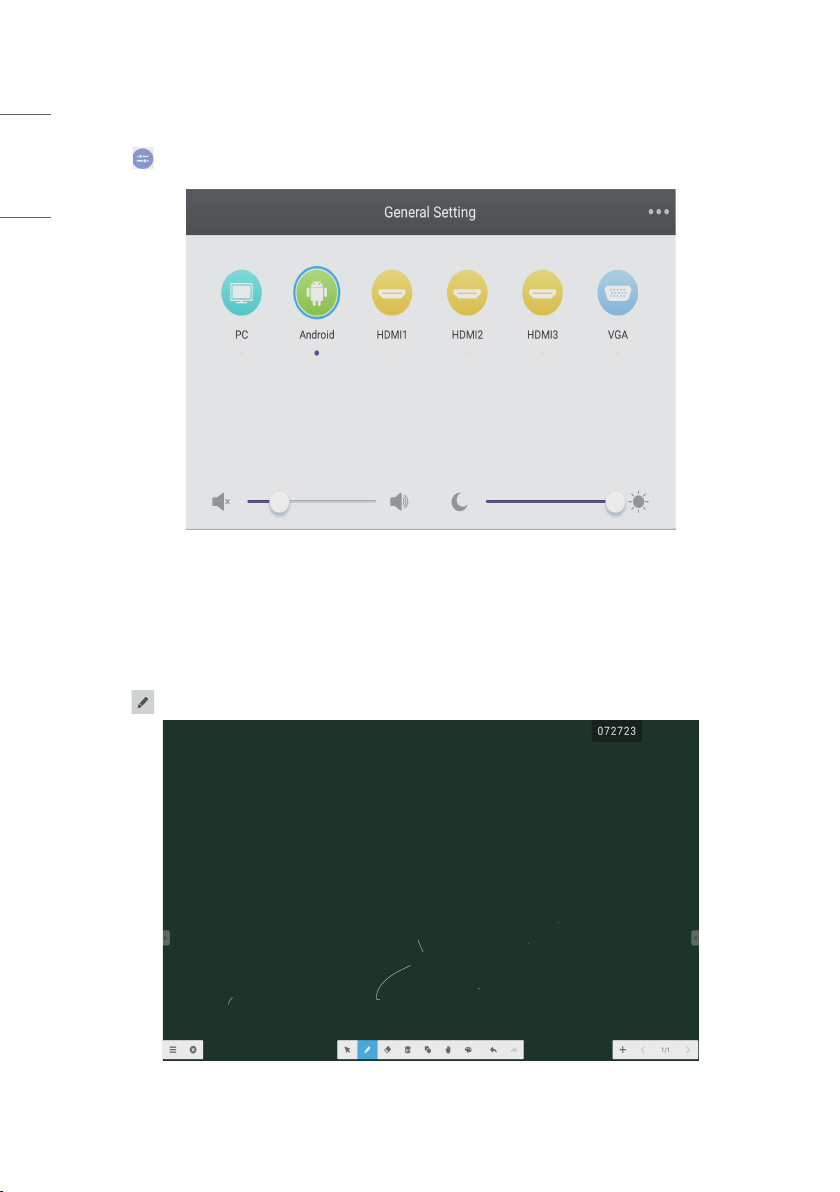
14
PORTUGUÊS
DO BRASIL
Menu de Toque
Clique em para acessar o Menu de Toque.
Fig 2-8-1 [General Setting]
OBSERVAÇÃO
Clique em para abrir a Nota, conforme mostrado na Fig. 3-1.
Fig 3-1 Nota
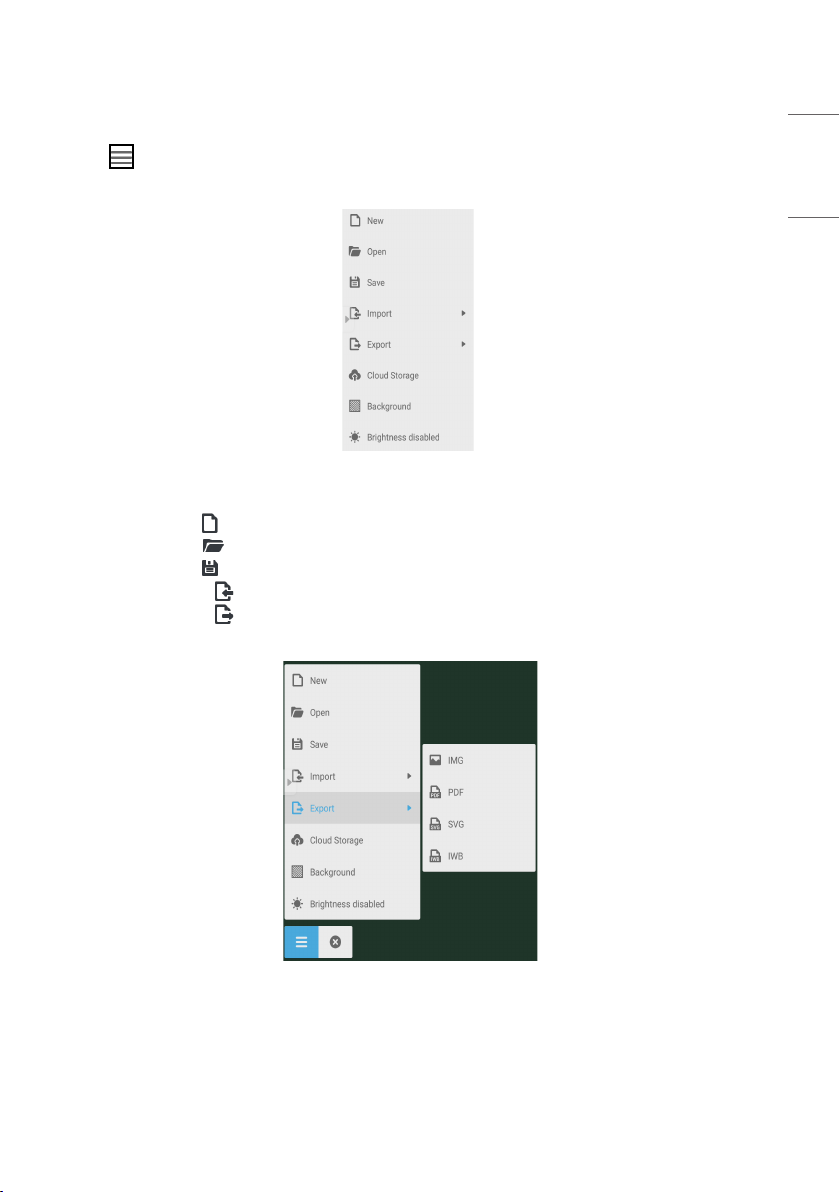
Menu
Clique em para abrir o menu como mostrado na Fig. 3-1-1. O menu fornece opções de segundo plano e opções de
salvamento para os usuários.
Fig 3-1-1 Menu iniciar
• [New] Clique no botão para criar um arquivo de quadro branco.
• [Open] Clique no botão para abrir a janela de seleção de arquivos. Você pode abrir o arquivo local .enb ou .iwb.
• [Save] Clique no botão para salvar o documento atual no arquivo navegando no formato .enb.
• [Import] Clique no botão para importar o arquivo IMG, PDF, SVG para o material didático do quadro branco.
• [Export] Clique no botão para exportar o material didático atual do quadro branco no formato IMG, PDF, SVG ou
IWB.
15
PORTUGUÊS
DO BRASIL
Fig 3-1-2 [Export]
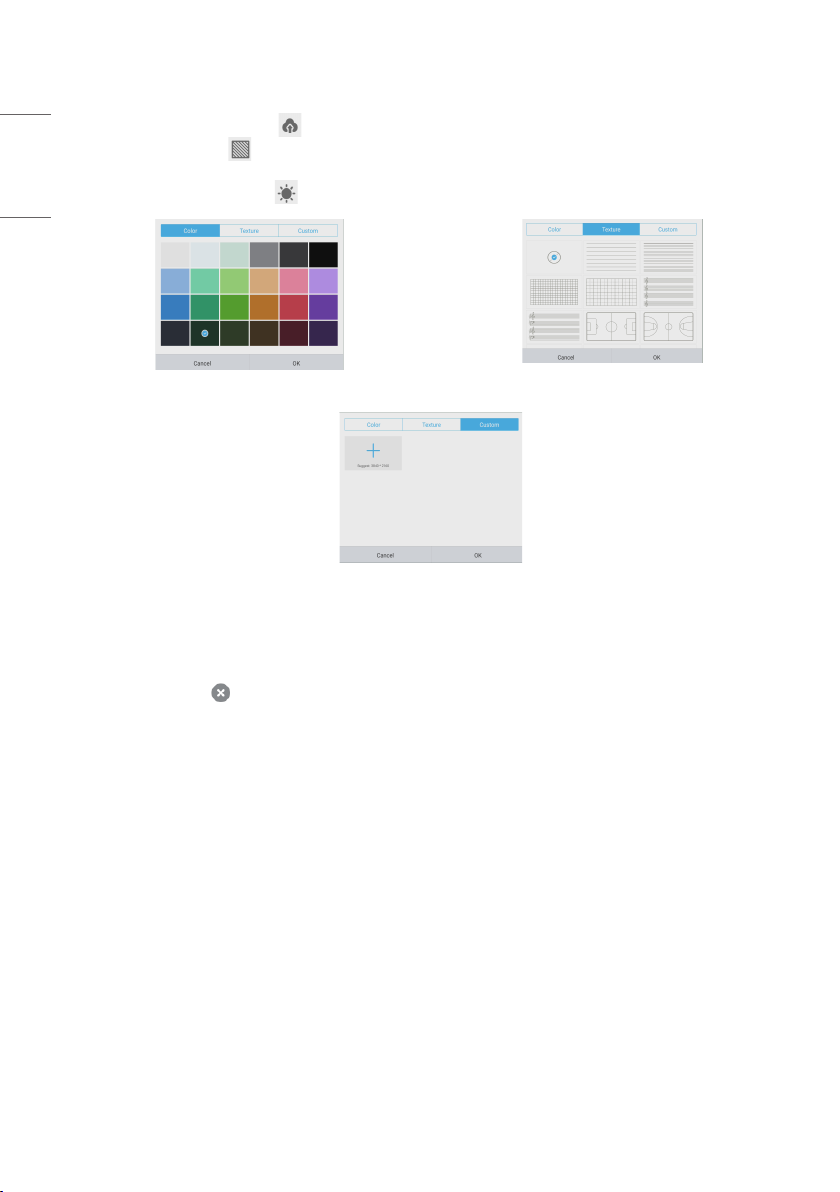
16
PORTUGUÊS
DO BRASIL
• [Cloud Storage] Clique no botão para exportar e carregar o arquivo atual para o Google Drive e o OneDrive.
• [Background] Clique em para alterar a cor do plano de fundo da página atual, que é verde escuro por padrão.
Clique em uma cor para alterar a cor do plano de fundo da página para a cor que você selecionou.
• [Brightness disabled] Clique em para ativar o ajuste automático de brilho, que por padrão está desativado.
Fig 3-1-3 Cor do plano de fundo Fig 3-1-4 Textura do plano de fundo
Fig 3-1-5 Plano de fundo personalizado
Sair
Clique no botão fechar para voltar para a interface principal. Se o documento atual não for salvo, a janela de
prompt de salvamento será exibida e os usuários poderão inserir o nome do arquivo e salvar o documento atual; se
o documento atual estiver salvo, não será necessário salvá-lo novamente. Você pode sair diretamente do software e
voltar para a interface principal.
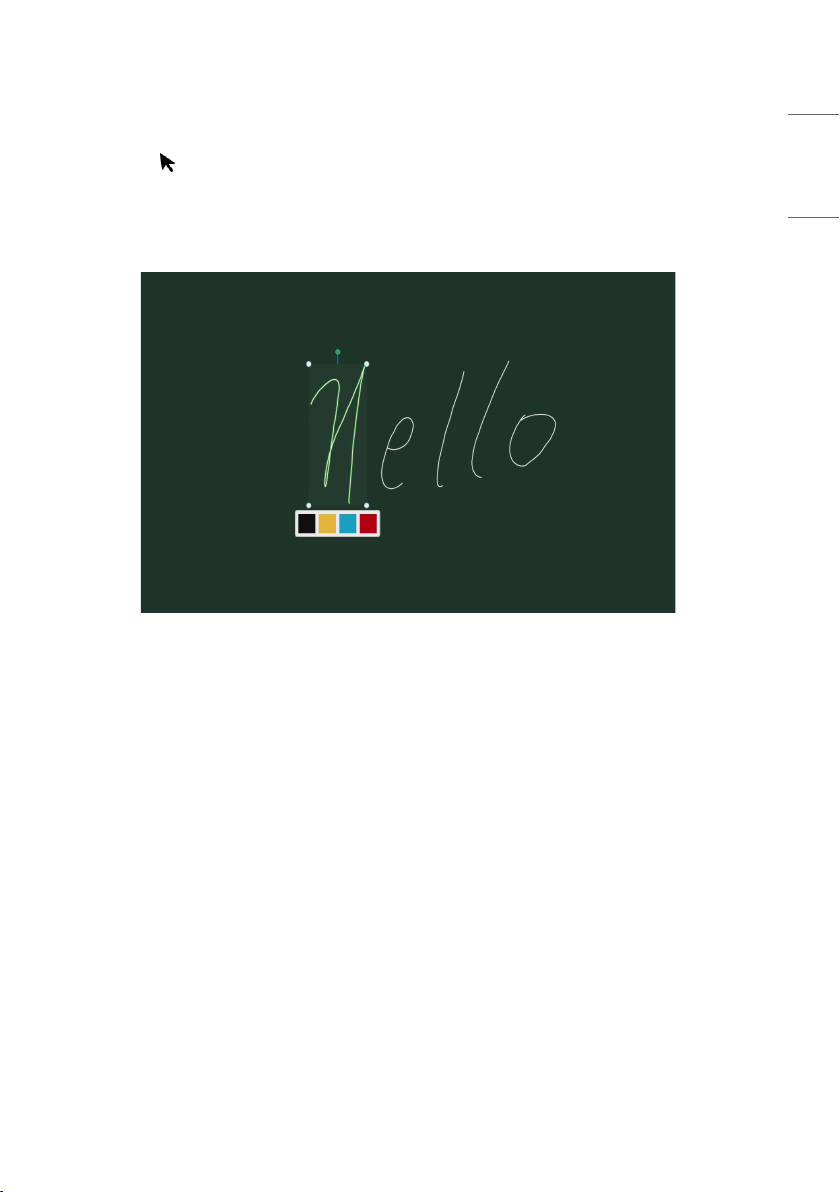
Seleção
• Clique no botão para selecionar objetos da página. Ao desenhar qualquer figura aproximada ou clicar no objeto na
interface, você pode mover ou ampliar ou reduzir o objeto selecionado, conforme mostrado na Fig. 3-3-1.
• Separação à mão e SmartPen: Quando a barra de ferramentas correspondente ao software Note for a função de
seleção, os usuários podem escrever diretamente usando a SmartPen no Note sem alternar a barra de ferramentas
para o estado de gravação.
Fig 3-3-1 Seleção
17
PORTUGUÊS
DO BRASIL
1) Mover: Selecione circulando e arraste o objeto selecionado para movê-lo para qualquer local.
2) Ampliar ou reduzir.
a. Selecione circulando e opere o objeto selecionado em dois pontos para ampliá-lo ou reduzi-lo, e altere a cor do
objeto selecionado para preto, amarelo, azul ou vermelho.
b. Opere a página em dois pontos para ampliar ou reduzir globalmente a página atual.
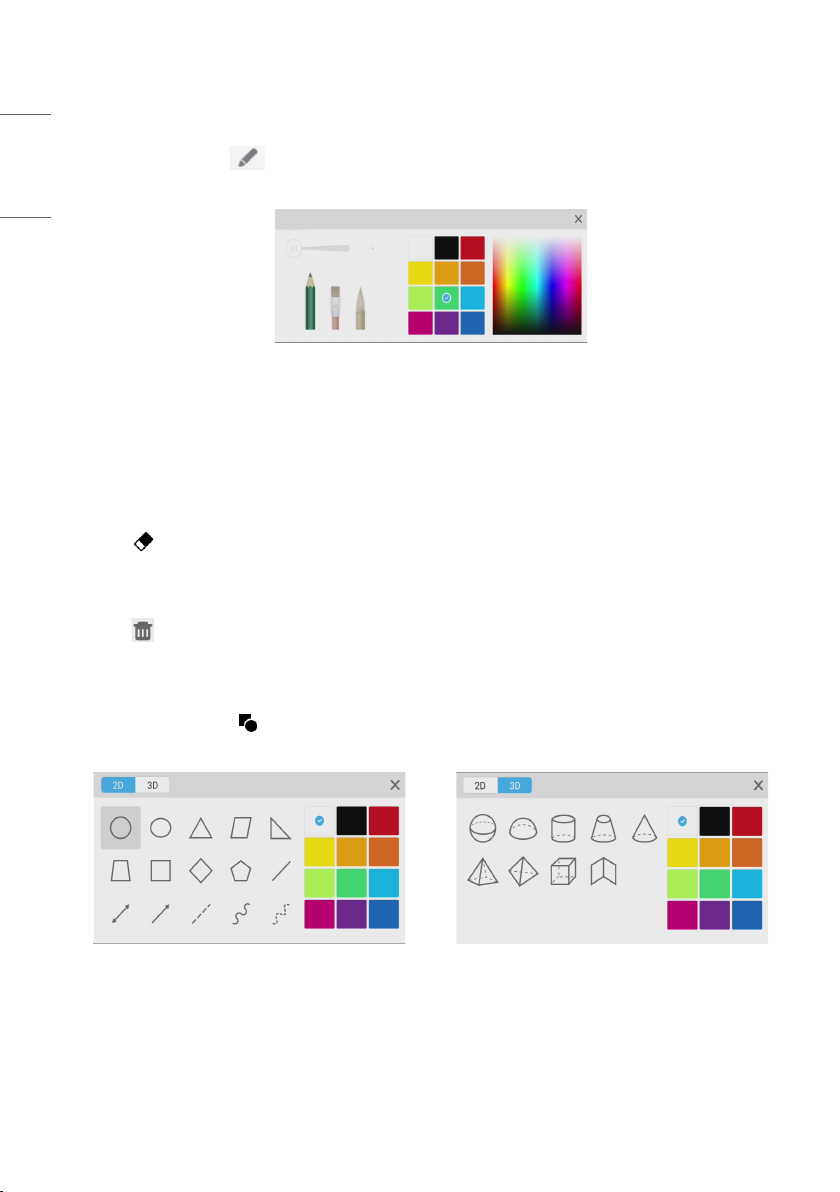
18
PORTUGUÊS
DO BRASIL
Caneta
Clique no botão da caneta para abrir a janela de configurações da caneta. Após definir o tamanho e a cor da letra,
ela aparecerá no local que você precisa escrever ao deslizar.
Fig 3-4-1 Configuração da caneta
• Caneta: Incluindo lápis e uma linha de pincéis. O lápis é definido por padrão.
• Tamanho da letra: Deslize a barra deslizante do tamanho da letra para alterar o tamanho da letra.
• Cor da letra: Clique na cor do disco colorido no lado direito para alterar a cor da letra, conforme necessário.
Borracha
Clique em para selecionar a borracha. Circule o objeto que você deseja apagar.
Limpeza
Clique em para limpar a tela inteira.
Forma
• Clique no botão de forma para exibir a janela de formas.
• Você pode escolher entre formas 2D e 3D.
Fig 3-7-1 Janela de formas
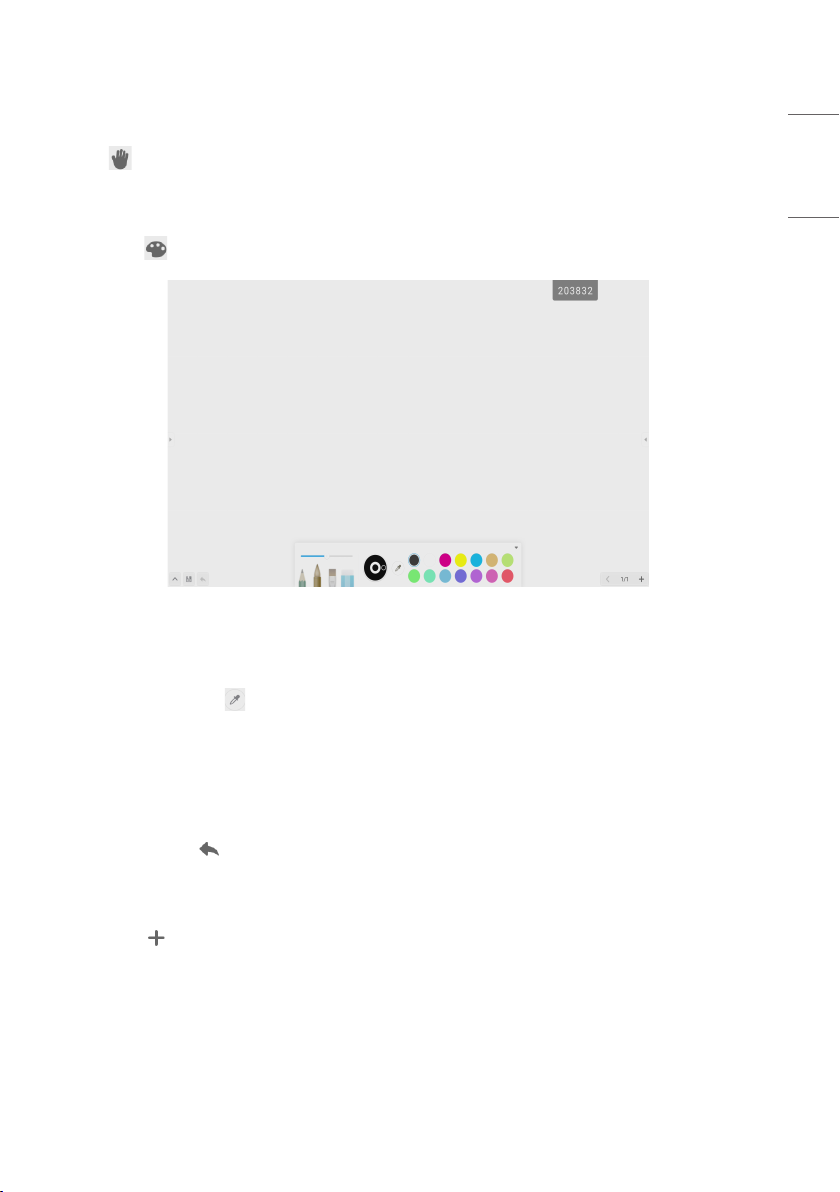
Roaming
Clique em para selecionar o modo de roaming. Você pode mover a tela inteira deslizando
Quadro de desenho
Clique no botão para abrir o quadro de desenho, conforme mostrado na Fig. 3-8-1.
Fig 3-8-1 Interface do quadro de desenho
19
PORTUGUÊS
DO BRASIL
• Caneta: O lápis é selecionado por padrão, incluindo lápis, pincel de escrever, uma linha de pincéis e borracha.
• Paleta: Selecione a cor e clique na paleta para colorir na forma de rotação.
• Seletor de cores: Clique em para ativar o seletor de cores e o seletor de cores redondo aparecerá na área do
quadro de desenho. Arraste-o para a cor desejada e clique para finalizar a seleção de cores. Nesse caso, a cor da
caneta é a cor selecionada.
• Disco de cor: Os usuários podem alterar a cor do círculo de cores alterando a cor do disco de cores.
Remover
Clique no botão remover para remover a operação anterior.
Adição de página
Clique no botão para adicionar uma nova página.
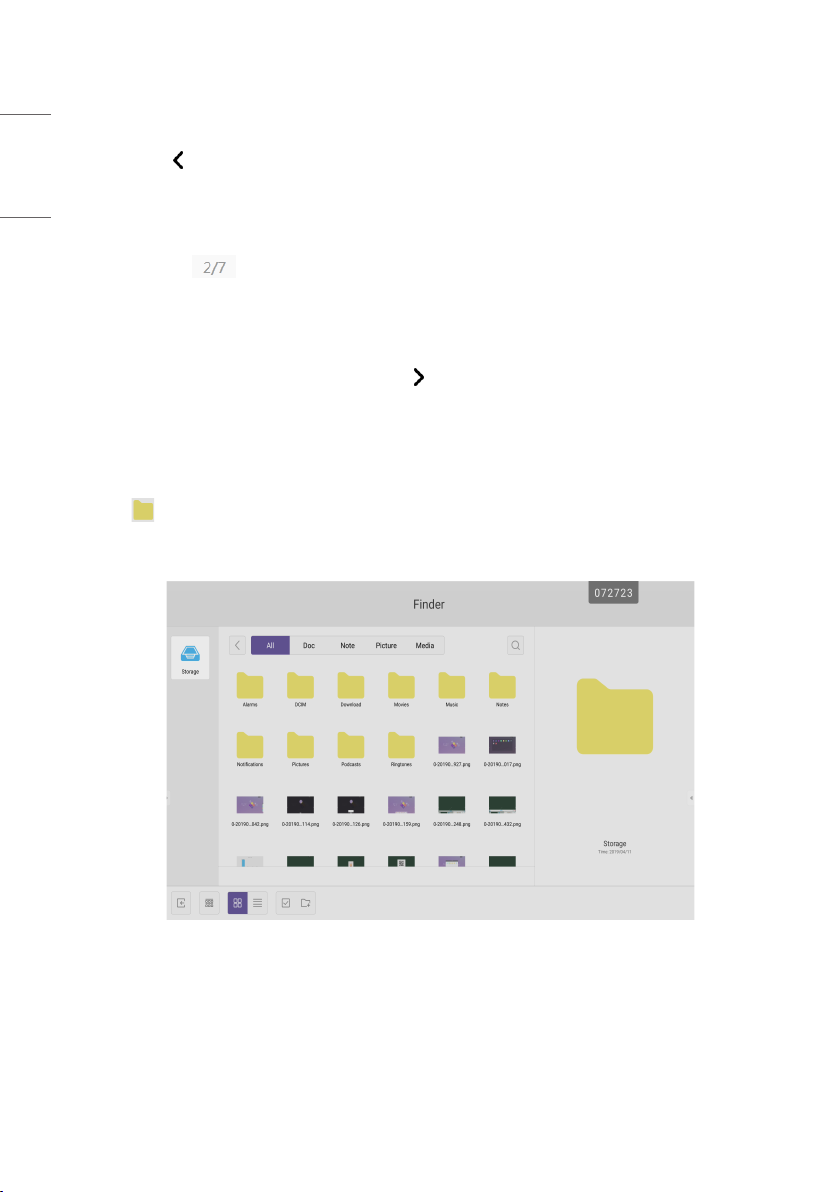
20
PORTUGUÊS
DO BRASIL
Página anterior
Clique no botão para voltar para a página anterior. Se a página atual for a primeira página, não será possível clicar
nesse botão.
Paginação
Clique na paginação para carregar a miniatura de todas as páginas. Você também pode clicar diretamente na
miniatura para exibi-la.
Próxima página
Quando a página atual não for a última, clique no botão para alternar para a próxima página.
LOCALIZADOR
Clique em para exibir a pesquisa de arquivo conforme mostrado na Fig. 4-1. Ele pode procurar os arquivos salvos
no sistema, como documentos, escrita no quadro branco, vídeo, imagem e áudio. Além disso, ele pode identificar
automaticamente o dispositivo USB externo, procurar arquivos de acordo com a categoria, procurar arquivos, etc.
Fig 4-1 Pesquisa de arquivo
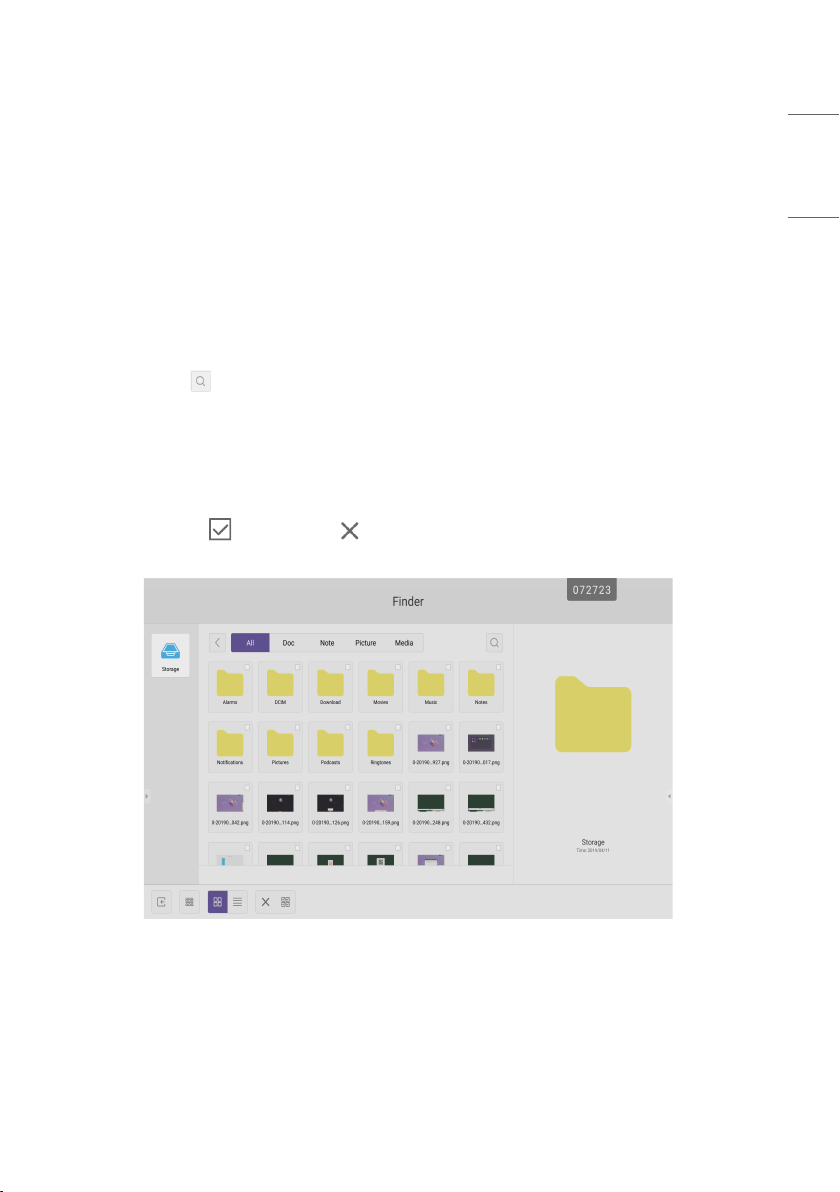
Busca de acordo com a categoria
Os usuários podem procurar recursos armazenados no sistema de acordo com a categoria, incluindo documentos,
escrita no quadro branco (páginas salvas pelo quadro branco e captura de tela rápida), vídeo, imagem e áudio.
• [All]: Ao acessar o módulo de armazenamento interno, todos os recursos são exibidos por padrão.
• [Doc]: Clique em Doc para procurar documentos PPT, Word, Excel, PDF.
• [Note]: Clique em Nota para procurar arquivos e capturas de tela rápidas salvas pelo quadro branco.
• [Picture]: Clique em Imagem para procurar imagens armazenadas. Formatos como .jpg, .jpeg, .png, .bmp e .gif são
compatíveis.
• [Media]: Clique em Mídia para procurar vídeos armazenados. Formatos como .avi, .mp4, .vob, .mkv, .mov, .mpeg são
compatíveis.
• Pesquisar: Na caixa de entrada no canto superior direito da interface, digite o nome do recurso que você deseja
pesquisar e clique em para pesquisar os recursos. Por exemplo, ao digitar “palavra”, você pode encontrar recursos
cujos nomes sejam “palavra”.
Operação de recursos
Os usuários podem editar os recursos armazenados no sistema, incluindo criação, seleção, seleção de todos,
cancelamento de seleção, cópia, colagem, corte, exclusão, renomeação e muito mais.
• Seleção: Clique no botão para mudar para . Uma caixa de seleção será exibida no canto superior esquerdo dos
recursos. Você poderá selecionar os recursos necessários.
21
PORTUGUÊS
DO BRASIL
Fig 4-2-1 Seleção de interface
 Loading...
Loading...