LG 62SX4D Service Manual
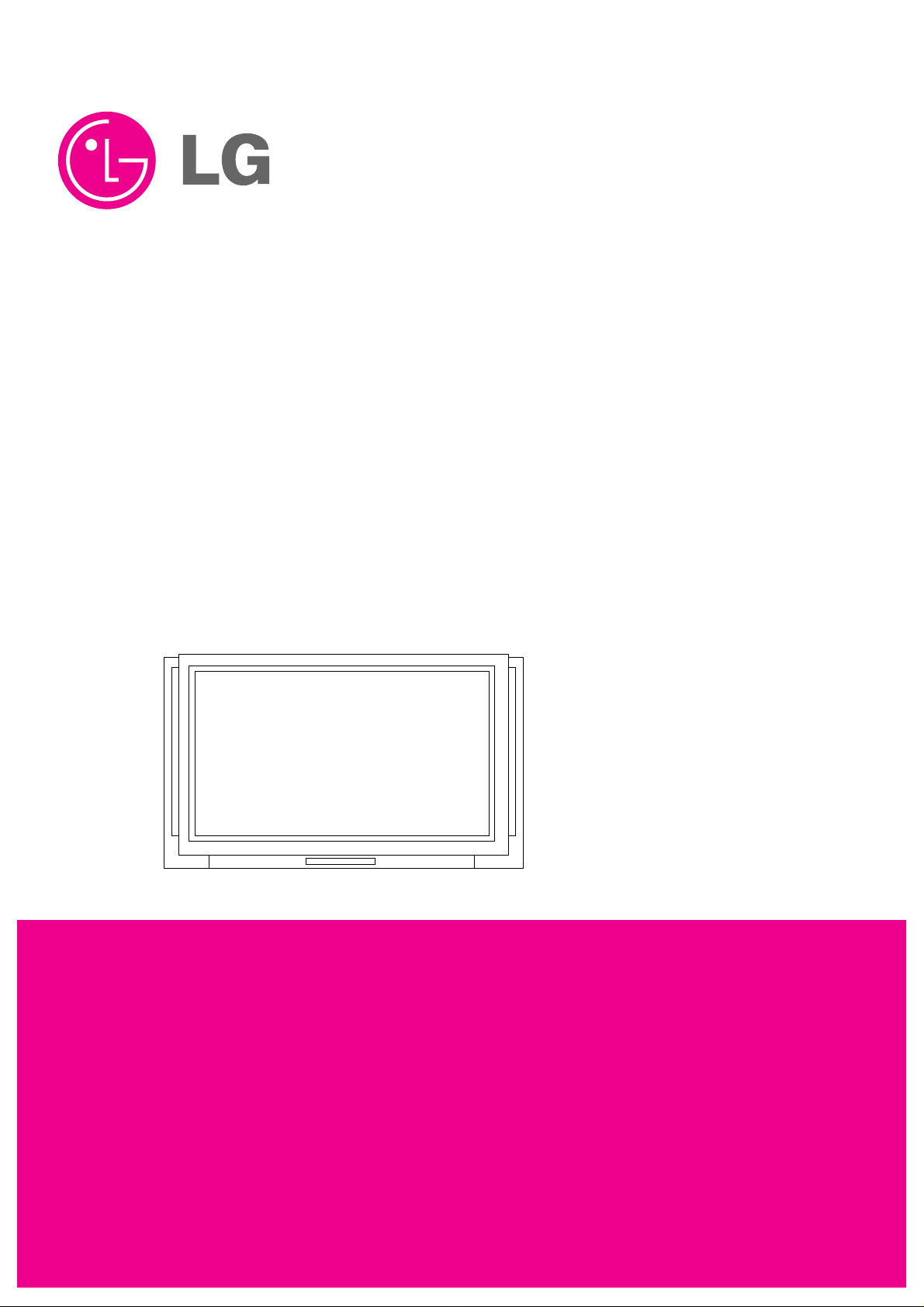
DLP PROJECTION TV
SERVICE MANUAL
CAUTION
BEFORE SERVICING THE CHASSIS,
READ THE SAFETY PRECAUTIONS IN THIS MANUAL.
CHASSIS : NB-05EB
MODEL : 62SX4D 62SX4D-UB
CANADA : http//biz.lgservice.com
USA : http//www.lgservice.com
: http//lgservice.com/techsup.html
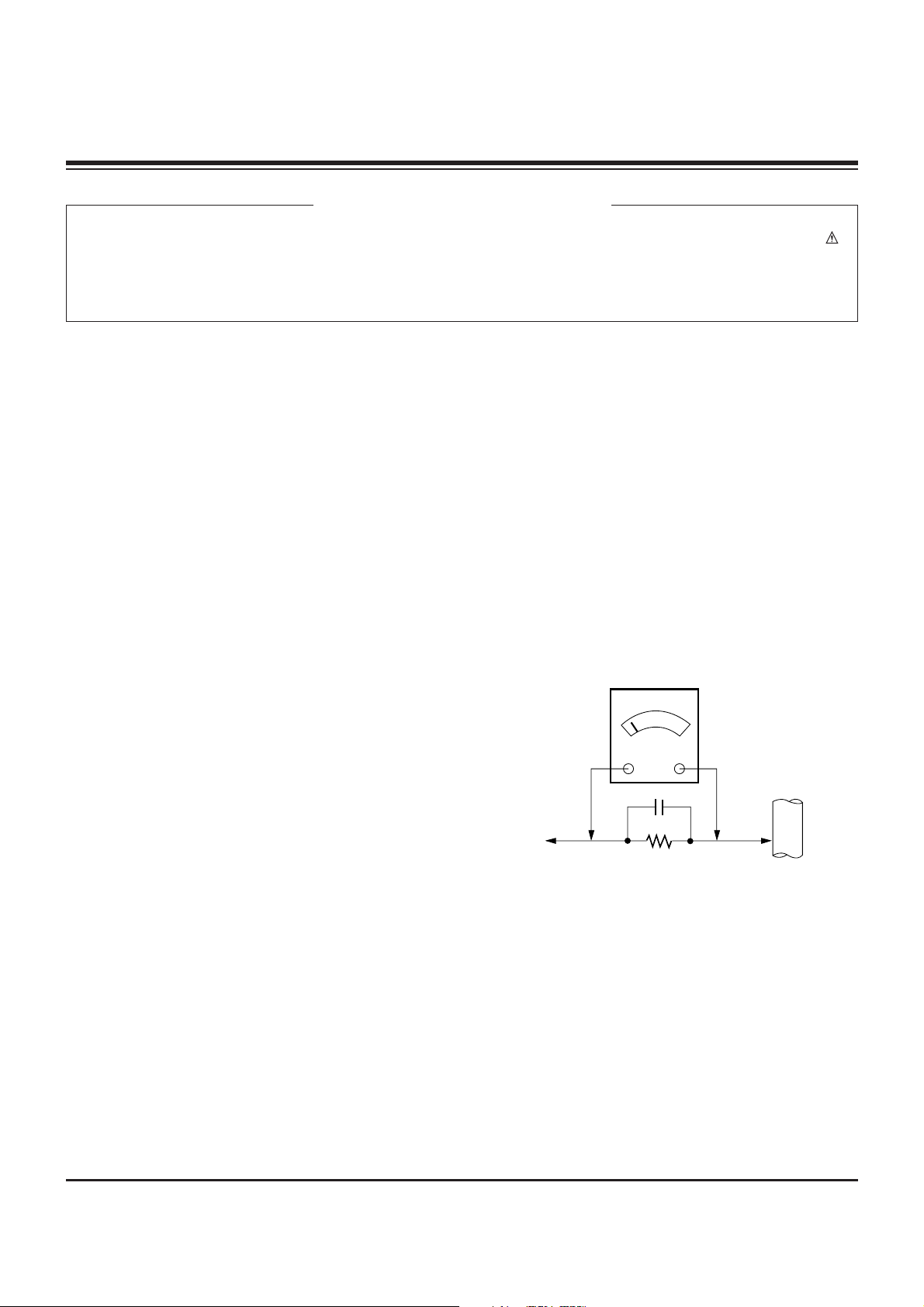
- 2 -
SAFETY PRECAUTIONS
Many electrical and mechanical parts in this chassis have special safety-related characteristics. These parts are identified by in
the Schematic Diagram and Replacement Parts List.
It is essential that these special safety parts should be replaced with the same components as recommended in this manual to
prevent X-RADIATION, Shock, Fire, or other Hazards.
Do not modify the original design without permission of manufacturer.
General Guidance
An lsolation Transformer should always be used during
the servicing of a receiver whose chassis is not isolated from
the AC power line. Use a transformer of adequate power rating
as this protects the technician from accidents resulting in
personal injury from electrical shocks.
It will also protect the receiver and it's components from being
damaged by accidental shorts of the circuitary that may be
inadvertently introduced during the service operation.
If any fuse (or Fusible Resistor) in this monitor is blown, replace
it with the specified.
When replacing a high wattage resistor (Oxide Metal Film
Resistor, over 1W), keep the resistor 10mm away from PCB.
Keep wires away from high voltage or high temperature parts.
Due to high vacuum and large surface area of picture tube,
extreme care should be used in handling the Picture Tube.
Do not lift the Picture tube by it's Neck.
Leakage Current Cold Check(Antenna Cold Check)
With the instrument AC plug removed from AC source,
connect an electrical jumper across the two AC plug prongs.
Place the AC switch in the on positioin, connect one lead of
ohm-meter to the AC plug prongs tied together and touch other
ohm-meter lead in turn to each exposed metallic parts such as
antenna terminals, phone jacks, etc.
If the exposed metallic part has a return path to the chassis, the
measured resistance should be between 1MΩ and 5.2MΩ.
When the exposed metal has no return path to the chassis the
reading must be infinite.
An other abnormality exists that must be corrected before the
receiver is returned to the customer.
Leakage Current Hot Check (See below Figure)
Plug the AC cord directly into the AC outlet.
Do not use a line Isolation Transformer during this check.
Connect 1.5K/10watt resistor in parallel with a 0.15uF capacitor
between a known good earth ground (Water Pipe, Conduit, etc.)
and the exposed metallic parts.
Measure the AC voltage across the resistor using AC
voltmeter with 1000 ohms/volt or more sensitivity.
Reverse plug the AC cord into the AC outlet and repeat AC
voltage measurements for each esposed metallic part. Any
voltage measured must not exceed 0.75 volt RMS which is
corresponds to 0.5mA.
In case any measurement is out of the limits sepcified, there is
possibility of shock hazard and the set must be checked and
repaired before it is returned to the customer.
Leakage Current Hot Check circuit
CANADA: LG Electronics Canada, Inc. 550 Matheson
Boulevard East Mississauga, Ontario L4Z 4G3
USA : LG Customer Interactive Center
P.O.Box 240007, 201 James Record Road Huntsville,
AL 35824
Digital TV Hotline 1-800-243-0000
1.5 Kohm/10W
To Instrument's
exposed
METALLIC PARTS
Good Earth Ground
such as WATER PIPE,
CONDUIT etc.
AC Volt-meter
IMPORTANT SAFETY NOTICE
0.15uF
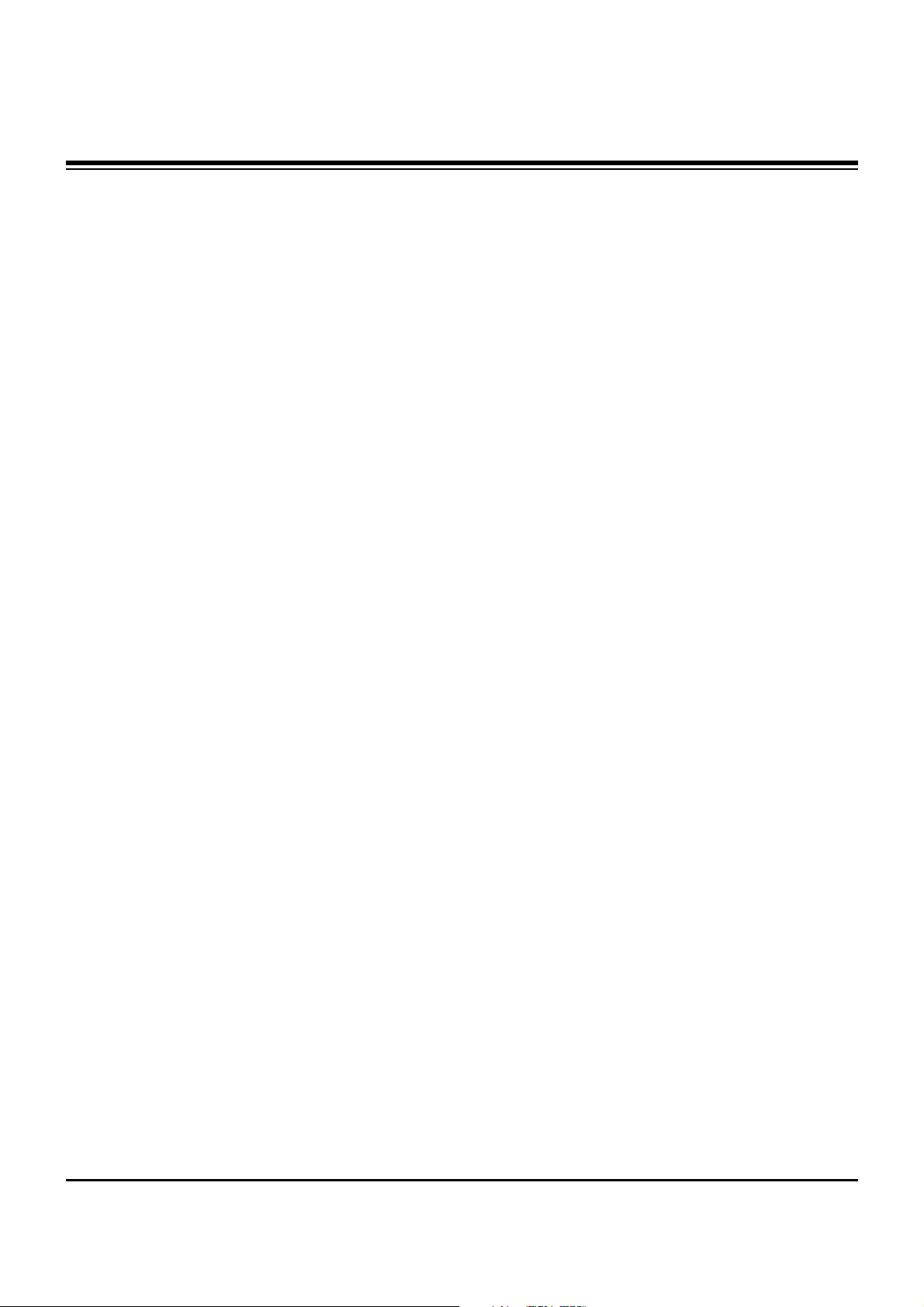
- 3 -
DESCRIPTION OF CONTROLS...........................................4
SPECIFICATIONS.................................................................9
ADJUSTMENT INSTRUCTION...........................................10
BLOCK DIAGRAM...............................................................23
EXPLODED VIEW...............................................................24
EXPLODED VIEW PARTS LIST.........................................25
REPLACEMENT PARTS LIST............................................26
SCHEMATIC DIAGRAM..........................................................
PRINTED CIRCUIT BOARDS.................................................
TABLE OF CONTENTS
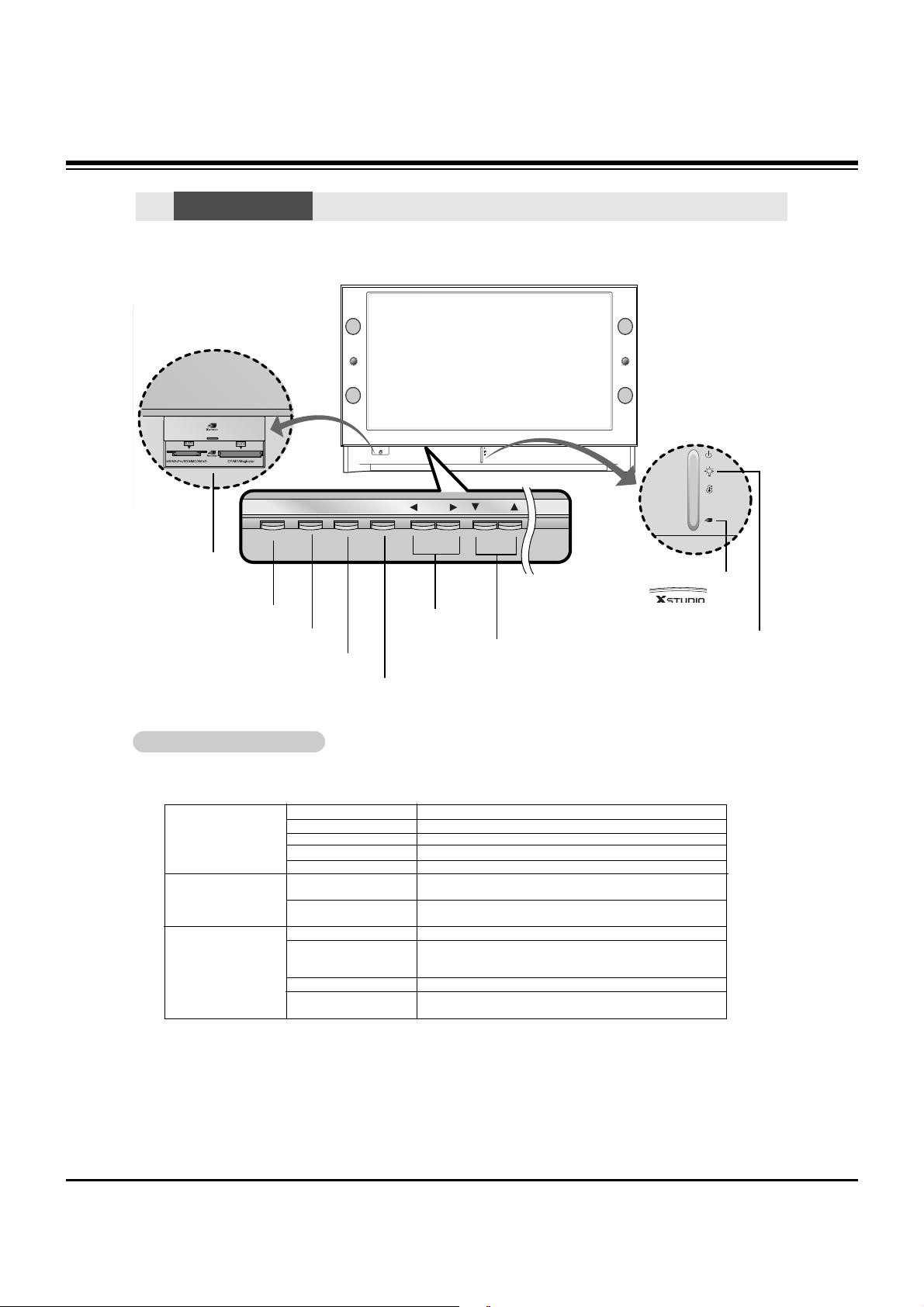
- 4 -
POWER TV GUIDE
VOL CH
ENTER
MENU
POWER Button
VOLUME (
FF,GG
)
Buttons
CHANNEL (EE, DD) Buttons
Operation Indicator/
Lamp Indicator/
Temperature Indicator
ENTER Button
TV GUIDE Button
Off Power Cord is not connected.
Red Power Cord is connected, TV is in standby mode.
Green TV turns on.
Red (flashing) Power Cord is connected, TV is in booting sequence.
Orange (flashing) Preparing operation in standby mode.
Orange Projection lamp is reaching the end of its life and needs to
be replaced with a new lamp. Contact your service center.
Red (flashing) There is a problem with the lamp or around it. Contact an
authorized service center.
Green (flashing) The lamp cover is not closed.
Orange The projection TV is overheating. Check the blocked vents
of the Projection TV and the accumulated dust in the dust
filter.
Red The projection TV shuts down due to overheating.
Red (flashing) The projection TV shuts down, check the cooling fan.
Contact your service center.
Operation Indicator
Lamp Indicator
Temperature Indicator
- Lamp indicator, operation indicator, and temperature indicator located below the front panel controls, reveal the
operating status of the DLP projection TV.
Function Status Indicators
Function Status Indicators
Memory Card
Slots 1,2
MENU Button
Controls
Controls
Front Panel Controls
Front Panel Controls
On operating the
mode
DESCRIPTION OF CONTROLS
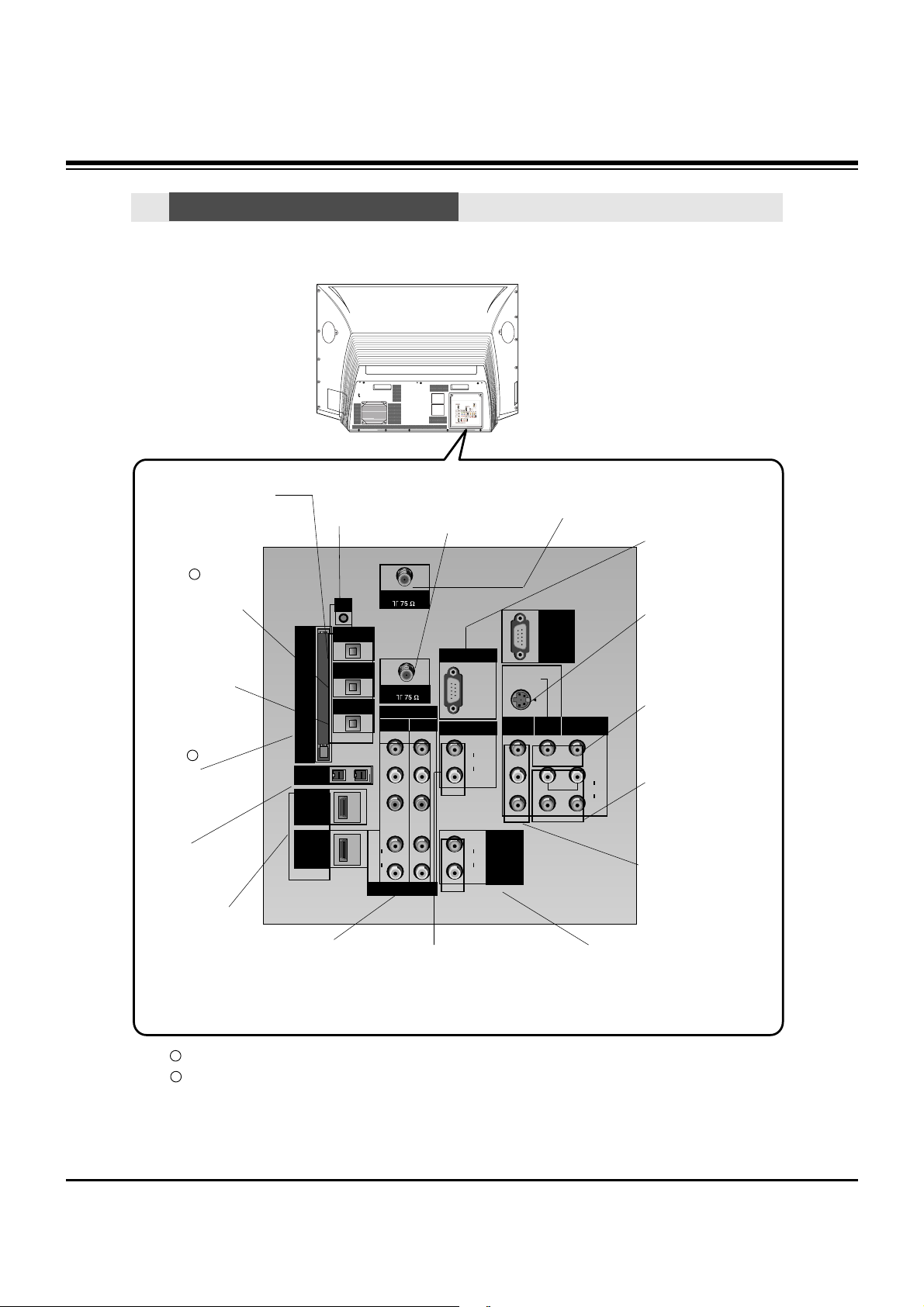
- 5 -
PC/DTV
(XGA/
480p/
720p
1080i)
DVI
RGB/DVI
UPGRADE PORT
/
PR
PB
Y
DTV/DVD
RGB
PC/DTV
(XGA/
480p/
720p
1080i)
PC/DTV
(XGA
/480p
/720p
/1080i)
S-VIDEO
PR
PB
Y
MONO
CABLE
RGB INPUT
COMPONENT
INPUT2 INPUT1
DTV/DVD INPUT
RGB/DVI INPUT
(L)
(R)
AUDIO
(L)
(R)
AUDIO
VIDEO
(L)
(R)
AUDIO
(L)
(R)
AUDIO
MONITOR
OUTPUT
VIDEO
INPUT2
VIDEO
INPUT1
DIGITAL AUDIO
OPTICAL INPUT1
(COMPONENT2)
DIGITAL AUDIO
OPTICAL INPUT2
(DVI)
IEEE-1394
DIGITAL AUDIO
OPTICAL OUTPUT
ANTENNA
C
a
b
l
e
C
A
R
D
HDMI1
/DVI
VARIABLE
AUDIO OUT
G-LINK
HDMI2
UPGRADE
PORT
ANTENNA Inputs
Connect antenna signals to the TV directly.
DIGITALAUDIO OPTICAL
OUTPUT
Used to connect either an external amplifier, or add a subwoofer to your surround sound
system if it has a digital
audio optical input.
(Refer to )
MONITOR OUTPUT
Connect a second TV or
Monitor.
S-VIDEO In
A connection available
with some high-end
equipment that provides
even better picture quality for Video 2.
RGB/DVI INPUT
Connect the monitor
output connector from
a PC to the appropriate input port.
RGB Input
Connect the TV output
connector from a PC/DTV
to the appropriate input
port.
VARIABLE AUDIO OUT
Used to connect either
an external amplifier,
or add a sub-woofer to
your surround sound
system.
COMPONENT INPUT 1-2
Connect a component
video/audio device to
these jacks. Refer to your
DVD manual for further
information.
VIDEO 1 or 2
Connects the video signals from various types
of equipment.
Left/Right AUDIO
Used for stereo sound
from various types of
equipment.
IEEE1394
Connect DVHS or
MicroMV to IEEE1394
Connector.
CableCARD™
Used for CableCARD™
received Cable Service
Provider.
CABLE Inputs
Connect cable signals to
the TV, either directly or
through your cable box.
G-LINK
Connect a G-
LINK Cable to
this jack.
DIGITALAUDIO OPTICAL INPUT1(COMPONENT2)
Connect digital audio
from the equipment
whose video is connected to COMPONENT 2.
DIGITALAUDIO OPTICAL INPUT2(DVI)
Connect digital audio
from the equipment
whose video is connected to
HDMI/DVI(VIDEO).
(Refer to )
Notes: In standby mode, these port will not work.
If the video is connected through HDMI-TO-HDMI cable, you don’t need to connect digital audio. This port
is used only when the video connected through DVI-TO-HDMI cable.
1
2
1
2
HDMI1/DVI, HDMI 2
Connect a HDMI signal
to HDMI1/DVI or
HDMI2. Or connect a
DVI(Video) signal to
HDMI1/DVI.
Back Connection Panel
Back Connection Panel
Connection Options
Connection Options
DESCRIPTION OF CONTROLS
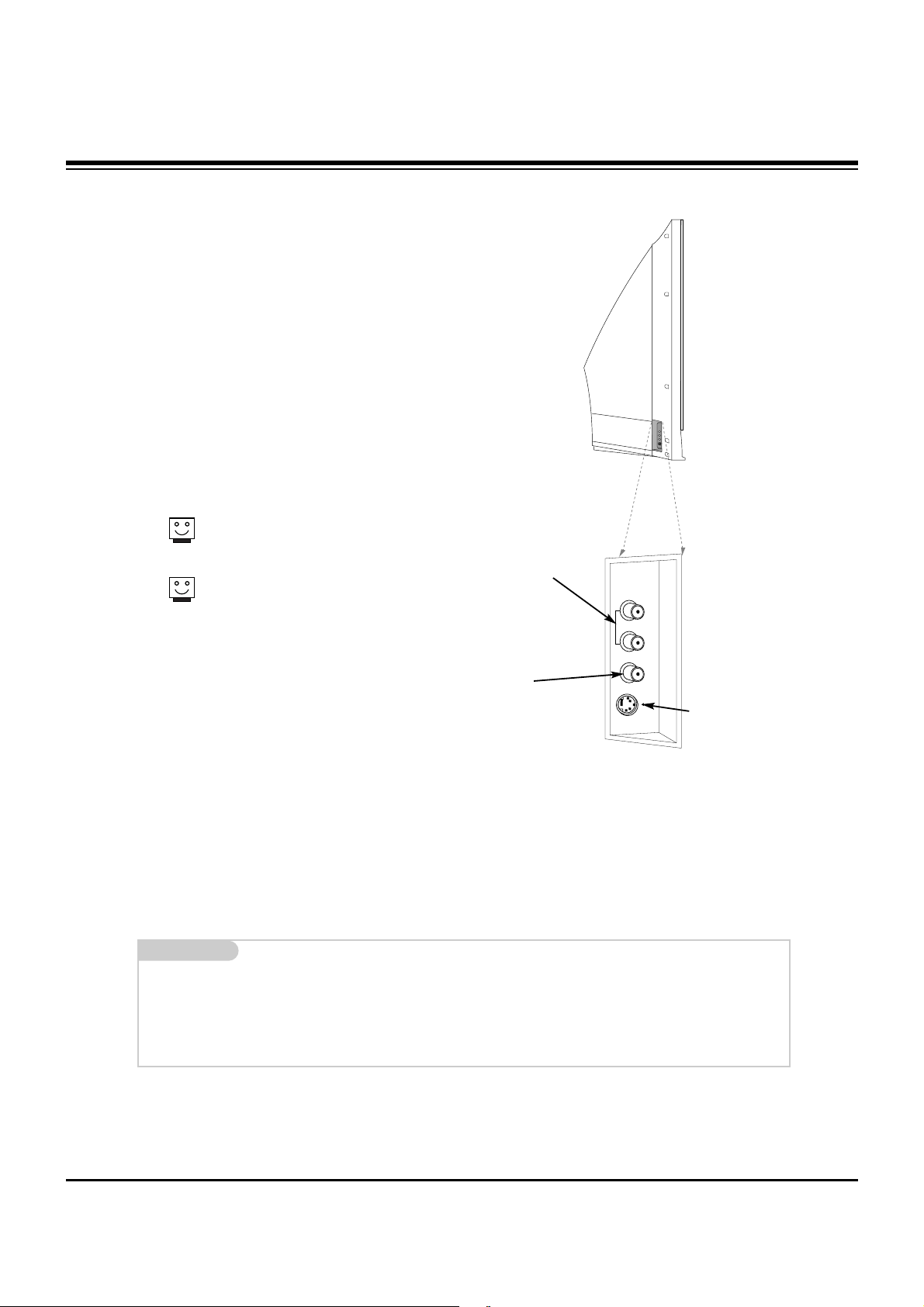
- 6 -
LEFT/RIGHT
AUDIO
Used for stereo
sound from various types of
equipment.
S-VIDEO
A connection
available on some
very high-end
equipment that
provides better
picture quality
than video input.
VIDEO
Connects the
video signals
from any piece of
equipment.
Front A/V Panel
S-VIDEO
VIDEO
FRONT A/V
AUDIO
(R)
(L)/
MONO
There are four jacks on the left side on your projection TV
that make connecting Audio/Video devices like video games
and camcorders very simple.
The jacks are like those found on the back jack connection
panel. This means that most equipment that connects to
those types of jacks on the rear jackpack, may be connected to the front connection panel.
To use the side jacks as the signal source, select them
using Main Input menu. They will be named “Front Video” in
the Main Input menu.
If you input both Front Video and
S-Video, only the S-Video will
work.
If you’re connecting a video game
device, make sure to change the
picture settings with the EZ
Picture option in the Video menu.
Mini glossary
A/V CABLES Audio/Video cables. Three cable connector—Right audio (red), Left audio (white), and Video (yellow). A/V cables are
used for stereo playback of videocassettes and for higher quality picture and sound from other A/V devices.
A/V DEVICE Any device that produces video or sound (VCR, DVD, cable box, or television).
Front Connection Panel
Front Connection Panel
DESCRIPTION OF CONTROLS
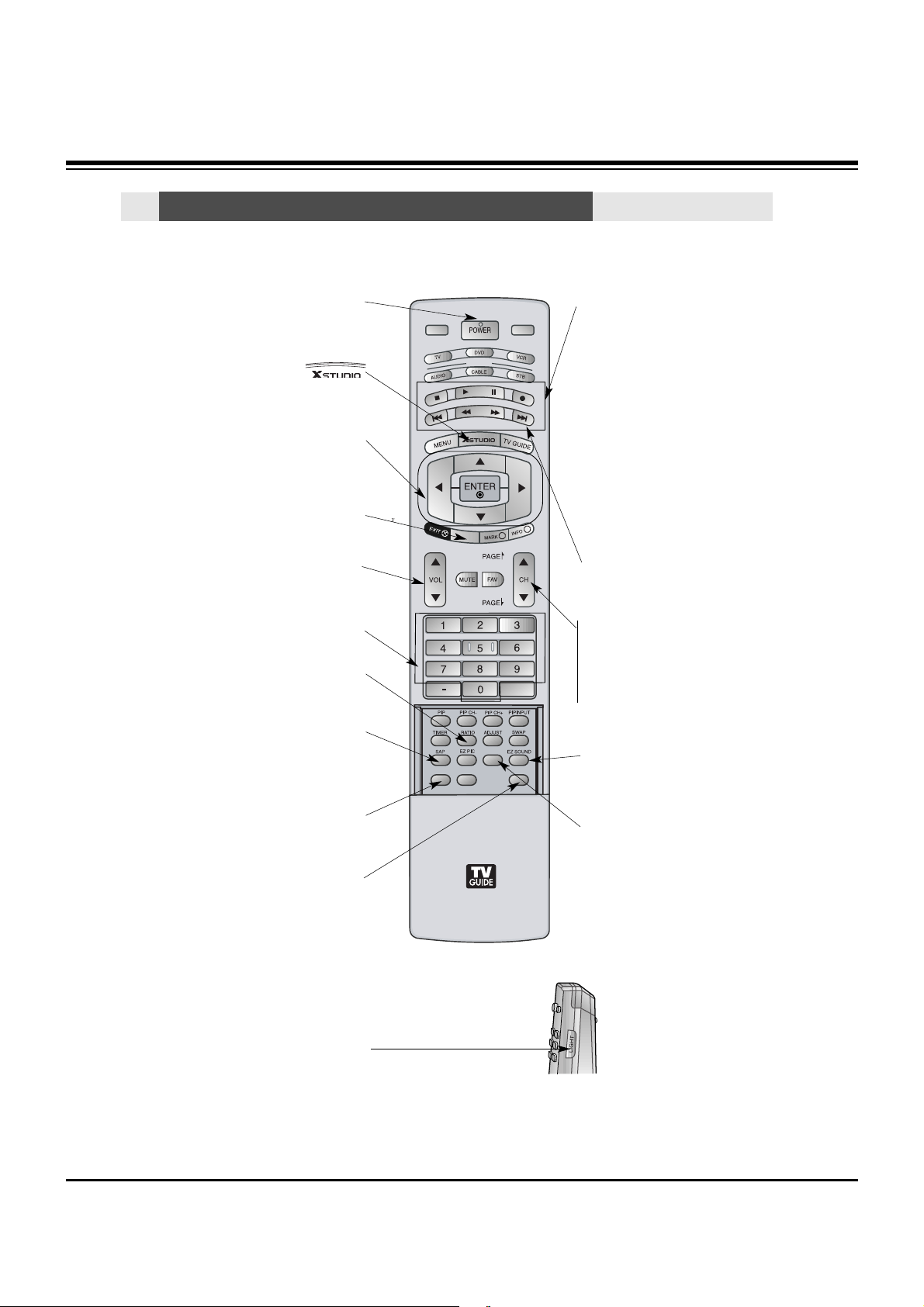
- 7 -
MODE
DAY -
DAY +
FLASHBK
i
APM
CC
FREEZE
M/C EJECT
TV INPUT
TV/VIDEO
V
1394
- When using the remote control, aim it at the remote control sensor on the TV.
Remote Control Key Functions
Remote Control Key Functions
LIGHT
Illuminates the remote control
buttons of selected
mode.
DAY+/DAY-
Moves forward or backward in 24
hour increments in the Listings Grid.
NUMBER buttons
VCR/DVD BUTTONS
• Controls some video cassette
recorders or DVD players.
("RECORD" button is not available for
DVD players.)
< Only TV mode >
•In Photo mode of Xstudio, the view
state changes to the slide show state
with “PLAY” button and the slide show
state changes to the view state with
“PAUSE” button.
• In Music mode of Xstudio, controls
the music with “PAUSE”, “STOP”,
”PLAY”, ”(Left/Right) SKIP” buttons.
Note that FF and REW do not work in
the mode.
•Controls the DVHS or Camcorder of
IEEE 1394 mode.
RATIO
Changes the aspect ratio.
POWER
Turns your TV or any other programmed
equipment on or off, depending on mode.
CC
Select a closed caption:
Off, CC1~4, Text1~4.
THUMBSTICK (Up/Down/Left/Right/ENTER)
Allows you to navigate the on-screen menus
and adjust the system settings to your pref-
erence.
CHANNEL UP/DOWN
Selects available channels found with
EZ scan.
PAGE UP/PAGE DOWN
Moves from one full set of screen
information to the next one.
SAP
Selects MTS sound: Mono, Stereo, and SAP
in Analog mode. Change the audio language
in DTV mode.
EZ SOUND
Selects the sound appropriate for the
program's character.
Brings up the menu to select the Photo or
Music mode of Xstudio for memory cards.
APM(Adaptive Picture Mode)
Concurrently, compare with the
Daylight, Normal, Night Time.and
Custom on the screen.
VOLUME UP/DOWN
Increases/decreases the sound level.
1394
M/C EJECT
Remove the Memory Card.
DESCRIPTION OF CONTROLS

- 8 -
MODE
DAY -
DAY +
FLASHBK
i
APM
CC
FREEZE
M/C EJECT
TV INPUT
TV/VIDEO
V
1394
TV INPUT
• Rotates the input mode between Antenna
and Cable.
• Video 1-2, Front Video, Component 1-2,
RGB-DTV (or RGB-PC), HDMI1/DVI,
HDMI2
and IEEE1394 input sources, screen
returns to the last TV channel.
MUTE
Switches the sound on or off.
MODE
Selects the remote operating mode: TV,
DVD, VCR, AUDIO, CABLE or STB. Select
other operating modes, for the remote to
operate external devices.
FLASHBK
Tunes to the last channel viewed.
EXIT
Clears all on-screen displays and returns to
TV viewing from any menu.
TIMER
Lets you select the amount of time before
your TV turns itself off automatically.
MENU
Brings up the main menu to the screen.
Enters or exits a Panel Menu in the TV Guide
On Screen system.
PIP
Switches to PIP, POP (Picture-out-ofPicture) and Twin picture modes in regular sequence.
Switches the video window locking or
unlocking in the Listings Grid.
PIPCH-/PIPCH+
Changes to the next higher/lower PIP
channel.
PIP INPUT
Selects the input source for the sub picture in PIP/Twin picture mode.
SWAP
Exchanges the main/sub images in
PIP/Twin picture mode.
EZ PIC
Adjusts the factory preset picture
depending on the viewing environment.
ADJUST
Adjusts screen position, size, and phase in
PC mode.
FREEZE
Freezes the currently-viewed picture. Main
picture is frozen in PIP/Twin picture mode.
TV/VIDEO
External input modes rotate in regular
sequence: Antenna, Cable, Video 1-2,
Front Video, Component 1-2, RGB-DTV
(or RGB-PC), HDMI1/DVI and HDMI2
input sources.
(Video, Front Video, Component 1-2 input
sources are linked automatically, only if
these are connected )
INFO
When you watch the TV, information displays on top of the screen. Not available
in Component 1-2, RGB, HDMI1/DVI and
HDMI2 mode.
FAV
Scrolls the Favorite channels.
TV GUIDE
Brings up the TV Guide On Screen system to the screen.
Mark
Selects the wanted functions.
DESCRIPTION OF CONTROLS
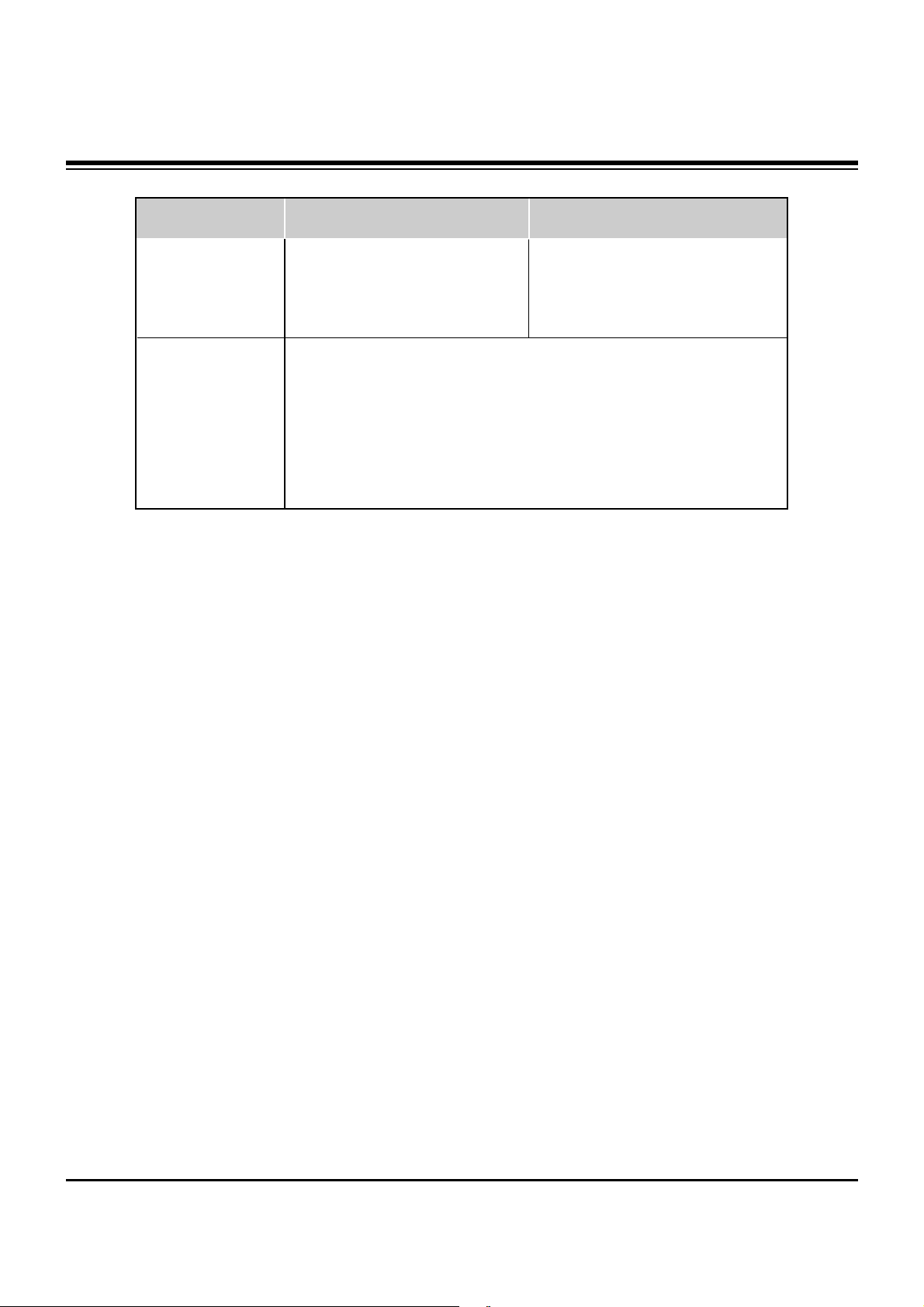
- 9 -
• The specifications shown above may be changed without prior notice for quality improvement.
MODEL
Horizontal Size (inches)
Height (inches)
Depth (inches)
Weight (lbs.)
Power requirement
Television System
Program Coverage
Power Consumption (W)
Antenna
Audio Output (W)
Supplied Accessories
AC120V, 60Hz
NTSC-M, ATSC
VHF 2 ~ 13, UHF 14 ~ 69, CATV 1 ~ 135, CADTV 1 ~ 135. DTV 2 ~ 69
250W
75 ohm External Terminal for VHF/UHF
20Wx2
Remote control, 2 size AAbatteries,D-sub 15 pin Cable
52SX4D-UB
62SX4D-UB
63.4
40.4
19.5
132.3
55.7
35.5
15.7
82.7
SPECIFICATIONS
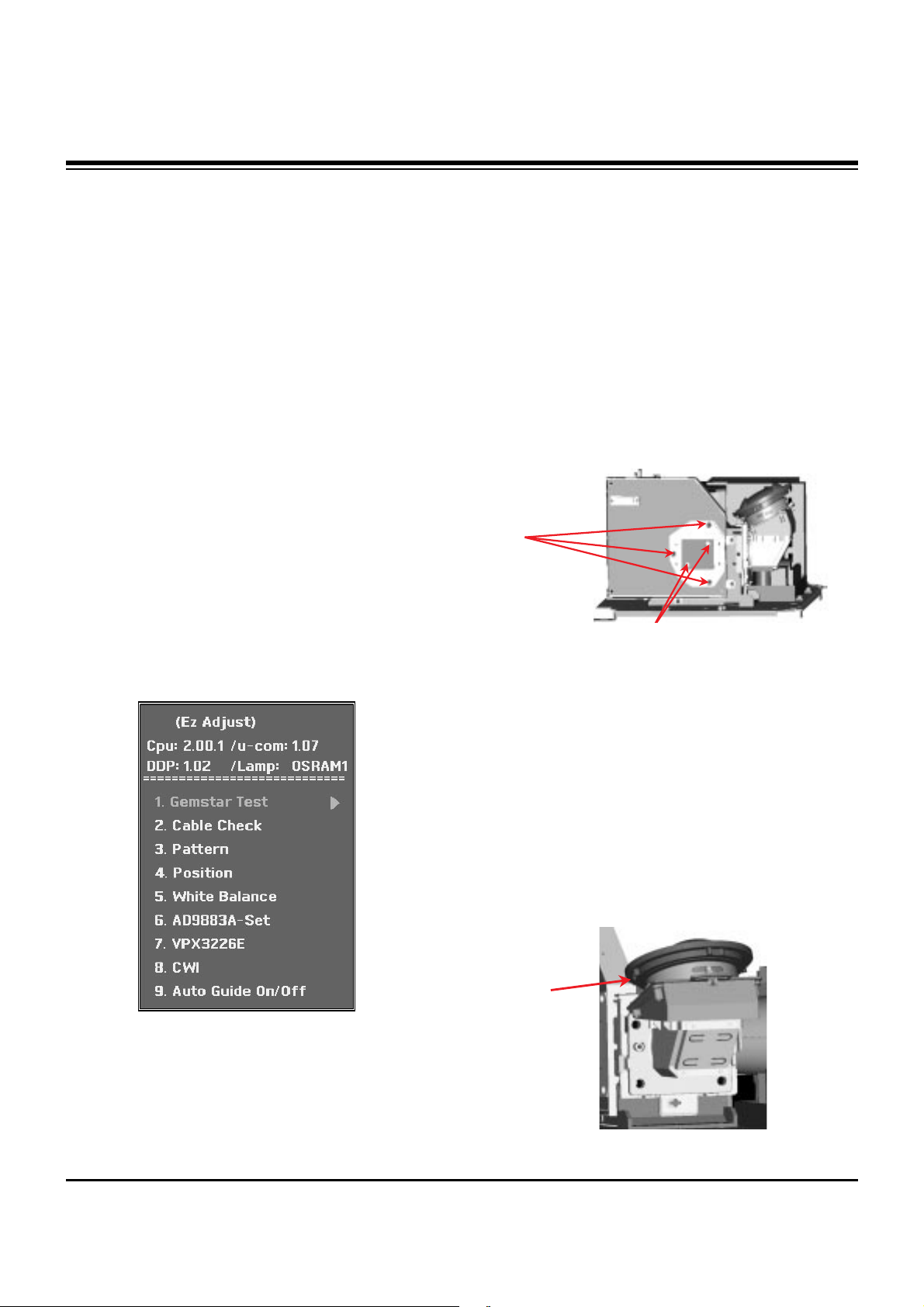
- 10 -
ADJUSTMENT INSTRUCTIONS
1. Application Object
These instructions apply to the DLP Projection TV (Chassis:
NB-05EB).
2. Notes
(1) Because this is not a hot chassis,it is not necessary to use
an isolation transformer. However, the use of an insolation
transformer will help protect test equipment.
(2) The adjustments must be performed in the correct
sequence.
(3) The adjustments must be performed in the condition of
25±5°C of temperature and 65±10% of relative humidity if
there is no other specific designation.
(4) The input voltage of the receiver must remain AC 110V,
60Hz.
(5) Unless stated otherwise, the set must be operated for at
least 5 minutes prior to adjustments.
The heat-run should be performed with a 100% white
pattern,but reception of a moving picture may also be
possible in unavoidable cases.
3. Composition of Adjustment Mode
(1) Adjustment modes are entered by pressing the ADJ key
on the Service Remote Control, after adjustments press
the ADJ key to exit.
(2) Initial Adjustment mode Menu is shown below. <Fig. 1>
(3) As shown <Fig. 1>, using the CH+ (
D), CH- (E) keys to
select an item, press the ENTER or VOLUME+ (
G) keys to
enter the appropriate item and begin adjustment.
(4) Change the value of adjustment by using the volume +(
G ),
volume -(
F) keys. To change adjustment item, use the
CH+ (
D), CH- (E) keys in EZ ADJ Mode.
(5) Press the ADJ key to exit, after adjustments.
(6) Preparation for Adjustment
1) Connect the power to TV Set and set “Power on”.
2) Allow set to Heat-Run for at least 5 minitues before
adjusting.
4. Adjusting the Optical Engine
(1) After placing the optical engine on the JIG, adjust
illuminator by adjuting with automatic adjustment the B as
shown <Fig. 2>.
1) When adjust illuminator, search the scope does not fall
in illuminator and Tilt adjustment complete with
automation equipment in that scope.
2) After adjusting, A fix with Screw using automation
equipment.
(2) In order to move Optical system the Tilt is adjusted to
center of the screen, adjust using automation equipment
the A(Projection Lens) as shown <Fig. 3> and adjust
Position. (Refer to Automatic Adjustment Sequence)
<Fig. 1> Adjustment Mode OSD
A
B
<Fig. 2> HD3 Optical Engine
A
<Fig. 3> HD3 Optical Engine Projection Lens
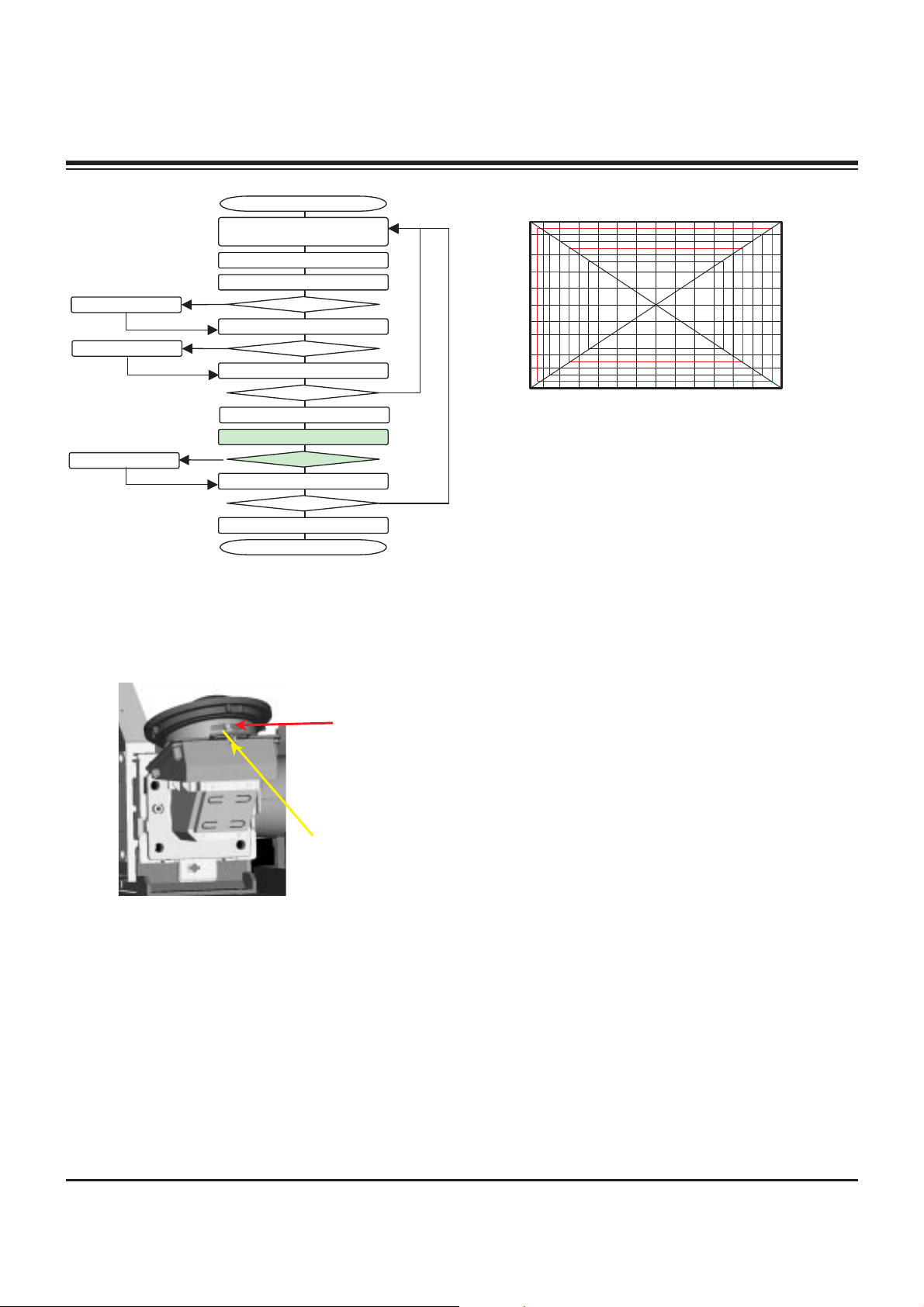
(3) After adjusting the illuminator, adjust the focus by using
the focus adjustment screw on the projection lens. After
adjusting, fasten the screw tighty and secure with sealer.
[ Note: The focus check point is not the screen center but the
upper/lower screen.
[ Pattern for focus adjustment
(1) Enter the Cross Hatch using (CH + (
D), CH - (E)) Key.
(Pattern Sequence: Cross Hatch --> Red --> Black -->
White --> Gray --> Blue --> White Balance)
(2) Focus adjustment Knob is variable and adjust the Focus.
(3) Adjust/check the Focus of marking part to be equal.
1) Focus: Center Best
2) Flare: 1.5pixel below(Engine)
(4) After adjusting, fix the adjustment Knob
5. Caution for DMD
(Digital Micro-mirror Device)
5-1. Caution for DMD ESD
(1) Use a grounding strap to prevent ESD (Electrostatic
Dischage) damage when handing the DMD.
(2) Connect the grounding strap to a ground point on the
workbench.
(3) Keep the DMD in an ESD Safe container when not being
used or in transit.
(4) Wearing gloves will help prevent ESD damage and help
preserve the physical condition of the DMD.
(5) All work should be performed in a static free environment.
(6) Use caution and remove any dust particles on the DMD
front glass or back pins/pads.
5-2. Caution for DMD Cleaning
(1) Use caution to prevent scratches to the DMD glass.
(2) When DMD glass stains with dust, polish the front and
back DMD glass with soft cloth. Then, rotate the DMD 180
degrees and polish again.
(3) Do not use pressure when cleaning the DMD. The static
electricity and pollution can damage the DMD.
- 11 -
ADJUSTMENT INSTRUCTIONS
Start
Check Focus
DMD Manual
NG
NG
NG
Restart
Restart
DMD Manual
Manual
Check DMD
Check DMD
Check DMD
DMD Chuck Back
End
Check Lens
Check Lens
Lens Chuck Open
Lens Screw Fix.
DMD Screw Fix.
DMD Adjustment(Tilt, Illuminator)
DMD Adjustment(X & Y & Tilt)
Lens Adjustment(X & Y)
DMD/Lens Chucking
Screw Fwd/Bwd
<Fig. 4> Automatic Adjustment Sequence
Inject the resilock
Ancor Screw
<Fig. 5> HD3 Optical Engine Projection Lens
<Fig. 6> Focus Pattern(Cross Hatch)
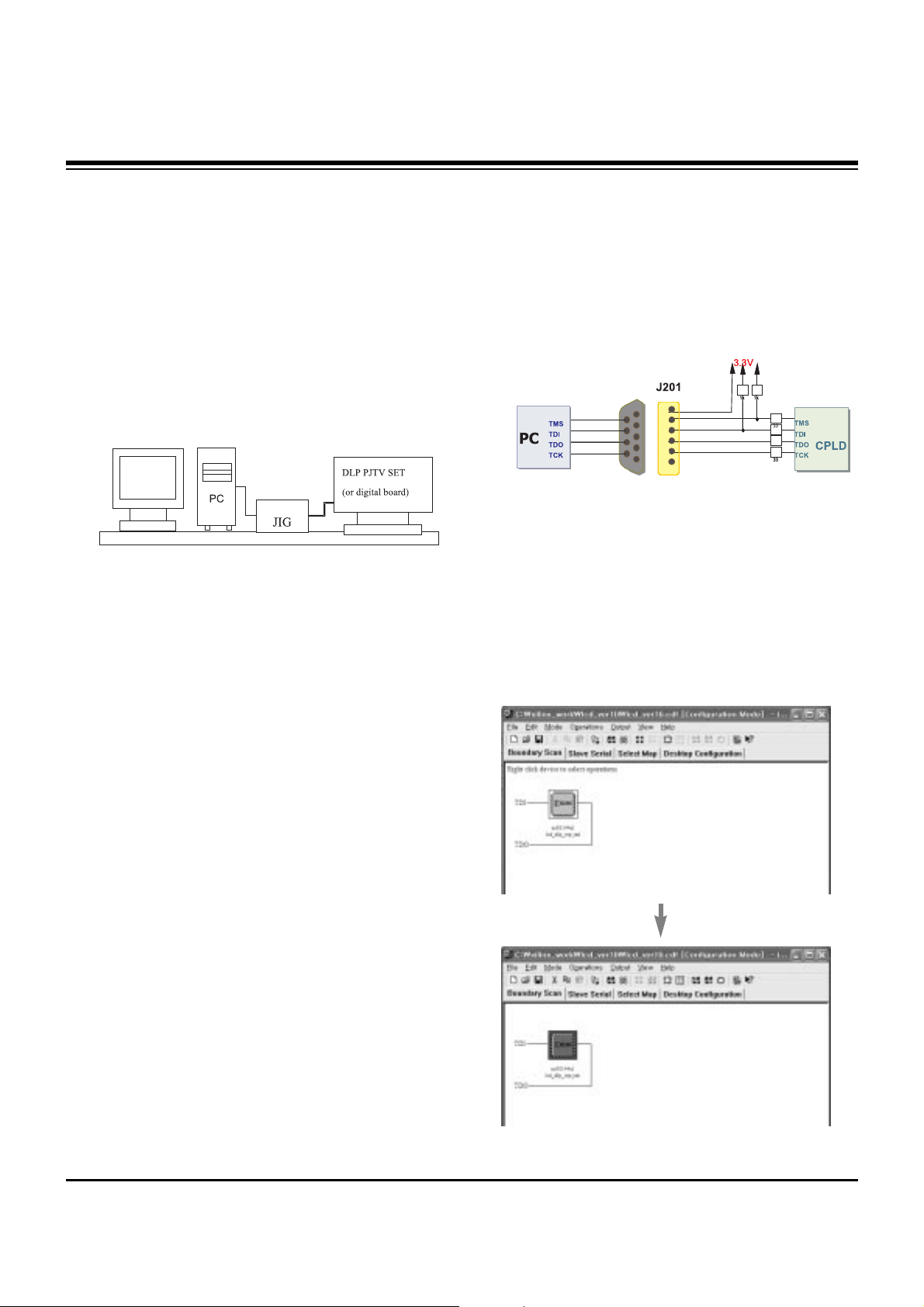
- 12 -
6. EDID(HDMI) Data Input
6-1. Required Test Equipment
(1) Jig for adjusting PC, DDC (PC serial to D-sub connection
device)
(2) S/W for writing DDC(EDID data write & read)
(3) D-sub terminal
(4) Jig for connecting EDID Cable(HDMI-DVI cable)
6-2. Adjustment Preparation and Setting of
Device
(1) Setup as in <Fig. 7> and turn on the PC & JIG.
(2) Operate the S/W for writing DDC(EDID data write & read)
(operated in DOS mode.)
6-3. Sequence of Adjustment
(1) Put the SET(or Digital Board) on the table and turn the
power on.
Connector the JIG for download to HDMI 1(#1) port.
(2) Input the product code, production week / year, serial
number (if it is not input, write “01”) to the S/W for writing
DDC.
(3) Open the first file(DN-52SX40D-HDMI-1.DVI).
(4) Operate EDID Write command by pressing Function Key
F8.
(5) When “OK” letter appear, completed the Write.
(6) After connector the JIG for download to HDMI 2(#2) port,
open the second file(DN-52SX40D-HDMI-2.DVI) and
operate as same above method.
7. CPLD Download Work
7-1. Required Test Equipments &
Preparation for Adjustment
(1) Connect the PC and memory JIG as shown in <Fig. 8>.
(2) Turn on JIG MAIN POWER SW.
(3) Turn on the PC and moniter, operate the device
programming software.
7-2. Adjustment Sequence
(1) Once the program is running, [OPTION MODE
SELECTION] is displayed in the window.
Check the “Load configuration File(.cdf, .pdr)” in this
window and click the finish button
(2) When the screen displays the open window, select the
suitable file(*.cdf) according to model.
(3) IC figure is change to green by clicking it.
(Refer to <Fig. 9>)
ADJUSTMENT INSTRUCTIONS
<Fig. 7> Device Setting Diagram for Input EDID(HDMI) Data
<Fig. 8 > How to connect the MEMORY JIG and PC
<Fig. 9> CPLD DOWNLOAD PROGRAM
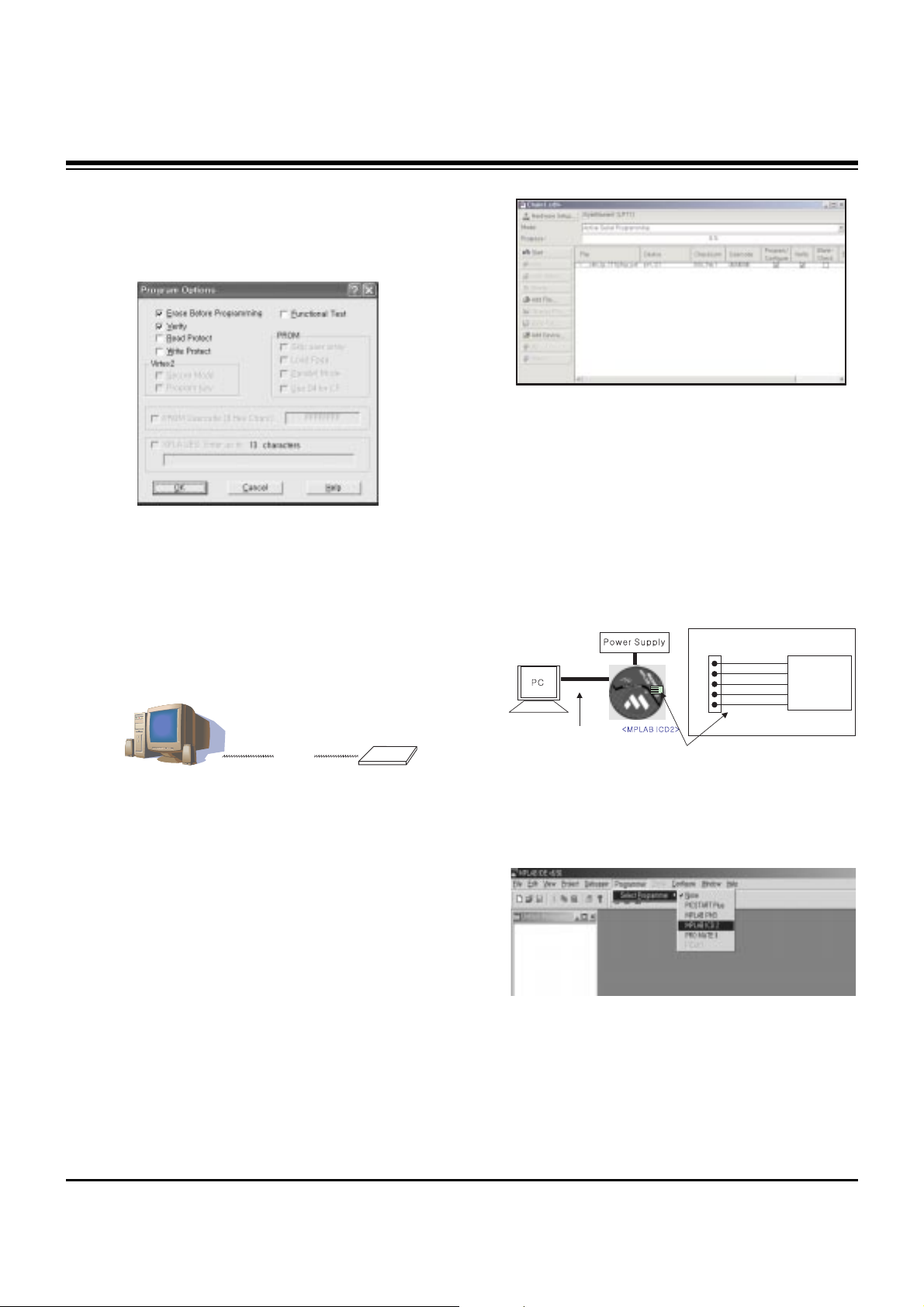
- 13 -
(4) Select program options.
(5) Check the [Erase before programming] and [Verify] menu
as shown <Fig. 10> and press the OK button.
(6) At this time, the download starts. The download will finish
in about 10 seconds.
7-3. MEMORY Board CPLD Download Work
(1) Required Test Equipments & Preparation for
Adjustment
1) Connect the PC and memory JIG as shown in <Fig. 11>.
2) Turn on JIG MAIN POWER SW.
3) Turn on the PC and moniter, operate the Quartus ¥–software.
(2) Adjustment Sequence
1) Once the program is running, select the [TOOL/
PROGRAMMER] in the MENU item.
2) Select the “Active Serial Programming” in the Mode.
At this time, “ByteBlasterII [LPT1]” must be selected in the
Hardware Setup item.
3) Select the Add file.... and select the Download file.
(ex. EPF.pof)
4) Check the Program/Configure and Verify item.
5) When select the Start, CPLD Download is running.
8. Gemstar VBI Micom Download
8-1. Preparation for Adjustment
(1) As shown below, connect the MPLAB ICD2 equipment, PC
and Digital Connector.
(2) Turn on the MPLAB ICD2 POWER Supply.
(3) After turning on the PC and MONITOR, select the ‘MPLAB
IDE’ from the screen
8-2. Adjustment Sequence
(1) Once the program is executed, select the MPLAB ICD2
from "Programmer -> Select Programmer".
ADJUSTMENT INSTRUCTIONS
<Fig . 10> PROGRAM OPTION WINDOW
PC
EPF(Memory)
JIG
<Fig . 11> How to connect the MEMORY JIG and PC
<Fig . 12> CPLD DOWNLOAD PROGRAM
+13V
CN1201
IC1204
VIB Micom
+5V
GND
Data
Clock
<Digital Board>
Connect the MPLAB ICD2 and connector of Digital Board
Connect the RS-232 or USB Cable
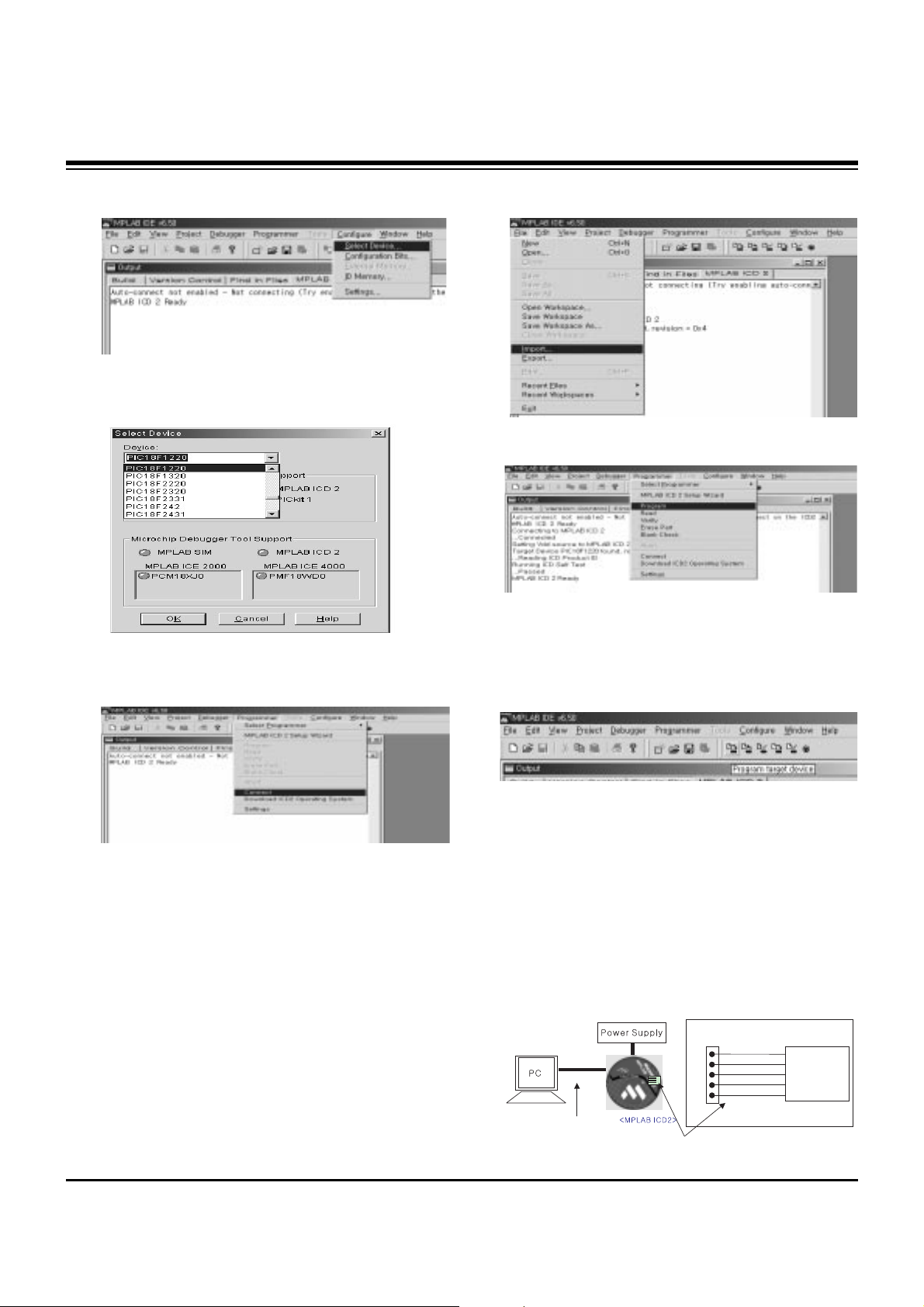
- 14 -
ADJUSTMENT INSTRUCTIONS
(2) Select "Configure -> Select Device".
(3) When the "Select Device" window appears, select the
PIC18F1220 from "Device" and press OK.
(4) Select "Programmer -> Connect".
When connected with the Micom, the display message on
the Output window appears as below.
(5) Select "File -> Import", select the Work HEX file and open.
(6) Select "Programmer -> Program".
(7) Download begins and about 3 seconds later, the
"Programming succeeded" message is displayed on the
Output window and the Download process is ended.
Note: Step (6) is more convenient when using the short-cut icon.
9. Gemstar IR Micom Download
9-1. Preparation for Adjustment
(1) As shown below, connect the MPLAB ICD2 equipment, PC
and Digital Connector.
(2) Turn on the MPLAB ICD2 POWER Supply.
(3) After turning on the PC and MONITOR, select ‘MPLAB
IDE’ from the screen.
Connecting to MPLAB ICD 2
...Connected
Setting Vdd source to MPLAB ICD 2
Target Device PIC18F1220 found, revision = 0x4
...Reading ICD Product ID
Running ICD Self Test
...Passed
MPLAB ICD 2 Ready
+13V
CN1203
IC1205
IR Micom
+5V
GND
Data
Clock
<Digital Board>
Connect the MPLAB ICD2 and connector of Digital Board
Connect the RS-232 or USB Cable
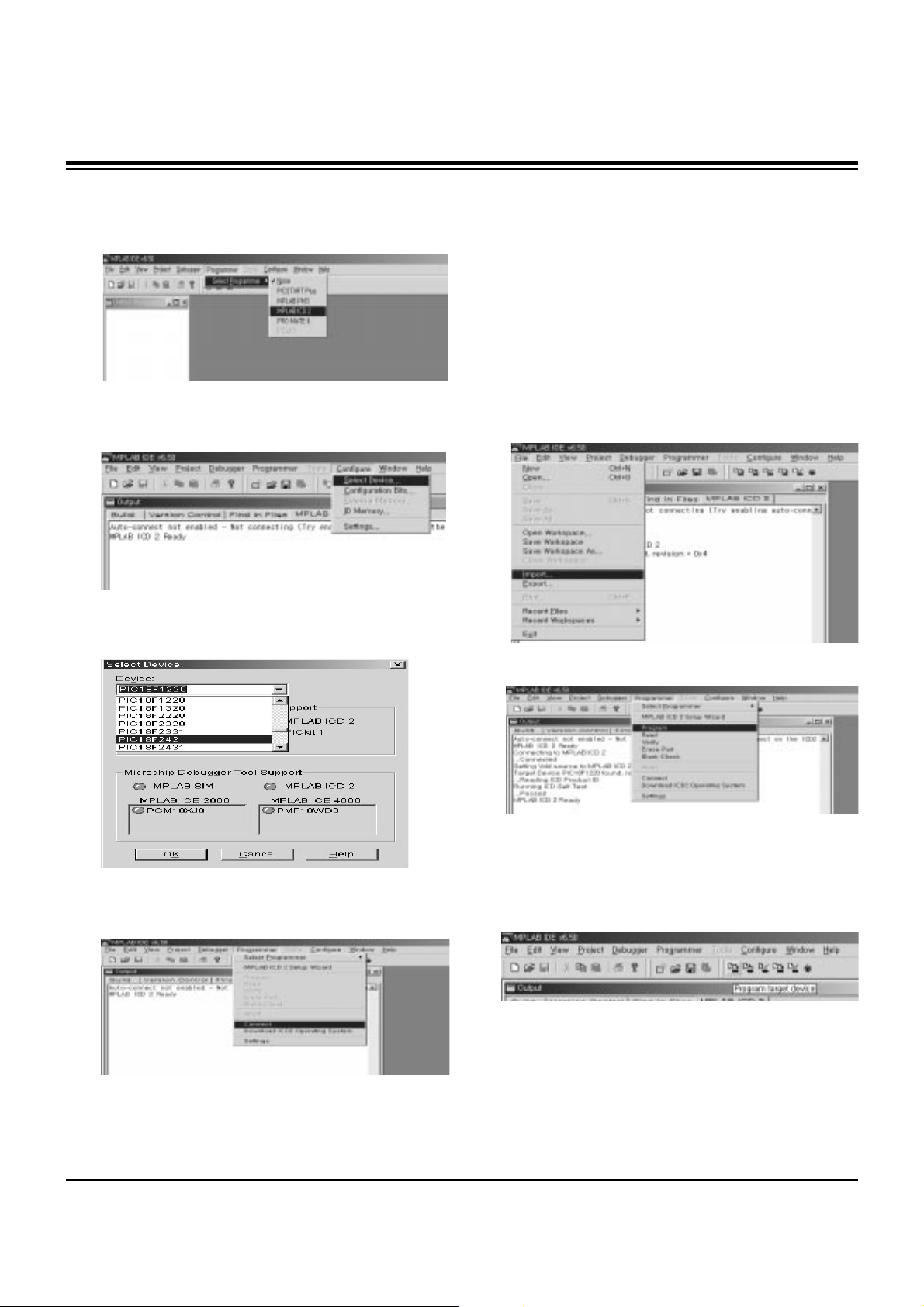
- 15 -
ADJUSTMENT INSTRUCTIONS
9-2. Adjustment Sequence
(1) When the program is executed, select MPLAB ICD2 from
"Programmer -> Select Programmer"
(2) Select "Configure -> Select Device".
(3) When the "Select Device" window appears, select
PIC18F242 from "Device" and press OK.
(4) Select "Programmer -> Connect".
When connected with the Micom, the display message on
the Output window appears as below.
(5) Select "File -> Import", select the Work HEX file and open.
(6) Select "Programmer -> Program".
(7) Download begins and about 3 seconds later, the
"Programming succeeded" message is displayed on the
Output window and the Download process is ended.
Note: Step (6) is more convenient when using the short-cut icon.
Connecting to MPLAB ICD 2
...Connected
Setting Vdd source to MPLAB ICD 2
Target Device PIC18F242 found, revision = 0x7
...Reading ICD Product ID
Running ICD Self Test
...Passed
MPLAB ICD 2 Ready
 Loading...
Loading...