LG 60PZ850, 60PZ850A User manual
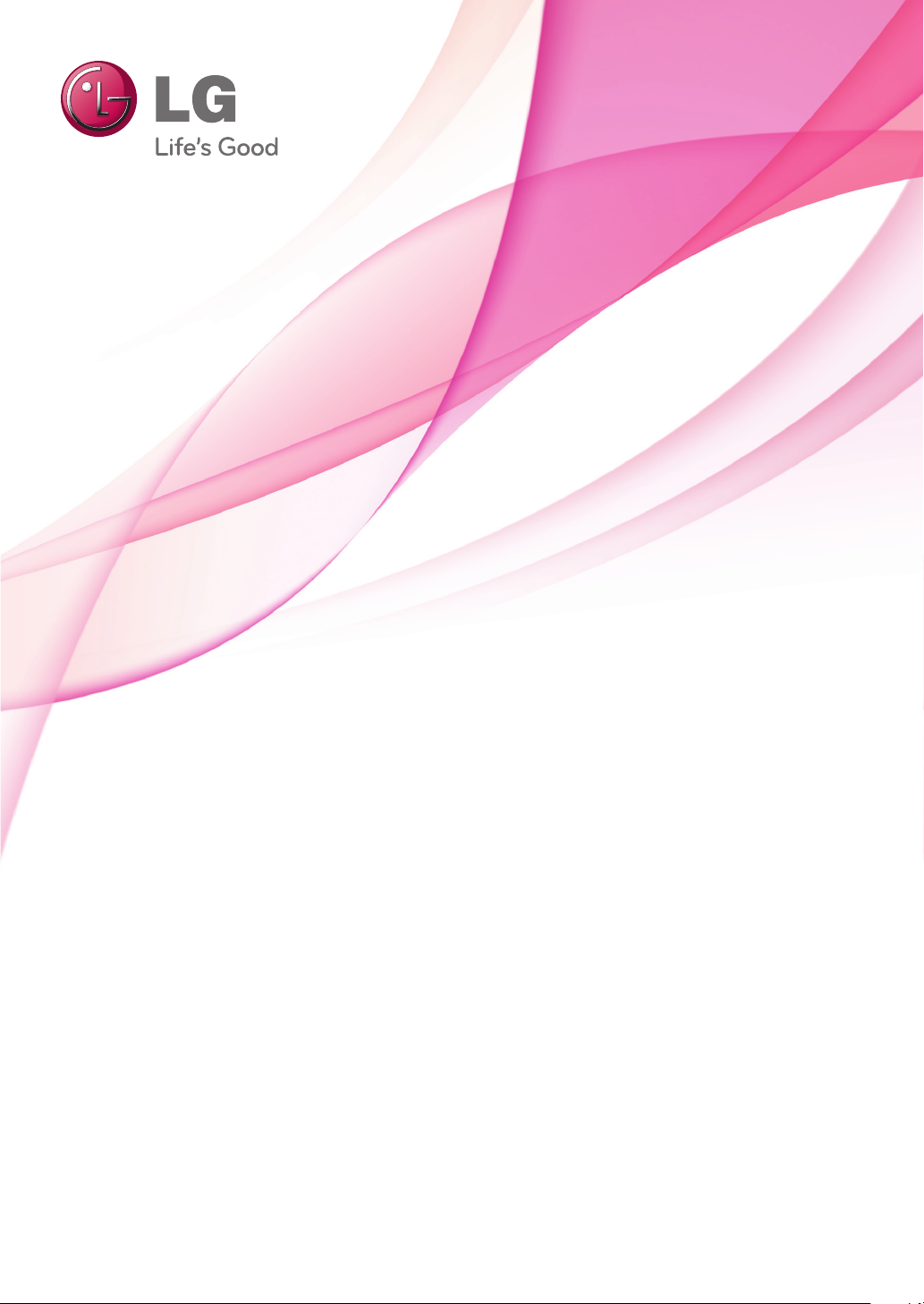
OWNER’S MANUAL
PLASMA TV
Please read this manual carefully before operating the
set and retain it for future reference.
www.lg.com
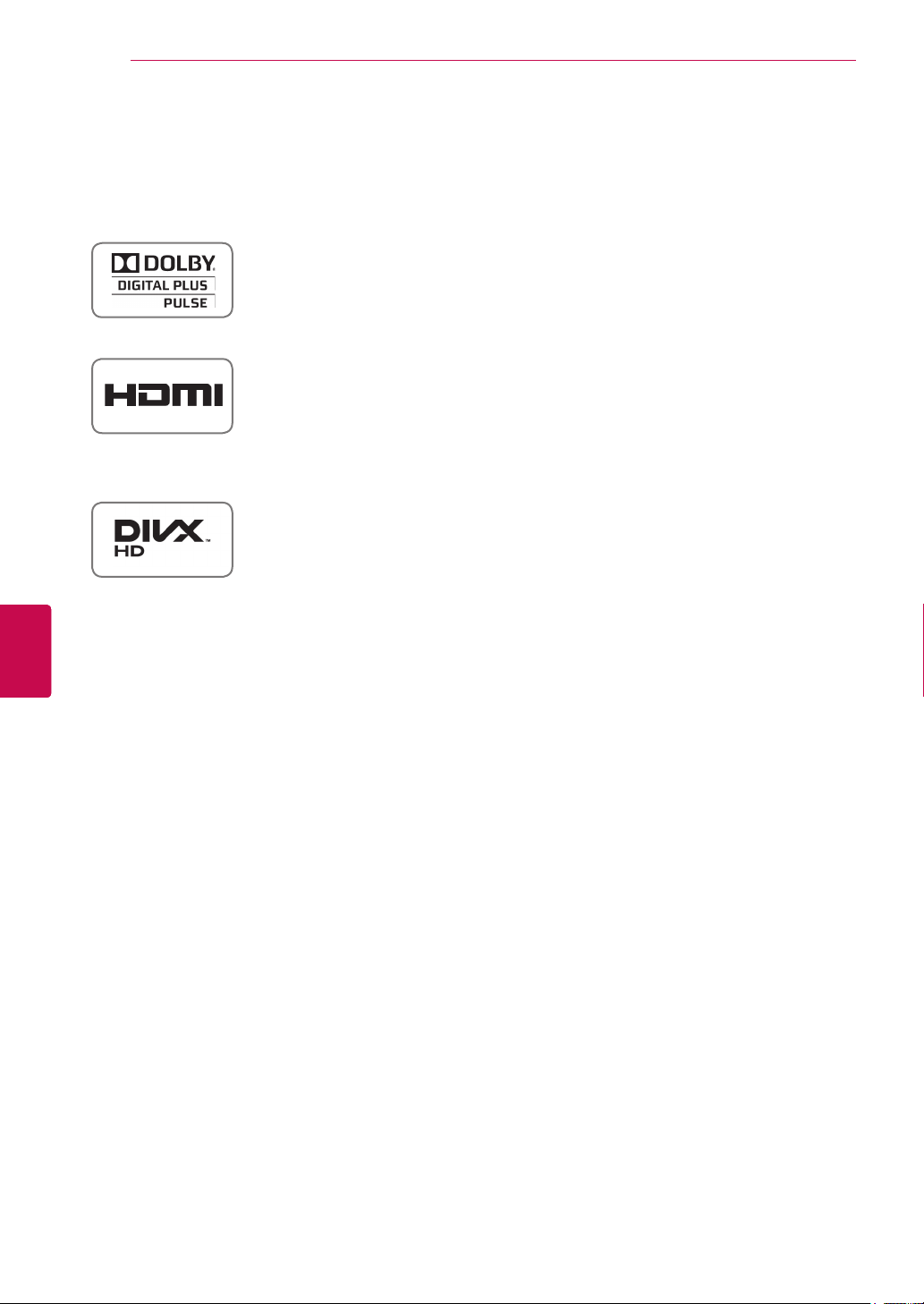
LICENSES
2
LICENSES
ENGLISH
ENGLISH
ENG
ENG
Supported licenses may differ by model. For more information about licenses, visit
Manufactured under license from Dolby Laboratories. “Dolby” and the double-D
symbol are trademarks of Dolby Laboratories.
HDMI, the HDMI logo and High-Definition Multimedia Interface are trademarks or
registered trademarks of HDMI Licensing LLC.
ABOUT DIVX VIDEO: DivX® is a digital video format created by DivX, Inc. This
is an official DivX Certified® device that plays DivX video. Visit www.divx.com for
more information and software tools to convert your files into DivX video.
ABOUT DIVX VIDEO-ON-DEMAND: This DivX Certified® device must be registered
in order to play purchased DivX Video-on-Demand (VOD) movies. To obtain your
registration code, locate the DivX VOD section in your device setup menu. Go to
vod.divx.com for more information on how to complete your registration.
“DivX Certified® to play DivX® video up to HD 1080p, including premium content.”
DivX®, DivX Certified® and associated logos are trademarks of DivX, Inc. and are
used under license.
Covered by one or more of the following U.S. patents :
7,295,673; 7,460,668; 7,515,710; 7,519,274
www.lg.com.
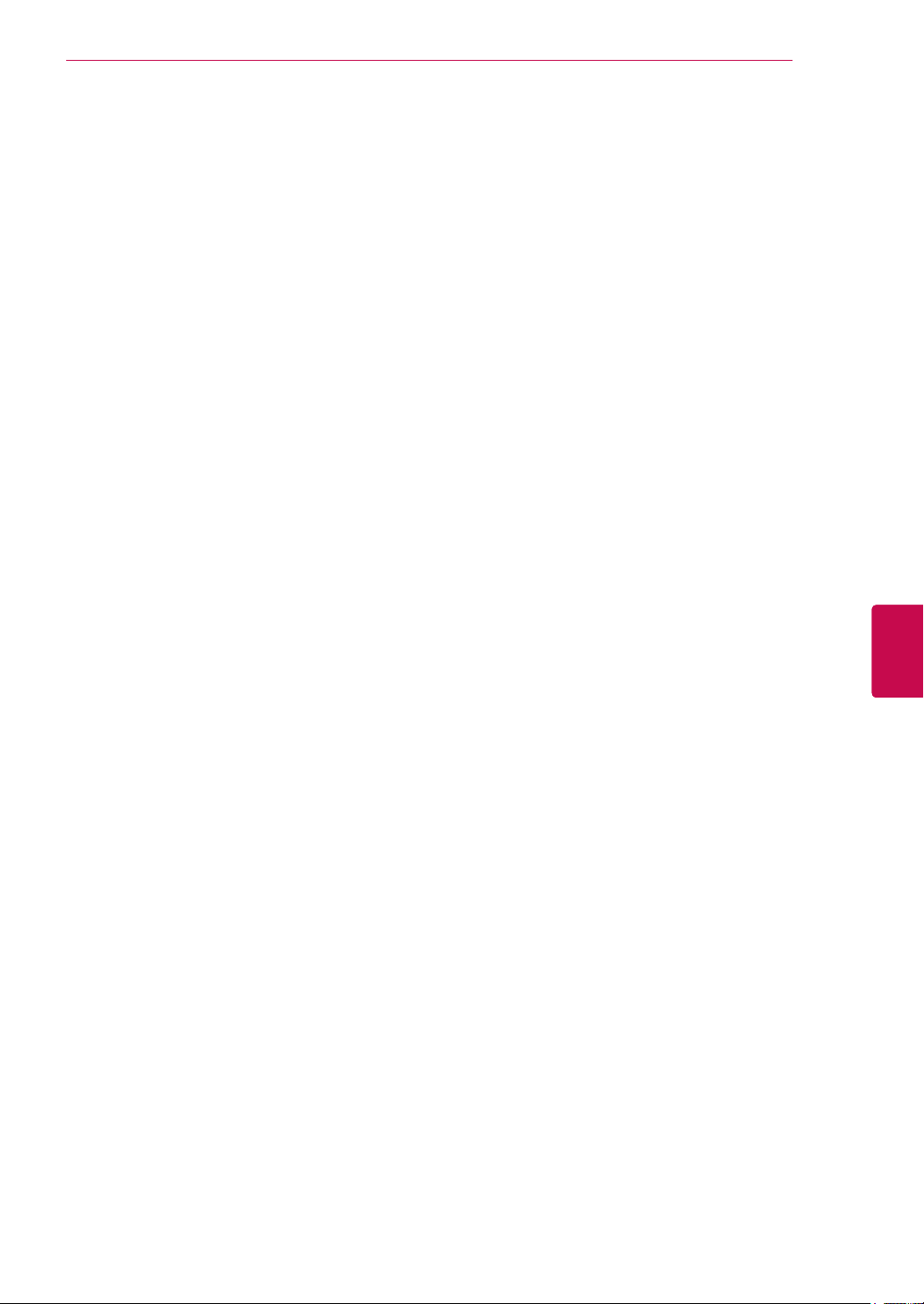
LICENSES
3
ENGENGLISH
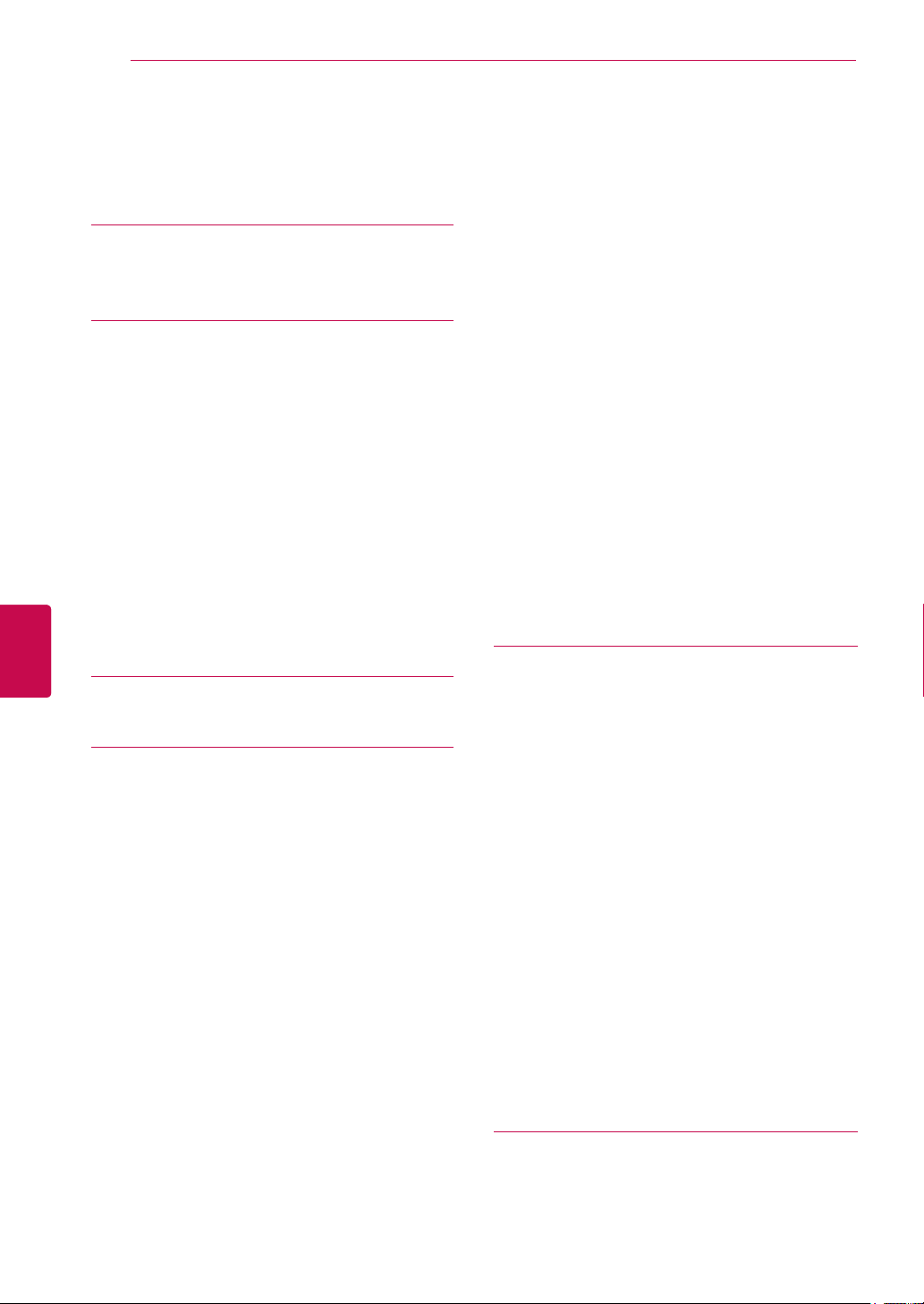
TABLE OF CONTENTS
4
ENGLISH
ENG
TABLE OF CONTENTS
2 LICENSES
6 ASSEMBLING AND PREPAR-
ING
6 Unpacking
7 - Additional accessories
9 Separate purchase
9 Parts and buttons
11 Lifting and moving the TV
11 Setting up the TV
11 - Attaching the stand
12 - Mounting on a table
13 - Mounting on a wall
15 - Tidying cables
15 - Attaching Pen Holder Bracket
27 - Select a programme
28 - NOW/NEXT Guide Mode
28 - 8 Day Guide Mode
28 - Date Change Mode
28 - Extended Description Box
28 - Record/Remind Setting Mode
29 - Schedule List Mode
29 Using additional options
29 - Adjusting aspect ratio
31 - Changing AV modes
31 - Using the input list
32 - Locking the buttons on the TV (Child Lock)
33 Using the quick menu
34 Using the customer supprot
34 - Testing Software Update
35 - Testing the Picture / Sound
35 - Using Signal Test
35 - Using the product or service information
36 PENTOUCH
16 REMOTE CONTROL
18 WATCHING TV
18 Connecting an antenna
18 Turning the TV on for the first time
19 Watching TV
19 Managing programmes
19 - Automatically setting up programme
21 - Cable DTV Setting (In Cable mode
only)
21 - Manually setting up programme (In
digital mode)
22 - Manually setting up programme (In
analogue mode)
23 - Booster
23 - Editing your programme list
25 - CI [Common interface] Information
26 - Selecting the programme list
27 EPG (Electronic Programme Guide) (In
digital mode)
27 - Switch on/off EPG
36 Using Pentouch
37 - Step of using the Pentouch program
37 - System Requirements
37 - Installing the Pentouch Program
38 - Installing the USB Dongle Driver
38 - Removing the Pentouch Program and Driver
39 - Pairing between Touch Pen and Dongle
41 - Using the Pentouch Function
43 Checking the Pentouch Functions
44 - Using Toolbar
45 - Using Sketchbook
47 - Using Photo Editor
48 - Using Family Diary
49 - Using Gallery
50 - Using the Internet Function
51 - Using the My Office function
52 3D IMAGING
52 3D Technology
53 - When Using 3D Glasses
53 - 3D Imaging Viewing Range
54 Watching 3D images

TABLE OF CONTENTS
5
56 ENTERTAINMENT
56 - Connecting to a wired network
57 - Network Status
58 - Connecting USB storage devices
59 - Browsing files
60 - Viewing movies
63 - Viewing photos
65 - Listening to music
67 - DivX registration code
68 CUSTOMIZING TV SETTINGS
68 Accessing main menus
69 Customizing settings
69 - SETUP settings
70 - PICTURE settings
76 - AUDIO settings
79 - TIME settings
80 - LOCK settings
81 - OPTION settings
83 - NETWORK Settings
91 TELETEXT
91 Switch On/Off
91 Simple Text
91 - Page selection
91 Top Text
91 - Block / Group / Page Selection
91 - Direct Page Selection
92 Fastext
92 - Page selection
92 Special Teletext Function
93 DIGITAL TELETEXT
93 Teletext within digital service
93 Teletext in digital service
94 MAINTENANCE
94 Cleaning your TV
94 - Screen and frame
94 - Cabinet and stand
94 - Power cord
95 Preventing “Image burn” or “Burn-in” on
your TV screen
ENGENGLISH
84 MAKING CONNECTIONS
85 Connection overview
86 Connecting to a HD receiver, DVD, or
VCR player
86 - HDMI connection
86 - DVI to HDMI connection
86 - Component connection
87 - Euro Scart connection
87 - Composite connection
87 Connecting to a PC
87 - HDMI connection
88 - DVI to HDMI connection
88 - RGB Connection
89 Connecting to an audio system
89 - Digital optical audio connection
89 Connecting to a USB
89 Connecting to a CI Module
90 SIMPLINK connection
90 - Activating the SIMPLINK feature
96 TROUBLESHOOTING
98 SPECIFICATIONS
101 IR CODES
102 EXTERNAL CONTROL DE-
VICE SETUP
102 RS-232C Setup
102 Type of connector;
D-Sub 9-Pin Male
102 RS-232C Configurations
103 Communication Parameters
103 Command reference list
104 Transmission / Receiving Protocol
109 OPEN SOURCE LICENSE
109 Open source software notice
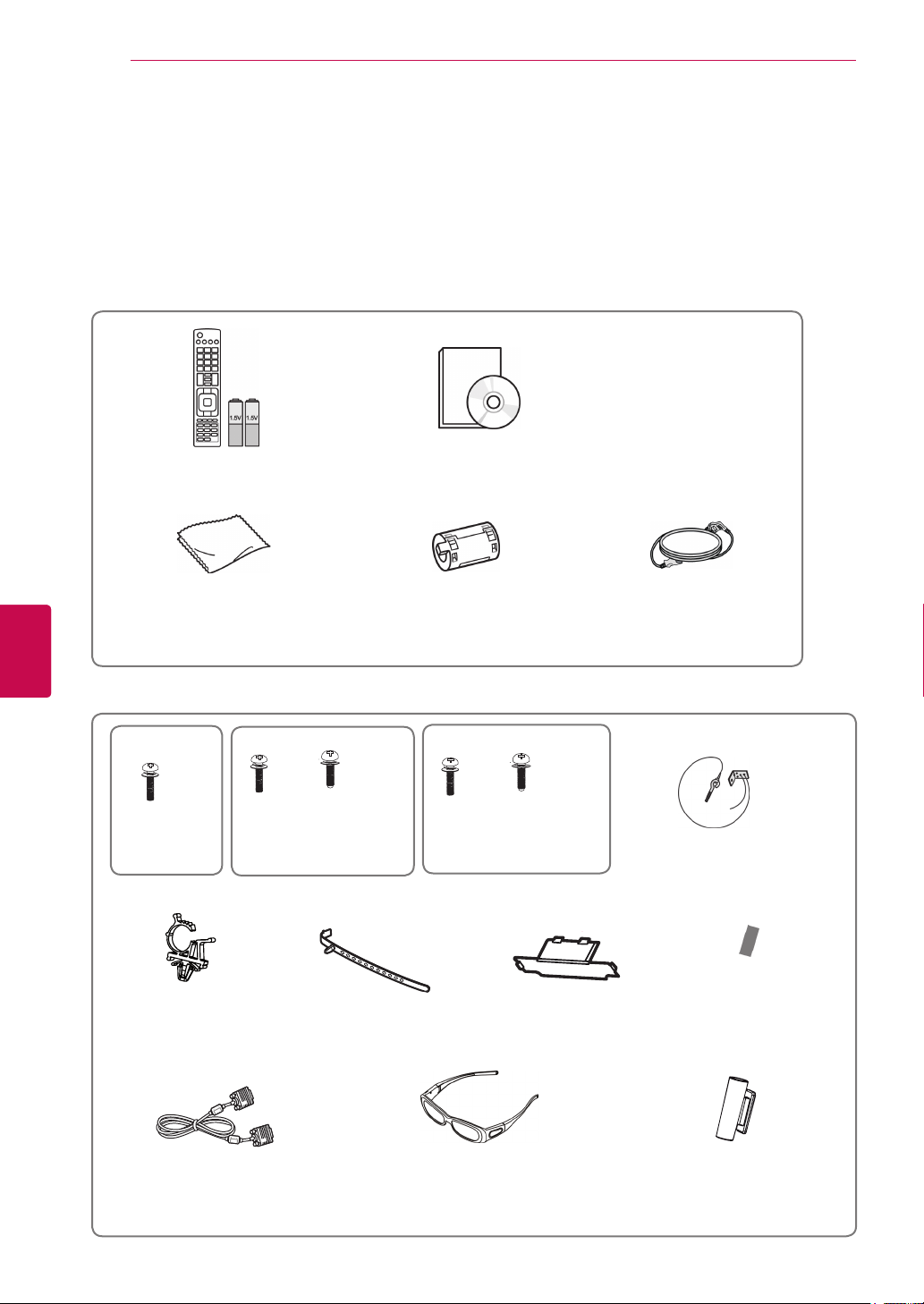
ASSEMBLING AND PREPARING
6
ASSEMBLING AND PREPARING
Unpacking
Check your product box for the following items. If there are any missing accessories, contact the local
dealer where you purchased your product. The illustrations in this manual may differ from the actual product
and item.
Remote control and batteries(AAA) Owner’s Manual
& Pentouch Software
ENGLISH
ENG
Polishing cloth
(Depending on model)
(This item is not included for all
models.)
1 Gently wipe the spots on the cabinet with the polishing cloth.
x 8
M5 x 18
Power Cord holder
1
(This item is not included for all
x 2 x 4
M6 x 28 M4 x 22
(Only 50PT49**,50PZ85**)
Screw for assembly
Cable Holder
Ferrite core
(Depending on model)
models.)
x 2 x 4
M8 x 35 M5 x 18
(Only60PZ85**)
Power Cord (This item is not
Protection cover
included for all models.)
x 2
Eye-bolt &
Wall bracket
Protection cover
tape
D-sub 15 pin signal cable
(AG-S250:Depending on model)
(This item is not included for all models.)
1 You can attach the pen holder bracket in a position that is convenient for you.
The number of pen holder bracket may differ depending on the model.
3D Glasses
Pen Holder Bracket
1
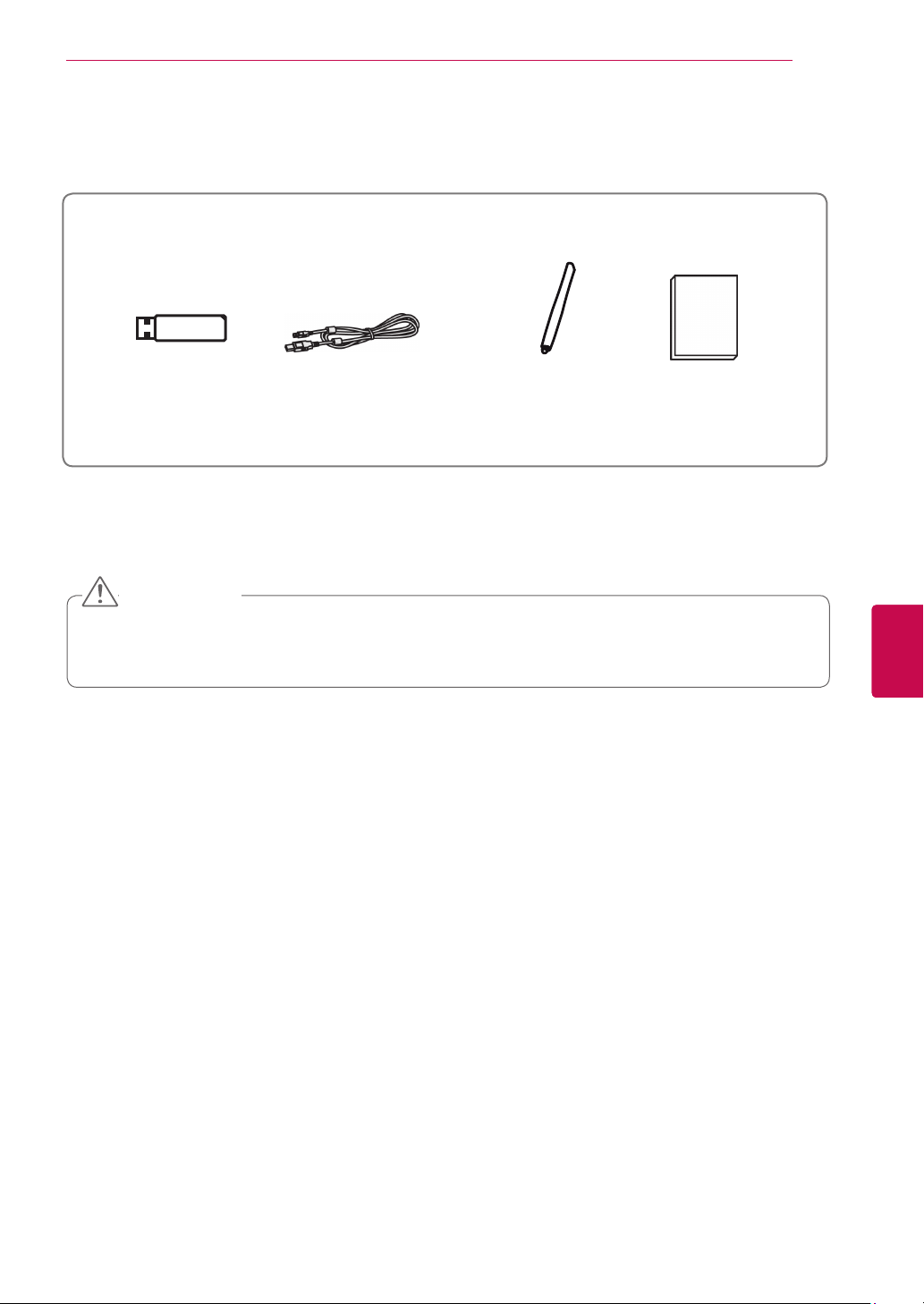
Additional accessories
ASSEMBLING AND PREPARING
7
Touch pen dongle
(AN-TD200)
1 The number of touch pen may differ depending on the model.
The model name or design may be changed depending on the upgrade of product functions, manufacturer's
circumstances or policies.
Charging Cable
Touch pen
(AN-TP200)
1
Pentouch Caution Guidelines
& Owner’s manual
CAUTION
Do not use any pirated items to ensure the safety and product life span.
y
Any damages or injuries by using pirated items are not covered by the warranty.
y
ENGENGLISH
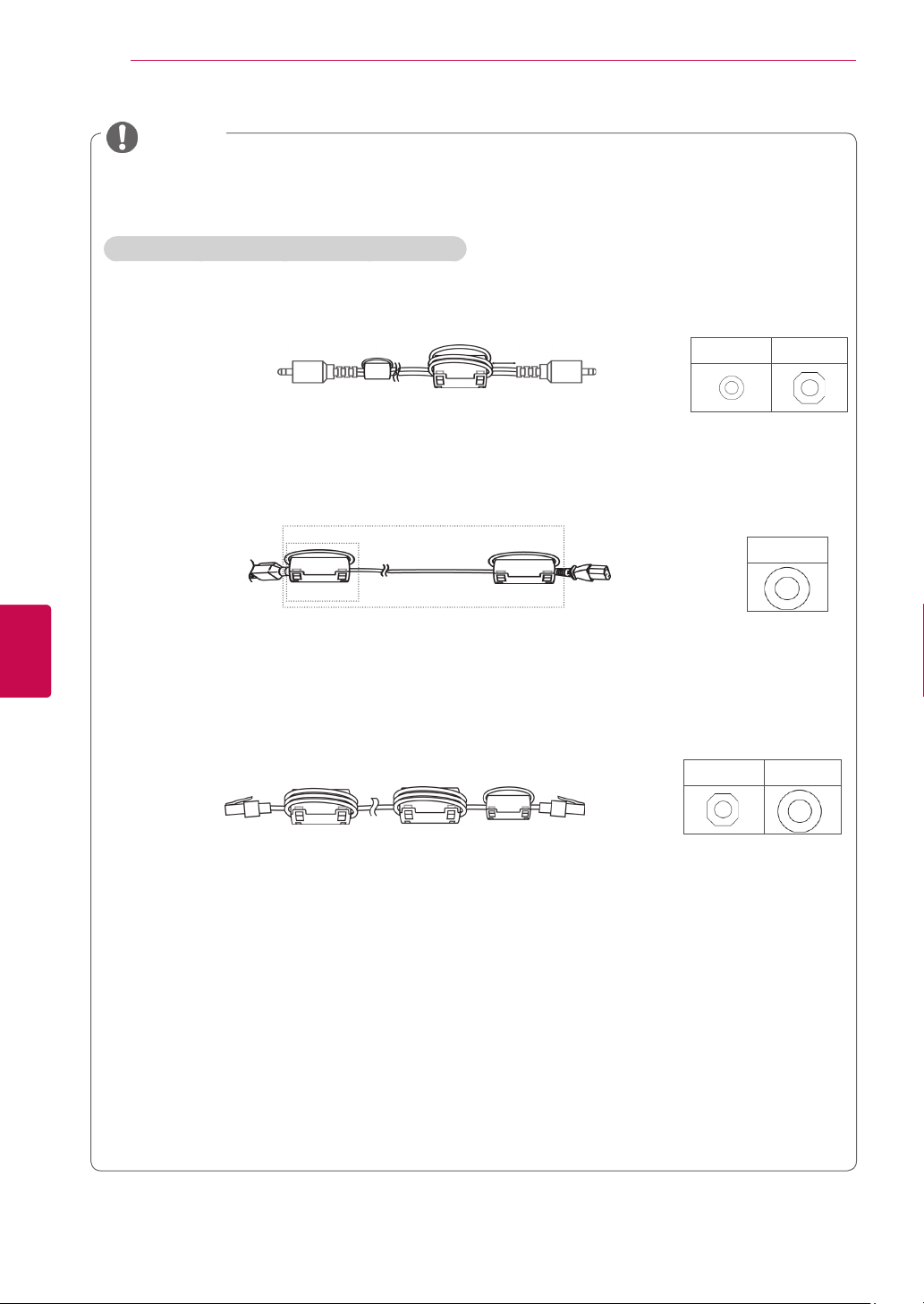
ASSEMBLING AND PREPARING
8
NOTE
The items supplied with your product may vary depending on the model and the country.
y
Product specifications or contents of this manual may be changed without prior notice due to
y
upgrade of product functions.
Image shown may differ from your TV.
y
How to use the ferrite core (Depending on model)
1 Use the ferrite core to reduce the electromagnetic interference in the PC audio cable.
Wind the PC audio cable on the ferrite core A once.
Wind the PC audio cable on the ferrite core B thrice.
ENGLISH
ENG
[to an External device]
A
[Figure 1]
2 Use the ferrite core to reduce the electromagnetic interference in the power cable.
Wind the power cable on the ferrite core C once.
(1)
[to a wall plug] [to the TV]
3 Use the ferrite core to reduce the electromagnetic interference in the LAN cable. Wind the
LAN cable once on the ferrite core B and thrice on the ferrite core D.
[to an External
device]
C
[Figure 2]
D
D
[Figure 3]
10 mm(+ / - 5 mm)
[to the TV]
B
(2)
C
[to the TV]
B
A (Gray) B (Gray)
[Cross Section of
Ferrite Core]
C (Black)
[Cross Section of
Ferrite Core]
B (Gray) D (Gray)
[Cross Section of
Ferrite Core]
- In case of 60PZ85**, follow as shown in Figure 2(1).
- In case of 50PZ85**, 50PT49**, follow as shown in Figures 1, 2(2).
- If there is LAN port, additionally follow as shown in Figure 3.
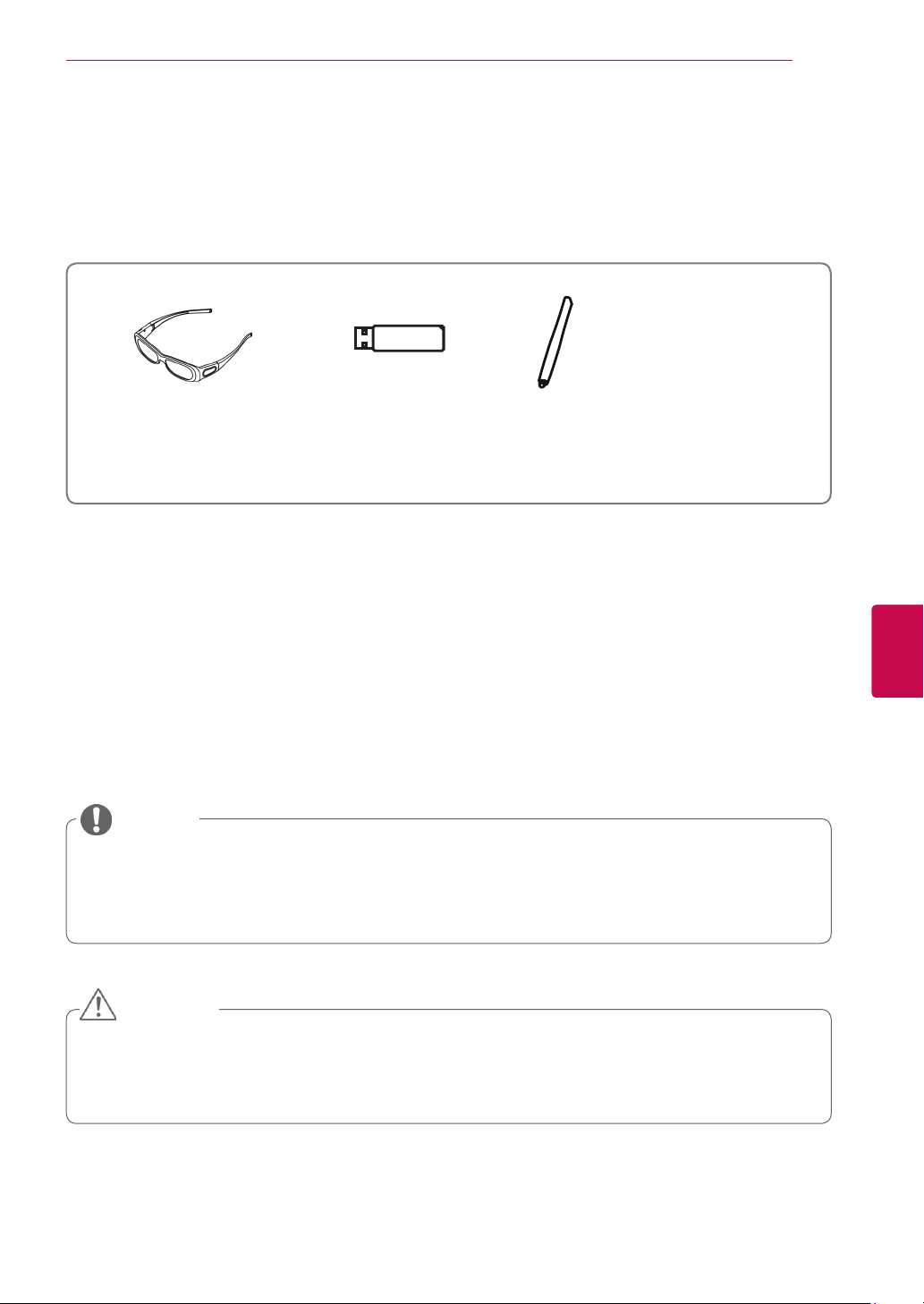
ASSEMBLING AND PREPARING
Separate purchase
Separate purchase items can be changed or modified for quality improvement without any notification.
Contact your dealer for buying these items.
This device only works with compatible LG Plasma TV.
9
(AG-S230, AG-S250, AG-S270
3D Glasses
: Only 3D Models)
The model name or design may be changed depending on the upgrade of product functions, manufacturer's
circumstances or policies.
Touch pen dongle
(AN-TD200)
Touch pen
(AN-TP200)
Parts and buttons
NOTE
y TV can be placed in standby mode in order to reduce the power consumption. And TV should be
turned off if it will not be watched for some time, as this will reduce energy consumption.
y The energy consumed during use can be significantly reduced if the level of brightness of the
picture is reduced, and this will reduce the overall running cost.
ENGENGLISH
CAUTION
Do not step on the glass stand or subject it to any impact. It may break, causing possible injury
y
from fragments of glass, or the TV may fall.
Do not drag the TV. The floor or the product may be damaged.
y
In case of some model, the thin film on screen is a part of TV. So don’t take it off.
y
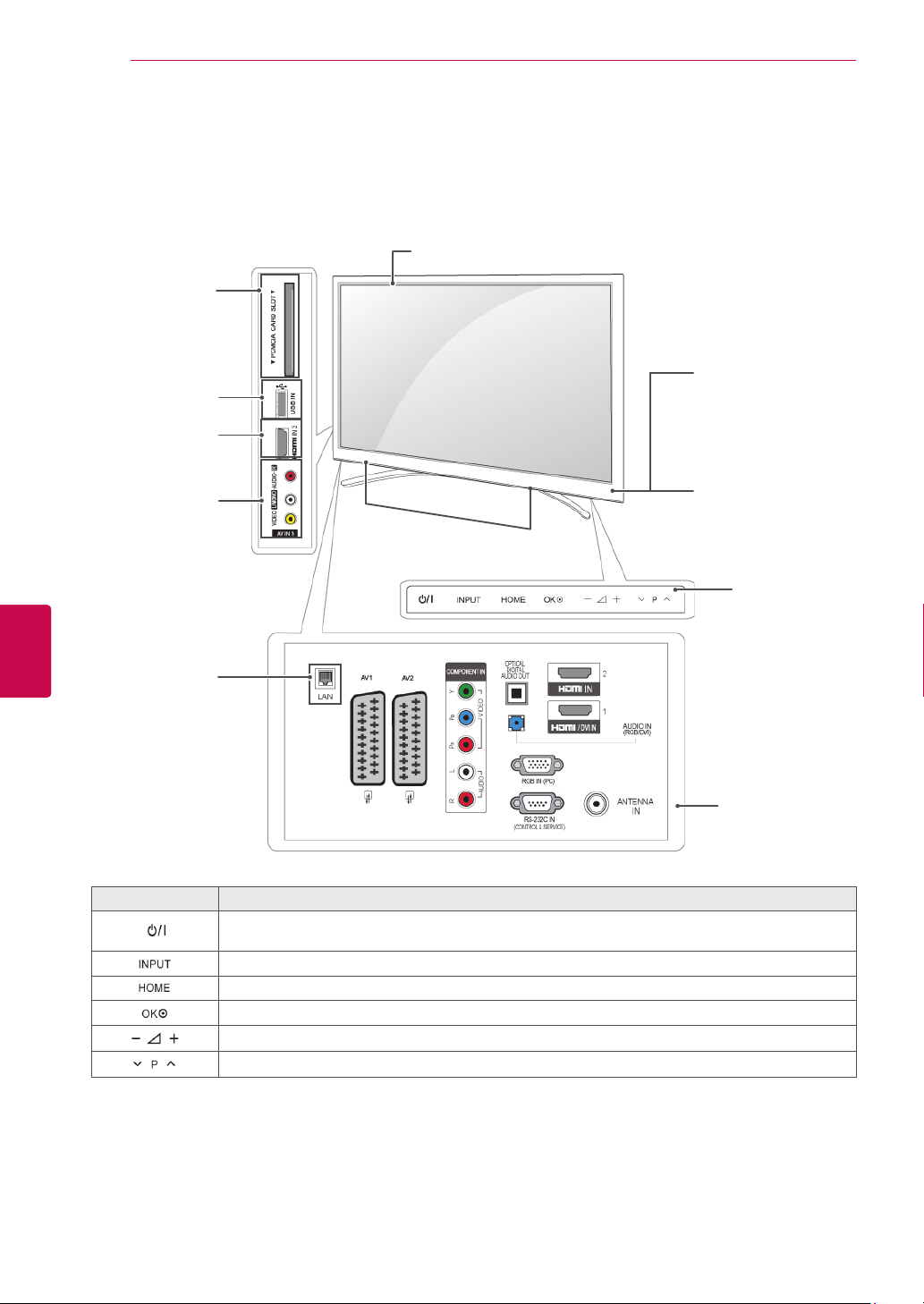
ASSEMBLING AND PREPARING
10
Image shown may differ from your TV.
y
PCMCIA Card
Slot
USB input
Screen
Remote control and
intelligent1 sensors
ENGLISH
ENG
HDMI IN
AV (Audio and
Video) IN
Speakers
(Only
50/60PZ850T
50PT490T)
Touch Button Description
Turns the power on or off
Power Indicator
Red – In Standby
y
mode
Off – TV turns on
y
Touch buttons
Connection panel
(See p.84)
2
Changes the input source
Accesses the main menus, or saves your input and exits the menus
Selects the highlighted menu option or confirms an input
Adjusts the volume level
Scrolls through the saved programmes
1 Intelligent sensor - Adjusts the image quality corresponding to the surrounding environment.
2 Touch Button - You can use the desired button function by touching.
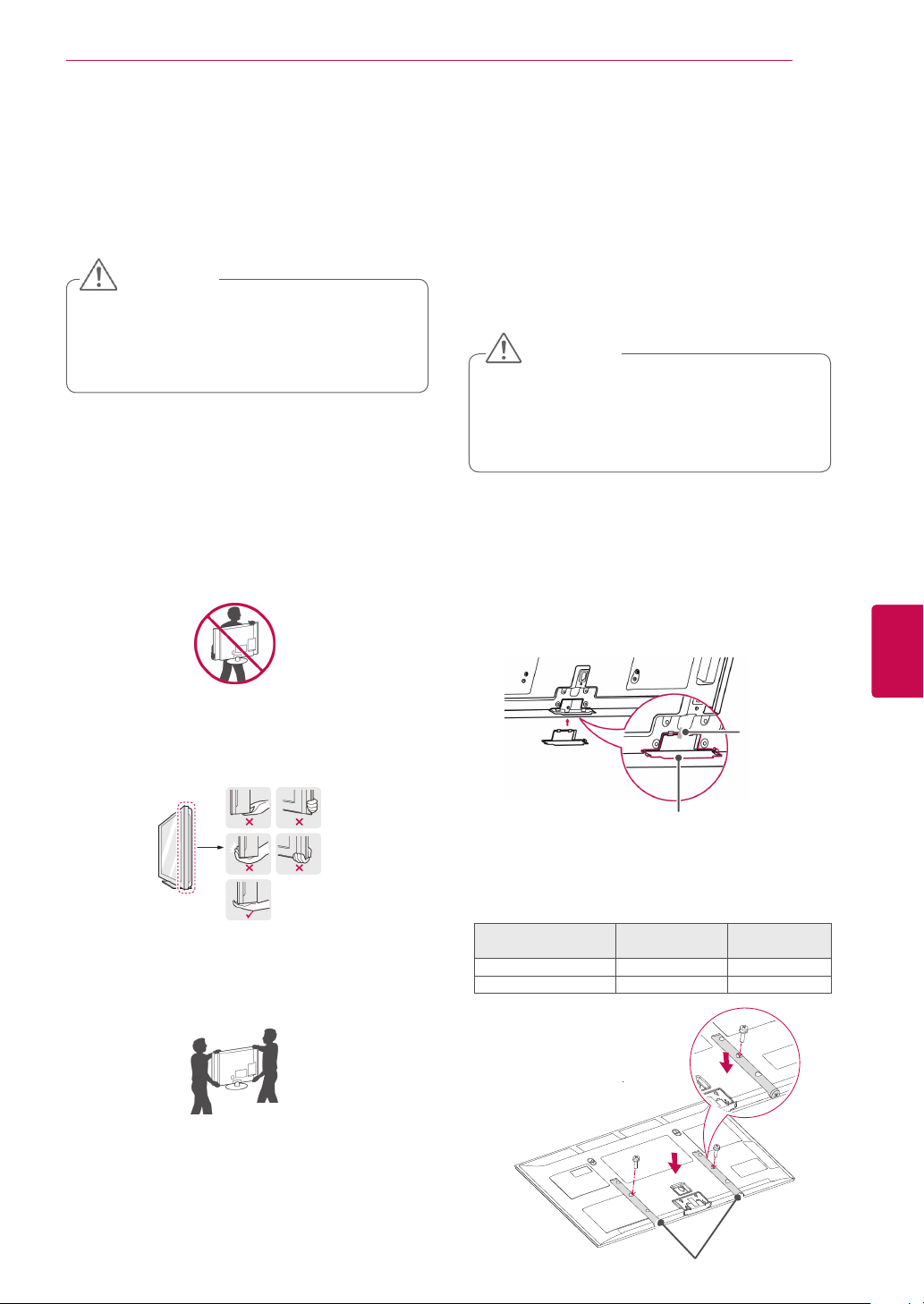
ASSEMBLING AND PREPARING
11
Lifting and moving the TV
When moving or lifting the TV, read the following to
prevent the TV from being scratched or damaged
and for safe transportation regardless of its type
and size.
CAUTION
Avoid touching the screen at all times, as
y
this may result in damage on the screen
or some of the pixels used to create
images.
It is recommended to move the TV in the box
y
or packing material that the TV originally came
in.
Before moving or lifting the TV, disconnect the
y
power cord and all cables.
When holding the TV, the screen should face
y
away from you to prevent the screen from
scratches.
Setting up the TV
Image shown may differ from your TV.
y
Put your TV on a pedestal stand and mount the TV
on a table or wall.
Attaching the stand
Lay the TV with the screen side down on a flat
1
surface.
CAUTION
Lay a foam mat or soft protective cloth
y
on the surface to protect the screen from
damage. Make sure no objects press
against the screen.
Push the supplied protection cover into the
2
opening at the bottom of the TV until it locks in
place.
Attach the protection cover tape.
- This will protect the opening from
accumulating dust and dirt.
- When installing the wall mounting bracket,
use the Protection cover.
ENGENGLISH
Hold the top and bottom of the TV frame firmly.
y
Make sure not to hold the transparent part,
speaker, or speaker grill area.
When transporting a large TV, there should be
y
at least 2 people.
When transporting the TV by hand, hold the
y
TV as shown in the following illustration.
When transporting the TV, do not expose the
y
TV to jolts or excessive vibration.
When transporting the TV, keep the TV
y
upright, never turn the TV on its side or tilt
towards the left or right.
Protection
cover tape
Protection cover
Assemble the parts of the Stand Pole with the
3
TV.
Model Screw for as-
sembly
50PT49**,50PZ85** M6 x 28 2
60PZ85** M8 x 35 2
Number of
screws
Stand Pole
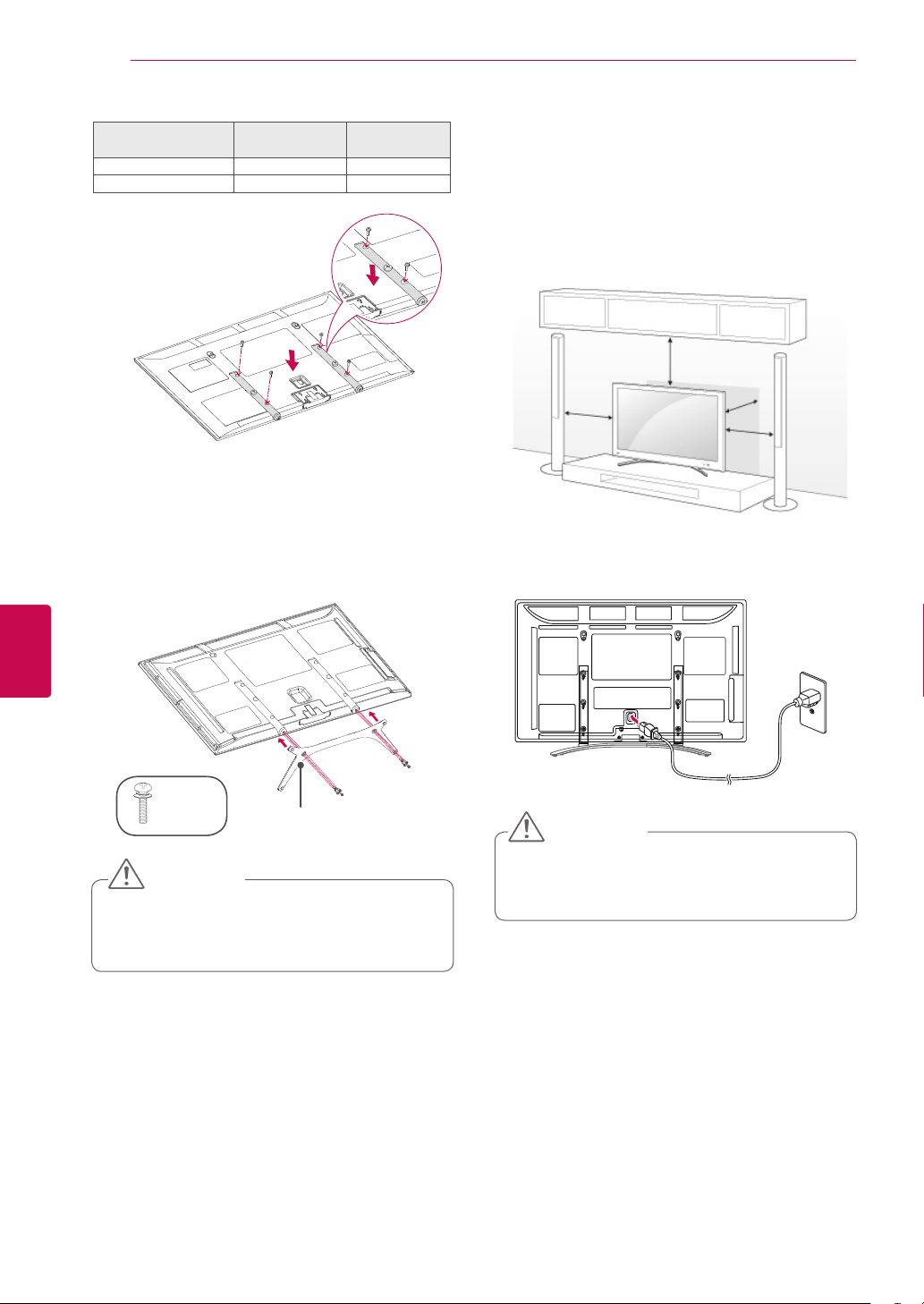
ASSEMBLING AND PREPARING
12
ENGLISH
ENG
Model Screw for as-
50PT49**,50PZ85** M4 x 22 4
60PZ85** M5 x 18 4
Secure the TV and the Stand Base with the 8
4
screws.
sembly
Number of
screws
Mounting on a table
Image shown may differ from your TV.
y
Lift and tilt the TV into its upright position on a table.
1
- Leave a 10 cm (minimum) space from the wall for
proper ventilation.
10 cm
10 cm
Connect the power cord to a wall outlet.
2
10 cm
10 cm
(M5x18)
Stand Base
CAUTION
y Tighten the screws firmly to prevent
the TV from tilting forward. Do not over
tighten.
CAUTION
y Do not place the TV near or on sources
of heat, as this may result in fire or other
damage.
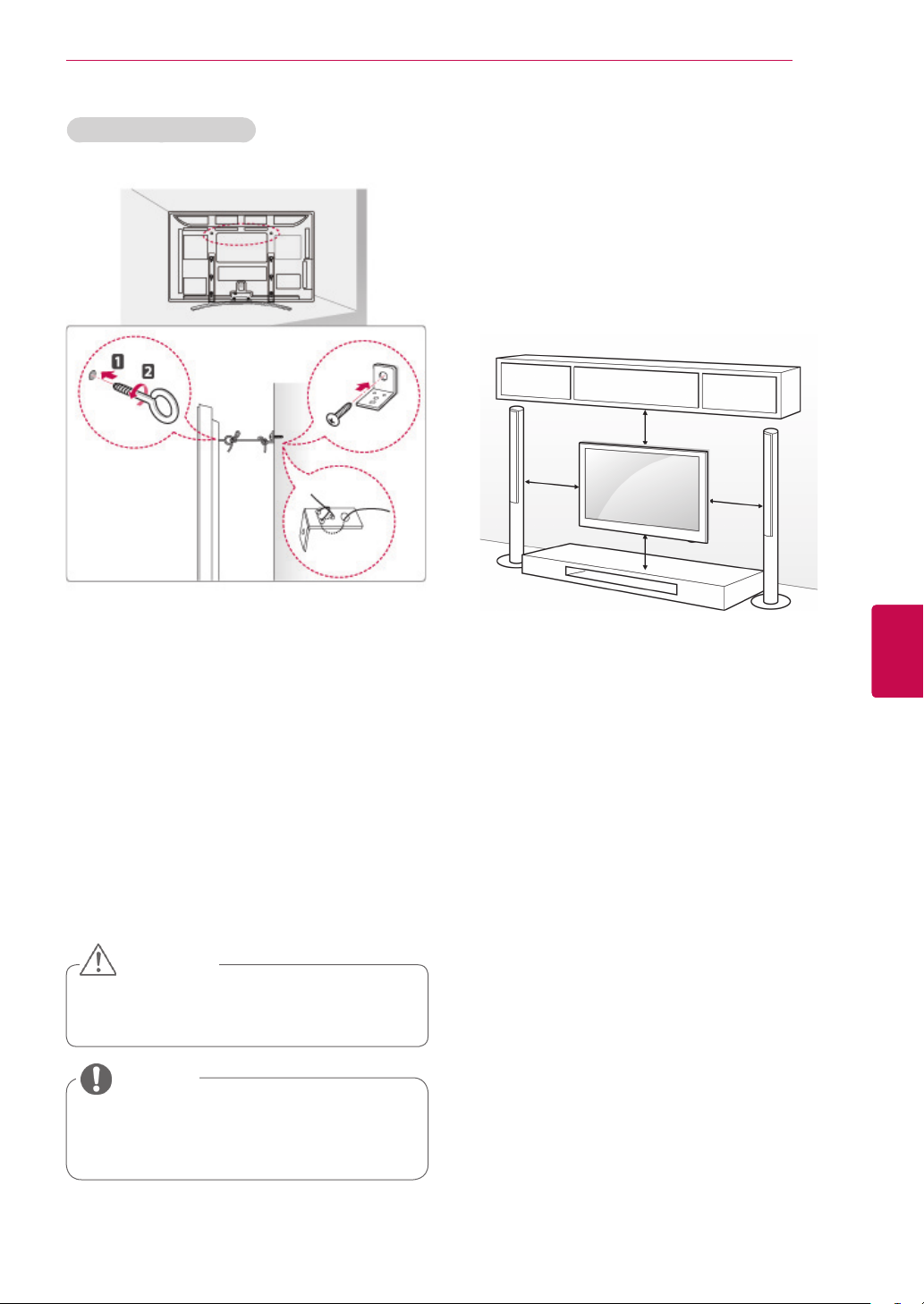
ASSEMBLING AND PREPARING
13
Securing the TV to a wall
Image shown may differ from your TV.
y
Insert and tighten the eye-bolts, or TV brackets
1
and bolts on the back of the TV.
- If there are bolts inserted at the eye-bolts
position, remove the bolts first.
Mounting on a wall
Attach a wall mount bracket at the rear of the TV
carefully and install the wall mount bracket on a
solid wall perpendicular to the floor. When you
attach the TV to other building materials, please
contact qualified personnel.
LG recommends that wall mounting be performed
by a qualified professional installer.
10 cm
10 cm
10 cm
10 cm
ENGENGLISH
Mount the wall brackets with the bolts to the
2
wall.
Match the location of the wall bracket and the
eye-bolts on the rear of the TV.
Connect the eye-bolts and wall brackets tightly
3
with a sturdy rope.
Make sure to keep the rope horizontal with the
flat surface.
CAUTION
Make sure that children do not climb on
y
or hang on the TV.
NOTE
Use a platform or cabinet that is strong
y
and large enough to support the TV
securely.

ASSEMBLING AND PREPARING
14
ENGLISH
ENG
Make sure to use screws and wall mount
bracket that meet the VESA standard. Standard
dimensions for the wall mount kits are described in
the following table.
Separate purchase(Wall Mounting Bracket)
Model 50PT49**
50PZ85**
VESA (A x B) 400 x 400 600 x 400
Standard screw M6 M8
Number of screws 4 4
Wall mount bracket PSW400B,
PSW400BG,
60PZ85**
PSW600B,
PSW600BG
CAUTION
Disconnect the power first, and then move
y
or install the TV. Otherwise electric shock
may occur.
If you install the TV on a ceiling or slanted
y
wall, it may fall and result in severe injury.
Use an authorized LG wall mount bracket
and contact the local dealer or qualified
personnel.
Do not over tighten the screws as this may
y
cause damage to the TV and void your
warranty.
Use the screws and wall mount bracket that
y
meet the VESA standard. Any damages
or injuries by misuse or using an improper
accessory are not covered by the warranty.
NOTE
Use the screws that are listed on the
y
VESA standard screw specifications.
The wall mount kit includes an installation
y
manual and necessary parts.
The length of screws may differ
y
depending on the wall mount. Make sure
to use the proper length.
For more information, refer to the manual
y
supplied with the wall mount bracket.
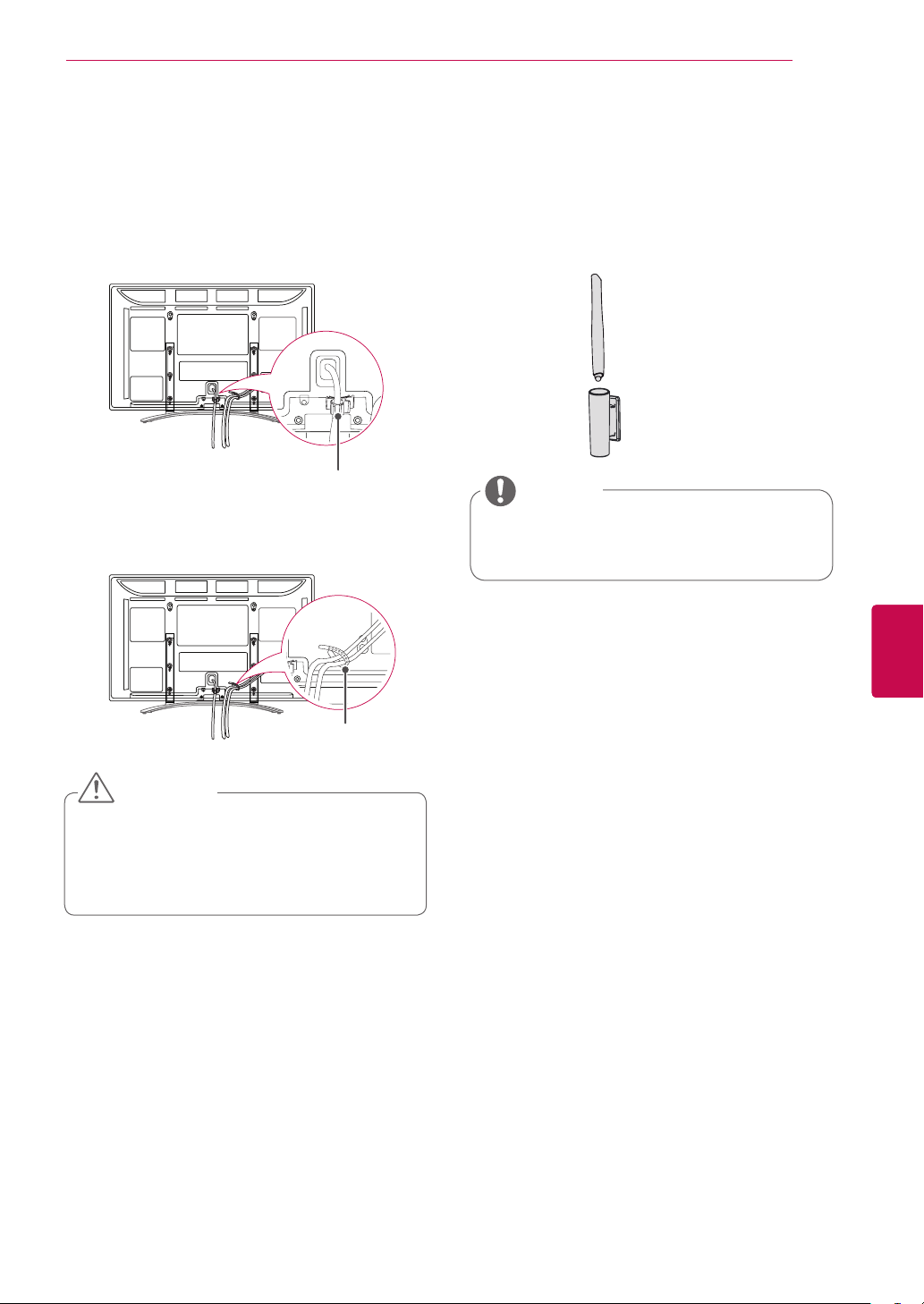
ASSEMBLING AND PREPARING
15
Tidying cables
Image shown may differ from your TV.
y
1 Install the Power Cord Holder and Power
Cord. It will help prevent the power cable from
being removed by accident.
Power cord holder
2 Gather and bind the cables with the Cable
Holder.
Attaching Pen Holder Bracket
Image shown may differ from your TV.
y
1 You can attach the pen holder bracket in a
convenient position for use as below.
NOTE
Do not attach it to the power indicator,
y
intelligent sensors, or the remote control's
signal receiver.
ENGENGLISH
Cable holder
CAUTION
Do not move the TV by holding the Cable
y
Holder & Power Cord Holder, as the
Cable holders may break, and injuries
and damage to the TV may occur.
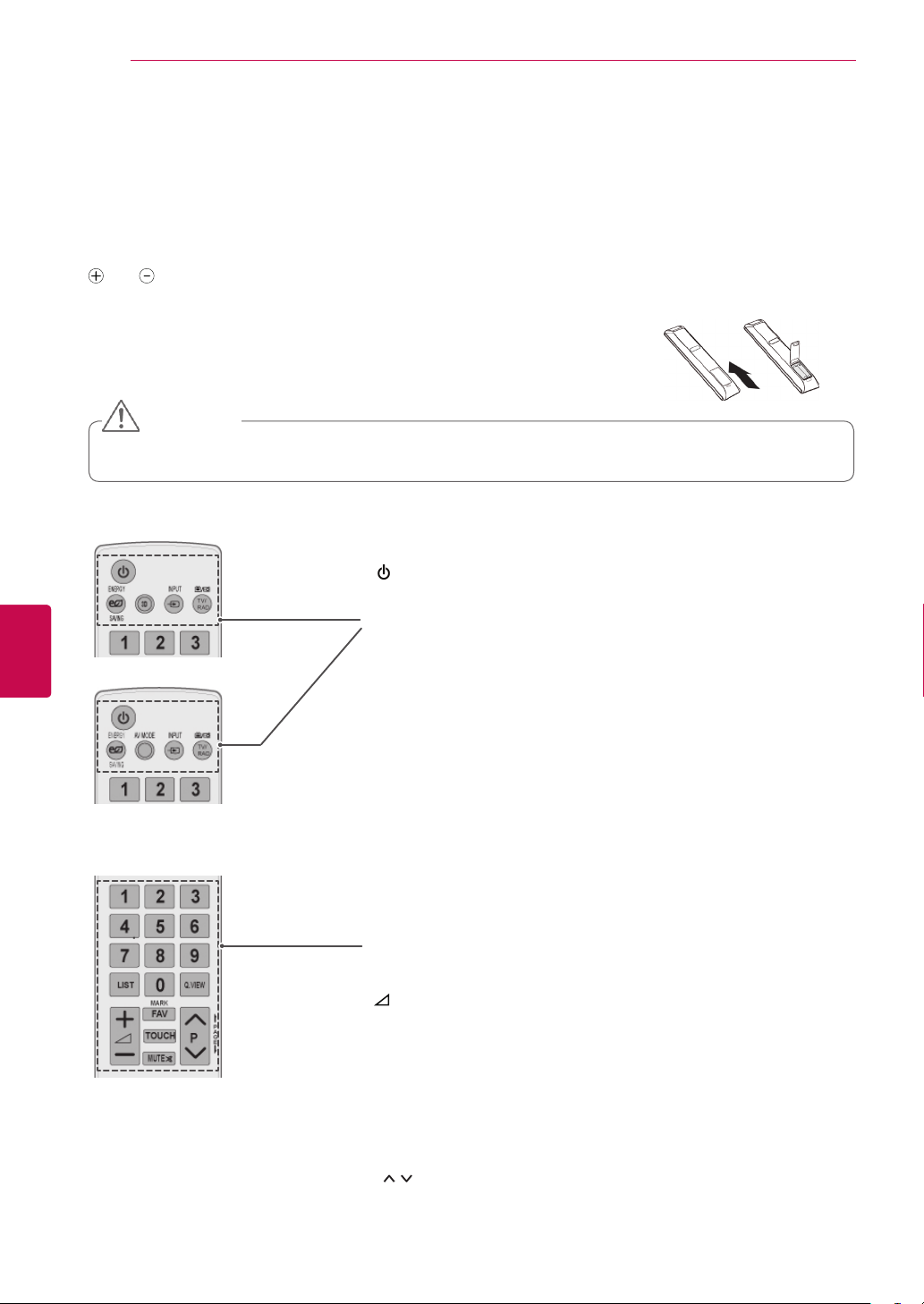
REMOTE CONTROL
16
REMOTE CONTROL
The descriptions in this manual are based on the buttons on the remote control.
Please read this manual carefully and use the TV correctly.
To replace batteries, open the battery cover, replace batteries (1.5 V AAA) matching
and ends to the label inside the compartment, and close the battery cover. Be
sure to point the remote control to the remote control sensor on the TV.
To remove the batteries, perform the installation actions in reverse.
CAUTION
Do not mix old and new batteries, as this may damage the remote control.
y
Image shown may differ from your TV.
y
ENGLISH
ENG
(POWER)
Turns the TV on or off.
ENERGY SAVING (See p.70)
Adjusts the brightness of the screen to reduce energy consumption.
3D(Only 3D Models)(See p.52)
Used for viewing 3D video.
AV MODE (See p.31)
Selects an AV mode
INPUT (See p.31)
Changes the input source; Turns the TV on.
TV/RAD
Selects Radio, TV and DTV programme.
Number buttons
Enters numbers.
LIST (See p.26)
Accesses the saved programme list.
Q.VIEW
Returns to the previously viewed programme.
+ -
Adjusts the volume level.
MARK
Selects a menu or option.
FAV (See p.26)
Accesses your favourite programme list.
TOUCH (See p.36)
Uses Pentouch functions.
MUTE
Mutes all sounds.
P
Scrolls through the saved programmes.
PAGE
Moves to the previous or next screen.

REMOTE CONTROL
INPUTAV MODE
TV/
RAD
ENERGY
1 2 3
4 5 6
7 809
LIST
Q.VIEW
FAV
3D
MUTE
MARK
P
P
A
G
E
SAVING
BACK
EXIT
OK
GUIDE
Q.MENU
INFO
Home
TOUCH
GUIDE
Shows programme guide.
Home
Accesses the main menus, or saves your input and exit the menus.
Q. MENU (See p.33)
Accesses the quick menus.
Navigation buttons (up/down/left/right)
Scrolls through menus or options.
OK
Selects menus or options and confirms your input.
BACK
Returns to the previous level.
INFO (See p.27)
Views the information of the current programme and screen.
EXIT
Clears all on-screen displays and return to TV viewing.
17
1
1
RATIO
ENGENGLISH
Coloured buttons
These buttons are used for teletext (on TELETEXT models only),
Programme edit.
3D SETTING (Only 3D Models)
Use this to view 3D video.
1
TELETEXT BUTTONS (See p.91)
These buttons are used for teletext.
For further details, see the ‘Teletext’ section.
SUBTITLE
Recalls your preferred subtitle in digital mode.
Control buttons(
FREEZE
Controls the MY MEDIA menus, or the SIMPLINK compatible devices
(USB,SIMPLINK).
FREEZE
Freezes the current frame while using the TV, AV, Component, RGB-PC, or
HDMI input source.
SIMPLINK (See p.90)
Accesses the AV devices connected to the TV;
Opens the SIMPLINK menu.
AD
Switches the Audio Description On or Off.
RATIO (See p.29)
Resizes an image.
AV MODE (See p.31)
Selects an AV mode
, , , , )
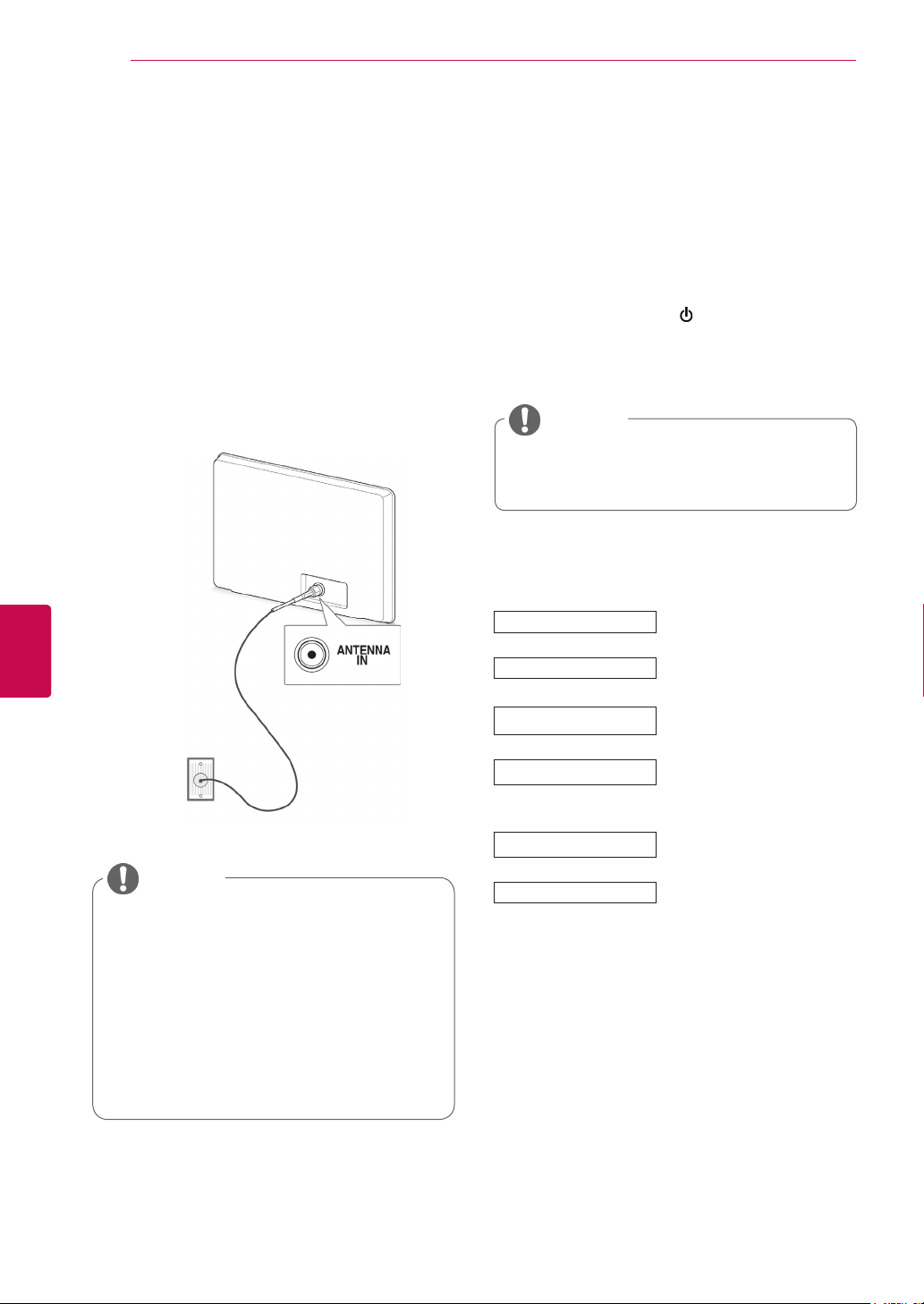
WATCHING TV
18
ENGLISH
ENG
WATCHING TV
Connecting an antenna
Connect an antenna to watch TV while referring to
the following.
To prevent damage do not connect to the mains
outlet until all connections are made between the
devices.
Connect the TV to a wall antenna socket with an
RF cable (75 Ω).
Wall Antenna
Socket
NOTE
For optimum picture quality, adjust
y
antenna direction.
In poor signal areas, to achieve better
y
picture quality it may be necessary to
install a signal amplifier to the antenna.
If the image quality is poor with an
y
antenna connected, aim the antenna to
the correct direction.
An antenna cable and converter are not
y
supplied.
Turning the TV on for the first time
When you turn the TV on for the first time, the
Initial setting screen appears. Select a language
and customize the basic settings.
Connect the power cord to a power outlet.
1
In Standby mode, press (POWER) to turn the TV
2
on.
The Initial setting screen appears if you turn
the TV on for the first time.
NOTE
You can also access Factory Reset by
y
accessing OPTION in the main menus.
Follow the on-screen instructions to customize
3
your TV settings according to your preferences.
Language
Mode Setting
Country
Time Zone
Set Password
Auto Tuning
Selects a language to display.
Selects Home Use for the
home environment.
Selects a country to display.
(Depending on model)
Selects the time zone and
daylight saving.
(When Russia is selected for
Country)
Set the password.
(When France is selected for
Country)
Scans and saves
available programmes
automatically.
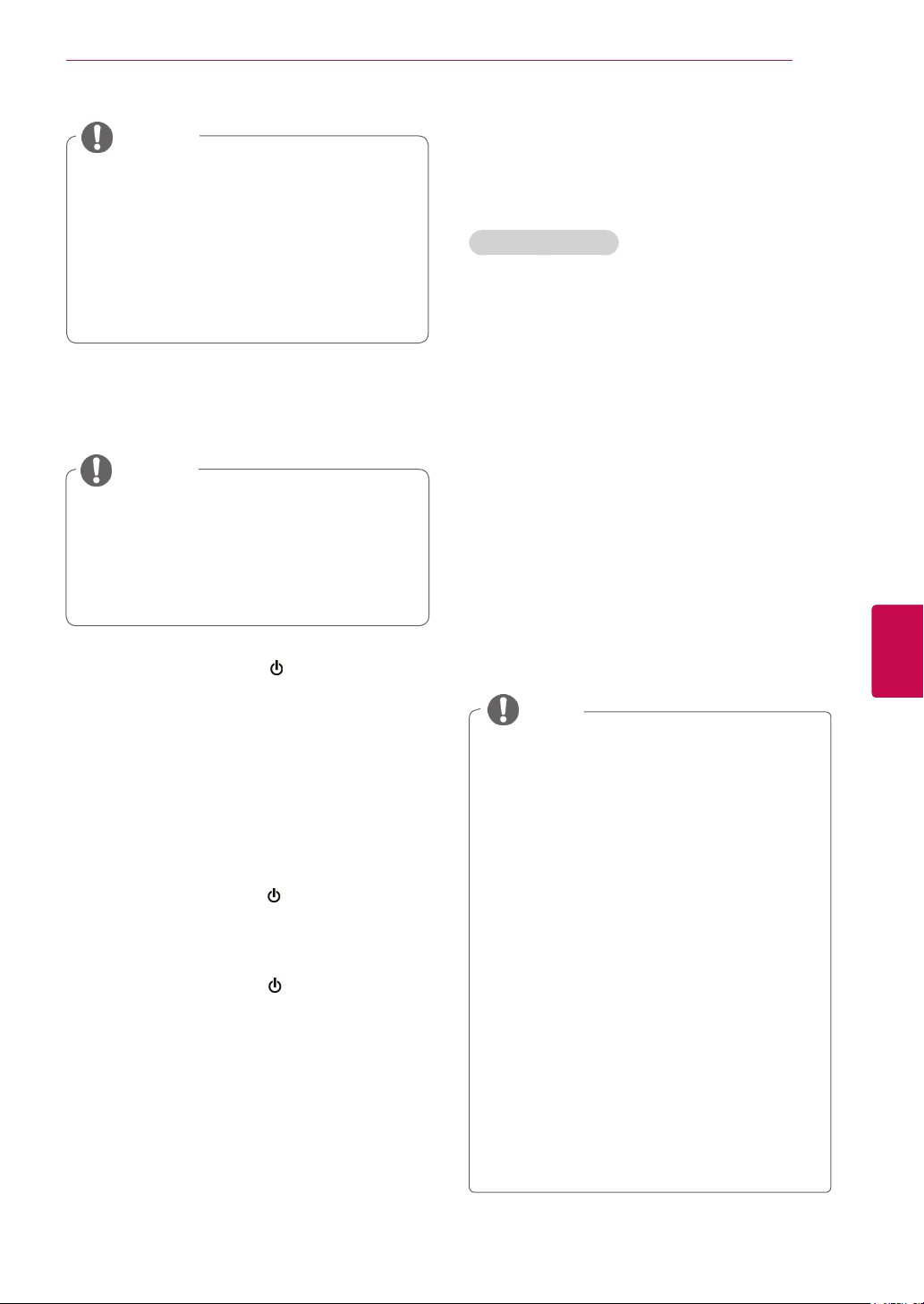
WATCHING TV
19
NOTE
For those countries without confirmed
y
DTV broadcasting standards, some DTV
features might not work, depending on
the DTV broadcasting environment.
When France is selected for Country,
y
password is not ‘0’, ‘0’, ‘0’, ‘0’ but ‘1’, ‘2’,
‘3’, ‘4’.
4 When the basic settings are complete,
press OK.
NOTE
y If you do not complete the Initial setting, it
will appear whenever the TV turns on.
y Disconnect the power cord from the
power outlet when you do not use the TV
for a long period of time.
5 To turn the TV off, press
(POWER)
.
Managing programmes
Automatically setting up programme
Selecting Antenna,
Use this to automatically find and store all available programmes.
When you start auto programming, all previously
stored service information will be deleted.
1 Press Home to access the main menus.
2 Press the Navigation buttons to scroll to
SETUP and press OK.
3 Press the Navigation buttons to scroll to
Auto Tuning and press OK.
4 Press the Navigation buttons to scroll to
Antenna and press OK.
5 Select Start to start automatic tuning.
The TV scans and saves available programmes automatically.
6 When you are finished, press EXIT.
When you return to the previous menu, press
BACK.
ENGENGLISH
Watching TV
In Standby mode, press
1
TV on.
Press INPUT and select Antenna.
2
To turn the TV off, press
3
The TV switches to Standby mode.
(POWER)
(POWER)
to turn the
.
NOTE
y If the TV scans a blocked programme, you
will be prompted to enter your password to
keep the programme scanned.
y You can store up to 1,000 programmes. The
number of programmes that you can store
differs depending on the broadcasting signal
environment.
y Automatic Numbering: Decide whether
to use the programme numbers as sent by
broadcasting stations for tuning.
y When select Italy in the Country menu, if the
pop up is displayed when the conflicted programme after Auto Tuning, select a broadcaster for conflicting programme number to
solve.
y In the following country, DVB cable can be
used : Germany, Netherlands, Sweden,
Switzerland, Denmark, Austria, Finland,
Norway, Slovenia, Hungary, Ukraine, Ireland,
Poland, Romania, Spain, Bulgaria, Russia,
Lithuania, Estonia, Latvia, Czech. (The
supported country can be added.)
y In the following country, Digital TV can not be
used : Bosnia, Kazakhstan.

WATCHING TV
20
ENGLISH
ENG
Selecting Cable,
1 Press Home to access the main menus.
2 Press the Navigation buttons to scroll to
SETUP and press OK.
3 Press the Navigation buttons to scroll to
Auto Tuning and press OK.
4 Press the Navigation buttons to scroll to
Cable and press OK.
5 Press the Navigation buttons to scroll to
Comhem or Other Operators and press OK.
6 Press the Navigation buttons to scroll to
Quick or Full and press OK.
7 Press the Navigation buttons or Number but-
tons to scroll make appropriate adjustments
(Except for Full mode) and press OK.
8 Select Start to start automatic tuning.
The TV scans and saves available programmes automatically.
9 When you are finished, press EXIT.
When you return to the previous menu, press
BACK.
NOTE
If the TV scans a blocked programme, you
y
will be prompted to enter your password to
keep the programme scanned.
y When you select the Cable, the Cable
Service Operator selection screen can differ
or not exist by the Cable situation of the applicable country.
y The popup window to select Service Opera-
tor is only shown initially for the 3 cases
when you accessing the Initial Setting
menu, when you change from Antenna to
Cable or when you access the menu after
changing the Country.
y When you want to select Service Operator
aside from the above 3 cases, you can do so
by selecting Setup->Cable DTV Setting->
Service Operator.
y Acquired certification SO :
Sweden(Comhem, Canal Digital), Denmark(YouSee, Canal Digital, Stofa), Norway(Canal Digital),
Netherlands(Ziggo, UPC Digitaal),
Ukraine(Volia-Cable), Germany(KDG),
Switzerland(CableCom, UPC),
Austria(UPC Digital), Hungary(UPC Digital), Ireland(UPC Digital), Poland(UPC
Digital), Romania(UPC Digital),
Russia(OnLime)(The acquired certification SO can be added.)
y If there are not any Service Operator
that you want, select Other Operators.
y If you select “Other Operators”, or
the selected country supports “Other
Operators” only, it may take some time
to search all the channels, or it may not
search some of the channels.
y If some of the channels do not appear,
follow the steps below:
1. SETUP -> Auto Tuning -> Cable -> Set-
ting
2. Switch Home Tuning from "Off" to "On"
3. Input additional values such as the frequency, symbol rate, modulation, and network ID.
(You can ask your cable service provider for
the above information.)
The following values are needed in order to
search all available programmes quickly and
correctly.
The commonly used values are provided as
"default".
However, for correct settings, please inquire
of the cable service provider.
When running Auto Tuning in DVB cable
mode, selecting Full will search through all
frequencies to find available channels.
In the case when the programme is not
searched by selecting the Default, perform the
searching by selecting the Full.
However, in the case when the programme is
searched by selecting the Full, the Auto Tuning time can be taken too much.
If some channels are not detected when Full
is selected, select the In detail checkbox and
then try tuning again.
•
Frequency : Enter a user-defined fre-
quency.
• Symbol rate : Enter a user-defined symbol
rate (Symbol rate: Speed at which a
device such as modem sends symbols to
a channel).
• Modulation : Enter a user-defined modula-
tion. (Modulation: Loading of audio or
video signals onto carrier).
• Network ID : Unique identifier allocated for
each user.
• Start Frequency : Enter a user-defined
start frequency range.
• End Frequency : Enter a user-defined end
frequency range.
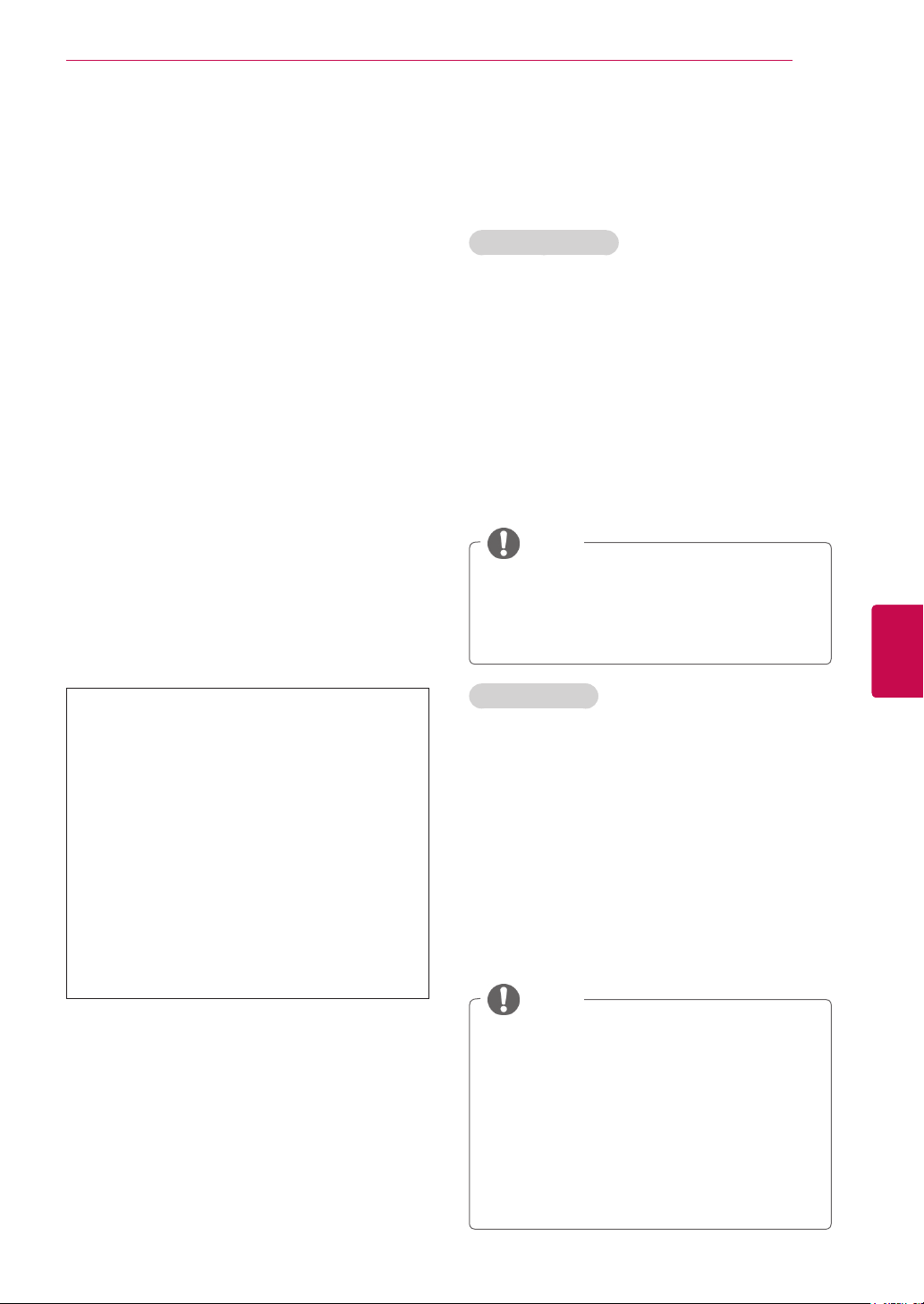
WATCHING TV
21
Cable DTV Setting (In Cable mode only)
The range that a user can select from the Service
Operator menu differs depending on number of
Service Operator supported by each country, and
if number of supported Service Operator for each
country is 1, corresponding function becomes nonactivation.
1 Press Home to access the main menus.
2 Press the Navigation buttons to scroll to
SETUP and press OK.
3 Press the Navigation buttons to scroll to Cable
DTV Setting and press OK.
4 Press the Navigation buttons to scroll to Serv-
ice Operator or Channel Auto update and
press OK.
5 Select your desired Source.
6 When you are finished, press EXIT.
When you return to the previous menu, press
BACK.
Manually setting up programme (In digital mode)
Manual Tuning lets you manually add a programme to your programme list.
Selecting Antenna,
1 Press Home to access the main menus.
2 Press the Navigation buttons to scroll to
SETUP and press OK.
3 Press the Navigation buttons to scroll to
Manual Tuning and press OK.
4 Press the Navigation buttons to scroll to DTV
and press OK.
5 Scroll through the programme types, and then
add or delete programmes.
6 When you are finished, press EXIT.
When you return to the previous menu, press BACK.
NOTE
y If the TV scans a blocked programme, you
will be prompted to enter your password to
keep the programme scanned.
y You can select SBAND when the country is
set to "Norway, Latvia."
ENGENGLISH
y If you select Cable, you can see Cable
DTV Setting menu.
y When Channel Auto Update is On, you
can update information for all the programmes that can be updated, including
the programme currently being watched.
y When Channel Auto Update is Off,
you can only update information for the
programme currently being watched.
y You can not select the Cable DTV Set-
ting when the service operator is set to
"Ziggo".
Selecting Cable,
1 Press Home to access the main menus.
2 Press the Navigation buttons to scroll to
SETUP and press OK.
3 Press the Navigation buttons to scroll to
Manual Tuning and press OK.
4 Press the Navigation buttons to scroll to Cable
DTV and press OK.
5 Make appropriate adjustments.
6 When you are finished, press EXIT.
When you return to the previous menu, press
BACK.
NOTE
y If the TV scans a blocked programme, you will be
prompted to enter your password to keep the programme scanned.
y Symbol rate : Enter a user-defined symbol rate (Sym-
bol rate: Speed at which a device such as modem
sends symbols to a channel).
y Modulation : Enter a user-defined modulation. (Modu-
lation: Loading of audio or video signals onto carrier).
y You can not select the Cable DTV when the service
operator is set to "Ziggo" or "Other Operators" of
Netherlands.
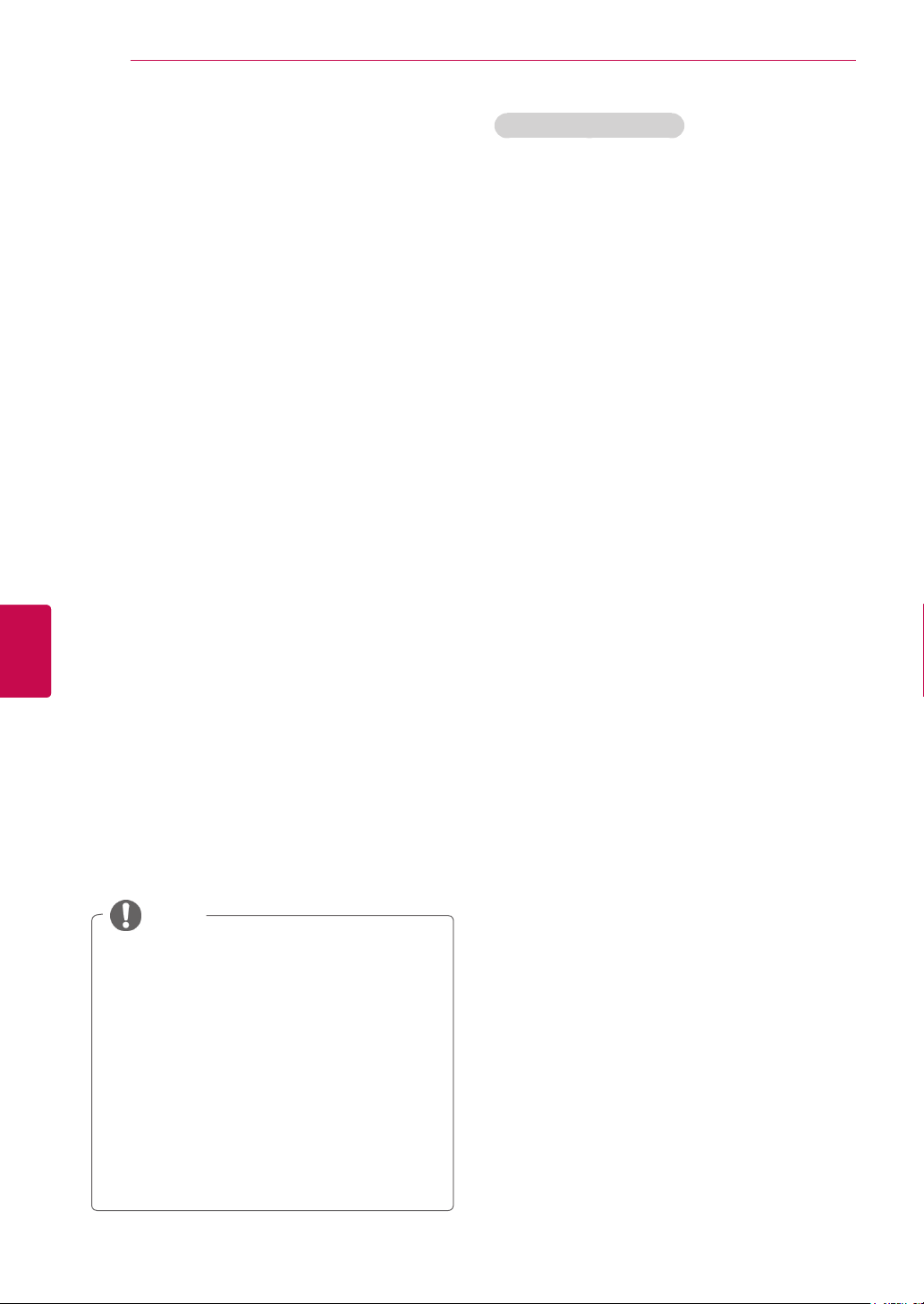
WATCHING TV
22
ENGLISH
ENG
Manually setting up programme (In analogue mode)
Manual Tuning lets you manually tune and arrange
the stations in whatever order you desire.
1 Press Home to access the main menus.
2 Press the Navigation buttons to scroll to
SETUP and press OK.
3 Press the Navigation buttons to scroll to
Manual Tuning and press OK.
4 Press the Navigation buttons to scroll to
TV or Cable TV and press OK.
5 Scroll through the programme types, and then
add or delete programmes.
6 Press the Navigation buttons to scroll to
TV System.
7 Press the Navigation buttons to scroll to
V/UHF or Cable.
8 Press the Navigation buttons or Number but-
tons to scroll to the desired channel number.
9 Press the Navigation buttons to scroll to
commence searching.
10 Press the Navigation buttons to scroll to
Store and press OK.
11 When you are finished, press EXIT.
When you return to the previous menu, press
BACK.
Assigning a station name
You can assign a station name with five characters
to each programme number.
1 Press Home to access the main menus.
2 Press the Navigation buttons to scroll to
SETUP and press OK.
3 Press the Navigation buttons to scroll to
Manual Tuning and press OK.
4 Press the Navigation buttons to scroll to
TV or Cable TV.
5 Press the Navigation buttons to scroll to
Name and press OK.
6 Press the Navigation buttons to scroll Select
the position and make your choice of the second character, and so on. You can use an the
alphabet A to Z, the number 0 to 9, +/ -, and
blank and press OK.
7 Press the Navigation buttons to scroll to
Close and press OK.
8 Press the Navigation buttons to scroll to
Store and press OK
9 When you are finished, press EXIT.
When you return to the previous menu, press
BACK.
NOTE
y If the TV scans a blocked programme, you
will be prompted to enter your password to
keep the programme scanned.
y L : SECAM L/L’ (France)
y BG : PAL B/G, SECAM B/G (Europe / East
Europe / Asia / New Zealand / M.East /
Africa)
y I : PAL I (U.K. / Ireland / Hong Kong / South
Africa)
y DK : PAL D/K, SECAM D/K (East Europe /
China / Africa / CIS)
y To store another channel, repeat steps 5 to
10.
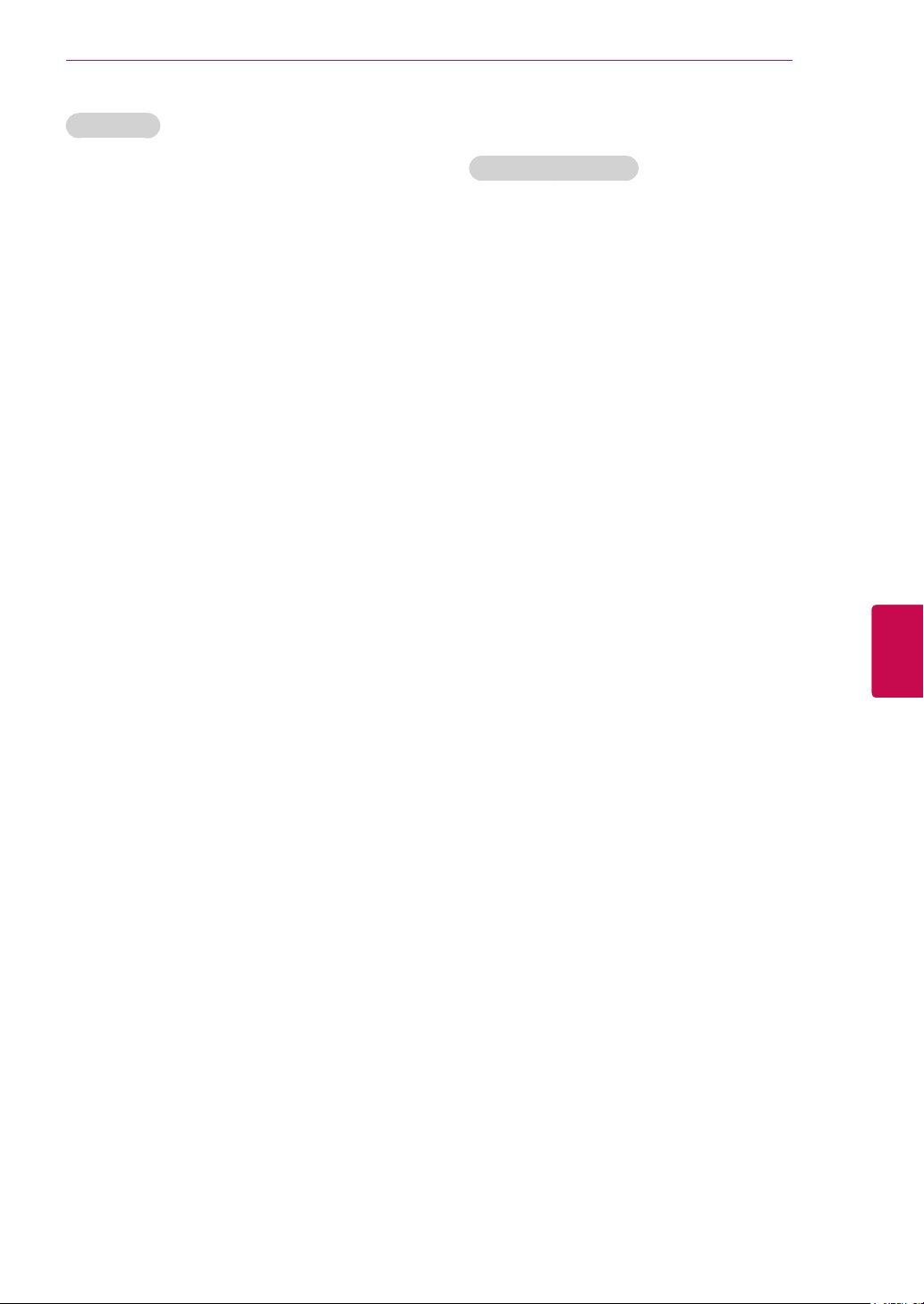
WATCHING TV
23
Fine Tuning
Normally fine tuning is only necessary if reception
is poor.
1 Press Home to access the main menus.
2 Press the Navigation buttons to scroll to
SETUP and press OK.
3 Press the Navigation buttons to scroll to
Manual Tuning and press OK.
4 Press the Navigation buttons to scroll to
TV or Cable TV.
5 Press the Navigation buttons to scroll to
Fine.
6 Fine tune for the best picture and sound.
7 Press the Navigation buttons to scroll to
Store and press OK
8 When you are finished, press EXIT.
When you return to the previous menu, press
BACK.
Booster
(Depending on model)
If reception is poor select Booster to On.
When the signal is strong, select Off.
Press Home to access the main menus.
1
Press the Navigation buttons to scroll to
2
SETUP and press OK.
Press the Navigation buttons to scroll to
3
Booster and press OK.
Select On or Off.
4
Editing your programme list
When a programme number is skipped, it means
that you will be unable to select it using P ^, v button during TV viewing.
If you wish to select the skipped programme,
directly enter the programme number with the
NUMBER buttons or select it in the Programme
edit menu.
This function enables you to skip the stored programmes.
You can change the programme number using
“Move”function, if “Automatic Numbering” is unchecked when you start Auto Tuning.
ENGENGLISH
Press Home to access the main menus.
1
Press the Navigation buttons to scroll to
2
SETUP and press OK.
Press the Navigation buttons to scroll to
3
Programme Edit and press OK.
Press the Navigation buttons to select a
4
programme to be stored or skipped.
When you are finished, press EXIT.
5
When you return to the previous menu, press
BACK.
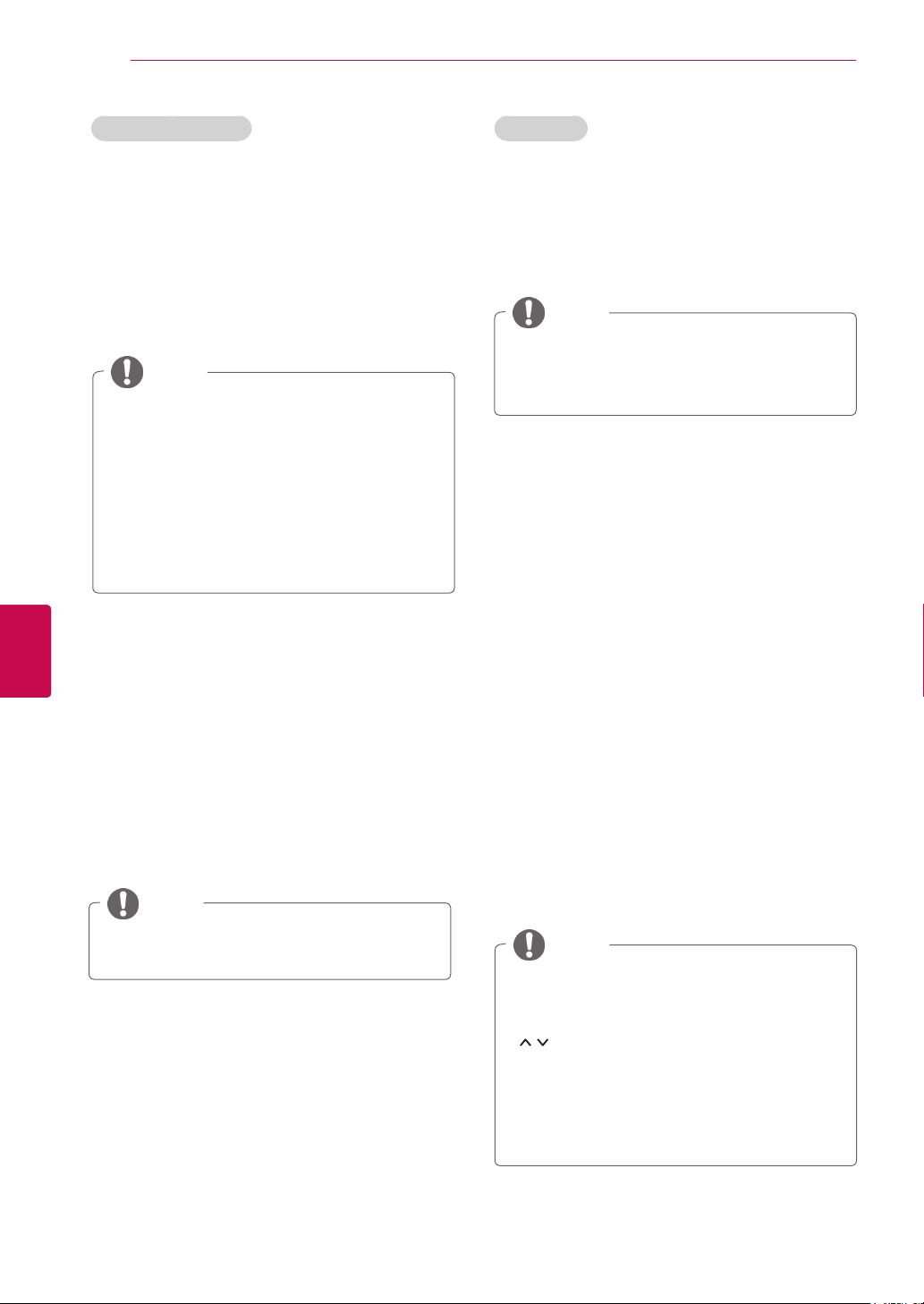
WATCHING TV
24
ENGLISH
ENG
In DTV/RADIO mode
Skipping a programme number
1 Press the Navigation buttons to scroll to select
a programme number to be skipped.
2 Press Blue button to turn the programme
number.
3 Press Blue button to release.
NOTE
y When programmes are to be skipped, the
skipped programme shows in blue and these
programmes will not be selected by the P ^
or v buttons during TV viewing.
y If you wish to select a skipped programme,
directly enter the programme number with
the NUMBER buttons or select it in the programme edit or EPG.
In TV mode
Deleting a programme
1 Press the Navigation buttons to scroll to select
a programme number to be deleted.
2 Press Red button to turn the programme
number.
NOTE
y The selected programme is deleted, all the
following programmes are shifted up one.
Moving a programme
1 Press the Navigation buttons to scroll to select
a programme number to be moved.
2 Press the Green button to turn the programme
number and press the Navigation buttons.
3 Press Green button to release.
Locking a programme number
1 Press the Navigation buttons to scroll to select
a programme number to be locked.
2 Press
3 Press
Yellow button
number.
Yellow button
to
turn the programme
to release.
NOTE
y It can be registered as Lock programme
even when Lock System is turned Off.
Skipping a programme number
1 Press the Navigation buttons to scroll to select
a programme number to be skipped.
2 Press Blue button to turn the programme
number.
3 Press Blue button to release.
NOTE
y When programmes are to be skipped, the
skipped programme shows in blue and these
programmes will not be selected by the P
buttons during TV viewing.
y If you wish to select a skipped programme,
directly enter the programme number with
the NUMBER buttons or select it in the programme edit.
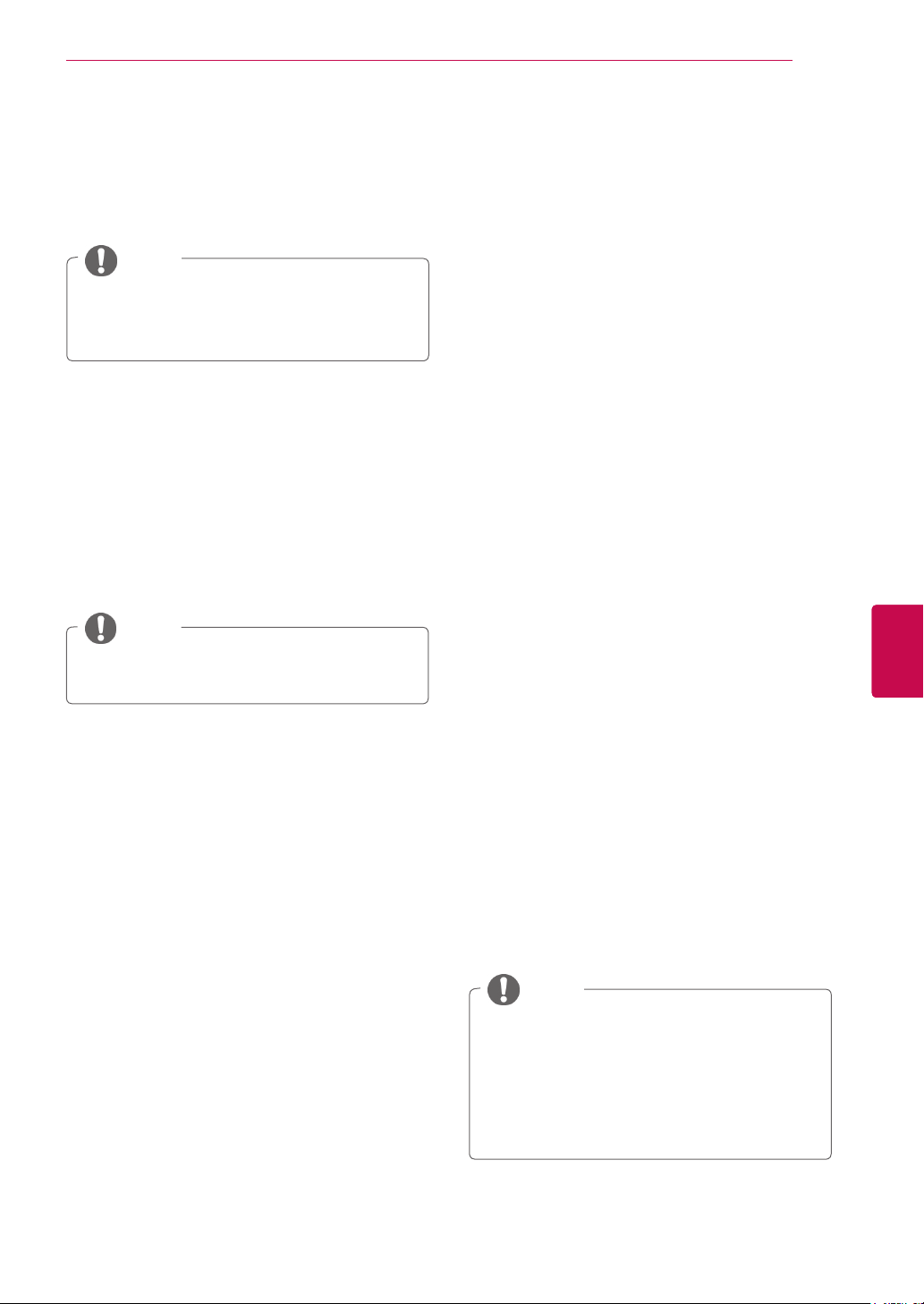
WATCHING TV
25
Auto Sort
1 Press the Navigation buttons to start Auto Sort
and press OK.
NOTE
After activating Auto Sort once, you can no
y
longer edit programmes.
Locking a programme number
1 Press the Navigation buttons to scroll to select
a programme number to be locked.
2 Press
3 Press
number.
NOTE
Yellow button
Yellow button
to
turn the programme
to release.
CI [Common interface] Information
This feature is not available in all countries.
y
This function enables you to watch some encrypted services (pay services). If you remove the CI
Module, you cannot watch pay services.
When the module is inserted into the CI slot, you
can access the module menu.
To purchase a module and smart card, contact
your dealer. Do not repeatedly insert or remove a
CI module from the TV. This may cause a malfunction. When the TV is turned on after inserting a CI
Module, you may not have any sound output.
This may be incompatible with the CI module and
smart card.
CI (Common Interface) functions may not be possible depending upon the country broadcasting
circumstances.
When using a CAM(Conditional Access Module),
please make sure it meets fully the requirements
of either DVB-CI or CI plus.
ENGENGLISH
It can be registered as Lock programme
y
even when Lock System is turned Off.
Selecting favourite programme
1 Press the Navigation buttons to scroll to select
your desired programme.
2
Press the FAV to add corresponding
programme to Favourite list of current Favourite
group.
3
Press FAV
Selecting favourite programme group
to release.
1 Press the Navigation buttons to scroll to select
your desired programme.
2
Press the Q.MENU to
where Favourite group can be changed.
display a pop-up window
1 Press Home to access the main menus.
2 Press the Navigation buttons to scroll to
SETUP and press OK.
3 Press the Navigation buttons to scroll to CI
Information and press OK.
4 Select the desired item: Module information,
smart card information, language, or software
download etc and press OK.
5 When you are finished, press EXIT.
NOTE
This OSD is only for illustration and the menu
y
options and screen format will vary according
to the Digital pay services provider.
It is possible for you to change CI (Common
y
Interface) menu screen and service by
consulting your dealer.
3 Press the Navigation buttons to scroll to select
a Favourite group and press OK.

WATCHING TV
26
ENGLISH
ENG
Selecting the programme list
You can check which programmes are stored in
the memory by displaying the programme list.
Displaying programme LIST
1 Press LIST to access the Programme List.
2 Press Blue button to turn the programme edit.
NOTE
You may find some blue programmes. These
y
have been set up to be skipped by auto programming or in the programme edit mode.
Some programmes with the channel number
y
shown in the programme LIST indicate there
is no station name assigned.
Selecting a programme in the programme list
1 Press Navigation buttons to select pro-
gramme.
Paging through a programme list
1 Press the P buttons to turn the pages.
2 Press LIST to return normal TV viewing.
Displaying the favourite programme list
1 Press FAV to access the Favourite Programme
List.
2 When you are finished, press EXIT.
Button Description
Blue button
Yellow
button
OK Selects a programme to view
<
or
>
Turn the programme edit.
Current channel is registered/
cancelled as preferred channel on
currently selected Group.
Favourite group is changed.
2 Press OK to switch to the chosen programme
number.
NOTE
Press TV/RAD. (The mode will be switched
y
between TV, DTV, and Radio from the
programme you are currently watching.)

WATCHING TV
27
EPG (Electronic Programme Guide) (In digital mode)
This system has an Electronic Programme Guide
(EPG) to help your navigation through all the possible viewing options.
The EPG supplies information such as programme
listings, start and end times for all available services.
In addition, detailed information about the programme is often available in the EPG (the availability
and amount of these programme details will vary,
depending on the particular broadcaster).
This function can be used only when the EPG
information
You must set the Clock in the Time menu, before
using EPG function.
The EPG displays the programme details for 8
days.
Good Morning
21:00 00:00 Show/Game Show
Sarah Bradley, Steve Gray and Brendon Pongia present the
latest in fashion, the arts, entertainment, lifestyle and cooking,
with regular and special guests.
Sarah Bradley, Steve Gray and Brendon Pongia present the
latest in fashion, the arts, entertainment, lifestyle and cooking,
with regular and special guests.
is broadcast by broadcasting companies.
►
►
DTV 1 TV ONE
▼
Pr. Change
16:9
► Next
720p
...
Up
Down
Watch
MPEG
> Shows next programme information.
ꕍ or ꕌ Shows other programme information.
Tyra
2 TV2
28 Sep. 2008 21:00~00:00
Record
Remind
Close
OK A pop-up window for record/remind settings
appear.
Select Timer Record/Remind setting mode.
Switch on/off EPG
1 Press GUIDE to switch on or off EPG.
ENGENGLISH
Select a programme
1 Press Navigation buttons or P to select
desired programme.
y Press INFO to show current programme
information.
Displayed with a TV or DTV Programme.
Displayed with a Radio Programme.
Displayed with a MHEG Programme.
MPEG
Displayed with a
Aspect ratio of broadcasting programme.
Aspect ratio of broadcasting programme.
Displayed with a Teletext Programme.
Displayed with a Subtitle Programme.
Displayed with a Scramble Programme.
Displayed with a Dolby Digital Programme.
Displayed with a Dolby Digital PLUS
Programme.
576i/p, 720p, 1080i/p : Resolution of broadcasting programme
Broadcasted programme with the icon may
not be displayed in Monitor Out depending on
the information of the programme.
MPEG Programme.
Programme Guide
That ’70s show
DTV 1 YLE TV1 25 Nov. 2008 09:45~10:15
ALL
FAV
Mode
1 YLE TV1
2 YLE TV2
4 TV..
5 YLE FST
6 CNN
Favourite
That ’70s show
Your World Today
Legenen om Den....
Naturtimmen
Lyssna
i Information
INFO
NOW
▲
▼
25 Nov. 2008 10:05
Keno
World Business
Fantomen
Kritiskt
ABC
Manual Timer Schedule List
NEXT
TV/RAD
RADIOWatch/Schedule
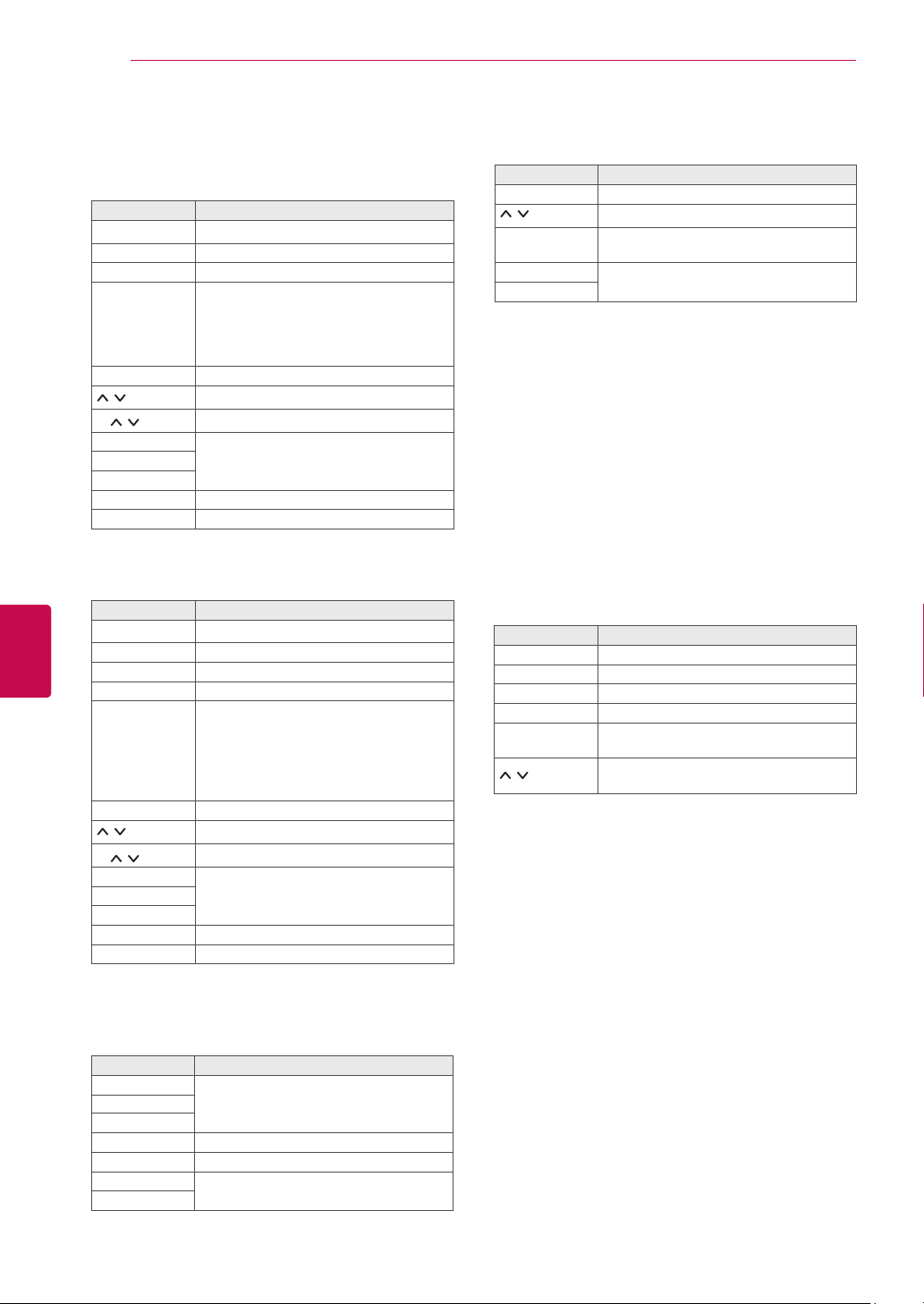
WATCHING TV
28
ENGLISH
ENG
NOW/NEXT Guide Mode
You can view a programme being broadcasted and
one scheduled to follow.
Button Description
Red button Change EPG mode.
Yellow button Enter Manual Timer mode.
Blue button Enter Schedule List mode.
When ‘Now’ is selected, it is moved to
OK
< > Select NOW or NEXT Programme.
P
GUIDE
EXIT
TV/RAD Select DTV or RADIO Programme.
INFO Detail information on or off.
selected programme and EPG disappears
When ‘Next’ is selected, a reservation
pop-up window appears.
Select the Broadcast Programme.
Page Up/Down.
Switch off EPG.BACK
8 Day Guide Mode
Button Description
Red button Change EPG mode.
Green button Enter Date setting mode.
Yellow button Enter Manual Timer mode.
Blue button Enter Schedule List mode.
When ‘Currently broadcasting programme is selected, it is moved to se-
OK
< > Select Programme.
P
GUIDE
EXIT
TV/RAD Select DTV or RADIO Programme.
INFO Detail information on or off.
lected programme and EPG disappears
When ‘Future broadcasting programme
is selected, a reservation pop-up window
appears.
Select the Broadcast Programme.
Page Up/Down.
Switch off EPG.BACK
Extended Description Box
Button Description
INFO The detail information on or off.
Text Up/Down.
< >
GUIDE
EXIT
Select Timer Record/Remind setting
mode.
Switch off EPG.
Record/Remind Setting Mode
Sets a start or end time, programme for recording,
and sets a start time, programme for the reminder
with the end time grayed out.
This function is available only when recording
equipment that use pin8 recording signalling has
been connected to the Monitor Out(AV2) terminal,
using a SCART cable.
Recording function is only supported in the Digital
mode and not in the Analogue mode.
Button Description
BACK Switch off Manual Timer mode.
Yellow button Change to Guide mode.
Blue button Change to Schedule List mode.
OK Save Timer Record/Remind.
< >
Select Type, Start Time, End Time or
Programme.
Select Remind or Record function
setting.
Date Change Mode
Button Description
Green button
ꕍ
BACK
OK Change to the selected date.
< > Select a date.
GUIDE
EXIT
Switch off Date setting mode.
Switch off EPG.
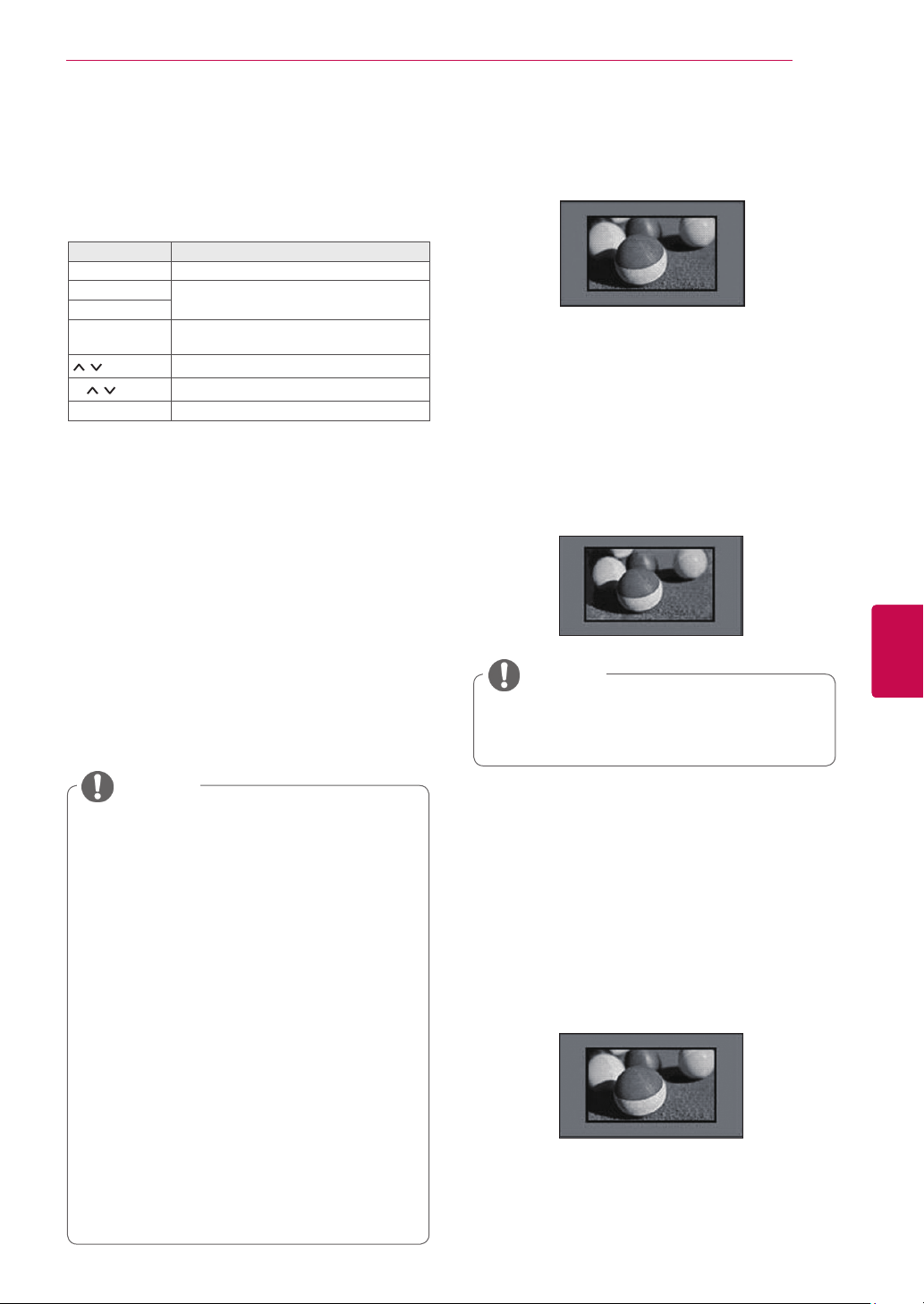
WATCHING TV
29
Schedule List Mode
If you’ve created a schedule list, a scheduled programme
is displayed at the scheduled time even when you are
watching a different programme at the time.
Button Description
Yellow button Change to Manual Timer mode.
Blue button
GUIDE
OK
P
BACK Switch off Schedule List.
Change to Guide mode.
Select your desired Option (Modify/
Delete/Delete All).
Select programme.
Page Up/Down.
Using additional options
Adjusting aspect ratio
Resize an image to view at its optimal size by
pressing RATIO while you are watching TV.
- 16:9: Resizes images to fit the screen width.
- Just Scan: Displays video images in the origi-
nal size without removing parts at the edge of
the image.
Just Scan
ENGENGLISH
NOTE
y If you select Just Scan, you may see
image noises at the edge of the original
signal.
NOTE
You can also change the image size by
y
pressing Q. MENU or accessing Aspect
Ratio in the Picture menus.
For Zoom Setting, select 14:9, Zoom and
y
Cinema Zoom in Ratio Menu. After completing Zoom Setting, the display goes
back to Q.Menu.
You can only select 4:3, 16:9 (Wide),
y
14:9, Zoom/Cinema Zoom in Component mode.
You can only select 4:3, Original, 16:9
y
(Wide), 14:9, Zoom/Cinema Zoom in
HDMI mode.
You can only select 4:3, 16:9 (Wide) in
y
RGB-PC, HDMI-PC mode only.
In DTV/HDMI/Component (over 720p)
y
mode, Just Scan is available.
In Analogue/DTV/AV/Scart mode, Full
y
Wide is available.
Original: When your TV receives a wide
-
screen signal it will automatically change to the
picture format broadcasted.
Original
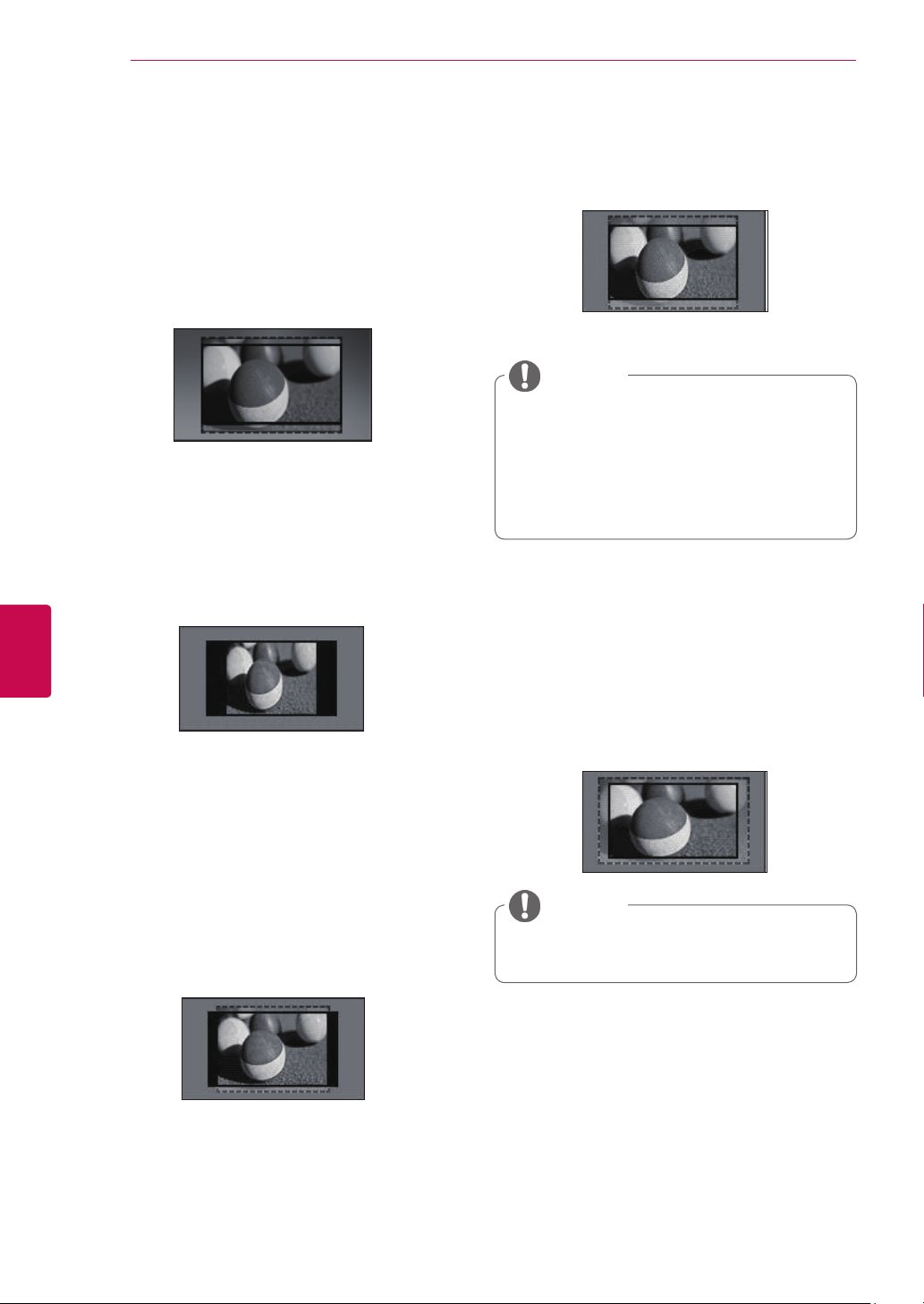
WATCHING TV
30
ENGLISH
ENG
Full Wide: When TV receives the wide
-
screen signal, it will let you adjust the picture
horizontally or vertically, in a linear proportion,to
fill the entire screen fully.
4:3 and 14:9 video is supported in full screen
without any video distortion through DTV input.
Full Wide
- 4:3: Resizes images to the previous standard
4:3.
- Zoom: Enlarges an image to fit the screen
width. The top and bottom of the image may
not appear.
NOTE
y If you access, Aspect Ratio in the quick
menus,
- Press the Navigation buttons to stretch
an image vertically.
- Press the Navigation buttons to move
the zoom focus up or down.
- Cinema Zoom: Enlarges an image in the cin-
emascope ratio, 2.35:1.
To change the ratio of the cinema zoom,
y
press the Navigation buttons and its range is
from 1 to 16.
To move the zoom focus up or down, press
y
the Navigation buttons.
14:9 : You can view a picture format of 14:9
-
or a general TV programme in the 14:9 mode.
The 14:9 screen is viewed in the same way as
in 4:3, but is moved to the up and down.
NOTE
If you enlarge or reduce an image, the
y
image may be distorted.
 Loading...
Loading...