
User Guide
This is a 「User Guide」 installed on the TV.
The contents of this guide are subject to change without prior notice for quality
improvement.


❐
To set favorite channels
SETTINGS ➾ CHANNEL ➙ Channel Edit
1 Select the channel you want.
2 Press the FAV button to select Favorite Group and then OK.
✎ You can check your favorite channels by pressing the LIST button on the
remote control.
❐
To use Favorites
Press FAV button.
You can only view the channels you set as favorite.
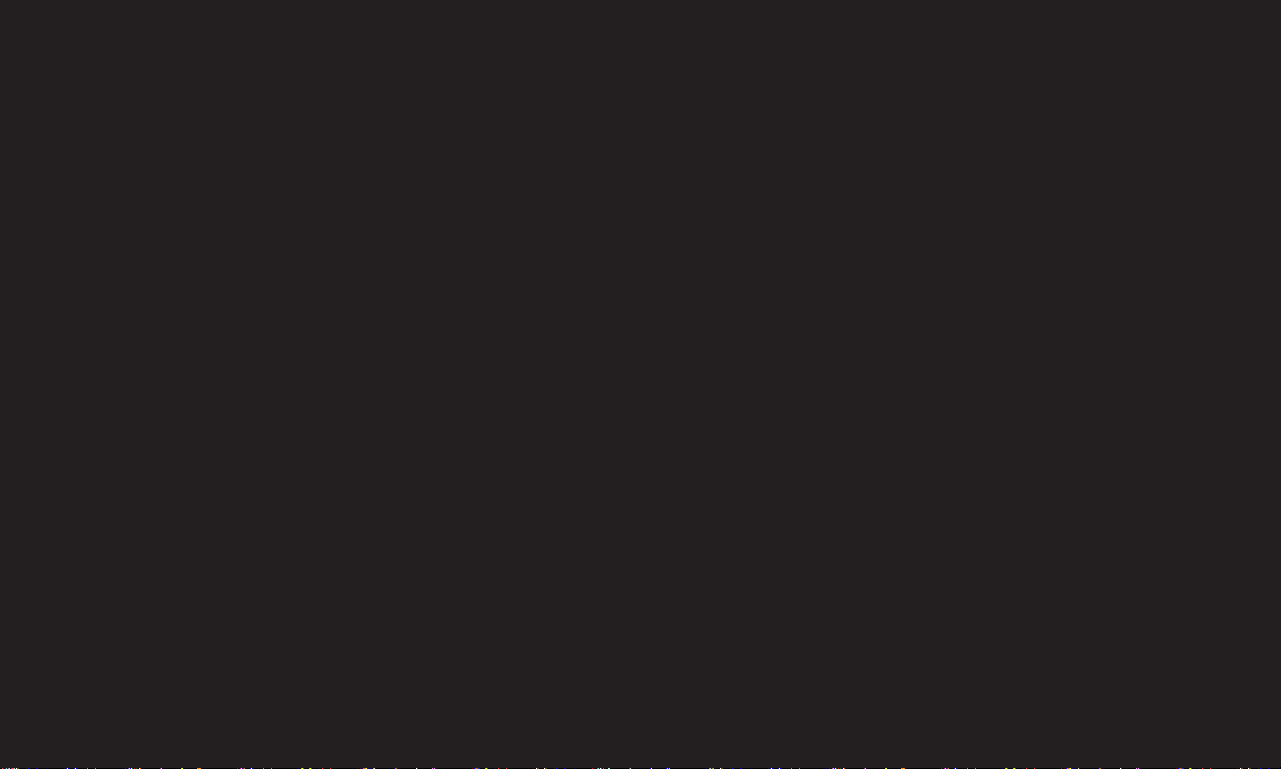
❐
To set up the channels automatically
SETTINGS ➾ CHANNEL ➙ Auto Tuning
Memorizes automatically the channels being broadcast.
✎ The channels will not be memorized properly if the antenna/cable is not
installed correctly.
✎ Auto Tuning memorizes the channels that are currently being broadcast.
✎ If Lock System is turned on, a pop-up window will appear asking for
password.

❐
To set up the channels at manually
SETTINGS ➾ CHANNEL ➙ Manual Tuning
Adjusts channels manually and saves the results.
For digital broadcasting, signal strength, etc. can be checked.

❐
To edit the channels
SETTINGS ➾ CHANNEL ➙ Channel Edit
Edits the saved channels.

SETTINGS ➾ PICTURE ➙ Aspect Ratio
Selects the screen aspect ratio.
• 16:9: Resizes the image ratio to fit 16:9 screen.
• Just Scan: Displays the input signal without any reformatting. Recommended
for use with PC and Blu-ray player input.
✎ Select Just Scan at the input of DTV/Component/HDMI/DVI (720P or
higher).
• Set by Program: Depending on the input signal, screen aspect ratio changes
to 4:3 or 16:9
• 4:3: Resizes the image ratio to fit 4:3 screen.
• Zoom: Resizes the image to fit the screen width. The top and bottom parts of
the image may be cut off.
• Cinema Zoom: Formats an image to the cinemascope ratio (2.35:1) and zooms
in on the ratio.

✎ While viewing an external device, these cases may result in image burn:
- a video with stationary caption (such as network name)
- 4 : 3 aspect ratio mode for an extended period
Take caution when using these functions.
✎ Available picture size may differ depending on the input signal.
✎ At HDMI-PC or RGB-PC input, select the image ratios of 4:3 and 16:9.
(Only for models supporting PC connection)

[Depending on model]
Press AV MODE button.
Optimizes the TV’s Picture/Audio for different AV modes.
• Off: Views with the value set at the PICTURE/AUDIO Menu.
• Cinema: Optimizes picture and audio settings for movies.
• Game: Optimizes picture and audio settings for games.

❐
To adjust pictures with Picture Wizard
SETTINGS ➾ PICTURE ➙ Picture Wizard Ⅱ
This function calibrates and adjusts for optimum picture quality with the remote
control and the Picture Wizard without expensive pattern devices or help from a
specialist.
Follow the instructions on the screen to obtain the optimum picture quality.

❐
To select Picture Mode
SETTINGS ➾ PICTURE ➙ Picture Mode
Select the picture mode optimized for the viewing environment or the program.
• Eco: The Energy Saver feature changes settings on the TV to reduce power
consumption.
• ꕋ Expert: Menu for adjusting picture quality that allows experts and
amateurs to enjoy the best TV viewing. This menu for adjustment is provided
for ISF-certified picture tuning professionals. (ISF logo can only be used on
ISF-certified TVs.)
ISFccc: Imaging Science Foundation Certified Calibration Control

✎ Depending on input signal, available range of picture modes may differ.
✎ ꕋ Expert mode is for picture tuning professionals to control and fine-tune
using a specific image. For normal images, the effects may not be drastic.

❐
To fine-tune picture mode
SETTINGS ➾ PICTURE ➙ Picture Mode ➙Backlight / Contrast /
Brightness / Sharpness / Color / Tint / Color Temp.
First select a Picture Mode of your choice.
• Backlight: Adjusts the display brightness by varying the brightness of the LCD
panel.
✎ Depending on the input signal or other picture settings, the range of detailed
items for adjustment may differ.

❐
To set advanced control
SETTINGS ➾ PICTURE ➙ Picture Mode ➙ Advanced Control / Expert
Control
For each picture mode, screen can be calibrated; or for a special screen, picture
settings can be adjusted.
Select the desired Picture Mode.
• Dynamic Contrast: Adjusts the contrast to the optimal level according to the
image’s brightness.
• Dynamic Color: Adjusts colors to make the image appear in more natural
colors.

• Skin Color: Skin color spectrum can be separately set to implement the skin
color as defined by the user.
• Sky Color : Sky color is set separately.
• Grass Color : Natural color spectrum (meadows, hills, etc.) can be separately
set.
• Gamma: Sets the gradation curve according to the output of picture signal in
relation to the input signal.

• Color Gamut: Selects the range of colors that can be expressed.
• Edge Enhancer: Shows clearer and distinctive yet natural edges of the video.
• Expert Pattern: Patterns used for expert adjustment
• Color Filter: Filters a specific color spectrum in RGB colors to fine-tune color
saturation and hue accurately.

• Color Temperature: Adjusts the overall tone of the screen as desired. In
Expert mode, detailed fine-tuning can be set via Gamma method, etc.
• Color Management System: This system is used by experts to adjust color
with a test pattern. They can select from six color areas (Red/ Green/Blue/
Cyan/Magenta/Yellow) without affecting other colors. For normal images,
adjustments may not result in noticeable color changes.
✎ Depending on input signal or other picture settings, the range of detailed
items for adjustment may differ.

❐
To set additional picture options
SETTINGS ➾ PICTURE ➙ Picture Mode ➙ Picture Option
Adjusts detailed setting for images.
• Noise Reduction : Eliminates noise in the picture.
• MPEG Noise Reduction : Eliminates noise generated while creating digital
picture signals.
• Black Level : Adjusts the brightness and contrast of the screen to suit the
black level of the input picture by using the blackness (black level) of the
screen.

• Real Cinema : Helps keep the screen in optimal condition.
• Motion Eye Care : [Depending on model] Saves power consumption by
adjusting the brightness corresponding to the movement of the image on the
screen.
✎ Depending on input signal or other picture settings, the range of detailed
items for adjustment may differ.

❐
To initialize picture settings
SETTINGS ➾ PICTURE ➙ Picture Mode ➙ Picture Reset
Initializes picture settings that the user customizes.
Each picture mode is reset. Select the desired picture mode to reset.

SETTINGS ➾ PICTURE ➙ Energy Saving
Saves electric power by adjusting screen brightness.
• Auto : The TV sensor detects the ambient lighting and automatically adjusts
the screen brightness.
• Off : Turns off the Energy Saving.
• Minimum/Medium/Maximum : Applies the pre-set Energy Saving.
• Screen Off : Screen is turned off and only sound is played. Press any button
on the remote control to turn the screen back on.

[Depending on model]
SETTINGS ➾ PICTURE ➙ TruMotion
Corrects images to display smoother motion sequences.
• Low: De-judder/De-blur value is set to 3.
• High: De-judder/De-blur value is set to 7.
• User: De-judder/De-blur can be set manually.
De-judder: This function eliminates judder or User vibration.
De-blur: This function adjusts and removes image blurring.

❐
To use Sound Mode
SETTINGS ➾ AUDIO ➙ Sound Mode
Adjusts TV audio to an optimal level based on a selected sound mode.
• Standard : Suitable for all types of video.
• Music / Cinema / Sport / Game : Sets audio optimized for a specific genre.
❐
To adjust User Setting function
SETTINGS ➾ AUDIO ➙ Sound Mode ➙ User Setting
Adjusts the volume to a level of your choice using the User EQ.
• Reset : Resets voice options that the user has changed.

❐
To use TV speaker
SETTINGS ➾ AUDIO ➙ Sound Out ➙ TV Speaker
Sound is output through the TV speaker.

❐
To use External Speaker
SETTINGS ➾ AUDIO ➙ Sound Out ➙ External Speaker (Optical)
[Available only on models with an optical port]
Sound is output through the speaker connected to the optical port.
✎ SimpLink is supported.

❓ To use Digital Sound Out
SETTINGS ➾ AUDIO ➙ Sound Out ➙ External Speaker (Optical) ➙
Digital Sound Out
[Depending on model]
Sets up Digital Sound Out.
Item
MPEG PCM
Auto
Dolby Digital Plus Dolby Digital
PCM All PCM
Dolby Digital Dolby Digital
Audio Input
Digital Audio output
 Loading...
Loading...