LG 55WV70MD-B User Guide [de]

DEUTSCH
DEU
BENUTZERHANDBUCH
MONITOR SIGNAGE
Bitte lesen Sie dieses Handbuch aufmerksam durch, bevor Sie das
Gerät zum ersten Mal verwenden, und bewahren Sie es zur späteren
Verwendung auf.
MONITOR SIGNAGE-MODELLE
55WV70MD
www.lg.com
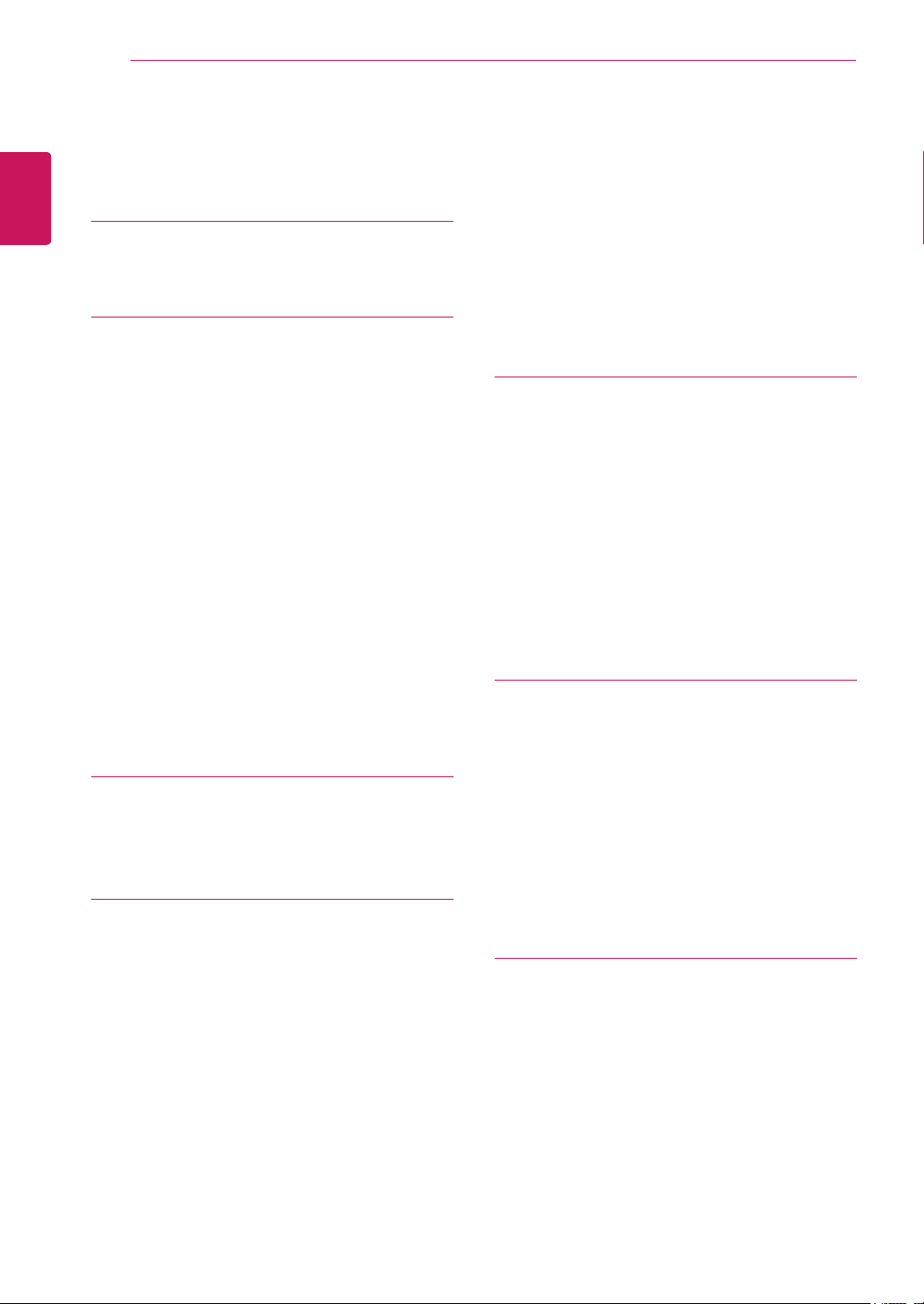
INHALTSVERZEICHNIS
2
DEUTSCH
INHALTSVERZEICHNIS
DEU
4 LIZENZEN
5 MONTAGE UND
5 Auspacken
6 Teile
7 So installieren Sie im Hochformat
7 Entfernen der L-Klammern vor der Mon-
8 MASSNAHMEN ZUM PANEL-SCHUTZ
8 - Richtig
8 - Falsch
9 Installation an einer Wand
10 EINRICHTEN EXTERNER GERÄTE
10 - IR-EMPFÄNGER
11 Anordnen von Displays
11 - So installieren Sie den Monitor
12 - Verbinden von Monitoren
13 FERNBEDIENUNG
15 Anzeigen des Gerätenamens eines an
16 VERWENDEN DES MONITORS
VORBEREITUNG
tage
BEI DER LAGERUNG
einen Eingang angeschlossenen Geräts
20 - Auswahl eines Audio-Modus
21 - Anpassen der Audio-Optionen
21 Verwenden von Zusatzoptionen
21 - Einstellung des Formats
23 - Verwenden der Eingangsliste
24 UNTERHALTUNG
24 - Herstellung der Verbindung mit einem
kabelgebundenen Netzwerk
25 - Netzwerkstatus
26 - Anschließen von USB-Speichergeräten
27 - Durchsuchen von Dateien
29 - Wiedergabe von Filmen
33 - Anzeigen von Fotos
35 - Wiedergabe von Musik
37 3D-WIEDERGABE (NUR
3D-MODELLE)
37 3D-Technologie
37 Sicherheitsvorkehrungen beim Ansehen
von 3D-Bildern
38 Zur Verwendung von 3D-Brillen
39 Wiedergabebereich für 3D-Filme
40 Wiedergabe von 3D-Material
41 Einstellung für 3D-Modus
16 Anschluss eines PCs
16 - Anschließen des RGB
17 - Anschließen des DVI
17 - HDMI-Anschluss
18 - DP-Anschluss
18 - IR-Empfängerverbindung
19 Einstellen des Bildschirms
19 - Auswahl eines Bildmodus
19 - Anpassen der Bildoptionen
20 - Anpassen der Optionen für die Ver-
wendung als PC-Bildschirm
20 Ändern der Toneinstellung
43 ANPASSEN VON
EINSTELLUNGEN
43 Zugriff auf die Hauptmenüs
44 - Einstellungen im Menü BILD
47 - Einstellungen im Menü AUDIO
48 - Einstellungen im Menü ZEIT
49 - Allgemeine Bedienung
53 Picture ID
54 - Einstellungen im Menü NETZWERK
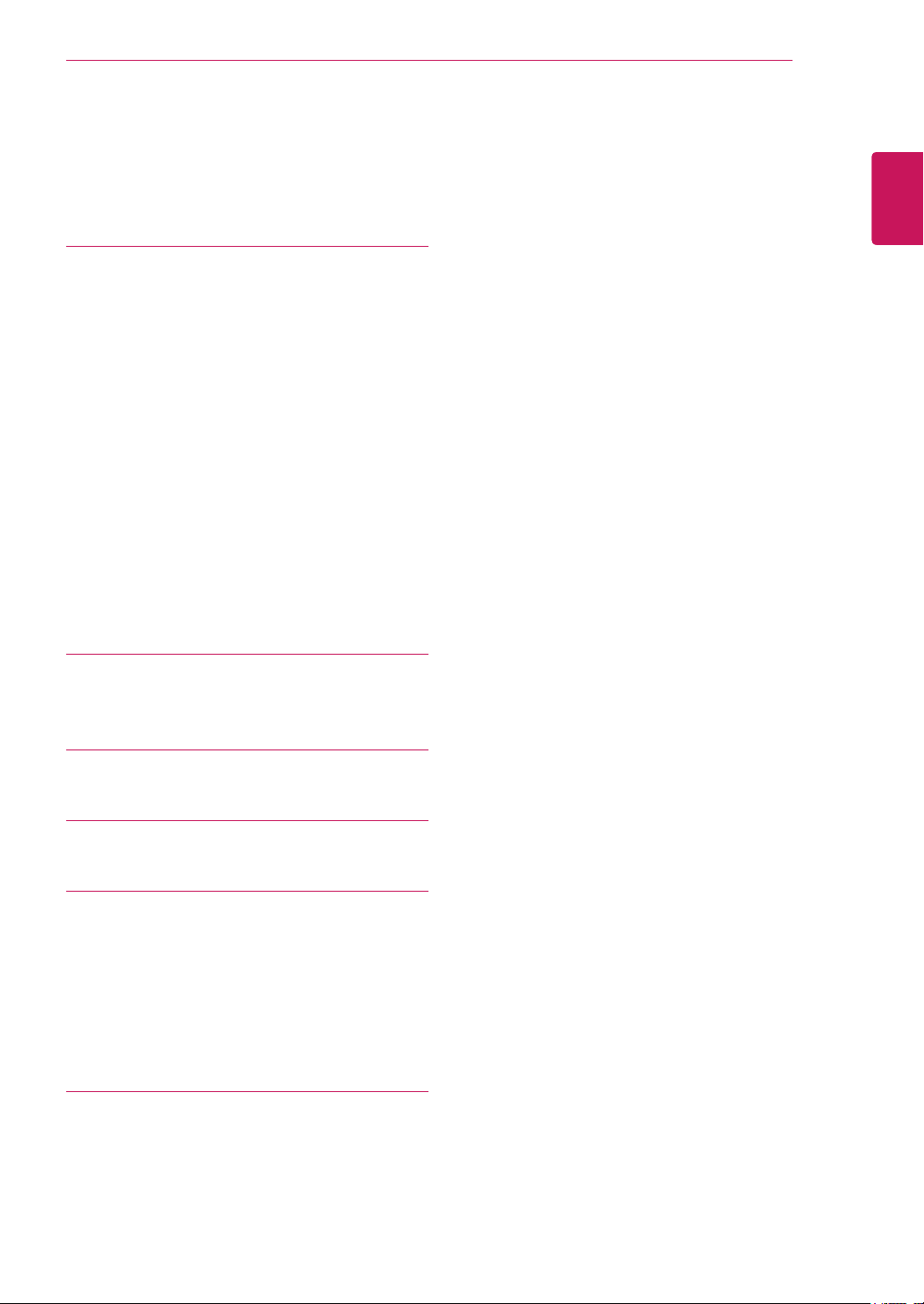
55 HERSTELLEN VON
VERBINDUNGEN
56 Anschluss an HD-Receiver, DVD-Player,
Camcorder, Kamera, Spielekonsole oder
Videorekorder
56 - DVI-Anschluss
56 - HDMI-Anschluss
57 - Komponenten-Anschluss
57 - AV(CVBS)-Verbindung
58 Verbinden mit dem LAN
58 - LAN-Verbindung
58 Anschließen eines USB-Geräts
59 Verketten von Monitoren
59 - RGB-Kabel
59 - DVI-Kabel
INHALTSVERZEICHNIS
3
DEUTSCH
DEU
60 FEHLERBEHEBUNG
63 FEHLERBEHEBUNG IM
3D-MODUS
64 TECHNISCHE DATEN
66 RS-232-STEUERUNG
66 Anschließen des Kabels
66 RS-232C-Konfigurationen
66 Kommunikationsparameter
67 Befehlsreferenzliste
69 Übertragungs-/Empfangsprotokoll
82 IR-CODES
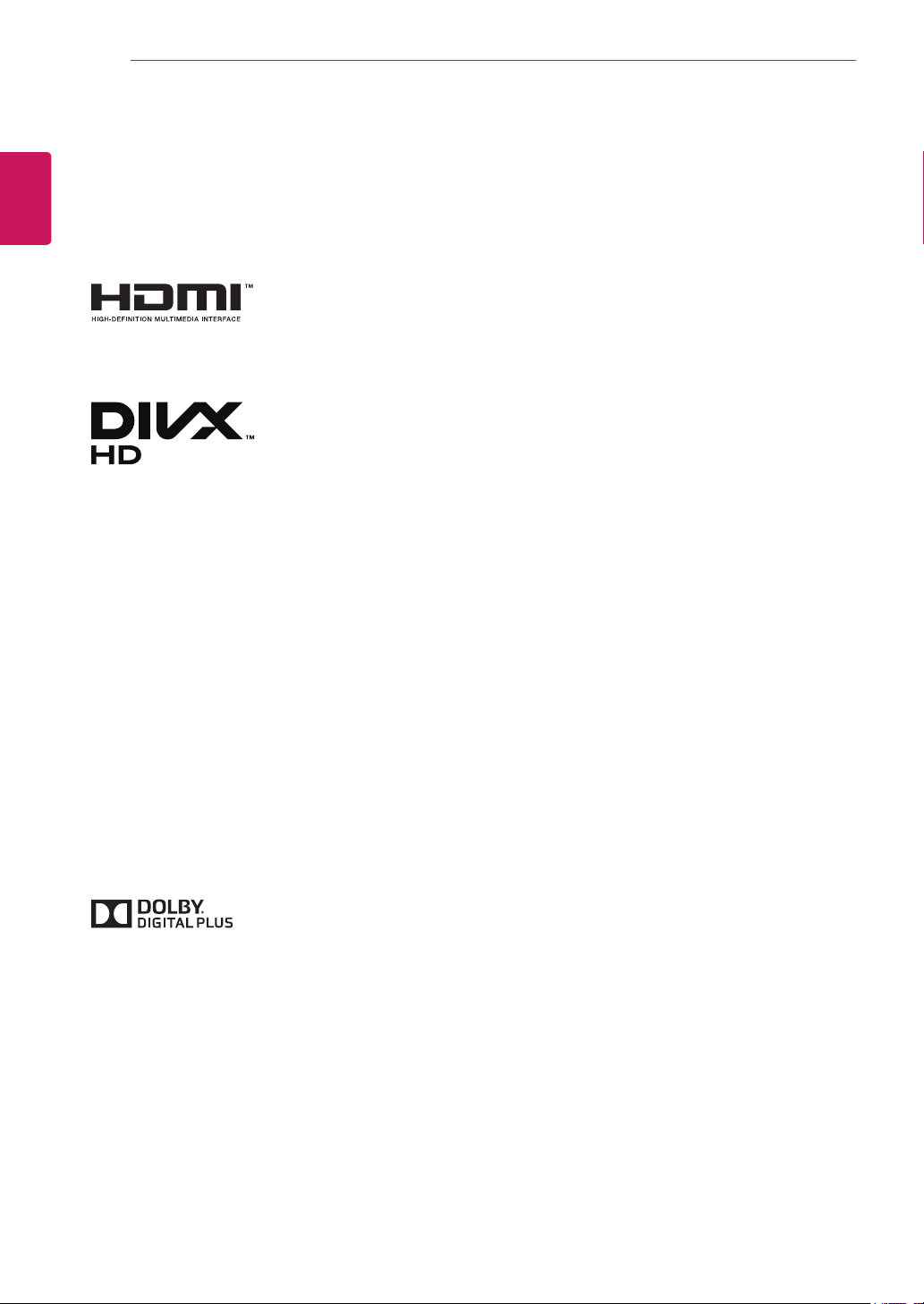
4
LIZENZEN
DEUTSCH
LIZENZEN
DEU
Die unterstützten Lizenzen sind von Modell zu Modell verschieden. Weitere Informationen zu den Lizenzen
erhalten Sie unter www.lg.com.
HDMI, das HDMI Logo und High-Definition Multimedia Interface sind Markenzeichen oder eingetragene Markenzeichen von HDMI Licensing LLC.
ÜBER DIVX-VIDEO: DivX® ist ein digitales Videoformat der Firma DivX, Inc.
Dieses Gerät ist offiziell DivX zertifiziert® zur Wiedergabe von DivX-Videos.
Weitere Informationen und Software-Tools zum Konvertieren von Dateien in
das DivX-Format finden Sie unter www.divx.com.
ÜBER DIVX VIDEO-ON-DEMAND: Dieses DivX zertifizierte® Gerät muss
registriert werden, damit Sie gekaufte DivX Video-on-Demand-Inhalte (VOD)
wiedergeben können. Um einen Registrierungscode zu erhalten, rufen Sie
im Einstellungsmenü des Gerätes den Bereich „DivX VOD“ auf. Weitere
Informationen darüber, wie Sie Ihre Registrierung abschließen, finden Sie unter
vod.divx.com.
„DivX zertifiziert® für die Wiedergabe von DivX®- und DivX Plus™-HD-(H.264/
MKV-)Video bis zu 1080p HD und Premium-Inhalten.“
„DivX®, DivX zertifiziert® sowie die entsprechenden Logos sind Marken von
DivX, Inc. und werden unter Lizenz verwendet.“
„Geschützt durch eines oder mehrere der folgenden US- Patente:
7,295,673; 7,460,668; 7,515,710; 7,519,274”
In Lizenz von Dolby Laboratories gefertigt. Dolby und das Doppel-D-Symbol sind
Warenzeichen von Dolby Laboratories.
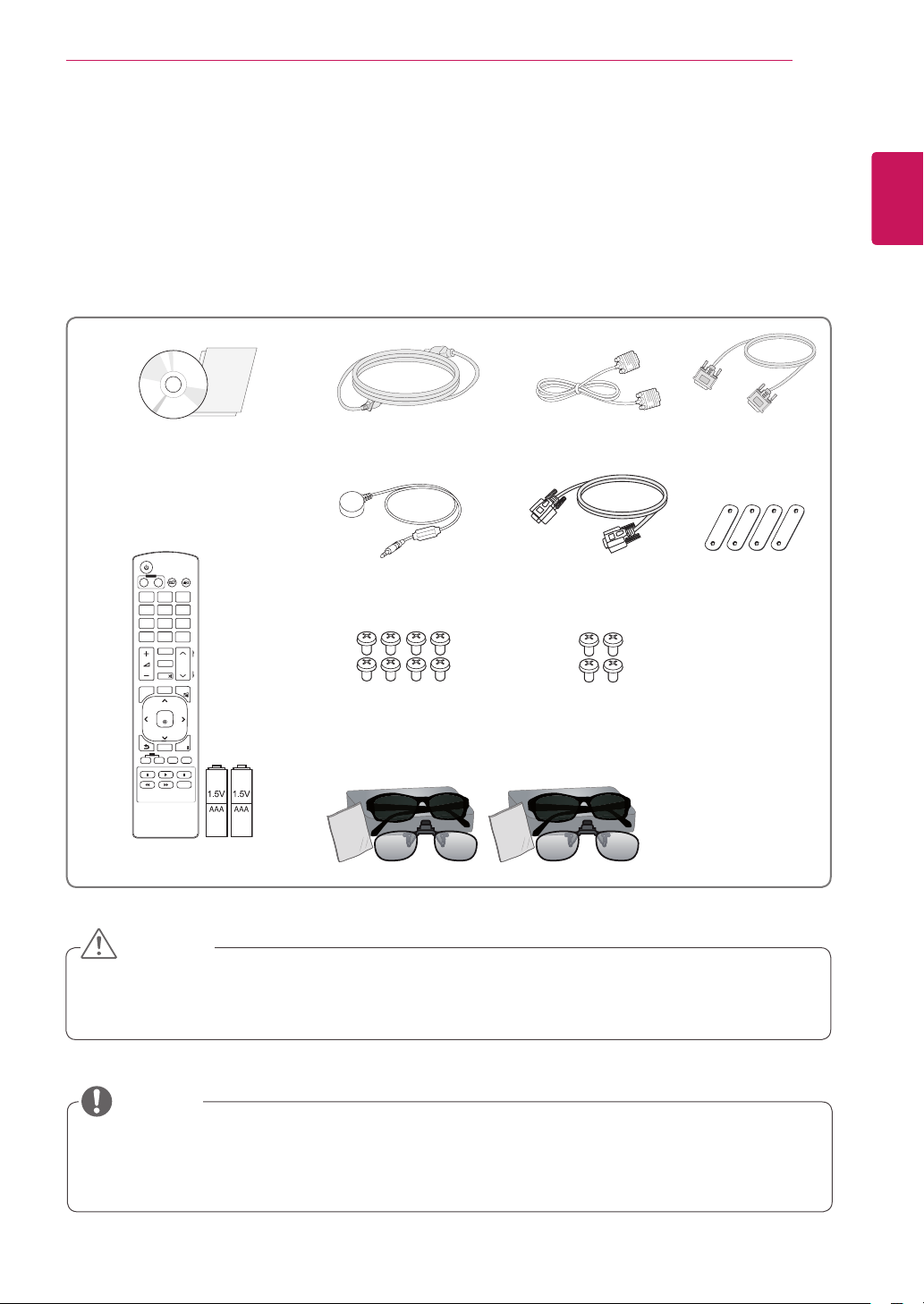
MONTAGE UND VORBEREITUNG
5
MONTAGE UND VORBEREITUNG
Auspacken
Prüfen Sie, ob folgende Artikel in der Verpackung enthalten sind. Falls Zubehör fehlt, wenden Sie sich bitte
an den Händler, bei dem Sie das Produkt erworben haben. Die Abbildungen im Handbuch unterscheiden
sich möglicherweise von Ihrem Produkt und dem Zubehör.
CD (Benutzerhandbuch)/
Karte
POWER
INPUT
ENERGY
MONITOR
OFF
ON
SAVING
. , !ABCDEF
GHIJKLMNO
PQRSTUV
WXYZ
1/a/A
CLEAR
- * #
MARK
ARC
P
A
BRIGHT
PSM
G
NESS
E
MUTE
AUTO
S.MENU
MENU
OK
EXIT
TILE
ID
OFF
ON
Netzkabel DVI-Kabel
IR-Empfänger
M4 x 6 mm
Schraube (jeweils 8)
(Schrauben für die
Führungshalterung)
RGB-Kabel
RS-232C-Kabel
M6
Schraube (jeweils 4)
(VESA Schrauben)
Verbindungssteg
(jeweils 4)
DEUTSCH
DEU
3D-Brille (2 Pakete)
(normales
Fernbedienung und Batterien
Modell,Aufsteckmodell)
VORSICHT
Um die Sicherheit und Lebensdauer des Produkts sicherzustellen, verwenden Sie keine Fälschungen.
y
Durch Fälschungen verursachte Beschädigungen sind nicht von der Garantie abgedeckt.
y
HINWEIS
Das im Lieferumfang enthaltene Zubehör ist modellabhängig.
y
Änderungen an den Produktspezifikationen oder am Inhalt dieses Handbuchs sind im Zuge von Aktuali-
y
sierungen der Produktfunktionen vorbehalten.

MONTAGE UND VORBEREITUNG
6
DEUTSCH
Teile
DEU
RGB
USB DP LAN
/DVI
DVI IN DVI OUT
/COMPONENT OUT
/COMPONENT IN
AUDIO
IN
RGB
REMOTE
CONTROL IN
COMPOSITE
SPEAKER
Anschlussfeld
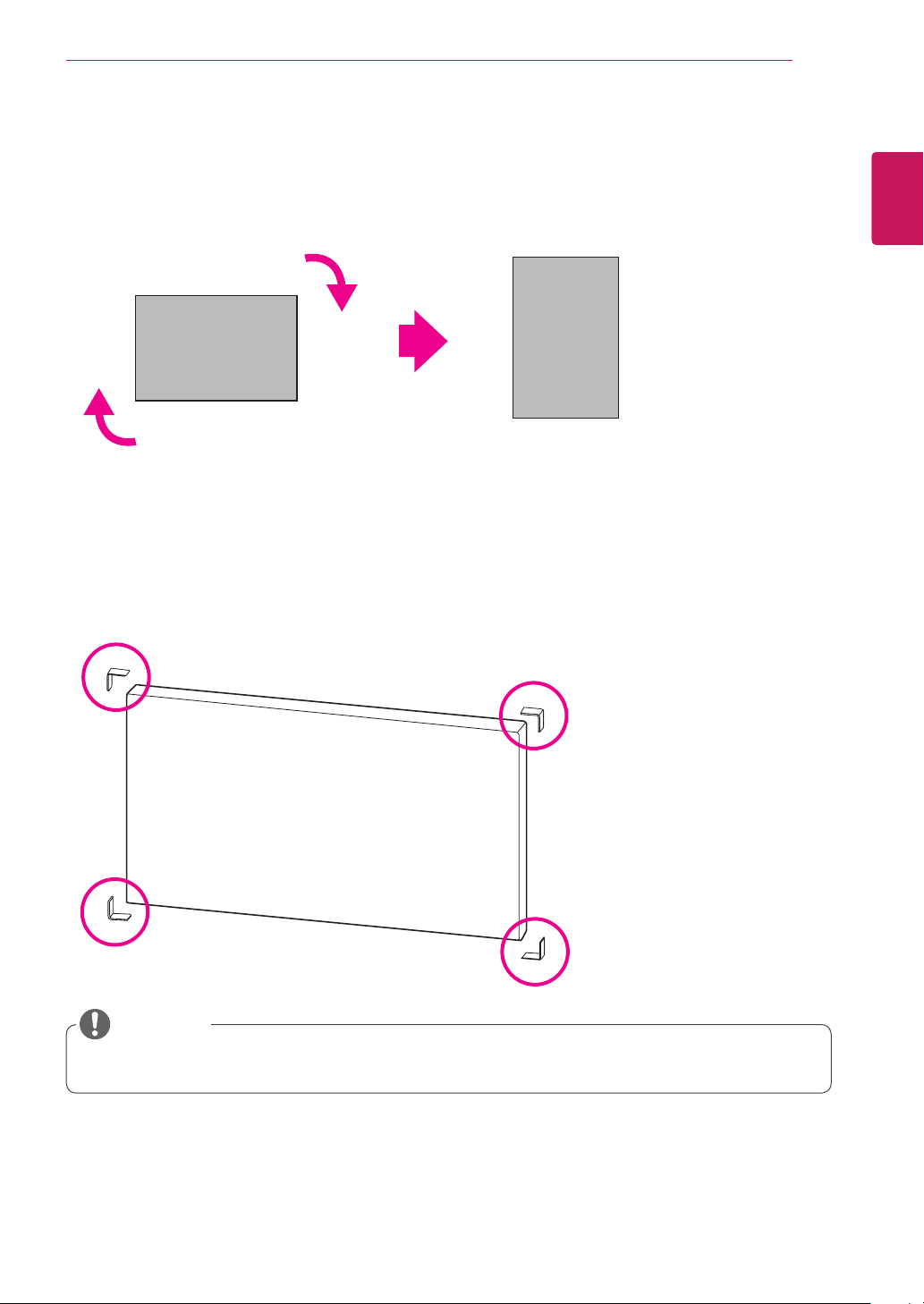
MONTAGE UND VORBEREITUNG
7
So installieren Sie im Hochformat
Zum Installieren im Hochformat drehen Sie das Gerät im Uhrzeigersinn.
Entfernen der L-Klammern vor der Montage
Entfernen Sie vor der Montage die L-Klammern von den Ecken des Monitors.
DEUTSCH
DEU
HINWEIS
Bewahren Sie die L-Klammern für einen späteren Transport des Monitors auf.
y
Die 3D-Funktion ist im Hochformat nicht verfügbar.
y
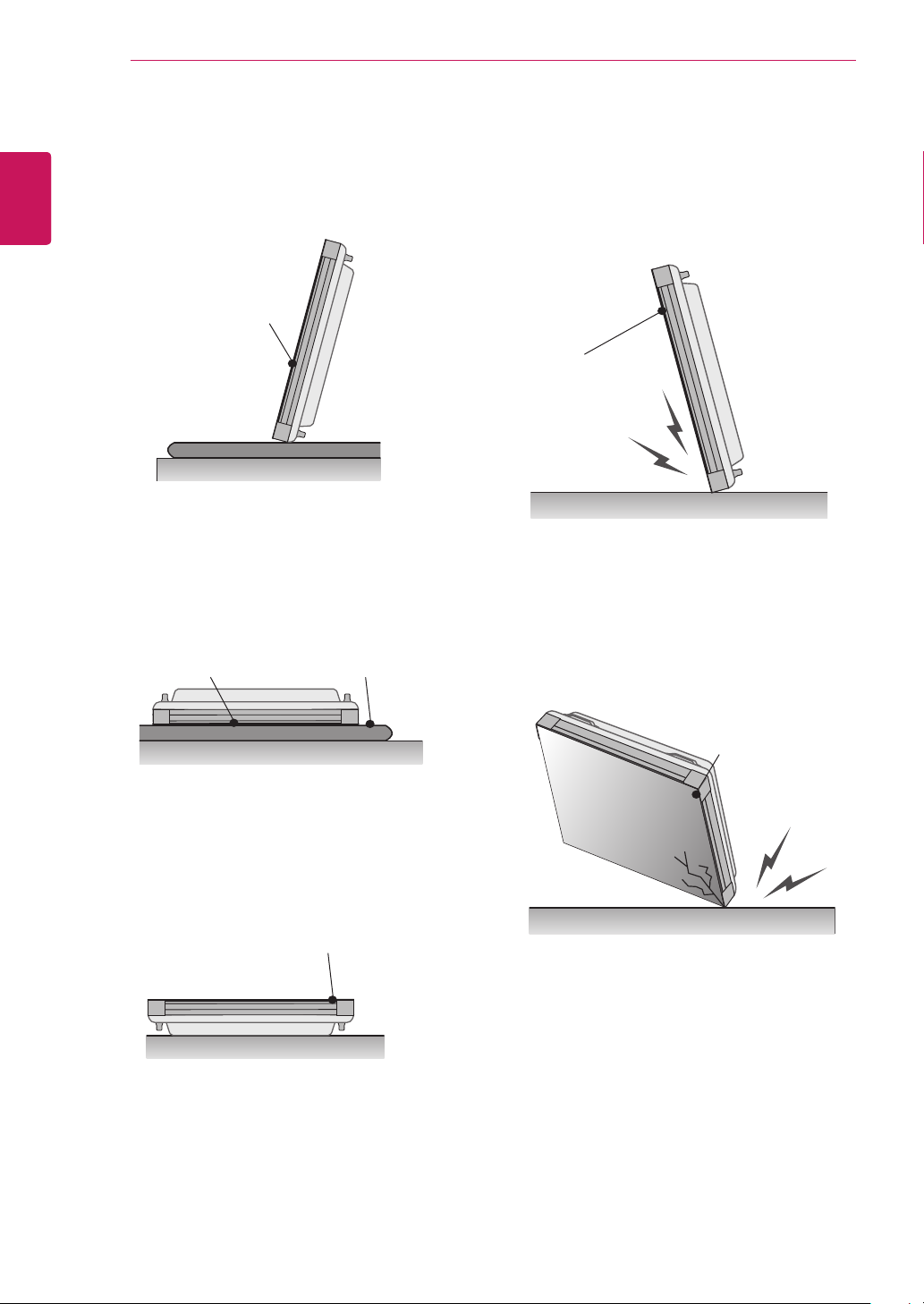
MONTAGE UND VORBEREITUNG
8
DEUTSCH
MASSNAHMEN ZUM PANEL-SCHUTZ BEI DER LAGERUNG
DEU
Richtig Falsch
Wenn das Produkt aufrecht gelagert werden soll,
halten Sie es an beiden Seiten fest, und kippen
Sie es vorsichtig nach hinten, sodass das Panel
nicht den Boden berührt.
Panel
Panel
Wird das Produkt über die Panel-Seite gekippt,
kann der untere Rand des Panels beschädigt werden.
Panel
Wenn das Produkt liegend gelagert werden soll,
legen Sie es mit der Panel-Seite nach unten auf
eine weiche Unterlage, die auf einer ebenen
Fläche aufliegt.
Polsterband
Panel
Wenn keine weiche Unterlage zur Hand ist, legen
Sie den Monitor vorsichtig mit dem Bildschirm
nach oben oder unten auf den Boden. Achten Sie
darauf, dass dieser sauber ist. Achten Sie darauf,
dass keine Gegenstände auf das Panel fallen.
Panel
Wird das Produkt über eine seiner Kanten gekippt,
kann diese dabei beschädigt werden.
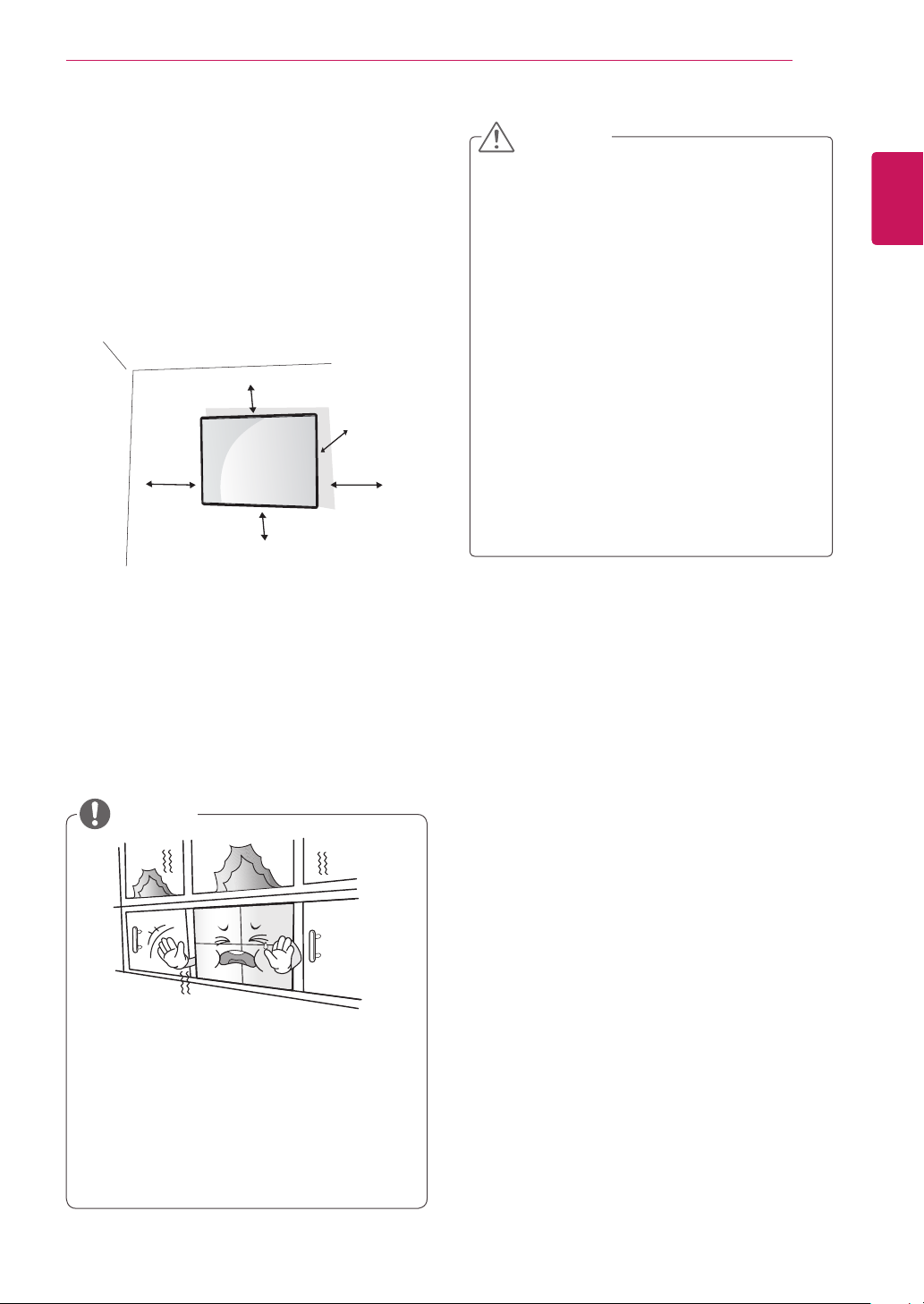
MONTAGE UND VORBEREITUNG
9
Installation an einer Wand
Um den Monitor an einer Wand zu montieren
(optional), verwenden Sie die Schrauben, die von
VESA als Zubehör geliefert werden, um ihn zu
befestigen.
Weitere Informationen dazu erhalten Sie auf
Seite 11 unter „So installieren Sie den Monitor“.
10 cm
20 cm
10 cm
10 cm
Installieren Sie den Monitor mit einem Abstand von
mindestens 10 cm zur Wand und 10 cm Abstand
an den Seiten, um eine ausreichende Belüftung zu
gewährleisten.
Verwenden Sie eine Wandmontageplatte und
Schrauben, die dem VESA-Standard entsprechen.
10 cm
VORSICHT
Trennen Sie erst das Netzkabel, bevor Sie
y
den Monitor bewegen oder installieren.
Ansonsten besteht Stromschlaggefahr.
Wenn Sie den Monitor an einer Decke oder
y
Wandschräge montieren, kann er herunterfallen und zu schweren Verletzungen
führen.
Ziehen Sie die Schrauben nicht zu fest an,
y
da dies Beschädigungen am Monitor hervorrufen und zum Erlöschen Ihrer Garantie
führen könnte.
Verwenden Sie die Schrauben und Wand-
y
halterungen, die der VESA-Norm entsprechen. Schäden oder Verletzungen, die
durch unsachgemäße Nutzung oder die
Verwendung von ungeeignetem Zubehör
verursacht werden, fallen nicht unter die
Garantie.
DEUTSCH
DEU
HINWEIS
Montieren Sie den Monitor nur an Stellen mit
ausreichender Belüftung, also weder in einem
Regal oder Schrank noch auf Teppichen
oder sonstigen weichen Unterlagen. Wenn
nur eine Wandmontage des Monitors
möglich ist, achten Sie darauf, dass für eine
ausreichende Belüftung gesorgt ist.
- Andernfalls kann es aufgrund erhöhter
Innentemperatur zu einem Brand kommen.
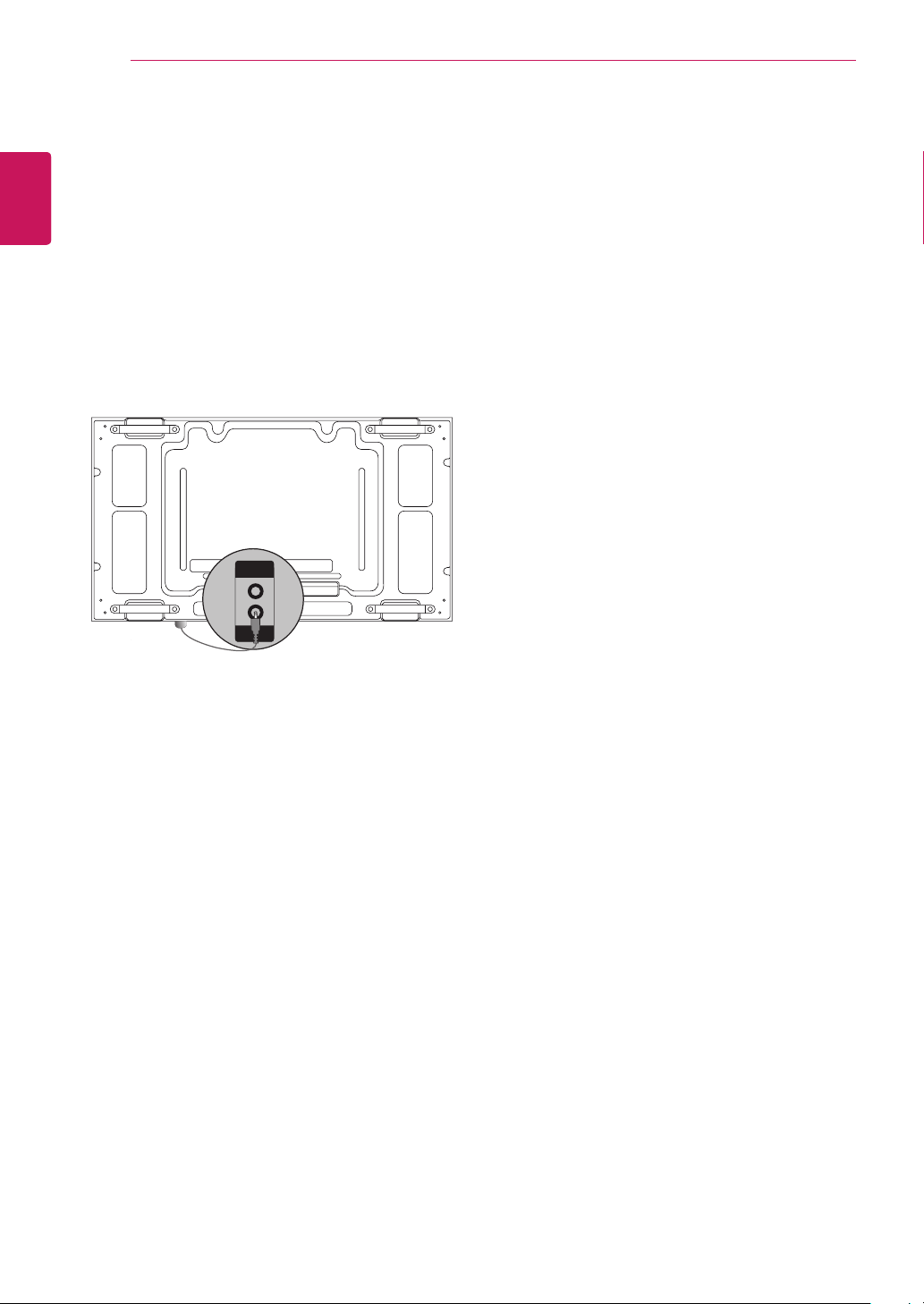
MONTAGE UND VORBEREITUNG
10
DEUTSCH
EINRICHTEN EXTERNER GERÄTE
DEU
IR-EMPFÄNGER
Hierdurch kann ein Fernbedienungssensor an der
von Ihnen gewünschten Stelle platziert werden.
Diese Anzeige kann wiederum andere Anzeigen
über ein RS-232-Kabel steuern.
AUDIO
IN
REMOTE
CONTROL IN
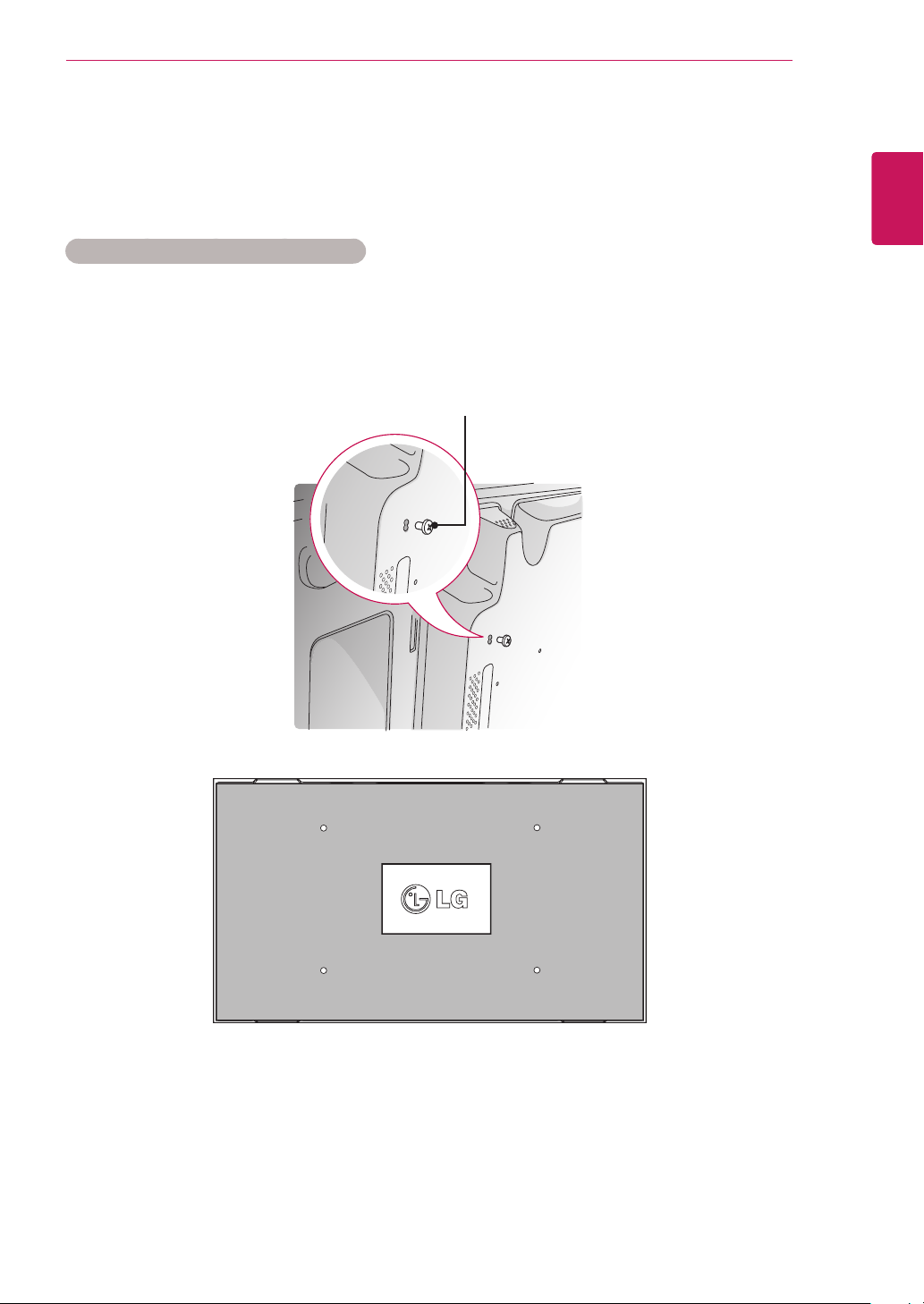
FERNBEDIENUNG
11
Anordnen von Displays
So installieren Sie den Monitor
* Beispiel für die Tile-Anordnung 2 x 2
* Montieren Sie den Monitor an der Wand oder der Wandmontageplatte, indem Sie die Schrauben zur
Befestigung der VESA-Wandhalterung verwenden.
Befestigungsschrauben für VESA-
Wandhalterung
DEUTSCH
DEU
<Rückansicht des Monitors mit Wandmontageplatte>
* Die Wandmontageplatte ist in der Abbildung grau schattiert dargestellt, damit sie besser zu erkennen ist.
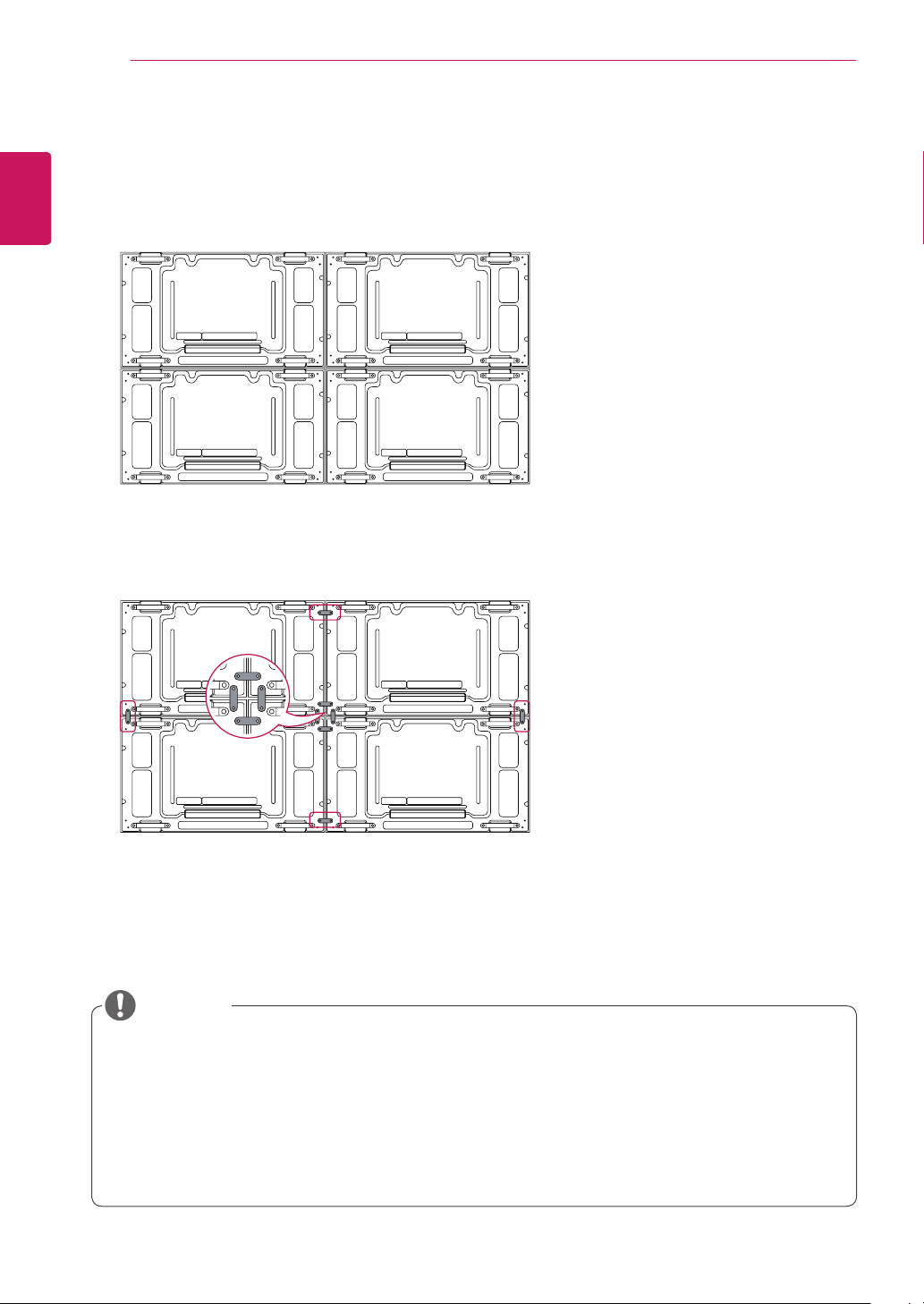
FERNBEDIENUNG
12
DEUTSCH
Verbinden von Monitoren
DEU
1 Verbinden Sie den Monitor mit zusätzlichen Geräten, indem Sie die Schrauben zur Befestigung der VESA-Wandhalter-
2 Nachdem Sie die Geräte miteinander verbunden haben, nutzen Sie den Verbindungssteg, um den Abstand zwischen
ung in derselben Weise wie oben beschrieben verwenden.
Monitor 4 ist mit den anderen Monitoren verbunden (Anordnung 2 x 2)
ihnen zu regulieren.
3 Nun sind die Monitore in der Tile-Anordnung 2 x 2 montiert.
Die Tile-Anordnung kann auch in verschiedenen anderen Kombinationen erfolgen, z. B. 3 x 3.
HINWEIS
Die Last der einzelnen Monitore sollte von der Wandmontageplatte oder der Wand durch eine
y
VESA-Wandmontage (600 x 400) gehalten werden.
Die Last der einzelnen Monitore sollte von der Wandmontageplatte durch eine VESA-Wandhalterung
y
gehalten werden. (Jeder einzelne Monitor muss fest an der Wandmontageplatte oder der Wand
montiert werden.)
Sie können den Monitor auch ohne Verbindungssteg montieren. Die Leistung des Geräts wird
y
hierdurch nicht beeinträchtigt.
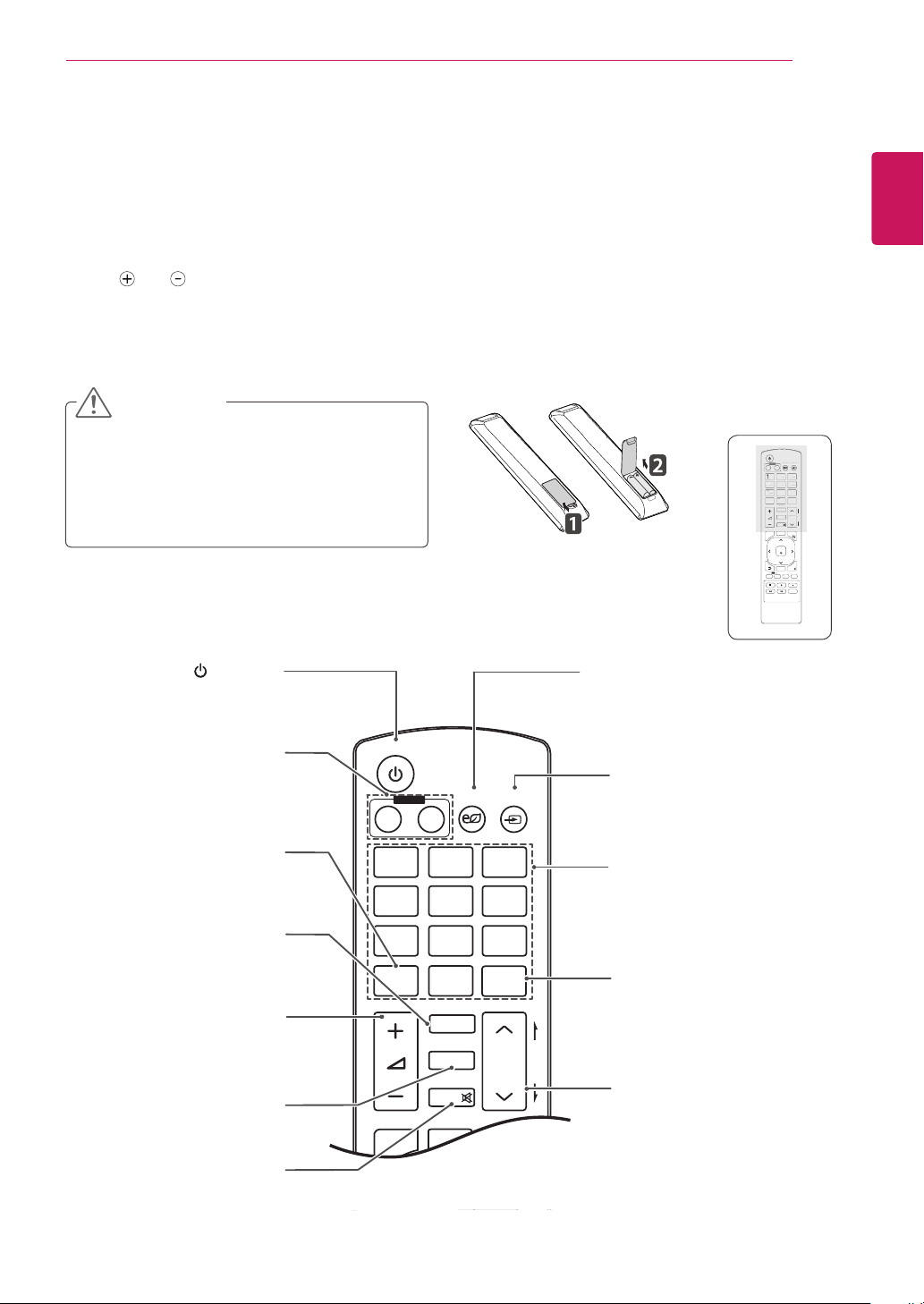
FERNBEDIENUNG
P
A
G
E
INPUT
ENERGY
SAVING
MARK
ARC
ON
OFF
. , !
ABCDEF
GHI
JKL
MNO
PQRSTUV
1/a/A
- * #
WXYZ
CLEAR
S.MENU
MONITOR
3D
AUTO
MUTE
BRIGHT
NESS
MENU
POWER
INPUT
GY
MARK
ARC
1
. ,
C
3
DEF
4
7
PQRS
8
9
0
C
R
ON
F
MONITOR
MUTE
NESS
POWER
13
FERNBEDIENUNG
Die Beschreibungen in diesem Handbuch basieren auf den Tasten der Fernbedienung. Lesen Sie dieses
Handbuch bitte aufmerksam durch, und verwenden Sie den Monitor bestimmungsgemäß.
Um die Batterien zu wechseln, öffnen Sie das Batteriefach, wechseln Sie die Batterien (1,5 V-AAA), legen
Sie die und -Pole entsprechend der Kennzeichnung im Fach ein, und schließen Sie das Batteriefach.
Gehen Sie zum Herausnehmen der Batterien in umgekehrter Reihenfolge vor.
VORSICHT
Verwenden Sie niemals alte zusammen mit
y
neuen Batterien, da dies Schäden an der
Fernbedienung hervorrufen kann.
Stellen Sie sicher, dass die Fernbedienung
y
auf den Sensor am Monitor gerichtet ist.
POWER
MONITOR
ON
1
. , !2ABC3DEF
!2AB
4
GHI5JKL6MNO
GHI5JKL6MNO
7
PQRS8TUV
1/a/A
1/a/A
MENU
ID
ON
INPUT
ENERGY
ENER
OFF
OF
SAVING
SAVING
9
WXYZ
TUV
WXYZ
CLEAR
LEA
0
- * #
- * #
MARK
ARC
P
P
A
A
BRIGHT
BRIGHT
3D
G
G
NESS
E
E
MUTE
AUTO
S.MENU
OK
EXIT
TILE
OFF
PSM
DEUTSCH
DEU
(EIN/AUS)
Schaltet den Monitor ein und
aus.
MONITOR ON/OFF
Ein- und Ausschalten des
Geräts.
1/a/A
Wechsel zwischen Zahlen
und Buchstaben.
Auswählen des Formats.
ARC
Lautstärkeregelung
Regelt die Lautstärke.
Wählt den 3D-Modus aus.
MUTE (STUMM)
Stellt den Ton aus.
3D
ENERGY SAVING
(ENERGIESPAREN)
Anpassen der Bildschirmhelligkeit
zur Senkung des Stromverbrauchs.
INPUT (EINGANG)
Wählt den Eingangsmodus.
Zahlen- und Buchstabentasten
Eingabe von Zahlen oder
Buchstaben, je nach Einstellung.
CLEAR
Löschen eingegebener Zahlen
oder Buchstaben.
Taste BRIGHTNESS
(HELLIGKEIT)
Passen Sie die Helligkeit durch
Drücken der Tasten „Nach
oben“ bzw. „Nach unten“ auf
der Fernbedienung an.
Im USB-Modus können Sie mit
dem OSD-Menü zur nächsten
Dateiliste wechseln.
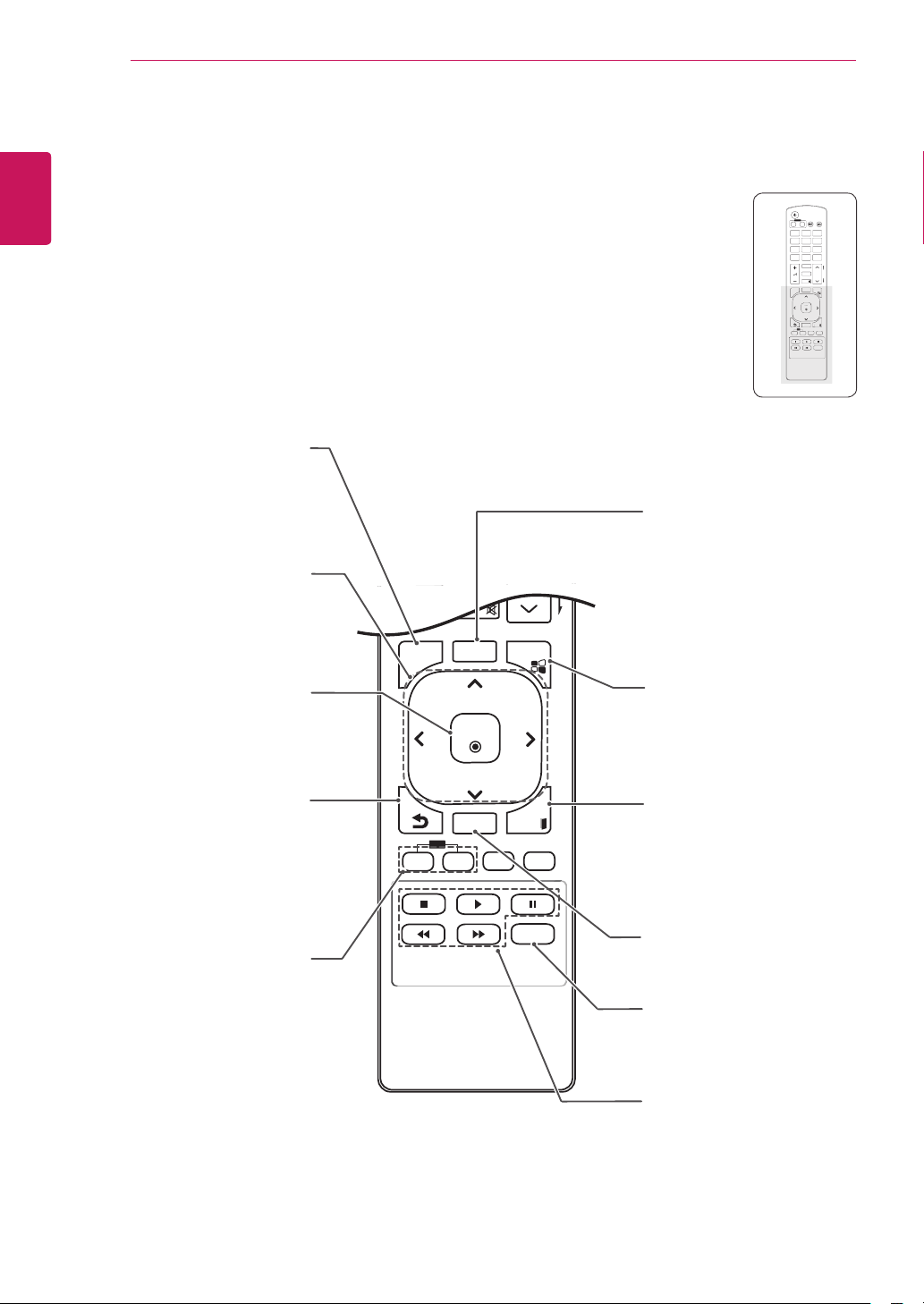
14
OK
S
U
O
U
ID
ON
O
PSM
P
A
G
E
INPUT
ENERGY
SAVING
MARK
ARC
ON
OFF
. , !
ABCDEF
GHI
JKL
MNO
PQRS
TUV
1/a/A
- * #
WXYZ
CLEAR
OK
S.MENU
MONITOR
PSM
AUTO
MUTE
BRIGHT
NESS
MENU
ID
TILE
ON
OFF
EXIT
POWER
PSM
DEUTSCH
DEU
FERNBEDIENUNG
MENU (MENÜ) (Siehe S.43) )
Öffnet und schließt die
Hauptmenüs und speichert
Ihre Eingaben.
Navigationstasten
Navigiert durch Menüs und
Einstellungen.
POWER
INPUT
ENERGY
MONITOR
OFF
ON
SAVING
1
. , !2ABC3DEF
4
GHI5JKL6MNO
7
9
PQRS8TUV
WXYZ
1/a/A
CLEAR
0
- * #
MARK
ARC
P
A
BRIGHT
3D
G
NESS
E
MUTE
AUTO
AUT
S.MENU
.MEN
MENU
MEN
OK
EXIT
EXIT
TILE
IL
ID
OFF
FF
ON
PSM
AUTO
Automatisches Anpassen
der Bildposition und Erhöhen
der Bildstabilität (nur RGBEingang)
Wählt Menüs oder Einstellungen und speichert Ihre Einga-
Mit dieser Taste kann der Be-
nutzer innerhalb der interak-
tiven Benutzerfunktion einen
BACK (ZURÜCK)
Schritt zurückgehen.
ID ON/OFF (ID EIN/AUS)
Wenn die Bild-ID-Nummer der
Set ID entspricht, können Sie
den gewünschten Monitor im
Mehrfachbildschirm-Modus
OK
be.
steuern.
S.MENU
(SuperSign-Menütaste)
Diese Tastenauswahl gilt
nicht.
EXIT (AUSGANG)
Beendet alle Einblendungen
auf dem Bildschirm und zeigt
wieder das volle Monitorbild
an.
TILE
Auswählen des TILE Modus
PSM
Auswahl des BildstatusModus.
USB-Menütasten
Steuert die Medienwiedergabe.
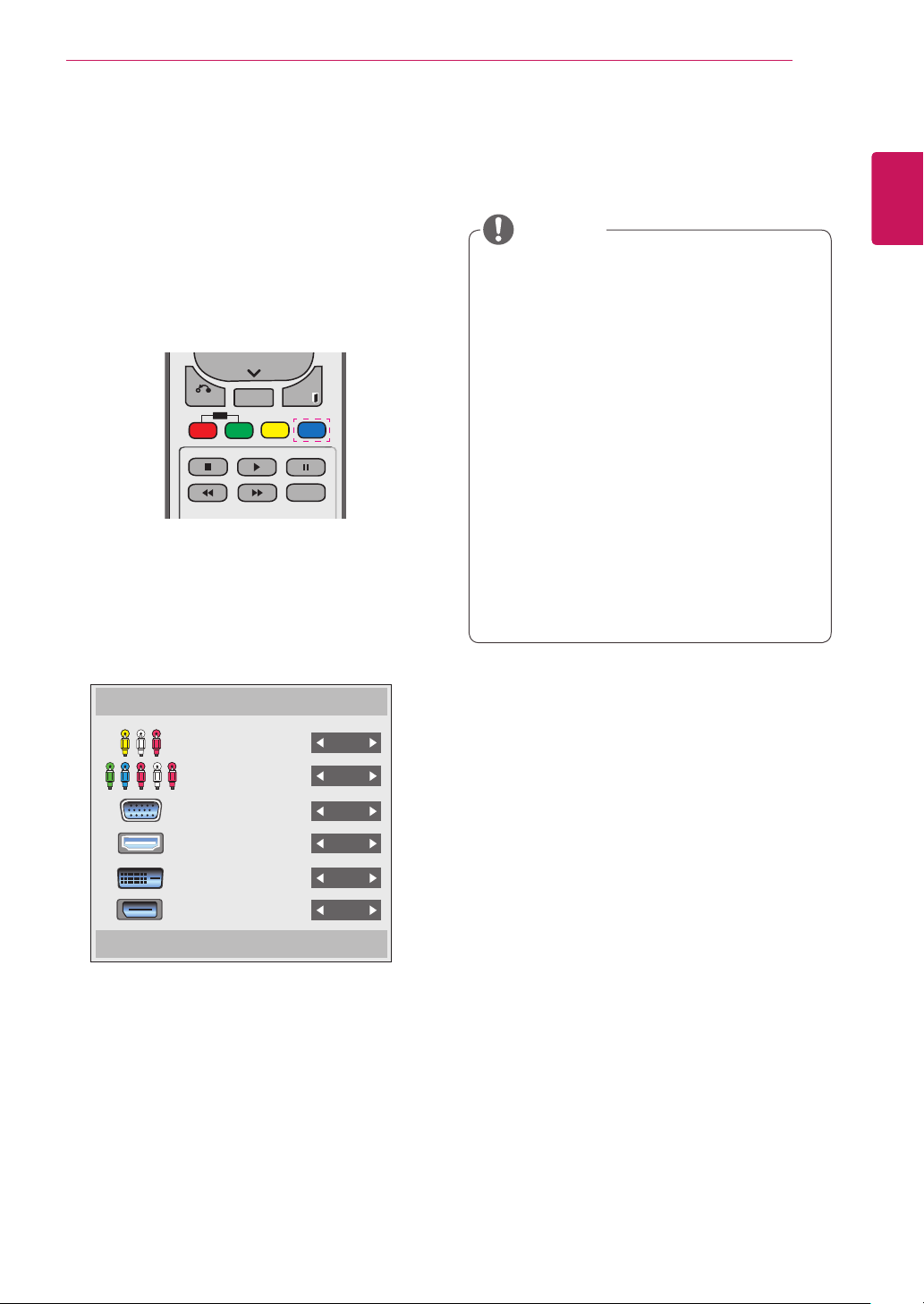
VERWENDEN DES MONITORS
P
A
G
E
INPUT
ENERGY
SAVING
MARK
ARC
ON
OFF
. , !
ABCDEF
GHI
JKLMNO
PQRSTUV
1/a/A
- * #
WXYZ
CLEAR
OK
S.MENU
MONITOR
AUTO
MUTE
BRIGHT
NESS
MENU
ID
BACK
TILE
ON
OFF
EXIT
POWER
P
A
G
E
INPUT
ENERGY
SAVING
MARK
ARC
ON
OFF
. , !
ABCDEF
GHI
JKLMNO
PQRSTUV
1/a/A
- * #
WXYZ
CLEAR
OK
S.MENU
MONITOR
AUTO
MUTE
BRIGHT
NESS
MENU
ID
BACK
TILE
ON
OFF
EXIT
POWER
PSM
3D
PSM
3D
15
Anzeigen des Gerätenamens eines an einen Eingang angeschlossenen Geräts
Zeigen Sie an, welches Gerät an welchen externen
Eingang angeschlossen ist.
1 Zeigen Sie die Eingangsliste an, und drücken
Sie die blaue Taste auf Ihrer Fernbedienung
(Taste für die Eingangsbezeichnung).
2 Sie können allen Eingängen, außer den USB-
Eingängen, Eingangsbezeichnungen zuweisen.
HINWEIS
Unterstützte externe Eingänge: AV,
y
Komponente, RGB, HDMI, DVI-D und
Display Port
Verfügbare Eingangsbezeichnungen: VCR,
y
DVD, Set-Top Box, Satellit, Spiel, PC, Bluray und HD-DVD
Die Eingangsbezeichnungen werden
y
im Menü für Eingangsbezeichnungen
angezeigt, oder in der oberen, linken
Bildschirmecke, wenn Sie den Eingang
wechseln.
Bei DTV/PC-kompatiblen Eingangssignalen
y
(z. B. 1080p, 60 Hz) ändern sich die
Bildschirmeinstellungen automatisch je nach
Eingangsbezeichnung. Die Option „Just
Scan“ ist dann auszuwählen, wenn ein PC
als externes Gerät angeschlossen ist.
DEUTSCH
DEU
Eingangsbezeichnung
AV
Komponente
RGB
HDMI
DVI-D
Display Port
Schließen
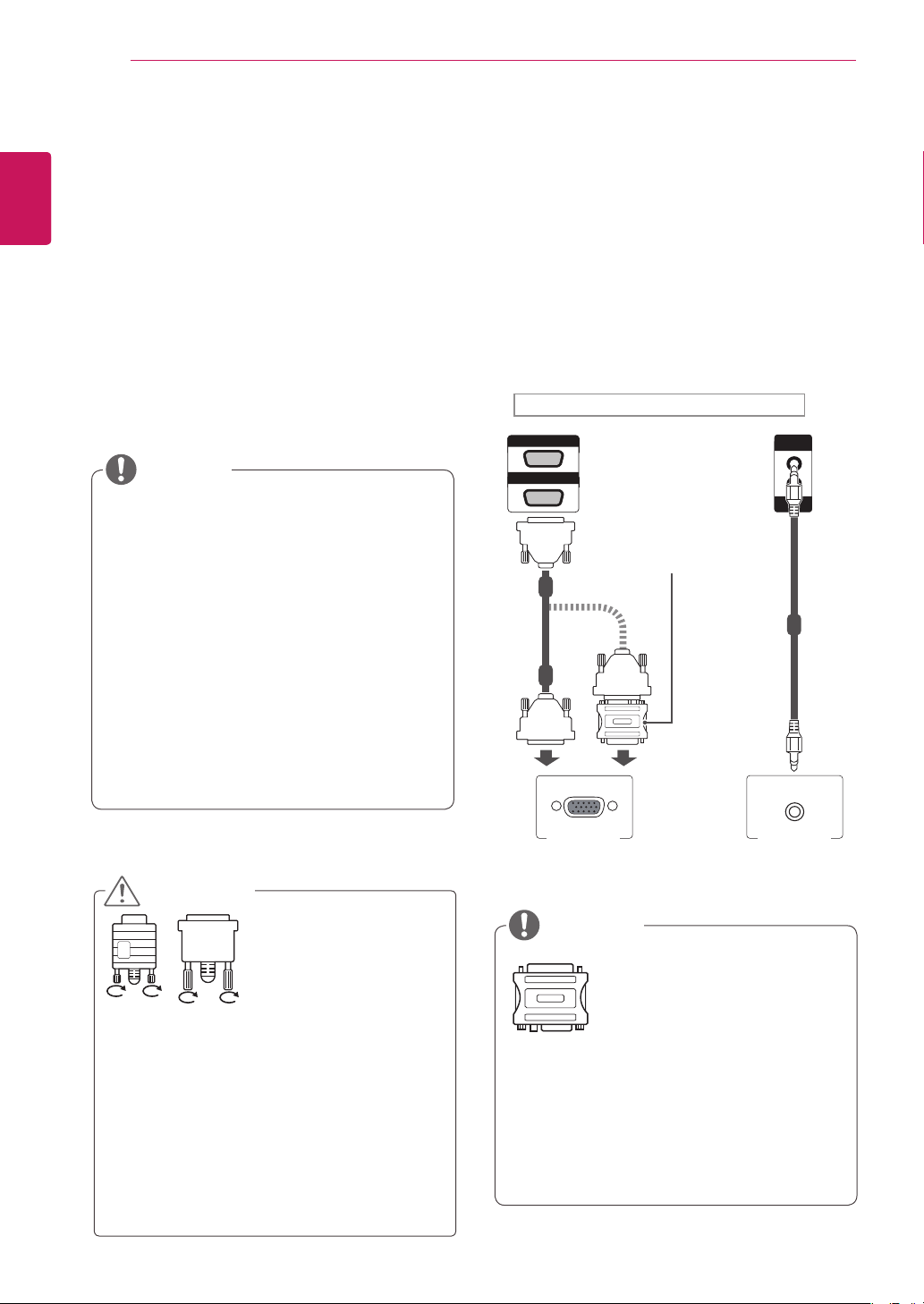
VERWENDEN DES MONITORS
AUDIO
IN
REMOTE
CONTROL IN
RGB
/COMPONENT OUT
RGB
/COMPONENT IN
AUDIO
IN
REMOTE
CONTROL IN
DVI IN
16
DEUTSCH
VERWENDEN DES MONITORS
DEU
Anschluss eines PCs
Ihr Monitor unterstützt Plug & Play*.
* Plug & Play: Der PC erkennt das vom Benutzer
angeschlossene Gerät und schaltet dieses ein,
ohne dass eine Gerätekonfiguration oder ein Benutzereingriff erforderlich ist.
HINWEIS
Für optimale Bildqualität wird empfohlen,
y
den HDMI-Anschluss des Monitors zu verwenden.
Verwenden Sie abgeschirmte Schnittstel-
y
lenkabel mit Ferritkern, z. B. ein 15-Pin-DSub-Kabel und ein DVI/HDMI-Kabel, die im
Lieferumfang des Produkts enthalten sind
und den technischen Daten des Produkts
entsprechen.
Wenn Sie den kalten Monitor einschalten,
y
kann das Bild flackern. Dies ist normal.
Es können rote, grüne oder blaue Punkte
y
auf dem Bildschirm erscheinen. Dies ist
normal.
Anschließen des RGB
Überträgt das analoge Videosignal von Ihrem PC
an den Monitor. Verbinden Sie den PC und den
Monitor wie in der folgenden Abbildung mithilfe des
15-poligen D-Sub-Kabels.
Wählen Sie die RGB-Eingangsquelle.
Rückseite des Produkts.
Macintosh-Adapter
(nicht enthalten)
(nicht
enthalten)
VORSICHT
Schließen Sie das Ein-
y
gangskabel an, und
sichern Sie es, indem
Sie die Schrauben im
Uhrzeigersinn festziehen.
Drücken Sie nicht über einen längeren Zeit-
y
raum mit dem Finger auf den Bildschirm,
da dies zu temporären Verzerrungen führen
kann.
Um ein Einbrennen zu vermeiden, lassen
y
Sie nicht über einen längeren Zeitraum
stehende Bilder auf dem Bildschirm anzeigen. Verwenden Sie nach Möglichkeit einen
Bildschirmschoner.
PC/MAC
HINWEIS
Verwenden Sie den Macin-
y
PC
tosh-Standardadapter, da
im Handel auch inkompatible Adapter erhältlich sind.
(anderes Signalsystem).
Bei Apple-Computern ist möglicherweise
y
ein Adapter erforderlich, um diesen Monitor zu verbinden. Wenn Sie weitere Informationen benötigen, rufen Sie bei Apple
an, oder besuchen Sie die Apple-Website.
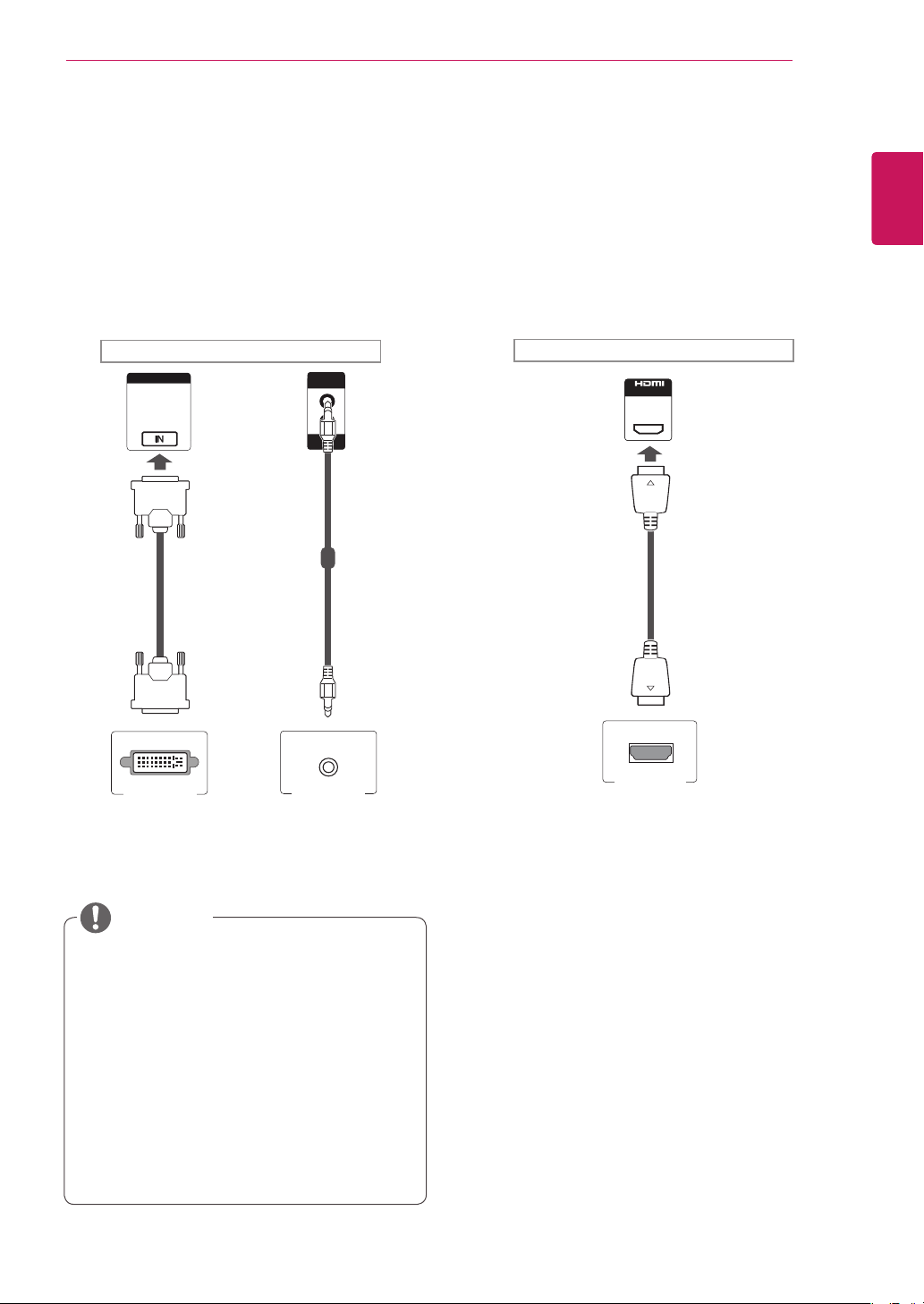
VERWENDEN DES MONITORS
IN/DVI
DP
AUDIO
IN
REMOTE
CONTROL IN
AUDIO
IN
REMOTE
CONTROL IN
IN/DVI
DP
DVI IN
AUDIO
IN
REMOTE
CONTROL IN
17
Anschließen des DVI
Überträgt das digitale Videosignal von Ihrem PC
an den Monitor. Verbinden Sie den PC und den
Monitor wie in der Abbildung mithilfe des DVIKabels.
Wählen Sie am Monitor die DVI-Eingangsquelle.
Rückseite des Produkts.
(nicht
enthalten)
HDMI-Anschluss
Überträgt digitale Video- und Audiosignale vom PC
an den Monitor. Verbinden Sie den PC mithilfe des
HDMI-Kabels mit dem Monitor, wie in der folgenden Abbildung gezeigt.
Wählen Sie die HDMI-Eingangsquelle.
Rückseite des Produkts.
(nicht enthalten)
DEUTSCH
DEU
PC
HINWEIS
Verwenden Sie ein High-Speed-HDMI™-
y
Kabel.
Wenn Sie den Ton nicht im HDMI-Modus
y
hören, prüfen Sie die PC-Umgebung. Bei
einigen PCs müssen Sie die Standardaudioausgabe manuell auf HDMI umstellen.
Um den HDMI-PC-Modus zu verwenden,
y
müssen Sie für PC/DTV den PC-Modus wählen.
Wenn Sie HDMI PC verwenden, kann es zu
y
Kompatibilitätsproblemen kommen.
PC
PC
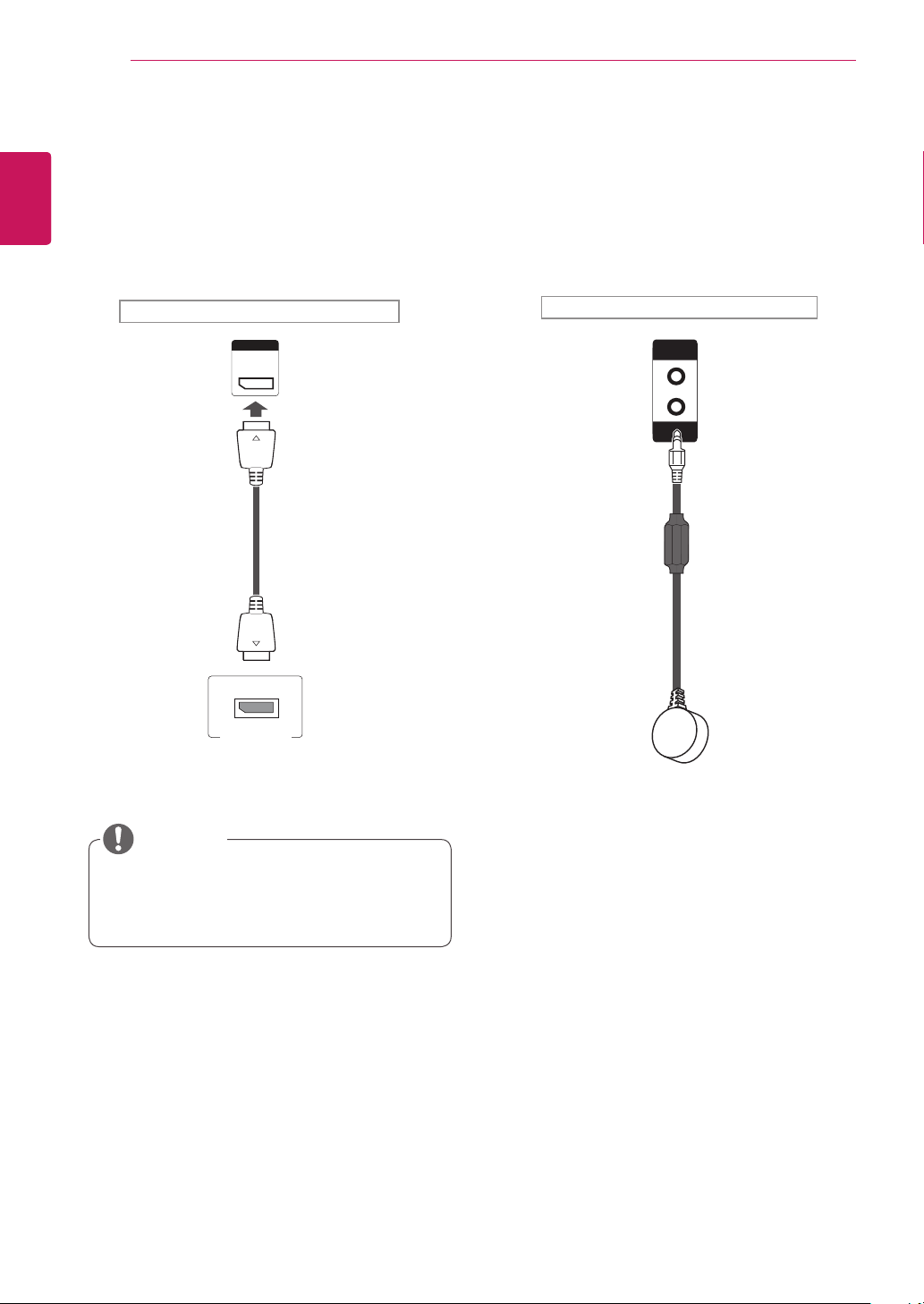
VERWENDEN DES MONITORS
DP
AUDIO
IN
REMOTE
CONTROL IN
AUDIO
(RGB/DVI)
REMOTE
CONTROL IN
18
DEUTSCH
DP-Anschluss
DEU
Überträgt digitale Video- und Audiosignale vom PC
an den Monitor. Verbinden Sie den PC mithilfe des
DP-Kabels mit dem Monitor, wie in der folgenden
Abbildung gezeigt.
Wählen Sie die DP-Eingangsquelle.
Rückseite des Produkts.
(nicht enthalten)
IR-Empfängerverbindung
Ermöglicht die Verwendung einer kabelgebundenen Fernbedienung oder einer IR-Empfängererweiterung.
Rückseite des Produkts.
PC
HINWEIS
Eine Tonausgabe ist je nach DP-Version
y
Ihres PCs möglicherweise nicht verfügbar.
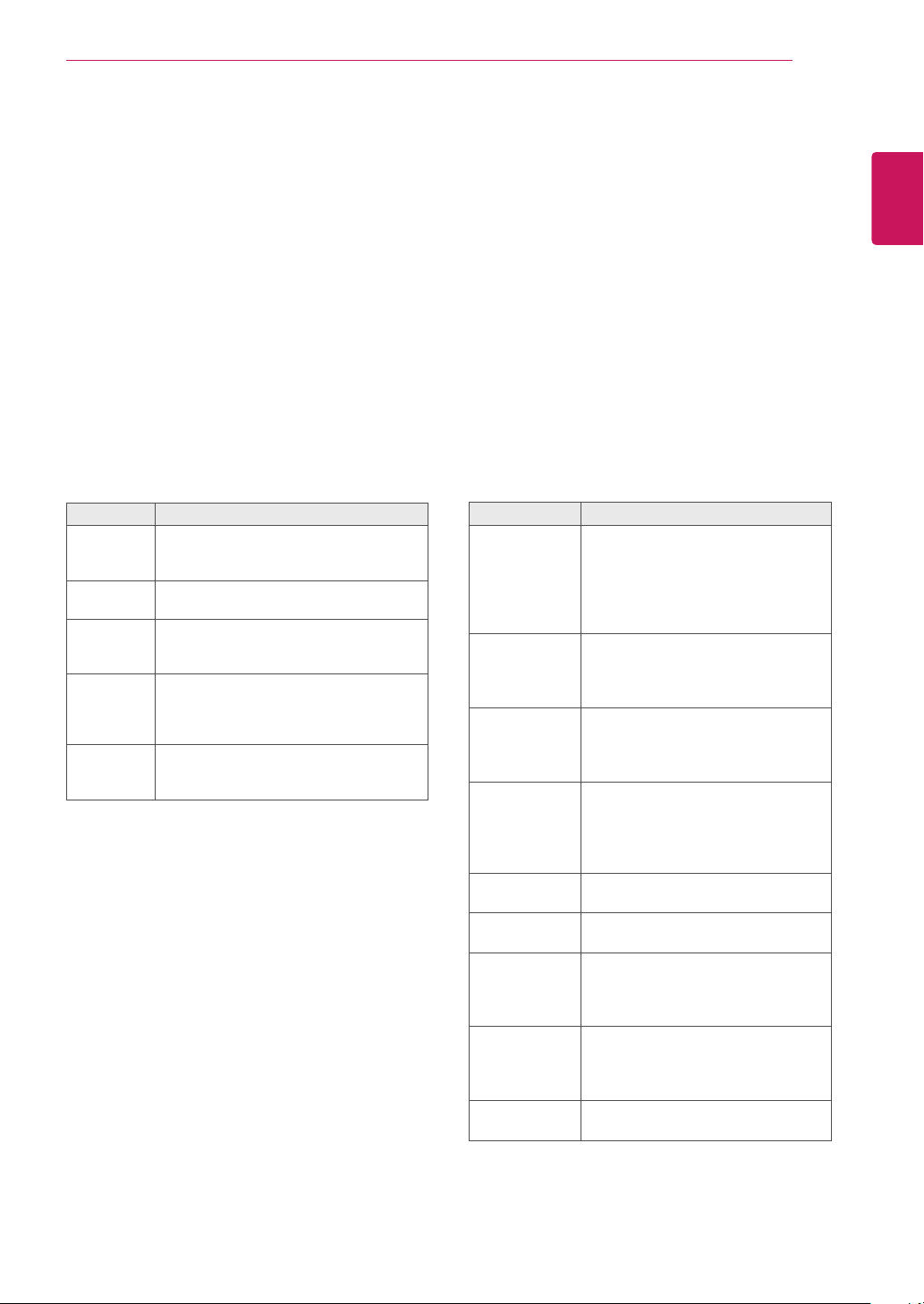
VERWENDEN DES MONITORS
19
Einstellen des Bildschirms
Auswahl eines Bildmodus
Anzeige von Bildern mit optimalen Einstellungen
durch Wahl eines der voreingestellten Bildmodi.
Drücken Sie die Taste MENU (Menü), um zu
1
den Hauptmenüs zu gelangen.
Drücken Sie die Navigationstasten, um zu
2
BILD zu gelangen, und drücken Sie OK.
Drücken Sie die Navigationstasten, um zu
3
Bildmodus zu gelangen, und drücken Sie OK.
Drücken Sie die Navigationstasten, um zum
4
gewünschten Bildmodus zu gelangen, und
drücken Sie OK.
Modus Beschreibung
Lebhaft Optimiert Kontrast, Helligkeit, Farbe
Standard Passt das Bild an eine normale Umge-
Kino Optimiert das Videobild für ein kinoähnli-
Sport Hebt Primärfarben wie weiß, grasgrün
Spiel Optimiert das Videobild für schnelle
Drücken Sie abschließend EXIT (Ausgang).
5
Um zum vorherigen Menü zurückzukehren,
drücken Sie BACK (Zurück).
und Schärfe, um das Videobild an eine
geschäftliche Umgebung anzupassen.
bung an.
ches Erlebnis bei der Spielfilmwiedergabe.
oder himmelblau hervor, um das Videobild für schnelle und dynamische Aktionen zu optimieren.
Bildbewegungen wie bei Computer- oder
Konsolenspielen.
Anpassen der Bildoptionen
Anpassen der einfachen und erweiterten Optionen
jedes Bildmodus für optimale Darstellung.
Drücken Sie die Taste MENU (Menü), um zu
1
den Hauptmenüs zu gelangen.
Drücken Sie die Navigationstasten, um zu
2
BILD zu gelangen, und drücken Sie OK.
Drücken Sie die Navigationstasten, um zu
3
Bildmodus zu gelangen, und drücken Sie OK.
Drücken Sie die Navigationstasten, um zum
4
gewünschten Bildmodus zu gelangen, und
drücken Sie OK.
Wählen Sie die folgenden Optionen, stellen Sie
5
diese ein, und drücken Sie OK.
Option Beschreibung
Beleuchtung. Passt die Bildschirmhelligkeit durch
Kontrast Erhöht oder verringert den Verlauf
Helligkeit Zur Einstellung des Signalgrundpe-
Schärfe Zur Einstellung der Kantenschärfe
Farbe Zur Anpassung der Intensität aller
Tint Zur Anpassung der Balance zwischen
Farbtemp. Die Einstellung „warm“ verstärkt
Erweiterte
Steuerung
Bild Zurücksetzen
Steuerung der LCD-Beleuchtung an.
Wenn Sie die Helligkeit verringern,
wird der Bildschirm dunkler, und der
Stromverbrauch reduziert sich ohne
Verlust des Videosignals.
des Videosignals. Stellen Sie den
Kontrast ein, wenn es zu einer Sättigung der hellen Bildanteile kommt.
gels des Bilds. Stellen Sie die Hellig-
keit ein, wenn es zu einer Sättigung
der dunklen Bildanteile kommt.
an den Übergängen zwischen hellen
und dunklen Bereichen des Bilds. Je
niedriger der eingestellte Wert, desto
weicher erscheint das Bild.
Farben.
den Farben rot und grün.
wärmere Farben wie Rottöne, die Einstellung „kühl“ lässt das Bild bläulich
erscheinen.
Zur Anpassung der erweiterten
Optionen. Siehe weitere
Informationen zu erweiterten
Optionen.
Setzt die Optionen auf die Standardeinstellung zurück.
DEUTSCH
DEU
Drücken Sie abschließend EXIT (Ausgang).
6
Um zum vorherigen Menü zurückzukehren,
drücken Sie BACK (Zurück).
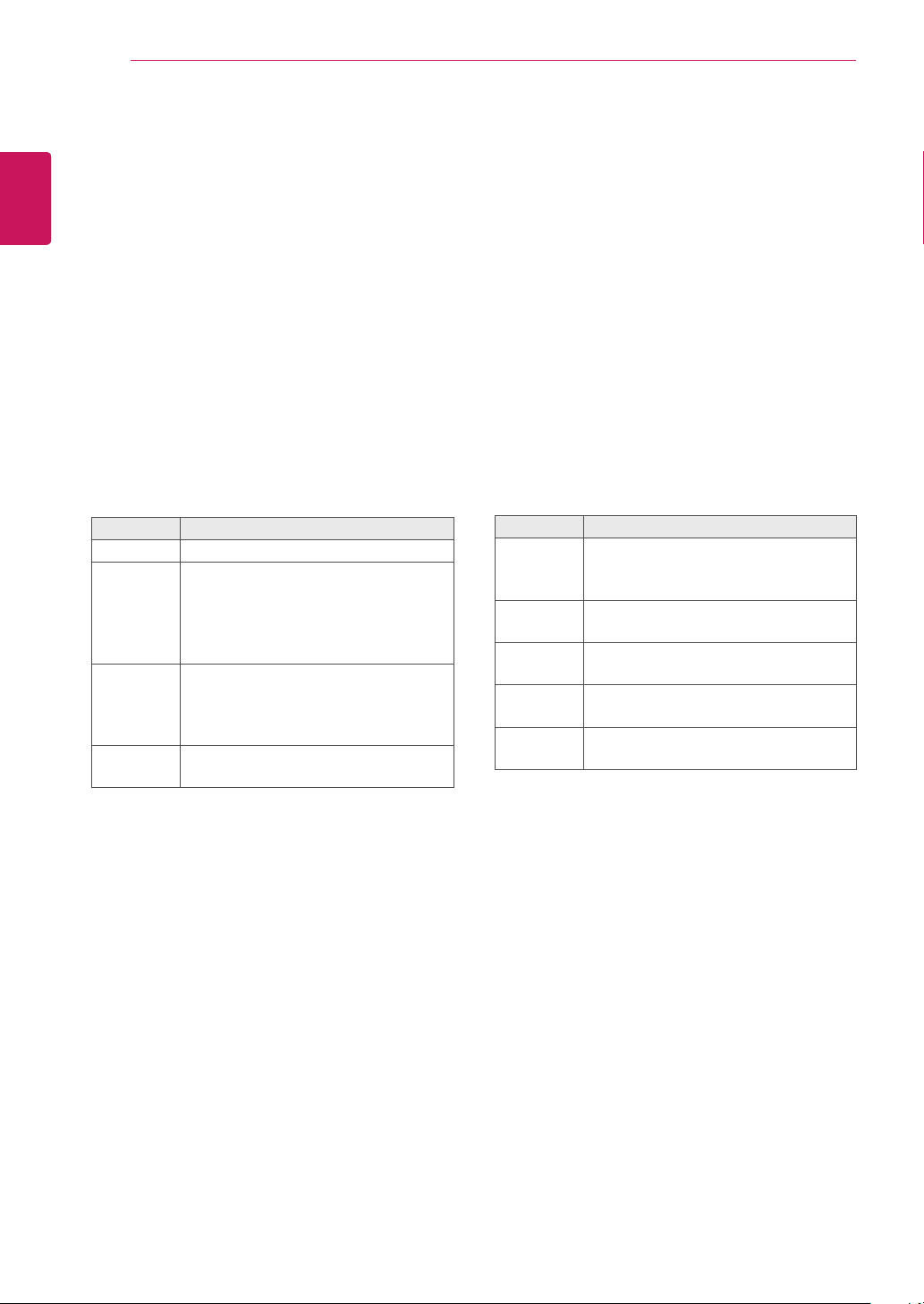
VERWENDEN DES MONITORS
20
DEUTSCH
DEU
Verwendung als PC-Bildschirm
Anpassen der Optionen jedes Bildmodus für optimale Darstellung.
1
2
3
4
Auflösung Wahl der richtigen Auflösung.
Auto Kon-
fig.
Position/
Größe/Taktrate
Grundeinstellung
Anpassen der Optionen für die
Diese Funktion ist im Modus RGB[PC] ver-
y
fügbar.
Drücken Sie die Taste MENU (Menü), um zu
den Hauptmenüs zu gelangen.
Drücken Sie die Navigationstasten, um zu
BILD zu gelangen, und drücken Sie OK.
Drücken Sie die Navigationstasten, um zu An-
zeige zu gelangen, und drücken Sie OK.
Wählen Sie die folgenden Optionen, stellen Sie
diese ein, und drücken Sie OK.
Option Beschreibung
Automatische Einstellung von Position,
Größe und Taktrate des Bildschirms.
Während der Konfiguration flimmert das
angezeigte Bild möglicherweise einige
Sekunden lang.
Anpassung der Optionen nach der automatischen Konfiguration bei unklarem
Bild, insbesondere bei zitternden Zeichen.
Setzt die Optionen auf die Standardeinstellung zurück.
Ändern der Toneinstellung
Auswahl eines Audio-Modus
Tonwiedergabe mit optimalen Einstellungen durch
Wahl eines voreingestellten Audio-Modus.
Drücken Sie die Taste MENU (Menü), um zu
1
den Hauptmenüs zu gelangen.
Drücken Sie die Navigationstasten, um zu AU-
2
DIO zu gelangen, und drücken Sie OK.
Drücken Sie die Navigationstasten, um zu Ton-
3
Modus zu gelangen, und drücken Sie OK.
Drücken Sie die Navigationstasten, um zum
4
gewünschten Audio-Modus zu gelangen, und
drücken Sie OK.
Modus Beschreibung
Standard Wählen Sie diesen Modus aus, wenn Sie
eine standardmäßige Tonqualität wünschen.
Musik Wählen Sie diesen Modus aus, wenn Sie
Musik hören möchten.
Kino Wählen Sie diesen Modus aus, wenn Sie
Spielfilme ansehen.
Sport Wählen Sie diesen Modus aus, wenn Sie
ein Sportereignis ansehen.
Spiel Wählen Sie diesen Modus aus, wenn Sie
Videospiele spielen.
Drücken Sie abschließend EXIT (Ausgang).
5
Um zum vorherigen Menü zurückzukehren,
drücken Sie BACK (Zurück).
Drücken Sie abschließend EXIT (Ausgang).
5
Um zum vorherigen Menü zurückzukehren,
drücken Sie BACK (Zurück).
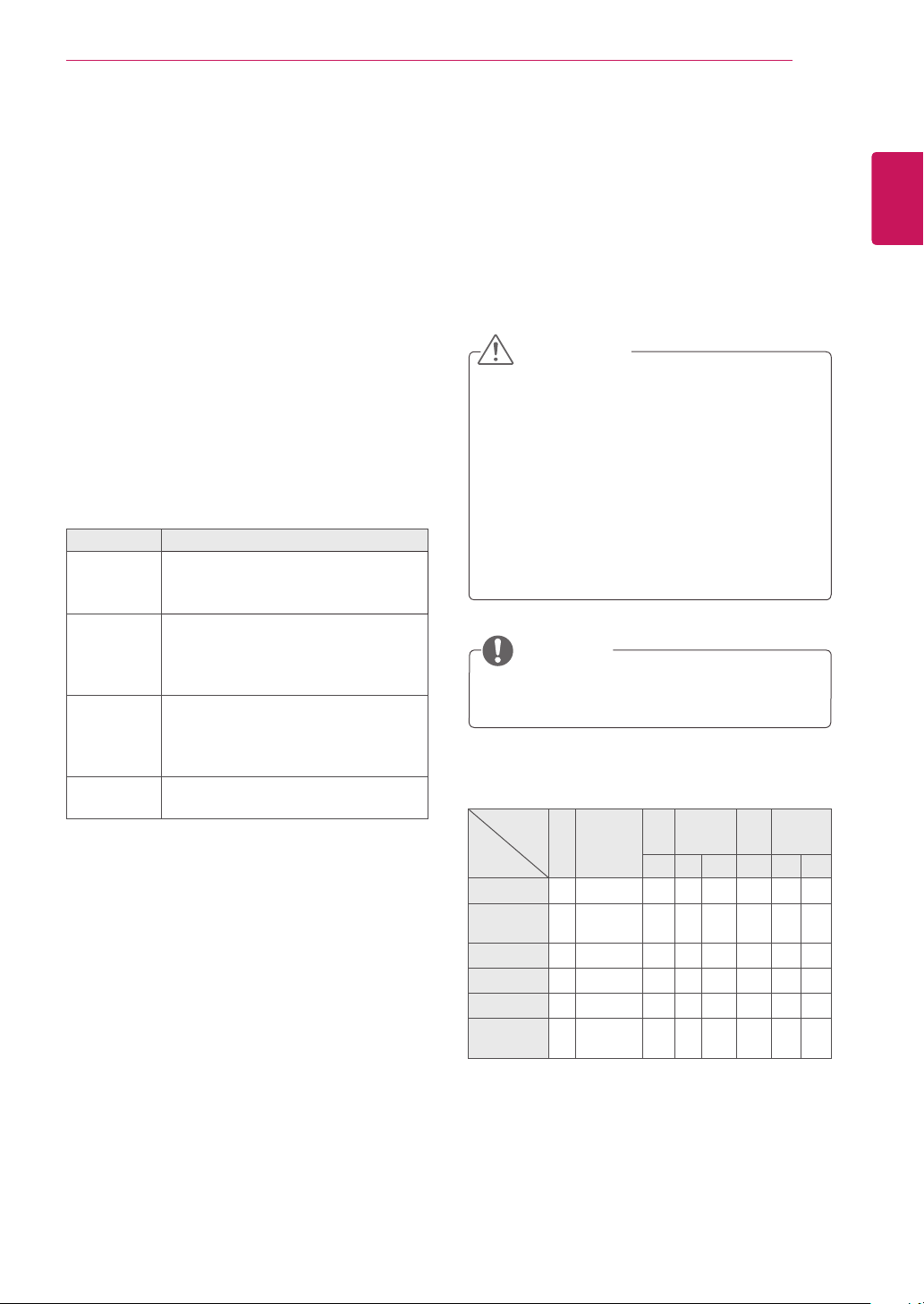
VERWENDEN DES MONITORS
21
Anpassen der Audio-Optionen
Anpassen der Optionen jedes Audio-Modus für
optimale Tonqualität.
Drücken Sie die Taste MENU (Menü), um zu
1
den Hauptmenüs zu gelangen.
Drücken Sie die Navigationstasten, um zu AU-
2
DIO zu gelangen, und drücken Sie OK.
Drücken Sie die Navigationstasten, um zu Ton-
3
Modus zu gelangen, und drücken Sie OK.
Drücken Sie die Navigationstasten, um zum
4
gewünschten Audio-Modus zu gelangen, und
drücken Sie OK.
Wählen Sie die folgenden Optionen, stellen Sie
5
diese ein, und drücken Sie OK.
Option Beschreibung
Infinite
Sound
Höhen Steuert die dominierenden Töne in
Bässe Steuert die sanfteren Töne in der
Grundeinstellung
Drücken Sie abschließend EXIT (Ausgang).
6
Um zum vorherigen Menü zurückzukehren,
drücken Sie BACK (Zurück).
Die Infinity Sound-Option von LG bietet
5.1-Kanal-Stereo-Sound mit zwei Lautsprechern.
der Tonausgabe. Wenn Sie die Höhen
aufdrehen, wird der höhere Frequenzbereich der Tonausgabe verstärkt.
Tonausgabe. Wenn Sie die Bässe
aufdrehen, erhöht sich der niedrigere
Frequenzbereich der Tonausgabe.
Setzt den Audio-Modus auf die Standardeinstellung zurück.
Verwenden von Zusatzoptionen
Einstellung des Formats
Ändern der Bildgröße, um das Bild in einer optimalen Größe anzuzeigen, durch Drücken von ARC
während des Fernsehens.
VORSICHT
Wenn auf dem Bildschirm über einen länge-
y
ren Zeitraum ein stehendes Bild angezeigt
wird, brennt sich dieses ein und führt zu
einer dauerhaften Veränderung des Bildschirms. Dieses „Einbrennen“ wird nicht
durch die Garantie abgedeckt.
Wird das Format über einen längeren
y
Zeitraum auf 4:3 eingestellt, kann es in dem
Letterbox-Bereich des Bildschirms zum
Einbrennen kommen.
HINWEIS
Sie können die Bildgröße auch über die Hauptmenüs ändern.
MODE
ARC
16:9
Nur Scannen
1:1
4:3
Zoom
Kino
Zoom
AV Komponente RGB Display
PC DTV PC PC DTV PC
o o o o o o o o
x o x o x x o x
x x o x o o x o
o o o o o o o o
o o x o x x o x
o o x o x x o x
DVI-D HDMI
Port
DEUTSCH
DEU
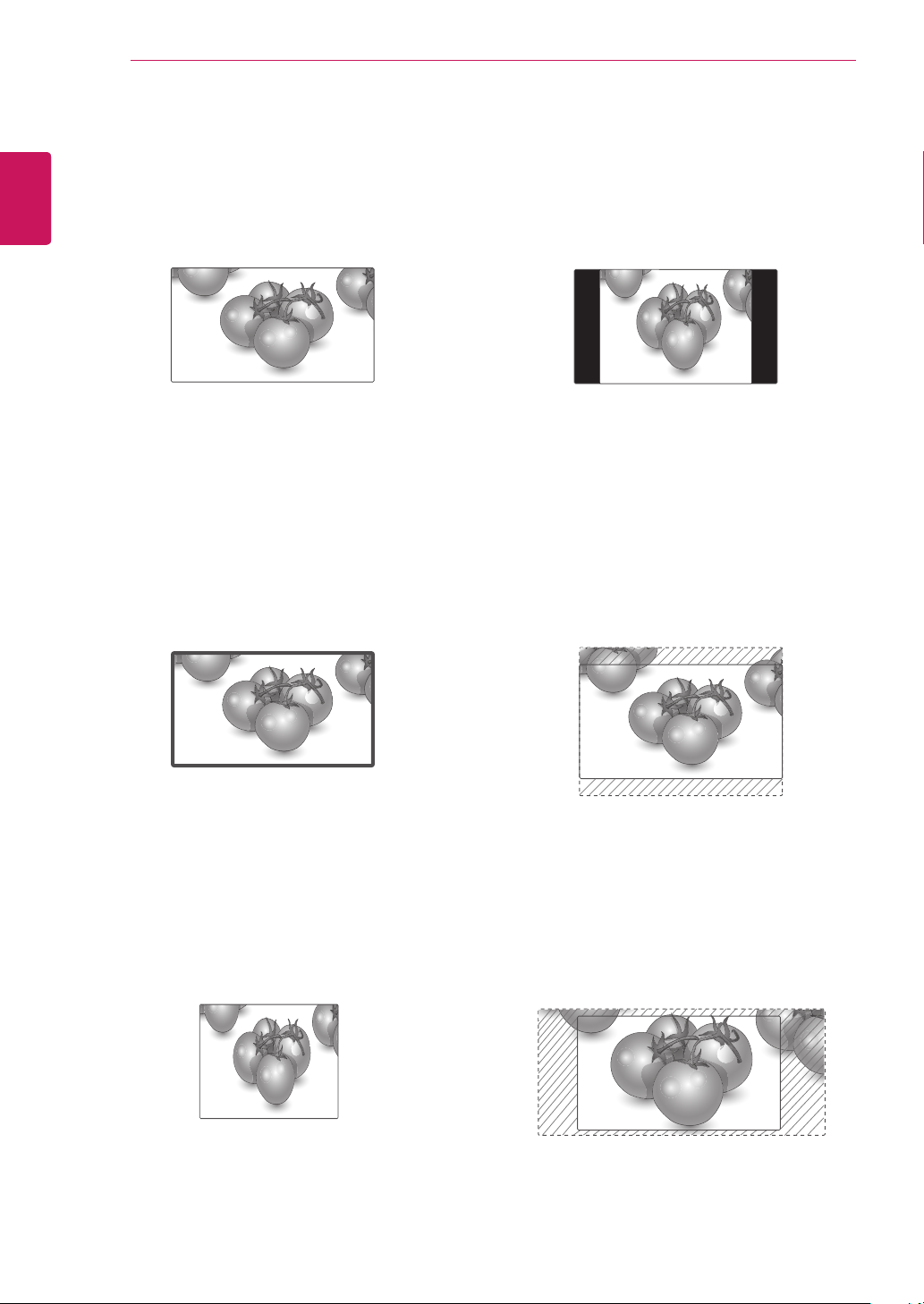
VERWENDEN DES MONITORS
22
- 16:9: Mit folgender Auswahl haben Sie die Möglich-
DEUTSCH
DEU
- Nur Scannen: Bei Auswahl dieser Option wird das
Hinweis: Wenn das Originalbild verrauscht ist, kön-
keit, das Bild horizontal in linearer Proportion anzupassen, damit es den gesamten Bildschirm ausfüllt
(nützlich beim Betrachten von DVDs im Format
4:3).
Bild auf die optimale Größe ohne Verluste eingestellt.
nen Sie das Rauschen an der Kante sehen.
- 4:3: Mit der folgenden Auswahl können Sie das
Original-4:3-Format nutzen, links, und rechts auf
dem Bildschirm erscheinen graue Balken.
- Zoom: Mit folgender Auswahl haben Sie die Mög-
lichkeit, ein Bild ohne Veränderungen anzusehen,
wobei das Bild den gesamten Bildschirm füllt. Jedoch wird das Bild oben und unten abgeschnitten.
Nur Scannen
- 1:1: Das Format ist nicht vom Original aus einge-
stellt. (Nur Display Port (PC), HDMI (PC), DVI-D
(PC), RGB (PC))
- Kino-Zoom: Wählen Sie „Kino-Zoom“, wenn Sie
das Bild mit den korrekten Proportionen anzeigen möchten. Hinweis: Beim Vergrößern bzw.
Verkleinern des Bilds wird dieses möglicherweise verzerrt.
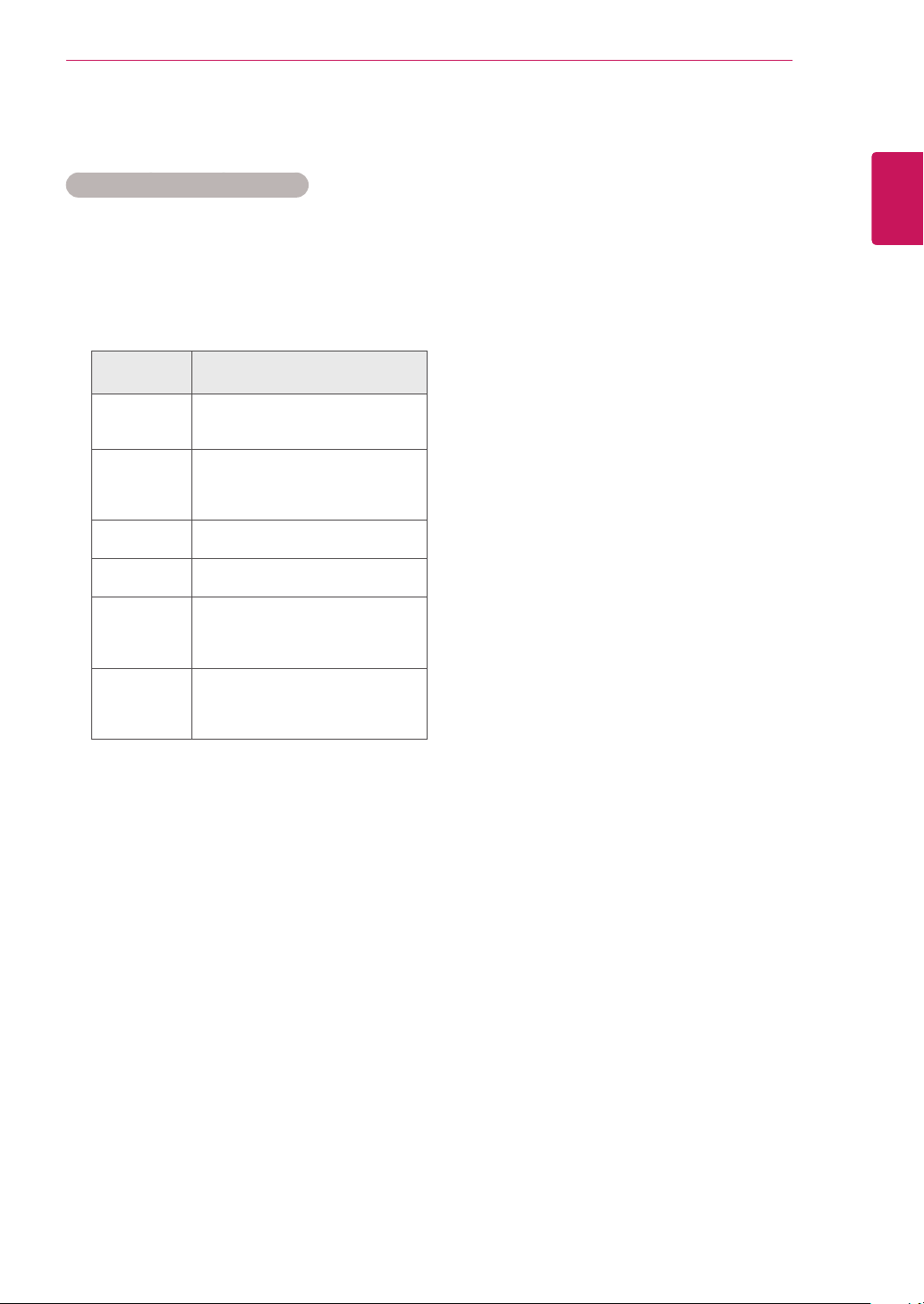
VERWENDEN DES MONITORS
23
Verwenden der Eingangsliste
Auswahl einer Eingangsquelle
Drücken Sie auf INPUT (EINGANG), um die
1
Liste mit Eingangssignalen anzuzeigen.
Drücken Sie die Navigationstasten, um zu
2
einem der Eingangssignale zu gelangen, und
drücken Sie OK.
INPUT
(EINGANG)
AV(CVBS) Wiedergabe von Videos über einen
Videorekorder oder andere externe
Geräte.
Komponente Wiedergabe von Inhalten von
einem DVD-Player oder anderen
externen Geräten oder über Digitalempfänger.
RGB Stellt eine PC-Anzeige auf dem
Bildschirm dar.
DVI-D Stellt eine PC-Anzeige auf dem
Bildschirm dar.
HDMI Wiedergabe von Inhalten von
einem PC, einem DVD-Player oder
Digitalempfänger oder anderen
HD-Geräten.
Display Port Wiedergabe von Inhalten von
einem PC, einem DVD-Player oder
Digitalempfänger oder anderen
HD-Geräten.
Beschreibung
DEUTSCH
DEU
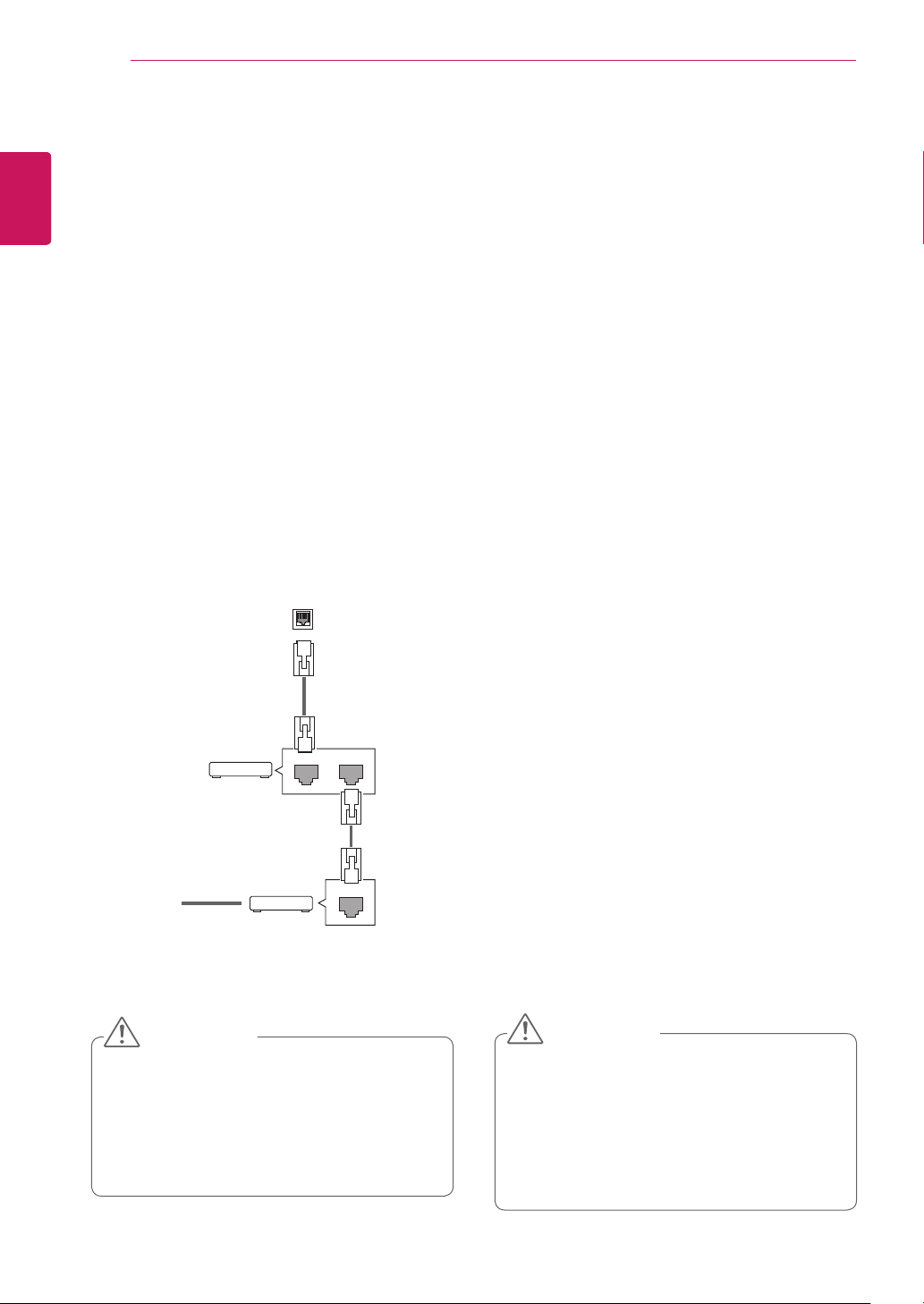
UNTERHALTUNG
24
DEUTSCH
UNTERHALTUNG
DEU
Herstellung der Verbindung mit
einem kabelgebundenen Netzwerk
Verbinden Sie das Display über den LAN-Port wie
in der folgenden Abbildung mit einem LAN (Local
Area Network), und nehmen Sie die Netzwerkeinrichtung vor.
Unterstützt nur kabelgebundene Verbindungen.
Nach Herstellen der physischen Verbindung
müssen Sie eventuell die Netzwerkeinrichtung
des Displays anpassen. Bei den meisten privaten
Netzwerken wird das Display automatisch und
ohne weitere Einstellungen verbunden.
Weitere Informationen erhalten Sie von Ihrem
Internetdienstanbieter oder aus Ihrem Routerhandbuch.
@
Internet
Internet
Router
LAN
Cable modem
LAN WAN
ETHERNET
So nehmen Sie die Netzwerkeinstellungen vor:
(Auch wenn das Display bereits automatisch verbunden wurde, schadet ein nochmaliges Ausführen der Einrichtung nicht).
1 Drücken Sie die Taste MENU (Menü), um zu
den Hauptmenüs zu gelangen.
2 Drücken Sie die Navigationstasten, um zu
NETZWERK zu gelangen, und drücken Sie
OK.
3 Drücken Sie die Navigationstasten, um Netz-
werkeinst. auszuwählen, und drücken Sie OK.
4 Bei bereits vorgenommener Netzwerkeinrich-
tung wählen Sie Zurücksetzen. Die neuen
Verbindungseinstellungen überschreiben die
aktuelle Netzwerkeinrichtung.
5 Wählen Sie Automatische IP-Einstellung
oder Manuelle IP-Einstellung aus.
- Bei Auswahl von Manuelle IP-Einstellung
drücken Sie die Navigations- und Zifferntasten. IP-Adressen müssen manuell eingegeben werden.
- Automatische IP-Einstellung: Wählen Sie
diese Option, wenn im LAN (Local Area Network) über eine kabelgebundene Verbindung
ein DHCP-Server (Router) angeschlossen ist.
In diesem Fall wird dem Display automatisch
eine IP-Adresse zugewiesen. Wenn Sie einen
Breitbandrouter bzw. ein Breitbandmodem
verwenden, das über eine Funktion für einen
DHCP-Server (Dynamic Host Configuration
Protocol) verfügt. Die IP-Adresse wird automatisch festgelegt.
VORSICHT
y Schließen Sie an den LAN-Port kein
modulares Telefonkabel an.
y Da mehrere Verbindungsmethoden mög-
lich sind, sollten Sie sich an die Spezifikationen Ihres Telekommunikations- oder
Internetdienstanbieters halten.
6 Drücken Sie abschließend EXIT (AUSGANG).
VORSICHT
y Das Menü „Netzwerkeinrichtung“ ist erst
verfügbar, wenn das Display mit dem
Netzwerk verbunden ist.
y Da mehrere Verbindungsmethoden mög-
lich sind, sollten Sie sich an die Spezifikationen Ihres Telekommunikations- oder
Internetdienstanbieters halten.
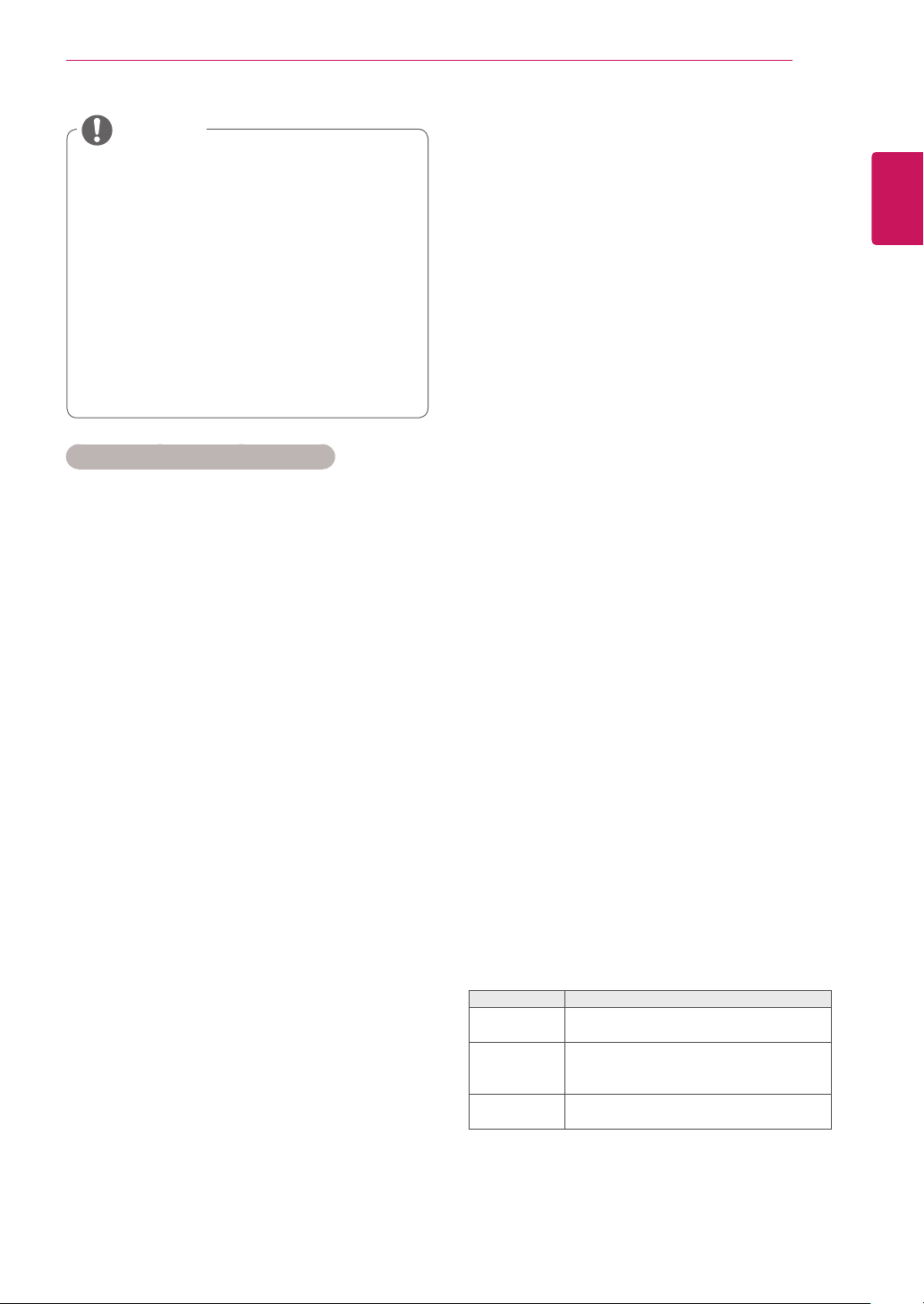
UNTERHALTUNG
25
HINWEIS
y Wenn Sie direkt über das Display auf das
Internet zugreifen möchten, sollte die Internetverbindung ständig eingeschaltet sein.
y Wenn Sie nicht auf das Internet zugreifen
können, prüfen Sie die Netzwerkbedingungen über einen PC in Ihrem Netzwerk.
y Wenn Sie Netzwerkeinrichtung verwen-
den, prüfen Sie das LAN-Kabel, oder prüfen Sie, ob DHCP im Router aktiviert ist.
y Wenn Sie die Netzwerkeinrichtung nicht
fertig stellen, funktioniert das Netzwerk
möglicherweise nicht ordnungsgemäß.
Tipps für die Netzwerkeinrichtung
y Verwenden Sie für dieses Display ein LAN-
Standardkabel. Cat5 oder besser mit einem
RJ45-Stecker.
y Viele Probleme mit der Netzwerkverbindung,
die während der Einrichtung auftreten, können
durch Zurücksetzen des Routers bzw. des
Modems gelöst werden. Nach der Verbindung
des Displays mit dem Heimnetzwerk müssen
Sie das Gerät kurz ausschalten und/oder das
Netzkabel des Routers bzw. Kabelmodems für
das Heimnetzwerk ziehen. Schalten Sie das
Gerät dann wieder ein, und/oder stecken Sie
das Netzkabel wieder in die Steckdose.
y Je nach Internetdienstanbieter und deren
Nutzungsbedingungen kann die Anzahl der
Geräte, die für die Internetdienste vorgesehen
sind, variieren. Details erfahren Sie von Ihrem
Internetdienstanbieter.
y LG ist nicht für Fehlfunktionen des Displays und/
oder der Internetverbindung verantwortlich, die
durch Kommunikationsfehler im Rahmen der
Internetverbindung oder durch andere Geräte
auftreten.
y LG ist nicht für Internetverbindungsprobleme
verantwortlich.
y Möglicherweise treten unerwünschte Ergebnisse
auf, wenn die Geschwindigkeit der Netzwerkverbindung nicht den Anforderungen des Inhalts
entspricht, auf den Sie zugreifen möchten.
y Einige Internetverbindungsvorgänge sind even-
tuell nicht möglich, wenn der Internetdienstanbieter, der Ihre Internetverbindung bereitstellt,
diese Vorgänge nicht unterstützt.
y Für Gebühren, die der Internetdienstanbieter
Ihnen in Rechnung stellt (insbesondere Verbindungsgebühren), haben Sie aufzukommen.
y Für die kabelgebundene Verbindung mit diesem
Display ist ein 10 Base-T- oder 100 Base-TX
LAN-Anschluss erforderlich. Wenn Ihr Internetdienst eine solche Verbindung nicht unterstützt,
können Sie das Display nicht mit dem Internet
verbinden.
y Für die Verwendung des DSL-Dienstes ist ein
DSL-Modem erforderlich. Für die Verwendung
des Kabelmodemdienstes ist ein Kabelmodem
erforderlich. Abhängig von der Zugriffsmethode
und dem Abonnementvertrag mit Ihrem Internetdienstanbieter können Sie die für dieses Display
vorgesehene Internetverbindung eventuell nicht
nutzen, oder die Anzahl der Geräte, die gleichzeitig auf das Internet zugreifen können, ist beschränkt. (Wenn Ihr Internetdienstanbieter das
Abonnement auf ein Gerät beschränkt, kann das
Display möglicherweise nicht auf das Internet
zugreifen, wenn bereits ein PC an das Netzwerk
angeschlossen ist.)
y Abhängig von den Richtlinien und Beschrän-
kungen Ihres Internetdienstanbieters ist die
Verwendung eines Routers möglicherweise nicht
zulässig. Details erfahren Sie direkt von Ihrem
Internetdienstanbieter.
Netzwerkstatus
1 Drücken Sie die Taste MENU (Menü), um zu
den Hauptmenüs zu gelangen.
2 Drücken Sie die Navigationstasten, um zu
NETZWERK zu gelangen, und drücken Sie
OK.
3 Drücken Sie die Navigationstasten, um Netz-
werkstatus auszuwählen.
4 Drücken Sie OK, um den Netzwerkstatus zu
prüfen.
5 Drücken Sie abschließend EXIT (Ausgang).
Option Beschreibung
Einstellung
Test
Schließen
Kehren Sie zum Menü für die Netzwerkeinrichtung zurück.
Testen Sie den aktuellen Netzwerkstatus, nachdem Sie das Netzwerk
eingestellt haben.
Kehren Sie zum vorherigen Menü
zurück.
DEUTSCH
DEU
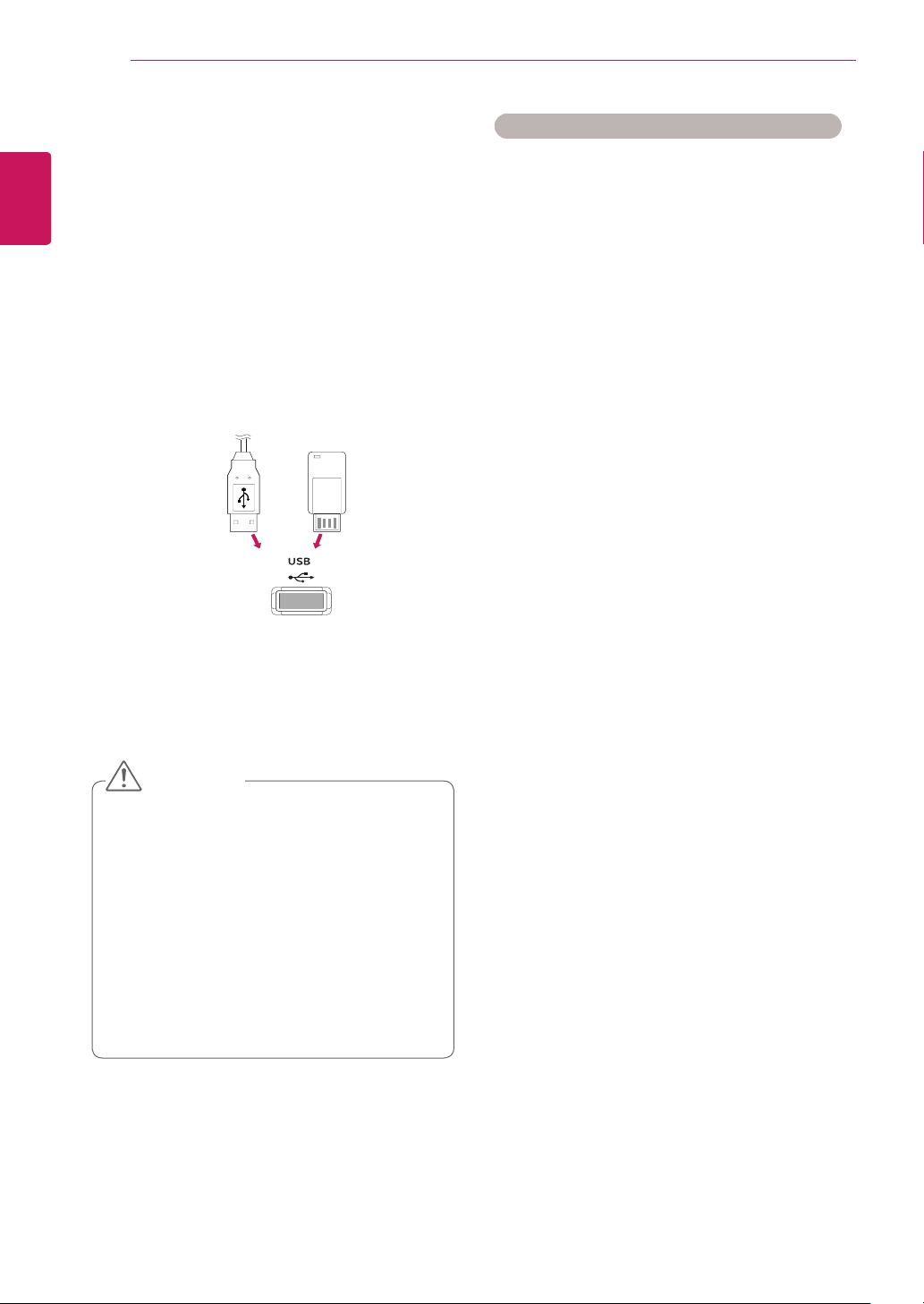
UNTERHALTUNG
26
DEUTSCH
DEU
geräten
Schließen Sie USB-Speichergeräte wie
einen USB-Flash-Speicher oder eine externe
Festplatte an das Display an, und nutzen Sie die
Multimediafunktionen (siehe „Durchsuchen von
Dateien“ auf Seite 27).
Schließen Sie einen USB-Flash-Speicher oder
eine USB-Speicherkarte wie nachfolgend abgebildet an das Display an. Der Bildschirm „Meine
Medien“ wird angezeigt.
Anschließen von USB-Speicher-
oder
VORSICHT
y Schalten Sie das Display nicht aus, und
entfernen Sie nicht das USB-Speichergerät, solange das Menü „EMF (Meine
Medien)“ aktiviert ist. Dies könnte zu
Dateiverlust oder Beschädigung des
USB-Speichergeräts führen.
y Sichern Sie die auf dem USB-Speicher-
gerät enthaltenen Dateien regelmäßig,
da es zu einem Verlust oder Schäden an
Dateien kommen kann, was nicht von der
Garantie abgedeckt wird.
Tipps zur Verwendung von USB-Speichergeräten
y Es kann nur ein USB-Speichergerät erkannt
werden.
y Falls das USB-Speichergerät über einen
USB-Hub angeschlossen wird, wird das
Gerät nicht erkannt.
y Ein USB-Speichergerät mit automatischem
Erkennungsprogramm wird möglicherweise
nicht erkannt.
y Ein USB-Speichergerät, das einen eigenen
Treiber verwendet, wird möglicherweise nicht
erkannt.
y Die Dauer, bis ein USB-Speichergerät er-
kannt wird, hängt vom jeweiligen Gerät ab.
y Schalten Sie das Display nicht ab bzw.
ziehen Sie das USB-Gerät nicht aus der
Buchse, wenn das angeschlossene USBSpeichergerät in Betrieb ist. Wenn ein
solches Gerät plötzlich getrennt oder aus der
Buchse gezogen wird, können die gespeicherten Daten oder das USB-Speichergerät
beschädigt werden.
y Schließen Sie kein USB-Speichergerät an,
das nicht ordnungsgemäß vom PC getrennt
wurde. Das Gerät kann verursachen, dass
das Produkt nicht ordnungsgemäß funktioniert oder Daten nicht wiedergegeben
werden können. Denken Sie stets daran,
nur solche USB-Speicher zu verwenden,
auf denen Musikdateien, Bilddateien oder
Filmdateien gespeichert sind.
y Bitte verwenden Sie nur USB-Speicher,
die mit dem FAT32-Dateisystem bzw. dem
NTFS-Dateisystem formatiert wurden, das
vom Windows-Betriebssystem verwendet
wird. Falls ein Speicher mit einem anderen
Dateisystem formatiert wurde, das nicht von
Windows unterstützt wird, wird der Speicher
möglicherweise nicht erkannt.
y Schließen Sie das USB-Speichergerät,
sofern es eine externe Stromversorgung
benötigt (mehr als 0,5 A), an die Stromversorgung an. Ansonsten wird das Gerät möglicherweise nicht erkannt.
y Verbinden Sie einen USB-Speicher mit dem
vom Hersteller gelieferten Kabel.
y Einige USB-Speichergeräte werden mögli-
cherweise nicht unterstützt oder funktionieren nicht störungsfrei.
y Die Art der Dateizuordnung des USB-Spei-
chergeräts ist ähnlich wie bei Windows XP,
und der Dateiname kann bis zu 100 Zeichen
beinhalten.
 Loading...
Loading...