LG 55WS10-BAA User guide [ru]

РУCCKИЙ
RUS
РУКОВОДСТВО ПОЛЬЗОВАТЕЛЯ
МОНИТОР SIGNAGE
Внимательно прочтите это руководство, перед тем
как начать использовать устройство, и сохраните
его для будущего использования.
МОДЕЛИ МОНИТОРОВ SIGNAGE
42WS10
47WS10
55WS10
www.lg.com

СОДЕРЖАНИЕ
2
РУССКИЙ
RUS
СОДЕРЖАНИЕ
4 ЛИЦЕНЗИЯ
5 СБОРКАИПОДГОТОВКА
5 Компоненты
6 Дополнительные принадлежности
7 Составляющие и кнопки
8 Использование установки стяжки для
кабеля
8 Подключение динамиков
9 Подсоединение подставки
9 Использование системы безопасности
Kensington
10 Вертикальное расположение
11 Крепление на стене
12 ПУЛЬТДИСТАНЦИОННОГО
УПРАВЛЕНИЯ
14 ЭКСПЛУАТАЦИЯМОНИТОРА
14 Подключение к персональному
компьютеру
15 - Подключение RGB
15 - Подключение DVI-D
16 - Подключение HDMI
16 - Подключение Display Port
17 Регулировка экрана
17 - Выбор режима изображения
17 - Настройка параметров изображения
18 - Настройка параметров вывода
изображения с компьютера.
18 Настройка звука
18 - Выбор режима звучания
19 - Настройка параметров звука
19 Использование дополнительных
параметров
19 - Настройка формата изображения
21 - Использование списка входов
22 РАЗВЛЕКАТЕЛЬНАЯ
ПЕРЕДАЧА
22 - Подключение к проводной сети
23 - Состояние сети
24 - Подключение устройств хранения
USB
25 - Обзор файлов
26 - Просмотр фильмов
30 - Просмотр фотографий
33 - Прослушивание музыки
35 - Просмотр списка содержимого
36 - Руководство по DivX® VOD
37 - Использование PIP/PBP
39 ПОЛЬЗОВАТЕЛЬСКАЯ
НАСТРОЙКА
39 Доступ к главному меню
40 - Параметры меню КАРТИНКА
43 - Параметры меню ЗВУК
44 - Параметры меню ВРЕМЯ
45 - Параметры меню ОПЦИИ
50 - Установки сети
51 УСТАНОВКАПОДКЛЮЧЕНИЯ
52 Подключение ресивера HD, DVD-
проигрывателя, видеокамеры,
фотокамеры, игрового устройства или
видеомагнитофона
52 - Подключение HDMI
52 - Компонентное подключение
53 - Подключение к выходу AV CVBS
53 Подключение накопителя USB
54 Подключение LAN
54 - Подключение LAN
55 Цепочка мониторов

56 УСТРАНЕНИЕ
НЕИСПРАВНОСТЕЙ
59 ТЕХНИЧЕСКИЕ
ХАРАКТЕРИСТИКИ
67 ИК-КОДЫ
68 УПРАВЛЕНИЕНЕСКОЛЬКИМИ
УСТРОЙСТВАМИ
68 Подключение кабеля
68 Конфигурации RS-232C
68 Параметры обмена данными
69 Список команд
71 Протокол передачи/приема
СОДЕРЖАНИЕ
3
РУССКИЙ
RUS
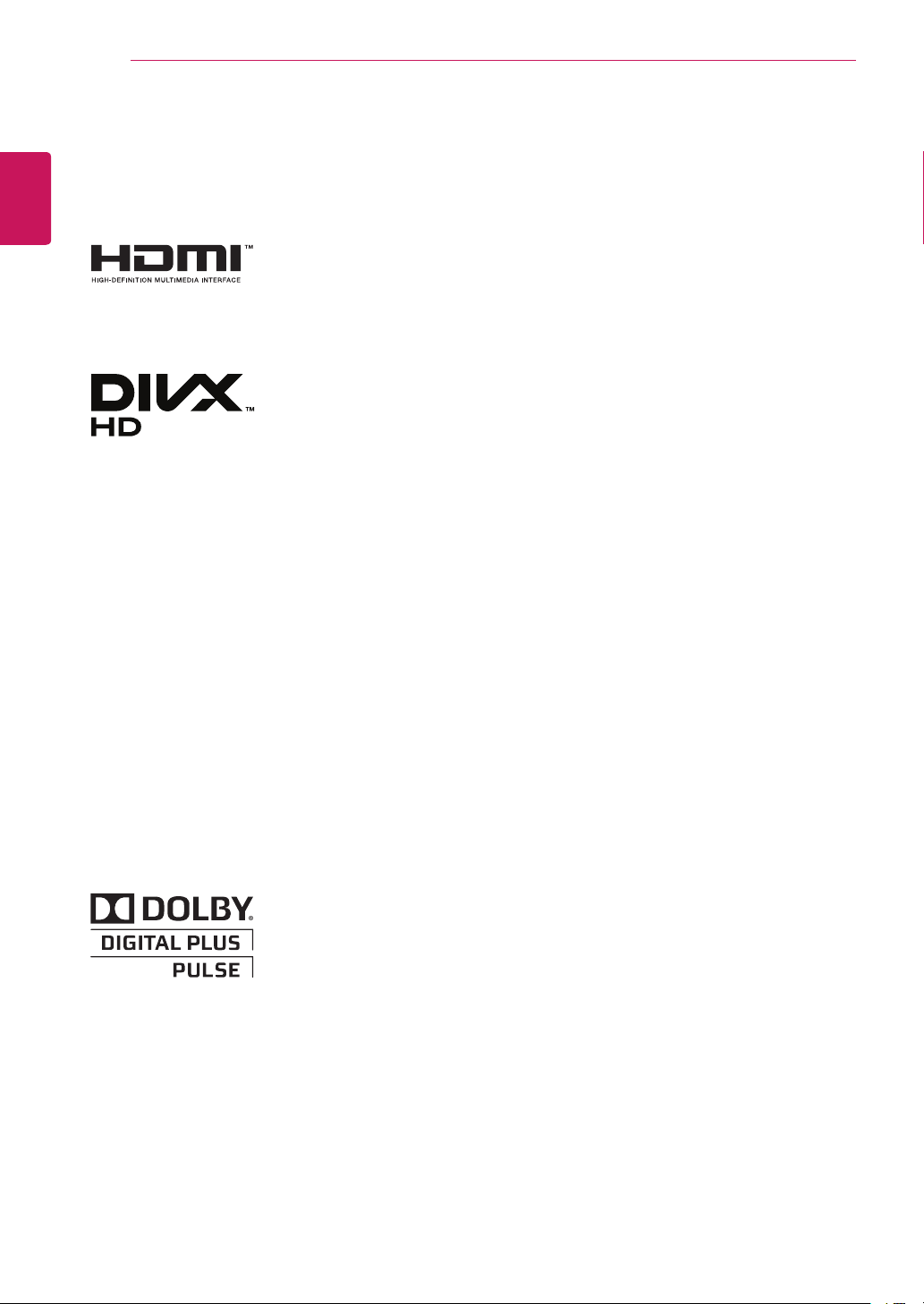
4
ЛИЦЕНЗИИ
РУССКИЙ
ЛИЦЕНЗИЯ
В зависимости от модели поддерживаются различные лицензии. Посетите www.lg.com для получения
дополнительной информации по лицензиям.
«HDMI», логотип «HDMI» и «High-Definition Multimedia Interface» являются
товарными знаками или зарегистрированными товарными знаками
компании HDMI Licensing LLC.
СВЕДЕНИЯ О DIVX VIDEO: DivX® — это цифровой формат видео,
созданный компанией DivX, LLC, дочерней компанией Rovi Corporation.
Данное устройство имеет официальную сертификацию DivX для
воспроизведения видео DivX. Посетите веб-сайт divx.com для получения
дополнительной информации и загрузки программного обеспечения для
преобразования видео в формат DivX.
СВЕДЕНИЯ О DIVX VIDEO-ON-DEMAND. Для воспроизведения фильмов
DivX Video-on-Demand (VOD) устройство DivX Certified® должно быть
зарегистрировано. Чтобы получить код регистрации, перейдите в раздел
DivX VOD меню настройки устройства. Для получения дополнительной
информации о выполнении регистрации перейдите по адресу: vod.divx.com.
Сертификация DivX® для воспроизведения видео в формате DivX® с
разрешением до HD 1080p, включая содержимое повышенного качества.
DivX®, сертификация DivX и соответствующие логотипы являются
товарными знаками компании Rovi Corporation или ее дочерних компаний и
используются согласно лицензии.
Защищено одним или несколькими из следующих патентов,
зарегистрированных в США: 7,295,673; 7,460,668; 7,515,710; 7,519,274
Произведено по лицензии компании Dolby Laboratories. Символы «Dolby» и
двойное «D» являются товарными знаками компании Dolby Laboratories.
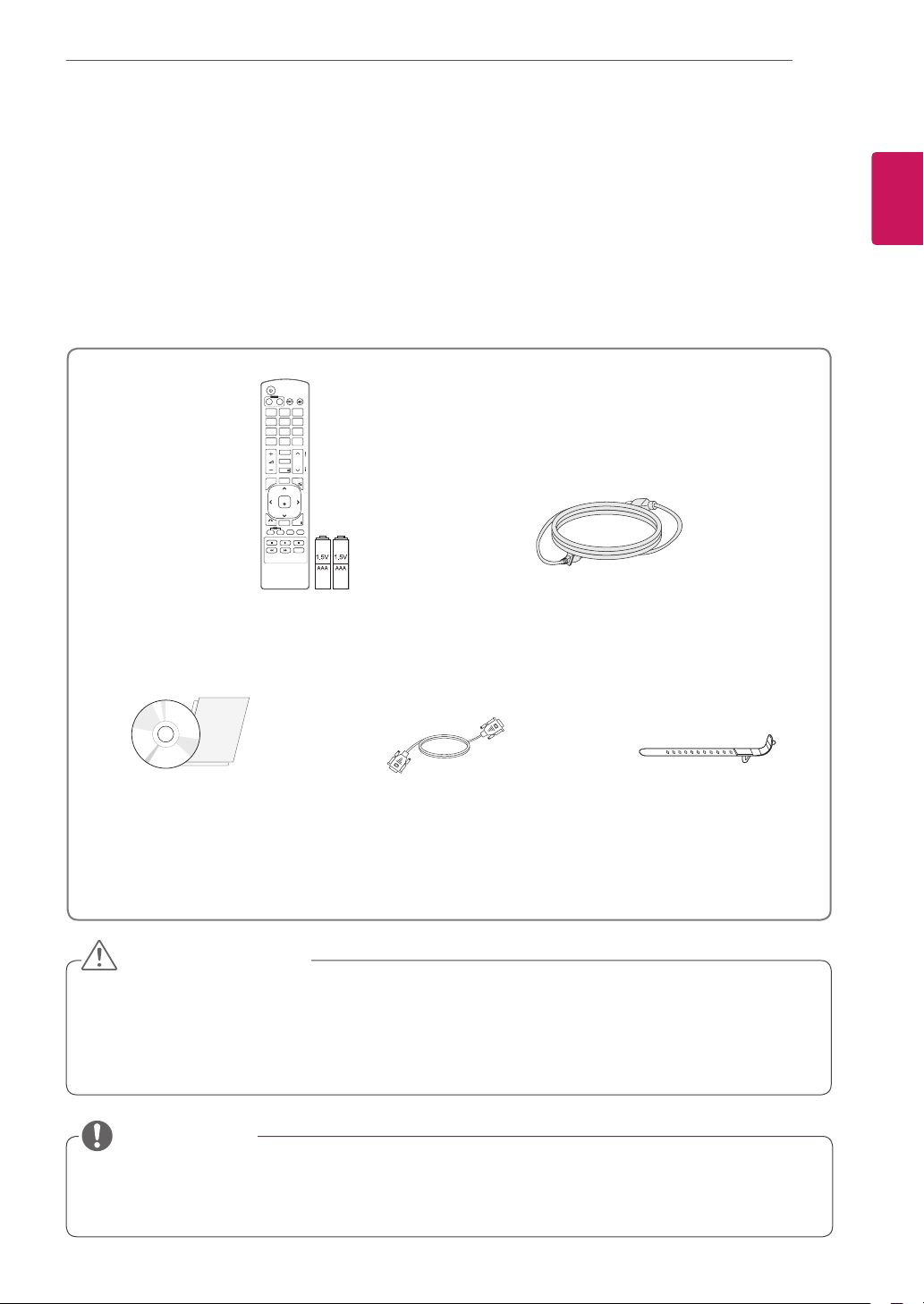
СБОРКАИПОДГОТОВКА
5
СБОРКАИПОДГОТОВКА
Компоненты
Комплект должен включать следующие элементы. В случае отсутствия аксессуаров обратитесь
в магазин по месту приобретения изделия. Рисунки в данном руководстве могут отличаться от
фактического продукта и компонентов.
POWER
INPUT
ENERGY
MONITOR
OFF
ON
SAVING
. , !ABCDEF
GHIJKLMNO
PQRSTUV
WXYZ
1/a/A
CLEAR
- * #
MARK
ARC
P
A
BRIGHT
PSM
G
NESS
E
MUTE
AUTO
S.MENU
MENU
OK
EXIT
BACK
TILE
ID
OFF
ON
Пультдистанционного
управленияибатареи
Кабельпитания
РУССКИЙ
RUS
CD-диск(руководство
пользователя)/Card
СигнальныйкабельD-Sub
Установкастяжкидлякабеля
(предназначенатолькодля
моделей42WS10и47WS10)
ПРЕДУПРЕЖДЕНИЕ
Для обеспечения безопасности и продолжительного срока службы устройства не используйте
y
детали, выполненные с нарушением авторского права.
В противном случае при повреждении или получении травм гарантия на данное устройство не
y
распространяется.
ПРИМЕЧАНИЕ
Комплектация продукта может отличаться в зависимости от модели.
y
Технические характеристики продуктов или содержимое данного руководства могут изменяться
y
без предварительного уведомления ввиду модернизации функций продукта.
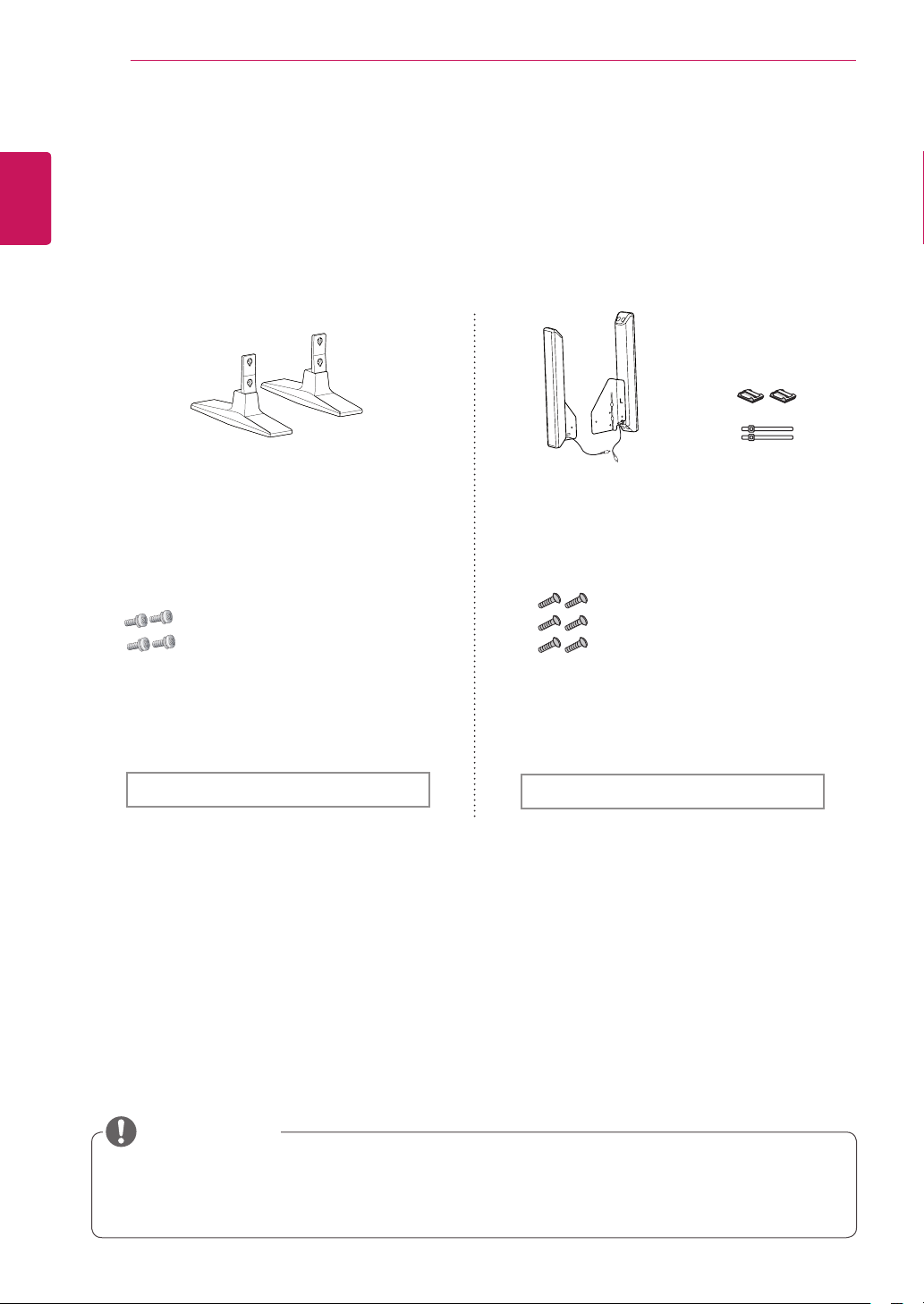
СБОРКАИПОДГОТОВКА
6
РУССКИЙ
RUS
Дополнительныепринадлежности
Дополнительные принадлежности могут быть изменены без предварительного уведомления для
улучшения производительность устройства. Также могут быть добавлены новые принадлежности.
Рисунки в данном руководстве могут отличаться от фактического продукта и компонентов.
ST-200T
Подставка
Винты
: Диаметр 4 мм x Шаг резьбы 0,7 мм
x Длина 10 мм (включая пружинную
шайбу)
SP-2000
Динамики
Держательдля
кабеля
/Стяжкадля
кабелей
Винты
Диаметр 4 мм x Шаг резьбы 0,7 мм
x Длина 8 мм (включая пружинную
шайбу)
Комплектподставок
Комплектдинамиков
ПРИМЕЧАНИЕ
Держатель кабеля/Стяжка для кабеля может быть доступна не во всех регионах или не для
y
всех моделей.
Дополнительные принадлежности доступны не для всех моделей.
y

СБОРКАИПОДГОТОВКА
7
Составляющиеикнопки
Кнопкинаэкране
Отметкиэкрана
ИКприёмник/ Индикаторпитания
Светится: включено
y
Не светится: выключено
y
РУССКИЙ
RUS
MEZ63829306(REV00)
Панельподключения
Обозначениянаэкране Описание
INPUT (ВХОД) Изменение источника входного сигнала.
MENU (МЕНЮ) Открытие главного меню или сохранение изменений и выход из меню.
▼▲ Кнопки навигации
◄ ► Настройка громкости
AUTO/SET (АВТО/
УСТАНОВКА)
/ I
ИК приёмник Получение сигнала от пульта ДУ.
Индикатор питания Этот индикатор горит зеленым цветом, когда дисплей работает нормально (питание
Автоматическая установка при использовании входа RGB. Также эта кнопка
используется для установки или ввода при внесении изменений в настройки в
экранных меню.
Включает или выключает устройство.
включено). Если дисплей работает в спящем режиме (режиме энергосбережения),
индикатор меняет цвет на янтарный.
ПРИМЕЧАНИЕ
Чтобы включить или выключить индикатор питания, выберите в главном меню ОПЦИИ.
y

СБОРКАИПОДГОТОВКА
8
РУССКИЙ
RUS
Использованиеустановки
стяжкидлякабеля
- Совместимость только с моделями 42WS10 и
47WS10.
Во-первых, подключите входной сигнальный
кабель.
Вставьте стяжку для кабеля в отверстие в
нижней части с обратной стороны как показано
на рисунке, чтобы закрепить кабели.
Подключениединамиков
- Только для некоторых моделей.
Подключите кабель входного сигнала до
1
установки динамиков.
Прикрепите динамик при помощи винта,
2
как показано на следующем рисунке. Затем
подключите кабель динамиков.
ПРИМЕЧАНИЕ
Стяжка для кабеля предназначена только
y
для моделей 42WS10 и 47WS10.
После установки динамиков закрепите
3
кабели при помощи держателей и стяжек
для кабелей.
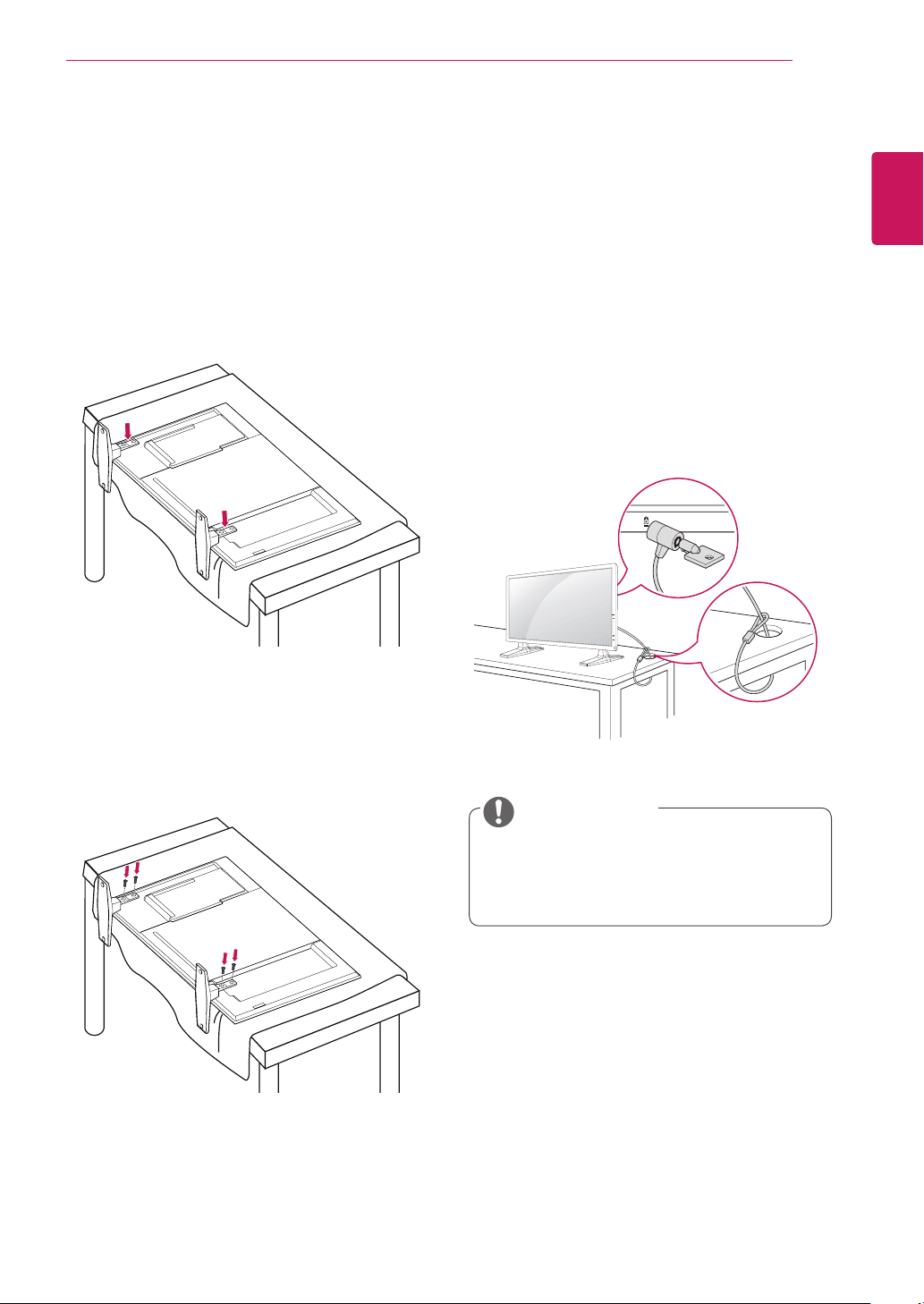
СБОРКАИПОДГОТОВКА
9
Подсоединениеподставки
- Только для некоторых моделей.
Постелите на стол мягкую ткань и положите
1
устройство экраном вниз. Подсоедините
подставку, как показано на картинке.
Использованиесистемы
безопасностиKensington
Разъем системы безопасности Kensington
находится на задней панели монитора.
Дополнительную информацию об установке
и использовании см. в руководстве к системе
безопасности Kensington или на сайте
www.kensington.com.
Соединение кабеля системы безопасности
Kensington с монитором и отверстием в столе.
http://
РУССКИЙ
RUS
Используйте винты, чтобы закрепить
2
подставку на задней части устройства, как
показано на рисунке.
ПРИМЕЧАНИЕ
Система безопасности Kensington
y
приобретается отдельно. Ее можно
приобрести в большинстве магазинов
электроники.
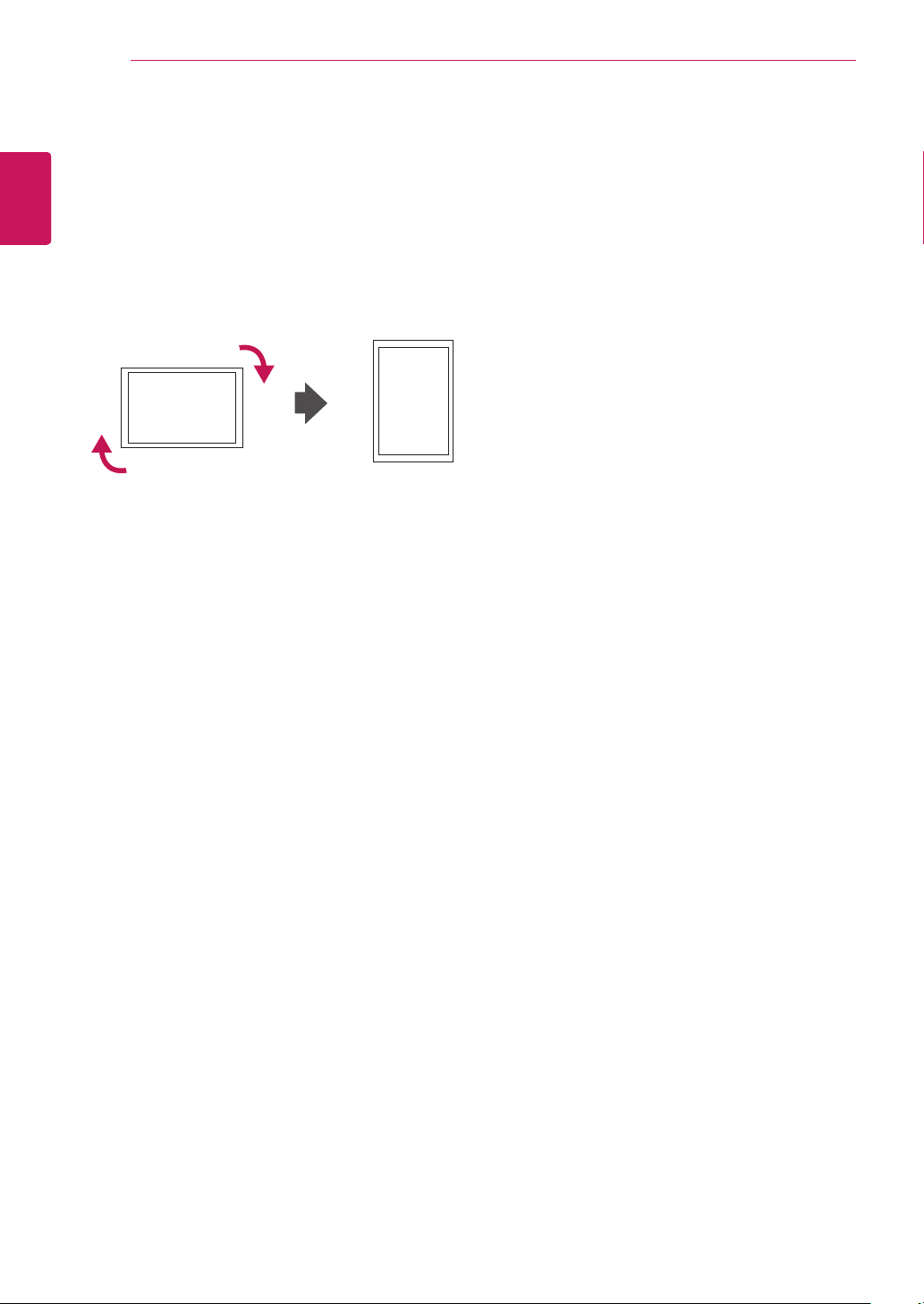
СБОРКАИПОДГОТОВКА
10
РУССКИЙ
RUS
Вертикальноерасположение
- Только для некоторых моделей.
Прикрепите динамик при помощи винта,
1
как показано на рисунке. Затем подключите
кабель динамиков.

СБОРКАИПОДГОТОВКА
11
Креплениенастене
Для достаточной вентиляции обеспечьте
свободное расстояние 10 см с каждой стороны
и сзади устройства. Инструкции по установке
можно получить у дилера, см. руководство
по установке дополнительного кронштейна
для настенного крепления с возможностью
регулировки наклона.
10 см
10 см
10 см
10 см
Если требуется закрепить монитор на стене,
установите крепление для монтажа на стене
(дополнительная деталь) на его задней панели.
При установке монитора с помощью крепления
для монтажа на стене (дополнительная
деталь) надежно закрепите крепление, чтобы
предотвратить падение монитора.
Используйте винты и настенные крепления,
1
отвечающие стандарту VESA.
Использование более длинных винтов
2
может вызвать повреждение монитора
изнутри.
Использование неподходящих винтов
3
может привести к повреждению и падению
монитора с крепления. LG Electronics не
несет ответственности за это.
Совместим со стандартом VESA.
4
Используйте стандарт VESA согласно
5
указанным ниже инструкциям.
785 мм (31 дюйм) или длиннее
y
* Крепежный винт: диаметр 6,0 мм x шаг
резьбы 1,0 мм x длина 10 мм
10 см
ВНИМАНИЕ!
Перед перемещением или установкой
y
монитора отключите кабель питания
от розетки. Несоблюдение этого
правила может привести к поражению
электрическим током.
Установка монитора на потолок или
y
наклонную стену может привести к его
падению и получению серьезной травмы.
Следует использовать одобренный
кронштейн LG для настенного крепления
и обратиться к местному поставщику или
квалифицированному специалисту.
Не затягивайте винты слишком
y
сильно, так как это может привести
к повреждению монитора и потере
гарантии.
Следует использовать винты и настенные
y
крепления, отвечающие стандарту
VESA. Гарантия не распространяется
на любые повреждения или травмы в
результате неправильного использования
или использования неправильных
аксессуаров.
ПРИМЕЧАНИЕ
Следует использовать винты, указанные
y
в спецификации для винтов стандарта
VESA.
Комплект кронштейна для настенного
y
крепления снабжается инструкцией
по монтажу и необходимыми
комплектующими.
Настенный кронштейн является
y
опциональным. Дополнительные
аксессуары можно приобрести у местного
поставщика.
Длина винтов может зависеть от
y
кронштейна для настенного крепления.
Убедитесь, что винты имеют правильную
длину.
Дополнительную информацию см. в
y
руководстве к кронштейну для настенного
крепления.
РУССКИЙ
RUS
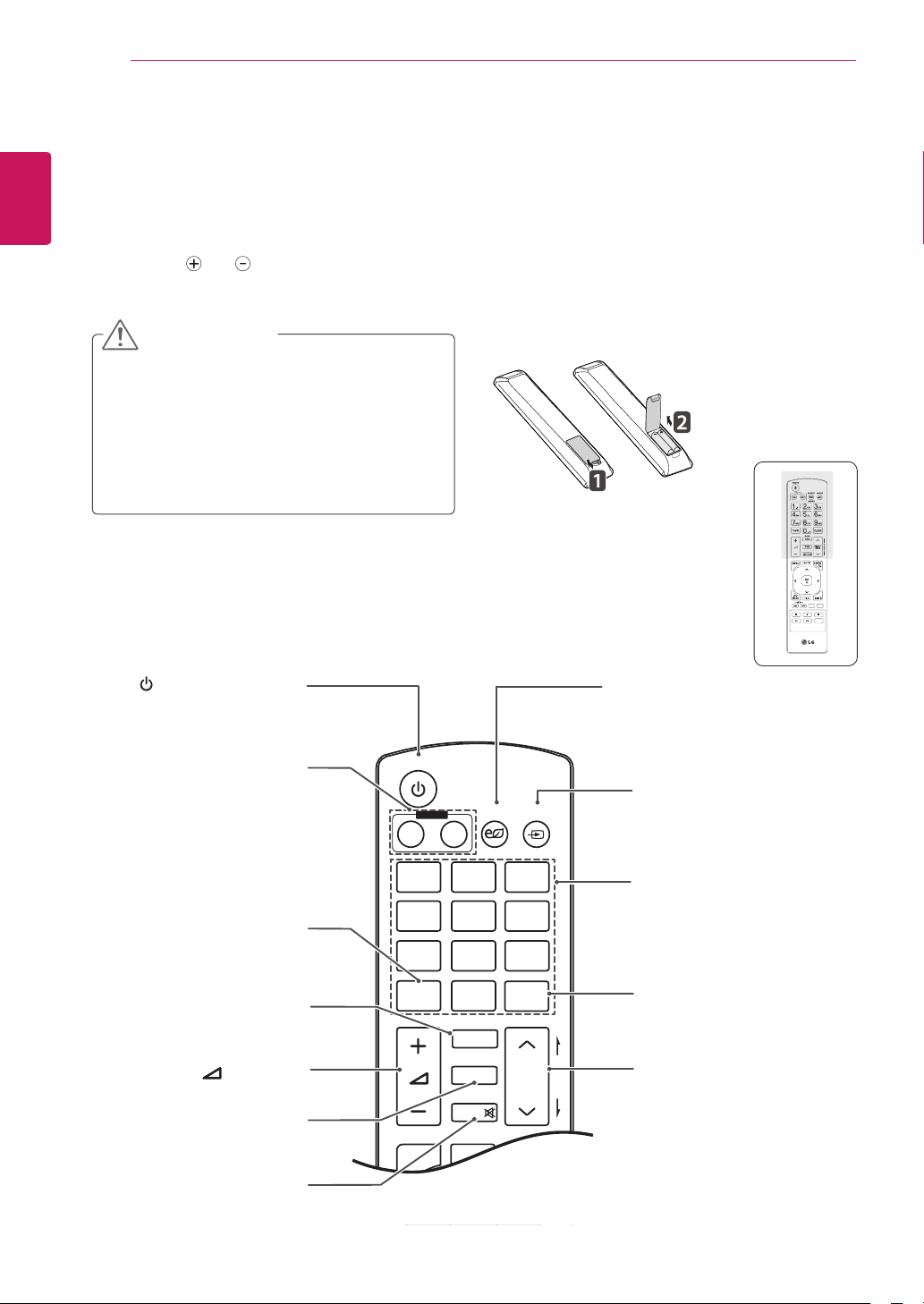
ПУЛЬТДИСТАНЦИОННОГОУПРАВЛЕНИЯ
P
A
G
E
INPUT
ENERGY
SAVING
MARK
ARC
ON
OFF
. , !
ABCDEF
GHI
JKL
MNO
PQRS
TUV
1/a/A
- * #
WXYZ
CLEAR
S.MENU
MONITOR
PSM
AUTO
MUTE
BRIGHT
NESS
MENU
POWER
P
A
G
INPUT
ENERGY
SAVING
MARK
ARC
OFF
. , !
ABCDEF
GHI
JKL
MNO
PQRS
TUV
- * #
WXYZ
CLEAR
MONITOR
PSM
BRIGHT
12
РУССКИЙ
RUS
ПУЛЬТДИСТАНЦИОННОГОУПРАВЛЕНИЯ
Описания в данном руководстве относятся к кнопкам на пульте дистанционного управления.
Внимательно прочтите настоящее руководство и правильно используйте монитор.
Чтобы заменить батареи, откройте крышку батарейного отсека, замените батареи (1,5 В AAA),
соблюдая и на наклейке в отсеке, и закройте крышку.
Чтобы извлечь батареи питания, выполните указания по их установке в обратном порядке.
ВНИМАНИЕ!
Не используйте старые и новые батареи
y
вместе, это может вызвать повреждение
пульта ДУ.
Направляйте пульт дистанционного
y
управления на датчик пульта ДУ на
мониторе.
(POWER(ПИТАНИЕ))
Включение или выключение
MONITORON/OFF
(Включение/выключение
Выключите и включите
Функция недоступна.
Выбор режима состояния
Выбор формата
Настройка громкости.
MUTE(БЕЗЗВУКА)
Выключение звука.
монитора.
монитора)
монитор.
Кнопка1/a/A.
ARC
изображения.
(VOLUME)
PSM
изображения.
ENERGYSAVING
(ЭНЕРГОСБЕРЕЖЕНИЕ)
Регулировка яркости
экрана для снижения
энергопотребления.
INPUT(ВХОД)
Выбор входа.
Кнопкисцифрамии
буквами.
Ввод чисел.
Выбор буквы невозможен.
CLEAR
Функция недоступна.
КнопкаBRIGHTNESS
(яркость)
Установите яркость
кнопками Вверх и Вниз на
пульте ДУ.
В режиме USB меню OSD
имеет функцию страницы
для перемещения к
следующему списку
файлов.

МЕНЮ (см. стр.39)
P
A
G
E
INPUT
ENERGY
SAVING
MARK
ARC
ON
OFF
. , !
ABCDEF
GHI
JKL
MNO
PQRS
TUV
1/a/A
- * #
WXYZ
CLEAR
OK
S.MENU
MONITOR
PSM
AUTO
MUTE
BRIGHT
NESS
MENU
ID
BACK
TILE
ON
OFF
EXIT
POWER
Открытие главного меню,
выход из меню с
сохранением параметров.
Кнопкинавигации
Прокрутка меню или
параметров.
ПУЛЬТДИСТАНЦИОННОГОУПРАВЛЕНИЯ
AUTO(АВТО)
Автоматическая
регулировка положения
картинки и устранение
мерцания изображения
(только для сигнала RGB).
13
РУССКИЙ
RUS
Возврат на один шаг назад в
интерактивном приложении.
Выбор меню или
параметров и
подтверждение ввода.
BACK(НАЗАД)
IDON/OFF(ВКЛ./ВЫКЛ.ID)
- Если номер входного ID
равен номеру режима ID,
можно управлять желаемым
монитором в состоянии
мультидисплея.
OK
S.MENU(МЕНЮ
SUPERSIGN)
(Кнопка меню SuperSign)
Выбор этой кнопки
невозможен.
EXIT(ВЫХОД)
Закрытие всех окон
просмотра и возврат к
просмотру монитора из
любого меню.
TILE(ВИДЕОСТЕНА)
Выбор режима видеостены.
USBкнопкиуправления
меню
Управление
воспроизведением файлов
мультимедиа.
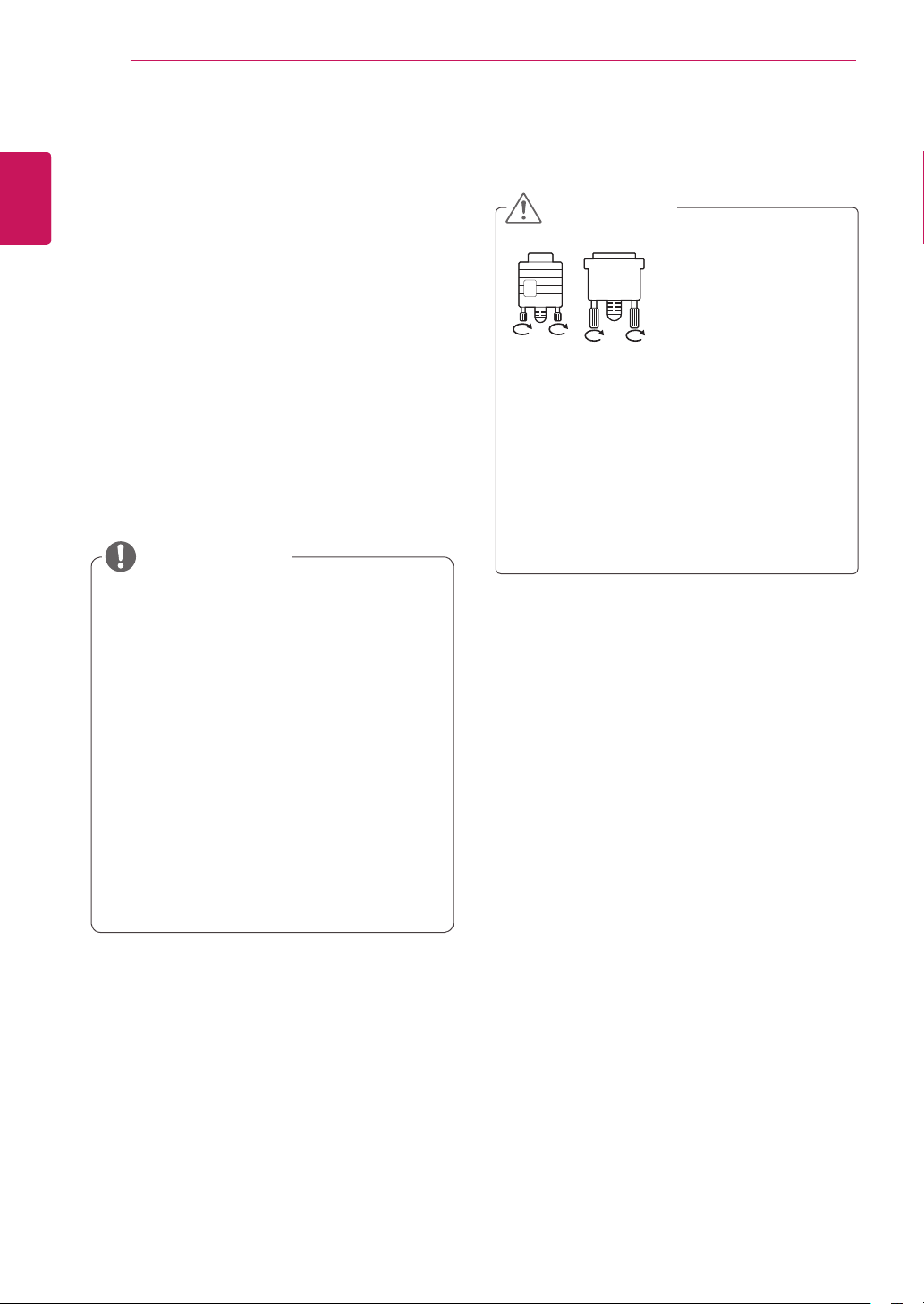
ИСПОЛЬЗОВАНИЕМОНИТОРА
14
РУССКИЙ
RUS
ЭКСПЛУАТАЦИЯМОНИТОРА
Подключениек
персональному
компьютеру
Данный монитор поддерживает функцию Plug &
Play*.
* Plug & Play: Данная функция позволяет ПК
использовать монитор без установки драйверов.
ПРИМЕЧАНИЕ
Для получения наилучшего качества
y
изображения рекомендуется подключать
монитор к другим устройствам через
HDMI.
Используйте экранированный сигнальный
y
интерфейсный кабель, например,
15-контактный кабель D-sub или кабель
DVI–HDMI с ферритовым сердечником,
для поддержания стандартной
совместимости с продуктом.
Если включить холодный монитор, экран
y
может мерцать. Это нормальное явление.
На экране могут появиться красные,
y
зеленые и синие точки. Это нормальное
явление.
ВНИМАНИЕ!
Не нажимайте на экран пальцами в
y
течение длительного времени, так как это
может привести к временному появлению
искажений на экране.
Избегайте вывода на экран неподвижного
y
изображения в течение длительного
времени, чтобы предотвратить выгорание
экрана. Если возможно, используйте
хранитель экрана.
Подключите входной
y
сигнальный кабель
и закрепите его,
повернув винты по
часовой стрелке.

ИСПОЛЬЗОВАНИЕМОНИТОРА
15
ПодключениеRGB
Передача аналогового видеосигнала с
компьютера на монитор. Подключите компьютер
к монитору с помощью 15-контактного кабеля
D-Sub, как показано на следующих рисунках.
Выберите источник входного сигнала RGB.
Адаптер
Macintosh (не
входит в комплект
поставки)
(не входит в
комплект поставки)
ПодключениеDVI-D
Передача цифрового видеосигнала с
компьютера на монитор. Подключите компьютер
к монитору с помощью кабеля DVI-DVI, как
показано на следующих рисунках.
Выберите источник входного сигнала DVI-D
монитора.
(не входит
в комплект
поставки)
РУССКИЙ
RUS
RGB OUT (PC)
AUDIO OUT
ПРИМЕЧАНИЕ
Используйте стандартный
y
адаптер Macintosh, обратите
внимание, что в продаже
имеются несовместимые
адаптеры. (Используется
другая система сигналов)
Для подключения к монитору компьютеров
y
Apple может потребоваться адаптер.
Посетите веб-сайт компании или
позвоните для получения дополнительной
информации.
(не входит
в комплект
поставки)
DVI OUT
AUDIO OUT
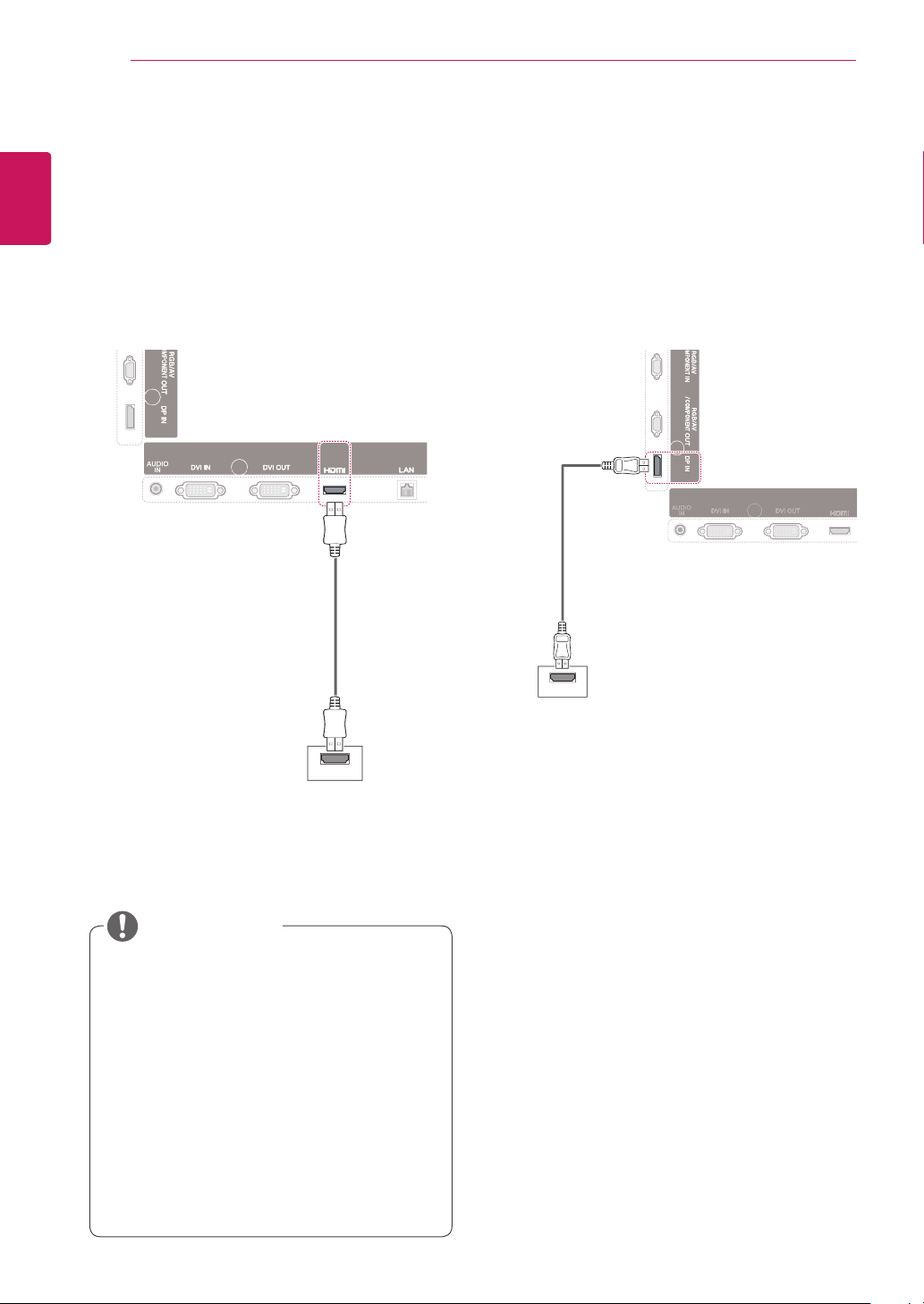
ИСПОЛЬЗОВАНИЕМОНИТОРА
16
РУССКИЙ
RUS
ПодключениеHDMI
Передача цифрового видео- и аудиосигналов
с компьютера на монитор. Подключите
компьютер к телевизору с помощью кабеля
HDMI, как показано на следующем рисунке.
Выберите источник входного сигнала HDMI/DVI.
(не входит
в комплект
поставки)
ПодключениеDisplayPort
Передача цифрового видео- и аудиосигналов с
компьютера на монитор. Подключите компьютер
к монитору с помощью кабеля Display Port, как
показано на следующих рисунках.
Выберите источник входного сигнала Display
Port.
(не входит в комплект
поставки)
HDMI
ПРИМЕЧАНИЕ
Используйте высокоскоростной кабель
y
HDMI™.
Проверьте ПО компьютера, если в режиме
y
HDMI отсутствует звук. На некоторых ПК
требуется вручную менять аудиовыход по
умолчанию на HDMI.
Если вы хотите использовать режим HDMI
y
PC, следует переключить устройство PC/
DTV в режим PC.
При использовании HDMI PC могут
y
возникнуть неполадки с совместимостью.
DP OUT

ИСПОЛЬЗОВАНИЕМОНИТОРА
17
Регулировкаэкрана
Выборрежимаизображения
Выберите один из предустановленных режимов
изображения для оптимальной настройки
изображения.
Нажмите кнопку MENU(МЕНЮ) для доступа
1
к главному меню.
С помощью кнопок навигации выберите
2
ИЗОБРАЖЕНИЕ и нажмите OK.
С помощью кнопок навигации перейдите к
3
параметру Режимизображения и нажмите
ОК.
С помощью кнопок навигации выберите
4
режим изображения и нажмите кнопку ОК.
Режим Описание
Яркий Настройка видеоизображения для
Стандартный
Кино Оптимизация видеоизображения
Спорт Оптимизация видеоизображения
Игры Оптимизация видеоизображения
После завершения нажмите EXIT (ВЫХОД).
5
Для возврата в предыдущее меню нажмите
BACK(НАЗАД).
торговых помещений с помощью
повышения уровня контрастности,
яркости, цвета и резкости.
Настройка изображения для обычных
помещений.
для создания кинематографического
эффекта, словно вы находитесь в
кинотеатре.
для просмотра динамичных сцен с
помощью усиления таких основных
цветов, как белый, зеленый и синий.
для отображения динамичных игр на
экране компьютера и др.
Настройкапараметров
изображения
Настройка основных и дополнительных
параметров для каждого режима изображения
для обеспечения наилучшего качества
изображения.
Нажмите кнопку MENU(МЕНЮ) для доступа
1
к главному меню.
С помощью кнопок навигации перейдите к
2
ИЗОБРАЖЕНИЕ и нажмите OK.
С помощью кнопок навигации перейдите к
3
параметру Режимизображения и нажмите ОК.
С помощью кнопок навигации выберите
4
режим изображения и нажмите кнопку ОК.
Выберите и настройте следующие
5
параметры, а затем нажмите ОК.
Параметр Описание
Подсветка Подсветка: настройка яркости
Контрастность Повышение или снижение
Яркость Настройка основного уровня
Четкость Изменение уровня четкости
Цвет Изменение интенсивности цветов.
Оттенки Изменение соотношения красного
Цв.темп-ра Установите режим теплых цветов,
Дополнительные
настройки
Сброснастроек
изображения
экрана путем регулировки
подсветки ЖК-экрана.
При уменьшении яркости
экран становится темнее, а
энергопотребление снижается без
потери качества видеосигнала.
уровня видеосигнала. Можно
использовать Контрастность
при насыщении яркой части
изображения.
сигнала в изображении.
Используйте параметр Яркость,
если темная часть изображения
чрезмерно насыщена.
границ между светлыми и
темными областями изображения.
Чем ниже четкости, тем более
сглажено изображение.
и зеленого цветов.
чтобы улучшить теплые цвета,
такие как красный, или режим
холодных цветов для усиления
синих тонов.
Настройка дополнительных
параметров. См. дополнительные
параметры изображения (см.
стр.42)
Восстановление параметров
настроек по умолчанию.
РУССКИЙ
RUS
После завершения нажмите EXIT (ВЫХОД).
6
Для возврата в предыдущее меню нажмите
BACK(НАЗАД).

ИСПОЛЬЗОВАНИЕМОНИТОРА
18
РУССКИЙ
RUS
Настройкапараметроввывода
изображенияскомпьютера.
Настройка параметров в каждом режиме для
оптимального качества изображения.
Эта функция работает только в режиме
y
RGB (PC).
Нажмите кнопку MENU(МЕНЮ) для доступа
1
к главному меню.
С помощью кнопок навигации перейдите к
2
ИЗОБРАЖЕНИЕ и нажмите OK.
С помощью кнопок навигации перейдите к
3
разделу Экран и нажмите ОК.
Выберите и настройте следующие
4
параметры, а затем нажмите ОК.
Параметр Описание
Разрешение Выбор необходимого разрешения.
Автонастройка
Позиция/
размер/фаза
Сброс Восстановление параметров
См. "Настройка параметров вывода
изображения с компьютера".
Автоматическая настройка
положения экрана, часов и фазы.
Во время выполнения настройки
изображение может быть
нестабильным в течение нескольких
секунд.
Настройка параметров при
низкой четкости изображения, в
особенности при дрожании символов
после автоматической настройки.
Запустите Автонастройку прежде,
чем настраивать этот параметр.
настроек по умолчанию.
Настройказвука
Выборрежимазвучания
Монитор имеет 5 предустановленных
режимов звучания, дополняющих разные типы
видеосодержания.
Нажмите кнопку MENU(МЕНЮ) для доступа
1
к главному меню.
С помощью кнопок навигации перейдите к
2
ЗВУК и нажмите OK.
С помощью кнопок навигации перейдите к
3
разделу Режимзвучания и нажмитеОК.
С помощью кнопок навигации выберите
4
режим звучания и нажмите кнопку ОК.
Режим Описание
Стандартный
Музыка Выберите при прослушивании
Кино Выберите при просмотре фильмов.
Спорт Выберите при просмотре спортивных
Игра Режим для игр.
После завершения нажмите EXIT (ВЫХОД).
5
Для возврата в предыдущее меню нажмите
BACK(НАЗАД).
Выберите для настройки стандартного
качества звука.
музыки.
мероприятий.
После завершения нажмите EXIT (ВЫХОД).
5
Для возврата в предыдущее меню нажмите
BACK(НАЗАД).

ИСПОЛЬЗОВАНИЕМОНИТОРА
19
Настройкапараметровзвука
Настройка параметров каждого режима
звучания для получения наилучшего качества
звука.
Нажмите кнопку MENU(МЕНЮ) для доступа
1
к главному меню.
С помощью кнопок навигации перейдите к
2
ЗВУК и нажмите OK.
С помощью кнопок навигации перейдите к
3
разделу Режимзвучания и нажмитеОК.
С помощью кнопок навигации выберите
4
режим звучания и нажмите кнопку ОК.
Выберите и настройте следующие
5
параметры, а затем нажмите ОК.
Параметр Описание
ТЕХНОЛОГИЯ
INFINITE
SOUND
Высокие
частоты
Низкие
частоты
Сброс Восстановление параметров режима
После завершения нажмите Exit(Выход).
6
Для возврата в предыдущее меню нажмите
BACK(НАЗАД).
Параметр Infinite Sound
(безграничный звук) компании LG
обеспечивает стерео звучание
канала 5.1 с помощью двух
динамиков.
Регулировка преобладающих звуков
на выходе. При увеличении высоких
частот повышается диапазон частот
на выходе.
Регулировка тихих звуков на
выходе. При увеличении низких
частот понижается диапазон частот
на выходе.
звучания по умолчанию.
Использование
дополнительных
параметров
Настройкаформата
изображения
Кнопка ARCпозволяет установить оптимальный
размер изображения.
ВНИМАНИЕ!
Если на экране в течение длительного
y
времени отображается неподвижное
изображение, оно может «отпечататься»
и оставить на экране постоянный след.
На такое повреждение или «прогорание»
не распространяется гарантия.
Если в течение длительного времени
y
для монитора установлен формат
изображения 4:3, изображение может
прогореть на области экрана с черными
полосками.
ПРИМЕЧАНИЕ
Размер изображения также можно изменить
с помощью основного меню.
MODE
ARC
16:9
Исходный
1:1
4:3
Увеличение
Кино
Zoom1
(Масштабирование1)
AV Component
o o
x o
x x
o o
o o
o o
RGB Дисплей
Port
Компьютер DTV Компьютер DTV Компьютер DTV Компьютер
o o o o o o o
x o x o x o x
o x o x o x o
o o o o o o o
x o x o x o x
x o x o x o x
DVI-D HDMI
РУССКИЙ
RUS

ИСПОЛЬЗОВАНИЕМОНИТОРА
20
РУССКИЙ
RUS
- 16:9: выбрав этот формат, можно
отрегулировать изображение так, чтобы
оно в линейной пропорции заполняло по
горизонтали весь экран (используется для
просмотра DVD в формате 4:3).
- Исходный: этот вариант позволит вам
просматривать изображения высокого
разрешения в лучшем качестве и без потерь.
Примечание. При наличии шумов на
оригинальной картинке вы можете увидеть
шум с края.
- 4:3: при выборе этого формата изображение
будет представлено в формате 4:3, а по
краям справа и слева появятся серые
полосы.
- Увеличение: Позволяет просматривать
изображение, заполняющее весь экран,
без его преобразования. Однако верхняя и
нижняя части изображения будут обрезаны.
Исходный
- 1:1: Соотношение сторон не настраивается
в зависимости от оригинала. (Только Display
Port PC, HDMI PC, DVI-D PC, RGB PC)
- Масштабфильма1: Используется для
увеличения изображения в соответствующей
пропорции.
Примечание. При увеличении или
уменьшении изображение может быть
искажено.

ИСПОЛЬЗОВАНИЕМОНИТОРА
21
Использованиеспискавходов
Выбористочникавходногосигнала
Нажмите INPUT(ВХОД) для доступа к списку
1
источников входа.
- Для каждого источника входа отобразится
подключенное устройство.
С помощью кнопок навигации перейдите к
2
одному из источников входа, затем нажмите
OK.
Источник
входа
AV(CVBS) Просмотр видео с помощью
Component Просмотр видео с помощью DVD-
RGB Отображение интерфейса ПК на
DisplayPort Просмотр содержания с ПК, DVD-
DVI-D Отображение интерфейса ПК на
HDMI Просмотр содержания с ПК, DVD-
видеомагнитофона или других
внешних устройств.
проигрывателя, других внешних
устройств или с помощью
цифровой приставки.
экране
проигрывателя других внешних
устройств или с помощью
цифровой приставки
экране
проигрывателя других внешних
устройств или с помощью
цифровой приставки
Описание
РУССКИЙ
RUS

РАЗВЛЕЧЕНИЯ
22
РУССКИЙ
RUS
РАЗВЛЕКАТЕЛЬНАЯПЕРЕДАЧА
Подключениекпроводной
сети
(в зависимости от модели)
Подключите дисплей к локальной сети (LAN) с
помощью порта LAN, как показано на рисунке,
и настройте сетевые параметры.
Данный монитор поддерживает подключение
только к проводной сети.
После установки физического подключения для
ряда домашних сетей может потребоваться
настройка сети дисплеев. В большинстве
случаев подключение к домашней сети
устанавливается автоматически.
Дополнительную информацию см. в
руководстве пользователя к маршрутизатору
или обратитесь в поставщику интернет-услуг.
LAN
Router
LAN WAN
Настройка сетевых параметров (повторная
настройка не отражается на подключении, даже
при ее выполнении после автоматического
подключения к сети).
1 Нажмите кнопку MENU(МЕНЮ) для доступа
к главному меню.
2 С помощью кнопок навигации перейдите к
элементу СЕТЬ и нажмите OK.
3 С помощью кнопок навигации выберите
элемент Настройкасети и нажмите OK.
4 Если сеть ранее была настроена, выберите
Resetting(Сброс). Новые настройки
подключения заменят текущие настройки
сети.
5 Выберите АвтонастройкаIP или Ручная
настройкаIP.
- При выборе ручнойнастройкиIP
используйте кнопки "Навигация" и
цифровые кнопки. IP-адреса необходимо
будет ввести вручную.
- Автонастройка. Выберите этот тип
настройки, если в проводной локальной
сети (LAN) используется сервер
DHCP (маршрутизатор). Дисплею
автоматически будет назначен IP-адрес.
Если вы используете широкополосный
маршрутизатор или широкополосный
модем, у которого есть функция DHCP
(Dynamic Host Configuration Protocol)
сервера, IP-адрес будет определен
автоматически.
@
Интернет
Internet
Cable modem
ETHERNET
ПРЕДУПРЕЖДЕНИЕ
y Не подключайте модульный
телефонный кабель к порту локальной
вычислительной сети LAN.
y Поскольку существуют различные
способы подключения, следуйте
инструкциям вашего оператора связи
или интернет-провайдера.
6 После завершения нажмите EXIT(ВЫХОД).
ПРЕДУПРЕЖДЕНИЕ
y Меню сетевых настроек отображается
после подключения дисплея к
физической сети.
y Поскольку существуют различные
способы подключения, следуйте
инструкциям вашего оператора связи
или интернет-провайдера.
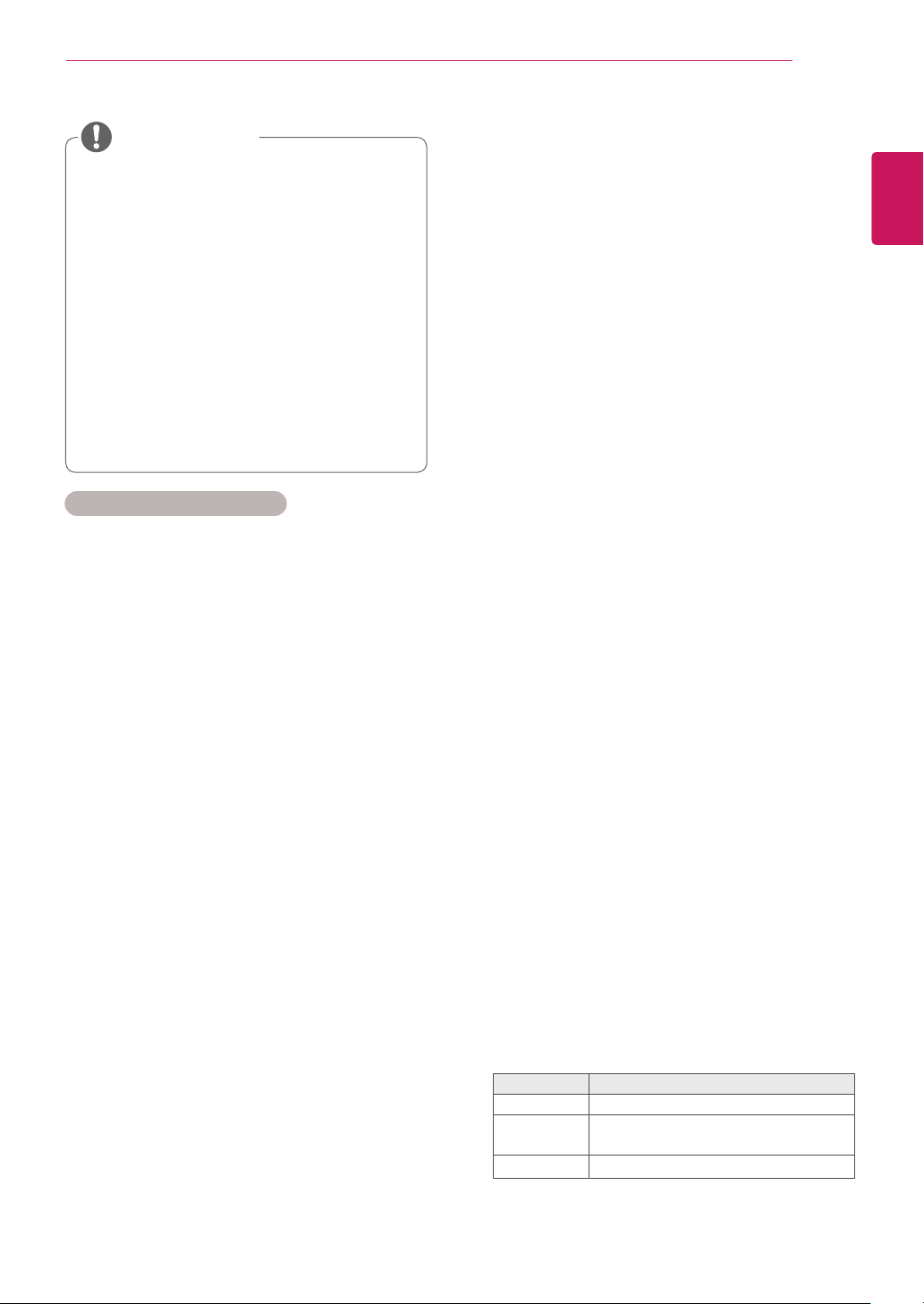
РАЗВЛЕЧЕНИЯ
23
ПРИМЕЧАНИЕ
y Для выхода в Интернет
непосредственно с помощью дисплея
должно быть установлено постоянное
подключение к Интернету.
y Если подключиться к Интернету не
удается, проверьте состояние сети с
помощью ПК в данной сети.
y При использовании Установкисети
проверьте кабель ЛВС или убедитесь,
что DHCP в маршрутизаторе включен.
y Если настройка сети не завершена,
сеть может не функционировать
должным образом.
Советыпонастройкесети
y Используйте стандартный кабель ЛВС для
этого дисплея Cat5 или лучше, с разъемом
RJ45.
y Многие проблемы с подключением к сети при
установке часто могут быть устранены путем
повторной настройки маршрутизатора или
модема. Сразу после подключения дисплея к
домашней сети выключите или отсоедините
кабель питания маршрутизатора домашней
сети или кабельный модем. Затем включите
устройство и/или заново подсоедините
кабель питания.
y В зависимости от интернет-провайдера
количество устройств, которые могут
получать доступ в Интернет, может
быть ограничено соответствующими
условиями обслуживания. Для получения
дополнительной информации свяжитесь с
вашим интернет-провайдером.
y Компания LG не несет ответственности за
какие-либо сбои в работе дисплея и/или сети
Интернет по причине ошибок/неисправностей
соединения, связанных с подключением
к Интернету пользователя или с другим
подключенным оборудованием.
y Компания LG не несет ответственности за
проблемы с подключением к Интернету.
y Если скорость сетевого соединения не
отвечает требованиям содержимого, к
которому осуществляется доступ, результат
может быть неудовлетворительным.
y Некоторые операции по подключению к
Интернету могут быть недоступны из-за
определенных ограничений, установленных
провайдером подключения к Интернету.
y Любая плата, взимаемая интернет-
провайдером, в том числе, без ограничения,
плата за соединение, покрывается вами
лично.
y Для подключения к данному дисплею
требуется порт ЛВС стандарта 10 Base-T
или 100 Base-TX. Если Интернет-служба
не поддерживает такое соединение,
подключение дисплея невозможно.
y DSL модем требуется для использования
услуги DSL, кабельный модем требуется
для использования услуги кабельного
модема. В зависимости от способа доступа
и абонентского договора с интернетпровайдером вы, возможно, не можете
использовать функцию подключения к
Интернету, имеющуюся на данном дисплее,
либо может быть ограничено количество
одновременно подключаемых устройств.
(Если провайдер разрешает подключение
только одного устройства, то дисплей не
может быть подключен, если уже подключен
компьютер).
y Использование маршрутизатора может быть
запрещено или ограничено в зависимости
от политики и ограничений интернетпровайдера. Для получения дополнительной
информации обратитесь к вашему интернетпровайдеру напрямую.
Состояниесети
1 Нажмите кнопку MENU (МЕНЮ) для доступа
к главному меню.
2 С помощью кнопок навигации перейдите к
элементу СЕТЬ и нажмите OK.
3 С помощью кнопок навигации выберите
Состояниесети.
4 Нажмите OK, чтобы проверить состояние
сети.
5 После завершения нажмитеEXIT(ВЫХОД).
Настройки Описание
Установка Вернитесь в меню настройки сети.
Проверка
Закрыть Возврат к предыдущему меню.
Проверка текущего состояния сети
после настройки сети.
РУССКИЙ
RUS
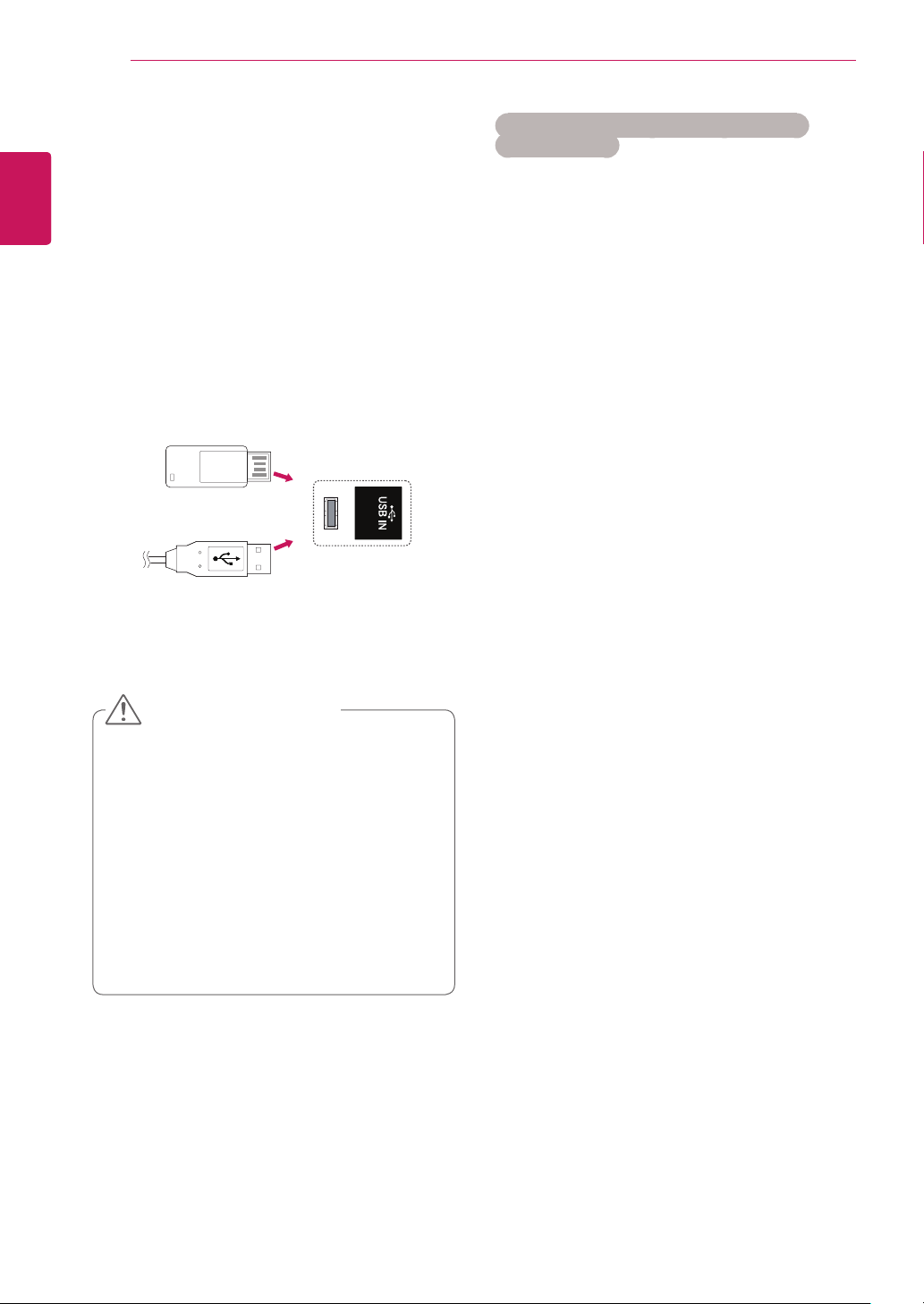
РАЗВЛЕЧЕНИЯ
24
РУССКИЙ
RUS
Подключениеустройств
храненияUSB
Подключайте к дисплею устройства хранения
USB, такие как устройства флэш-памяти
USB, внешний жесткий диск и пользуйтесь
возможностями мультимедиа.
Подключите к дисплею устройство флэшпамяти USB или USB-устройство для чтения
карт памяти, как показано на следующем
рисунке. Отобразится экран «Мультимедиа».
или
ПРЕДУПРЕЖДЕНИЕ
y Не выключайте дисплей и не
извлекайте устройство хранения
USB при активации меню EMF
(мультимедиа), т. к это может привести
к потере данных или повреждению
устройства хранения USB.
y Часто создавайте резервные копии
файлов, сохраненных в памяти
устройства хранения USB, так
как файлы могут быть удалены
или повреждены, но на данное
повреждение гарантия может не
распространяться.
Советыпоиспользованиюустройств
храненияUSB
y Распознается только устройство хранения
данных USB.
y Устройство хранения данных USB,
подключенное через коммутатор USB, не
распознается.
y Программа автоматического
распознавания может не распознать
устройство хранения данных USB.
y Устройство хранения данных USB, для
которого используется собственный
драйвер, может быть не распознано.
y Скорость распознавания зависит от
конкретного устройства.
y Не выключайте дисплей и не
отключайте устройство USB при работе
подключенного устройства хранения
данных USB. При неожиданном
разъединении или отключении подобного
устройства хранящиеся данные или
устройство хранения данных USB могут
быть повреждены.
y Не подключайте устройство хранения
данных USB, которое было установлено
на компьютере несанкционированно.
Такое устройство может привести
к неисправности аппаратуры или
невозможности воспроизведения. Не
забудьте, что можно использовать только
устройства хранения USB, содержащие
обычные музыкальные файлы,
изображения и фильмы.
y Используйте только устройства хранения
USB, отформатированные как файловая
система FAT32 или NTFS в операционной
системе Windows. Устройство хранения,
отформатированное программой, не
поддерживаемой Windows, может быть не
распознано.
y Подключайте питание для устройств
хранения USB (более 0,5 А), которым
требуется внешний источник питания. В
противном случае устройство может быть
не распознано.
y Для подключения устройства
хранения USB используйте кабель,
предоставляемый производителем
устройства.
y Некоторые устройства хранения данных
USB могут не поддерживаться или
работать со сбоями.
y Метод расположения файлов на
устройстве USB аналогичен ОС Windows XP, и распознаются имена файлов,
содержащие до 100 латинских символов.
y Рекомендуется создать резервные
копии важных файлов, так как данные,
сохраненные на устройстве USB, могут
быть повреждены. Производитель
телевизора не несет ответственности за
потерю данных.
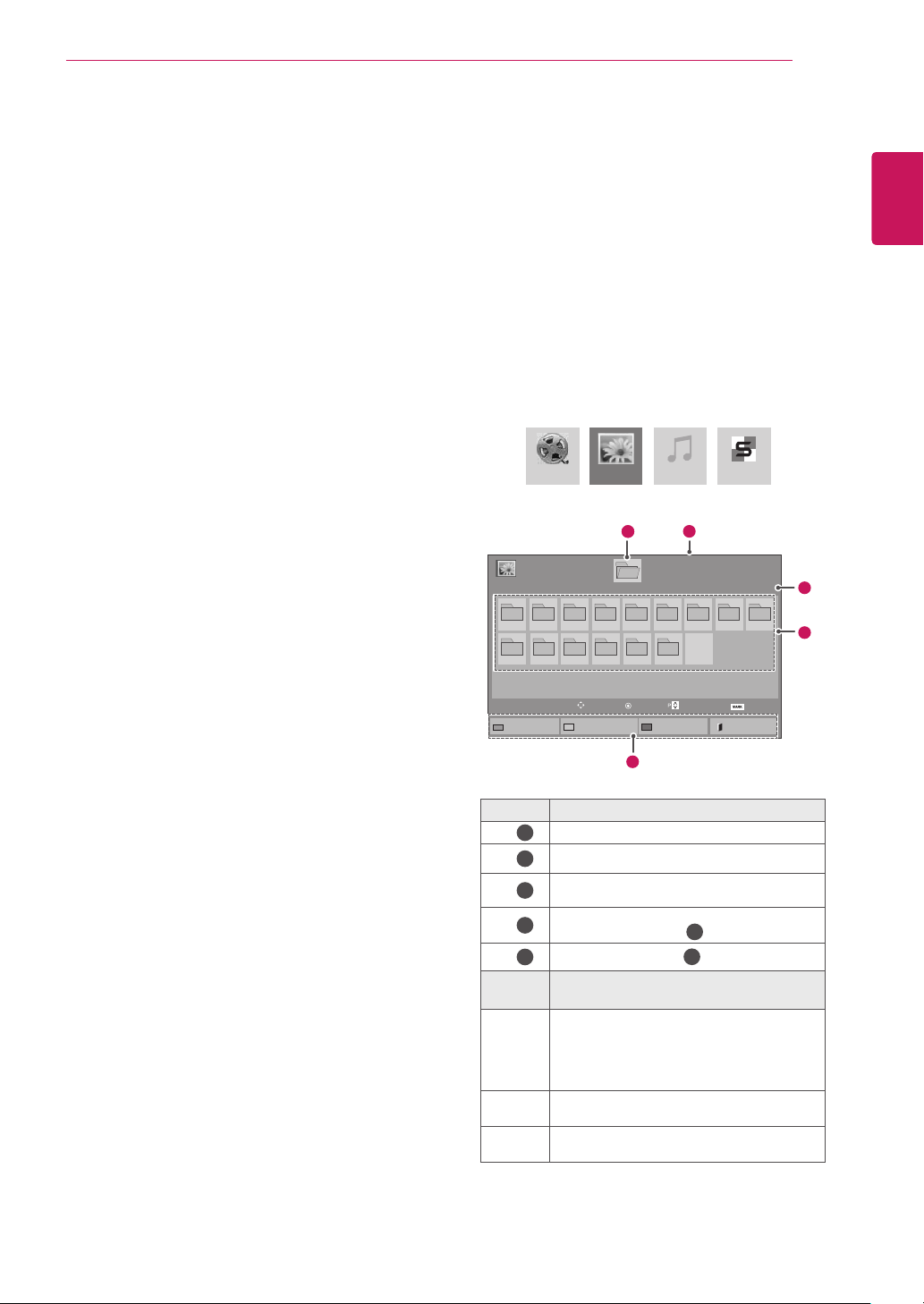
РАЗВЛЕЧЕНИЯ
25
y Если жесткий диск USB не подключен
к внешнему источнику питания, он не
будет распознан. Не забудьте подключить
внешний источник питания.
- При питании от внешнего источника
используйте адаптер питания.
Правильная работа при использовании
USB-кабеля для подключения к
внешнему источнику питания не
гарантируется.
y При наличии в устройстве памяти
USB нескольких разделов или при
использовании USB-устройства для
считывания нескольких карт памяти Вы
можете использовать до 4 разделов или
устройств памяти USB.
y Если устройство памяти USB подключено
к USB-устройству для считывания
нескольких карт памяти, невозможно
получить сведения об объеме памяти.
y Если устройство памяти USB работает
неправильно, следует отключить и
подключить его снова.
y Скорость распознавания устройства
памяти USB может быть разной в
зависимости от устройства.
y Если устройство USB подключено
в режиме ожидания, при включении
дисплея автоматически загружается
определенный жесткий диск.
y Рекомендуемая емкость — не более 1 ТБ
для внешнего жесткого диска USB и не
более 32 ГБ для USB-накопителя.
y Любое устройство с емкостью больше,
чем рекомендуется, может работать
неправильно.
y Если внешний жесткий диск USB с
функцией энергосбережения не работает,
следует выключить жесткий диск и
включить снова.
y Поддерживаются также устройства
хранения данных USB более раннего
стандарта, чем USB 2.0. Однако они могут
неправильно работать в меню Видео.
y В одной папке может быть распознано до
999 папок или файлов.
y Рекомендуется использовать
сертифицированные устройства хранения
и кабель USB. В противном случае
устройство хранения USB может быть не
распознано, также это может привести к
ошибке воспроизведения.
y Для воспроизведения файлов,
отправляемых и сохраняемых с
помощью менеджера SuperSign, может
использоваться только флэш-накопитель
USB. Жесткий диск USB или USBустройство для считывания нескольких
карт памяти работать не будут.
y Для воспроизведения файлов,
отправляемых и сохраняемых с
помощью менеджера SuperSign, может
использоваться только устройство
хранения данных, имеющее файловую
систему FAT 32.
y USB 3.0 устройство хранения данных.
Обзорфайлов
Открытие списков фотографий, музыки или
фильмов и просмотр файлов.
Подключите устройство хранения USB.
1
Нажмите кнопкуMENU(МЕНЮ)для доступа
2
к главному меню.
С помощью кнопок навигации перейдите к
3
Моимультимедиа и нажмите OK.
С помощью кнопок навигации перейдите к
4
Видео, Фото или Музыка и нажмитеOK.
Видео Музыка
Фото
USB External
001
002 003 004 005 006 007
010 011 012 013 014 015
В список музыки
№ Описание
Переход в папку более высокого уровня.
1
Текущая страница/всего страниц
2
Соответствующие кнопки на
3
Нижняя
часть
Зеленая
кнопка
Желтая
кнопка
Синяя
кнопка
пульте ДУ
Текущая страница/все страницы
4
содержания папки 1
5
Содержимое папки 1
Повторно нажимайте ЗЕЛЕНУЮ кнопку
для перехода к Видео->Фото,Фото-
>Музыка, Музыка->ContentsList
(Списоксодержимого) или Contents
List(Списоксодержимого)->Видео.
Способ просмотра в виде 5 больших
эскизов или простого списка.
Перевести в Режим пометки.
Фото
Перемещение
Изменить значения
11
Диск 1
Просмотр
Режим пометки
3
Описание
2
Стр. 1/1
Изменение страницы
Содержание
Стр. 1/1
008
009
Отметить
Выход
РУССКИЙ
RUS
4
5
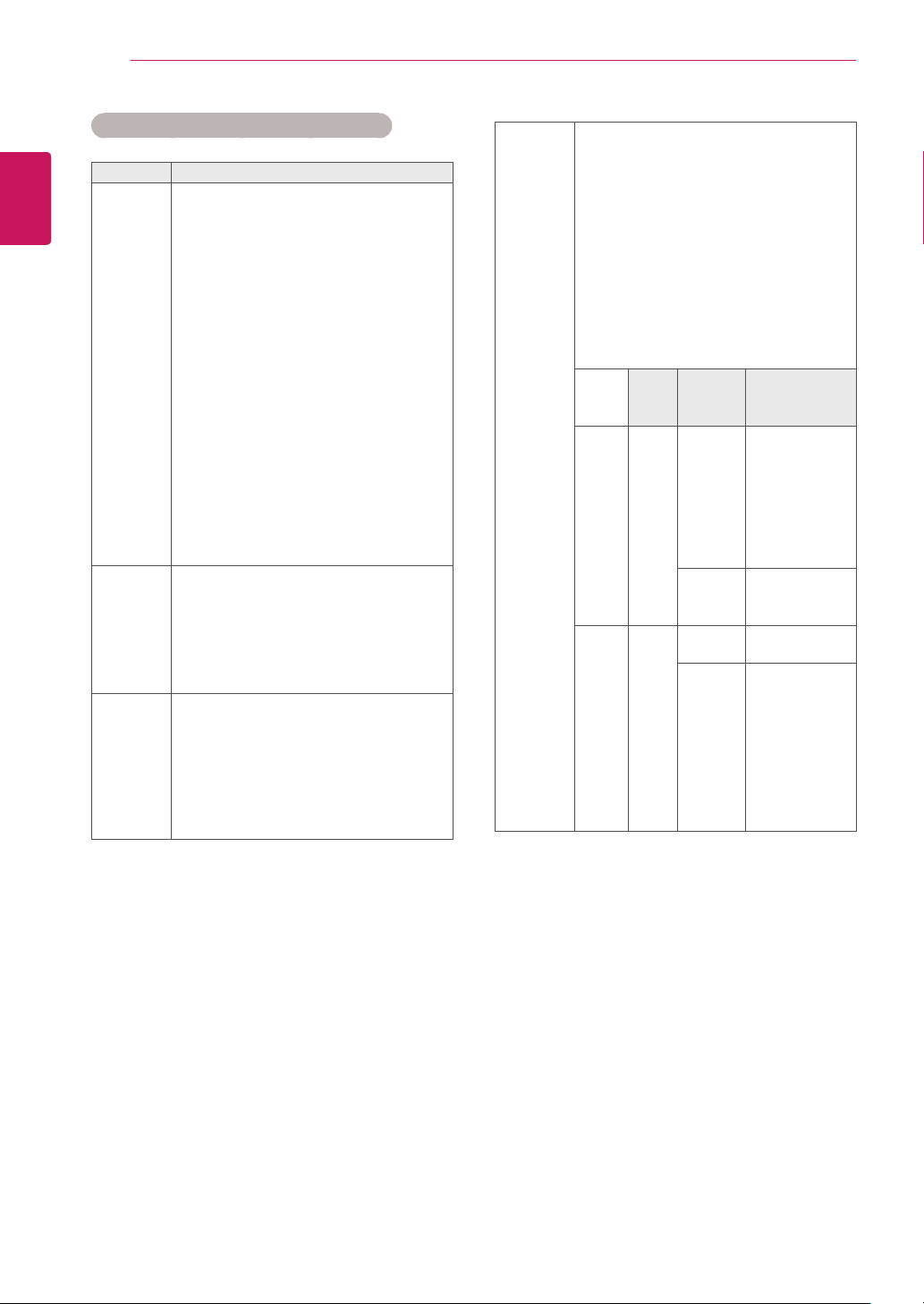
РАЗВЛЕЧЕНИЯ
26
РУССКИЙ
RUS
Поддерживаемыеформатыфайлов
Тип Поддерживаемыеформатыфайлов
Movie DAT,MPG,MPEG,VOB,AVI,DIVX,MP4,MKV,
TS,TRP,TP,ASF,WMV,FLV)
Поддерживаемыеформатывидео:(*.mpg/*.
mpeg/*dat/*.ts/*.trp/*.tp/*.vob/*.mp4/*.mov/*.mkv/*.
divx/*.avi/*.asf/*.wmv/*.flv/*.avi(motion-jpeg)/*.
mp4(motion-jpeg)/*.mkv(motion-jpeg))
Видеоформаты: DivX3.11, DivX4.12, DivX5.x,
DivX6, Xvid1.00, Xvid1.01, Xvid1.02, Xvid1.03,
Xvid1.10 beta-1/beta-2,
Mpeg-1, Mpeg-2, Mpeg-4, H.264/AVC, VC1,
JPEG, Sorenson H.263
Аудиоформат: Dolby Digital, AAC, Mpeg, MP3,
LPCM, HE-AAC, ADPCM, WMA
Скоростьпередачи:от 32 кбит/с до 320 кбит/с
(MP3)
Форматвнешнихсубтитров: *.smi/*.srt/*.sub
(MicroDVD,Subviewer1.0/2.0)/*.ass/*.ssa/*.txt
(TMPlayer)/*.psb (PowerDivX)
Внутренниесубтитры: только XSUB (формат,
применяемый в файлах DivX6)
Фото JPEG
Линия развертки: 64 x 64 - 15360 x 8640
Прогрессивная развертка: от 64 x 64 до 1920
x 1440
y Можно воспроизводить только файлы JPEG.
y Не поддерживаемые файлы отображаются в
виде стандартных значков.
Музыка MP3
Скорость передачи: 32-320
y Частота выборки MPEG1 Layer3 : 32 кГц, 44,1
кГц, 48 кГц
y Частота выборки MPEG2 Layer3 : 16 кГц,
22,05 кГц, 24 кГц
y Частота выборки MPEG2,5 Layer3: 8 кГц,
11,025 кГц, 12 кГц
Содержимое(при
использовании
менеджера
SuperSign)
Расширение файла: *.cts/ *.cse
Фильм
Расширениефайла: *.mpg/*.mpeg/*.dat/*.
ts/*.trp/*.tp/*.vob/*.mp4/*.mov/*.mkv/*.avi/*.asf/*.
wmv/*.avi(motion JPEG)/*.mp4(motion JPEG)/*.
mkv(motion JPEG)
Форматвидео: MPEG1, MPEG2,
MPEG4,H.264/AVC, DivX 3.11, DivX 4.12, DivX
5.x, DivX 6, Xvid 1.00,Xvid 1.01, Xvid 1.02, Xvid
1.03,Xvid 1.10-beta1/2, JPEG, VC1(WVC1/
WMV3)
Форматаудио: MP2,MP3,Dolby Digital, LPCM,
AAC, HE-AAC,LPCM, ADPCM, WMA, MP3
Файл
Элемент Профиль
Расши
-рения
Фото JPEG
Музыка MP3 Скорость
JPG
PNG
BMP
поддержи
-ваемый
формат
файла
размер
фото
передачи
Частота
дискретизации
ySOF0: базовая
линия
ySOF1:
последовательное
расширение
ySOF2: прогрес-
сивное
yМин.: 64 x 64
yМакс. тип: 1366
x 768
от 32 до 320
кбит/с
32 кГц, 44,1 кГц,
48 кГц (MPEG1
L3)
16 кГц, 22,05 кГц,
24 кГц (MPEG2
L3)
8 кГц, 11,025 кГц,
12 кГц (MPEG2.5
L3)
Просмотрфильмов
Дисплей может проигрывать медиафайлы с
устройства USB или сервера DLNA вашей сети.
1 С помощью кнопок навигации перейдите к
Мультимедиа и нажмите OK.
2 С помощью кнопок навигации перейдите к
элементу Видео и нажмите OK.
3 С помощью кнопок навигации выберите
необходимую папку и нажмите OK.
4 С помощью кнопок навигации выберите
необходимый файл и нажмите OK.
 Loading...
Loading...