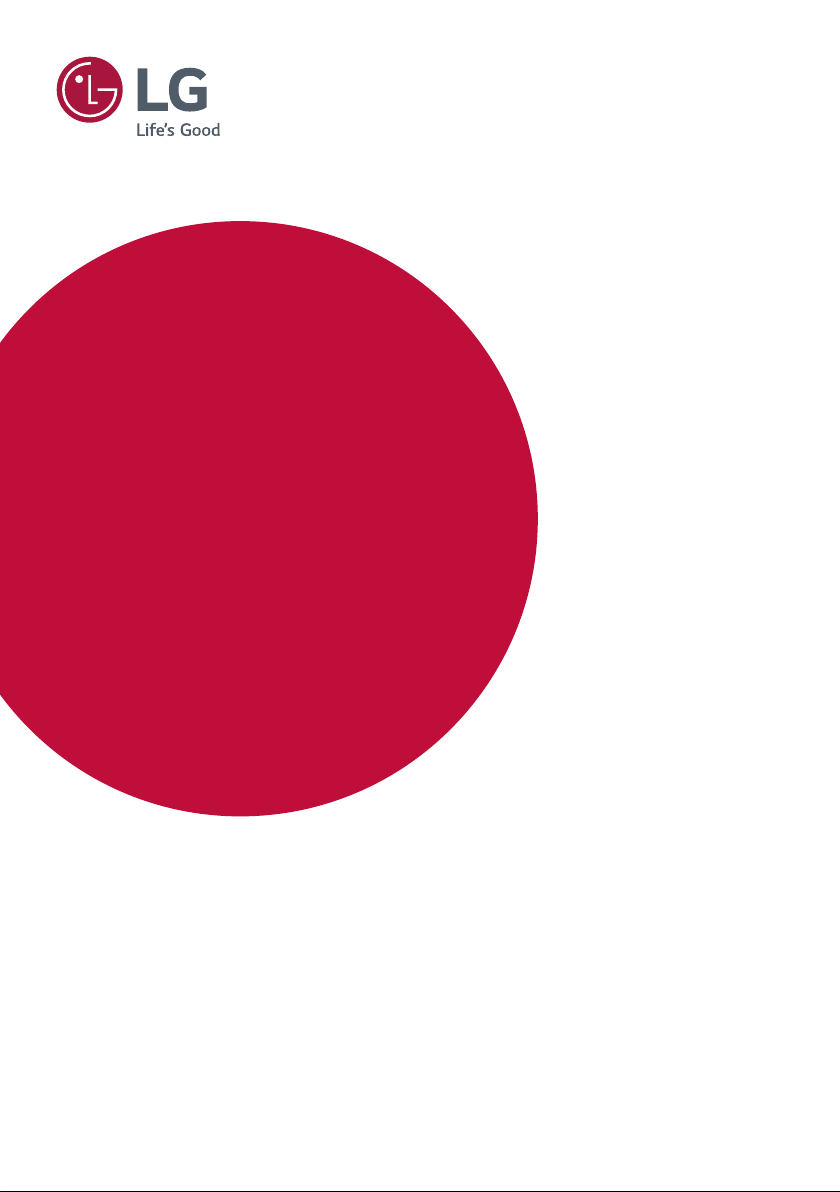
GUIDE DE L’UTILISATEUR
Affichage
dynamique
numérique de LG
(AFFICHAGE SUR MONITEUR)
Veuillez lire ce manuel attentivement avant d’utiliser votre appareil et le
conserver pour pouvoir vous y reporter ultérieurement.
webOS 4.0
www.lg.com
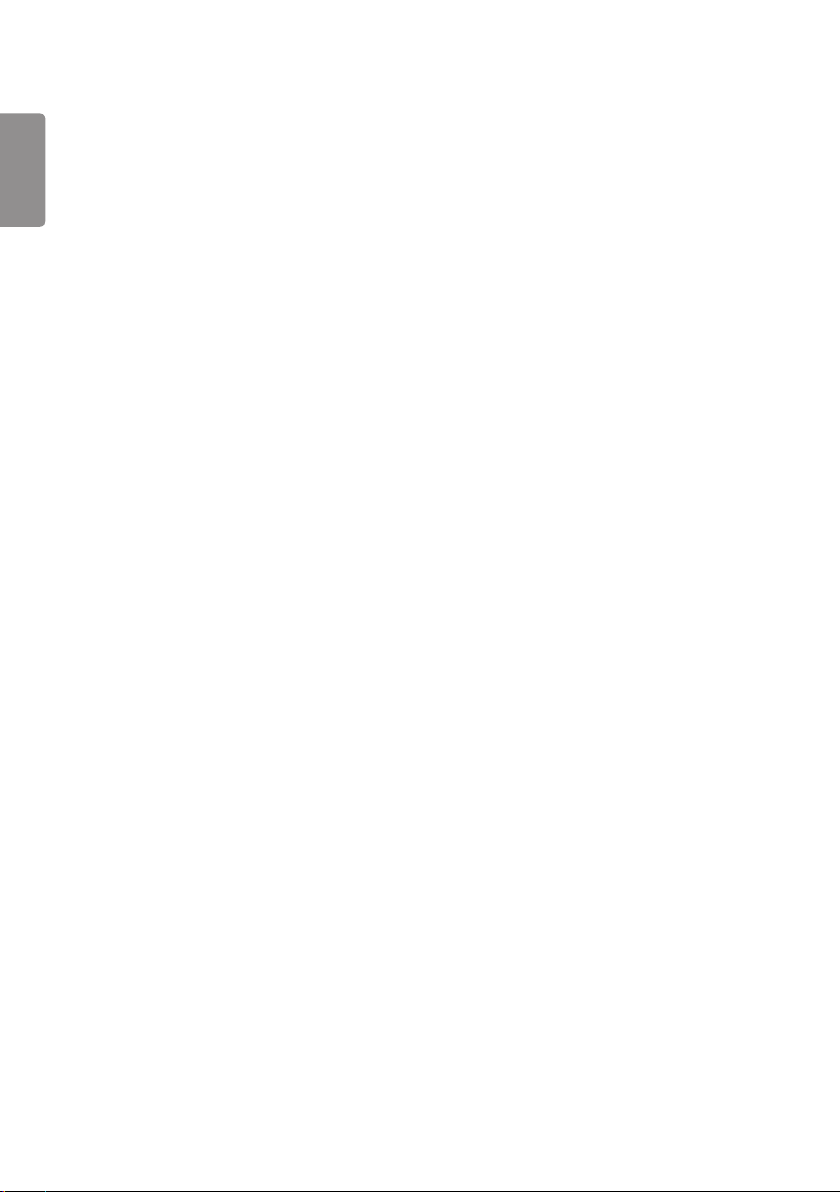
2
FRANÇAIS
TABLE DES MATIÈRES
PARAMÈTRES ................................4
- Accueil.....................................................................................4
Boutons à portée globale
Tableau de bord
[Content Manager (Gestionnaire de contenu)]
- Réglage Ez ............................................................................ 5
[Video Wall (Vidéomosaïque)]
[On/Off Scheduler (Programmateur de mise en
marche/d’arrêt)]
[SI Server Setting (Paramètre du serveur SI)]
[SERVER SETTING (Paramètre Du Serveur)]
[Fail Over (Basculement)]
[Status Mailing (Envoi de l’état par courriel)]
[Play via URL (Lecture à partir d’une URL)]
[Setting Données Cloning (Clonage des
données de réglage)]
[Sync Mode (Mode Sync)]
[Signage 365 Care (Signage 365 Care)]
[Multi Screen (Multi-écrans)]
- Général ................................................................................13
[Language (Langue)]
[Renseignements sur le système]
[Identité télé (Identité télé)]
[Time Setting (Réglage de l’heure)]
[Power (Marche/Arrêt)]
[Network (Réseau)]
[Safety Mode (Mode sécurisé)]
[Expert Controls (Contrôles experts)]
- Écran .....................................................................................26
[Picture Mode (Mode image)]
[Aspect Ratio (Allongement)]
[Rotation)]
[Expert Controls (Contrôles experts)]
Résolution de la sortie vidéo
- Son ......................................................................................... 33
[Sound Mode (Mode audio)]
[Sound Out (Sortie son)]
[Audio Out (Sortie Audio)]
[AV Sync Adjustment (Réglage sync. AV)]
[Digital Audio Input (Entrée audio numérique)]
- Admin ................................................................................... 36
[Lock Mode (Mode verrouillage)]
[Change Password (Changer le mot de passe)]
[Enterprise Settings (Paramètres d’entreprise)]
[Factory Reset (Réinitialiser les paramètres
d’usine)]
CONTENT MANAGER ................ 38
- Ouverture d’une session sur le Web ...................38
- Content Manager ..........................................................38
[Player (Lecteur)]
[Scheduler (Programmateur)]
[Template (Modèle)]
- Group Manager2.0 ......................................................45
- ScreenShare ......................................................................48
- LG Presenter.....................................................................49
Connexion
Partage d’écran
Transfert
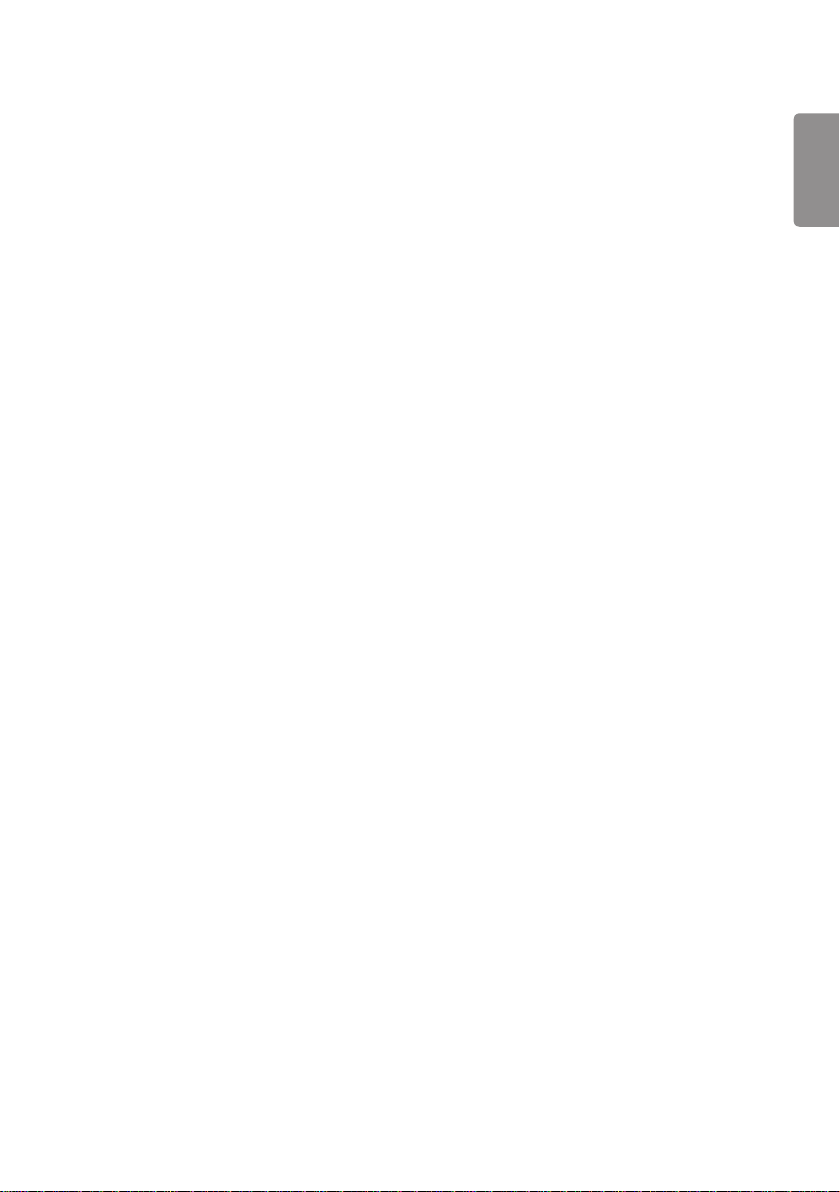
OUTILS DE GESTION .................. 53
- Admin ................................................................................... 53
- ID d’image .......................................................................... 54
FONCTION TACTILE ................... 55
- Touch Assistive Menu (Menu d’assistance
tactile)..................................................................................55
CONTRÔLE D’UN PC EXTERNE À
L’AIDE DE L’ÉCRAN TACTILE ...... 56
- Connexion à un PC ........................................................56
- Tâches prioritaires sur l’écran tactile ...................56
ÉTALONNAGE INTELLIGENT ..... 57
- Comment procéder .......................................................57
[Manual Calibration (Étalonnage Manuel)]
CODESIR .................................... 59
3
FRANÇAIS
CONTRÔLE DE PLUSIEURS
PRODUITS ................................... 61
- Connexion des câbles ..................................................61
- Paramètre de communication .................................62
- Liste de référence des commandes .....................63
- Protocole de transmission/réception ..................68
Pour obtenir le code source conformément aux
dispositions de la licence publique générale,
de la licence publique générale limitée, de la
licence publique Mozilla et de toute autre licence
régissant les logiciels à code source libre contenus
dans cet appareil, visitez le site
http://opensource.lge.com.
En plus du code source, toutes les dispositions de
licence, les exonérations de garantie et les avis de
droits d’auteurs peuvent aussi être téléchargés.
LG Electronics mettra également à votre
disposition le code source libre sur CD-ROM pour
un prix couvrant le coût de la distribution (coût
du support, de l’expédition et de la manutention)
sur simple demande par courriel à l’adresse
opensource@lge.com.
Cette offre est valable pendant une période de
trois ans à compter de la date de la dernière
distribution de ce produit. Cette offre est valide
pour quiconque possède cette information.
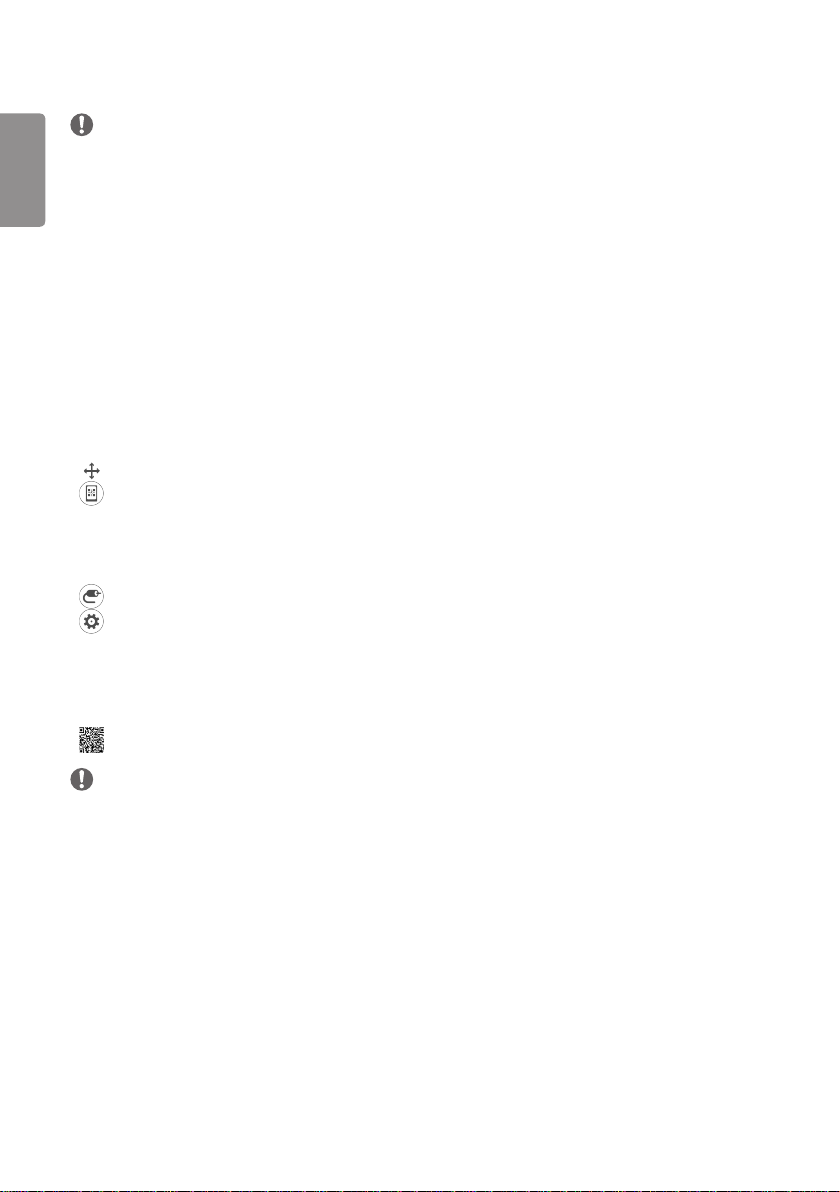
4
FRANÇAIS
REMARQUES
• Le contenu lié au logiciel peut être modifié sans préavis en raison de mises à niveau des fonctions du produit.
• Certaines fonctions décrites dans le manuel d’utilisation pourraient ne pas être prises en charge par certains modèles
et pays.
• Le protocole SNMP 2.0 est pris en charge.
PARAMÈTRES
Accueil
Boutons à portée globale
• [Position (Position)]: Accédez à l’écran de menu de sélection de la position de sortie OSD.
• [MOBILE URL (URL DE MOBILE)]: Fournit de l’information qui est nécessaire pour accéder au moniteur au
moyen d’un navigateur d’un périphérique externe. Cette fonction permet de
voir le code QR ainsi que l’URL. En outre, en accédant à l’URL, vous pouvez
aussi exécuter le gestionnaire de contenu, Group Manager2.0 et Control
Manager. (Cette fonction est optimisée pour Google Chrome.)
• [Input (Entrée)]: Pour naviguer jusqu’à l’écran de sélection de l’entrée externe
• [Setting (Réglage)] : Pour naviguer jusqu’à l’écran des paramètres
Tableau de bord
• Cette fonction affiche de l’information importante sur votre moniteur d’affichage au centre de l’écran d’accueil. Dans
le tableau de bord, vous pouvez modifier manuellement les paramètres en sélectionnant les éléments correspondants.
• [Manual Download (Téléchargement du manuel)]: Télécharge un manuel en balayant un code QR.
REMARQUE
• Si le tableau de bord est verrouillé, la mise au point ne bouge pas.
[Content Manager (Gestionnaire de contenu)]
• [Player (Lecteur)]: Permet de lire une variété de contenu, notamment des images, des vidéos et du contenu
SuperSign.
• [Scheduler (Programmateur)]: Permet de gérer des programmations pour du contenu qui sera diffusé à des moments
différents.
• [Template (Modèle)]: Vous pouvez créer votre propre contenu à l'aide de modèles et de fichiers multimédias.
• [GroupManager2.0] : Permet de distribuer des programmations de contenu et des données de paramètre au
périphérique connecté.
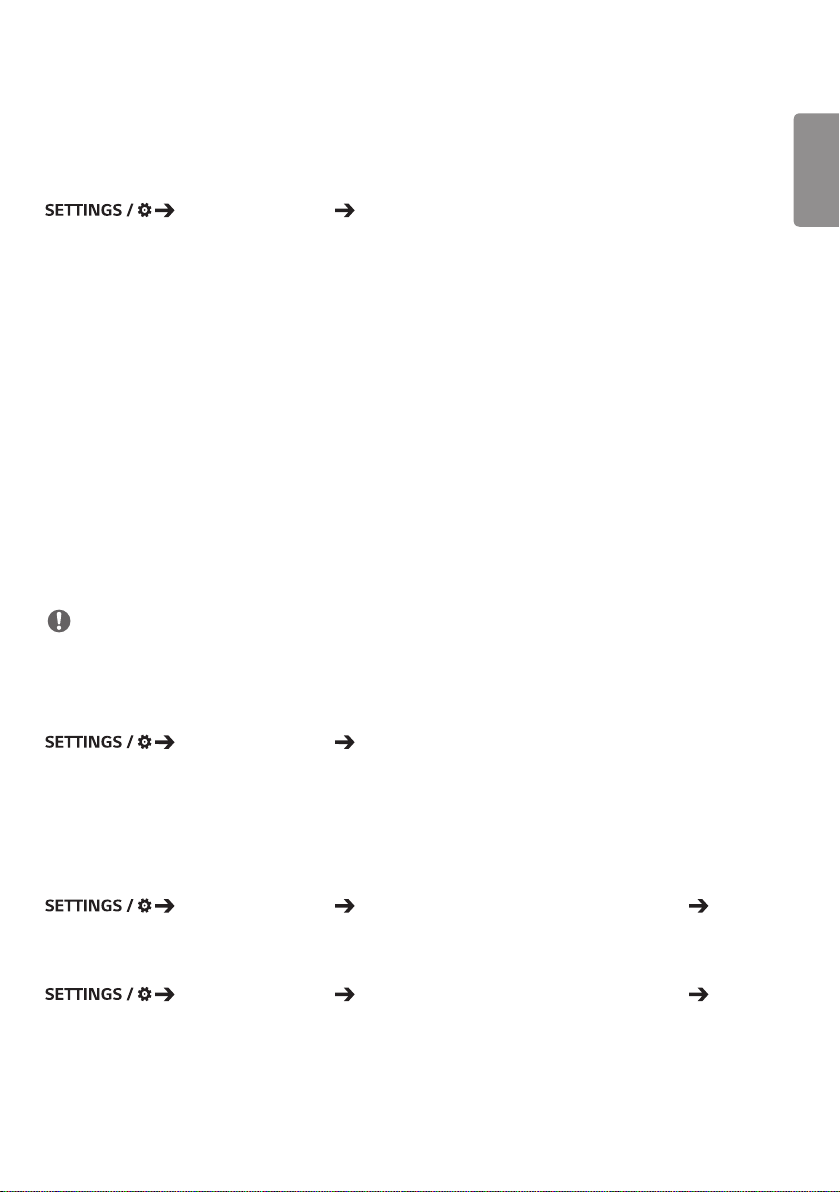
5
Réglage Ez
[Video Wall (Vidéomosaïque)]
[Ez Setting (Réglage Ez)] [Video Wall (Vidéomosaïque)]
Configurez les options Vidéomosaïque pour créer de larges toiles visuelles.
• [Tile Mode (Mode mosaïque)]: Permet d’activer ou de désactiver le [Tile Mode (Mode mosaïque)].
• [Tile Mode Settings (Paramètres du mode Mosaïque)]: Permet d’afficher un même écran intégré sur plusieurs
moniteurs d’affichage.
• [Natural Mode (Mode naturel)]: Permet d’afficher l’image sans la zone qui chevauche le cadre du moniteur, ce qui
donne à l’image un aspect plus naturel.
• [Frame Control (Contrôle du cadre)]: Réglez les téléviseurs qui exécutent [Scan Inversion (Inversion du balayage)] et
la déviation d’image.
- Lorsque vous exécutez [Scan Inversion (Inversion du balayage)], veuillez exécuter [Frame Control (Contrôle du
cadre)] pour les téléviseurs qui n’exécutent pas [Scan Inversion (Inversion du balayage)].
• [Scan Inversion (Inversion du balayage)]: Réduisez les écarts d’écran entre les mosaïques vidéo adjacentes en
modifiant la méthode de balayage d’écran.
• [White Balance (Balance des blancs)]: Configurez les paramètres de balance des blancs (motif blanc, gain R/V/B et
rétroéclairage).
• [Reset (Réinitialisation)]: Réinitialisez les paramètres initiaux.
• [Reboot to Apply (Redémarrer pour appliquer les paramètres)]: Redémarrez le moniteur pour configurer une nouvelle
valeur de Frame Control (Contrôle du cadre)/Scan Inversion (Inversion du balayage).
REMARQUE
• Lorsque le mode Mosaïque est activé, définissez automatiquement [Frame Control (Contrôle du cadre)] pour les
lignes impaires et [Scan Inversion (Inversion du balayage)] pour les lignes paires.
FRANÇAIS
[On/Off Scheduler (Programmateur de mise en marche/d’arrêt)]
[Ez Setting (Réglage Ez)] [On/Off Scheduler (Programmateur de mise en marche/d’arrêt)]
Planifiez l’utilisation de votre moniteur selon l’heure et le jour de la semaine.
• [On/Off Time Setting (Réglage de l’heure de mise sous/hors tension)]: Permet de régler l'heure de mise en marche/
d’arrêt pour chaque jour de la semaine.
• [Holiday Setting (Réglage des jours fériés)]: Permet de définir les congés par date et par jour de la semaine.
[SI Server Setting (Paramètre du serveur SI)]
[Ez Setting (Réglage Ez)] [SI SERVER SETTING (PARAMÈTRE DU SERVEURSI)] [SI
SERVER SETTING (PARAMÈTRE DU SERVEURSI)]
Configurez la connexion de votre moniteurà un serveurSI externe. Permet de configurer un environnement de serveur
pour l’installation d’une application SI.
[Ez Setting (Réglage Ez)] [SI SERVER SETTING (PARAMÈTRE DU SERVEURSI)]
[Developer Mode &Beanviser (Mode Développeur et Beanviser)]
Cette fonction est d’une grande utilité pour les développeurs d’applications.
Configurez pour installer et activer le mode Développeur et l’application BEANVISER.
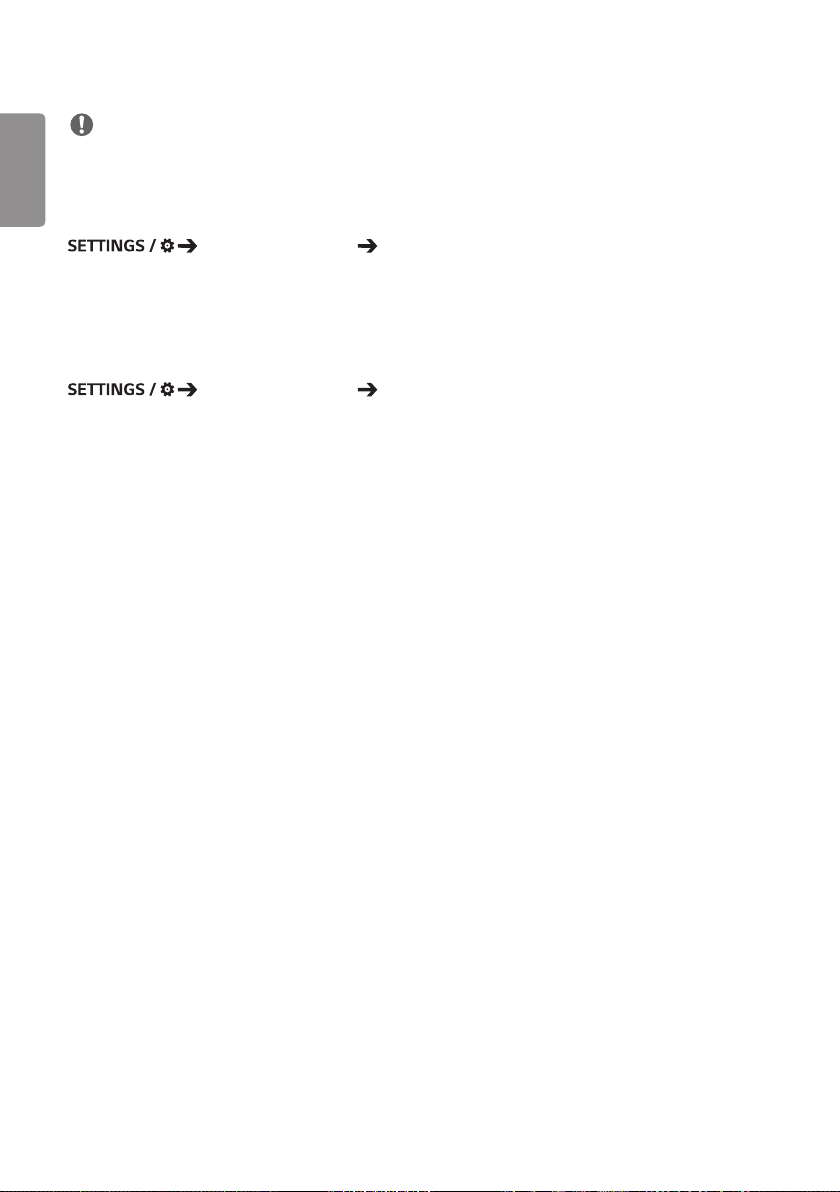
6
FRANÇAIS
REMARQUE
• Pour utiliser ces fonctions, vous devez disposer d’un compte (IDENTIFIANT/MOT DE PASSE) sur le site Web des
développeurs webOS Signage (http://webossignage.developer.lge.com/).
[SERVER SETTING (Paramètre Du Serveur)]
[Ez Setting (Réglage Ez)] [Server Setting (Paramètre du serveur)]
Permet de connecter votre affichage à un serveur SuperSign.
• Serveur CM
• Serveur Control
[Fail Over (Basculement)]
[Ez Setting (Réglage Ez)] [Fail Over (Basculement)]
Définissez la priorité des périphériques d’entrée lorsqu’une panne se produit. Démarrez automatiquement la lecture du
contenu stocké dans l’appareil ou exécutez l’application configurée.
• [On/Off (Marche/Arrêt)]: Active ou désactive l’option [Fail Over (Basculement)] .
• [Priorité de l’entrée]: Permet de définir la priorité des sources d’entrée pour le basculement.
• [Backup via storage (Sauvegarde au moyen du stockage)]: Lorsqu’il n’y a pas de signal d’entrée, cette fonction
démarre automatiquement la lecture du contenu stocké
dans l’appareil ou exécute l’application configurée.
Lorsque configurés sur [On (Marche)], [Auto (Auto.)],
[Manual (Manuel)], les éléments de [SuperSign Contents
(Contenus SuperSign)] sont activés.
- [Auto]: Lorsque l’entrée automatique bascule en raison des captures d’écran d’une image ou d’une vidéo lue à
intervalles réguliers, cette fonction lira le fichier. (Le modèle OLED n’est pas pris en charge.)
>- Capture timeInterval (Intervalle de temps des captures) : L’intervalle de temps peut être réglé sur 30min,
1heure, 2heures ou 3heures.
- [Manual (Manuel)]: Lorsque l’entrée automatique bascule en raison du téléchargement d’un fichier image ou vidéo,
cette fonction lira le fichier.
>- [BACKUP MEDIA SELECT (SÉLECTION DU MÉDIA DE SAUVEGARDE)]: Le bouton des paramètres vous permet
de télécharger un seul fichier dans la mémoire interne ou externe.
>- [Preview (Aperçu)]: Permet d’avoir un aperçu du fichier téléchargé.
- [SuperSign Contents (Contenus SuperSign)]: Lorsque l’entrée automatique bascule, cette fonction lira le ou les
fichiers distribués dans SuperSignCMS.
• [reset (réinitialiser)]: Permet de réinitialiser aux paramètres d’origine.
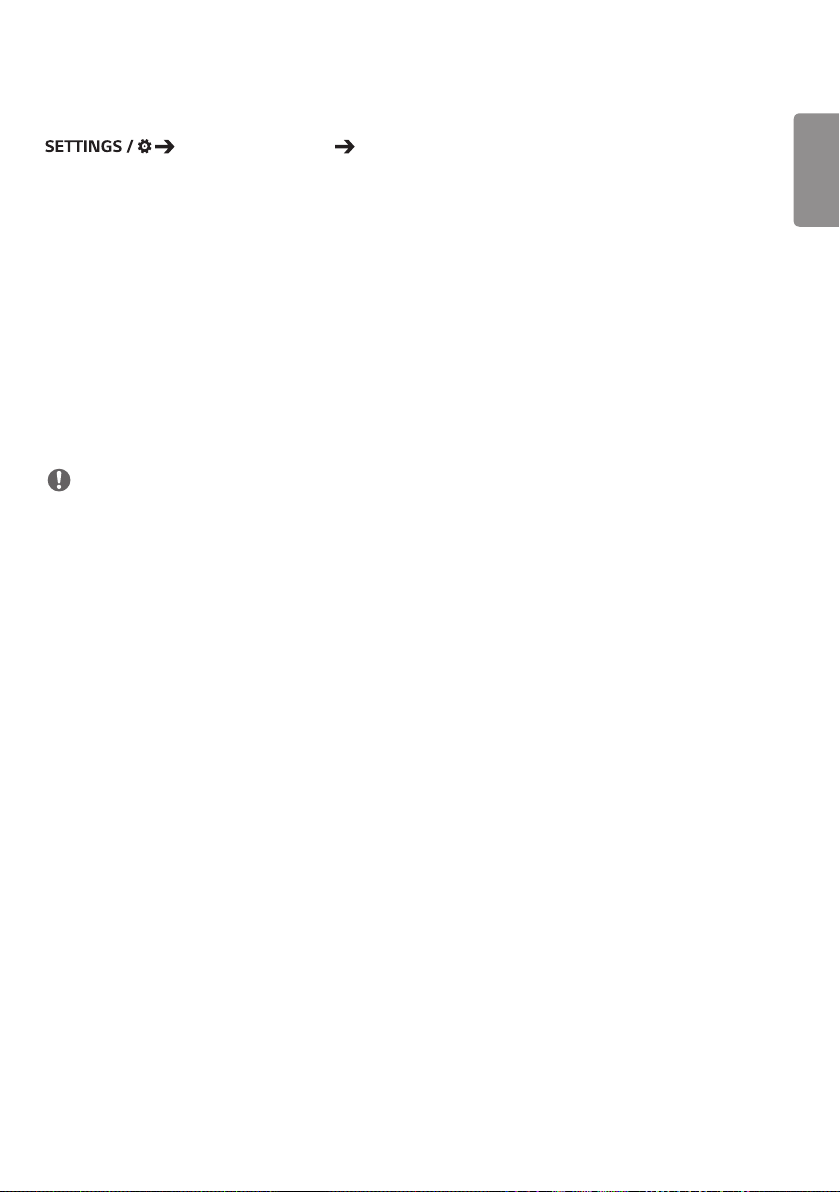
7
[Status Mailing (Envoi de l’état par courriel)]
[Ez Setting (Réglage Ez)] [Status Mailing (Envoi de l’état par courriel)]
Cette fonction permet de configurer le système de façon à ce que l’état du périphérique soit évalué puis transmis à
l’administrateur par courriel.
• [On/Off (Marche/Arrêt)]: Active ou désactive [Status Mailing (Envoi de l’état par courriel)].
• [Mailing Option (Option d’envoi)], [Scheduling (Programmation)]: Permet de définir l’intervalle d’envoi des courriels.
• [User E-mail Address (Courriel de l’utilisateur)]: Permet de définir l’adresse de courriel de l’expéditeur.
• [Sending Server(SMTP) (Serveur d’envoi (SMTP))]: Permet de définir l’adresse du serveur SMTP.
• [ID)]: Permet d’entrer l’ID de compte de l’expéditeur.
• [Password (Mot de passe)]: Permet d’entrer le mot de passe du compte de l’expéditeur.
• [Receiver E-mail Address (Adresse de courriel du destinataire)]: Permet de définir l’adresse de courriel du
destinataire.
• [SEND MESSAGE (ENVOYER LE MESSAGE)] : Permet d’évaluer sur-le-champ l’état du périphérique et de transmettre
l’information à l’adresse de courriel précisée.
• [reset (réinitialiser)]: Permet de réinitialiser aux paramètres d’origine.
REMARQUES
• Si l'état de l'un des éléments suivants évolue ou devient anormal, un message d’état peut être envoyé.
- 1. Capteur de température: Si l’appareil atteint une température dangereuse, sa température actuelle est
enregistrée et un courriel contenant cette information est envoyé.
- 2. Capteur de Validation du capteur: Un courriel est envoyé s'il n'y a aucun capteur de température connecté, si
l'état de communication du capteur de température est inconnu, ou si les renseignements fournis par la puce sont
anormaux.
- 3. État du réseau local et de la liaison Wi-Fi: Un courriel est envoyé lorsque l’état de connexion du réseau est
modifié. Le nombre maximum de changements d’état de réseau qui peut être enregistré est limité à 50. La valeur
enregistrée est réinitialisée une fois l'appareil éteint.
- 4. Vérification de l’absence de signal: Vérifie la présence d’un signal. S'il n'y a aucun signal pendant plus de
10secondes, un courriel est envoyé.
- 5. État de la lecture programmée: Un courriel est envoyé si un contenu ne peut pas être lu entre l’heure de début
et l’heure de fin programmées dans l’option de programmation de gestion du contenu ou dans l’option de contenu
SuperSign. Cela ne s'applique toutefois pas si vous mettez fin à la programmation avec la télécommande.
- 6. État du basculement: Un courriel est envoyé si un basculement d’entrée se produit en raison d’une erreur. (Cela
ne s’applique pas si le basculement de l’entrée est effectué par l’utilisateur (RC, RS232C, SuperSign).)
• Seuls les ports SMTP25, 465 et587 sont pris en charge.
• La fréquence des basculements d’entrée interne est considérée comme un état de basculement (sauf les
basculements d’entrée externe (RC, RS232C, SuperSign)).
• Un courriel qui contient le message d’état du basculement est envoyé lors du basculement à l’état de basculement
et les courriels d’état suivants sont envoyés régulièrement ou lorsque la modification de l’état contient le message
«Failover status: None» (État du basculement (Aucun)).
FRANÇAIS
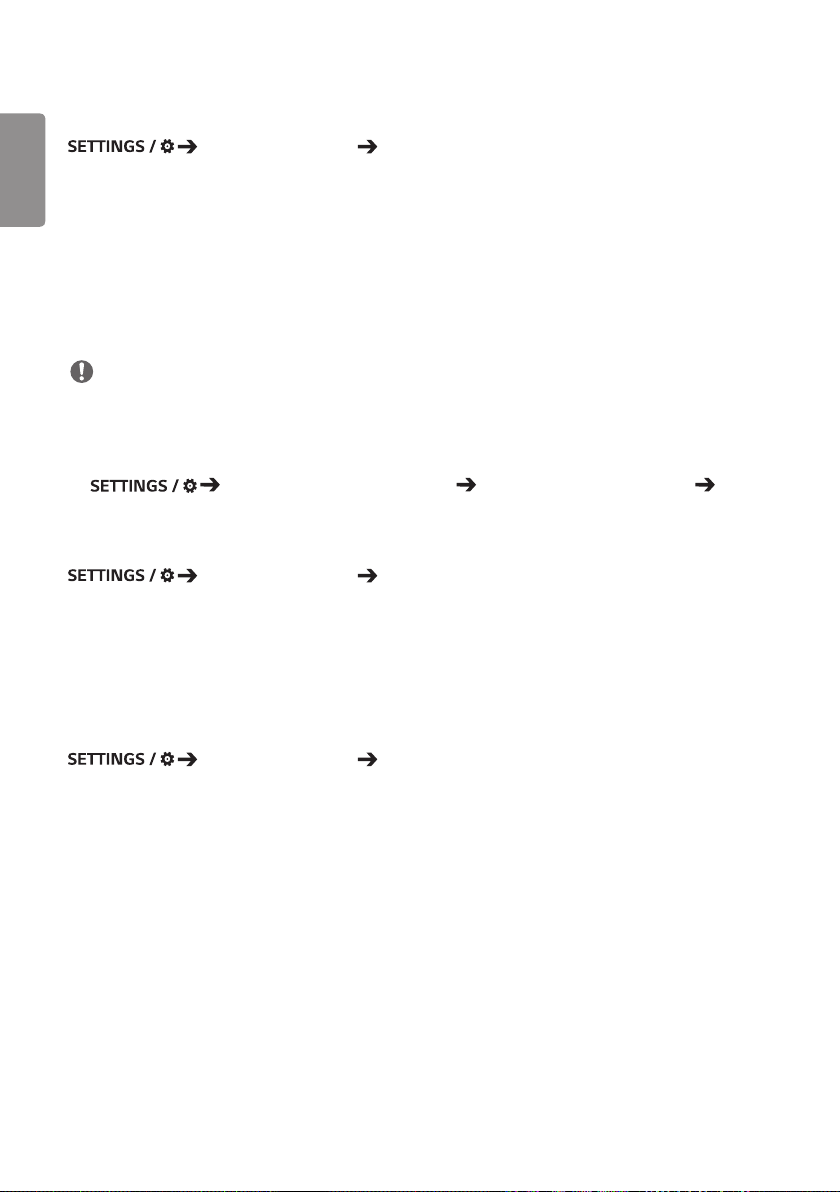
8
[Play via URL (Lecture à partir d’une URL)]
FRANÇAIS
Diffusez le contenu que vous souhaitez lire automatiquement dans le navigateur Web intégré.
• [URL Loader (Chargeur URL)]: Active ou désactive l’option [Play via URL (Lecture à partir d’une URL)].
• [Set URL (Définir une URL)]: Permet d’entrer l’adresse URL pour l’affichage automatique.
• [Preview (Aperçu)]: Permet de consulter un aperçu du site Web désiré en accédant à l’URL précisée.
• [SAVE (ENREGISTRER)]: Permet d’enregistrer l’URL précisée.
• [Reboot to Apply (Redémarrer pour appliquer les changements)]:
Permet de redémarrer le moniteur après l’enregistrement de l’URL précisée.
• [reset (réinitialiser)]: Permet de réinitialiser aux paramètres d’origine.
[Ez Setting (Réglage Ez)] [Play via URL (PlayviaURL)]
REMARQUES
• Cette fonction ne s’applique pas lorsque l’option [Screen Rotation (Rotation de l’écran)] est activée. L’utilisation de
cette fonction désactive l’option [Preview (Aperçu)].
• Si l’option [Time Setting (Réglage de l’heure)] n’est pas réglée à [Set Automatically (Définir automatiquement)], la
navigation sur le site Web pourrait être difficile.
- Permet de vérifier [General (Général)] [Time Setting (Réglage de l’heure)] [(Set
Automatically (Définir automatiquement)]
[Setting Données Cloning (Clonage des données de réglage)]
[Ez Setting (Réglage Ez)] [Settings Données Cloning (Clonage des données de réglage)]
Cette fonction est utilisée pour copier et importer les paramètres du périphérique dans d’autres périphériques.
• [Export Setting Données (Exporter les données de réglage)]:
Permet d’exporter les paramètres du périphérique dans un autre périphérique.
• [Import Setting Données (Importer des données de réglage)]:
Permet d’importer les paramètres d’un autre périphérique dans votre périphérique.
[Sync Mode (Mode Sync)]
[Ez Setting (Réglage Ez)] [Sync Mode (Mode Sync)]
Synchronisez l’heure et le contenu de plusieurs moniteurs.
• [RS-232C Sync (Synchronisation RS-232C)] :
Permet de synchroniser plusieurs affichages connectés par l’intermédiaire d’un câble RS-232C.
• [Backlight Sync (Synchronisation du rétroéclairage)]:
Partage les valeurs de contrôle du rétroéclairage à partir de capteurs d’éclairage entre les dispositifs connectés par
RS-232C.
• [Network Content Sync (Synchronisation du contenu réseau)]:
Permet de synchroniser plusieurs affichages connectés au même réseau.
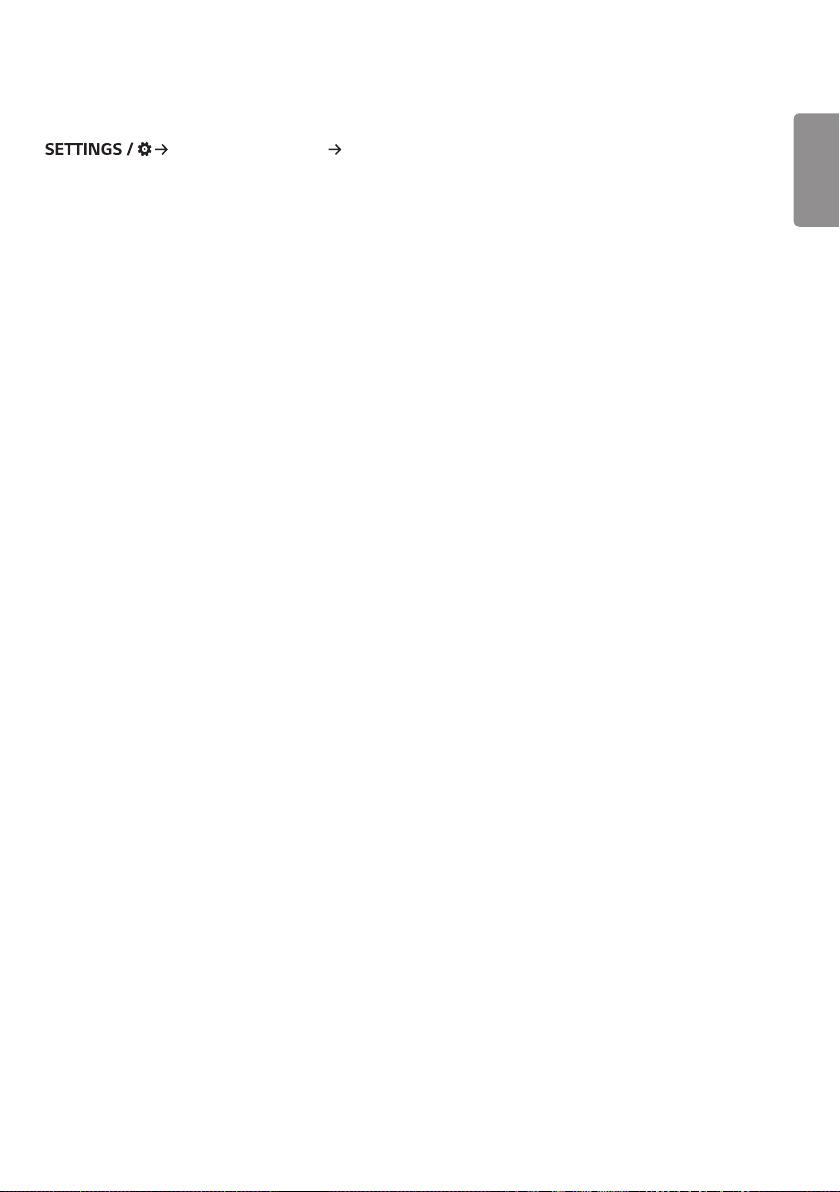
9
[Signage 365 Care (Signage 365 Care)]
[Ez Setting (Réglage Ez)] [Signage 365 Care (Signage 365 Care)]
Vous pouvez installer la solution Signage 365 Care (diagnostic d’erreur) pour bénéficier du service de diagnostic et de
prévision de panne.
• [Install (installer)]: Installe la solution Signage 365 Care.
1) [ENTER ACCOUNT NUMBER (ENTRER LE NUMÉRO DE COMPTE)]: Entre le numéro de compte à six chiffres pour
installer la solution Signage 365 Care.
- Numéro de compte: Il s’agit du numéro attribué lors de l’enregistrement de la solution Signage 365 Care. Une fois
que vous avez entré le numéro de compte, vous obtenez le nom de compte correspondant.
2) [CONFIRM ACCOUNT NUMBER (CONFIRMER LE NUMÉRO DE COMPTE)]: Cette action affiche le numéro de
compte et le nom de compte correspondant au numéro de compte et valide le numéro de compte.
- Si le numéro de compte est enregistré, le nom du compte correspondant au numéro de compte s’affiche et vous
pouvez poursuivre l’installation de la solution Signage 365 Care.
- Si le numéro de compte n’est pas enregistré, «Inconnu» s’affiche à l’emplacement du nom de compte et vous ne
pouvez pas poursuivre l’installation de la solution.
• [Enable (Activer)]/[Disable (Désactiver)]: Ce paramètre définit si la solution Signage 365 Care doit être activée/
désactivée.
• [Account (Compte)]: Affiche le numéro de compte et le nom de l’utilisateur actuellement connecté.
• [Version (Version)]: Affiche la version de la solution Signage 365 Care.
• [Check for Update (Rechercher une mise à jour)]: Recherche les mises à jour disponibles sur le serveur.
• [Update (Mise à jour)]: Met à jour la solution Signage 365 Care vers la dernière version.
• [Server Status (Statut du serveur)]: Affiche l’état de la connexion entre le moniteur et le serveur.
- [Connected (Connecté)]: S’affiche lorsque le moniteur et le serveur sont connectés.
- [Not Connected (Non connecté)]: S’affiche lorsque le moniteur et le serveur ne sont pas connectés.
- [Waiting for Approval (En attente d’autorisation)]: S’affiche lorsque le serveur est en attente d’autorisation.
- [Rejected (Refusé)]: S’affiche lorsque le serveur a rejeté la connexion.
• [Reset (Réinitialisation)]: Supprime la solution Signage 365 Care installée.
FRANÇAIS
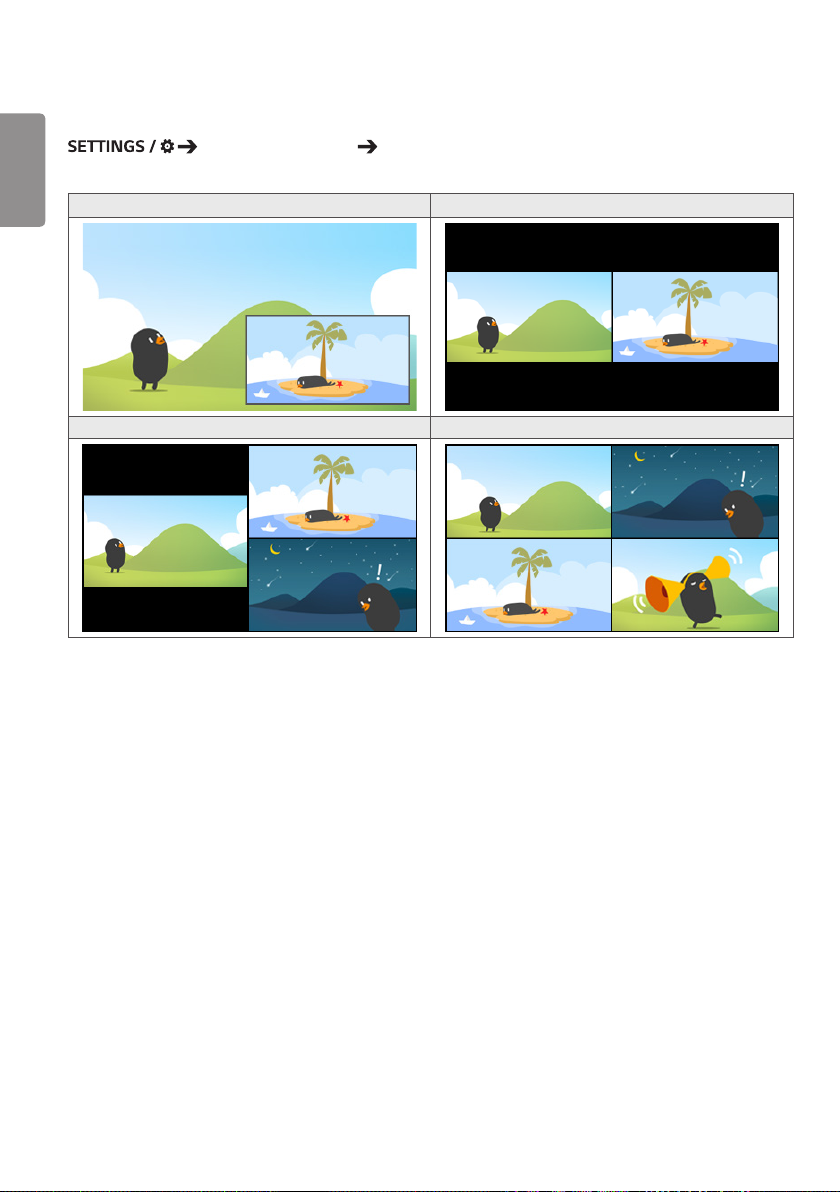
10
[Multi Screen (Multi-écrans)]
FRANÇAIS
Cette fonction vous permet d’afficher plusieurs entrées externes et des vidéos sur un seul écran.
[Ez Setting (Réglage Ez)] [Multi Screen (Multi-écrans)]
ModePIP ModePBP
Mode d’écran partagé en trois Mode d’écran partagé en quatre
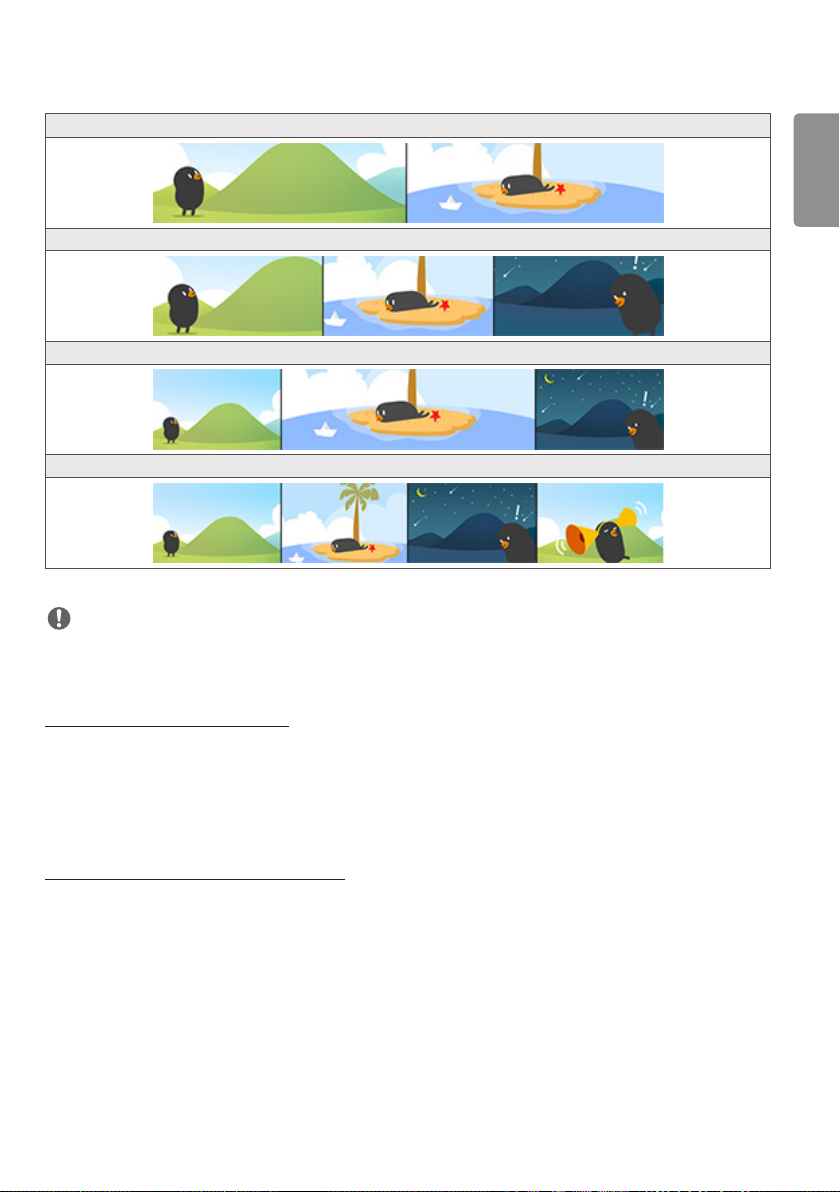
11
Mode d’écran partagé en deux (1:1)
Mode d’écran partagé en trois (1:1:1)
Mode d’écran partagé en trois (1:2:1)
Mode d’écran partagé en quatre (1:1:1:1)
REMARQUES
• En mode multi-écran, la fonctionnalité d’écrans connectés en série sur une sortie DP n’est pas prise en charge.
• Le nombre/la configuration disponible d’écrans partagés peut varier en fonction du modèle.
FRANÇAIS
Sélection de la disposition d’écran
Si vous entrez dans le mode multi-écran sans avoir configuré de disposition d’écran, le menu de sélection de la
disposition d’écran s’affiche. Si le menu de sélection de la disposition d’écran n’est pas affiché à l’écran, accédez à la
barre de menus de disposition d’écran en appuyant sur la flèche de défilement vers le haut de la télécommande, puis
sélectionnez la disposition d’écran désirée. Si vous désirez fermer le menu de disposition d’écran, appuyez sur la touche
Retour.
Fermeture du menu de disposition d’écran
Dans le menu de disposition d’écran, appuyez sur la flèche de défilement vers le haut de la télécommande pour
atteindre la barre de menus de disposition d’écran et sélectionner la disposition ou appuyez sur la touche back pour
fermer le menu.
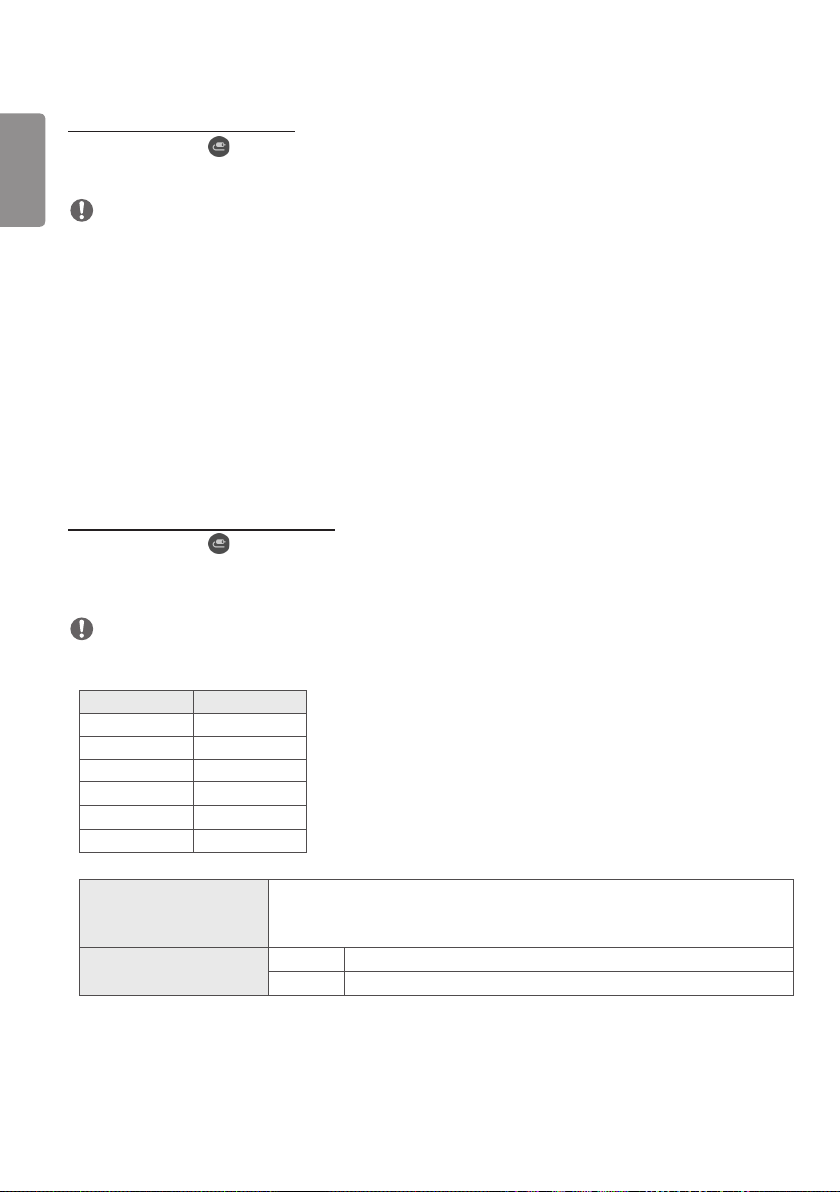
12
Modification de l’entrée d’écran
FRANÇAIS
Appuyez sur le bouton dans le coin supérieur droit de chaque écran divisé pour sélectionner la source d’entrée
voulue.
REMARQUES
• Les entrées qui ont déjà été sélectionnées pour d’autres écrans partagés ne peuvent pas être sélectionnées à
nouveau. Pour les sélectionner, appuyez sur le bouton Reset (Réinitialisation) pour réinitialiser d’abord les entrées de
tous les écrans.
• Le mode PIP ne fonctionne que si les options de rotation d’entrée externe et de rotation d’écran sont désactivées ou
réglées sur 180.
• En mode PIP, le sous-écran prend en charge les résolutions qui suivent: Les autres résolutions ne sont pas prises en
charge.
- 1680 x 1050 / 1920 x 1080
• Les formats entrelacés ne sont pas pris en charge. P. ex.: 1080i
• Cela s’applique aux contenus AV/Média.
• Les modèles avec le mode d’écran partagé en quatre prennent en charge une résolution d’entrée externe de
3840x2160 sur les écrans PIP Sub.
Lire des vidéos sur des écrans divisés
Appuyez sur le bouton dans le coin supérieur droit de chaque écran divisé, sélectionnez Fichier vidéo, puis
sélectionnez un dispositif de stockage pour afficher la liste des vidéos qu'il contient. Sélectionnez ensuite la vidéo
désirée dans la liste pour la lire.
REMARQUES
• Les vidéos créées avec les codecs HEVC, MPEG-2, H.264 ou VP9 peuvent être lues sur des écrans divisés. Lorsque
vous utilisez le mode PIP, les combinaisons suivantes ne peuvent pas être utilisées:
Principal Secondaire
HEVC HEVC
H.264 HEVC
MPEG2 HEVC
VP9 VP9
H.264 4K MPEG2
H.264 4K VP9
• Les limitations pour les modes d’écran partagé en trois et quatre sont indiquées ci-dessous.
Avec un modèle 4K Il ne prend en charge que deux vidéos.
Une combinaison d’un maximum de 4K à 60fps+2K à 60fps est disponible.
Cependant, H.264 4K prend en charge un maximum de 30fps.
Avec un modèle 2K
seulement
• Fréquence d’image recommandée: 24, 25, 30, 60 (y compris 23,9, 24,9, 29,9, 59,9)
Nous ne garantissons pas les performances lorsque vous lisez du contenu avec d’autres fréquences d’image.
60fps Vous pouvez combiner jusqu’à 1MPEG2, 2H.264 et 4autres codecs.
30fps Vous pouvez combiner jusqu’à 2MPEG2 et 4autres codecs.
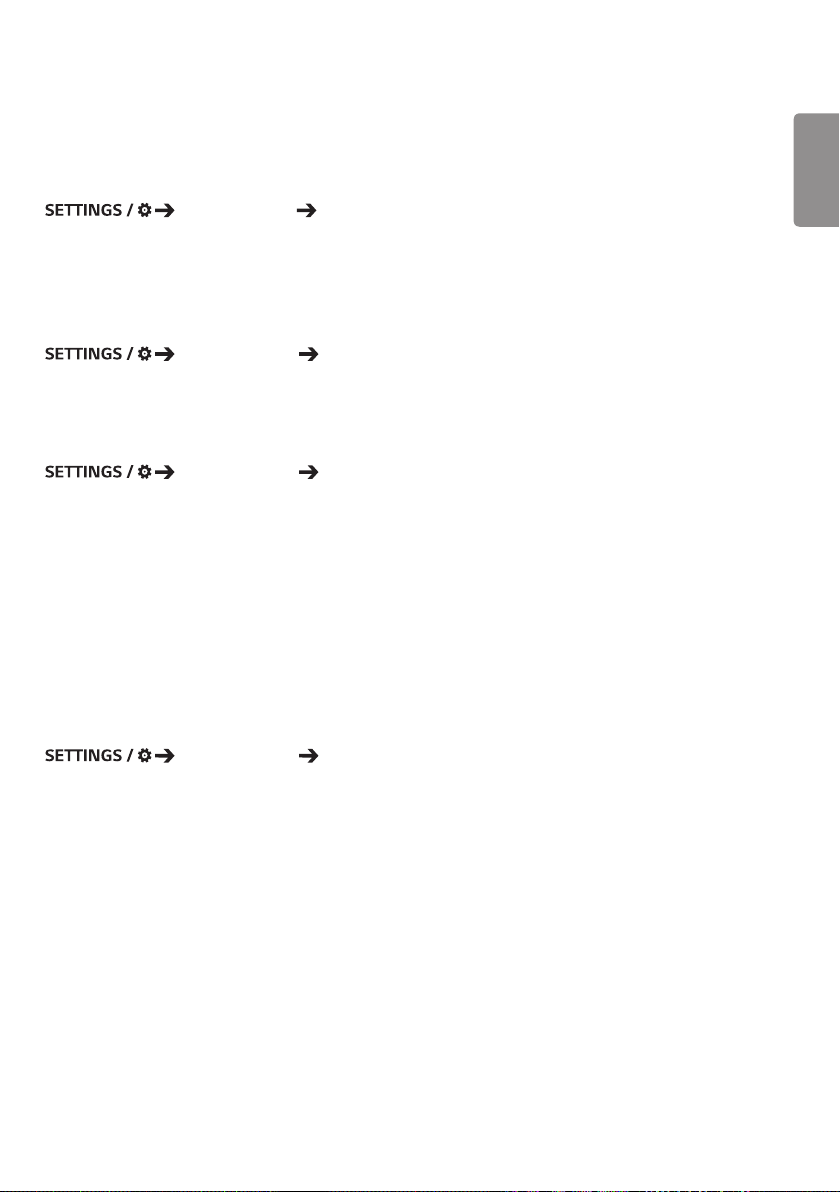
13
Général
[Language (Langue)]
[General (général)] [Language Settings (Paramètres de langue)]
Vous pouvez sélectionner la langue d’affichage des menus à l'écran.
• [Menu Language (Langue menu)] : Permet de régler la langue de votre moniteur d’affichage.
• [Keyboard Language (Langue du clavier)] : Permet de régler la langue du clavier affiché à l’écran.
[Renseignements sur le système]
[General (Général)] [System Information (Renseignements sur le système)]
Cette fonction permet d’afficher de l’information, comme le nom du périphérique, la version logicielle et l’espace de
stockage.
[Identité télé (Identité télé)]
[General (Général)] [Identité télé (Identité télé)]
• [Identité télé (Identité télé)] (1-1 000): Permet d’attribuer un numéro d’identification unique à chaque produit
lorsque plusieurs produits sont connectés par l’intermédiaire d’un câble
RS-232C. Assignez des numéros allant de 1 à 1000 et quittez l’option. Vous
pouvez contrôler chaque produit séparément en utilisant l’identifiant que
vous avez assigné à chaque produit.
• [Auto Identité télé (Définir automatiquement un identifiant fixe)]: Permet d’attribuer automatiquement un numéro
d’identification unique à chaque produit lorsque
plusieurs produits sont connectés pour affichage.
• [Reset Identité télé (Réinitialiser un identifiant fixe)]: Permet de réinitialiser le numéro d’identification du produit à la
valeur1.
FRANÇAIS
[Time Setting (Réglage de l’heure)]
[General (Général)] [Time Setting (Réglage de l’heure)]
Cette fonction vous permet de consulter et de modifier l’heure et la date sur le périphérique.
• [Set Automatically (Définir automatiquement)]: Permet de définir les options [Time (Heure)] et [Date (Date)].
• [Daylight Saving Time (Heure avancée)]: Permet de définir les heures de début et de fin pour l’heure avancée. Les
heures de début/fin de l’heure avancée fonctionnent uniquement lorsque
vous les configurez avec au moins un jour entre les deux.
• [NTP Server Setting (Configuration du serveur NTP)]: Vous permet de définir des serveurs NTP autres que le serveur
NTP de base.
• [Time Zone (Fuseau horaire)]: Vous permet de changer le fuseau horaire en fonction du continent, du pays/de la
région, de la ville ou des paramètres de l’utilisateur.
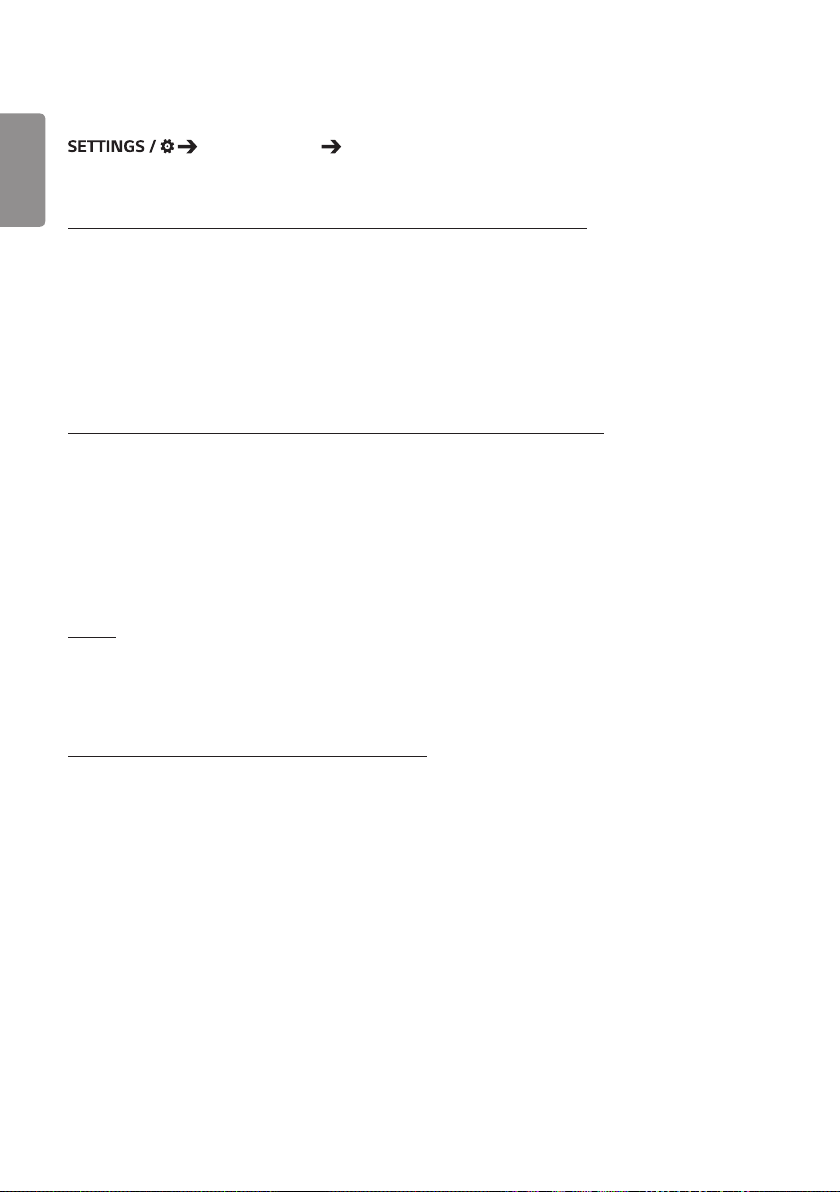
14
[Power (Marche/Arrêt)]
FRANÇAIS
Paramètres de fonctions liées à l’alimentation
[General (Général)] [Power (Marche/Arrêt)]
[No Signal Power Off (15 Min) (Mise hors tension sans signal (15min))]
Permet de sélectionner la fonction d’arrêt automatique après 15minutes.
• Vous pouvez régler cette option sur [On (Marche)] ou [Off (Arrêt)].
• Si vous définissez cette fonction sur [On (Marche)], le produit s’éteint après 15minutes au statut Aucun signal.
• Si vous réglez cette fonction sur [Off (Arrêt)], la fonction de mise hors tension forcée après 15minutes sera
désactivée.
• Il est recommandé de régler cette fonction sur [Off (Arrêt)] si vous avez l’intention d’utiliser le produit pendant des
périodes prolongées, car celle-ci éteint le produit.
[No IR Power Off (4hour) (Mise hors tension en l’absence d’IR (4heures))]
Permet de sélectionner la fonction de mise hors tension automatique après 4heures.
• Vous pouvez mettre sur [On (Marche)] ou [Off (Arrêt)] cette option.
• Si vous réglez cette fonction sur [On (Marche)], le produit s’éteint s’il ne reçoit pas de signal infrarouge de la
télécommande pendant 4heures.
• Si vous réglez cette fonction sur [Off (Arrêt)], la fonction de mise hors tension après 4heures sera désactivée.
• Il est recommandé de régler cette fonction sur [Off (Arrêt)] si vous avez l’intention d’utiliser le produit pendant des
périodes prolongées, car celle-ci éteint le produit.
[DPM]
Permet de régler le mode de gestion de l’alimentation du moniteur (DPM).
• Si cette fonction n’est pas réglée sur [Off (Arrêt)], le moniteur se met en mode DPM lorsqu’il n’y aucun signal d’entrée.
• Si vous réglez la fonction sur [Off (Arrêt)], le mode [DPM)] est désactivé.
[DPM Wake Up Control (Commande d’éveil DPM)]
Permet d’allumer l’appareil en fonction du traitement numérique du signal du port DVI-D/HDMI connecté.
• Lorsque la fonction est réglée sur [Clock (Horloge)], l’appareil vérifie seulement les signaux d’horloge numérique et il
se met sous tension lorsqu’il trouve le signal d’horloge.
• Lorsque la fonction est réglée sur [Clock+Données (Horloge+DONNÉES)], l’appareil se met sous tension si les signaux
d’horloge numérique et de données sont entrés.
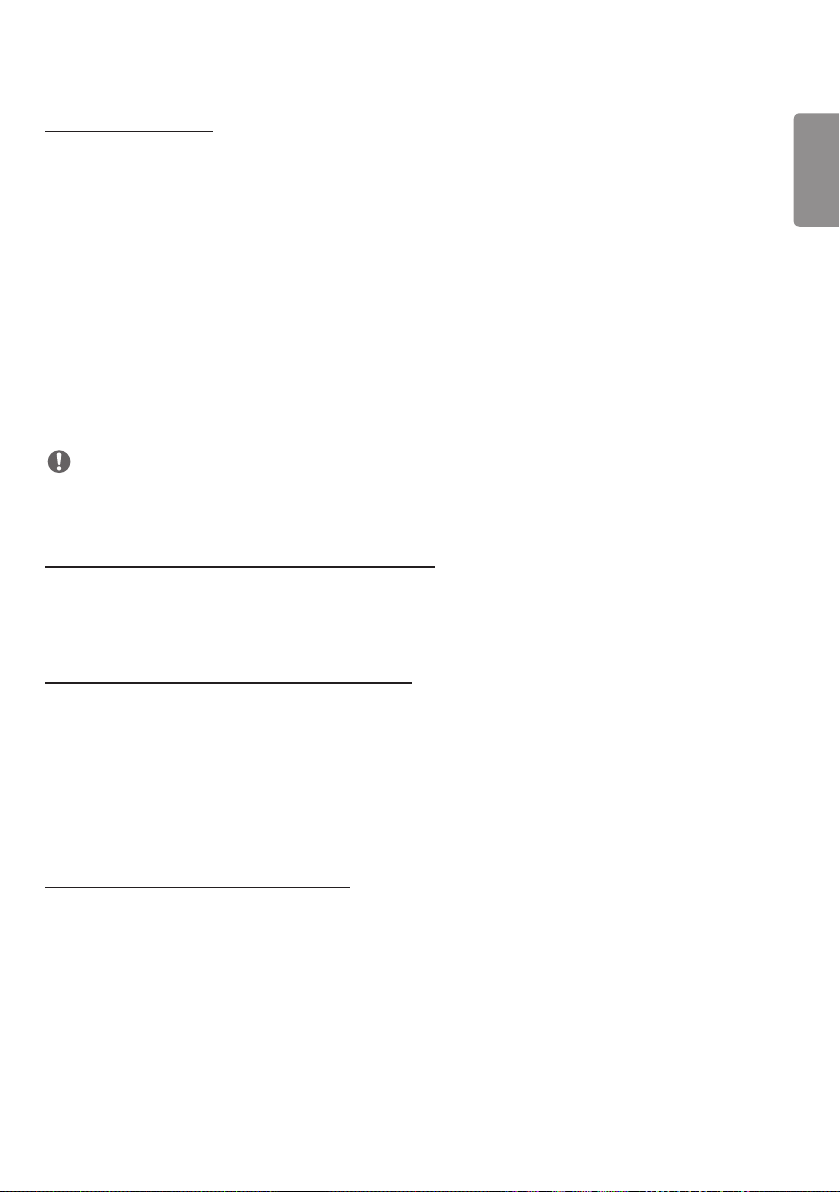
15
[PM Mode (Mode PM)]
• [Power Off (Default) (Mise hors tension (Défaut))]: Permet de régler le mode normal DC désactivé.
• [Sustain Aspect Ratio (Conserver le format de l’image)]: L’ordinateur conserve les données d’identification
de l’affichage étendu (EDID ou «Extended Display
Identification Data») même lorsque l’unité est hors tension.
• [Screen Off (Écran désactivé)]: Passe à l’état [Screen Off (Écran désactivé)] lors de l’entrée en mode DPM, Mise hors
tension automatique (15minutes, 4heures) ou Arrêt anormal.
• [Screen Off Always (Écran toujours éteint)]: Passe à l’état [Screen Off (Écran désactivé)] lors de l’entrée en
mode DPM, Mise hors tension automatique (15minutes, 4heures),
Programmation de l’arrêt ou Arrêt anormal, ou lors de la réception d’un
signal d’entrée de la touche de marche/arrêt de la télécommande ou de
la touche d’arrêt du moniteur.
• [Screen Off & Backlight On (Écran éteint et rétroéclairage activé)]: Active partiellement le rétroéclairage afin de
conserver l’affichage à la température appropriée
en mode Écran désactivé.
REMARQUE
• Pour faire passer l’état de l’écran de [Screen Off (Écran désactivé)] à activé, un signal d’entrée de la touche Marche/
Arrêt ou Entrée de la télécommande ou de la touche Marche du moniteur est nécessaire.
[Power On Delay (Délai de mise sous tension)](0-250)
• Cette fonction permet d’éviter une surcharge en retardant la mise sous tension lorsque plusieurs moniteurs sont
allumés.
• Vous pouvez régler l'intervalle du délai de 0 à 250secondes.
[Power On Status (Statut de la mise sous tension)]
• Vous pouvez sélectionner l'état de fonctionnement du moniteur lorsque la source d’alimentation principale est sous
tension.
• Vous pouvez régler la fonction sur [MST (Mise sous tension)], [VLE (Veille)] ou [DS (Dernier statut)].
• Le paramètre [PWR (Power On) (MST(Mise sous tension))] laisse le moniteur en marche lorsque la source
d’alimentation principale est sous tension.
• Le paramètre [VLE (Veille)] met le moniteur en veille lorsque la source d’alimentation principale est sous tension.
• Le paramètre [DS (Dernier statut)] remet le moniteur à son état précédent.
FRANÇAIS
[Wake On LAN (Réveil sur le réseau local)]
• Permet de sélectionner la fonction [Wake On LAN (Réveil sur le réseau local)].
• Vous pouvez régler la fonction LAN d’éveil à Activé ou Désactivé pour chaque réseau câblé ou sans fil.
• [Wired (Réseau câblé)]: Lorsqu’il est réglé sur [On (Marche)], la fonction [Wake On LAN (Réveil sur le réseau local)]
est activée, ce qui vous permet d’allumer le produit à distance à partir d’un réseau câblé.
• [Wireless (Sans fil)]: Lorsqu’il est réglé sur [On (Marche)], la fonction [Wake On LAN (Réveil sur le réseau local)] est
activée, ce qui vous permet d’allumer le produit à distance à partir d’un réseau sans fil.
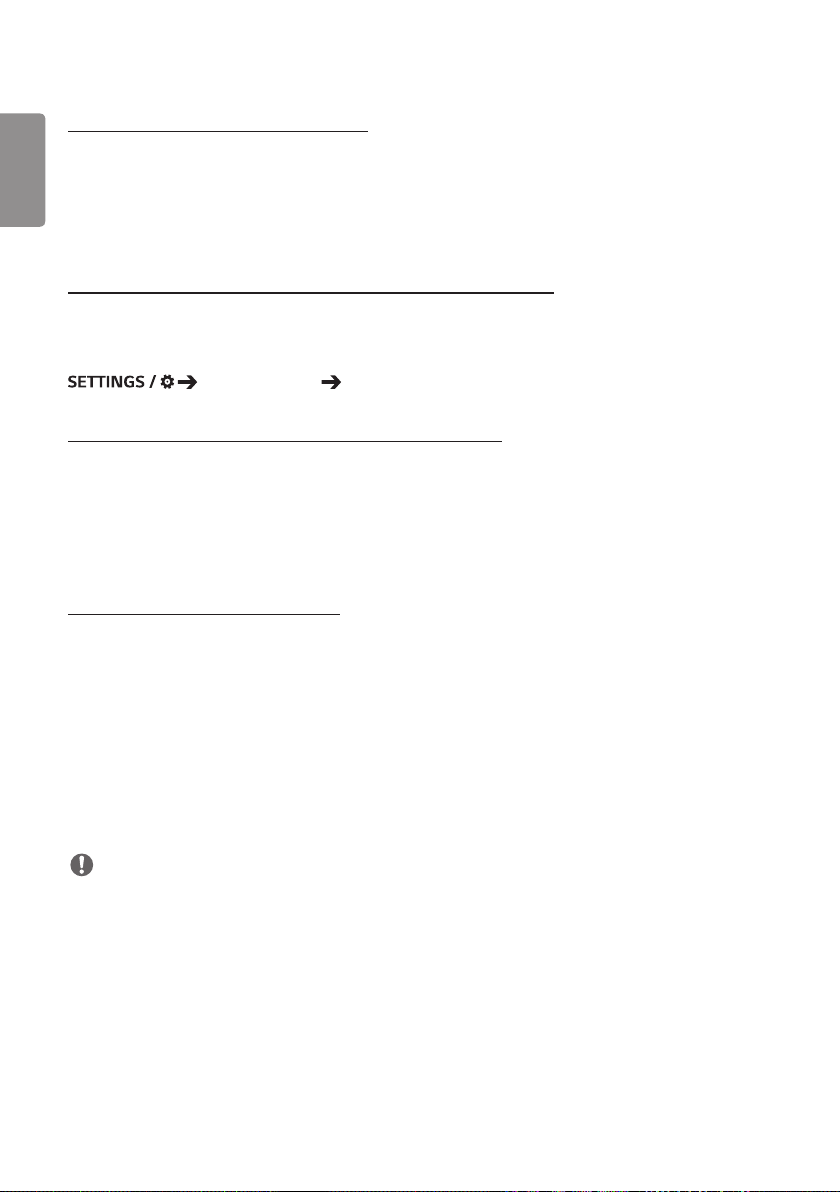
16
[Power Indicator (Témoin d’alimentation)]
FRANÇAIS
• Cette fonction vous permet de modifier les paramètres [Power Indicator)].
• Un réglage sur [On)] activera [Power Indicator)].
• Un réglage sur [Off)] désactivera [Power Indicator)].
• Que le réglage soit sur [On)] ou sur [Off)] dans [Power Indicator)], [Power Indicator)] sera activé pendant environ
15secondes.
[Power On/Off History (Historique des mises sous et hors tension)]
Affiche l’historique des mises sous tension et hors tension du périphérique.
[Network (Réseau)]
[General (Général)] [Network (Réseau)]
[Wired Connection (Ethernet (Connexion filaire (Ethernet))]
• Connexion filaire: Permet de connecter le moniteur à un réseau local (LAN) par le port LAN et de configurer les
paramètres du réseau câblé. Seules les connexions réseau filaires sont prises en charge. Sur
la plupart des réseaux, après avoir configuré une connexion physique, l’affichage se connecte
automatiquement sans nécessiter d’ajustements. Certains réseaux pourraient exiger d’ajuster
les paramètres d’affichage. Pour en savoir plus, communiquez avec votre fournisseur de services
Internet ou consultez le manuel du routeur.
[Wi-Fi Connection (Connexion Wi-Fi)]
Si vous avez configuré le moniteur pour l’utiliser sur un réseau sans fil, vous pouvez afficher les réseaux Internet sans fil
disponibles pour le connecter.
• [Add a Hidden Wireless Network (Ajoutez un réseau sans fil caché)]: Vous pouvez ajouter un réseau sans fil en
saisissant manuellement son nom.
• [Connect via WPS PBC (Se connecter via WPS-PBC)]: Appuyez sur le bouton du routeur sans fil compatible PBC
pour établir facilement la connexion avec le routeur.
• [Connect via WPS PIN (Se connecter via PIN WPS)]: Entrez le NIP dans la page Web du routeur sans fil compatible
NIP pour établir facilement la connexion avec le routeur.
• [Advanced Wi-Fi Settings (Paramètres Wi-Fi avancés)]: Vous pouvez modifier les paramètres du réseau sans fil
connecté.
REMARQUES
• Sur les modèles prenant en charge les clés électroniques Wi-Fi, le menu Connexion réseau sans fil est activé
uniquement lorsqu’une clé électronique Wi-Fi est connectée.
• Lorsque vous êtes connecté à un réseau qui prend en charge le protocoleIPv6, vous avez la possibilité de sélectionner
IPv4 ou IPv6 dans les paramètres de connexion à un réseau câblé ou sans fil. Cependant, le protocole IPv6 ne prend en
charge qu’une connexion automatique.
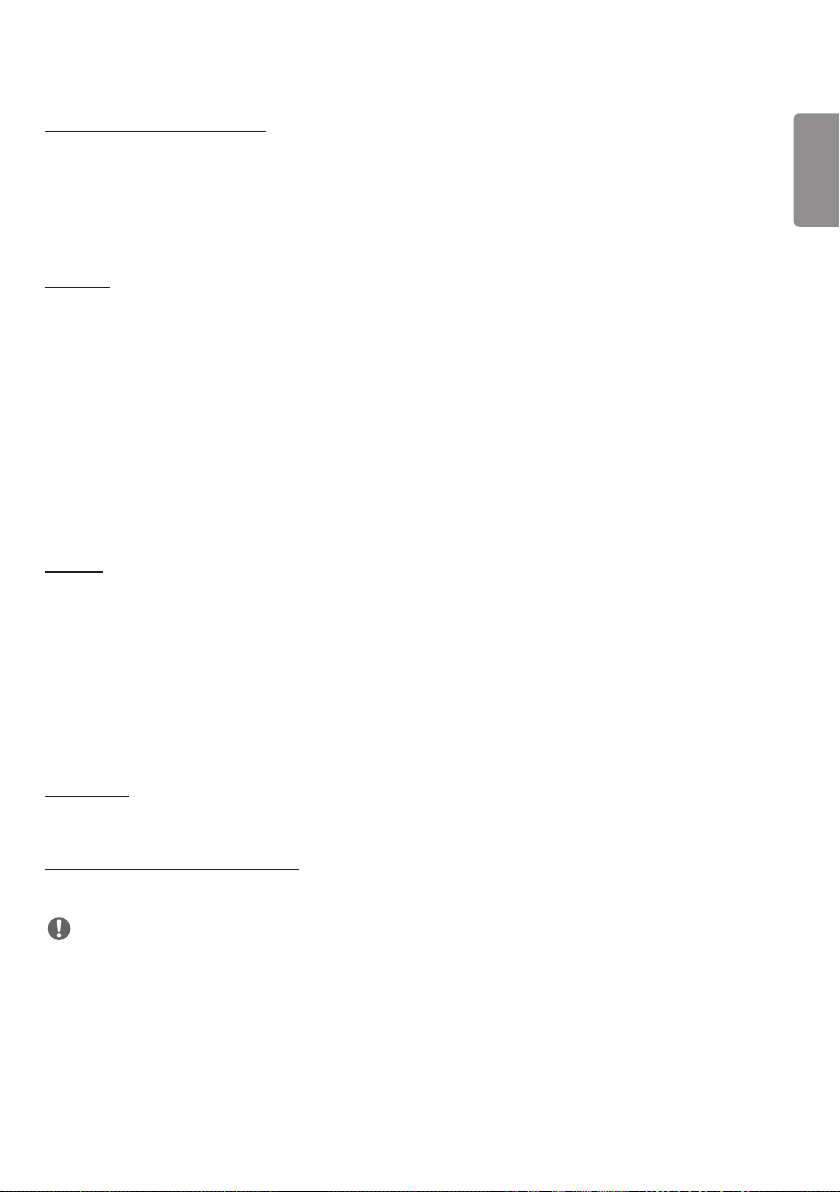
17
[LAN Daisy Chain (Série LAN)]
• La fonction Connexion en chaîne du réseau local forme une connexion en chaîne de ports de réseau local, de sorte que
même si vous branchez un seul moniteur à un réseau, les autres appareils de la connexion en chaîne sont également
connectés au réseau.
• Cependant, le premier moniteur dans la connexion en chaîne doit être connecté au réseau à partir d’un port qui n'est
pas déjà utilisé pour la connexion en chaîne.
[SoftAP]
Si vous avez configuré un SoftAP, vous pouvez y connecter de nombreux appareils par liaison Wi-Fi sans avoir besoin
d’un routeur sans fil et d’utiliser Internet sans fil.
• Les fonctions SoftAP et ScreenShare ne peuvent pas être utilisées simultanément.
• Pour les modèles qui prennent en charge les clés Wi-Fi, le menu SoftAP est activé uniquement si une clé Wi-Fi est
connectée au produit.
• Chaîne Wi-Fi: Vous pouvez sélectionner directement une chaîne Wi-Fi.
• Information d’accès à SoftAP
- SSID: Un identifiant unique requis pour établir une connexion Internet sans fil
- Clé de sécurité: La clé de sécurité que vous devez entrer pour vous connecter au réseau sans fil souhaité
- Nombre de périphériques connectés : Affiche le nombre d’appareils actuellement connectés à votre appareil
d’affichage par connexion Wi-Fi. Jusqu’à 10appareils sont pris en charge.
[UPnP)]
Ouvre ou bloque le port UDP1900, qui est utilisé pour la fonction UPnP.
• Le paramètre par défaut est [On (Marche)]. Régler cette fonction sur [Off (Arrêt)] bloque le port UDP1900, ce qui
rend la fonction UPnP non disponible.
• Si vous réglez cette fonction sur [Off (Arrêt)], l’option de réseau du mode de synchronisation sera désactivée. Lorsque
le mode de synchronisation est «Network» (Réseau), la valeur passe à «Off» (Arrêt), ce qui désactive l’option
«Network» (Réseau).
• Si vous changez la valeur UPnP, la modification sera appliquée uniquement après un [reboot (redémarrage)].
• Si vous réglez l’option UPnP sur [Off (Arrêt)], vous ne pourrez pas utiliser Group Manager2.0 correctement.
FRANÇAIS
[Ping Test)]
Vérifiez l’état du réseau par un test ping.
[Port Control (Contrôle des ports)]
Les ports non utilisés peuvent être bloqués pour la sécurité du réseau.
REMARQUE
• Un redémarrage est recommandé pour que les paramètres soient appliqués correctement.
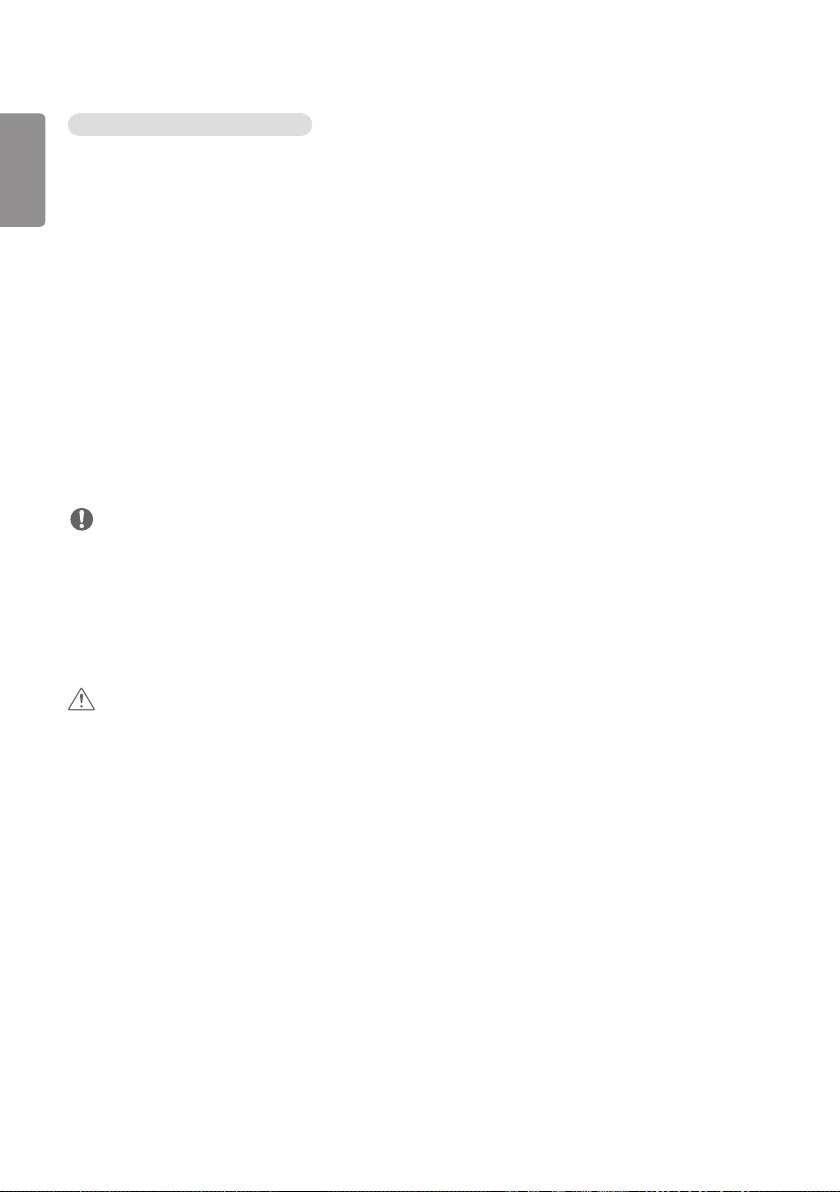
18
Conseils relatifs aux réglages réseau
FRANÇAIS
• Utilisez un câble LAN standard (catégorie5 ou supérieure avec connecteur RJ45) avec cet écran.
• Beaucoup de problèmes de connexion réseau qui surviennent pendant la configuration peuvent être résolus en
réinitialisant le routeur ou le modem. Après avoir connecté l’écran au réseau domestique, éteignez rapidement ou
débranchez le cordon d’alimentation du routeur du réseau domestique ou du modem câble, puis rallumez l’appareil ou
rebranchez son câble d’alimentation.
• Le nombre de périphériques pouvant être connectés à INTERNET peut être limité par les conditions du contrat de
service du fournisseur d’accès Internet(FAI). Pour en savoir plus, communiquez avec votreFAI.
• LG décline toute responsabilité en cas de mauvais fonctionnement de l’écran ou d’échec de connexion à Internet
attribuable à des erreurs de communication ou à des anomalies de fonctionnement liées à votre connexion Internet ou
à d’autres appareils connectés.
• LG n'est pas responsable des problèmes liés à votre connexion INTERNET.
• Si le débit de votre connexion réseau n’est pas suffisant pour le contenu auquel vous désirez accéder, vous pourriez ne
pas obtenir les résultats souhaités.
• Certaines opérations de connexion à INTERNET pourraient être impossibles en raison de restrictions imposées par le
fournisseur d’accès Internet qui fournit votre connexion Internet.
• Vous êtes responsable de tous les frais facturés par votreFAI, y compris, mais sans s’y limiter, les frais de connexion.
REMARQUES
• Si vous souhaitez accéder à Internet directement depuis votre écran, la connexion INTERNET doit être activée en
permanence.
• Si vous ne parvenez pas à accéder à Internet, vérifiez l’état du réseau à partir d’unPC sur votre réseau.
• Quand vous utilisez l’option Configuration réseau, vérifiez le câble LAN ou assurez-vous que la fonction DHCP du
routeur est activée.
• Si vous ne terminez pas la configuration des paramètres de réseau, le réseau peut ne pas fonctionner correctement.
MISES EN GARDE
• Ne branchez pas de câble téléphonique modulaire dans le portLAN.
• Comme il existe diverses méthodes de connexion, veuillez suivre les directives fournies par votre fournisseur de
télécommunication ou votre FAI.
• Le menu des réglages de réseau ne sera pas disponible tant que l'écran n'est pas connecté au réseau physique.
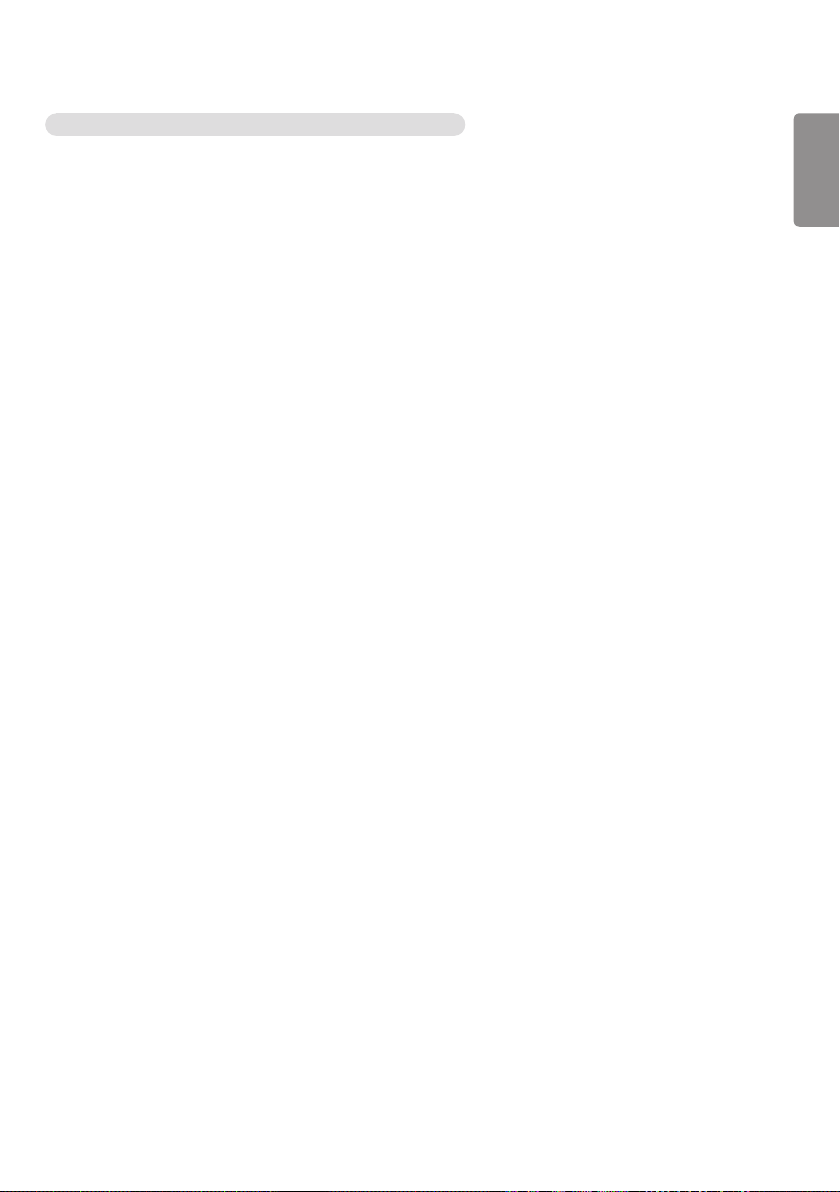
19
Conseils sur la configuration des paramètres d’un réseau sans fil
• Le réseau sans fil peut être perturbé par l’interférence d’un appareil utilisant la fréquence 2,4GHz, comme un
téléphone sans fil, un appareil Bluetooth ou un micro-ondes. Des interférences peuvent également être causées par
des appareils utilisant la fréquence 5GHz, comme les périphériquesWi-Fi.
• Le service réseau sans fil peut fonctionner plus lentement dans certains environnements sans fil avoisinants.
• Sur certains appareils, il peut se produire des ralentissements ou blocages en raison d’un trafic réseau excessif si un
réseau local domestique est activé.
• Pour établir la connexion au moyen d’un routeur sans fil, le routeur doit prendre en charge la connexion sans fil et
cette fonction doit être activée dans le routeur. Consultez le fabricant du routeur pour savoir si votre appareil prend
en charge les connexions sans fil.
• Pour établir la connexion à un routeur sans fil, vérifiez leSSID et les paramètres de sécurité du routeur sans fil. Pour
obtenir cette information, reportez-vous au guide d’utilisation du routeur sans fil.
• Le moniteur pourrait ne pas fonctionner correctement si les périphériques réseau (routeur ou concentrateur câblé/
sans fil, etc.) ne sont pas configurés correctement. Avant de configurer la connexion réseau, assurez-vous d’installer
correctement les périphériques en vous reportant à leur manuel d’utilisation.
• La méthode de connexion à utiliser peut varier selon le fabricant du routeur sans fil.
FRANÇAIS
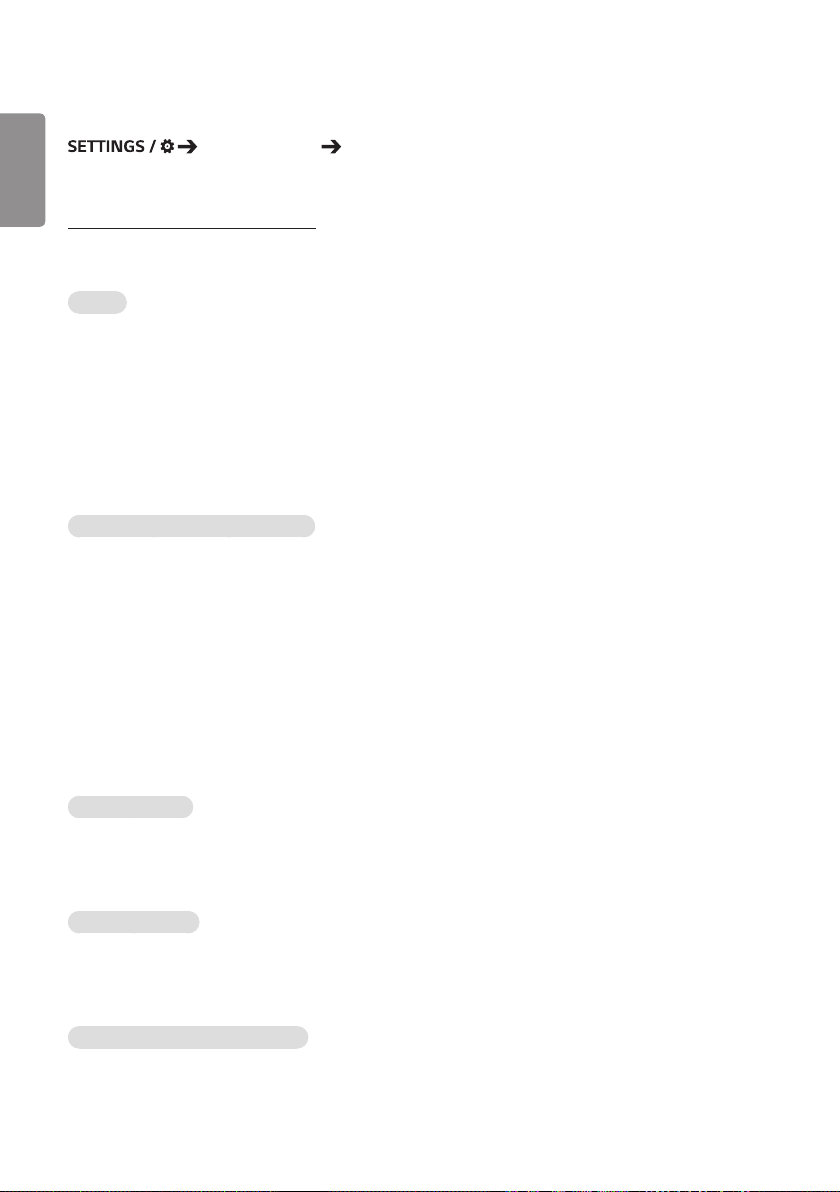
20
[Safety Mode (Mode sécurisé)]
FRANÇAIS
Effectuez un réglage sur cette fonction pour des performances en toute sécurité.
[General (Général)] [Safety Mode (Mode sécurisé)]
[Voir ISM Method (Méthode ISM)]
Si une image fixe est affichée à l'écran pendant une période prolongée, celle-ci pourrait s’incruster dans l’écran. La
méthode ISM est une fonction qui empêche l'incrustation d’une image.
[Mode]
• Règle le mode [ISM Method (Méthode ISM)].
• [Off (Arrêt)]: Permet de désactiver la fonction Brightness Control (Contrôle de la luminosité).
• [Orbiter (Saccadée)]: pour empêcher l’apparition d’images rémanentes à l’écran, le contenu à l’écran se décale de
quatre pixels régulièrement. (Cette fonction est inactive lorsque l’entrée actuelle correspond à Aucun signal.) (Elle est
uniquement prise en charge sur les modèles destinés à être utilisés à l’extérieur.)
• [White Wash (Cérusé)]: Affiche un modèle blanc pour supprimer l’incrustation d’une image.
• [User Image (Image de l’utilisateur)]: Lit vos photos ou vos films à partir d’un dispositif de stockage USB.
• [User Video (Vidéo de l’utilisateur)] : Lit vos photos ou vos films à partir d’un dispositif de stockage USB.
Repeat Daily (Répéter tous les jours)
• [Off, Just 1 Time (Hors tension, 1seule fois)]: Sélectionnez ce mode et cliquez sur Complete (Terminé) pour exécuter
la fonctionISM immédiatement.
• [On (Marche)]: Exécute la fonction ISM pendant la durée définie dans Duration (Durée) si l’image fixe est conservée
pendant la période définie dans Standby (Veille).
• [On, with moving detection (Sous tension, avec détection de mouvement)]: cette fonction ne peut être utilisée que si
le mode [Orbiter (Saccadée)] est activé. Si une image fixe reste affichée lorsque l’appareil est en [StandBy (Veille)], la
fonction qui empêche l’apparition d’images rémanentes s’exécute pendant la [Duration (Durée)] du mode veille.
• [On, without moving detection (Sous tension, sans détection de mouvement)]: cette fonction ne peut être utilisée
que si le mode [Orbiter (Saccadée)] est activé. Lorsque vous appuyez sur le bouton [DONE (TERMINÉ)], la fonction
qui empêche l’apparition d’images rémanentes s’active et s’exécute en continu.
• [Schedule (Programmation)]: Active la fonction ISM de l’heure de début à l’heure de fin le jour défini.
[StandBy (Veille)]
• Vous pouvez configurer la période entre 1 et 24heures.
• Cette option est uniquement disponible lorsque [Repeat (Répéter)] est définie sur [Schedule (Programmation)].
• La fonction ISM est exécutée si l’image fixe est conservée pendant la période définie.
[Duration (Durée)]
• Vous pouvez choisir entre 1 à 10min / 20min / 30min / 60min / 90min / 120min / 180min / 240min.
• Cette option est uniquement disponible lorsque [Repeat (Répéter)] est définie sur [Schedule (Programmation)].
• La fonction ISM est exécutée à l’heure définie.
[Select Day (][Sélectionner le jour)]
• Vous pouvez définir la date.
• Cette option est uniquement disponible lorsque [Repeat (Répéter)] est définie sur [Schedule (Programmation)].
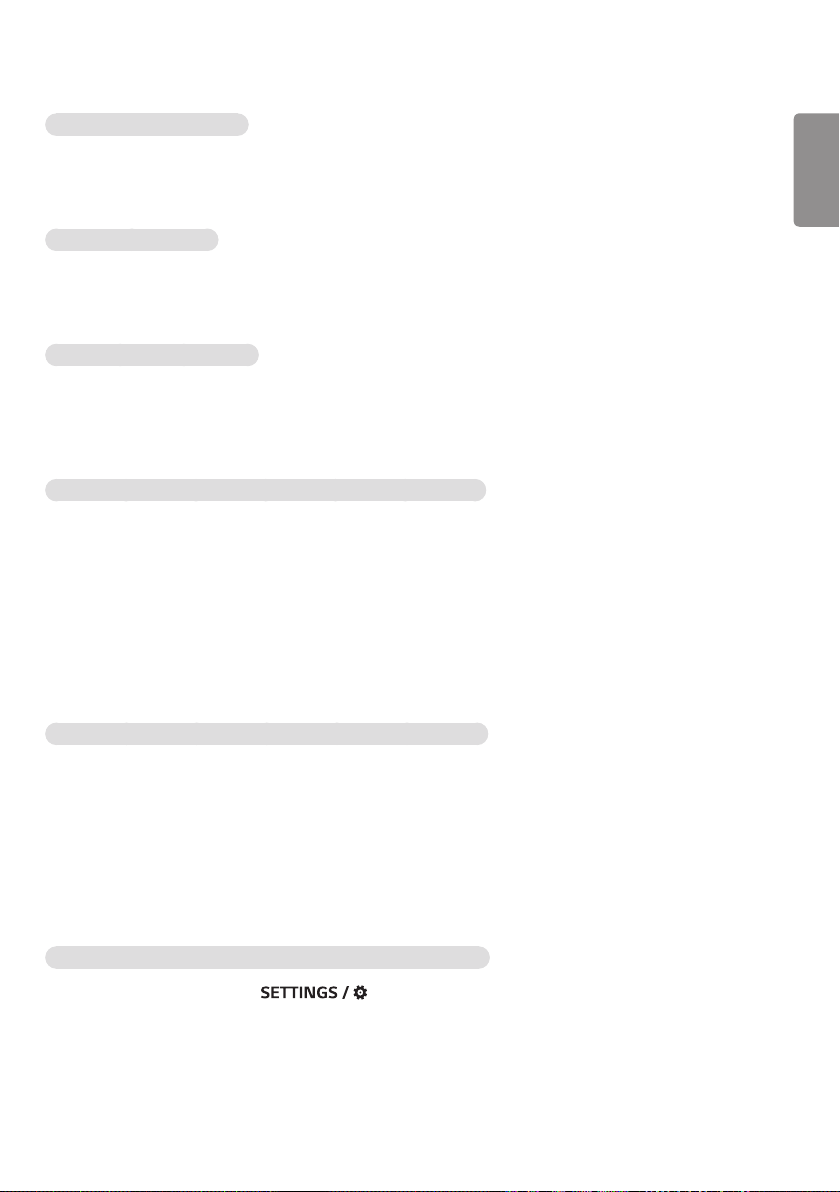
21
[Start Time (Heure de début)]
• Définissez l’heure de début.
• Cette option est uniquement disponible lorsque [Repeat (Répéter)] est définie sur [Schedule (Programmation)].
• Vous ne pouvez pas définir la même heure pour l’heure de début et l’heure de fin.
[End Time (Heure de fin)]
• Définissez l’heure de fin.
• Cette option est uniquement disponible lorsque [Repeat (Répéter)] est définie sur [Schedule (Programmation)].
• Vous ne pouvez pas définir la même heure pour l’heure de début et l’heure de fin.
[Action Cycle (Cycle d’actions)]
Vous pouvez sélectionner une option parmi les suivantes: 1 à 10min / 20min / 30min / 60min / 90min / 120min /
180min / 240min.
• Cette option est uniquement disponible lorsque le mode [Orbiter (Saccadée)] est sélectionné.
• [Orbiter (Saccadée)]: le contenu à l’écran se décale à intervalles définis.
[User Image Download (Téléchargement de l’image de l’utilisateur)]
• Pour télécharger une image, votre périphérique de stockage USB doit contenir un dossier «ISM» comportant un
fichier image.
• Supprimez les images existantes sauvegardées dans la mémoire interne avant de télécharger un nouveau fichier
image.
• Formats de fichiers image pris en charge: BMP, JPG, JPEG et PNG
• Vous pouvez télécharger jusqu’à 4images. (La résolution maximale est de 1920x1080.)
• Si une image de la barre est supprimée ou n’existe pas, l’image par défaut est utilisée. (L’image par défaut correspond
à un fond blanc.)
• Cette option est disponible uniquement lorsque [User Image (Image de l’utilisateur)] est sélectionné.
FRANÇAIS
[User Video Download (Téléchargement de la vidéo de l’utilisateur)]
• Pour télécharger une vidéo, votre périphérique de stockage USB doit contenir un dossier «ISM» comportant un
fichier vidéo.
• Supprimez le contenu existant sauvegardé dans la mémoire interne avant de télécharger un nouveau fichier vidéo.
• Formats de fichiers vidéo pris en charge: «MP4», «AVI», «FLV», «MKV», «MPEG», «TS»
• Vous ne pouvez télécharger qu’unevidéo.
• Si une vidéo est supprimée ou qu’elle n’existe pas, la vidéo par défaut est utilisée. (La vidéo par défaut correspond à
une image d’un fond blanc.)
• Cette option est disponible uniquement lorsque [User Image (Image de l’utilisateur)] est sélectionné.
* Comment réinitialiser ou supprimer les images/vidéos d’utilisateur
• Pour réinitialiser, rendez-vous sur > [Admin (Administrateur)] > [Factory Reset (Réinitialiser les
paramètres d’usine)]
• Ouvrez l’application du lecteur > cliquez sur le bouton Supprimer dans le coin supérieur droit de l’écran > Supprimer
l’image/la vidéo téléchargée
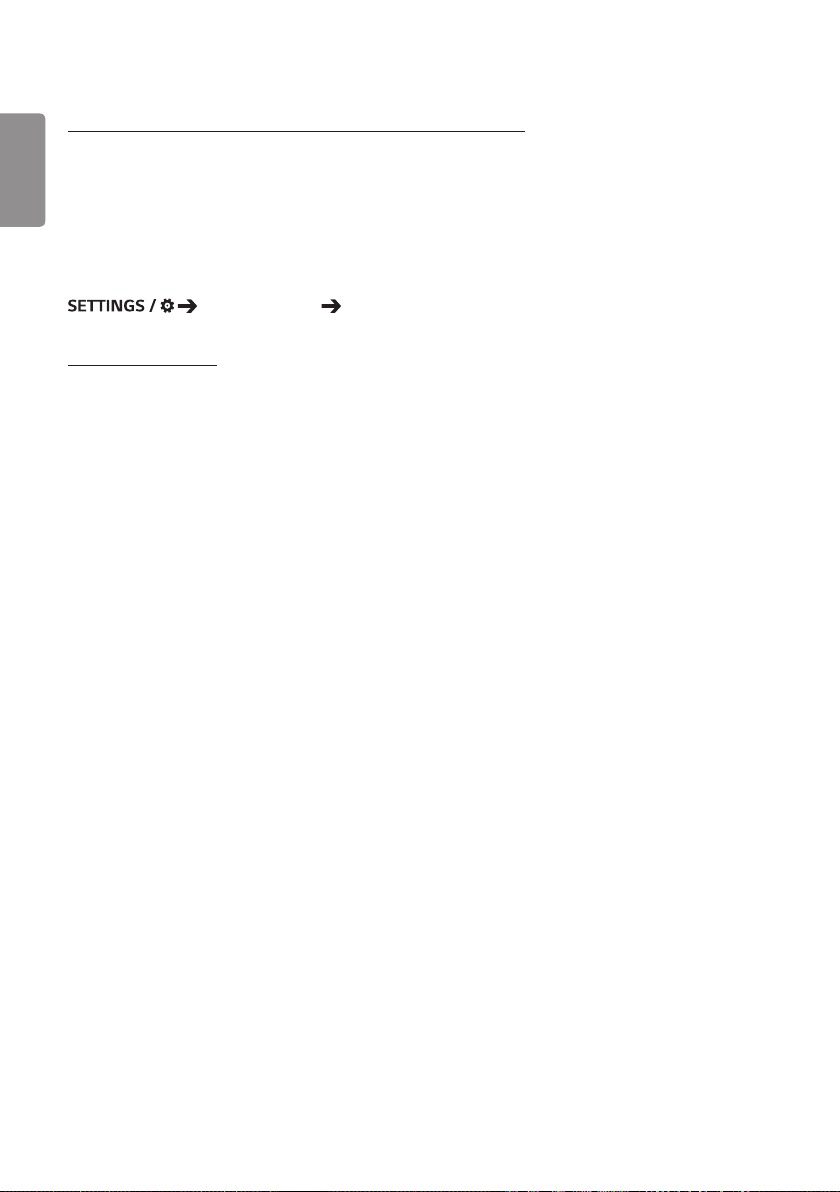
22
[Screen Fault Detection (Détection des défaillances de l’écran)]
FRANÇAIS
• La fonction de détection des défaillances de l’écran identifie toute anomalie au bord de l’écran; des menus R, G et B
sont créés dans le coin supérieur gauche du panneau et s’affichent toutes les secondes environ, puis un capteur de
pixel vérifie la zone.
• Sélectionnez [On (Marche)] pour activer la fonction de détection des défaillances de l’écran.
• Sélectionnez [Off (Arrêt)] pour désactiver la fonction de détection des défaillances de l’écran.
[Expert Controls (Contrôles experts)]
[General (Général)] [Expert Controls (Contrôles experts)]
[Beacon (Émetteur)]
• Cette option active la balise BLE, l'une des fonctionnalités Bluetooth4.0.
• Mode balise (activé/désactivé): permet d’activer la fonction Balise.
• Les fonctions LG Beacon/iBeacon/Eddystone Type Beacon sont prises en charge.
• iBeacon
- Beacon UUID (hex): Permet de régler l’UUID.
1. Field1: valeur hex de 4octets (8chiffres)
2. Field2: valeur hex de 2octets (4chiffres)
3. Field3: valeur hex de 2octets (4chiffres)
4. Field4: valeur hex de 2octets (4chiffres)
5. Field5: valeur hex de 6octets (12chiffres)
- Major (0–65535): Règle la valeur Major (Majeur).
- Minor (0–65535): Règle la valeur Minor (Mineur).
• Eddystone
- Frame: Frame: Permet de régler l'UUID ou l'URL.
• 1. Réglage de la méthode d’URL
- Beacon UUID (hex): Permet de régler l’UUID.
1 - Field1: valeur hex de 10octets (20chiffres)
2 - Field2: valeur hex de 6octets (12chiffres)
• 2. Réglage de la méthode d’URL
- URL Prefix: URL Prefix: règle le préfixe de l'URL.
- URL Suffix: URL Suffix: règle le suffixe de l'URL.
- Play via URL (Lecture à partir d’une URL): Entrez la partie de l'URL qui ne comprend ni le préfixe ni le suffixe.
- La longueur de la chaîne URL est limitée à 15caractères.
• Bouton [Check (Vérifier)]: Le bouton utilisé pour terminer et appliquer les paramètres de l’émetteur.
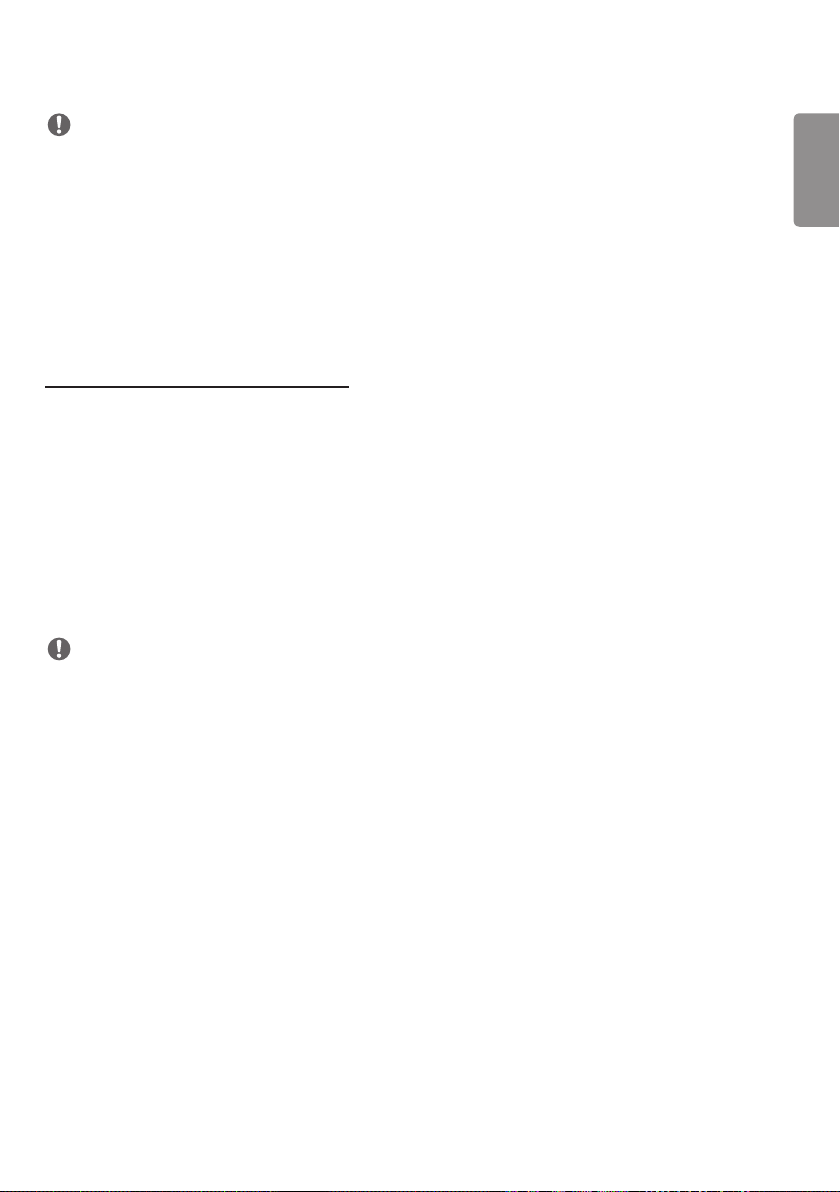
23
REMARQUES
• Certains modèles ne prennent pas en charge les services de dépistage d’arrière-plan dans iOS.
• Un redémarrage est recommandé pour que les réglages s'appliquent correctement.
• La valeur UUID définie est hexadécimale et renferme le nombre exact de chiffres devant être entré.
• La distance jusqu’à l’émetteur peut varier selon le périphérique.
• La distance jusqu’à l’émetteur peut varier selon l’application utilisée dans l’appareil.
• La fonction Beacon (Émetteur) est affectée par les ondes radio, car elle utilise la technologie Bluetooth Low Energy
(BLE). Il est possible qu’elle ne fonctionne pas correctement si la gamme de fréquences n’est pas de 2,4GHz environ.
• Lorsque vous définissez iBeacon, LGBeacon sera défini comme identique à la valeur du champ iBeacon. Toutefois,
l’élément de réglage LGBeacon ne sera pas fourni séparément.
[Control Interface (Interface de contrôle)]
• [PC/OPS Power Control (Contrôle de l’alimentation de l’PC/OPS)]: Vous permet de contrôler l’alimentation du PC ou
de l’OPS dès que vous allumez ou éteignez l’écran.
- [Disable (Désactiver)]: Désactivez le [PC/OPS Power Control (Contrôle de l’alimentation de l’PC/OPS)].
- [Sync(On) (Synchronisation (Activée))]: Programmez la mise sous tension du PC/OPS lorsque l’écran est allumé.
- [Sync(On/Off) (Synchronisation (Activée/Désactivée))]: Programmez la mise sous tension du PC/OPS lorsque
l’écran est allumé et programmez la mise hors tension du PC/OPS lorsque l’écran est éteint.
• [Control Interface Selection (Sélection de l’interface de contrôle)]: Sélectionnez le circuit de communication série
entre l’écran et les appareils connectés.
- [Display (Affichage)]: Une communication série est disponible à partir d’un terminal RS-232C IN.
- [OPS]: Une communication série est possible grâce à l’OPS installé sur l’écran.
- [HDBaseT]: Une communication série est possible avec l’écran grâce à un équipement HDBaseT.
REMARQUES
• En fonction du modèle, il peut apparaître sous la forme [PC/OPS Control (Contrôle PC/OPS)].
• Le sous-menu de [Control Interface Selection (Sélection de l’interface de contrôle)] peut être différent, suivant
l’interface prise en charge.
• Les produits PC prenant en charge le contrôle de l’alimentation sont les MP500/MP700, et vous devrez les acheter
séparément si vous en avez besoin.
• Si vous modifiez [Control Interface Selection (Sélection de l’interface de contrôle)], la fonctionnalité [RS-232C SYNC
(SYNCHRONISATIONRS-232C)] de [Sync Mode] peut être limitée.
FRANÇAIS
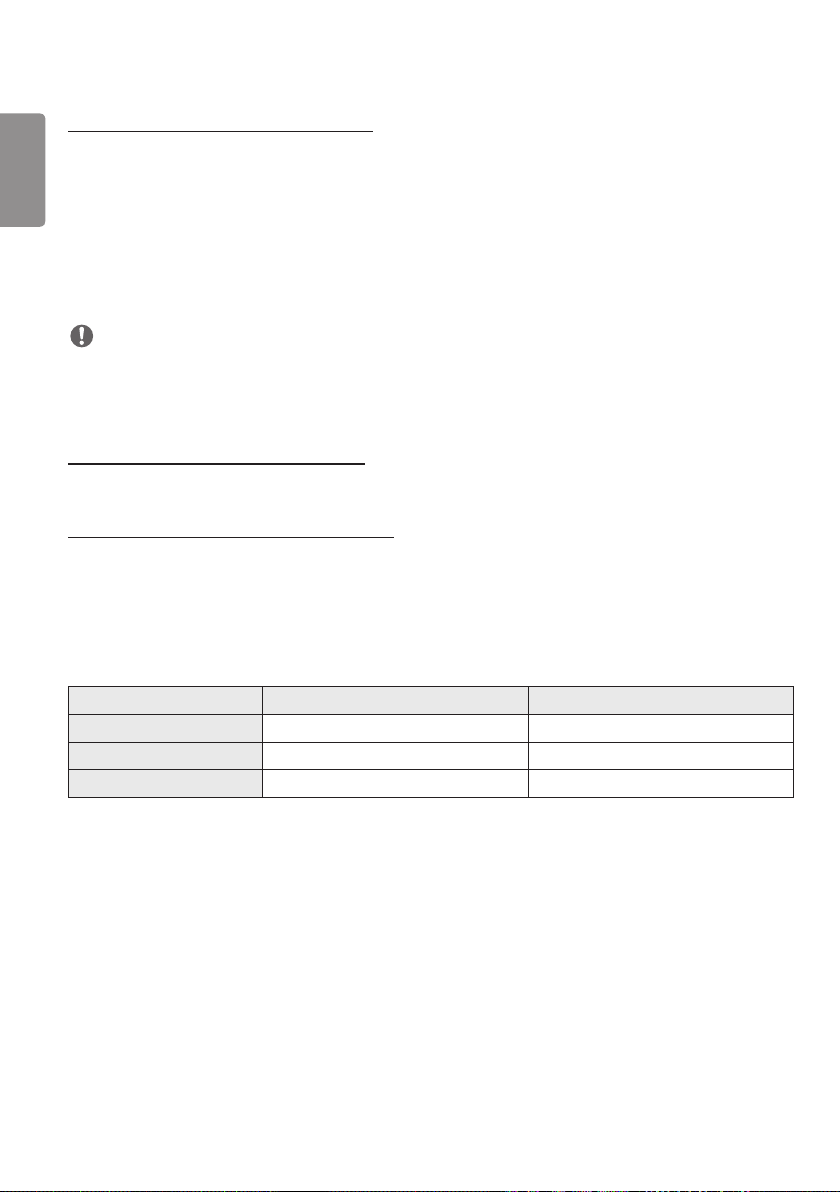
24
[Background Image (Image d’arrière-plan)]
FRANÇAIS
Cette fonction vous permet de définir l’image d’arrière-plan par défaut.
• [Booting Logo Image (Logo de démarrage)]: Permet de changer l’image de logo qui apparaît lors du démarrage du
périphérique. Si vous désactivez cette option, aucune image de logo n’est
affichée lors du démarrage du périphérique. Téléchargez ou initialisez un
fichier image sur le dispositif de stockage.
• [No Signal Image (Image Pas de signal)]: Permet de changer l’image qui apparaît s’il n’y a aucun signal. Si vous
désactivez cette option, aucune image n’est affichée s’il n’y a aucun signal.
Téléchargez ou initialisez un fichier image sur le dispositif de stockage.
REMARQUES
• Avant de télécharger une image, il doit y avoir un fichier image dans un dossier nommé «LG_MONITOR» ou «lg_
monitor» dans la mémoire externe (USB).
• Formats de fichiers d’image pris en charge: «BMP», «JPG»
[Input Manager (Gestionnaire d’entrées)]
Vous pouvez définir l’étiquette PC ou DTV pour chaque entrée externe.
[SIMPLINK Setup (Configuration SIMPLINK)]
• Lorsque la fonction [SIMPLINK Setup (Configuration SIMPLINK)] est réglée sur [On (Marche)], vous pouvez utiliser
SIMPLINK fourni par le moniteur d’affichage LG.
• [Device ID (Identifiant du périphérique)]: Permet de régler l’identifiant du périphérique connecté par câblage CEC.
Vous pouvez choisir une valeur entre [All (Tout)] et E.
• [StandBy (Veille)]: Permet de régler les scénarios d’envoi et de réception de la commande de veille. Les scénarios
détaillés sont présentés ci-après:
Transmission Réception
Tout O O
Envoi seulement O X
Réception seulement X O
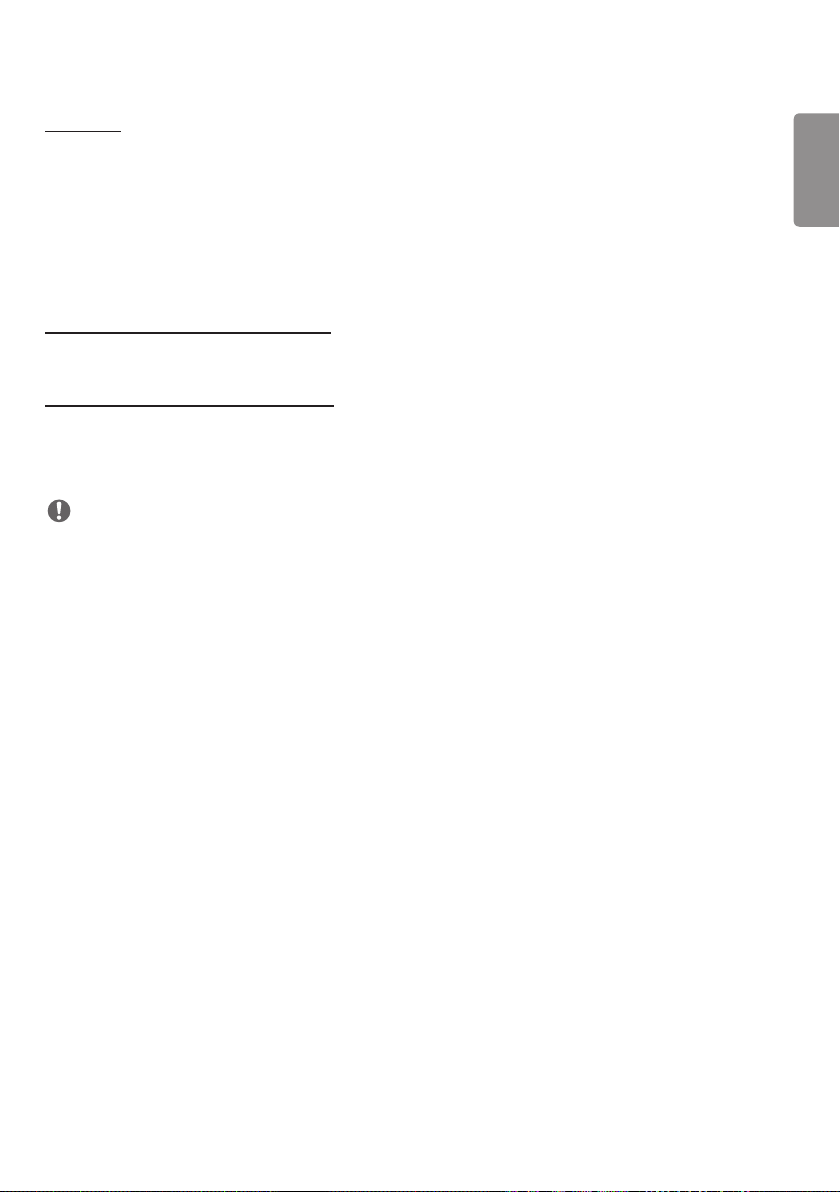
25
[Crestron]
Cette fonction permet la synchronisation avec les applications fournies par Crestron.
• Serveur: Ce menu définit l’adresse IP du serveur pour la connexion réseau avec le serveur (équipement fourni par
Crestron).
• Port (1024~65535 (Port (1024~65535)): Ce menu permet de définir le port pour la connexion réseau avec le
serveur. Le numéro de port par défaut est le 41794.
• IP ID (Identifiant IP (3-254): Ce menu permet de définir un identifiant unique pour la synchronisation avec
l'application.
[LED Controller (Télécommande à DEL)]
Permet à un fabricant d’écran DEL spécifique de contrôler à distance certaines fonctions de l’écran connecté.
[USB2 to HDBaseT (USB2 → HDBaseT)]
Cette fonction transfère les données reçues depuis le terminal USB2 de l’écran vers HDBaseT.
• [On (Marche)]: Transfert des données de l’appareil connecté à l’USB2 vers l’équipement HDBaseT.
• [Off (Arrêt)]: Réception des données de l’équipement HDBaseT pour l’affichage.
REMARQUE
• Lors d’une modification de paramètres, la fonction HDBaseT sera momentanément interrompue.
FRANÇAIS
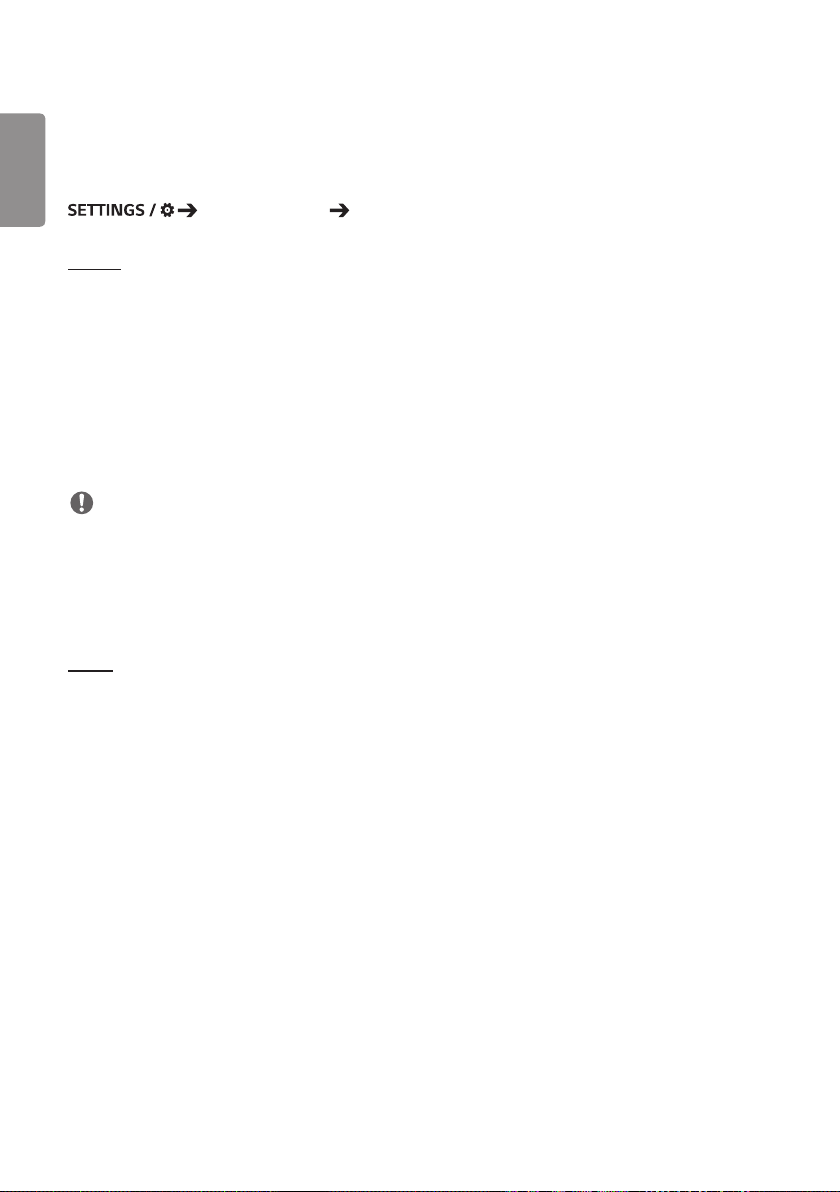
26
Écran
FRANÇAIS
[Picture Mode (Mode image)]
[Display (Affichage)] [Picture Mode (Mode photo)]
[Mode]
Cette fonction vous permet de choisir le mode image optimal pour votre environnement d’installation.
• [Mall/QSR (Centre commercial/Restauration rapide)], [Transportation (Transport)], [Education (Milieu
d’enseignement)], [Gov./Corp. (Gouv./Cie)]: Permet d’afficher l’image de façon optimale pour votre environnement
d’installation.
• [Normal (Normal)]: Affiche l'image aux niveaux standard de contraste, de luminosité et de netteté.
• [APS] : Permet d’ajuster la luminosité de l'écran pour réduire la consommation d’énergie.
• [Expert], [Calibration (Étalonnage)]: Permet à un expert, ou à quiconque qui apprécie la qualité des images, de
sélectionner manuellement la meilleure qualité d’image.
• [Hospital (Hôpital)]: Un mode de paramétrage optimisé pour les images médicales.
REMARQUES
• Le type de [Picture Mode (Mode photo)] que vous pouvez sélectionner peut varier en fonction du modèle ou du signal
d’entrée.
• [Expert] est une option qui permet à un expert de la qualité d’image de régler avec précision la qualité de l’image
à partir d’une image précise. Par conséquent, il est possible que cette option ne soit pas efficace pour une image
normale.
[HDR]
Cette fonctionnalité vous permet de choisir le mode photo optimal pour votre environnement d’installation.
• [Mall/QSR (Centre commercial/Restauration rapide)]: améliore la netteté de l’image en augmentant le contraste, la
luminosité et la netteté.
• [General (Général)]: Dans un environnement normal, une fenêtre, dans laquelle la vivacité et la luminosité de la
fonctionnalité HDR seront correctement affichées, s’ouvrira.
• [Gov./Corp. (Gouv./Cie)]: L’écran apparaît plus lumineux et plus clair que l’écran Général.
• [Education (Milieu d’enseignement)]: Images adaptées pour jouer en ligne.
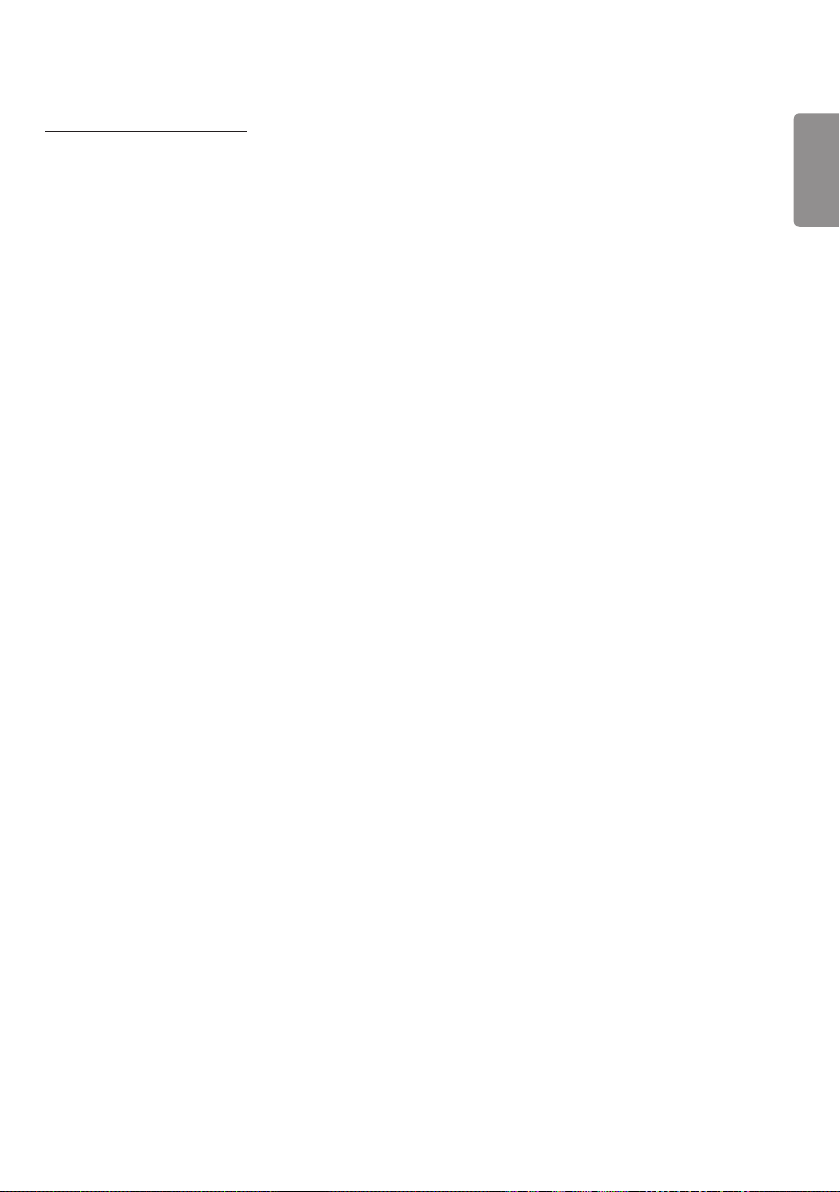
27
[Customize (Personnaliser)]
• [Backlight (Rétroéclairage)] : Permet de régler la luminosité de l'écran en ajustant la luminosité du rétroéclairage. Plus
la valeur est près de 100, plus l’écran est lumineux.
• [OLED LIGHT (Lumière OLED)]: Ajuste la luminosité du panneau à DEL pour contrôler la luminosité de l’écran.
• [LED Light (Éclairage à DEL)] : Ajuste la luminosité de l’écran en réglant l’éclairage à DEL. La luminosité est augmentée
par des valeurs élevées.
• [Contrast (Contraste)]: Permet de régler la différence entre les zones claires et sombres de l’image. Plus la valeur est
près de 100, plus la différence est importante.
• [Brightness (Brillance)]: Permet d’ajuster la luminosité générale de l'écran. Plus la valeur est près de 100, plus l’écran
est lumineux.
• [Sharpness (Netteté)]: Permet de régler la netteté du contour des objets. Plus la valeur est près de 50, plus le
contour sera clair et net.
• [Color (Couleur)]: Permet d’adoucir ou d’intensifier les teintes à l’écran. Plus la valeur est près de 100, plus la couleur
est foncée.
• [Tint (Teinte) ] : Permet d’ajuster l’équilibre entre les niveaux de rouge et de vert affichés à l’écran. Plus la valeur est
près de Rouge50, plus la couleur rouge sera accentuée. Plus la valeur est près de Vert50, plus la
couleur verte sera accentuée.
• [Color Temperature (T° couleur)]: Plus vous augmentez la température de la couleur, plus les couleurs à l’écran seront
froides. Plus vous diminuez la température de la couleur, plus les couleurs à l’écran
seront chaudes.
• [Expert Controls (Contrôles experts)]: Permet de personnaliser les options avancées.
- [Dynamic Contrast (Contraste dynamique)]: Permet d’optimiser la différence entre les parties claires et sombres de
l’écran en fonction de la luminosité de l’image.
- [Super Resolution (Super résolution)]: Permet d’accentuer la netteté des zones de l’écran qui sont floues ou
difficiles à discerner.
- [Color Gamut (Gamme de couleurs)]: Permet de sélectionner la gamme de couleurs disponibles.
- [Dynamic Color (Couleur dynamique)]: Permet de régler la teinte et la saturation de l’image pour un affichage plus
clair et vivant.
- [Color Filter (Filtre Couleur)]: Permet de régler précisément les couleurs et les teintes en filtrant une zone de
couleur précise de l'espaceRVB.
- [Preferred Color (Couleur préférée)]: Permet de régler le teint de la peau, la teinte de l’herbe et la teinte du ciel
selon vos préférences.
- [Gamma]: Permet d’ajuster les paramètres gamma pour compenser la luminosité du signal d’entrée.
- [White Balance (Équilibre des blancs)]: Permet d’ajuster la fidélité globale des couleurs de l’écran selon vos goûts.
En mode Expert, vous pouvez faire le réglage fin de l’image à l’aide des
options Méthode/Tracé.
- [Color Management System (Système de gestion des couleurs)]:
Les experts utilisent le système de gestion des couleurs lorsqu’ils règlent les couleurs en utilisant le modèle test. Le
système gérance des couleurs vous permet d’apporter un réglage en faisant un choix parmi les 6espaces de couleur
différents (rouge/jaune/bleu/cyan/magenta/vert) sans affecter les autres couleurs. Sur une image normale, vous
pourriez ne pas voir les modifications que vous avez apportées aux couleurs.
• [Dynamic Tone Mapping (Redistribution des tons dynamique)]: Adaptation des paramètres de contraste à partir de la
luminosité d’image du contenu HDR.
FRANÇAIS
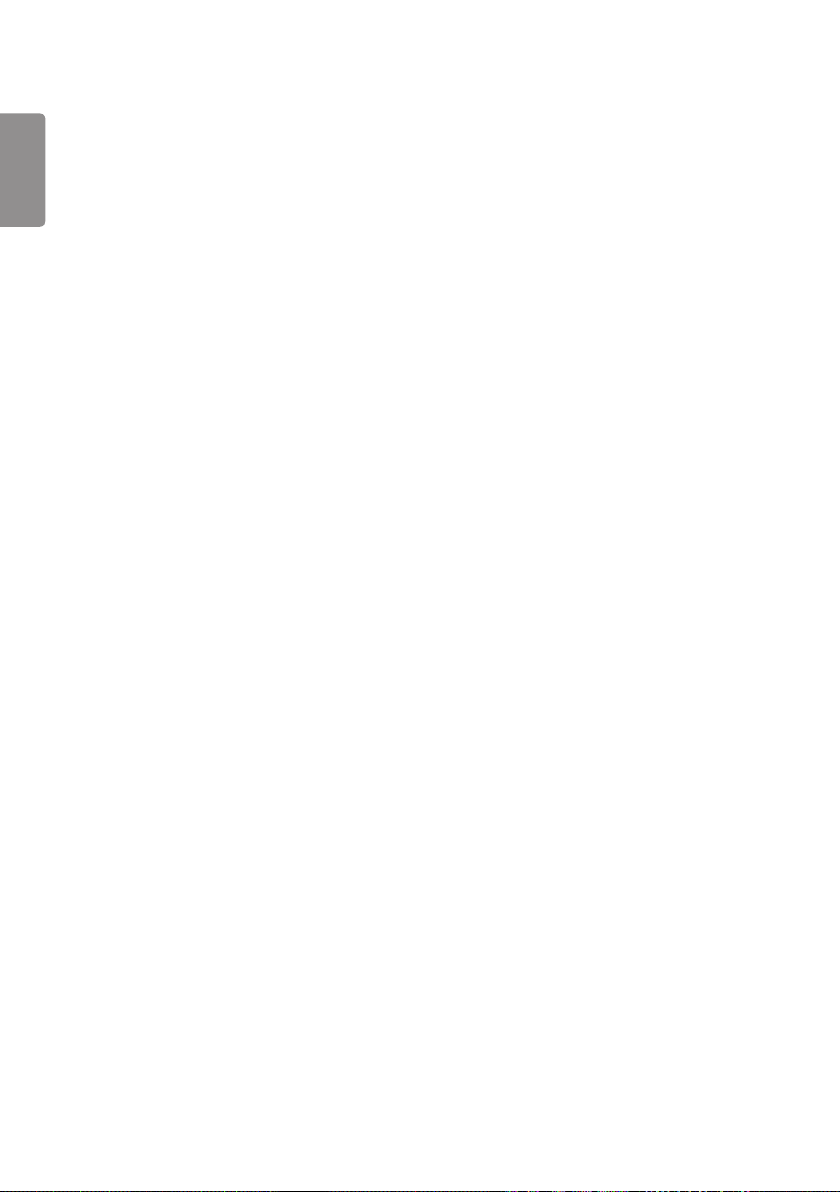
28
• [Picture Option (Option d’image)]: Permet de personnaliser les options d’image.
FRANÇAIS
- [Noise Reduction (Réduction bruit vidéo)]: Supprime aléatoirement les points de bruit sec pour que l’image soit
plus claire.
- [MPEG Noise Reduction (Réduction de bruitMPEG)]: Réduit le bruit qui est généré dans le processus de création
d’un signal vidéo numérique.
- [Black Level (Niveau noir)]: Permet de régler la luminosité et le contraste de l'écran en ajustant le niveau de noir de
l’écran.
(Paramètres recommandés en fonction du signal d’entrée: Rétroéclairage 0 - 255 :
Haut, RVB 16 - 235 : Bas, YCbCr: Bas)
- [Real Cinema (Cinéma véridique)]: Permet d’optimiser l’image vidéo pour lui donner une allure de film.
- [Motion Eye Care (Contrôle de la luminosité en fonction du mouvement)]:
Réduit la fatigue oculaire en ajustant les niveaux de luminosité et en atténuant la vision trouble en fonction de
l’image affichée.
- [Aurora Led Backlight (Rétroéclairage Aurora à DEL)]:
Permet d’éclaircir les zones claires et d’assombrir les zones sombres de l’écran pour un contraste maximal. La
désactivation de cette fonction pourrait augmenter la consommation d’énergie du moniteur.
- [TruMotion (TruMotion)]:
Réduisez les tremblements de l’image et l’incrustation de l’image pouvant se produire avec des images en
mouvement. (Si vous choisissez la fonction [External Input Rotation (Rotation de l’entrée externe)], cette
fonctionnalité n’est pas disponible.)
• [APPLY TO ALL INPUTS (APPLIQUER À TOUTES LES ENTRÉES)]: Copie la valeur actuelle du menu des réglages
détaillés sur l’ensemble de l’entrée, et ne s’applique qu’au mode photo sélectionné.
• [Initializing (Initialisation)] : Permet de réinitialiser les paramètres de l’image. Comme les paramètres de l’image sont
réinitialisés en fonction du mode d’image du moniteur, sélectionnez le mode d’image avant
de réinitialiser les paramètres de l’image.

29
[Aspect Ratio (Allongement)]
[Display (Affichage)] [Aspect Ratio (Allongement)]
Cette fonction vous permet de modifier la taille de l’image afin de l’afficher à sa résolution optimale.
• [Full Wide (Écran large)]: Étire l’image pour l’ajuster à la taille de l’écran.
• [Original (Format original)]: Affiche l’image à sa résolution d’origine.
[Rotation)]
[Display (Affichage)] [Rotation]
[Screen Rotation (Rotation de l’écran)]
• Cette fonction permet de pivoter l’écran dans le sens des aiguilles d’une montre.
• Vous pouvez réglez cette fonction à Désactivé (éteint)/90/180/270.
• Lorsque la fonction est réglée à Off, elle est désactivée.
• Il est recommandé d’utiliser du contenu conçu pour être utilisé en mode Portrait.
• Lorsque la rotation d’écran est activée, le mode PIP du multi-écran n’est pas disponible.
[External Input Rotation (Rotation de l’entrée externe)]
• Cette fonction permet de pivoter l’écran dans le sens des aiguilles d’une montre.
• Vous pouvez réglez cette fonction à Désactivé (éteint)/90/180/270.
• Lorsque cette fonction est réglée sur Activé (90 ou 270degrés), comme pour l’ARC, l’image est redimensionnée au
format [Full Wide (Écran large)].
• Si la fonction [External Input Rotation (Rotation de l’entrée externe)] est activée durant l’opération WiDi, la position
du curseur de la souris pourrait ne pas être affichée avec précision.
• Prenez note que la dégradation de la qualité de l’image qui se produit si vous avez activé la fonction [External Input
Rotation (Rotation de l’entrée externe)] durant l’utilisation d’une entrée externe n’a rien à voir avec le produit.
• Lorsque la fonction de rotation d’entrée externe est réglée à Marche, le mode PIP du multi-écran est désactivé.
• Si la fonction de rotation d’entrée externe est activée sur des modèles qui prennent en charge la fonction tactile, le
toucher pourrait ne pas fonctionner correctement.
• Pour utiliser les produits Ultra Stretch avec une qualité d’image optimale, veuillez vous référer au guide de création et
d’utilisation des contenus du manuel d’utilisation.
• Pour les produits Ultra Stretch, la qualité des images du contenu peut être compromise selon les conditions de
création du contenu et les réglages du produit (écran divisé/pivoté).
FRANÇAIS
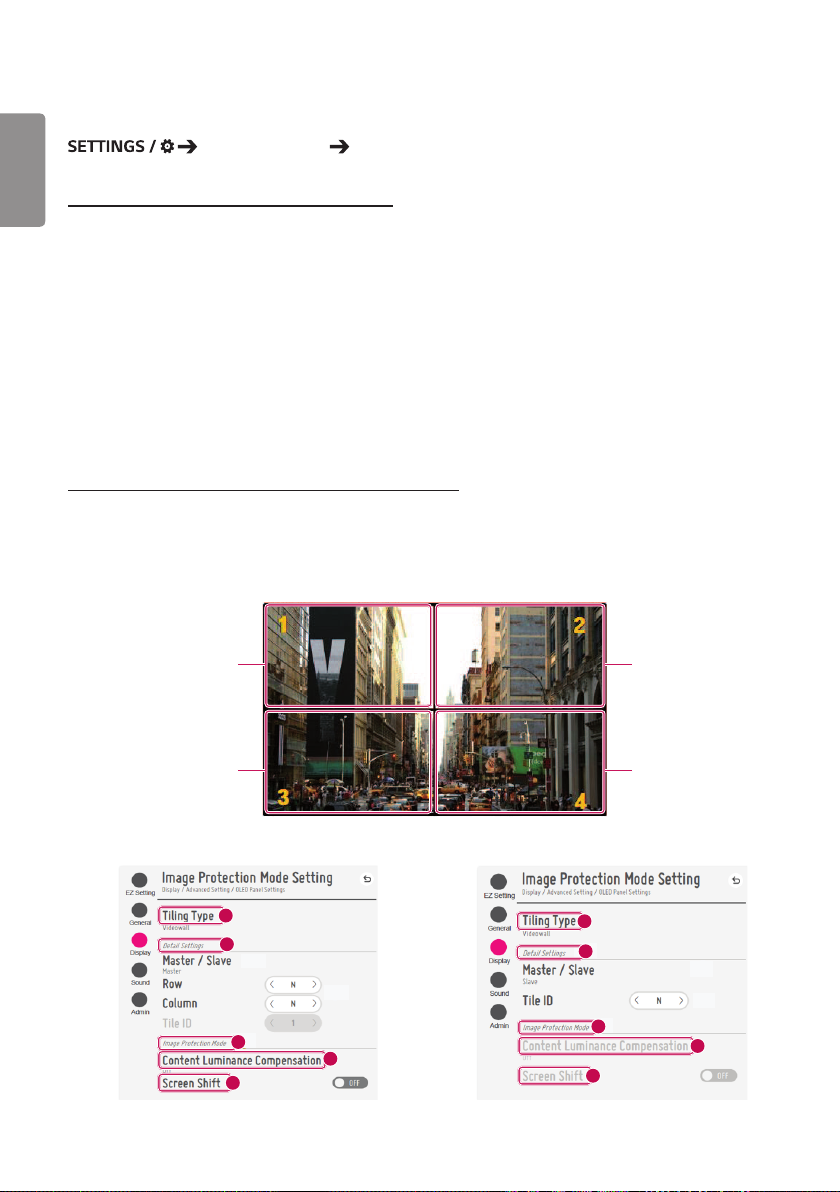
30
[Expert Controls (Contrôles experts)]
FRANÇAIS
[Display (Affichage)] [Expert Controls (Contrôles experts)]
[UHD Deep Color (Couleurs profondes UHD)]
Si vous branchez un appareil HDMI, DP ou OPS sur l’un des ports ajustables Couleur profonde, vous pouvez sélectionner
UHD Deep Color On (6G) (UHD en couleur profonde activé (6G)) ou (désactivé (3G)) dans le menu de paramètres UHD
Deep Color.
Si des problèmes de compatibilité surviennent avec une carte graphique lorsque l’option Couleur profonde est réglée à
Activé sur 3840x2160 à 60Hz, réglez l’option Couleur profonde à Désactivé.
• Les caractéristiques techniques HDMI, DP et OPS pourraient varier en fonction du port d’entrée. Vérifiez les
caractéristiques techniques de chaque appareil avant de le brancher.
• Le port d’entrée HDMI2 est tout indiqué pour les vidéos en haute définition 4K à 60Hz (4:4:4, 4:2:2). Cependant, la
vidéo ou l'audio pourrait ne pas être pris en charge en fonction des caractéristiques techniques de l’appareil externe.
Si c'est le cas, veuillez brancher l'appareil à un autre port HDMI.
• Cette fonctionnalité n’est pas disponible sur certains modèles.
[OLED Panel Settings (Paramètres du panneau OLED)]
• [Clear Panel Noise (Supprimer le bruit de l’écran)]: Permet de corriger les problèmes qui peuvent survenir lorsque
l’écran est allumé pendant une période prolongée.
• [Paramètres du mode de protection de l’écran]: Cette fonction analyse les caractéristiques de l’image de l’entrée
externe pour empêcher l’apparition d’images rémanentes à l’écran.
Master (Maître)
Slave (Esclave)
1
2
3
4
5
Slave (Esclave)
Slave (Esclave)
1
2
3
4
5
Lorsque l’option Master (Maître) est sélectionnée Lorsque l’option Slave (Esclave) est sélectionnée

31
Nº Élément Description
1
[Tiling Type
(Type de
vignette)]
2
[Paramètres
détaillés]
3
[Screen
Protection
Mode (Mode
de protection
de l’écran)]
Sélectionnez et définissez le mode selon le type d’installation de votre appareil de signalisation.
• Stand-alone (Sur socle): sélectionnez et utilisez ce mode si vous n’utilisez qu’une seule unité.
• Video Wall (Mur vidéo): sélectionnez et utilisez ce mode dans une configuration multi-écran
de deux écrans ou plus. Ce mode nécessite l’utilisation de paramètres avancés.
Sélectionnez Master (Maître) ou Slave (Esclave).
• Lorsque l’option Master (Maître) est sélectionnée: sélectionnez le nombre de lignes et de
colonnes de l’unité multi-écran entière.
• Lorsque l’option Slave (Esclave) est sélectionnée: saisissez le numéro d’identification de
l’unité à plusieurs vignettes de l’ensemble individuel.
Cette fonction vous permet de définir le niveau de correction de contenu et de sélectionner la
fonction Screen Switch (Changement d’écran).
•
4
[Content Luminance Compensation (Réglage de la luminosité du contenu)]: sélectionnez
un niveau de correction faible ou élevé à utiliser.
•
5
[Screen Shift (Décalage d’écran)]: permet de sélectionner la fonction de changement
d’écran.
FRANÇAIS
REMARQUE
• Les points de menu [Tiling Type (Type de vignette)] et [Detail Settings (Paramètres de détails)] ne sont pas disponibles pour
les modèles incompatibles avec le mode mosaïque.
• La fonction [Screen Protection Mode (Mode de protection de l’écran)] est prise en charge pour les images de l’entrée externe.
- La fonction [Screen Protection Mode (Mode de protection de l’écran)] n’est pas activée pour l’affichage d’images sur les
dispositifsUSB.
- La fonction [Screen Protection Mode (Mode de protection de l’écran)] n’est pas activée lorsque des signaux entrelacés sont
entrés.
• [Screen Protection Mode (Mode de protection de l’écran)] ne s’exécute pas avec les fonctions [TruMotion]/[Noise Reduction
(Réduction de bruit)]/[MPEG Noise Reduction (Réduction de bruit MPEG)].
- Pour activer les fonctions [TruMotion]/[Noise Reduction (Réduction de bruit)]/[MPEG Noise Reduction (Réduction de bruit
MPEG)] en mode d’entrée TVN, assurez-vous que le menu [Screen Protection Mode (Mode de protection de l’écran)] est
réglé sur (Arrêt).
• Il est recommandé d’utiliser des contenus dont la durée de lecture est de 10minutes. (La fonction [Screen Protection
Mode (Mode de protection de l’écran)] peut ne pas s’exécuter correctement pour le contenu dont la durée est supérieure à
10minutes.)
• Pour que la fonction [Screen Protection Mode (Mode de protection de l’écran)] s’exécute correctement, la fonction de
juxtaposition doit être désactivée sur le lecteur d’entrée externe ou la puce/carte graphique que vous utilisez.
• Pour activer la fonction [Screen Protection Mode (Mode de protection de l’écran)] avec le mode Video Wall (Mur vidéo), les
écrans doivent être connectés au même réseau LAN.
Cependant, certaines opérations peuvent ne pas être disponibles si les écrans sont connectés en [LAN Daisy Chain (Série
LAN)]. Dans ce cas, nous vous recommandons d’utiliser un routeur ou un commutateur réseau.
• Si le menu [Screen Protection Mode Settings] est configuré et opérationnel et les paramètres sont modifiés ou la fonction
[Screen Protection Mode (Mode de protection de l’écran)] est arrêtée, la fonction redémarre au prochain démarrage du
produit.
- L’activation de la fonction [Screen Protection Mode (Mode de protection de l’écran)] met un certain temps à reconnaître le
modèle du contenu. (Le temps peut varier en fonction de la durée du contenu.)
• La fonction [Screen Shift (Décalage d’écran)] est uniquement prise en charge dans une configuration sur socle ou si elle
utilisée avec des écrans connectés en série sur une sortie DP.
C’est-à-dire que, si le [Tile Mode (Mode mosaïque)] est activé, la fonction [Screen Shift (Décalage d’écran)] s’exécute
correctement seulement lorsque les valeurs de [Row (Ligne)] et de [Column (Colonne)] des [Tile Mode Setting (Réglage du
mode Mosaïque)] correspondent à celles de [Row (Ligne)] et de [Column (Colonne)] dans les [Detail Settings (Paramètres de
détails)].

32
• Lorsque [Content Luminance Compensation (Réglage de la luminosité du contenu)] est réglée sur [High (Élevé)], cela
FRANÇAIS
peut mener à des différences de luminosité par rapport au réglage [Low (Faible)].
• Retournez aux paramètres par défaut en cliquant sur [Administrateur]> [Réinitialiser les paramètres d’usine].
[Energy Saving (Économie d’énergie)]
• [Smart Energy Saving (Économie d’énergie intelligente)]: Ajuste automatiquement la luminosité de l’écran selon la
luminosité de l’image pour économiser de l’énergie.
- [On (Marche)]: Active la fonction Smart Energy Saving.
- [Off (Arrêt)]: Désactive la fonction Smart Energy Saving.
• [Brightness Control (Contrôle de la luminosité)]: Ajuste la luminosité de l’écran pour économiser de l’énergie.
- [Auto]: Ajuste automatiquement la luminosité de l’écran selon la lumière ambiante.
- [Off (Arrêt)]: Désactive l’économie d’énergie.
- Minimum/moyen/maximum: Utilise l’économie d’énergie selon le niveau d’économie d’énergie réglé pour l’écran.
• [Brightness Range Adjustment (Ajustement de la plage de luminosité)]: Règle les valeurs min/max de la plage de
luminosité pour le rétroéclairage ajusté par les capteurs d’éclairage.
- [Min Backlight (Rétroéclairage minimal)]: Règle la valeur minimale des rétroéclairages.
- [Max Backlight (Rétroéclairage maximal)]: Règle la valeur maximale des rétroéclairages.
• [Brightness Scheduling (Programmation de la luminosité)]: Ajuste le rétroéclairage aux heures spécifiées.
- Vous pouvez régler cette fonction sur [On/Off (Marche/Arrêt)].
- Ajouter un horaire en réglant l’heure et la valeur de rétroéclairage/lumière rouge.
- Si l’heure actuelle n’a pas été réglée, [Brightness Scheduling (Programmation de la luminosité)] est désactivé.
- Vous pouvez ajouter jusqu’à six horaires qui sont triés par ordre ascendant selon l’heure.
- Vous pouvez modifier un horaire en le sélectionnant dans la liste et en appuyant sur le bouton [OK (OK)].
REMARQUE
• Retournez aux paramètres par défaut en cliquant sur [Administrateur]> [Réinitialiser les paramètres d’usine].
[HDMI IT Content (Contenu HDMIIT)]
Règle la fonction Contenu IT HDMI.
• [Off (Arrêt)]: Désactive la fonction Contenu IT HDMI.
• [On (Marche)]: Active la fonction Contenu IT HDMI.
Cette fonction change automatiquement le mode d’image du moniteur en fonction de l’information sur le contenu
HDMI lorsqu’un signal HDMI est entré.
Même si le mode d’image du moniteur a été modifié par la fonction Contenu IT HDMI, vous pouvez le modifier de
nouveau manuellement.
Comme ce paramètre a une priorité plus élevée que le mode d’image défini par l’utilisateur, le mode d’image existant
pourrait être modifié lorsque le signal HDMI change.
[LED Local Dimming (Atténuation localisée DEL)]
Éclaircissez les zones claires de l’écran et assombrissez les zones sombres pour un maximum de contraste.
REMARQUE
• Retournez aux paramètres par défaut en cliquant sur [Administrateur]> [Réinitialiser les paramètres d’usine].
Résolution de la sortie vidéo
[Display (Affichage)] [Video Output Resolution (Résolution de la sortie vidéo)]
Vous pouvez définir la résolution de webOS BOX.

33
Son
[Sound Mode (Mode audio)]
[Sound (Son)] [Sound Mode (Mode son)]
[Sound Mode (Mode audio)]
La meilleure qualité sonore sera sélectionnée automatiquement en fonction du type de vidéo actuellement visionné.
• [Standard)]: Ce mode Son fonctionne bien pour tous les types de contenu.
• [Cinema (Cinéma)]: Optimise le son pour regarder des films.
• [Clear Voice III (Voix claires III)] Améliore les voix pour qu’elles soient plus claires.
• [Sports (Sport)]: Optimise le son pour le visionnement d’événements sportifs.
• [Music (Musique)]: Optimise le son pour l'écoute de musique.
• [Game (Jeu)]: Optimise le son pour les jeux vidéo.
[Balance (Équilibre)]
• [Balance (Équilibre)]: Permet de régler le volume de sortie du haut-parleur gauche et du droit.
[Equalizer (Égalisateur)]
• [Equalizer (Égalisateur)]: Permet de régler manuellement le son à l’aide de l’égalisateur.
[Initializing (Initialisation)]
• [Initializing (Initialisation)] : Réinitialise les paramètres du son.
FRANÇAIS

34
[Sound Out (Sortie son)]
FRANÇAIS
• [Internal Speaker (Haut-parleur interne)] / [External Speaker (Haut-parleurs externes)] : Vous pouvez faire entendre
l’audio par le haut-parleur interne de votre moniteur d’affichage ou au moyen d’un haut-parleur externe connecté
dans le moniteur.
• [SIMPLINK External Speaker (Haut-parleur externe SIMPLINK)] :
Cette fonction connecte le système de cinéma maison par l’intermédiaire de SIMPLINK. Lorsqu’elle est réglée sur
l’entrée du système de cinéma maison, le son est diffusé par l’appareil connecté. Cette option est activée lorsque la
fonction SIMPLINK a été réglée à Activé.
• [LG Sound Sync / Bluetooth (LG Sound Sync/Bluetooth)] :
Vous permet de connecter des dispositifs audio Bluetooth ou des écouteurs Bluetooth par liaison sans fil à votre
moniteur pour obtenir un son plus riche.
[Son] [Sortie son]
REMARQUES
• Il est possible que certains appareils récemment connectés tentent de se reconnecter automatiquement au moniteur
de présentation lorsqu’ils sont mis en marche.
• Nous vous recommandons d’installer les appareils audio LG qui prennent en charge la synchronisation audio LG au
mode TV LG ou au mode de synchronisation audio LG avant d’établir la connexion.
• Appuyez sur Sélection de périphérique pour voir les appareils qui sont ou qui peuvent être connectés et connectez
d’autres appareils.
• Vous pouvez utiliser la télécommande du moniteur de présentation pour régler le volume de l’appareil connecté.
• Si l’appareil audio ne se connecte pas, assurez-vous qu’il est mis sous tension ou qu’il est disponible pour la connexion.
• Selon le type d’appareil Bluetooth, une mauvaise connexion ou des comportements anormaux pourraient se produire,
comme une désynchronisation de l'audio et de la vidéo.
• Des bégaiements sonores ou une diminution de la qualité audio peuvent survenir si:
- Le dispositif Bluetooth est trop éloigné du moniteur;
- Des obstacles s'interposent entre le dispositif Bluetooth et le moniteur d’affichage;
- De l'équipement radio comme un micro-ondes ou un réseau local sans fil est utilisé au même moment que le
dispositif Bluetooth.

35
[Audio Out (Sortie Audio)]
[Sound (Son)] [Audio Out (Sortie Audio)]
• [Off (Arrêt)]: Désactive la fonction [Audio Out (Sortie Audio)]. (Aucun son n’est émis.)
• [Variable (Variable)]: Vous pouvez préciser une plage de sorties pour l’appareil audio externe qui est connecté au
moniteur et régler le volume dans cette plage. Vous pouvez régler le volume d’un appareil audio
externe dans la plage de0 à100 (le même volume que celui du haut-parleur du moniteur
d’affichage). Cependant, il pourrait y avoir une différence dans le niveau de volume actuel émis.
• [Fixed (Fixe)]: Règle un niveau de sortie audio fixe pour le périphérique audio externe.
- S’il n’y a aucune entrée externe, aucun son externe n’est émis.
- Le niveau de sortie audio variable100 est le même que le niveau de sortie audio fixe.
[AV Sync Adjustment (Réglage sync. AV)]
[Sound (Son)] [AV Sync Adjustment (Réglage sync. AV)]
Cette fonction permet de régler la synchronisation audio pour synchroniser la vidéo et l’audio.
• [External Speaker (Haut-parleurs externes)] (0~15):
Permet de régler la synchronisation entre la vidéo et l’audio provenant de haut-parleurs externes, tels que ceux
connectés au port de sortie audio numérique, à l’équipement audio LG ou aux écouteurs. Plus leur nombre est élevé,
plus la sortie vocale est lente par rapport à la valeur par défaut.
• [Internal Speaker (Haut-parleur interne)] (0~15):
Permet de régler la synchronisation du son des haut-parleurs internes. Plus leur nombre est élevé, plus la sortie vocale
est lente par rapport à la valeur par défaut.
• [Bypass (Contournement)]: Permet de diffuser sans retard audio les signaux et les transmissions audio provenant
d’appareils externes. Il peut arriver que le signal audio soit émis avant le signal vidéo en
raison du temps de traitement de ce dernier qui est envoyé au moniteur.
[Digital Audio Input (Entrée audio numérique)]
[Sound (Son)] [Digital Audio Input (Entrée audio numérique)]
Cette fonction vous permet de choisir une source d’entrée pour une sortie audio.
• [Digital (Numérique)]: Sortie de l’audio du signal numérique provenant de la source d’entrée numérique connectée
(HDMI, DISPLAYPORT, OPS).
• [Analog (Analogue)]: Sortie de l’audio de la source d’entrée numérique (HDMI, DISPLAYPORT, OPS) connectée à
l’écran par le port d’entrée audio.
FRANÇAIS

36
Admin
FRANÇAIS
[Lock Mode (Mode verrouillage)]
[Admin (Administrateur)] [Lock Mode (Mode verrouillage)]
[Home Dashboard Lock (Verrouillage du tableau de bord d’accueil)]
Lorsque vous choisissez le paramètre Home Dashboard Lock (Verrouillage du tableau de bord d’accueil), vous pouvez
limiter les modifications apportées aux paramètres du tableau de bord de votre page d’accueil.
[USB Lock (Verrouillage USB)]
Cette fonction vous permet de configurer la fonction de verrouillage USB afin que les paramètres ou le contenu ne
puissent être modifiés.
[OSD Lock (Verrouillage OSD)]
Cette fonction vous permet de configurer la fonction de verrouillage OSD afin que les paramètres ou le contenu ne
puissent être modifiés.
• Maintenez la touche Settings (Paramètres) enfoncée pendant au moins 10secondes et entrez le mot de passe pour
accéder au menu Settings (Paramètres) dans OSD Lock (VerrouillageOSD).
[IR Operation Lock (Verrouillage opération IR)]
• Si vous réglez cette fonction sur [Off (Normal) (Désactiver (Normal))], vous pouvez utiliser la télécommande.
• Si vous réglez cette fonction sur [On (Power Key Only) (Activer (Touche Marche/Arrêt uniquement))], vous pouvez
utiliser seulement la touche d’alimentation.
• Si vous réglez cette fonction sur [On (Block All) (Activer (Tout bloquer))], vous ne pouvez pas utiliser la
télécommande. (Cependant, la fonction Power On est disponible.)
• Appuyez et maintenez la touche Settings (Paramètres) pendant au moins 10 secondes et entrez le mot de passe
pour accéder au menu paramètres dans IR Operation Lock (Verrouillage opération IR).
[Local Key Lock (Verrouillage de touche locale)]
Cette fonction vous permet de configurer la fonction de verrouillage de l’utilisation des touches locales afin que les
paramètres ou le contenu ne puissent être modifiés.
• Si vous réglez cette fonction sur [Off (Normal) (Désactiver (Normal))], vous pouvez utiliser les touches locales sur le
moniteur.
• Si vous réglez cette fonction sur [On (Power Key Only) (Activer (Touche Marche/Arrêt uniquement))], vous pouvez
utiliser seulement la touche d’alimentation. (Si vous utilisez un bouton multidirectionnel, maintenez enfoncée une
touche locale pour activer/désactiver le moniteur.)
• Si vous réglez cette fonction sur [On (Block All) (Activer (Tout bloquer))], vous ne pouvez pas utiliser les touches
locales. (Cependant, la fonction Power On est disponible.)
[Wi-Fi Lock (Wi-Fi verrouillé)]
Cette fonction vous permet d’activer ou de désactiver le Wi-Fi.
[Screen Share Lock (ScreenShare verrouillé)]
Cette fonction vous permet d’activer ou de désactiver la fonction Screen Share.
Si la valeur de Verrouillage du partage d’écran est modifiée, la fonction ne sera pas appliquée sans un redémarrage.

37
[Change Password (Changer le mot de passe)]
Cette fonction vous permet de définir le mot de passe que vous utilisez pour accéder au menu Installation. (Le mot de
passe par défaut est: 000000)
1 Saisissez votre mot de passe actuel.
2 Entrez un nouveau mot de passe à sixchiffres.
3 Entrez le même mot de passe une seconde fois dans la fenêtre Confirmer le mot de passe pour le confirmer.
[Enterprise Settings (Paramètres d’entreprise)]
• Permet d’entrer votre code de compte d’entreprise pour appliquer les paramètres d’entreprise correspondants.
• Après avoir entré votre code, le moniteur est réinitialisé, ce qui applique les paramètres d’entreprise correspondants.
• Cette fonction n’est pas activée si un code a déjà été entré.
[Factory Reset (Réinitialiser les paramètres d’usine)]
Initialise tous les paramètres dans [Settings (Paramètres)] et les fichiers du stockage interne.
Les exceptions sont la valeur de gain RVB aux modes [Calibration (Étalonnage)], [Video Wall (Mur vidéo)] ([Tile Mode
(Mode mosaïque)], [Tile Mode Setting (Réglage du mode mosaïque)], [Natural Mode (Mode naturel)], [Frame Control
(Contrôle du cadre)], [Scan Inversion (Inversion du balayage)]) et les éléments [Server Setting (Réglage du serveur)] de
[Ez Setting (Réglage Ez)] ainsi que les éléments [Identité télé (Identité télé)] de [General (Général)].
REMARQUE
• Cela conserve les paramètres existants du fait que le bouton Marche/Arrêt dans le menu Utilisateur n’affecte que
l’état actif ou inactif du sous-menu.
FRANÇAIS

38
FRANÇAIS
CONTENT MANAGER
Ouverture d’une session sur le Web
• Différentes fonctions sont prises en charge selon le produit.
Ce moniteur d’affichage offre une fonction qui vous permet d’y accéder à partir de votre ordinateur ou d’un appareil
mobile.
- Les menus fournis sont Content Manager, Group Manager2.0, Control Manager, Fermer la session et Changer le mot
de passe.
• URL: https://set ip:443
• Le mot de passe par défaut est: 00000000
MISES EN GARDE
• Résolutions prises en charge (ce programme est optimisé pour les résolutions suivantes):
- PC 1920 x 1080 / 1280 x 1080
- Mobile: 360 x 640 (1440 x 2560, 1080 x 1920), DPR
• Navigateurs pris en charge (ce programme est optimisé pour les résolutions suivantes):
- Chrome56 ou version ultérieure (recommandée)
Content Manager
[Player (Lecteur)]
(Lecteur)
Le lecteur de l’application Content Manager vous permet de visionner/gérer du contenu vidéo, des images, des modèles,
du contenu SuperSign et des listes de lecture de manière intégrée. (Les modèles OLED ne prennent pas en charge la
lecture et la gestion des images et des modèles.)
[Continuous Play (Lecture en continu)]
1 Sélectionnez d’abord le type de contenu désiré dans l’onglet à gauche, puis sélectionnez le contenu.
2 Cliquez sur [Play (Lecture)] dans le coin supérieur droit de l’écran et profitez du contenu que vous avez sélectionné.
[Export (Exporter)]
1 Sélectionnez le type de contenu désiré dans l’onglet à gauche, puis cliquez sur [Export (Exporter)] dans le coin
supérieur droit de l’écran.
2 Sélectionnez le contenu que vous voulez exporter.
3 Cliquez sur [COPY (COPIER)]/[Orbiter (Saccadée)] dans le coin supérieur droit de l’écran et sélectionnez le
périphérique sur lequel vous désirez exporter le contenu. (Si un fichier de contenu stocké sur l’appareil cible a été
sélectionné, le traitement du fichier de contenu est ignoré.)
4 Vous pouvez voir que le contenu a été déplacé/copié sur l’appareil.

39
[DELETE (SUPPRIMER)]
1 Sélectionnez le type de contenu désiré dans l’onglet à gauche, puis cliquez sur [DELETE (SUPPRIMER)] dans le coin
supérieur droit de l’écran.
2 Sélectionnez le contenu que vous voulez supprimer.
3 Cliquez sur [DELETE (SUPPRIMER)] dans le coin supérieur droit de l’écran.
4 Vous pouvez voir que le contenu a été supprimé.
[Filter/Sort (Filtrer/Trier)]
1 Cliquez sur [Filter / Sort (Filtrer/Trier)] dans le coin supérieur droit de l’écran.
2 1) Choisissez le critère de tri pour trier les fichiers de contenu par nom de fichier ou selon l’ordre qu’ils ont été lus
(le dernier fichier qui a été lu figure dans le haut de la liste).
2) Vous pouvez afficher le contenu stocké sur l’appareil de votre choix en filtrant les fichiers de contenu par appareil.
3) Vous pouvez afficher le contenu d’un type en particulier en filtrant les fichiers de contenu par type de contenu.
[Create Playlist (Créer une liste de lecture)]
Lors de la création d’une liste de lecture, vous ne pouvez pas saisir dans les noms de fichier de la liste d’écoute des
caractères qui ne peuvent pas être utilisés dans les noms de fichier dans Windows, comme \, /,:, *,?, ", <,> et |. En outre,
si la liste de lecture contient des fichiers de contenu dont les noms comportent de tels caractères, vous ne pourrez pas
déplacer ni copier la liste de lecture.
1 Sélectionnez l’onglet [Playlist (Liste de lecture)] dans l’onglet à gauche et cliquez sur [Create Playlist (Créer une liste
de lecture)] dans le coin supérieur droit de l’écran.
2 Sélectionnez le contenu que vous désirez ajouter à la liste de lecture et cliquez sur [NEXT (SUIVANT)] dans le coin
supérieur droit de l’écran.
3 Définissez un temps de lecture pour chaque contenu (pour les photos et les modèles seulement), ainsi que d’autres
éléments, comme un effet de conversion, un format ou la lecture automatique, puis cliquez sur la touche [DONE
(TERMINÉ)] dans le coin supérieur droit de l’écran.
4 Vous pouvez voir qu’une nouvelle [Playlist (Liste de lecture)] a été créée.
FRANÇAIS
[DISTRIBUTION]
1 Cliquez sur [Distribute (Distribuer)] dans le coin supérieur droit de l’écran.
2 Accédez à l’application Group Manager pour distribuer les listes de lecture créées.
REMARQUE
• Le bouton Distribuer n’apparaît que lorsque la liste de lecture est le type de média sélectionné.

40
[Scheduler (Programmateur)]
FRANÇAIS
Le planificateur de l’application Content Manager permet de programmer le temps de lecture de certains contenus par
l’entremise d’une liste de lecture ou d’une entrée externe.
(Planificateur)
[Creating a Schedule (Création d’une programmation)]
1 Cliquez sur [New Schedule (Nouvelle programmation)] dans le coin supérieur droit de l’écran.
2 Sélectionnez [Playlist (Liste de lecture)] ou [Input Source (Source d’entrée)].
3 1) Si vous avez sélectionné [Playlist (Liste de lecture)], sélectionnez la liste de lecture dont vous désirez
programmer l’écoute.
2) Si vous avez sélectionné [Input Source (Source d’entrée)], sélectionnez la source d’entrée externe dont vous
désirez programmer l’écoute.
4 Entrez les détails de la programmation et créez une nouvelle programmation. (Lors de la création d’une
programmation, vous ne pouvez pas saisir dans les noms de fichier de programmation des caractères qui ne peuvent
pas être utilisés dans les noms de fichier dans Windows, comme \, /,:, *,?, ", <,> et |. En outre, si la liste de lecture
liée à la programmation contient des fichiers de contenu dont les noms comportent de tels caractères, vous ne
pourrez pas déplacer ni copier la liste de lecture.)
5 Écoutez la liste de lecture ou la source d’entrée externe au moment que vous avez programmé.
[Importing a Schedule (Importation d’une programmation)]
1 Cliquez sur [Import (Importer)] dans le coin supérieur droit de l’écran.
2 Sélectionnez l’appareil de stockage externe duquel vous désirez importer une programmation.
3 Sélectionnez la programmation que vous désirez importer dans votre moniteur. (Vous ne pouvez sélectionner qu’une
seule programmation.)
4 Cliquez sur [Select (Sélectionner)] dans le coin supérieur droit de l’écran.
5 Assurez-vous que la programmation a été importée dans la mémoire de stockage interne du moniteur.
[Exporting a Schedule (Exportation d’une programmation)]
1 Cliquez sur [Select (Sélectionner)] dans le coin supérieur droit de l’écran.
2 Sélectionnez l’appareil de stockage externe sur lequel vous désirez exporter une programmation.
3 Sélectionnez la programmation que vous désirez exporter depuis votre moniteur. (Vous pouvez sélectionner
plusieurs programmations.)
4 Cliquez sur [Select (Sélectionner)] dans le coin supérieur droit de l’écran.
5 Assurez-vous que la programmation a été exportée sur l’appareil de stockage externe que vous avez sélectionné.

41
[Delete Schedule (Supprimer la programmation)]
1 Cliquez sur [DELETE (SUPPRIMER)] dans le coin supérieur droit de l’écran.
2 Sélectionnez les programmations que vous voulez supprimer.
3 Cliquez sur [DELETE (SUPPRIMER)].
4 Assurez-vous que les programmations ont été supprimées.
[Calendar View (Affichage Calendrier)]
1 Si vous avez enregistré des programmations, cliquez sur [Calendar View (Affichage Calendrier)].
2 Vous pouvez voir que les programmations enregistrées sont affichées sous forme de calendrier.
[DISTRIBUTION]
1 Cliquez sur [Distribute (Distribuer)] dans le coin supérieur droit de l’écran.
2 Accédez à l’application Group Manager pour distribuer les programmations créées.
REMARQUES
• Si l’heure de création d’une programmation en chevauche une autre, la programmation créée précédemment est
effacée.
• Lorsqu’une programmation non paramétrée de manière répétée est terminée, elle est automatiquement effacée.
• La programmation ne démarre pas tant que l’application de liste des programmations est en cours d’utilisation.
[Template (Modèle)]
(Modèle)
L’éditeur de l’application Content Manager vous permet d’ajouter vos modèles désirés.
1 Sélectionnez le modèle de votre format désiré. (Vous pouvez choisir le mode Paysage ou Portrait.)
2 Modifiez le texte du modèle.
2-1. Appliquez le style de police désiré (taille, épaisseur, soulignement, italique)
3 Modifiez le fichier multimédia.
3-1. Sélectionnez-le et appliquez-lui le taux que vous souhaitez.
4 Enregistrez le modèle en cliquant sur [Sauvegarder] dans le coin supérieur droit de l’écran.
5 Assurez-vous que le modèle que vous avez enregistré est affiché dans la liste de modèles.
FRANÇAIS
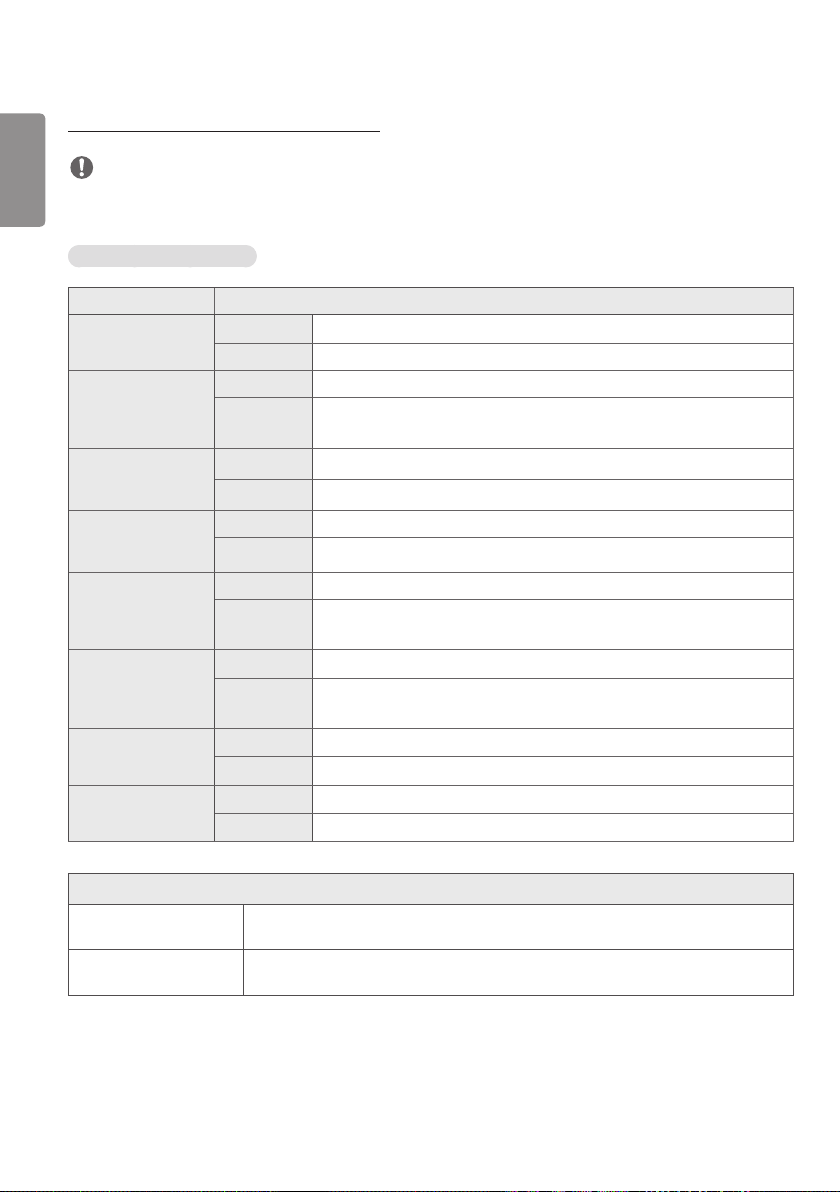
42
Fichiers de photo et de vidéo pris en charge
FRANÇAIS
REMARQUES
• Les sous-titres ne sont pas pris en charge.
• La fonction photo n’est pas prise en charge par le modèleOLED.
Codecs vidéo pris en charge
Extension Codec
.asf, .wmv Vidéo Profil VC-1 Advanced (sauf WMVA), profils VC-1 Simple et Main
Audio WMA Standard (WMA v1 / WMA Speech exclus)
.avi Vidéo XViD (sauf 3 warp-point GMC), H.264/AVC, Motion Jpeg, MPEG-4
Audio MPEG-1 coucheI, II, MPEG-1 coucheIII (MP3), Dolby Digital, LPCM, ADPCM,
DTS
.mp4, .m4v, .mov Vidéo H.264/AVC, MPEG-4, HEVC
Audio Dolby Digital, Dolby Digital Plus, AAC, MPEG-1 coucheIII (MP3)
.3gp
.3g2
.mkv Vidéo MPEG-2, MPEG-4, H.264/AVC, VP8, VP9, HEVC
.ts, .trp, .tp, .mts Vidéo H.264/AVC, MPEG-2, HEVC
.mpg, .mpeg, .dat Vidéo MPEG-1, MPEG-2
.vob Vidéo MPEG-1, MPEG-2
Vidéo H.264/AVC, MPEG-4
Audio AAC, AMR-NB, AMR-WB
Audio Dolby Digital, Dolby Digital Plus, AAC, PCM, DTS, MPEG-1 coucheI, II, MPEG-
1 coucheIII (MP3)
Audio MPEG-1 coucheI, II, MPEG-1 coucheIII (MP3), Dolby Digital, Dolby Digital
Plus, AAC, PCM
Audio MPEG-1 coucheI, II, MPEG-1 coucheIII (MP3)
Audio Dolby Digital, MPEG-1 coucheI, II, DVD-LPCM
Rapport de transmission maximal
Film en Pleine HD H.264 1920x1080 à 60P BP/MP/HP à L4.2 40Mbit/s
HEVC 1920x1080 à 60P Main/Main10 à L4.1 40Mbit/s
Film en HD ULTRA
(Modèles UHD seulement)
H.264 3840x2160 à 30P BP/MP/HP à L5.1 50Mbit/s
HEVC 3840x2160 à 60P Main/Main10 à L5.1 60Mbit/s

43
Formats de photos pris en charge
Type de fichier Format Résolution
.jpeg, .jpg, .jpe JPEG • Minimum: Minimum: 64 x 64
• Maximum: Type normal: 15360 (L) x 8640 (H), Type progressif: 1920 (W)
x 1440 (H)
.png PNG • Minimum: Minimum: 64 x 64
• Maximum: 5760 (W) x 5760 (H)
.bmp BMP • Minimum: Minimum: 64 x 64
• Maximum: 1920 (W) x 1080 (H)
Conseils d’utilisation des dispositifs de stockage USB
• Seuls les dispositifs de stockageUSB sont reconnus.
• Les dispositifs de stockage connectés au moniteur au moyen d’un concentrateur USB pourraient ne pas fonctionner
correctement.
• Les dispositifs de stockage USB qui utilisent un programme de reconnaissance automatique pourraient ne pas être
reconnus.
• Les dispositifs de stockage USB qui utilisent leurs propres pilotes pourraient ne pas être reconnus.
• Le délai de reconnaissance d’un dispositif de stockageUSB dépend de chaque dispositif.
• Veuillez ne pas éteindre l'écran ou retirer le dispositifUSB durant le fonctionnement du dispositif de stockage USB.
Quand le dispositif est soudainement séparé ou débranché, les fichiers qui y sont stockés ou le dispositif de stockage
USB pourraient subir des dommages.
• Ne branchez pas un dispositif de stockageUSB suspect ayant été manipulé artificiellement sur un ordinateur. Un tel
dispositif peut empêcher le produit de bien fonctionner ou peut ne pas être lu. N’oubliez pas d’utiliser uniquement des
dispositifs de stockage USB qui permettent de stocker des fichiers de musique, d’image ou de film normaux.
• Les dispositifs de stockage formatés avec un utilitaire non pris en charge par Windows pourraient ne pas être
reconnus.
• Veuillez brancher le dispositif de stockageUSB dans une prise de courant (plus de 0,5A) s'il nécessite une source
d’alimentation externe. Sinon, le dispositif pourrait ne pas être reconnu.
• Veuillez brancher le dispositif de stockage USB en utilisant le câble fourni par le fabricant de l'appareil.
• Certains dispositifs de stockageUSB peuvent ne pas être pris en charge ou ne pas fonctionner correctement.
• Le mode d’alignement des fichiers d’un dispositif de stockageUSB est semblable à celui de WindowsXP et les noms
de fichiers peuvent compter jusqu'à 100caractères (anglais).
• Assurez-vous de faire une copie de sauvegarde des fichiers importants, car les données stockées sur une clé USB
peuvent être endommagées. Nous ne serons tenus responsables d’aucune perte de données.
• Si le disque dur USB n’a pas de source d’alimentation externe, il se peut que le dispositif de stockage USB ne soit pas
détecté. Assurez-vous de le connecter à une source d’alimentation externe.
- Veuillez utiliser un adaptateur d’alimentation pour une source d’alimentation externe. Aucun câble USB n’est fourni
pour une source d’alimentation externe.
FRANÇAIS
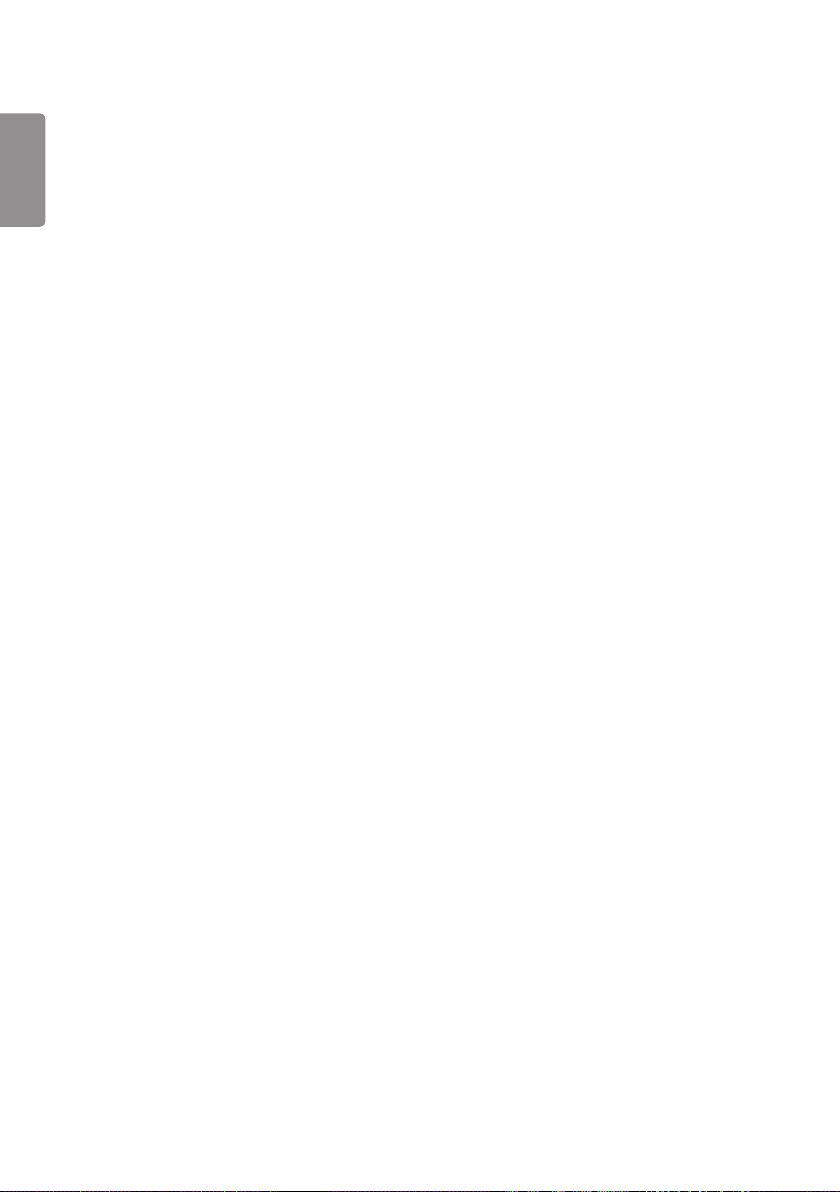
44
• Si votre dispositif de stockageUSB comporte plusieurs partitions, ou si vous utilisez un lecteur multicarteUSB, vous
FRANÇAIS
pouvez utiliser jusqu’à quatre partitions ou quatre dispositifs de stockageUSB.
• Si un dispositif de stockageUSB est connecté à un lecteur multicarteUSB, il se peut que ses données de volume ne
soient pas détectées.
• Si le dispositif de stockageUSB ne fonctionne pas correctement, retirez-le et insérez-le de nouveau.
• Le délai de détection des dispositifsUSB varie selon le dispositif.
• Si le dispositif de stockageUSB est connecté en mode veille, un disque dur précis sera chargé automatiquement dès
que l’écran s’allumera.
• La capacité maximale recommandée est de 1To pour un disque durUSB externe et de 32Go pour une cléUSB.
• Tout dispositif avec une capacité supérieure à celles recommandées peut ne pas fonctionner correctement.
• Si un disque dur externeUSB doté de la fonction [Energy Saving (Économie d’énergie)] ne fonctionne pas, éteignez-le
et rallumez-le pour rétablir son bon fonctionnement.
• Les dispositifs de stockage USB2.0 et version antérieure sont aussi pris en charge. Toutefois, ils pourraient ne pas
fonctionner correctement dans la liste de vidéos.
• Le système peut reconnaître un maximum de 999dossiers ou fichiers dans un dossier.
• Lors de la distribution du contenu sur USB au moment de la lecture d’une vidéo en résolution UHD, celle-ci peut subir
une interruption du son temporaire.
• Les périphériques de stockage USB pris en charge sur un appareil mobile peuvent ne pas être reconnus.

45
Group Manager2.0
Cette fonction vous permet de regrouper plusieurs moniteurs sur un même réseau dans le même groupe et de
distribuer du contenu (programmations et listes de lecture) ou de copier des données de paramètre sur une base
de groupe. Cette fonction comporte deux modes, Maître et Utilisateur et elle peut accéder au navigateur sur votre
ordinateur ou un appareil mobile.
[Master (Superviseur)]
• Ajout, modification et suppression d’un groupe.
• Clonage des données de paramètre de votre appareil.
• Distribution de [Schedules (Programmations)] et de [Playlists (Listes de lecture)] sur une base de groupe.
• Tous les moniteurs sont livrés en mode Maître.
[Slave (Utilisateur)]
• Lecture de [Schedules (Programmations)] et de [Playlists (Listes de lecture)] distribuées en mode Superviseur.
• Retrait de moniteurs de leurs groupes.
• Les moniteurs qui ont été ajoutés à un groupe passent automatiquement au mode Utilisateur. Inversement, un
moniteur qui est retiré d’un groupe revient automatiquement au mode Maître.
• Si un nouvel Utilisateur a été ajouté à un groupe existant, ou si le [Données Cloning (Clonage de données)] ou la
distribution de [Schedule (Programmation)]/[Playlist (Liste de lecture)] n’est pas effectuée correctement, le bouton
[Données Cloning (Clonage de données)] ou [SYNCHRONIZE (SYNCHRONISER)] sera activé.
• Vous pouvez dupliquer dans le groupe les données de paramètre du périphérique superviseur en utilisant la fonction
[Données Cloning (Clonage de données)].
• Vous pouvez télécharger de nouveau le contenu distribué au groupe en utilisant la fonction [SYNCHRONIZE
(SYNCHRONISER)].
FRANÇAIS

46
[GROUP MANAGEMENT (GESTION DE GROUPE)]
FRANÇAIS
• Création d’un nouveau groupe
1. Cliquez sur [Add New Group (Ajouter un groupe)].
2. Entrez un nom de groupe.
3. Cliquez sur [Add Device (Ajouter un périphérique)], sélectionnez les périphériques que vous désirez ajouter au
groupe, puis ajoutez-les.
4. Cliquez sur [Done (Terminé)]. Vous verrez qu’un nouveau groupe a été créé.
• Modification d’un groupe
1. Cliquez sur le groupe que vous désirez modifier.
2. Ajoutez un nouveau périphérique en utilisant la fonction [Add Device (Ajouter un périphérique)].
3. Supprimez un périphérique en utilisant la fonction [Delete Device (Supprimer le périphérique)].
4. Vérifiez si les périphériques du groupe sont connectés à un réseau en utilisant la fonction [Device Check
(Vérification du périphérique)].
5. Si certains ensembles de périphériques ne sont pas synchronisés avec [Données Cloning (Clonage de données)] ou
avec les contenus, le bouton [Données Cloning (Clonage de données)] ou [SYNCHRONIZE (SYNCHRONISER)] sera
activé.
6. Vous pouvez copier de nouveau dans le groupe les données de paramètre du périphérique superviseur en utilisant
la fonction [Données Cloning (Clonage de données)].
7. Vous pouvez télécharger de nouveau le contenu distribué au groupe en utilisant la fonction [SYNCHRONIZE
(SYNCHRONISER)].
• Suppression d’un groupe
1. Cliquez sur [Delete Group (Supprimer un groupe)].
2. Sélectionnez le groupe que vous désirez supprimer et cliquez sur [Delete (Supprimer)].
3. Vérifiez que le groupe que vous avez sélectionné a bien été supprimé.
• AFFICHAGE DE TOUS LES PÉRIPHÉRIQUES: Affichage de tous les appareils: Cette page vous permet de gérer tous
les moniteurs utilisateurs qui sont connectés au même réseau.
1. Cliquez sur [All Devices View (Affichage de tous les périphériques)].
2. Cliquez sur [Reset Device Mode (Réinitialiser le mode du périphérique)].
3. Sélectionnez le moniteur utilisateur dont vous désirez modifier le mode du périphérique et cliquez sur [Reset
(Réinitialiser)].

47
[Setting Données Cloning (Clonage des données de réglage)]
1 Sélectionnez votre groupe désiré et cliquez sur Clone (Cloner).
2 Vérifiez que les données ont bien été copiées sur les moniteurs utilisateurs.
[Content Distribute (Distribution de contenu)]
1 Sélectionnez le type de contenu que vous désirez distribuer (programmations ou listes de lecture).
2 Sélectionnez le contenu que vous voulez distribuer.
3 Sélectionnez le groupe auquel vous désirez distribuer le contenu et cliquez sur [Distribute (Distribuer)].
4 Exécutez l’application Content Manager sur les moniteurs utilisateurs et vérifiez que le contenu a bien été distribué.
Utilisation
• Moniteurs: Exécutez, ajoutez, supprimez ou modifiez des applications sur l’écran d’accueil.
• Mobile: Appareils mobiles: Exécutez l’application dans la barre de lancement ou accédez à l’application sur un
périphérique mobile au moyen du codeQR ou de l’URL fourni.
MISES EN GARDE
• Vous pouvez créer jusqu'à 25groupes.
• Vous pouvez ajouter jusqu’à 12appareils utilisateurs à un groupe.
• Vous pouvez distribuer les programmations stockées sur des appareils externes après avoir exécuté l’opération
d’importation de l’application Content Manager.
• Assurez-vous de supprimer toutes les programmations stockées sur les appareils utilisateurs avant de distribuer des
programmations.
• Une liste des appareils pouvant être ajoutés à votre groupe s’affiche uniquement lorsque les conditions suivantes sont
satisfaites:
- Les appareils que vous désirez ajouter se trouvent sur le même réseau que celui de l’appareil maître.
- Les appareils que vous désirez ajouter sont réglés au mode Maître et ils n’appartiennent à aucun groupe existant.
- La fonction UPnP doit être activée (sélectionnez [General (Général)] > [Network (Réseau)] > UPnP et réglez la
fonction sur [On (Marche)]).
• Group Manager2.0 pourrait ne pas fonctionner correctement dans les environnements réseau sans fil. Il est
recommandé d’utiliser un réseau câblé.
• Exécutez les paramètres initiaux pour la fonction Esclave lorsque vous effacez un groupe.
FRANÇAIS

48
ScreenShare
FRANÇAIS
Cette fonction permet de partager l’écran d’un appareil d’un utilisateur, tel qu’un appareil mobile ou un PC Windows, sur
un autre écran à l’aide d’une connexion sans fil, comme WiDi ou Miracast.
Comment utiliser [ScreenShare]
(ENTRÉE) [ScreenShare]
1 Connectez-vous en suivant les instructions fournies dans le guide accessible en cliquant sur le bouton GUIDE DE
CONNEXION dans le coin supérieur droit.
2 Une fois la connexion établie, il est possible de partager l’écran (Screen Share) entre l’appareil de l’utilisateur et le
moniteur.
REMARQUE
Configuration de WiDi (Wireless Display)
WiDi, l’abréviation de Affichage sans fil, est un système qui transmet sans fil des fichiers vidéo et audio à partir d’un
ordinateur portable prenant en charge la technologie d’affichage Intel WiDi.
Ceci est uniquement disponible dans certains modes d’entrée (HDMI/DP/OPS/DVI-D).
En dehors de ces modes, votre PC ne peut pas détecter l’affichage LG.
1 Connectez votre ordinateur portable à un point d’accès. (Cette fonction peut être utilisée sans point d’accès, mais il
est recommandé de vous y connecter pour obtenir un rendement optimal.) Sélectionnez Paramètres de l’ordinateur
Ordinateur et appareils Appareils sur votre ordinateur portable.
2 Cliquez sur Ajouter un périphérique au centre de l’écran. Le système affichera la liste des moniteurs d’affichage
LG compatibles WiDi se trouvant à proximité. Dans la liste des moniteurs détectés, sélectionnez celui auquel vous
désirez vous connecter et cliquez sur Connecter.
3 L’écran de votre ordinateur portable s’affiche sur l’écran du moniteur d’affichage dans les 10secondes.
L’environnement sans fil peut avoir une incidence sur l’affichage à l’écran. Si l’intensité du signal est faible, vous
risquez de perdre la connexion Intel WiDi.
• Pour en savoir plus sur l’utilisation d’Intel WiDi, visitez le site http://intel.com/go/widi.
• Le partage d’écran fonctionne correctement uniquement avec WiDi3.5 ou versions ultérieures.
• Le partage d’écran fonctionne uniquement avec Windows8.1 ou versions ultérieures.

49
LG Presenter
Cette fonction permet d’afficher l’écran PC (Windows ou MacOS) sur le moniteur Signage avec une connexion par
câble/sans fil au PC. Pour utiliser cette fonctionnalité, vous devez installer le client PC LG Presenter (le «Client») sur
le PC.
Vous pouvez utiliser LG Presenter des manières suivantes.
- Connexion: Entrez le code NIP pour connecter votre appareil Signage au client.
- Partage d’écran: Partagez l’écran PC du client connecté avec votre appareil Signage.
- Transfert: Si un client est déjà connecté et qu’un autre client a besoin de partager un écran, vous pouvez demander
un transfert au client connecté pour obtenir l’autorisation de partager l’écran.
- Paramètres: Vous pouvez voir les informations du client ou changer la langue utilisée par le client.
REMARQUES
• Cette fonctionnalité n’est pas disponible sur certains modèles.
• Le partage d’écran sur PC est pris en charge, et non le partage vocal.
FRANÇAIS

50
Connexion
FRANÇAIS
Sur Signage
[LG Presenter (LGPresenter)]
Sur PC
1 Rendez-vous sur www.lge.com/LGP pour télécharger le Client.
2 Installez et exécutez le client téléchargé.
3 Entrez le nom d’utilisateur que vous avez choisi et appuyez sur le bouton.
4 Lorsque la liste des périphériques de Signage présents sur le réseau apparaît, sélectionnez celui auquel vous
souhaitez vous connecter.
5 Entrez le code NIP que vous voyez sur votre Signage dans le champ Code NIP du client.
2
3
1
N° Élément Description
1
Nom Nom d’utilisateur
2
Liste des
dispositifs
3
Code NIP Pour vous connecter au périphérique Signage, entrez le code NIP indiqué sur le
Indique la liste des périphériques Signage sur lesquels vous pouvez vous connecter.
périphérique Signage.
MISE EN GARDE
• Le périphérique Signage et le PC doivent être sur le même réseau.
• Si un port (UDP1900) en particulier de votre appareil de signalisation LG est bloqué, la fonction de l’écran de
présentation LG ne sera pas disponible.

51
Partage d’écran
1 Sélectionnez l’écran que vous souhaitez partager et appuyez sur le bouton Share (Partager).
2 Pour quitter le partage d’écran, appuyez sur le bouton Stop (Arrêter).
1
2
3
N° Élément Description
1
Statut de
connexion
2
Liste d’écrans Indique la liste des écrans de PC qui peuvent être partagés.
3
[Share] Appuyez sur ce bouton pour lancer le partage d’écran.
4
Vignette Affiche une vignette de l’écran actuellement partagé.
5
[Stop] Arrête le partage d’écran.
6
Changer d’écran Bascule entre les écrans à partager.
Indique le nom de l’utilisateur actuellement connecté et vous pouvez également vous
déconnecter ici.
4
5
6
FRANÇAIS
MISE EN GARDE
• Si le partage d’écran ne fonctionne pas ou ne se connecte pas au périphérique Signage, vérifiez les paramètres du
pare-feu sur votre PC.

52
Transfert
FRANÇAIS
PC1: Le PC sur lequel le client est actuellement connecté à votre périphérique Signage est en cours d’exécution.
PC2: Le PC que vous souhaitez connecter au périphérique Signage et qui est connecté à PC1.
Sur PC2
1 Exécutez le client et recherchez le périphérique Signage sur le même réseau.
2 Dans la liste des périphériques Signage trouvés, sélectionnez celui connecté à PC1.
Sur PC1
1 Lorsque la fenêtre contextuelle de la demande de transfert apparaît sur PC2, indiquez si vous souhaitez approuver
ou refuser la demande.
2 Si vous approuvez la demande de transfert, le périphérique Signage sera déconnecté et le client sur PC2 sera
connecté au périphérique Signage.
3 Si vous refusez la demande de transfert, le périphérique Signage restera connecté afin que vous puissiez continuer à
utiliser les fonctionnalités de LG Presenter.
1
N° Élément Description
1
Demande de
transfert
Lorsqu’un client est actuellement connecté à votre périphérique Signage et que le client
d’un autre PC demande à se connecter au même périphérique Signage, vous pouvez choisir
d’approuver la demande ou non.

53
OUTILS DE GESTION
Admin
Contrôlez et vérifiez l’état de l’affichage au moyen du navigateur Web.
Cette fonction est disponible pour les ordinateurs et les appareils mobiles.
Différentes fonctions sont prises en charge selon le produit.
Fonction
• [Dashboard (Tableau de bord)]: Présente un sommaire de l’état du produit et fournit des liens vers chaque page.
• [Display and Sound (Affichage et son)]: Fournit des fonctions telles que la luminosité de l’écran, des sons, une entrée
et le redémarrage.
• [Time Setting (Réglage de l’heure)] : Permet d’activer et de désactiver la fonction Définir automatiquement et
d’afficher ou de modifier l’heure définie pour le produit.
• [Network (Réseau)]: Permet de définir le nom et l’adresse IP de votre moniteur d’affichage.
• [Tile Mode (Mode mosaïque)]: Permet d’afficher les paramètres du mode Tile (Mosaïque) du produit.
• [FailOver (Basculement)]: Permet d’activer ou de désactiver la fonction Basculement et de configurer les éléments
reliés.
• [Play via URL (Lecture à partir d’une URL)]: Permet d’activer ou de désactiver la fonction Play via URL (Lecture par
URL) et de définir des URL.
• [S/W Update (Mise à jour logicielle)]: Permet de mettre à jour le micrologiciel du produit.
• [Charts (Graphiques)]: Permet d’afficher des renseignements sur la température du produit, l’état du ventilateur, etc.
• [Logs (Journaux)]: Permet d’afficher les registres de mauvais fonctionnement du produit.
• [System Information (Renseignements sur le système)]: Permet d’afficher des renseignements, comme la version
logicielle du produit et le nom de modèle).
FRANÇAIS

54
AUDIO
(RGB/DVI)
REMOTE
CONTROL IN
RS-232C OUT
RS-232C IN
RS-232C OUT
RS-232C IN
RS-232C OUT
RS-232C IN
ID d’image
FRANÇAIS
L’option [Picture ID (ID image)] sert à modifier les paramètres d’un écran en particulier à l’aide d’un récepteur infrarouge
unique en mode multivision. La communication est possible entre un moniteur avec un récepteur IR et d’autres
moniteurs à l’aide de câblesRS-232C. Chaque moniteur est identifié par un identifiant d’appareil. La configuration
de [Picture ID (ID image)] vous permet d’utiliser la télécommande seulement avec les moniteurs dont [Identité télé
(Identité télé)] correspond à [Picture ID (ID image)].
1 Attribuez une valeur [Identité télé (Identité télé)] aux moniteurs installés, comme illustré ci-dessous:
2
Appuyez sur le bouton rouge [Picture ID (ID image)] Marche sur la télécommande.
3
Assurez-vous que l’ID d’image que vous définissez est identique à [Identité télé (Identité télé)] du moniteur que
vous désirez contrôler.
• Vous ne pouvez pas contrôler par des signaux infrarouges un écran ayant une valeur [Identité télé (Identité télé)]
différente de [Identité télé (ID image)].
REMARQUES
• Si [Picture ID (ID image)] est réglé sur2, seul le moniteur du haut à droite, dont [Identité télé (Identité télé)] est réglé
sur2, peut être contrôlé par les signaux infrarouges.
• Si vous appuyez sur le bouton vert [Picture ID (ID image)] Arrêt sur votre télécommande, l’option [Picture ID (ID
image)] de tous les moniteurs est désactivée. Si vous appuyez par la suite sur une touche de la télécommande, tous
les moniteurs peuvent être commandés par des signaux infrarouges, peu importe leur [Identité télé (Identité télé)].

55
Fonction tactile
Touch Assistive Menu (Menu d’assistance tactile)
Cette fonction tactile exclusive permet à l’utilisateur de configurer les paramètres sans télécommande.
Toucher l’écran pendant une certaine période ou appuyer sur la touche locale Touch Assistive Menu (Menu d’assistance
tactile) fait apparaître le menu d’assistance tactile à l’écran.
Des fonctions différentes sont disponibles selon le produit.
Fonction
• : Permet d’accéder à l’écran d’accueil.
• : Permet d’accéder à l’écran de sélection de l’entrée externe.
• : Permet d’accéder à l’écran Settings (Paramètres).
• : Permet d’accéder à l’écran SI App Selection (Sélection de l’application SI)
- : Permet de lancer les SI Apps installées de type ZIP
- : Permet de lancer les SI Apps installées de type IPK
- : Permet d’accéder au mode développeur
- : Permet d’accéder aux paramètres de SI Server
• : Permet d’accéder à l’écran de contrôle du volume
FRANÇAIS

56
FRANÇAIS
Contrôle d’un PC externe à l’aide de l’écran tactile
• Cette section est applicable uniquement pour certains modèles.
Connexion à un PC
Connecter ce produit à un PC à l’aide d’un câble USB (typeA ou B) vous permet de contrôler le PC connecté en
touchant l’écran du produit.
Avec un PC prenant en charge les connexions USB-C, utilisez un câble USB-C pour connecter ce produit au PC et
contrôler le PC avec l’écran tactile.
Vous pouvez contrôler l’OPS installé en touchant l’écran du produit, même avec l’OPS installé.
Tâches prioritaires sur l’écran tactile
Appareil effectuant
la tâche en touchant
l’écran
PC connecté à l’aide d’un
câble USB-C
PC connecté à l’avant du
produit à l’aide d’un câble
pour écran tactile
PC connecté à l’arrière du
produit à l’aide d’un câble
pour écran tactile
Priorité États
• Rotation de l’entrée externe définie à
90˚/180˚/270˚
1
• Menu, application, tableau de bord et autres
éléments affichés
• Message contextuel affiché
• Équipé d’un OPS
2
• Entrée externe configurée pour l’OPS
• Connecté à un PC à l’aide d’un câble USB-C
3
• Entrée externe configurée pour une connexion
USB-C
• Entrée externe configurée (sauf pour l’OPS ou la
connexion USB-C)
4
• PC connecté à l’avant du produit à l’aide d’un
câble pour écran tactile
• Entrée externe configurée (sauf pour l’OPS ou la
connexion USB-C)
5
• PC connecté à l’arrière du produit à l’aide d’un
câble pour écran tactile
Conditions de
fonctionnement
Un seul état est affiché Écran du produit
Tous les états sont affichés OPS
Tous les états sont affichés
Tous les états sont affichés
Tous les états sont affichés
REMARQUE
• Après avoir connecté le produit à un PC externe et l’avoir utilisé avec un écran tactile, cela peut prendre quelques
instants avant que votre toucher soit reconnu sur l’appareil à écran tactile juste après le changement de connexion
pour la fonction tactile entre les PC externes.

57
ÉTALONNAGE INTELLIGENT
Comment procéder
[Smart Calibration (Étalonnage intelligent)]
1 Définissez l’identifiant de chaque téléviseur.
2 Sélectionnez le [Picture Mode (Mode photo)] pour lancer l’étalonnage intelligent.
Après avoir sélectionné le mode [Calibration (Étalonnage)], vous pouvez régler l’option [Color Temperature
(Température de couleur)].
- [Optimal Target (Cible optimale)]: définissez la valeur de couleur optimale du téléviseur installé en tant que valeur
cible.
- Veuillez régler la cible à 3000K dans l’environnement de diffusion.
3 Vous pouvez corriger la couleur et la luminosité grâce à la fonction [START SMART CALIBRATION (DÉMARRER
L’ÉTALONNAGE INTELLIGENT)].
4 Si vous configurez le menu [Schedule Setting (Réglage de la programmation)], l’étalonnage se fera
automatiquement de façon régulière.
RS-232C
IR
1
3
2
4
FRANÇAIS

58
[Manual Calibration (Étalonnage Manuel)]
FRANÇAIS
Vous pouvez régler manuellement la couleur de l’emplacement sélectionné.
• [Screen Split (Fractionnement de l’écran)]: définissez la zone où l’ajustement manuel sera effectué.
• [Calibration Position (Position d’étalonnage)]: sélectionnez l’emplacement où l’ajustement manuel sera effectué.
Screen Split (Fractionnement de l’écran): 4, Calibration Position (Position d’étalonnage): 3
Screen Split (Fractionnement de l’écran): 9, Calibration Position (Position d’étalonnage): 5
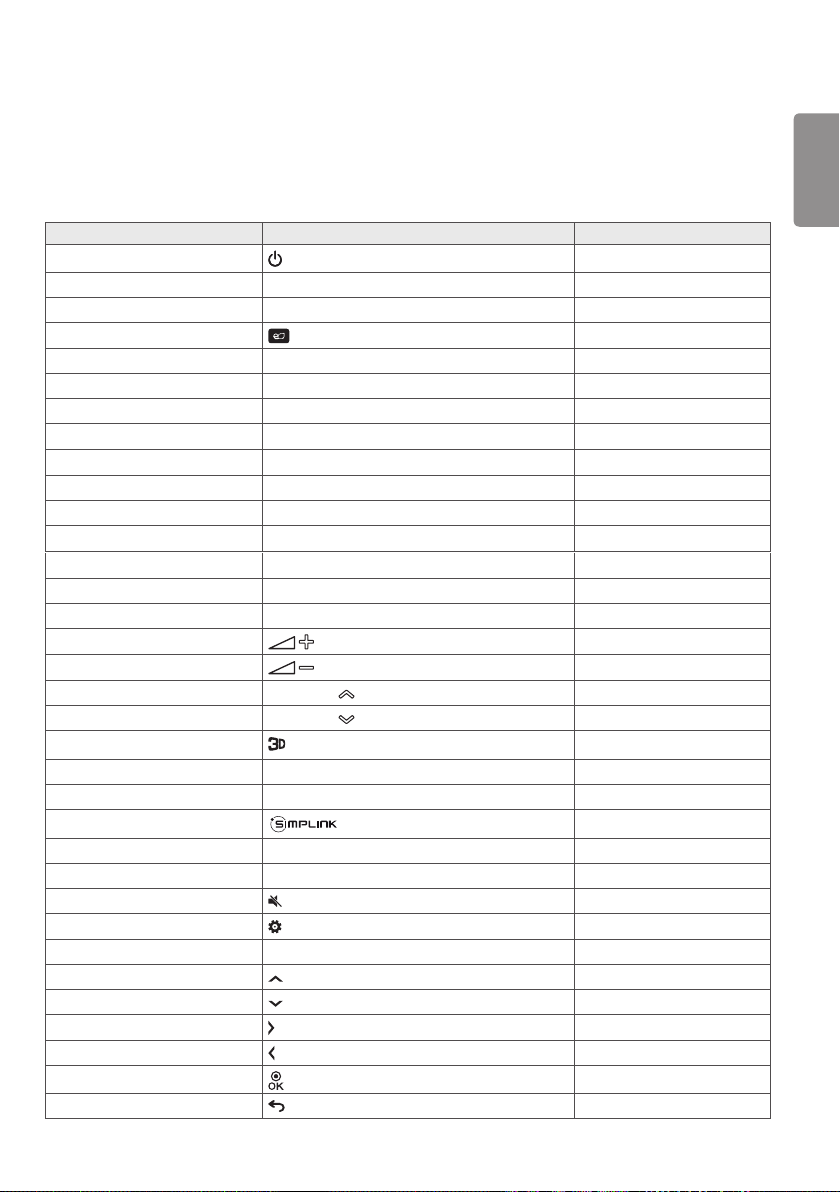
59
CODESIR
• La fonction USB/HDMI n’est pas prise en charge par tous les modèles.
• Certains codes de touche peuvent ne pas être pris en charge selon le modèle.
Code (Hex) Fonction Remarques
08
C4 MONITOR ON (Allumer le moniteur) Touche de télécommande
C5 MONITOR OFF (Éteindre le moniteur) Touche de télécommande
95 (Économie d’énergie) Touche de télécommande
0B ENTRÉE (Sélection de l'entrée) Touche de télécommande
10 Touche numérique0
11 Touche numérique1 Touche de télécommande
12 Touche numérique2
13 Touche numérique3
14 Touche numérique4 Touche de télécommande
15 Touche numérique5 Touche de télécommande
16 Touche numérique6
17 Touche numérique7 Touche de télécommande
18 Touche numérique8 Touche de télécommande
19 Touche numérique9 Touche de télécommande
02
03
E0 Luminosité (page vers le haut)
E1 Luminosité (page vers le bas)
DC (3D) Touche de télécommande
32 1/a/A Touche de télécommande
2F CLEAR Touche de télécommande
7E Touche de télécommande
79 ARC (Mark/format d’image) Touche de télécommande
4D PSM (Mode d’image)
09 (SOURDINE) Touche de télécommande
43 (Paramètres/Menu) Touche de télécommande
99 Configuration automatique Touche de télécommande
40 (flèche vers le haut) Touche de télécommande
41 (flèche vers le bas) Touche de télécommande
06
07
44
28 (RETOUR) Touche de télécommande
(Marche/Arrêt)
(Vol+)
(Vol-)
(flèche vers la droite)
(flèche vers la gauche)
(OK)
Touche de télécommande
Touche de télécommande
Touche de télécommande
Touche de télécommande
Touche de télécommande
Touche de télécommande
Touche de télécommande
Touche de télécommande
Touche de télécommande
Touche de télécommande
Touche de télécommande
Touche de télécommande
Touche de télécommande
FRANÇAIS

60
FRANÇAIS
7B Mosaïque Touche de télécommande
5B
72
71
63
61 Bleu Touche de télécommande
5F
3F
7C
97 Swap (Alterner) Touche de télécommande
96 Miroir Touche de télécommande
Code (Hex) Fonction Remarques
Quitter Touche de télécommande
ID d’image activé (rouge) Touche de télécommande
ID d’image désactivé (vert) Touche de télécommande
Jaune Touche de télécommande
W.Bal Touche de télécommande
(S.Menu) Touche de télécommande
(Accueil) Touche de télécommande
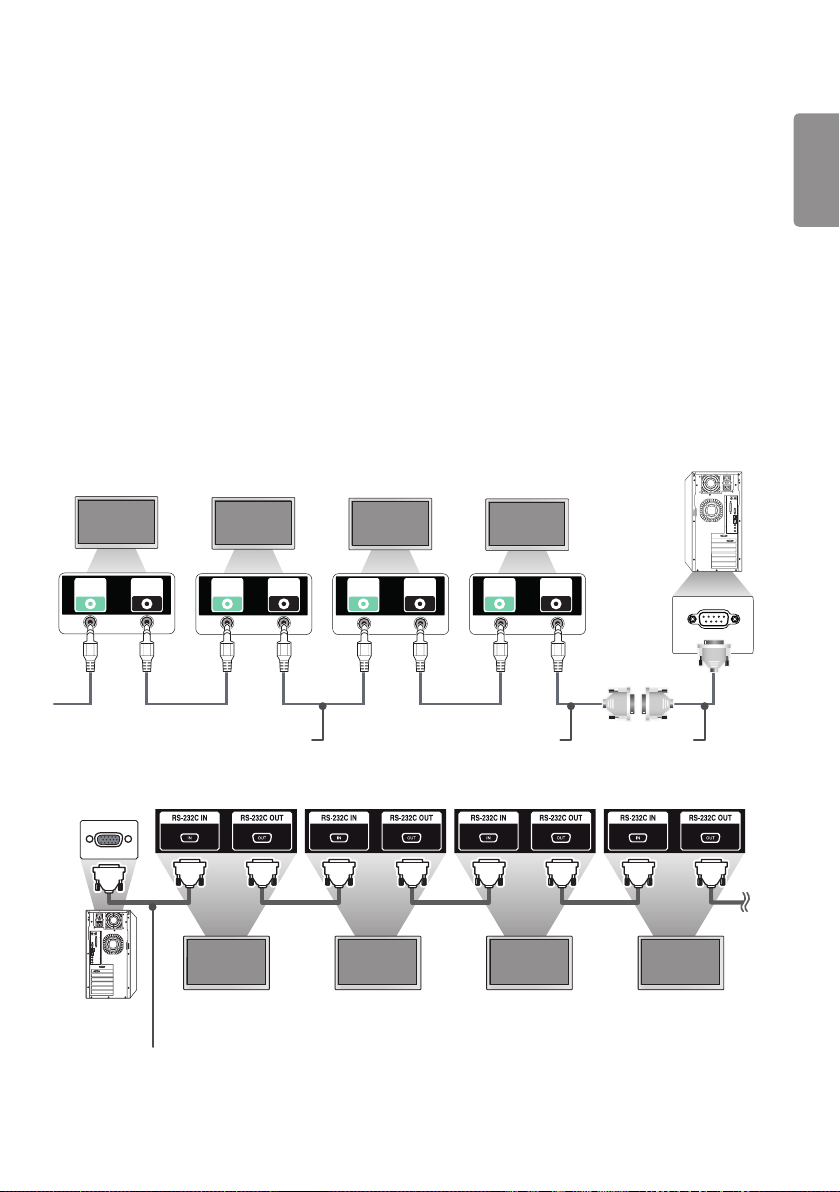
61
CONTRÔLE DE PLUSIEURS PRODUITS
• Ne s’applique qu’à certains modèles.
Utilisez cette méthode pour connecter plusieurs produits à un seul ordinateur. Vous pouvez contrôler plusieurs produits
à la fois en les connectant à un seul ordinateur.
Dans le menu Option, l’identifiant d’écran doit être compris entre 1 et 1000, sans être en double.
Connexion des câbles
• L’image peut être différente selon le modèle.
Connectez le câble RS-232C comme illustré.
Le protocole RS-232C est utilisé pour la communication entre l’ordinateur et le produit. Vous pouvez allumer/éteindre
le produit, sélectionner une source d’entrée ou régler le menu de l’afficheur à partir de votre ordinateur.
PC
RS-232C
OUT
RS-232C
IN
RS-232C
OUT
RS-232C
IN
RS-232C
OUT
RS-232C
IN
Moniteur1 Moniteur2 Moniteur3Moniteur4
RS-232C
OUT
RS-232C
IN
FRANÇAIS
Câble4P (vendu séparément)
Ordinateur
Moniteur1 Moniteur2 Moniteur3 Moniteur4
CâbleRS-232C (vendu séparément)
Extrémité RS-232C
CâbleRS-232C
(vendu séparément)

62
Paramètre de communication
FRANÇAIS
Taux en baud: 9600bit/s
Longueur de données: 8 bits
Bit de parité: Aucun
Bit d’arrêt: 1 bit
Contrôle de flux: Aucun
Code de communication: ASCII
REMARQUES
• Lorsque vous utilisez des connexions à trois fils (non
standard), une connexion en chaîne IR ne peut pas
être utilisée.
• Assurez-vous d’utiliser uniquement l’extrémité fournie
pour établir la connexion correctement.
• Si vous avez plusieurs produits d’affichage en
connexion en chaîne à contrôler simultanément et que
vous tentez d’activer ou de désactiver l’appareil maître
de manière continue, certains produits pourraient
ne pas se mettre sous tension. Dans ce cas, vous
pouvez allumer ces moniteurs en appuyant sur la
touche MONITOR ON et non sur la touche Power
(Alimentation).
(Marche/Arrêt)
MONITOR ON

63
Liste de référence des commandes
Commande
1 2
01 [Power (Marche/Arrêt)] k a 00à02
02 Sélectionner l’entrée x b Voir Sélectionner la source
03 [Aspect Ratio (Allongement)] k c Voir [Aspect Ratio (Allongement)]
[Brightness Control (Contrôle de la
04
luminosité)]
05 [Picture Mode (Mode image)] d x Voir [Picture Mode (Mode image)]
06 [Contrast (Contraste)] k g 00à64
07 [Brightness (Brillance)] k h 00à64
08 [Sharpness (Netteté)] k k 00à32
09 [Color (Couleur)] k i 00à64
10 [Tint (Teinte)] k j 00à64
11 [Color Temperature (T° couleur)] x u 70 à D2
12 [Balance (Équilibre)] k t 00à64
13 [Sound Mode (Mode audio)] d y Voir [Sound Mode (Mode audio)]
14 [Mute on (Activer la sourdine)] k e 00à01
15 Contrôle du volume k f 00à64
[Current Time (Heure actuelle)]1 (année/
16
mois/jour)
[Current Time (Heure actuelle)]2
17
(heures/minutes/secondes)
[No Signal Power Off (15 Min) (Mise hors
18
tension sans signal (15min))]
[No IR Power Off (4hour (Mise hors
19
tension en l’absence d’IR (4heures))]
20 [Language (Langue)] f i Voir [Language (Langue)]
21 Définissez [DEFAULT (PAR DÉFAUT)] f k 00 - 02
22 Température actuelle d n FF
23 [Key (Touche)] m c Voir [Touche]
24 Temps écoulé d l FF
25 Vérifie le numéro de série du produit f y FF
j q 00à04
f a Voir [Current Time (Heure actuelle)]1
f x Voir [Current Time (Heure actuelle)]2
f g 00à01
m n 00à01
Données
(Hexadécimal)
FRANÇAIS

64
FRANÇAIS
26 [Software Version (Version logicielle)] f z FF
Gain du rouge de [White Balance
27
(Équilibre des blancs)]
Gain du vert de [White Balance (Équilibre
28
des blancs)]
Gain du bleu de [White Balance (Équilibre
29
des blancs)]
Décalage du rouge de [White Balance
30
(Équilibre des blancs)]
Décalage du vert de [White Balance
31
(Balance des blancs)]
Décalage du bleu de [White Balance
32
(Équilibre des blancs)]
33 [Backlight (Rétroéclairage)] m g 00à64
34 [Screen Off (Écran désactivé)] k d 00à01
35 [Tile Mode (Mode mosaïque)] d d 00 à FF
36 Voir [Tile Mode (Mode mosaïque)] d z FF
37 [Tile ID (Identifiant de mosaïque)] d i Voir [Tile ID (Identifiant de mosaïque)]
38 [Natural Mode (Mode Naturel)] d j 00à01
39 [DPM] f j Voir [DPM]
Remote Control/Local Key Lock
40
(Verrouillage télécommande/touche
locale)
[Power On Delay (Délai de mise sous
41
tension)]
Sélectionnez le mode [Fail Over
42
(Basculement)]
Sélectionnez l’entrée [Fail Over
43
(Basculement)]
44 Touches verrouillées de la télécommande t p 00à02
Local Key Lock (Verrouillage de touche
45
locale)
46 [Status Check (Vérifier l’état)] s v Voir [Status Check (Vérifier l’état)]
47 [Daylight Saving Time (Heure avancée)] s d
48 [PM Mode (Mode PM)] s n, 0c 00à04
49 [Voir ISM Method (Méthode ISM)] j p Voir [ISM Method (Méthode ISM)]
[NETWORK SETTINGS (PARAMÈTRES
50
RÉSEAU)]
Commande
1 2
j m 00 à FE
j n 00 à FE
j o 00 à FE
s x 00 à 7F
s y 00 à 7F
s z 00 à 7F
k m 00à01
f h 00 à FA
m i 00à02
m j
t o 00à02
n, 80(81)
s
Voir Sélectionner entrée [Fail Over
(Basculement)]
Voir [Daylight Saving Time (Heure
avancée)]
Voir [Network Settings (Paramètres
(82)
réseau)]
Données
(Hexadécimal)

65
Commande
1 2
[Power On Status (Statut de la mise sous
51
tension)]
[Wake On LAN (Réveil sur le réseau
52
local)] câblé
53 [Screen Rotation (Rotation de l’écran)] t h 00à03
54 [Time Sync (Synchronisation date/heure)] s n, 16 00à01
[Contents Sync (Synchronisation de
55
contenus)]
56 [LAN Daisy Chain (Série LAN)] s n, 84 00à01
[External Input Rotation (Rotation de
57
l’entrée externe)]
58 [Beacon (Émetteur)] s n, 88 00à01
Mode [Brightness Scheduling
59
(Programmation de la luminosité)]
[Brightness Scheduling (Programmation
60
de la luminosité)]
[Multi Screen (Multi-écrans)] Mode et
61
entrée
62 [Aspect Ratio (Allongement)] x d Voir [Aspect Ratio (Allongement)]
[SCREEN OFF (ÉCRAN DÉSACTIVÉ)]
63
(Multi-écrans)
[Screen Off Always (Écran toujours
64
éteint)]
65 Arrêter la vidéo k x 00à01
[Wake On LAN (Réveil sur le réseau
66
local)] sans fil
67 [OSD Lock (Verrouillage OSD)] k l 00à01
68 [HDMI IT Content (Contenu HDMIIT)] s n, 99 00à01
[Holiday Setting (Réglage des jours
69
fériés)]
70 [UPnP] s n, 9c 00à01
[Home Dashboard Lock (Verrouillage du
71
tableau de bord d’accueil)]
72 [USB Lock (Verrouillage USB)] s n, 9e 00à01
73 [Wi-Fi Lock (Wi-Fi verrouillé)] s n, 9f 00à01
[Screen Share Lock (ScreenShare
74
verrouillé)]
[Backup via Storage (Sauvegarde au
75
moyen du stockage)]
t r 00à02
f w 00à01
t g 00à01
s n, 85 00à03
s m 00à01
s s
x c
x e
s n, 0d 00à01
s n, 90 00à01
s n, 9b
s n, 9d 00à01
s n, a0 00à01
s n, a1
Voir [Brightness Scheduling
(Programmation de la luminosité)]
Voir [Multi Screen (Multi-écrans)] Mode
et entrée
Voir [SCREEN OFF (ÉCRAN DÉSACTIVÉ)]
(Multi-écrans)
Voir [Holiday Setting (Réglage des jours
fériés)]
Voir [Backup via Storage (Sauvegarde au
moyen du stockage)]
Données
(Hexadécimal)
FRANÇAIS

66
FRANÇAIS
[Digital Audio Input (Entrée audio
76
numérique)]
[Booting Logo Image (Logo de
77
démarrage)]
78 [SoftAP] s n, a4 00à01
79 [Natural Size (Taille originale)] s n, a5 00à64
80 Lecture des médias internes enregistrés s n, a8
81 [No Signal Image (Image Pas de signal)] s n, a9 00à01
82 [Audio Out (Sortie Audio)] s n, aa 00à02
[DPM Wake Up Control (Commande
83
d’éveil DPM)]
Permet de vérifier les pannes du [Fan
84
(Ventilateur)]
[Apply to all inputs (Appliquer à toutes
85
les entrées)]
[Timer Power On (Mise en marche de la
86
minuterie)]
87 [Timer Power Off (Arrêt de la minuterie)] f e
88 Commande Novastar s n,b8 Voir commande Novastar
[Transfer Control (Contrôle des
89
transferts)]
90 Multicanal s n,76 De 01 à 09
91 Modifier la propriété SetID j x
92 [Gamma (Gamma)] s n,ad De 00 à 03
93 [Black Level (Niveau de noir)] s n,ae De 00 à 02
[UHD Deep Color (Couleurs profondes
94
UHD)]
95 [Sync Mode (SyncMode)] s n,b0 De 00 à 01
96 [Input Manager (Gestionnaire d’entrées)] s n,b1
[PC/OPS Power Control (Contrôle de
97
l’alimentation de l’PC/OPS)]
[LED Local Dimming (Atténuation
98
localisée DEL)]
99 [Scan Inversion (Inversion du balayage)] s n,87 De 00 à 01
100 [Frame Control (Contrôle du cadre)] s n,b7 De 00 à 01
Commande
1 2
s n, a2 00à01
s n, a3 00à01
Voir Lecture des médias internes
enregistrés
s n, 0b 00à01
d w FF
s n, 52 01
f d
s n,cb
s n,af
s n,8b De 00 à 02
s n,c1 De 00 à 01
Voir [Timer Power On (Mise en marche de
la minuterie)]
Voir [Timer Power Off (Arrêt de la
minuterie)]
Voir [Transfer Control (Contrôle des
transferts)]
Se référer à la partie «Modifier la
propriété SetID»
Voir [UHD Deep Color (Couleurs
profondes UHD)]
Voir [Input Manager (Gestionnaire
d’entrées)]
Données
(Hexadécimal)

67
Commande
1 2
[Average Picture Level Auto Control
101
(Contrôle automatique d’Average Picture
Level)]
102 Lecture de la valeur de la luminosité m u FF
[Screen Fault Detection (Détection des
103
défaillances de l’écran)]
104 [Stereo Mode (Mode Stéréo)] s n,c2 De 00 à 02
105 [HDR Picture Mode (Mode ImageHDR)] s n,c4
[Dynamic Tone Mapping (Redistribution
106
des tons dynamique)]
[LED Local Dimming (Atténuation
107
localisée DEL)]
108
[USB2 to HDBaseT (USB2 → HDBaseT)]
[Change Password (Changer le mot de
109
passe)]
[Brightness Range Adjustment
110
(Ajustement de la plage de luminosité)]
* Remarque : Des commandes pourraient ne pas fonctionner si aucune entrée externe n’est utilisée.
* Certaines commandes ne sont pas prises en charge sur certains modèles.
s n,be De 00 à 01
t z De 00 à 01
Se référer à [HDR Picture Mode (Mode
ImageHDR)]
s n,c5 De 00 à 01
s n,c6 De 00 à 03
s n,c3 De 00 à 01
s n,a7
s n,ab
Se référer à [Change Password (Changer
le mot de passe)]
Voir [Brightness Range Adjustment
(Ajustement de la plage de luminosité)]
Données
(Hexadécimal)
FRANÇAIS

68
Protocole de transmission/réception
FRANÇAIS
Transmission
(Commande1)(Commande2)( )(Identité télé)( )(Données)(Cr)
* (Commande1): Cette commande est utilisée pour différencier le paramètre de réglage des modes de réglage de
l’utilisateur.
* (Commande2): Commande l’ensemble des moniteurs.
* (Identité télé): Sert à sélectionner un écran que vous souhaitez contrôler. Une Identité télé unique comprise entre 1
et 1 000 (01H à FFH) peut être affectée sous Paramètres dans le menu d’affichage à l’écran. Il est
possible de contrôler de manière simultanée tous les moniteurs connectés (la valeur maximale peut
varier en fonction du modèle) en sélectionnant « 00H » pour l’Identité télé.
* (Données): Transmet des données de commande. La quantité de données peut augmenter en fonction de la
commande.
* (Cr): Retour de chariot. Ce paramètre correspond à « 0 x 0D » du code ASCII.
* ( ): Espace. Ce paramètre correspond à « 0 x 20 » du code ASCII.
Accusé de réception
(Commande2)( )(Identité télé)( )(OK/NG)(Données)(x)
* Le produit transmet un accusé de réception (ACK) basé sur ce format en cas de réception de données normales.
À ce moment, si les données sont FF, le système indique les données d’état actuelles. Si les données sont en mode
d’écriture, elles sont retournées à l’ordinateur.
* Si une commande est envoyée avec l’Identité télé « 00 » (=0 x 00), les données sont reflétées sur tous les moniteurs
et aucun accusé de réception (ACK) n'est envoyé.
* Si la valeur de données FF est envoyée en mode de contrôle sur un câble RS-232C, vous pouvez vérifier la valeur
actuellement définie pour la fonction pertinente (non applicable pour certaines fonctions).
* Certaines commandes ne sont pas prises en charge sur certains modèles.

69
01. [Power (Marche/Arrêt)] (Commande: k a)
Contrôle la mise sous tension / hors tension du moniteur.
Transmission
(k)(a)( )(Identité télé)( )(Données)(Cr)
Données 00: [Off (Arrêt)]
01: [On (Marche)]
02: Redémarrer
Accusé de réception
(a)( )(Identité télé)( )(OK/NG)(Données)(x)
* Le signal d’accusé de réception est retourné correctement
uniquement lorsque le moniteur est entièrement en marche.
* Il peut y avoir un délai entre les signaux de transmission et
l’accusé de réception.
* Cette fonction pourrait ne pas être disponible pour tous les
modèles.
02. Sélectionnez l’entrée (Commande: x b)
Sélectionne un signal d’entrée.
Transmission
(x)(b)( )(Identité télé)( )(Données)(Cr)
Données 20: AV
40: COMPOSANT
60: RVB
70: DVI-D (PC)
80: DVI-D (DTV)
90: HDMI1 (DTV)
A0: HDMI1 (PC)
91: HDMI2 (DTV)
A1: HDMI2 (PC)
92: OPS/HDMI3/DVI-D (DTV)
A2: OPS/HDMI3/DVI-D (PC)
95: OPS/DVI-D (DTV)
A5: OPS/DVI-D (PC)
96: HDMI3/DVI-D (DTV)
A6: HDMI3/DVI-D (PC)
97: HDMI3/HDMI2/DVI-D (DTV)
A7: HDMI3/HDMI2/DVI-D (PC)
98: OPS (DTV)
A8: OPS (PC)
99: HDMI2/OPS (DTV)
A9: HDMI2/OPS (PC)
C0: DISPLAYPORT (DTV)
D0: DISPLAYPORT (PC)
C1: DISPLAYPORT/USB-C (DTV)
D1: DISPLAYPORT/USB-C (PC)
C2: HDMI3 (DTV)
D2: HDMI3 (PC)
C3: HDBaseT (DTV)
D3: HDBaseT (PC)
E0: SuperSign webOS Player
E1: Autres
E2: Multi-écran
E3: Play via URL (Lecture de l’URL)
Accusé de réception
(b)( )(Identité télé)( )(OK/NG)(Données)(x)
* Certains signaux d’entrée ne sont pas disponibles pour tous
les modèles.
* S’il n’est pas distribué à partir de SuperSign W, WebOS Player
renvoie NG.
03. [Aspect Ratio (Allongement)] (Commande: k c)
Permet de régler le format d’affichage de votre moniteur.
Transmission
(k)(c)( )(Identité télé)( )(Données)(Cr)
Données 02: [Full Screen (Plein écran)]
06: [Original (Format original)]
Accusé de réception
(c)( )(Identité télé)( )(OK/NG)(Données)(x)
* La fonction format de l’image peut varier selon la
configuration de l’entrée du modèle.
04. [Brightness (Luminosité)] (Commande : j q)
Permet de régler la luminosité de votre moniteur.
Transmission
(j)(q)( )(Identité télé)( )(Données)(Cr)
Données 00: [Off (Arrêt)]
01: [Minimum]
02: [Medium (Moyen)]
03: [Maximum]
04: [Auto)]
Accusé de réception
(q)( )(Identité télé)( )(OK/NG)(Données)(x)
* Cette fonction pourrait ne pas être disponible pour tous les
modèles.
05. [Picture Mode (Mode image)] (Commande: d x)
Sélectionne le mode d’image.
Transmission
(d)(x)( )(Identité télé)( )(Données)(Cr)
Données 00: [Mall/QSR (Centre commercial/
Restauration rapide)]
01: [General (Général)]
02: [Gov./Corp. (Gouv./Cie)]
03: [Transportation (Transport)]
04: [Education (Milieu d’enseignement)]
05: [(Expert1)]
08: [APS]
11: [Calibration (Étalonnage)]
12: [Hospital (Hôpital)]
Accusé de réception
(x)( )(Identité télé)( )(OK/NG)(Données)(x)
* Certains modes image pourraient ne pas être disponibles
pour tous les modèles.
FRANÇAIS

70
06. [Contrast (Contraste)] (Commande: k g)
FRANÇAIS
Règle le contraste de l’écran.
Transmission
(k)(g)( )(Identité télé)( )(Données)(Cr)
Données 00-64: Contraste 0-100
Accusé de réception
(g)( )(Identité télé)( )(OK/NG)(Données)(x)
07. [Brightness (Brillance)] (Commande: k h)
Règle la luminosité de l’écran.
Transmission
(k)(h)( )(Identité télé)( )(Données)(Cr)
Données 00-64: Luminosité 0-100
Accusé de réception
(h)( )(Identité télé)( )(OK/NG)(Données)(x)
08. [Sharpness (Netteté)] (Commande: k k)
Règle la netteté de l’écran.
Transmission
(k)(k)( )(Identité télé)( )(Données)(Cr)
Données 00-32: Netteté 0-50
Accusé de réception
(k)( )(Identité télé)( )(OK/NG)(Données)(x)
10. [Tint (Teinte)] (Commande: k j)
Règle les teintes de l’écran.
Transmission
(k)(j)( )(Identité télé)( )(Données)(Cr)
Données 00-64: Teinte Rouge 50-Vert 50
Accusé de réception
(j)( )(Identité télé)( )(OK/NG)(Données)(x)
11. [Color Temperature (T° couleur)] (Commande:
x u)
Règle la température de la couleur de l’écran.
Transmission
(x)(u)( )(Identité télé)( )(Données)(Cr)
Données 70-D2: 3200K-13000K
Accusé de réception
(u)( )(Identité télé)( )(OK/NG)(Données)(x)
12. [Balance (Équilibre)] (Commande: k t)
Règle l’équilibre du son.
Transmission
(k)(t)( )(Identité télé)( )(Données)(Cr)
Données 00-64: 50 gauche à 50 droite
Accusé de réception
(t)( )(Identité télé)( )(OK/NG)(Données)(x)
* Cette fonction pourrait ne pas être disponible pour tous les
modèles.
09. [Color (Couleur)] (Commande: k i)
Règle les couleurs de l’écran.
Transmission
(k)(i)( )(Identité télé)( )(Données)(Cr)
Données 00-64: Couleur 0-100
Accusé de réception
(i)( )(Identité télé)( )(OK/NG)(Données)(x)

71
13. [Sound Mode (Mode audio)] (Commande: d y)
Sélectionne un mode audio.
Transmission
(d)(y)( )(Identité télé)( )(Données)(Cr)
Données 01: [Standard]
02: [Music (Musique)]
03: [Cinema (Film)]
04: [Sports (Sport)]
05: [Game (Jeu)]
07: [News (Clear Voice III) (Nouvelles (Voix
Accusé de réception
(y)( )(Identité télé)( )(OK/NG)(Données)(x)
* Cette fonction pourrait ne pas être disponible pour tous les
modèles.
clairesIII))]
14. [Mute on (Activer la sourdine)] (Commande: k e)
Désactive ou réactive l’audio.
Transmission
(k)(e)( )(Identité télé)( )(Données)(Cr)
Données 00: [Mute (Sourdine)] (Volume désactivé)
01: Sourdine désactivée (Volume activé)
Accusé de réception
(e)( )(Identité télé)( )(OK/NG)(Données)(x)
* Cette fonction pourrait ne pas être disponible pour tous les
modèles.
15. Contrôle de volume (Commande: k f)
Règle le volume de lecture.
Transmission
(k)(f)( )(Identité télé)( )(Données)(Cr)
Données 00-64: Volume 0-100
Accusé de réception
(f)( )(Identité télé)( )(OK/NG)(Données)(x)
* Cette fonction pourrait ne pas être disponible pour tous les
modèles.
16. [Current Time (Heure actuelle)]1 (année/mois/
jour) (Commande: f a)
Permet de régler les valeurs de l'horloge1 (année/mois/jour) et
l’heure automatique.
Transmission
1. (f)(a)( )(Identité télé)( )(Données1)( )(Données2)( )
(Données3)(Cr)
2. (f)(a)( )(Identité télé)( )(0)(0)( )(Données1)(Cr)
1. Lors du réglage de l’horloge1 (année/mois/jour)
Données1 00-: 2010 Données2 01-0C: Janvier - décembre
Données3 01-1F: 1-31
* Les valeurs minimum et maximum pour Données1 varient
selon l’année de sortie du produit.
* Entrez «fa (Identité télé) ff» pour afficher les paramètres de
l’horloge1 (année/mois/jour).
2. Lors du réglage de l’heure automatique
Données1 00: [Auto]
01: [Manual (Manuel)]
* Pour afficher la valeur Heure automatique, entrez «fa
(Identité télé) 00 ff».
Accusé de réception
1. (a)( )(Identité télé)( )(OK/NG)(Données1)(Données2)
(Données3)(x)
2. (a)( )(Identité télé)( )(OK/NG)(0)(0)(Données1)(x)
17. [Current Time (Heure actuelle)]2 (heures/
minutes/secondes (commande: f x)
Règle les valeurs de l’horloge2 (heure/minute/seconde).
Transmission
(f)(x)( )(Identité télé)( )(Données1)( )(Données2)( )
(Données3)(Cr)
Données1 00-17: 00 à 23heures
Données2 00-3B: 00 à 59minutes
Données3 00-3B: 00 à 59secondes
* Entrez «fx (Identité télé) ff» pour afficher les paramètres de
l’horloge2 (heure/minute/seconde).
* Cette fonction est disponible uniquement lorsque l’horloge1
(année/mois/jour) est définie.
Accusé de réception
(x)( )(Identité télé)( )(OK/NG)(Données1)(Données2)
(Données3)(x)
FRANÇAIS

72
18. [No Signal Power Off (15Min) (Mise hors tension
FRANÇAIS
pour absence de signal (15min))]
(commande: f g)
Règle le moniteur pour qu’il entre en mode de veille
automatique s’il n’y a aucun signal pendant 15minutes.
Transmission
(f)(g)( )(Identité télé)( )(Données)(Cr)
Données 00: [Off (Arrêt)]
01: [On (Marche)]
Accusé de réception
(g)( )(Identité télé)( )(OK/NG)(Données)(x)
19. [No IR Power Off (Mise hors tension en absence
d’IR)] (Commande: m n)
Active la mise hors tension automatique lorsqu’il n’y a aucun
signal infrarouge pendant quatre heures.
Transmission
(m)(n)( )(Identité télé)( )(Données)(Cr)
Données 00: [Off (Arrêt)]
01: [On (Marche)]
Accusé de réception
(n)( )(Identité télé)( )(OK/NG)(Données)(x)
20. [Language (Langue)] (Commande: f i)
Règle la langue de l’affichage.
Transmission
(f)(i)( )(Identité télé)( )(Données)(Cr)
Données 00: Tchèque
01: Danois
02: Allemand
03: Anglais
04: Espagnol (Europe)
05: Grec
06: Français
07: Italien
08: Hollandais
09: Norvégien
0A: Portugais
0B: Portugais (Brésil)
0C: Russe
0D: Finlandais
0E: Suédois
0F: Coréen
10: Chinois (mandarin)
11: Japonais
12: Chinois (cantonnais)
13: Arabe
14: Turc
Accusé de réception
(i)( )(Identité télé)( )(OK/NG)(Données)(x)
* Certaines langues peuvent ne pas être disponibles pour tous
les modèles.
21. Paramètres [DEFAULT (PAR DÉFAUT)]
(Commande: f k)
Exécute une réinitialisation.
La réinitialisation de l’écran ne peut être effectuée qu’en mode
d’entrée RGB (RVB).
Transmission
(f)(k)( )(Identité télé)( )(Données)(Cr)
Données 00: [Picture Reset (Réinitialisation)]
02: [Reset to Initial Settings (Réinitialiser
Accusé de réception
(k)( )(Identité télé)( )(OK/NG)(Données)(x)
* Cette fonction pourrait ne pas être disponible pour tous les
modèles.
aux paramètres de départ)]
22. Température actuelle (Commande: d n)
Vérifie la température actuelle du produit.
Transmission
(d)(n)( )(Identité télé)( )(Données)(Cr)
Données FF: Vérifier l’état
Accusé de réception
(n)( )(Identité télé)( )(OK/NG)(Données)(x)
* La température est affichée en format hexadécimal.
23. [Key (Touche)] (Commande: m c)
Envoie un code clé de la télécommandeIR.
Transmission
(m)(c)( )(Identité télé)( )(Données)(Cr)
Données IR_KEY_CODE
Accusé de réception
(c)( )(Identité télé)( )(OK/NG)(Données)(x)
* Pour les codes clé, consulter les codes IR.
* Certains codes de touche peuvent ne pas être pris en charge
selon le modèle.

73
24. Temps écoulé (Commande: d l)
Indique le temps qui s’est écoulé depuis la mise sous tension de
votre moniteur.
Transmission
(d)(l)( )(Identité télé)( )(Données)(Cr)
Données FF: Lire le statut
Accusé de réception
(l)( )(Identité télé)( )(OK/NG)(Données)(x)
* Les données reçues sont affichées en hexadécimal.
25. Vérification du numéro de série du produit
(Commande: f y)
Vérifie le numéro de série du produit.
Transmission
(f)(y)( )(Identité télé)( )(Données)(Cr)
Données FF: Vérifie le numéro de série du produit
Accusé de réception
(y)( )(Identité télé)( )(OK/NG)(Données)(x)
* Les données sont au format ASCII.
26. [Software Version (Version logicielle)]
(Commande: f z)
Vérifie la version du logiciel du produit.
Transmission
(f)(z)( )(Identité télé)( )(Données)(Cr)
Données FF: Permet de vérifier la version du logiciel
Accusé de réception
(z)( )(Identité télé)( )(OK/NG)(Données)(x)
27. Gain du rouge de [White Balance (Équilibre des
blancs)] (Commande: j m)
Règle la valeur de gain du rouge pour l’équilibre des blancs.
Transmission
(j)(m)( )(Identité télé)( )(Données)(Cr)
Données 00-FE: Gain du rouge 0-254
FF: Vérifie la valeur du gain du rouge
Accusé de réception
(m)( )(Identité télé)( )(OK/NG)(Données)(x)
28. Gain du vert de [White Balance (Équilibre des
blancs)] (Commande: j n)
Règle la valeur de gain du vert pour l’équilibre des blancs.
Transmission
(j)(n)( )(Identité télé)( )(Données)(Cr)
Données 00-FE: Gain du vert 0-254
FF: Vérifie la valeur du gain du vert
Accusé de réception
(n)( )(Identité télé)( )(OK/NG)(Données)(x)
29. Gain du bleu de [White Balance (Équilibre des
blancs)] (Commande: j o)
Règle la valeur de gain du bleu pour l’équilibre des blancs.
Transmission
(j)(o)( )(Identité télé)( )(Données)(Cr)
Données 00-FE: Gain du bleu 0-254
FF: Vérifie la valeur du gain du bleu
Accusé de réception
(o)( )(Identité télé)( )(OK/NG)(Données)(x)
FRANÇAIS

74
30. Décalage du rouge de [White Balance (Équilibre
FRANÇAIS
des blancs)] (Commande: s x)
Règle la valeur de décalage du rouge pour l’équilibre des blancs.
Transmission
(s)(x)( )(Identité télé)( )(Données)(Cr)
Données 00-7F: Décalage du rouge 0-127
FF: Vérifie la valeur du décalage du rouge
Accusé de réception
(x)( )(Identité télé)( )(OK/NG)(Données)(x)
31. Décalage du vert de [White Balance (Équilibre
des blancs)] (Commande: s y)
Règle la valeur de décalage du vert pour l’équilibre des blancs.
Transmission
(s)(y)( )(Identité télé)( )(Données)(Cr)
Données 00-7F: Décalage du vert 0-127
FF: Vérifie la valeur du décalage du vert
Accusé de réception
(y)( )(Identité télé)( )(OK/NG)(Données)(x)
32. Décalage du bleu de [White Balance (Balance des
blancs)] (Commande: s z)
Règle la valeur de décalage du bleu pour l’équilibre des blancs.
Transmission
(s)(z)( )(Identité télé)( )(Données)(Cr)
Données 00-7F: Décalage du bleu 0-127
FF: Vérifie la valeur du décalage du bleu
Accusé de réception
(z)( )(Identité télé)( )(OK/NG)(Données)(x)
33. [Backlight (Rétroéclairage)] (Commande: m g)
Règle la luminosité du rétroéclairage de l’écran.
Transmission
(m)(g)( )(Identité télé)( )(Données)(Cr)
Données 00-64: Rétroéclairage 0-100
Accusé de réception
(g)( )(Identité télé)()(OK/NG)(Données)(x)
34. [Écran éteint] (Commande: k d)
Allume ou éteint l'écran.
Transmission
(k)(d)( )(Identité télé)( )(Données)(Cr)
Données 00: Écran activé
01: Écran désactivé
Accusé de réception
(d)( )(Identité télé)( )(OK/NG)(Données)(x)
* Cette fonction pourrait ne pas être disponible pour tous les
modèles.
35. [Tile Mode (Mode mosaïque)] (Commande: d d)
Règle le mode Mosaïque et permet de configurer les valeurs
pour les rangées et colonnes de la mosaïque.
Transmission
(d)(d)( )(Identité télé)( )(Données)(Cr)
Données 00-FF: Le premier octet – colonne de
Le second octet – rangée de mosaïque
* 00, 01, 10 et 11 indiquent que le mode Mosaïque est
désactivé.
* La valeur maximale peut varier selon le modèle.
Accusé de réception
(d)( )(Identité télé)( )(OK/NG)(Données)(x)
* Cette fonction pourrait ne pas être disponible pour tous les
modèles.
* Si vous modifiez les valeurs sur un mode Video Wall,
redémarrez l’appareil pour qu’il fonctionne normalement.
mosaïque

75
36. Voir [Tile Mode (Mode mosaïque)]
(Commande: d z)
Vérifie le mode Mosaïque.
Transmission
(d)(z)( )(Identité télé)( )(Données)(Cr)
Données FF: Voir le Mode mosaïque
Accusé de réception
(z)( )(Identité télé)( )(OK/NG)(Données1)(Données2)
(Données3)(x)
Données1 00: Mode Mosaïque désactivé
01: Mode Mosaïque activé
Données2 00-0F: Colonne de mosaïque
Données3 00-0F: Rangée de mosaïque
* Cette fonction pourrait ne pas être disponible pour tous les
modèles.
37. [Tile ID (Identifiant de mosaïque)]
(Commande: d i)
Règle la valeur de l’identifiant d’écran du produit.
Transmission
(d)(i)( )(Identité télé)( )(Données)(Cr)
Données 01-E1: Identifiant de mosaïque 1-225
FF: Vérifie l’identifiant de mosaïque
* La valeur des données ne peut pas dépasser la valeur de
rangéesxcolonnes.
Accusé de réception
(i)( )(Identité télé)( )(OK/NG)(Données)(x)
* Si vous entrez une valeur qui dépasse la valeur de
rangéesxcolonnes pour le paramètre Données (sauf pour
0xFF), l’accusé de réception (ACK) change pour «NG».
* Cette fonction pourrait ne pas être disponible pour tous les
modèles.
* Si vous modifiez les valeurs sur un mode Video Wall,
redémarrez l’appareil pour qu’il fonctionne normalement.
38. [Natural Mode (Mode naturel)] (En mode
mosaïque (Commande: d j)
Pour afficher l’image naturellement, la partie de l’image qui
serait normalement affichée dans l’espace entre les moniteurs
est omise.
Transmission
(d)(j)( )(Identité télé)( )(Données)(Cr)
Données 00: [Off (Arrêt)]
01: [On (Marche)]
Accusé de réception
(j)( )(Identité télé)( )(OK/NG)(Données)(x)
* Cette fonction pourrait ne pas être disponible pour tous les
modèles.
39. [DPM] (Commande: f j)
Définit la fonction de gestion d’alimentation de l’écran (DPM).
Transmission
(f)(j)( )(Identité télé)( )(Données)(Cr)
Données 00: [Off (Arrêt)]
04: 1minute
05: 3minute
06: 5minute
07: 10minute
Accusé de réception
(j)( )(Identité télé)( )(OK/NG)(Données)(x)
* Cette fonction pourrait ne pas être disponible pour tous les
modèles.
40. Télécommande/Verrouillage de l’utilisation des
touches locales (Commande: k m)
Règle le verrouillage de la télécommande ou des touches locales
(avant).
Transmission
(k)(m)( )(Identité télé)( )(Données)(Cr)
Données 00: [Off (Arrêt)] (Verrouillage désactivé)
01: [On (Marche)] (Verrouillage activé)
* Lorsque l’écran est éteint, la touche de mise sous tension
fonctionne même en mode Marche (01).
Accusé de réception
(m)( )(Identité télé)( )(OK/NG)(Données)(x)
* Cette fonction pourrait ne pas être disponible pour tous les
modèles.
41. [Power On Delay (Délai de mise sous tension)]
(Commande: f h)
Règle le délai planifié dans le cas où l’appareil s’allume. (Unité:
secondes)
Transmission
(f)(h)( )(Identité télé)( )(Données)(Cr)
Données 00-FA: Min 0-Max 250 (s)
Accusé de réception
(h)( )(Identité télé)( )(OK/NG)(Données)(x)
* La valeur maximale peut varier selon le modèle.
FRANÇAIS

76
42. Mode [Fail Over (Basculement)] (Commande:
FRANÇAIS
m i)
Sélectionne un mode d’entrée pour le basculement.
Transmission
(m)(i)( )(Identité télé)( )(Données)(Cr)
Données 00: [Off (Arrêt)]
01: [Auto)]
02: [User Setting (Paramètre utilisateur)]
Accusé de réception
(i)( )(Identité télé)( )(OK/NG)(Données)(x)
43. Sélection de la source de [Fail Over
(Basculement)] (Commande: m j)
Sélectionne une source d’entrée pour le basculement. (Cette
fonction est disponible uniquement lorsque le basculement est
défini sur Personnalisé.)
Transmission
(m)(j)( )(Identité télé)( )(Données1)( )(Données2)( )
(Données3)( )(Données4)
… ( )(DonnéesN)(Cr)
Données1-N (Priorité de l’entrée 1-N)
60: RVB
70: DVI-D
90: HDMI1
91: HDMI2
92: OPS/HDMI3/DVI-D
95: OPS/DVI-D
96: HDMI3/DVI-D
97: HDMI3/HDMI2/DVI-D
98: OPS
99: HDMI2/OPS
C0: DISPLAYPORT
C1: DISPLAYPORT/USB-C
C2: HDMI3
C3: HDBaseT
Accusé de réception
(j)( )(SetID)( )(OK/NG)(Données1)(Données2)
(Données3)(Données4)
…(DonnéesN)(x)
* Certains signaux d’entrée peuvent ne pas être disponibles
pour tous les modèles.
* Le numéro de données (N) peut varier en fonction du modèle.
(Le numéro de données dépend du nombre de signaux
d’entrée pris en charge.)
* Cette fonction agit comme la dernière entrée et prend en
charge les données en format de télévision numérique.
44. Touches verrouillées de la télécommande
(Commande: t p)
Configure les paramètres de touche de la télécommande du
produit.
Transmission
(t)(p)( )(Identité télé)( )(Données)(Cr)
Données 00: Déverrouille toutes les touches
01: Verrouille toutes les touches sauf la
02: Verrouille toutes les touches
Accusé de réception
(p)( )(Identité télé)( )(OK/NG)(Données)(x)
* Lorsque l’écran est éteint, la touche de mise sous tension
fonctionne même si toutes les touches sont verrouillées (02).
touche de mise en marche
45. [Local Key Operation Lock (Verrouillage de
l’utilisation des touches locales)]
(Commande: t o)
Configure les paramètres de fonctionnement des touches
locales du produit.
Transmission
(t)(o)( )(Identité télé)( )(Données)(Cr)
Données 00: Déverrouille toutes les touches
01: Verrouille toutes les touches sauf la
02: Verrouille toutes les touches
Accusé de réception
(o)( )(Identité télé)( )(OK/NG)(Données)(x)
* Lorsque l’écran est éteint, la touche de mise sous tension
fonctionne même si toutes les touches sont verrouillées (02).
* Cette fonction pourrait ne pas être disponible pour tous les
modèles.
touche de mise en marche

77
46. Vérification du statut (commande: s v)
Vérifie le signal actuel du produit.
Transmission
(s)(v)( )(Identité télé)( )(Données)( )(FF)(Cr)
Données 02: Vérifiez s’il y a un signal
03: Le moniteur est actuellement en mode
07: Vérifie si les capteurs de température
09: Vitesse du ventilateur
10: Détection RVB OK/NG (détection de
16: Vérifie la valeur de l’humidité.
17: Vérifie les valeurs de l’intensité de
18: Vérifie l’état de l’inclinaison du produit.
Accusé de réception
(v)( )(Identité télé)( )(OK/NG)(Données)(Données1)(x)
Données 02 (lorsqu’un signal est trouvé)
Données1 00: Aucun signal
01: Signal présent
Données 03 (lorsque le moniteur est en mode PM)
Données1 00: L’écran est allumé
01: L’écran est éteint
02: La fonction Screen Off Always (Écran
03: La fonction Sustain Aspect Ratio
04: La fonction Screen Off & Backlight On
Données 07 (vérification pour savoir lorsque les
Données1 00: Tous les capteurs de température sont
01: Haut normal, Bas défectueux, Principal
02: Haut défectueux, Bas normal, Principal
03: Haut normal, Bas normal, Principal
04: Haut défectueux, Bas défectueux,
05: Haut normal, Bas défectueux, Principal
06: Haut défectueux, Bas normal, Principal
07: Tous les capteurs de température sont
Données 10 (lors de l’exécution de Détection des
Données 1 00: Résultat de Détection des défaillances de
l’écran: NG
07: Résultat de Détection des défaillances de
l’écran: OK
* Lorsque Détection des défaillances de l’écran est désactivé ou
n’est pas pris en charge, les résultats de l’exécution affichent
«NG».
PM
Haut, Bas et Principal fonctionnent
normalement.
défaillances d’écran)
l’éclairage.
toujours éteint) est activée
(Conserver le format de l’image) est
activé
(Écran éteint et rétroéclairage allumé)
est activée
capteurs de température Haut, Bas et
Principal fonctionnement correctement)
défectueux
défectueux
défectueux
défectueux
Principal normal
normal
normal
normaux
défaillances de l’écran)
Données 16 (pour vérifier les valeurs de l’humidité)
Données 1 0~100: Lit le pourcentage de la valeur de
l’humidité relative de l’humidité actuelle (affiché sous la
forme d’une valeur Hex).
Données 17 (pour vérifier les valeurs de l’intensité de
Données 1 1~1000: Lit la valeur Lux de l’intensité
actuelle de l’éclairage (affichée sous la forme d’une valeur
Hex).
Données 18 (pour vérifier l’état de l’inclinaison du
Données 1 00: 0degrés
01: 90degrés
02: 180degrés
03: 270degrés
04: Tombé vers l’avant
05: Tombé vers l’arrière
Données 09 (vérification de la vitesse du ventilateur)
Accusé de réception
(v)( )(Identité télé)( )(OK/NG)(Données)(Données1_1)
(Données1_2)…(DonnéesN_1)(DonnéesN_2)(x)
Données1_1:00~ff: Vitesse du premier ventilateur
Données1_2: 00~ff: Vitesse du premier ventilateur
…
DonnéesN_1: 00~ff: Vitesse du ventilateur choisi
DonnéesN_2: 00~ff: Vitesse du ventilateur choisi inférieur
Vitesse du ventilateur: Hex 0~2008, décimal
* Le nombre de données (N) peut varier selon le modèle.
* Cette fonctionnalité n’est pas disponible pour tous les modèles.
l’éclairage)
produit)
supérieur à 1octet
inférieur à 1octet
supérieur à 1octet
à 1octet
0~8200
47. [Daylight Saving Time (Heure avancée)]
(Commande: s d)
Règle l’heure avancée.
Transmission
(s)(d)( )(Identité télé)( )(Données1)( )(Données2)( )
(Données3)( )(Données4)( )(Données5)( )(Cr)
Données1 00: Arrêt (Données2-5: FF)
01: Heure de début
02: Heure de fin
Données2 01~0C: Janvier à décembre
Données3 01-06: Semaines1 à 6
* La valeur maximale de (Données3) peut varier selon la date.
Données4 00-06: (Dimanche à samedi)
Données5 00-17: 00 à 23heures
* Si vous désirez lire l’heure de début et l’heure de fin, entrez FF
pour les paramètres (Données2) à (Données5).
(Exemple1: sd 01 01 ff ff ff ff – Pour vérifier l’heure de
début.
Exemple2: sd 01 02 ff ff ff ff – Pour vérifier l’heure de fin.)
FRANÇAIS

78
* Cette fonction fonctionne uniquement lorsque l’horloge1
FRANÇAIS
(année/mois/jour) et l’horloge2 (heures/minutes/secondes)
sont définies.
Accusé de réception
(d)( )(Identité télé)( )(OK/NG)(Données1)(Données2)
(Données3)(Données4)(Données5)(x)
* Cette fonction pourrait ne pas être disponible pour tous les
modèles.
48. [PM Mode (Mode PM)] (Commande: s n, 0c)
Règle le mode PM.
Transmission
(s)(n)( )(Identité télé)( )(0c)( )(Données)(Cr)
Données 00: [Power Off (Mise hors tension)]
01: [Sustain Aspect Ratio (Conserver le
02: [Screen Off (Écran désactivé)]
03: [Screen Off Always (Écran toujours
04: [Screen Off & Backlight On (Écran éteint
Accusé de réception
(n)( )(Identité télé)( )(OK/NG)(0c)(Données)(x)
* Cette fonction pourrait ne pas être disponible pour tous les
modèles.
(Paramètres de base)
format de l’image)]
éteint)]
et rétroéclairage activé)]
49. [ISM Method (Méthode ISM)] (Commande: j p)
Permet de sélectionner une méthode ISM.
Transmission
(j)(p)( )(Identité télé)( )(Données)(Cr)
Données 04: [White Wash (Dégradé de blancs)]
08: [Off (Arrêt)]
90: [User Image (Image de l’utilisateur)]
91: [User Video (Vidéo de l’utilisateur)]
Accusé de réception
(p)( )(Identité télé)( )(OK/NG)(Données)(x)
* Cette fonction pourrait ne pas être disponible pour tous les
modèles.
50. [Network Setting (Paramètre du réseau)]
(Commande: s n, 80 ou 81 ou 82)
Configure les paramètres de réseau et de DNS.
Transmission
(s)(n)( )(Identité télé)( )(Données1)( )(Données2)( )
(Données3)( )(Données4)( )(Données5)(Cr)
Données1 80: Configure/affiche le mode IP temporaire
81: Configure/affiche l’adresse DNS
82: Enregistre les paramètres temporaires et
* Si Données1 est 80,
Données2 00: Auto
01: Manuel
FF: Affiche le mode IP temporaire (Auto/
* Si Données2 = 01 (Manuel),
Données3 Manual IP address (Adresse IP manuelle)
Données4 Subnet mask address (Adresse du masque du
sous-réseau)
Données5 Gateway address (Adresse de la passerelle)
* Si Données1 est 81,
Données2 DNS address (Adresse DNS)
FF: Affiche l’adresse DNS temporaire.
* Si Données1 est 82,
Données2 80: Applique le mode IP temporaire (Auto/
81: Applique l’adresse DNS temporaire
FF: Renseignements sur le réseau actuel (IP,
* Exemples de paramètres :
1. Auto: sn 01 80 00
2. Manuel: sn 01 80 01 010177223241 255255254000
3. Lecture réseau: sn 01 80 ff
4. Paramètre DNS: sn 01 81 156147035018 (DNS:
5. Application des paramètres: sn 01 82 80 (applique le mode
* Chaque adresse IP contient 12chiffres décimaux.
Accusé de réception
(n)( )(Identité télé)( )(OK/NG)(Données1)(Données)(x)
* Cette fonction est disponible uniquement pour les réseaux
câblés.
* Cette fonction pourrait ne pas être disponible pour tous les
modèles.
(Auto/Manuel), masque du sous-réseau
et passerelle.
temporaire.
affiche les renseignements sur le réseau
actuel.
Manuel), masque du sous-réseau et
passerelle.
Manuel), masque du sous-réseau et
passerelle.
passerelle de sous-réseau et DNS)
010177222001(IP:10.177.223.241, sous-réseau:
255.255.254.0, passerelle: 10.177.222.1)
156.147.35.18)
IP enregistré (Auto/Manuel),
le masque de sous-réseau et
la passerelle), sn 01 82 81
(applique la DNS enregistrée)
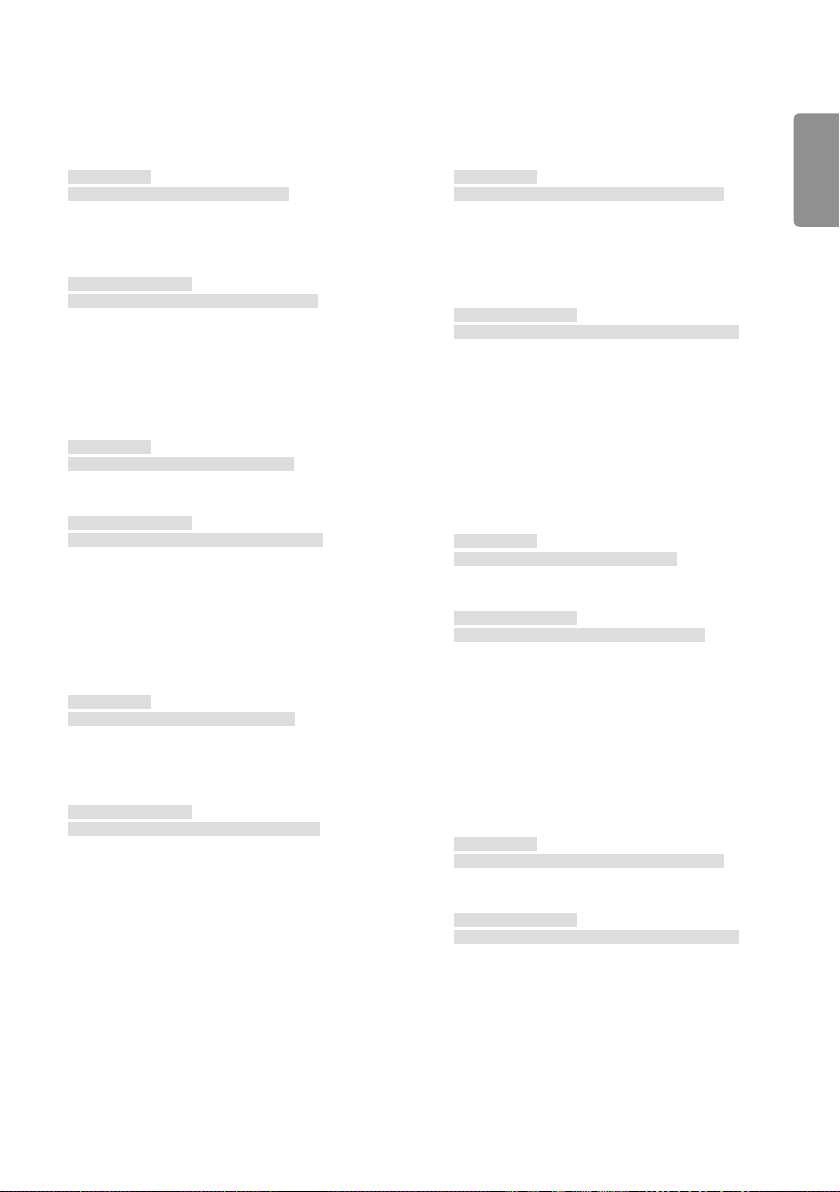
79
51. [Power On Status (Statut de la mise sous
tension)] (Commande: t r)
Contrôle l’état de mise sous tension du moniteur.
Transmission
(t)(r)( )(Identité télé)( )(Données)(Cr)
Données 00: [LST(Last Status) (DS(Dernier statut))]
01: [STD(Standby) (VLE(Veille))]
02: [PWR(Power On) (MST(Mise sous
Accusé de réception
(r)( )(Identité télé)( )(OK/NG)(Données)(x)
tension))]
52. [Réveil sur le réseau local] (Commande: f w)
Sélectionne une option de réveil sur le réseau local câblé.
Transmission
(f)(w)( )(Identité télé)( )(Données)(Cr)
Données 00: [Off (Arrêt)]
01: [On (Marche)]
Accusé de réception
(w)( )(Identité télé)( )(OK/NG)(Données)(x)
53. [OSD Rotation (Rotation OSD)] (Commande:
t h)
Règle la fonction de rotation de l’écran.
Transmission
(t)(h)( )(Identité télé)( )(Données) (Cr)
Données 00: [Off (Arrêt)]
01: 90 degrés
02: 270 degrés
03: 180 degrés
Accusé de réception
(h)( )(Identité télé)( )(OK/NG)(Données)(x)
* Cette fonction pourrait ne pas être disponible pour tous les
modèles.
54. [Time Sync (Synchronisation date/heure)]
(Commande: s n, 16)
Règle la synchronisation de l’heure.
Transmission
(s)(n)( )(Identité télé)( )(1)(6)( )(Données)(Cr)
Données 00: [Off (Arrêt)]
01: [On (Marche)]
* La synchronisation date/heure fonctionne uniquement
lorsque le moniteur est en mode Maître.
* Cette fonctionnalité ne fonctionne pas si l’heure actuelle n’est
pas réglée.
Accusé de réception
(n)( )(Identité télé)( )(OK/NG)(1)(6)(Données)(x)
* Cette fonction pourrait ne pas être disponible pour tous les
modèles.
55. [Contents Sync (Synchronisation de contenu)]
(Commande: t g)
Règle la synchronisation du contenu.
Transmission
(t)(g)( )(Identité télé)( )(Données)(Cr)
Données 00: [Off (Arrêt)]
01: [On (Marche)]
Accusé de réception
(g)( )(Identité télé)( )(OK/NG)(Données)(x)
* Cette fonction pourrait ne pas être disponible pour tous les
modèles.
56. [LAN Daisy Chain (Série LAN)]
(Commande: s n, 84)
Active ou désactive la connexion en chaîne de réseau local.
Transmission
(s)(n)( )(Identité télé)( )(8)(4)( )(Données)(Cr)
Données 00: [Off (Arrêt)]
01: [On (Marche)]
Accusé de réception
(n)( )(Identité télé)( )(OK/NG)(8)(4)(Données)(x)
* Cette fonction pourrait ne pas être disponible pour tous les
modèles.
FRANÇAIS

80
57. [External Input Rotation (Rotation de l’entrée
FRANÇAIS
externe)] (Commande: s n, 85)
Règle la fonction de rotation de l’entrée externe.
Transmission
(s)(n)( )(Identité télé)( )(8)(5)( )(Données)(Cr)
Données 00: [Off (Arrêt)]
01: 90 degrés
02: 270 degrés
03: 180 degrés
Accusé de réception
(n)( )(Identité télé)( )(OK/NG)(8)(5)(Données)(x)
* Cette fonction pourrait ne pas être disponible pour tous les
modèles.
58. [Beacon (Émetteur)] (Commande: s n, 88)
Active ou désactive la balise.
Transmission
(s)(n)( )(Identité télé)( )(8)(8)( )(Données)(Cr)
Données 00: [Off (Arrêt)]
01: [On (Marche)]
Accusé de réception
(n)( )(Identité télé)( )(OK/NG)(8)(8)(Données)(x)
* Cette fonction pourrait ne pas être disponible pour tous les
modèles.
59. Mode [Brightness Scheduling (Programmation de
la luminosité)] (Commande: s m)
Sélectionne un mode de programmation de la luminosité.
Transmission
(s)(m)( )(Identité télé)( )(Données)(Cr)
Données 00: [Off (Arrêt)]
01: [On (Marche)]
Accusé de réception
(m)( )(Identité télé)( )(OK/NG)(Données)(x)
* Cette fonctionnalité ne fonctionne pas si l’heure actuelle n’est
pas réglée.
* Cette fonction pourrait ne pas être disponible pour tous les
modèles.
60. [Brightness Scheduling (Programmation de la
luminosité)] (Commande: s s)
Règle la programmation de la luminosité.
Transmission
(s)(s)( )(Identité télé)( )(Données1)( )(Données2)( )
(Données3)(Cr)
Données1
1. f1 à f6 (lecture des données)
F1: Lit les données de la premièreprogrammation de la
luminosité
F2: Lit les données de la deuxièmeprogrammation de la
luminosité
F3: Lit les données de la troisièmeprogrammation de la
luminosité
F4: Lit les données de la quatrièmeprogrammation de la
luminosité
F5: Lit les données de la cinquièmeprogrammation de la
luminosité
F6: Lit les données de la sixièmeprogrammation de la
luminosité
2. FF: Lit toutes les listes stockées
3. e1 à e6 (Supprime un index), e0 (Supprime tous les
index)
E0: Supprime toutes les programmations de la luminosité
E1: Supprime la premièreprogrammation de la luminosité
E2: Supprime la deuxièmeprogrammation de la
luminosité
E3: Supprime la troisièmeprogrammation de la luminosité
E4: Supprime la quatrièmeprogrammation de la
luminosité
E5: Supprime la cinquièmeprogrammation de la
luminosité
E6: Supprime la sixièmeprogrammation de la luminosité
4. 00-17: 00 à 23heures
Données2 00-3B: 00 à 59minutes
Données3 00-64: Rétroéclairage 0 à 100
* Pour lire ou supprimer une liste des contrôles rapides de la
luminosité que vous avez définis, les valeurs (Données2)
(Données3) doivent être réglées sur FF.
* Si vous désirez afficher une liste complète des contrôles
rapides de la luminosité que vous avez réglés sur FF, n’entrez
pas de valeur pour (Données2)(Données3).
* Si vous désirez afficher une liste complète des contrôles
rapides de la luminosité que vous avez réglés sur FF, l’accusé
de réception NG est affiché s’il n’y a aucune liste stockée.
Exemple1: ss 01 f1 ff ff - Lit les données du premierindex de
Exemple2: ss 01 ff - Lit les données de tous les index de
Exemple3: ss 01 e1 ff ff - Supprime les données du
Exemple4: ss 01 07 1E 46 - Ajoute un horaire dont l’heure est
* Cette fonction pourrait ne pas être disponible pour tous les
Contrôle rapide de la luminosité.
Contrôle rapide de la luminosité.
premierindex de Contrôle rapide de la luminosité.
07:30 et le rétroéclairage est réglé sur 70.
Accusé de réception
(s)( )(Identité télé)( )(OK/NG)(Données1)(Données2)
(Données3)(x)
modèles.

81
61. Entrée et mode [Multi-écrans] (Commande: x c)
Enregistre et contrôle les modes multi-écran et les entrées.
Transmission
(x)(c)( )(Identité télé)( )(Données1)( )(Données2)( )
(Données3)( )(Données4)
( )(Données5)( )(Cr)
Données1 (définit le mode multi-écran)
10: PIP
22: PBP2
23: PBP3
24: PBP4
25: PBP3 (1:2:1)
Données2 (définit l’entrée principale du multi-écran)
Données3 (définit l’entrée Sub1 du multi-écran)
Données4 (définit l’entrée Sub2 du multi-écran)
Données5 (définit l’entrée Sub3 du multi-écran)
80: DVI-D
90: HDMI1
91: HDMI2
92: OPS/HDMI3/DVI-D
95: OPS/DVI-D
96: HDMI3/DVI-D
97: HDMI3/HDMI2/DVI-D
98: OPS
99: HDMI2/OPS
C0: DISPLAYPORT
C1: DISPLAYPORT/USB-C
C2: HDMI3
C3: HDBaseT
Accusé de réception
(c)( )(Identité télé)( )(OK/NG)( )(Données1)(Données2)
(Données3)
(Données4)(Données5)(x)
* Cette fonction pourrait ne pas être disponible pour tous les
modèles.
* Uniquement les modes d’entrée pris en charge par le modèle
fonctionnent.
* Cette fonction agit comme la dernière entrée et prend en
charge les données en format de télévision numérique.
62. [Aspect Ratio (Format de l’image)] (Multi-
écrans) (Commande: x d)
Contrôle le format de l’image du multi-écran.
Transmission
(x)(d)( )(Identité télé)( )(Données1)( )(Données2)(Cr)
Données1 01: Contrôle l’entrée principale
02: Contrôle l’entrée Sub1
03: Contrôle l’entrée Sub2
04: Contrôle l’entrée Sub3
Données2 00: Plein écran
01: Original
Accusé de réception
(d)( )(Identité télé)( )(OK/NG)(Données1)(Données2)
(x)
* Cette fonction pourrait ne pas être disponible pour tous les
modèles.
63. [Écran éteint] (Multi-écrans) (Commande: x e)
Allume/Éteint chaque écran en mode multi-écran.
Transmission
(x)(e)( )(Identité télé)( )(Données1)( )(Données2)(Cr)
Données1 01: Contrôle l’entrée principale
02: Contrôle l’entrée Sub1
03: Contrôle l’entrée Sub2
04: Contrôle l’entrée Sub3
Données2 00: Écran activé
01: Écran désactivé
* Cette fonction est disponible uniquement lorsque l’application
Multi-écran est en cours d’exécution.
* Cette fonction ne fonctionne pas s’il n’y a aucun signal.
Accusé de réception
(e)( )(Identité télé)( )(OK/NG)(Données1)(Données2)(x)
* Cette fonction pourrait ne pas être disponible pour tous les
modèles.
FRANÇAIS
64. [Screen Off Always (Écran toujours éteint)]
(commande: s n, 0D)
Si vous activez la fonction Écran toujours éteint, le moniteur
passe au mode Écran éteint peu importe si vous avez activé ou
non un mode PM.
Transmission
(s)(n)( )(Identité télé)( )(0)(d)( )(Données)(Cr)
Données 00: [Off (Arrêt)]
01: [On (Marche)]
Accusé de réception
(n)( )(Identité télé)( )(OK/NG)(0)(d)(Données)(x)
* Cette fonction pourrait ne pas être disponible pour tous les
modèles.

82
65. Arrêter la vidéo (Commande: k x)
FRANÇAIS
Contrôle la fonction d’arrêt de la vidéo.
Transmission
(k)(x)( )(Identité télé)( )(Données)(Cr)
Données 00: La fonction Stop Video (Arrêter la vidéo)
est activée.
01: La fonction Stop Video (Arrêter la vidéo)
est désactivée.
* Cette fonction ne fonctionne qu’avec le mode d’entrée unique.
Accusé de réception
(x)( )(Identité télé)( )(OK/NG)(Données)(x)
* Cette fonction pourrait ne pas être disponible pour tous les
modèles.
66. [Wake On LAN (Réveil sur le réseau local)] sans
fil (Commande: s n, 90)
Règle la fonction de réveil sur le réseau local sans fil.
Transmission
(s)(n)( )(Identité télé)( )(9)(0)( )(Données)(Cr)
Données 00: [Off (Arrêt)]
01: [On (Marche)]
Accusé de réception
(n)( )(Identité télé)( )(OK/NG)(9)(0)(Données)(x)
* Cette fonction pourrait ne pas être disponible pour tous les
modèles.
67. [OSD Lock (Verrouillage OSD)] (Commande: k l)
Règle le verrouillage OSD.
Transmission
(k)(l)( )(Identité télé)( )(Données)(Cr)
Données 00: Verrouillage OSD
01: Permet de déverrouiller le verrouillage
Accusé de réception
(l)( )(Identité télé)( )(OK/NG)(Données)(x)
OSD
69. [Holiday Setting (Réglage des jours fériés)]
(Commande: s n, 9b)
Définit les jours fériés.
Transmission
1. (s)(n)( )(Identité télé)( )(9)(b)( )
(Données1)( )(Données2)( )(Données3)( )
(Données4)( )(Données5)( )(Données6)(Cr)
2. (s)(n)( )(Identité télé)( )(9)(b)( )(Données1)( )
(Données2)(Cr)
3. (s)(n)( )(Identité télé)( )(9)(b)( )(Données1)(Cr)
1. Réglage d’un jour férié
Données1 Année de début
00-: 2010Données2 Mois de début
01 - 0c: Janvier à décembre
Données3 Date de début
01 - 1F: 01-31
Données4 Pour combien de temps à partir de l’année /
01-07: Pour 1 à 7 jours
Données5 Répétition
00: Aucune
01: Chaque mois
02: Chaque année
Données6 Répète la programmation sur la base d’une
01: Sur la base d’une date.
02: Sur la base d’un jour de la semaine.
* Les valeurs minimum et maximum pour Données1 varient
selon l’année de sortie du produit.
* Vous pouvez entrer une valeur pour (Données 6) seulement si
une valeur a déjà été définie pour (Données 5) (chaque mois
ou chaque année).
2. Vérification d’une programmation
Données1 Sélectionnez la programmation désirée.
F1: Lit la première programmation
F2: Lit la deuxième programmation
F3: Lit la troisième programmation
F4: Lit la quatrième programmation
F5: Lit la cinquième programmation
F6: Lit la sixième programmation
F7: Lit la septième programmation
Données 2
FF
du mois / de la date de début
date ou d’un jour de la semaine.
68. [Contenu HDMIIT] (Commande: s n, 99)
Règle automatiquement le mode d’image en fonction des
données HDMI.
Transmission
(s)(n)( )(Identité télé)( )(9)(9)( )(Données)(Cr)
Données 00: [Off (Arrêt)]
01: [On (Marche)]
Accusé de réception
(n)( )(Identité télé)( )(OK/NG)(9)(9)(Données)(x)
* Cette fonction pourrait ne pas être disponible pour tous les
modèles.

83
3. Deleting a Schedule (Suppression d’une programmation)
E0: Supprime tous les Calendriers des jours
E1: Supprime le premierCalendrier des jours
E2: Supprime le deuxièmeCalendrier des
E3: Supprime le troisièmeCalendrier des
E4: Supprime le quatrièmeCalendrier des
E5: Supprime le cinquièmeCalendrier des
E6: Supprime le sixièmeCalendrier des jours
E7: Supprime le septièmeCalendrier des
* Cette fonctionnalité ne fonctionne pas si l’heure actuelle n’est
pas réglée.
Accusé de réception
1. (n)( )(Identité télé)( )(OK/NG)(9)(b)
(Données1)(Données2)(Données3)(Données4)
(Données5)(Données6)(x)
2. (n)( )(Identité télé)( )(OK/NG)(9)(b)(f)(1~7)
(Données1)(Données2)(Données3)(Données4)
(Données5)(Données6)(x)
3. (n)( )(Identité télé)( )(OK/NG)(9)(b)(Données1)(x)
* Cette fonction pourrait ne pas être disponible pour tous les
modèles.
fériés
fériés
jours fériés
jours fériés
jours fériés
jours fériés
fériés
jours fériés
70. [ISM Method (Méthode ISM)]
(Commande: s n, 9c)
Règle le mode UPnP.
Transmission
(s)(n)( )(Identité télé)( )(9)(c)( )(Données)(Cr)
Données 00: [Off (Arrêt)]
01: [On (Marche)]
Accusé de réception
(n)( )(Identité télé)( )(OK/NG)(9)(c)(Données)(x)
* Cette fonction pourrait ne pas être disponible pour tous les
modèles.
* La modification du mode UPnP produit un redémarrage.
71. [Home Dashboard Lock (Verrouillage du tableau
de bord d’accueil)] (Commande: s n, 9d)
Règle le verrouillage du tableau de bord de l’accueil.
Transmission
(s)(n)( )(Identité télé)( )(9)(d)( )(Données)(Cr)
Données 00: Déverrouillage du tableau de bord
01: Verrouillage du tableau de bord d’accueil
Accusé de réception
(n)( )(Identité télé)( )(OK/NG)(9)(d)(Données)(x)
* Cette fonction pourrait ne pas être disponible pour tous les
modèles.
d’accueil
FRANÇAIS
72. [USB Lock (Verrouillage USB)]
(Commande: s n, 9e)
Règle le verrouillage USB.
Transmission
(s)(n)( )(Identité télé)( )(9)(e)( )(Données)(Cr)
Données 00: Déverrouillage USB
01: Verrouillage USB
Accusé de réception
(n)( )(Identité télé)( )(OK/NG)(9)(e)(Données)(x)
* Cette fonction pourrait ne pas être disponible pour tous les
modèles.

84
73. [Wi-Fi Lock (Wi-Fi verrouillé)]
FRANÇAIS
(Commande: s n, 9f)
Règle le verrouillage Wi-Fi.
Transmission
(s)(n)( )(Identité télé)( )(9)(f)( )(Données)(Cr)
Données 00: Déverrouillage Wi-Fi
01: Verrouillage Wi-Fi
Accusé de réception
(n)( )(Identité télé)( )(OK/NG)(9)(f)(Données)(x)
* Cette fonction pourrait ne pas être disponible pour tous les
modèles.
74. [Screen Share Lock (ScreenShare verrouillé)]
(Commande: s n, a0)
Règle le verrouillage du partage d’écran.
Transmission
(s)(n)( )(Identité télé)( )(a)(0)( )(Données)(Cr)
Données 00: Déverrouille ScreenShare
01: Verrouillage ScreenShare
Accusé de réception
(n)( )(Identité télé)( )(OK/NG)(a)(0)(Données)(x)
* Cette fonction pourrait ne pas être disponible pour tous les
modèles.
75. Voir [Sauvegarde au moyen du stockage]
(Commande: s n, a1)
Règle la sauvegarde par stockage.
Transmission
1. (s)(n)( )(Identité télé)( )(a)(1)( )(Données1)(Cr)
2. (s)(n)( )(Identité télé)( )(a)(1)( )(Données1)(Données2)(Cr)
1. Désactivation de la sauvegarde par stockage.
Données1 00: Arrêt
2. Réglage de la sauvegarde par stockage à la valeur Auto
Données1 01: Auto
Données2 01: 30minutes
02: Heure d’arrêt
03: Heure d’arrêt
04: Heure d’arrêt
3. Réglage de la sauvegarde par stockage à la valeur
Manuel
Données1 02: Manuel
4. Réglage de la sauvegarde par stockage à la valeur
SuperSign Content (Contenu SuperSign)
Données1 03: Contenu SuperSign
5. Régler sur App SI / Lecture de l’URL
Données 1 04: [SI App / Play via URL (App SI / Lecture
Accusé de réception
1.(n)( )(Identité télé)( )(OK/NG)(a)(1)(Données1)(x)
2.(n)( )(Identité télé)( )(OK/NG)(a)(1)(Données1)
(Données2)(x)
* Cette fonction pourrait ne pas être disponible pour tous les
modèles.
de l’URL)]

85
76. [Digital Audio Input (Entrée audio numérique)]
(Commande: s n, a2)
Règle l’entrée audio numérique.
Transmission
(s)(n)( )(Identité télé)( )(a)(2)( )(Données)(Cr)
Données 00: Numérique
01: Analogique
Accusé de réception
(n)( )(Identité télé)( )(OK/NG)(a)(2)(Données)(x)
* Cette fonction pourrait ne pas être disponible pour tous les
modèles.
77. [Booting Logo Image (Logo de démarrage)]
(Commande: s n, a3)
Règle l’image du logo de démarrage.
Transmission
(s)(n)( )(Identité télé)( )(a)(3)( )(Données)(Cr)
Données 00: [Off (Arrêt)]
01: [On (Marche)]
Accusé de réception
(n)( )(Identité télé)( )(OK/NG)(a)(3)(Données)(x)
* Cette fonction pourrait ne pas être disponible pour tous les
modèles.
79. [Natural Size (Taille originale)]
(Commande: s n, a5)
Règle la fonction Taille originale.
Transmission
(s)(n)( )(Identité télé)( )(a)(5)( )(Données)(Cr)
Données 00-64: Taille originale 0 - 100
Accusé de réception
(n)( )(Identité télé)( )(OK/NG)(a)(5)(Données)(x)
* Cette fonction pourrait ne pas être disponible pour tous les
modèles.
80. Lire le support de stockage interne
(Commande: s n, a8)
Lit les fichiers multimédia enregistrés sur le stockage interne.
Support de stockage interne: vidéos et images stockées
dans la mémoire de stockage interne du moniteur après avoir
été exportées au moyen du lecteur de l’application Content
Manager.
* Non applicable: Contenu de modèle, SuperSign et de liste
de lecture.
Transmission
(s)(n)( )(Identité télé)( )(a)(8)( )(Données)(Cr)
Données 01: Lecture
Accusé de réception
(n)( )(Identité télé)( )(OK/NG)(a)(8)( )(Données)(x)
* Cette fonction pourrait ne pas être disponible pour tous les
modèles.
FRANÇAIS
78. [SoftAP] Mode (Commande: s n, a4)
Règle le mode SoftAP.
Transmission
(s)(n)( )(Identité télé)( )(a)(4)( )(Données)(Cr)
Données 00: [Off (Arrêt)]
01: [On (Marche)]
Accusé de réception
(n)( )(Identité télé)( )(OK/NG)(a)(4)(Données)(x)
* Cette fonction pourrait ne pas être disponible pour tous les
modèles.
81. [No Signal Image (Image Pas de signal)]
(Commande: s n, a9)
Règle la fonction Image Pas de signal.
Transmission
(s)(n)( )(Identité télé)( )(a)(9)( )(Données)(Cr)
Données 00: [Off (Arrêt)]
01: [On (Marche)]
Accusé de réception
(n)( )(Identité télé)( )(OK/NG)(a)(9)(Données)(x)
* Cette fonction pourrait ne pas être disponible pour tous les
modèles.

86
82. [Audio Out (Sortie Audio)] (Commande: s n, aa)
FRANÇAIS
Règle la sortie audio sur désactivé/variable/fixe.
Transmission
(s)(n)( )(Identité télé)( )(a)(a)( )(Données)(Cr)
Données 00: [Off (Arrêt)]
01: [Variable (Variable)]
02: [Fixed (Fixe)]
Accusé de réception
(n)( )(Identité télé)( )(OK/NG)(a)(a)(Données)(x)
* Cette fonction pourrait ne pas être disponible pour tous les
modèles.
83. [DPM Wake Up Control (Commande d’éveil
DPM)] (Commande: s n, 0b)
Contrôle les paramètres de la Commande d’éveil DPM.
Transmission
(s)(n)( )(Identité télé)( )(0)(b)( )(Données)(Cr)
Données 00: [Clock (Horloge)]
01: [Clock+Données (Horloge+DONNÉES)]
Accusé de réception
(n)( )(Identité télé)( )(OK/NG)(0)(b)(Données)(x)
* Cette fonction pourrait ne pas être disponible pour tous les
modèles.
84. Vérification de panne du [Fan (Ventilateur)]
(Commande: d w)
Vérifiez le dysfonctionnement du ventilateur.
Transmission
(d)(w)( )(Identité télé)( )(Données)(Cr)
Données FF: Lire le statut
Accusé de réception
(w)( )(Identité télé)( )(OK/NG)(Données1)(Données2)
(x)
Données1 00: Panne du ventilateur
01: Ventilateur normal
Données2 00: 0anomalie (ventilateur normal)
01: 1anomalie
02: 2anomalies
03: 3anomalies
04: 4anomalies
05: 5anomalies
06: 6anomalies
07: 7anomalies
08: 8anomalies
09: 9anomalies
0A : 10anomalies
* Cette fonction pourrait ne pas être disponible pour tous les
modèles.
85. [Apply to all inputs (Appliquer à toutes les
entrées)] (Commande: n, 52)
Appliquez le mode vidéo et la valeur faible de l’entrée actuelle à
la même valeur vidéo de toutes les entrées.
Transmission
(s)(n)( )(Identité télé)( )(5)(2)( )(Données)(Cr)
Données 01: Appliquer
Accusé de réception
(n)( )(Identité télé)( )(OK/NG)(5)(2)(Données)(x)
* Cette fonction pourrait ne pas être disponible pour tous les
modèles.
* Les autres commandes ne fonctionneront pas pendant un
certain temps après avoir appliqué ces paramètres.
86. Planification de la [Timer Power On (Mise en
marche de la minuterie)] (Commande: f d)
Règle les paramètres d’activation de la minuterie.
Transmission
(f)(d)( )(Identité télé)( )(Données1)( )(Données2)( )
(Données3)(Cr)
Données 1
1. f1h à f7h (lecture des données)
F1: Lit les données de la premièremise en marche de la
minuterie
F2: Lit les données de la deuxièmemise en marche de la
minuterie
F3: Lit les données de la troisièmemise en marche de la
minuterie
F4: Lit les données de la quatrièmemise en marche de
la minuterie
F5: Lit les données de la cinquièmemise en marche de
la minuterie
F6: Lit les données de la sixièmemise en marche de la
minuterie
F7: Lit les données de la septièmemise en marche de la
minuterie
2. e1h à e7h (Supprime un index), e0h (Supprime tous
les index)
E0: Supprimer toutes les mises en marche de la minuterie
E1: Supprimer la premièremise en marche de la minuterie
E2: Supprimer la deuxièmemise en marche de la
minuterie
E3: Supprimer la troisièmemise en marche de la
minuterie
E4: Supprimer la quatrièmemise en marche de la
minuterie
E5: Supprimer la cinquièmemise en marche de la
minuterie
E6: Supprimer la sixièmemise en marche de la minuterie
E7: Supprimer la septièmemise en marche de la minuterie

87
3. 01h à 0ch (réglage des jours de la fonction Mise en
marche de la minuterie)
02: Répéter tous les jours
03: Répéter de lundi à vendredi
04: Répéter de lundi à samedi
05: Répéter de samedi à dimanche
06: Répéter le dimanche
07: Répéter le lundi
08: Répéter le mardi
09: Répéter le mercredi
0A: Répéter le jeudi
0B: Répéter le vendredi
0C: Répéter le samedi
Données2 00-17: 00 à 23heures
Données3 00-3B: 00 à 59minutes
* Pour lire ou supprimer le mode de mise en marche de la
minuterie que vous avez défini, les valeurs (Données2)
(Données3) doivent être réglées sur FFH.
Exemple1: fd 01 f1 ff ff – Lit les données du premierindex de
la mise en marche de la minuterie.
Exemple2: fd 01 e1 ff ff – Lit les données du premierindex de
la mise en marche de la minuterie.
Exemple3: fd 01 04 02 03 – Règle la Mise en marche de la
minuterie sur 02:03 du lundi au samedi.
* Cette fonction fonctionne uniquement lorsque l’horloge1
(année/mois/jour) et l’horloge2 (heures/minutes/secondes)
sont définies.
Accusé de réception
(d)( )(Identité télé)( )(OK/NG)(Données1)(Données2)
(Données3)(x)
87. Planification de la [Time to OFF (Heure
DÉSACTIVÉE)] (Commande: f e)
Règle les paramètres de désactivation de la minuterie.
Transmission
(f)(e)( )(Identité télé)( )(Données1)( )(Données2)( )
(Données3)(Cr)
Données1
1. f1h à f7h (lecture des données)
F1: Lit les données du premierarrêt de la minuterie
F2: Lit les données du deuxièmearrêt de la minuterie
F3: Lit les données du troisièmearrêt de la minuterie
F4: Lit les données du quatrièmearrêt de la minuterie
F5: Lit les données du cinquièmearrêt de la minuterie
F6: Lit les données du sixièmearrêt de la minuterie
F7: Lit les données du septièmearrêt de la minuterie
2. e1h à e7h (Supprime un index), e0h (Supprime tous
les index)
E0: Supprime tous les arrêts de la minuterie
E1: Supprime le premierarrêt de la minuterie
E2: Supprime le deuxièmearrêt de la minuterie
E3: Supprime le troisièmearrêt de la minuterie
E4: Supprime le quatrièmearrêt de la minuterie
E5: Supprime le cinquièmearrêt de la minuterie
E6: Supprime le sixièmearrêt de la minuterie
E7: Supprime le septièmearrêt de la minuterie
3. 01h à 0ch (réglage des jours de la fonction Arrêt de la
minuterie)
02: Répéter tous les jours
03: Répéter de lundi à vendredi
04: Répéter de lundi à samedi
05: Répéter de samedi à dimanche
06: Répéter le dimanche
07: Répéter le lundi
08: Répéter le mardi
09: Répéter le mercredi
0A: Répéter le jeudi
0B: Répéter le vendredi
0C: Répéter le samedi
Données2 00-17: 00 à 23heures
Données3 00-3B: 00 à 59minutes
* Pour lire ou supprimer un mode d’arrêt de la minuterie que
vous avez défini, les valeurs (Données2)(Données3) doivent
être réglées sur FFH.
Exemple1: fe 01 f1 ff ff – Lit les données du premierindex de
l’Arrêt de la minuterie.
Exemple2: fe 01 e1 ff ff – Lit les données du premierindex de
l’Arrêt de la minuterie.
Exemple3: fe 01 04 02 03 – Règle l’Arrêt de la minuterie sur
02:03 du lundi au samedi.
* Cette fonction fonctionne uniquement lorsque l’horloge1
(année/mois/jour) et l’horloge2 (heures/minutes/secondes)
sont définies.
Accusé de réception
(e)( )(Identité télé)( )(OK/NG)(Données1)(Données2)
(Données3)(x)
FRANÇAIS

88
88. Commande Novastar (Commande: s n, b8)
FRANÇAIS
Elle commande le périphérique Novastar.
Transmission
(s)(n)( )(Identité télé)( )(b)(8)( )(Données1)(Données2)
(Cr)
Données1 00: alimentation de novastar
01: luminosité de novastar
Données2
1. Pour l’alimentation
0x00: Désactivé
0X01: Activé
2. Pour la luminosité
0xff: Lecture
0x00 ~ 0xfe: écrivez la valeur correspondante
Accusé de réception
(n)( )(Identité télé)( )(OK/NG)(b)(8)(Données1)
(Données2)(x)
* Cette fonctionnalité n’est pas disponible pour tous les
modèles.
* D’autres commandes ne fonctionnent pas pendant un certain
temps après l’application.
89. [Transfer Control (Contrôle des transferts)]
(Commande: s n, cb)
Il transfère la commande à la sortie RS232C.
Transmission
(s)(n)( )(Identité télé)( )(c)(b)( )(Données)(Cr)
Données Données qui sortent sur RS232C
Accusé de réception
(n)( )(Identité télé)( )(OK/NG)(c)(b)(Données)(x)
Données Valeur de réponse des données transférées à
* Cette fonctionnalité n’est pas disponible pour tous les
modèles.
* D’autres commandes ne fonctionnent pas pendant un certain
temps après l’application.
la sortie RS232C
91. Modifier la propriété SetID (Commande: j x)
Modifie et vérifie la propriété SetID.
1. Lorsqu’il s’agit d’un modèle général à DEL
Transmission
(j)(x)( )(Identité télé)( )(Données1)( )(Données2)(Cr)
Données1 Données2: 00 01 ~ 03 e8 (1~1000)
Accusé de réception
(x)( )(Identité télé)( )(OK/NG)(Données1)(Données2)(x)
2. Lorsqu’il s’agit d’un autre modèle (lecture seule)
Transmission
(j)(x)( )(Identité télé)( )(Données)(Cr)
Données FF: Vérifiez la valeur de la propriété SetID
La valeur retournée est affichée en nombres
hexadécimaux qui correspondent au code ASCII.
(Renvoyé lorsque la valeur de SetID est 1: x 01 OK31x
Renvoyé lorsque la valeur de SetID est 1000: x 3e8
OK31303030x)
Accusé de réception
(x)( )(Identité télé)( )(OK/NG)(Données)(x)
* Cela fonctionne même si la valeur de SetID ne correspond
pas.
92. [Gamma (Gamma)] (Commande: s n, ad)
Définit le mode Gamma.
Transmission
(s)(n)( )(Identité télé)( )(a)(d)( )(Données)(Cr)
Données 00: [low (faible)](1.9)
01: [Medium (moyenne)](2.2)
02: [High1 (Élevé1)](2.4)
03: [High2 (Élevé2)](BT.1886)
Accusé de réception
(n)( )(Identité télé)( )(OK/NG)(a)(d)(Données)(x)
* Cette fonctionnalité n’est pas disponible pour tous les
modèles.
90. [Multichannel (Multicanal)] (Commande: s n,
76)
Cela change de chaîne.
Transmission
(s)(n)( )(Identité télé)( )(7)(6)( )(Données)(Cr)
Données 01 - 09: Canal pour passer à
Accusé de réception
(n)( )(Identité télé)( )(OK/NG)(7)(6)(Données)(x)
* Cette fonctionnalité n’est pas disponible pour tous les
modèles.
93. [Black Level (Niveau de noir)] (Commande: s
n, ae)
Il définit le mode Black Level.
Transmission
(s)(n)( )(Identité télé)( )(a)(e)( )(Données)(Cr)
Données 00: Faible
01: Élevé
02: Auto
Accusé de réception
(n)( )(Identité télé)( )(OK/NG)(a)(e)(Données)(x)
* Cette fonctionnalité n’est pas disponible pour tous les
modèles.

89
94. [UHD Deep Color (Couleurs profondes UHD)]
(Commande: s n, af)
Il définit le mode UHD Deep Color pour chaque entrée.
Transmission
(s)(n)( )(Identité télé)( )(a)(f)( )(Données1)( )
(Données2)(Cr)
Données1 70: DVI-D
90: HDMI1
91: HDMI2
92: OPS/HDMI3/DVI-D
95: OPS/DVI-D
96: HDMI3/DVI-D
97: HDMI3/HDMI2/DVI-D
98: OPS
99: HDMI2/OPS
C0: DISPLAYPORT
C1: DISPLAYPORT/USB-C
C2: HDMI3
C3: HDBaseT
Données2 00: [Off (Arrêt)]
01: [On (Marche)]
Accusé de réception
(n)( )(Identité télé)( )(OK/NG)(a)(f)(Données1)
(Données2)(x)
* Cette fonctionnalité n’est pas disponible pour tous les
modèles.
95. [Sync Mode (SyncMode)] (Commande: s n, b0)
Définit le SyncMode.
Transmission
(s)(n)( )(Identité télé)( )(b)(0)( )(Données)(Cr)
Données 00: [Slave Mode (Mode esclave)]
01: [Master Mode (Mode maître)]
Accusé de réception
(n)( )(Identité télé)( )(OK/NG)(b)(0)(Données)(x)
* Cette fonctionnalité n’est pas disponible pour tous les
modèles.
96. [Input Manager (Gestionnaire d’entrées)]
(Commande: s n, b1)
Il définit les étiquettes par entrée.
Transmission
(s)(n)( )(Identité télé)( )(b)(1)( )(Données1)( )
(Données2)(Cr)
Données1 90: HDMI1
91: HDMI2
92: OPS/HDMI3/DVI-D
95: OPS/DVI-D
96: HDMI3/DVI-D
97: HDMI3/HDMI2/DVI-D
98: OPS
99: HDMI2/OPS
C0: DISPLAYPORT
C1: DISPLAYPORT/USB-C
C2: HDMI3
C3: HDBaseT
Données2 00: DTV
01: PC
Accusé de réception
(n)( )(Identité télé)( )(OK/NG)(b)(1)(Données1)
(Données2)(x)
* Cette fonctionnalité n’est pas disponible pour tous les
modèles.
97. [PC/OPS Power Control (Contrôle de
l’alimentation de l’PC/OPS)] (Commande: s n,
8b)
Il définit le mode de contrôle de l’alimentation OPS/PC.
Transmission
(s)(n)( )(Identité télé)( )(8)(b)( )(Données)(Cr)
Données 00: [Disable (Désactiver)]:
01: [Sync(On) (Synchronisation (Activée))]:
02: [Sync(On/Off) (Synchronisation (Activée/
Accusé de réception
(n)( )(Identité télé)( )(OK/NG)(8)(b)(Données)(x)
* Cette fonctionnalité n’est pas disponible pour tous les
modèles.
Désactivée))]:
98. [LED Local Dimming (Atténuation localisée DEL)]
(Commande: s n, c1)
Il définit les [LED Local Dimming (Atténuation localisée
DEL)].
(Régler le Gradateur local à DEL dans un sous-élément grâce
à une fonctionnalité trouvée dans [Settings (Paramètres)]
[Display (Affichage)] [Expert Controls (Contrôles experts)])
Transmission
(s)(n)( )(Identité télé)( )(c)(1)( )(Données)(Cr)
Données 00: [Off (Arrêt)]
01: [On (Marche)]
Accusé de réception
(n)( )(Identité télé)( )(OK/NG)(c)(1)(Données)(x)
* Cette fonctionnalité n’est pas disponible pour tous les
modèles.
FRANÇAIS
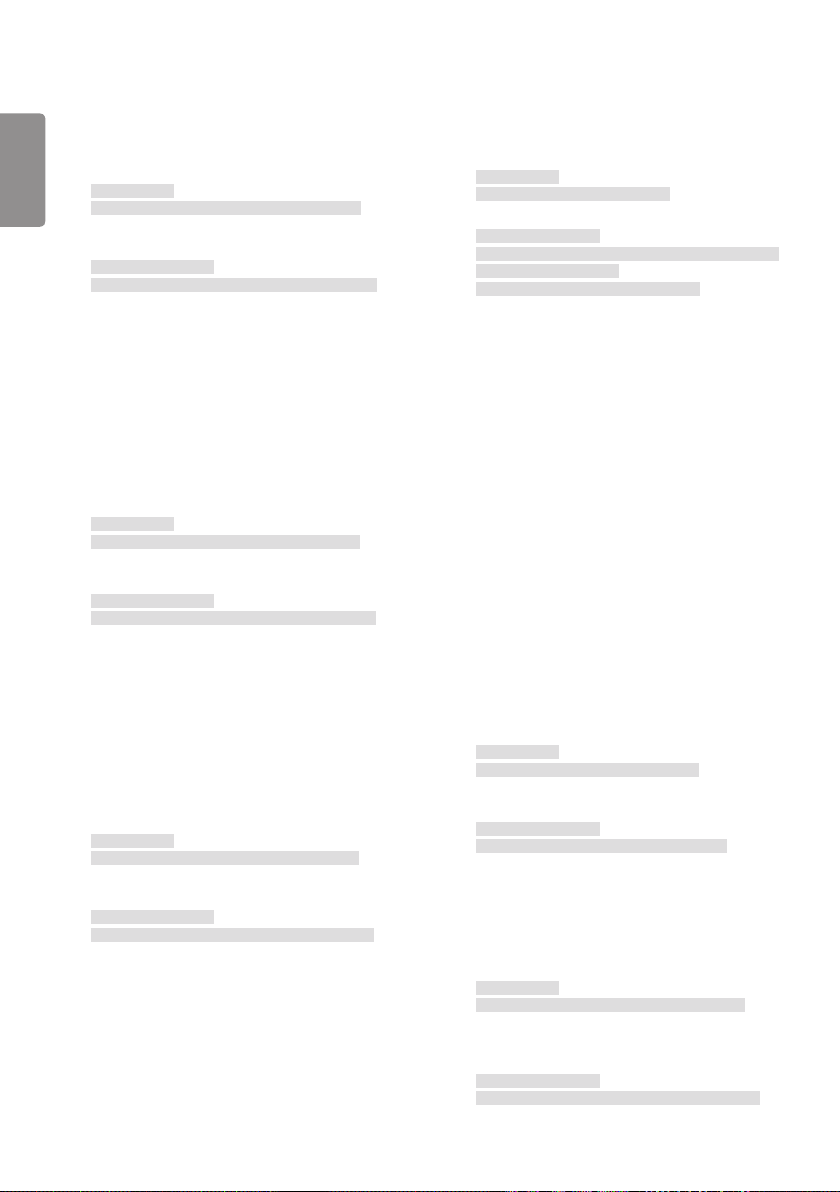
90
99. [Scan Inversion (Inversion du balayage)]
FRANÇAIS
(Commande: s n, 87)
Cette commande contrôle l’état d’activation/désactivation de
l’inversion du balayage.
Transmission
(s)(n)( )(Identité télé)( )(8)(7)( )(Données)(Cr)
Données 00: Désactivé
01: Activé
Accusé de réception
(n)( )(Identité télé)( )(OK/NG)(8)(7)(Données)(x)
* Cette fonctionnalité n’est pas disponible pour tous les
modèles.
* Si vous modifiez les valeurs sur un mode Video Wall,
redémarrez l’appareil pour qu’il fonctionne normalement.
100. [Frame Control (Contrôle du cadre)]
(Commande: s n, b7)
Elle contrôle le cadre.
Transmission
(s)(n)( )(Identité télé)( )(b)(7)( )(Données)(Cr)
Données 00: Désactivé
01: Activé
Accusé de réception
(n)( )(Identité télé)( )(OK/NG)(b)(7)(Données)(x)
* Cette fonctionnalité n’est pas disponible pour tous les
modèles.
* Si vous modifiez les valeurs sur un mode Video Wall,
redémarrez l’appareil pour qu’il fonctionne normalement.
101. automatique d’Average Picture Level)]
(Commande: s n, be)
Définit le Contrôle automatique d’Average Picture Level.
Transmission
(s)(n)( )(Identité télé)( )(b)(e)( )(Données)(Cr)
Données 00: [Off (Arrêt)]
01: [On (Marche)]
Accusé de réception
(n)( )(Identité télé)( )(OK/NG)(b)(e)(Données)(x)
* Cette fonctionnalité n’est pas disponible pour tous les
modèles.
102. Lecture de la valeur de la luminosité
(Commande: m u)
Vérifie la valeur de la luminosité.
Transmission
(m)(u)( )(Identité télé)( )(FF)(Cr)
Accusé de réception
(u)()(Identité télé)()(OK/NG)(Données1)(Données2)
(Données3)(Données4)
(Données5)(Données6)(Données7)(x)
Données 1 00~64: Rétroéclairage MID figure 0-100
Données 2 00~ff: L’octet supérieur de la valeur est
mesuré par le CA210.
Données 3 00~ff: L’octet inférieur de la valeur est
mesuré par le CA210.
Les mesures prises par le CA210 sont affichées au format
hexadécimal: 0000~ffff, au format décimal: 0 - 65535
Données 4 00~ff: L’octet supérieur de la valeur est
mesuré par le capteur BLU1.
Données 5 00~ff: L’octet inférieur de la valeur est
mesuré par le capteur BLU1.
Données 6 00~ff: L’octet supérieur de la valeur est
mesuré par le capteur BLU2.
Données 7 00~ff: L’octet inférieur de la valeur est
mesuré par le capteur BLU2.
Les mesures prises par le capteur BLU sont affichées
au format hexadécimal: 0000~ffff, au format décimal:
0 - 65535
* Lorsque le produit sort de l’usine, les mesures prises par le
CA210 sont inscrites comme «Calibrage». La valeur 0 est
affichée par défaut avant le calibrage.
* Cette fonctionnalité n’est pas disponible pour tous les
modèles.
103. [Screen Fault Detection (Détection des
défaillances de l’écran)] (Commande: t z)
Règle la fonction de Détection des défaillances de l’écran.
Transmission
(t)(z)( )(Identité télé)( )(Données)(Cr)
Données 00: [Off (Arrêt)]
01: [On (Marche)]
Accusé de réception
(z)( )(Identité télé)( )(OK/NG)(Données)(x)
* Cette fonctionnalité n’est pas disponible pour tous les
modèles.
104. [Stereo Mode (Mode Stéréo)] (Commande: s
n, c2)
Contrôle le Mode Stéréo.
Transmission
(s)(n)( )(Identité télé)( )(c)(2)( )(Données)(Cr)
Données 00: Gauche/Droite
01: Gauche/Gauche
02: Droite/Droite
Accusé de réception
(n)( )(Identité télé)( )(OK/NG)(c)(2)(Données)(x)
* Cette fonctionnalité n’est pas disponible pour tous les
modèles.

91
105. [HDR Picture Mode (Mode ImageHDR)]
(Commande: s n, c4)
Sélectionne un Mode ImageHDR.
Transmission
(s)(n)( )(Identité télé)( )(c)(4)( )(Données)(Cr)
Données 00: Centre commercial/Restauration rapide
01: Général
02: Gouv./Cie
04: Milieu d’enseignement
Accusé de réception
(n)( )(Identité télé)( )(OK/NG)(c)(4)(Données)(x)
* Certains modes photo ne sont pas pris en charge, suivant le
modèle.
* Cela fonctionne uniquement lorsque le contenu HDR est
diffusé.
106. [Dynamic Tone Mapping (Redistribution des
tons dynamique)] (Commande: s n, c5)
Sélectionne une Redistribution des tons dynamique.
Transmission
(s)(n)( )(Identité télé)( )(c)(5)( )(Données)(Cr)
Données 00: [Off (Arrêt)]
01: [On (Marche)]
Accusé de réception
(n)( )(Identité télé)( )(OK/NG)(c)(5)(Données)(x)
* Certains modes photo ne sont pas pris en charge, suivant le
modèle.
* Cela fonctionne uniquement lorsque le contenu HDR est
diffusé.
108. [USB2 to HDBaseT (USB2 → HDBaseT)]
(Commande: s n, c3)
Règle l’USB2 → HDBaseT.
Transmission
(s)(n)( )(Identité télé)( )(c)(3)( )(Données)(Cr)
Données 00: [Off (Arrêt)]
01: [On (Marche)]
Accusé de réception
(n)( )(Identité télé)( )(OK/NG)(c)(3)(Données)(x)
* Cette fonctionnalité n’est pas disponible pour tous les
modèles.
109. [Change Password (Changer le mot de passe)]
(Commande: s n, a7)
Modifier le mot de passe.
Transmission
(s)(n)( )(Identité télé)( )(a)(7)( )
(Données1)(Données2)(Données3)
(Données4)(Données5)(Données6)( )
(Données7)(Données8)(Données9)
(Données10)(Données11)(Données12)(Cr)
Données 1~6: 0~9 (Mot de passe précédemment
Données 7~12: 0~9 (Nouveau mot de passe)
Accusé de réception
(n)( )(Identité télé)( )(OK/NG)(a)(7)( )
(Données1)(Données2)(Données3)
(Données4)(Données5)(Données6)( )
(Données7)(Données8)(Données9)
(Données10)(Données11)(Données12)(x)
* Cette fonctionnalité n’est pas disponible pour tous les
modèles.
défini)
FRANÇAIS
107. [LED Local Dimming (Atténuation localisée
DEL)] (Commande: s n, c6)
Règle l’Atténuation localisée DEL.
(Régler le Gradateur local à DEL dans un sous-élément grâce
à une fonctionnalité trouvée dans [Settings (Paramètres)]
[Display (Affichage)] [Picture Mode (Mode photo)]
[Picture Options (Options d’image)])
Transmission
(s)(n)( )(Identité télé)( )(c)(6)( )(Données)(Cr)
Données 00: [Off (Arrêt)]
01: [low (faible)]
02: [Medium (Moyen)]
03: [High (Élevé)]
Accusé de réception
(n)( )(Identité télé)( )(OK/NG)(c)(6)(Données)(x)
* Cette fonctionnalité n’est pas disponible pour tous les
modèles.
110. [Brightness Range Adjustment (Ajustement de
la plage de luminosité)] (Commande: s n, ab)
Ajuste la plage de luminosité.
Transmission
(s)(n)( )(Identité télé)( )(a)(b)( )(Données1)( )
(Données2)(Cr)
Données 1 00: Contrôle de la luminosité minimale
01: Contrôle de la luminosité maximale
Données 1 00~64: Contrôle de la plage
Confirmation
(n)( )(Identité télé)( )(OK/NG)(a)(b)(Données1)
(Données2)(x)
* Cette fonctionnalité n’est pas disponible pour tous les
modèles.
* Les Données2 sont uniquement compatibles avec des valeurs
hex multiples de 5.
* La valeur de luminosité minimale ne peut pas être supérieure
à la valeur de luminosité maximale et la valeur de luminosité
maximale ne peut pas être inférieure à la valeur de luminosité
maximale.

 Loading...
Loading...