Page 1
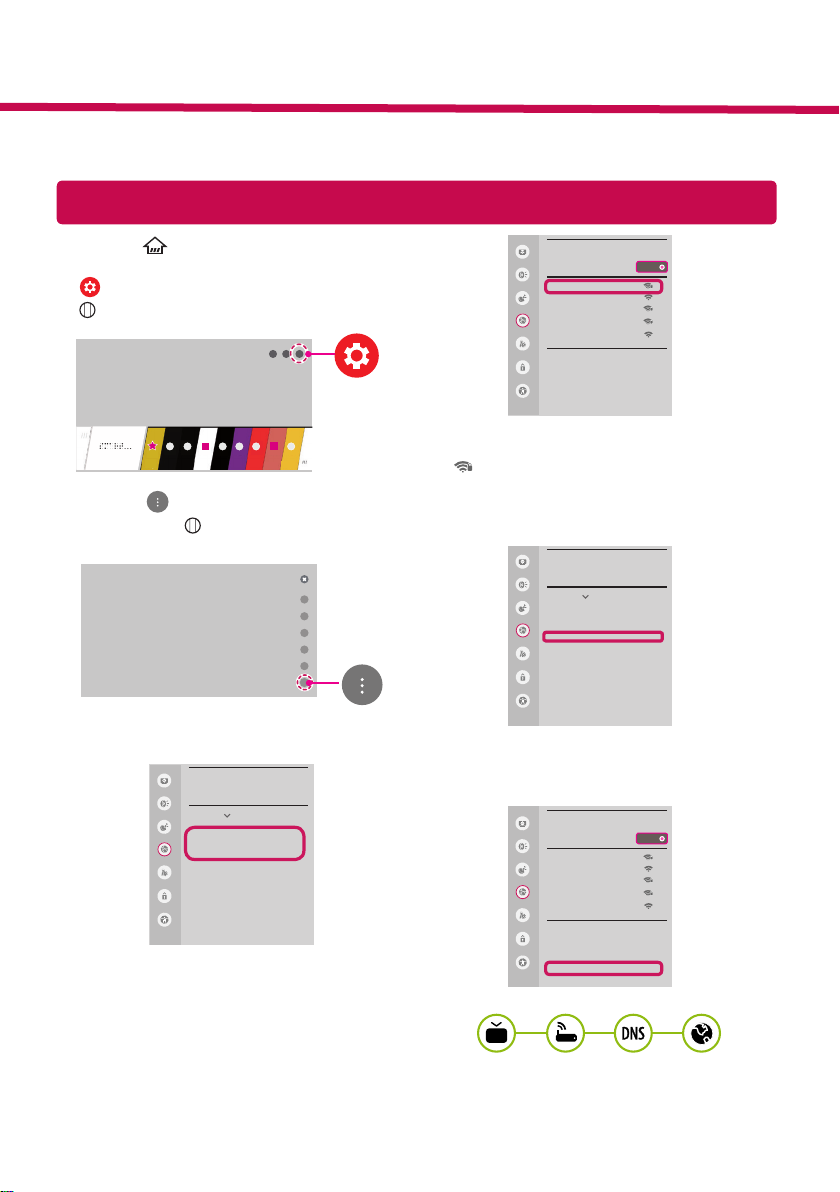
SMART TV Quick Setup Guide
* Image shown may differ from your TV.
* Image shown on a PC or mobile phone may vary depending on the OS(Operating System).
* App icon positions may vary on the platform, depending on the software version.
Network Settings
1 Press the (Home) button on the remote to
access the Home menu. Point the
(Settings) icon and select by pressing the
Wheel (OK) button on the remote.
2 Point the
(All Settings) icon and select
by pressing the Wheel (OK) button on the
remote.
All Settings
3 Select the Network
Wired Connection
→
(Ethernet) or Wi-Fi Connection.
NETWORK
Picture
Sound
TV Name
[LG] WebOS TV WEBOS3
Wired Connection (Ethernet)
Programmes
Not Connected
Wi-Fi Connection
Not Connected
Network
Wi-Fi Direct
LG Connect Apps
General
Safety
Accessibility
4 The device automatically tries to connect to the
network available (wired network first).
When you select the Wi-Fi Connection, the
network list available is displayed. Choose the
network you wish to use.
WI-FI NETWORK
Picture
Network /
Sound
ꔐ WI-FI : AAA
WI-FI : BBB
Programmes
WI-FI : CCC
WI-FI : DDD
Network
WI-FI : EEE
General
Add a hidden wireless network
Connect via WPS PBC.
Safety
Connect via WPS PIN.
Advanced Wi-Fi Settings
Accessibility
ON
For wireless AP (Router) that have the
symbol, you need to enter the security key.
5 If the connection is successful, the "Connected
to Internet" is displayed.
NETWORK
Picture
Sound
TV Name
[LG] WebOS TV WEBOS3
Wired Connection (Ethernet)
Programmes
Not Connected
Wi-Fi Connection
Network
General
Safety
Accessibility
Connected to Internet
Wi-Fi Direct
LG Connect Apps
You can check the status of connection in
Advanced Wi-Fi settings.
WI-FI NETWORK
Picture
Network /
Sound
ꔐ WI-FI : AAA
WI-FI : BBB
Programmes
WI-FI : CCC
WI-FI : DDD
Network
WI-FI : EEE
General
Add a hidden wireless network
Connect via WPS PBC.
Safety
Connect via WPS PIN.
Advanced Wi-Fi Settings
Accessibility
ON
www.lg.com
Page 2
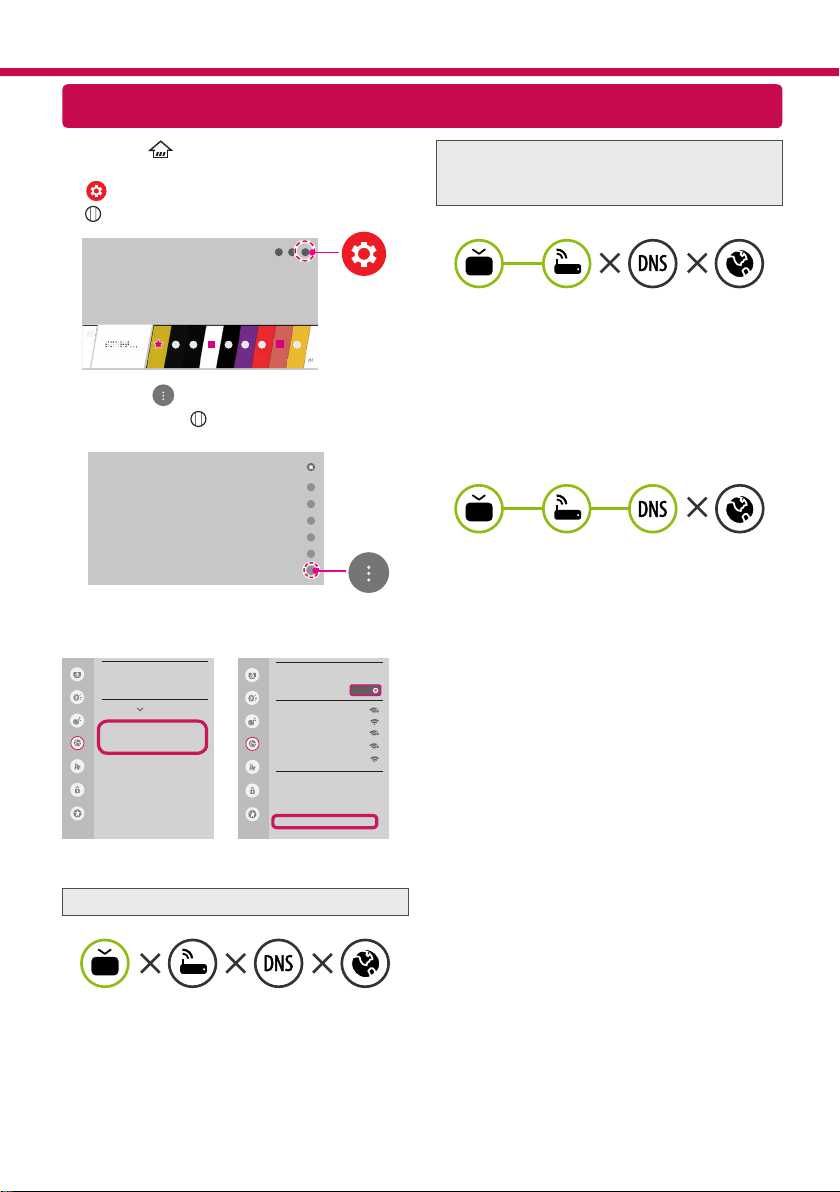
Troubleshooting Network Problems
1 Press the (Home) button on the remote to
access the Home menu. Point the
(Settings) icon and select by pressing the
Wheel (OK) button on the remote.
2 Point the
(All Settings) icon and select
by pressing the Wheel (OK) button on the
remote.
All Settings
3 Select the Network → Wired Connection
(Ethernet) or Wi-Fi Connection → Advanced
Wi-Fi settings.
Picture
Sound
Programmes
Network
General
Safety
Accessibility
NETWORK
TV Name
[LG] WebOS TV WEBOS3
Wired Connection (Ethernet)
Not Connected
Wi-Fi Connection
Not Connected
Wi-Fi Direct
LG Connect Apps
WI-FI NETWORK
Picture
Network /
Sound
ꔐ WI-FI : AAA
WI-FI : BBB
Programmes
WI-FI : CCC
WI-FI : DDD
Network
WI-FI : EEE
General
Add a hidden wireless network
Connect via WPS PBC.
Safety
Connect via WPS PIN.
Advanced Wi-Fi Settings
Accessibility
ON
Follow the instructions below that correlate to your
network status.
Check the TV or the AP (Router).
Check the AP (Router) or consult your Internet
service provider.
When X appears next to Gateway:
Unplug the power cord of the AP (Router) and
1
try to connect after 5 seconds.
Initialize (Reset) the AP (Router).
2
Contact internet service provider or AP (Router)
3
company.
When X appears next to DNS:
Unplug the power cord of the AP (Router) and
1
try to connect after 5 seconds.
Initialize (Reset) the AP (Router).
2
Check that the MAC address of the TV/AP (Router)
3
is registered with your Internet service provider.
(The MAC address displayed on the right
pane of the network status window should be
registered with your Internet service provider.)
Check the AP (Router) manufacturer’s website
4
to make sure your router has the latest firmware
version installed.
When X appears next to TV:
Check the connection status of the TV, AP
1
(Router).
Power off and power on the TV, AP (Router).
2
If you are using a static IP, enter the IP directly.
3
Contact internet service provider or AP (Router)
4
company.
Page 3

SmartShare PC SW Installing & Setting
1 Install the SmartShare PC SW programme on your PC.
2 Go to www.lg.com. Then, select your region.
3 Select SUPPORT. Then, search for your model.
4 Select Drivers & Software or SOFTWARE UPDATE. Then, select SmartShare PC SW.
5 You can run the programme when installation is complete.
NOTE
ySmartShare service is only available if TV and other devices are connected via a single AP (Router).
SmartShare Connection to Smartphone
1 Check that Wi-Fi is enabled on your smartphone. To use SmartShare, both devices must
on the same local network.
2 Install/run the app for sharing content on your smartphone (It's called LG TV Plus on LG
phones).
3 Enable your smartphone to share content files with other devices.
4 Open Device Connector application.
(Home) → Device Connector → Smartphone
5 Select the file type you want to play (movie, audio or photo).
6 Select a movie, music or photo file to play on the TV.
7 Play the media file to view and enjoy it on your TV.
CONTENT SHARE.
→
Updating the TV Firmware
* If the TV is turned on for the first time after it was shipped from the factory, initialization of the TV may
take a few minutes.
1 (Home) → (Settings)
CHECK FOR UPDATES
2 After checking the version of the software, update it.
If you check the "Allow Automatic Updates", you can update the software automatically.
GENERAL
Picture
Sound
On
Eco Mode
Monbile TV On ꕍ
Programmes
Off
TV Power Settings
Network
SIMPLINK (HDMI-CEC)
LG Wireless Keyboard
General
Setting Help ꕍ
On
Screen Saver ꕍ
On
Safety
Reset to Initial Settings
About This TV
Accessibility
Home/Store Mode ꕍ
HOME MODE
→
(All Settings)
→
Programmes
Network
Accessibility
General
ABOUT THIS TV
Picture
General /
Sound
Software Version xx.xx.xx
CHECK FOR UPDATES
ꔐ
Allow Automatic Updates
TV Information
[LG] webOS TV WEBOS3
Customer Service
xxx-xxx-xxx
General
User Agreements
Legal Notice
Safety
Open Source Software Notice
Set ID : 1
About This TV
→
→
Page 4

********
Wi-Fi Direct Setting
Picture
Sound
Programmes
Network
General
Safety
Accessibility
Wi-Fi Direct
Network /
ꔐ WI-FI : AAA
WI-FI : BBB
WI-FI : CCC
WI-FI : DDD
WI-FI : EEE
REFRESH LIST
(Home) → Settings) →
If a local network is not available, you can connect a portable device directly to the
TV using Wi-Fi Direct.
With SmartShare, you can share files or screens of devices connected to Wi-Fi
Direct.
1 When you open Wi-Fi Direct menu, a list of available devices appears.
2 When you are prompted to request connection, select Yes . Wi-Fi Direct is now
All Settings)
Network → Wi-Fi Direct
→
connected to your TV.
Miracast Setting
Miracast allows a portable device to securely send video and sound to the TV wirelessly.
(Home)/ (Input) → Screen Share
1 Miracast should be set to "ON" on your portable device.
2 When your TV is detected, select the device on your portable device.
When connection is completed, the device screen appears on the TV screen.
* If you turn Listen Mode to ON after launching the Screen Share app, you can connect the
device without starting the Screen Share app.
WiDi (Wireless Display) Setting
Intel’s WiDi (Wireless Display) technology enables easy and fast connection without wires or internet
network for mirrored and dual monitor display on your TV. You can sit back and experience your favorite
movies, videos, photos, online shows and more in full HD on your TV with great image clarity and sound.
(Home)/ (Input) → Screen Share
1 Intel's WiDi is set to On. Connect your laptop to AP (Router). (Without AP, it is possible to use this function;
it is recommended to connect to AP.) Your laptop runs the Intel WiDi programme.
2 It detects LG webOS TVs available, which supports WiDi. In the list, select the TV you want and click
Connect. Enter the number shown on the screen into the input field ( ) on your laptop and then click
Continue.
Notebook Screen
3 The laptop screen appears on the TV screen. The wireless environment may affect the screen display.
If the connection is poor, the Intel WiDi connection may be lost.
* LG TVs do not need to register.
* For more information on Intel WiDi, visit
* You can control your PC using the Magic Remote.
Please call LG Customer Service if you experience any problems.
http://intel.com/go/widi
.
 Loading...
Loading...