
Brugsvejledning
LG Digital
Signage
(SIGNAGE-SKÆRM)
Læs denne vejledning grundigt inden betjening af produktet, og behold den til evt.
senere brug.
webOS 3.0
www.lg.com

2
INDHOLDSFORTEGNELSE
DANSK
BRUGERINDSTILLINGER ....... 3
- Indstillinger for hovedmenu ...................... 3
Billedindstilling
Lydindstillinger
Netværksindstillinger
Generelle indstillinger
UNDERHOLDNING ................. 14
- Brug af multimediefunktioner ................. 14
Tilslutning af USB-/SD-lagerenheder
- Foto og video ......................................... 16
Understøttede foto- og videofiler
Visning af fotos og videoer
Planlagt afspilning
Eksport
Slet
- Musik ...................................................... 20
Understøttede musikfiler
Afspilning af musik
Slet
- SuperSign indhold .................................. 21
- Information ............................................. 21
- Planlægger for lokalt indhold ................. 22
Konfiguration af en planlagt afspilning
- Screen Share ......................................... 23
- Group Manager (Gruppeadministrator) .. 24
- Vaterpas ................................................. 26
- Control Manager (Kontroladministrator) . 27
Sådan bruges den
Følg trinnene nedenfor, hvis du oplever
problemer med dit sikkerhedscertifikat
under forsøget på at få adgang.
- Flere skærme ......................................... 32
- Indstillinger for BILLED-ID ..................... 33
IR-KODER ............................... 34
SÅDAN KONTROLLERER
DU FLERE FORSKELLIGE
PRODUKTER .......................... 36
- Tilslutning af kablet ................................ 36
- Kommunikationsparameter .................... 37
- Kommandoreferenceliste ....................... 38
- Transmissions-/modtagerprotokol .......... 41
Du kan hente kildekoden til GPL, LGPL, MPL
og andre open source-licenser, der findes i
dette produkt, på
Ud over kildekoden er det muligt at hente
alle licensbetingelser, garantifraskrivelser og
meddelelser om ophavsret.
LG Electronics tilbyder også levering af
open source-kode på en CD-ROM til en pris,
der dækker omkostningerne ved en sådan
distribution (f.eks. omkostningerne til medier,
forsendelse og håndteringen) ved e-mailforespørgsel sendt til opensource@lge.com.
Dette tilbud gælder i tre (3) år fra produktets
købsdato.
http://opensource.lge.com
.

3
BEMÆRK
• Det softwarerelaterede indhold kan blive ændret uden varsel på grund af opgradering af
produktfunktionerne.
• Nogle af de funktioner, der beskrives i brugervejledningen, understøttes muligvis ikke på bestemte
modeller.
• SNMP 2.0 understøttes.
BRUGERINDSTILLINGER
Indstillinger for hovedmenu
Billedindstilling
Sådan vælges Billedtilstand
/ Billed Indstillinger for billedtilstand Billedtilstand
Vælger den biograftilstand, der passer bedst til videotypen.
• Kraftig: Justerer videobilledet til butiksmiljøet ved at forbedre Kontrast, Lysstyrke og Skarphed.
• Standard: Justerer videobilledet til et normalt miljø.
• APS: Reducerer strømforbrug ved at justere skærmens lysstyrke.
• Biograf: Optimerer videobilledet til visning af film.
• Sport: Optimerer videobilledet til visning af sportsudsendelser. Selv hurtige handlinger såsom spark eller
kast med en bold gengives klart på skærmen.
• Spil: Optimerer videobilledet til videospil.
• Foto: Optimerer skærmen til visning af fotos. (Denne funktion er kun tilgængelig på bestemte modeller.)
• Ekspert / Kalibrering: Giver en ekspert eller alle, der er interesseret i billedkvalitet, mulighed for at indstille
til den bedste billedkvalitet.
DANSK
BEMÆRK
• De tilgængelige Billedtilstand kan afvige afhængigt af inputsignalet.
• Ekspert er en indstilling, der giver en ekspert mulighed for at finindstille billedkvaliteten ved hjælp af et
bestemt billede. Af samme årsag er funktionen muligvis ikke effektiv i forhold til et normalt billede.

4
Sådan finjusterer du biograftilstanden
DANSK
/ Billed Indstillinger for billedtilstand Tilpasse
• Baggrundslys/ OLED-LYS: Justerer lysstyrken på skærmen ved at styre LCD-baggrundslyset. Jo tættere på
100 værdien er, desto lysere er skærmen.
• Kontrast: Justerer forskellen mellem billedets lyse og mørke områder. Jo tættere på 100 værdien er, desto
større er forskellen.
• Lysstyrke: Justerer den overordnede lysstyrke for skærmen. Jo tættere på 100 værdien er, desto lysere er
skærmen.
• Skarphed: Justerer skarpheden af et motivs kanter. Jo tættere værdien er på 50, desto klarere og skarpere
bliver kanten.
• H-skarphed: Justerer skarpheden af kontrastkanterne på skærmen fra et vandret synspunkt.
• V-skarphed: Justerer skarpheden af kontrastkanterne på skærmen fra et lodret synspunkt.
• Farve: Gør farvetonerne på skærmen blødere eller dybere. Jo tættere værdien ligger på 100, desto dybere
bliver farverne.
• Farvetone: Justerer balancen mellem de røde og grønne niveauer, der vises på skærmen. Jo tættere
værdien ligger på Rød 50, desto dybere bliver den røde farve, og jo tættere værdien ligger på
Grøn 50, desto dybere bliver den grønne farve.
• Farvetemperatur: Justerer skærmens farvetoner for at skabe en varm eller kølig atmosfære.
• Avanceret betjening/ Ekspertbetjening: Tilpasser de avancerede indstillinger.
Dynamisk kontrast
–
–
Super opløsning: Gør slørende eller utydelige dele af billedet skarpere.
–
–
Hele farveskalaen: Vælger den farveskala, som skal vises.
–
–
Dynamisk farve: Justerer billedets farvetone og mætning og skaber en mere levende og livagtig visning.
–
–
Kantforbedring: Giver billedet endnu skarpere og klarere kanter.
–
–
Farvefilter: Justerer nøjagtigt farve og farvetone ved at filtrere et bestemt farveområde af RGB-plads.
–
–
Foretrukken farve: Justerer farvetonen for hud, græs og himmel til dine personlige præferencer.
–
–
Gamma: Justerer billedets mellemlysstyrke.
–
–
Hvidbalance
–
–
Farvestyringssystem
–
–
:
Optimerer forskellen mellem de lyse og mørke dele af skærmen i overensstemmelse med
billedets lysstyrke.
:
Justerer billedets overordnede farvetone til dine personlige præferencer. I Eksperttilstand kan du
finjustere billedet ved brug af indstillingerne Metode/Mønster.
:
Eksperter benytter farvestyringssystemet til at justerer farverne ved brug af testmønsteret.
Med farvestyringssystemet kan du foretage justeringer ved at vælge blandt 6 forskellige
farverum (Rød/Gul/Blå/Cyan/Magenta/Grøn) uden at påvirke andre farver.
Du kan muligvis ikke se farvetoneændringer på et normalt billede efter justeringen.

• Billedindstillinger: Tilpasser billedindstillingerne.
Støjreduktion : Fjerne tilfældigt genererede små prikker og skaber et klarere billede.
–
–
MPEG Støjreduktion : Denne indstilling reducerer den støj, der genereres, når der skabes digitale videosignaler.
–
–
Sort niveau
–
–
Rigtig biograf: Optimerer videobilledet til et biograflignende udseende.
–
–
Tilpasning af skærmens lysstyrke, så dine øjne ikke blændes: Mindsker træthed i øjnene ved at justere lys-
–
–
Lokal nedton. LED
–
–
TruMotion: Reducerer billedrystelser og fastfrysning af billede, der kan opstå med billeder i bevægelse.
–
–
:
Justerer skærmens sortniveau til at passe til billedets lysstyrke og kontrast.
(Anbefalede indstillinger alt efter indgangssignalet: RGB 0-255: Høj, RGB 16-235: Lav, YCbCr: Lav)
styrken og mindske uklarhed baseret på det viste
:
Oplyser lysere dele af billedet og gør mørke dele mørkere for at optimere kontrasten.
Når du slår denne funktion fra, kan det føre til øget strømforbrug. (Kan kun anvendes på visse
modeller).
billede.
BEMÆRK
• De avancerede indstillinger kan kun ændres i tilstanden Bruger.
• De tilgængelige indstillinger kan variere, afhængigt af indgangssignalet eller den valgte billedtilstand.
Sådan indstiller du formatforholdet,
(Nogle funktioner understøttes muligvis ikke i alle modeller).
/ Billed Billedformat
Ændrer formatforholdet til visning af billedet i dets optimale størrelse.
• 16:9: viser billedet med et formatforhold på 16:9.
• Kun scanne: Viser videobilleder i original størrelse uden at beskære kanterne.
Originalen er tilgængelig i tilstanden HDMI (720p eller højere). (For 58:9-modeller kan denne
indstilling vælges uafhængigt af indgangssignalet.)
• Original: Ændrer automatisk billedformatet til 4:3 eller 16:9, afhængigt af videoindgangssignalet.
• 4:3: Viser billedet i formatforholdet 4:3.
• 58:9: Viser skærmen med et formatforhold på 58:9.
• Lodret zoom: Justerer højden på og den lodrette position af det viste billede.
• Zoom i alle retninger: Justerer de vandrette/lodrette/diagonale dimensioner og den vandrette/lodrette
position af det viste billede.
5
DANSK
FORSIGTIG
• Hvis et fast billede vises på skærmen i lang tid, brænder det sig fast og bliver en permanent skade på
skærmen. Dette kaldes ”billedfastbrænding” eller ”billedindbrænding” og dækkes ikke af garantien.
• Hvis billedformatet indstilles til 4:3 i længere tid, kan der forekomme billedfastbrænding øverst på
skærmen.
• Indstillingerne kan variere afhængig af modellen.
• Det tilgængelige formatforhold kan afvige afhængigt af inputsignalet.
• Når du justerer Lodret zoom eller Zoom i alle retninger, kan skærmen flimrer for nogle indgangssignaler.

6
Sådan bruger du funktionen Energibesparelse
DANSK
/ Billede Energibesparelse
Reducerer strømforbruget ved at justere skærmens lysstyrke.
• Automatisk: Justerer skærmens lysstyrke i overensstemmelse med omgivelsernes lys. (Denne funktion er
kun tilgængelig på bestemte modeller.)
• Fra: Slår energibesparelse fra.
• Minimum/Mellem/Maksimum: Aktiverer energibesparelse i overensstemmelse med de
energibesparelsesniveauer, der er angivet for din skærm.
• Skærm fra: Slukker for skærmen. Du hører kun lyden. Du kan tænde for skærmen igen ved at trykke på en
hvilken som helst knap på fjernbetjeningen bortset fra Tænd/sluk-knappen.
Sådan bruger du funktionen Energibesparelse
(Kan kun anvendes på visse modeller.)
/ Billede Smart energibesparelse
Afhængigt af billedets lysstyrke, bliver monitoren justeret automatisk for at spare på strømmen.
• Fra: Deaktiverer funktionen Smart energibesparelse.
• Til: Aktiverer funktionen Smart energibesparelse.
Konfiguration af OLED-skærm
[Kun for OLED-modeller]
/ Billede OLED-panelindstillinger
• Fjern panelstøj: Løser problemer, der kan opstå, når skærmen er tændt i længere tid.
Sådan bruger du funktionen SKÆRM(RGB-PC)
(Kan kun anvendes på visse modeller.)
/ Billede SKÆRM(RGB-PC)
Tilpasser pc-skærmindstillinger i RGB-tilstand.
• Indstil automatisk : Indstiller skærmen til at justere position, ur og fase automatisk.
• Opløsning : Vælger en relevant opløsning.
• Position/Størrelse/Fase : Justerer alternativet, når billedet ikke er klart, særligt når tegn er rystede efter
• Nulstil : Gendanner alternativerne til standardindstillingerne.
Det viste billede kan blive ustabilt i et par sekunder, mens konfigurationen udføres.
automatisk konfiguration.

7
Lydindstillinger
• Kan kun anvendes på visse modeller.
Vælger lydtilstanden
/ Lyd Lydindstilling
Den bedste lydkvalitet vælges automatisk afhængigt af den videotype, der i øjeblikket vises.
• Standard: Denne lydtilstand fungerer godt til indhold af alle typer.
• Biograf: Optimerer lyden, når du vil se film.
• Klar stemme III: Forbedrer stemmer, så de kan høres mere tydeligt.
• Sport: Optimerer lyden, når du vil se sport.
• Musik: Optimerer lyden, når du vil lytte til musik.
• Spil: Optimerer lyden, når du vil spille spil.
Sådan bruger du funktionen Lydeffekter
/ Lyd Indstillinger for lydtilstand
• Equalizer: Juster manuelt lyden ved brug af equalizeren.
• Balance: Juster outputlydstyrken for venstre og højre højttaler.
• Nulstil: Nulstil lydindstillingerne.
DANSK

8
Valg af lydudgangsenhed
DANSK
/ Lyd Lydudgang
• Signage-SKÆRM højttaler: Du kan afspille lyd gennem de indvendige Signage-SKÆRM højttalere. Denne
funktion er kun tilgængelig på modeller med indbyggede signage-SKÆRM
højttalere.
• LG Sound Sync/Bluetooth: Du kan tilslutte Bluetooth-lydenheder eller Bluetooth-headsets trådløst og
nemt nyde fyldigere lyd fra signage-skærmen.
BEMÆRK
• Nogle nyligt tilsluttede enheder kan automatisk forsøge at genoprette forbindelsen til signage-skærmen,
når den er tændt.
• Det anbefales, at du indstiller LG-lydenheder, der understøtter LG Sound Sync, til LG TV-tilstand eller LG
Sound Sync-tilstand, før tilslutning.
• Denne funktion er kun tilgængelig på bestemte modeller.
• Tryk på Valg af enhed for at få vist de enheder, der er eller kan tilsluttes og tilslutte andre enheder.
• Du kan bruge signage-skærmens fjernbetjening til at justere lydstyrken på den tilsluttede enhed.
• Hvis lydenheden ikke kan oprette forbindelse, skal du kontrollere, at den er tændt og klar til tilslutning.
• Afhængigt af typen af Bluetooth-enhed kan enheden muligvis ikke oprette forbindelse korrekt, eller en fejl,
f.eks. usynkroniseret video og lyd, kan forekomme.
• Lyden kan hakke, eller lydkvaliteten kan være reduceret, hvis:
- Bluetooth-enheden er for langt fra signage-skærmen.
- Der er genstande, der blokerer Bluetooth-enheden og signage-skærmen.
- Enheden bruges tæt på andet radioudstyr, f.eks. en mikrobølgeovn eller en trådløs LAN-router.
Sådan vælger du Lydniveau stigningsrate,
/ Lyd Lydstyrketilstand Lydniveau stigningsrate
Du kan indstille området for lydstyrkekontrol til Lav/Mellem/Høj.
Sådan synkroniseres lyd med video
/ Lyd AV Sync-justering
• Signage-SKÆRM højttaler: Justerer synkroniserer mellem video og lyd fra eksterne højttalere som f.eks.
• Bypass: Lyd kommer fra eksterne enheder uden forsinkelse. Lyd udsendes muligvis tidligere end videoen
pga. behandlingstiden for den video, der sendes til skærmen.
højttalere, der er tilsluttet den digitale lydudgangsport, LG-lydudstyr eller
hovedtelefoner. Jo tættere værdien ligger på "-" regnet fra standardværdien,
desto hurtigere bliver lydoutputtet, og jo tættere værdien ligger på "+", desto
langsommere bliver lydoutputtet.

9
Netværksindstillinger
Sådan giver du Signage Monitor et navn
/ Netværk Signage-SKÆRM navn
Du kan angive navnet for den signage-skærm, der anvendes på netværket ved brug af skærmtastaturet.
Sådan indstiller du dit traditionelle netværk
/ Netværk Kablet forbindelse (Ethernet)
• Oprettelse af forbindelse til et kablet netværk: Slut skærmen til et LAN-netværk (local area network)
via LAN-porten, og konfigurer netværksindstillingerne. Kun kablede netværkstilslutninger understøttes.
Efter du har etableret en fysisk forbindelse, vil et fåtal af netværk muligvis kræve, at skærmens
netværksindstillinger justeres. På de fleste netværk opretter skærmen automatisk forbindelse uden nogen
justeringer. Kontakt din internetudbyder, eller se vejledningen til routeren for at få detaljerede oplysninger.
Indstilling af et trådløst netværk
(Kan kun anvendes på visse modeller.)
/ Netværk Wi-Fi-forbindelse
Hvis du har konfigureret skærmen til et trådløst netværk, kan du søge efter og oprette forbindelse til de
tilgængelige trådløse internetnetværk.
• Tilføj et skjult trådløst netværk: Hvis du indtaster navnet på netværket direkte, kan du tilføje et trådløst
netværk.
• WPS PBS-forbindelse: Tryk på knappen på den trådløse router, der understøtter PBC, for nemt at oprette
forbindelse til routeren.
• WPS PIN-kode-forbindelse: Indtast PIN-koden på webstedet for den trådløse router, som understøtter PIN,
for at oprette forbindelse til routeren på en enkel måde.
• Avancerede Wi-Fi-indstillinger: Indtast netværksoplysningerne manuelt for at oprette forbindelse til et
trådløst netværk. Hvis der ikke vises et brugbart trådløst netværk, skal
du trykke på Avancerede Wi-Fi-indstillinger. Du vil nu kunne tilføje et
netværk.
DANSK
Opsætning af en SoftAP
(Kan kun anvendes på visse modeller.)
/ Netværk SoftAP
Hvis du opretter en SoftAP, kan du tilslutte mange enheder via en Wi-Fi-forbindelse, uden en trådløs router, og
anvende trådløst internet.
• Hvis du bruger SIGNAGE, skal du have en internetforbindelse.
• Du kan ikke bruge SoftAP-funktionen og Screen Share-funktionen på samme tid.
• På modeller, der understøtter Wi-Fi-dongles, er SoftAP-menuen kun aktiveret, når en Wi-Fi-dongle er
tilsluttet produktet.
• SoftAP-forbindelsesoplysninger
SSID: Et entydigt id er nødvendigt for at oprette en trådløs internetforbindelse
–
–
Sikkerhedsnøgle: Den sikkerhedsnøgle, du indtaster for at oprette forbindelse til det ønskede trådløse netværk
–
–
Antal tilsluttede enheder: Viser antallet af enheder, der i øjeblikket er tilsluttet din Signage-enhed via en Wi-Fi-
–
–
forbindelse. Op til 10 enheder understøttes.

10
Tip til netværksindstilling
DANSK
• Benyt et almindeligt LAN-kabel (Cat5 eller højere med RJ45-stik) til denne skærm.
• Mange problemer med netværksforbindelsen under opsætningen kan ordnes ved at nulstille routeren eller
modemmet. Efter tilslutningen af skærmen til hjemmenetværket skal du hurtigt slukke og/eller frakoble
strømkablet til hjemmenetværksrouteren eller -kabelmodemmet. Derefter skal du tænde og/eller tilslutte
strømkablet igen.
• Afhængigt af din internetudbyder (ISP) kan antallet af enheder, som kan modtage internettjenester, være
begrænset af de gældende servicebetingelser. Kontakt din internetudbyder for yderligere oplysninger.
• LG er ikke ansvarlig for skærmens eller internetforbindelsesfunktionens evt. fejlfunktion forårsaget af
kommunikationsfejl/funktionsfejl, der skyldes din bredbåndsforbindelse eller andet tilsluttet udstyr.
• LG er ikke ansvarlig for problemer med din internetforbindelse.
• Du vil muligvis opleve uønskede resultater, hvis netværksforbindelsens hastighed ikke lever op til kravene til
det indhold, som du søger adgang til.
• Nogle handlinger via internetforbindelsen kan muligvis ikke lade sig gøre pga. konkrete restriktioner, der er
opstillet af den internetudbyder (ISP), som leverer din internetforbindelse.
• Alle gebyrer, der opkræves af en internetudbyder, herunder, uden begrænsning, forbindelsesgebyrer, er dit
ansvar.
BEMÆRK
• Hvis du vil have direkte adgang til internettet på din skærm, skal bredbåndsinternetforbindelsen altid være
aktiveret.
• Hvis du ikke kan få adgang til internettet, skal du kontrollere netværksbetingelserne fra en pc på netværket.
• Når du bruger Netværksindstilling, skal du kontrollere LAN-kablet eller kontrollere, om DHCP på routeren er
slået til.
• Hvis du ikke fuldfører netværksindstillingerne, fungerer netværket ikke korrekt.
FORSIGTIG
–y Slut ikke et modulært telefonkabel til LAN-porten.
–y Eftersom der er adskillige forbindelsesmetoder, bedes du følge dit teleselskabs eller din internetudby-
ders specifikationer.
–y Menuen til netværksindstilling er ikke tilgængelig, før skærmet er tilsluttet det fysiske netværk.
Tip til indstilling af trådløst netværk
• Trådløse netværk kan være underlagt interferens fra andre enheder, der arbejder på 2,4 GHz (trådløse
telefoner, Bluetooth-enheder eller mikrobølgeovne). Der kan også være interferens fra enheder med en
frekvens på 5 GHz, hvilket også er gældende for andre Wi-Fi-enheden.
• Det omgivende trådløse miljø kan få den trådløse netværkstjeneste til at køre langsomt.
• Hvis du ikke slukker hele det lokale hjemmenetværk, kan der være netværkstrafik på nogle enheder.
• For en AP-tilslutning er der behov for et adgangspunkt, som understøtter trådløs kommunikation, og
den trådløse forbindelsesfunktion skal være aktiveret på enheden. Kontakt din tjenesteudbyder vedr.
tilgængelighed af din trådløse forbindelse på dit adgangspunkt.
• Kontroller SSID- og sikkerhedsindstillingerne for AP og AP-forbindelsen. Se den pågældende
dokumentation for SSID og sikkerhedsindstillingerne for AP’et.
• Ugyldige indstillinger på netværksenheder (kablet/trådløs linjedeling, hub) kan forårsage langsom drift af
monitoren eller funktionsfejl. Installer enhederne korrekt i overensstemmelse med den relevante vejledning,
og konfigurer netværket.
• Tilslutningsmetoden afhænger muligvis af AP-producenten.
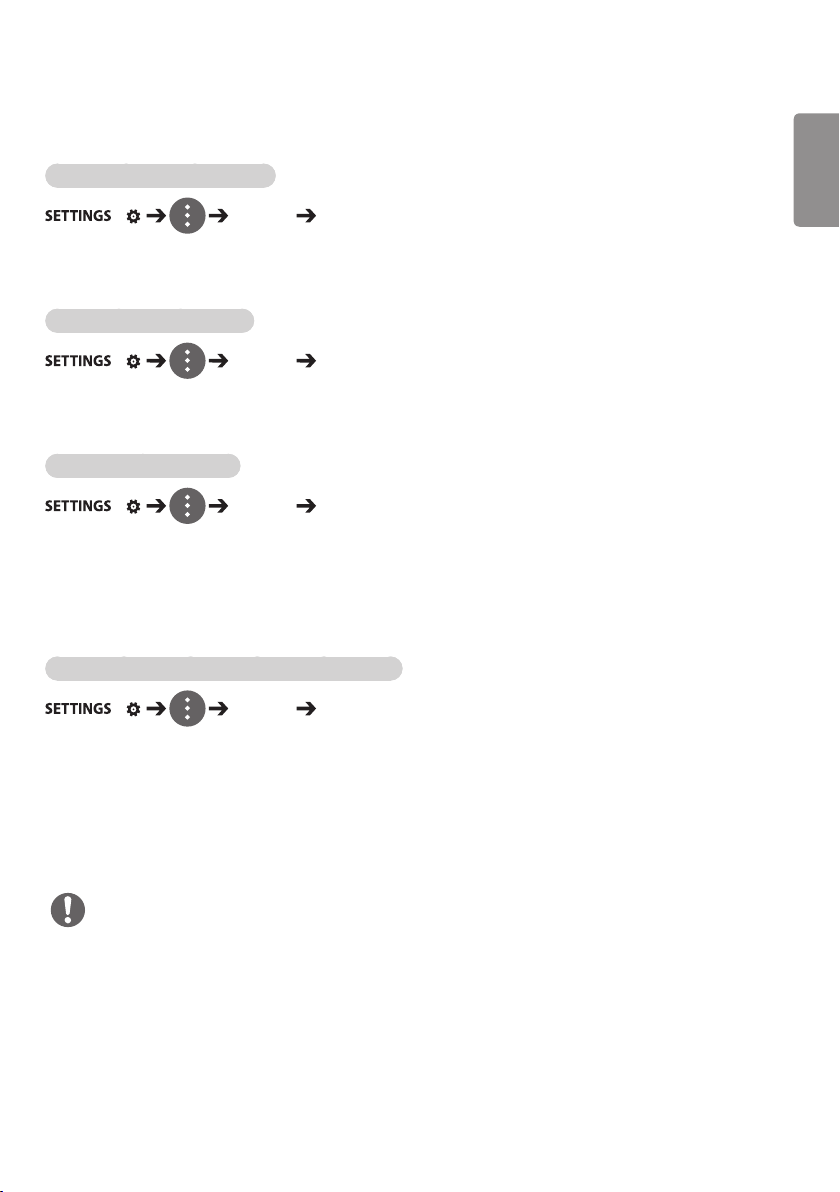
11
Generelle indstillinger
Sådan konfigurerer du sproget
/ Generelt Menusprog
Vælg et af de sprog, der vises på skærmmenuen.
• Menusprog: Angiver et sprog for signage.
Opsætning af tastatursprog
/ Generelt Tastatursprog
Vælg sproget, du ønsker at vise på tastaturet.
• Tastatursprog: Angiver tastatursproget.
Indstiller klokkeslæt/dato
/ Generelt Klokkeslæt og dato
Du kan se eller justere klokkeslættet.
• Indstil automatisk : Du kan indstille Tid og Dato.
• Sommertid : Du kan indstille Starttid og Sluttid for Sommertid. DST start/slut-indstillingerne fungerer kun,
når du har sat dem mere end én dag fra hinanden.
• Tidszone : Du kan ændre indstillingerne for Kontinent, Land/område og By.
Sådan tændes eller slukkes skærmen automatisk
DANSK
/ Generelt Timere
Du kan indstille tænd-/slukketimeren for din skærm.
• Til-timer: Du kan indstille det klokkeslæt, hvor skærmen skal tændes.
• Sluk-timer: Du kan indstille det klokkeslæt, hvor skærmen skal slukkes.
• Sluk ved intet signal (15 min.): Hvis der ikke er nogen indgangskilde, slukkes skærmen automatisk efter
• Sluk automatisk: Hvis der ikke er noget input med taster, slukkes skærmen automatisk.
15 minutter. Hvis du ikke ønsker at den slukker automatisk, skal du indstille
Sluk ved intet signal til Fra.
BEMÆRK
• Tiden Til/Fra kan gemmes i op til syv tidsplaner; skærmen tændes eller slukkes på det forudindstillede
tidsrum i tidsplanen. Hvis der gemmes flere forudindstillede tidsrum i tidsplanen, fungerer denne funktion
på det tidspunkt, der er tættest på, fra det aktuelle tidspunkt.
• Funktion til planlagt slukning virker kun, hvis tidspunktet er angivet korrekt på enheden.
• Hvis de to tidspunkter er ens, gælder slukketidspunktet, når enheden er tændt, og tændetidspunktet, når
enheden er slukket.
• Når tænd- og sluktiden er indstillet, aktiveres disse funktioner dagligt på de angivne tidspunkter.

12
Konfiguration af Indstil id
DANSK
/ Generelt Indstil id
• Indstil id (1 til 1000): Tildeler et unikt Indstil id-nummer til hvert produkt, når flere produkter er tilsluttet.
Tildel numre fra 1 til 1000, og afslut. Du kan kontrollere hvert produkt separat ved hjælp af det Indstil id, du
tildeler hvert produkt.
• Automatisk indstillings-id: Tildeler automatisk et unikt Indstil id-nummer til hvert sæt, når flere produkter
er tilsluttet.
• Nulstil indstillings-id: Nulstiller Indstil id på produktet til 1.
BEMÆRK
• Ved brug af de automatiske id-indstillinger behøver IR-signalet kun at blive sendt til det første apparat. Fejl
kan forekomme, hvis IR-signalet sendes til andre apparater.
Brug af Flisetilstand
(Kan kun anvendes på visse modeller.)
/ Generelt Flisetilstand
Du kan konfigurere et integrationsskærmbillede på samme måde, som du konfigurerer hver enkelt skærm.
• Række (1 til 15): Indstiller antallet af fliserækker.
• Kolonne (1 til 15): Indstiller antallet af flisekolonner.
• Titel-id (1 til 225): Indstiller Titel-id'et. Det id, du har valgt, vises på skærmen.
• Naturlig: For at få en mere naturlig visning er billedet delvist fjernet, så der tages højde for afstanden mellem
skærmene.
• Naturlig størrelse: Angiver afstanden mellem skærmene for naturlig tilstand.
• Nulstil: Nulstiller fliseindstillinger til 2 x 2.
BEMÆRK
• Hvis Flisetilstand er aktiveret, deaktiveres tilstanden Intelligent energibesparelse, så der leveres samme
billedkvalitet som på andre skærme.
• Det maksimale antal kolonner og linjer, der kan angives, kan variere fra model til model.
• For at bruge denne funktion skal produktet:
- Vises sammen med andre produkter.
- Betjenes ved at slutte til hver skærm via en fordeler eller DP-serieforbindelse.
- Flisetilstand: Vandret x lodret (vandret = 1 til 15, lodret = 1 til 15)
- 15 x 15 er tilgængelig

13
Konfiguration af dobbeltskærm
[Kun til dobbeltsidede, flade OLED-modeller]
/ Generelt Indstilling for dobbeltskærm
• Navn på forsideskærm: Angiver navnet på forsideskærmen.
• Navn på bagsideskærm: Angiver navnet på bagsideskærmen.
• Skærmombytning: Ombytter billederne på forsiden og bagsiden af skærmene.
• Skærmgengivelse: Kopierer billedet af det aktuelle skærmbillede til den modsatte skærm.
• Skærm fra: Slukker forside- eller bagsideskærmen.
• Klon alle indstillinger: Kopierer alle indstillinger for forsideskærmen til indstillingerne for bagsideskærmen.
Denne indstilling er kun aktiveret for forsideskærmen.
Sådan nulstiller du skærmindstillingerne
/ Generelt Nulstil til oprindelige indstillinger
Nulstiller alle skærmens indstillinger.
Brug af UHD Deep Colour
[Kun for Ultra HD-modeller]
/ Generelt UHD Deep Colour
Hvis du tilslutter en HDMI- eller DP-enhed til en Deep Colour justerbar port, kan du vælge UHD Deep Colour Til
(6G) eller Fra (3G) i menuen Indstillinger i UHD Deep Colour.
Hvis der opstår et kompatibilitetsproblem med grafikkortet, når indstillingen Deep Colour er indstillet til Til på
3840 x 2160 @ 60 Hz, skal du indstille indstillingen Deep Colour til Fra.
HDMI- og DP
–y
hver enhed før tilslutning.
HDMI-indgangsporte 1 og 2 er mest velegnede til specifikationer for high definition 4K @ 60 Hz (4:4:4,
–y
4:2:2) video. Video eller lyd understøttes muligvis ikke, afhængigt af de eksterne enheders specifikationer. Hvis det er tilfældet, skal du oprette forbindelse til en anden HDMI-port.
-specifikationer kan variere, afhængigt af indgangsporten. Kontroller specifikationerne for
DANSK

14
UNDERHOLDNING
DANSK
Brug af multimediefunktioner
Tilslutning af USB-/SD-lagerenheder
Slut en USB-lagerenhed, f.eks. en USB-flash-hukommelse, SD-lagerenheder eller en ekstern harddisk til
skærmen, og brug multimediefunktioner.
FORSIGTIG
• Sluk ikke skærmen, og tag ikke USB-lagerenheden ud, mens Foto og video eller Musik afspiller.
• Sikkerhedskopier hyppigt de filer, der er gemt på en USB-lagerenhed, da du risikerer, at filerne går tabt eller
bliver beskadiget, hvilket ikke er dækket af garantien.

15
Tips til brug af USB-/SD-lagerenheder
• Kun en USB-lagringsenhed kan genkendes.
• En USB-enhed fungerer ikke optimalt når den er tilsluttet via en USB-hub.
• En USB-lagringsenhed med et automatisk genkendelsesprogram genkendes muligvis ikke.
• En USB-lagerenhed, der bruger sin egen driver, genkendes muligvis ikke.
• Genkendelseshastigheden for en USB-lagerenhed afhænger muligvis af hver enkelt enhed.
• Sluk ikke for skærmen, og tag ikke stikket ud til USB-enheden, når den tilsluttede USB-lagringsenhed kører.
Hvis USB-lagringsenheden pludseligt afbrydes, kan de lagrede filer på selve enheden tage skade.
• Tilslut ikke en USB-lagringsenhed, der er blevet modificeret til at arbejde på en pc. Enheden kan være
skyld i, at skærmen ikke fungerer, eller indholdet ikke kan afspilles. Benyt kun en USB-lagringsenhed, der
indeholder almindelige filer med musik, billeder eller videoer.
• En USB-lagringsenhed, der er blevet formateret som et hjælpeprogram, som ikke understøttes af Windows,
genkendes muligvis ikke.
• En USB-lagringsenhed (over 0,5 A), der kræver ekstern strømforsyning, skal sluttes til en strømforsyning
separat. I modsat fald genkendes enheden muligvis ikke.
• Tilslut USB-lagringsenheden ved brug af det kabel, der medfølger fra producentens side.
• Nogle USB-lagringsenheder understøttes muligvis ikke eller kører ikke tilfredsstillende.
• Der anvendes samme filjusteringsmetode på USB-lagerenheden som i Windows XP, og filnavne på op til 100
engelske tegn kan genkendes.
• Sikkerhedskopier jævnligt vigtige filer, eftersom data lagret på en USB-lagringsenhed kan blive
beskadigede. Vi er ikke ansvarlige for et eventuelt tab af data.
• USB-enheden opdages muligvis ikke, hvis USB HDD'en ikke har en ekstern strømkilde. Kontroller, at
enheden er blevet registreret, ved at tilslutte en ekstern strømkilde.
- Brug en adapter til en ekstern strømkilde. USB-kabel til en ekstern strømkilde er ekstraudstyr.
• Hvis din USB-lagringsenhed har flere partitioner, eller hvis du bruger en USB-multikortlæser, så kan du
bruge op til fire partitioner eller USB-hukommelsesenheder.
• Hvis en USB-lagringsenhed sluttes til en USB-multikortlæser, genkendes masselagerets data muligvis ikke.
• Frakobl USB-hukommelsesenheden fra, og tilslut den igen, hvis den ikke fungerer korrekt.
• Genkendelseshastigheden afhænger af den enkelte enhed.
• Hvis USB-lagringsenheden er tilsluttet i standby-tilstand, indlæses den specielle harddisk automatisk, når
der tændes for skærmen.
• Den anbefalede kapacitet er 1 TB eller derunder til en ekstern USB-harddisk og 32 GB eller derunder til USB-
nøgle.
• Enheder med en kapacitet, der er større end den anbefalede, fungerer muligvis ikke korrekt.
• Hvis det eksterne USB-drevs funktion til energibesparelse ikke fungerer, kan du prøve at slukke for
harddisken og tænde den igen.
• USB-lagringsenheder under USB 2.0 understøttes også men fungerer muligvis ikke korrekt i Videoer.
• Der kan genkendes op til 999 mapper eller filer i en enkelt mappe.
• SDHC-typen til SD-kort understøttes. For at bruge et SDXC-kort, skal du først formatere det til NTFS-
filsystemet.
• Filsystemet exFAT understøttes ikke til SD-kort og USB-lagerenheder.
• Visse modeller understøtter ikke SD-kort.
DANSK

16
Foto og video
DANSK
• Fotofunktion understøttes ikke i OLED-modeller.
Understøttede foto- og videofiler
Understøttet eksternt undertekstformat
• *.smi, *.srt, *.sub (MicroDVD, SubViewer 1.0/2.0), *.ass, *.ssa, *.txt (TMPlayer), *.psb (PowerDivX),
*.dcs (DLP Cinema)
BEMÆRK
• Undertekster understøttes ikke i nogle modeller.
• Integrerede undertekster understøttes ikke.
Understøttede video-codecs
Typ e Codec
.asf
.wmv
.avi Video Xvid (omfatter ikke 3 warp-point GMC), H.264/AVC, Motion Jpeg, MPEG-4
.mp4
.m4v
.mov
.3gp
.3g2
.mkv Video MPEG-2, MPEG-4, H.264/AVC, VP8, VP9, HEVC
.ts
.trp
.tp
.mts
.mpg
.mpeg
.dat
.vob Video MPEG-1, MPEG-2
Video VC-1 avanceret profil (omfatter ikke WMVA), VC-1 simpel- og hovedprofiler
Lyd WMA Standard (omfatter ikke WMA v1 / WMA Speech)
Lyd MPEG-1 Layer I, II, MPEG-1 Layer III (MP3), Dolby Digital, LPCM, ADPCM, DTS
Video H.264/AVC, MPEG-4, HEVC
Lyd Dolby Digital, Dolby Digital Plus, AAC, MPEG-1 Layer III (MP3)
Video H.264/AVC, MPEG-4
Lyd AAC, AMR-NB, AMR-WB
Lyd Dolby Digital, Dolby Digital Plus, AAC, PCM, DTS, MPEG-1 Layer I, II, MPEG-1 Layer III
(MP3)
Video H.264/AVC, MPEG-2, HEVC
Lyd MPEG-1 Layer I, II, MPEG-1 Layer III (MP3), Dolby Digital, Dolby Digital Plus, AAC, PCM
Video MPEG-1, MPEG-2
Lyd MPEG-1 Layer I, II, MPEG-1 Layer III (MP3)
Lyd Dolby Digital, MPEG-1 Layer I, II, DVD-LPCM
BEMÆRK
• Videoer i 3D understøttes ikke.

17
Maks. dataoverførselshastighed
• Full HD-video
H.264 1920 x 1080@60P BP/MP/HP@L4.2 40 Mbps
HEVC 1920 x 1080@60P MP@L4.1, Main10 Profile@L4.1 40 Mbps
• Ultra HD [Gælder kun Ultra HD-modeller]
H.264 1920 x 1080@60P 4096 x 2160@30P BP/MP/HP@L5.1 50 Mbps
HEVC 4096 x 2160@60P MP@L5.1, Main10 Profile@L5.1 50 Mbps
Understøttet fotofil
Filformat Format Element
jpeg, jpg, jpe JPEG –y Minimum: 64 x 64
–y Maksimum
- Normal type: 15.360 (B) x 8.640 (H)
- Progressiv type: 1.920 (B) x 1.440 (H)
.png PNG –y Minimum: 64 x 64
–y Maksimum: 5.760 (B) x 5.760 (H)
.bmp BMP –y Minimum: 64 x 64
–y Maksimum: 1.920 (B) x 1.080 (H)
DANSK

18
Visning af fotos og videoer
DANSK
HOME /
1 Vælg den ønskede lagringsenhed.
2 Vælg og få vist det ønskede foto eller den ønskede video.
Tip til afspilning af videofiler
• Visse undertekster, som brugeren har oprettet, fungerer ikke korrekt.
• Visse specialtegn gengives ikke.
• HTML-koder understøttes ikke i undertekster.
• Der er ikke undertekster tilgængelige på andre sprog end de understøttede sprog.
• Når du ændrer lydsproget, afbrydes skærmbilledet muligvis midlertidigt (billedet stopper, hurtigere
afspilning osv.).
• En beskadiget videofil afspilles muligvis ikke korrekt, eller visse afspilningsfunktioner kan ikke bruges.
• Filmfiler, som er frembragt vha. visse kodeenheder, afspilles muligvis ikke korrekt.
• Hvis billed- og lydstrukturen for optagede filer ikke er "interleaved", udsendes der enten billeder eller lyd.
• Andre videofiler end de specificerede typer og formater afspilles muligvis ikke korrekt.
• Maksimal bithastighed ved afspilning af video er 20 Mbps. (Motion JPEG: kun 10 Mbps)
• Der garanteres ikke for jævn afspilning af filer, der er kodet på niveau 4.1 eller højere i H.264/AVC.
• Videofiler over 30 GB i filstørrelse understøttes ikke.
• Video- og undertekstfilerne skal placeres i samme mappe. Før undertekster kan vises korrekt, skal video- og
undertekstfilerne have det samme navn.
• Afspilning af en video via en USB-tilslutning, der ikke understøtter høj hastighed, fungerer muligvis ikke
korrekt.
• Undertekster på en Network Attached Storage-enhed (NAS) understøttes muligvis ikke afhængigt af
producenten og modellen.
• Streaming af filer med GMC (Global Motion Compensation) eller Qpel (Quarterpel Motion Estimation) er
ikke understøttet.
• [Kun for Ultra HD-modeller] Ultra HD-billede: 3.840 x 2.160
Visse HEVC-kodede Ultra HD-videoer, forskellig fra det indhold, som officielt leveres af LG Electronics, kan
muligvis ikke afspilles. Visse codecs kan bruges efter softwareopgradering.
Typ e Codec
.mkv
.mp4
.ts
• Afspilningsbare filstørrelser afhænger muligvis af kodningstilstanden.
• AAC Main-profil understøttes ikke.
• Videofiler, der er oprettet af bestemte koder, kan evt. ikke afspilles.
Video H.264/AVC, HEVC
Lyd Dolby Digital, Dolby Digital Plus, AAC, HE-AAC

19
Planlagt afspilning
• Kan kun anvendes på visse modeller.
Du kan planlægge, at dit valgte indhold skal afspilles på et bestemt tidspunkt. (Planlagt afspilning er
tilgængelig med eksterne indgange.)
HOME /
1 Vælg den ønskede lagringsenhed.
2 Angiv den mappe, der indeholder den fil, du vil planlægge.
3 Klik på knappen NY PLANLAGT AFSPILNING øverst til højre.
4 Vælg det indhold, du vil planlægge til afspilning.
5 Indtast oplysninger om den planlagte afspilning for at oprette en ny tidsplan.
6 Se dit valgte indhold blive afspillet på det angivne tidspunkt.
Eksport
• Kan kun anvendes på visse modeller.
HOME /
1 Vælg den ønskede lagringsenhed.
2 Angiv den mappe, der indeholder den fil, du vil eksportere.
3 Klik på knappen EKSPORT øverst til højre.
4 Vælg den fil, du vil eksportere.
5 Klik på knappen KOPIÉR/FLYT øverst til højre, og vælg den enhed, hvortil du vil eksportere filen.
6 Kontrollér, at filen er kopieret eller flyttet til den valgte enhed.
DANSK
Slet
HOME /
1 Vælg den ønskede lagringsenhed.
2 Angiv stien til den fil, du vil slette.
3 Klik på knappen Slet.
4 Vælg den fil, du vil slette.
5 Klik på knappen Slet øverst til højre.
6 Kontroller, at filen er blevet slettet fra listen.
 Loading...
Loading...