LG 55SH7E-B User Manual [da]
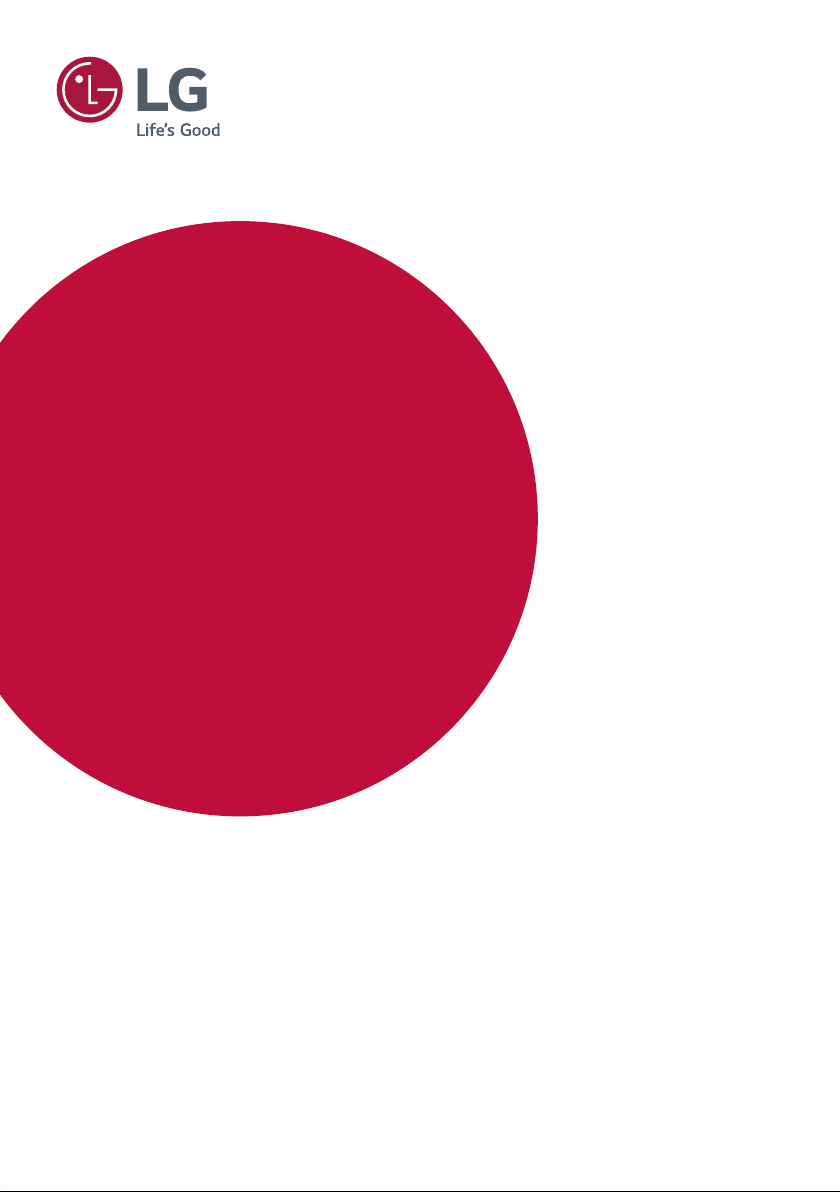
BRUGERVEJLEDNING
LG Digital
Signage
(SIGNAGE-SKÆRM)
Læs denne vejledning grundigt inden betjening, og behold den til senere
brug.
webOS 4.0
www.lg.com
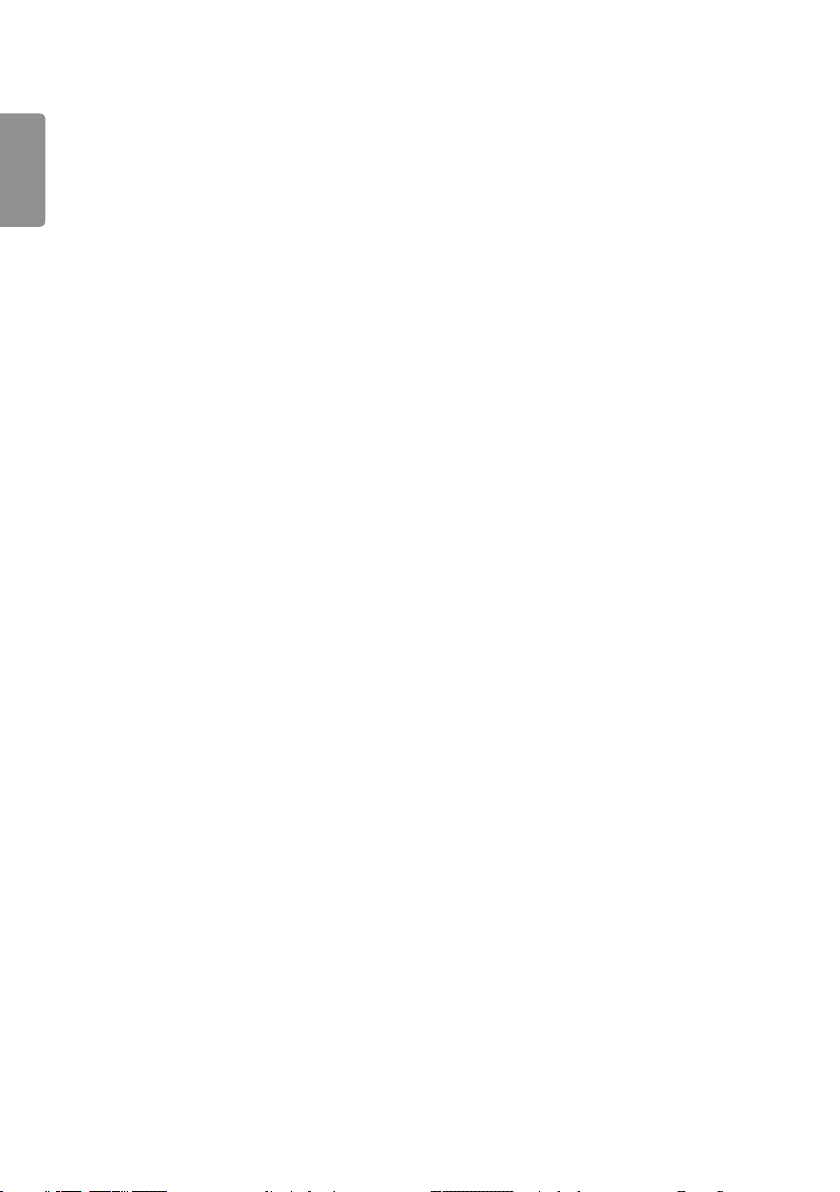
2
INDHOLD
DANSK
INDSTILLINGER .............................4
- Hjem .........................................................................................4
Globale knapper
Dashboard
[Indholdsmanager]
- Ez-indstilling ........................................................................ 5
[VIDEOVÆG]
[Planlægning af Tænd/Sluk]
[SI-Server-Indstilling]
[Serverindstilling]
[Fail Over]
[Status-mail]
[Afspil URL]
[Kloning af indstillingsdata]
[Synkroniseringstilstand]
[Signage-skærm 365 pleje]
[Multiskærm]
- Generelt ..............................................................................13
[Sprog]
[Systemoplysninger]
[Indstil id]
[Tidsindstilling]
[Strøm]
[Netværk]
[Sikkerhedstilstand]
[Avanceret indstilling]
- Visning ................................................................................. 26
[Billedtilstand]
[Billedformat]
[Rotation]
[Avanceret indstilling]
- Sådan indstilles skærmbeskyttelsestilstand ..31
Trin 1: Angiv [Indstilling for
skærmbeskyttelsestilstand]
Trin 2: Konfigurer [Netværk] (når der bruges
videovægtilstand)
Videoafspilningens opløsning
- Lyd .........................................................................................38
[Lydindstilling]
[Lydudgang]
[Lyd ud]
[AV Synk-justering]
[Digitalt lydinput]
- Administrator ...................................................................41
[Låst tilstand]
[Skift adgangskode]
[Virksomhedsindstillinger]
[HDCP dynamisk udgangskontrol]
[Nulstil til fabriksindstillinger]
INDHOLDSMANAGER ................ 43
- Web-login ..........................................................................43
- Indholdsmanager ...........................................................43
[Afspiller]
[Planlægger]
[Skabelon]
- Group Manager 2.0 ......................................................50
- ScreenShare ......................................................................53
- LG Presenter.....................................................................54
Tilslut
Screen Share
Overdragelse
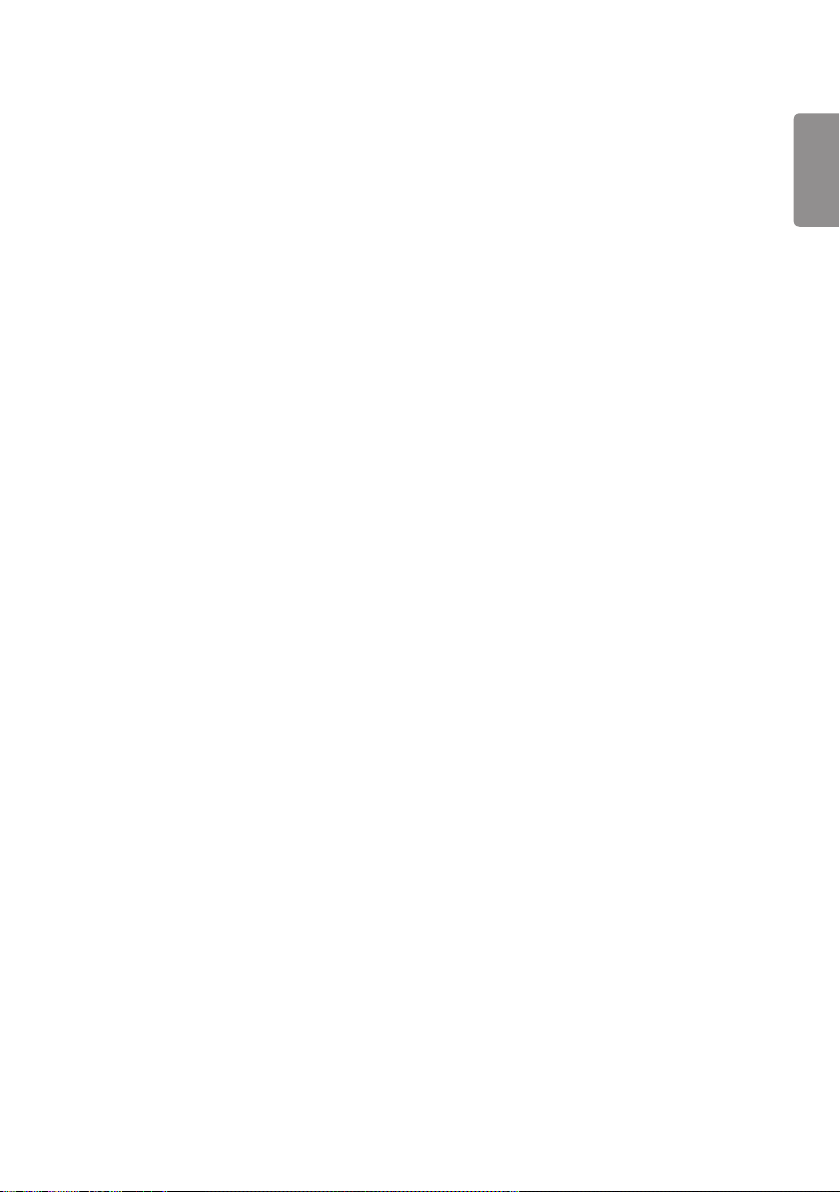
ADMINISTRATIONSVÆRKTØJ ... 57
- Administrator ...................................................................57
- Billed-id ............................................................................... 58
TOUCH ........................................ 59
- Touch Assistive Menu ..................................................59
BETJENING AF EN EKSTERN PC
PÅ BERØRINGSSKÆRM ............. 60
- Tilslutning til en pc ........................................................ 60
- Prioriterede opgaver på berøringsskærmen ...60
SMART KALIBRERING ................ 61
- Sådan køres den .............................................................61
[Manual Calibration]
IR-KODE ...................................... 63
3
DANSK
STYRING AF FLERE
PRODUKTER ............................... 65
- Tilslutning af kabler ...................................................... 65
- Kommunikationsparameter ......................................66
- Kommandoreferenceliste...........................................67
- Transmissions-/modtagerprotokol .......................71
Du kan hente kildekoden til GPL, LGPL, MPL og
andre open source-licenser, der findes i dette
produkt, på http://opensource.lge.com.
Ud over kildekoden er det muligt at hente
alle licensbetingelser, garantifraskrivelser og
meddelelser om ophavsret.
LG Electronics vil ligeledes tilbyde dig den åbne
kildekode på en CD-ROM imod et gebyr, der
dækker omkostningerne ved at udføre sådan
en distribution (som f.eks. udgifter til medier,
forsendelse og ekspedition). Send en forespørsel
til opensource@lge.com.
Dette tilbud gælder i en periode på tre år efter
vores sidste forsendelse af dette produkt. Dette
tilbud gælder for alle, der har modtaget disse
oplysninger.
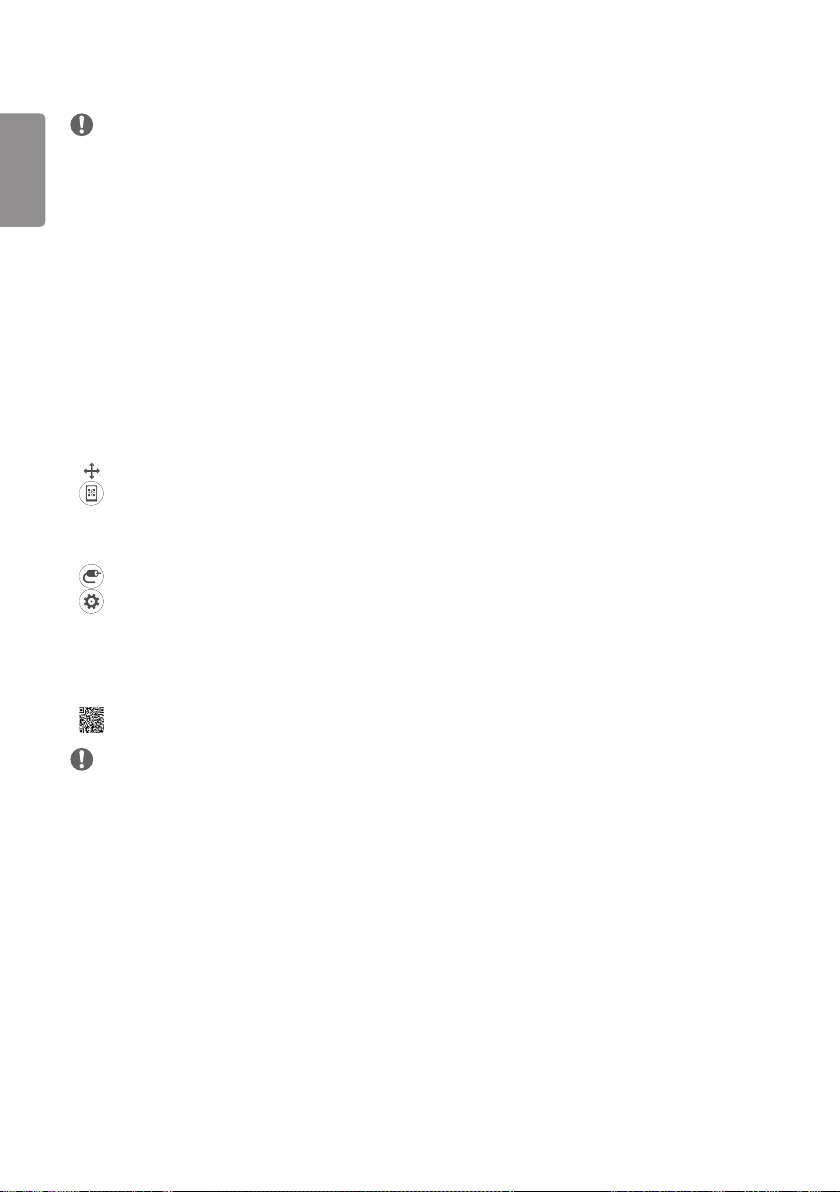
4
DANSK
BEMÆRK
• Softwarerelateret indhold kan blive ændret uden forudgående varsel som følge af opgradering af produktfunktioner.
• Nogle af de funktioner, der beskrives i brugervejledningen, understøttes muligvis ikke på visse modeller og i visse
lande.
• SNMP 2.0 understøttes.
INDSTILLINGER
Hjem
Globale knapper
• [Position]: Navigere skærmen til valg af OSD-udgangsposition.
• [MOBIL URL]: Viser de oplysninger, der kræves til at få adgang til skærmen via en ekstern enheds browser. Med
denne funktion kan du se QR-koden og URL-oplysninger. Derudover kan du åbne URL-adressen
og køre Content Manager og Group Manager 2.0 samt Control Manager. (Denne funktion er
optimeret til Google Chrome).
• [Input]: Gå til skærmen for valg af eksternt input
• [Indstilling]: Gå til skærmen med indstillinger
Dashboard
• Denne funktion viser hovedoplysningerne om din Signage-skærm midt på startskærmen. I dashboardet kan du
manuelt ændre indstillingerne ved at vælge de tilhørende elementer.
• [Manuel download]: Downloader en manual ved at scanne en QR-kode.
BEMÆRK
• Hvis dashboardet låst, flytter fokusset sig ikke.
• Afhængigt af QR-kode-appen på din mobilenhed har du muligvis ikke adgang til siden. (Brug den anførte adresse til at
gå til siden med manuel download.)
[Indholdsmanager]
• [Afspiller]: Afspil forskelligt indhold, herunder billeder, videoer og SuperSign-indhold.
• [Planlægger]: Administrer tidsplaner for indhold, der skal afspilles på forskellige tidspunkter.
• [Skabelon]: Du kan lave dit eget indhold ved hjælp af skabeloner og mediefiler.
• [Gruppe Manager 2.0]: Send tidsplaner for indhold og indstillingsdata til den tilsluttede enhed.
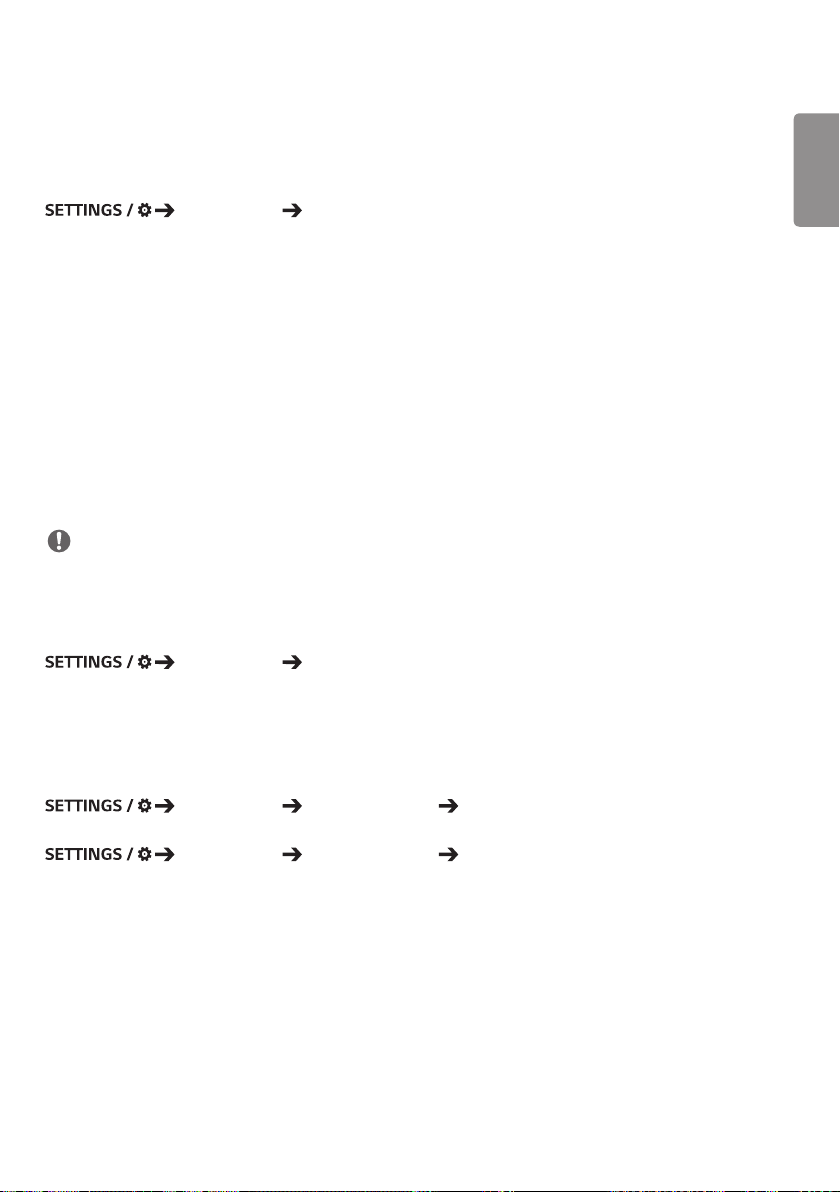
5
Ez-indstilling
[VIDEOVÆG]
[Nem indstilling] [VIDEOVÆG]
Angiv indstillinger for videovæg for at lave et bredt visuelt kanvas.
• [Flisetilstand]: Slå [Flisetilstand] Til eller Fra.
• [Indstillinger for flisetilstand]: Vis en enkelt integreret skærm på flere Signage-skærme.
• [Naturlig tilstand]: Se billedet uden det område, der overlapper skærmens ramme, således at det viste billede virker
mere naturligt.
• [Rammestyring]: Juster de apparater, der kører [Scanneinvertering] og billedafvigelse.
- Ved kørsel af [Scanneinvertering] skal du køre [Rammestyring] for de apparater, der ikke kører [Scanneinvertering].
• [Scanneinvertering]: Reducer skærmafvigelse mellem tilstødende videovægge ved at ændre skærmens
scanningsmetode.
• [Hvidbalance]: Konfigurer indstillinger for hvidbalance (hvidt mønster, R/G/B-forstærkning og baggrundslys).
• [Nulstil]: Nulstil til oprindelige indstillinger.
• [Reboot to Apply (genstart for at anvende)]: Genstart apparatet for at konfigurere en ændret værdi for Billedkontrol/
Scanningsinvertering.
BEMÆRK
• Når Tile-tilstand er aktiveret, skal [Rammestyring] indstilles automatisk for rækker med ulige numre og
[Scanneinvertering] for rækker med lige numre.
[Planlægning af Tænd/Sluk]
[Nem indstilling] [Planlægning af Tænd/Sluk]
Indstil en tidsplan for at bruge din Signage efter tidspunkt og ugedag.
• [Tidsindstilling for Tænd/Sluk]: Angiv tidspunkter for tændt/slukket for hver af ugens dage.
• [Ferieindstilling]: Angiv feriedage efter dato og efter ugedag.
DANSK
[SI-Server-Indstilling]
[Nem indstilling] [SI-Server-Indstilling] [SI-Server-Indstilling]
Angiv for at forbinde din Signage til en ekstern SI-server. Indstil et servermiljø for installation af SI-app.
[Nem indstilling] [SI-Server-Indstilling] [Udviklertilstand og Beanviser]
Denne funktion er yderst praktisk for app-udviklerne.
Konfigurer for at installere og aktivere Udviklertilstand og BEANVISER-appen.
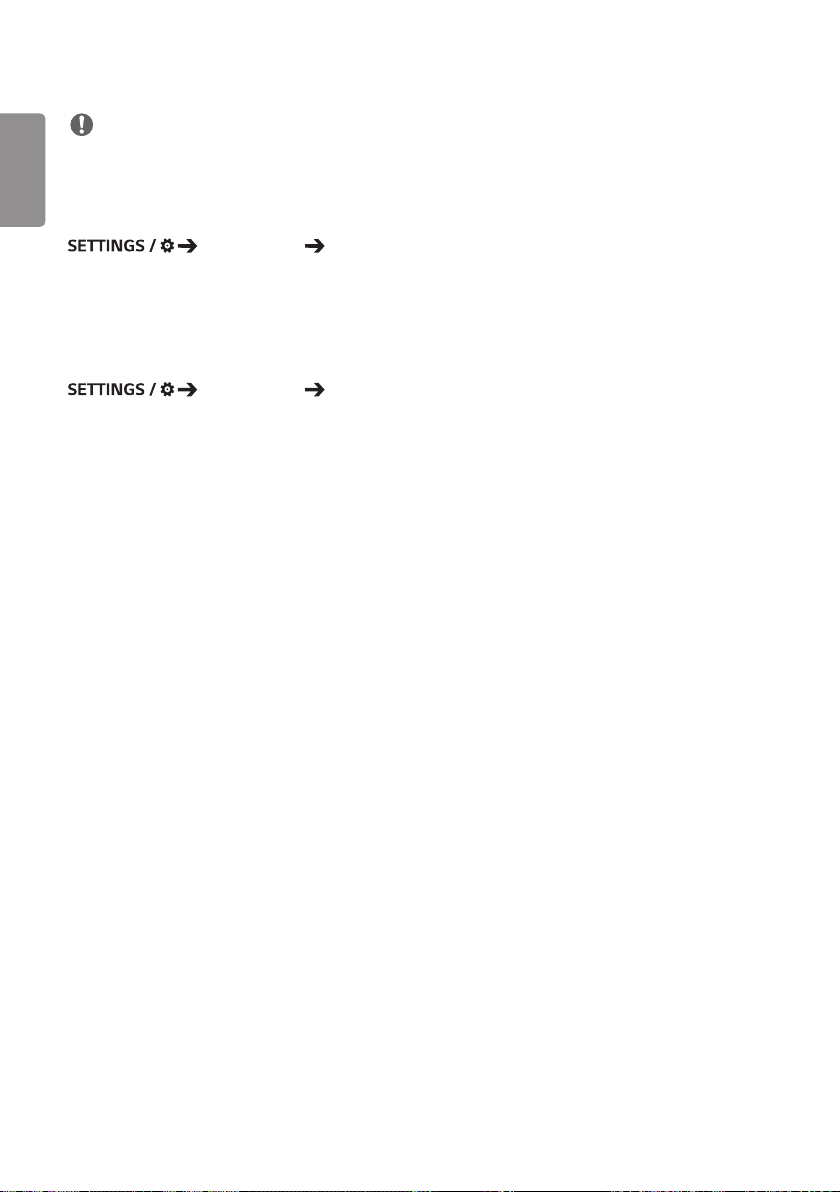
6
DANSK
BEMÆRK
• En konto (ID/ADGANGSKODE) på webstedet webOS Signage for udviklere (http://webossignage.developer.lge.com/)
er påkrævet for at bruge denne funktion.
[Serverindstilling]
[Nem indstilling] [Serverindstilling]
Indstil for at forbinde din Signage til en SuperSign-server.
• CMS-server
• Control-server
[Fail Over]
[Nem indstilling] [Fail Over]
Angiv prioriteten for inputenheder, når der opstår en fejl. Afspil automatisk det gemte indhold på enheden, eller kør den
indstillede app.
• [Til/Fra]: Aktiverer/deaktiverer [Fail Over] .
• [Input-prioritet]: Angiv inputkilders prioritet for fail over.
• [Sikkerhedskopiering via hukommelse]: Når der ikke er noget inputsignal, vil denne funktion automatisk afspille det
gemte indhold på enheden eller køre den angivne app. Når den er indstillet
til [Til], [Automatisk], [Manuel] og [SuperSign indhold] bliver elementerne
aktiveret.
- [Auto]: Når det automatiske input skifter, fordi der bliver optaget skærmbilleder af et billede eller en video, der
afspilles regelmæssigt, vil denne funktion afspille filen. (OLED-model er ikke understøttet).
>- Tidsinterval for billedoptagelse: Tidsintervallet kan indstilles til 30 min., 1 time, 2 timer eller 3 timer.
- [Manuel]: Når det automatiske input skifter, fordi billedet og videofilen bliver overført, vil denne funktion afspille
filen.
>- [VÆLG MEDIE TIL SIKKERHEDSKOPIERING]: Ved at bruge indstillingsknappen kan du overføre en enkelt fil i den
interne/eksterne hukommelse.
>- [Forhåndsvisning]: Du kan forhåndsvise den overførte fil.
- [SuperSign indhold]: Når det automatiske indhold skifter, vil denne funktion afspille den/de distribuerede fil(er) i
SuperSign CMS.
• [Nulstil]: Nulstil til oprindelige indstillinger.
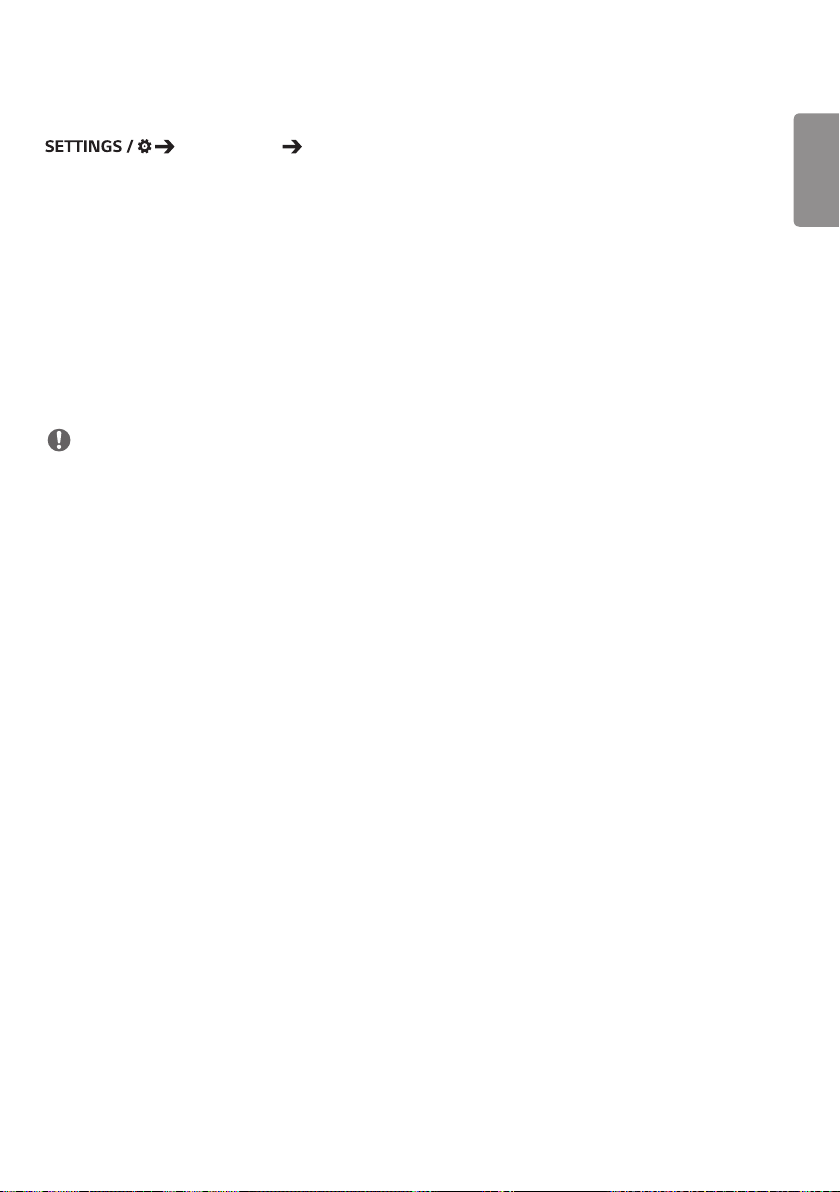
7
[Status-mail]
[Nem indstilling] [Status-mail]
Denne funktion konfigurerer systemet således, at der sendes en status-e-mail til administratoren, når status for
enheden er blevet evalueret.
• [Til/Fra]: Aktiverer/deaktiverer [Status-mail].
• [Mail-indstilling], [Planlægning]: Indstiller intervallet for afsendelse af e-mail.
• [Brugers e-mail-adresse]: Angiv afsenderens e-mailadresse.
• [Afsendende server (SMTP]: Angiv adressen til SMTP-serveren.
• [Id]: Indtast afsenderens konto-id.
• [Adgangskode]: Indtast adgangskoden til afsenders konto.
• [Modtagers e-mail-adresse]: Angiv modtagerens e-mailadresse.
• [SEND MEDDELELSE]: Bedøm omgående status for enheden, og send oplysningen til den angivne e-mailadresse.
• [Nulstil]: Nulstil til oprindelige indstillinger.
BEMÆRK
• Hvis status vedrørende et af følgende punkter ændres eller bliver unormal, kan der sendes en statusmeddelelse.
- 1. Temperatur Sensor: Hvis enheden når en faretruende temperatur, registreres den aktuelle temperatur, og en
e-mail, der indeholder sådanne oplysninger, sendes.
- 2. Temperatur Sensorens gyldighed: Der sendes en e-mail, hvis der ikke er nogen temperatursensor tilsluttet, hvis
kommunikationsstatus for temperatursensoren er ukendt eller hvis oplysningerne fra chipudbyderen er unormale.
- 3. LAN-status, Wi-Fi-status: Der sendes en e-mail, når netværkets forbindelsesstatus ændres. Det maksimale antal
ændringer for netværksstatus, som kan gemmes, er begrænset til 50. Den gemte værdi nulstilles, når der slukkes
for strømmen.
- 4. Kontrol af intet signal: Kontrollerer, om der er et signal. Der sendes en e-mail, hvis der ikke er et signal i mere end
10 sekunder.
- 5. Planlæg status for afspilning: Der sendes en e-mail, hvis indholdet ikke kan afspilles mellem det planlagte startog sluttidspunkt enten i status for Planlægning af indholdsadministration eller i status for SuperSign-indhold. Det
gælder dog ikke, når der afsluttes via fjernbetjeningen.
- 6. Fail Over-status: Der sendes en e-mail, hvis der opstår et inputskift pga. en fejl. (Undtagen inputskift aktiveret af
brugeren (RC, RS232C SuperSign))
• Kun SMTP-port 25, 465 og 587 understøttes.
• Forekomsten af interne inputskift, undtagen eksterne inputskift (RC, RS232C SuperSign), betragtes som Fail Over-
status.
• Der sendes en e-mail, der indeholder meddelelsen "Fail Over-status: Fail Over", når der skiftes til Fail Over-status, og
følgende status-e-mails, som sendes regelmæssigt eller efter statusændringer, indeholder meddelelsen "Fail Overstatus: Ingen".
DANSK
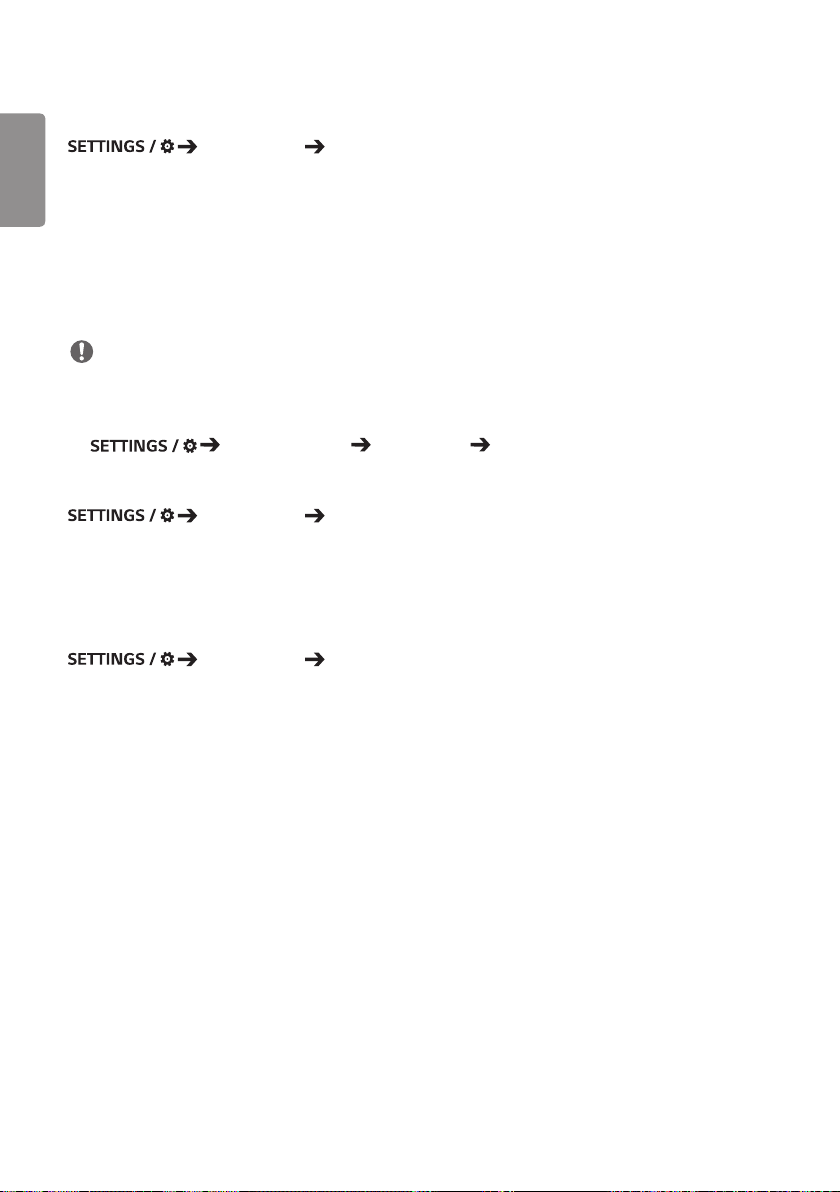
8
[Afspil URL]
DANSK
Afspil indhold, du ønsker at afspille automatisk, via den indbyggede webbrowser.
• [URL-indlæser]: Aktiverer/deaktiverer [Afspil URL].
• [Angiv URL-adresse]: Indtast den URL-adresse, der skal vises automatisk.
• [Forhåndsvisning]: Få en forhåndsvisning af den ønskede webside ved at åbne den angivne URL.
• [GEM]: Gem den specificerede URL.
• [GENSTART FOR AT ANVENDE]: Genstarter skærmen, når den specificerede URL er gemt.
• [nulstil]: Nulstil til oprindelige indstillinger.
[Nem indstilling] [Afspil URL]
BEMÆRK
• Denne funktion gælder ikke, når [Skærmrotation] er aktiveret, og brug af denne funktion deaktiverer
[Forhåndsvisning].
• Hvis [Tidsindstilling] ikke er indstillet til [Indstil automatisk], kan det være svært at navigere rundt på webstedet.
- Kontroller [generelt] [Tidsindstilling] [Indstil automatisk]
[Kloning af indstillingsdata]
[Nem indstilling] [Kloning af indstillingsdata]
Denne funktion anvendes til at kopiere og importere enhedens indstillinger til andre enheder.
• [Eksporter indstillingsdata]: Eksporterer enhedens indstillinger til en anden enhed.
• [Importer indstillingsdata]: Importerer en anden enheds indstillinger til enheden.
[Synkroniseringstilstand]
[Nem indstilling] [Synkroniseringstilstand]
Synkronisering af tid og indhold på flere Signage-skærme.
• [RS-232C-synkronisering]: Synkronisering af flere Signage-skærme, der er forbundet via RS-232C.
• [Synkronisering af baggrundslys]: Deler værdier til styring af baggrundslys ved hjælp af lysmålersensorer mellem
enheder, der er forbundet via RS-232C.
• [synkronisering af netværksindhold]: Synkronisering af flere Signage-skærme, der er forbundet til det samme
netværk.
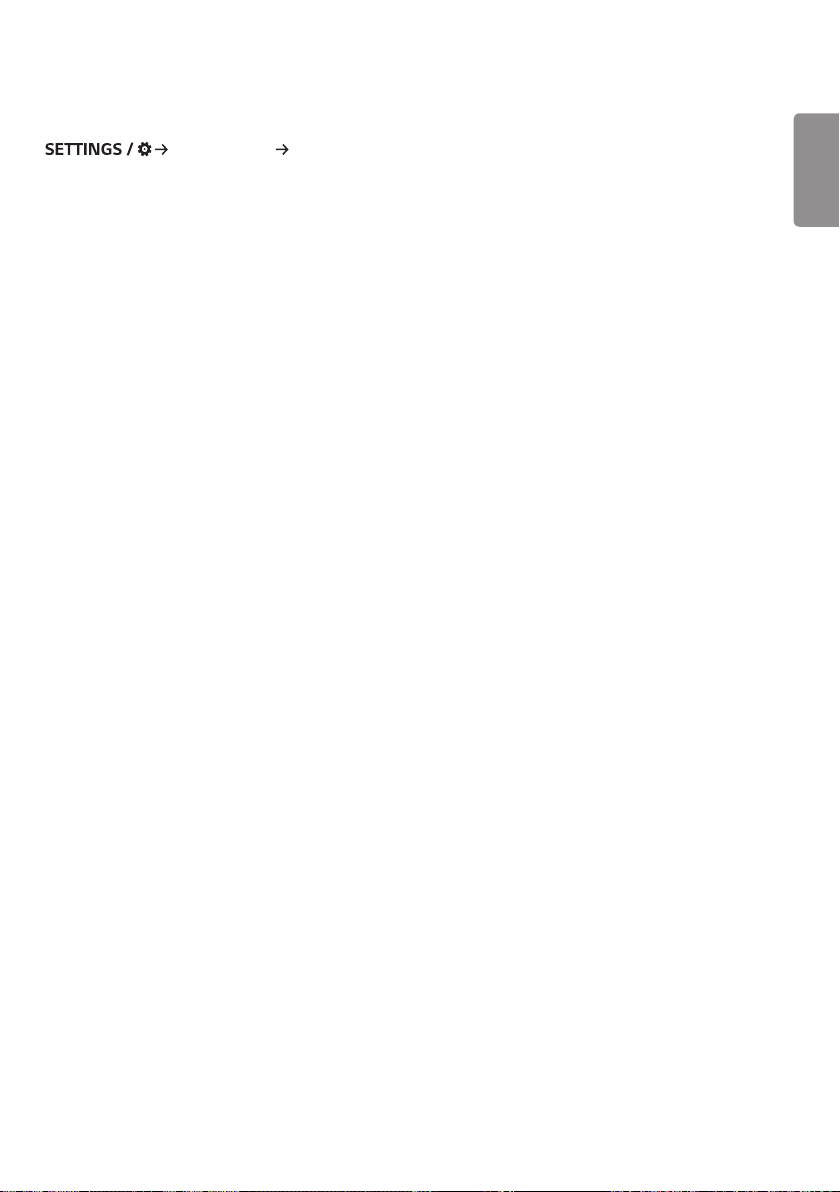
9
[Signage-skærm 365 pleje]
[Nem indstilling] [Signage-skærm 365 pleje]
Du kan installere signage 365 care (fejldiagnose) løsning til fejldiagnose og forudsigelsestjeneste.
• [Installer]: Installerer Signage 365 Care-løsningen.
1) [Indtast REGNSKABSNUMMER]: Angiver det 6-cifrede kontonummer, som er nødvendigt for at installere Signage
365 Care-løsningen.
- Kontonummer: Det tilknyttede nummer, da Signage 365 Care-løsningen blev registreret. Når kontonummeret
angives, vil navnet, der hører til nummeret blive hentet.
2) [BEKRÆFT REGNSKABSNUMMER]: Viser kontonummeret og kontonummerets tilknyttede navn og validerer
kontonummeret.
- Hvis kontonummeret er registreret, vises kontonummeret og kontonummerets tilknyttede navn, og du kan
fortsætte for at installere Signage 365 Care-løsningen.
- Hvis kontonummeret ikke er registreret, vises ”Ukendt” som kontonavn, og du kan ikke fortsætte med installation
af løsningen.
• [Aktiver]/[Deaktiver]: Indstiller, om Signage 365 Care-løsningen skal aktiveres/deaktiveres.
• [Konto]: Viser brugerens aktuelt tilknyttede kontonummer og navn.
• [Version]: Viser Signage 365 Care-løsningens version.
• [Søg efter opdateringer]: Søger efter tilgængelige opdateringer på serveren.
• [Opdatering]: Opdaterer Signage 365 Care-løsningen til den nyeste version.
• [Status for server]: Viser status for forbindelsen mellem apparatet og serveren.
- [Tilsluttet]: Vises, når der er forbindelse mellem apparatet og serveren.
- [Ikke tilsluttet]: Vises, når der ikke er forbindelse mellem apparatet og serveren.
- [Venter på godkendelse]: Vises, når serveren venter på godkendelse.
- [Afvist]: Vises, når serveren afviste forbindelsen.
• [Nulstil]: Sletter den installerede Signage 365 Care-løsning.
DANSK
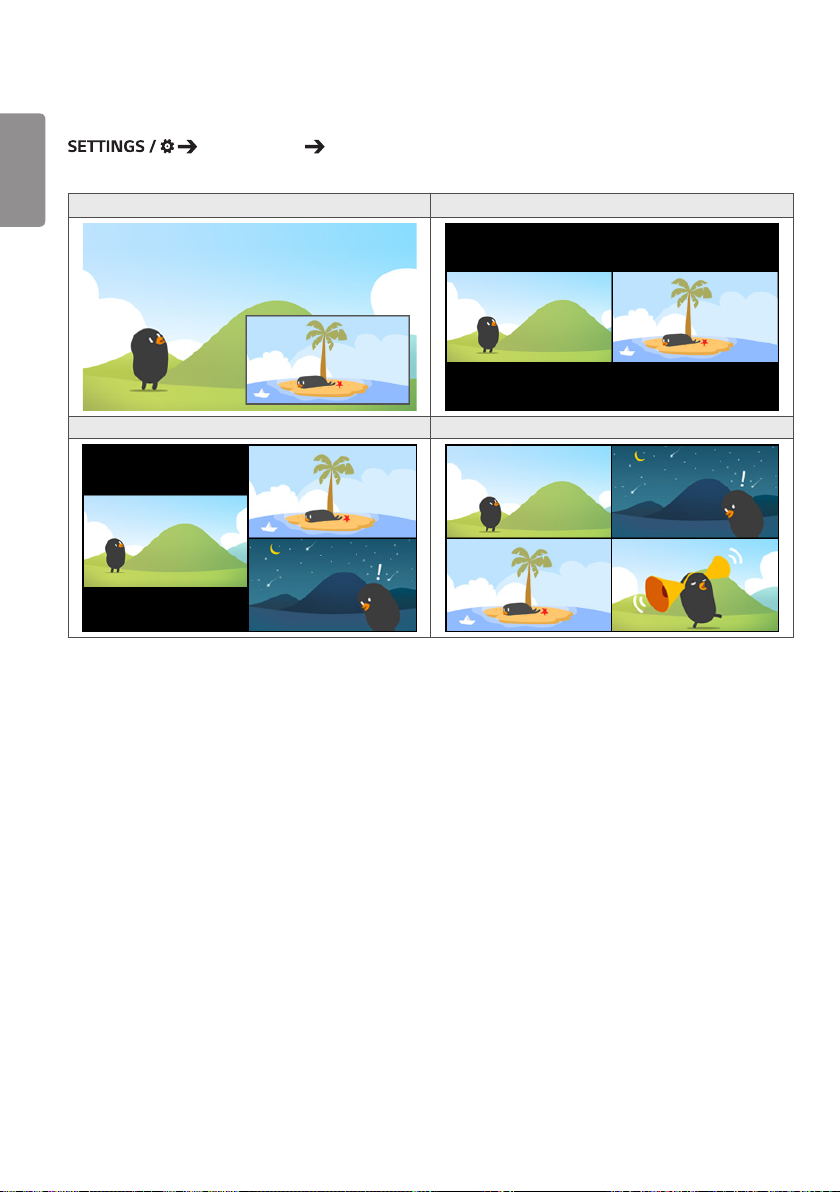
10
[Multiskærm]
DANSK
Denne funktion giver dig mulighed for at få vist flere eksterne indgange og videoklip på en enkelt skærm.
[Nem indstilling] [Multiskærm]
PIP-tilstand PBP-tilstand
Opdeling i 3 skærme Opdeling i 4 skærme
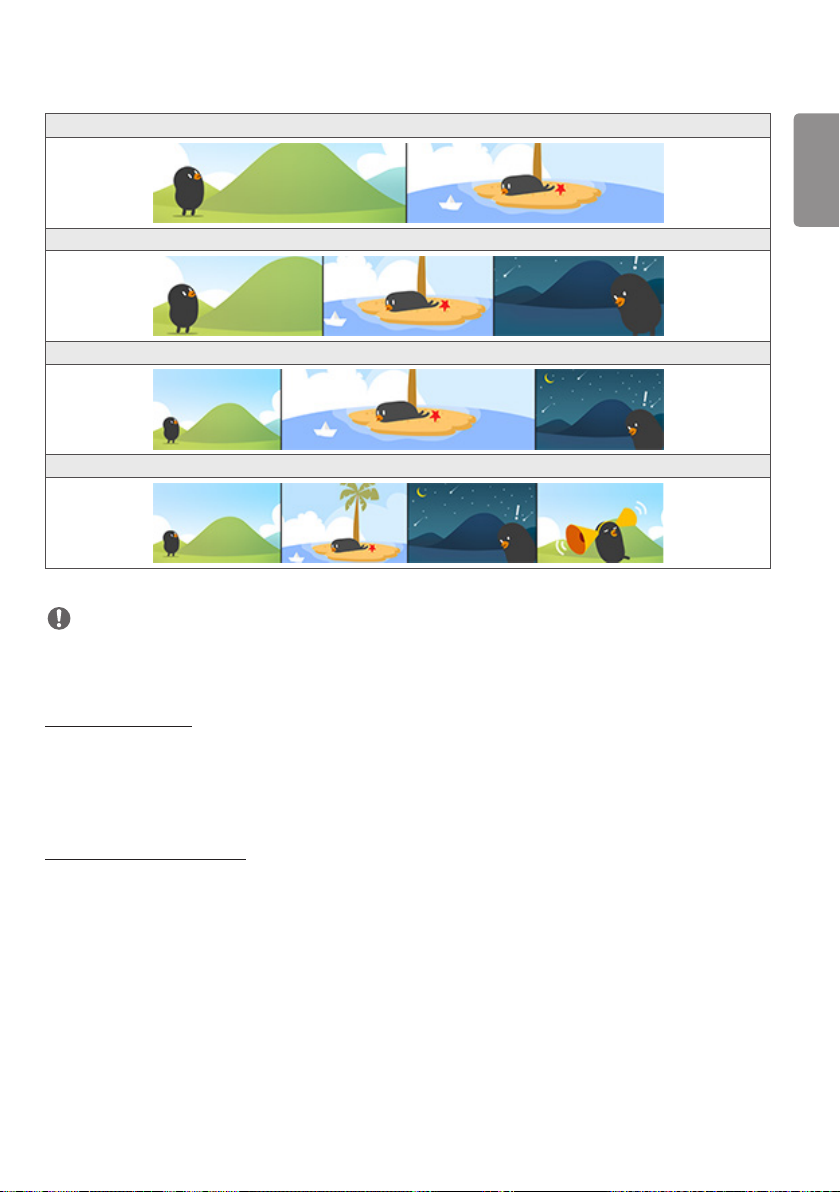
11
Opdeling i 2 skærme (1:1)
Opdeling i 3 skærme (1:1:1)
Opdeling i 3 skærme (1:2:1)
Opdeling i 4 skærme (1:1:1:1)
BEMÆRK
• I flerskærmstilstand understøttes funktionen DP-serieforbindelse ikke.
• Det tilgængelige antal af/formen på skærmopdelinger kan variere, afhængigt af modellen.
DANSK
Valg af skærmlayout
Når du åbner tilstanden Flere skærme uden at have angivet et skærmlayout, vises menuen til valg af skærmlayout.
Hvis menuen til valg af skærmlayout ikke vises på skærmen, kan du trykke på piletast op på fjernbetjeningen for
at gå til menubjælken for skærmlayout og vælge det ønskede skærmlayout. Tryk på tilbagetasten for at lukke
skærmlayoutmenuen.
Lukke menuen Skærmlayout
Fra menuen Skærmlayout skal du trykke på piletast op på fjernbetjeningen for at gå til menubjælken Skærmlayout og
vælge den eller trykke på tasten back for at lukke skærmlayoutmenuen.
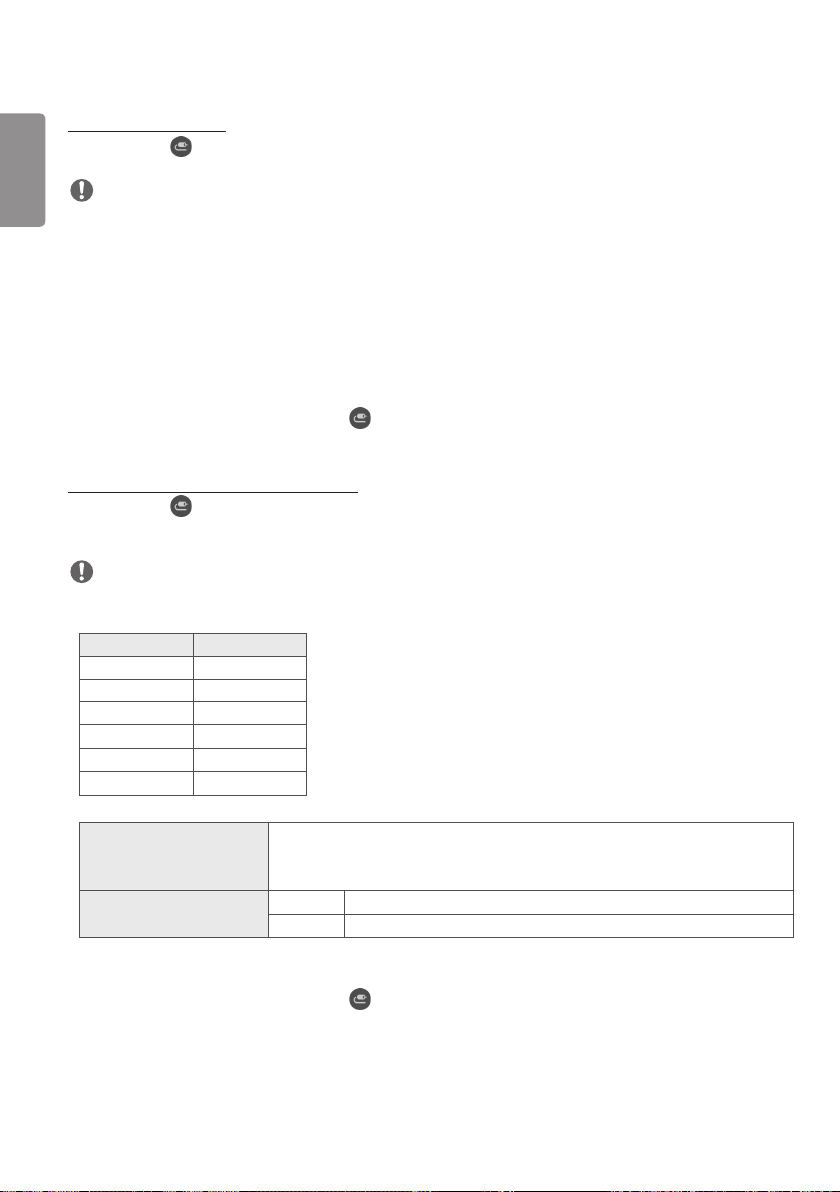
12
Ændre skærmindgang
DANSK
Tryk på knappen øverst til højre på hvert opdelte skærmbillede for at vælge den ønskede indgang.
BEMÆRK
• Indgange der allerede er blevet valgt til andre opdelte skærme kan ikke vælges igen. For at vælge dem skal du trykke
på knappen <NULSTIL> for at nulstille indgange til alle skærme først.
• PIP-tilstand virker kun, når rotation af eksternt input er indstillet til Fra og skærmrotation er indstillet til Fra eller 180.
• I PIP-tilstanden er de understøttede opløsninger for underskærm som følger: Andre opløsninger er ikke understøttet.
- 1680 x 1050 / 1920 x 1080
• Interlaceformater er ikke understøttet. F.eks. 1080i
• Dette gælder både AV/Medie.
• Modeller med tilstanden til opdeling i 4 skærme understøtter ekstern inputopløsning på 3840 x 2160 på PIP-
underskærme.
• Hvis der på grund af modellen ikke er nogen -knap, kan du klikke på knappen Skift input i menuen til
skærmkonfiguration for at vælge skærmen og det ønskede input.
Afspilning af videoer på opdelte skærme
Tryk på knappen øverst til højre på hver opdelt skærm, vælg Videofil, og vælg derefter en lagerenhed for at se en
oversigt over alle videoer på den valgte enhed. Derefter skal du vælge den ønskede video fra listen for at afspille den.
BEMÆRK
• Videoer, der er oprettet i HEVC, MPEG-2, H.264 eller VP9-codec, kan afspilles på opdelte skærme. Når du bruger
tilstanden PIP, kan de følgende kombinationer ikke bruges.
Primær Sekundær
HEVC HEVC
H.264 HEVC
MPEG2 HEVC
VP9 VP9
H.264 4K MPEG2
H.264 4K VP9
• Begrænsningerne for opdeling i 3 og 4 skærme er som følger.
Når der bruges 4K Understøttes kun op til 2 videoer.
En kombination af maks. 4K ved 60 bps + 2K ved 60 bps er tilgængelig.
H.264 4K understøtter dog maks. 30 bps.
Når der kun bruges 2K 60fps Du kan kombinere op til 1 MPEG2, 2 H.264 og 4 andre codecs.
30fps Du kan kombinere op til 2 MPEG2 og 4 andre codecs.
• Anbefalet billedhastighed: 24, 25, 30, 60 (inklusive 23,9, 24,9, 29,9, 59,9)
Vi garanterer ikke for ydelsen, når du afspiller indhold med andre billedhastigheder.
• Hvis der på grund af modellen ikke er nogen -knap, kan du klikke på knappen Skift input i menuen til
skærmkonfiguration for at vælge skærmen og derefter vælge den ønskede video.
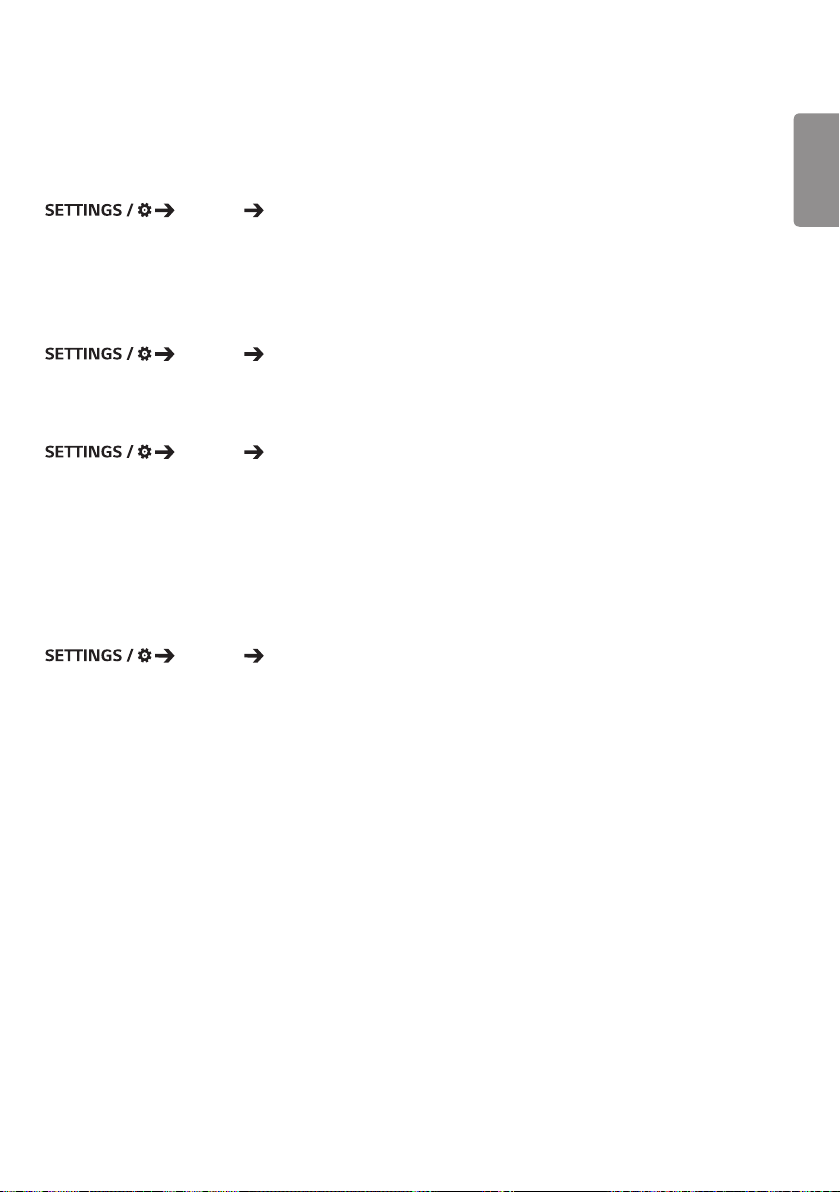
13
Generelt
[Sprog]
[Generelt] [Sprogindstillinger]
Du kan vælge det menusprog, der skal vises på skærmen.
• [Menusprog]: Indstiller sproget for din Signage-skærm.
• [Tastatursprog]: Indstiller sproget for det tastatur, der vises på skærmen.
[Systemoplysninger]
[Generelt] [Systemoplysninger]
Denne funktion viser oplysninger som enhedsnavn, softwareversion og lagerplads.
[Indstil id]
[Generelt] [Indstil id]
• [Indstil id] (1-1000): Tildeler automatisk et unikt enheds-id-nummer til hvert produkt, når flere produkter er tilsluttet
via RS-232C. Tildel numre fra 1 til 1000, og afslut. Du kan kontrollere hvert produkt separat ved
hjælp af det Indstil id, du tildeler hvert produkt.
• [Autoindstilling af ID]: Tildeler automatisk et unikt enheds-id-nummer til hvert produkt, når flere produkter er
tilsluttet til visning.
• [Nulstil Valgt ID]: Nulstil enheds-id'et for produktet til 1.
[Tidsindstilling]
[Generelt] [Tidsindstilling]
Med denne funktion kan du se og ændre tid og dato på enheden.
• [Indstil automatisk]: Indstil [Time] og [Dato].
• [Sommertid]: Indstil start- og sluttidspunkt for sommertid. Start-/sluttidspunktet for sommertid fungerer kun, når du
har indstillet dem med mere end én dags mellemrum.
• [SI-serverindstilling]: Giver dig mulighed for at indstille andre NTP-servere end den grundlæggende NTP-server.
• [Tidszone]: Giver dig mulighed for at skifte tidszone baseret på kontinent, land/område, by eller brugerindstillinger.
DANSK
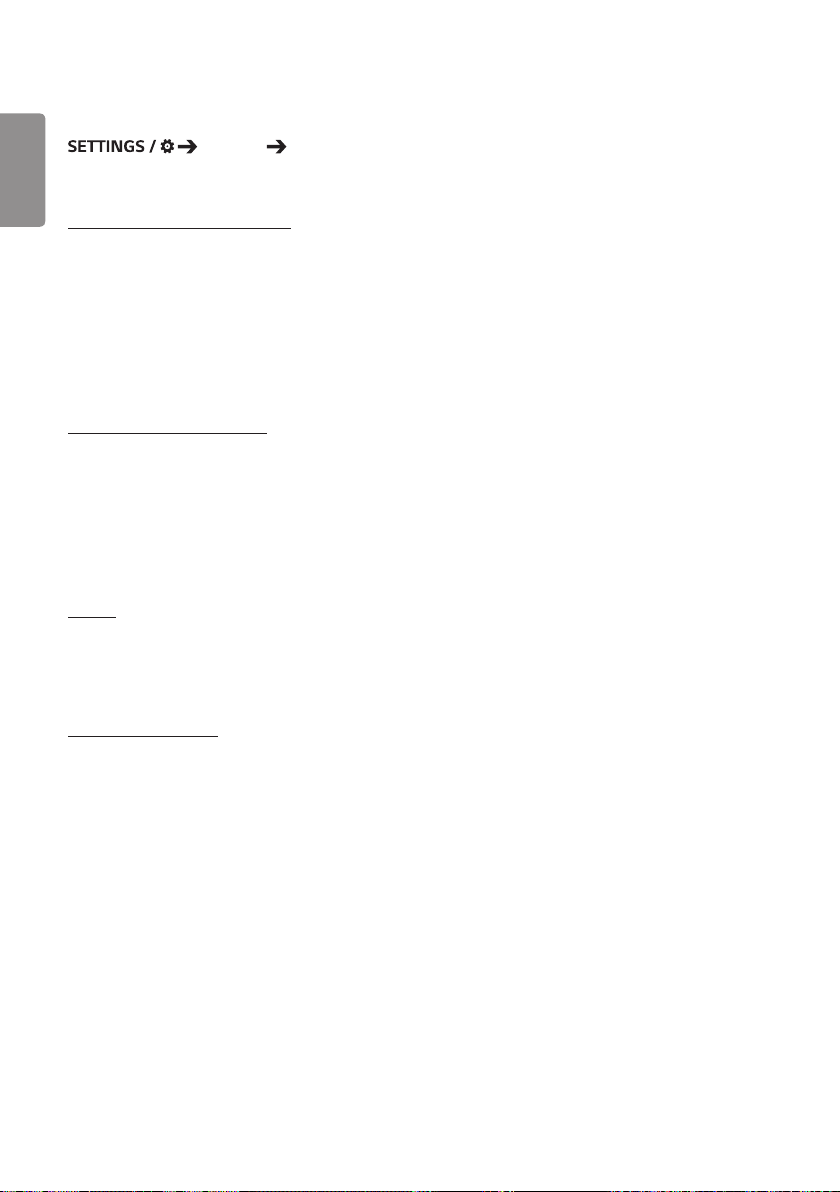
14
[Strøm]
DANSK
Strømrelaterede funktionsindstillinger
[Sluk ved intet signal (15 min)]
Angiv, om du vil bruge funktionen til automatisk slukning ved intet signal i 15 min.
• Du kan indstille funktionen til [TIL] og [FRA].
• Hvis du indstiller funktionen til [Til], slukker produktet, når der ikke har været signal i 15 minutter.
• Hvis du indstiller funktionen til [FRA], deaktiveres den funktion, der slukker for enheden ved manglende signal i 15
min.
• Det anbefales, at du indstiller funktionen til [FRA], hvis du påregner at bruge produktet i længere tid, da funktionen
slukker produktet.
[Sluk ved intet IR (4 timer)]
Indstiller, om funktionen til automatisk slukning efter 4 timer skal anvendes.
• Du kan indstille funktionen til [TIL] og [FRA].
• Hvis du indstiller funktionen til [TIL], slukker produktet, hvis der ikke modtages input fra fjernbetjeningen i 4 timer.
• Hvis du indstiller funktionen til [FRA], deaktiveres den funktion, der slukker for enheden efter 4 timer.
• Det anbefales, at du indstiller funktionen til [FRA], hvis du påregner at bruge produktet i længere tid, da funktionen
slukker produktet.
[DPM]
Indstil DPM-tilstanden (Display Power Management).
• Hvis denne funktion ikke er sat til [Fra], går skærmen i DPM-tilstand, når der ikke er et inputsignal.
• Hvis du indstiller funktionen til [Fra], deaktiveres [DPM].
[Generelt] [Strøm]
[DPM vækkekontrol]
Tænder enheden i henhold til digital signalbehandling på den tilsluttede DVI-D/HDMI-port.
• Når [Ur] er valgt, kontrollerer enheden kun digitale ursignaler og tændes, når den finder ursignalet.
• Når [Ur+DATA] er valgt, tændes enheden, hvis både digitale ur- og datasignaler indtastes.
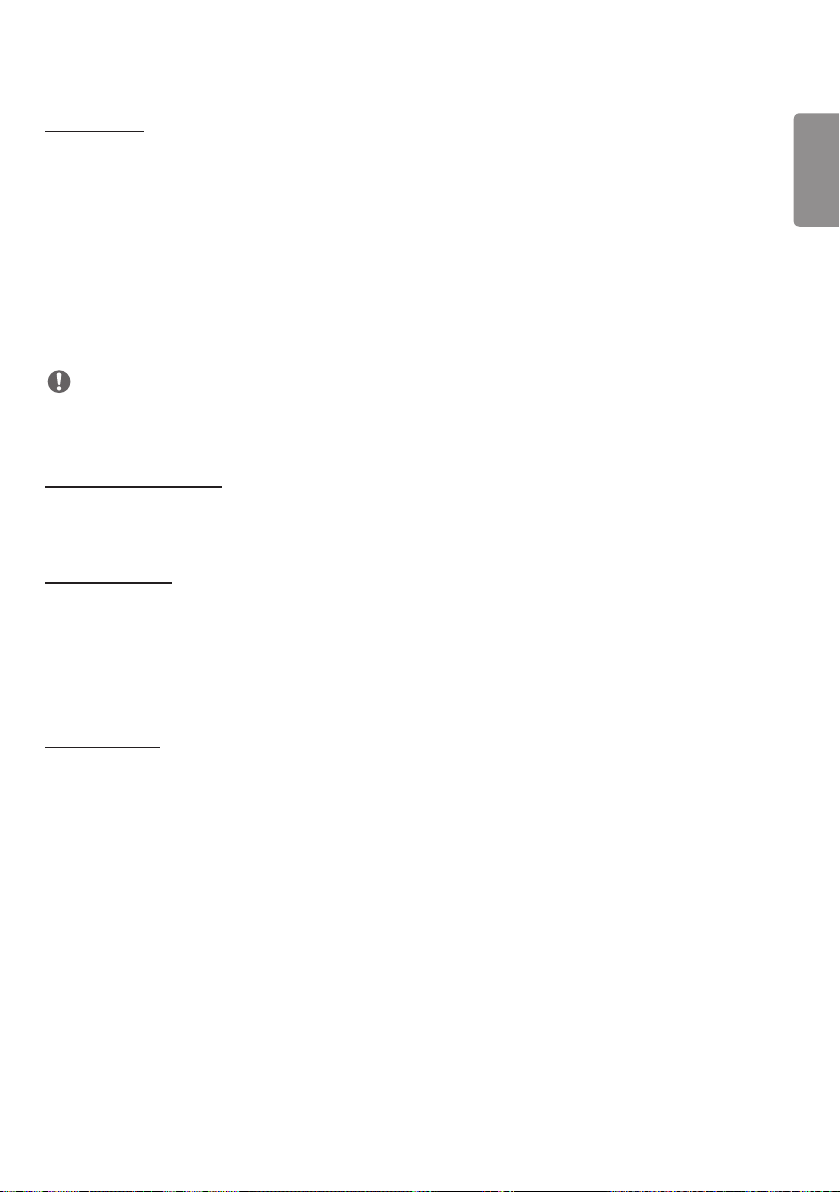
15
[PM-tilstand]
• [Sluk (standard]: Indstiller den normale tilstand Jævnstrøm deaktiveret.
• [Behold billedformat]: Pc’en gemmer de udvidede skærmidentifikationsdata (EDID), selv når der er slukket for
strømmen.
• [Afbrydelse af videolyd]: Skifter til statussen [Afbrydelse af videolyd], når tilstanden DPM, Sluk automatisk (15 min.,
4 timer) eller Unormal nedlukning aktiveres.
• [Sluk skærm altid]: Skifter til statussen [Afbrydelse af videolyd], når tilstanden DPM, Sluk automatisk (15 min., 4
timer), Planlægning af sluk-tidspunkt eller Unormal nedlukning, eller når der modtages input fra
fjernbetjeningens tænd/sluk-knap eller skærmen sluk-knap.
• [Skærm Fra og baggrundslys Til]: Tænder delvist for baggrundslyset for at holde skærmen på den rigtige temperatur,
når status er skærm slukket.
BEMÆRK
• Før skærmen skifter fra status [Afbrydelse af videolyd] til tændt tilstand, skal der være input fra
fjernbetjeningsknappen Power eller Input eller fra skærmens On-knap.
[Tænd forsinket](0-250)
• Denne funktion forhindrer overbelastning ved at implementere forsinket tænding, når flere skærmeenheder tænder.
• Du kan indstille forsinkelsesintervallet til mellem 0 og 250 sekunder.
[Status for tænd]
• Vælg skærmens betjeningsstatus, når der tændes for hovedstrømknappen.
• Du kan vælge mellem [PWR (tænd)], [STD (standby)] og [LST (sidste status)].
• [PWR (tænd)] holder skærmen tændt, når der tændes for hovedstrømknappen.
• [STD (standby)] sætter skærmen i standby-tilstand, når der tændes for hovedstrømknappen.
• [LST (sidste status)] sætter skærmen i den forrige tilstand.
DANSK
[Wake-on-LAN]
• Indstil, om du vil anvende [Wake-on-LAN].
• Du kan sætte funktionen til Til eller Fra for hvert kablet/trådløst netværk.
• [Kablet]: Når du indstiller den til [Til], aktiveres funktionen [Wake-on-LAN], så du kan tænde for produktet fra en
fjernplacering via et kablet netværk.
• [Trådløs]: Når du indstiller den til [Til], aktiveres funktionen [Wake-on-LAN], så du kan tænde for produktet fra en
fjernplacering via et trådløst netværk.
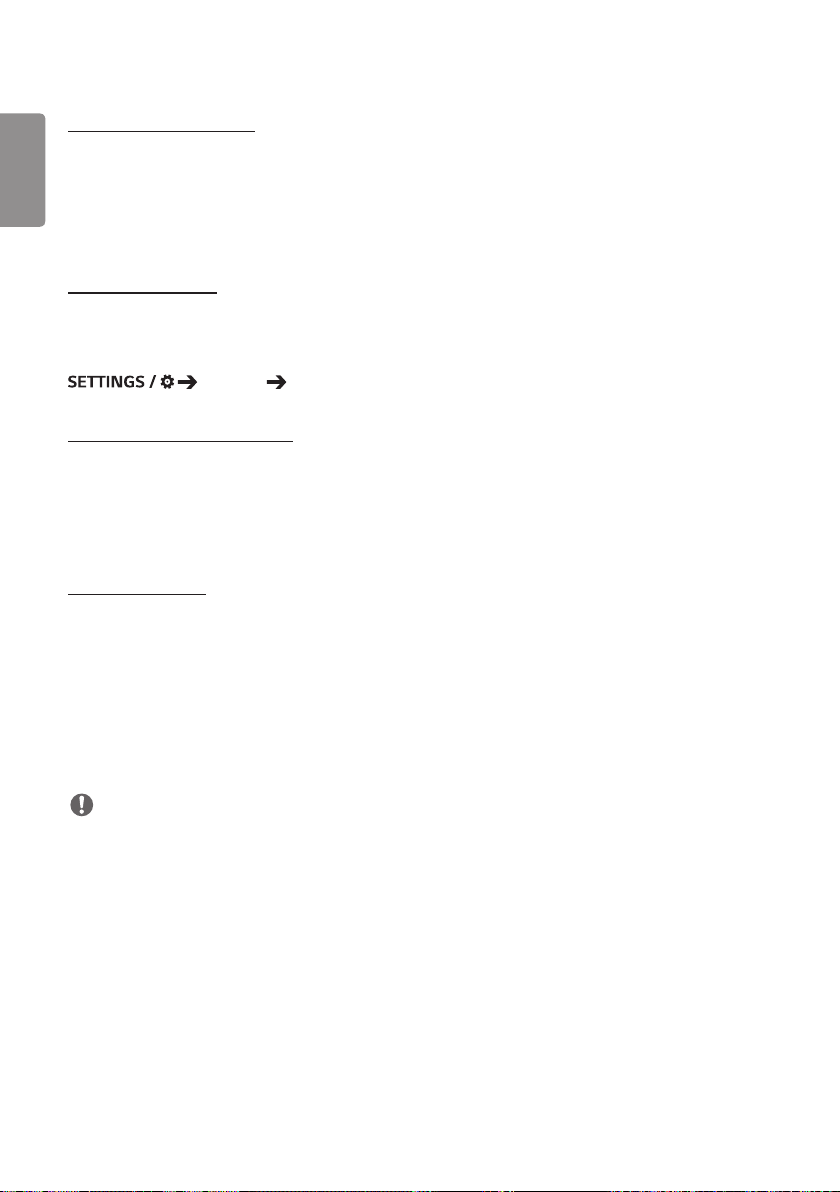
16
[Tændt/slukket-indikator]
DANSK
• Denne funktion giver dig mulighed for at ændre indstillingerne for [Tændt/slukket-indikator].
• Indstillingen [TIL] vil slå [Tændt/slukket-indikator] til.
• Indstillingen [Fra] vil slå [Tændt/slukket-indikator] fra.
• Uanset indstillingen [TIL] eller [Fra] i [Tændt/slukket-indikator] bliver [Tændt/slukket-indikator] slået til i ca. 15
sekunder.
[Tænd/Sluk-historik]
Viser historikken for tænding/slukning af enheden.
[Netværk]
[Generelt] [Netværk]
[Kablet forbindelse (Ethernet)]
• Kabelforbindelse: Tilslutter skærmen til et LAN-netværk (local area network) via LAN-porten og konfigurer
netværksindstillingerne. Kun kablede netværkstilslutninger understøttes. Efter konfigurationen
af en fysisk forbindelse opretter displayet automatisk forbindelse uden justeringer til de fleste
netværk. Ganske få netværk kræver muligvis, at skærmindstillingerne justeres. Kontakt din
internetudbyder, eller se vejledningen til routeren for at få detaljerede oplysninger.
[Wi-Fi-forbindelse]
Hvis du har konfigureret skærmen til et trådløst netværk, kan du se og oprette forbindelse til de tilgængelige trådløse
internetnetværk.
• [Tilføj et skjult trådløst netværk]: Du kan tilføje et trådløst netværk ved manuelt at indtaste navnet på det.
• [Tilslut vha WPS PBC]: Tryk på knappen på den trådløse router, der understøtter PBC, for nemt at oprette forbindelse
til routeren.
• [Tilslut via WPS PIN]: Indtast PIN-koden på webstedet for den trådløse router, som understøtter PIN, for at oprette
forbindelse til routeren på en enkel måde.
• [Avancerede Wi-Fi-indstillinger]: Du kan ændre indstillingerne for det tilsluttede trådløse netværk.
BEMÆRK
• På modeller, der understøtter Wi-Fi-dongler, er menuen Trådløs netværksforbindelse kun aktiveret, når en Wi-Fi-
dongle er tilsluttet.
• Hvis du er koblet på et netværk, der understøtter IPv6, kan du vælge IPv4/IPv6 i det kablede/trådløse netværk. IPv6-
forbindelsen understøtter imidlertid kun automatisk forbindelse.
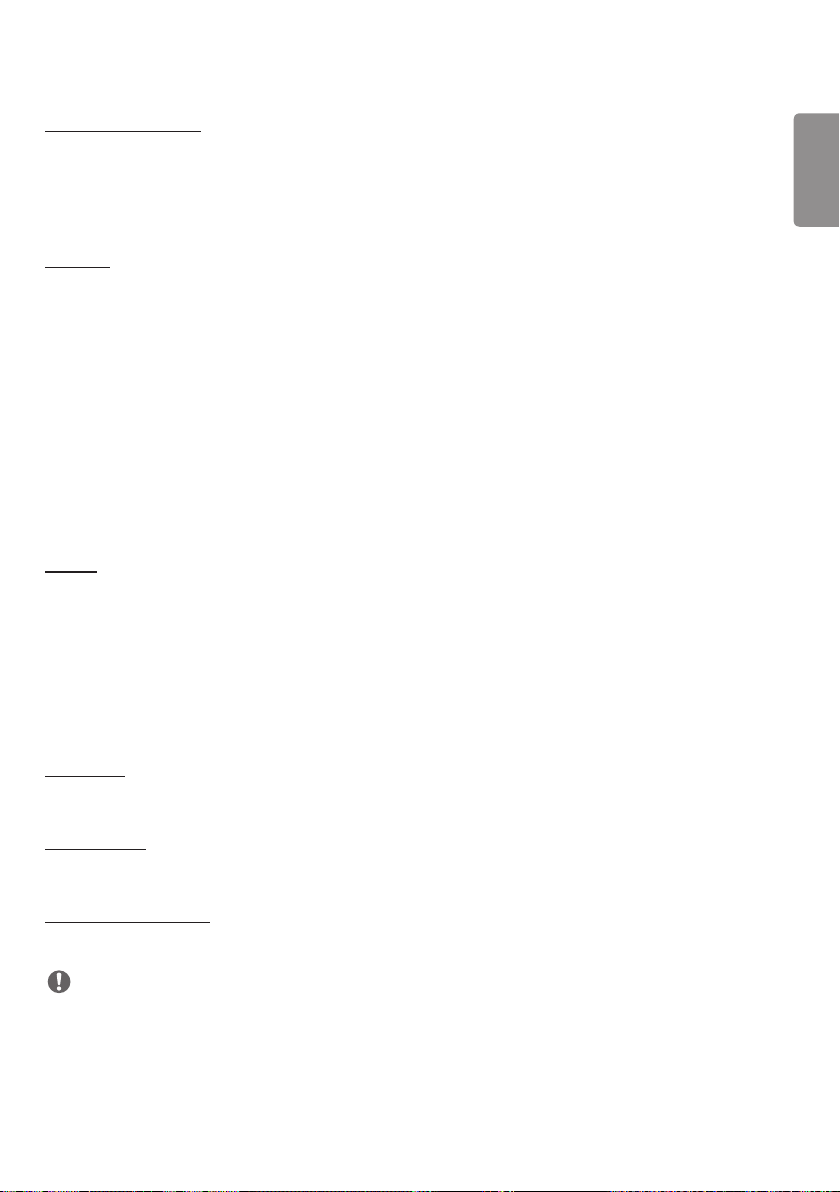
17
[LAN serieforbundet]
• LAN-serieforbindelse danner en serieforbundet kæde af LAN-porte. Det betyder, at selvom du kun opretter
forbindelse til én skærm på et netværk, så forbindes de andre enheder i serieforbindelsen til netværket.
• Den første skærm i serieforbindelsen skal dog være tilsluttet netværket via en port, der ikke anvendes til
serieforbindelsestilslutningen.
[SoftAP]
Hvis du opretter en SoftAP, kan du tilslutte mange enheder via en Wi-Fi-forbindelse, uden en trådløs router, og anvende
trådløst internet.
• SoftAP- og ScreenShare-funktionen kan ikke bruges på samme tid.
• På modeller, der understøtter Wi-Fi-dongles, er SoftAP-menuen kun aktiveret, når en Wi-Fi-dongle er tilsluttet
produktet.
• Wi-Fi-kanal: Du kan vælge en Wi-Fi-kanal direkte.
• Adgangsoplysninger for SoftAp
- SSID: SSID: Et entydigt id er nødvendigt for at oprette en trådløs internetforbindelse
- Sikkerhedsnøgle: Sikkerhedsnøgle: Den sikkerhedsnøgle, du indtaster for at oprette forbindelse til det ønskede
trådløse netværk
- Antal tilsluttede enheder: Antal tilsluttede enheder: Viser antallet af enheder, der i øjeblikket er tilsluttet din
Signage-enhed via en Wi-Fi-forbindelse. Op til 10 enheder understøttes.
[UPnP]
Åbn og bloker UDP-port 1900, der anvendes til UPnP.
• Standardindstillingen er [TIL]. Når funktionen indstilles til [FRA], blokeres UDP-port 1900, hvilket gør UPnP-
funktionen utilgængelig.
• Hvis funktionen indstilles til [FRA], deaktiveres synkroniseringstilstandens netværksfunktion. Når værdien for
synkroniseringstilstand er "Netværk", skifter værdien til "Fra", og "Netværk"-funktionen bliver deaktiveret.
• Hvis UPnP-værdien ændres, anvendes ændringen ikke, før der udføres en [Genstart].
• Hvis UPnP indstilles til [FRA], er der ikke muligt at bruge Group Manager 2.0 korrekt.
DANSK
[Ping-test]
Kontroller status for din netværksforbindelse via pingtest.
[Port-styring]
Ubenyttede porte kan blokeres af hensyn til netværkssikkerhed.
[Forbindelsesdomæne]
Skift domæne for kontrol af netværksforbindelse.
BEMÆRK
• Genstart anbefales, således at indstillingerne kan blive implementeret korrekt.
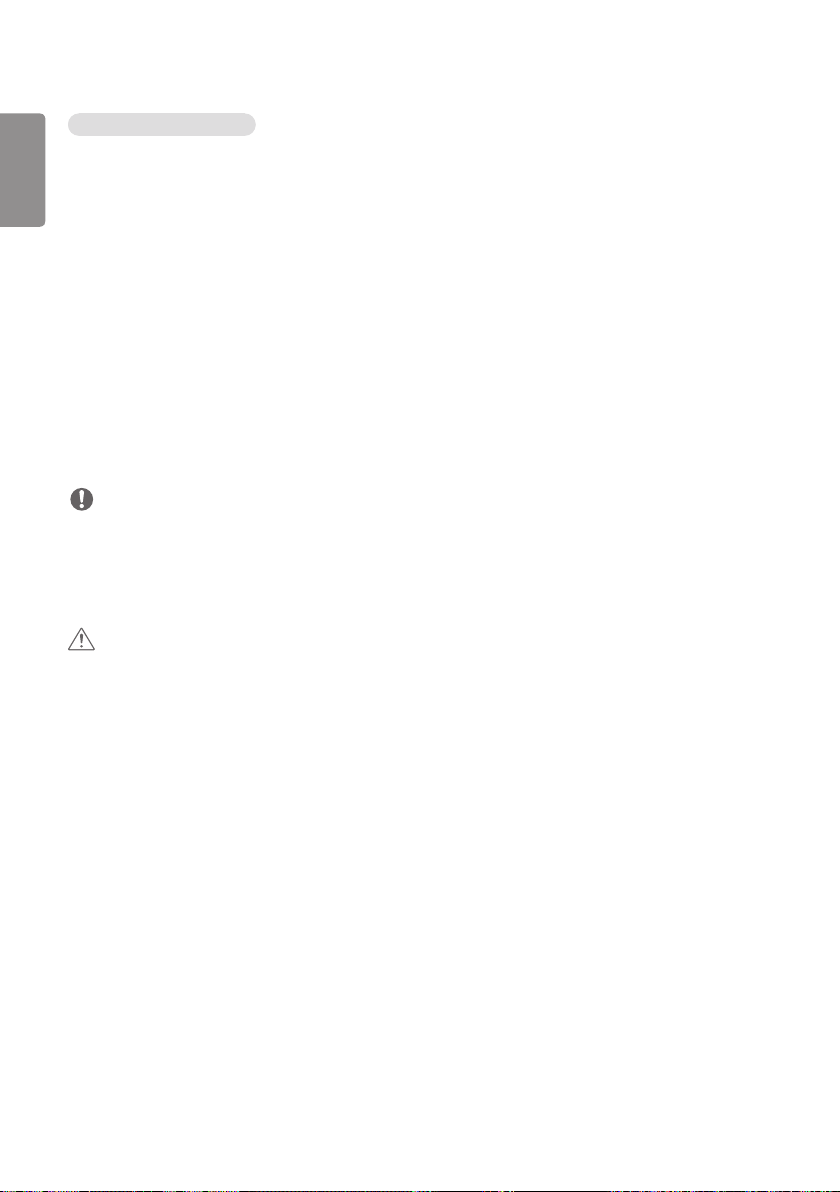
18
Tip til netværksindstillinger
DANSK
• Benyt et almindeligt LAN-kabel (Cat5 eller højere med RJ45-stik) til denne skærm.
• Mange problemer med netværksforbindelsen under opsætningen kan ordnes ved at nulstille routeren eller
modemmet. Efter tilslutningen af skærmen til hjemmenetværket skal du hurtigt slukke for strømmen og/eller koble
strømkablet fra hjemmenetværksrouteren eller -kabelmodemmet, og derefter du tænde og/eller tilslutte strømkablet
igen.
• Afhængigt af din internetudbyder (ISP) kan antallet af enheder, som kan modtage internettjenester, være begrænset
af de gældende servicebetingelser. Kontakt din internetudbyder for yderligere oplysninger.
• LG er ikke ansvarlig for skærmens eller internetforbindelsesfunktionens evt. fejlfunktion, som skyldes
kommunikationsfejl/funktionsfejl, der er knyttet til din internetforbindelse eller andet tilsluttet udstyr.
• LG er ikke ansvarlig for problemer med din INTERNETFORBINDELSE.
• Du vil muligvis opleve uønskede resultater, hvis netværksforbindelsens hastighed ikke lever op til kravene til det
indhold, som du søger adgang til.
• Nogle handlinger via INTERNETFORBINDELSEN kan muligvis ikke lade sig gøre pga. konkrete restriktioner, der er
opstillet af den internetudbyder (ISP), som leverer din internetforbindelse.
• Alle gebyrer, der opkræves af en internetudbyder, herunder, uden begrænsning, forbindelsesgebyrer, er dit ansvar.
BEMÆRK
• Hvis du vil have direkte adgang til internettet på din skærm, skal INTERNETFORBINDELSEN altid være aktiveret.
• Hvis du ikke kan få adgang til internettet, skal du kontrollere netværksbetingelserne fra en pc på netværket.
• Når du bruger Netværksindstilling, skal du kontrollere LAN-kablet eller kontrollere, om DHCP på routeren er slået til.
• Hvis du ikke fuldfører netværksindstillingerne, fungerer netværket ikke korrekt.
FORSIGTIG
• Tilslut ikke et modulært telefonkabel i LAN-porten.
• Eftersom der er adskillige forbindelsesmetoder, bedes du følge dit teleselskabs eller din INTERNETUDBYDERS
specifikationer.
• Menuen til netværksindstilling er ikke tilgængelig, før skærmen er tilsluttet det fysiske netværk.
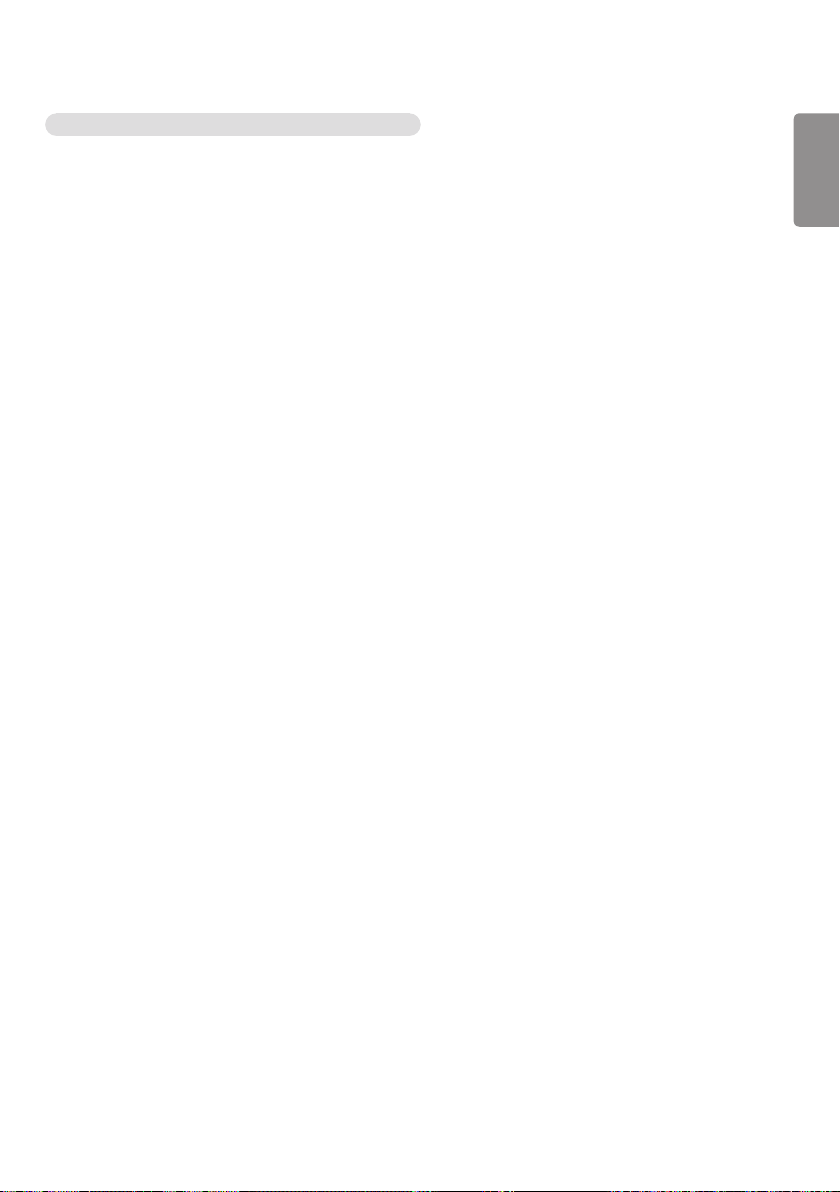
19
Tips til konfiguration af indstillinger for trådløst netværk
• Det trådløse netværk kan blive påvirket af interferens fra en enhed, der anvender frekvensen 2,4 GHz, f.eks. en trådløs
telefon, en Bluetooth-enhed eller en mikrobølgeovn. Interferens kan også skyldes en enhed, der anvender frekvensen
5 GHz, f.eks. Wi-Fi-enheder.
• Den trådløse netværkstjeneste kan køre langsomt alt efter det omgivende trådløse miljø.
• Nogle enheder kan have netværkstrafikpropper, hvis et eller flere lokale hjemmenetværk er aktiveret.
• For at tilslutte en trådløs router skal du bruge en router, der understøtter trådløs tilslutning. Herudover skal den
tilhørende routers trådløse forbindelsesfunktion også være aktiveret. Spørg router-producenten, om routeren
understøtter trådløs tilslutning.
• Bekræft den trådløse routers indstillinger for SSID og sikkerhed, før du tilslutter en trådløs router. Se
brugervejledningen til den tilhørende router angående indstillingerne for SSID og sikkerhed for den trådløse router.
• Skærmen fungerer måske ikke korrekt, hvis en eller flere netværksenheder (kablet/trådløs router eller hub osv.)
ikke er korrekt konfigureret. Sørg for at installere enhederne korrekt ved at tjekke brugervejledningerne, inden
netværksforbindelsen konfigureres.
• Tilslutningsmetoden kan variere afhængigt af producenten af den trådløse router.
DANSK
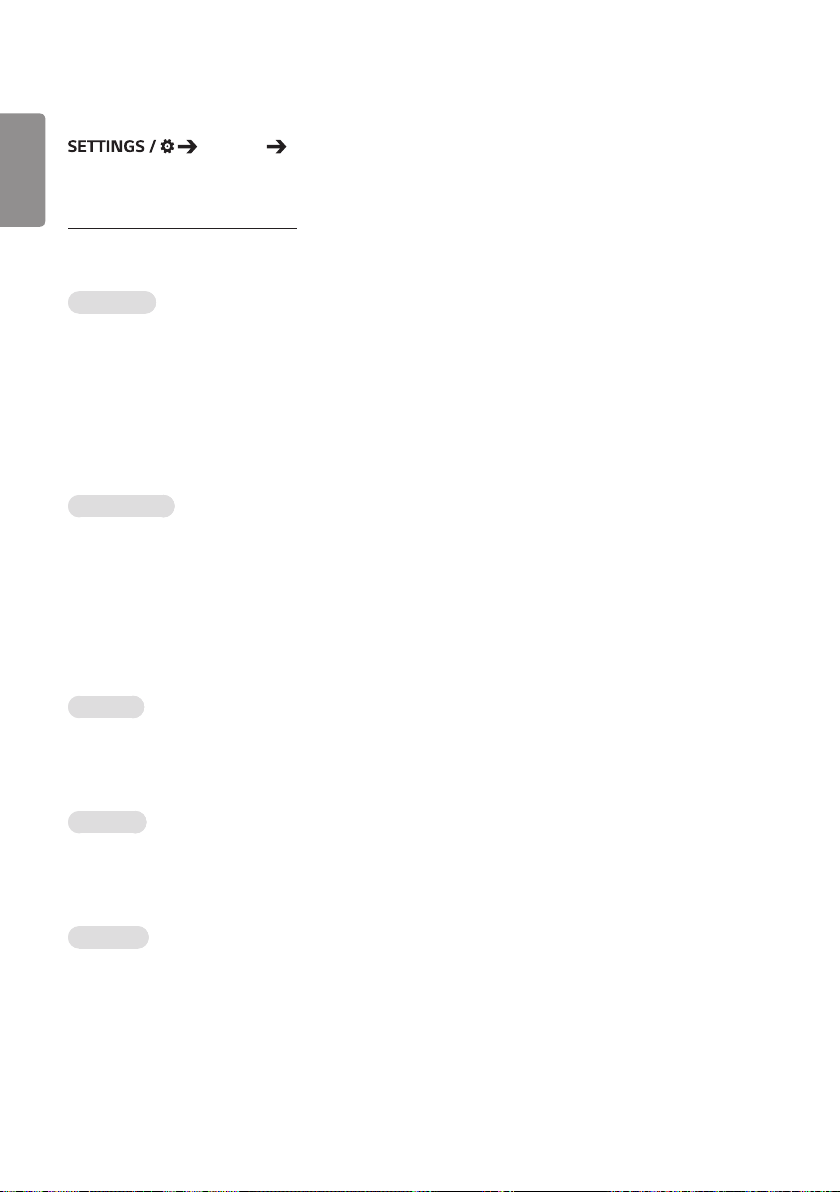
20
[Sikkerhedstilstand]
DANSK
Indstil til denne funktion for sikker ydelse.
[Se ISM Method (ISM-metode)]
Hvis et fast billede vises på skærmen i en længere periode, kan det ske, at billedet har sat sig fast. ISM-metoden er en
funktion, der forhindrer fastfrysning af billeder.
[TILSTAND]
• Indstiller [ISM-metode)]-tilstanden.
• [Fra]: Deaktiver funktionen til Lysstyrkejustering.
• [Kredsløb]: For at forhindre efterbillede på skærmen flytter skærmplaceringen med 4 pixels i en fast sekvens. (Dette
element er inaktivt, når det aktuelle input er Intet signal.) (Det understøtter kun modellerne til udendørs brug.)
• [Hvidvask]: Viser et hvidt mønster for at fjerne fastfrosset billede.
• [Brugerbillede]: Afspiller dine fotos eller film med brug af en USB-lagerenhed.
• [Brugervideo]: Afspiller dine billeder eller film med brug af en USB-hukommelse.
Gentag dagligt
• [Sluk, kun 1 gang]: Vælg denne tilstand, og klik på Fuldfør for at køre ISM-funktionen omgående.
• [Til]: Udfører ISM-funktionen i den indstillede tid i varighed, hvis stillbilledet bibeholdes i den indstillede tid i standby.
• [Til, med bevægelsesregistrering]: Det anvendes kun i tilstanden [Kredsløb]. Når stillbilledet forbliver uændret i
[StandBy]-tiden, fungerer funktionen til forhindring af efterbillede i tiden [Varighed].
• [Til, uden bevægelsesregistrering]: Det anvendes kun i tilstanden [Kredsløb]. Når du trykker på knappen [FÆRDIG],
anvendes funktionen til forhindring af efterbillede omgående, og den kører kontinuerligt.
• [Tidsplan]: Aktiver ISM-funktionen fra starttidspunkt til sluttidspunkt på den indstillede dag.
[Generelt] [Sikkerhedstilstand]
[StandBy]
• Du kan indstille perioden til mellem 1 og 24 timer.
• Dette er kun muligt, når [Gentag] er indstillet til [Tidsplan].
• ISM-funktionen udføres, hvis stillbilledet bibeholdes i den indstillede periode.
[Varighed]
• Du kan vælge mellem 1 - 10 min./20 min./30 min./60 min./90 min./120 min./180 min./240 min.
• Dette er kun muligt, når [Gentag] er indstillet til [Tidsplan].
• ISM-funktionen udføres i den indstillede tid.
[Vælg dag]
• Du kan angive datoen.
• Dette er kun muligt, når [Gentag] er indstillet til [Tidsplan].
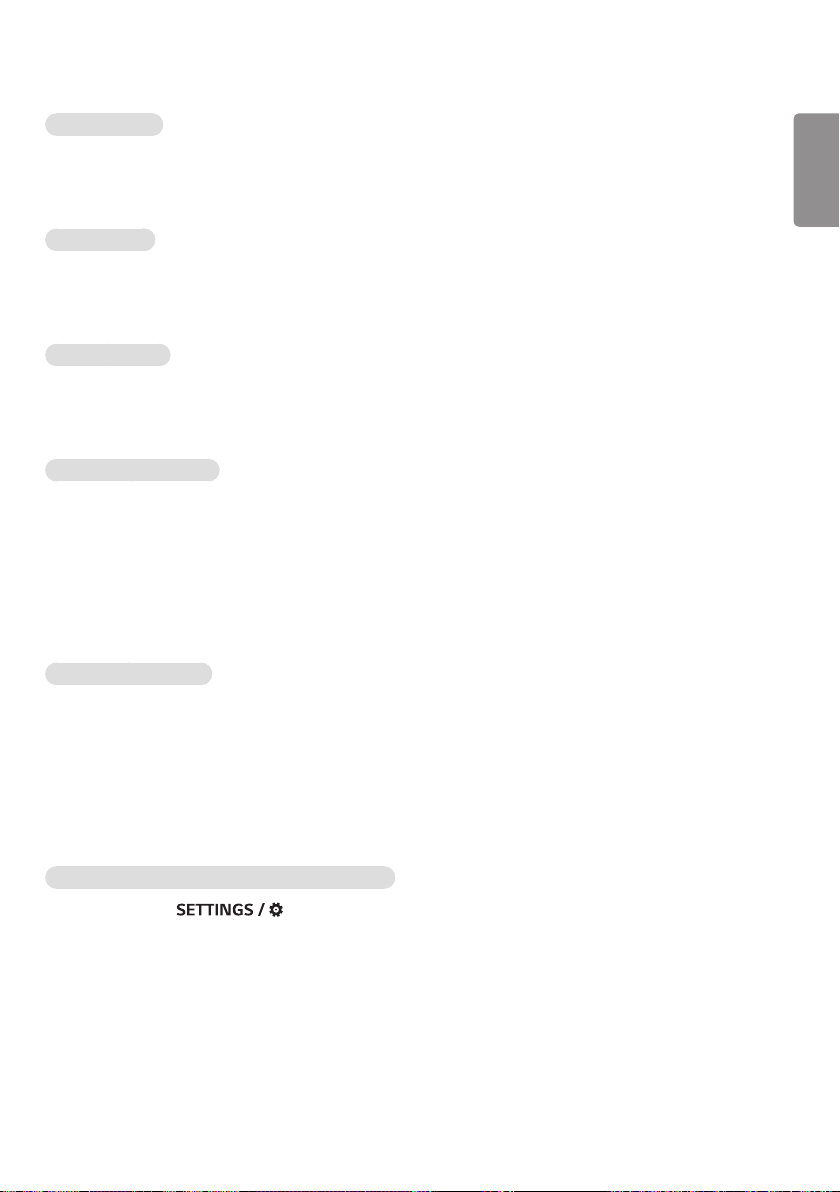
21
[Starttidspunkt]
• Angiv starttiden.
• Dette er kun muligt, når [Gentag] er indstillet til [Tidsplan].
• Du kan ikke angive samme tidspunkt for starttid og sluttid.
[Sluttidspunkt]
• Angiv sluttiden.
• Dette er kun muligt, når [Gentag] er indstillet til [Tidsplan].
• Du kan ikke angive samme tidspunkt for starttid og sluttid.
[Handlingscyklus]
Du kan vælge mellem 1 - 10 min. / 20 min. / 30 min. / 60 min. / 90 min. / 120 min. / 180 min. / 240 min.
• Denne indstilling er kun tilgængelig, når [Kredsløb] er valgt.
• [Kredsløb]: Placeringen på skærmen flyttes med et indstillet interval.
[Download brugerbillede]
• For at kunne downloade et billede skal der være en billedfil i mappen "ISM" på din USB-hukommelse.
• Slet de eksisterende gemte billeder i den interne hukommelse, inden du downloader en ny billedfil.
• Understøttede billedfilformater: BMP, JPG, JPEG og PNG
• Du kan downloade op til 4 billeder. (Den højeste opløsning er 1920 x 1080).
• Hvis et bjælkebillede er slettet eller ikke eksisterer, bliver standardbilledet anvendt. (Standardbilledet er en hvid
baggrund)
• Denne indstilling er kun tilgængelig, når [Brugerbillede] er valgt.
[Download brugervideo]
DANSK
• For at kunne downloade en video skal der være en videofil i mappen "ISM" på din USB-hukommelse.
• Slet det eksisterende gemte indhold i den interne hukommelse, inden du downloader en ny videofil.
• Understøttede videofilformater: “MP4”, “AVI”, “FLV”, “MKV”, “MPEG”, “TS”
• Du kan kun downloade 1 video.
• Hvis en video er slettet eller ikke eksisterer, bliver standardvideoen anvendt. (Standardvideoen er et hvidt
baggrundsbillede)
• Denne indstilling er kun tilgængelig, når [Brugerbillede] er valgt.
* Nulstilling og sletning af brugerbillede/brugervideo
• Nulstil med brug af > [Administrator] > [Nulstil til fabriksindstillinger]
• Åbn afspiller-appen > Klik på knappen SLET øverst til højre på skærmen > Slet downloadet billede/video
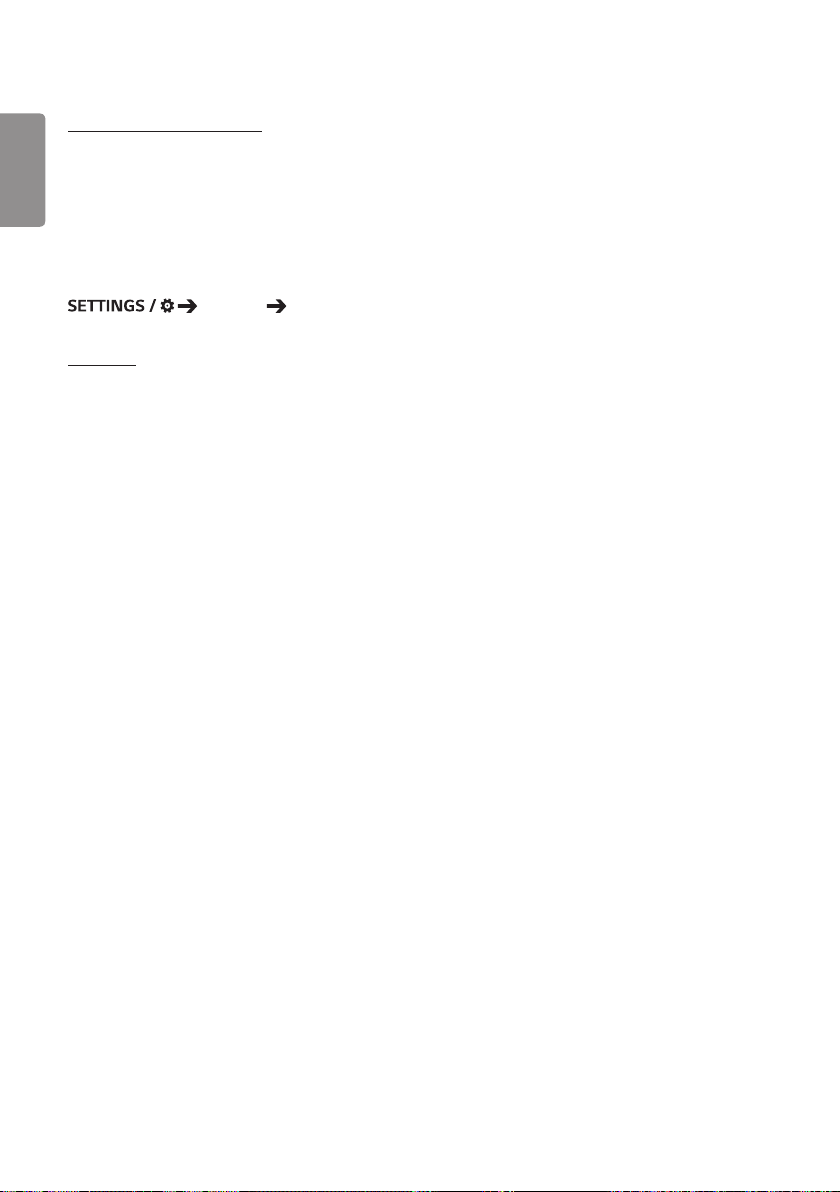
22
[Registrering af skærmfejl]
DANSK
• Funktionen til registrering af skærmfejl afgør, om der er noget unormalt for enden af skærmen; R, G og B OSD’er
bliver oprettet i skærmens øverste venstre hjørne med et interval på ca. et sekund, og derefter kontrollerer en
pixelsensor området.
• Når den slås [Til], aktiveres funktionen til registrering af skærmfejl.
• Når den slås [Fra], deaktiveres funktionen til registrering af skærmfejl.
[Avanceret indstilling]
[Generelt] [Avanceret indstilling]
[Blinklys]
• Aktiverer BLE Beacon, en af Bluetooth 4.0's funktioner.
• Advarselsblink-tilstand (skift mellem til/fra): Aktiverer advarselsblinkfunktionen.
• Funktionerne LG Beacon/iBeacon/Eddystone Type Beacon understøttes.
• iBeacon
- Blinklys UUID (hex): Indstiller UUID.
1. Field1: 4 byte hexaværdi (8 tal)
2. Field2: 2 byte hexaværdi (4 tal)
3. Field3: 2 byte hexaværdi (4 tal)
4. Field4: 2 byte hexaværdi (4 tal)
5. Field5: 6 byte hexaværdi (12 tal)
- Stor (0–65535): Indstiller værdien Stor.
- Lille (0–65535): Indstiller værdien Lille.
• Eddystone
- Ramme: Ramme: Indstiller UUID eller URL.
• 1. Indstiller URL-metoden
- Blinklys UUID (hex): Indstiller UUID.
1 - Felt1: 10 byte hexaværdi (20 tal)
2 - Field2: 6 byte hexaværdi (12 tal)
• 2. Indstiller URL-metoden
- URL-præfiks: URL-præfiks: Indstiller præfikset for URL.
- URL-suffiks: URL-suffiks: Indstiller suffikset for URL.
- Play via URL (Afspil via URL: Indtast den del af URL-adressen, der ikke indeholder hverken præfikset eller suffikset.
- URL-strengens længde er begrænset til 15 tegn.
• Knappen [Kontroller]: Knappen bruges til at udføre og anvende indstillingerne for Blinklys.
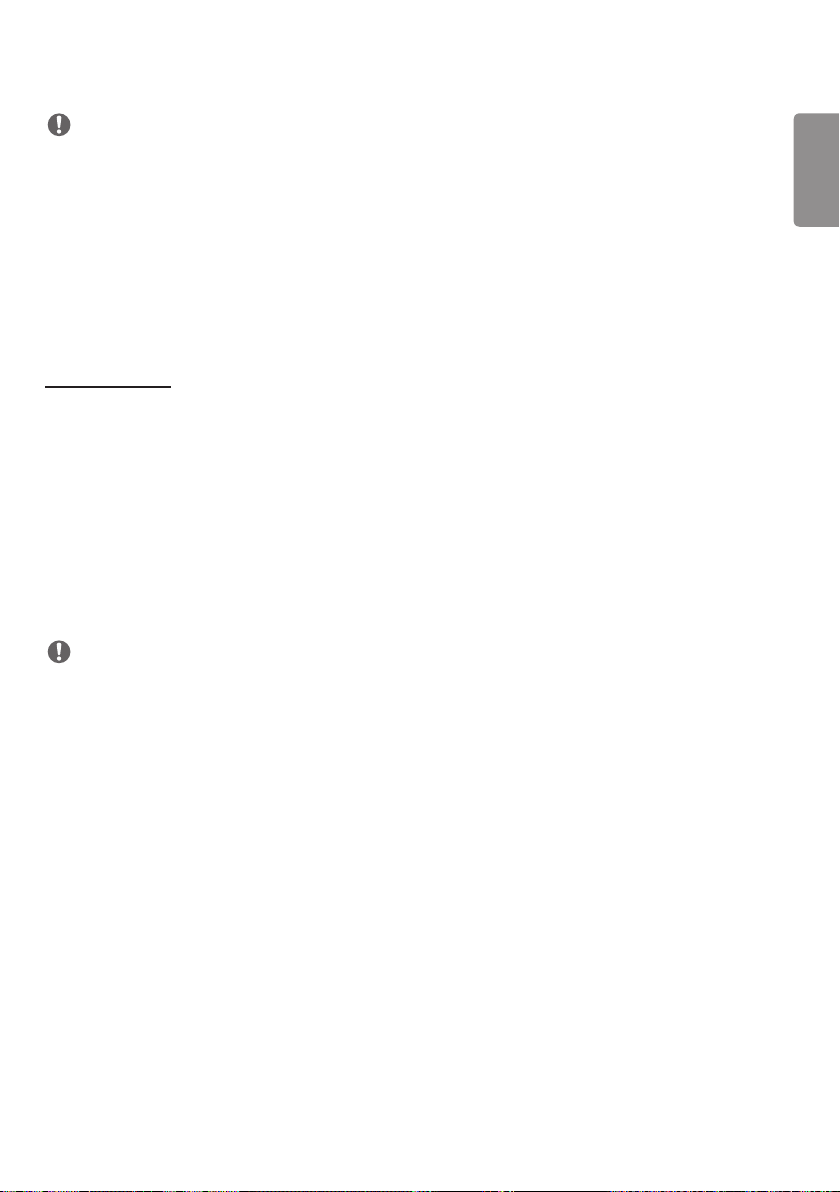
23
BEMÆRK
• Visse modeller understøtter ikke baggrundsscanningstjenester i iOS.
• Genstart anbefales, således at indstillingerne kan blive implementeret korrekt.
• UUID-værdien er hexadecimal, og det nøjagtige antal cifre skal indtastes.
• Afstanden til Blinklys kan variere afhængigt af enheden.
• Afstanden til Blinklys kan variere afhængigt af den anvendte applikation i enheden.
• Blinklysfunktionen bliver påvirket af radiobølger, fordi den anvender BLE-teknologien (Bluetooth Low Energy). Den
fungerer muligvis ikke, hvis frekvensområdet er omkring 2,4 GHz.
• Når du indstiller iBeacon, vil LG Beacon blive indstillet til den samme som værdien i feltet iBeacon. Indstillingspunktet
LG Beacon bliver imidlertid ikke angivet separat.
[Betjeningsflade]
Enheder tilsluttet til displayet kan betjenes via brugerfladen.
• [PC/OPS-styring af tænd/sluk]: Giver dig mulighed for at styre strømmen til PC eller OPS, når du tænder og slukker
for skærmen.
- [Deaktivér]: Deaktiver [PC/OPS-styring af tænd/sluk].
- [Synkronisering (Til)]: Indstil PC/OPS-strømmen til at blive tændt, når der tændes for displayet.
- [Synkronisering (Til/Fra)]: Indstil PC/OPS-strømmen til at blive tændt, når der tændes for displayet, og indstil PC/
OPS-strømmen til at blive slukket, når der slukkes for displayet.
• [Valg af betjeningsflade]: Vælg den serielle kommunikationssti mellem displayet og de tilsluttede enheder.
- [Display]: Seriel kommunikation er tilgængelig via en display-RS-232C-IN-terminal.
- [OPS]: Seriel kommunikation er tilgængelig med OPS’en installeret i displayet.
- [HDBaseT]: Seriel kommunikation med displayet er tilgængelig via HDBaseT-udstyr.
BEMÆRK
• Afhængigt af modellen kan det vises som [PC/OPS-betjening].
• Afhængigt af den understøttede brugerflade kan undermenuen i [Valg af betjeningsflade] være anderledes.
• PC-produkterne, der understøtter strømstyring, er MP500/MP700, og du skal om nødvendigt købe dem separat.
• Hvis du ændrer [Valg af betjeningsflade], kan funktionen [RS-232C-synkronisering] i [Synkroniseringstilstand] blive
forhindret.
DANSK
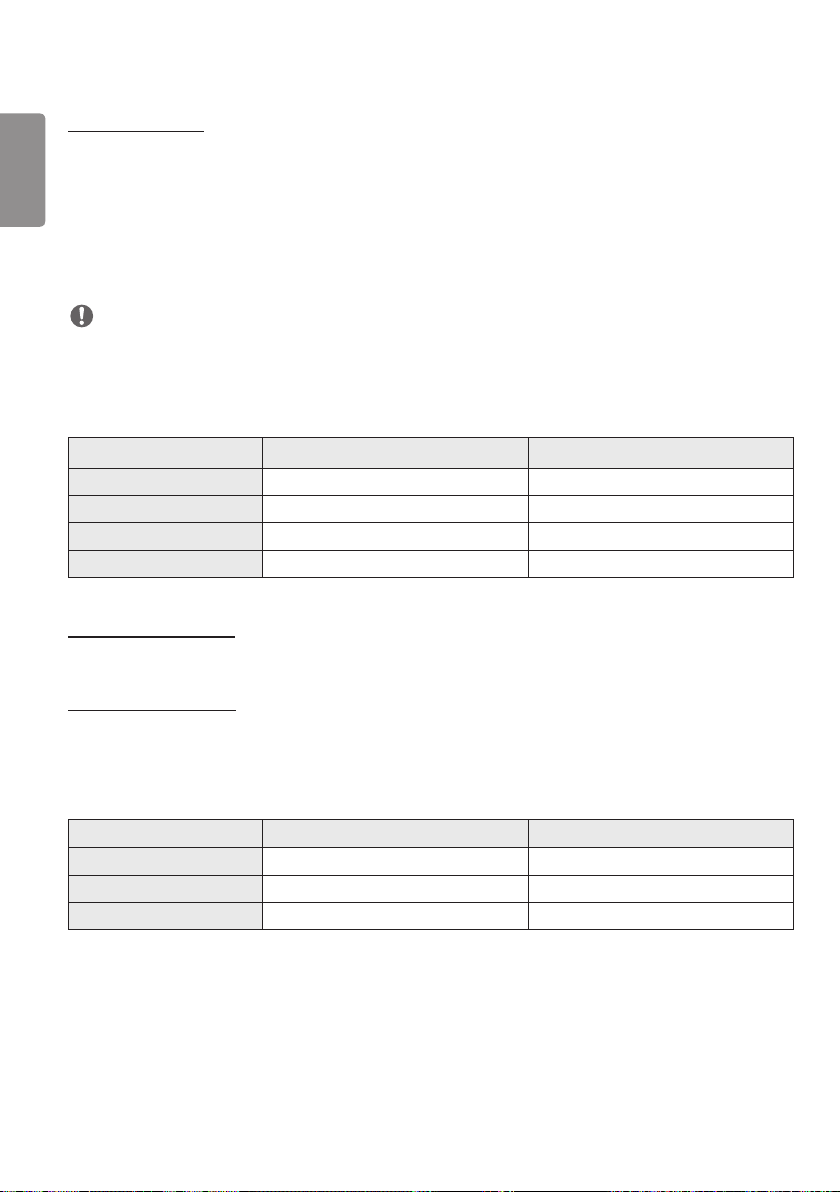
24
[Baggrundsbillede]
DANSK
Med denne funktion kan du indstille dit standardbaggrundsbillede.
• [Billede af startlogo]: Skift det logobillede, der vises ved opstart af enheden. Hvis du sætter denne indstilling til
Fra, vises der ikke noget logo ved opstart af enheden. Download eller initialiser en billedfil på
hukommelsesenheden.
• [Billede for intet signal]: Skift det billede, der vises, når der ikke er noget signal. Hvis du sætter denne indstilling til
Fra, vises der ikke noget billede, når der ikke er noget signal. Download eller initialiser en
billedfil på hukommelsesenheden.
BEMÆRK
• For at kunne downloade et billede skal der være en mappe kaldet ”LG_MONITOR” eller ”lg_monitor” i den eksterne
hukommelse (USB).
• Understøttede billedfilformater: “BMP”, “JPG”
• Den maksimale opløsning til download er afhængigt af modellen følgende.
Billede af startlogo Intet signalbillede
Full HD 1920 x 1080 1920 x 1080
Ultra HD 1920 x 1080 3840 x 2160
86 "Ultra Stretch 1920 x 300 3840 x 600
88 "Ultra Stretch 1920 x 540 3840 x 1080
[Administrer Indgange]
Du kan indstille pc- eller DTV-mærkaten for hvert eksternt input.
[SIMPLINK-opsætning]
• Når [SIMPLINK-opsætning] er indstillet til [Til], kan du anvende det SIMPLINK, der leveres af LG Signage.
• [Enheds-id]: Indstil id'et for den enhed, der er tilsluttet via CEC-kabling. Du kan vælge en værdi mellem [ALLE] og E.
• [StandBy]: Indstiller scenarierne for afsendelse og modtagelse af kommandoen StandBy. Detaljerede scenarier er som
følger:
Transmission Modtagelse
Alle O O
Send kun O X
Modtag kun X O
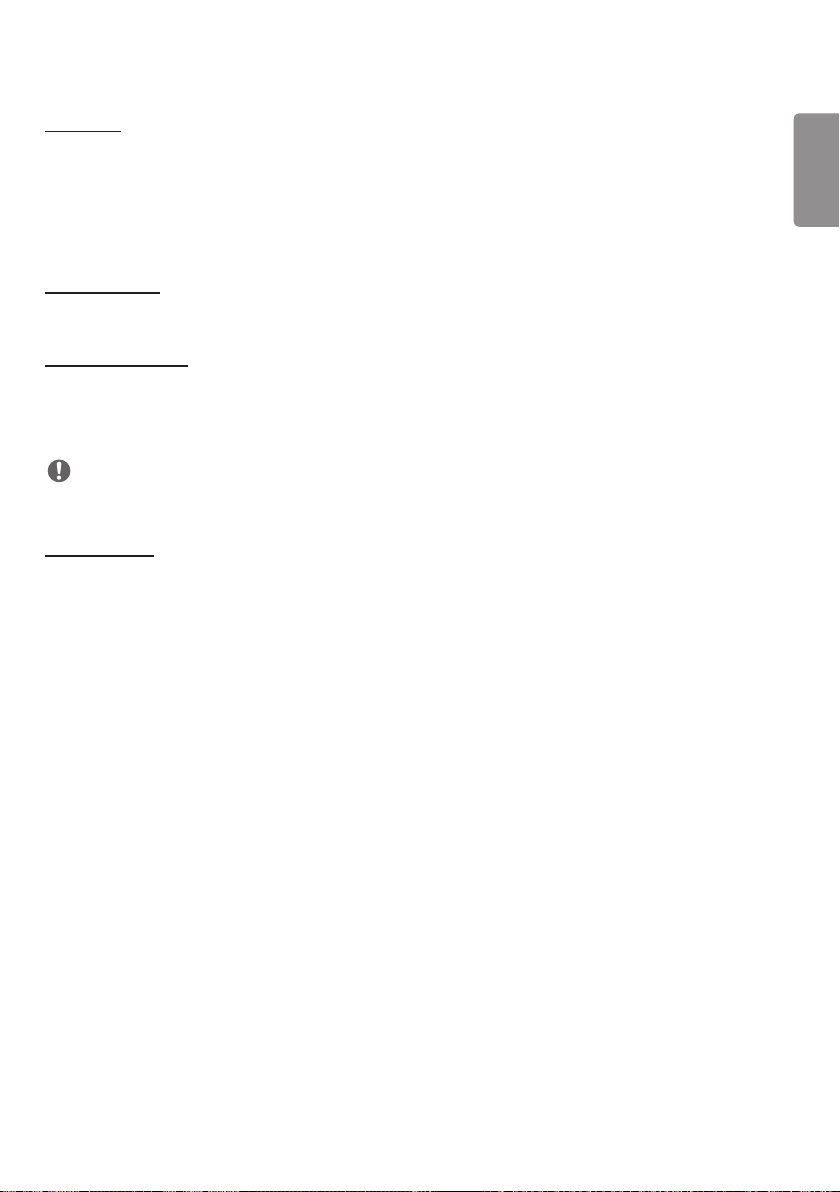
25
[Crestron]
Denne funktion gør det muligt at synkronisere med et program fra Crestron.
• Server: Denne menu indstiller serverens IP-adresse for netværksforbindelsen med serveren (udstyr fra Crestron).
• Port (1024~65535: Denne menu indstiller porten for netværksforbindelsen med serveren. Standardportnummeret er
41794.
• IP ID (3-254): Denne menu angiver et unikt id for synkronisering med programmet.
[LED-betjening]
Giver en LED-skærmfabrikant mulighed for at fjernbetjene nogle af den linkede skærms funktioner.
[USB2 → HDBaseT]
Denne funktion overfører modtagne data fra displayets USB2-terminal til HDBaseT.
• [Til]: Overfører data fra den tilsluttede enhed til USB2 → HDBaseT-udstyret.
• [Fra]: Modtag dataene fra HDBaseT-udstyret til Signage-enheden.
BEMÆRK
• HDBaseT-funktionen bliver midlertidigt deaktiveret, når indstillingen bliver ændret.
[Stille tilstand]
Denne tilstand bruges til at reducere støj fra blæseren.
Justeret til den indstillede blæserstyring og lysstyrke.
DANSK
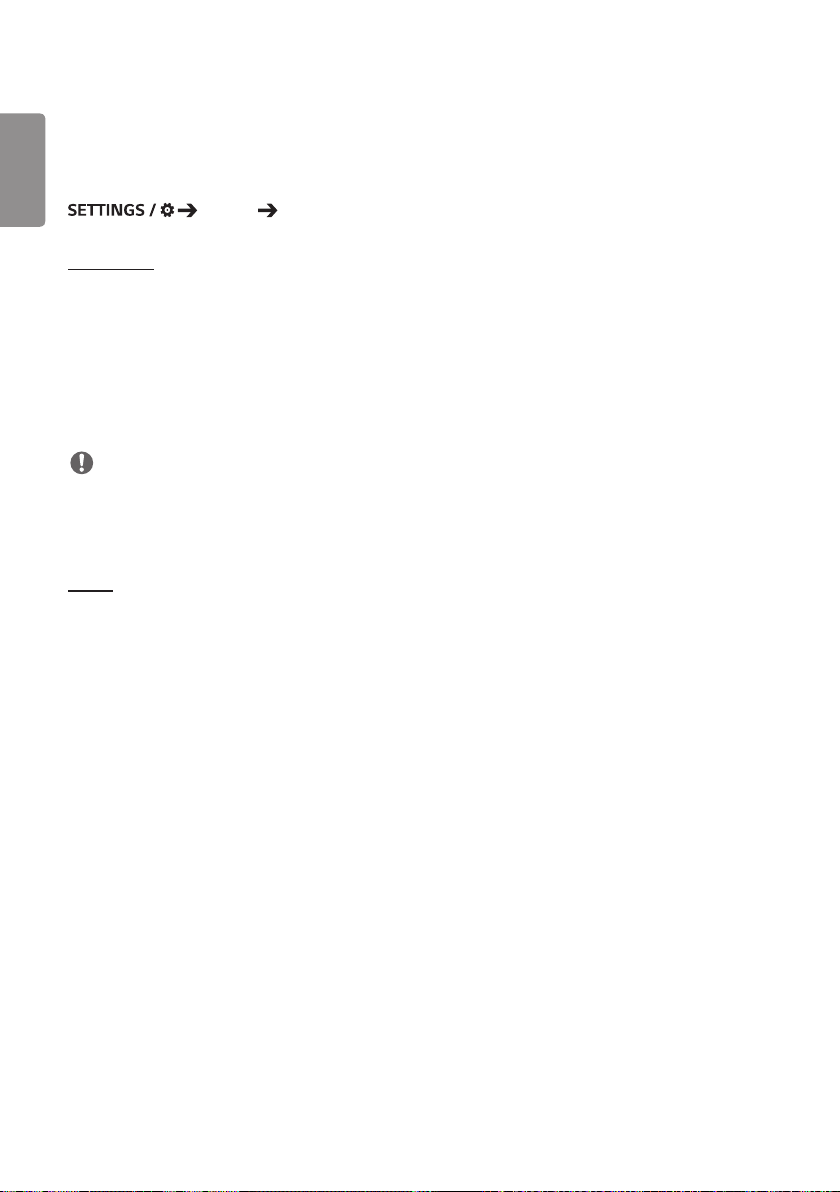
26
Visning
DANSK
[Billedtilstand]
[Display] [Billedtilstand]
[TILSTAND]
Med denne funktion kan du vælge den optimale billedtilstand til dit udstyr.
• [Indkøbscenter/QSR], [Transport], [Uddannelse], [Reg./Virks.]: Optimal visning af billedet til dit installationsmiljø.
• [Generelt]: Viser billedet med normal kontrast, lysstyrke og skarphed.
• [APS]: Tilpasser skærmens lysstyrke for at nedsætte strømforbruget.
• [Ekspert], [Kalibrering]: Giver en ekspert eller alle andre, der elsker billedkvalitet, mulighed for manuelt at finindstille
den bedste billedkvalitet.
• [Hospital]: En billedindstillingstilstand, der er optimeret til medicinske billeder.
BEMÆRK
• Typen af [Billedtilstand], du kan vælge, kan variere afhængigt af modellen eller inputsignalet.
• [Ekspert] er en indstilling, der giver en ekspert mulighed for at finindstille billedkvaliteten ved hjælp af et bestemt
billede. Af samme årsag er funktionen muligvis ikke effektiv i forhold til et normalt billede.
[HDR]
Med denne funktion kan du vælge den optimale billedtilstand til dit udstyr.
• [Indkøbscenter/QSR]: Gør billedet skarpere ved at øge kontrasten, lysstyrken og skarpheden.
• [Generelt]: I et normalt visningsmiljø åbner den en skærm, der kan vise udtryksfuldheden og lysstyrken korrekt i HDR.
• [Reg./Virks.]: Skærmen fremstår mere lys og klar end den almindelige skærm.
• [Uddannelse]: Egnet billede til spil.
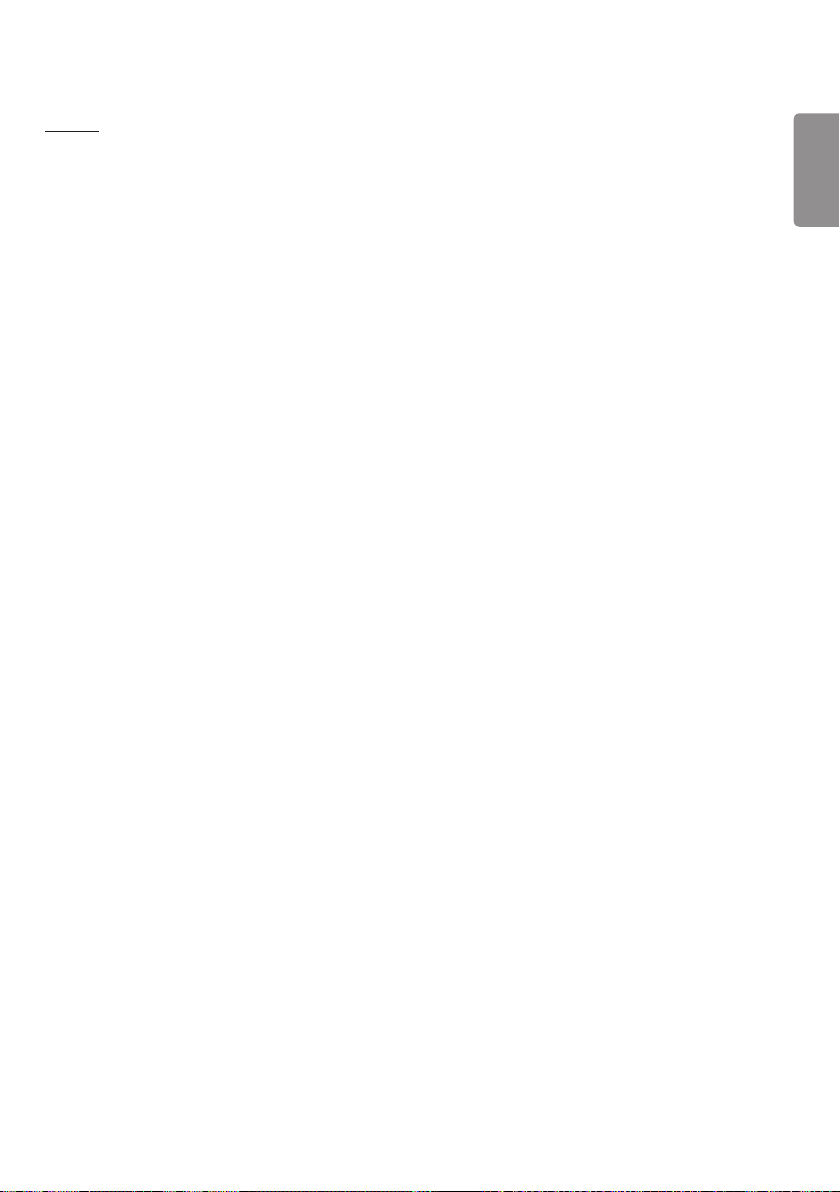
27
[Tilpas]
• [Baggrundslys]: Justerer lysstyrken på skærmen ved at justere baggrundslysets lysstyrke. Jo tættere på 100 værdien
er, desto lysere er skærmen.
• [OLED-LYS]: Justerer lysstyrken på LED-panelet for at styre skærmens lysstyrke.
• [LED-lys]: Juster skærmens lysstyrke ved at indstille LED-lyset. Højere værdier øger lysstyrken.
• [Kontrast]: Tilpas forskellen mellem billedets lyse og mørke områder. Jo tættere på 100 værdien er, desto større er
forskellen.
• [Lys]: Tilpas den overordnede lysstyrke for skærmen. Jo tættere på 100 værdien er, desto lysere er skærmen.
• [Skarphed]: Tilpas skarpheden af et motivs kanter. Jo tættere værdien er på 50, desto klarere og skarpere bliver
kanten.
• [Farve]: Gør farvetonerne på skærmen blødere eller dybere. Jo tættere værdien ligger på 100, desto dybere bliver
farverne.
• [Farvetone ] : Tilpas balancen mellem det røde og grønne niveau, der vises på skærmen. Jo tættere på Rød 50, jo rødere
bliver farven. Jo tættere på Grøn 50, jo grønnere bliver farven.
• [Farvetemperatur]: Jo højere farvetemperatur, jo køligere føles farverne på skærmen. Jo lavere farvetemperatur, jo
varmere føles farverne på skærmen.
• [Avancerede betjeninger] / [Ekspertbetjeninger]: Tilpas de avancerede indstillinger.
- [Dynamisk kontrast]: Optimer forskellen mellem de lyse og mørke dele af skærmen i overensstemmelse med
billedets lysstyrke.
- [Super opløsning]: Gør de områder af skærmen, som er uskarpe eller som næsten ikke er genkendelige, skarpe.
- [Farveområde]: Vælg den tilgængelige farveskala.
- [Dynamisk farve]: Tilpas billedets farvetone og mætning til en mere levende og livagtig visning.
- [Farvefilter]: Tilpas farve og farvetone meget nøjagtigt ved at filtrere et bestemt farveområde af RGB-rummet.
- [Foretrukken farve]: Tilpas farvetonen for hud, græs og himmel til dine personlige præferencer.
- [Gamma]: Tilpasser gammaindstillingerne for at kompensere for inputsignalets lysstyrke.
- [Hvidbalance]: Tilpasser den overordnede gengivelseskvalitet for skærmens farver på den måde, du foretrækker. I
Eksperttilstand kan du finjustere billedet ved brug af indstillingerne Metode/Mønster.
- [Farvestyringssystem]: Eksperter benytter farvestyringssystemet til at justere farverne ved brug af testmønsteret.
Med farvestyringssystemet kan du foretage justeringer ved at vælge blandt 6 forskellige
farverum (Rød/Gul/Blå/Cyan/Magenta/Grøn) uden at påvirke andre farver. På et normalt
billede lægger du måske ikke mærke til farveændringer, du har lavet.
- [Dynamisk tone mapping]: Egnede kontrastindstillinger baseret på HDR-billedets lysstyrke.
DANSK
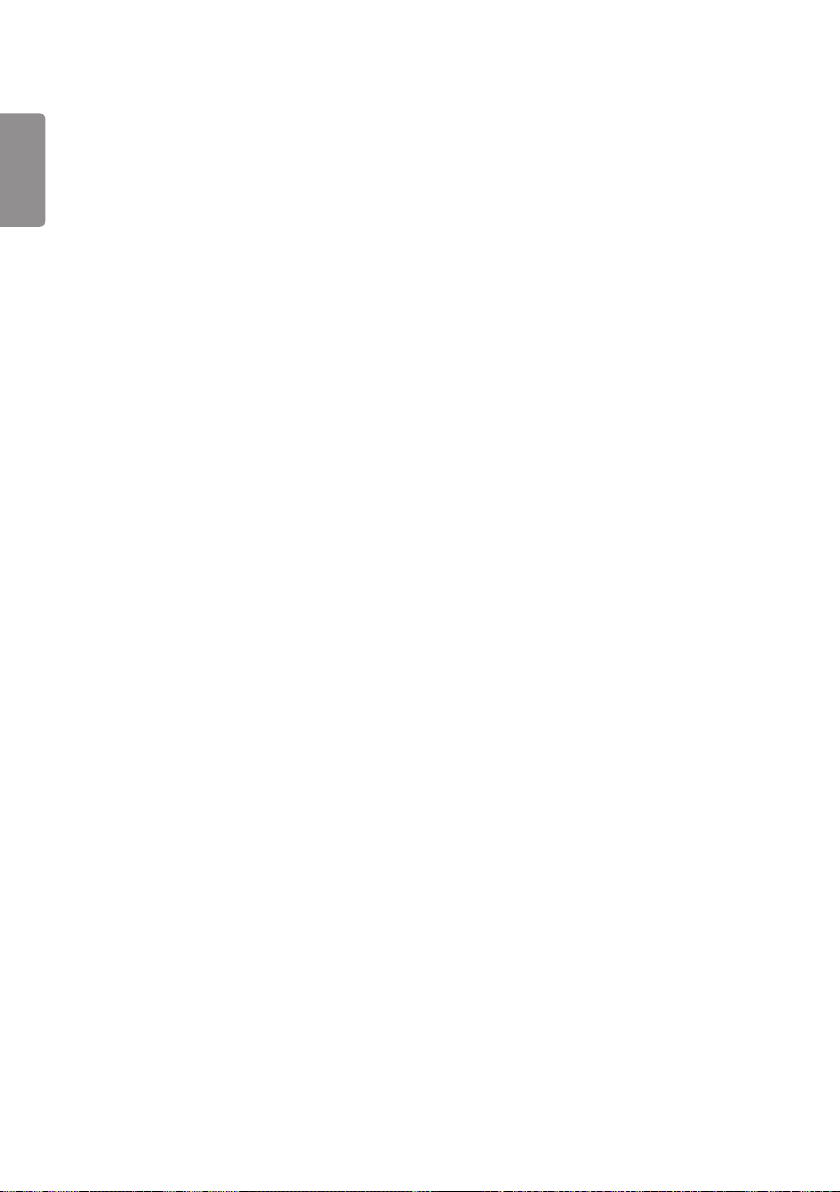
28
• [Billedvalg]: Tilpas billedindstillingerne.
DANSK
- [Støjreduktion]: Fjern prikker, der dukker op tilfældige steder, så billedet bliver klarere.
- [MPEG Støjreducering]: Nedsæt støj, der genereres under processen med at lave et digitalt videosignal.
- [Sort niveau]: Tilpasser skærmens lysstyrke og kontrast ved at justere skærmens sorte niveau.
(Anbefalede indstillinger baseret på inputsignaler: Baggrundslys 0-255: Høj, RGB 16-235: Lav, YCbCr:
Lav)
- [Rigtig biograf]: Optimer videobilledet til et biograflignende udseende.
- [Tilpasning af skærmens lysstyrke, så dine øjne ikke blændes]: Nedsæt træthed i øjnene ved at justere lysstyrken og
mindske uklarhed baseret på det viste billede.
- [Baggrundslys]: Gør skærmens lyse områder lysere og de mørke områder mørkere, så du får maksimal kontrast. Hvis
denne indstilling sættes til Fra, kan det øge skærmens strømforbrug.
- [TruMotion]: Reducer billedrystelser og fastfrysning af billede, der kan opstå med billeder i bevægelse. (Hvis du
aktiverer [Rotation af eksternt input], er denne funktion ikke tilgængelig).
• [Gælder for alle input]: Kopierer den aktuelle værdi i den detaljerede indstillingsmenu og anvender kun i den valgte
billedtilstand.
• [Initialiserer]: Nulstil billedindstillingerne. Billedindstillingerne nulstilles i overensstemmelse med skærmens
billedtilstand, hvorfor billedtilstand skal vælges, inden billedindstillingerne nulstilles.
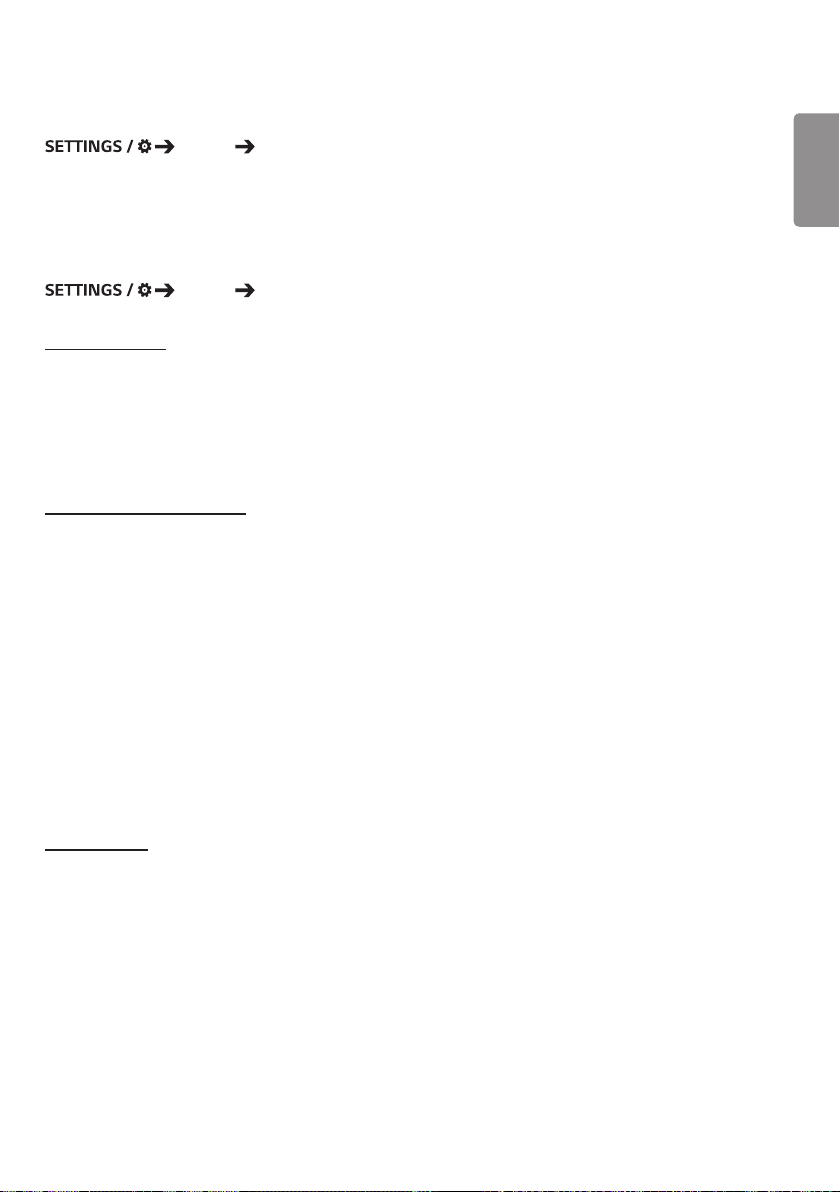
29
[Billedformat]
[Display] [Billedformat]
Denne funktion gør det muligt at ændre billedstørrelsen, så du kan se billedet i den optimale opløsning.
• [Fuld bredde]: Stræk billedet, så det fylder hele skærmen.
• [Original]: Vis billedet med den oprindelige opløsning.
[Rotation]
[Display] [Rotation]
[Skærmrotation]
• Denne funktion drejer skærmen med uret.
• Funktionen kan sættes til Fra/90/180/270.
• Når funktionen sættes til Fra, deaktiveres den.
• Det anbefales, at man bruger indhold, der er skabt til at blive vist i stående tilstand.
• Når skærmrotation er aktiveret, er PIP-tilstanden for multiskærmen ikke tilgængelig.
[Rotation af eksternt input]
• Denne funktion drejer skærmen med uret.
• Funktionen kan sættes til Fra/90/180/270.
• Når funktionen sættes til Til (90 eller 270 grader), ændres billedets størrelse – ligesom for ARC til [Fuld bredde].
• Hvis [Rotation af eksternt input] aktiveres ved WiDi-drift, vises musemarkørens position muligvis ikke nøjagtigt.
• Bemærk, at forringelse af billedkvaliteten, som sker, når [Rotation af eksternt input] aktiveres under brug af eksternt
input, intet har med selve produktet at gøre.
• Når rotation af eksternt input indstilles til Til, deaktiveres flerskærms-PIP-tilstand.
• Hvis Rotation af eksternt input aktiveres på modeller, som understøtter berøring, fungerer berøringsfunktionen
muligvis ikke korrekt.
• Oplysninger om brug af Ultra Stretch-produkter i optimal billedkvalitet kan findes i brugsanvisningens guide til
oprettelse og brug af indhold.
• For Ultra Stretch-produkter kan indholdets billedkvalitet være forringet afhængigt af betingelserne for
indholdsoprettelse og produktindstillinger (opdelt skærmbillede/rotation).
DANSK
[Spejltilstand]
• Indstil skærmen til at rotere 180 grader.
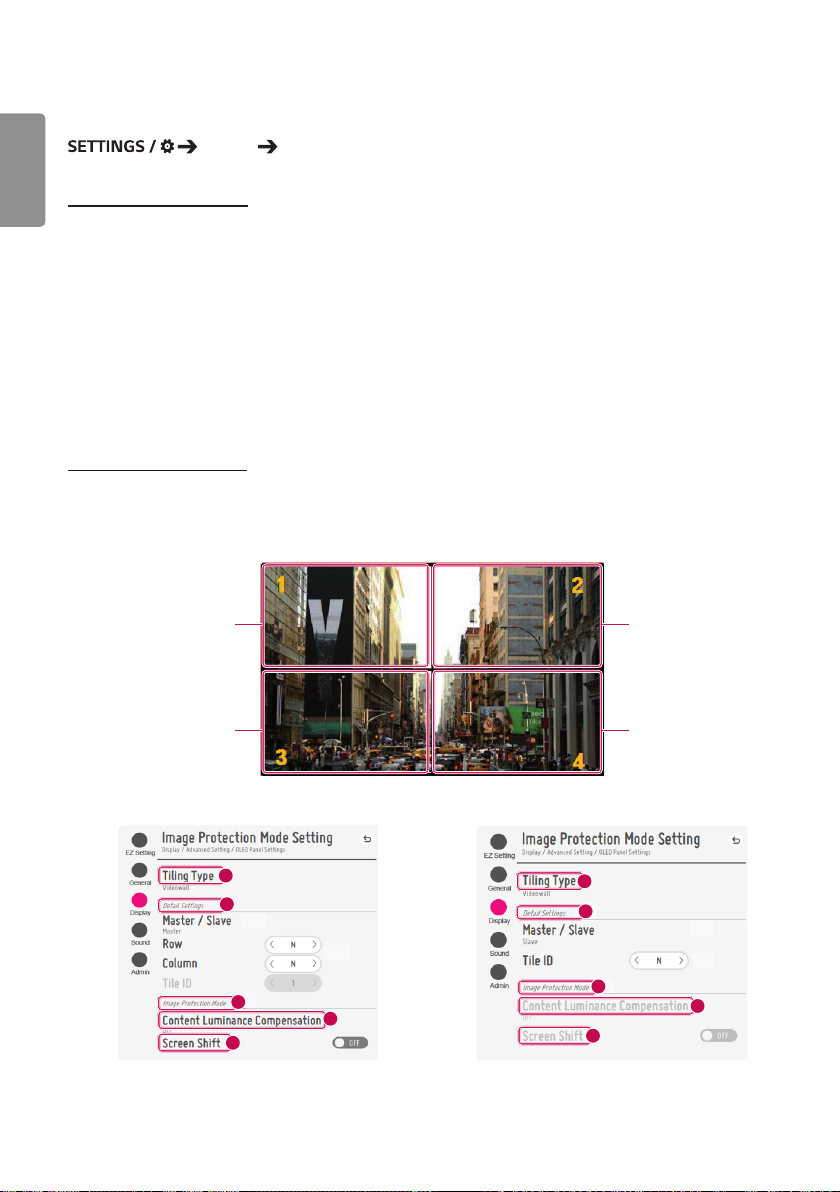
30
[Avanceret indstilling]
DANSK
[ULTRA HD Deep Colour]
Hvis du slutter en HDMI-, DP- eller OPS-enhed til en af de justerbare Deep Colour-porte, kan du vælge ULTRA HD Deep
Colour Til (6G) eller Fra (3G) i menuen for ULTRA HD Deep Colour-indstillinger.
Hvis der opstår et kompatibilitetsproblem med et grafikkort, når indstillingen Deep Colour er indstillet til Til med
3840x2160 @ 60 Hz, skal du indstille indstillingen Deep Colour til Fra.
• HDMI-, DP- og OPS-specifikationerne kan variere alt efter inputporten. Kontroller specifikationerne for hver enhed
før du opretter forbindelse.
• HDMI-inputport 2 er mest velegnet til HD-videoer, som er 4K@60 Hz (4:4:4, 4:2:2). Video eller lyd understøttes dog
muligvis ikke alt efter den eksterne enheds specifikationer. Hvis det er tilfældet, skal enheden tilsluttes i en anden
HDMI-port.
• Denne funktion er muligvis ikke tilgængelig på visse modeller.
[OLED-panelindstilinger]
• [Fjern panelstøj]: Løs problemer, der kan opstå på skærmen, når den er tændt i længere tid.
• [Screen Protection Mode Setting]: Denne funktion analyserer egenskaberne ved billedet fra det eksterne input for at
forhindre efterbilleder på skærmen.
[Display] [Avanceret indstilling]
Master
Slave
1
2
3
4
5
Slave
Slave
1
2
3
5
Når Master er valgt Når Slave er valgt
4
 Loading...
Loading...