LG 55LW9800 Quick Setup Guide
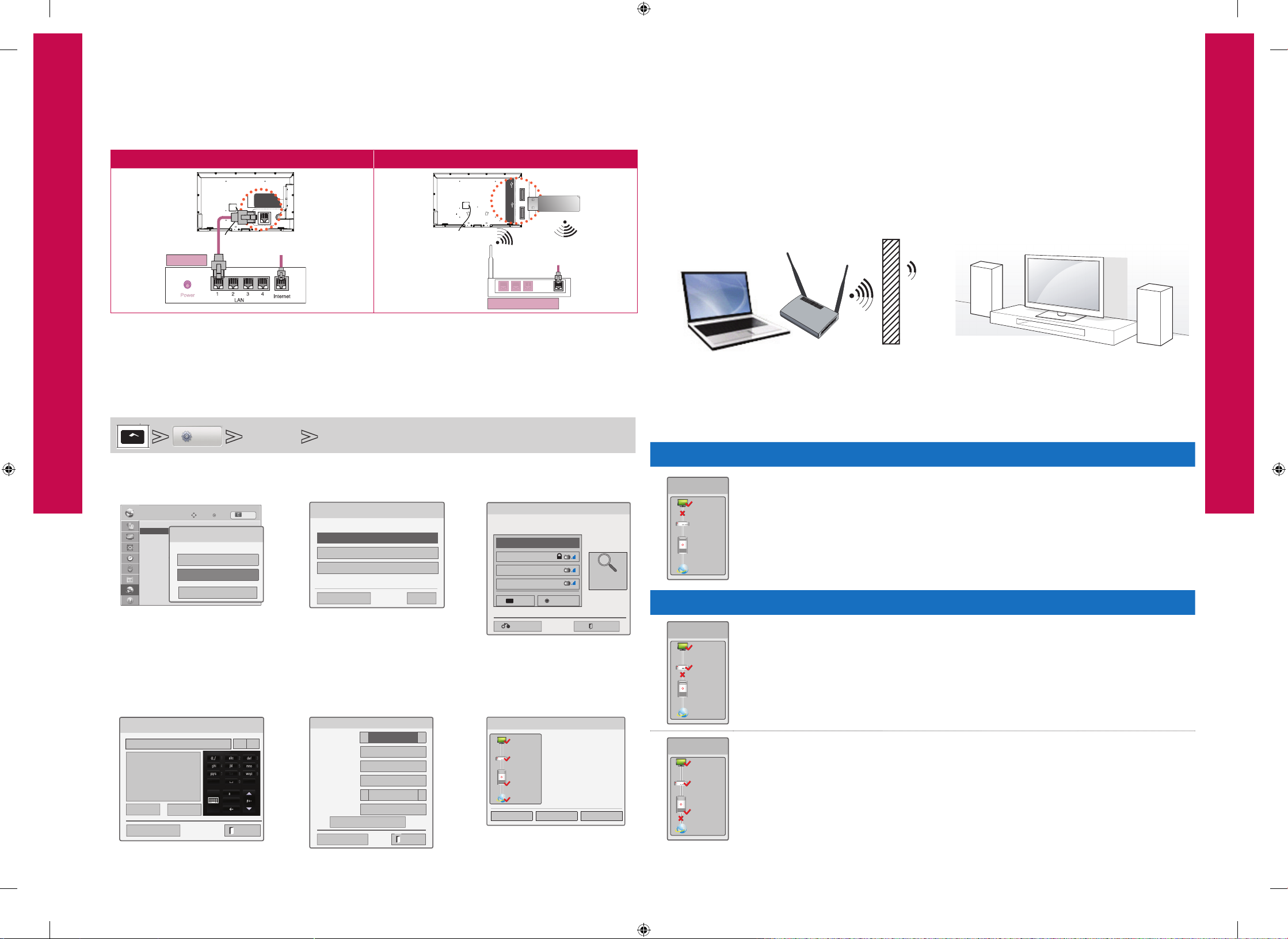
TV/
RAD
Q.VIEW
FAV
3D
MUTE
MARK
P
P
A
G
E
Q.MENU
ABC3 DEF
5
JKL6
MNO
8
TUV
0
9
WXYZ
CHAR/NUM
DELETE
3D OPTION
AV MODE INPUT
TV/
RAD
ENERGY
LIST
Q.VIEW
FAV
RATIO
MUTE
MARK
P
P
A
G
E
SAVING
Q.MENU
Home
1 2
ABC3 DEF
4
GHI5 JKL6
MNO
7
PQRS8 TUV
0
9
WXYZ
CHAR/NUM
DELETE
Premium
SMART TV
LG SMART TV NETWORK (INTERNET CONNECTION)
RS-232C IN (CONTROL&SERVICE)
IN 1(ARC) IN 2 IN 3 IN 4
LAN
RGB IN (PC)
OPTIC AL DIGITAL
AUDIO OUT
AUDIO IN
(RGB/DVI)
ANTENNA/
CABLE IN
AV IN 2
AUDIO / VIDEO
COMPONENT IN 2
AUDIO / Y PB P
R
H/P
WIRELESS
CONTROL
AUDIO
VIDEO
L/MONO
R
AV IN 1
COMPONENT
IN 1
AUDIO
RL
Y
P
B
P
R
VIDEO
/DVI /DVI /DVI /DVI
HDD IN
USB IN 1
USB Apps
USB IN 2
INPUT
HOME
P
OK
H
INPUT
HOME
H
OK
P
HDD IN
USB IN 1
USB Apps
USB IN 2
INPUT
HOME
OK
H
INPUT
HOME
H
OK
SETTINGS
(Image shown may differ from your TV.)
1 CONNECTING TO A WIRED/WIRELESS NETWORK
Wired Network Connection Wireless Network Connection
LG wireless
Wired router
➊
Wireless network connection: If your model does not have Wi-Fi built-in, you will need an LG wireless
dongle. (Read the Owner's Manual to fi nd out your TV's Wi-Fi capability.)
➋ If you have an operational wall-mounted Internet connector, you can connect it directly to your TV via a
LAN cable, without using a router. (Using DLNA or Media Links will require a wired/wireless router.)
Internet connection
Wired/wireless router
dongle
Internet connection
2 CONFIGURING A TV NETWORK (WIRED/WIRELESS CONNECTION)
(For wired connection, follow steps A→E→F.)
Home
SETUP
A. Select either Wired or
Wireless to set the network
type.
NETWORK
• Network Setting : Wired
1
• Network Setting : Wired
• Network Status : Internet is connected
• Smart TV Setting
• Legal Notice
Move
OK
Network Type
Wired network is recommended
Wired
Wireless
Close
D. For wireless routers that have
the ꔒ symbol, you need to
enter the security key.
Inserting the security key
Insert 8~63 ASCII characters
➡
Cancel
OK
ꕉ Previous
P/NO: MBM37745536 (1106-REV00)
NETWORK Network Setting
B. When you choose to use a
wireless network, select
Setting from the AP list.
Selecting the wireless network setting type
Select the wireless network setting type.
Setting from the AP list
Simple setting (WPS-button mode)
➡
Setting Ad-hoc network
ꕉ Previous ꕯ Exit
Exit
E. IP and DNS addresses are
automatically confi gured
for home users. If you
have not changed any
router settings, just press
◄ ►
Exit
the enter button twice.
Network Setting
IP Mode
● IP Address 0 . 0 . 0 . 0
● Subnet Mask
● Gateway 0 . 0 . 0 . 0
➡
DNS Mode
● DNS Server 0 . 0 . 0 . 0
ꕉ Previous
◄ ►
IP Auto Setting
255 . 255 . 0 . 0
◄ ►
DNS Auto Setting
OK
Press the Home button on the remote con-
trol to select the network type you want.
C. Select the wireless router
to connect to.
Selecting AP
ꔉ Next
Select AP you want to connect.
➡
Input the new SSID
iptime
ASW
Network1
PIN Connect
Previous
Page 1/1
F. The ꔐ symbols indicate
that the network is connect-
ed properly at each step.
Network Status
Auto mode
TV
Wired network is connected.
MAC Address : E8:5B:5B:39:C0:E4
Gateway
IP Address : 192.168.100.31
Subnet Mask : 255.255.255.0
DNS
Gateway : 192.168.100.1
➡
Setting Test Close
Exit
DNS Server : 164.124.101.2
Internet
Access Point
Search
Exit
3 IMPROVING WIRELESS RECEPTION
➊
Change the router’s wireless channel or check that the security option is enabled.
If the security option is disabled, the network can be interrupted by other devices resulting in decreased
speed. (See the router manufacturer’s website to fi nd out how to change the router channel and enable
security settings.)
➋
Check that the wireless signal is not receiving interference. Keep the router and the TV close to each
other.
Reduced
sensitivity
WallStudy Living room
➌
You can increase the network sensitivity further by positioning the wireless dongle closer to the router
using a USB extension cable (sold separately).
4 TROUBLESHOOTING NETWORK PROBLEMS
Follow the instructions below that correlate to your network status.
Check the TV or the router.
Network Status
Network Status
Network Status
TV
Gateway
DNS
Internet
TV
Gateway
DNS
Internet
TV
Gateway
DNS
Internet
█ When an X appears between TV and Gateway.
① Check the cable connection between the TV and the wired/wireless router.
② Reset the power for both the TV and the router/cable modem.
③ If you use a fi xed IP address and choose to set the IP address automatically, an X will appear
between TV and Gateway.
④ If you are not using a router, consult your Internet service provider for service.
<Additional points to check when using a wireless connection>
① Check the password for the wireless connection in the router settings window.
② Change the router SSID (network name) or the wireless channel.
Check the router or consult your Internet service provider.
█ When an X appears between Gateway and DNS.
① Check the router/cable modem.
- Unplug the router/cable modem, then plug it back in after 5 seconds.
- Press the Reset button on the router/cable modem.
② If you are not using a router, consult your Internet service provider.
█ When an X appears between DNS and Internet.
① Unplug the router/cable modem, then plug it back in after 5 seconds.
② Press the Reset button on the router/cable modem.
③ Check that the MAC address of the TV/router is registered with your Internet service provider.
(The MAC address displayed on the right pane of the network status window should be regis-
tered with your Internet service provider.)
④ Check the router manufacturer’s website to make sure your router has the latest fi rmware ver-
sion installed.
LG SMART TV

USING LG SMART TV’S SMART SHARE FUNCTION
(Image shown may differ from your TV.)
1 ENJOY MOVIES, MUSIC AND PICTURES FROM YOUR
PC ON YOUR TV (DLNA CONNECTION TO PC)
➊
To use the LG Smart TV DLNA function, you must have a DLNA
Arrow Sudoku
Sign In Exit
AAA1
BBB2
CCC3
Sat. Jan. 1, 2011 12:00
World Nature 5:05 ~ 5:55
2
INPUT SETUP
Search LG Apps Media Link My Apps
Smart Share Recorded List
Nero Media Home
GUIDE
Web Browser
server on your network. Nero Media Home 4 for Windows is
included with the TV on a CD.
(Read the Owner's Manual to fi nd out the system requirements.)
➋
Start Nero Media Home 4 and enable shared folders on your PC.
a
Click the Share button.
b
Click the Add button and select the desired folder.
(Read the Owner's Manual to fi nd out which fi le formats support the DLNA function.)
➌
Make sure that the PC network device is selected.
c
Click the Network button and check that the correct PC network
device is selected. (At least one network device must be
selected.)
➍
You can view and enjoy shared content by using the TV’s Smart
Share function.
Nero Media Home
d Select Nero Media Home on the TV’s Smart Share Card to
enjoy content from your PC.
3 USING MEDIA LINK
➊ Install the Plex Media Server programme on your PC. These instructions only refer to the Widows
version. Go to www.plexapp.com/medialink and click the Download tab. Then, select your operating
system to install the appropriate file. You can run the programme when installation is complete.
➋ After installing the programme, right-click the Plex icon on your PC's taskbar.
Click Media Manager... and select the files you want.
➨ ➨
➌
If you select and share a folder for each section successfully, related information is retrieved from the
Internet. After connecting the PC and the TV to the same router, select the media link from the Smart
Share Card to view and enjoy the shared fi les on your TV.
For more information on fi le sharing, visit www.plexapp.com/medialink.
LG SMART TV
2
ENJOY YOUR SMARTPHONE’S MOVIES, MUSIC AND
PICTURES ON YOUR TV (DLNA CONNECTION TO
SMARTPHONE)
➊
Check that Wi-Fi is enabled on your smartphone.
Settings
➋
Install/run the app for sharing content on your smartphone (It's called SmartShare on LG phones).
➌
Enable your smartphone to share content fi les with other devices.
➍
Select the fi le type you want to play (movie, audio or photo).
➎
Select a movie, music or photo fi le to play on the TV.
➏
Add the selected fi le to the playlist.
➐
Select a TV model name on which to play the fi les. (The TV model name is labelled on the rear side of
the panel.)
➑
Play the media fi le to view and enjoy it on your TV.
Settings
➨ ➨
Wireless and
Network
Wi-Fi Settings
Wi-Fi
Connected to ATSC_AP
Network Notification
Receive a notification when an open
network is available
ꔑ
ꔑ
4 TROUBLESHOOTING SMART SHARE PROBLEMS
Check the fi rewall settings if there is a problem with Media Link.
When you run the Plex Media Server programme on your PC for the fi rst time, the fi rewall programme will ask you
whether to block the programme. You must select Unlock.
* If you do not select Unlock, you can change this option on the Control Panel later.
(Go to Start → Settings → Control Panel → Windows Firewall → Exceptions and select the Plex Media and Python
tick boxes.)
Check the network connection.
Check the TV and PC router connection again. Your TV and PC must be connected to the same router (on the same
network) to use DLNA or Media Link.
Check the fi rmware version installed on your router.
Even if your TV and PC are connected to the same router, the devices may not be recognised if the router software version is not up to date.
Please update your router fi rmware. (Ensure that the router supports multicasting.)
Check the programme status.
If you do not see the Plex icon on your PC's taskbar, start the Plex Media Server programme.
If you do not see the Nero Media Home icon on your PC's taskbar, start the Nero Media Home programme.
 Loading...
Loading...