Page 1
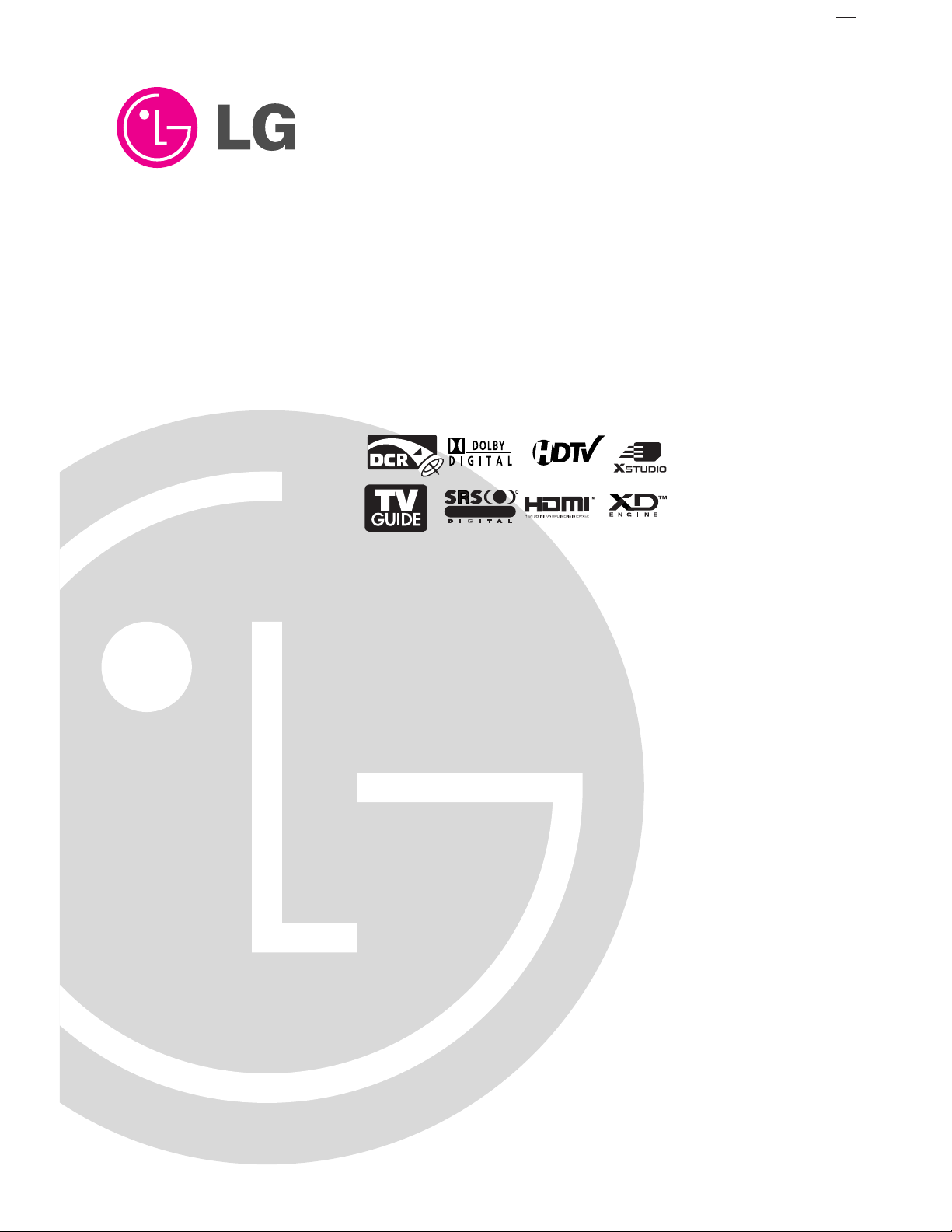
Please read this manual carefully and completely before
operating your TV.
Retain this manual for future reference.
Record model number and serial number of the TV in the
spaces provided below.
See the label attached on the back cover and relate this
information to your dealer if you require service.
Model Number :
Serial Number :
MODELS: 50PX4D/50PX5D
50PX4D-UB/50PX5D-UB
LG Electronics U.S.A., Inc.
TM
R
TruSurround XT
PLASMA TV
OWNER’S MANUAL
Page 2
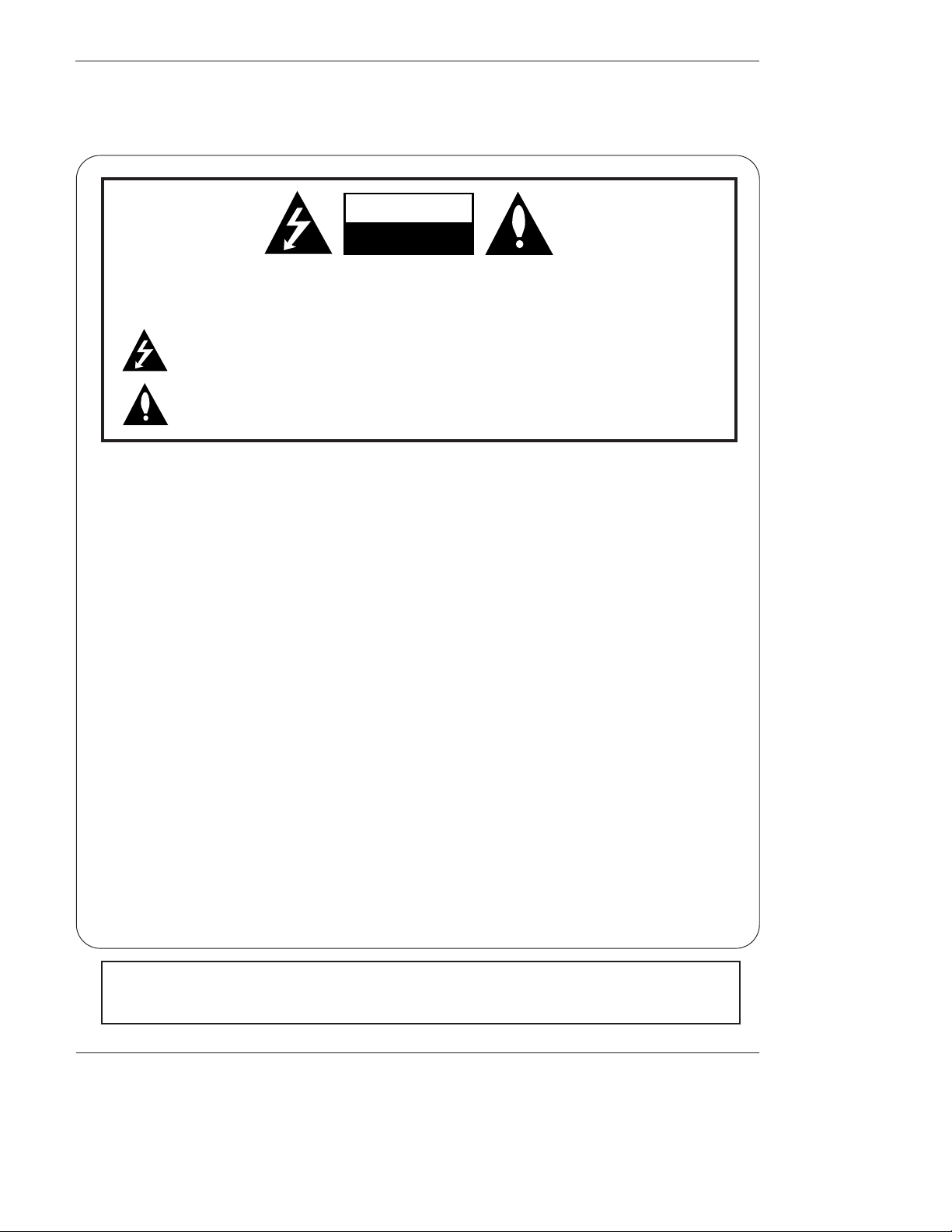
2 Plasma TV
Warning/Caution
WARNING/CAUTION:
TO REDUCE THE RISK OF ELECTRIC SHOCK DO NOT REMOVE COVER (OR BACK). NO USER
SERVICEABLE PARTS INSIDE. REFER TO QUALIFIED SERVICE PERSONNEL.
The lightning flash with arrowhead symbol, within an equilateral triangle, is intended to alert the user to
the presence of uninsulated “dangerous voltage” within the product’s enclosure that may be of sufficient magnitude to constitute a risk of electric shock to persons.
The exclamation point within an equilateral triangle is intended to alert the user to the presence of
important operating and maintenance (servicing) instructions in the literature accompanying the appliance.
WARNING/CAUTION:
TO PREVENT FIRE OR SHOCK HAZARDS, DO NOT EXPOSE THIS PRODUCT TO RAIN OR MOISTURE.
FCC NOTICE
• A Class B digital device
This equipment has been tested and found to comply with the limits for a Class B digital device, pursuant to Part
15 of the FCC Rules. These limits are designed to provide reasonable protection against harmful interference in
a residential installation. This equipment generates, uses and can radiate radio frequency energy and, if not
installed and used in accordance with the instructions, may cause harmful interference to radio communications.
However, there is no guarantee that interference will not occur in a particular installation. If this equipment does
cause harmful interference to radio or television reception, which can be determined by turning the equipment off
and on, the user is encouraged to try to correct the interference by one or more of the following measures:
- Reorient or relocate the receiving antenna.
- Increase the separation between the equipment and receiver.
- Connect the equipment into an outlet on a circuit different from that to which the receiver is connected.
- Consult the dealer or an experienced radio/TV technician for help.
• Any changes or modifications not expressly approved by the party responsible for compliance could void the user’s authority to operate the equipment.
.
CAUTION:
Do not attempt to modify this product in any way without written authorization from LG Electronics. Unauthorized modification could void the user’s authority to operate this product.
COMPLIANCE:
The responsible party for this product’s compliance is:
LG Electronics U.S.A., Inc
1000 Sylvan Avenue, Englewood Cliffs, NJ 07632
1-800-243-0000
http://www.lgusa.com
WARNING
RISK OF ELECTRIC SHOCK
DO NOT OPEN
/CAUTION
WARNING/CAUTION
TO REDUCE THE RISK OF FIRE AND ELECTRIC SHOCK, DO NOT EXPOSE THIS PRODUCT TO
RAIN OR MOISTURE.
W
W
arning/Caution
arning/Caution
Page 3
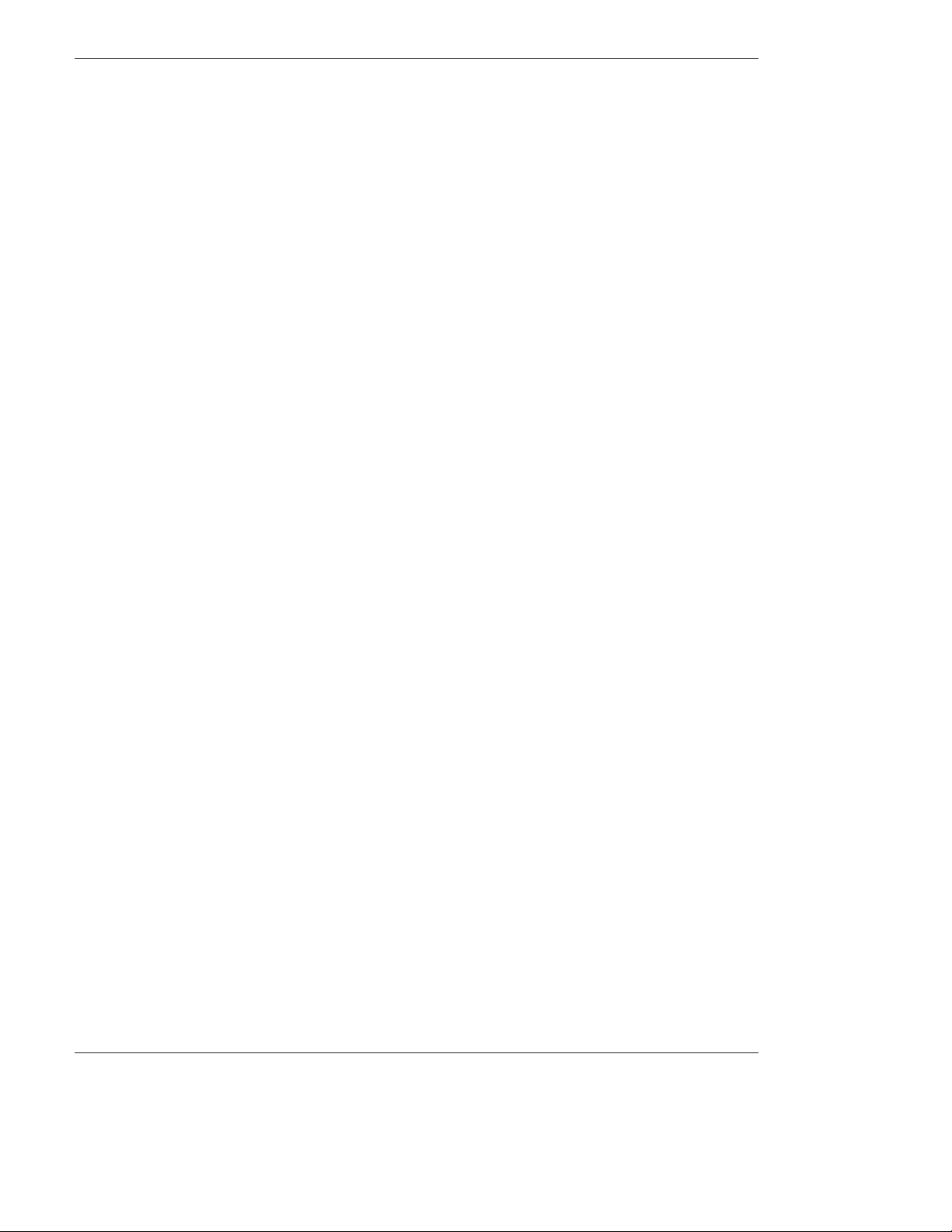
Owner’s Manual 3
TV Guide On Screen Notices for U.S.A.
TV Guide On Screen Notices for U.S.A.
In the United States, TV GUIDE and other related marks are registered marks of Gemstar-TV Guide International, Inc. and/or
one of its affiliates. In Canada, TV GUIDE is a registered mark of Transcontinental Inc., and is used under license by
Gemstar-TV Guide International, Inc.
The TV Guide On Screen system is protected by one or more of the following issued United States patents 6,498,895,
6,418,556, 6,331,877; 6,239,794; 6,154,203; 5,940,073; 4,908,713; 4,751,578; 4,706,121.
The TV Guide On Screen system is manufactured under license from Gemstar-TV Guide International, Inc. and/or one of its
affiliates.
Digital Cable Compatibility
Digital Cable Compatibility
This digital television is capable of receiving basic analog, digital basic and digital premium cable television programming by
direct connection to a cable system providing such programming. A security card provided by your cable operator is required
to view encrypted digital programming. Cable operator enhanced program (For example, electronic program guide provided
by the cable operator), and data enhanced television service may require the use of a set top box. For more information con-
tact your local cable operator.
Use of the CableCARD
TM
TradeMark.
“CableCARD
TM
is a trademark of Cable Television Laboratories, Inc.”
Trademark Notice
Aux Etats Unis TV GUIDE et d’autres marques relatives sont des marques déposées de Gemstar-TV Guide International,
Inc. et/ou d’une de ses sociétés affiliées. Au Canada TV GUIDE est une marque déposée de Transcontinental Inc., utilisée
sous licence de Gemstar-TV Guide International, Inc.
Le système TV Guide On Screen est fabriqués sous licence de Gemstar-TV Guide International, Inc. et/ou d’une de ses sociétés
affiliées.
Le système TV Guide On Screen est protégés par un ou plusieurs brevets émis aux Etats Unis, comme le 6,498,895,
6,418,556, 6,331,877; 6,239,794; 6,154,203; 5,940,073; 4,908,713; 4,751,578; 4,706,121.
License Notice
Patent Notice
Page 4
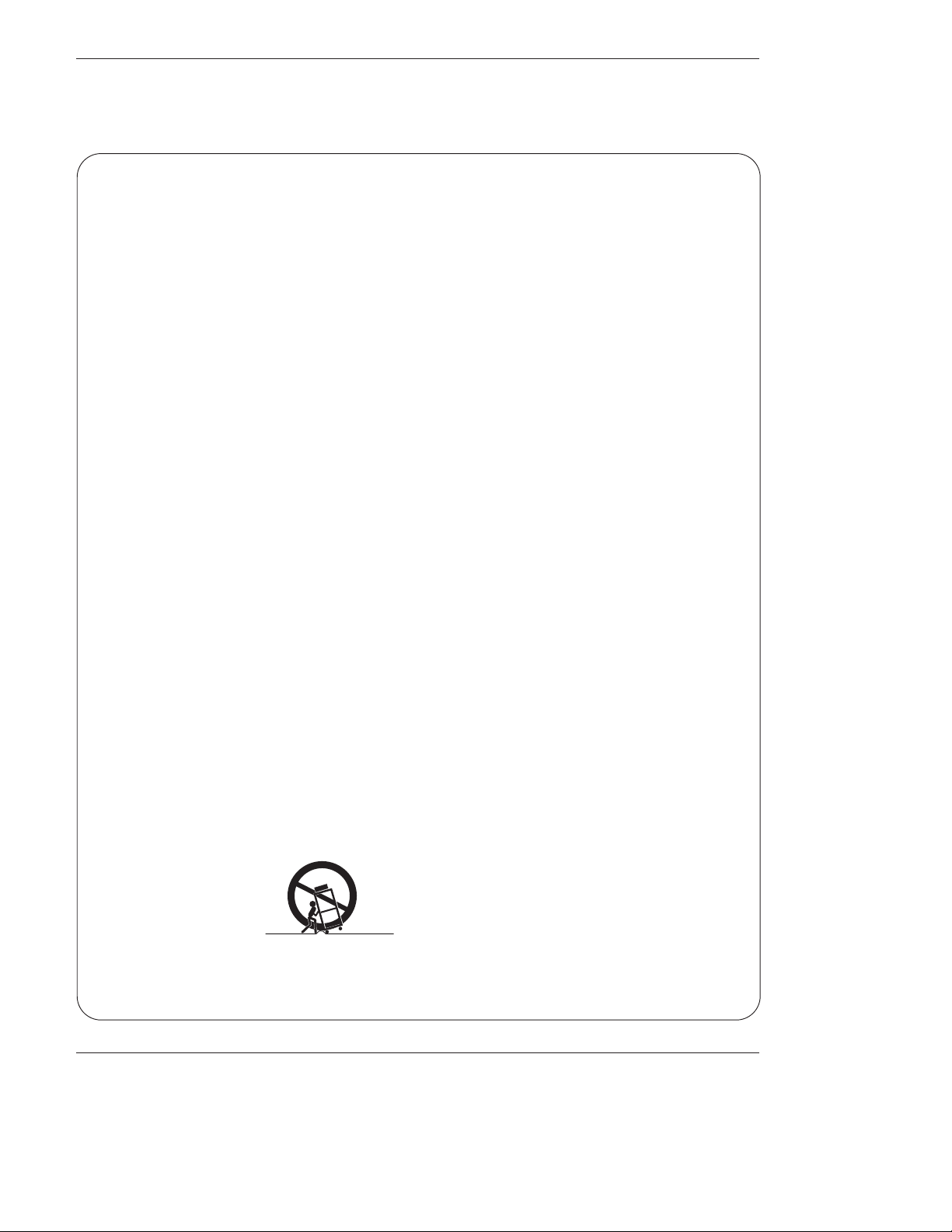
4 Plasma TV
Safety Instructions
IMPORTANT SAFETY INSTRUCTIONS
Important safety instructions shall be provided with each apparatus. This information shall be given in a separate booklet or
sheet, or be located before any operating instructions in an instruction for installation for use and supplied with the apparatus. This information shall be given in a language acceptable to the country where the apparatus is intended to be used. The
important safety instructions shall be entitled “Important Safety Instructions”. The following safety instructions shall be included where applicable, and, when used, shall be verbatim as follows. Additional safety information may be included by adding
statements after the end of the following safety instruction list. At the manufacturer’s option, a picture or drawing that illustrates the intent of a specific safety instruction may be placed immediately adjacent to that safety instruction :
1. Read these instructions.
2. Keep these instructions.
3. Heed all warnings.
4. Follow all instructions.
5. Do not use this apparatus near water.
6. Clean only with dry cloth.
7. Do not block any ventilation openings. Install in accordance with the manufacturer’s instructions.
8. Do not install near any heat sources such as radiators, heat registers, stoves, or other apparatus (including ampli-
fiers)that produce heat.
9. Do not defeat the safety purpose of the polarized or grounding-type plug. A polarized plug has two blades with
one wider than the other. A grounding type plug has two blades and a third grounding prong, The wide blade or the
third prong are provided for your safety. If the provided plug does not fit into your outlet, consult an electrician for
replacement of the obsolete outlet.
10. Protect the power cord from being walked on or pinched particularly at plugs, convenience receptacles, and the
point where they exit from the apparatus.
11. Only use attachments/accessories specified by the manufacturer.
12. Use only with the cart, stand, tripod, bracket, or table specified by the manufacturer, or sold with the apparatus.
When a cart is used, use caution when moving the cart/apparatus combination to avoid injury from tip-over.
Safety Instructions
Safety Instructions
PORTABLE CART WARNING
Page 5
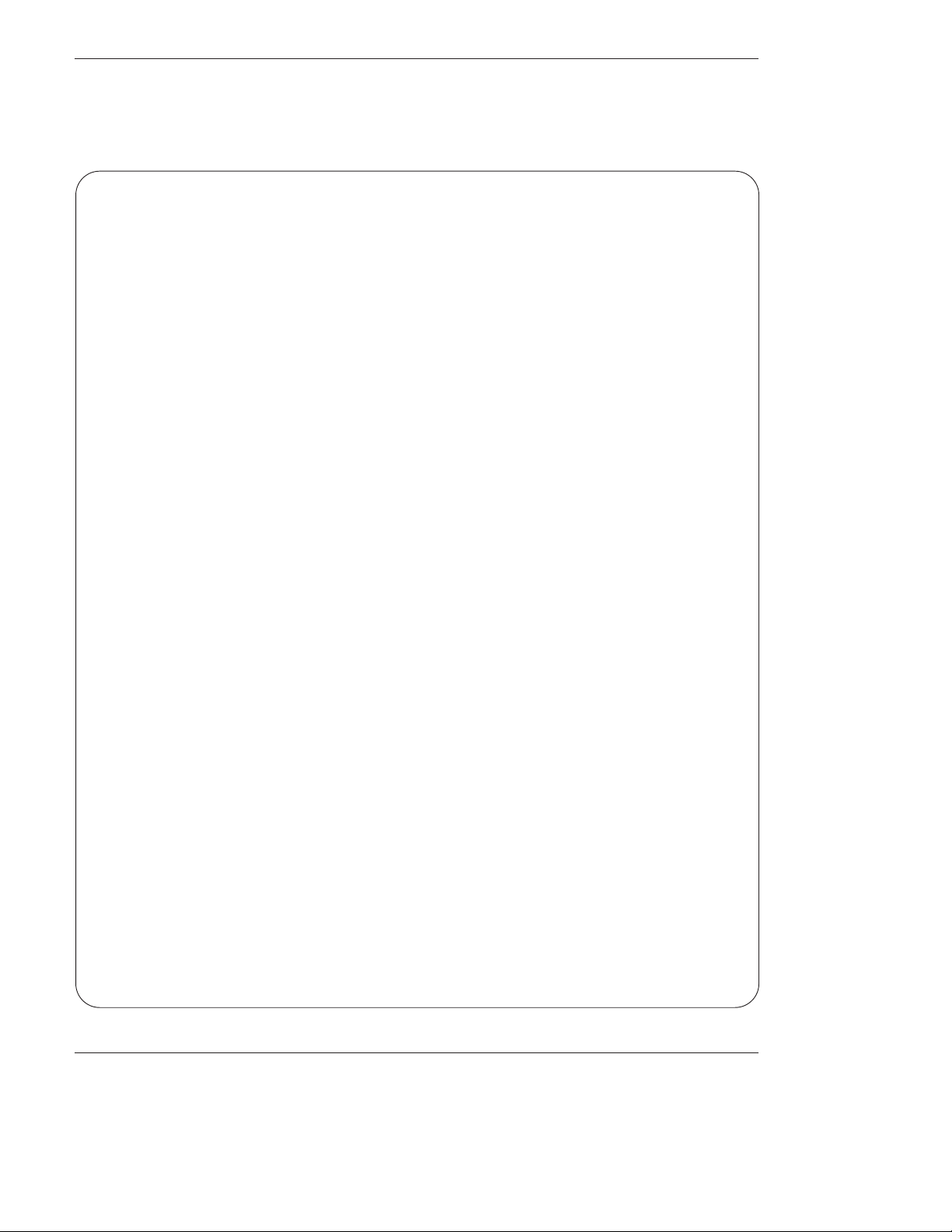
Owner’s Manual 5
Safety Instructions
13. Unplug this apparatus during lightning storms or when unused for long periods of time.
14. Refer all servicing to qualified service personnel. Servicing is required when the apparatus has been damaged
in any way, such as power-supply cord or plug is damaged, liquid has been spilled or objects have fallen into
the apparatus, the apparatus has exposed to rain or moisture, does not operate normally, or has been dropped.
15. CAUTION concerning the Power Cord :
Most appliances recommend they be placed upon a dedicated circuit; that
is, a single outlet circuit which powers only that appliance and has no
additional outlets or branch circuits. Check the specification page of
this owner's manual to be certain.
Do not overload wall outlets. Overloaded wall outlets, loose or damaged
wall outlets, extension cords, frayed power cords, or damaged or
cracked wire insulation are dangerous. Any of these conditions could
result in electric shock or fire. Periodically examine the cord of your
appliance, and if its appearance indicates damage or deterioration,
unplug it, discontinue use of the appliance, and have the cord replaced
with an exact replacement part by an authorized servicer.
Protect the power cord from physical or mechanical abuse, such as being
twisted, kinked, pinched, closed in a door, or walked upon. Pay
particular attention to plugs, wall outlets, and the point where the
cord exits the appliance.
16. Outdoor Use Marking :
WARNING - To Reduce The Risk Of Fire Or Electric Shock, Do Not Expose This Appliance To Rain Or Moisture.
17. Wet Location Marking :
Apparatus shall not be exposed to dripping or splashing and no objects filled with liquids, such as vases, shall
be placed on the apparatus.
Page 6
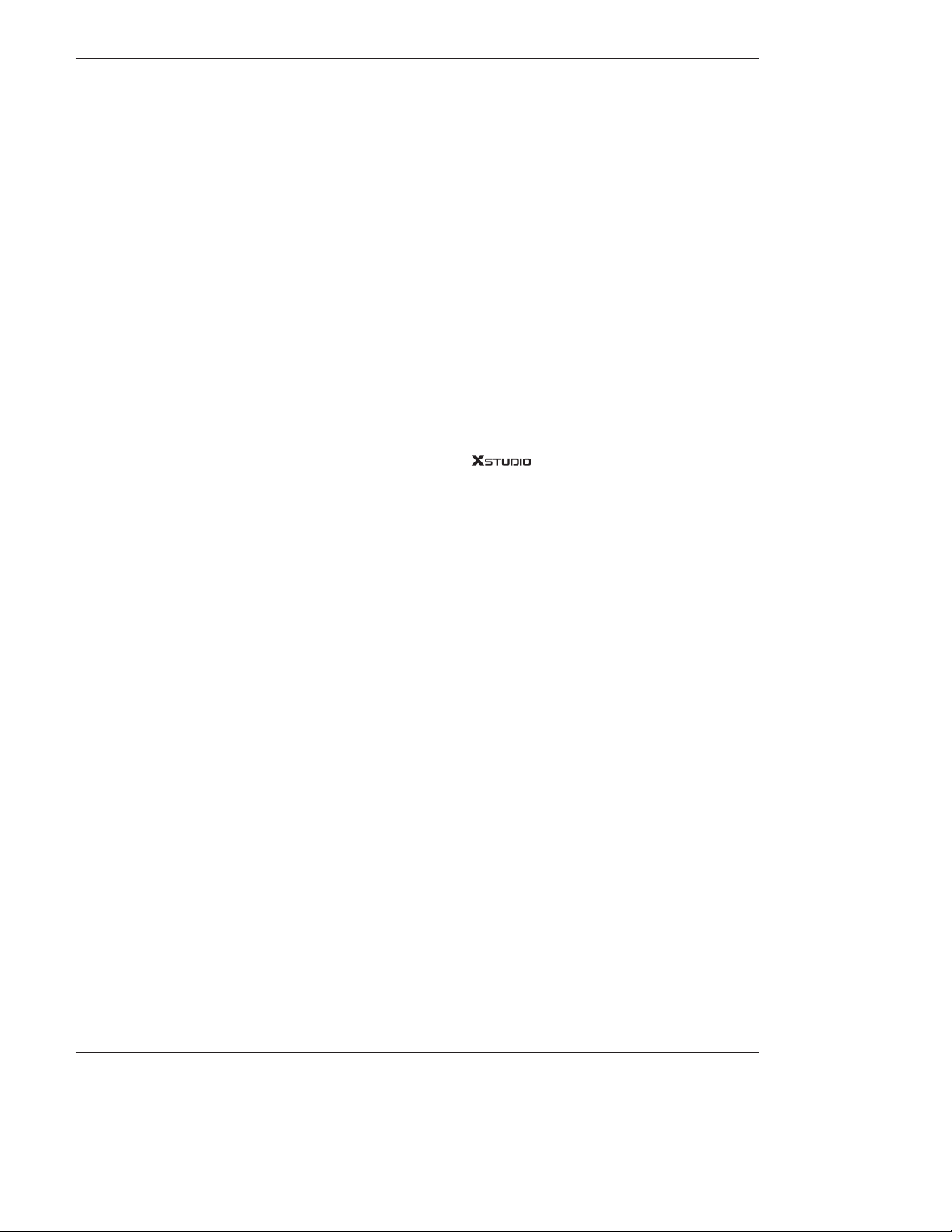
6 Plasma TV
Contents
After reading this manual, keep it handy for future reference.
Warning/Caution . . . . . . . . . . . . . . . . . . . . . . . . . . . . . . . .2
Digital Cable Compatibility . . . . . . . . . . . . . . . . . . . . . . . . .3
Safety Instructions . . . . . . . . . . . . . . . . . . . . . . . . . . . . .4~5
Introduction
Controls . . . . . . . . . . . . . . . . . . . . . . . . . . . . . . .8
Connection Options . . . . . . . . . . . . . . . . . . . . . .9
Remote Control Key Functions . . . . . . . . . . 10~11
Installation
Accessories . . . . . . . . . . . . . . . . . . . . . . . . . . . . .12
Installation Instructions . . . . . . . . . . . . . . . . . .12~13
Joining the TV assembly to the wall to protect the set tum-
bling . . . . . . . . . . . . . . . . . . . . . . . . . . . . . . . . .12
Swivel function . . . . . . . . . . . . . . . . . . . . . . . . . . 13
External Equipment Connections . . . . . . . . . .14~19
Antenna or Cable Connection . . . . . . . . . . .14~15
VCR Setup . . . . . . . . . . . . . . . . . . . . . . . . . . .15
External A/V Source Setup . . . . . . . . . . . . . . . .16
DVD Setup . . . . . . . . . . . . . . . . . . . . . . . . . . . .16
CableCARD
TM
Setup . . . . . . . . . . . . . . . . . . . . .17
HDSTB Setup . . . . . . . . . . . . . . . . . . . . . . . . .17
PC Setup . . . . . . . . . . . . . . . . . . . . . . . . . . . . .18
Monitor Out Setup . . . . . . . . . . . . . . . . . . . . . .19
Digital Audio Output . . . . . . . . . . . . . . . . . . . . .19
HDMI . . . . . . . . . . . . . . . . . . . . . . . . . . . . . . .20~22
TV Guide On Screen Setup . . . . . . . . . . . . . .23~32
IEEE 1394 . . . . . . . . . . . . . . . . . . . . . . . . . . . . . . . .33~40
TV Guide On ScreenTMSystem . . . . . . . . . . . . .41~59
Operation
Turning the TV On . . . . . . . . . . . . . . . . . . . . . . . .60
TV Setup
On-screen Menus Language Selection . . . . . . .61
Setup Menu Options
EZ Scan (Channel Search) . . . . . . . . . . . . . . . .62
Manual Scan . . . . . . . . . . . . . . . . . . . . . . . . . .62
Channel Edit . . . . . . . . . . . . . . . . . . . . . . . . . . .63
DTV Signal Strength . . . . . . . . . . . . . . . . . . . . .63
Channel Label Setup . . . . . . . . . . . . . . . . . . . .64
Main Picture Source Selection . . . . . . . . . . . . .64
Input Label . . . . . . . . . . . . . . . . . . . . . . . . . . . .64
Video Menu Options
EZ Picture . . . . . . . . . . . . . . . . . . . . . . . . . . . .65
Manual Picture Control (Custom Option) . . . . . .65
Color Temperature Control . . . . . . . . . . . . . . . .65
Video Reset . . . . . . . . . . . . . . . . . . . . . . . . . . .65
Audio Menu Options
Audio Language . . . . . . . . . . . . . . . . . . . . . . . .66
EZ SoundRite / EZ Sound . . . . . . . . . . . . . . . . .66
Manual Sound Control (Custom Option) . . . . . .66
Front Surround . . . . . . . . . . . . . . . . . . . . . . . . .67
TV Speakers On/Off Setup . . . . . . . . . . . . . . . .67
BBE . . . . . . . . . . . . . . . . . . . . . . . . . . . . . . . . .68
Stereo/SAP Broadcasts Setup . . . . . . . . . . . . . .68
Time Menu Options
Auto Clock Setup . . . . . . . . . . . . . . . . . . . . . . .69
Manual Clock Setup . . . . . . . . . . . . . . . . . . . . .69
On/Off Timer Setup . . . . . . . . . . . . . . . . . . . . .69
Sleep Timer / Auto Off . . . . . . . . . . . . . . . . . . . .70
Option Menu Features
Aspect Ratio Control . . . . . . . . . . . . . . . . . . . . .71
Cinema 3:2 Mode Setup . . . . . . . . . . . . . . . . . .71
Caption . . . . . . . . . . . . . . . . . . . . . . . . . . . . . . .72
Caption / Text . . . . . . . . . . . . . . . . . . . . . . . . . .72
Caption Option . . . . . . . . . . . . . . . . . . . . . . . .73
ISM Method . . . . . . . . . . . . . . . . . . . . . . . . . . .74
Low Power . . . . . . . . . . . . . . . . . . . . . . . . . . . .75
Auto Demo . . . . . . . . . . . . . . . . . . . . . . . . . . . .75
Lock Menu Options
Lock Menu Options . . . . . . . . . . . . . . . . . . . . . .76
Parental Lock Setup . . . . . . . . . . . . . . . . . . . . .77
CableCARD
TM
Function
Cable menu options . . . . . . . . . . . . . . . . . . . . .78
Scrambled channel . . . . . . . . . . . . . . . . . . . . . .78
Cable Channel List . . . . . . . . . . . . . . . . . . . . . .79
Emergency Alert Message . . . . . . . . . . . . . . . .79
. . . . . . . . . . . . . . . . . . . . . . . . . .80~85
Remote Control
PIP (Picture-in-Picture)/POP/Twin Picture . . . . . . .86
Watching PIP/POP/Twin Picture . . . . . . . . . . . ..86
Selecting an Input Signal Source for PIP/Twin Picture
. .86
Swapping PIP/Twin Picture . . . . . . . . . . . . . . . .86
TV Program Selection for PIP . . . . . . . . . . . . . .86
Moving the PIP sub picture . . . . . . . . . . . . . . . .87
Adjusting Main and Sub Picture Sizes for Twin Picture . .87
POP(Picture-out-of-Picture: Channel Scan) . . . .87
APM(Adaptive Picture Mode) . . . . . . . . . . . . . . . .88
Brief Info. . . . . . . . . . . . . . . . . . . . . . . . . . . . . . . .89
EZ Mute . . . . . . . . . . . . . . . . . . . . . . . . . . . . . . . .90
Freeze & Magnify . . . . . . . . . . . . . . . . . . . . . . . . .90
Screen Setup for PC mode . . . . . . . . . . . . . . . . . .91
External Control Device Setup . . . . . . . . . . . . . . . .92~97
IR Codes . . . . . . . . . . . . . . . . . . . . . . . . . . . . . . . .98~99
Programming the Remote . . . . . . . . . . . . . . . . . . . . .100
Programming Codes . . . . . . . . . . . . . . . . . . . . .101~102
Troubleshooting Checklist . . . . . . . . . . . . . . . . . . . . .103
Maintenance . . . . . . . . . . . . . . . . . . . . . . . . . . . . . . . .104
Product Specifications . . . . . . . . . . . . . . . . . . . . . . . .105
Warranty . . . . . . . . . . . . . . . . . . . . . . . . . . . . . . .107~108
Contents
Contents
Setup and Operation Checklist
Setup and Operation Checklist
Setup and Operation Checklist
(See pages 14~19 for available connection and operational setup options.)
1. Unpack TV and all accessories.
2. Connect all external video and audio equipment.
see pages 15~19.
3 Install batteries in remote control.
See page 11.
4. Turn TV on.
See page 60.
5. Turn video source equipment on.
6. Select viewing source for TV.
See pages 64.
7. Fine-tune source image and sound to your personal preference or as required by source.
See pages 65~ 68.
8. Additional features set up
See Contents above.
Page 7
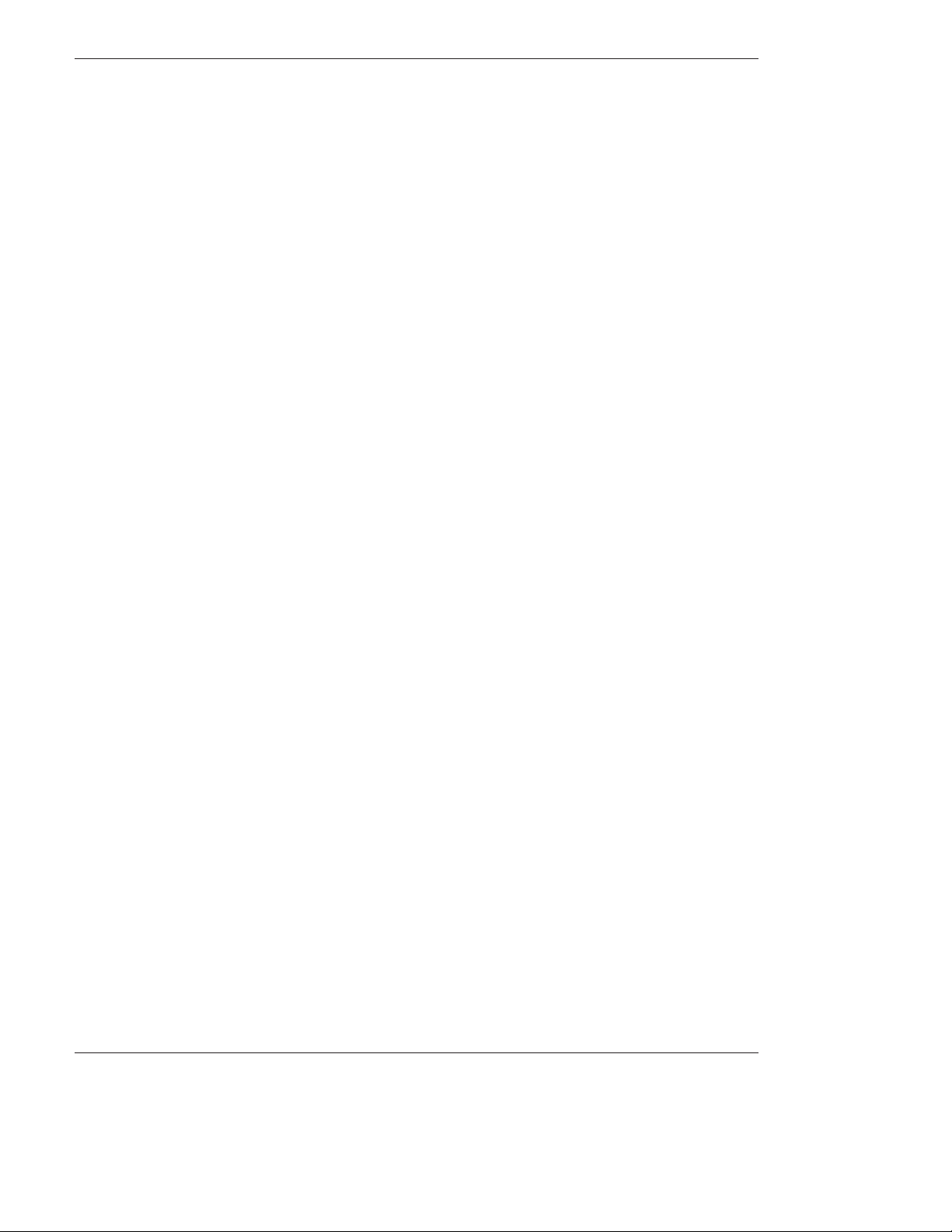
Owner’s Manual 7
Introduction
Introduction
Introduction
What is a Plasma Display Panel (PDP)?
A plasma display panel is the latest display technology and the best way to achieve flat panel displays with excellent image quality
and large screen sizes that are easily viewable. The PDP can be thought of as a descendant of the neon lamp and it can be also
be viewed as a series of fluorescent lamps.
How does it work?
PDP is an array of cells, known as pixels, which are comprised of 3 sub pixels, corresponding to the colors red, green, and blue.
Gas in a plasma state is used to react with phosphors in each sub-pixel to produce colored light (red, green, or blue). These phosphors are the same types used in Cathode Ray Tube (CRT) devices such as televisions and common computer monitors.
You get the rich, dynamic colors that you expect. Each sub-pixel is individually controlled by advanced electronics to produce over
16 million different colors. All of these mean that you get perfect images that are easily viewable in a display that is less than 5
inches thick.
160° - Wide angle range of vision
Your flat panel plasma screen offers an exceptionally broad viewing angle -- over 160 degrees. This means that the display is
clear and visible to viewers anywhere in the room who can see the screen.
Wide Screen
The screen of the Plasma Display is so wide that your viewing experience is as if you are in a theater.
Multimedia
Connect your plasma display to a PC and you can use it for conferencing, games, and Internet browsing. The Picture-in-Picture
feature allows you to view your PC and video images simultaneously.
Versatile
The light weight and thin size makes it easy to install your plasma display in a variety of locations where conventional TVs will not
fit.
The PDP Manufacturing Process: a few minute colored dots may be present on the PDP screen
The PDP (Plasma Display Panel), which is the display device of this product, is composed of 0.9 to 2.2 million cells. A few cell
defects will normally occur in the PDP manufacturing process. Several tiny, minute colored dots visible on the screen should be
acceptable. This also occurs in other PDP manufacturers' products. The tiny dots appearing does not mean that this PDP is defective. Thus a few cell defects are not sufficient cause for the PDP to be exchanged or returned. Our production technology minimizes these cell defects during the manufacture and operation of this product.
Page 8
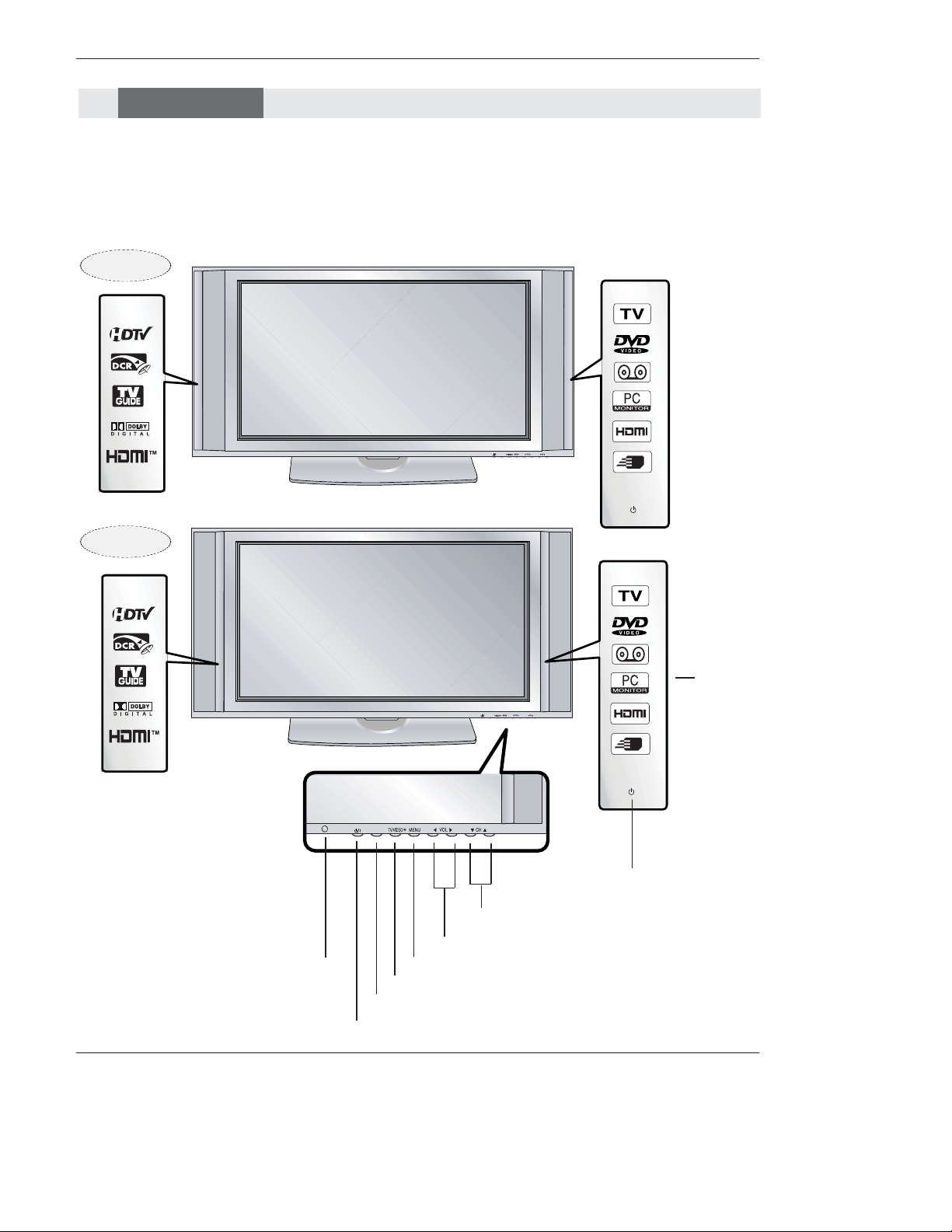
8 Plasma TV
Introduction
TV GUIDE
TV GUIDE
TV GUIDE
- This is a simplified representation of a front panel.
- Here shown may be somewhat different from your TV.
MENU Button
TV/VIDEO Button
VOLUME (FF,G) Buttons
CHANNEL (E, D) Buttons
INDEX
Switches
LED
Display on
or off.
TV GUIDE Button
Remote Control
Sensor
Power Standby Indicator
Illuminates orange in
standby mode.
When the TV is turned on,
the indicator will blink
green for 3-4 seconds
before the picture is seen.
POWER Button
Controls
Controls
Front Panel Controls
Front Panel Controls
50PX5D
50PX4D
Page 9
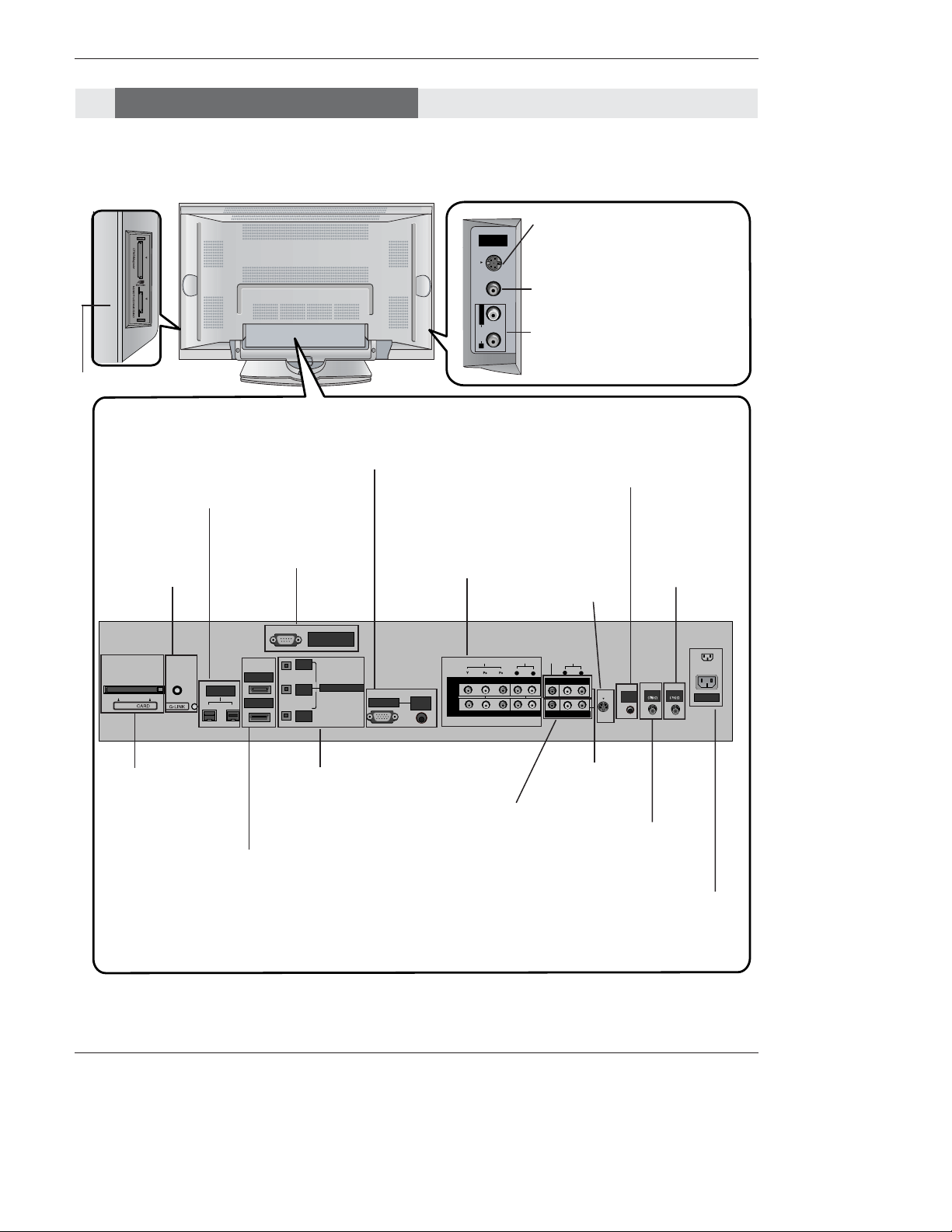
RS-232C INPUT
(CONTROL/SERVICE)
AUDIO
R
L
DIGITAL AUDIO
(OPTICAL)
DVI
INPUT
COMPONENT2
INPUT
OUTPUT
AUDIO
INPUT
RGB INPUT
VIDEO
HDMI 2
HDMI1/DVI
COMPONENT INPUT 1
R
L
(MONO)
CABLE
ANTENNA
AC INPUT
DVD
/DTV
INPUT
IEEE-1394
COMPONENT INPUT 2
MONITOR OUTPUT
A/V INPUT
VIDEO
AUDIO
Cable
S-VIDEO
REMOTE
CONTROL
S-VIDEO
FRONT
A/V INPUT
VIDEO
L / MONO
AUDIO
R
Owner’s Manual 9
Introduction
S-VIDEO Input
A connection is available to provide
better picture quality than the video
input.
Memory Card Slots
G-LINK
TM
Connect an IR
controller to this
jack.
CableCARD™
Used for
CableCARD™
received from Cable
Service Provider.
VIDEO Input
Connects the video signal from a
video device.
AUDIO Input
Connections are available for listening
stereo sound from an external device.
Antenna Input
Connect over-theair signals to this
jack.
RGB/AUDIO INPUT
Connect the monitor output
from a PC to the appropriate
input port.
Digital Audio (DVI: Digital
Visual
Interface/Component2)
Input/
Digital Audio Output
Connect digital audio from
various types of equipment.
Note: In standby mode,
these ports will not work.
DVD/DTV Input
(Component 1-2)
Connect a component
video/audio device to
these jacks.
Monitor Output
Connect a second
TV or Monitor.
Remote Control Port
Connect your wired
remote control here.
S-Video Input
Connect SVideo out from
an S-VIDEO
device to the SVIDEO input.
CABLE Input
Connect cable signals to this
jack, either directly or through
a cable box.
RS-232C INPUT (CON-
TROL/SERVICE) PORT
Connect to the RS-232C
port on a PC.
HDMI1/DVI, HDMI 2
Connect a HDMI signal to HDMI1/DVI or
HDMI2. Or connect a
DVI(Video) signal to
HDMI1/DVI.
Audio/Video Input
Connect audio/video
output from an
external device to
these jacks.
Power Cord Socket
This TV operates on an AC power. The voltage
is indicated on the Specifications page. Never
attempt to operate the TV on DC power.
IEEE1394
Connect a DVHS, a
MicroMV Camcorder, or
a set-top box to
IEEE1394 Connector.
Connection Options
Connection Options
Back Connection Panel
Back Connection Panel
Note: After removing the cover, you can insert the CableCARD™ or connect to the G-LINK jack.
Page 10

10 Plasma TV
Installation
- When using the remote control, aim it at the remote control sensor on the TV.
MODE
DAY -
DAY +
FLASHBK
APM
CC
1394
FREEZE
TV INPUT
TV/VIDEO
M/C EJECT
AUTO DEMO
E
XIT
MUTE
Switches the sound on or off.
(Refer to p.90)
MODE
Selects the remote operating mode: TV,
DVD, VCR, AUDIO, CABLE or STB. Select
a mode other than TV, for the remote to
operate an external device.
FLASHBK
Tunes to the recent channels.
EXIT
Clears all on-screen displays and returns to
TV viewing from any menu.
TIMER
Lets you select the amount of time before
your TV turns itself off automatically.
MENU
Brings up the main menu to the screen.
Enters or exits a Panel Menu in the TV Guide
On Screen system.
PIP
Switches to PIP, POP (Picture-out-ofPicture) and Twin picture modes in regular sequence.
Switches the video window locking or
unlocking in the Listings Grid.
PIPCH-/PIPCH+
Changes to the next higher/lower PIP
channel.
PIP INPUT
Selects the input source for the sub picture in PIP/Twin picture mode.
SWAP
Exchanges the main/sub images in
PIP/Twin picture mode.
EZ PIC
Selects a factory preset picture mode
depending on the viewing environment.
ADJUST
Adjusts screen position, size, and phase in
PC mode.
FREEZE
Freezes the currently-viewed picture. Main
picture is frozen in PIP/Twin picture mode.
TV/VIDEO
External input modes rotate in regular
sequence: Antenna, Cable, Video, Front
Video, Component 1-2, RGB-DTV (or
RGB-PC), HDMI1/DVI and HDMI2 input
sources.
(Video, Front Video, Component 1-2 input
sources are linked automatically, only if
these are connected )
POWER
Turns your TV or any other programmed
equipment on or off, depending on mode.
TV GUIDE
Brings up the TV Guide On Screen system to the screen.
Mark
Selects a photo or music you want to
view or play in Xstudio mode.
LIGHT
Illuminates the remote control
buttons of selected mode.
INFO
Channel information is displayed on top of
the screen. But not available in
Component 1-2, RGB, HDMI1/DVI and
HDMI2 mode.(Refer to p.89)
FAV
Scrolls the Favorite channels.
AUTO DEMO
Starts the demonstration to explain the main
features of this TV.
Remote Control Key Functions
Remote Control Key Functions
Page 11

Owner’s Manual 11
Installation
DAY+/DAY-
Moves the Listings Grid forward or backward in 24 hour increments.
MODE
DAY -
DAY +
FLASHBK
APM
CC
1394
FREEZE
TV INPUT
TV/VIDEO
M/C EJECT
AUTO DEMO
E
X
IT
NUMBER buttons
VCR/DVD BUTTONS
• Controls some video cassette recorders
or DVD players. ("RECORD" button is not
available for DVD players.)
< Only TV mode >
•In Photo mode of Xstudio, the view state
changes to the slide show state with the
“PLAY” button and the slide show state
changes to the view state with the
“PAUSE” button.
• In Music mode of Xstudio, these controls
are functional “PAUSE”, “STOP”, ”PLAY”,
”(Left/Right) SKIP” buttons. Note that FF
and REW do not work in this mode.
•Controls the DVHS or Camcorder in IEEE
1394 mode.
RATIO
Changes the aspect ratio.
CC
Select a closed caption:
Off, CC1~4, Text1~4.
THUMBSTICK (Up/Down/Left/Right/ENTER)
Allows you to navigate the on-screen menus
and adjust the system settings to your pref-
erence.
CHANNEL UP/DOWN
Selects available channels found during
Manual scan.
PAGE UP/PAGE DOWN
Moves from one full set of screen information to the next one.
SAP
Selects MTS sound: Mono, Stereo, and
SAP in Analog mode. Change the audio lan-
guage in DTV mode.
EZ SOUND
Selects the sound appropriate for the
program's character.
APM (Adaptive Picture Mode)
Concurrently, compare with the
Daylight, Normal, Night Time and
Custom on the screen. (Refer to p.88)
VOLUME UP/DOWN
Increases/decreases the sound level.
1394 (Refer to p.33-37)
Brings up the menu to select the Photo or
Music mode of Xstudio for memory cards.
M/C EJECT
Remove the Memory
Card.
Installing Batteries
• Open the battery compartment cover on the back side and install the batteries
matching correct polarity (+ with +, - with -).
• Install two 1.5V AA batteries. Don’t mix old or used batteries with new ones.
Close cover.
TV INPUT
• Rotates the input mode between Antenna
and Cable.
• Video, Front Video, Component 1-2,
RGB-DTV (or RGB-PC), HDMI1/DVI,
HDMI2
and IEEE1394 input sources, screen
returns to the last TV.
Page 12
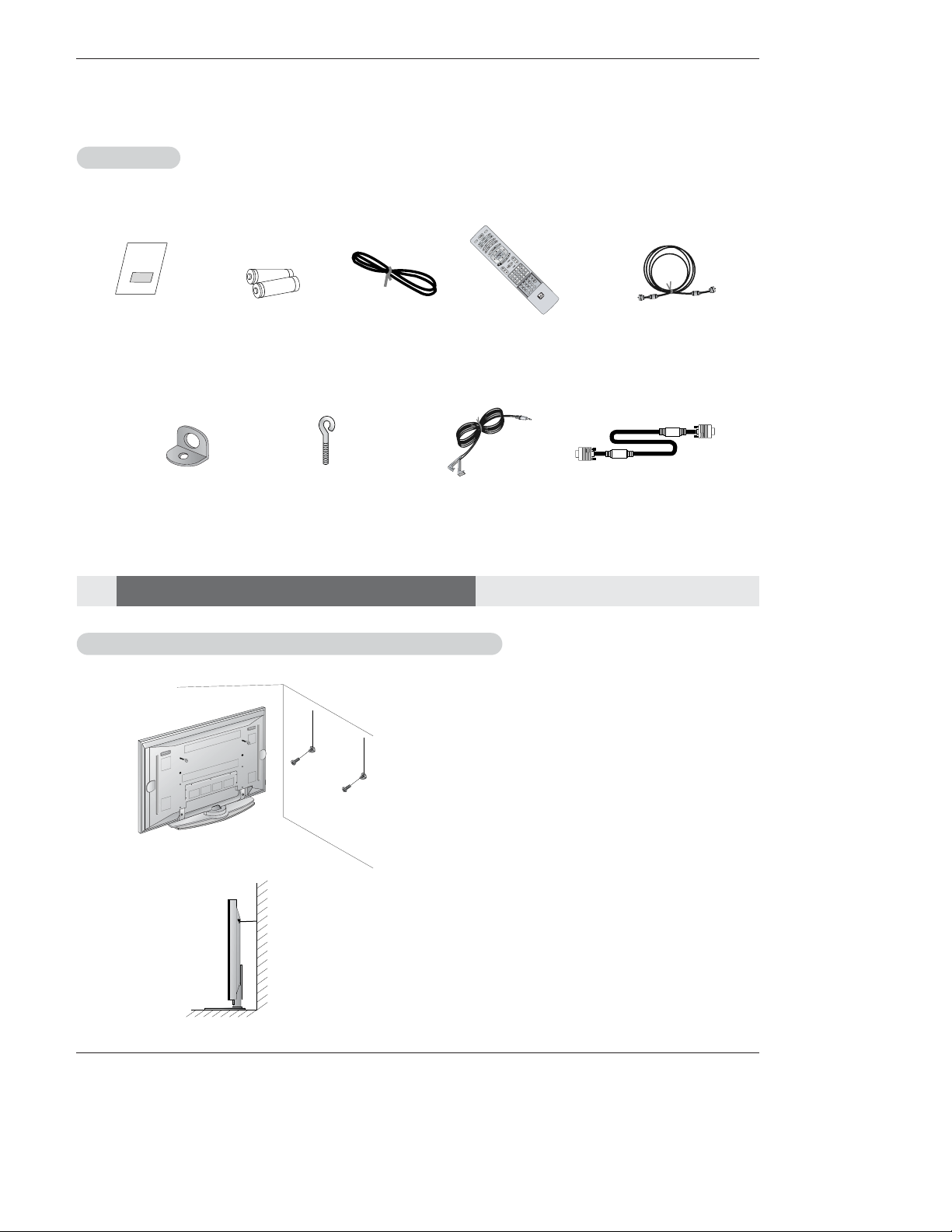
12 Plasma TV
Installation
Owner’s Manual
1.5V
1.5V
Batteries
Power Cord
MOD
E
D
A
Y
-
D
A
Y
+
FLASHBK
APM
CC
AUTO DEMO
M/C EJECT
TV INPUT
TV/VIDEO
75Ω Round Cable
Ensure that the following accessories are included with your plasma display. If an accessory is missing, please contact the dealer
where you purchased the product.
• If the set will be mounted on a desk top, insert
the 2 eye-bolts and tighten them securely in the upper
holes as shown.
Install the wall brackets on the wall with 2 bolts*, (not
supplied with the product), as shown.
Match the height of the eye-bolts and the wall brackets.
Check to be sure the eye-bolts and the brackets are
tightened securely.
• Secure the TV assembly to the wall with strong strings
or wire cables, (not supplied with the product), as
shown.
2-Wall brackets
2-eye-bolts
G-LINK Cable
Remote Control
Installation
Installation
Accessories
Accessories
Installation Instructions
Installation Instructions
Joining the
Joining the
TV assembly to the wall to protect the set tumbling
TV assembly to the wall to protect the set tumbling
D-sub 15 pin Cable
Page 13
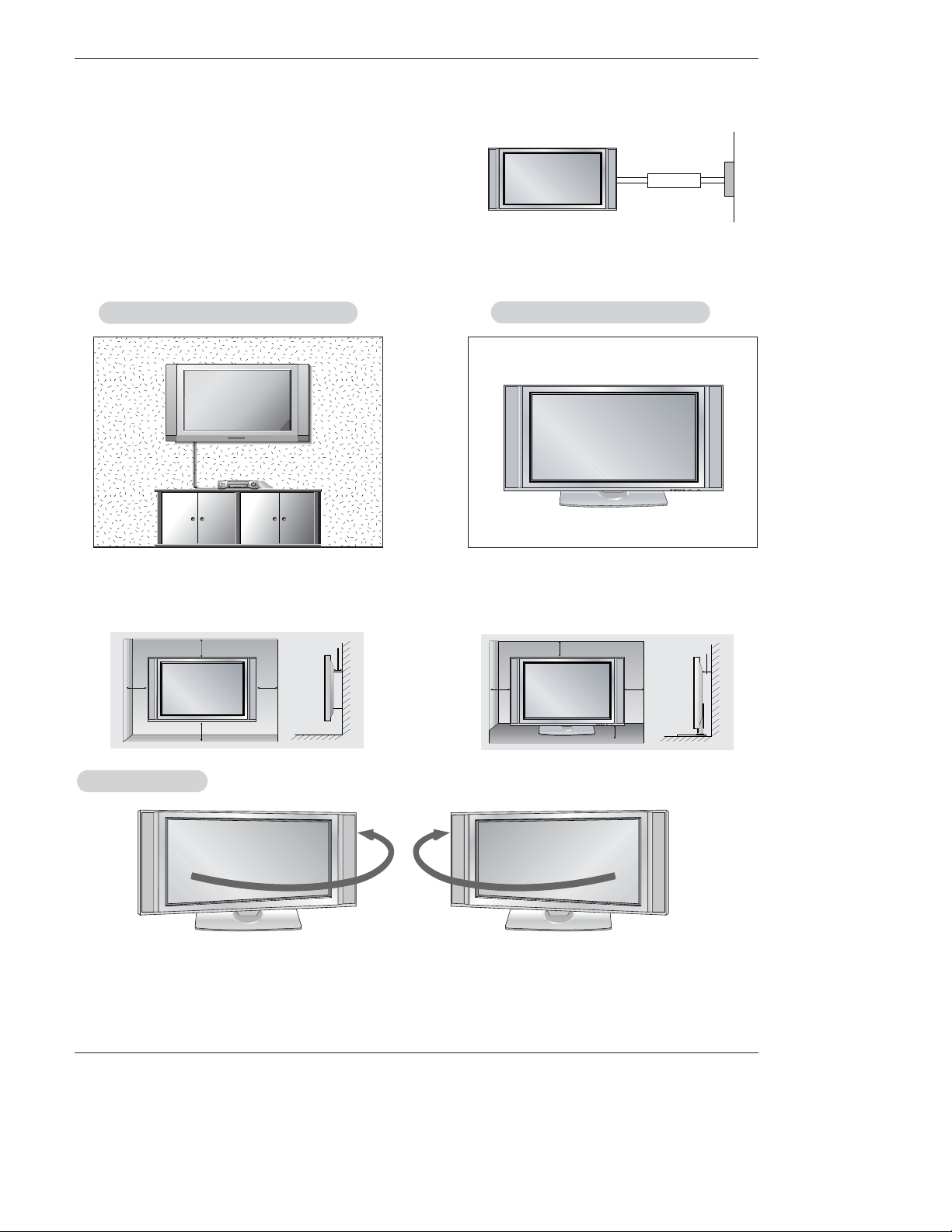
Owner’s Manual 13
Installation
Power
Supply
Short-circuit
Breaker
WWall Mount: Horizontal installation
all Mount: Horizontal installation
For proper ventilation, allow a clearance of 4” on each
side and 2” from the wall. Detailed installation instructions are available from your dealer, see the optional
Wall Mounting Bracket Installation.
Desktop Pedestal Installation
Desktop Pedestal Installation
For proper ventilation, allow a clearance of 4” on each
side and the top, 2.36” on the bottom, and 2” from the
wall. Detailed installation instructions are included in
the optional Desktop Stand Installation.
GROUNDING
Ensure that you connect the earth ground wire to prevent possible
electric shock. If grounding methods are not possible, have a qualified
electrician install a separate circuit breaker. Do not try to ground the
unit by connecting it to telephone wires, lightening rods, or gas pipes.
• The TV can be installed in various ways such as on a wall, or on a desktop etc.
• The TV is designed to be mounted horizontally.
- Here shown may be somewhat different from your TV.
- This manual explains the features available on the 50PX4D series TVs.
Swivel function
Swivel function
• After installing the TV, you can adjust the the TV set manually to the left or right direction by 20 degrees to suit your viewing
position.
Note: Before adjusting the angle, you must loosen (to the left) the shaft bolt on the middle of stand’s back.
And when stand be level with TV, you must close (to the right) the shaft bolt to set the hole.
4 inches
2 inches
4 inches
2 inches
4 inches
4 inches4 inches
4 inches
4 inches
2.36 inches
Page 14
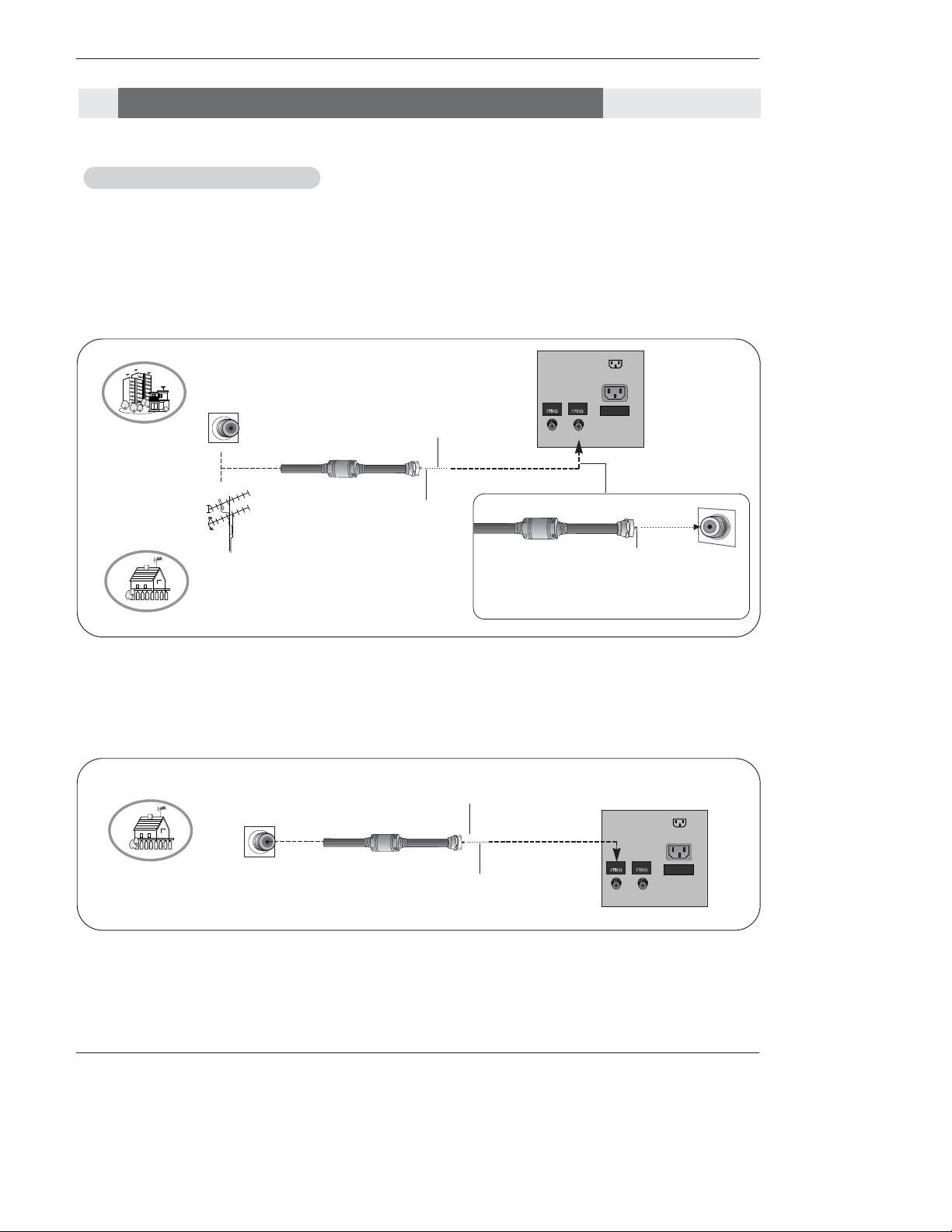
14 Plasma TV
Installation
Antenna or Cable Connection
Antenna or Cable Connection
1. Analog and Digital TV signals provided on antenna
External Equipment Connections
External Equipment Connections
- Wall Antenna Socket or Outdoor Antenna without a Cable Box Connection
- For optimum picture quality, adjust antenna direction if needed.
2. Analog and Digital TV signals provided on cable
Multi-family Dwellings/Apartments
(Connect to wall antenna socket)
Single-family Dwellings /Houses
(Connect to wall jack for outdoor antenna)
Outdoor
Antenna
Wall Antenna
Socket
VHF Antenna
UHF Antenna
RF Coaxial Wire (75 ohm)
Bronze Wire
Turn clockwise to tighten.
Bronze Wire
Be careful not to bend the bronze wire when
connecting the antenna.
Bronze Wire
Cable TV Wall
Jack
RF Coaxial Wire (75 ohm)
CABLE
ANTENNA
AC INPUT
Turn clockwise to tighten.
CABLE
ANTENNA
AC INPUT
Page 15
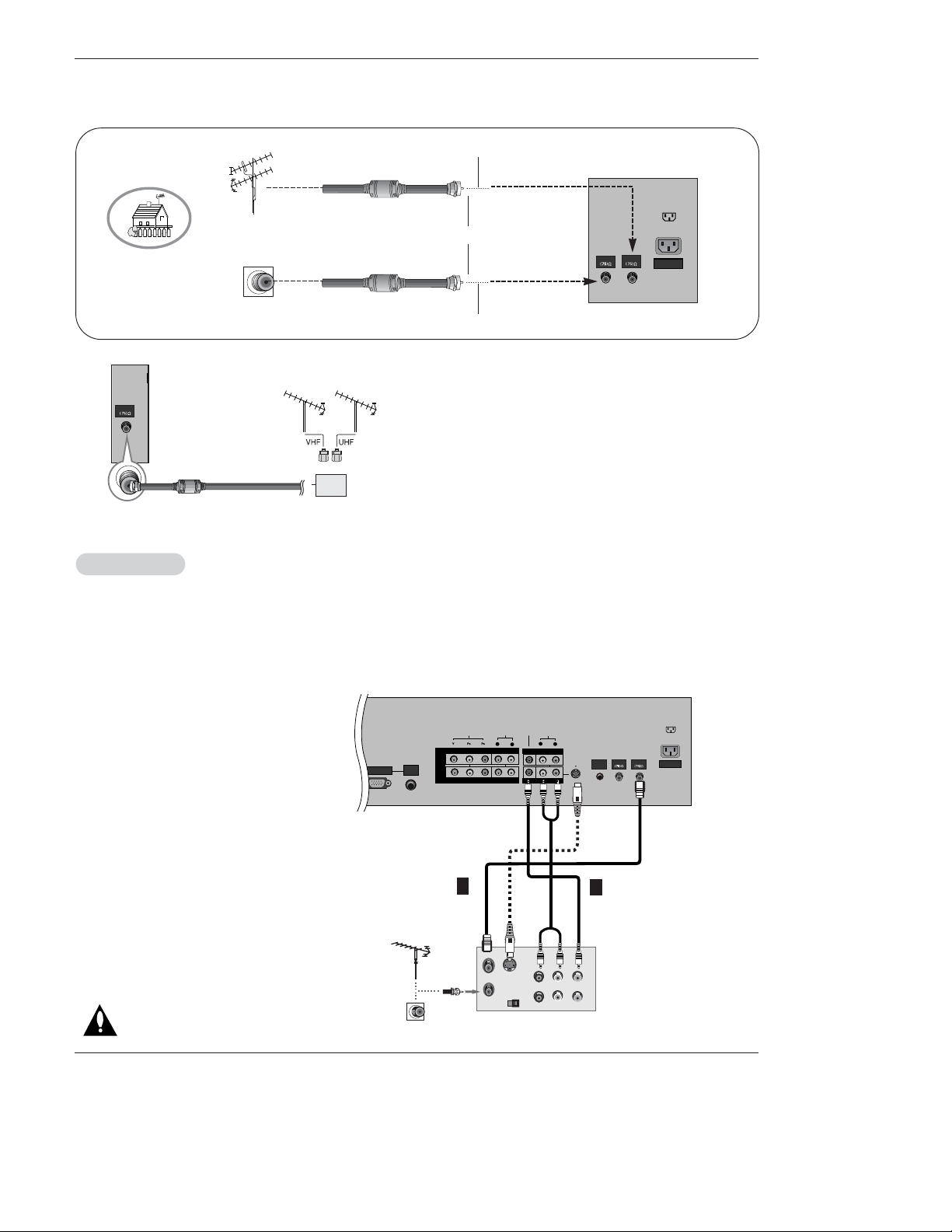
Owner’s Manual 15
Installation
- To avoid picture noise (interference), leave an adequate distance between the VCR and TV.
- Use the ISM Method (on the Option menu) feature to avoid having a fixed image remain on the screen for a long period of time.
If the 4:3 picture format is used; the fixed images on the sides of the screen may remain visible on the screen.
Connection Option 1
Set VCR output switch to channel 3 or 4 and
then tune the TV to the same channel number.
Connection Option 2
1. Connect the audio and video cables from the
VCR's output jacks to the TV input jacks, as
shown in the figure.
When connecting the TV to VCR, match the
jack colors (Video = yellow, Audio Left = white,
and Audio Right = red).
If you connect an S-VIDEO output from VCR to
the S-VIDEO input, the picture quality is
improved; compared to connecting a regular
VCR to the Video input.
2. Insert a video tape into the VCR and press
PLAY on the VCR. (Refer to the VCR owner’s
manual.)
3. Select the input source with using the
TV/VIDEO button on the remote control. Note
that this TV finds the connected input sources
automatically for Video, Front Video and
Component 1-2. It is presumed that RGB,
HDMI1/DVI and HDMI2 sources are connected.
Do not connect to both Video and
S-Video at the same time.
VCR Setup
VCR Setup
AUDIO
R
L
PTICAL)
RGB INPUT
VIDEO
COMPONENT INPUT 1
R
L
(MONO)
CABLE
ANTENNA
DVD
/DTV
INPUT
COMPONENT INPUT 2
MONITOR OUTPUT
A/V INPUT
VIDEO
AUDIO
S-VIDEO
OUT
IN
(R) AUDIO (L) VIDEO
34
OUTPUT
SWITCH
ANT OUT
ANT IN
AUDIO
INPUT
S-VIDEO
REMOTE
CONTROL
AC INPUT
VCR Rear
1
2
• To improve the picture quality in a poor signal area,
please purchase a signal amplifier and install properly.
• If the antenna needs to be split for two TV’s, install a “2Way Signal Splitter” in the connections.
• If the antenna is not installed properly, contact your dealer for assistance.
ANTENNA
3. Analog and Digital TV signals provided on cable and antenna
Antenna
RF Coaxial Wire (75 ohm)
Bronze Wire
Turn clockwise to tighten.
Cable TV Wall
Jack
RF Coaxial Wire (75 ohm)
CABLE
ANTENNA
AC INPUT
Bronze Wire
Signal
Amplifier
Page 16
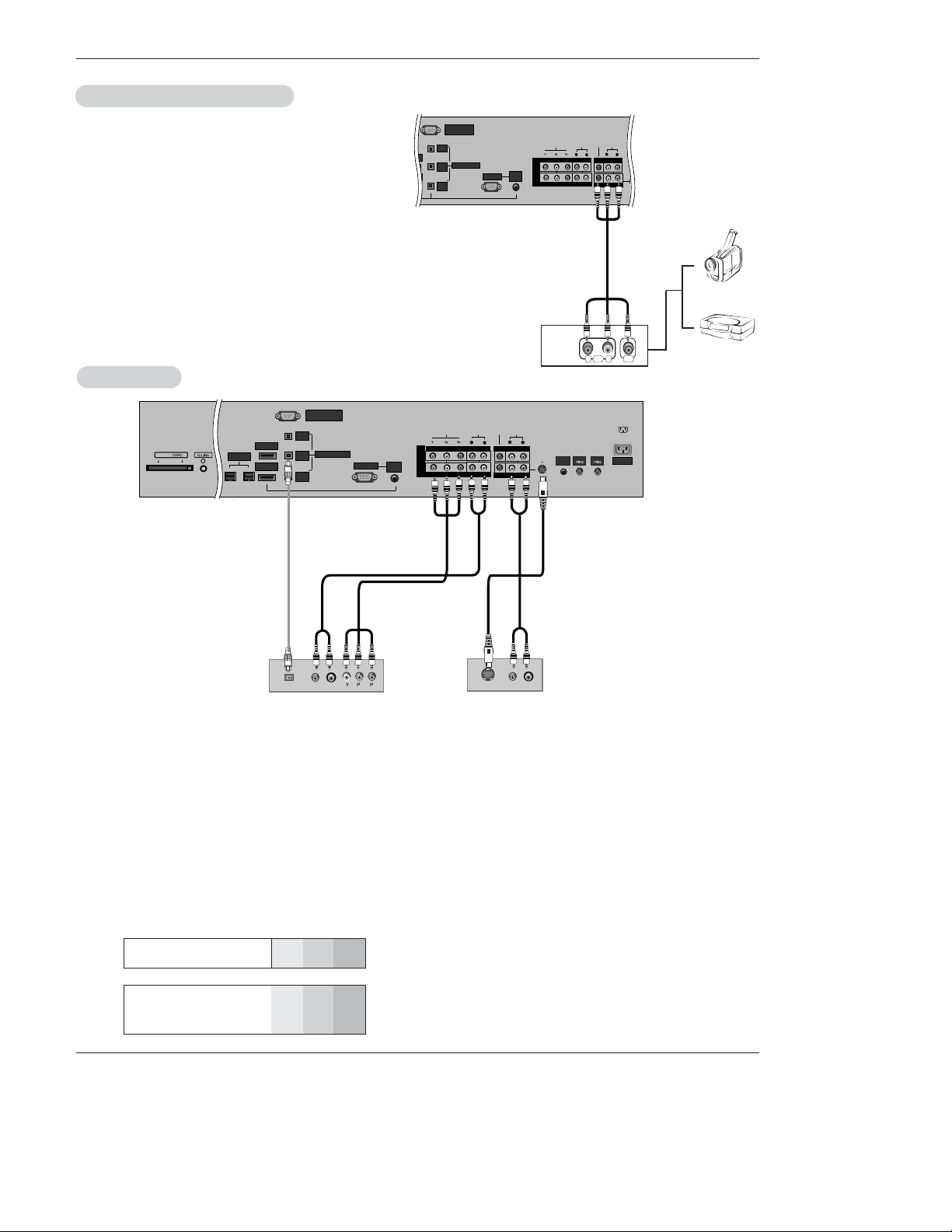
16 Plasma TV
Installation
• Component Input ports
To get better picture quality, connect a DVD player to the component input ports as shown below.
How to connect
Connect the audio and video cables from the external equipment's output jacks to the TV input jacks, as shown in the
figure.
When connecting the TV to external equipment, match the
jack colors (Video = yellow, Audio Left = white, and Audio
Right = red).
How to use
1. Select the input source with using the TV/VIDEO button on
the remote control. Note that this TV finds the connected
input sources automatically for Video, Front Video and
Component 1-2. It is presumed that RGB, HDMI1/DVI and
HDMI2 sources are connected.
2. Operate the corresponding external equipment. For connection instructions to operate the TV Guide On Screen system,
see page 23~24.
Component ports
on the TV
Y
P
B
PR
Video output ports
on DVD player
Y
Y
Y
Y
Pb
B-Y
Cb
PB
Pr
R-Y
Cr
P
R
How to connect
1. Connect the DVD video outputs (Y, PB, PR) to the COMPONENT (Y, PB, PR) INPUT jacks on the TV and connect the DVD
audio outputs to the AUDIO INPUT jacks on the TV, as shown in the figure.
2. If your DVD only has an S-Video output jack, connect this to the S-VIDEO input on the TV and connect the DVD audio outputs
to the AUDIO INPUT jacks on the TV, as shown in the figure.
Note: If your DVD player does not provide component video output, use S-Video output.
How to use
1. Turn on the DVD player and then insert a DVD.
2. Use the TV/VIDEO button on the remote control to select Component 1 or Component 2. (If connected to S-VIDEO, select
the Video or Front Video external input source.)
3. Refer to the DVD player's manual for operating instructions.
External
External
A/V Source Setup
A/V Source Setup
DVD Setup
DVD Setup
RS-232C INPUT
(CONTROL/SERVICE)
AUDIO
R
L
DIGITAL AUDIO
(OPTICAL)
DVI
INPUT
COMPONENT2
INPUT
OUTPUT
RGB INPUT
VIDEO
HDMI 2
COMPONENT INPUT 1
R
L
(MONO)
V
I
D
E
O
S
R
E
M
O
T
E
C
O
N
T
R
O
L
CABLE
ANTENNA
AC INPUT
DVD
/DTV
INPUT
COMPONENT INPUT 2
MONITOR OUTPUT
A/V INPUT
VIDEO
AUDIO
RL
AUDIO VIDEO
AUDIO
INPUT
RS-232C INPUT
(CONTROL/SERVICE)
AUDIO
R
L
DIGITAL AUDIO
(OPTICAL)
DVI
INPUT
COMPONENT2
INPUT
OUTPUT
RGB INPUT
VIDEO
HDMI 2
HDMI1 /DVI
COMPONENT INPUT 1
R
L
(MONO)
CABLE
ANTENNA
AC INPUT
DVD
/DTV
INPUT
IEEE-1394
COMPONENT INPUT 2
MONITOR OUTPUT
A/V INPUT
VIDEO
AUDIO
B
R
(R) AUDIO (L)
DIGITAL AUDIO
OPTICAL
(R) AUDIO (L)
S-VIDEO
AUDIO
INPUT
S-VIDEO
REMOTE
CONTROL
Cable
DVD
or
Camcorder
Video Game
Device
Notes:
• Digital Audio will not work for Component 1 input source.
• Digital Audio operation has priority if Digital Audio and AUDIO L/R
are connected at the same time.
or
Page 17
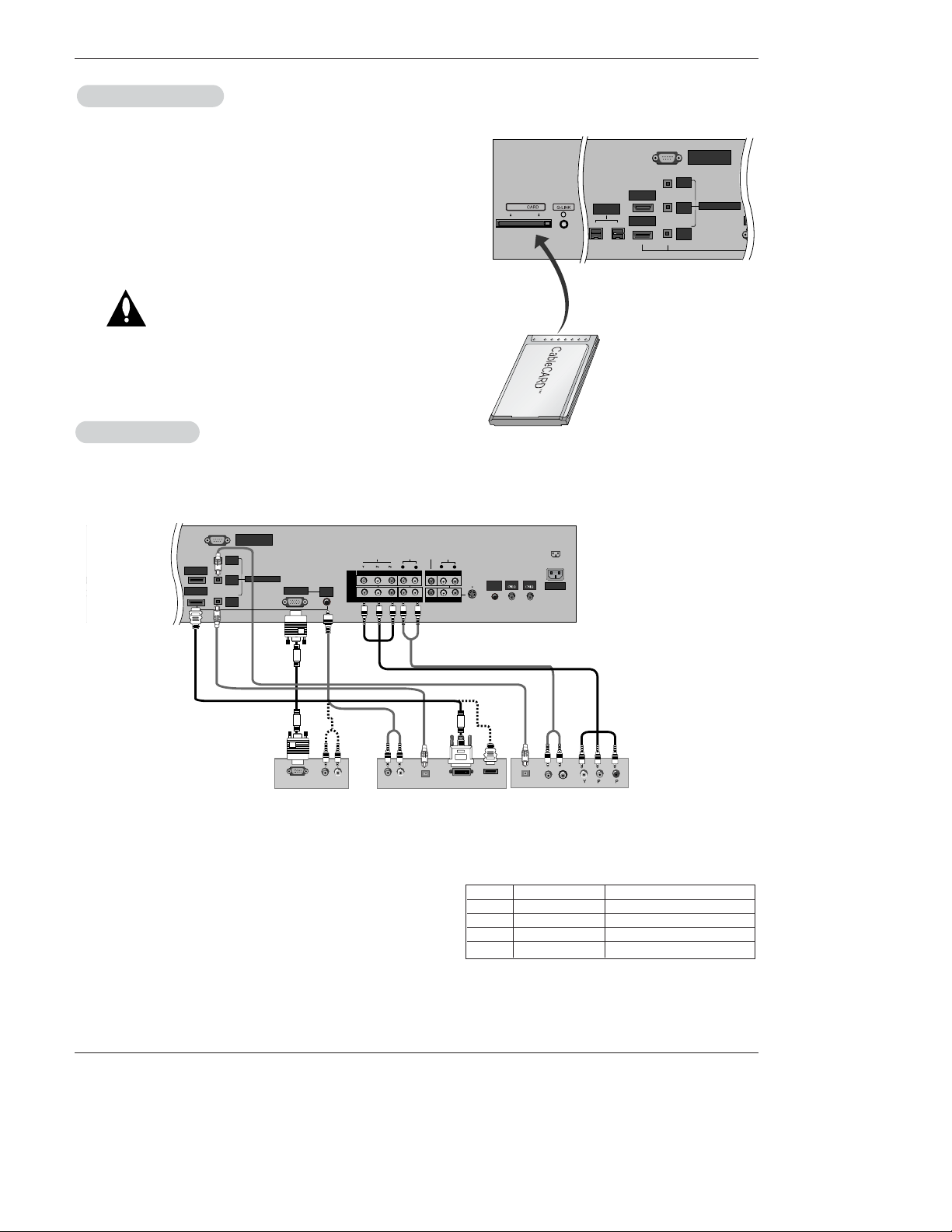
Owner’s Manual 17
Installation
- This TV can receive Digital Over-the-air/Cable signals without an external digital set-top box. However, if you do receive Digital
signals from a digital set-top box or other digital external device, refer to the figure as shown below.
- This TV supports HDCP (High-bandwidth Digital Contents Protection) protocol for Digital Contents (480p,720p,1080i).
How to connect
Use the TV’s COMPONENT (Y, P
B, PR) INPUT, RGB, HDMI1/DVI or
HDMI2 jack for video connections, depending on your set-top box connector. Then, make the corresponding audio connections.
How to use
1. Turn on the digital set-top box. (Refer to the owner’s manual for the
digital set-top box.)
2. Use TV/VIDEO on the remote control to select Component 1,
Component 2, RGB-DTV, or HDMI1/DVI, HDMI2 source.
HDSTB Setup
HDSTB Setup
RS-232C INPUT
(CONTROL/SERVICE)
AUDIO
R
L
DIGITAL AUDIO
(OPTICAL)
DVI
INPUT
COMPONENT2
INPUT
OUTPUT
RGB INPUT
VIDEO
HDMI 2
HDMI1 /DVI
COMPONENT INPUT 1
R
L
(MONO)
CABLE
ANTENNA
AC INPUT
DVD
/DTV
INPUT
IEEE-1394
COMPONENT INPUT 2
MONITOR OUTPUT
A/V INPUT
VIDEO
AUDIO
Cable
(R) AUDIO (L)
RGB-DTV OUTPUT
B
R
(R) AUDIO (L)
DIGITAL AUDIO
OPTICAL
(R) AUDIO (L)
DVI-DTV OUTPUT
DIGITAL AUDIO
OPTICAL
HDMI-DTV OUTPUT
AUDIO
INPUT
S-VIDEO
REMOTE
CONTROL
Digital Set-top Box
or
or
or
Signal
480i
480p
720p
1080i
Component 1/2
Yes
Yes
Yes
Yes
RGB-DTV,HDMI1/DVI,HDMI2
No
Yes
Yes
Yes
CableCARD
CableCARD
TM
TM
Setup
Setup
RS-232C INPUT
(CONTROL/SERVICE)
DIGITAL AUDIO
(OPTICAL)
DVI
INPUT
COMPONENT2
INPUT
OUTPUT
RGB IN
HDMI 2
HDMI1 /DVI
IEEE-1394
Cable
How to use
Insert the CableCARD
TM
TM
received from the cable service provider to
the CableCARD
TM
TM
slot of TV back panel.
If the pairing information about this TV and the CableCARD is automatically displayed on the screen, contact with the cable service
provider.
Note :
• CableCARD
TM
TM
have the types of Motorola, Scientific Atlanta, SCM etc..
These 3 types of CableCARD
TM
TM
can be used for this PLASMA TV.
Caution: When removing the CableCARD
TM
TM
, do not
drop it as this may cause damage to the
CableCARD
TM
TM
.
or
Page 18
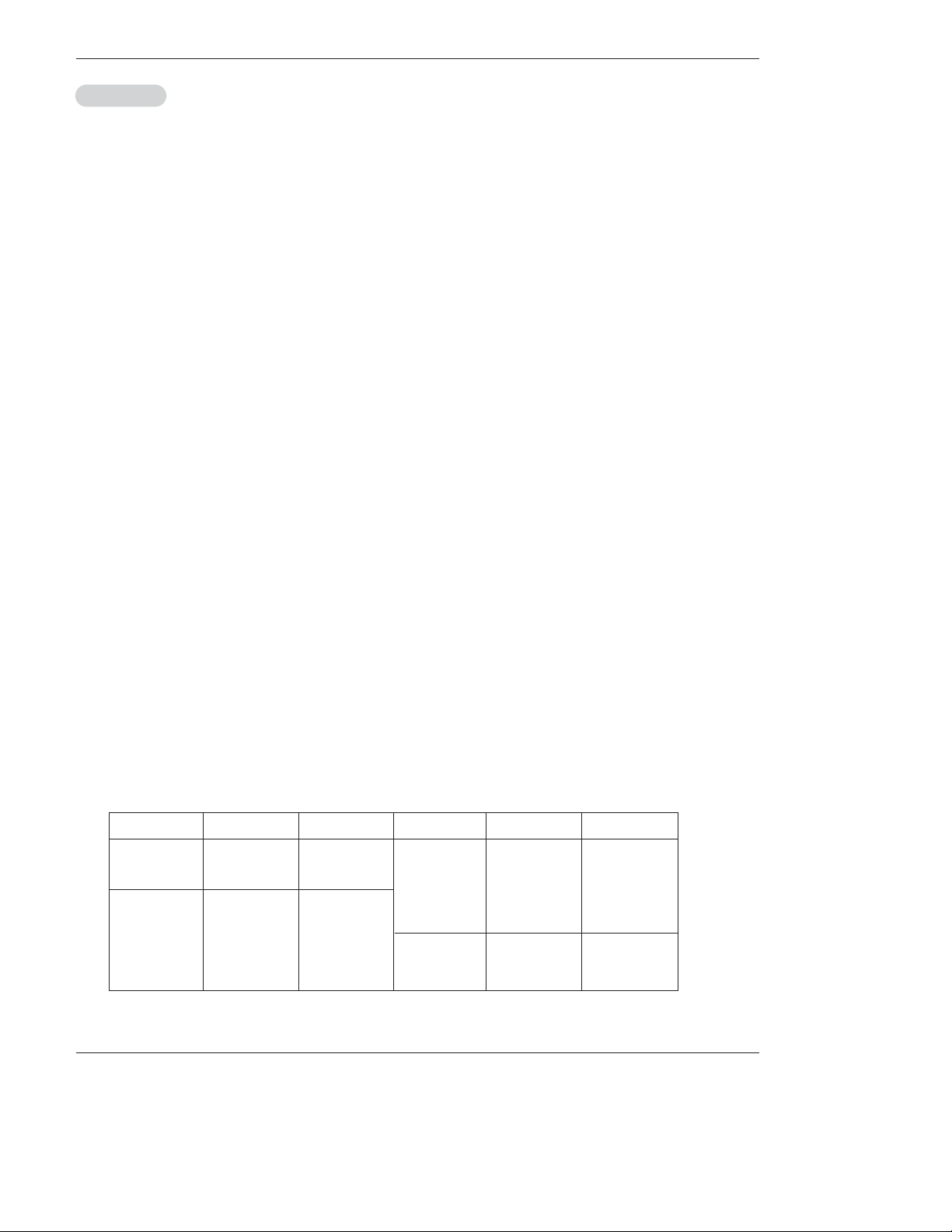
18 Plasma TV
<When the PC supports DVI>
How to connect
1. Connect the PC to HDMI1/DVI port of this TV with an HDMI-to-DVI cable(not supplied with this product).
If you do not need to connect audio, HDMI2 port is also available for the DVI video connection.
2. If the PC(or the sound card of the PC) has a fiber optic digital audio output connector, connect the PC's audio output to DIGI-
TAL AUDIO(OPTICAL) port for DVI INPUT.
3. If the PC(or the sound card of the PC) has an analog audio output connector, connect the PC's audio output to AUDIO INPUT
port located on the right side of RGB INPUT port.
How To Use
1. To get the best picture quality, adjust the PC graphics card to 1024x768, 60Hz.
2. Select HDMI1/DVI input source in main input option of SETUP menu.(Refer to P.64)
TV/VIDEO button is also available for this purpose.
3. Check the image on your TV. There may be noise associated with the resolution, vertical pattern, contrast or brightness in PC
mode. If noise is present, change the PC output to another resolution, change the refresh rate to another rate or adjust the
brightness and contrast on the VIDEO menu until the picture is clear. If the refresh rate of the PC graphic card can not be
changed, change the PC graphic card or consult the manufacturer of the PC graphic card.
<When the PC supports RGB>
How to connect
1. Connect the PC to RGB INPUT port of this TV with a RGB cable(not supplied with this product).
2. If the PC(or the sound card of the PC) has an analog audio output connector, connect the PC's audio output to AUDIO INPUT
port located on the right side of RGB INPUT port.
How To Use
1. To get the best picture quality, adjust the PC graphics card to 1024x768, 60 Hz.
2. Select RGB-PC input source in main input option of SETUP menu.(Refer to P.64)
Once you select RGB-PC in main input option of SETUP menu, TV/VIDEO button is also available for this purpose.
3. Check the image on your TV. There may be noise associated with the resolution, vertical pattern, contrast or brightness in PC
mode. If noise is present, change the PC output to another resolution, change the refresh rate to another rate or adjust the
brightness and contrast on the VIDEO menu until the picture is clear. If the refresh rate of the PC graphic card can not be
changed, change the PC graphic card or consult the manufacturer of the PC graphic card.
720x400
Installation
PC Setup
PC Setup
- This TV provides Plug and Play capability, meaning that the PC adjusts automatically to the TV's settings.
- The TV perceives 640x480, 60Hz as DTV 480p based on the PC graphic card, change the screen scanning rate for the graphic
card accordingly.
800x600
70.08
85.03
59.94
72.80
75.00
85.00
35.156
37.879
48.077
46.875
53.674
48.363
56.476
60.023
56.25
60.31
72.18
75.00
85.06
60.00
70.06
75.02
Vertical
Frequency(Hz)
Resolution
Horizontal
Frequency(KHz)
Vertical
Frequency(Hz)
1024x768
Resolution
640x480
Horizontal
Frequency(KHz)
31.469
37.927
31.469
37.861
37.500
43.269
Monitor Display Specifications (RGB-PC )
Page 19
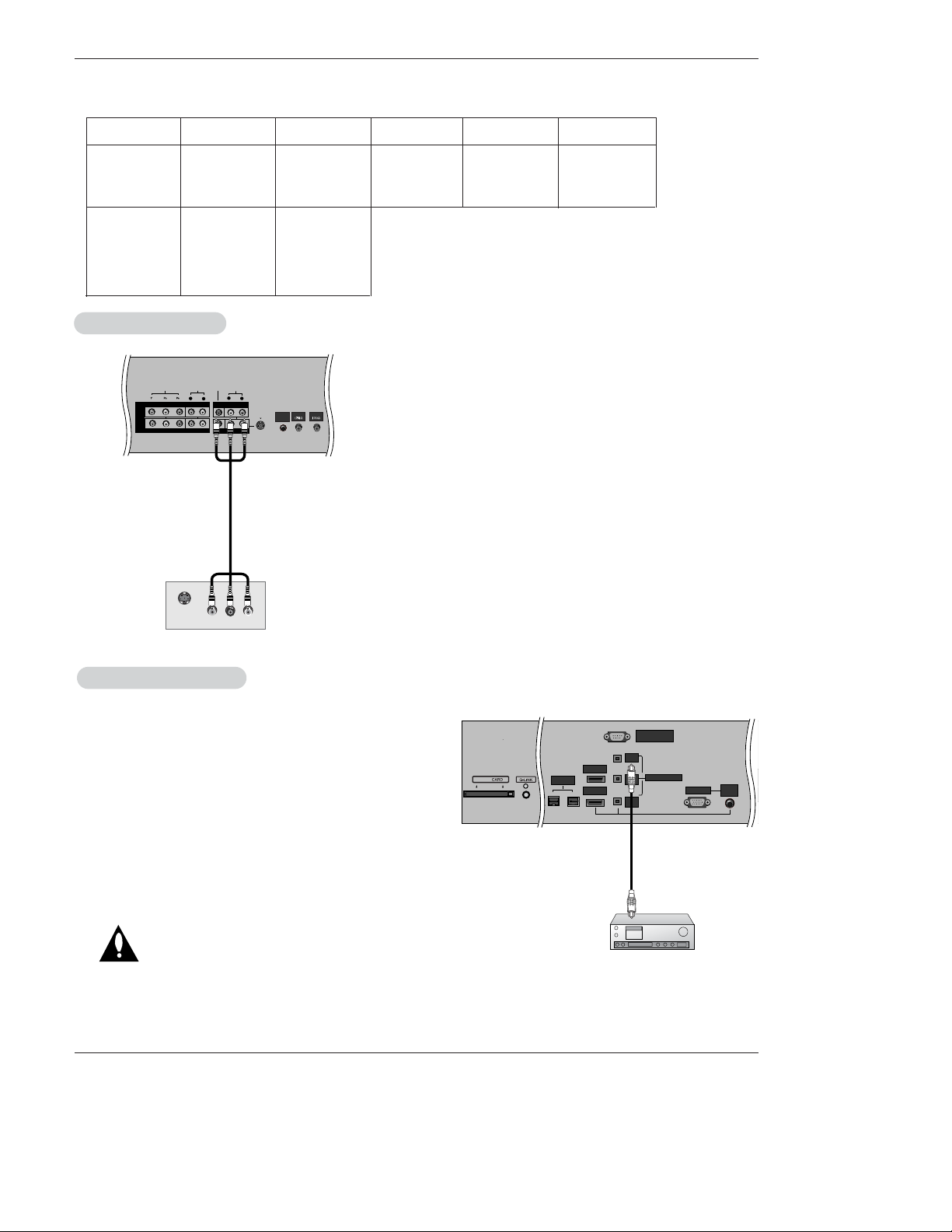
Owner’s Manual 19
Installation
Send the TV’s audio to external audio equipment (stereo system) via
the Digital Audio Output (Optical) port.
How to connect
1. Connect one end of an optical cable to the TV Digital Audio
(Optical) Output port.
2. Connect the other end of the optical cable to the digital audio (optical) input on the audio equipment.
See the external audio equipment instruction manual for operation.
Note: When connecting with external audio equipments, such as
amplifers or speakers, please turn the TV speakers off.(Refer to
p.67)
Caution: Do not look into the optical output port.
Looking at the laser beam may damage
your vision.
Digital
Digital
Audio Output
Audio Output
RS-232C INPUT
(CONTROL/SERVICE)
DIGITAL AUDIO
(OPTICAL)
DVI
INPUT
COMPONENT2
INPUT
OUTPUT
RGB INPUT
HDMI 2
HDMI1 /DVI
DVD
/DTV
INPU
IEEE-1394
AUDIO
INPUT
Cable
The TV has a special signal output capability which allows you to
hook up the second TV or monitor.
Connect the second TV or monitor to the TV’s MONITOR OUTPUT.
See the Operating Manual of the second TV or monitor for further
details regarding the device’s input settings.
Notes:
• Component 1-2, RGB-PC/RGB-DTV, HDMI1/DVI,HDMI2, DTV
input sources cannot be used for Monitor out.
• When connecting with external audio equipments, such as amplifers or speakers, please turn the TV speakers off.(Refer to p.67)
AUDIO
R
L
AUDIO INPUT
RGB INPUT
VIDEO
COMPONENT INPUT 1
R
L
(MONO)
CABLE
ANTENNA
AC INPUT
DVD
/DTV
INPUT
COMPONENT INPUT 2
MONITOR OUTPUT
A/V INPUT
VIDEO
AUDIO
S-VIDEO
IN
(L) AUDIO (R)
VIDEO
S-VIDEO
REMOTE
CONTROL
Monitor Out Setup
Monitor Out Setup
Resolution
640x480
800x600
Horizontal
Frequency(KHz)
31.469
37.861
37.500
35.156
37.879
48.077
46.875
59.94
72.80
75.00
56.25
60.31
72.18
75.00
48.363
56.476
60.023
60.00
70.06
75.02
Vertical
Frequency(Hz)
Resolution
Horizontal
Frequency(KHz)
Vertical
Frequency(Hz)
1024x768
Monitor Display Specifications (HDMI/DVI Mode)
Page 20
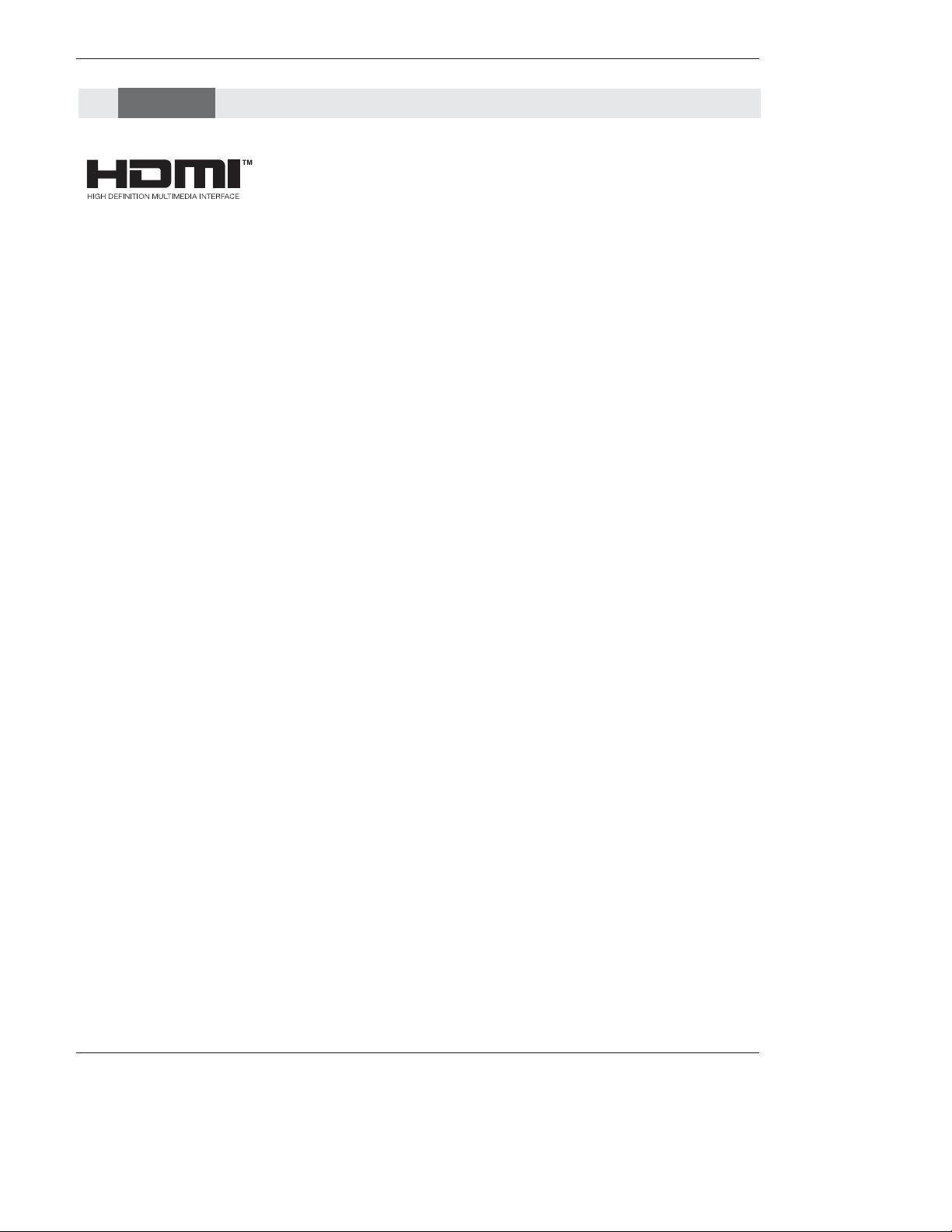
20 Plasma TV
Installation
- HDMITM, the HDMI logo and High-Definition Multimedia Interface is a trademark or registered trademark of HDMI Licensing.
- This TV can receive the High-Definition Multimedia Interface(HDMI) or the Digital Visual Interface(DVI).
- This TV supports HDCP(High-bandwidth Digital Contents Protection) Protocol for 720x480p, 1280x720p, and 1920x1080i resolution.
- When you connect this TV with a source device(DVD player, Set Top Box or PC) supporting Auto HDMI/DVI function, the output
resolution of the source device will be automatically set to 1280x720p.
- If the source device does not support Auto HDMI/DVI, you need to set the output resolution appropriately.
To get the best picture quality, adjust the DVD Player or Set Top Box's output resolution to 1280x720p, and the PC graphics card's
output resolution to 1024x768, 60Hz.
- If the source device has an HDMI output, no other audio connection is necessary because HDMI-to-HDMI connection includes
both video and audio.
- If the source device has a DVI output and no HDMI output, a separated audio connection is necessary.
<When the source device(DVD player or Set Top Box) supports HDMI>
How To Connect
1. Connect the source device to HDMI1/DVI or HDMI2 port of this TV with an HDMI cable(not supplied with this product).
2. No separated audio connection is necessary.
How To Use
- If the source device supports Auto HDMI function, the output resolution of the source device will be automatically set to 1280x720p.
- If the source device does not support Auto HDMI, you need to set the output resolution appropriately.
To get the best picture quality, adjust the output resolution of the source device to 1280x720p.
- Select HDMI1/DVI or HDMI2 input source in main input option on the SETUP menu.(Refer to P.64)
TV/VIDEO button is also available for this purpose.
<When the source device(DVD player or Set Top Box) supports DVI>
How To Connect
1. Connect the source device to HDMI1/DVI port of this TV with a HDMI-to-DVI cable(not supplied with this product).
Do not use HDMI2 port for DVI connection if you want to connect audio.
2. A separated audio connection is necessary.
3. If the source device has a fiber optic digital audio output, connect the audio output to DIGITAL AUDIO(OPTICAL) port for DVI
INPUT.
4. Connect the PC's audio output to AUDIO INPUT port located on the right side of RGB INPUT port.
How To Use
- If the source device supports Auto DVI function, the output resolution of the source device will be automatically set to 1280x720p.
- If the source device does not support Auto DVI, you need to set the output resolution appropriately.
To get the best picture quality, adjust the output resolution of the source device to 1280x720p.
- Select HDMI1/DVI input source in main input option on the SETUP menu.(Refer to P.64)
TV/VIDEO button is also available for this purpose.
HDMI
HDMI
Page 21
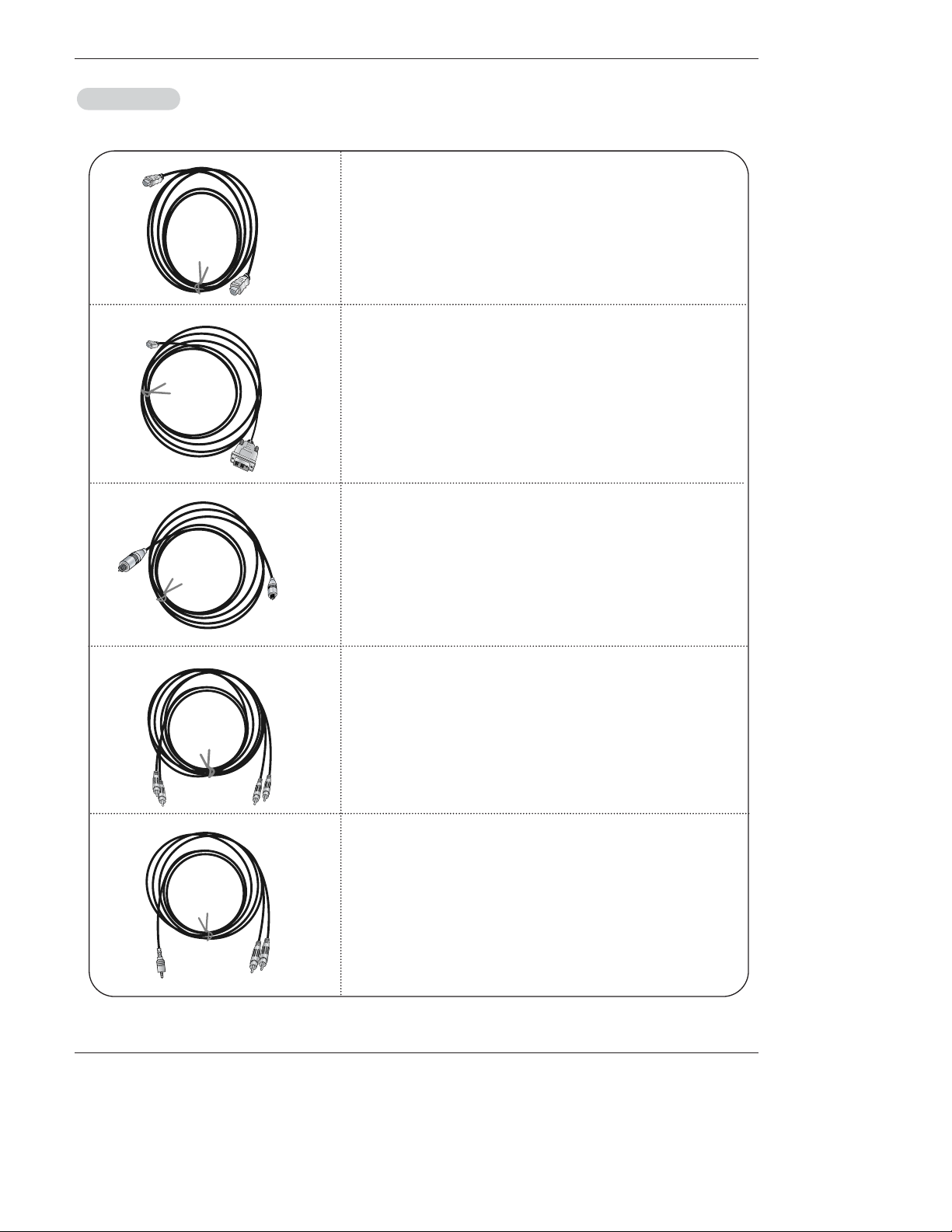
Owner’s Manual 21
Installation
Cable sample
HDMI Cable
(not supplied with the product)
HDMI to DVI Cable
(not supplied with the product)
Fiber Optic Digital Audio Cable
(not supplied with the product)
Analog Audio Cable(RCA type)
(not supplied with the product)
Analog Audio Cable(Stereo to RCA type)
(not supplied with the product)
Reference
Reference
Page 22
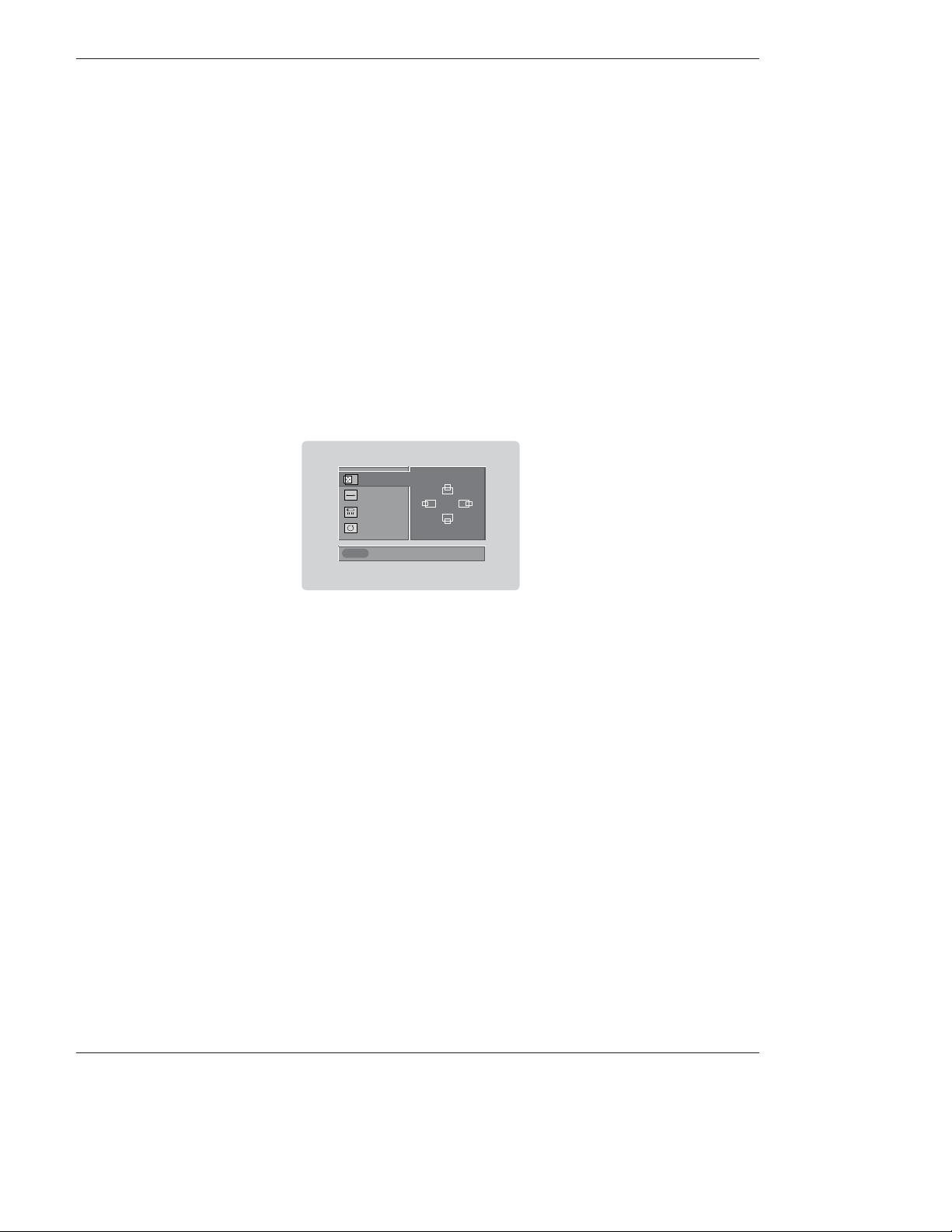
22 Plasma TV
Installation
How to use
1. Connect the HDMI1/DVI Source Devices(DVD Player or Set Top Box or PC) and the TV SET.
2. Turn on the display by pressing the POWER button on the TV SET and HDMI1/DVI Source Devices remote control.
3. Select HDM1/DVI Input source in Main Input option on the SETUP menu.(Refer to P.64)
4. Check the image on your TV SET. There may be noise associated with the resolution, vertical pattern, contrast or brightness in
HDMI1/DVI Source Devices. If noise is present, change the HDMI1/DVI Source Devices to another resolution, change the
refresh rate or adjust the brightness and contrast on the menu until the picture is clear. If the refresh rate of the PC graphics
card can not changed, change the PC graphics card or consult the manufacturer of the PC graphics card.
Notes:
- Depending on the graphics card, DOS mode may not work if a HDMI to DVI Cable is in use.
- Avoid keeping a fixed image on the screen for a long period of time. The fixed image may become permanently imprinted on the
screen. Use the Orbiter feature on the ISM Method menu.
- When Source Devices connected with HDMI1/DVI Input, output PC Resolution(VGA, SVGA, XGA), Position and Size may not fit
to Screen. As shown the picture below, press the ADJUST button to adjust the screen Position of TV SET and contact an PC
graphics card service center.
- When Source Devices connected with HDMI1/DVI Input, output TV SET Resolution(480p, 720p, 1080i) and TV SET Display fit
EIA/CEA-861-B Specification to Screen. If not, refer to the Manual of HDMI1/DVI Source Devices or contact your service center.
- In case HDMI1/DVI Source Devices is not connected Cable or poor cable connection, "NO SIGNAL" OSD display in HDMI1/DVI
Input. In case that Video Resolution is not supported TV SET output in HDMI1/DVI Source Devices, "INVALID FORMAT" OSD
display. Refer to the Manual of HDMI1/DVI Source Devices or contact your service center.
Close
POSITION G
SIZE
PHASE
RESET
Adjust
D
F
G
E
In This Mode, the Supported TV SET Resolution Specification
- 1920 x 1080 I @ 59.94Hz / 60Hz, 16:9
- 1280 x 720 P @ 59.94Hz / 60Hz, 16:9(preferred format)
- 720 x 480 P @ 59.94Hz / 60Hz, 16:9
- 720 x 480 P @ 59.94Hz / 60Hz, 4:3
In This Mode, the Supported PC Resolution Specification
- 640 x 480 @ 60Hz
- 640 x 480 @ 72Hz
- 640 x 480 @ 75Hz
- 800 x 600 @ 56Hz
- 800 x 600 @ 60Hz
- 800 x 600 @ 72Hz
- 800 x 600 @ 75Hz
- 1024 x 768 @ 60Hz(preferred format)
- 1024 x 768 @ 70Hz
- 1024 x 768 @ 75Hz
PC mode
Page 23
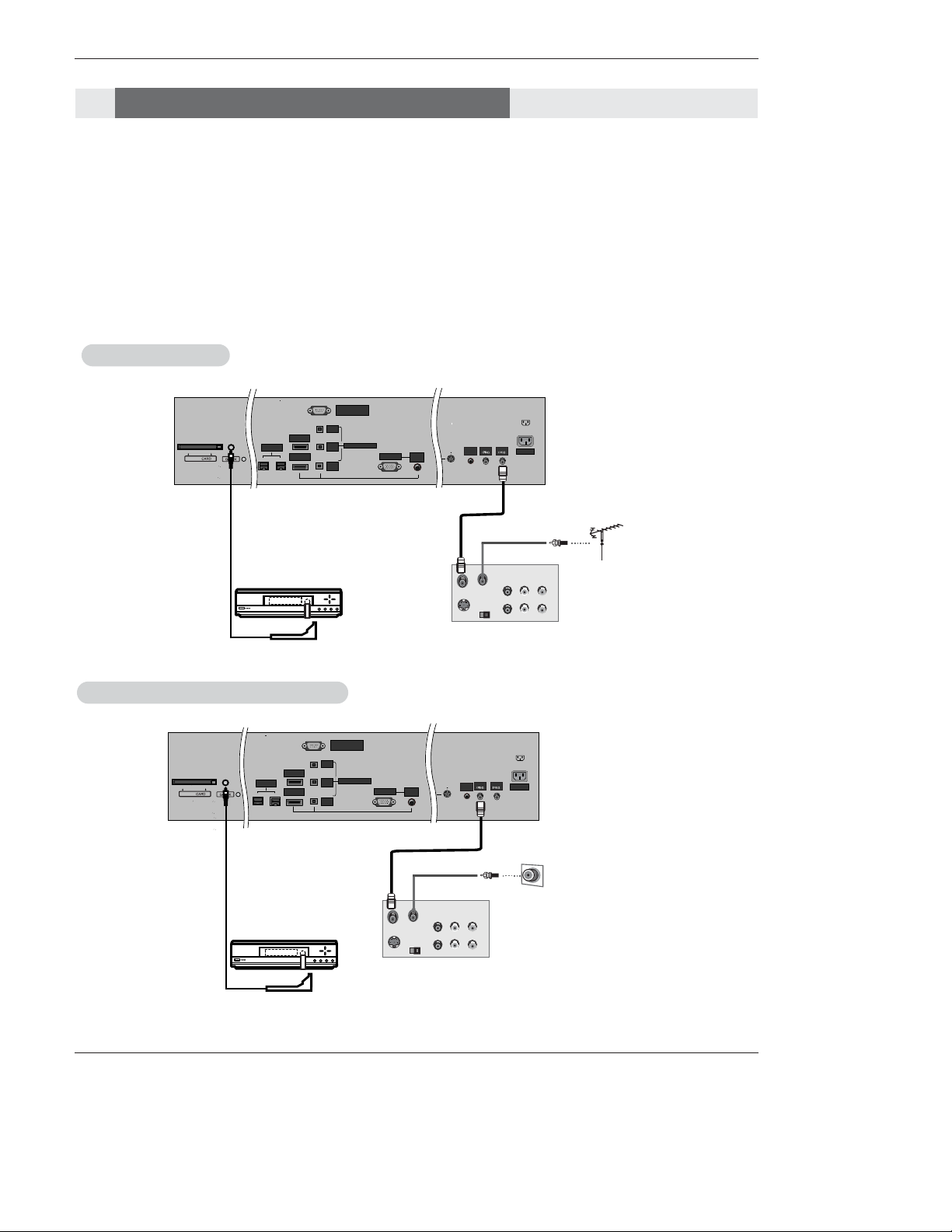
Owner’s Manual 23
Installation
- The TV Guide On Screen system uses Setup information to provide you with show listings and lineups in your area—which are
updated several times a day.
- Once you set up the TV according to manufacturer’s instructions, you are ready to set up the TV Guide On Screen system.
- To download program listings the TV Guide On Screen system needs to be able to change channels on your cable box when
the TV is not in use. Please connect the supplied G-LINK cable to the G-LINK jack of the TV. After you connect the G-LINK
cable you will be able to control your cable box using the TV’s remote.
Notes:
• The TV Guide On Screen system interactive program guide provides listings for cable-ready, cable box, and digital cable services as well as over-the-air broadcast. It does not provide listings for satellite services.
• You may use to connect directly without Cable Box.
RS-232C INPUT
(CONTROL/SERVICE)
DIGITAL AUDIO
(OPTICAL)
DVI
INPUT
COMPONENT2
INPUT
OUTPUT
RGB INPUT
HDMI 2
HDMI /DVI
CABLE
ANTENNA
AC INPUT
IEEE-1394
Cable
S-VIDEO
OUT
IN
(R) AUDIO (L) VIDEO
34
OUTPUT
SWITCH
ANT IN
ANT OUT
AUDIO
INPUT
S-VIDEO
REMOTE
CONTROL
RS-232C INPUT
(CONTROL/SERVICE)
DIGITAL AUDIO
(OPTICAL)
DVI
INPUT
COMPONENT2
INPUT
OUTPUT
RGB INPUT
HDMI 2
HDMI /DVI
CABLE
ANTENNA
AC INPUT
IEEE-1394
Cable
S-VIDEO
OUT
IN
(R) AUDIO (L) VIDEO
34
OUTPUT
SWITCH
ANT IN
ANT OUT
S-VIDEO
REMOTE
CONTROL
AUDIO
INPUT
VCR Rear
VCR Front
VCR Rear
VCR Front
TV Guide On Screen Setup
TV Guide On Screen Setup
Antenna Service
Antenna Service
How to connect VCR and Cable Box
Cable Service without a Cable Box
Cable Service without a Cable Box
Page 24
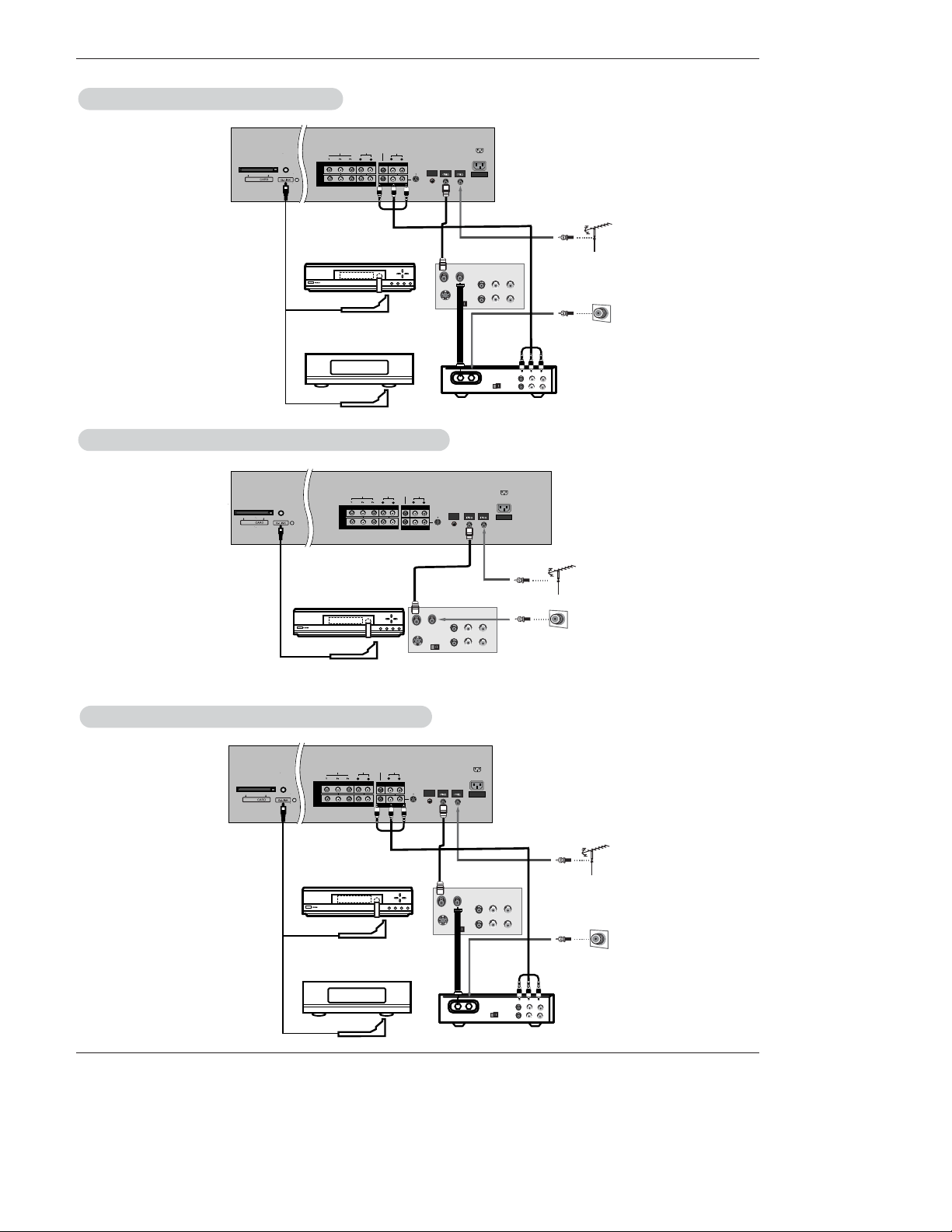
24 Plasma TV
Installation
AUDIO
R
L
VIDEO
COMPONENT INPUT 1
R
L
(MONO)
CABLE
ANTENNA
AC INPUT
DVD
/DTV
INPUT
COMPONENT INPUT 2
MONITOR OUTPUT
A/V INPUT 1
VIDEO
AUDIO
Cable
S-VIDEO
OUT
IN
(R) AUDIO (L) VIDEO
34
OUTPUT
SWITCH
RF
TV
VCR
Cable
(R) AUDIO (L) VIDEO
34
OUTPUT
SWITCH
ANT OUT
ANT IN
S-VIDEO
REMOTE
CONTROL
AUDIO
R
L
VIDEO
COMPONENT INPUT 1
R
L
(MONO)
CABLE
ANTENNA
AC INPUT
DVD
/DTV
INPUT
COMPONENT INPUT 2
MONITOR OUTPUT
A/V INPUT 1
VIDEO
AUDIO
Cable
S-VIDEO
OUT
IN
(R) AUDIO (L) VIDEO
34
OUTPUT
SWITCH
ANT IN
ANT OUT
S-VIDEO
REMOTE
CONTROL
AUDIO
R
L
VIDEO
COMPONENT INPUT 1
R
L
(MONO)
CABLE
ANTENNA
AC INPUT
DVD
/DTV
INPUT
COMPONENT INPUT 2
MONITOR OUTPUT
A/V INPUT 1
VIDEO
AUDIO
Cable
S-VIDEO
OUT
IN
(R) AUDIO (L) VIDEO
34
OUTPUT
SWITCH
RF
TV
VCR
Cable
(R) AUDIO (L) VIDEO
34
OUTPUT
SWITCH
ANT OUT
ANT IN
S-VIDEO
REMOTE
CONTROL
Cable Box Rear
VCR Rear
VCR Front
Cable Box Front
or
VCR Rear
VCR Front
Cable Box Rear
VCR Rear
VCR Front
Cable Box Front
or
Cable Service with a Cable Box
Cable Service with a Cable Box
Antenna and Cable Service without a Cable Box
Antenna and Cable Service without a Cable Box
Antenna and Cable Service with a Cable Box
Antenna and Cable Service with a Cable Box
Page 25
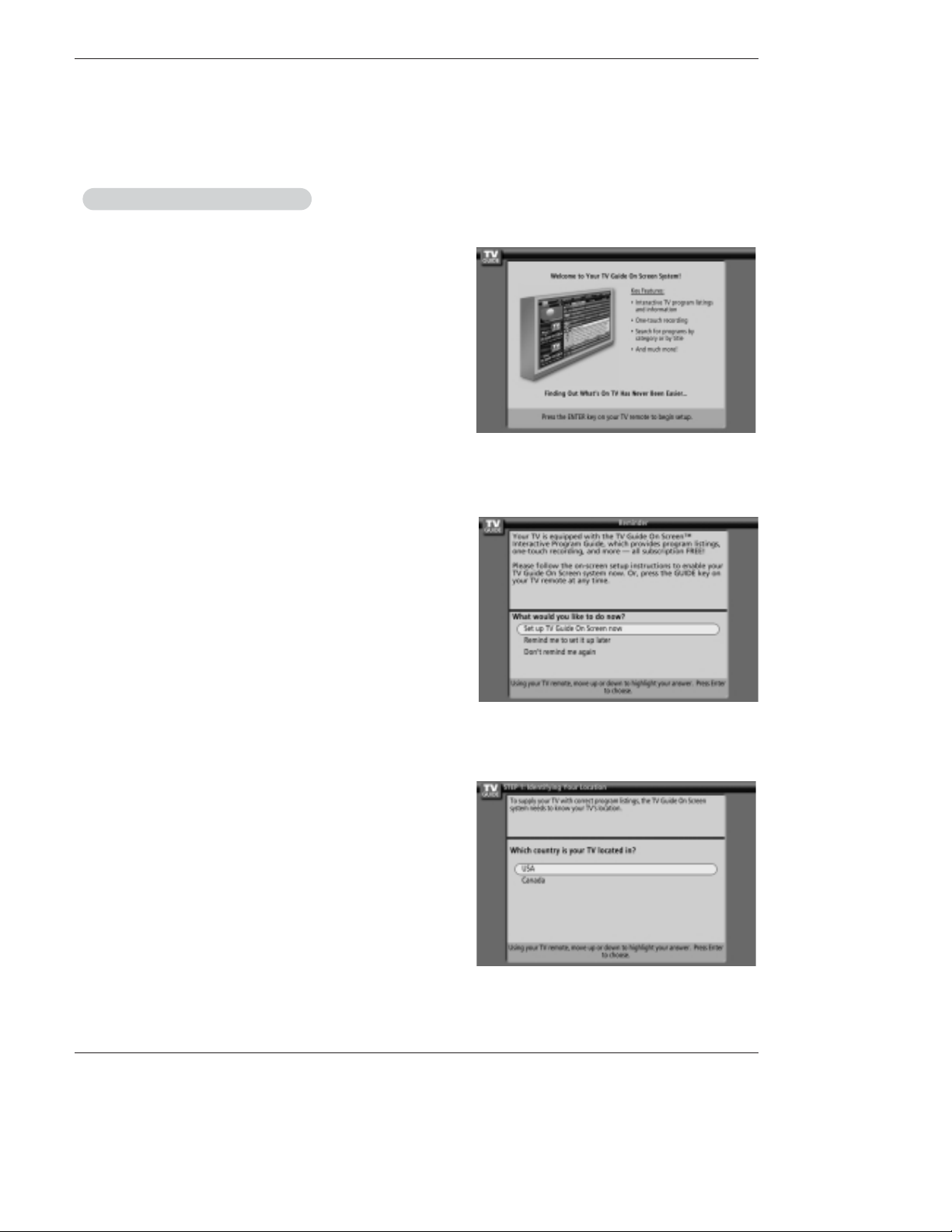
Owner’s Manual 25
Installation
Note:
• The G-LINK
TM
cable is necessary for the TV Guide On Screen system to work with your Cable Box and VCR. See Page
23~24 for G-LINK
TM
connection instructions.
The TV Guide On Screen system's Welcome Screen appears:
-- by pressing the TV Guide key
-- when you power On your TV if you previously skipped "Set up TV
Guide On Screen now" on the Reminder Screen.
The Welcome Screen highlights features of the TV Guide On Screen
system.
Press ENTER to begin Setup.
How to use
1. Screen 1: Country
• This screen asks you the location of your TV.
• Use the
D/E
button to highlight a country.
• Press ENTER to display Screen 2.
The TV Guide On Screen system's Reminder Screen appears:
-- after initial TV set up
-- if you power Off the TV and then power it back On
To make a selection, use the
D / E
button to highlight to an option,
and press ENTER.
• "Set up TV Guide On Screen now," displays the Welcome Screen.
Press ENTER to begin Setup.
• "Remind me to set up later" returns you to watching TV.
• "Don't remind me again" returns you to watching TV and stops the
reminder screen from appearing upon power On.
2.Reminder Screen
1.Welcome Screen
TV Guide On Screen Setup
TV Guide On Screen Setup
Page 26
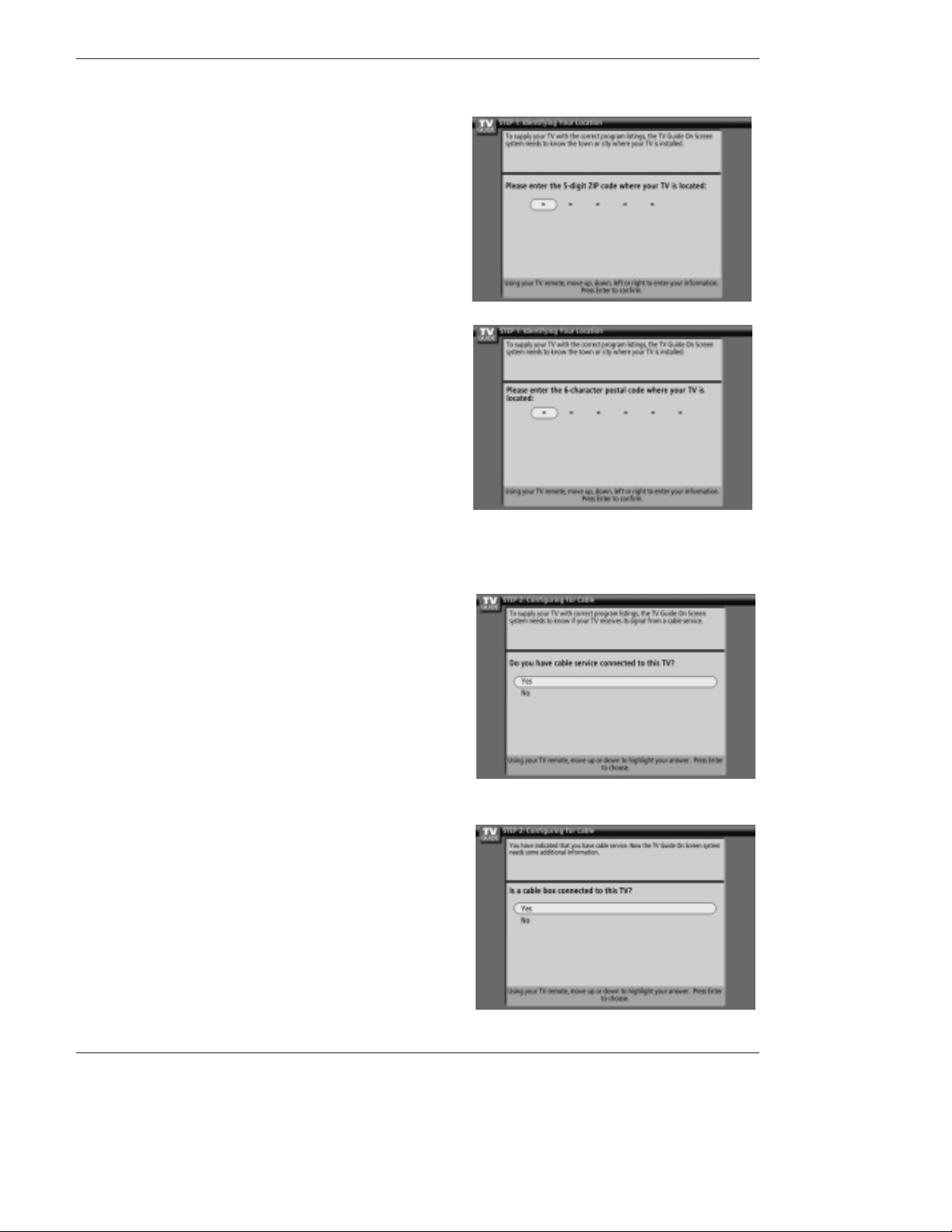
26 Plasma TV
Installation
2. Screen 2: Enter Zip or Postal Code
Option 1
• If you selected USA in Screen 1, you see the ZIP Code screen.
• You input numbers by either pressing the number keys on the remote
or using the
D/E
button to display a number, and then the F / G but-
ton to move to another field.
• Press ENTER to display Screen 3.
Option 2
• If you selected Canada in Screen 1, you see the Postal Code screen.
• You input characters by using the
D/E
button, and then the F / G
button to move to another field.
• Press ENTER to display Screen 3.
3. Screen 3: Do you have Cable Service connected?
• If you select Yes, you see Screen 4.
• If you select No, you see Screen 12.
4. Screen 4: Do you have a Cable Box?
• If you select Yes, you see Screen 5.
• If you select No, you see Screen 12.
Page 27
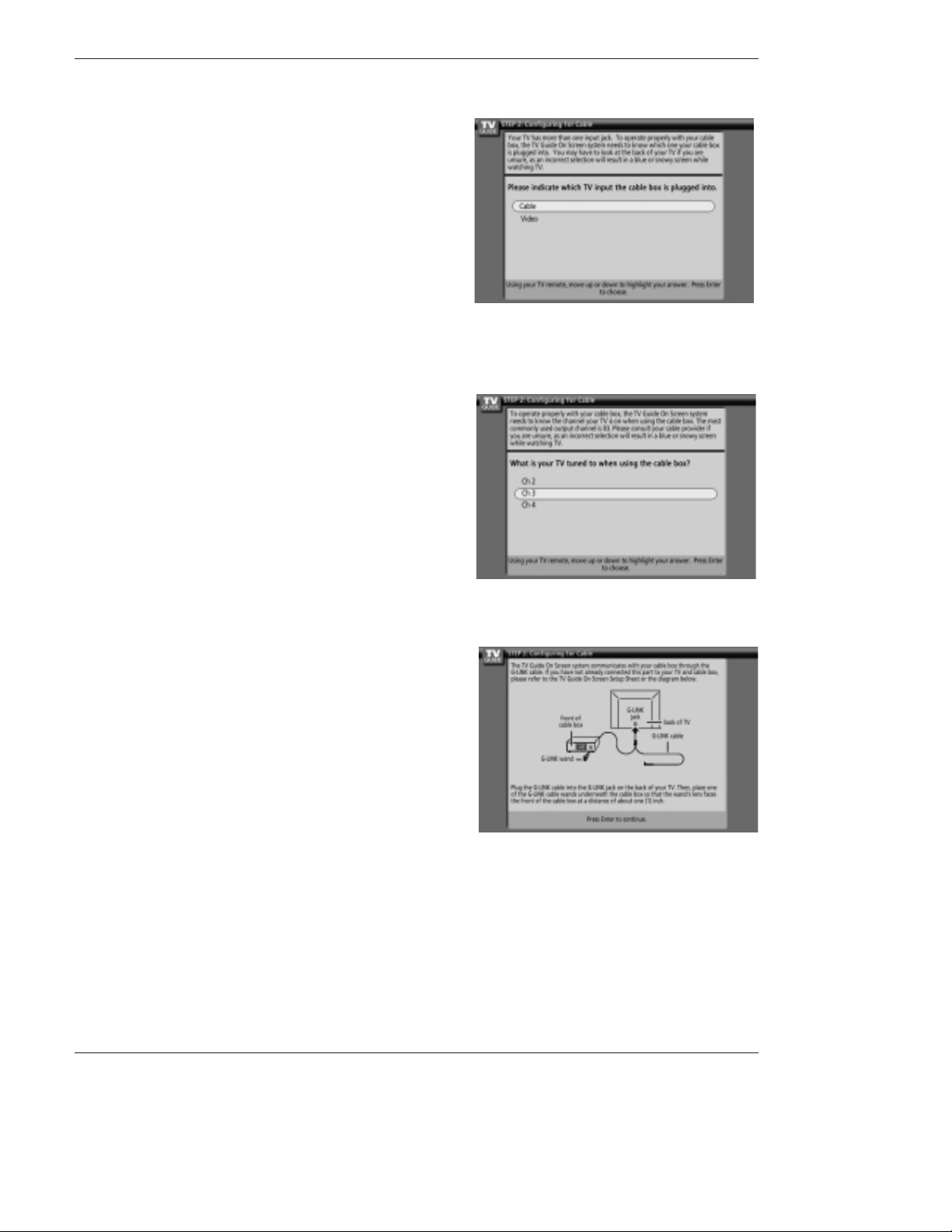
Owner’s Manual 27
Installation
6. Screen 6: Cable Box Tuning Channel
• Select the channel used for the cable box.
• Press ENTER to display Screen 7.
7. Screen 7: Cable Box Configuration Diagram
• The diagram shows the correct way to install the G-LINK Cable from
the back of the device to the cable box.
Make sure the G-LINK
TM
Cable is properly installed.
• Press ENTER to display Screen 8.
5. Screen 5: Which TV input is the cable box plugged into?
• If you select Cable, you see Screen 6.
• If you make any other choice, you see Screen 7 .
Page 28
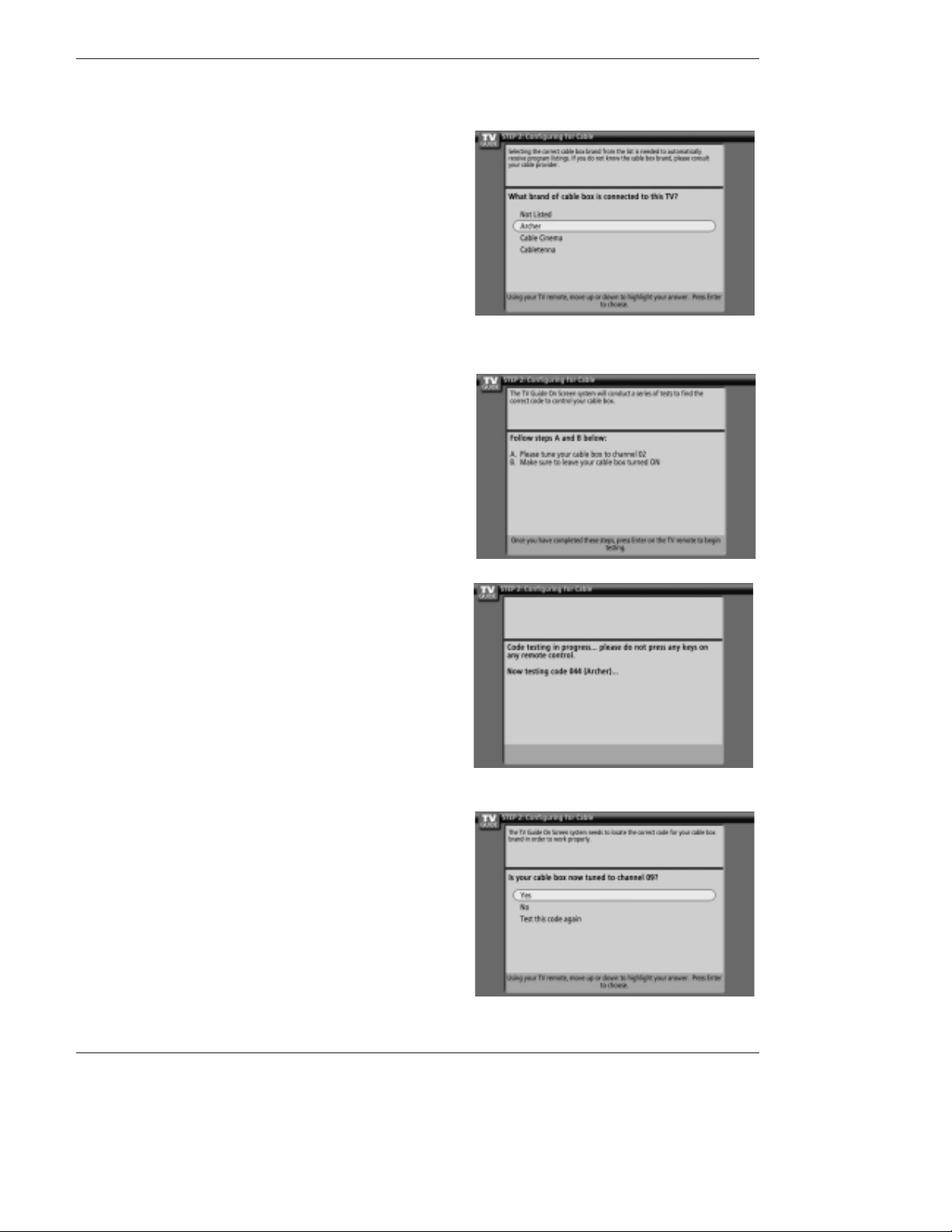
28 Plasma TV
Installation
8. Screen 8: Cable Box Brand Name
• Use the
D/E
button to select a cable box brand.
• Press ENTER to display Screen 9.
9. Screen 9: Cable Box Preparation
• Follow the on-screen instructions, and press ENTER to display
Screen 10.
10. Screen 10: Cable Box Code Testing
• When testing is done, Screen 11 displays automatically.
11. Screen 11: Cable Box Tuned to Channel 9?
• If you select Yes, you see Screen 12.
• If you select No, a different code is tested in Screen 10.
Note:
• Many Cable Boxes require testing more than one code.
• If you select Test this code again, the same code is tested again
in Screen 10.
Page 29
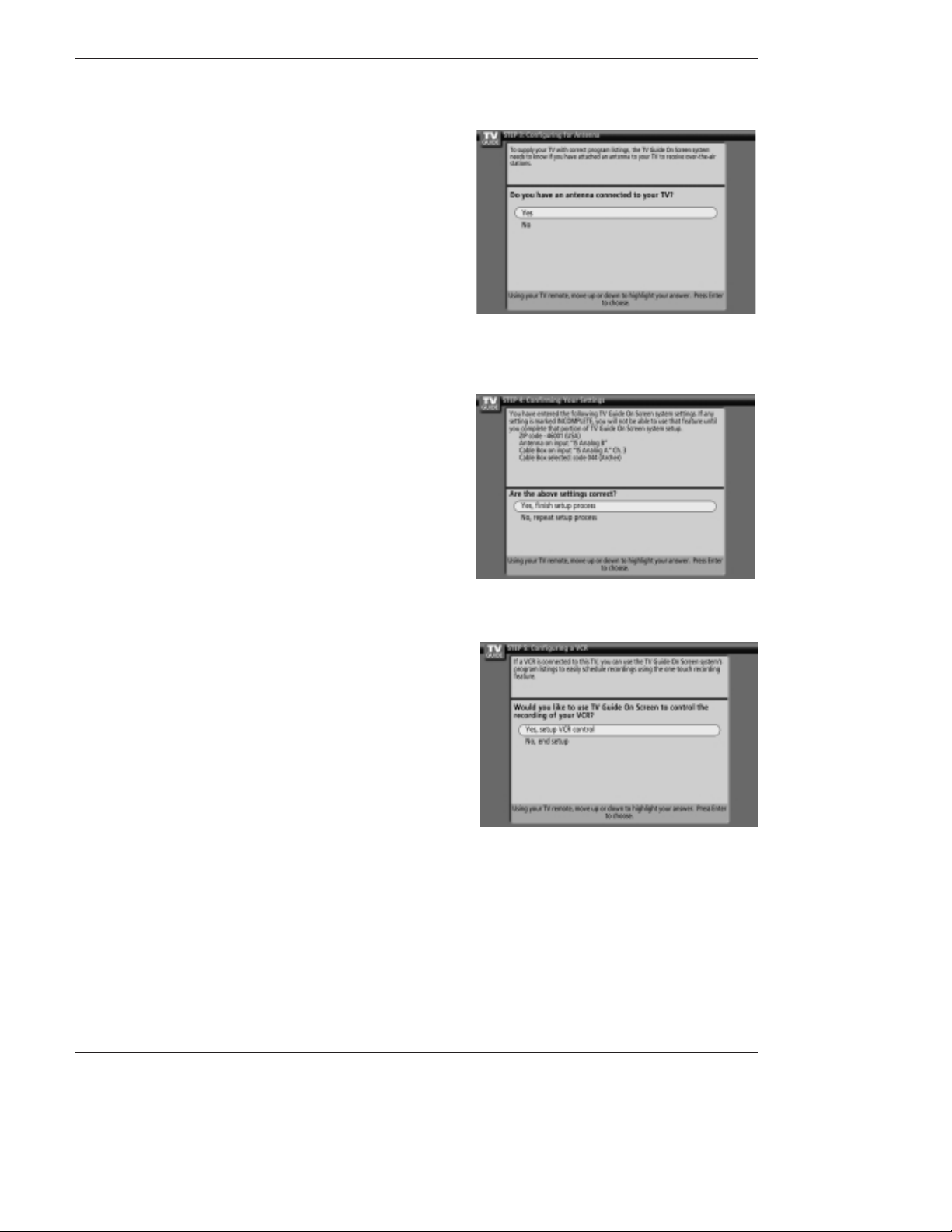
Owner’s Manual 29
Installation
14. Screen 14: Congratulations
• Press ENTER to display Screen 15.
13. Screen 13: Are your basic settings correct?
• If you select Yes, you see Screen 14.
• If you select No, you see Screen 1.
12. Screen 12: Do you have an antenna connected?
• If you select Yes, you see Screen 13.
Note:
• If you selected No in Screen 3 then you must
select Yes in this screen to receive a channel
lineup and listings.
• If you select No, you see Screen 13.
Page 30
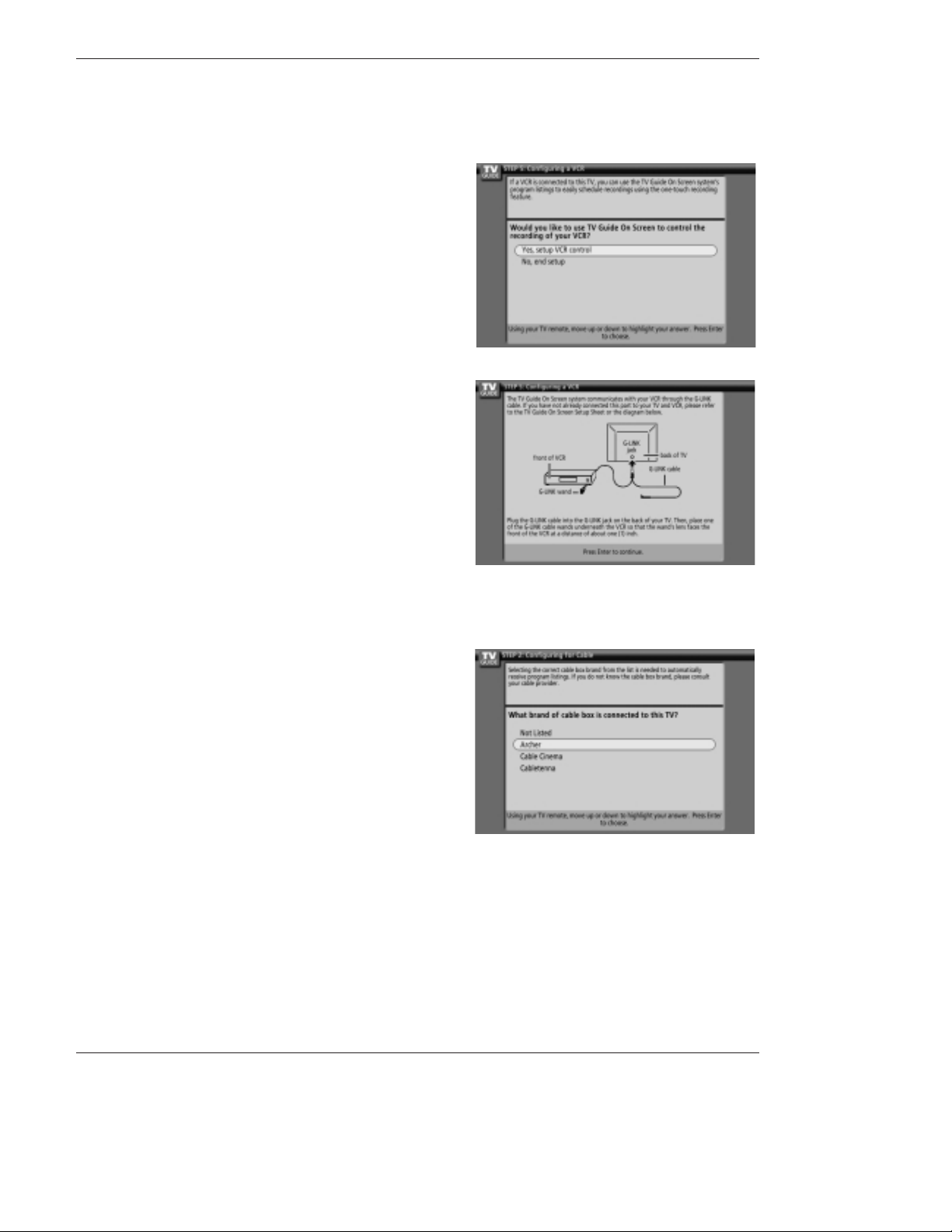
30 Plasma TV
Installation
17. Screen 17: VCR Brand Name
• Use the
D/E
button to select the brand of the recording device.
• Press ENTER, and you see Screen 18.
16. Screen 16: VCR Configuration Diagram
• This screen shows the correct way to install the G-LINKTMCable from
the back of the TV to the Recording device.
Make sure the G-LINK
TM
Cable is properly installed.
• Press ENTER, and you see Screen 17.
15. Screen 15: Is a VCR Connected?
• If you select Yes, you see Screen 16.
• If you select No, you see Screen 21.
Page 31

Owner’s Manual 31
Installation
18. Screen 18: VCR Preparation
• Follow the on-screen instructions, and press ENTER to display
Screen 19.
19. Screen 19: VCR Code Testing
• When testing is done, Screen 20 displays automatically.
20. Screen 20: VCR Tuned to Channel 9?
• If you select Yes, you see Screen 21.
• If you select No, a different code is tested in Screen 19.
Notes :
• Many VCRs require testing more than one code.
• If you select Test this code again, the same code is tested again in
Screen 19.
Page 32

32 Plasma TV
Installation
21. Screen 21: Confirming Your Settings
• Verify the Setup information is correct.
• If it is, select Yes, end setup, and you see Screen 22.
• If it is not, select No, repeat setup process, and you see Screen 1.
22. Screen 22: Congratulations
• You have successfully completed Setup!
• Press ENTER and you see Screen 23.
23. Screen 23: Helpful Information
• This screen tells you valuable information on using your TV Guide On
Screen system
.
• Press ENTER to watch TV.
Notes:
• The TV Guide On Screen system receives program listings data through your cable or over-the-air video signal. In order to
receive regular program listings, please remember to do the following:
1. Turn OFF your TV when it is not in use. (Do not unplug the power cord.)
2. If you have a Cable box connected, leave it ON.
3. If you have a VCR connected, turn it OFF when not in use. (Do not unplug the power cord.)
4. If you have more than one Cable system in your area, you may be prompted to select which Cable system’s program data to
download. If so prompted, please follow the on-screen instructions.
Page 33

Owner’s Manual 33
Operation
- It's available to communicate to either direction and you can give and take a image, sound, or each control command
with one cable.
W
W
How to connect the 1394
•To operate the IEEE1394, these methods are available as shown below.
1. When connecting the DVHS or the MicroMV Camcorder, as shown in the (a) or (b) figure, press the button to show
the control panel.
IEEE 1394 Functions
IEEE 1394 Functions
1394
Note: When connecting the DVHS and the MicroMV Camcorder, in case of showing ‘input error’ on the
MicroMV Camcorder window, it’s okay.
(a) TV DVHS
<Connect the IEEE1394 Cable>
<Connect the IEEE1394 Cable>
(b) TV MicroMV Camcorder
<TV>
<TV>
<DVHS>
<MicroMV Camcorder>
Page 34

34 Plasma TV
Operation
IEEE 1394 Functions
IEEE 1394 Functions
-When connecting the 1394 and then playing, you must use the original DVHS tape. If not, it may
occur errors.
-If the operation normally doesn’t work on Daisy Chain connection, please change an arrangement
of connected device.
2. When connecting the DVHS and the MicroMV Camcorder, as shown in the (c) or (d) figure, press the button to show
the control panel and then select the DVHS or the MicroMV Camcorder.
1394
(c) TV DVHS + MicroMV Camcorder
<Connect the IEEE1394 Cable>
<TV>
<DVHS>
<MicroMV Camcorder>
<Connect the IEEE1394 Cable>
(d) Daisy Chain Connection
<TV>
<DVHS>
<MicroMV Camcorder>
<Generic>
<Connect the
IEEE1394 Cable>
<Connect the IEEE1394 Cable>
<Connect the
IEEE1394
Cable>
Page 35

Owner’s Manual 35
Operation
DVHS
DVHS
W
W
How to play the DVHS
<TV>
<DVHS>
1. Connect the IEEE 1394 jack at the TV to the IEEE 1394
jack at the DVHS with IEEE 1394 Cable.
2. When watching the TV, press the button.
1394
<Connect the IEEE1394 Cable>
• The control panel of DVHS
-Depending on the connected equipment, marked control panel may be different.
3
4
• Show the control panel of DVHS.
5
7
6
8
9
1
2
1. DVHS Model
2. Connected Equipment to the 1394
3. DVHS Company
4. DVHS Operating Status
5. Power On/Off
6. DVHS Play Time
7. Tape Status
• Tape shape Icon - Tape in or not
• Lock shape Icon - Writable or not
8. Initializing Play Time
9. DVHS Play, Pause, Stop, Search, Skip.
(Notes:
• Skip- This function is for a fast search. It searches the program’s start
Skip- point and then plays. On skipping, Search (
FFF,GG
), Pause ( II ) and
Skip- Play (
G
) are displayed on the Control Panel. In some models, it’s not
Skip- available to operate the Skipping (
IFF,GGI ) function.
* Supported DVHS List
JVC(HM-DH40000K)
JVC(HM-DH40000U)
JVC(HM-DH5U)
MITSUBISHI(HV-HD1000)
PANASONIC(NV-DH2)
Notes:
• In case the DVHS have a incorrect recognition to Generic, the power of DVHS is completely pull out and then connect
again.
• When searching the screen(
FF,GG
) , the DVHS may be strangely seen. And also the DVHS may late respond by devices.
Page 36

36 Plasma TV
Operation
IEEE 1394 Functions
IEEE 1394 Functions
W
W
V
How to play the MicroMV Camcorder
MicroMV Camcorder
MicroMV Camcorder
1. Connect the IEEE 1394 jack at the TV to the IEEE 1394
jack at the MicroMV Camcorder with IEEE 1394 Cable.
<TV>
<MicroMV Camcorder>
2. When watching the TV, press the button.
1394
• Show the control panel of MicroMV Camcorder.
• Show the control panel of CAM.
<Connect the IEEE1394 Cable>
• In camera mode of MicroMV Camcorder, this control
panel is showed.
Page 37

Owner’s Manual 37
Operation
• The control panel of MicroMV Camcorder
- Depending on the connected equipment, marked control panel may be --
- different.
1. MicroMV Camcorder Model
2. Connected Equipment to the 1394
3. MicroMV Camcorder Company
4. MicroMV Camcorder Operating Status
5. MicroMV Camcorder Play Time
6. Tape Status
• Tape shape Icon - Tape in or not
• Lock shape Icon - Writable or not
7. MicroMV Camcorder Play, Search, Pause or Stop
8. Initializing Play Time
3
4
6
5
7
8
1
2
Notes:
• In memory mode of MicroMV Camcorder , it doesn’t apply to connect
the IEEE1394.
• Regardless of a mode of MicroMV Camcorder, if the tape is ejected, it
doesn’t apply to connect the IEEE1394.
* Supported MicroMV Camcorder List
SONY DCR IP-1
SONY DCR IP-5
SONY DCR IP-45
SONY DCR IP-210
Page 38

38 Plasma TV
Operation
IEEE 1394 Functions
IEEE 1394 Functions
W
W
How to play the MicroMV Camcorder and DVHS
MicroMV Camcorder and DVHS
MicroMV Camcorder and DVHS
1. Synchronously, connect the IEEE 1394 jack of the TV to the IEEE 1394 jack of the DVHS and the
MicroMV Camcorder with IEEE 1394 Cable.
2. Press the
D / E
button to select device, then press ENTER button to play it . And then selected device
will be showed OSD.
Page 39

Owner’s Manual 39
Operation
DTV Link
DTV Link
: DTV Link applies to 1394 connection of device labeled DTV Link logo.
W
W
V
How to play the DTV Link
<DTV Link-Producer>
1. Connect the IEEE 1394 jack of the TV to the IEEE 1394
jack of the DTV Link supported device IEEE 1394 Cable.
* What’s the DTV Link?
It is normal standard of CEA which restricts
by a remote and displays OSD and plays to
stream of a remote control by using a con-
nection of IEEE1394.
<Connect the IEEE1394 Cable>
2. When watching the TV, press the and then
D / E
buttons to select the DTV Link supported device and then
use the ENTER button.
1394
<TV>
3. Press the TV INPUT button to stop the IEEE1394
function.
Notes:
• On a condition of connecting the IEEE 1394, you can control the DTV Link device while watching the OSD through DTV and
DTV remote control.
( ex: change of channel, play, record, a show of recording list etc.)
• Analog channel is not supported.
Page 40

40 Plasma TV
Operation
W
W
V
Don’t connect !
• When connecting with these 2 methods, the IEEE1394 will not work properly.
(a) LOOP Connection
<Connect the IEEE1394 Cable>
<TV>
<DVHS>
<MicroMV Camcorder>
<Connect the IEEE1394 Cable>
<Connect the
IEEE1394
Cable>
(b) When connecting the 4 devices and over, the 1394 will not work properly.
Note: When the same devices connect with 2 devices and over, it’s undesirable.
IEEE 1394 Functions
IEEE 1394 Functions
Page 41

Owner’s Manual 41
Operation
TV Guide On Screen
TV Guide On Screen
TM
TM
System
System
Overview
- Your new TV contains the TV Guide On Screen system Interactive Program Guide.
- The TV Guide On Screen system has features that help you get the most out of your viewing
experience.
TV Guide On Screen system Overview
The TV Guide On Screen system has the following features:
•Eight days of show listings (today plus seven days).
•Icons that indicate show rating, stereo, HDTV, new episode, etc.
•Intuitive up/down/left/right navigation using your remote control.
•Set shows to Record.
•Schedule show Reminders.
•Search shows by category (e.g., Movies, Sports, Children, etc.).
•Search for shows based on keywords or alphabetically by title.
•Direct tuning to a channel.
•Show information while watching TV.
•Streamlined System Setup and default setting options.
•Channel lineup customization.
•Help screens while in the TV Guide On Screen system.
Page 42

42 Plasma TV
Operation
TV Guide On Screen
TV Guide On Screen
TM
TM
System
System
•Video Window - displays TV video while the TV Guide On Screen system is displayed
•Service Bar - provides access to the 4 main Guide Services
•Current Service Label - indented to indicate current Service displayed
•Tile - displays show title
•Highlight - indicates an active tile
•INFO Box - provides information for a highlighted item
•INFO Button - cycles through the various Info Box sizes
•Channel Logo - identifies network
•Record/Remind Icons - indicates a show is set to Record or set as a Reminder
•Panel Ad - location where show- or product-specific information appears (and also where Panel Menu appears)
Screen Components
- The screens displayed in the TV Guide On Screen system share many of the same compo-
nents, as shown in the following figure:
Page 43

Owner’s Manual 43
Operation
• A Panel Menu appears when the Menu key is pressed on a highlighted tile and additional options are available. It also
appears when you press ENTER on a show starting in the future.
• When a Panel Menu appears, the highlighted tile changes color to indicate the Panel Menu relates to this tile.
• The Panel Menu displays below the Video Window.
• Help is available for a displayed Panel Menu by pressing the INFO button.
• The
D / E
button move between the options within the Panel Menu.
• The left and right arrows move to adjacent options unless the highlight is on an odometer, where these arrows change the
odometer choice.
• Pressing ENTER from an odometer or number entry box moves the highlight to the default command button of that Panel
Menu, for example, Schedule Reminder.
• Pressing ENTER from a highlighted command button executes the action and closes the Panel Menu (e.g., Schedule
Reminder, Cancel).
• Select Cancel to cancel any changes and press ENTER to close this menu.
• Pressing Menu is a shortcut to Cancel. Press Menu to cancel any changes and close the menu.
• If a Panel Menu contains more menu options than can be displayed on a single screen,
D / E
button appear at the top or
bottom of a menu. Simply scroll down to access these options.
Panel Menu
Page 44

44 Plasma TV
Operation
TV Guide On Screen
TV Guide On Screen
TM
TM
System
System
- Access Listings by pressing the TV Guide button on your remote or on the front panel of your TV.
- Listings is always the first Service displayed in the TV Guide On Screen system.
- With Listings highlighted, press the Info button to display a Help screen.
Press the Info button again to close the screen.
•View 8 days of show listings
•Read show descriptions
•Tune directly to a show currently airing
•Set a show to Remind
•Set a show to Record
•Lock and unlock the Video Window
•Access Panel and Channel Ads
Use the
D / E
/ F / G
buttons to move the highlight
within Listings to:
Notes:
• There may be times when the TV Guide On Screen
system could display partial or no program listings. The
reasons for this include:
1. Program schedule information was not provided to TV
Guide On Screen.
2.The transmission of the program listings was interrupt-
ed.
3.The phrase “No Listings” will be replaced with program
information during the next transmission, which should
occur within the next 24 hours.
4.Please remember to turn off your TV when not in use in
order to receive program listings.
Main Services
Listings
Listings
Page 45

Owner’s Manual 45
Operation
- Search lets you find shows by category (Alphabetical, Movies, Sports, Children, Educational, News, Variety, Series, HDTV) or by
Keyword.
- With Search highlighted, press the INFO button to display a Help screen.
Press the INFO button again to close the screen.
•Category Search Example: Movies
1. From Search, use the Ebutton to highlight Movies.
Search
Search
Page 46

46 Plasma TV
Operation
TV Guide On Screen
TV Guide On Screen
TM
TM
System
System
2. Use the Ebutton to highlight a subcategory (for example, All).
3. Press ENTER to display a list of all Movies, organized by date
and time.
You can choose to set a recording, a reminder, or tune to
the channel.
4. Highlight a show and press ENTER to watch (if on now) or
the Menu key to display the Episode Options menu.
Go to Service Bar - closes the menu, changes no infor-
mation, and returns to the Search Service Bar.
Tune to Channel - exits the TV Guide On Screen system
and tunes to the channel of the highlighted show (show
airs in the future).
Note: This option reads Watch Now if the show is cur-
rently airing.
Set Recording - displays the Record Options menu, from
which you can set frequency, start and end time, etc.
Set Reminder - displays the Remind Options menu, from
which you can set frequency, when, automatically power
On, and auto-tune the TV.
Cancel - closes the menu, changes no information, and
returns to the highlighted show.
Page 47

Owner’s Manual 47
Operation
- Keyword search lets you enter a word(s) to look for a particular show by category or for every show title that matches.
• Keyword Search
1. Highlight the Keyword navigation label, and press
ENTER button to display the Keyword Search menu.
2. Highlight New Search, and press ENTER button.
3. The Search Options menu is displayed.
4. Highlight Category, and use the
F / G button to select
a category to search (e.g. All, HDTV, Children, Sports,
etc.). When finished, use the
E
button to highlight
Enter Keyword.
5. Highlight Enter Keyword, and press ENTER.
Then the keyboard is displayed.
6. Use the
D / E
/ F / G
button to highlight a character,
and press ENTER to display it. When complete, high-
light Done and press ENTER.
Page 48

48 Plasma TV
Operation
TV Guide On Screen
TV Guide On Screen
TM
TM
System
System
The TV Guide On Screen system stores all the key-
words you create. To edit or delete a keyword, highlight
the keyword and press the Menu key. A Search Options
menu is displayed.
Go to Service Bar - closes the menu, changes no infor-
mation, and returns to the Search Service Bar.
Edit Search - displays the keyboard, where you can
change the keyword.
Delete Search - A Confirm menu is displayed.
•Yes - deletes the Search
• No - closes the panel menu
Cancel - closes the menu, changes no information, and
returns to the highlighted show.
7. A list of all matching shows for that keyword is dis-
played.
Like the Category Search Example, you can highlight
a show, and press ENTER to display all airings. You
can then highlight a specific listing and press ENTER
to watch (if On now) or the Menu key to display the
Episode Options menu.
From the Episode Options menu, choose to set a
recording, a reminder, or tune to the channel, as pre-
viously described.
Page 49

Owner’s Manual 49
Operation
- Schedule lets you review, edit, or delete Record and Remind events that you set previously.
- With Schedule highlighted, press the INFO button to display a Help screen. Press the INFO button again to close the
screen.
- An icon identifies the event type:
Record
W Once —records the show one time
W Regularly , —records the show every time the
show airs on the same channel and starts at the same time
W Weekly —records the show each time the show airs on
the same day of the week, on the same channel and starts at
the same time
W Off —keeps the show in the list but will not record this
show until the frequency is changed.
Remind
W Once —sets a show reminder one time
W Regularly , —sets a show reminder every
time the show airs on the same channel and starts at
the same time
W Weekly —sets a show reminder each time the
show airs on the same day of the week, on the same
channel and starts at the same time
W Off —keeps the show in the list but will not remind
until the frequency is changed
Highlight an event, and press the Menu key for options.
Go to Service Bar - closes the menu, changes no information,
and returns to the Schedule Service Bar.
Tune to channel - exits the TV Guide On Screen system and
tunes to the highlighted show.
Delete Recording - removes the recording from the Schedule,
after a Confirm screen.
Edit Recording - opens a menu from which you can change
existing recording information.
Set Reminder - opens a menu from which you can set a
Reminder for the show (Record is not cancelled).
Cancel - closes the menu, changes no information, and returns
to the highlighted show.
Schedule
Schedule
Page 50

50 Plasma TV
Operation
TV Guide On Screen
TV Guide On Screen
TM
TM
System
System
- After you initially complete Guide Setup, you can make changes to Guide settings in the following areas:
• Change System Settings
• Change Channel Display
• Change Default Options
Highlight a choice, press ENTER, and follow the on-screen instruc-
tions.
• Change System Settings
This option appears after you have completed the initial Guide
Setup process.
Press ENTER to display the Confirming Your Settings screen. You
see your current settings.
Choose one of the options, press ENTER, and follow the on-screen
instructions.
With Setup highlighted, press the INFO button to display a Help
screen. Press the INFO button again to close the screen.
Setup
Setup
Page 51

Owner’s Manual 51
Operation
Press ENTER to display the Channel Editor screen.
Then, highlight a channel and press Menu. A Grid Options
menu is displayed.
Highlight Go Back to Setup to close the menu, change no
information, and return to the Setup Service Bar.
Or make changes and when finished, press ENTER to high-
light Done. Press ENTER again to close the menu and
accept the changes.
Highlight Cancel to close the menu, change no information,
and return to the highlighted channel.
• Change Channel Display
Change Channel Display lets you edit channel information
that appears in Listings. With Change Channel Display
you can :
• Change the position number to indicate where in the
Listings the channel displays
• Change the tune channel number
• Switch a channel
W On - the channel is always displayed
W Off - the channel is never displayed
W Auto-Hide - the channel is only displayed when
program information is available.
Page 52

52 Plasma TV
Operation
TV Guide On Screen
TV Guide On Screen
TM
TM
System
System
General Default Options lets you set defaults for the following:
•The initial Info Box size when the TV Guide On Screen system
is entered.
Choices are No, Small, Large, and Last Used
(Default = Last Used).
•The Info Box size rotation when the Info key is pressed while in
the TV Guide On Screen system.
Choices are No only, Small only, Large only, No & Small, No &
Large, Small & Large, All (Default = All)
•Automatic entry into the TV Guide On Screen system (Auto-
Guide) when the TV is powered On.
Choices are On and Off (Default = On).
Highlight General Default Options, and press the Menu key to dis-
play the General Default Options menu.
Highlight Go to Service Bar to close the menu, change no infor-
mation, and return to the Setup Service Bar.
When finished, press ENTER to highlight Done. Press ENTER
again to close the menu and accept the changes.
Highlight Cancel to close the menu, change no information, and
return to the highlighted option.
• Change Default Options
Change Default Options lets you change default settings in
the following categories:
• General Default Options
• Record Defaults
• Remind Defaults
Highlight Change Default Options, and press ENTER.
<General Default Options>
Page 53

Owner’s Manual 53
Operation
< Record Defaults>
• Record Default Options lets you set defaults for the following:
• When to start the record event. Choices are 120 minutes early to
120 minutes late, to On time. (Default = On time)
• When to end the record event. Choices are 120 minutes early to
120 minutes late, to On time. (Default = On time)
• Recorder choice: Please choose the VCR only. This TV does not
support other devices with a recording feature.
Highlight Record Defaults, and press the Menu key to display the
Record Default Options menu.
Highlight Go to Service Bar to close the menu, change no infor-
mation, and return to the Setup Service Bar.
< Remind Defaults>
Remind Default Options lets you set defaults for the following:
• Power On the TV, if Off, when a Reminder is scheduled. Choices
are Yes and No.
(Default = No)
• Automatically tune the TV to the channel (TV must be On), when
a Reminder is scheduled. Choices are Yes and No.
(Default = No)
• When to display the reminder screen. Choices are 30 seconds to
15 minutes early, to 30 seconds to 15 minutes late, to On time.
(Default = 1 min early)
Highlight Remind Defaults, and press the Menu key to display the
Remind Default Options menu.
Highlight Go to Service Bar to close the menu, change no infor-
mation, and return to the Setup Service Bar.
When finished, press ENTER to highlight Done. Press ENTER
again to close the menu and accept the changes.
Highlight Cancel to close the menu, change no information, and
return to the highlighted option.
Page 54

54 Plasma TV
TV Guide On Screen
TV Guide On Screen
TM
TM
System
System
Operation
W Once —records the show one time
W Regularly —records the show every time the show
airs on the same channel and starts at the same time
W Weekly —records the show each time the show
airs on the same day of the week, on the same channel
and starts at the same time
W Off (not cancel) —keeps the show in the list but
will not record this show until the frequency is changed.
W Cancel (no icon displayed)—does not record
2) From a Panel Menu
• Highlight a show, and press Menu to display the Episode
Options menu.
• Highlight Set Recording, and press ENTER to display the
Record Options menu.
• Highlight the Frequency option, and use the left and right
arrows to choose among Once, Regularly, Weekly, and Off,
as previously described.
• Recorder choice: Please choose the VCR only. This TV does
not support other devices with a recording feature.
Note: Video Window Lock is switched to on or off using PIP
button in Listings mode.
You can set a show to Record in Listings, Search, and
Schedule or change Record settings for a show in Schedule.
There are 3 ways to set a show to Record:
1) Using the Record Button on the Remote
• Press the Record button on the remote to record the show
Once with current default settings (Start and End recording
On Time). Each time you press the Record button, you
change the record frequency (but not the default settings)
among Once (default), Regularly, Weekly, Off, and then
Cancel.
Note: The proper Record icon appears on the show tile, as
the Record button is pressed.
Record
Record
Record And Remind Features
Page 55

Owner’s Manual 55
Operation
When finished, press ENTER to highlight Schedule Recording.
Press ENTER again to close the menu. You see a Record icon for
the selected frequency next to the show title.
Highlight Cancel to close the menu, change no information, and
return to the highlighted show.
3) Manual Recording
• Highlight the Schedule Service label, and press Menu to display
the Schedule Options menu.
• Use the
D / E
/ F / G
buttons to move through the options. Use
the number or the
D / E
/ F / G
buttons to change the informa-
tion, as necessary.
• Highlight New Manual Recording and press ENTER to display
the Record Options menu.
• Current information (i.e., date, start and end times, channel,
input) is displayed.
• Recorder choice: Please choose the VCR only. This TV does
not provide other devices with a recording feature.
Page 56

56 Plasma TV
Operation
TV Guide On Screen
TV Guide On Screen
TM
TM
System
System
• Use the left and right arrows to choose between Once, Daily,
Weekly, and Off, as follows.
W Once —records the time, channel, input, recorder combi
nation one time.
W Daily —records the time, channel, input,recorder combi
nation Monday through Friday.
W Weekly —records the time, channel, input, recorder
combination once a week on this selected day of the week
W Off (not cancel) —keeps the time, channel, input, recorder
combination in the list without recording until the frequency is
changed.
Record Conflict
A conflict message appears for the following reasons:
• a show set to Record overlaps with any part of another show pre-
viously set to Record,
• a show set to Record overlaps with a show previously set to auto-
tune
Select one of these options:
W record anyway - this show will override an existing show set to
Record or auto-tune
W don't record this show - cancel the Recording
Before a recording begins, a notification screen appears
if your TV is On. At that time, you can choose to start or
cancel recording. If the TV is not On, the recording
occurs as scheduled. If there is no activity for 3 minutes,
the notification screen automatically closes and com-
pletes the highlighted item.
When finished, press ENTER to highlight Schedule
Recording.
Press ENTER again to close the menu. You see a
Record icon for the selected frequency next to the show
title.
Note: Manual recording is listed by channel number.
Highlight Cancel to close the menu, change no informa-
tion, and return to the highlighted show.
Page 57

Owner’s Manual 57
Operation
You can set a show to Reminder in Listings, Search, and
Schedule or change Reminder settings for a show in Schedule.
There are 2 ways to set a show to Reminder:
1) From a Panel Menu
• Highlight a show, and press Menu to display the Episode
Options menu.
• Highlight Set Reminder, and press ENTER to display the Remind
Options menu.
• Highlight the Frequency option, and use the left and right arrows
to choose between:
W Once —sets a show reminder one time
W Regularly —sets a show reminder every time the show
airs on the same channel and starts at the same time
W Weekly —sets a show reminder each time the show airs
on the same day of the week, on the same channel and starts
at the same time
W Off —keeps the show in the list but will not remind until
the frequency is changed
• Power On the TV, if Off, when a Reminder is scheduled. Choices
are Yes and No. (Default = No)
• Automatically tune the TV to the channel (TV must be On), when
a Reminder is scheduled. Choices are Yes and No. (Default =
No)
• When to display the reminder screen. Choices are 30 seconds
to 15 minutes early, to 30 seconds to 15 minutes late, to On time.
(Default = 1 min early)
When finished, press ENTER to highlight Schedule Reminder.
Press ENTER again to close the menu. You see a Remind icon for
the selected frequency next to the show title.
Highlight Cancel to close the menu, change no information, and
return to the highlighted show.
Remind
Remind
Page 58

58 Plasma TV
Operation
TV Guide On Screen
TV Guide On Screen
TM
TM
System
System
2) Manual Reminder
• Highlight the Schedule Service label, and press the Menu key to
display the Schedule Options menu.
• Use the
D / E
/ F / G
buttons to move through the options. Use
the number or
D / E
/ F / G
buttons to change the information, as
necessary.
• Highlight New Manual Reminder and press the ENTER key to dis-
play the Remind Options menu.
• Current information (i.e., date, start and end times, channel, input,
frequency, etc.) is displayed.
• Highlight the Frequency option, and use the
F / G buttons to
choose among Once, Daily, Weekly, and Off, as follows.
W Once —sets a show reminder for the time, channel, input,
recorder combination one time
W Daily —reminds for the time, channel, input, recorder com-
bination Monday through Friday
W Weekly —sets a show reminder for the time, channel, input,
recorder combination once a week on this selected day of the
week
W Off (not cancel) —keeps the time, channel, input, destina-
tion combination in the list without reminding until the frequency
is changed
• Power On the TV, if Off, when a Reminder is scheduled. Choices
are Yes and No (Default =No).
• Automatically tune the TV to the channel (TV must be On), when
a Reminder is scheduled. Choices are Yes and No (Default = No).
When finished, press ENTER to highlight Schedule Reminder.
Press ENTER again to close the menu. You see a Remind icon for
the selected frequency next to the show title.
Note: Manual reminder is listed by channel number.
Highlight Cancel to close the menu, change no information, and
return to the highlighted show.
Page 59

Owner’s Manual 59
Operation
Based on your option settings, a notification screen will
appear, if your TV is On at the reminder time. You can
then choose to hide the reminder, or highlight the show,
and press ENTER to tune to the show. If there is no activ-
ity for 3 minutes, the notification screen automatically
closes and completes the highlighted item (hide
reminders).
If you choose Hide Reminders, the window closes for the
show or shows, but does not affect other Reminders you
set.
Note: If more than 2 reminders are set for the same time,
arrows appear on the Reminder screen. Use the
D/E
buttons to view the shows.
Remind Conflict
A conflict message appears for the following reasons:
• a show set with an Auto-Tune Reminder has the same
start time as an existing Auto-Tune Reminder.
• If you are using a cable box, a show set with an Auto-
Tune Reminder overlaps with a Recording already
scheduled.
Select one of these options:
W auto-tune anyway - this show will override an existing
show set to auto-tune
W proceed, no auto-tune - set the show as a Reminder
but do not auto-tune
W don't set this reminder - cancel the Reminder
Page 60

60 Plasma TV
Operation
1. First, connect power cord correctly. At this moment, the TV switches to standby mode.
In standby mode to turn TV on, press the ,TV/VIDEO , CH (
D/E
) button on the TV or press
the POWER, TV/VIDEO, TV INPUT, CH (
D/E
), Number (0 ~ 9) button on the remote control.
Notes:
• If you intend to be away on vacation, disconnect the power plug from the wall power outlet.
• After turning on the TV, it will take up to a week for the TV Guide On Screen system to receive full
• listings data.
• Illuminates orange in standby mode. When the TV is turned on, the indicator will blink green for 3-4
• seconds before the picture is seen.
• When the power turns on, the screen of TV Guide is automatically showed. In case the prior condi•
• tion turns on putting again after the power code puts out in conditon turning on power, the screen of
• TV Guide is showed a little bit late.
2. Select the viewing source by using TV/VIDEO, TV INPUT button on the remote control.
This TV is programmed to remember which mode it was last set to, even if you turn the TV off.
3. When finished using the TV, press the POWER button on the remote control. The TV reverts to
standby mode.
Operation
Operation
TTurning the TV On
urning the TV On
* In this manual, the OSD (On Screen Display) may be different from your TV’s because it is just an
example to help you with the TV operation.
Page 61

Owner’s Manual 61
Operation
- The menus can be shown on the screen in the selected language. First select your language.
1. Press the MENU button and then use
D/E
button to select the OPTION
menu.
2. Press the
GG button and then use
D/E
button to select Language.
3. Press the
G button and then use
D/E
button to select your desired
language.
From this point on, the on-screen menus will be shown in the selected
language.
4. Press EXIT button to return to TV viewing or press MENU button to return to
the previous menu.
TV Setup
TV Setup
On-screen Menus Language Selection
On-screen Menus Language Selection
Page 62

62 Plasma TV
Operation
- Automatically finds all channels available through antenna or cable inputs, and stores them in memory on the channel list.
- Run EZ Scan again after any Antenna/Cable connection changes.
- A password is required to gain access to EZ Scan menu if the Lock System is turned on.
1. Press the MENU button and then use
D / E
button to select the SETUP menu.
2. Press the
G button and then use
D / E
button to select EZ Scan.
3. Press the ENTER button to begin the channel search.
Allow EZ Scan to complete the channel search cycle for ANTENNA, and CABLE.
1. Press the MENU button and then use
D / E
button to select the SETUP menu.
2. Press the
G button and then use
D / E
button to select Manual Scan.
3. Press the
G button and then use
D / E
button to select TV, DTV, CATV, and
CADTV.
4. Press the
G button and then use
D / E
button to select channel number you
want to add or delete.
5. Press the ENTER button to add or delete for the channel number.
6. Press EXIT button to return to TV viewing or press MENU button to return to the
previous menu.
Notes:
• This channel number is a physical channel number, which is different from the normal channel number shown in Channel
Edit.
• When a cable box connects to the physical channel 2,3 or 4 in the TV Guide On Screen system Setup, cable chan-
nels(CATV or CADTV) will not be scanned by EZ Scan or Manual Scan.
• When inserting the CableCARD
TM
, CATV, CADTV is not working in Manual Scan.
• TV: analog antenna(over-the-air) TV signal
DTV: digital antenna(over-the-air) TV signal
CATV: analog cable TV signal
CADTV: digital cable TV signal
EZ Scan (Channel Search)
EZ Scan (Channel Search)
Setup Menu Options
Setup Menu Options
Manual Scan
Manual Scan
- A password is required to gain access to Manual Scan menu if the Lock System is turned on.
Page 63

Owner’s Manual 63
Note:
• When a cable box connects to the physical channel 2, 3, or 4 in TV Guide On Screen Setup, cable channels(CATV or
CADTV) will not be editable by Channel Edit. Instead, use the cable box's Channel Edit if available.
Operation
- Create two different types of channel lists in memory: “Custom List” and
“Favorite List” from the default channel list created from the EZ Scan channel
search.
- A Custom List can be created by toggling each channel on or off with ENTER
button. The channels in the Custom List are displayed in black color, and the
channels deleted from the Custom List are displayed in gray color. Once a
channel is highlighted you can add or delete the channel by referring to the
small window at the top-left corner of the screen.You can create your own
Favorite List. Use the FAV button on the remote control when a channel is
highlighted and then you can add or delete the channel to/from the Favorite
List.
1. Press the MENU button and then use
D / E
button to select the SETUP menu.
2. Press the
G button and then use
D / E
button to select Channel Edit.
3. Press the
G button. You will now see a screen filled with channel numbers and
a preview picture.
4. Use
D / E
/ F / G
button to select a channel and then use the ENTER button to
add or delete it. Press FAV button to add the channel to the Favorite List.
5. Press EXIT button to return to TV viewing or press MENU button to return to the
previous menu.
Channel Edit
Channel Edit
- Shows DTV signal levels which are received to your TV whether you need to adjust your antenna or digital
cable input. The higher the signal strength, the less likely you are to experience picture degradation.
- DTV Signal: Only when the input signal is DTV or CADTV, this function is available.
DTV Signal Strength
DTV Signal Strength
1. Press the MENU button and then use
D / E
button to select the SETUP menu.
2. Press the G button and then use
D / E
button to select DTV Signal.
3. View the on-screen signal strength monitor to see the quality of the signal being
received.
4. Press EXIT button to return to TV viewing or press MENU button to return to the
previous menu.
Page 64

64 Plasma TV
Operation
- Change the picture source so you can watch your TV, cable TV, VCR, DVD, or any other devices that are connected to your TV.
1. Press the MENU button and then use
D / E
button to select the SETUP menu.
2. Press the G button and then use
D / E
button to select Main Input.
3. Press the
G button and then use
D / E
button to select the source: Antenna,
Cable, Video, Front Video, Component1, Component2, RGB-DTV (or RGB-PC),
HDMI1/DVI or HDMI2.
4. Press EXIT button to return to TV viewing or press MENU button to return to the
previous menu.
Note:
• To toggle RGB-DTV and RGB-PC, select RGB-DTV(or RGB-PC) and press
G
button.
Main Picture Source Selection
Main Picture Source Selection
1. Press the MENU button and then use
D / E
button to select the SETUP menu.
2. Press the G button and then use
D / E
button to select Input Label.
3. Press the
G button and then use
D / E
button to select the source: Video, Front
Video, Component1, Component2, RGB, HDMI1/DVI or HDMI2.
4. Press the
F / G button to select the label.
5. Press EXIT button to return to TV viewing or press MENU button to return to the
previous menu.
Input Label
Input Label
- Choose preset labels for your channels.
- If a channel label is provided on the signal from the broadcasting station, the TV displays a short name for a channel even if you didn't preset a label for the channel.
1. Press the MENU button and then use
D / E
button to select the SETUP menu.
2. Press the G button and then use
D / E
button to select Channel Label.
3. Press the
G button. You will now see a screen filled with Labels and a preview screen.
4. Use the CH
D/E
button to select a channel to Label.
5. Use
D / E
/ F / G
button to select the appropriate label for the channel, then press ENTER button to set the Label to
the selected channel.
- If you press ENTER button in TV viewing mode, you will see the channel banner. • For example:
Channel Label Setup
Channel Label Setup
DTV 2-0
CNN
DOLBY DIGITAL
HD
- Sets a label to each input source or lets you skip the input source which is not
in use when you press TV/VIDEO button.
Setup Menu Options
Setup Menu Options
Page 65

Owner’s Manual 65
- Use to quickly reset all the Video menu options to their original factory preset
values.
1. Press the MENU button and then use
D / E
button to select the VIDEO menu.
2. Press the
G button and then use
D / E
button to select Video Reset .
3. Press the
G button to reset the Video menu options to original values.
VVideo Reset
ideo Reset
Operation
- Adjust the picture appearance to suit your preference and viewing situations.
1. Press the MENU button and then use
D / E
button to select the VIDEO menu.
2. Press the
G button and then use
D / E
button to select the desired picture option
(
Contrast, Brightness, Color, Sharpness, or Tint ).
3. Press the
G button and then use F / G button to make appropriate adjustments.
4. Press EXIT button to return to TV viewing or press MENU button to return to the
previous menu.
1. Press the EZ PIC button repeatedly to select the picture appearance setup option as shown below:
Custom (your own settings), Daylight, Normal, Night Time, Movie, Video Game, and Sports.
• You can also use the
VIDEO menu to adjust EZ Picture.
2. Press the EXIT button to save and return to TV viewing or press MENU button to return to the previous menu.
EZ Picture
EZ Picture
Manual Picture Control (
Manual Picture Control (
Custom
option)
option)
- Choose one of three automatic color adjustments. Set to warm to enhance hotter
colors such as red, or set to cool to see less intense colors with more blue.
1. Press the MENU button and then use
D / E
button to select the VIDEO menu.
2. Press the
G button and then use
D / E
button to select Color Temperature .
3. Press the
G button and then use
D / E
button to select either Cool, Medium or
Warm.
4. Press EXIT button to return to TV viewing or press MENU button to return to the
previous menu.
Color
ColorTT
emperature Control
emperature Control
- EZ Picture adjusts the TV for the best picture appearance. Select the preset value in the EZ Picture menu based on the
program category.
- When adjusting Video menu options (contrast, brightness, color, sharpness, tint, and color temperature) manually, EZ
Picture automatically changes to
Custom.
-
Daylight, Normal, Night Time, Movie, Video Game, and Sports settings are preset for optimum picture quality at
the factory and are not adjustable.
VVideo Menu Options
ideo Menu Options
Page 66

66 Plasma TV
Operation
- Other languages may be available if a digital signal is provided by the broadcasting station.
1. Press the EZ SOUND button repeatedly to select the appropriate sound setup as shown below:
Custom (your own settings), Normal, Stadium, News, Music, and Theater.
• You can also adjust
EZ Sound in the AUDIO menu.
2. Press EXIT button to save and return to TV viewing or press MENU button to return to the previous
menu.
EZ Sound
EZ Sound
1.
Press the MENU button and then use
D / E
button to select the AUDIO menu.
2. Press the
G button and then use
D / E
button to select the desired sound option
(
Balance, Treble, or Bass).
3. Press the
G button and then use F / G button to make appropriate adjustments.
4. Press EXIT button to return to TV viewing or press MENU button to return to the
previous menu.
Manual Sound Control (
Manual Sound Control (
Custom
option)
option)
1. Press the MENU button and then use
D / E
button to select the AUDIO menu.
2. Press the
G button and then use
D / E
button to select Audio Language.
3. Press the G button and then use
D / E
button to select: English, Spanish, or
French.
4. Press EXIT button to return to TV viewing or press MENU button to return to the
previous menu.
- EZ Sound lets you enjoy the best sound without any special adjustment because the TV sets the appropriate sound
options based on the program content.
- When adjusting sound options (treble, bass, and front surround) manually, EZ Sound automatically switches to
Custom.
-
Normal, Stadium, News, Music, and Theater are preset for good sound quality at the factory and are not adjustable.
- Scans for changes in sound level during commercials, then adjusts the sound
to match the specified audio level. EZ SoundRite makes sure that the volume
level remains consistent whether you are watching a commercial or a regular
TV program.
1. Press the MENU button and then use
D / E
button to select the AUDIO menu.
2. Press the
G button and then use
D / E
button to select EZ SoundRite.
3. Press the
G button and then use
D / E
button to select On or Off.
4. Press EXIT button to return to TV viewing or press MENU button to return to the
previous menu.
EZ SoundRite
EZ SoundRite
- Adjust the sound to suit your taste and room situations.
Audio Language
Audio Language
Audio Menu Options
Audio Menu Options
Page 67

Owner’s Manual 67
1. Press the MENU button and then use
D / E
button to select the AUDIO menu.
2. Press the
G button and then use
D / E
button to select TV Speaker.
3. Press the
G button and then use
D / E
button to select On or Off.
4. Press EXIT button to return to TV viewing or press MENU button to return to the
previous menu.
TV Speakers On/Of
TV Speakers On/Of
f Setup
f Setup
- Turn TV speakers off if using external audio equipment. Feature turns the TV
Speakers option On or Off.
Operation
1.
Press the MENU button and then use
D / E
button to select the AUDIO menu.
2. Press the
G button and then use
D / E
button to select Front Surround.
3. Press the
G button and then use
D / E
button to select Off, 3D EchoSound
System
or SRS (Sound Retrieval System) TruSurround XT..
•
3D EchoSound System
Creates a stunning simulated stereo effects from any mono sound and a realistic three-dimensional sound with a very wide and deep sound stage into
stereo sound.
•
SRS TruSurround XT
Takes advantage of any multi-channel format without needing to add extra
speakers or equipment. Dialog clarity, bass enrichment, and the addition of
stereo audio enhancement that produces an immersive sound experience from
standard stereo material.
4. Press EXIT button to return to TV viewing or press MENU button to return to the
previous menu.
Front Surround
Front Surround
- is a trademark of SRS Labs, Inc.
- TruSurround XT technology is incorporated under license from SRS Labs, Inc.
- Manufactured under license from Dolby Laboratories. “Dolby” and the double-D symbol are trademarks of Dolby Laboratories.
Page 68

68 Plasma TV
Operation
1. Use the SAP button to select your desired MTS mode in a analog signal. Each time you press the SAP button, Mono,
Stereo, or SAP appear in turn.
• If other languages are available on the digital signal, select them with the SAP button.
2. Press EXIT button to save and return to TV viewing.
Stereo/SAP
Stereo/SAP
Broadcasts Setup
Broadcasts Setup
- This TV can receive MTS stereo programs and any SAP (Secondary Audio Program) that accompanies the stereo program; if
the station transmits an additional sound signal as well as the original one.
- When having selected Stereo or SAP button on the remote control, this TV can only receive the signal when the TV station
transmits the proper signals.
- Mono sound is automatically received if the broadcast is only in Mono; even though Stereo or SAP has been selected.
- Select Mono if you want to listen to mono sound during stereo/SAP broadcasting.
- Stereo or SAP can be received in a Analog channel.
1. Press the MENU button and then use
D / E
button to select the AUDIO menu.
2. Press the G button and then use
D / E
button to select BBE.
3. Press the
G button and then use
D / E
button to select On or Off.
4. Press EXIT button to return to TV viewing or press MENU button to return to the
previous menu.
BBE
BBE
- BBE High Definition Sound restores clarity and presence for better speech
intelligibility and music realism.
• Manufactured under license from BBE Sound, Inc.
• Treble, Bass or BBE aren’t suitable for
SRS TSXT mode.
Audio Menu Options
Audio Menu Options
Page 69

Owner’s Manual 69
Operation
- Timer function operates only if the current time has been set.
- Off-Timer function overrides On-Timer function if they are both set to the same time.
- The TV must be in standby mode for the On-Timer to work.
- If you do not press any button within 2 hours after the TV turns on with the On Timer function, the TV will automatically revert to
standby mode.
On/Of
On/OfffTT
imer Setup
imer Setup
1. Press the MENU button and then use
D / E
button to select the TIME menu.
2. Press the
G button and then use
D / E
button to select Off Timer or On Timer.
3. Press the G button and then use
D / E
button to select On.
• To cancel
On/Off timer function, select Off.
4. Press the
G button and then use
D / E
button to set the hour.
5. Press the
G button and then use
D / E
button to set the minutes.
6. For only
On timer function
Press the
G
button and then use
D / E
button to select the channel at turn-on.
Press the
G button and then use
D / E
button to set the sound level at turn-on.
7. Press EXIT button to return to TV viewing or press MENU button to return to the
previous menu.
- The time is set automatically from a digital channel signal.
- The digital channel signal includes information for the current time provided by the broadcasting station.
- Set the clock manually, if the current time is set incorrectly by the auto clock function.
- When you set up TV Guide On Screen System,
Auto Clock menu is not selected.
1. Press the MENU button and then use
D / E
button to select the TIME menu.
2. Press the G button and then use
D / E
button to select Auto Clock.
3. Press the
G button and then use
D / E
button to select On or Off.
4. Press the G button and then use
D / E
button to select your viewing area time
zone:
Eastern, Central, Mountain, Pacific, Alaska, or Hawaii.
5. Press EXIT button to return to TV viewing or press MENU button to return to
the previous menu.
- If current time setting is wrong, reset the clock manually.
- When you set up TV guide on screen system,
Manual Clock menu is not
selected.
1. Press the MENU button and then use
D / E
button to select the TIME menu.
2. Press the
G button and then use
D / E
button to select Manual Clock.
3. Press the
G button and then use F / G button to select either the year, date, or
time option. Once selected, use the
D / E
button to set the year, date, and time
options.
4. Press EXIT button to return to TV viewing or press MENU button to return to
the previous menu.
Auto Clock Setup
Auto Clock Setup
Manual Clock Setup
Manual Clock Setup
TTime Menu Options
ime Menu Options
Page 70

70 Plasma TV
Operation
Auto Of
Auto Offf
- If set to on and there is no input signal, the TV turns off automatically after 10
minutes.
1. Press the MENU button and then use
D / E
button to select the TIME menu.
2. Press the
G button and then use
D / E
button to select Auto Off.
3. Press the
G button and then use
D / E
button to select On or Off.
4. Press EXIT button to return to TV viewing or press MENU button to return to the
previous menu.
Sleep
SleepTT
imer
imer
- The Sleep Timer turns the TV off at the preset time. Note that this setting is cleared when the TV is turned off.
- You can also set up the
Sleep Timer in the TIME menu.
1. Press the TIMER button repeatedly to select the number of minutes. First the
Off option appears on the screen,
followed by the following sleep timer options: 10, 20, 30, 60, 90, 120, 180, and 240 minutes.
2. When the number of minutes you want is displayed on the screen, press the ENTER button. The timer begins to
count down from the number of minutes selected.
3. To check the remaining minutes before the TV turns off, press the TIMER button once.
4. To cancel the Sleep Timer, press the TIMER button repeatedly to select
Off.
TTime Menu Options
ime Menu Options
Page 71

Owner’s Manual 71
Operation
- Lets you choose the way an analog picture with a 4:3 aspect ratio is displayed on your TV with a 16:9 ratio picture format.
When you receive an analog picture with a 4:3 aspect ratio on your 16:9 TV, you need to specify how the picture is to be displayed.
- If you are viewing a picture with a 16:9 aspect ratio, you can’t use the Horizon aspect ratio option.
- Horizon aspect ratio is not available for Component 1-2 (480p/720p/1080i)/RGB-DTV (480p/720p/1080i)/HDMI1/DVI-DTV
(720p/1080i)/DTV(720p/1080i), HDMI2-DTV(720p/1080i) input source.
- In RGB-PC/DVI-PC input source, only use 4:3 or 16:9 aspect ratio are available.
- Note: If a fixed image is displayed on the screen for a long time, it image may become imprinted on the screen and remain visi-
ble.
•
Set By Program
Select the proper picture proportion to match the source’s image. (4:3 → 4:3, 16:9 → 16:9)
•
4:3
Choose 4:3 when you want to view a picture with an original 4:3 aspect ratio, with gray bars appearing at both
the left and right sides.
•
16:9
Choose 16:9 when you want to adjust the picture horizontally, in a linear proportion to fill the entire screen.
•
Horizon
Choose Horizon when you want to adjust the picture in a non-linear proportion, that is, more enlarged at both
sides, to create a spectacular view.
•
Zoom 1
Choose Zoom 1 when you want to view the picture without any alteration. However, the top and bottom portions
of the picture will be cropped.
•
Zoom 2
Choose Zoom 2 when you want the picture to be altered, both vertically extended and cropped. The picture taking a halfway trade off between alteration and screen coverage.
•
Cinema Zoom
Choose Cinema Zoom when you want to enlarge the picture in correct proportion. Note: When enlarging or
reducing the picture size, the image may become distorted.
You can adjust the enlarge proportion of Cinema Zoom using
D / E
button. The adjustment range is 1~16.
1. Press the RATIO button repeatedly to select the desired picture format.
You can also adjust
Aspect Ratio in the OPTION menu.
Cinema 3:2 Mode Setup
Cinema 3:2 Mode Setup
- Most movies are 24 frames/sec, but TV signal is 30 frames/sec.
This option lets the TV do 3:2 pull-down operation for you to watch
movies at the best motion appearance.
1. Press the MENU button and then use
D / E
button to select the OPTION menu.
2. Press the
G button and then use
D / E
button to select Cinema 3:2 Mode.
3. Press the
G
button and then use
D / E
button to select On or Off.
4. Press EXIT button to return to TV viewing or press MENU button to return to the
previous menu.
Option Menu Features
Option Menu Features
Aspect Ratio Control
Aspect Ratio Control
Note: This feature operates only in 480i mode.
Page 72

72 Plasma TV
Option Menu Features
Option Menu Features
Operation
Caption/T
Caption/T
ext
ext
Analog Broadcasting System Captions
- Select a caption mode for displaying captioning information if provided on a program.
- Analog caption displays information at any position on the screen.
- Text displays information, usually at the bottom position and is used for a data service.
- Caption/Text, if provided by the broadcaster, would be available for both digital and analog channels on the Antenna/Cable.
- This TV is programmed to memorize the caption/text mode which was last set to, when you turn the power off.
Digital Broadcasting System Captions
- Choose the language you want the DTV/CADTV Captions to appear in.
- Languages can be chosen for digital sources only if they are included on the program.
1. Press the MENU button and then use
D / E
button to select the OPTION menu.
2. Press the
G button and then use
D / E
button to select Caption/Text.
3. Press the
G button and then use
D / E
button to select caption: CC1, CC2, CC3,
CC4, Text1, Text2, Text3, or Text4.
•
CAPTION
The term for the words that scroll across the bottom of the TV screen; usually
the audio portion of the program provided for the hearing impaired.
•
TEXT
The term for the words that appear in a large black frame and almost cover
the entire screen; usually messages provided by the broadcaster.
4. Press EXIT button to return to TV viewing or press MENU button to return to the
previous menu.
1. Press the MENU button and then use
D / E
button to select the OPTION menu.
2. Press the
G button and then use
D / E
button to select Caption/Text.
3. Press the
G button and then use
D / E
button to select available caption lan-
guages:
English, Spanish, or French.
4. Press EXIT button to return to TV viewing or press MENU button to return to the
previous menu.
Caption
Caption
1. Press the MENU button and then use
D / E
button to select the OPTION menu.
2. Press the
G button and then use
D / E
button to select Caption.
3. Press the
G button and then use
D / E
button to select On or Off.
4. Press EXIT button to return to TV viewing or press MENU button to return to the
previous menu.
1. Use the CC button repeatedly to select Caption CC1, CC2, CC3, CC4, Text1, Text2, Text3, or Text4.
•
EZ Mute shows the selected captions option (if available on program) when the TV sound is muted
.2. Press EXIT button to save and return to TV viewing.
• You can also use the
OPTION menu to select Caption/Text.
SETUP
VIDEO
AUDIO
TIME
OPTION
LOCK
Previous
Aspect Ratio
Cinema 3:2 Mode
Caption
Caption / Text
G
Caption Option
Language
ISM Method
Low Power
Auto Demo
MENU
English
Spanish
French
CABLE
Page 73

Owner’s Manual 73
Operation
Caption Option
Caption Option
- Customize the DTV/CADTV captions that appear on your screen.
1. Press the MENU button and then use
D / E
button to select the OPTION
menu.
2. Press the
G button and then use
D / E
button to select Caption Option.
3. Press the
G button and then use F / G button to select Custom.
4. Use
D / E
button to customize the Style, Font, etc., to your preference. A preview icon is provided at the bottom of the screen, use it to see the caption language.
•
Size: Set the size of the words.
•
Font: Select a typeface for the words.
•
Text Color: Choose a color for the text.
•
Text Opacity: Specify the opacity for the text color.
•
Bg (Background) Color: Select a background color.
•
Bg (Background) Opacity: Select the opacity for the background color.
•
Edge Type: Select an edge type.
•
Edge Color: Select a color for the edges.
5. Press EXIT button to return to TV viewing or press MENU button to return
to the previous menu.
Page 74

74 Plasma TV
Operation
- A frozen still picture from a PC/video game displayed on the screen for prolonged periods will result in a ghost
image ; even though the image is changed. Use our unique method to minimize any fixed image on the screen.
1. Press the MENU button and then use
D / E
button to select the OPTION menu.
2. Press the
G button and then use
D / E
button to select ISM Method.
3. Press the G button and then use
D / E
button to select either Normal, White
Wash
, Orbiter or Inversion.
•
Normal
If image sticking is never a problem, ISM is not necessary - set to Normal.
•
White Wash
White Wash removes permanent images from the screen.
Note: An excessive permanent image may be impossible to clear entirely with
White Wash. To return to normal viewing, press the any button.
•
Orbiter
Orbiter may help prevent ghost images. However, it is best not to allow any
fixed image to remain on the screen. To avoid a permanent image on the
screen, the image will move once per 2 minutes: Left → Right → Upside →
Downside → Right → Left → Downside → Upside.
•
Inversion
Inversion will automatically invert the plasma display panel color every 30 minutes.
4. Press EXIT button to return to TV viewing or press MENU button to return to
the previous menu.
ISM (Image Sticking Minimization) Method
ISM (Image Sticking Minimization) Method
Option Menu Features
Option Menu Features
Page 75

Owner’s Manual 75
Operation
Low Power
Low Power
- Low power reduces the plasma display power consumption.
1. Press the MENU button and then use
D / E
button to select the OPTION menu.
2. Press the
G button and then use
D / E
button to select Low Power.
3. Press the G button and then use
D / E
button to select On or Off.
• When you select
On, the screen darkens.
4. Press EXIT button to return to TV viewing or press MENU button to return to the
previous menu.
- Displays the slide show to explain the main features of this TV.
1. Press the MENU button and then use
D / E
button to select the OPTION menu.
2. Press the
G button and then use
D / E
button to select Auto Demo.
3. Press EXIT button to stop Auto Demo.
Note : The images on the Auto Demo may differ from the actual products.
Auto Demo
Auto Demo
Page 76

76 Plasma TV
Operation
Parental Control can be used to block specific channels, ratings and other viewing sources.
The Parental Control Function (V-Chip) is used to block program viewing based on the ratings sent by the broadcasting station.
The default setting is to allow all programs to be viewed. Viewing can be blocked by choosing the type of the program and the categories. It is also possible to block all program viewing for a time period. To use this function, the following must be done :
1. Set ratings and categories to be blocked.
2. Specify a password
3. Enable the lock
V-Chip rating and categories
Rating guidelines are provided by broadcasting stations. Most television programs and television movies can be blocked by TV
Rating and/or Individual Categories. Movies that have been shown at the theaters or direct-to-video movies use the Movie Rating
System (MPAA) only.
Ratings for Movies previously shown in theaters:
Movie Ratings :
• Blocking Off (Permits all programs)
• G (General audience)
• PG (Parental guidance suggested)
• PG-13 (Parents strongly cautioned)
• R (Restricted)
• NC-17 (No one 17 and under admitted)
• X (Adult only)
If you set PG-13 : G and PG movies will be available , PG-13, R, NC-17 and X will be blocked.
Ratings for Television programs including made-for-TV movies :
• TV-G (General audience)
• TV-PG (Parental guidance suggested)
• TV-14 (Parents strongly cautioned)
• TV-MA (Mature audience only)
• TV-Y (All children)
• TV-Y7 (Children 7 years older)
TV Rating Children:
• Age (applies to TV-Y, TV-Y7)
• Fantasy Violence (applies to TV-Y7)
TV Rating General:
• Age (applies to TV-G, TV-PG, TV-14, TV-MA)
• Dialogue - sexual dialogue (applies to TV-PG, TV-14)
• Language - adult language (applies to TV-PG, TV-14, TV-MA)
• Sex - sexual situations (applies to TV-PG, TV-14, TV-MA)
• Violence (applies to TV-PG, TV-14, TV-MA)
Input Block
• Video, Front Video (On, Off)
• Component 1, 2 (On, Off)
• RGB, HDMI1/DVI, HDMI2 (On, Off)
Lock Menu Options
Lock Menu Options
Page 77

Owner’s Manual 77
Operation
Parental Lock Setup
Parental Lock Setup
1. Press the MENU button and then use
D / E
button to select the LOCK menu.
Then, press the
G button
• The TV is set up with the initial password “0-0-0-0”.
2. Use the
D / E
button to choose from the following Lock Menu options. Once the
option is selected, change the settings to your preference.
• Lock System: Enables or disables the blocking scheme you set up previ-
ously.
• Set Password: Change the password by inputting a new password twice.
• Block Channel: Blocks any channels that you do not want to watch or
that you do not want your children to watch.
• Movie Rating (MPAA): Blocks movies according to the movie ratings lim-
its specified, so children cannot view certain movies. You can set the ratings limit by blocking out all the movies with the ratings above a specified
level. Keep in mind that the movie ratings limit only applies to movies
shown on TV, not TV programs, such as soap operas.
• TV Rating-Children: Prevents children from watching certain children's TV
programs, according to the ratings limit set. The children rating does not
apply to other TV programs. Unless you block certain TV programs intended for mature audiences in the TV Rating - sub menu, your children can
view those programs.
• TV Rating-General: Based on the ratings, blocks certain TV programs that
you and your family do not want to view.
• Input Block: Enables you to select a source to block from the external
source devices you have hooked up.
3. Press EXIT button to return to TV viewing or press MENU button to return to
the previous menu.
Note:
• If you ever forget your password, key in ‘7’, ‘7’, ‘7’, ‘7’ on the remote control.
- Set up blocking schemes to block specific channels, ratings, and external viewing sources.
- A password is required to gain access to this menu.
Page 78

78 Plasma TV
Operation
Cable menu options
Cable menu options
- The Cable sub menu displays when inserting the CableCARDTMto the TV.
- The CableCARD
TM
type is Motorola, Scientific Atlanta (SA), or SCM etc. The
OSD (On screen display) is different from your TV according to your
CableCARD
TM
type.
Scrambled channel
Scrambled channel
- Insert the CableCARDTM. If you do it at first, it takes about 1 minute to
exchange the data between the TV and the CableCARD
TM
. Then, TV screen
displays as shown right.
- Let your cable TV service provider know CableCARD
TM
ID and Host ID.
- If your cable TV service provider is registered CableCARD
TM
ID and Host ID,
you can watch the premium or high value channel.
- If you ever registered to the cable TV service provider, you can watch the premium or high value channel without a message.
- If the certificate doesn’t match between the TV and the CableCARD
TM
,
the OSD (On screen display) displays as shown left.
In case of Scientific Atlanta CableCARD™
i.e) CableCARD™/ Host ID Screen
1. Press the MENU button and then use
D / E
button to select the CABLE menu.
2. Press the G button and then use
D / E
button to select your desired item.
3. Press the
G button.
4. Press EXIT button to return to TV viewing.
SETUP
VIDEO
AUDIO
TIME
OPTION
LOCK
CABLE
SA CableCARD™ Diag Screen G
SA CableCARD™/Host ID Screen
MENU
Exit
In order to start service for
this device, please contact
customer service at
Ph#: 1-866-303-0422
CableCARD(tm): 0-010-405-698-001
HOST ID: 0-080-000-000-226
EXIT
CableCARD(tm) Message
Exit
In order to start cable service for this device,
please contact SuperVision Cable at
1-800-555-8888
POD ID: 7-561-034-449-009
Host ID: 0-100-331-784-018
EXIT
CableCARD™ Message
Please call your operator and report an invalid CableCARDTM.
* In this manual, the OSD (On Screen Display) may be different from your TV’s because it is just example to help
the TV operation.
As shown, the pairing number means your TV and
CableCARD
TM
ID. For further information regarding
cable TV service, contact
your local cable TV service
provider(s).
CableCARD
CableCARD™™
Function
Function
Page 79

Owner’s Manual 79
Operation
- If an emergency situation occurs during watching the TV/DTV/CATV/CADTV, you can receive a message from
cable TV service provider(s).
- When receiving an emergency message, the message is displayed on the screen as shown below or the channel
is changed automatically to a channel that maintains the emergency message. The message will automatically disappear after some time and return to the last channel.
Emergency Action Notification
Hurricane will be coming!!!
Cable Channel List
Cable Channel List
Emergency
Emergency
Alert Message
Alert Message
1. If you enter the Channel Edit after running the EZ Scan without CableCARDTM, you can see the cable channel list
as the picture 3 above.
2. Insert the CableCARD
TM
. Then, the TV receive a new cable channel list which is usually one part channel. It takes
about 2~3 minutes to gather the cable channel list after inserting the CableCARD
TM
as the picture 4 above.
(Occasionally more than that time)
1. 2.
3.
4.
Page 80

80 Plasma TV
Operation
What is Memory Card
What is Memory Card
Precaution for Using the Memory Card
Precaution for Using the Memory Card
Notes on Memory Card
Notes on Memory Card
This is a device equipment to communicate the data between AV external equipment. It’s used to a digital camera, camcorder, MP3 player, notebook or PDA.
- Please be sure to insert the correct memory card type in the right direction.
(Confirm between the two memory slots before insertion.)
- Don’t insert the metal substances into the slots of the memory card.
- Do not bend, drop or apply strong shock to memory card.
- After pulling the memory card out from the TV, please keep the memory stick in a appropriate case to prevent
it from static shock.
- The stored data may be changed or lost as a result of misuse, static electricity.
- Do not turn the power off while the memory card is in operation.
- Don’t eject the memory card while in use. Otherwise, it may cause a data loss or card damage.
- Insert only one card to each slot.
- To prevent a change or loss for stored data, don’t misuse the TV or don’t let static electricity or electrical noise
for TV.
- This Company takes no responsibility for problems such as the damage or malfunction that occurs while using
the TV set, inappropriate TV settings, or any other reasons, except for defects or malfunctions intrinsic to the
product.
- Ensure to use a memory card that lists the manufacturers name and serial number.
- The manufacturer will not be responsible for any data damage. Making back up data is strongly recommended.
- Make sure to comply with the following steps when ejecting a memory card.
- Each Memory Card is complied with standard.
- It’s available to play the Photo / Music file on Memory Card.
Page 81

Owner’s Manual 81
Operation
A.
A.
W
W
Inserting a Card
1. Insert the Memory Card to Memory card slots of TV side panel.
2. Two slots support defferent types of the Memory Cards.
3. If a Memory Card is not inserted, each slot is disabled.
W
W
Ejecting a card
1. Press the M/C EJECT button on the remote control.
2. Select the
Slot 1 or Slot 2 based on the inserted card location.
If you select
Cancel, OSD will disappear.
3. Eject the card by the hand.
Caution: Press the M/C EJECT button of remote control
before removing the memory card. Failure to do so
may damage the card.
How to insert and eject the Memory Card
How to insert and eject the Memory Card
A sort of file
Compatilbility
Photo Image (JPEG)
*.jpg
An error may occur if you use a memory card with greater than the
specified capacity.
Unsupported or damaged JPEG or MP3 files can cause
errors. Do not try to change the file extension of unsupported
file types to the file extension of supported file types.
*.mp3
Memory card
capacity
Unsupported or
damaged file
CF (CompactFlash) : 4GB
MD (Microdrive) : 4GB
CF+|| (MagicStor) :2.2GB
SD (Secure Digital) : 1GB
MMC (MultiMedia Card) : 1GB
MS (Memory Stick) :128MB
MS Pro (Memory Stick Pro) : 1GB
SMC (Smart Media Card) : 128MB
xD (Extream Digital Picture Card) :
512MB
Music File (MP3)
Slot 1
MMC
SD
SMC
Slot 2
MultiMediaCard
TM
Secure Digtal
TM
SmartMedía
xD-Picture Card
MEMORY STICK
CompactFlash
Microdrive
magicstor
xD
MS
CF MD MagicStor
Memory Card type
Memory Card type
- Use the specified card based on the slot location.
- 9 types of Memory Card can be used for this Plasma TV.
- Some MagicStor Plus card is not complied with the TV.
Available file in mode
M
EMORY
S
TICK
PRO
MS Pro
Page 82

82 Plasma TV
Operation
- When you plug a memory card or press the button, the above screens will be displayed.
1. Press
D / E
/ F / G
button to select either Photo or Music on Memory Card 1 or Memory Card 2.
2. Press ENTER button to view Photo List or Music List of each slot.
3. Press EXIT button or button to return to TV viewing.
Note: In 30 seconds later, 'Loading" message is disappeared.
B.
B.
C.
C.
- When you plug the Memory Card, this screen is displayed, automatically.
Select the Photo or Music
Select the Photo or Music
Notes on Memory Card
Notes on Memory Card
Page 83

Owner’s Manual 83
Operation
D.
D.
1. Use the CHD/Ebutton to navigate thumbnail photos in pages.
2. Use MARK button to mark or unmark a photo. When one or more photos are marked, you can view or slideshow only
the marked ones.If no photo is marked, you can view or slideshow all photos in the folder.
3. Use
D / E
/ F / G
button to navigate the appropriate thumbnail photos, then press the ENTER button to show the PopUp
menu.
•
View: See the selected item to the full screen.
View state change to slide show state by pressing the PLAY (
G) button.
•
Slide Show: Start a slide show with all photos in the folder. The slide show state can be changed to the view state by
pressing the Pause (||) button. Before starting a slide show, you can choose the slide show interval
(3,6 or 9 seconds). Note: 4 hours later, Slide Show is ended, automatically.
•
Mark All: Mark all photos on the screen.
•
Unmark All: Unmark all marked photos.
•
Cancel: Hide the pop-up menu.
4. Repeatedly, press EXIT button to return to TV viewing or press button to return to the entry menu.
E.
E.
- When you select Photo in entry menu, you will now see a screen filled with thumbnail photos.
Photo List
Photo List
Screen Components
Screen Components
Usable Card
memory
Folder List
Current page/Total page
Marked thumbnail photo number
Direct Buttons
Card type
Photo Selection and PopUp Menu
Photo Selection and PopUp Menu
* In this manual, the OSD (On Screen Display) may be different from your TV’s because it is just an
example to help you with the TV operation.
Page 84

84 Plasma TV
Operation
- When you select Music in the entry menu, you will now see a screen filled with music titles.
- Purchased MP3/music files may contain copyright restrictions. Playback of these files may not be supported by this model.
Music List
Music List
Screen Components
Screen Components
Usable Card
memory
Folder List
Current page/Total page
Marked music title number
Direct Buttons
Card type
Current playing time/Total playing time
E.
E.
D.
D.
4394 KB
1 Kbps
* In this manual, the OSD (On Screen Display) may be different from your TV’s because it is just an
example to help you with the TV operation.
Page 85

Owner’s Manual 85
Operation
1. Use the CH
D / E
button to navigate music titles in pages.
2. Use MARK button to mark or unmark a music title. When one or more music titles are marked, the marked music will
be played by turns. For example, if you want to listen to only one music repeatedly, just mark the music only and play
it. If no music title is marked, all the music in the folder will be played in sequence.
3. Use
D / E
/ F / G
button to navigate the appropriate music titles, then press the ENTER button to set the pop-up menu.
• Play: Play the selected music.
• Stop Play: Stop the play.
• Play With Photo: Start playing the selected music by turns and then move to the Photo List.
• Mark All: Mark all music titles in the folder.
• Unmark All: Unmark all marked music.
• Cancel: Hide the pop-up menu.
4. Repeatedly, press EXIT button to return to TV viewing or press button to return to the entry menu.
- If you don't press any button for 40 seconds, the play information box (as shown in the below) will float
as a screen saver.
Notes:
• When music is playing, is displayed in front of the music title.
• If you press any button except VOL
D/E
, MUTE,
G
, II,
Å
, I
FF,GG
I buttons, screen saver is stopped.
• T
he
G
, II,
Å
, I
FF,GG
I buttons on the remote control are also available in this mode.
* The ‘Screen Saver’?
Screen saver is to prevent
screen pixel burning
caused by long time still
picture.
Page 86

86 Plasma TV
Operation
- PIP lets you view 2 different inputs (sources) on your TV screen at the same time. One source will be large, and the other
source will show a smaller inset image.
- Twin Picture mode splits the screen into two images, allowing two picture sources to be shown on the TV screen at the same
time. Each source is given half the screen.
- In PIP/POP/Twin Picture mode, the screen savers such as "
No Signal", "Rating Blocked" , "Channel Blocked", or "Aux
Blocked
" may not be displayed on screen.
Press the PIP button to access the sub picture. Each press of PIP changes the PIP options as shown below.
PIP Off
PIP Mode POP Mode
Twin Picture Mode
1. Press the PIP button.
2. Select the Antenna or Cable option on the Sub input menu or with the PIP INPUT button. Use the PIPCH+
/
PIPCH- button to select a channel for the sub picture.
(You can’t select DTV for main and sub picture simultaneously).
Repeatedly, press the SWAP button to switch the main and sub pictures.
• Component 1, Component 2, RGB-PC (or RGB-DTV), HDMI/DVI input sources for the main picture can’t be used to
swap the main and sub pictures.
Use the PIP INPUT button to select the input source for the sub picture. Each press of PIP INPUT button changes
the PIP source. You can also select sources for the
Sub Input in the SETUP menu.
Main Picture Source
Available Sub Picture Sources
DTV
Analog
Analog, Video, and Front Video
DTV, Analog, Video, and Front Video
Main Picture Sub Picture Main Picture Sub Picture
F TV 2-0
TV 4-0
TV 6-0
E
D
Normal Mode
PIP (Picture-In-Picture) / POP / Twin Picture
Remote Control
Remote Control
WWatching PIP/POP/T
atching PIP/POP/T
win Picture
win Picture
Selecting an Input Signal Source for PIP/T
Selecting an Input Signal Source for PIP/T
win Picture
win Picture
Swapping the PIP
Swapping the PIP/T/T
win Picture
win Picture
TV Program selection for PIP
TV Program selection for PIP
Page 87

Owner’s Manual 87
Operation
In PIP mode, press the
D / E
/ F / G
button to move the sub picture to a different location on the
screen.
Use the
D / E
/ F / G
button to change main and sub picture sizes in Twin Picture mode.
If screen is adjusted to the
maximal size, the large
screen is filled with entire
screen vertically as shown.
i.e)
1. Press the PIP button to activate the POP mode while in PIP mode.
• Channel selection: Use
F button to enlarge the selected channel being searched on the PIP
screen to shift it for viewing on the Main screen.
• PIP selection: Use
D / E
button to select one of 3 PIP screen pictures in POP mode.
• When watching TV on Main picture, TV or DTV on Sub pictures are in channel scanning. However,
when watching DTV on Main picture, only TV on Sub picture is in channel scanning.
2. Press the EXIT button to cancel POP mode.
- Use POP to search the programs of all the memorized channels one-by-one on the 3 PIP screen displays,
(while the main picture source remains the current channel). The pictures of all the programmed channels
are searched with the 3 POP screens.
- Notes:
• Run EZ Scan channel search before using POP mode.
• When Sub pictures are changed from the TV/DTV to CATV/CADTV in POP mode, it may make a noise
• from the Tuner switch.
F TV 2-0
TV 4-0
TV 6-0
E
D
Moving the PIP
Moving the PIP
sub picture
sub picture
Adjusting Main and Sub Picture Sizes for
Adjusting Main and Sub Picture Sizes for TT
win Picture
win Picture
POP
POP
(Picture-out-of-Picture: Channel Scan)
(Picture-out-of-Picture: Channel Scan)
Page 88

88 Plasma TV
Operation
APM (Adaptive Picture Mode)
- Allows a viewer to select their preferred picture mode after compairing the four different picture (Daylight, Normal, Night Time
and Custom) settings.
1. Press the APM button at once. As shown below, the screen is
divided to 4-split.
Use the
D / E
/ F / G
button to navigate 4 EZ Pictures. By press-
ing the ENTER button, you can select the desired mode.
2. Press the APM button, again. As shown below, the 4-same
screens are displayed.
You can easily compare with 4 modes.
3. Use the
D / E
/ F / G
button to navigate 4 EZ Pictures. By press-
ing the ENTER button, you can select the desired mode.
4. Press EXIT button to return to TV viewing.
Note: While operating the 4-split, any button except APM, ENTER, EXIT, VOLUME
D/E
, MUTE button on the
remote control are not available.
Page 89

Owner’s Manual 89
Operation
4 : 3
16 : 9
The original aspect ratio of the video is 4:3
The original aspect ratio of the video is 16:9(wide)
The video resolution is 720x480i
The video resolution is 720x480p
The video resolution is 1280x720p
The video resolution is 1920x1080i
Multilingual : The program contains two or more audio
services. Press the SAP button to select wanted
Audio.
Caption: => The program contains one or more cap-
tion services. Press the CC button to select wanted
Closed caption.
The program contains V-Chip information. Refer to the
<LOCK Menu>.
D (Dialogue), L (Language), S (Sex), V (Violence), FV
(Fantasy Violence)
480i
480p
720p
1080i
CC
Operation: • Watching TV/DTV/CATV/CADTV
• Watching Video, Front Video
• Watching IEEE 1394
• In Component1, Component2, RGB,
HDMI/DVI modes, INFO button is not
working.
Function: • Show the present screen information.
• On Watching with the upper Input signal,
press the INFO button.
• Press the INFO button or EXIT button to
exit.
A: Banner information
B: Program title
C: Day of week, Month, Year
D: Program start time
E: Program progress bar
F: Program finish time
G: Present time
H: Additional information. Refer to the icon
explanation on the right.
- Brief Info shows the present screen information.
- Press the INFO button to show the Brief Info on the screen.
- INFO button does not work in Component1, Component2, RGB, and HDMI/DVI modes.
- Press the INFO button or EXIT button to exit.
Brief Info.
B
C
D
E
A
F
H
G
Page 90

90 Plasma TV
Operation
- Nothing to do with Caption on/Off using Mute button, the mode selected Caption/Text is to be displayed.
- When you repeatedly press the Mute button, the sound mode is changed in turn. (Refer to the picture below)
Note:
• EZ Mute does not operate in Component/RGB/HDMI/DVI modes.
Mute : Sound is muted.
EZ Mute : a special mute mode to
activate the closed caption, automatically.
EZ Mute
Mute Off : Sound is enabled.
1. Press the FREEZE button in 720p or 1080i mode.
2. Use the
D / E
/ F / G
buttons to select the screen section to be magnified.
3. To return to normal viewing, press the FREEZE button again.
Note : The Magnify feature is available only in 720p or 1080i mode, but the
FREEZE button works in all video formats.
- Enlarges the picture with correct proportions.
- When enlarging the picture, the image may become distorted.
F
F
F
F
Freeze & Magnify (DTV/CADTV 720p, or 1080i mode only)
Mute
EZ Mute
24
Page 91

Owner’s Manual 91
Operation
• When RGB connect to PC input and select the RGB-PC in Main Input, this function is used.
• When HDMI/DVI connect to PC input and select HDMI/DVI input, this function is used.
• In RGB-DTV mode, SIZE and PHASE is not available.
• After connecting RGB-PC or HDMI/DVI to PC input and checking the screen quality.
- Display PC Adjust Menu using Adjust button.
- Position : Adjust the screen position. After displaying the Adjust, select the screen position.
- Size : Adjust the screen size.
- Phase : Adjust the phase of Pixel clock.
In HDMI/DVI-PC mode, PHASE is not available.
- Reset : Initializating Size, Position, Phase adjustment.
Operation
Operation
Adjustment for screen Position, Size, Phase, Reset
Adjustment for screen Position, Size, Phase, Reset
Screen Setup for PC mode
Page 92

92 Plasma TV
External Control Device Setup
No. Pin Name
1 No connection
2 RXD (Receive data)
3 TXD (Transmit data)
4 DTR (DTE side ready)
5 GND
6 DSR (DCE side ready)
7 RTS (Ready to send)
8 CTS (Clear to send)
9 No Connection
1
5
6
9
2
3
5
4
6
7
8
RXD
TXD
GND
DTR
DSR
RTS
CTS
TXD
RXD
GND
DSR
DTR
CTS
RTS
PC
7-Wire Configurations
(Standard RS-232C cable)
D-Sub 9
3
2
5
6
4
8
7
PDP
D-Sub 9
2
3
5
4
6
7
8
RXD
TXD
GND
DTR
DSR
RTS
CTS
TXD
RXD
GND
DTR
DSR
RTS
CTS
PC
3-Wire Configurations
(Not standard)
D-Sub 9
3
2
5
4
6
7
8
PDP
D-Sub 9
- Connect the RS-232C input jack to an external control device (such as a computer or an A/V control system)
and control the TV’s functions externally.
- Connect the serial port of the control device to the RS-232C jack on the TV back panel.
- RS-232C connection cables are not supplied with the TV.
TType of Connector; D-Sub 9-Pin Male
ype of Connector; D-Sub 9-Pin Male
RS-232C Configurations
RS-232C Configurations
External Control Device Setup
External Control Device Setup
RS-232C Setup
RS-232C Setup
RS-232C INPUT
(CONTROL/SERVICE)
AUDIO
R
L
DIGITAL AUDIO
(OPTICAL)
DVI
INPUT
COMPONENT2
INPUT
OUTPUT
AUDIO
INPUT
RGB INPUT
VIDEO
HDMI 2
HDMI1 /DVI
COMPONENT INPUT 1
R
L
(MONO)
CABLE
ANTEN
DVD
/DTV
INPUT
IEEE-1394
COMPONENT INPUT 2
MONITOR OUTPUT
A/V INPUT
VIDEO
AUDIO
Cable
S-VIDEO
REMOTE
CONTROL
PC
Page 93

Owner’s Manual 93
External Control Device Setup
Set ID
Set ID
Use this function to specify a TV ID number.
Refer to ‘Real Data Mapping’. See page 94.
• Baud rate : 9600 bps (UART)
• Data length : 8 bits
• Parity : None
* Use a crossed (reverse) cable.
• Stop bit : 1 bit
• Communication code : ASCII code
Communication Parameters
Communication Parameters
1. Press the MENU button and then use
D / E
button to select the SETUP menu.
2. Press the
G button and then use
D / E
button to select SET ID.
3. Press the
G button and then use
D / E
button to adjust SET ID to choose the
desired TV ID number. The adjustment range of
SET ID is 1 ~ 99.
4. Press EXIT button to return to TV viewing or press MENU button to return to the
previous menu.
T
ransmission
*
[Command 1]: First command to control the set. (j or k)
*
[Command 2]: Second command to control the set.
*
[Set ID]: You can adjust the set ID to choose desired TV ID
number in Setup menu. Adjustment range is 1 ~
99. When selecting Set ID ‘0’, every connected the
TV is controlled. Set ID is indicated as decimal
(1~99) on menu and as Hexa decimal (0x0~0x63)
on transmission/receiving protocol.
*
[DATA]: To transmit command data.
Transmit ‘FF’ data to read status of command.
*
[Cr]: Carriage Return
ASCII code ‘0x0D’
*
[ ]: ASCII code ‘space (0x20)’
[Command1][Command2][ ][Set ID][ ][Data][Cr]
TTransmission / Receiving Protocol
ransmission / Receiving Protocol
OK Acknowledgement
* The TVr transmits ACK (acknowledgement) based on this
format when receiving normal data. At this time, if the data
is data read mode, it indicates present status data. If the
data is data write mode, it returns the data of the PC computer.
[Command2][ ][Set ID][ ][OK][Data][x]
Error
Acknowledgement
* The TV transmits ACK (acknowledgement) based on this
format when receiving abnormal data from non-viable
functions or communication errors.
[Command2][ ][Set ID][ ][NG][Data][x]
Data 1: Illegal Code
2: Not supported function
3: Wait more time
01. Power k a 0 ~ 1
02. Input Select k b 0 ~ 9
03. Aspect Ratio k c
*
04. Screen Mute k d 0 ~ 1
05. Volume Mute k e 0 ~ 2
06. Volume Control k f 0 ~ 64
07. Contrast k g 0 ~ 64
08. Brightness k h 0 ~ 64
09. Color k i 0 ~ 64
10. Tint k j 0 ~ 64
11. Sharpness k k 0 ~ 64
12. OSD Select k l 0 ~ 1
13.
Remote Control Lock Mode
k m 0 ~ 1
14. PIP/POP/Twin k n 0,1,2,5
15. PIP Position k q 0 ~ 3
16. Treble k r 0 ~ 64
17. Bass k s 0 ~ 64
18. Balance k t 0 ~ 64
19. Color Temperature k u 0 ~ 2
20. PIP Input Source k y 0 ~ 3
21. ISM Method j p 1,2,4,8
22. Low Power j q
*
23. Orbiter Time Setting j r 1 ~ FE
24. Orbiter Pixel Setting j s 1 ~3
COMMAND 1 COMMAND 2 DATA
(Hexadecimal)
25. Channel Tuning m a 01 ~ 87 01 ~ 87 00 ~ FE 00 ~ FF 00 ~ FF 00 ~ FF
26. Channel Add/Del m b 00 ~ 01
27. Key m c
*
28. Input Select x b
*
29. PIP Input Select x y
*
COMMAND 2
COMMAND 1
DATA 0
(Hexadecimal)
DATA 1
(Hexadecimal)
DATA 2
(Hexadecimal)
DATA 3
(Hexadecimal)
Command Reference List
Command Reference List
DATA 4
(Hexadecimal)
DATA 5
(Hexadecimal)
Page 94

94 Plasma TV
External Control Device Setup
02. Input Select (Command2:b) (Main Picture Input)
G To select input source for the TV.
T
ransmission
Data 0: DTV
1: Analog
2: Video
3: Front Video
4: Component 1
5: Component 2
6: RGB-DTV
7: RGB-PC
8: HDMI1/DVI
9: HDMI2
Date 1: 4:3
2: 16:9
3: Horizon
4: Zoom 1
5: Zoom 2
6: Set by program
10: Cinema Zoom (1)
1F: Cinema Zoom (16)
[k][b][ ][Set ID][ ][Data][Cr]
Acknowledgement
[b][ ][Set ID][ ][OK][Data][x]
01. Power (Command2:a)
G To control Power On/Off of the TV.
T
ransmission
Data 0 : Power Off 1 : Power On
[k][a][ ][Set ID][ ][Data][Cr]
Acknowledgement
[a][ ][Set ID][ ][OK][Data][x]
* In a like manner, if other functions transmit ‘FF’ data
based on this format, Acknowledgement data feedback
presents status about each function.
*
Real data mapping
0 : Step 0 (SET ID ALL)
1 : Step 1 (SET ID 1)
A : Step 10 (SET ID 10)
F : Step 15 (SET ID 15)
10 : Step 16 (SET ID 16)
63 : Step 99 (SET ID 99)
64 : Step 100
05. Volume Mute (Command2:e)
G To control volume mute on/off.
You can also adjust mute using the MUTE button on
remote control.
T
ransmission
Data 0 : Volume mute off (Volume on)
1 : Volume mute on (Volume off)
2 : Volume mute on, Caption on
[k][e][ ][Set ID][ ][Data][Cr]
Acknowledgement
[e][ ][Set ID][ ][OK][Data][x]
03. Aspect Ratio (Command2:c) (Main picture format)
G To adjust the screen format.
You can also adjust the screen format using the RATIO
button on remote control or in the Option menu.
T
ransmission
[k][c][ ][Set ID][ ][Data][Cr]
Acknowledgement
[c][ ][Set ID][ ][OK][Data][x]
04. Screen Mute (Command2:d)
G To select screen mute on/off.
T
ransmission
Data 0 : Screen mute off (Picture on)
1 : Screen mute on (Picture off)
[k][d][ ][Set ID][ ][Data][Cr]
Acknowledgement
[d][ ][Set ID][ ][OK][Data][x]
06. Volume Control (Command2:f)
G To adjust volume.
You can also adjust volume with the volume buttons
on remote control.
T
ransmission
Data Min : 0 ~ Max : 64
• Refer to ‘Real data mapping’ as shown below.
[k][f][ ][Set ID][ ][Data][Cr]
Acknowledgement
[f][ ][Set ID][ ][OK][Data][x]
07. Contrast (Command2:g)
G To adjust screen contrast.
You can also adjust contrast in the Video menu.
T
ransmission
Data Min : 0 ~ Max : 64
• Refer to ‘Real data mapping’ as shown below.
[k][g][ ][Set ID][ ][Data][Cr]
Acknowledgement
[g][ ][Set ID][ ][OK][Data][x]
08. Brightness (Command2:h)
G To adjust screen brightness.
You can also adjust brightness in the Video menu.
T
ransmission
Data Min : 0 ~ Max : 64
• Refer to ‘Real data mapping’ as shown below.
[k][h][ ][Set ID][ ][Data][Cr]
Acknowledgement
[h][ ][Set ID][ ][OK][Data][x]
Page 95

Owner’s Manual 95
External Control Device Setup
09. Color (Command2:i)
G To adjust the screen color.
You can also adjust color in the Video menu.
T
ransmission
Data Min : 0 ~ Max : 64
• Refer to ‘Real data mapping’. See page 94.
[k][i][ ][Set ID][ ][Data][Cr]
Acknowledgement
[i][ ][Set ID][ ][OK][Data][x]
10. Tint (Command2:j)
G To adjust the screen tint.
You can also adjust tint in the Video menu.
T
ransmission
Data Red : 0 ~ Green : 64
• Refer to ‘Real data mapping’. See page 94.
[k][j][ ][Set ID][ ][Data][Cr]
Acknowledgement
[ j ][ ][Set ID][ ][OK][Data][x]
13. Remote Control Lock Mode (Command2:m)
G To lock the remote control and the front panel controls on
the set.
T
ransmission
[k][m][ ][Set ID][ ][Data][Cr]
Acknowledgement
Data 0: Lock off 1: Lock on
[m][ ][Set ID][ ][OK][Data][x]
14. PIP / POP / Twin Picture (Command2:n)
G To control the PIP (Picture-in-Picture)/POP/Twin picture.
You can also control the PIP/POP/Twin picture using the
PIP button on the remote control.
T
ransmission
Data 0: PIP off
1: PIP
2: Twin Picture
5: POP
[k][n][ ][Set ID][ ][Data][Cr]
Acknowledgement
[n][ ][Set ID][ ][OK][Data][x]
G To adjust the screen sharpness.
You can also adjust sharpness in the Video menu.
T
ransmission
11. Sharpness (Command2:k)
Data Min: 0 ~ Max: 64
•
Refer to ‘Real data mapping’. See page 94.
[k][k][ ][Set ID][ ][Data][Cr]
Acknowledgement
[k][ ][Set ID][ ][OK][Data][x]
12. OSD Select (Command2:l)
G To select OSD (On Screen Display) on/off.
T
ransmission
[k][l][ ][Set ID][ ][Data][Cr]
Acknowledgement
Data 0: OSD off 1: OSD on
[l][ ][Set ID][ ][OK][Data][x]
15. PIP Position (Command2:q)
G To select sub picture position for PIP.
T
ransmission
[k][q][ ][Set ID][ ][Data][Cr]
Acknowledgement
Data 0: Right down on screen
1: Left down on screen
2: Left up on screen
3: Right up on screen
[q][ ][Set ID][ ][OK][Data][x]
16. Treble (Command2:r)
G To adjust treble.
You can also adjust treble in the Audio menu.
T
ransmission
Data Min: 0 ~ Max: 64
• Refer to ‘Real data mapping’. See page 94.
[k][r][ ][Set ID][ ][Data][Cr]
Acknowledgement
[r][ ][Set ID][ ][OK][Data][x]
18. Balance (Command2:t)
G To adjust balance.
You can also adjust balance in the Audio menu.
T
ransmission
Data Min: 0 ~ Max: 64
• Refer to ‘Real data mapping’. See page 94.
[k][t][ ][Set ID][ ][Data][Cr]
Acknowledgement
[t][ ][Set ID][ ][OK][Data][x]
17. Bass (Command2:s)
G To adjust bass.
You can also adjust bass in the Audio menu.
T
ransmission
Data Min: 0 ~ Max: 64
• Refer to ‘Real data mapping’. See page 94.
[k][s][ ][Set ID][ ][Data][Cr]
Acknowledgement
[s][ ][Set ID][ ][OK][Data][x]
Page 96

96 Plasma TV
External Control Device Setup
19. Color Temperature (Command2:u)
G To adjust color temperature.
You can also adjust color temperature in the Video
menu.
T
ransmission
Data 0: Medium 1: Cool 2: Warm
[k][u][ ][Set ID][ ][Data][Cr]
Acknowledgement
[u][ ][Set ID][ ][OK][Data][x]
23. Orbiter Time Setting (Command2:r)
G To adjust orbiter operation time term.
T
ransmission
Data Min: 1 ~ Max: FE
[ j ][r][ ][Set ID][ ][Data][Cr]
Acknowledgement
[r][ ][Set ID][ ][OK][Data][x]
24. Orbiter Pixel Setting (Command2:s)
G To adjust pixel number in orbiter function.
T
ransmission
Data Min: 1 ~ Max: 3
[ j ][s][ ][Set ID][ ][Data][Cr]
Acknowledgement
[s][ ][Set ID][ ][OK][Data][x]
25. Tune Command (Command: m a)
G To tune channel to following physical/major/minor number
T
ransmission
Data 0:
Physical Channel Number(Transmit by Hexadecimal code)
NTSC air:02~45
NTSC cable: 01, 0E~7D
ATSC air:01~45
ATSC cable:01~87
Data1,Data2:
Major Channel Number (two part)/ Channel Number (One part)
Data1: High byte
Data2: Low byte
Two part channel number: Major number-Minor number
One part channel number: If the channel band is ATSC
digital cable, it can be used. In case of using one part chan
nel number, minor channel does not need.
Data3, Data 4:
Minor Channel Number Data3: High byte Data4: Low byte
Data 5:
[m][a][ ][Set ID][ ][Data0][ ][Data1][ ][Data2][ ][Data3][ ][Data4][ ][Data5][Cr]
20. PIP Input Select (Command2:y)
G To select input source for sub picture in PIP/Twin pic-
ture mode.
T
ransmission
Data 0: DTV
1: Analog
2: Video
3: Front Video
[k][y][ ][Set ID][ ][Data][Cr]
Acknowledgement
[y][ ][Set ID][ ][OK][Data][x]
21. ISM Method (Command2:p)
G To avoid having a fixed image remain on screen.
T
ransmission
Data 1: Inversion
2: Orbiter
4: White Wash
8: Normal
[ j ][p][ ][Set ID][ ][Data][Cr]
Acknowledgement
[p][ ][Set ID][ ][OK][Data][x]
22. Low Power (Command2:q)
G To control the Low Power function on/off.
You can also adjust Low Power in Option menu.
T
ransmission
Data 0: Low Power off
1: Low Power on
[ j ][q][ ][Set ID][ ][Data][Cr]
Acknowledgement
[q][ ][Set ID][ ][OK][Data][x]
7
Main/Sub
Picture
6
Two/One
Part
Channel
Using
Physical
Channel
4
Reserv
ed
3
2
1
0
Step
0
1
Main
Sub
0
1
Two
One
Use
No Use
x
x
x
x
x
x
x
x
x
x
x
x
0
1
0
0
0
0
0
0
0
1
1
1
1
0
0
0
0
1
1
0
0
1
0
1
0
1
1
1
0
1
1
0
x
x
0
1
1
0
NTSC Air
ATSC
cable_auto
ATSC
Cable_irc
ATSC
Cable_hrc
ATSC
Cable_std
NTSC Cable
ATSC Air
Reserved
...
Reserved
5
0
1
Page 97

Owner’s Manual 97
External Control Device Setup
[a][ ][Set ID][ ][OK][Data0][Data1][Data2][Data3][Data4][Data5][x]
[a][ ][Set ID][ ][NG][Data0][x]
Acknowledgement
28. Input select(Command: x b) (Main Picture Input)
G To select input source for TV.
T
ransmission
[x][b][][Set ID][][Data][Cr]
[b][ ][Set ID][ ][OK/NG][Data][x]
Acknowledgement
* All data are transmitted by Hexadecimal code
*Two/One part Channel: 6th bit
This bit is used in a cable-ready system.
*Using physical channel: 5th bit
If the channel band is NTSC air or NTSC cable, channel tuning can be done by only physical channel. In this case, using
physical channel bit must be low(0).
But if the channel band is ATSC air or ATSC cable, there are
two cases that physical channel enable or disable.
If the physical channel sending is meaningful, you should set
this bit low(0). If the physical channel sending is meaningless,
you should set this bit high(1).
Example)
1. Analog channel: NTSC cable, channel number(35), main
picture Command: ma 00 23 xx xx xx xx 01 attribute(0x01):
main picture, two part(it’s not mandatory), using physical channel, NTSC cable ‘xx’ data: don’t care major and minor channel
number in case analog channel tuning.
2. Digital channel: ATSC air, channel number(don’t know physical channel, major(30), minor(3)), sub picture
Command: ma 00 xx 00 1E 00 03 A2 attribute(0xA2): sub picture, two part, not using physical channel, ATSC air ‘xx’ data:
don’t care analog channel number in case digital channel tuning.
3. Digital channel: ATSC air, channel
number(physical(20),major(20), minor(3)), sub picture
Command: ma 00 14 00 14 00 03 82 attribute(0x82): sub picture, two part, using physical channel, ATSC air.
Data Structure
DATA(Hex)
INPUT
00
DTV (Antenna)
01
10
11
20
21
40
41
50
60
90
91
DTV (Cable)
Analog (Antenna)
Analog (Cable)
Video
Front Video
Component 1
Component 2
RGB DTV
RGB PC
HDMI1/DVI
HDMI2
29. PIP Input Select(Command: x y)
G To adjust input source for sub picture in PIP mode
T
ransmission
[x][y][][Set ID][][Data][Cr]
26. Channel Add/Del (Command: m b)
G To add and delete the channels
T
ransmission
Data 0: Channel Delete
1: Channel Add
[m][b][ ][Set ID][ ][Data][Cr]
[b][ ][Set ID][ ][OK][Data][x]
[b][ ][Set ID][ ][NG][Data][x]
Acknowledgement
27. Key (Command: m c)
G To send IR remote key code
T
ransmission
Data Key code: Refer to page 99.
[m][c][ ][Set ID][ ][Data][ ][Cr]
[c][ ][Set ID][ ][OK][Data][x]
Acknowledgement
Data Structure
DATA(Hex)
INPUT
00
DTV (Antenna)
01
10
11
20
21
DTV (Cable)
Analog (Antenna)
Analog (Cable)
Video
Front Video
[y][][Set ID][][OK/NG][Data][x]
Acknowledgement
Page 98

98 Plasma TV
IR Codes
G Connect your wired remote control to the Remote Control port on the TV.
G Output waveform
Single pulse, modulated with 37.917KHz signal at 455KHz
G Configuration of frame
G Repeat code
G Lead code
• 1st frame
Low
custom code
Lead
code
High
custom code
Data code
Data code
T
C
Tf
T1
C0
Carrier frequency
F
CAR = 1/TC = fOSC/12
Duty ratio = T1/T
C = 1/3
• Repeat frame
C1 C2 C3 C4 C5 C6 C7 C0 C1 C2 C3 C4 C5 C6 C7 D0 D1 D2 D3 D4 D5 D6 D7 D0 D1 D2 D3 D4 D5 D6 D7
Repeat code
9 ms 4.5 ms
0.55 ms
9 ms
2.25 ms
G Bit description
G Frame interval : Tf
The waveform is transmitted as long as a key is depressed.
• Bit “0”
Tf Tf
Tf=108ms @455KHz
0.56 ms 0.56 ms
1.12 ms
• Bit “1”
2.24 ms
How to Connect
How to Connect
Remote Control IR Codes
Remote Control IR Codes
IR Codes
IR Codes
Page 99

Owner’s Manual 99
IR Codes
0F
0B
08
C4
C5
79
0E
10 ~ 19
4C
1A
09
02
03
00
01
1E
AA
39
40
41
07
06
44
43
52
4D
5B
60
72
71
61
63
65
0A
CB
D6
5A
D0
BF
D4
D5
D7
C6
CC
76
77
AF
70
87
B0
BA
B1
BD
8F
8E
B2
B3
A9
92
CA
80
C8
7D
R/C Button
R/C Button
R/C Button (Power On/Off)
Discrete IR Code (Only Power On)
Discrete IR Code (Only Power Off)
R/C Button
R/C Button
R/C Button
R/C Button
R/C Button
R/C Button
R/C Button
R/C Button
R/C Button
R/C Button
R/C Button
R/C Button
R/C Button
R/C Button
R/C Button
R/C Button
R/C Button
R/C Button
R/C Button
R/C Button
R/C Button
R/C Button
R/C Button
R/C Button
R/C Button
R/C Button
R/C Button
R/C Button
R/C Button
R/C Button
Discrete IR Code (TV Input Selection)
Discrete IR Code (Video Input Selection)
Discrete IR Code (Front Video Input Selection)
Discrete IR Code (Component1 Input Selection)
Discrete IR Code (Component2 Input Selection)
Discrete IR Code (RGB-PC Input Selection)
Discrete IR Code (RGB-DTV Input Selection)
Discrete IR Code (HDMI/DVI Input Selection)
Discrete IR Code (HDMI2 Input Selection)
Discrete IR Code(Only 4:3 Mode)
Discrete IR Code (Only 16:9 Mode)
Discrete IR Code (Only Zoom1 Mode)
Discrete IR Code (Channel Search)
R/C Button
R/C Button
R/C Button
R/C Button
R/C Button
R/C Button
R/C Button
R/C Button
R/C Button
R/C Button
R/C Button
R/C Button
R/C Button
R/C Button
R/C Button
Code (Hexa) Function Note
TV INPUT
TV/VIDEO
POWER
POWER ON
POWER OFF
RATIO
TIMER
Number Key 0~ 9
- (Dash)
FLASHBK
MUTE
VOL
D
VOL
E
CH
D
CH
E
FAV
INFO
CC
D
E
F
G
ENTER
MENU
EZ SOUND
EZ PIC
EXIT
PIP
PIPCH PIPCH +
PIP INPUT
SWAP
FREEZE
SAP
ADJUST
TV
VIDEO
Front Video
COMPONENT 1
COMPONENT 2
RGB-PC
RGB-DTV
HDMI1/DVI
HDMI2
Ratio 4:3
Ratio 16:9
Ratio Zoom
POP
1394
PLAY
PAUSE
STOP
REC
REW
FF
GOTOPREV
GOTONEXT
TV GUIDE
APM
MC EJECT
AUTO DEMO
X STUDIO
MARK
Page 100

100 Plasma TV
Programming the Remote
G The remote is a multi-brand or a universal remote. It can be programmed to operate most remote-controllable devices of
other manufacturers.
Note that the remote may not control all models of other brands.
Programming a code into a remote mode
Programming a code into a remote mode
Programming the Remote
Programming the Remote
1. To find out whether your remote can operate the device without programming, turn on the device such as a VCR and press the
corresponding mode button on the remote.
After that, press the POWER button. If the device is turned off then it responds properly and the remote need not to be programmed. If not, the remote should be programmed to operate the device. The programming procedures are explained below.
2. Press the MENU and MUTE button continuously at the same time for 2 seconds, the current selected device button will be illuminated.
If you don't press any button for 20 seconds, the light on the mode button will be turned off. In that case, you have to repeat from
step 2.
3. Enter code numbers using the number button on the remote by refering the code table on the following pages. When pressing
the button, the light blinks at a time. If the device turned off, the programming is successful.
4. Press the MENU button to store the code. After blinking twice, this code is stored.
5. Test the remote functions to see if the device responds properly. If not, repeat from step 2.
 Loading...
Loading...