LG 50PC1R User manual [th]

P/N : 38289U0025L (0702 REV05)
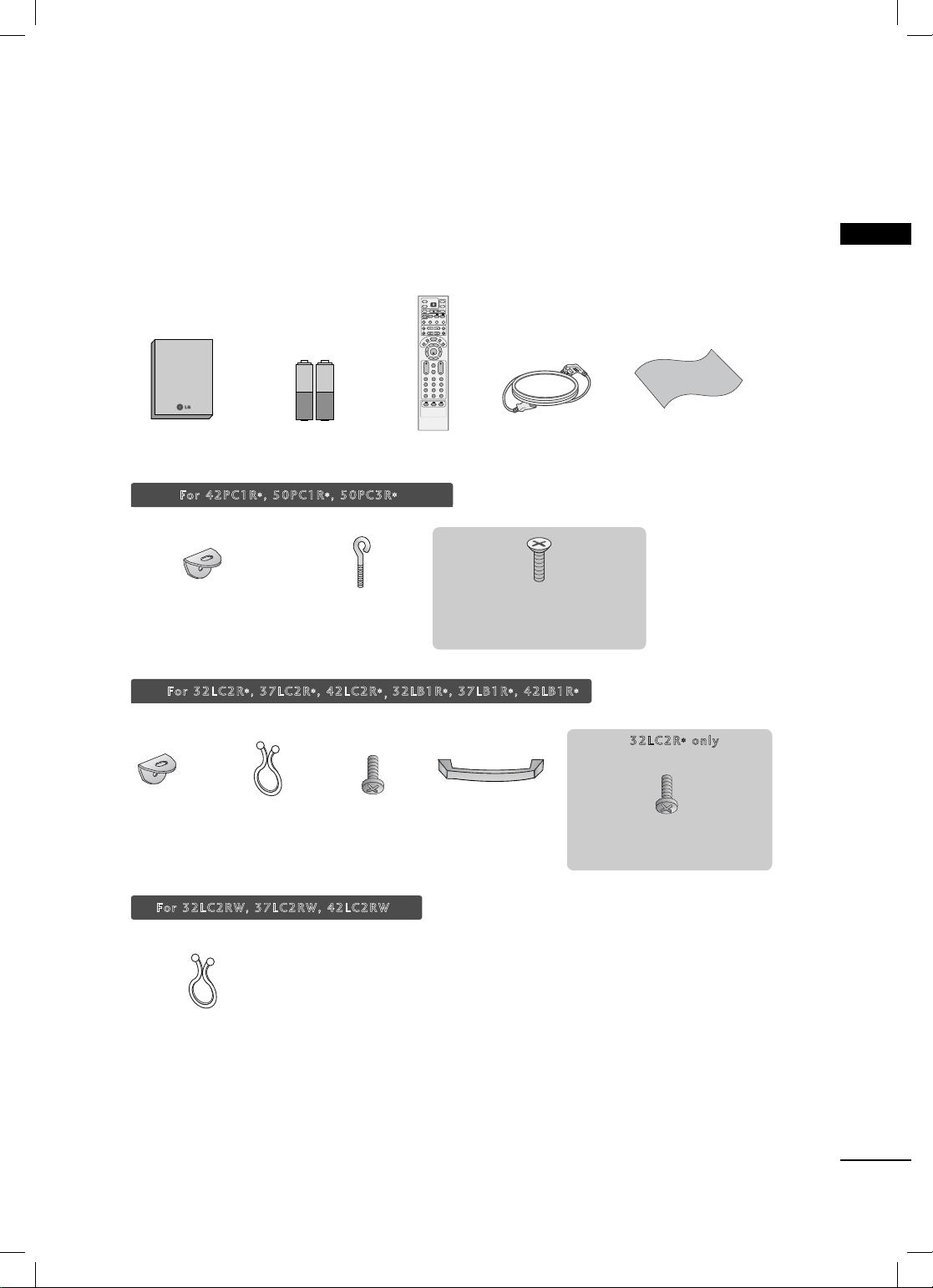
1
ACCESSORIES
ACCESSORIES
Ensure that the following accessories are included with your TV. If an accessory is missing, please contact the
dealer where you purchased the product.
Owner's Manual
Owner’s Manual Batteries Power Cord
2-Wall brackets
2-eye-bolts
2-bolts for stand assembly
(Refer p.13)
This feature is not available
for all models.
2-TV brackets
2-Wall brackets
2-bolts
4-bolts for stand assembly
(Refer p.14)
32L C2R*only
Twister Holder
Arrange the wires
with the twister holder.
Cable
Management
Twister Holder
Arrange the wires
with the twister holder.
For 42PC1 R*, 50P C1R*, 50P C3R
*
For 32LC2 R*, 37L C2R*, 42L C2R
* ,
32L B1R*, 37L B1R*, 42L B1R
*
Fo r 32L C 2 RW, 37LC2 R W, 42L C 2 RW
OK
INPUT
TVTV
INPUT
PIP PR- PIP PR+
SWAP
PIP INPUT
DVD
ARC
EXIT
VOL
TIME
REVEAL
INDEX
Q.VIEW
MUTE
PR
SLEEP
LIST
I/II
MENU
TEXT PIP SIZE
POSTION
VCR
POWER
1 2 3
4 5 6
7 8 9
*
10
FAV
?
Remote Control
Polishing Cloth
Polish the screen with the cloth
This feature is not available
for all models.
ACCESSORIES

2
CONTENTS
ACCESSORIES
. . . . . . . . . . . . . . . . . . . . . . . . . . . . . . . . . . . . . . . . . . . . . . . . . . .1
INTRODUCTION
Controls / Connection Options . . . . . . . . . . . . . . . . . . . . . . . . . .4-8
Remote Control Key Functions/
Installing Batteries
. . . . . . . . . . . . . . . . . . . . . . . . . . . . . . . . . . . . . . . . .9-10
TV MENU
On Screen Menus Selection and Adjustment . . . . .34
Setting up TV stations
Auto programme tuning
. . . . . . . . . . . . . . . . . . . . . . . . . . . . . . .35
Manual programme tuning
. . . . . . . . . . . . . . . . . . . . . . . . . . . .36
Fine tuning
. . . . . . . . . . . . . . . . . . . . . . . . . . . . . . . . . . . . . . . . . . . . . . . . . .37
Assigning a station name
. . . . . . . . . . . . . . . . . . . . . . . . . . . . . . .38
Booster (Option)
. . . . . . . . . . . . . . . . . . . . . . . . . . . . . . . . . . . . . . . . .39
Programme edit
. . . . . . . . . . . . . . . . . . . . . . . . . . . . . . . . . . . . . . . . . . .40
Favourite programme
. . . . . . . . . . . . . . . . . . . . . . . . . . . . . . . . . . . .
41
Calling the programme table
. . . . . . . . . . . . . . . . . . . . . . . . .
42
Picture M e n u
PSM (Picture Status Memory)
. . . . . . . . . . . . . . . . . . . . . .43
Picture Adjustment (PSM-User option)
. . . . . . . . .44
CSM (Colour Status Memory) . . . . . . . . . . . . . . . . . . . . . .45
Manual Colour Temperature Control
(CSM - User option)
. . . . . . . . . . . . . . . . . . . . . . . . . . . . . . . . . . . .46
Function
. . . . . . . . . . . . . . . . . . . . . . . . . . . . . . . . . . . . . . . . . . .47
Advanced
. . . . . . . . . . . . . . . . . . . . . . . . . . . . . . . . . . . . . . . . . . . . . . . . . . . .48
Reset
. . . . . . . . . . . . . . . . . . . . . . . . . . . . . . . . . . . . . . . . . . . . . . . . . . . . . . . . . . .49
Sound M e n u
SSM (Sound Status Memory) . . . . . . . . . . . . . . . . . . . . . . .50
Sound Frequency Adjustment
(SSM - User option)
. . . . . . . . . . . . . . . . . . . . . . . . . . . . . . . . . . . .51
AVL (Auto Volume Leveler)
. . . . . . . . . . . . . . . . . . . . . . . . . . .52
Balance Adjustment . . . . . . . . . . . . . . . . . . . . . . . . . . . . . . . . . . . . . 52
Speaker
. . . . . . . . . . . . . . . . . . . . . . . . . . . . . . . . . . . . . . . . . . . . . . . . . . . . . . . 53
Stereo/Dual Reception
. . . . . . . . . . . . . . . . . . . . . . . . . . . . . . . . .54
NICAM Reception . . . . . . . . . . . . . . . . . . . . . . . . . . . . . . . . . . . . . . . .55
Speaker Sound Output Selection
. . . . . . . . . . . . . . . . . .55
Time M e n u
Clock Setup . . . . . . . . . . . . . . . . . . . . . . . . . . . . . . . . . . . . . . . . . . . . . . . . .56
On/Off Time
. . . . . . . . . . . . . . . . . . . . . . . . . . . . . . . . . . . . . . . . . . . . . . .57
Auto Sleep
. . . . . . . . . . . . . . . . . . . . . . . . . . . . . . . . . . . . . . . . . . . . . . . . . .58
Sleep Timer
. . . . . . . . . . . . . . . . . . . . . . . . . . . . . . . . . . . . . . . . . . . . . . . . .59
Special M e n u
Child Lock
. . . . . . . . . . . . . . . . . . . . . . . . . . . . . . . . . . . . . . . . . . . . . . . . . . .60
ISM (Image Sticking Minimization)
Method (Option)
. . . . . . . . . . . . . . . . . . . . . . . . . . . . . . . . . . . . . . . . .61
Low Power (Option)
. . . . . . . . . . . . . . . . . . . . . . . . . . . . . . . . . . . . .62
XD Demo . . . . . . . . . . . . . . . . . . . . . . . . . . . . . . . . . . . . . . . . . . . . . . . . . . . .62
INSTALLATION
Unfolding The Base Stand
. . . . . . . . . . . . . . . . . . . . . . . . . . . . . . . . . .11
Basic Connection /
How to Remove the Cable Management
. . . . . . . . . . .12-13
How to join the product assembly to the wall
to protect the set tumbling
. . . . . . . . . . . . . . . . . . . . . . . . . . . . . . . . . .14
Stand Installation
. . . . . . . . . . . . . . . . . . . . . . . . . . . . . . . . . . . . . . . . . . . . . . . .15
CONNECTIONS & SETUP
Antenna Connection . . . . . . . . . . . . . . . . . . . . . . . . . . . . . . . . . . . . . . . . . . . .16
VCR Setup
. . . . . . . . . . . . . . . . . . . . . . . . . . . . . . . . . . . . . . . . . . . . . . . . . . . . . .
17-18
External Equipment Connections
. . . . . . . . . . . . . . . . . . . . . . . .19
DVD Setup
. . . . . . . . . . . . . . . . . . . . . . . . . . . . . . . . . . . . . . . . . . . . . . . . . . . .20-21
STB(SET-TOP BOX) Setup . . . . . . . . . . . . . . . . . . . . . . . . . . . . .22-23
PC Setup
. . . . . . . . . . . . . . . . . . . . . . . . . . . . . . . . . . . . . . . . . . . . . . . . . . . . . .24-26
TURNING THE TV ON
. . . . . . . . . . . . . . . . . . . . . . . . . . . . . . . . . . . . . . . . .27
SPECIAL FUNCTIONS
PIP (Picture-In-Picture) / Double Window / POP
Watching PIP/Double Window/POP
. . . . . . . . . . . . . .28
Programme Selection for Sub Picture . . . . . . . . . . . .28
Input Source Selection for Sub Picture
. . . . . . . . .29
Sub Picture Size Adjustment (PIP mode only)29
Moving the Sub Picture (PIP mode only) . . .29
Adjusting PIP Transparency (PIP mode only) 29
Swapping between main and sub pictures . . .30
POP
(Picture-out-of-Picture: Programme Scan) . . .30
Teletext
Teletext Language Selection . . . . . . . . . . . . . .31
Switch on/off . . . . . . . . . . . . . . . . . . . . . . . . .31
SIMPLE Text . . . . . . . . . . . . . . . . . . . . . . . . . .31
TOP Text . . . . . . . . . . . . . . . . . . . . . . . . . . . . .32
FASTEXT . . . . . . . . . . . . . . . . . . . . . . . . . . . . .32
Special Teletext Functions . . . . . . . . . . . . . . .33
CONTENTS

3
CONTENTS
TV MENU
Screen M e n u
Auto Configure (RGB [PC] mode only)
. . . . . . . . . . . .63
Manual Configure
. . . . . . . . . . . . . . . . . . . . . . . . . . . . . . . . . . . . . . . .64
Setting the Picture Format . . . . . . . . . . . . . . . . . . . . . .65-66
Selecting Wide VGA/XGA mode
. . . . . . . . . . . . . . . . . . .
67
Initializing
(Reset to original factory settings) . . . . . . . . . . . . . . . .67
APPENDIX
External Control Device Setup
. . . . . . . . . . . . . . . . . . . . . .
68-74
IR Codes
. . . . . . . . . . . . . . . . . . . . . . . . . . . . . . . . . . . . . . . . . . . . . . . . . . . . . . .
75
Remote control IR codes
. . . . . . . . . . . . . . . . . . . . . . . . . . . . . . . . . .
76
Programming the Remote
. . . . . . . . . . . . . . . . . . . . . . . . . . . . . . . . .
77
Programming code
. . . . . . . . . . . . . . . . . . . . . . . . . . . . . . . . . . . . .
78-79
Troubleshooting Checklist
. . . . . . . . . . . . . . . . . . . . . . . . . . . .
80-81
Maintenance
. . . . . . . . . . . . . . . . . . . . . . . . . . . . . . . . . . . . . . . . . . . . . . . . . .
82
Product Specifications
. . . . . . . . . . . . . . . . . . . . . . . . . . . . . . . . . . . . .
83
CONTENTS

4
INTRODUCTION
CONTROLS
INTRODUCTION
This manual explains the features available on the
42PC1R
*
,
50PC1R
*
TVs.
■
This is a simplified representation of a front panel. Here shown may be somewhat different from your TV.
Front Panel Controls
PROGRAMME Buttons
VOLUME Buttons
MENU Button
OK Button
INPUT Button
POWER Button
PR
VOL
OK
MENU
INPUT
Power/Standby Indicator
• illuminates red in standby mode.
• illuminates white when the set is
switched on.
INTRODUCTION
This manual explains the features available on the
42PC3R
*
TVs.
■
This is a simplified representation of a front panel. Here shown may be somewhat different from your TV.
PR
VOL
OK
MENU
INPUT
Remote Control Sensor
Power/Standby Indicator
• illuminates red in standby mode.
• illuminates white when the set is switched on.
PROGRAMME Buttons
VOLUME Buttons
OK Button
MENU Button
INPUT Button
POWER Button
<Front Panel >
<Side Panel >
INTRODUCTION

5
INTRODUCTION
This manual explains the features available on the
42PC3R
*
TVs.
■
This is a simplified representation of a front panel. Here shown may be somewhat different from your TV.
PR
VOL
OK
MENU
INPUT
Remote Control Sensor
Power/Standby Indicator
• illuminates red in standby mode.
• illuminates white when the set is switched on.
PROGRAMME Buttons
VOLUME Buttons
OK Button
MENU Button
INPUT Button
POWER Button
<Front Panel >
<Side Panel >
INTRODUCTION
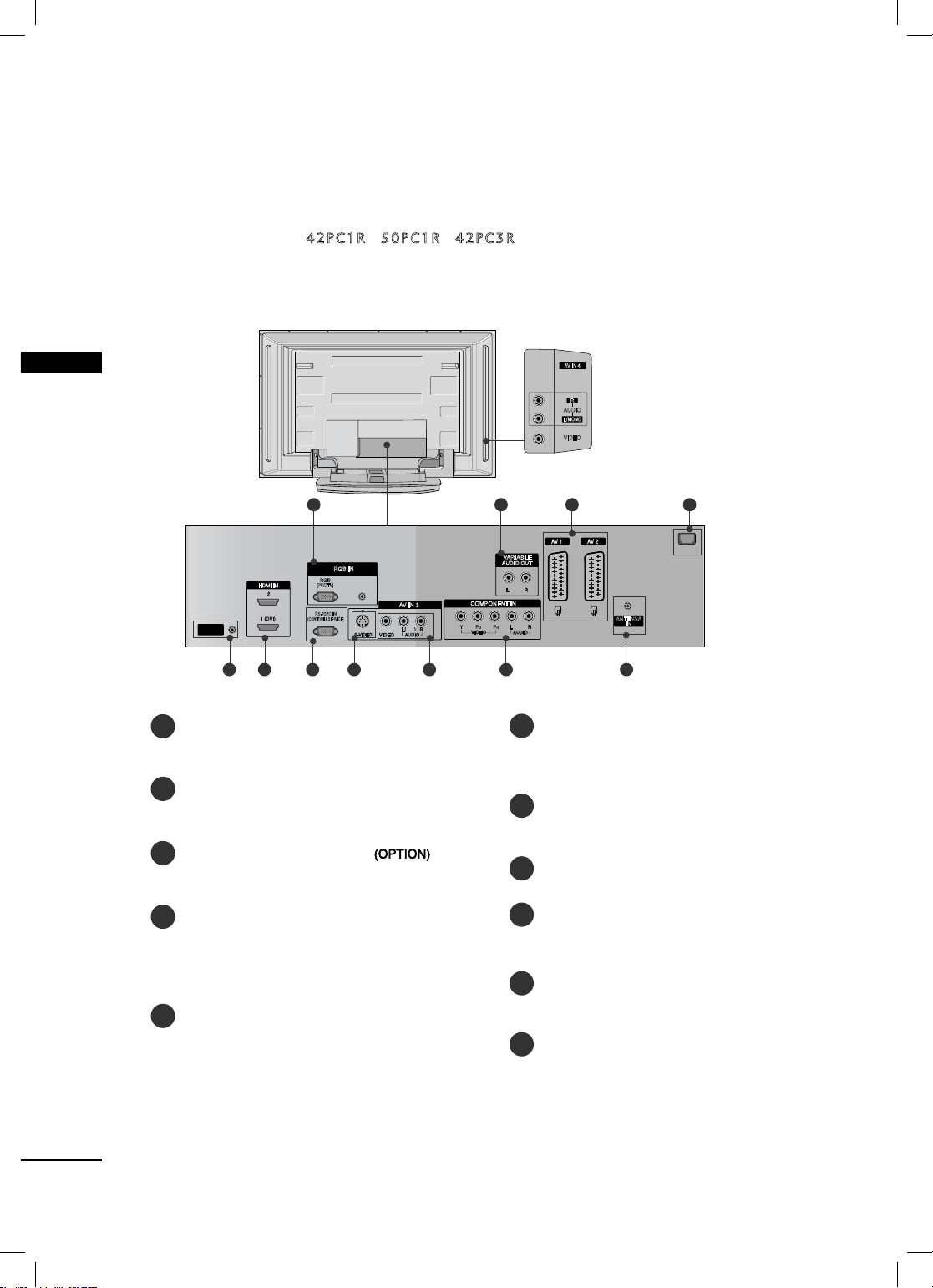
6
INTRODUCTION
CONNECTION OPTION
INTRODUCTION
AC IN
RS-232C IN
(CONTROL&SERVICE)
ANTENNA
IN
AV 1 AV 2
AUDIO OUT
VARIABLE
RGB IN
VIDEO
AUDIO
COMPONENT IN
AV IN 4
L/MONO
R
AUDIO
VIDEO
MONO
( )
AUDIO
VIDEO
S-VIDEO
AV IN 3
RGB
(PC/DTV)
AUDIO
(RGB/DVI)
2
1 (DVI)
HDMI IN
CONTROL IN
REMOTE
This is the back panel of
42PC1R
*
,
50PC1R
*
,
42PC3R
*
TVs.
Back Connection Panel
AUDIO Input
Connections are available for listening
stereo sound from an external device.
VIDEO Input
Connects the video signal from a video
device.
RGB/Audio Input
Connect the monitor output from a PC/DTV to
the appropriate input port.
Variable Audio Output
Connect an external amplifier or add a subwoofer to your surround sound system.
Euro Scart Socket (AV1/AV2)
Connect scart socket input or output from an
external device to these jacks.
Power Cord Socket
This TV operates on an AC power. The voltage
is indicated on the Specifications page. Never
attempt to operate the TV on DC power.
Remote Control Port
HDMI Input
Connect a HDMI signal to HDMI IN.
Connect DVI(VIDEO) signal to HDMI/DVI port
with DVI to HDMI cable.
RS-232C Input
(CONTROL&SERVICE)Port
Connect the serial port of the control devices
to the RS-232C jack.
S-Video Input
Connect S-Video out from an S-VIDEO device.
Audio/Video Input
Connect audio/video output from an external
device to these jacks.
Component Input
Connect a component video/audio device to
these jacks.
Antenna Input
1
2
3
4
5
6
7
8
9
10
11
4321
7 8 9
10 11
65
(except 42PC3R*)
INTRODUCTION

7
INTRODUCTION
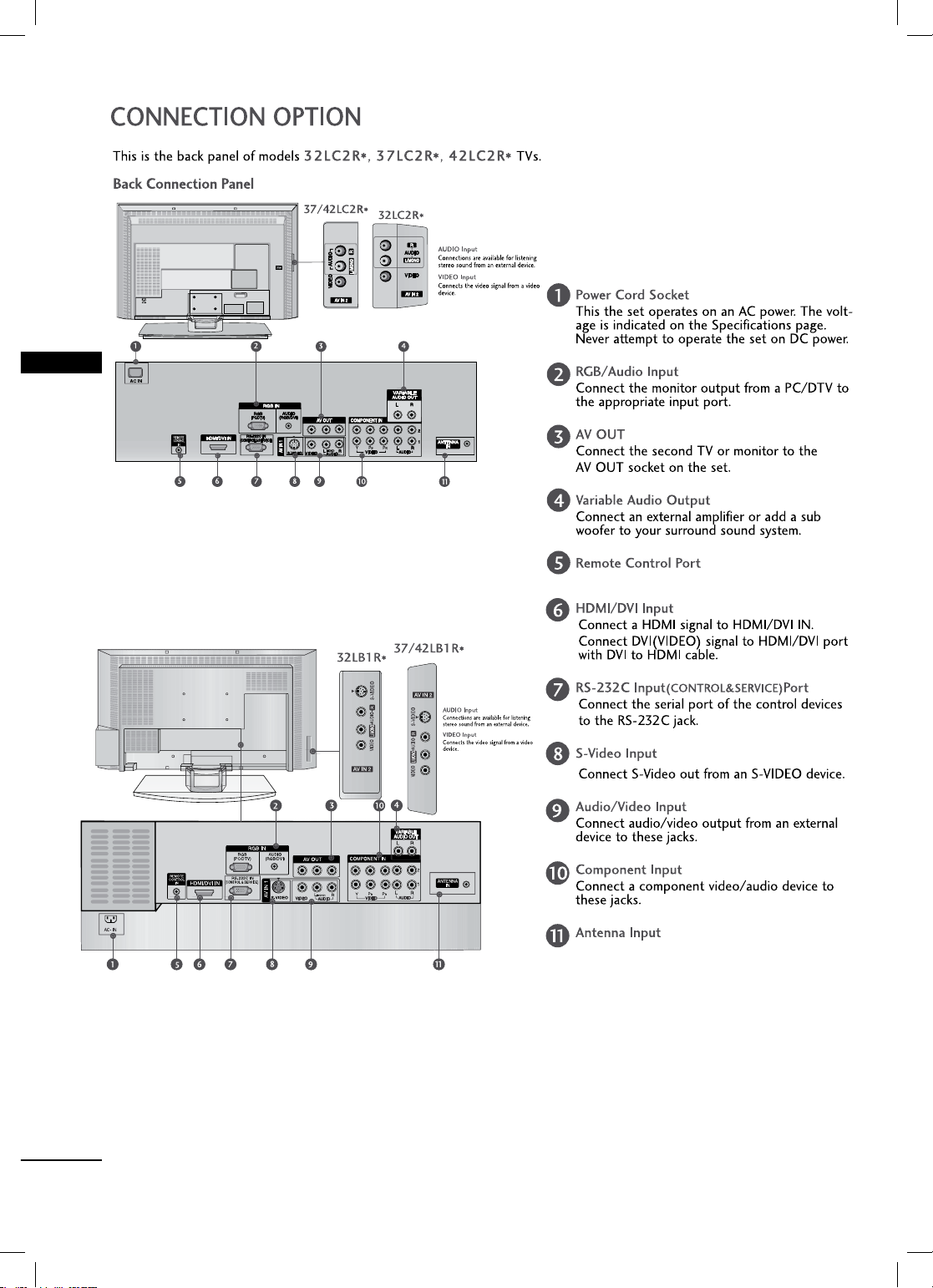
8
INTRODUCTION

9
REMOTE CONTROL KEY FUNCTIONS
OK
INPUT
TVTV
INPUT
PIP PR- PIP PR+
SWAP
PIP INPUT
DVD
ARC
EXIT
VOL
TIME
REVEAL
INDEX
Q.VIEW
MUTE
PR
SLEEP
LIST
I/II
MENU
TEXT PIP SIZE
POSTION
VCR
POWER
1 2 3
4 5 6
7 8 9
*
0
FAV
?
POWER
TV INPUT
INPUT
ARC
Brightness
adjustment
Coloured
buttons
PIP
SIZE
POSITION
PIP PR - /+
SWAP
PIP INPUT
VCR/DVD
control buttons
EXIT
LIST
MENU
I/II
SLEEP
Switches the set on from standby or off to standby.
Returns from
AV1, AV2, S-Video2, AV3, AV4(except
42PC3R*),
Component, RGB, HDMI1/DVI or
HDMI 2 to the TV mode.
Switches the set on from
standby.
If you press the button once, the input source OSD will
appear on screen as shown. Press the
D/E
button and then
OK
button to select the desired input source (
TV, AV1,
AV2, S-Video2, AV3, AV4(except 42PC3R
*
),
Component, RGB, HDMI1/DVI or HDMI 2).
Selects your desired picture format.
Adjusts screen brightness.
It returns to the default settings brightness by changing
mode source.
These buttons are used for teletext (only
TELETEXT
models) or
Prog r a m m e e d i t
.
Switches the sub picture PIP, DW, POP or off mode.
Adjusts the sub picture size.
Moves the sub picture.
Selects a programme for the sub picture.
Exchanges the main/sub images in PIP/Twin picture mode.
Selects the input source for the sub picture in PIP/Twin
picture mode.
Controls some video cassette recorders or DVD players
when you have already selected DVD or VCR mode button.
Clears all on-screen displays and returns to TV viewing
from any menu.
Displays the programme table.
Selects a menu.
Selects the sound output.
Sets the sleep timer.
INTRODUCTION
INTRODUCTION

10
REMOTE CONTROL KEY FUNCTIONS
• Open the battery compartment cover on the back side and insert the
batteries with correct polarity.
• Install two 1.5V alkaline batteries of AA type. Don’t mix used batteries
with new batteries.
INSTALLING BATTERIES
INTRODUCTION
OK
INPUT
TVTV
INPUT
PIP PR- PIP PR+
SWAP
PIP INPUT
DVD
ARC
EXIT
VOL
TIME
REVEAL
INDEX
Q.VIEW
MUTE
PR
SLEEP
LIST
I/II
MENU
TEXT PIP SIZE
POSTION
VCR
POWER
1 2 3
4 5 6
7 8 9
*
0
FAV
?
1
1
1
MODE
Selects the remote operating modes.
TELETEXT
BUTTONS
These buttons are used for teletext.
For further details, see the ‘Teletext’ section.
THUMBSTICK
(Up/Down/Left
Right)
OK
Allows you to navigate the on-screen menus and adjust
the system settings to your preference.
Accepts your selection or displays the current mode.
VOLUME UP
/DOWN
Q.VIEW
MUTE
Programme
UP/DOWN
0~9 number
button
FAV
*
Adjusts the volume.
Returns to the previously viewed programme.
Switches the sound on or off.
Selects available programmes.
Selects a programme.
Selects numbered items in a menu.
Displays the selected favourite programme.
No function
INTRODUCTION

11
INSTALLATION
UNFOLDING THE BASE STAND (42PC1R
*
, 42PC3R*)
INSTALLATION
■
This feature is not available for all models.
Figures shown here may be slightly different from your set.
Whe n clo s i n g t h e s t a nd f or s torage
First remove the screws in the holes (B) on the bottom
of the stand. And then pull two Hooks (D) of the stand bottom
and fold the stand into the back of the set.
After folding, push two Locks (A) of the stand bottom outward.
NOTE
!
■
Place the set with the screen facing down on a cushion or soft cloth as shown in Figure 1.
Before unfolding the stand, please make sure two locks (A) on the bottom of the stand push outward.
■
Pull the stand out as shown above in Figures 2 ~ 3.
After unfolding the stand, please insert and tighten the screws in the holes (B) on the bottom of the stand.
■
When connecting cables to the set, do not disengage the lock (C).
This may cause the set to fall, causing serious bodily injury and serious damage to the set.
A
D
A
C
B
B
1
3 4
2
INSTALLATION

12
INSTALLATION
BASIC CONNECTION (42PC1R
*
, 50PC1R
*,
42PC3R*)
INSTALLATION
Arrange the cables as shown picture.
Hold the
CABLE MA N A G E M ENT
with both
hands and push it as shown.
Connect the cables as necessary.
To connect an additional equipment, see the
Externa l equipment C o n n e c t i o n s
section.
Reinstall the
CABLE MANAGEMENT
as
shown.
1
2
3
CABLE MANAGEMENT
■
These models have two cable arrangement methods according to the stand type.
Stand type 1
Stand type 2
INSTALLATION
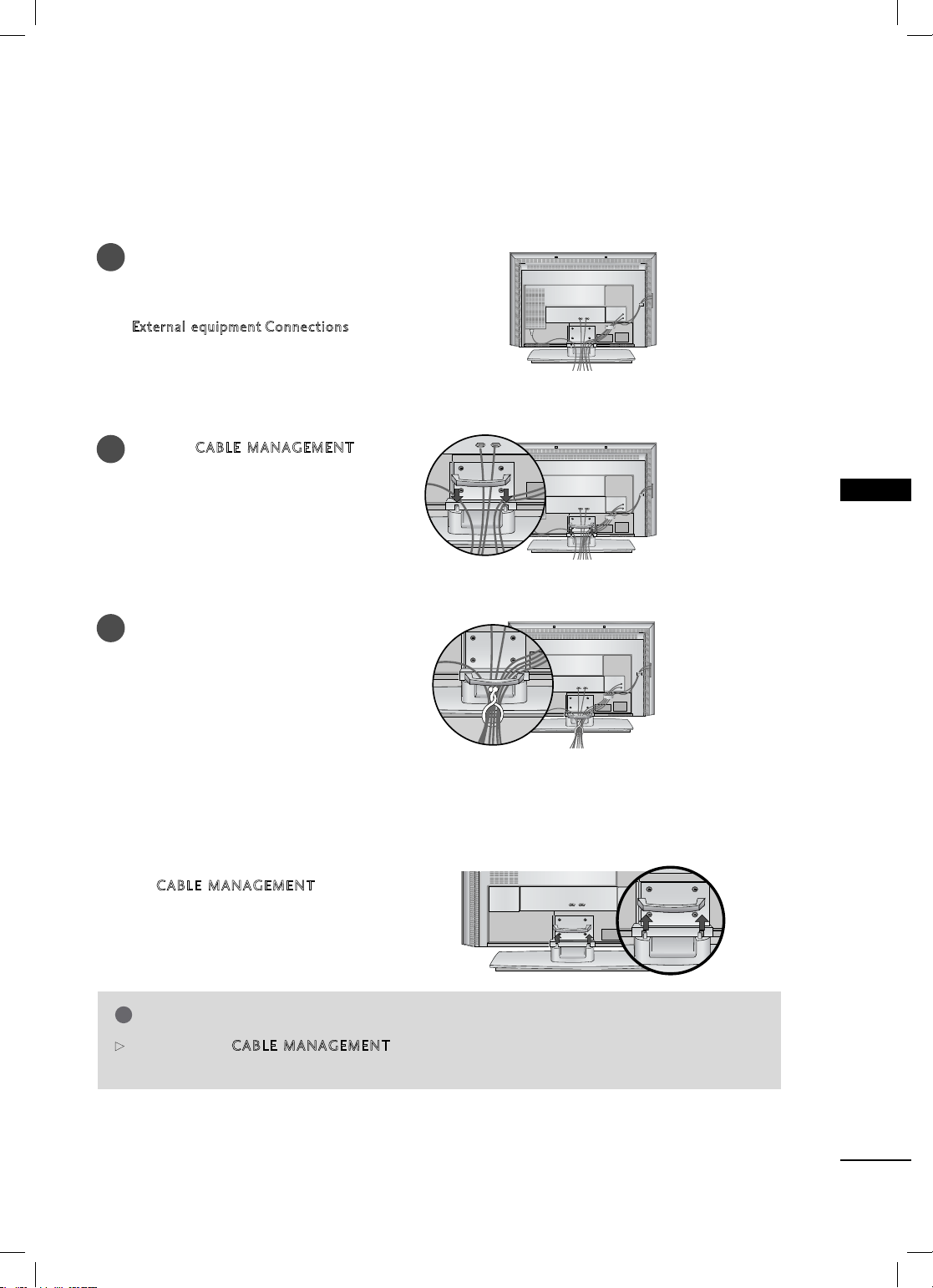
13
INSTALLATION
BASIC CONNECTION (37LC2R
*
, 42LC2R*)
Hold the
CABLE MANAGEMENT
with both
hands and pull it upward.
NOTE
!
G
Do not hold the
CABLE MANAGEMENT
when moving the product.
- If the product is dropped, you may be injured or the product may be broken.
HOW TO REMOVE THE CABLE MANAGEMENT
Connect the cables as necessary.
After connecting the cables neatly, arrange
the cables to the Cable Holder.
To connect an additional equipment, see the
External equipment Connections
sec-
tion.
1
Install the
CABLE MANAGEMENT
as shown.
2
Bundle the cables using the supplied
twister holder.
3
INSTALLATION

14
INSTALLATION
HOW TO JOIN THE PRODUCT ASSEMBLY TO THE WALL TO
PROTECT THE SET TUMBLING
INSTALLATION
42PC1R*, 50PC1R*, 42PC3R
*
37LC2R*, 42LC2R
*
2
1
■
Set it up close to the wall so the product doesn’t fall over when it is pushed backwards.
■
The instructions shown below is a safer way to set up the product, which is to fix it on the wall so the
product doesn’t fall over when it is pulled in the forward direction. It will prevent the product from falling
forward and hurting people. It will also prevent the product from damage caused by fall. Please make sure
that children don’t climb on or hang from the product.
3
Use a sturdy rope (not provided as parts of the product, must purchase separately) to tie the product. It is
safer to tie the rope so it becomes horizontal between the wall and the product.
Use the eye-bolts or TV brackets/bolts to fix the product to the wall as shown in the picture.
(If your product has the bolts in the eye-bolts position before inserting the eye-bolts, loosen the bolts.)
* Insert the eye-bolts or TV brackets/bolts and tighten them securely in the upper holes.
Secure the wall brackets with the bolts (not provided as parts of the product, must purchase separately) on
the wall. Match the height of the bracket that is mounted on the wall.
NOTE
!
G
When moving the product to another place undo the ropes first.
G
Use a product holder or a cabinet that is big and strong enough for the size and weight of the product.
G
To use the product safely make sure that the height of the bracket that is mounted on the wall is same as
that of the product.
2
3
1
1
3
2
INSTALLATION
STAND INSTALLATION
Desktop Pedestal Installation
4 inches
4 inches4 inches
4 inches
For proper ventilation, allow a clearance of 4” on each side and from the wall.
Wall Mount: Horizontal installation
4 inches
4 inches
4 inches
4 inches
4 inches
For proper ventilation, allow a clearance of 4" on each side and from the wall. Detailed installation instruc-
tions are available from your dealer, see the optional Tilt Wall Mounting Bracket Installation and Setup Guide.
GROUN D ING
Ensure that you connect the earth ground wire to prevent
possible electric shock. If grounding methods are not
possible, have a qualified electrician install a separate circuit
breaker. Do not try to ground the unit by connecting it to
telephone wires, lightening rods, or gas pipes.
Power
Supply
Short-circuit
Breaker
■
The TV can be installed in various ways such as on a wall, or on a desktop etc.
■
The TV is designed to be mounted horizontally.
<On l y 42P C 1 R*, 42PC3R*>
Remove two screws of the backside of the set before
installing the wall mounting bracket.
INSTALLATION

15
INSTALLATION
STAND INSTALLATION
Desktop Pedestal Installation
4 inches
4 inches4 inches
4 inches
For proper ventilation, allow a clearance of 4” on each side and from the wall.
Wall Mount: Horizontal installation
4 inches
4 inches
4 inches
4 inches
4 inches
For proper ventilation, allow a clearance of 4" on each side and from the wall. Detailed installation instructions are available from your dealer, see the optional Tilt Wall Mounting Bracket Installation and Setup Guide.
GROUN D ING
Ensure that you connect the earth ground wire to prevent
possible electric shock. If grounding methods are not
possible, have a qualified electrician install a separate circuit
breaker. Do not try to ground the unit by connecting it to
telephone wires, lightening rods, or gas pipes.
Power
Supply
Short-circuit
Breaker
■
The TV can be installed in various ways such as on a wall, or on a desktop etc.
■
The TV is designed to be mounted horizontally.
<On l y 42P C 1 R*, 42PC3R*>
Remove two screws of the backside of the set before
installing the wall mounting bracket.
INSTALLATION

16
CONNECTIONS & SETUP
CONNECTIONS & SETUP
ANTENNA CONNECTION
■
To prevent the equipment damage, never plug in any power cords until you have finished connecting all equipment.
■
For optimum picture quality, adjust antenna direction.
■
An antenna cable and converter are not supplied.
■
In poor signal areas, to get better picture quality,
install a signal amplifier to the antenna as shown
to the right.
■
If signal needs to be split for two TVs, use an
antenna signal splitter for connection.
Signal
Amplifier
UHF
VHF
Multi-family Dwellings/Apartments
(Connect to wall antenna socket)
Single-family Dwellings /Houses
(Connect to wall jack for outdoor antenna)
Outdoor Antenna
Wall Antenna Socket
VHF Antenna
UHF Antenna
RF Coaxial Wire (75 ohm)
Turn clockwise to tighten.
ANTENNA
IN
ANTENNA
IN
CONNECTIONS & SETUP

17
CONNECTIONS & SETUP
VCR SETUP
■
To avoid picture noise (interference), leave an adequate distance between the VCR and TV.
■
Typically a frozen still picture from a VCR. If the 4:3 picture format is used; the fixed images on the sides of the
screen may remain visible on the screen.
S-VIDEO
OUT
IN
(R) AUDIO (L) VID EO
3 4
OUTPUT
SWITCH
ANT OUT
ANT IN
AC IN
ANTENNA
IN
AV 1 AV 2
Connect the
ANT OUT
socket of the VCR to the
ANT E N N A I N
socket on the set.
Connect the antenna cable to the
ANT I N
antenna socket of the VCR.
Press the
PLAY
button on the VCR and match
the appropriate programme between the TV and
VCR for viewing.
VCR
S-VIDEO
OUT
IN
(R) AUDIO (L) VID EO
3 4
OUTPUT
SWITCH
ANT OUT
ANT IN
RGB IN
MONO
( )
AUDIO
VIDEO
S-VIDEO
A
V IN 3
RS-232C IN
(CONTROL&SERVICE)
RGB
(PC/DTV)
AUDIO
(RGB/DVI)
VCR
NOTE
!
G
If you have a mono VCR, connect the audio cable from the VCR to the
AUDIO L/MONO
jack of
the set.
1
2
1
1
2
3
Connect the
AUDIO/VIDEO
jacks between TV and
VCR. Match the jack colors (Video = yellow, Audio Left =
white, and Audio Right = red)
Insert a video tape into the VCR and press PLAY on the
VCR. (Refer to the VCR owner’s manual.)
Select
AV 3
input source using the
INPUT
button on
the remote control.
- If connected to
AV IN4
, select
AV 4
input source.
(except 42PC3R*)
1
2
3
When connecting with an antenna
When connecting with a RCA cable
CONNECTIONS & SETUP

18
CONNECTIONS & SETUP
CONNECTIONS & SETUP
VCR SETUP
S-VIDEO
OUT
IN
(R) AUDIO (L) VIDEO
3 4
OUTPUT
SWITCH
ANT OUT
ANT IN
RGB IN
MONO
( )
AUDIO
VIDEO
S-VIDEO
AV IN 3
RS-232C IN
(CONTROL&SERVICE)
RGB
(PC/DTV)
AUDIO
(RGB/DVI)
VCR
G
If the S-VIDEO(Y/C) signal is received through the Euro scart socket 2 (AV2), you must change to the
S-Video2 mode.
G
If you want to use the EURO scart cable, you have to use the signal shielded Euro scart cable.
AV 1 AV 2
ANTENNA
IN
(R) AUD IO (L)
AUDIO/
VIDEO
VCR
TV Ba c k
NOTE
!
G
If both S-Video and VIDEO sockets have been connected to the S-VHS VCR simultaneousiy.
only the S-Video can be received.
NOTE
!
1
1
2
Connect the Euro scart socket of the VCR to the
AV 1
Euro scart socket on the set.
Insert a video tape into the VCR and press PLAY on the
VCR. (Refer to the VCR owner’s manual.)
Select
AV1
input source with using the
INPU T
button on
the remote control.
- If connected to
AV2
Euro scart socket, select
AV 2
input source.
1
2
3
Connect the S-VIDEO output of the VCR to the
S-Video
input on the set. The picture quality is
improved; compared to normal composite (RCA cable) input.
Connect the audio outputs of the VCR to the
AUDIO
input jacks on the set.
Insert a video tape into the VCR and press PLAY on the
VCR. (Refer to the VCR owner’s manual.)
Select
AV 3
input source with using the
INPUT
button
on the remote control.
1
2
4
3
When connecting with a Euro Scart
When connecting with an S-Video cable
CONNECTIONS & SETUP
EXTERNAL EQUIPMENT CONNECTIONS
AV IN 4
L/MONO
R
AUDIO
VIDEO
R L
AUDIO VIDEO
Camcorder
Video Game Set
Connect the
AUDIO/VIDEO
jacks between TV and
external equipment. Match the jack colors (Video = yel
low, Audio Left = white, and Audio Right = red).
Select
AV4
input source with using the
INPUT
button
on the remote control(except 42PC3R*).
- If connected to
AV I N3
input, select
AV3
input source.
Operate the corresponding external equipment. Refer to
external equipment operating guide.
1
2
3
1
CONNECTIONS & SETUP

19
CONNECTIONS & SETUP
EXTERNAL EQUIPMENT CONNECTIONS
AV IN 4
L/MONO
R
AUDIO
VIDEO
R L
AUDIO VIDEO
Camcorder
Video Game Set
Connect the
AUDIO/VIDEO
jacks between TV and
external equipment. Match the jack colors (Video = yel
low, Audio Left = white, and Audio Right = red).
Select
AV4
input source with using the
INPUT
button
on the remote control(except 42PC3R*).
- If connected to
AV I N3
input, select
AV3
input source.
Operate the corresponding external equipment. Refer to
external equipment operating guide.
1
2
3
1
CONNECTIONS & SETUP

20
CONNECTIONS & SETUP
B
R
(R) AUD IO (L)
VIDEO
AUDIO
COMPONENT IN
VARIABLE
AUDIO OUT
DVD
AV 1 AV 2
ANTENNA
IN
(R) AU DIO (L)
AUDIO/
VIDEO
DVD
1
NOTE
!
G
Compon e n t Input ports
To get better picture quality, connect a DVD
player to the component input ports as
shown below.
NOTE
!
G
Please use the shield scart cable.
1 2
Y PB
PR
Component ports on the TV
Y
Y
Y
Y
Pb
B-Y
Cb
PB
Pr
R-Y
Cr
PR
Video output ports
on DVD player
When connecting with a component cable
Connect the video outputs (Y, PB, PR) of the DVD to
the
COMPONE N T IN V I DEO
jacks on the set.
Connect the audio outputs of the DVD to the
COMPONE N T IN A U DIO
jacks on the set.
Turn on the DVD player, insert a DVD.
Select
Component
input source with using the
INPUT
button on the remote control.
Refer to the DVD player's manual for operating instructions.
1
2
3
4
5
When connecting with a Euro Scart
Connect the Euro scart socket of the DVD to the AV1
Euro scart socket on the set.
Turn on the DVD player, insert a DVD.
Select AV1 input source with using the INPUT button on
the remote control.
- If connected to
AV 2
Euro scart socket, select
AV 2
input source.
1
2
3
CONNECTIONS & SETUP
DVD SETUP
21
CONNECTIONS & SETUP
RGB IN
MONO
( )
AUDIO
VIDEO
S-VIDEO
AV IN 3
RS-232C IN
(CONTROL&SERVICE)
RGB
(PC/DTV)
AUDIO
(RGB/DVI)
S-VIDEO
(R) AUDI O (L)
DVD
HDMI OU TPUT
CONTROL IN
REMOTE
2
1 (DVI)
HDMI IN
DVD
1
1
2
NOTE
!
G
TV can receive the video and audio signal simultaneously with using a HDMI cable.
G
If the DVD supports Auto HDMI function, the DVD output resolution will be automatically set
to 1280x720p.
G
If the DVD does not support Auto HDMI, you need to set the output resolution appropriately.
To get the best picture quality, adjust the output resolution of the DVD to 1280x720p.
When connecting with a S-Video cable
Connect the S-VIDEO output of the DVD to the
S-Video
input on the set.
Connect the audio outputs of the DVD to the
AUDIO
input jacks on the set.
Turn on the DVD player, insert a DVD.
Select
AV 3
input source with using the
INPUT
button
on the remote control.
Refer to the DVD player's manual for operating instructions.
1
2
3
4
5
When connecting with a HDMI cable
Connect the HDMI output of the DVD to the
HDMI IN
jack on the set.
Select
HDMI1/DVI
or
HDMI2
input source with using
the
INPUT
button on the remote control.
Refer to the DVD player's manual for operating instructions.
1
2
3
CONNECTIONS & SETUP

21
21
CONNECTIONS & SETUP
RGB IN
MONO
( )
AUDIO
VIDEO
S-VIDEO
AV IN 3
RS-232C IN
(CONTROL&SERVICE)
RGB
(PC/DTV)
AUDIO
(RGB/DVI)
S-VIDEO
(R) AUDI O (L)
DVD
HDMI OU TPUT
CONTROL IN
REMOTE
2
1 (DVI)
HDMI IN
DVD
1
1
2
NOTE
!
G
TV can receive the video and audio signal simultaneously with using a HDMI cable.
G
If the DVD supports Auto HDMI function, the DVD output resolution will be automatically set
to 1280x720p.
G
If the DVD does not support Auto HDMI, you need to set the output resolution appropriately.
To get the best picture quality, adjust the output resolution of the DVD to 1280x720p.
When connecting with a S-Video cable
Connect the S-VIDEO output of the DVD to the
S-Video
input on the set.
Connect the audio outputs of the DVD to the
AUDIO
input jacks on the set.
Turn on the DVD player, insert a DVD.
Select
AV 3
input source with using the
INPUT
button
on the remote control.
Refer to the DVD player's manual for operating instructions.
1
2
3
4
5
When connecting with a HDMI cable
Connect the HDMI output of the DVD to the
HDMI IN
jack on the set.
Select
HDMI1/DVI
or
HDMI2
input source with using
the
INPUT
button on the remote control.
Refer to the DVD player's manual for operating instructions.
1
2
3
CONNECTIONS & SETUP

22
CONNECTIONS & SETUP
B
R
(R) AUD IO (L)
VIDEO
AUDIO
COMPONENT IN
VARIABLE
AUDIO OUT
Di gita l S et-to p B ox
G
If the digital set-top box has a DVI output and no HDMI output, a separated audio connection
is necessary.
G
If the digital set-top box supports Auto DVI function, the output resolution of the digital
set-top box will be automatically set to 1280x720p.
G
If the digital set-top box does not support Auto DVI, you need to set the output resolution
appropriately. To get the best picture quality, adjust the output resolution of the digital set-top
box to 1280x720p.
RGB IN
RGB
(PC/DTV)
AUDIO
(RGB/DVI)
2
1 (DVI)
HDMI IN
RS-232C IN
(CONTROL&SERVICE)
(R) AUDIO (L)
DVI OUTPU T
Di gita l S e t-to p
Box
NOTE
!
NOTE
!
1
1
2
2
Signal
480i/576i
480p/576p/720p/1080i
Component
Yes
Yes
RGB-DTV
No
Yes
HDMI1/DVI (DTV)
No
Yes
HDMI2 (DTV)
No
Yes
When connecting with a component cable
Connect the video outputs (Y, PB, PR) of the digital
set-top box to the
COMPONENT IN VIDEO
jacks on the set.
Connect the audio output of the digital set-top box to
the
COMPONE N T IN A U DIO
jacks on the set.
Turn on the digital set-top box. (Refer to the owner’s
manual for the digital set-top box.)
Select
Component
input source with using the
INPUT
button on the remote control.
1
2
3
4
When connecting with a HDMI to DVI cable
Connect the DVI output of the digital set-top box to the
HDMI1(DVI) IN
jack on the set.
Connect the audio outputs of the set-top box to the
AUDIO(RGB/ D V I )
jack on the set.
Turn on the digital set-top box. (Refer to the owner’s
manual for the digital set-top box.)
Select
HDMI1/DVI
input source with using the
INPUT
button on the remote control.
1
2
3
4
CONNECTIONS & SETUP
■
This TV can receive Digital Over-the-air/Cable signals without an external digital set-top box. However, if you do
receive Digital signals from a digital set-top box or other digital external device, refer to the figure as shown below.
STB(SET-TOP BOX) SETUP
CONNECTIONS & SETUP
RGB IN
MONO
( )
AUDIO
VIDEO
S-VIDEO
AV IN 3
RGB
(PC/DTV)
AUDIO
(RGB/DVI)
RS-232C IN
(CONTROL&SERVICE)
2
1 (DVI)
HDMI IN
(R) AUDIO (L)
RGB-DTV O UTPUT
Di gita l S et-to p B ox
Di gita l S et-to p B ox
G
TV can receive the video and audio signal simultaneously with using a HDMI cable.
G
If the digital set-top box supports Auto HDMI function, output resolution of the digital set-top box
will be automatically set to 1280x720p.
G
If the digital set-top box does not support Auto HDMI, you need to set the output resolution
appropriately. To get the best picture quality, adjust the output resolution of the digital
set-top box to 1280x720p.
HDMI OUT PUT
CONTROL IN
REMOTE
2
1 (DVI)
HDMI IN
NOTE
!
1
2
1
When connecting with a D-sub 15 pin cable
Connect the RGB output of the digital set-top box to
the
RGB IN ( P C / D T V )
jack on the set.
Connect the audio outputs of the set-top box to the
AU DIO ( RGB/ DVI)
jack on the set.
Turn on the digital set-top box. (Refer to the owner’s
manual for the digital set-top box.)
Select
RGB-DTV
input source with using the
INPUT
button on the remote control.
1
2
3
4
When connecting with a HDMI cable
Connect the HDMI output of the digital set-top box to
the
HDMI I N
jack on the set.
Select
HDMI1/DVI
or
HDMI2
input source with using
the
INPUT
button on the remote control.
Turn on the digital set-top box. (Refer to the owner’s
manual for the digital set-top box.)
1
2
3
CONNECTIONS & SETUP

23
CONNECTIONS & SETUP
RGB IN
MONO
( )
AUDIO
VIDEO
S-VIDEO
AV IN 3
RGB
(PC/DTV)
AUDIO
(RGB/DVI)
RS-232C IN
(CONTROL&SERVICE)
2
1 (DVI)
HDMI IN
(R) AUDIO (L)
RGB-DTV O UTPUT
Di gita l S et-to p B ox
Di gita l S et-to p B ox
G
TV can receive the video and audio signal simultaneously with using a HDMI cable.
G
If the digital set-top box supports Auto HDMI function, output resolution of the digital set-top box
will be automatically set to 1280x720p.
G
If the digital set-top box does not support Auto HDMI, you need to set the output resolution
appropriately. To get the best picture quality, adjust the output resolution of the digital
set-top box to 1280x720p.
HDMI OUT PUT
CONTROL IN
REMOTE
2
1 (DVI)
HDMI IN
NOTE
!
1
2
1
When connecting with a D-sub 15 pin cable
Connect the RGB output of the digital set-top box to
the
RGB IN ( P C / D T V )
jack on the set.
Connect the audio outputs of the set-top box to the
AU DIO ( RGB/ DVI)
jack on the set.
Turn on the digital set-top box. (Refer to the owner’s
manual for the digital set-top box.)
Select
RGB-DTV
input source with using the
INPUT
button on the remote control.
1
2
3
4
When connecting with a HDMI cable
Connect the HDMI output of the digital set-top box to
the
HDMI I N
jack on the set.
Select
HDMI1/DVI
or
HDMI2
input source with using
the
INPUT
button on the remote control.
Turn on the digital set-top box. (Refer to the owner’s
manual for the digital set-top box.)
1
2
3
CONNECTIONS & SETUP

24
24
CONNECTIONS & SETUP
CONNECTIONS & SETUP
PC SETUP
G
If the PC has a DVI output and no HDMI output, a separated audio connection is necessary.
G
If the PC does not support Auto DVI, you need to set the output resolution appropriately. To
get the best picture quality, adjust the output resolution of PC graphics card's output resolution to 1024x768, 60Hz.
RGB IN
MONO
( )
AUDIO
VIDEO
S-VIDEO
AV IN 3
RGB
(PC/DTV)
AUDIO
(RGB/DVI)
RS-232C IN
(CONTROL&SERVICE)
2
1 (DVI)
HDMI IN
AUDIO
RGB OUTPU T
PC
1
2
RGB IN
RGB
(PC/DTV)
AUDIO
(RGB/DVI)
2
1 (DVI)
HDMI IN
RS-232C IN
(CONTROL&SERVICE)
AUDIO
DVI OUTPU T
PC
1
2
■
This TV provides Plug and Play capability, meaning that the PC adjusts automatically to the TV's settings.
NOTE
!
When connecting with a D-sub 15 pin cable
Connect the RGB output of the PC to the
RGB I N
(PC/DTV)
jack on the set.
Connect the audio outputs of the PC to the
AUDIO
(RGB/DVI)
jack on the set.
Turn on the PC and the set.
Select
RGB-PC
input source with using the
INPUT
button on the remote control.
1
2
3
4
When connecting with a HDMI to DVI cable
Connect the DVI output of the PC to the
HDMI1(DVI) IN
jack on the set.
Connect the audio outputs of the PC to the
AUDIO
(RGB/DVI)
jack on the set.
Turn on the PC and the set.
Select
HDMI1/DVI
input source with using the
INPUT
button on the remote control.
1
2
3
4
CONNECTIONS & SETUP

25
CONNECTIONS & SETUP
NOTE
!
G
To enjoy vivid picture and sound, connect a PC to
the set.
G
Avoid keeping a fixed image on the set’s screen for
a long period of time. The fixed image may
become permanently imprinted on the screen; use
a screen saver when possible.
G
Connect PC to the RGB (PC/DTV) or HDMI IN
port of the set; change the resolution output of
PC accordingly.
G
There might be noise according to some resolution, vertical pattern, contrast or brightness in PC
mode. Change the PC mode into another resolution or change the refresh rate into another rate
or adjust the brightness and contrast on the
menu until the picture is clean. If the refresh rate
of the PC graphic card can not be changed,
change the PC graphic card or consult it to the
manufacturer of the PC graphic card.
G
The synchronization input waveform for
Horizontal and Vertical frequencies are separate.
G
In 42PC1R/42PC3R/50PC1R models, we recommend using 1024x768, 60Hz for the PC mode,
they provide the best picture quality.
G
If the resolution of PC is over UXGA, there will be
no picture on the set.
G
Connect the signal cable from the monitor output
port of the PC to the RGB (PC/DTV) port of the
set or the signal cable from the HDMI output port
of the PC to the HDMI IN port on the set.
G
Connect the audio cable from the PC to the
Audio input on the set. (Audio cables are not
included with the set).
G
If using a sound card, adjust PC sound as required.
G
This set uses a VESA Plug and Play Solution. The
set provides EDID data to the PC system with a
DDC protocol. The PC adjusts automatically when
using this set.
G
DDC protocol is preset for RGB (Analog RGB),
HDMI (Digital RGB) mode.
G
If required, adjust the settings for Plug and Play
functionally.
G
If graphic card on the PC does not output analog
and digital RGB simultaneously, connect only one
of either RGB (PC/DTV) or HDMI IN to display
the PC on the set.
G
If graphic card on the PC does output analog and
digital RGB simultaneously, set the set to either
RGB or HDMI; (the other mode is set to Plug and
Play automatically by the set.)
G
DOS mode may not work depending on video
card if you use a HDMI to DVI cable.
G
When you use too long RGB-PC cable, there
might be a noise on the screen. We recommend
using under 5m of the cable. It provides the best
picture quality.
CONNECTIONS & SETUP

26
26
CONNECTIONS & SETUP
CONNECTIONS & SETUP
640x480
640x350
720x400
848x480
852x480
832x624
1024x768
800x600
1280x1024
1280x768
1360x768
1366x768
31.468
31.469
31.469
35.00
37.861
37.500
31.5
37.799
39.375
31.5
37.799
39.975
49.725
37.897
48.077
46.875
48.363
56.476
60.023
63.981
47.693
60.091
47.700
59.625
47.700
59.625
70.09
70.08
59.94
66.66
72.80
75.00
60.00
70.00
75.00
60.00
70.00
75.00
74.55
60.31
72.18
75.00
60.00
70.06
75.02
60.02
59.99
74.93
60.00
75.02
60.00
75.02
Resolution
Horizontal Vertical
Frequency(KHz) Frequency(Hz)
Supported Display Resolution
(FOR 42PC1R*, 50PC1R*, 42PC3R*)
RGB[PC] / HDMI[PC] mode
Supported Display Resolution
(FOR 37LC2R*, 42LC2R*)
RGB / HDMI mode
Horizontal Vertical
Frequency(KHz) Frequency(Hz)
Resolution
720x400
640x480
800x600
832x624
31.469
31.469
37.500
37.879
46.875
49.725
48.363
56.476
60.023
47.693
47.700
47.700
70.08
59.94
75.00
60.31
75.00
74.55
60.00
70.06
75.02
59.99
60.00
60.00
1024x768
1280x768
1360x768
1366x768
CONNECTIONS & SETUP
Press the
EXIT
button to return to normal TV viewing.
TURNING THE TV ON
If your TV will be turned on, you will be able to use its features.
First, connect power cord correctly.
At this moment, the TV switches to standby mode.
■
In standby mode to turn TV on, press the ,
INPUT
,
PR
D / E
button on the TV or press the
POWER, TV, INPUT, PR +/-, Number(0~9)
button on
the remote control and then the TV will switch on.
OK
INPUT
TVTV
INPUT
PIP PR- PIP PR+
SWAP
PIP INPUT
DVD
ARC
EXIT
VOL
TIME
REVEAL
INDEX
Q.VIEW
MUTE
PR
SLEEP
LIST
I/II
MENU
TEXT PIP SIZE
POSTION
VCR
POWER
1 2 3
4 5 6
7 8 9
*
10
FAV
?
Turing on the TV
Press the
VOL +/-
button to adjust the volume.
If you want to switch the sound off, press the
MUTE
button.
You can cancel this function by pressing the
MUTE, VOL +/-
or
I/II
button.
Volume Adjustment
Press the
PR +/-
or NUMBER button to select a pro-
gramme number.
Programme selection
NOTE
!
G
If you intend to be
away on vacation,
disconnect the
power plug from wall
power outlet.
1
1
1
2
3
Press the
ME NU
button and then use
D / E
button to select the
SPECIAL menu.
Press the Gbutton and then use
D
/
E
button to select Language.
Press the
G
button and then use
D
/
E
button to select your
desired language. From this point on, the on-screen menus will
be shown in the language of your choice.
On-Screen Menu Language Selection (option)
-
The menus can be shown on the screen in the selected language. First select your language.
1
2
3
4
CONNECTIONS & SETUP

27
CONNECTIONS & SETUP
Press the
EXIT
button to return to normal TV viewing.
TURNING THE TV ON
If your TV will be turned on, you will be able to use its features.
First, connect power cord correctly.
At this moment, the TV switches to standby mode.
■
In standby mode to turn TV on, press the ,
INPUT
,
PR
D / E
button on the TV or press the
POWER, TV, INPUT, PR +/-, Number(0~9)
button on
the remote control and then the TV will switch on.
OK
INPUT
TVTV
INPUT
PIP PR- PIP PR+
SWAP
PIP INPUT
DVD
ARC
EXIT
VOL
TIME
REVEAL
INDEX
Q.VIEW
MUTE
PR
SLEEP
LIST
I/II
MENU
TEXT PIP SIZE
POSTION
VCR
POWER
1 2 3
4 5 6
7 8 9
*
10
FAV
?
Turing on the TV
Press the
VOL +/-
button to adjust the volume.
If you want to switch the sound off, press the
MUTE
button.
You can cancel this function by pressing the
MUTE, VOL +/-
or
I/II
button.
Volume Adjustment
Press the
PR +/-
or NUMBER button to select a pro-
gramme number.
Programme selection
NOTE
!
G
If you intend to be
away on vacation,
disconnect the
power plug from wall
power outlet.
1
1
1
2
3
Press the
ME NU
button and then use
D / E
button to select the
SPECIAL menu.
Press the Gbutton and then use
D
/
E
button to select Language.
Press the
G
button and then use
D
/
E
button to select your
desired language. From this point on, the on-screen menus will
be shown in the language of your choice.
On-Screen Menu Language Selection (option)
-
The menus can be shown on the screen in the selected language. First select your language.
1
2
3
4
CONNECTIONS & SETUP

28
28
SPECIAL FUNCTIONS
PIP (PICTURE-IN-PICTURE) /
DOUBLE WINDOW / POP
SPECIAL FUNCTIONS
INPUT
TVTV
INPUT
PIP PR- PIP PR+
SWAP
PIP INPUT
DVD
ARC
LIST
I/II
MENU
TEXT PIP SIZE
POSTION
VCR
POWER
Watching PIP/Double Window/POP
Press the
PI P
button to access the sub picture. Each press of PIP changes the PIP options as shown below.
PIP lets you view 2 different inputs (sources) on your TV screen
at the same time. One source will be large, and the other source
will show a smaller inset image.
Double window mode splits the screen into 2, allowing 2 picture
sources to be shown on the TV screen at the same time. Each
source is given half the screen.
PIP Mode
POP Mode
DW1 Mode DW2 Mode
PIP Off
Programme Selection for Sub Picture
Press the
PIP PR + / -
button to select a programme for the sub picture.
The sub picture programme selection is not available in TV mode for main and sub picture simultaneously.
SPECIAL FUNCTIONS

29
SPECIAL FUNCTIONS
Input Source Selection for Sub Picture
Press the
MENU
button and then
D
/
E
button to select
the
SCREEN menu.
Press the Gbutton and then
D
/
E
button to select
PIP Transparency.
Press the Gbutton and then
F/ G
button to adjust PIP
Transparency
Press the
EXIT
button to return to normal TV viewing.
Press the
PIP INPU T
button to select the input source for the sub picture.
Each press of
PIP INPU T
button is pressed, each input source for the sub picture is displayed as shown below.
Sub Picture Size Adjustment (PIP mode only)
Adjusting PIP Transparency (PIP mode only)
Repeatedly press the
SIZE
button to select the desired sub picture size.
Moving the Sub Picture (PIP mode only)
Press the
POSITION
button repeatedly until desired position is
achieved. The sub picture moves clockwise.
1
2
3
4
TV
AV1 AV2 S-Video2
AV4
(except 42PC3R*)
ComponentRGBHDMI1/DVIHDMI2
AV3
SPECIAL FUNCTIONS
 Loading...
Loading...