LG 49LK6000 User Manual [ru]
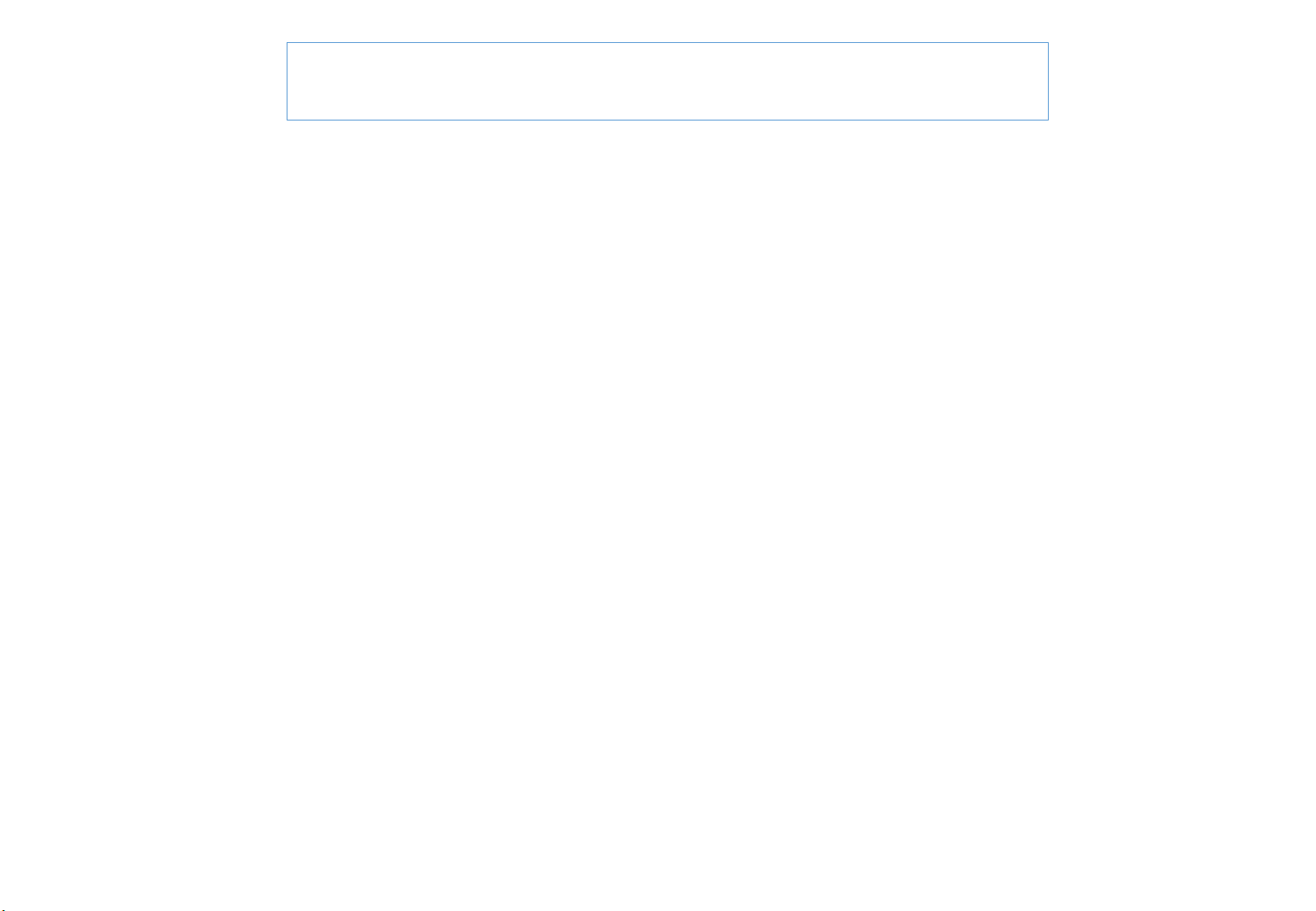
TV Software Update Guide
English Update Guide : 1 Page ~ 3 Page
Spanish Update Guide : 4 Page ~ 8 Page
German Update Guide : 9 Page ~ 11 Page
Italian Update Guide : 12 Page ~ 14 Page
French Update Guide : 15 Page ~ 17 Page
Portuguese Update Guide : 18 Page ~ 20 Page
Polish Update Guide : 21 Page ~ 23 Page
Turkish Update Guide : 24 Page ~ 26 Page
Russian Update Guide : 27 Page ~ 29 Page
Ukrainian Update Guide : 30 Page ~ 32 Page
Japanese Update Guide : 33 Page ~ 35 Page
Indonesian Update Guide : 36 Page ~ 38 Page
Chinese Update Guide : 39 Page ~ 43 Page
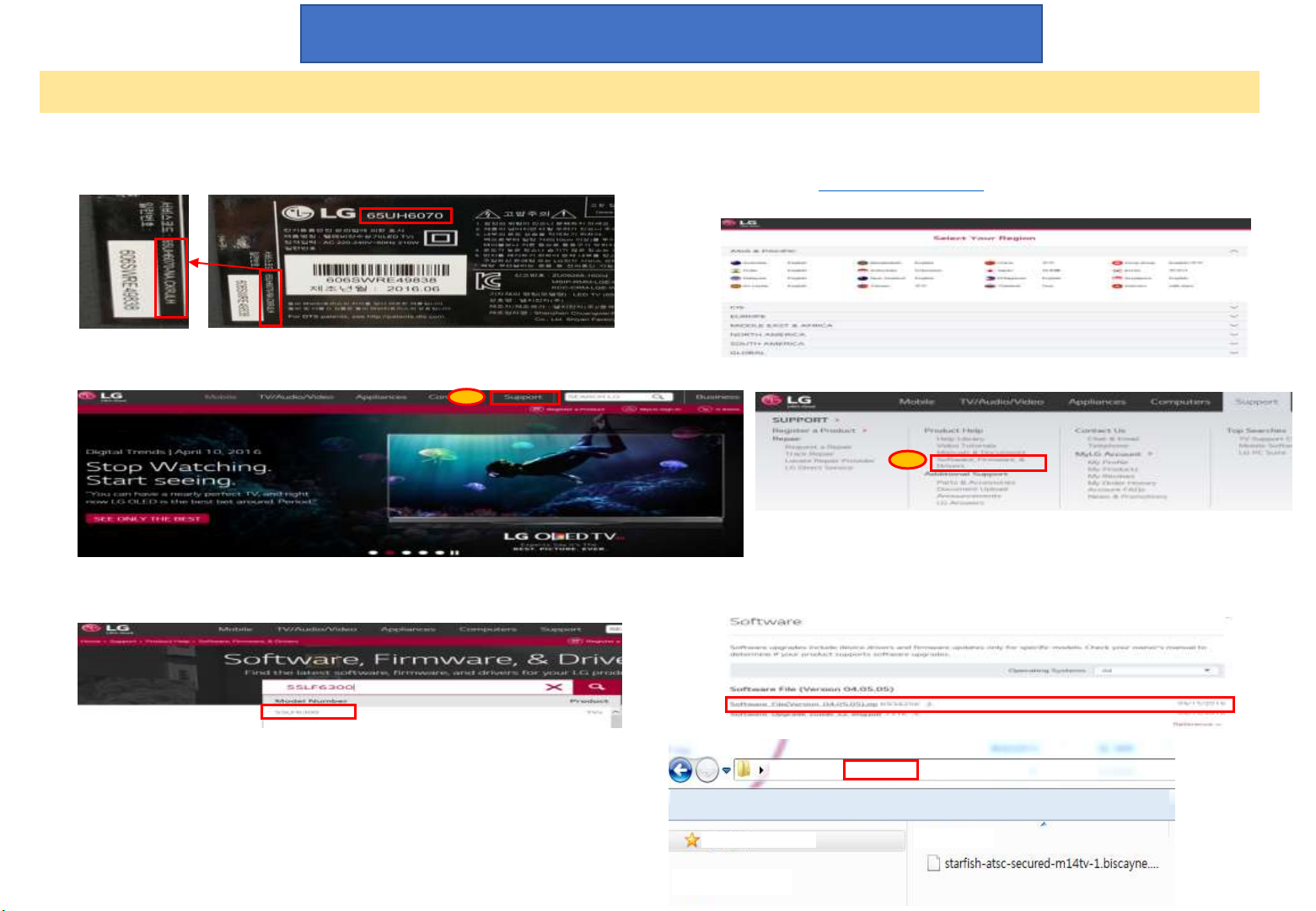
English Update Guide (1/3)
How to upgrade the software using a USB device
1. Checking the model name of the product. And the upgrade file download in to the service homepage.
① Through the back of the product ID labels,
you can check the model name.
③ Select Country > ①Support > ②Software, Firmware & Drivers
1
② The connecting for service home page
- Website : www.lg.com/common
- Select Country
2
④ Search the model name and model
please choose.
⑤ Downloading the software file to the USB Memory device.
- Unzip the software file.
- Insert the USB memory device into USB port of the PC.
- Make a folder in USB memory device. Folder name must be “LG_DTV”.
- Save the software file to “LG_DTV” folder of USB memory device.
1 Page
Favorites
⑤ The select for upgrade file
USB(G:) ▶ LG_DTV
Name
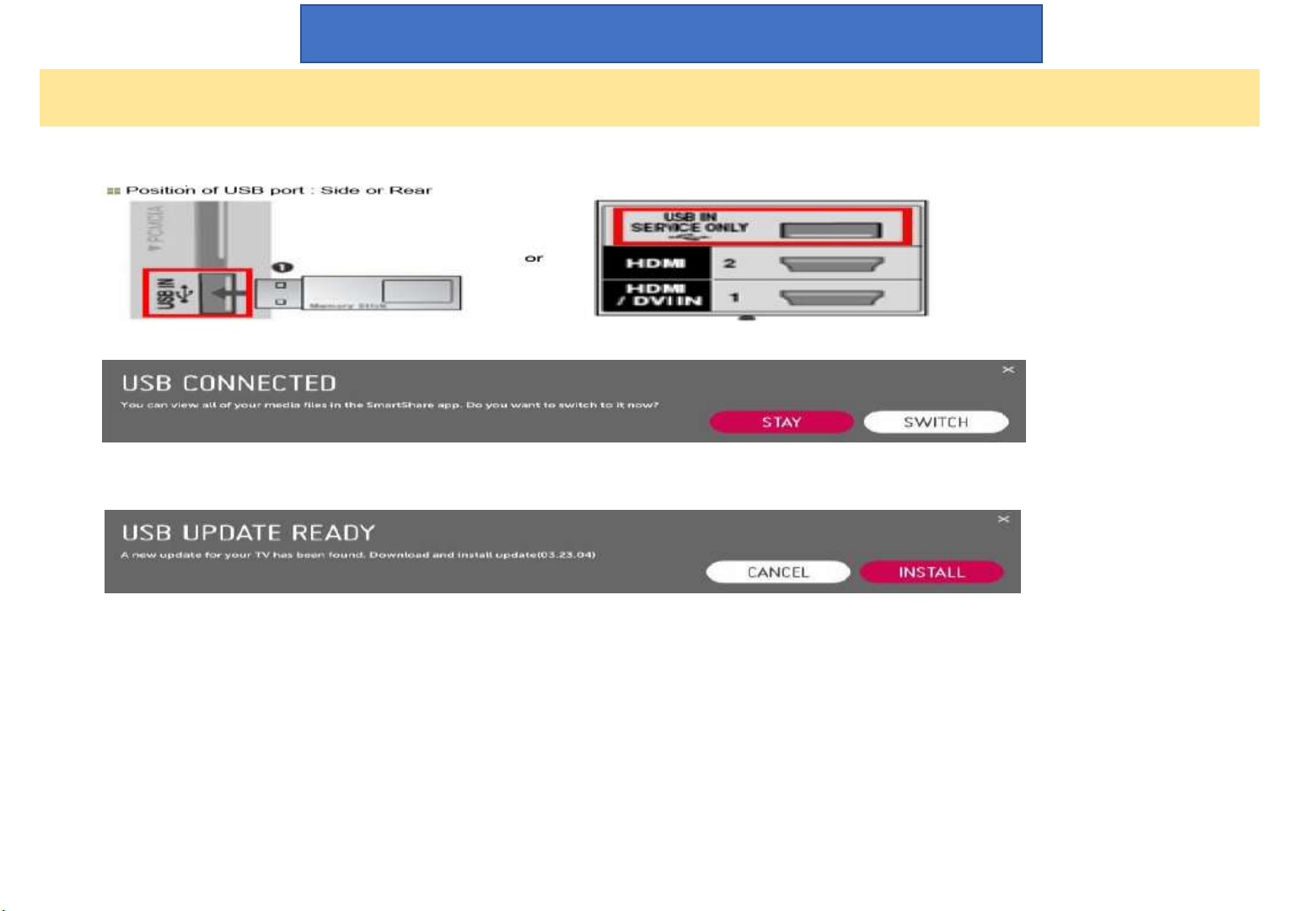
How to upgrade the software using a USB device
2. Software version update of the TV.
① Insert the USB memory device into USB port of the TV.
② If below message appear on TV, please select “STAY”.
③ If below message will appear on TV, please select “INSTALL”.
English Update Guide (2/3)
※ If there are the same or lower software version in the USB memory device than
software version in your TV, doesn’t appear message. ※ A few USB memory device may
not be compatible with the TV, in that case you use another USB device.
1) Copying the new version software file from USB Memory device to the TV system memory.
※ Don’t remove the USB Memory device while this message is displayed.
Do not unplug the TV power cord while this message is displayed.
2) Running the software upgrade.
※ Do not unplug the TV power cord while this message is displayed.
3) When you restart the TV, the software update will be successfully completed.
2 Page
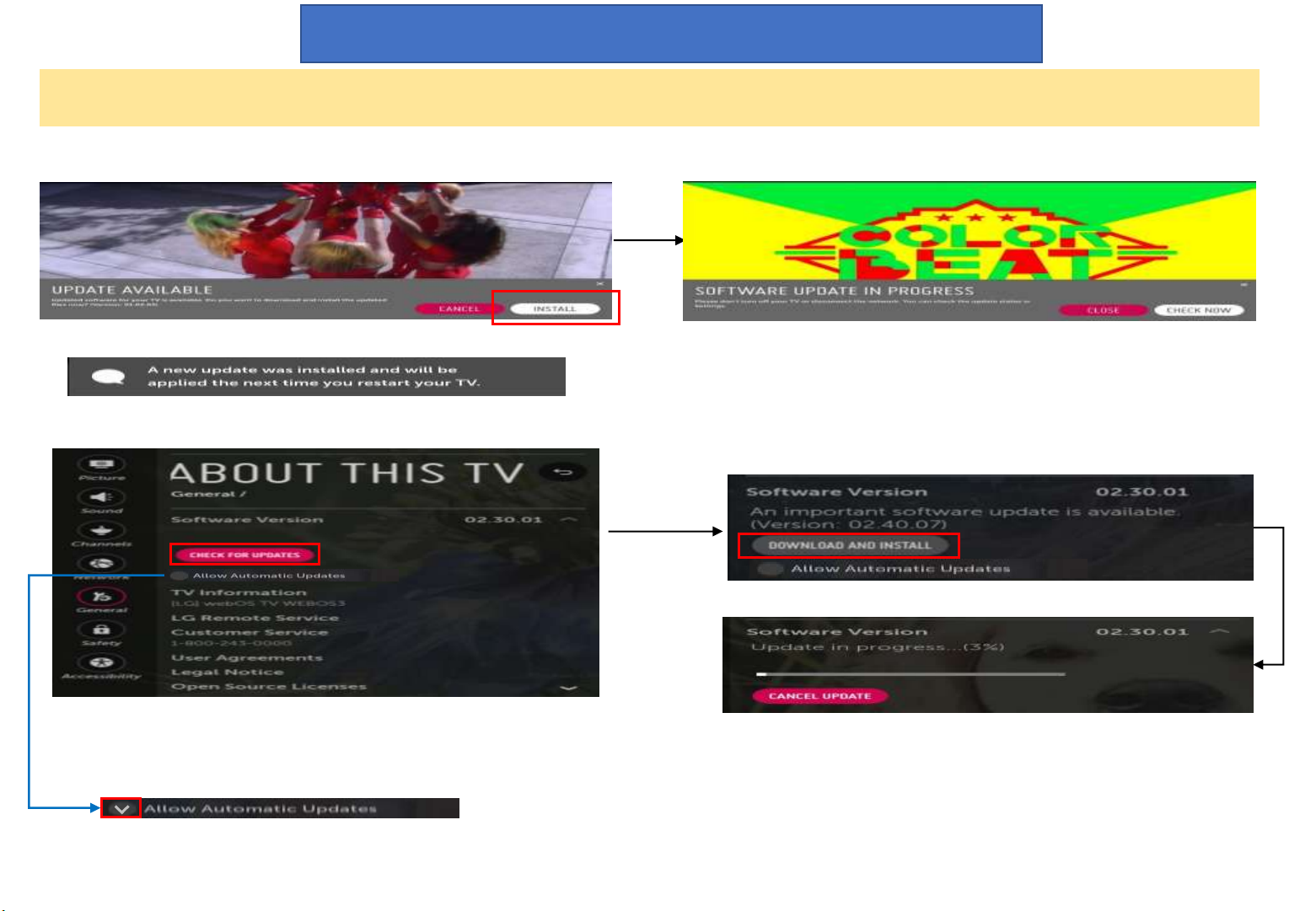
English Update Guide (3/3)
If your TV is connected to the Internet, you can check whether the latest software is available and update to the latest software from your TV without the
need of a USB stick.
1. Automatic check for the latest software availability for update
① Press [INSTALL] for software update.
③ The message below will be displayed at the upper right corner of your TV screen when the installation of the update files is completed.
※ When you restart the TV, the software update will be
successfully completed.
2. Manual software version check for update
① Go to Settings > General > About This TV and press [CHECK FOR UPDATES].
② [CLOSE] Close this popup and continue the update process.
[CHECK NOW] Check the update progress status.
② If the latest software version is available,
[DOWNLOAD AND INSTALL] will be displayed.
③ Start the software update.
④ When the installation of the update files is completed, the same message as 1-③ will be provided.
3. Automatic software update without notice
① Check Allow Automatic Updates as below.
② Your TV will automatically check and update software to the latest version.
③ When the installation of the update files is completed, the same message as 1-③ will be provided.
3 Page
* Software update process may be different on some regions.
* Menus may look different depending on TV OS version.
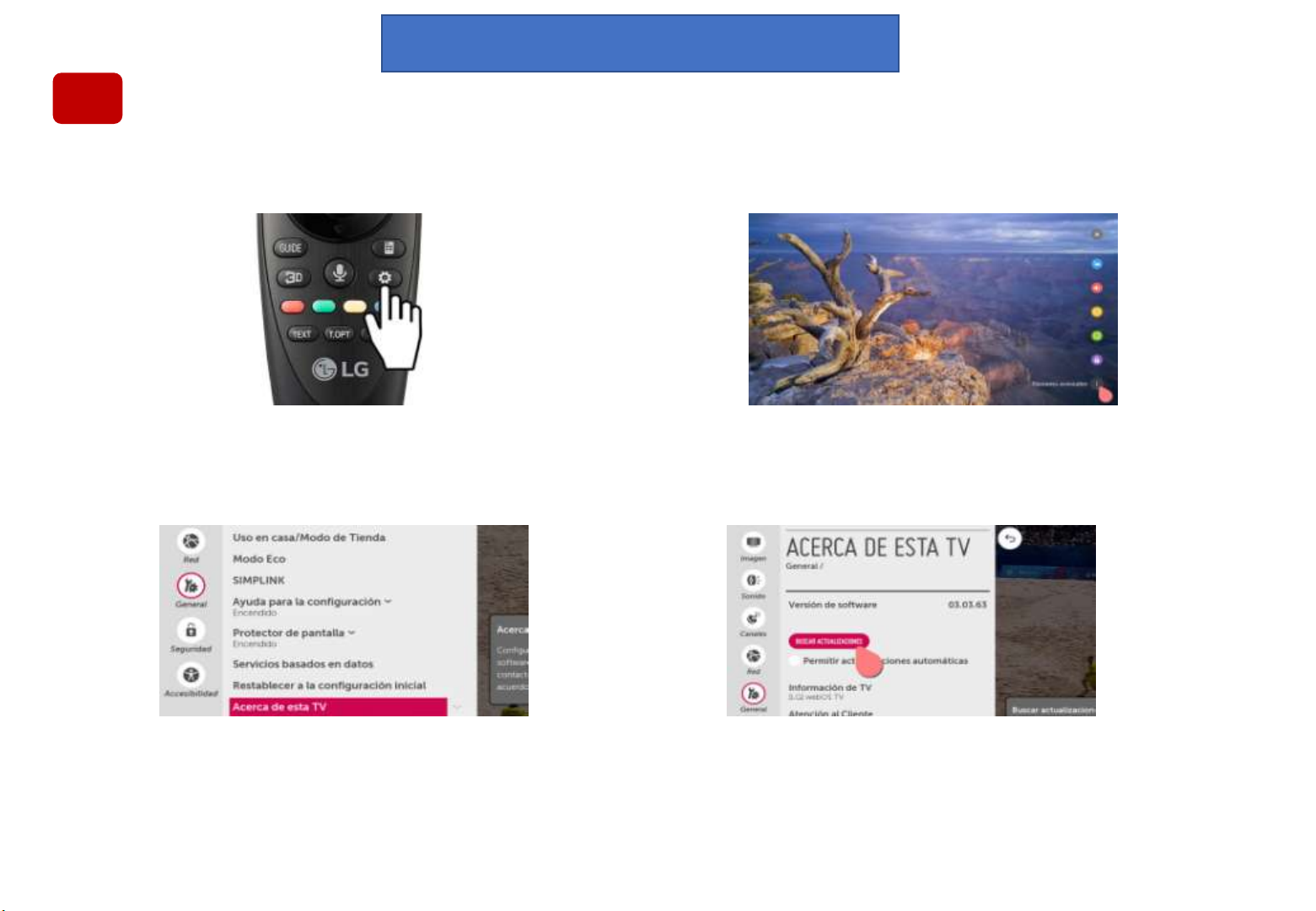
Spanish Update Guide(1/5)
1
Actualización mediante el propio televisor (método recomendado)
Si el televisor dispone de conexión a Internet, desde el mismo menú de ajustes podrás realizar la actuali
zación, de una forma muy sencilla. Sigue los pasos a continuación:
1. Si tu mando es el Magic Control, aprieta la tecla
de Ajustes. Si utilizas el mando estándar o tradicional,
aprieta la tecla Settings.
3. Accede al apartado General. Pulsa en Acerca de
esta TV.
4 Page
2. Aparecerá una barra de iconos lateral, selecciona el
de abajo del todo: Opciones Avanzadas o Toda la Configuración
.
4. Verás la opción de Buscar actualizaciones.
Pulsa en ella. El televisor buscará la última actualización
disponible y si existe la descargará. Puede tardar un tiempo
dependiendo de tu conexión a Internet.
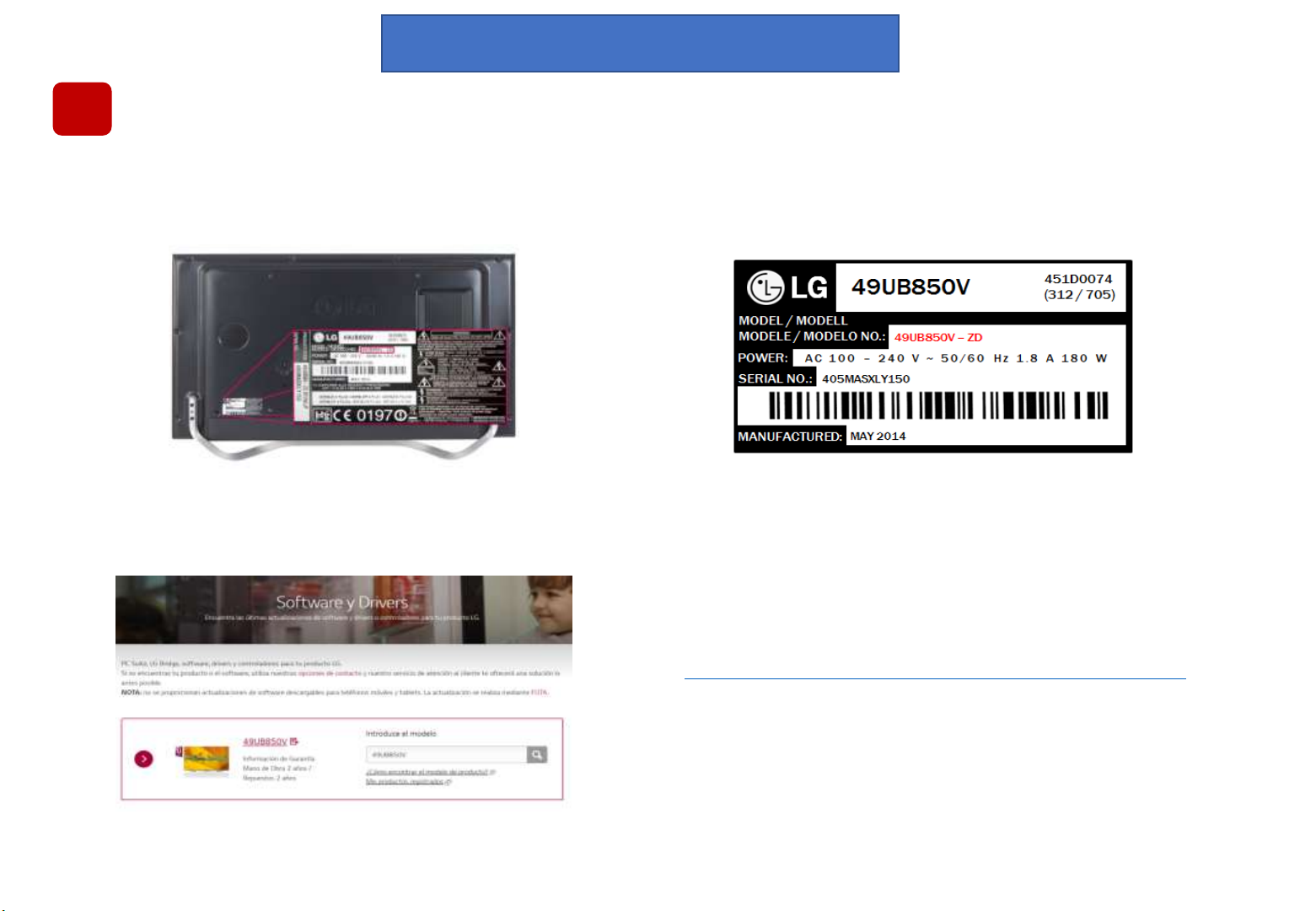
Spanish Update Guide(2/5)
Actualización mediante pendrive USB
2
Si no dispones de Internet en el televisor, puedes actualizarlo mediante un pendrive USB. Sigue
los pasos a continuación:
1. Localiza el modelo de televisor buscando la pegatina
de la parte trasera del equipo.
5 Page
2. Apunta el número que destacamos aquí en rojo,
corresponde a tu modelo de televisor.
3. Accede a la página de Posventa de LG, sección
Software y Drivers.
http://www.lg.com/es/posventa/software-y-drivers
Introduce el modelo de tu producto en el buscador,
hazlo sin el sufijo, por ejemplo: 49UB850V
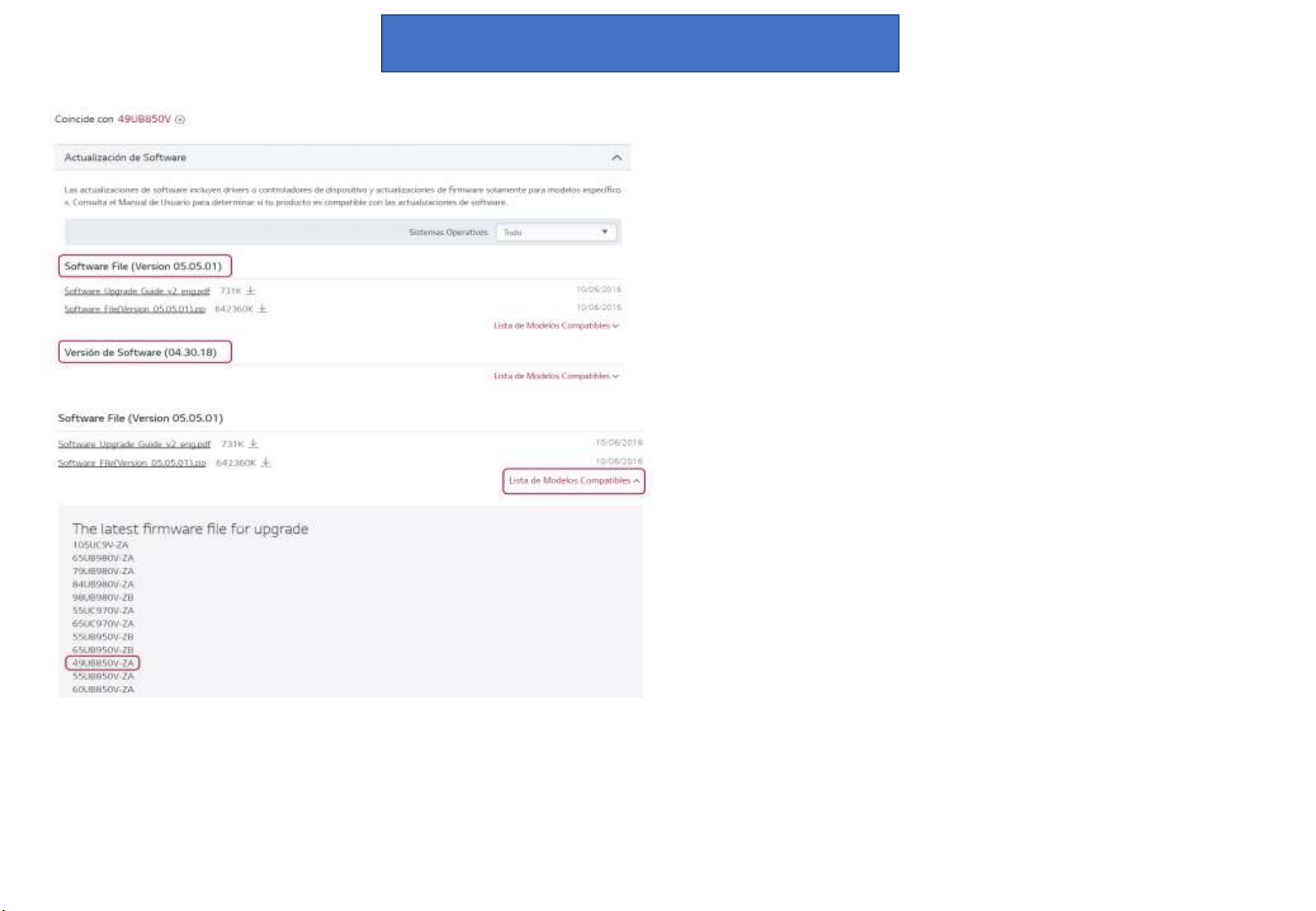
Spanish Update Guide(3/5)
4. Una vez seleccionado el modelo, en la parte inferior de
la página aparecen las descargas relacionadas.
Fíjate en la zona Actualización de Software. Verás que
aparecen una lista de enlaces.
(Si no aparecen , tu modelo todavía no tiene actualizaciones
disponibles).
Dependiendo del modelo de televisor, puedes encontrar
el software en un archivo ZIP o en varios archivos 7z.
5. Pulsa en desplegable Lista de Modelos Compatibles.
Aparecerá una lista de los modelos compatibles con la
actualización.
Si tu televisor se encuentra en la lista
(coincide modelo y sufijo) puedes continuar.
6 Page
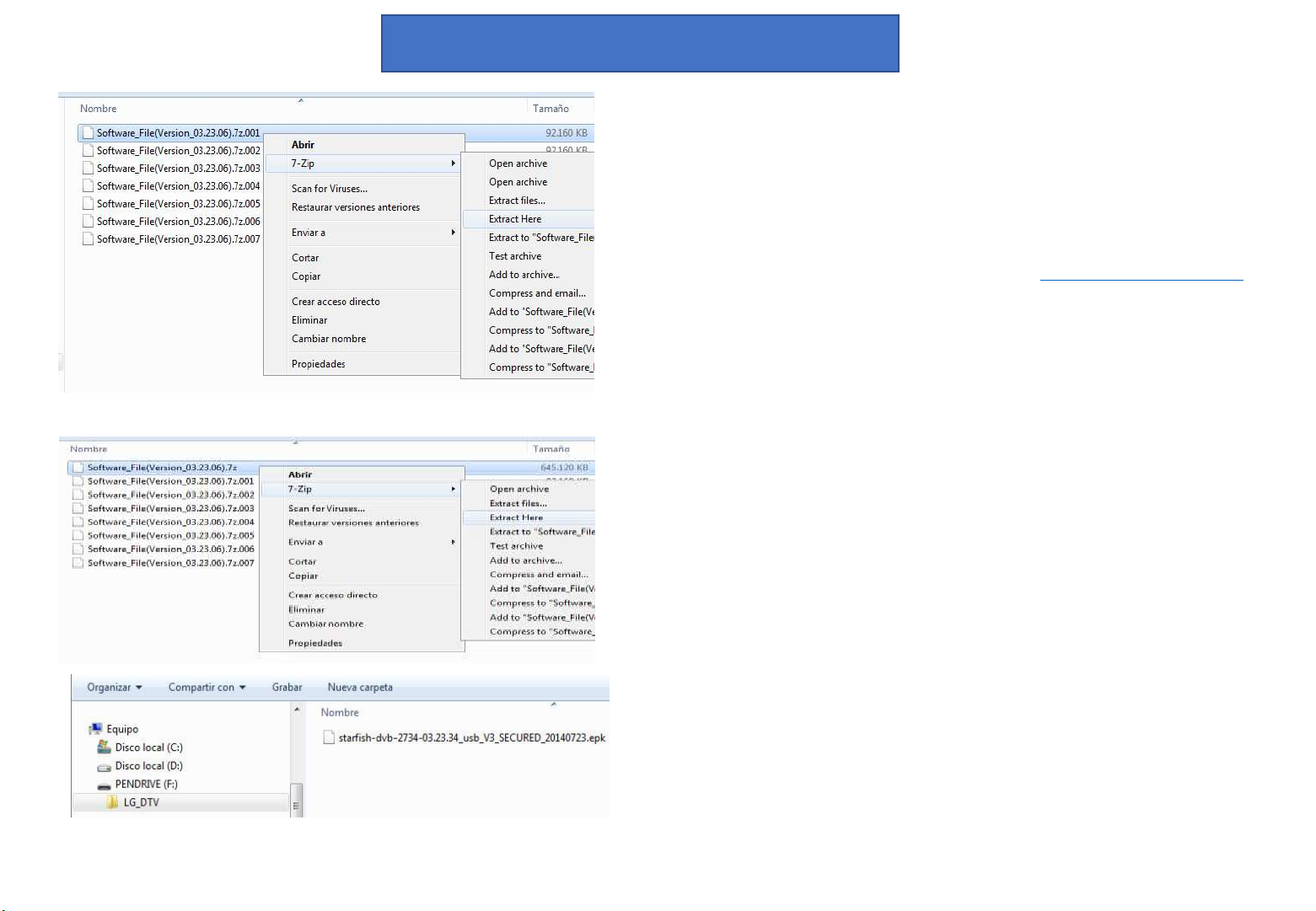
Spanish Update Guide(4/5)
6. Descarga el archivo ZIP o los archivos 7z.
Si es un archivo ZIP, descomprímelo y obtendrás el archivo
de actualización, salta al paso 8. Si dispones de archivos
7z, sigue leyendo:
Utiliza la herramienta gratuita 7-Zip para descomprimirlos.
Puedes descargarla en este enlace: http://www.7-zip.es/
Tras instalar 7-Zip, haz clic en el archivo con extensión .
001 con el botón derecho y ve al menú de 7-Zip.
Selecciona Extract Here. Comenzará a descomprimir los
archivos descargados y obtendrás un archivo final con
extensión 7z.
7. Exactamente como el paso anterior, de nuevo haz clic en
este archivo .7z con el botón derecho y entrando en el
menú 7-Zip pulsa otra vez en Extract Here.
Obtendrás ya el archivo final, con extensión .epk
que usarás en el siguiente paso para actualizar la TV.
Puedes borrar el resto de archivos.
8. Te recomendamos utilizar un pendrive vacío.
Crea en su interior una carpeta llamada LG_DTV.
Es importante que la carpeta se llame exactamente así,
con mayúsculas, pues el televisor buscará la misma
dentro del pendrive.
Copia dentro de esta carpeta el archivo de actualización .epk.
7 Page
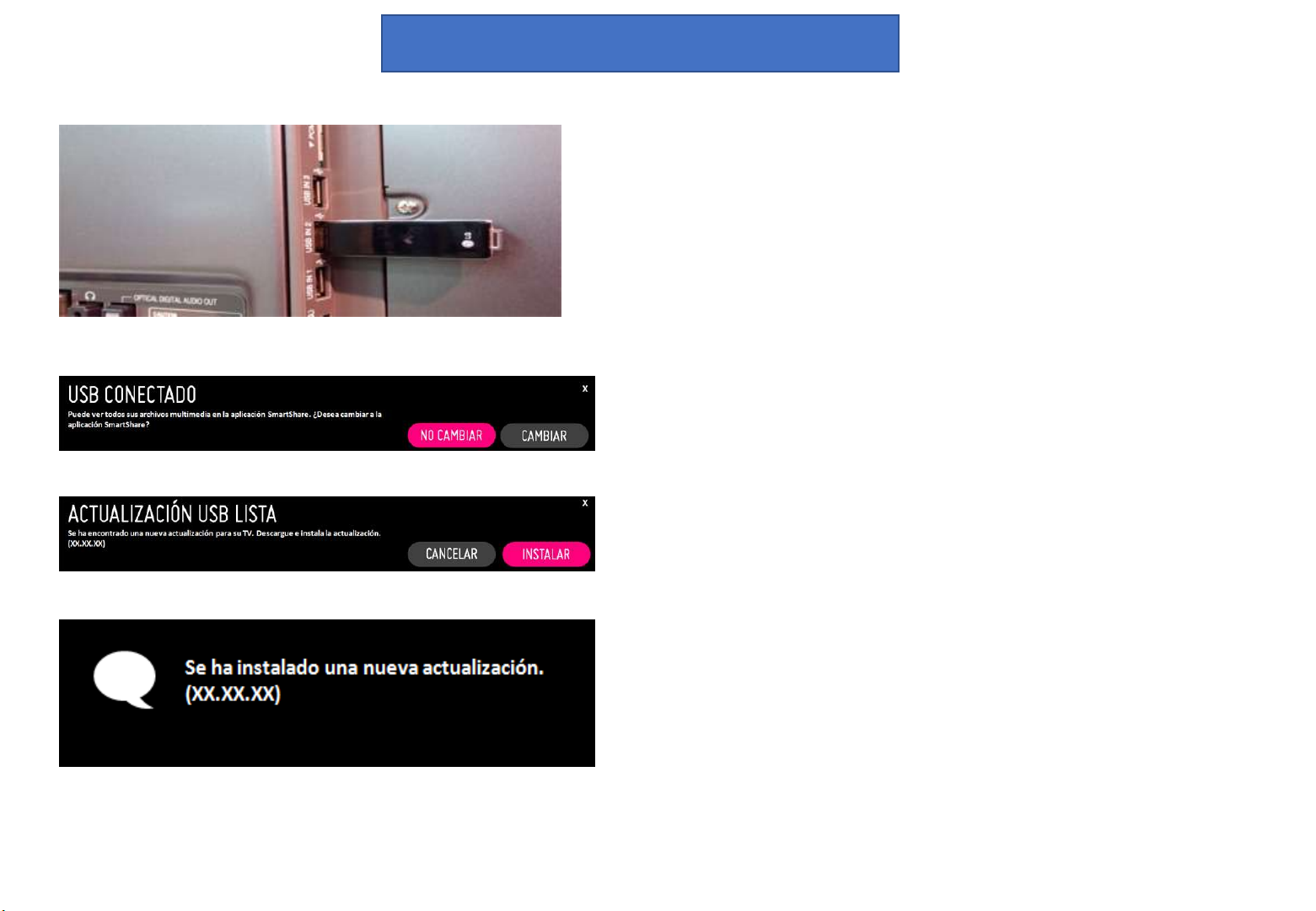
Spanish Update Guide(5/5)
9. Inserta el pendrive en cualquiera de las entradas USB
que tiene la televisión.
10. Al insertar el pendrive, la televisión te preguntará si
deseas cambiar a SmartShare para ver archivos
multimedia. Pulsa en NO CAMBIAR.
Después, aparecerá un mensaje de ACTUALIZACIÓN
USB LISTA, pulsa sobre INSTALAR para que inicie
la actualización.
Una vez comience la actualización, es importante que durante
unos minutos no apagues tu televisor ni desconectes el
pendrive para evitar daños. Deja que acabe el proceso.
Aparecerá un mensaje en la esquina superior derecha
indicando que la actualización ha finalizado y en 5 segundos
la TV se reiniciará.
8 Page
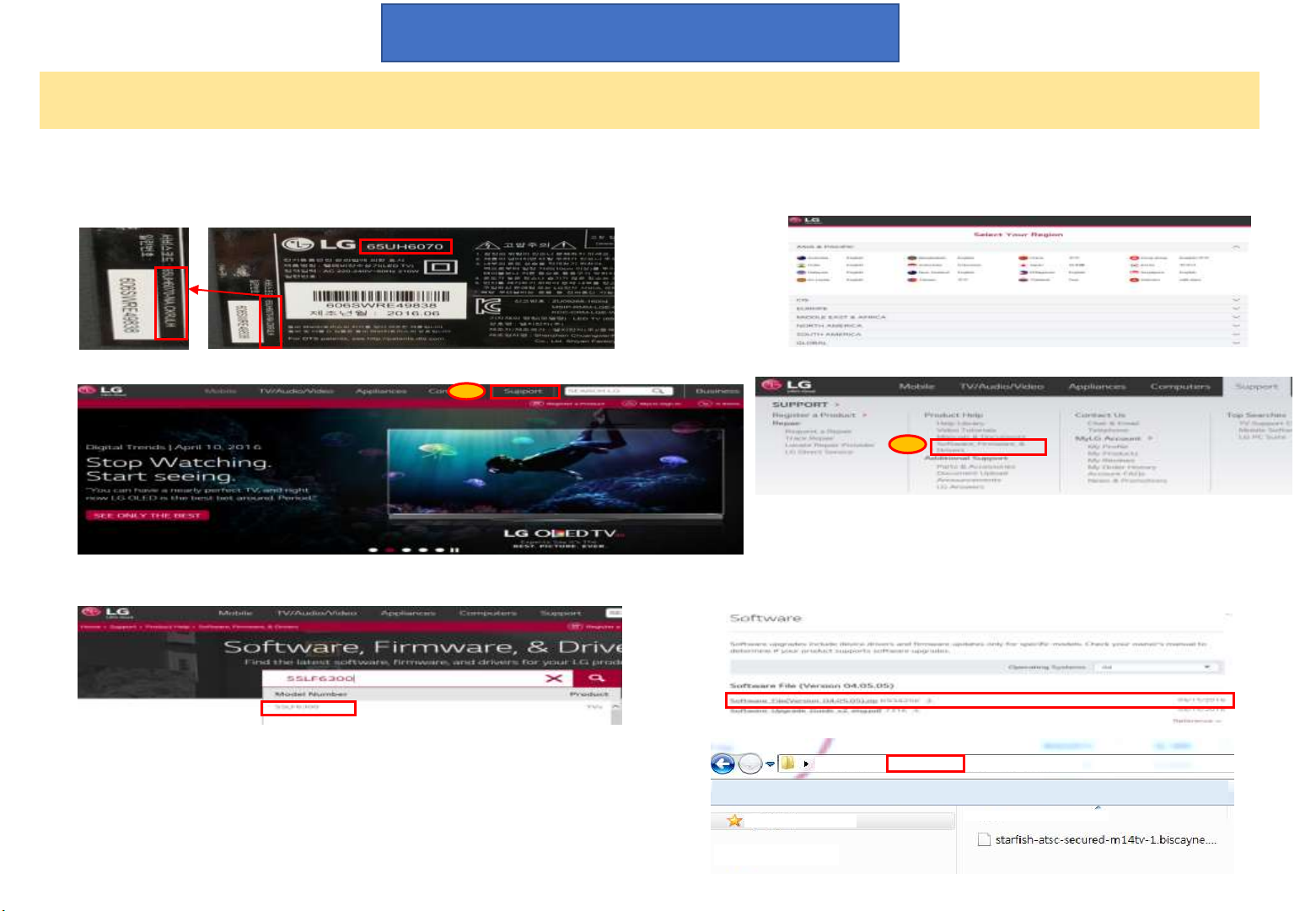
German Update Guide(1/3)
Software Update über USB.
1. Prüfen Sie die Modellbezeichnung auf dem Gerät Laden Sie die Firmware von der LG-Homepage herunter.
① Den Modellnamen finden Sie auf der Rückseite des Gerätes, auf dem Label.
③ > ①Service > ②Software & Firmware
1
④ Suchen Sie Ihr Modell und wählen es aus
② Verbinden Sie sich mit der LG-Homepage
- Website : http://www.lg.com/de
2
⑤ Download der Software auf Ihern PC.
- Entpacken der ZIP-Datei.
- Verbinden Sie den USB-Stick mit dem PC.
- Erzeugen Sie ein Verzeichnis“LG_DTV” auf Ihrem USB-Stick.
- Speichern Sie die Software in dem Verzeichnis“LG_DTV” auf Ihrem USB-Stick.
9 Page
Favorites
USB(G:) ▶ LG_DTV
Name
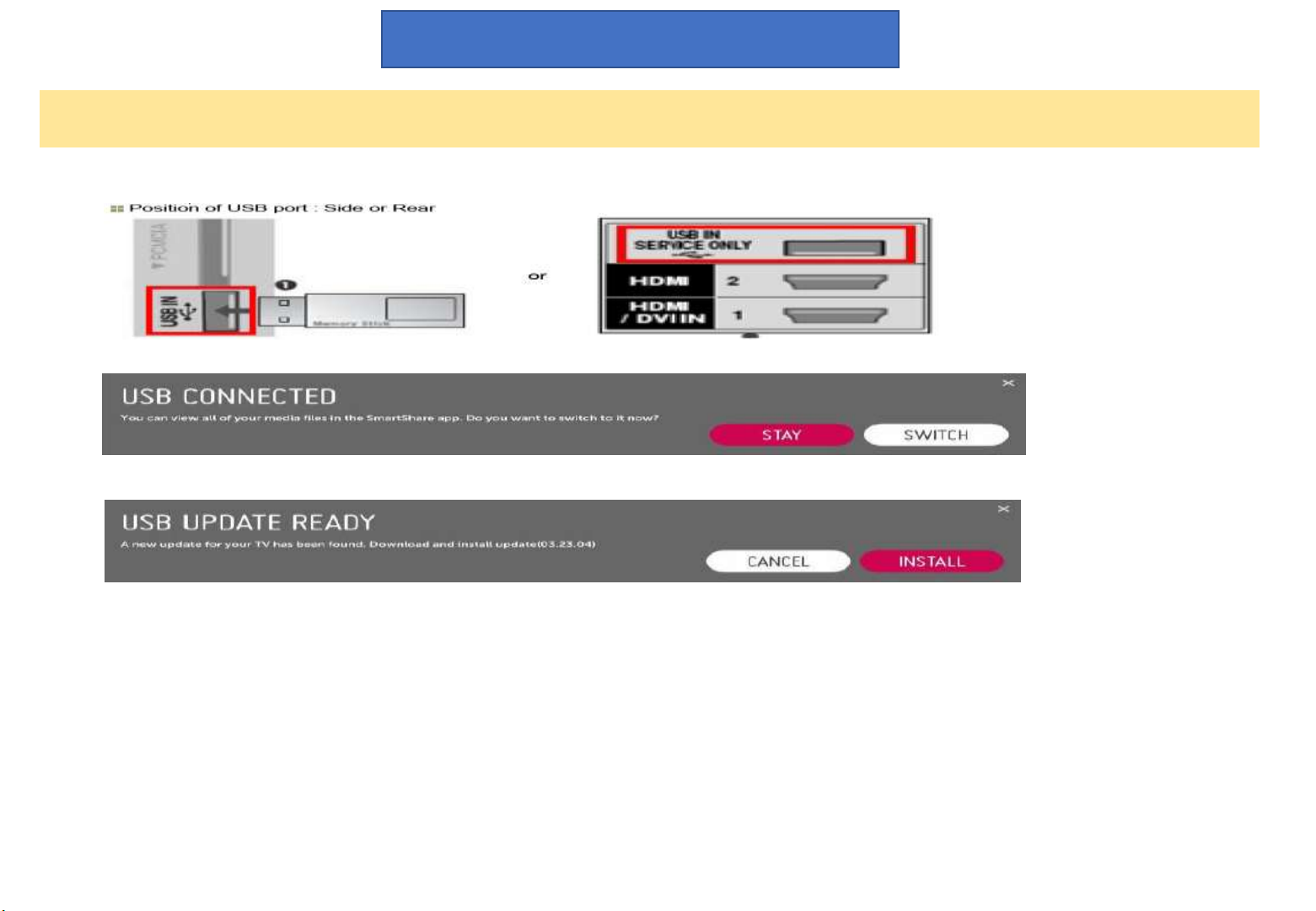
German Update Guide(2/3)
Software Update über den USB Anschluß
2. Update der Software Vers..
① Stecken Sie den USB-Stick ind en USB-Port Ihres TV-Gerätes.
② Wenn Sie diese Nachricht auf dem Bildschirm sehen wählen Sie “STAY”.
③ Wenn Sie diese Nachricht auf dem Bildschirm sehen wählen Sie “INSTALL”.
Wenn die Software Vers. auf dem USB-Stick älter oder gleich mit der auf dem TV-Gerät ist, wird keine Meldung angezeigt. . ※ Einige
USB-Sticks können inkompatibel mit dem TV-Gerät sein, bitte wählen Sie in diesem Fall einen anderen USB-Stick.
1) Ü bertragung der Software von USB-Stick auf das TV-Gerät.
※ Entfernen Sie den USB-Stick nicht vom TV-Gerät während eine Nachricht angezeigt wird
Schalten Sie das TV-Gerät nicht aus während eine Nachricht angezeigt wird
2) Software Update.
※ Schalten Sie das TV-Gerät nicht aus während eine Nachricht angezeigt wird
3) Wenn das TV-Gerät neu startet war das Update erfolgreich.
10 Page
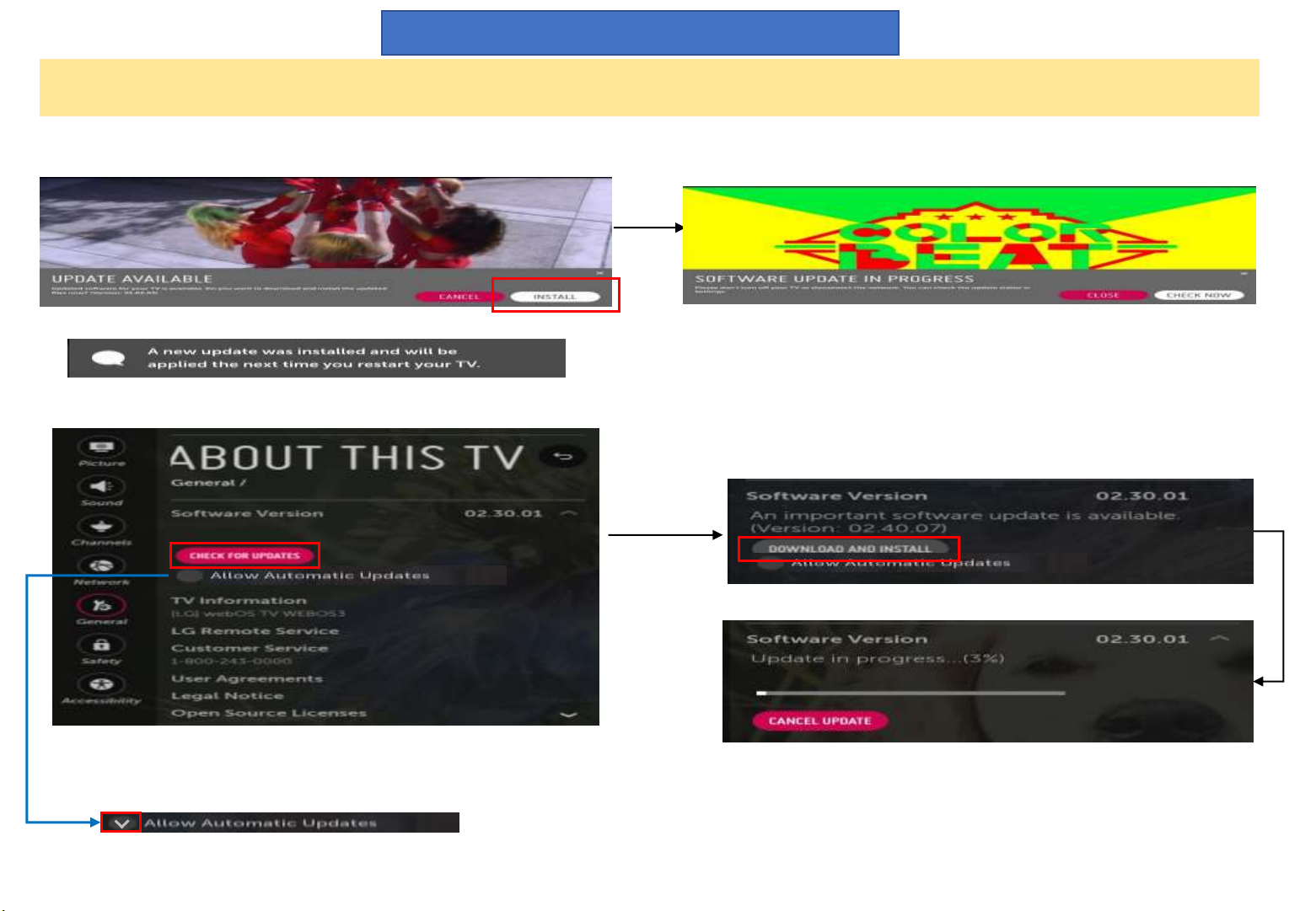
German Update Guide(3/3)
Wenn Ihr TV-Gerät mit dem Internet verbunden ist, können Sie prüfen ob eine neue Software Vers. verfügbar ist. Sie benötigen in diesem Fall keinen USB-
Stick.
1. Automatische Prüfung ob eine neue Software verfügbar ist.
① Klicken Sie [Installieren]
③ Diese Nachricht wird in der rechten oberen Ecke des TV-Gerätes angezeigt wenn die Installation abgeschlossen ist.
※ Nach dem Neustart ist die Installation erfolgreich abgeschlossen.
2. Manuelle Prüfung nach Software Updates.
① Wählen Sie: Settings > General > About This TV und wählen Sie [CHECK FOR UPDATES].
② [Schließen] um dieses Fenster zu schließen. [Prüfen]
Um den Status der Installation zu sehen.
② Wenn eine neue Version verfügbar ist, wird
[DOWNLOAD AND INSTALL] angezeigt.
④ Wenn die Installation abgeschlossen ist, wird die Nachricht 1-③ angezeigt.
3. Automatisches Update ohne Prüfung
① Prüfen Sie ob die Option automatisches Update aktiviert ist .
② Ihr TV-Gerät prüft dann automatisch ob eine neue Software Vers. verfügbar ist.
③ Wenn die Installation abgeschlossen ist, wird die Nachricht 1-③ angezeigt.
③ Starten Sie das Update.
* Software Update Vorgang kann sich regional unterscheiden.
* Die Menüs können sich abhängig von der Software Vers. unterscheiden.
11 Page
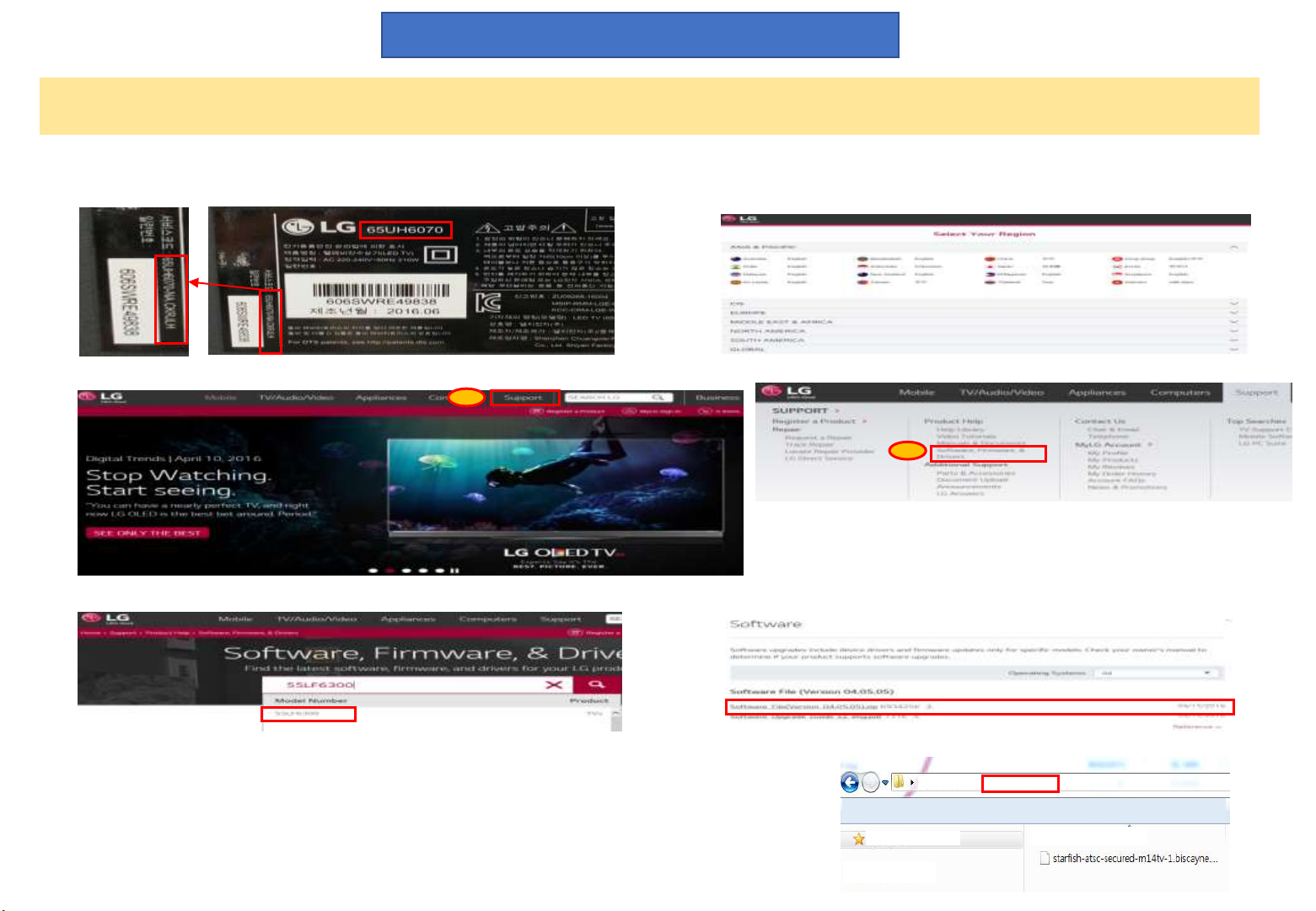
Italian Update Guide(1/3)
Come aggiornare il software mediante chiavetta USB
1. Verifica il codice prodotto del modello. E il file di aggiornamento presente nella sezione di supporto del sito LG.
① Sull’etichetta sul retro del prodotto, è visibile il codice del modello.
③ Seleziona il paese > ① Supporto> ② Software e Firmware
1
④ Ricerca il tuo modello e selezionalo.
② Per connetterti alla pagina del supporto:
- Sito web : www.lg.com/common
- Seleziona il paese
2
⑤ Scarica il file del software e salvalo su una chiavetta USB.
- Decomprimi il file.
- Inserisci la chiavetta USB nella porta USB del PC.
- Crea una cartella all’interno del supporto USB. Il nome della cartella deve essere “LG_DTV”.
- Salva il file di aggiornamento all’ interno della cartella “LG_DTV”.
12 Page
Favorites
USB(G:) ▶ LG_DTV
Name
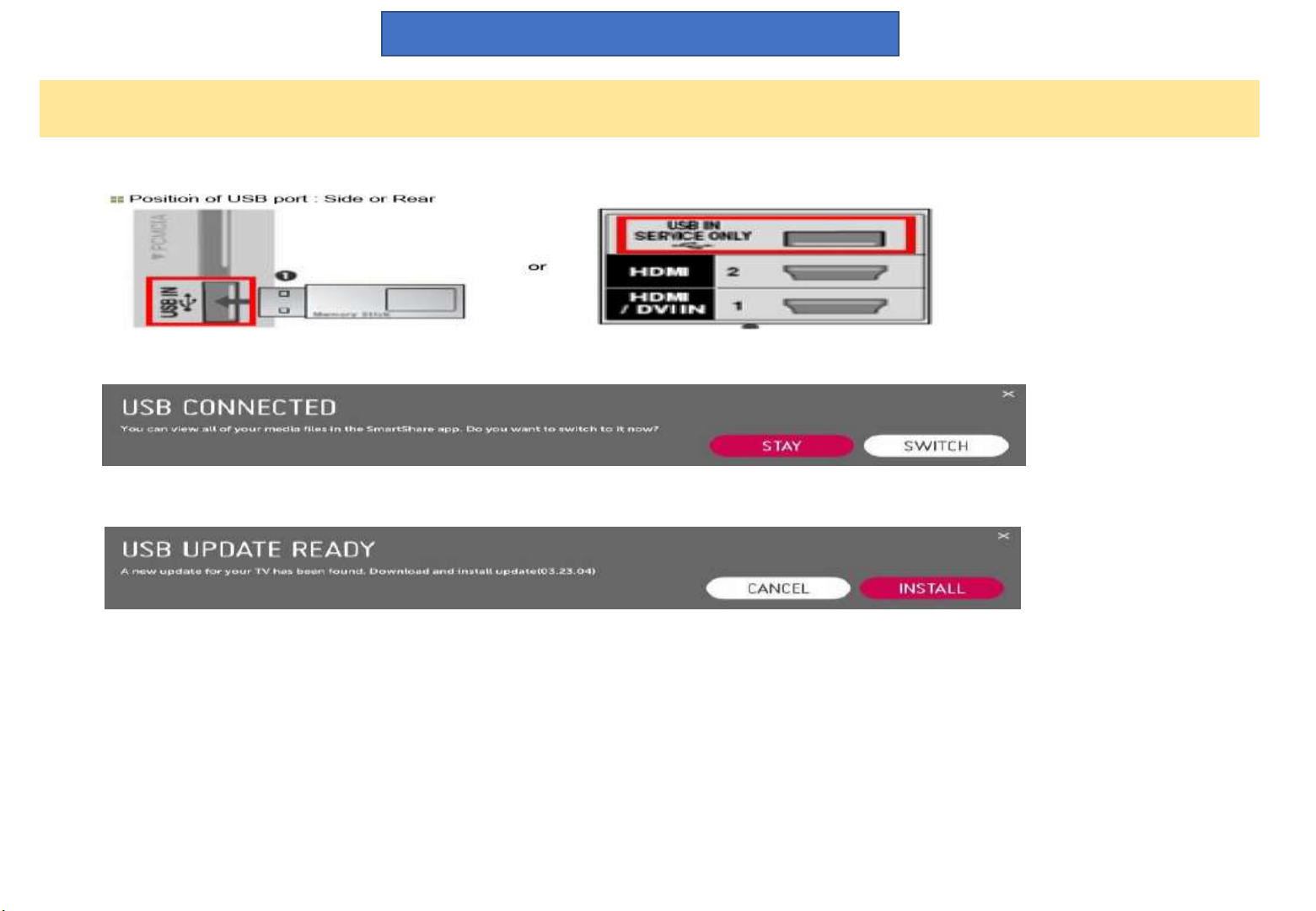
Italian Update Guide(2/3)
Come aggiornare il software mediante chiavetta USB
2. Aggiorna il software del TV.
① Inserisci la chiavetta USB nella porta USB del TV.
② Se sul TV appare il messaggio di dispositivo USB collegato, scegli “RESTA”.
③ Quando appare il messaggio di aggiornamento sul TV, seleziona “ISTALLA”.
※ Se sulla TV è installata una versione del software uguale o superiore a quella presente nel
dispositivo di memoria USB, non apparirà alcun messaggio.
※ Alcuni dispositivi di memoria USB potrebbero non essere compatibili con la TV, in questo caso si
consiglia di utilizzare un altro supporto USB.
1) Viene effettuata la copia del nuovo file di aggiornamento del software, dalla memoria USB alla memoria di sistema della TV .
※ Non rimuovere il dispositivo di memoria USB mentre appare il messaggio relativo. Non rimuovere inoltre il cavo di alimentazione.
2) Esecuzione dell’aggiornamento software.
※ Non rimuovere il cavo di alimentazione durante l’aggiornamento .
3) Una volta riavviato il TV, l’aggiornamento software risulterà completato con successo.
13 Page
 Loading...
Loading...