LG 42LW5500 Owner’s Manual
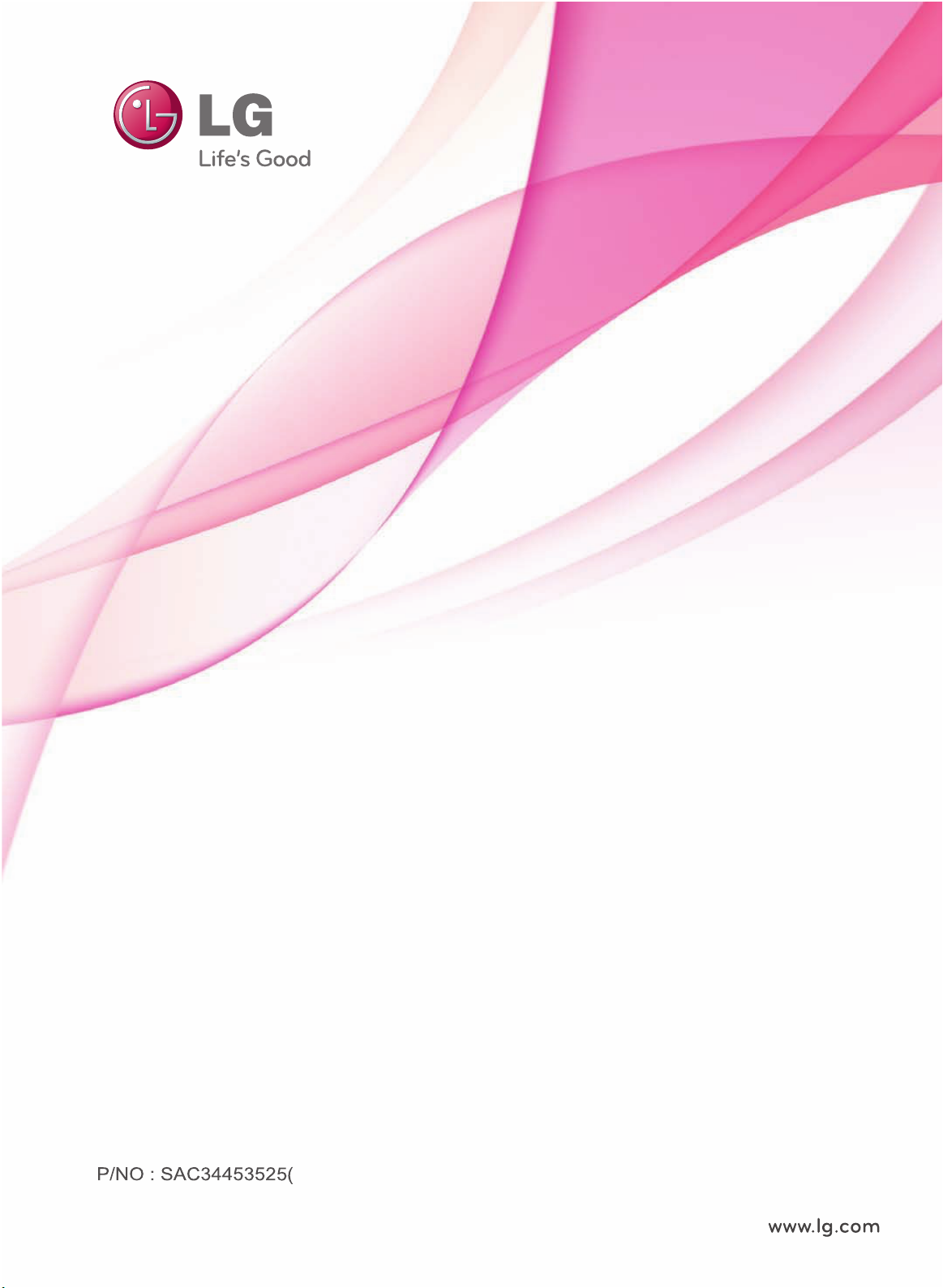
1108-REV00)
Printed in China
32LW5500
42LW5500
47LW5500
OWNER’S MANUAL
LED LCD TV
Please read manual careful before operating
your set and reain if for future reference.
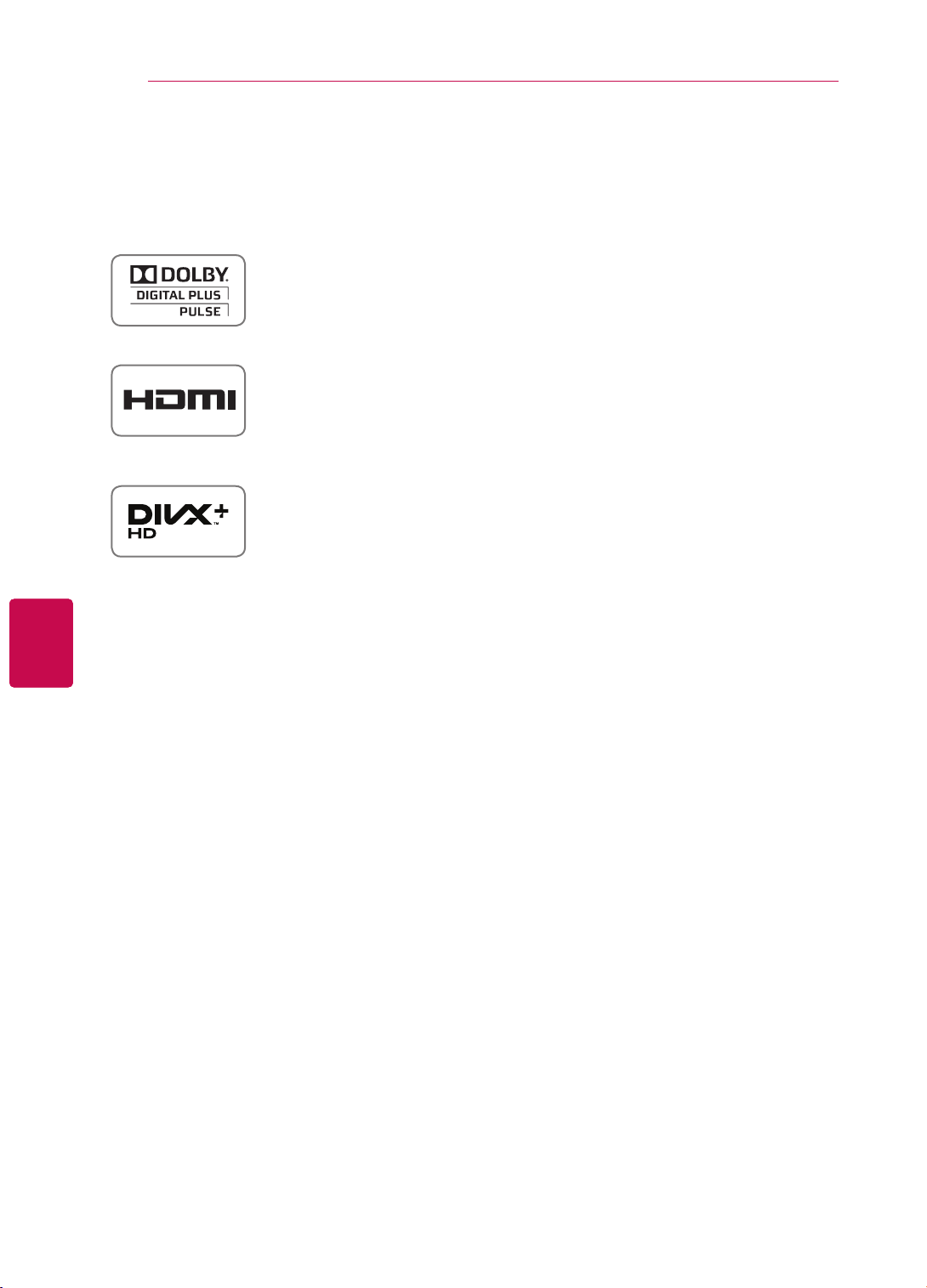
LICENSES
2
LICENSES
Supported licenses may differ by model. For more information of the licenses, visit www.lg.com.
Manufactured under license from Dolby Laboratories. “Dolby” and the double-D
symbol are trademarks of Dolby Laboratories.
HDMI, the HDMI logo and High-Definition Multimedia Interface are trademarks or
registered trademarks of HDMI Licensing LLC.
ABOUT DIVX VIDEO: DivX® is a digital video format created by DivX, Inc. This
is an official DivX Certified® device that plays DivX video. Visit www.divx.com for
more information and software tools to convert your files into DivX video.
ENGLISH
ENGLISH
ENG
ENG
ABOUT DIVX VIDEO-ON-DEMAND: This DivX Certified® device must be registered in order to play purchased DivX Video-on-Demand (VOD) movies. To obtain
your registration code, locate the DivX VOD section in your device setup menu. Go
to vod.divx.com for more information on how to complete your registration.
“DivX Certified® to play DivX® and DivX Plus ™ HD (H.264/MKV) video up to
1080p HD including premium content.”
“DivX®, DivX Certified® and associated logos are trademarks of DivX, Inc. and are
used under license.”
“Covered by one or more of the following U.S. patents :
7,295,673; 7,460,668; 7,515,710; 7,519,274”
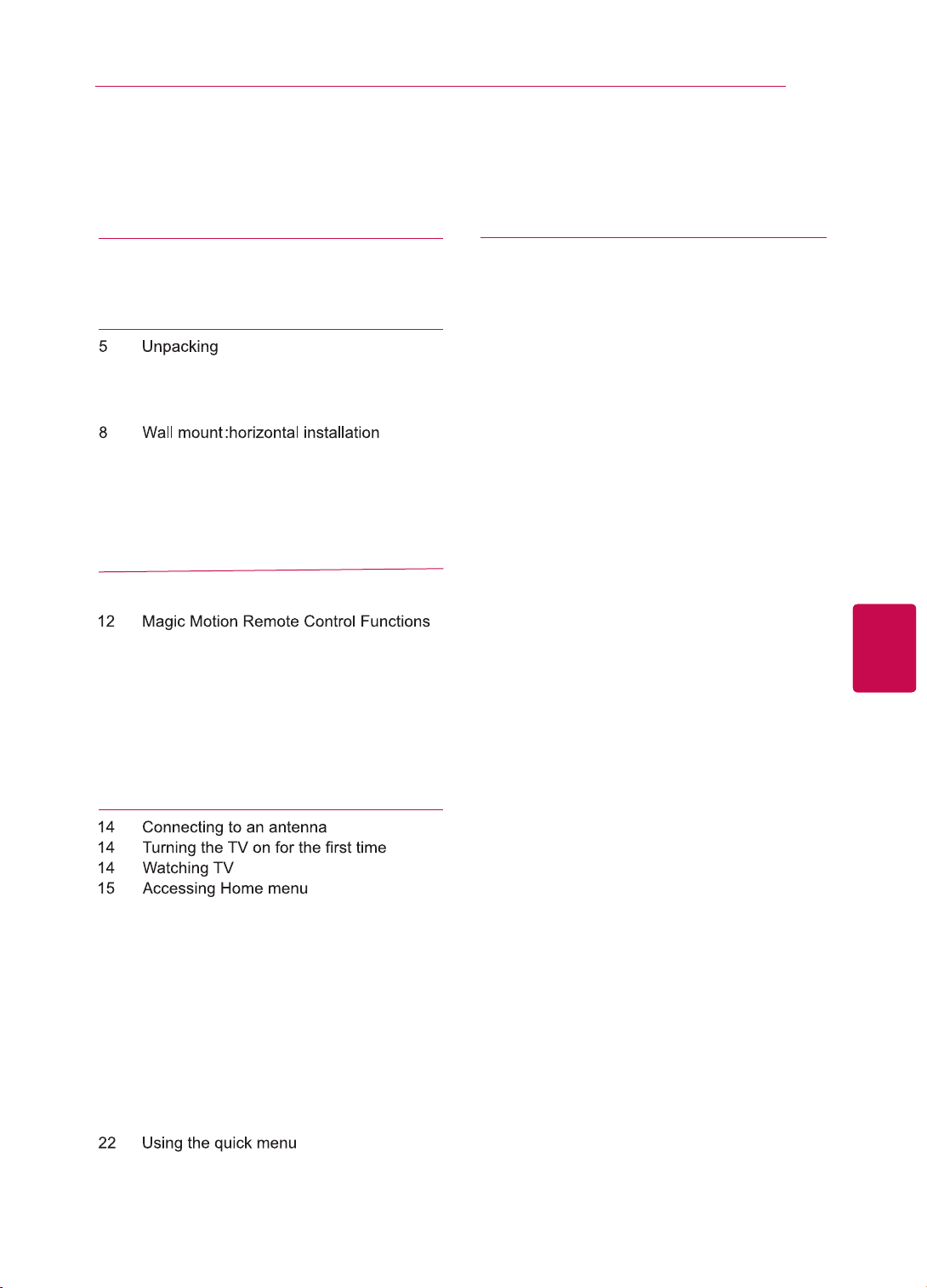
3
ENG
ENGLISH
TABLE OF CONTENTS
TABLE OF CONTENTS
2
LICENSES
5
ASSEMBLING AND PREPAR-
ING
7 Parts and buttons
8 Setting up the TV
8 Desktop pedestal installation
9
SWLVEL STAND
9
Tidying cables
10 Careful installation advice
10 Kensington security system
11
REMOTE CONTROL
11
REMOTE CONTROL
13 - Registrating Magic Motion Remote
Control
13 - How to use Magic Motion Remote Con-
trol
13 - Precautions to Take when Using the
Magic Motion Remote Control
14
WATCHING TV
- Manually setting up programme (In
16
digital mode)
- Manually setting up programme (In
16
analogue mode)
- Editing your programme list
18
- Using favourite programmes
19
- Booster(In air digital mode)
19
Using additional options
20
- Adjusting aspect ratio
20
21 - Changing AV modes
21 - Using the input list
23 ENTERTAINMENT
23 Connecting the TV to a network
23 - Connecting the wired network
24 - Connecting the wireless network
26 - When a security code is already set
28 - Network Status
29 Premium card function
31 My Media Card Function
31 - Connecting USB storage devices
32 - DLNA DMP (Digital Living Network Alli-
ance, Digital Media Player)
35 - DLNA DMR (Digital Living Network Alli-
ance, Digital Media Renderer)
36 - Browsing files
37 - Viewing videos
40 - DivX registration code
41 - Viewing photos
43 - Listening to music
45 Time Machine Card Function
45 - Precautions when using the USB De-
vice
46 - TIME MACHINE (PAUSE & REPLAY
OF LIVE TV)
49 - RECORDING
51 - SCHEDULE
53 - RECORDED TV
56 EPG (Electronic Programme Guide) Card
Function (In digital mode)
56 - Switch on/off EPG
56 - Select a programme
57 - NOW/NEXT Guide Mode
57 - 8 Day Guide Mode
57 - Date Change Mode
57 - Extended Description Box
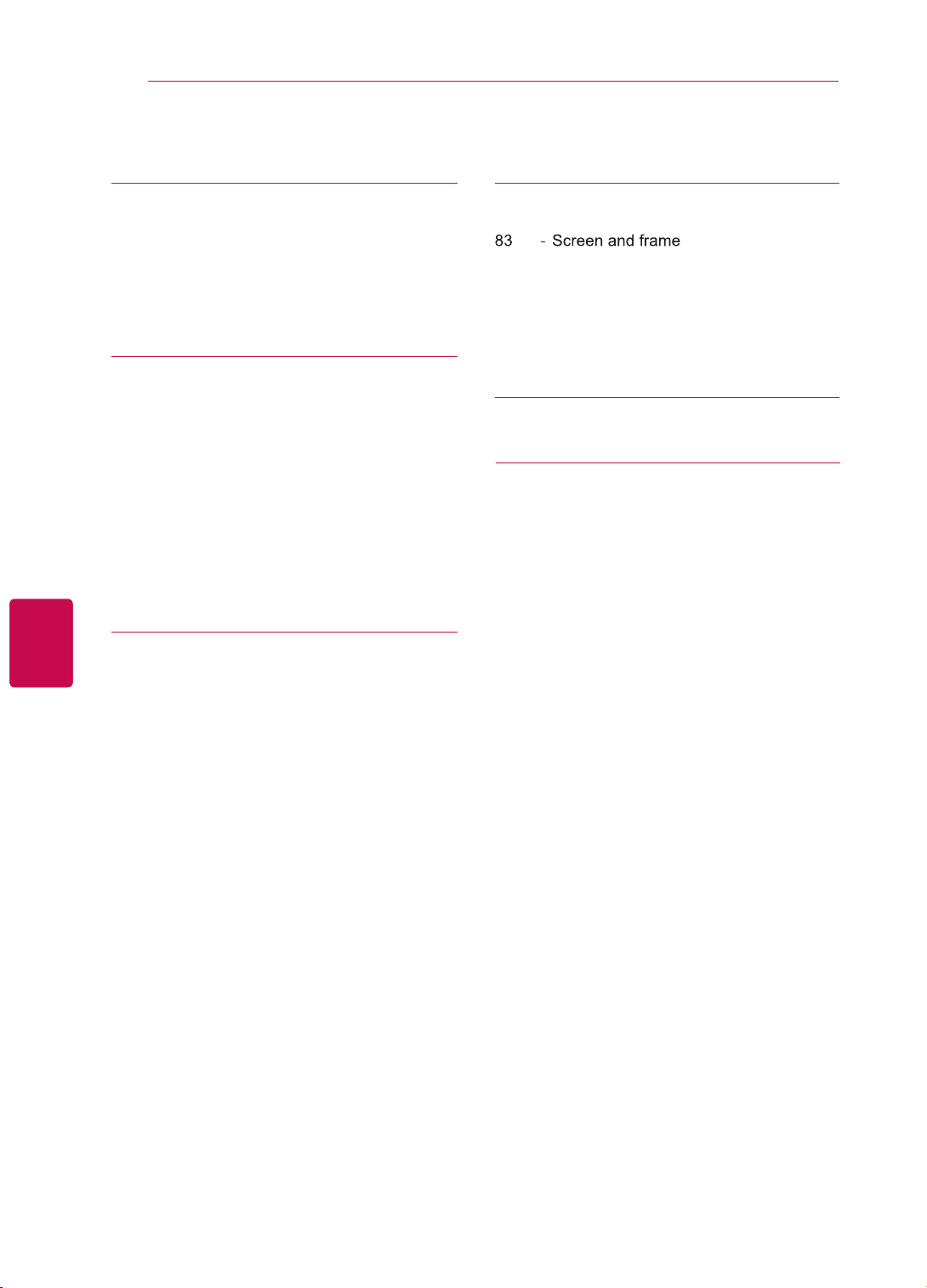
4
ENG
ENGLISH
TABLE OF CONTENTS
58 3D IMAGING
58 3D Technology
59 When using 3D Glasses
59 3D Imaging viewing range
60 Viewing 3D Imaging
60 - Setting 3D Imaging
62 CUSTOMIZING TV SETTINGS
62 Accessing SETUP Menu
63 Customizing Settings
63 - SETUP Settings
64 - PICTURE Settings
68 - AUDIO Settings
71 - TIME Settings
72 - LOCK Settings
73 - OPTION Settings
76 - NETWORK Settings
77 - SUPPORT Settings
78 MAKING CONNECTIONS
78 External Equipment Setup
79 Making Connections
80 Connecting to a equipment wirelessly
80 SIMPLINK connection
81 - Activating and Using the SIMPLINK
menus
91 APPENDIX
82 MAINTENANCE
82 Updating the TV firmware
83 Cleaning your TV
83 - Cabinet and stand
83 - Power cord
84 Preventing “Image burn” or “Burn-in” on
your TV screen
85 TROUBLESHOOTING
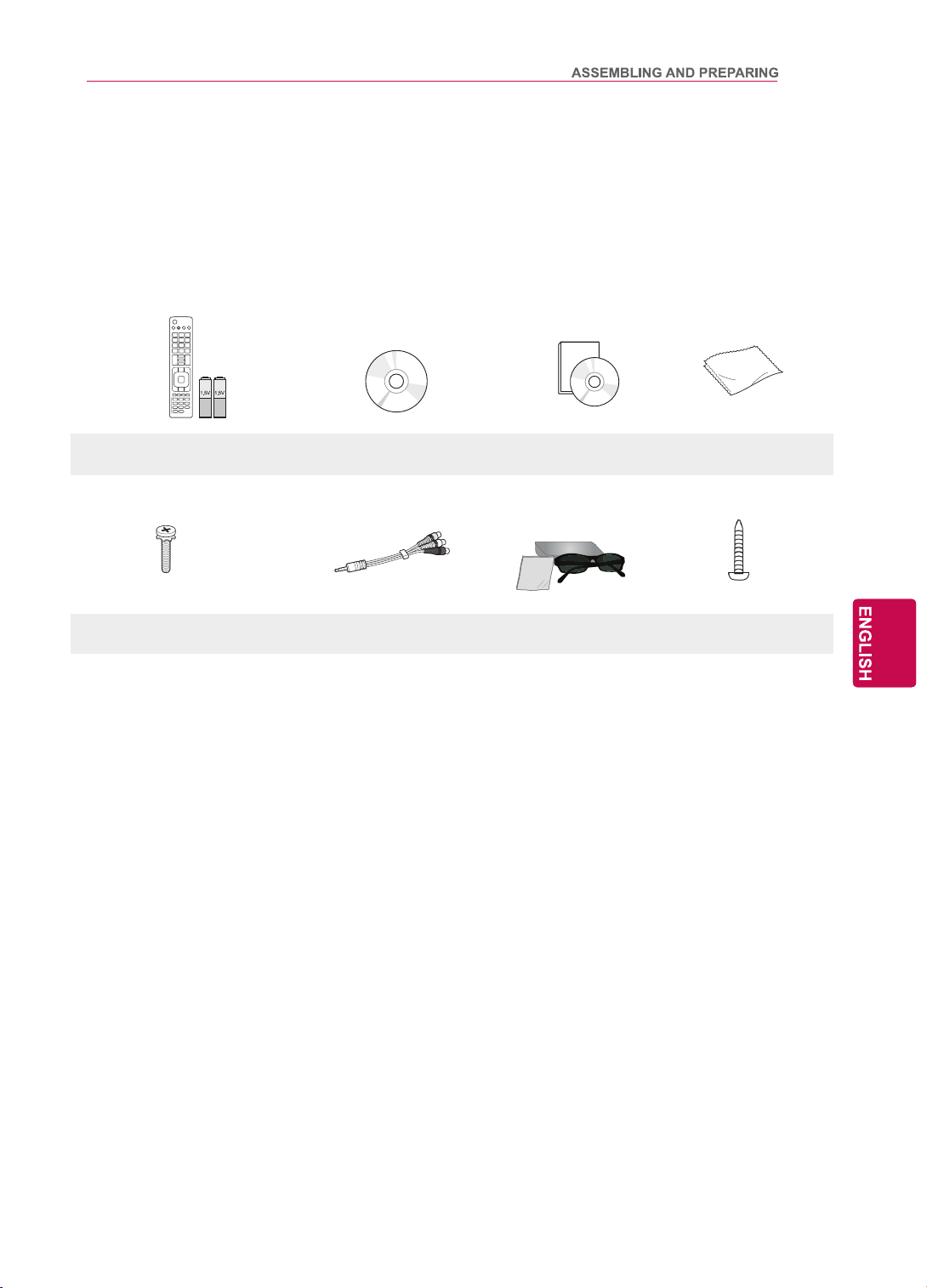
5
Component gender cable
gender cable
x
1
Screw for assembly
3D Glasses
x 1
AV
M4 X 12
x 8
x 4
Screw for fixing
(Only 32LW5500)
Remote control and batteries
(AAA)
Nero MediaHome 4 Essentials
CD
Owner’s manual & card
Polishing cloth
ASSEMBLING AND PREPARING
Unpacking
Check your product box for the following items. If there are any missing accessories, contact the local
dealer where you purchased your product. The illustrations in this manual may differ from the actual product and item.
and item.
ENG
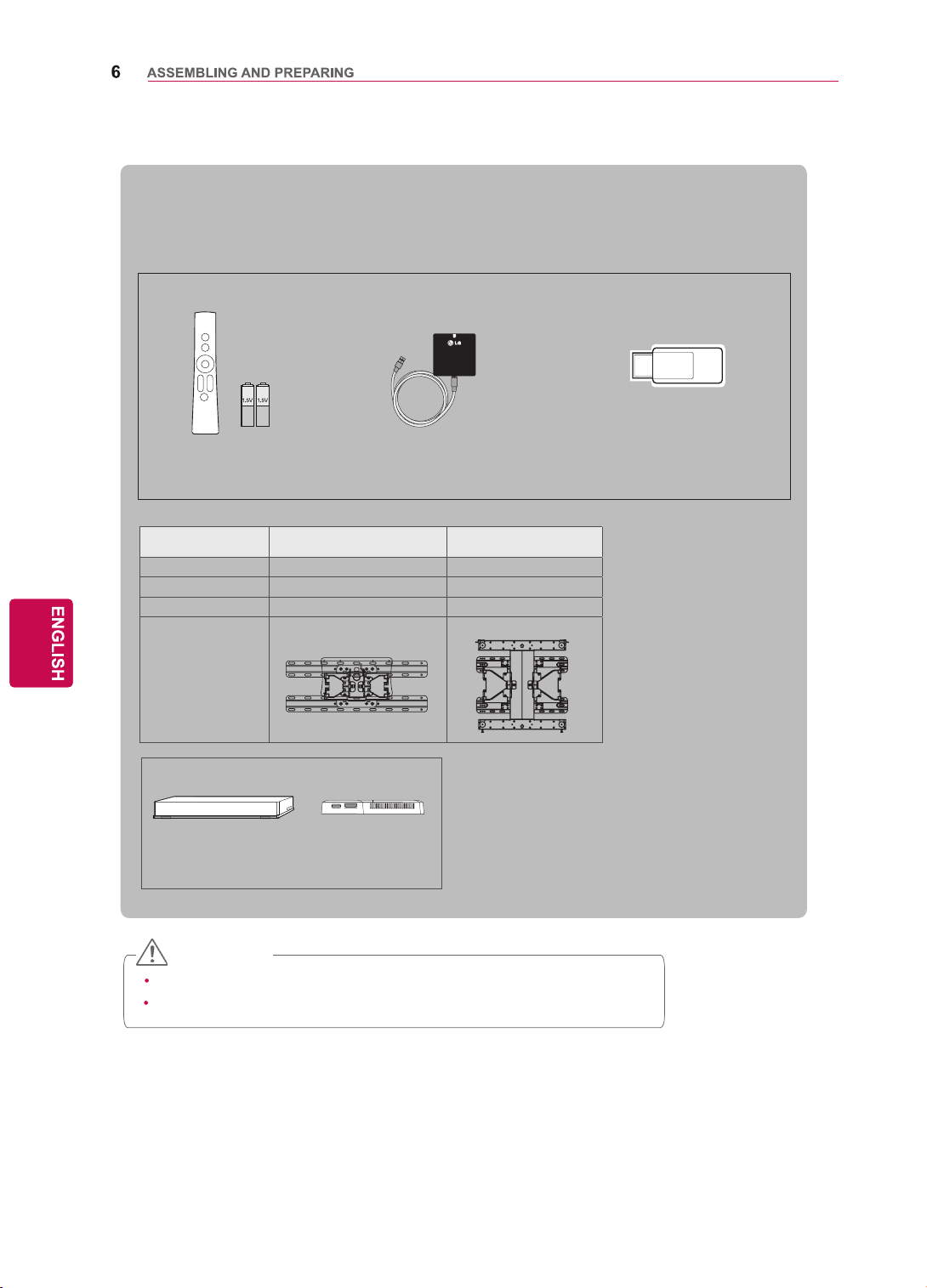
Optional extras can be changed or modified for quality improvement without any notification.
Contact your dealer for buying these items.
This device only works with compatible LG LED LCD TV or LCD TV.
Separate purchase
LSW100B(G)
Magic motion
Remote Control Dongle
ENG
Magic Motion Remote Control,
Batteries (AA)
Model
VESA (A x B)
Standard screw
Number of screws
Wall mount bracket
32LW5500
M4
4
Wireless Intelligent Media Box
M-Rmote Dongle
(Use with theMagic
Motion Remote Control)
WIRELESS
HDMI OUT
CONTROL
Wireless LAN for Broadband
/DLNA Adaptor
(AN-WF100)
42/47LW5500
400 x 400200 x 100
M6
4
LSW400B(G)
CAUTION
Do not use any pirated items to ensure the safety and product life span.
Any damages or injuries by using pirated items are not covered by the warranty.
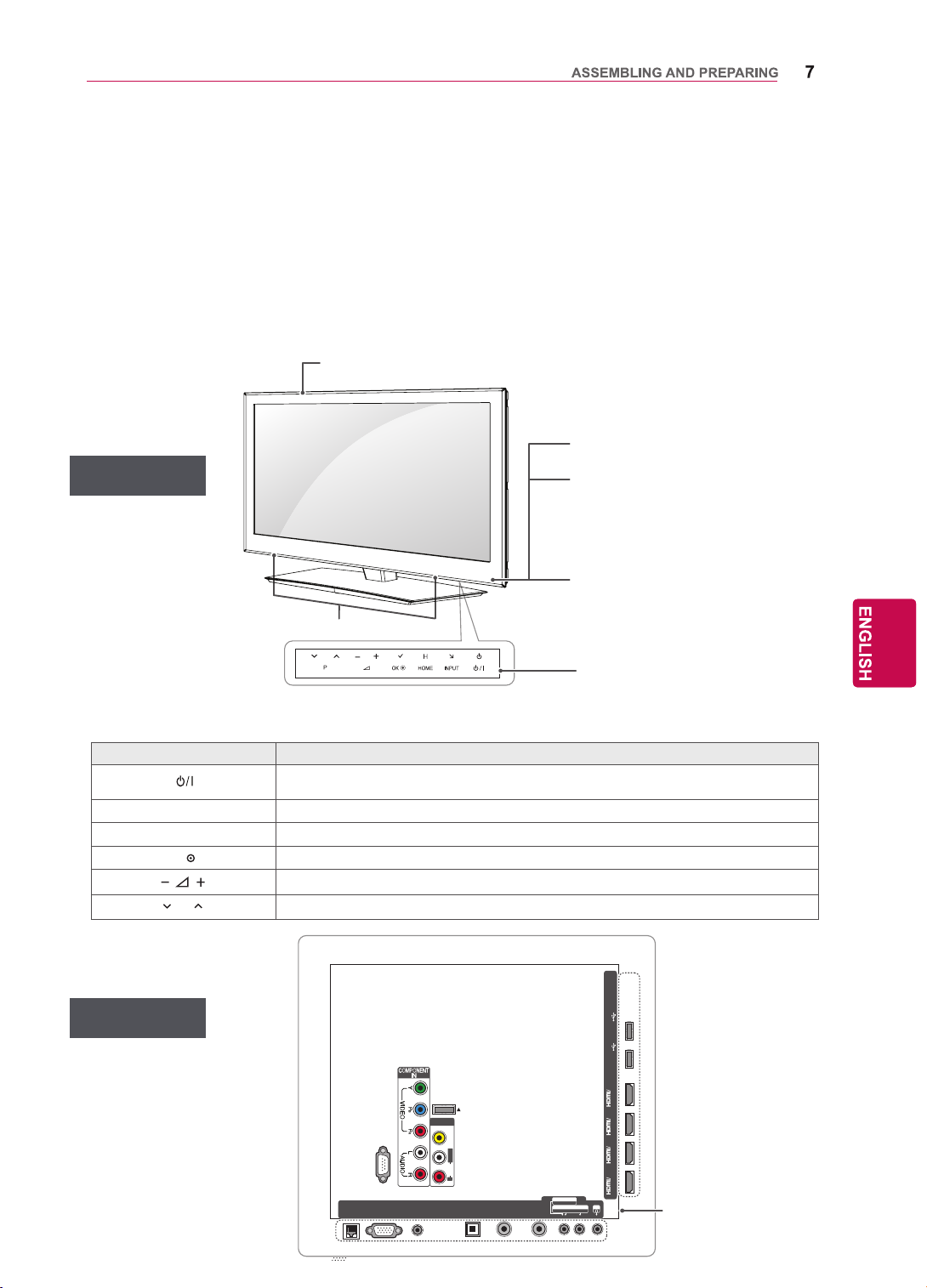
Parts and buttons
Image shown may differ from your TV.
NOTE
TV can be placed in standby mode in order to reduce the power consumption. And TV should beswitched off using
the power switch on the TV if it will not be watched for some time, as this willreduce energy consumption.
The energy consumed during use can be significantly reduced if the level of brightness of the picture is reduced,
and this will reduce the overall running cost.
CAUTION
Do not step on the glass stand or subject it to any impact. It may break, causing possible injury from fragments of
glass, or the TV may fall.
Do not drag the TV. The floor or the product may be damaged.
Screen
Remote control
FRONT PANEL
Touch button Description
INPUT
HOME
OK
P
intelligent sensor
(Adjusts the image quality and brightn ess based on the surrounding environ ment.)
Power indicator
( You can set the Power indicator to
Speakers
on or off by selecting OPTION in
the Home menu - SETUP. )
ENG
Touch buttons
(All of the buttons are touch sensitive
and can be operated through simple
touch with your finger.)
Turns the power on or off
Changes the input source
Accesses the Home menu, or saves your input and exits the menus.
Selects the highlighted menu option or confirms an input
Adjusts the volume level
Scrolls through the saved programmes
BACK PANEL
USB Apps
USB IN2
HDD IN
1
WIRELESS
CONTROL
AV IN 1
AUDIO IN
(RGB/DVI)
VIDEO
L/MONO
AUDIO
R
OPTICAL DIGITAL
AUDIO OUT
ANTENNA
IN
CABLE
AV IN 2
AUDIO / VIDEO
COMPONENT IN 2
IN
AUDIO / Y PB P
RS-232C IN (CONTROL&SERVICE)
LAN
RGB IN (PC)
USB IN 1
DVI
IN 4
DVI
IN 3
DVI
IN 2
DVI
IN 1(ARC)
H/P
R
Rear Connection panel
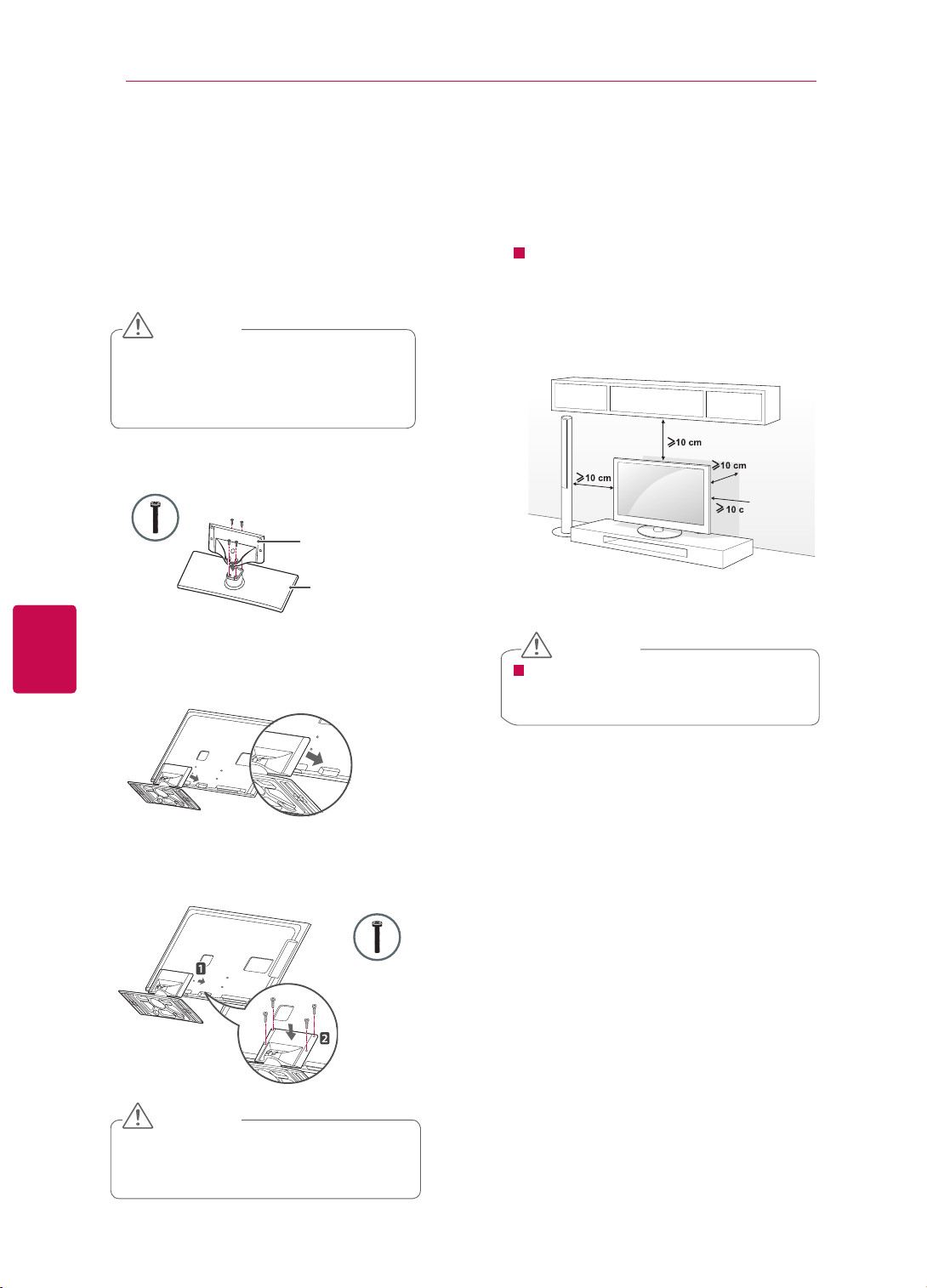
8
ASSEMBLING AND PREPARING
Setting up the TV
If you are not mounting the TV to a wall, use the
following instructions to attach the stand.
Attaching the stand
1
Lay the TV with the screen side down on a flat
surface.
Lay a foam mat or soft protective cloth
on the surface to protect the screen from
damage. Make sure not objects press
against the screen.
CAUTION
Tighten the screws firmly to prevent
the TV from tilting forward. Do not over
tighten.
CAUTION
2
Assemble the parts of the Stand Body with the
Stand Base of the TV.
4
3
Secure the TV and the stand with screws.
M4 x 12
Stand Base
DESKTOP PEDESTAL
INSTALLATION
1
Lift and tilt the TV into its upright position on a
table.
Stand Body
M4 x 12
Do not place the TV near or on sources
of heat, as this may result in fire or other
damage.
CAUTION
2
Connect the power cord to a wall outlet.
Image shown may differ from your TV
For adequate ventilation allow a clearance of
10cm all around the TV.
Assembel the TV as shown.
ENG
ENGLISH
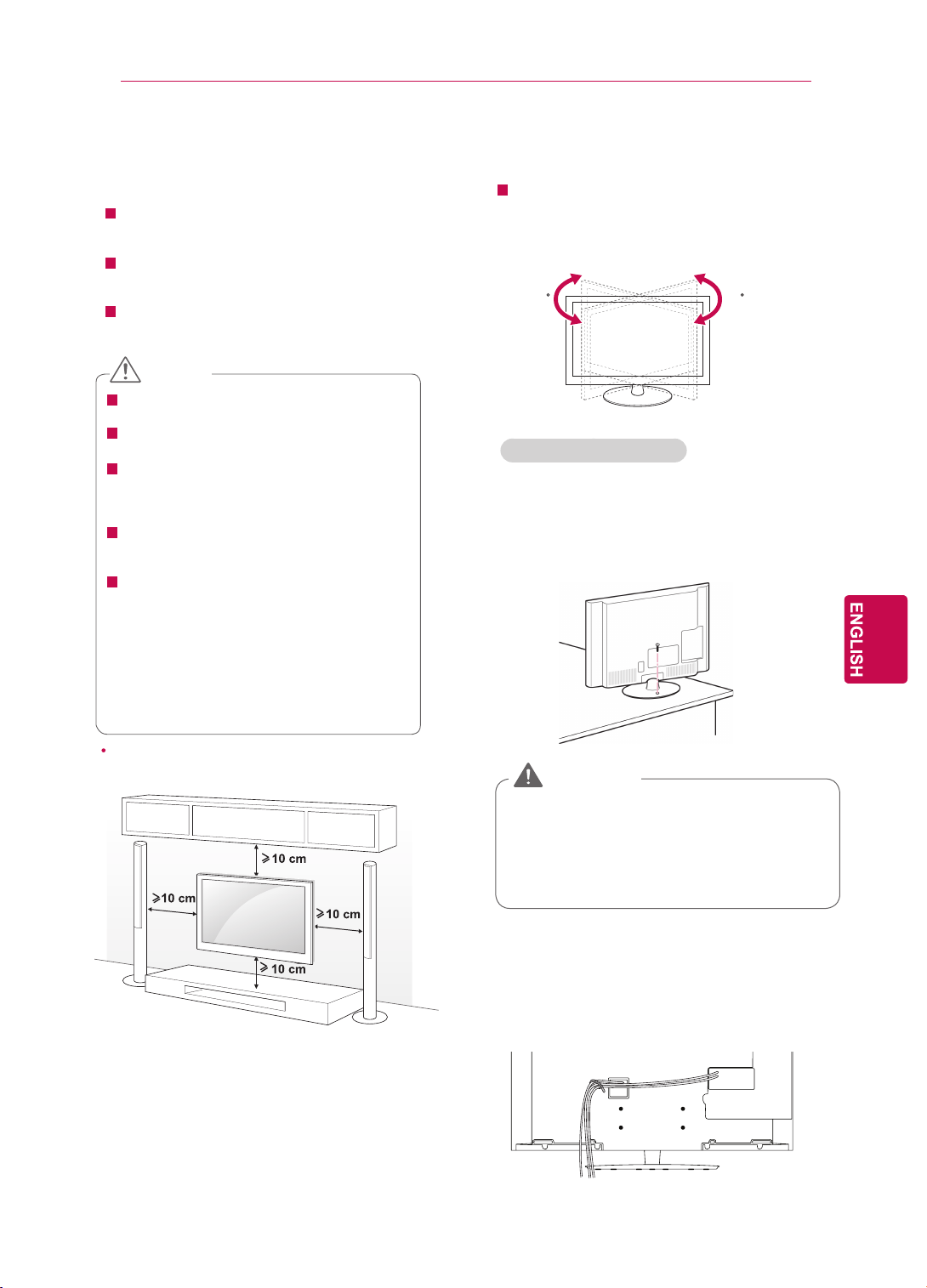
9
ASSEMBLING AND PREPARING
20
To prevent TV from falling over, the TV
should be securely attached to the floor/
wall per installation instructions. Tipping,
shaking, or rocking the TV may cause
injury.
WARNING
WALL MOUNT:HORIZONTAL
INSTALLATION
We recommend the use of a LG Brand wall
mounting bracket when mounting the TV to
a wall
We recommend that you purchase a wall mounting bracket which supports VESA standard.
LG recommends that wall mounting be performed by a qualified professional installer.
NOTE
Should install wall mount on a soild wall perpendicular to the floor.
Should use a special wall mount,if you want
to install it to ceiling or slanted wall.
The surface that wall mount is to be mounted
on should be of sufficient strength to support
the weight of TV set ;e.g:concrete,natural rock brick and hollow block.
Installing screw type and length depends on
the wall mount used.Further information,refer
to the instructions included with the mount.
LG is not liable for any accidents or damage
to property or TV due to incorrect installation:
—Where a non-compliant VESA wall mount
is used.
—Inorrect fastening of screws to surface which
may cause TV to fall and cause personal in jury.
—Not following the recommended Installation
method.
SWLVEL STAND
Image shown may differ from your TV
After installing the TV,you can adjust the TV set
manually to the left or right direction by 20 degrees to suit your viewing position.
20
Securing the TV to a table
Image shown may differ from your TV.
(Only 32LW5500)
Fix the TV to a table to prevent from tilting forward,
damage, and potential injury.
Mount the TV on a table, and then insert and
tighten the supplied screw on the rear of the stand.
ENG
Image shown may differ from your TV.
Tidying cables
1 Image shown may differ from your TV.
After connecting the cables as necessary,install
Cable Holder as shown and bundle the cables.
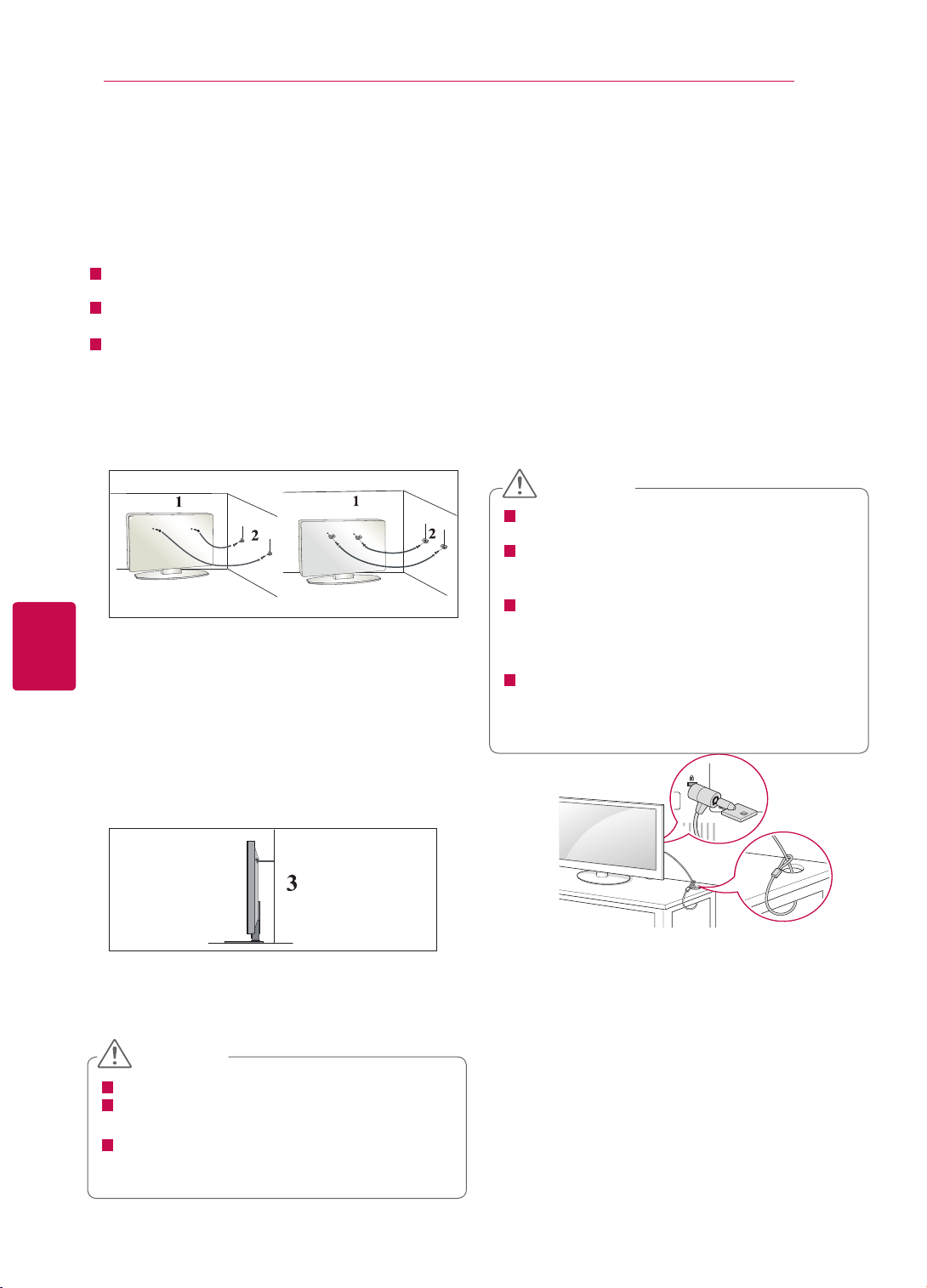
10
ASSEMBLING AND PREPARING
CAREFUL INSTALLATION
ADVICE
This feature is not available for all models.
Image shown may differ from your TV.
CAUTION
KENSINGTON SECURITY
SYSTEM
You should purchase necessary components to fix
the TV safety and secure to the wall on the market.
Position the TV close to the wall to avoid the possibility of it falling when pushed.
The instructions shown below are a safer way to set
up the TV, by fixing it to the wall, avoiding the possibility of it falling forwards if pulled.
This will prevent the TV from falling forward and causing injury. This will also prevent the TV from damage. Ensure that children do not climb or hang from
the TV.
1、Use the eye-bolts or TV brackets/bolts to fix the
product to the wall as shown in the picture.
(If your TV has bolts in the eyebolts, loosen then
bolts.)
* Insert the eye-bolts or TV brackets/bolts and
tighten them securely in the upper holes.
2、Secure the wall brackets with the bolts on the
wall. Match the height of the bracket that is
mounted on the wall.
3、Use a sturdy rope to tie the product for align ment. It is safer to tie the rope so it becomes
horizontal between the wall and the product.
When moving the TV undo the cords first.
Use a platform or cabinet strong and large enough to support the size and weight of the TV.
To use the TV safely make sure that the height
of the bracket on the wall and on the TV is the
same.
This feature is not available for all models.
Image shown may differ from your TV.
The TV is equipped with a Kensington Security System connector on the back panel. Connect the Kensington Security System cable as shown below.
For the detailed installation and use of the Kensington
Security System, refer to the user’s guide provided with the Kensington Security System.
For further information, contact http://www.kensington
.com, the internet homepage of the Kensington company. Kensington sells security systems for expensive
electronic equipment such as notebook PCs and LCD
projectors.
The Kensington Security System is an optional accessory.
If the TV feels cold to the touch, there may be a
small “flicker” when it is turned on.
This is normal, there is nothing wrong with TV.
Some minute dot defects may be visible on the screen, appearing as tiny red, green, or blue spots.
However, they have no adverse effect on the monitor's performance.
Avoid touching the LCD screen or holding your finger(s) against it for long periods of time.
Doing so may produce some temporary distortion
effects on the screen.
CAUTION
ENG
ENGLISH
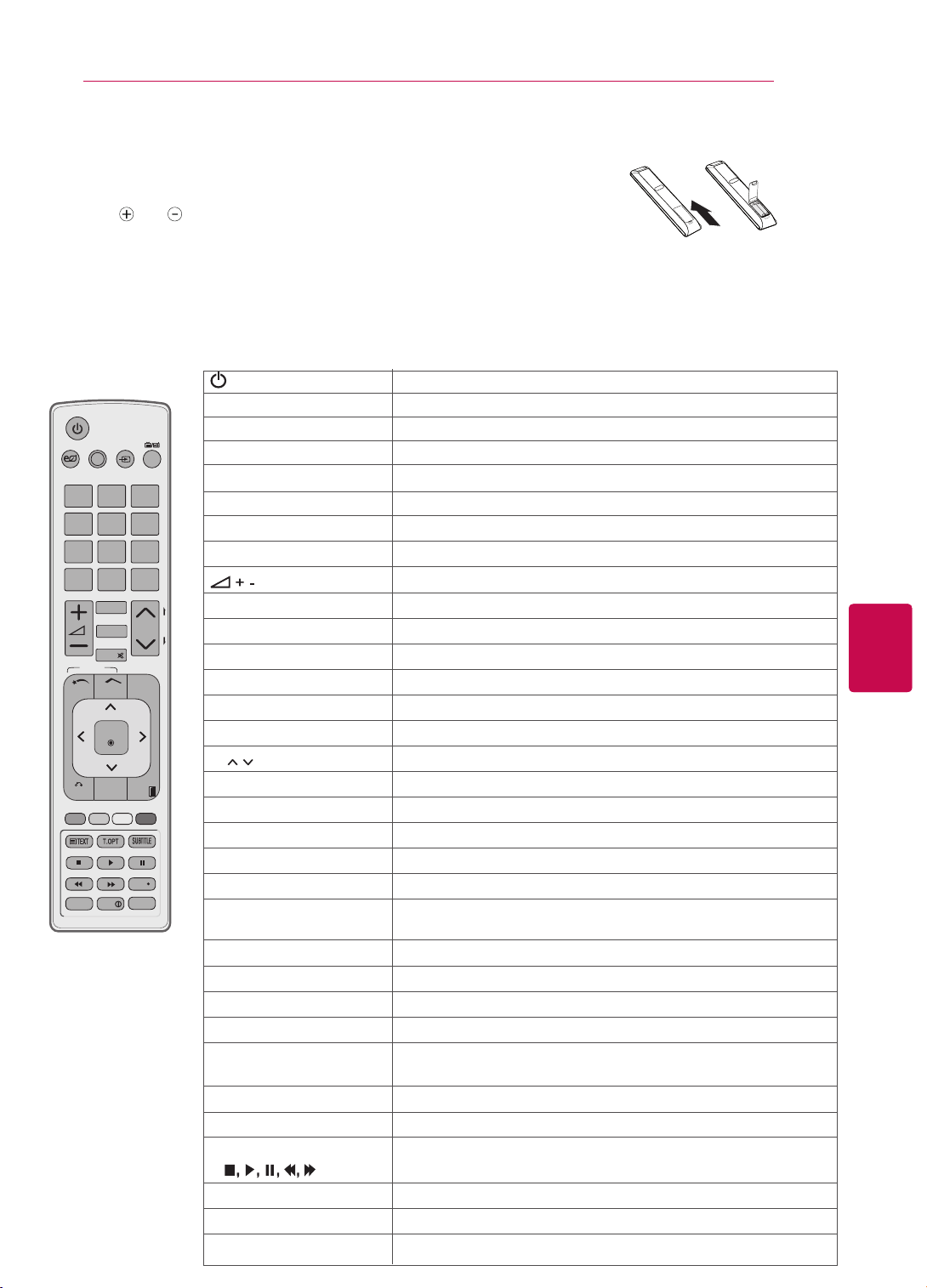
REMOTE CONTROL
The descriptions in this manual are based on the buttons of the remote control.
Please read this manual carefully and use the TV correctly.
To replace batteries, open the battery cover, replace batteries (1.5 V AAA)
matching
and ends to the label inside the compartment, and close the
battery cover. Be sure to point the remote control at the remote control sensor on
the TV.
To remove the batteries, perform the installation actions in reverse.
Do not mix old and new batteries, as this may damage the remote control.
CAUTION
Make sure to point the remote control at the remote control sensor on the TV.
AV MODE INPUT
TV/
RAD
ENERGY
SAVING
1 2
ABC3 DEF
4
GHI5 JKL6
MNO
7
PQRS
8
TUV
0
9
WXYZ
BACK
EXIT
OK
LIST
Q.VIEW
Premium
Home
Q.MENU
GUID E
INFO
FAV
MUTE
MARK
DELETE
CHAR/NUM
P
P
A
G
E
3D
REC
LIVETV
RATIO
3D OPTION
SMART TV
ENERGY SAVING
AV MODE
INPUT
TV/RAD
Alphanumeric buttons
L
IST
Q.VIEW
MARK
FAV
CHAR/NUM
3
D
DELETE
MUTE
P
PAGE
PREMIUM
HOME
Q.MENU
3
D OPTION
Navigation buttons
OK
BACK
GUIDE
EXIT
Coloured buttons
SUBTITLE
INFO
Control buttons
(
)
LIVE TV
REC
RATIO
Enters letters and numbers.
Accesses the saved programme list.
Returns to the previously viewed programme.
(POWER)
Turns the TV on or off.
Adjusts the brightness of the screen to reduce energy consumption.
Selects an AV mode.
Changes the input source; Turns the TV on.
Selects Radio, TV and DTV programme.
Adjusts the volume level.
Selects a menu or option.
Accesses your favourite programme list.
Switches between Letter and Number input modes.
Uses for viewing 3D video.
Deletes letters and numbers.
Mutes all sounds.
Scrolls through the saved programmess.
Moves to the previous or next screen.
Accesses the Premium menus.
Accesses the Home menu.
Accesses the quick menus.
(Only 3D models)
Used for viewing 3D video.
(up/down/left/right)
Scrolls through menus or options.
Selects menus or options and confirms your input.
Returns to the previous level.
Shows programme guide.
Clears all on-screen displays and return to TV viewing.
These buttons are used for teletext (on TELETEXT models only),
Programme edit.
Controls the Time Machine or MY MEDIA menus or the SIMPLINK
compatible devices (USB,SIMPLINK or Time Machine).
Return to the LIVE TV.
Uses to adjust Timeshift Mode.
Resizes an image
Recalls your preferred subtitle in digital mode.
Views the information of the currently programme and the screen.
Remote Control
Image shown may differ from your TV.
11
ENGLISH
ENG
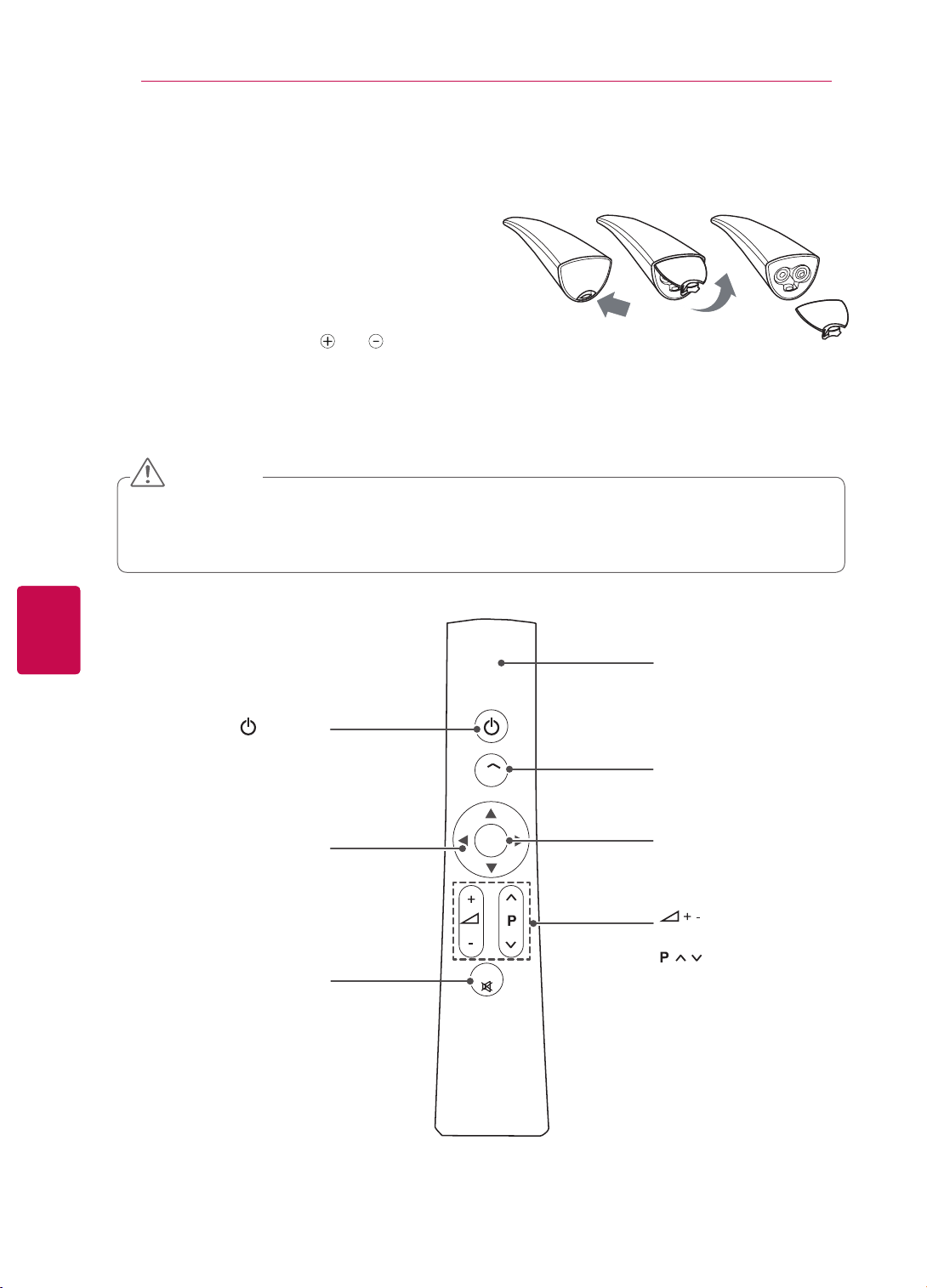
This item is not included for all models.
The descriptions in this manual are based on the buttons of the remote control.
Please read this manual carefully and use the TV correctly.
When the message "Magic motion remote control battery is low. Change the battery." is displayed, replace
the battery.
To replace batteries, open the battery cover, replace
batteries (1.5 V AA) matching
(POWER)
Turns the TV on or off.
MUTE
Mutes all sounds.
Navigation buttons (up/down/
left/right)
Scrolls through menus or options.
Pointer Receiver
Blinks the light when operating.
Adjusts the volume level.
Scrolls through the saved programmes.
HOME
Accesses the Home menu.
OK
Press this button to display the
pointer when it disappears from the
screen. You can control the TV by
selecting Quick Menu on the screen.
OK
HOME
MUTE
Remote Control
ENG
ENGLISH
12
Magic Motion Remote Control Functions
Image shown may differ from your TV.
label inside the compartment, and close the battery
cover. Be sure to point the remote control to the remote
control sensor on the TV.
To remove the batteries, perform the installation actions
in reverse.
CAUTION
Magic Motion Remote Control need to seprate purchase by yourself, and use it with the M-Rmote Dongle.
Do not mix old and new batteries, as this may damage the remote control
Make sure to point the remote control to the remote control sensor on the TV.
and ends to the
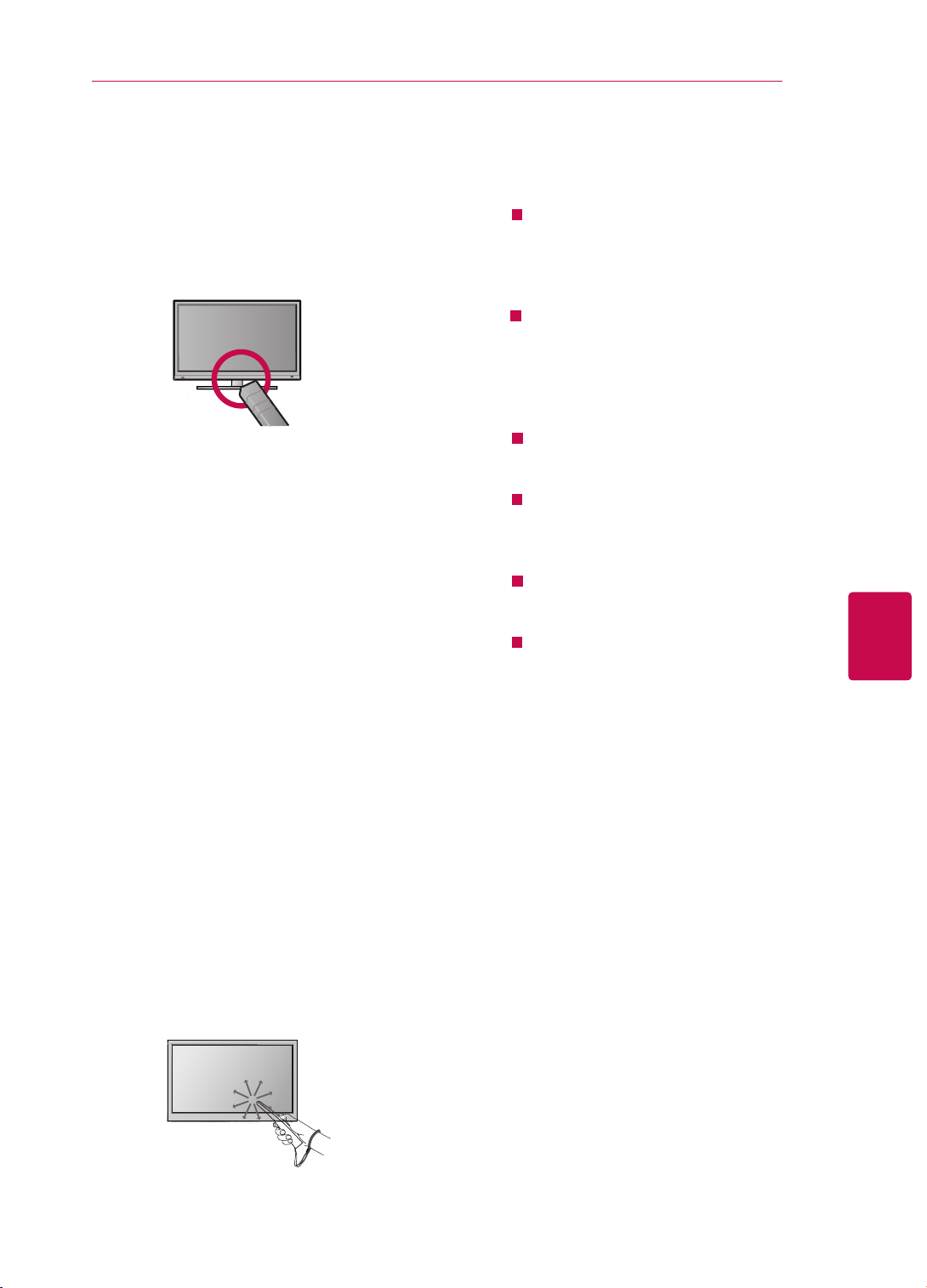
13
ENG
ENGLISH
Registrating Magic Motion Remote Control
The Magic Motion Remote Control operates by
pairing with your TV.
Register the Magic Motion Remote Control after
purchasing the TV.
How to register the Magic Motion Remote
Control
To register the Remote Control, press the OK button
on the Remote Control while aiming it at your TV.
How to Re-register the Magic Motion Remote
Control after Registration Failure
Reset the remote control by pressing and holding
both the
OK
and MUTE buttons for 5 seconds.
(Once the reset is complete, the light on the Pointer RF Receiver blinks.) Then repeat the above
procedure to register the remote control.
How to use Magic Motion Remote Control
1 Press
OK
button if there is no pointer on your
TV screen. The pointer will then appear on the
screen.
If the pointer has not been used for a certain
period of time, it will disappear.
2 You can move the pointer by aiming the Pointer
Receiver of the remote control at your TV then
move it left, right, up or down.
If the pointer does not work properly after clicking the
OK
button, leave the remote control for
10 seconds then use it again.
Precautions to Take when Using
the Magic Motion Remote Control
Use the remote control within the maximum
communication distance (10 m). Using the
remote control beyond this distance, or with
an object obstructing it, may cause a communication failure.
A communication failure may occur due to
nearby devices. Electrical devices such as
a microwave oven or wireless LAN product
may cause interference, as this will use the
same bandwidth (2.4 GHz) as the Magic Motion Remote Control.
The Magic Motion Remote Control may be
damaged or may malfunction if it is dropped
or receives a heavy impact.
When playing a game using the Magic
Motion Remote Control, hold it securely by
wrapping its strap around your wrist and
adjusting the length with the adjustable ring.
Take care not to bump into nearby furniture
or other people when using the Magic Motion
Remote Control.
Manufacturer and installer cannot provide
service related to human safety as the applicable wireless device has possibility of
electric wave interference.
Remote Control
ENGLISH
ENG
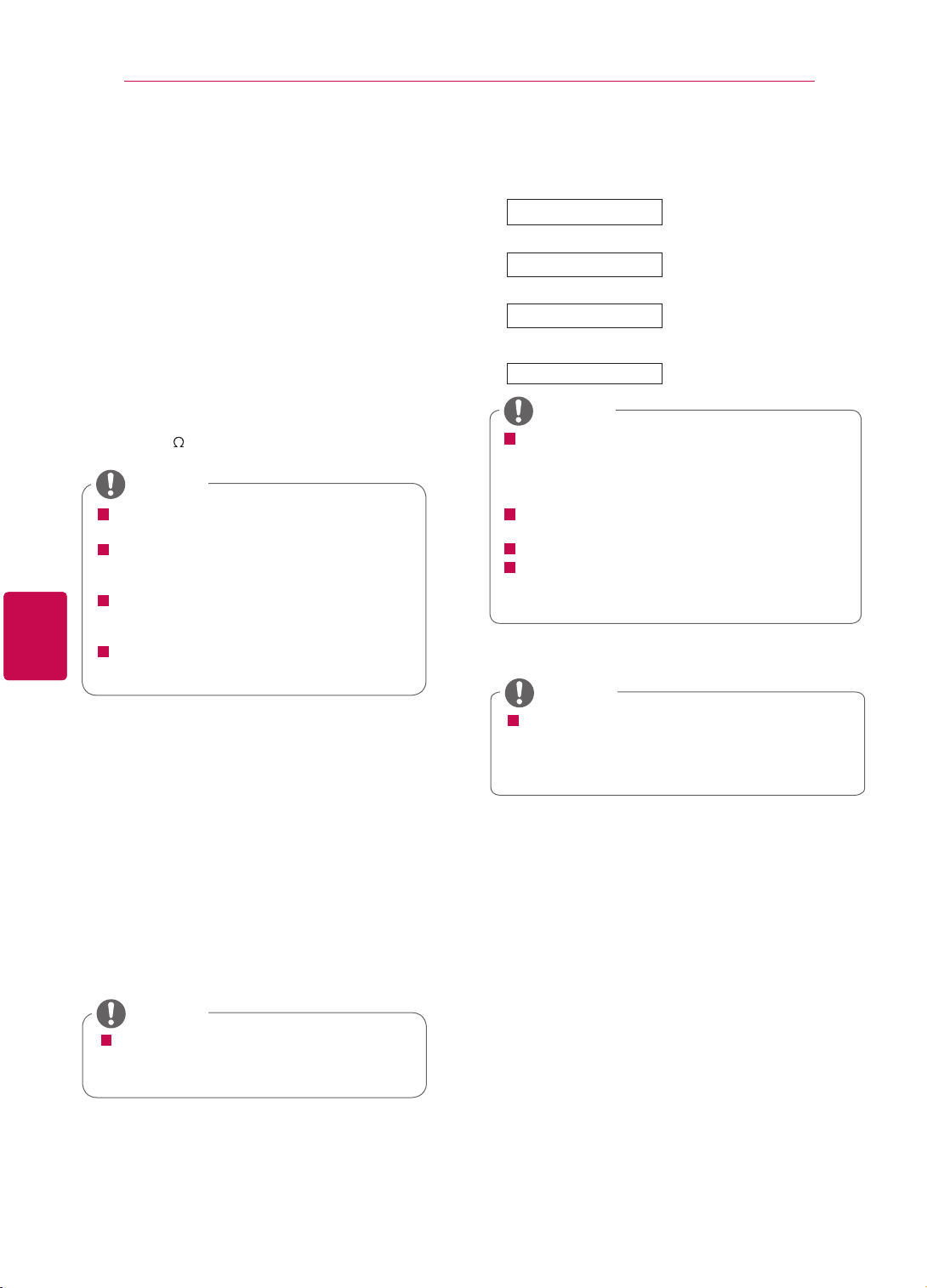
WATCHING TV
Connecting to an antenna
Connect an antenna to watch TV referring to the
following.
To prevent damage do not connect to the mains
outlet until all connections are made between the
devices.
Connecting an antenna
Connect the TV to a wall antenna socket with a
RF cable (75
).
Use a signal splitter to use more than 2
TVs.
If the image quality is poor, install a signal
amplifier properly to improve the image
quality.
If the image quality is poor with an
antenna connected, aim the antenna to
the proper direction.
An antenna cable and converter are not
supplied.
NOTE
4 When the basic settings are complete,
press OK.
For those countries without confirmed DTV broadcasting standards, some DTV features might not work, depending on the DTV broadcasting environment.
To display images in the best quality for your home environment, select Home Use.
S
tore Demo is suitable for the retail environment.
If you select Store Demo , the previously customized settings will switch to the default settings
of Store Demo in 5 minutes.
NOTE
Turning the TV on for the
first time
When you turn the TV on for the first time, the
Initial setting screen appears. Select a language
and customize the basic settings.
1
Connect the power cord to a power outlet.
2
In Standby mode, press POWER to turn the TV
on.
The Initial setting screen appears if you turn
the TV on for the first time.
3
Follow the on-screen instructions to customize
your TV settings according to your preferences.
You can also access Factory Reset by
accessing OPTION in the Home menuSETUP.
NOTE
Selects a country to display.
Country(city)
Mode Setting
Power Indicator
Auto Tuning
Scans and saves available
programmes automatically.
Selects Home Use for the
home environment.
Sets the power indicator.
(When you select Home Use
from Mode Setting)
If you do not complete the Initial setting, it will appear whenever the TV turns on.Disconnect the power cord from the power outlet when you do not use the TV for a long period of time.
NOTE
Watching TV
1
In Standby mode, press POWER to turn the TV
on.
2
Press INPUT and select Antenna.
3
To turn the TV off, press POWER.
The TV switches to Standby mode.
14
Remote Control
ENG
ENGLISH

ENGLISH
Accessing Home menu
1
Press HOME to access the Home menu.
2
Press the Navigation buttons to scroll to one of the following menus and press OK.
3
Press the Navigation buttons to scroll to the setting or option you want and press OK.
4
When you are finished, press EXIT.
Current Date, Time
Live TV
INPUT,
SETUP,
FAVOURITE
Sign in
Programme
List
Quick Apps
+
Search LG Apps
Web Browser
Media Link
My Apps
Sat.jan.1,2011 12:00
i
INPUT
SETUP
CUIDE
+
+
Sign In
Exit
Smart share
Conner: a USB or DLNA device
to eajoy various types of
contents on you your TV.
Premium
tvb.com
RTHK
香港電臺
bbtv
MUSIC ITV
YAHOO新聞
雅虎香港
+
Search LG Apps
Web Browser
Media Link
My Apps
Sat.jan.1,2011 12:00
i
INPUT
SETUP
CUIDE
+
+
Sign In
Exit
Smart share
Premium
tvb.com
RTHK
香港電臺
bbtv
MUSIC ITV
YAHOO新聞
雅虎香港
Close
Coming Soon
i
Conner: a USB or DLNA device
to eajoy various types of
contents on you your TV.
Notes:
click the “Quick Apps" icon, jump out the “Coming Soon" window. this implies
the fact that the "Quick Apps" is under the development process.
it will be avaliable by updating the software after July 2011, and the instruction
could be find on page 84 of the user's guide on software updating.
Notes:
the “Premium” item list is under the testing process; it will be avaliable by updating the
software after July 2011, and the instruction could be find on page 84 of the user's guide
on software updating.
Image shown may differ from your TV
WATCHING TV
15
ENGLISH
ENG
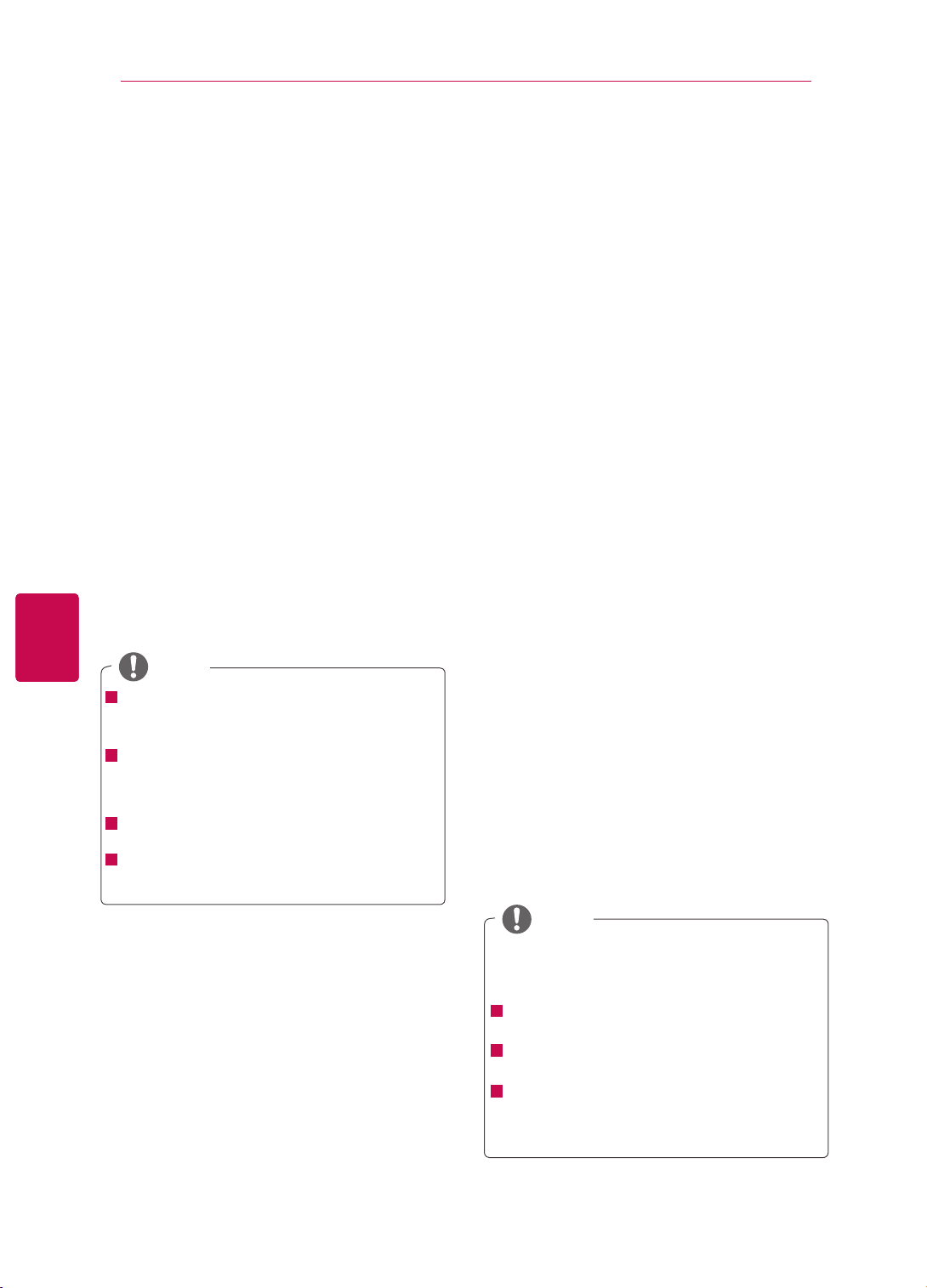
ENGLISH
1 Press HOME to access the Home menu.
2 Press the Navigation buttons to scroll to
SETUP and press OK.
3
4
Press the Navigation buttons to scroll to
Manual Tuning and press OK.
5
Press the Navigation buttons to scroll to DTV
or Cable DTV and press OK.
6
Scroll through the programme types, and then
add or delete programmes.
When you are finished, press EXIT.
When you return to the previous menu, press
BACK.
Manually setting up programme
(In digital mode)
Manual Tuning lets you manually add a programme to your programme list.
NOTE
ENG
WATCHING TV
ENG
ENGLISH
16
If the TV scans a blocked programme, you
will be prompted to enter your password to
keep the programme scanned.
that are set up at Auto Tuning for each of
necessary item.
When the change is needed, please first
perform Auto Tuning.
Please inquire of the cable service provider
about the correct values.
Manually setting up programme
(In analogue mode)
Manual Tuning lets you manually tune and arrange
the stations in whatever order you desire.
1 Press HOME to access the Home menu.
2 Press the Navigation buttons to scroll to
SETUP and press OK.
Press the Navigation buttons to scroll to
3
Manual Tuning and press OK.
Press the Navigation buttons to scroll to
4
TV or Cable TV and press OK.
Scroll through the programme types, and then
5
add or delete programmes.
Press the Navigation buttons to scroll to
6
TV System.
Press the Navigation buttons to scroll to
7
V/UHF or Cable.
Press the Navigation buttons or Number but-
8
tons to scroll to the desired channel number.
Press the Navigation buttons to scroll to
9
commence searching.
Press the Navigation buttons to scroll to
serugif eht esu uoy ,gninut yllaunam nehW
10
Store and press OK.
When you are finished, press EXIT.
11
When you return to the previous menu, press
BACK.
NOTE
If the TV scans a blocked programme, you
will be prompted to enter your password to
keep the programme scanned.
I : PAL I/II (U.K. / Ireland / Hong Kong / South
Africa)
DK : PAL D/K (East Europe / China / Africa /
CIS)
NTSC M : USA / Korea / Philippines
To store another channel, repeat steps 5 to
10.
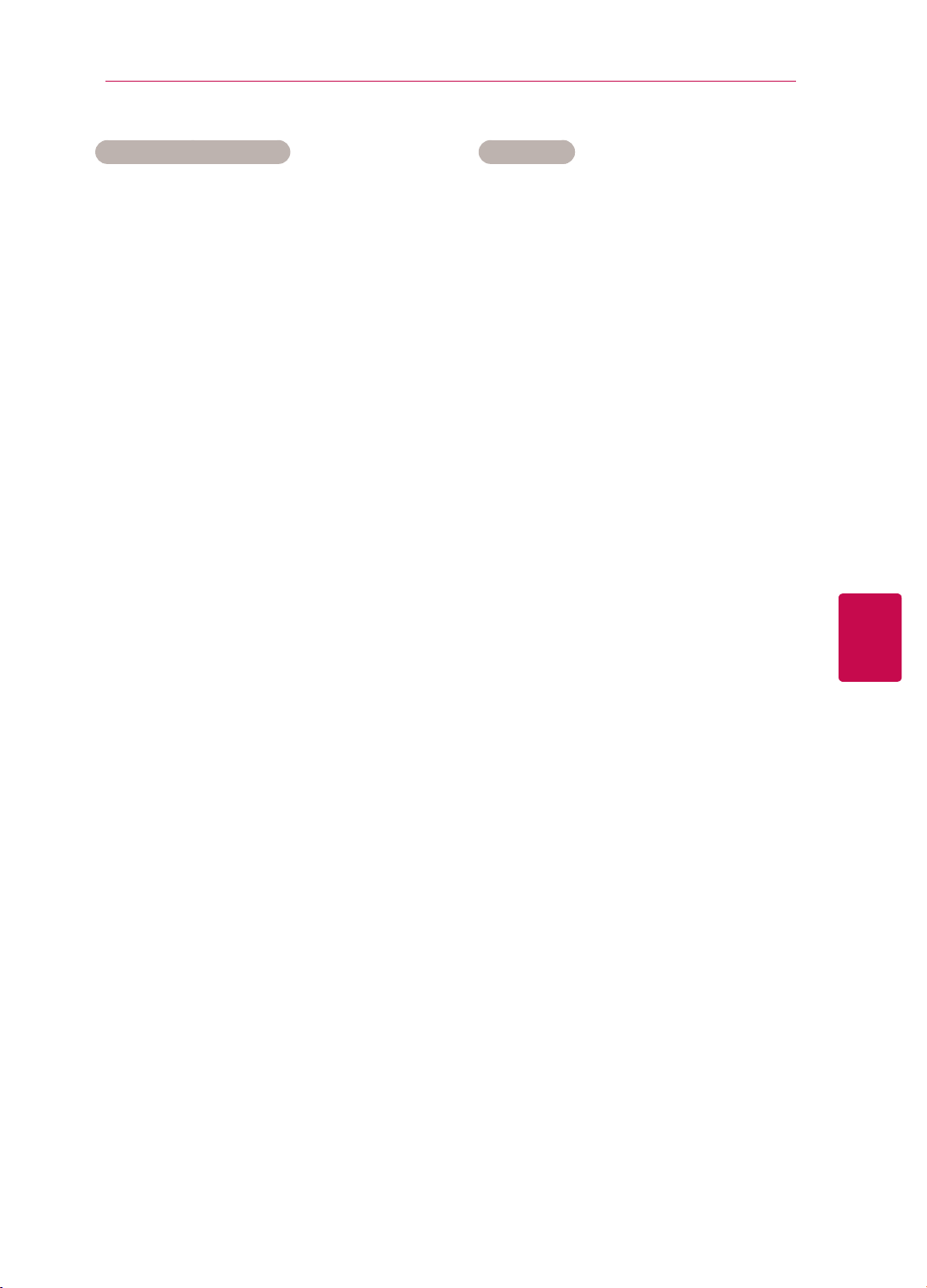
Assigning a station name
You can assign a station name with five characters
to each programme number.
1 Press HOME to access the Home menu.
2 Press the Navigation buttons to scroll to
SETUP and press OK.
3
4
Press the Navigation buttons to scroll to
Manual Tuning and press OK.
5
Press the Navigation buttons to scroll to
TV or Cable TV.
6
Press the Navigation buttons to scroll to
Name and press OK.
7
Press the Navigation buttons to scroll Select
the position and make your choice of the second character, and so on. You can use an the
alphabet A to Z, the number 0 to 9, +/ -, and
blank and press OK.
8
Press the Navigation buttons to scroll to
Close and press OK.
9
Press the Navigation buttons to scroll to
Store and press OK
When you are finished, press EXIT.
When you return to the previous menu, press
BACK.
Fine Tuning
Normally fine tuning is only necessary if reception
is poor.
1 Press HOME to access the Home menu.
2 Press the Navigation buttons to scroll to
SETUP and press OK.
3
4
Press the Navigation buttons to scroll to
Manual Tuning and press OK.
5
Press the Navigation buttons to scroll to
TV or Cable TV.
6
Press the Navigation buttons to scroll to
Fine.
7
Fine tune for the best picture and sound.
8
Press the Navigation buttons to scroll to
Store and press OK
When you are finished, press EXIT.
When you return to the previous menu, press
BACK.
WATCHING TV
17
ENGLISH
ENG
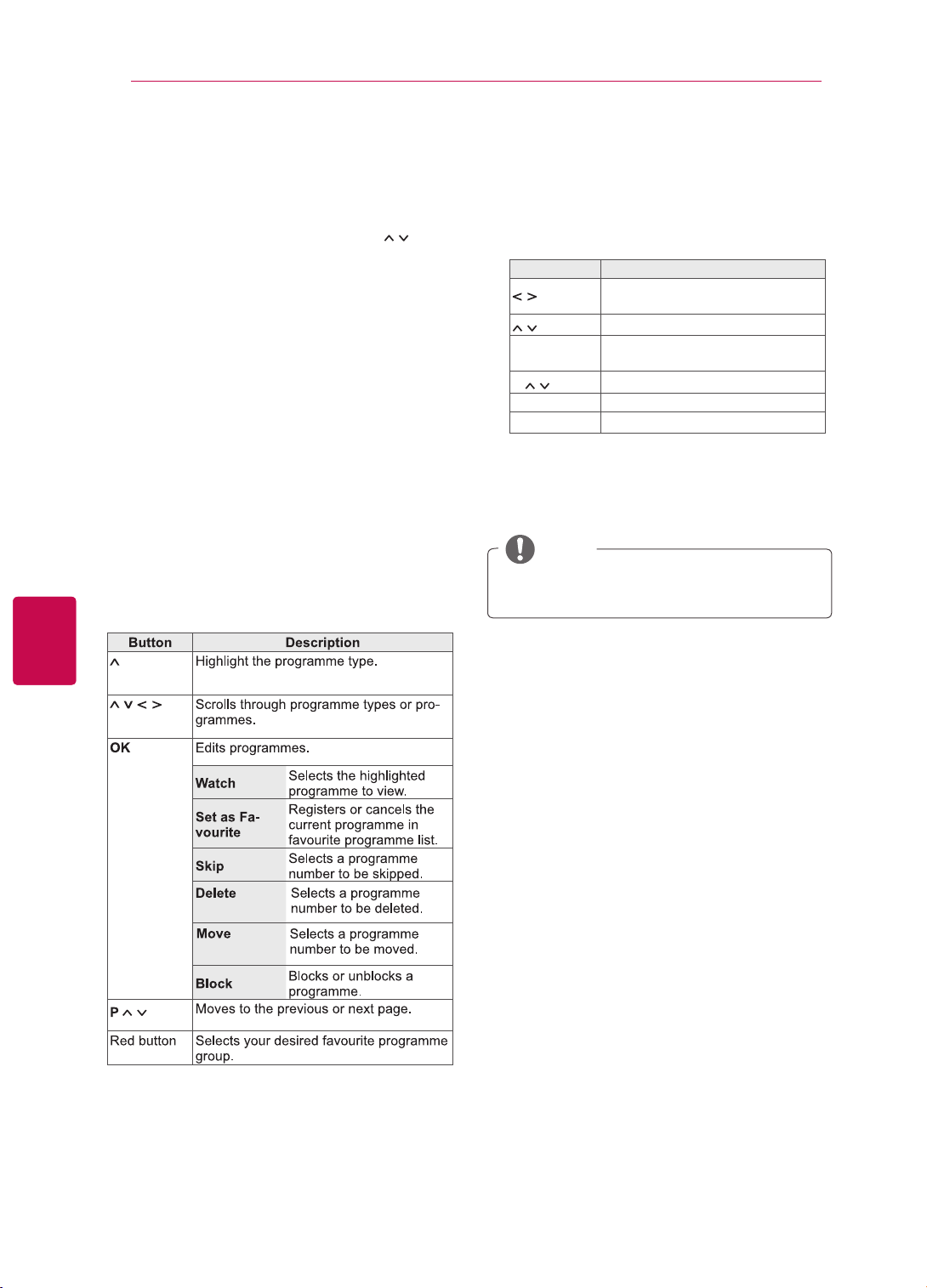
button during TV viewing.
If you wish to select the skipped programme,
directly enter the programme number with the
NUMBER buttons or select it in the Programme
edit menu.
This function enables you to skip the stored programmes.
You can change the programme number using
“Move”function, if “Automatic Numbering” is unchecked when you start Auto Tuning.
Selecting a programme on the programme list
1 Press LIST to access the programme list.
Button Description
Selects programme list or recent
programme list.
Scrolls through programme.
OK
Selects the highlighted programme
to view.
P
Moves to the previous or next page.
Red button Edits Channel.
FAV Sets up a favourite programme list.
2 When you are finished, press EXIT.
When you return to the previous menu, press
BACK.
NOTE
If you select the blocked programme, you will
be prompted to enter your password.
ENG
ENGLISH
WATCHING TV
18
Editing your programme list
When a programme number is skipped, it means
P
that you will be unable to select it using
1 Press HOME to access the Home menu.
2 Press the Navigation buttons to scroll to
SETUP and press OK.
3
Press the Navigation buttons to scroll to Pro-
gramme Edit and press OK.
Edit programmes using the following buttons.
4
5
When you are finished, press EXIT.
When you return to the previous menu, press
BACK.
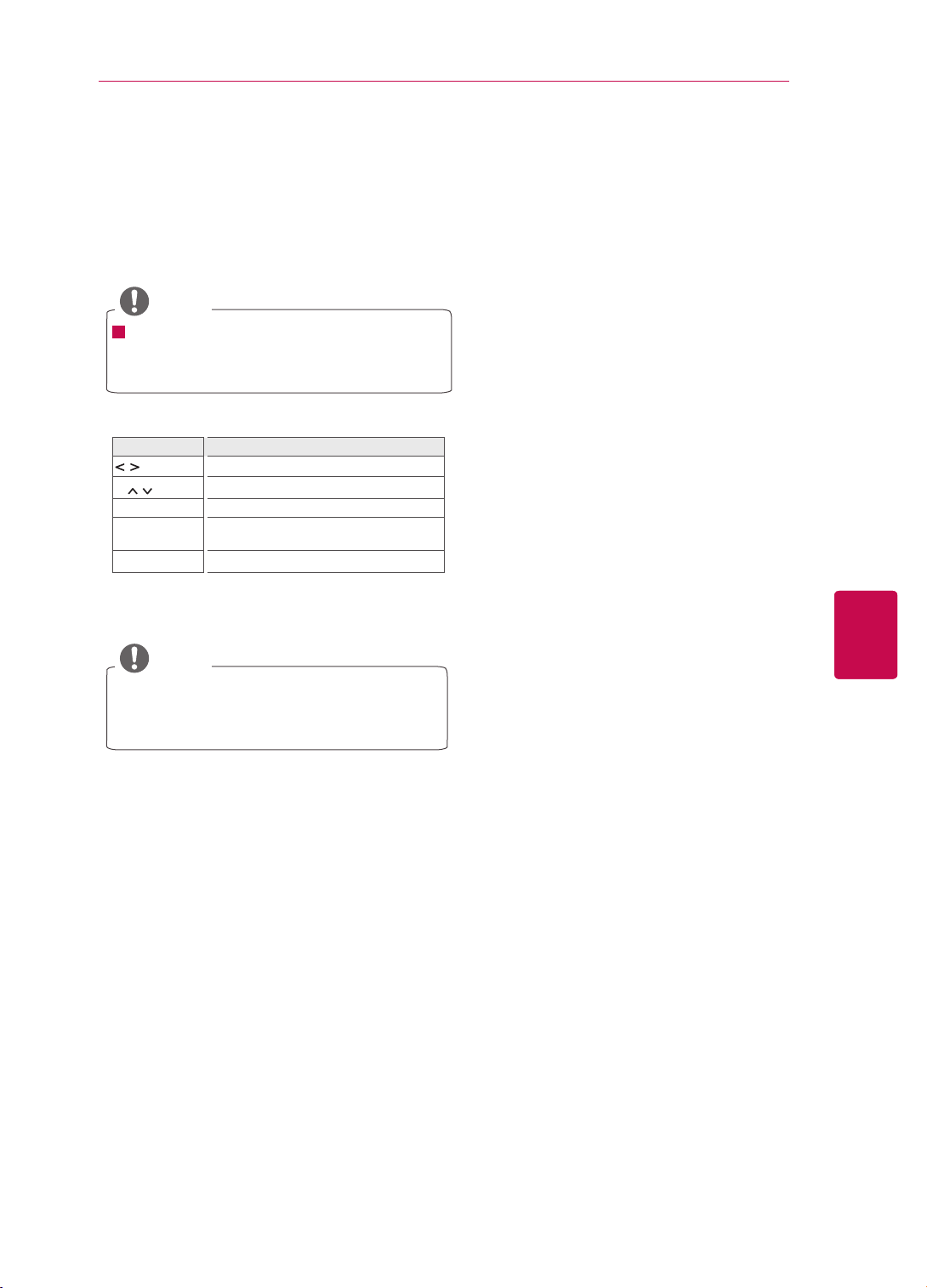
Using favourite programmes
WATCHING TV
Add the programmes that you watch frequently to
the favourite list.
1 Select a programme to add to the favourite list.
2 Press FAV.
NOTE
You can also access the input favourite list
by selecting Favourite List in the Home
menu.
Button Description
Selects a desired programme group.
P
Red button Moves to the Programme Edit.
Green button
FAV Moves to the Programme List.
Moves to the previous or next page.
Register or cancel the selected
programme.
19
3 When you are finished, press EXIT.
NOTE
You can also setup Favourite List in the
SETUP menu - Programme Edit.
Booster(In air digital mode)
If reception is poor select Booster to "On".
When the signal is strong, select "Off".
1 Press HOME to access the Home menu.
2 Press the Navigation buttons to scroll to
SETUP and press OK.
Press the Navigation buttons to scroll to
3
Booster and press OK.
When you are finished, press EXIT.
4
ENGLISH
ENG
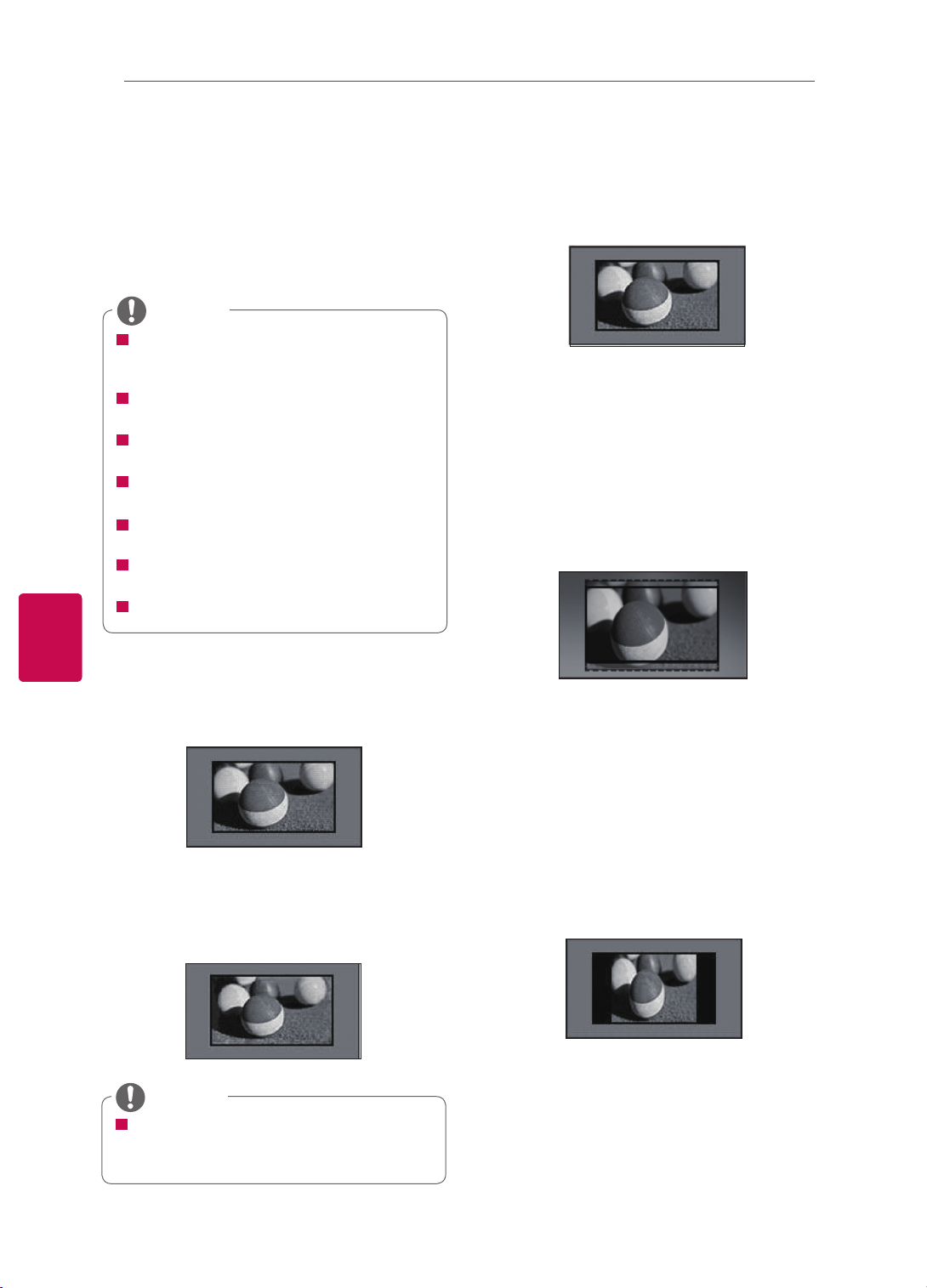
Using additional options
Adjusting aspect ratio
Resize an image to view at its optimal size by
pressing RATIO while you are watching TV.
You can also change the image size by
pressing Q. MENU or accessing Aspect
Ratio in the PICTURE menus.
You can adjust the enlarge proportion
using the Navigation buttons.
You can only select
4:3
,
16:9, 14:9
,
Cinema Zoom in Component mode.
You can only select 4:3, Original, 16:9,
14:9, Cinema Zoom in HDMI mode.
You can only select 4:3
,
16:9 in
RGB-PC,
In DTV/HDMI/Component (over 720p)
mode, Just Scan is available.
In DTV mode, Full Wide is available.
NOTE
mode only.
- 16:9: Resizes images to fit the screen width.
- Just Scan: Displays video images in the origi-
nal size without disappearing parts at the edge
of the image.
If you select Just Scan, you may see
image noises at the edge of the original
signal.
NOTE
Just Scan
Full Wide
WATCHING TV
ENG
ENGLISH
20
Original: When your TV receives a wide
-
screen signal it will automatically change to the
picture format broadcast.
Original
Full Wide: When TV receives the wide
-
screen signal,it will lead you to adjust the
picture horizontally or vertically, in a linear
proportion,to fill the entire screen fully.
4:3 and 14:9 video is supported in full screen
without any video distortion through DTV
input.
- 4:3: Resizes images at the standard 4:3 with-
out distortion.
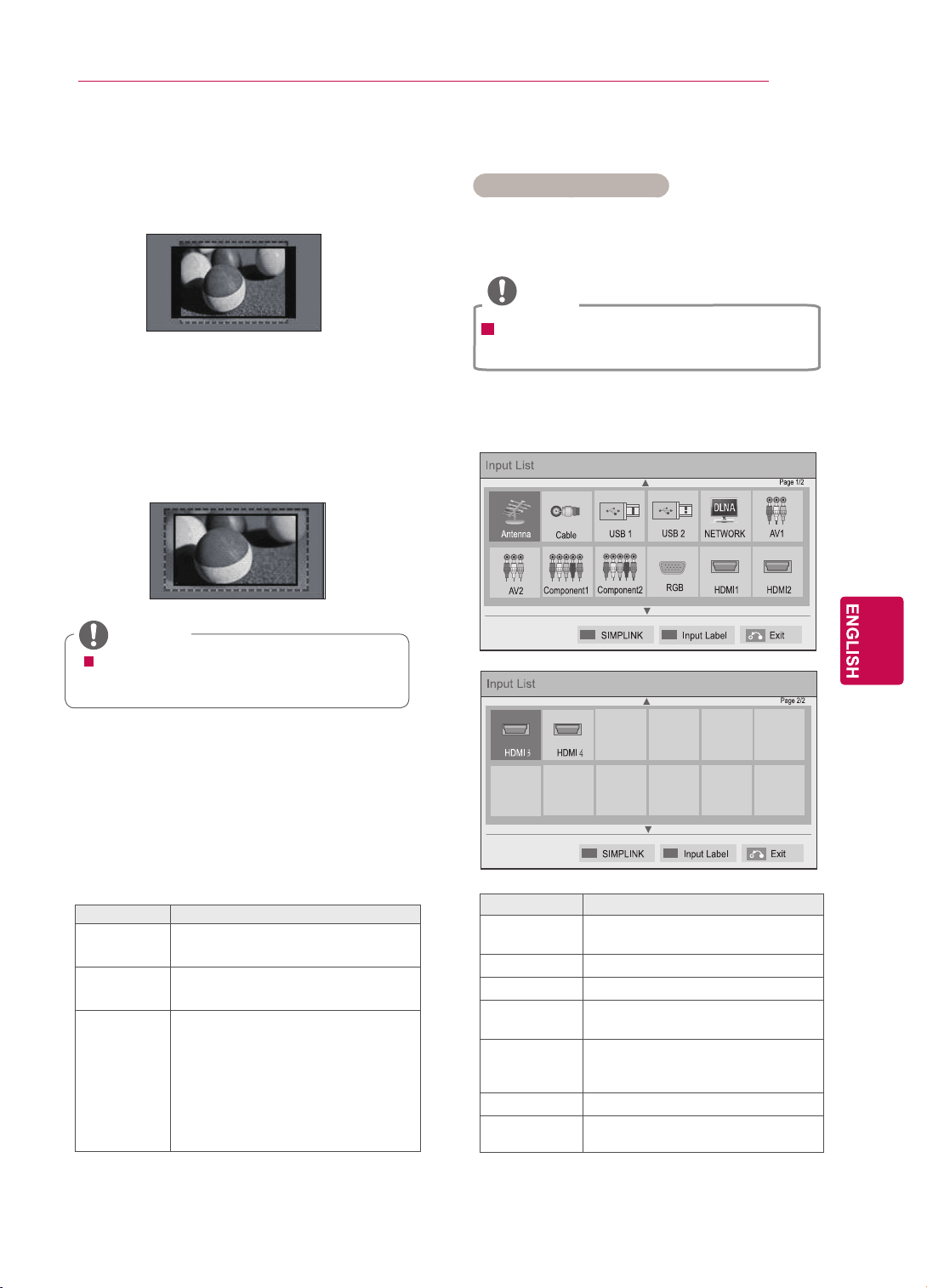
Changing AV modes
Each AV mode has the optimized image and sound
settings.
Press AV MODE repeatedly to select an
appropriate mode.
Mode Description
Off Changes to the previously customized
settings.
Cinema or
THX Cinema
Use the optimized image and sound
setting for the cinematic look.
Game Use the optimized image and sound
setting for fast gaming.
When playing a video game using
PlayStation or Xbox, it is recommended
to use the Game mode.
When in Game mode, functions related
to picture quality will be optimized
for playing games.
-
14:9 : You can view a picture format of 14:9
or a general TV programme in the 14:9 mode.
The 14:9 screen is viewed in the same way as
in 4:3, but is moved to the up and down.
- Cinema Zoom: Choose Cinema Zoom when
you want to enlarge the picture in correct proportion.
To change the ratio of the cinema zoom,
press
< >
and its range is from 1 to 16.
To move the zoom focus up or down, press
^
v.
If you enlarge or reduce an image, the
image may be distorted.
NOTE
Using the input list
Selecting an input source
1 Press INPUT to access the input sources.
- The connected device displays on each input
source.
2 Press the Navigation buttons to scroll to one of
the input sources and press OK.
You can also access the input source list by
selecting INPUT in the Home menu.
NOTE
Input source Description
Antenna or
Cable
Watch TV over the air, cable, and
digital cable broadcast.
USB Use the movie, photo or music file.
NETWORK Use it for DLNA.
AV Watch the contents in a VCR or other
external devices.
Component Watch the contents in a DVD or other
external devices, or through a digital
set-top box.
RGB View a PC display on the screen.
HDMI Watch contents in a HTS or other high
definition devices.
Image shown may differ from your TV.
WATCHING TV
ENG
21
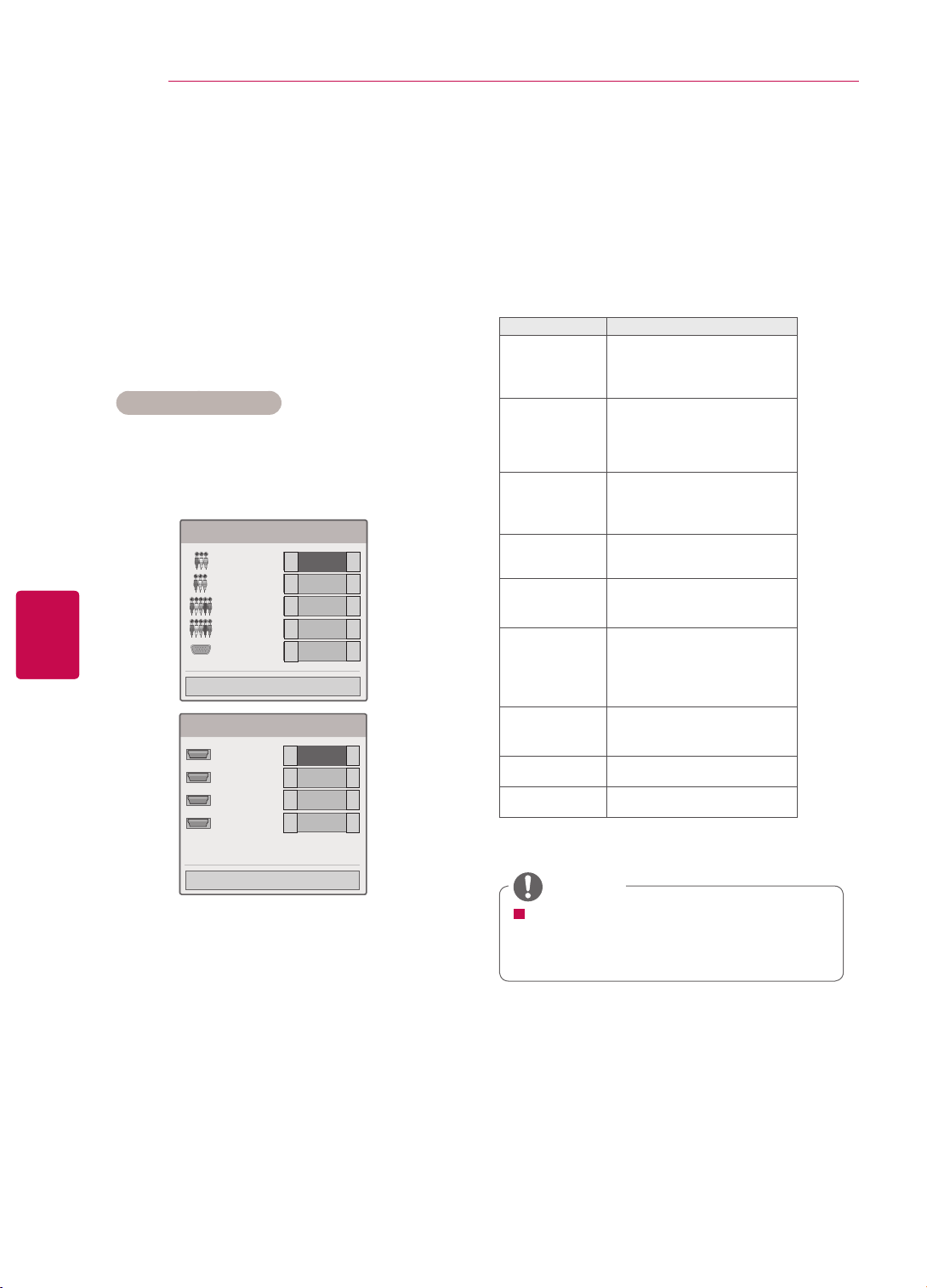
22
WATCHING TV
Adding an Input label
Add a label to an input source so that you can
easily identify a device connected to each input
source.
1 Press INPUT to access the input sources.
2 Press Green button.
3 Press the Navigation buttons to scroll to one of
the input sources.
4 Press the Navigation buttons to scroll to one of
the input labels.
5 When you are finished, press EXIT.
When you return to the previous menu, press
BACK.
Image shown may differ from your TV.
Using the quick menu
Customize the frequently using menus.
1
Press Q. MENU to access the quick menus.
2
Press Navigation buttons to scroll through the
following menus and press OK.
Menu Description
Aspect Ratio Changes the image size (16:9,
Just Scan, Original, Full Wide,
4:3, 14:9, Cinema Zoom)
Picture Mode Changes the image mode
(Intelligent Sensor, Vivid,
Standard, Cinema, Game,
Expert1, Expert2)
Sound Mode Changes the sound mode
(Standard, Music, Cinema,
Sport, Game)
Sleep Timer Sets the length of time until
the TV to turns off
Audio or
Audio
Language
Changes the sound output.
Energy Saving Reduces the power con-
sumption by adjusting the
screen brightness. (Auto, Off,
Minimum, Medium, Maximum,
Screen Off)
AV Mode Sets the optimized image and
sound settings (Off, Cinema,
Game)
Skip Off/On Sets the Skip Off/On.
USB Device Eject a USB device.
The available menus and options may
differ from the input source that you are
using.
NOTE
3
Press Navigation buttons to scroll to the option
you want.
4
When you are finished, press Q. MENU.
The connected input sources display in black
and the disconnected input sources in grey.
- To add an input label, press the Green button.
You can easily identify a device connected to
each input source.
- If you connect a new external device to the
TV, a pop-up window appears. Select Yes on
the pop-up window to select an input source.
- To access the SIMPLINK, press the Red
button. If you select “SIMPLINK and On”, the
pop-up window for the HDMI input will not
display.
Input Label
AV1
AV2
Component1
Component2
RGB
Close
▼
▼
◄
►
◄
►
◄
►
◄
►
◄
Input Label
HDMI1
HDMI2
HDMI3
HDMI4
Close
▼
▼
◄
►
◄
►
◄
►
◄
►
Page 2/2
ENG
ENGLISH
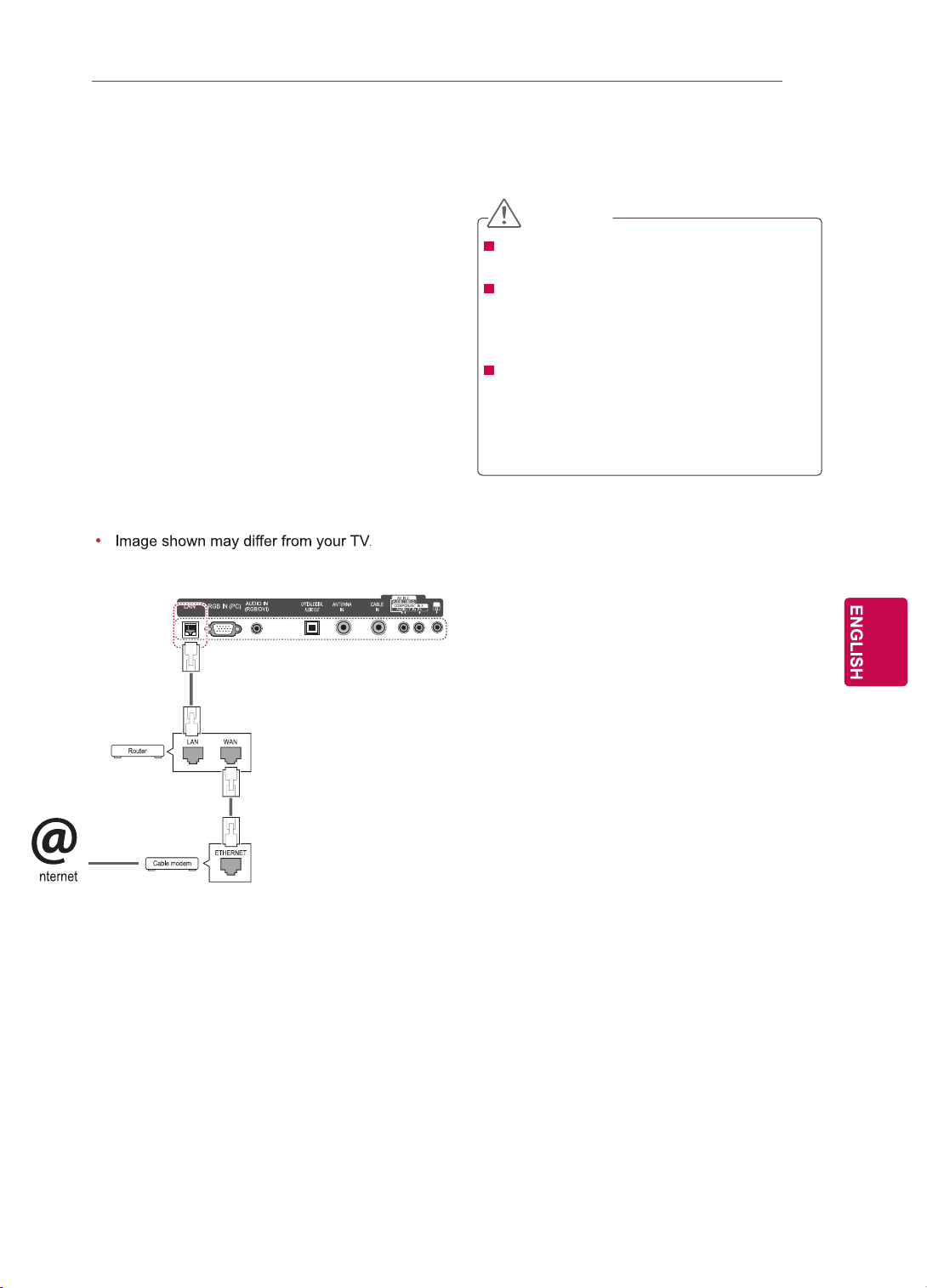
ENTERTAINMENT
ENTERTAINMENT
Connecting the TV to a network
Connecting the wired network
Connect the TV and a local area network (LAN)
via the LAN port as shown on the following illustration and set up the network settings.
If wired and wireless networks are both available,
wired is the preferred method.
After making a physical connection, a small
number of home networks may require the TV
network settings to be adjusted.
For detail information, contact your internet provider or router manual.
23
ENG
CAUTION
Do not connect a modular phone cable to the
LAN port.
Since there are various connection meth-
ods, please follow the specifications of your
telecommunication carrier or internet service
provider.
After connecting the LAN port, use the Pre-
mium or TV Apps menu. For more information about Premium or TV App setup and
troubleshooting, visit http://lgknowledgebase.
com.
To set up the network settings,
1 Press HOME to access the Home menu.
Press the Navigation buttons to scroll to
SETUP and press OK.
H/P
Press the Navigation buttons to scroll to NET-
2
WORK and press OK.
Press the Navigation buttons to select Net-
3
work Setting and press OK.
If wired and wireless are simultaneously con-
4
nected, press the Navigation buttons to select
Wired and press OK.
If you already set Network Setting, select
5
Resetting. The new connection settings resets
the current network settings.
Select IP Auto Setting or IP Manual Setting.
6
- If selecting IP Manual Setting, press the
Navigation and Number buttons. IP addresses will need to be input manually.
- IP Auto Setting: Selects if there is a DHCP
server on the local area network (LAN) via
wired connection, the TV will automatically
be allocated an IP address. If you’re using a
broadband router or broadband modem that
has a DHCP (Dynamic Host Configuration
Protocol) server function. The IP address will
automatically be determined.
- IP Manual Setting: Selects if there is no
DHCP server on the network and you want to
set the IP address manually.
When you are finished, press EXIT.
7
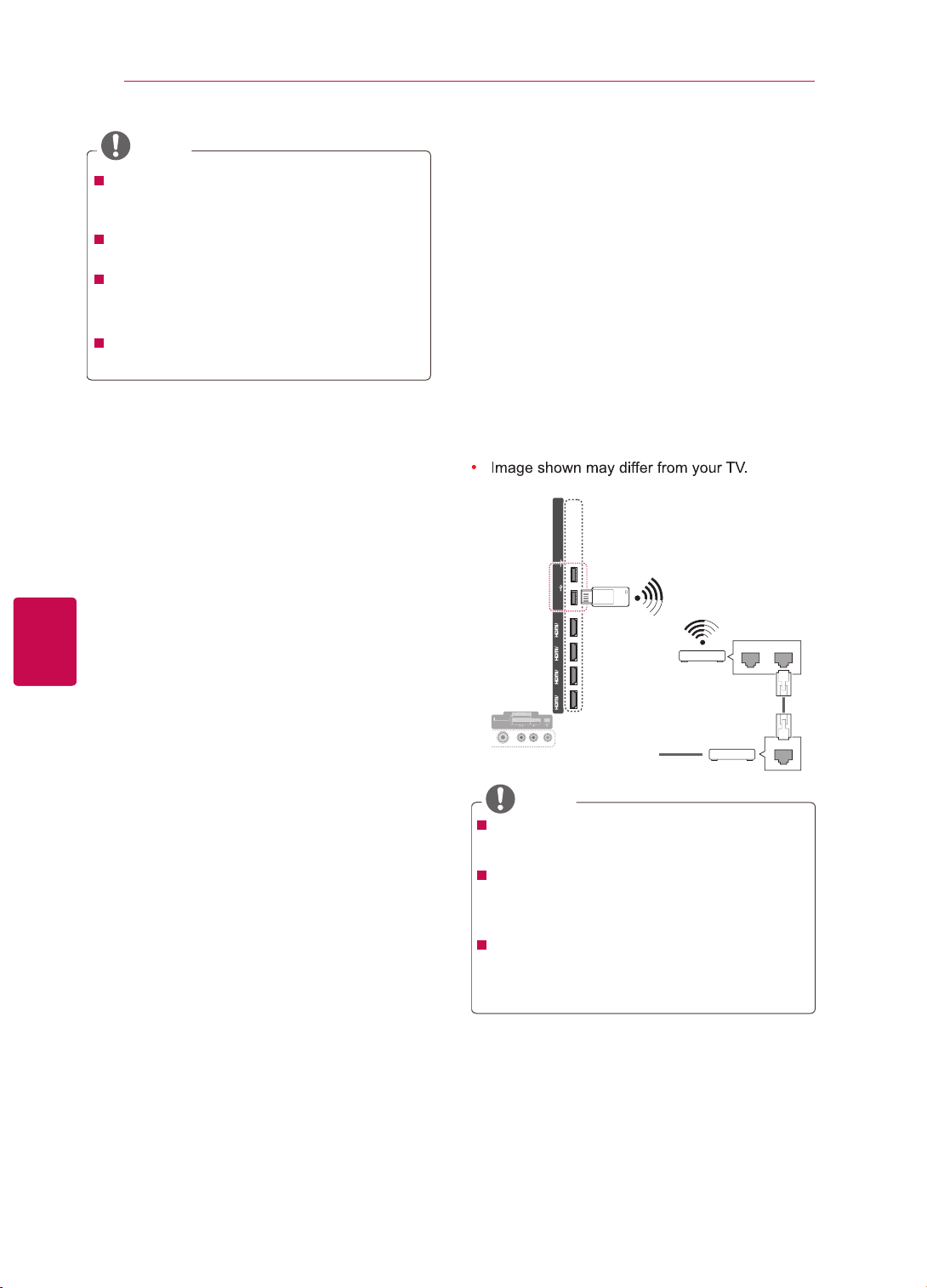
24
ENTERTAINMENT
Router
LAN WAN
Cable modem
ETHERNET
@
Internet
NOTE
For enjoying pictures, music, or video stored
in the PC using the router, the use of wired
port in the router is recommended.
When the wireless port of the router is used,
there may be restrictions for some functions.
It is recommended that an Access Point (AP)
is installed more than 1 m away from the
TV. If the AP is installed closer than 1 m, the
magic motion remote control may not perform
as expected due to frequency interference.
USB IN 1/HDD IN
USB IN 2
ANTENNA/
CABLE IN
ANTENNA
A
V IN
3
AUDIO / VIDEO
COMPO
NENT I
N
A
UDIO / Y
P
B
P
H/P
HDD IN
USB IN 1
USB Apps
USB IN2
ENG
ENGLISH
NOTE
If you want to access the Internet directly on
your TV, the broadband internet connection
should always be on.
If you cannot access the Internet, check the
network conditions.
When you use Network Setting, check the
LAN cable or check if the DHCP in the router
turns on.
If you do not complete the network settings,
the network may not work properly.
Connecting the wireless network
The LG Wireless LAN for Broadband/DLNA Adaptor, which is sold separately, allows the TV to connect to a wireless lan network.
The network configuration and connection method
may vary depending on the equipment in use
and the network environment. Refer to the setup
instructions supplied with your access point or
wireless router for detailed connection steps and
network settings.
Setting up the AP (Access Point) or the wireless
router is required before connecting the TV to the
network.
USB IN 2
USB IN 1/HDD IN
DVI
IN 4
DVI
DVI
DVI
IN 3
IN 2
IN 1(ARC)
ENG
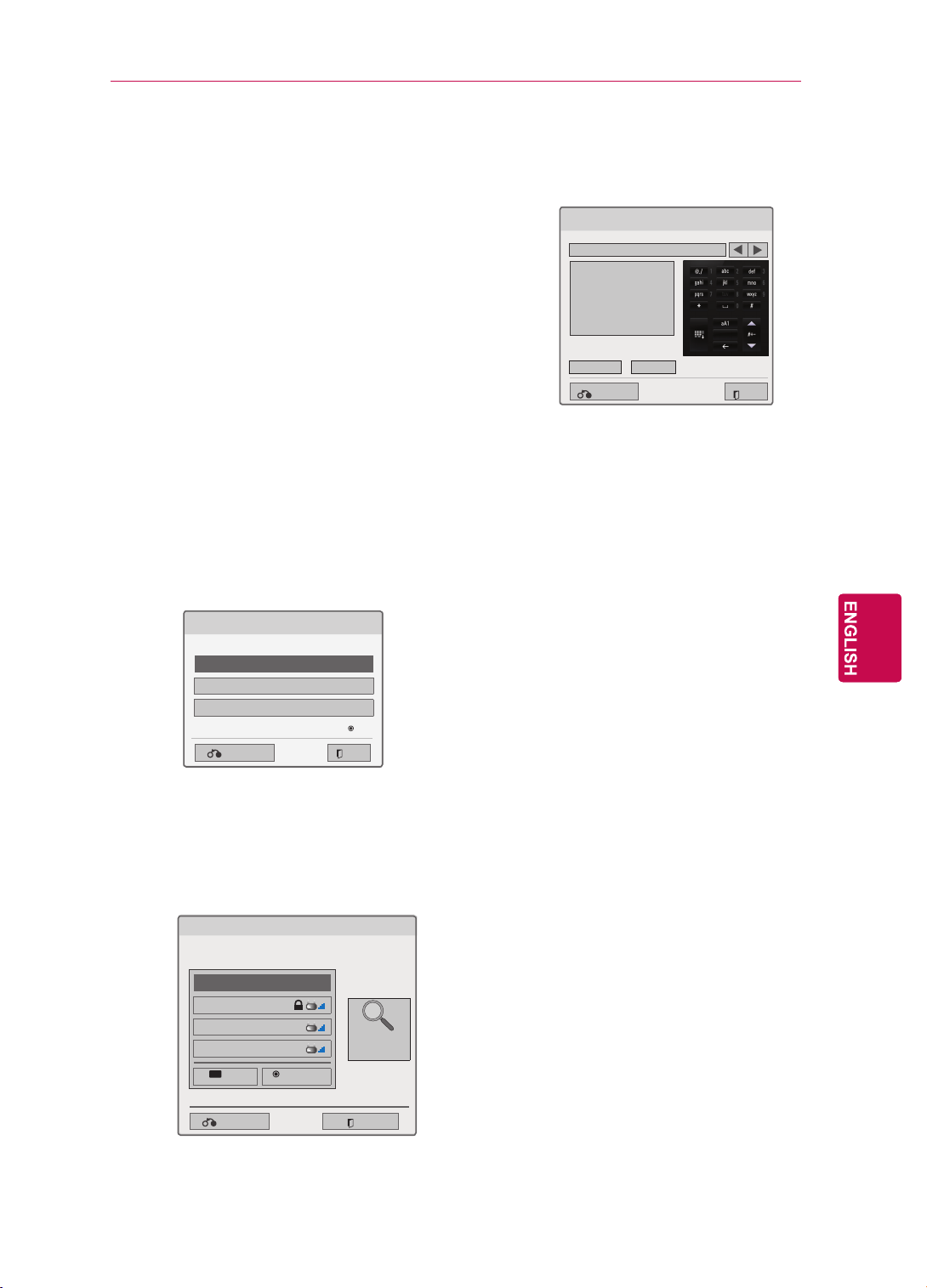
ENG
ENTERTAINMENT
25
To set up the network settings,
1 Press HOME to access the Home menu.
2 Press the Navigation buttons to scroll to
SETUP and press OK.
3 Press the Navigation buttons to scroll to NET-
WORK and press OK.
4 Press the Navigation buttons to select Net-
work Setting and press OK.
5 Press the Navigation buttons to select Wire-
less and press OK.
6 If you already set Network Setting, select Re-
setting and press OK.
The new connection settings resets the current
network settings.
7 Press the Navigation buttons to select Setting
from the AP list and press OK.
- Scan the all available AP (Access Point) or
wireless routers within range and display
them as a list.
Selecting the wireless network setting type
Select the wireless network setting type.
Setting from the AP list
Simple setting (WPS-button mode)
Setting Ad-hoc network
Next
Previous
Exit
9 Press the Number buttons to Input the security
key of AP and press OK.
Inserting the security key
Insert hexadecimal (0~9, A~F) 10 or 26 digits,
insert 5 or 13 ASCII characters.
OK Cancel
Exit Previous
10 Repeat step 6-7 on “Connecting the wired
network”.
8 Press the Navigation buttons to select an AP
(Access Point) or wireless router on the list. (If
your AP is locked, insert the security key of AP)
and press OK.
Selecting AP
Select AP you want to connect.
Input the new SSID
iptime
ASW
Network1
PIN Connect
Previous Exit
Page 1/1
Access Point
Search
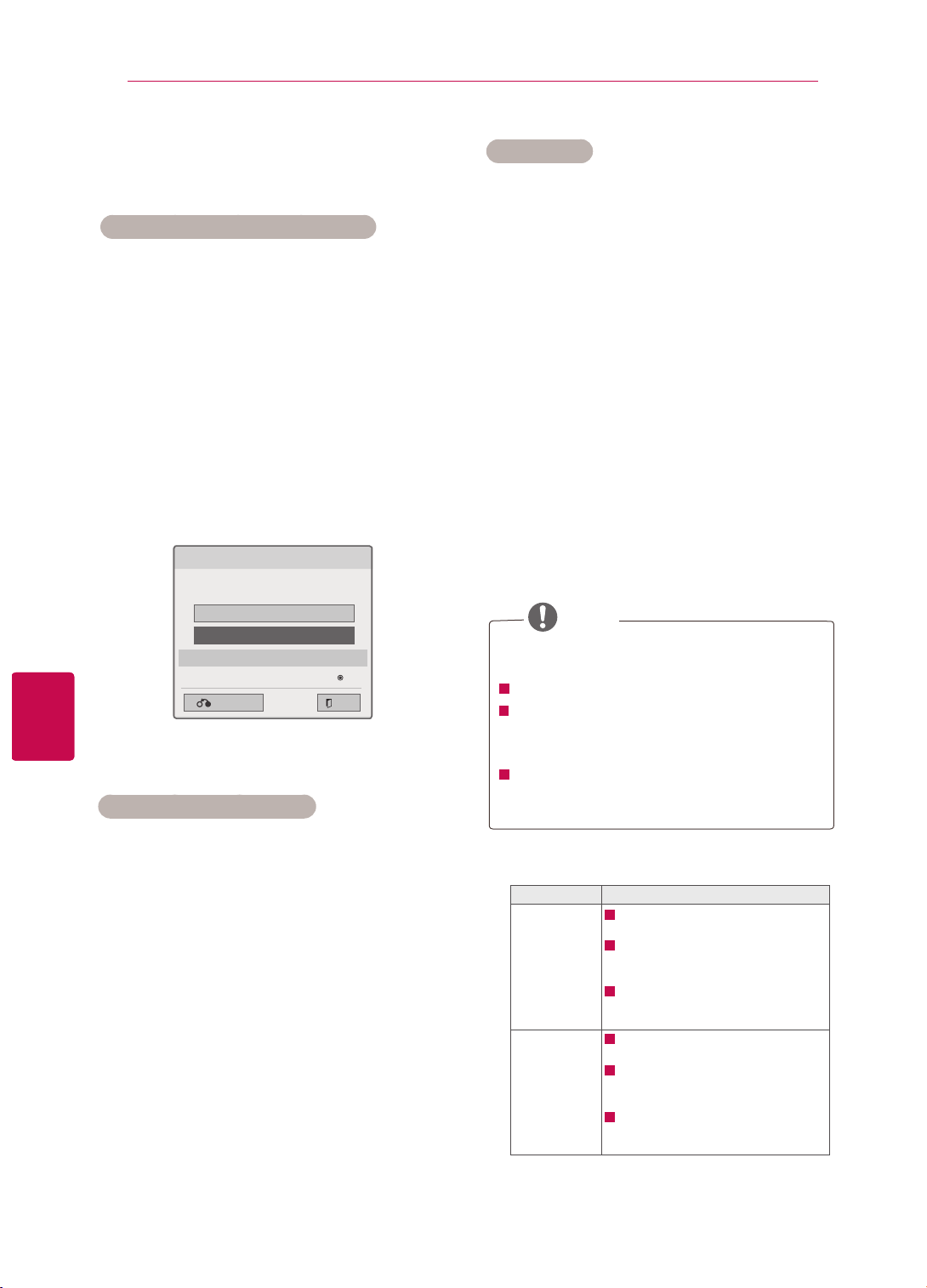
26
Connecting with PIN mode
Insert PIN number at the AP webpage and
press ‘Connect’ button.
PIN NUBMER : 12345670
Connect
Previous
For more information, check the AP manual.
Exit
Next
5 Repeat step 6-7 on “Connecting the wired
network”.
WPS (Wi-Fi Protected Setup)
If your access point or wireless router that supports PIN or WPS(Wi-Fi Protected Setup), it’s
available to use your access point or wireless
router within 120 counts. You do not need to know
the access point name (SSID: Service Set Identifier) and security code of your access point or
wireless router.
1 Repeat step 1-7 on “Connecting the wireless
network”.
2 Press the Navigation buttons to select the
Simple setting (WPS-button mode).
3 Press OK to select Connect.
4 Repeat step 6-7 on “Connecting the wired
network”.
Option Description
PC Setting
Internet Protocol(TCP/IP) of PC
needs to be set manually.
IP address, Subnet Mask, and
default Gateway can be set with
your own discretion.
i.e) IP address: 192.168.0.1 / Sub-
net Mask: 255.255.255.0 / default
Gateway: 192.168.0.10
TV Setting
Verify IP address and gateway of
PC.
Input Gateway address of PC to
IP Address, and IP Address of PC
to Gateway, and select OK.
i.e) IP address: 192.168.0.10 /
Subnet Mask: 255.255.255.0 /
default Gateway: 192.168.0.1
6 Press the Navigation buttons to select Close
after Network setting is completed.
7 Press the OK
.
5 Press the Navigation buttons to insert the IP
address and press OK.
ENG
ENGLISH
ENTERTAINMENT
When a security code is already
set
PIN (Personal Identification Number)
If you want to connect the AP (Access Point) or
router with PIN, use this feature.
1 Repeat step 1-7 on “Connecting the wireless
network”.
2 Press Red button to connect the access point
with PIN mode.
3 You can see the Network ID and Security Key
on your TV screen.
Enter the PIN number to your device.
PIN number is the unique 8 digit number of the
dongle.
4 Press OK to select Connect.
Ad-hoc Mode
This is the method of communicating directly with
the machine to communicate without AP.
This is the same as connecting two PCs with a
cross cable.
1 Repeat step 1-5 on “Connecting the wireless
network”.
2 Press the Navigation buttons to select Setting
Ad-hoc network and press OK.
3 Press the Navigation buttons to select OK and
press OK.
4 Press OK to select Connect to connect Ad-hoc
network.
- You can see the Network ID and Security Key
on your TV screen.
- Enter this Network ID and Security Key to
your device.
- If a network may not operate, change the setting information using the Red button.
NOTE
Example of the PC setting that supports a
wireless network
Find a wireless network device in your
Select LGTV10 that appears in the list.
(Select the same name as the network ID
that appears on your TV screen.)
Type 1111111111 in the Inserting the se-
curity key dialog. (Type the security key
that appears on your TV screen.)
PC.
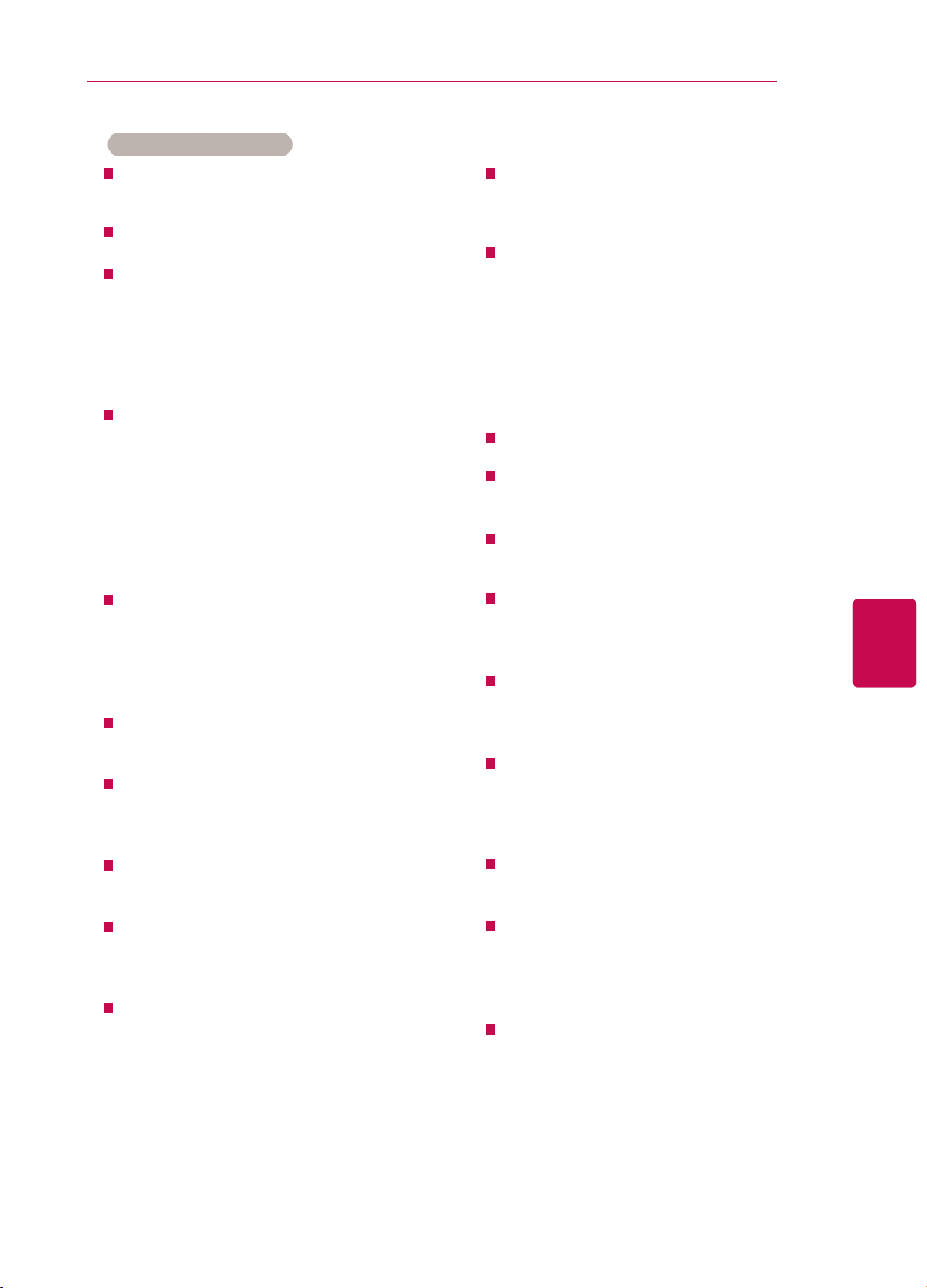
Tips for Network setting
For more information about Premium or TV
App setup and troubleshooting, visit http://
lgknowledgebase.com.
Use a standard LAN cable with this TV. Cat5 or
better with a RJ45 connector.
Many network connection problems during set
up can often be fixed by re-setting the router or
modem. After connecting the player to the home
network, quickly power off and/or disconnect the
power cable of the home network router or cable
modem. Then power on and/or connect the
power cable again.
Depending on the internet service provider
(ISP), the number of devices that can receive
internet service may be limited by the applicable
terms of service. For details, contact your ISP.
LG is not responsible for any malfunction of the
TV and/or the internet connection feature due
to communication errors/malfunctions associated with your broadband internet connection, or
other connected equipment.
LG is not responsible for problems within your
internet connection.
Some content available through the network
connection may not be compatible with the TV. If
you have questions about such content, please
contact the producer of the content.
You may experience undesired results if the
network connection speed does not meet the
requirements of the content being accessed.
Some internet connection operations may not
be possible due to certain restrictions set by the
Internet service provider (ISP) supplying your
broadband Internet connection.
Any fees charged by an ISP including, without
limitation, connection charges are your responsibility.
A 10 Base-T or 100 Base-TX LAN port is re-
quired for connection to this TV. If your internet
service does not allow for such a connection,
you will not be able to connect the TV.
A DSL modem is required to use DSL service
and a cable modem is required to use cable modem service. Depending on the access method
of and subscriber agreement with your ISP, you
may not be able to use the internet connection
feature contained in this TV or you may be limited to the number of devices you can connect at
the same time. (If your ISP limits sub-scription to
one device, this TV may not be allowed to connect when a PC is already connected.)
ENTERTAINMENT
The use of a “Router” may not be allowed or its
usage may be limited depending on the policies
and restrictions of your ISP. For details, contact
your ISP directly.
The wireless network operates at 2.4 GHz
radio frequencies that are also used by other
household devices such as cordless telephone,
Bluetooth® devices, microwave oven, and can
be affected by interference from them.It can
be interrupted by the device using 5 Ghz radio
frequencies. It is same device with LG wireless media box, cordless telephone, other Wi-Fi
device.
It may decrease the service speed using Wire-
less network by surrounding wireless condition.
Turn off all unused network equipment in your
local home network. Some devices may generate network traffic.
In some instances, placing the access point or
wireless router higher up away from the floor
may improve the reception.
The reception quality over wireless depends on
many factors such as type of the access point,
distance between the TV and access point, and
the location of the TV.
When connecting internet through the wired/
wireless sharing machine, it may interrupt the
connection because of the use limitation and
confirmation of service company.
To connect wireless AP, an AP that supports the
wireless connection is necessary, and the wireless connection function of the AP needs to be
activated. Please enquire to the AP supplier for
the possibility of AP wireless connections.
Please verify the security settings of AP SSID for
wireless AP connection, and enquire to the AP
supplier for the AP SSID security settings.
The TV can become slower or malfunction with
wrong settings of network equipments (wired/
wireless router, hub, etc). Please install correctly by referring to the manual of the equipment, and set the network.
When AP is set to include 802.11 n(Except
for Russia), and if Encryption is designated
as WEP(64/128bit) or WPA(TKIP/AES), the
connection may not be possible. There may be
different connection methods according to the
AP manufacturers.
27
ENGLISH
ENG
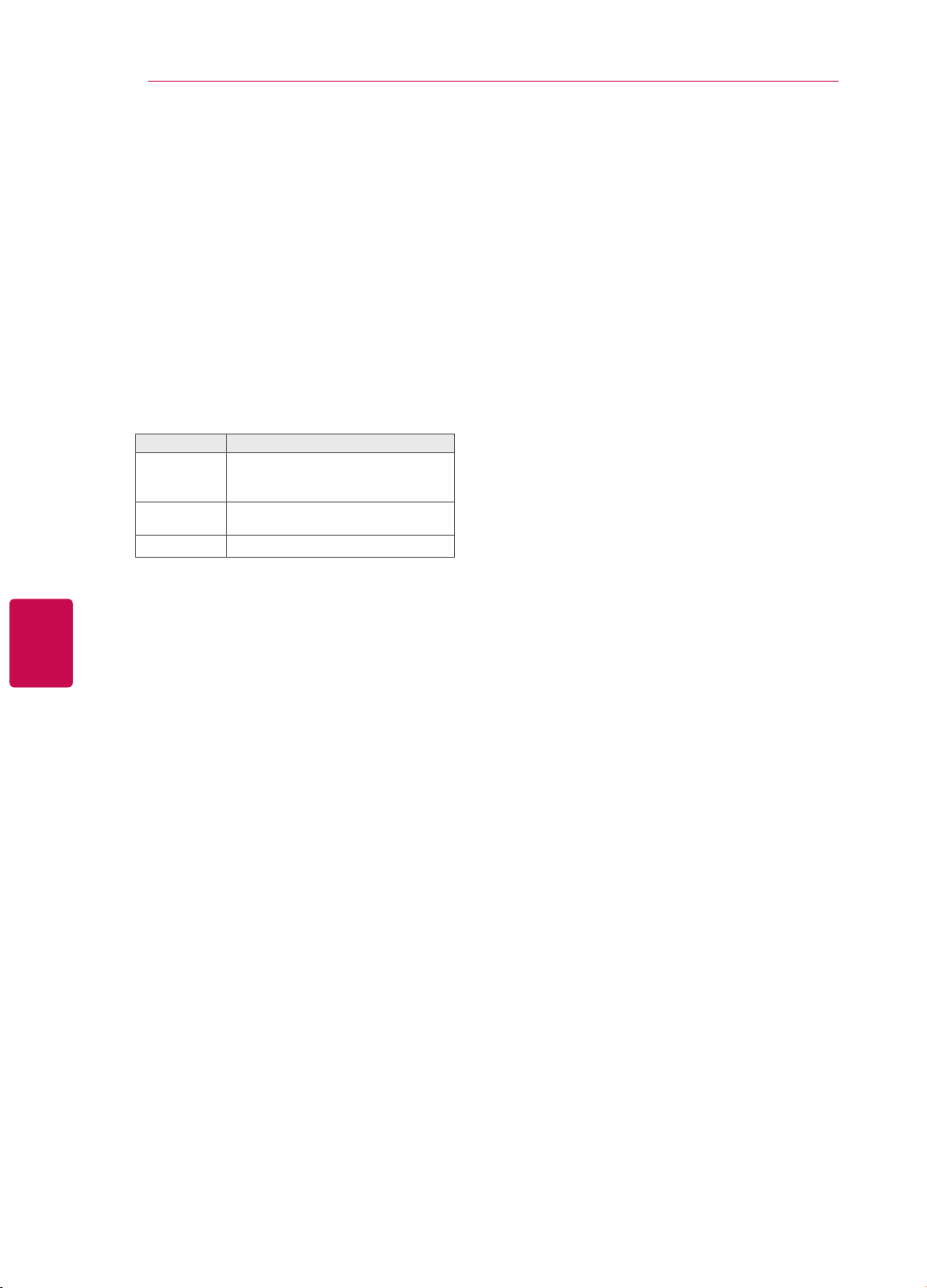
ENTERTAINMENT
28
Network Status
1 Press HOME to access the Home menu.
2 Press the Navigation buttons to scroll to
SETUP and press OK.
3 Press the Navigation buttons to scroll to NET-
WORK and press OK.
4 Press the Navigation buttons to select Net-
work Status.
5 Press OK to check the network status.
Option Description
Setting
Test
Close Return to the previous menu.
Return to the network setting menu
or wireless network setting type
menu.
Test the current network status after
setting the network.
ENGLISH
ENG
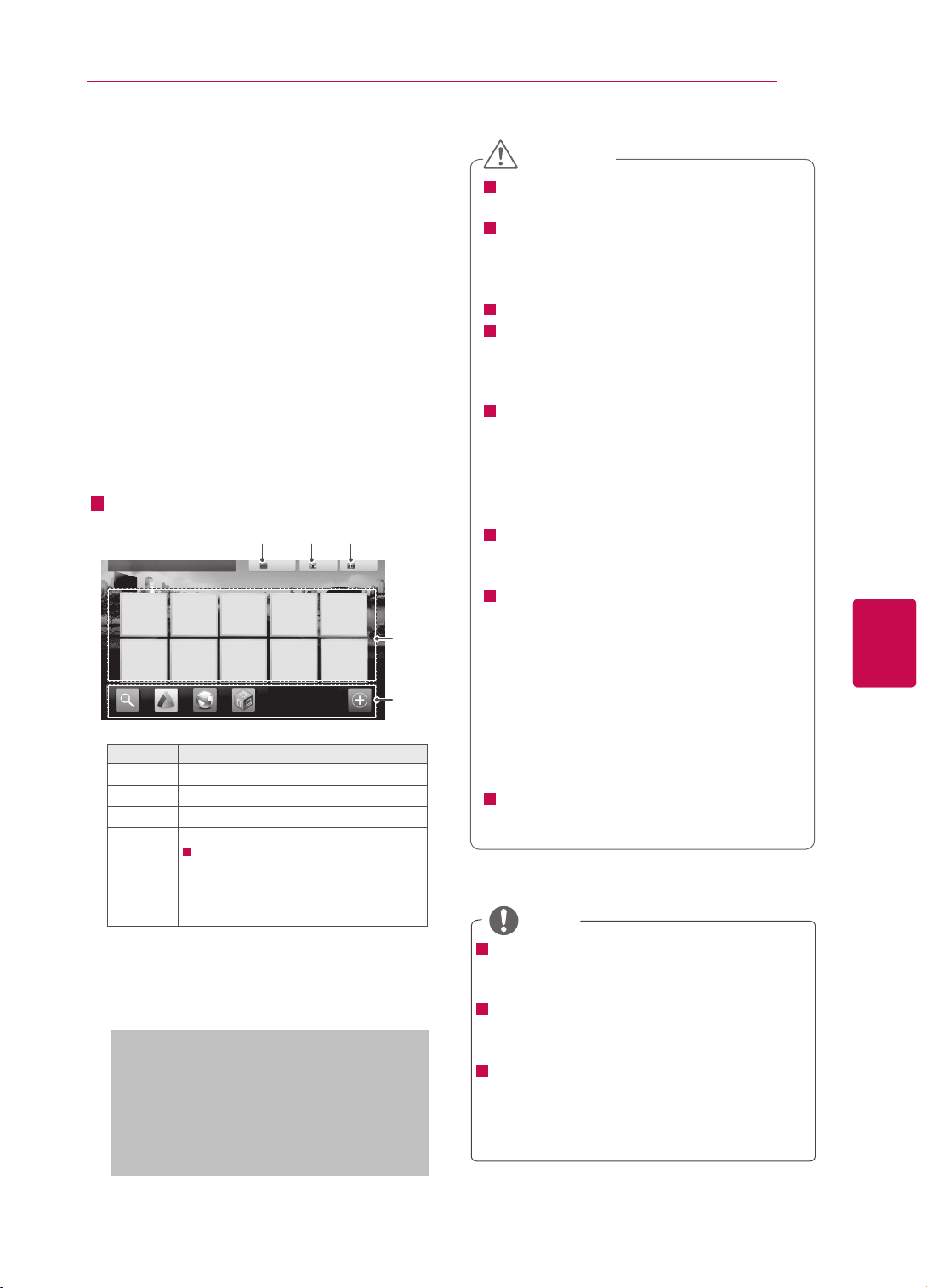
ENTERTAINMENT
29
Premium card function
LG’s Premium technology allows you to access a
variety of online services or contents directly on
your TV. Your TV offers instant streaming of movies, TV shows, videos, and Widget-based services
with Premium and the Internet connection.
Enjoy entertainment including not only entertainment content, but also up-to-the minute news,
stock information, weather updates, photo
management, and more by simply using the TV’s
remote control without a separate PC.
1 Press Premium to access the Premium option.
2 Press the Navigation buttons to scroll to the
contents you want and press OK.
Image shown may differ from your TV
1 2 3
Sat. Jan. 1, 2011 12:00, HongKong
YouTube
viewster twitter vTuner Picasa News
Search LG Apps. Web Browser Media Link My Apps.
Option Description
Sign into the premium service.
1
Moves to the previous menu screen.
2
Returns to TV viewing.
3
Selects your desired online service.
If a service requires you to log in, you
4
5
must first sign up for the service on
your computer and then log into the
service on the TV.
Launcher bar
accedo
Sign In
Exit
Back
Googlefacebook
Accu
weather
4
5
CAUTION
These services are provided by separate
Content Provider.
Please visit the content providers web site
for specific information on their service
(But, some content manual maybe not
provide depending on Content Provider).
Premium menu can differ by country.
If a service requires you to log in, you
must first sign up to the service website
on your computer and then log into the
service on the TV.
Note that content may be updated
automatically depending on the service
provider, so the content layout or
operation method may change without
notice. Please refer to the help menu on
the screen.
Content may be changed or deleted without prior notice depending on the Content
Provider.
All content furnished by the contents provider are subject to change at any time
including, but not limited to the removal of
content. Should you have any inquiry or
problem related to the content, you may
refer to the cervice provider’s website for
the most up-to-date information. Please
note that LG is not responsible for any
content provided by the content provider
or any changes concerning such content.
Some content may be harmful to minors
depending on the service provider.
NOTE
ENGLISH
ENG
3 Enjoy Online service.
Notes:
the “Premium” item list is under the testing
process;
it will be avaliable by updating the software
after July 2011, and the instruction could be
find on page 84 of the user's guide on software updating.
The videos list searched from the TV may
different with the list searched from a web
browser on PC.
The playback of videos may be paused,
stopped or buffering occurring often depending on your broadband speed.
For service that requires log in, join the ap-
plicable service on the website using the PC
and log in through the TV to enjoy various
additional functionalities.
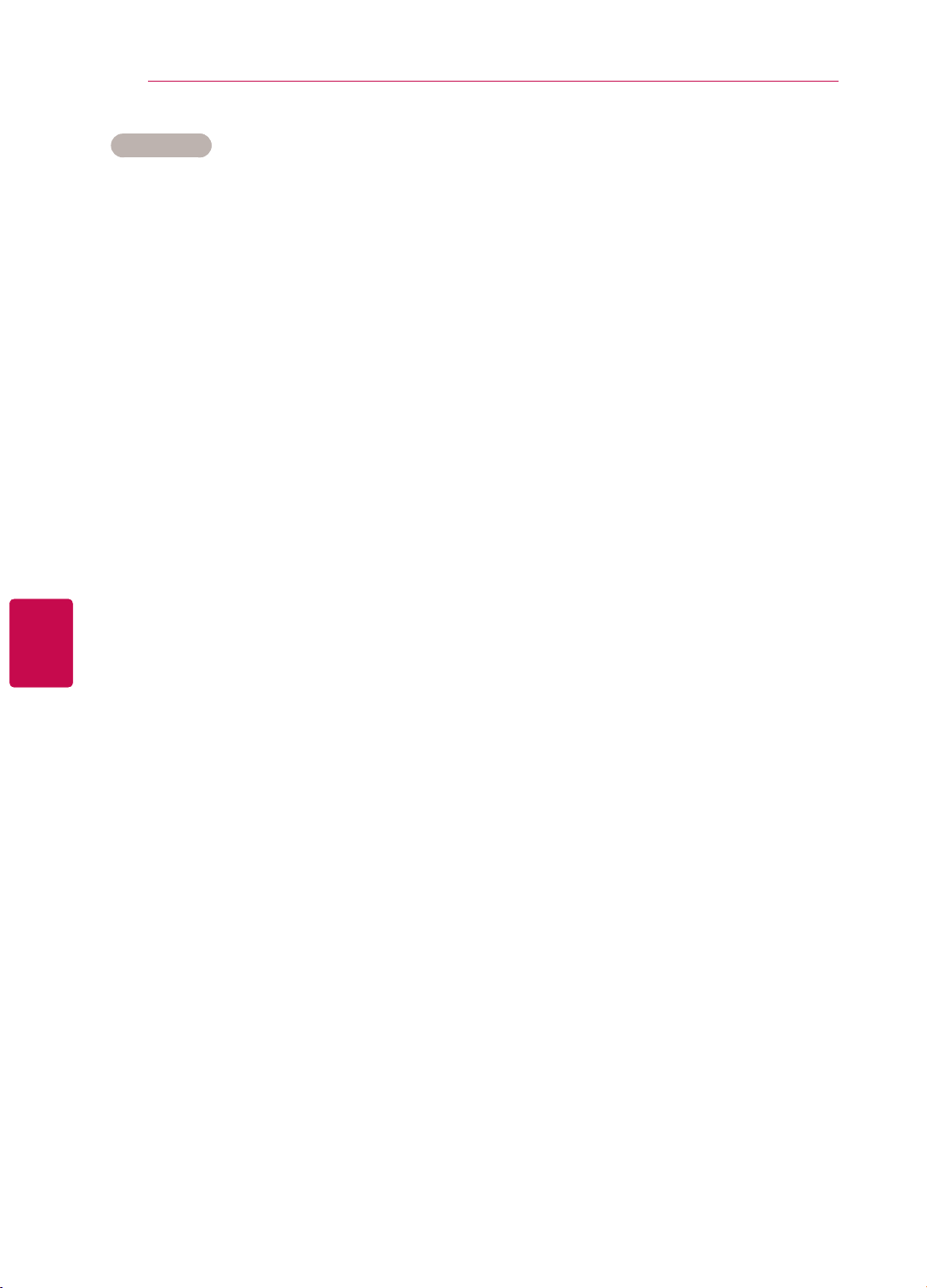
ENTERTAINMENT
30
ENGLISH
ENG
Legal Notice
IMPORTANT NOTICE RELATING TO NETWORK
SERVICE
All content and services accessible through this
device belong to third parties and are protected by
copyright, patent, trademark and/or other intellectual property laws. Such content and services are
provided solely for your personal noncommercial
use. You may not use any content or services in
a manner that has not been authorized by the
content owner or service provider. Without limiting
the foregoing, unless expressly authorized by the
applicable content owner or service provider, you
may not copy, upload, post, transmit, translate,
sell, modify, create derivative works, or distribute
in any manner or medium any content or services
displayed through this device.
YOU EXPRESSLY ACKNOWLEDGE AND AGREE
THAT THE DEVICE AND ALL THIRD PARTY
CONTENT AND SERVICES ARE PROVIDED "AS
IS" WITHOUT WARRANTY OF ANY KIND, EITHER EXPRESS OR IMPLIED. LG ELECTRONICS EXPRESSLY DISCLAIMS ALL WARRANTIES
AND CONDITIONS WITH RESPECT TO ANY
CONTENT AND SERVICES, EITHER EXPRESS
OR, IMPLIED, INCLUDING BUT NOT LIMITED
TO, WARRANTIES OF MERCHANTABILITY,
OF SATISFACTORY QUALITY, FITNESS FOR A
PARTICULAR PURPOSE, AND NON-INFRINGEMENT OF THIRD PARTY RIGHTS. LG DOES
NOT GUARANTEE THE ACCURACY, VALIDITY,
TIMELINESS, LEGALITY, OR COMPLETENESS
OF ANY CONTENT OR SERVICE MADE AVAILABLE THROUGH THIS DEVICE AND DOES NOT
WARRANT THAT THE DEVICE OR SERVICES
WILL MEET YOUR REQUIREMENTS, OR THAT
OPERATION OF THE DEVICE OR SERVICES
WILL BE UNINTERRUPTED OR ERROR-FREE.
UNDER NO CIRCUMSTANCES, INCLUDING NEGLIGENCE, SHALL LG BE LIABLE,
WHETHER IN CONTRACT OR TORT, FOR ANY
DIRECT, INDIRECT, INCIDENTAL, SPECIAL OR
CONSEQUENTIAL DAMAGES, OR ANY OTHER
DAMAGES ARISING OUT OF, ANY INFORMATION CONTAINED IN, OR ANY CONTENT OR
SERVICE ACCESSED BY YOU OR ANY THIRD
PARTY, EVEN IF ADVISED OF THE POSSIBILITY
OF SUCH DAMAGES.
Third party services may be changed, suspended,
removed, terminated or interrupted, or access may
be disabled at any time, without notice, and LG
makes no representation or warranty that any content or service will remain available for any period
of time. Content and services are transmitted by
third parties by means of networks and transmission facilities over which LG has no control. LG
may impose limits on the use of or access to certain services or content, in any case and without
notice or liability. LG expressly disclaims any responsibility or liability for any change, interruption,
disabling, removal of or suspension of any content
or service made available through this device.
LG is neither responsible nor liable for customer
service related to the content and services. Any
question or request for service relating to the
content or services should be made directly to the
respective content and service providers.
 Loading...
Loading...