Page 1

ENGLISH
OWNER’S MANUAL
LCD TV
Please read this manual carefully before operating
your set and retain it for future reference.
www.lg.com
Page 2
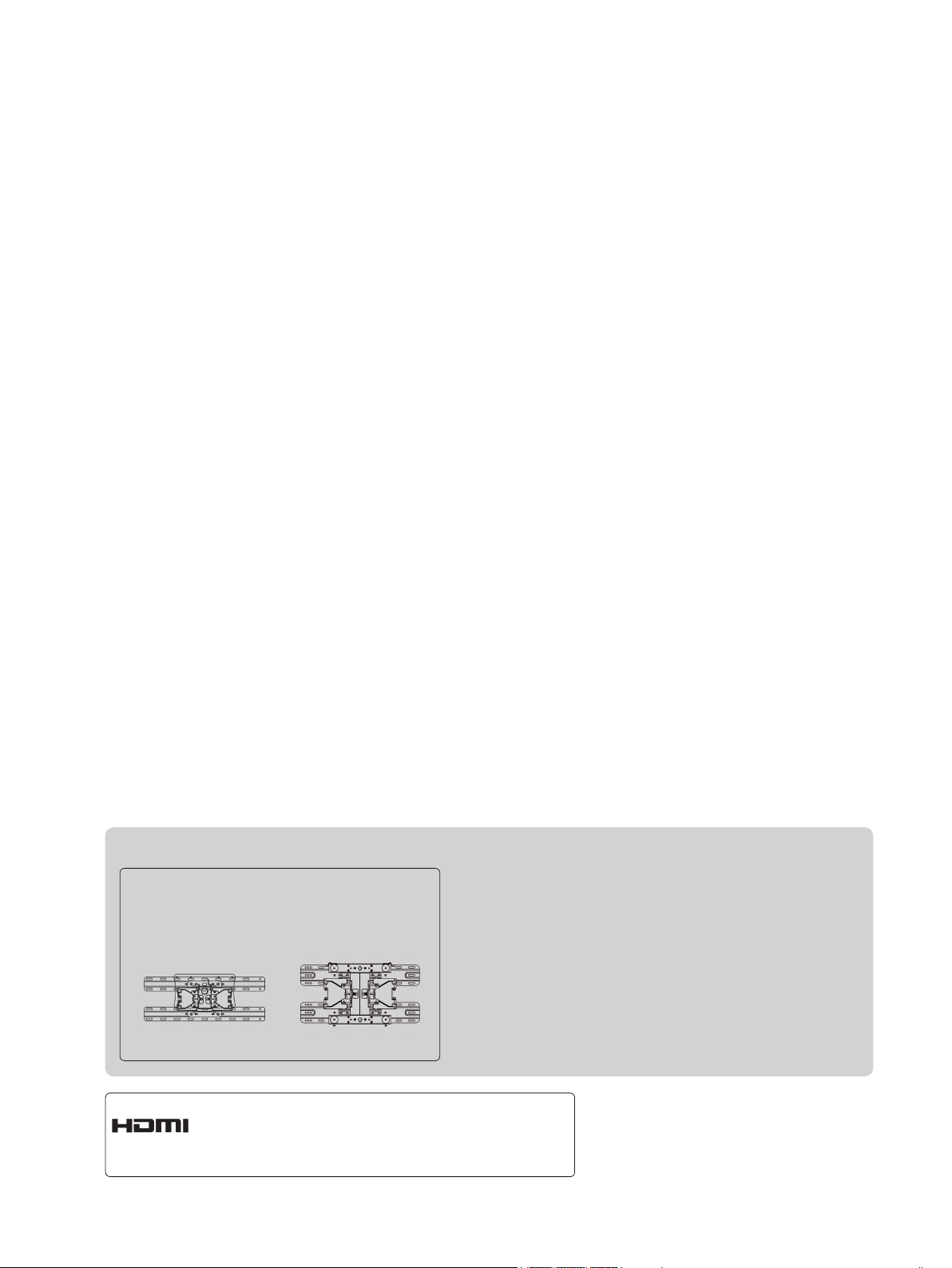
Separate purchase
Wall Mounting Bracket
LSW100B or
LSW100BG
(32LD6
***
HDMI, the HDMI logo and High-Definition
Multimedia Interface are trademarks or registered trademarks of HDMI Licensing LLC.
LSW200B or
LSW200BG
)
(37/42LD6
***
)
Page 3

CONTENTS
PREPARATION
LCD TV Models : 32/37/42LD6
*** ...................A-1
EXTERNAL EQUIPMENT SETUP
Antenna Connection ............................................1
Connecting with a Component cable ..................2
Connecting with an HDMI cable .........................3
Connecting with an HDMI to DVI cable ..............4
Connecting with a Euro Scart cable ...................5
Usb setup ............................................................6
Connecting with AN RF Cable ............................6
Connecting with a D-sub 15 pin cable ................7
Speaker output Setup .........................................7
Insertion of A CI Module ......................................8
Headphone Setup ...............................................8
Digital audio out Setup ........................................9
Supported Display Resolution ...........................10
Screen Setup for PC mode ...............................12
Network setup ...................................................16
TO USE A USB DEVICE
When connecting a USB device .......................40
Movie list ...........................................................42
Photo list ............................................................53
Music list ............................................................63
Extra Contents ..................................................72
DivX Registration Code .....................................73
Deactivation .......................................................74
EPG(ELECTRONIC PROGRAMME
GUIDE)(IN DIGITAL MODE)
Switch on/off EPG .............................................76
Select a programme ..........................................76
Button Function in NOW/NEXT Guide Mode ...76
Button Function in 8 Day Guide Mode .............77
Button Function in Date Change Mode ............78
Button Function in Extended Description Box ..78
PICTURE CONTROL
CONTENTS
WATCHING TV / PROGRAMME CONTROL
Turning on the TV .............................................17
Initializing Setup ...............................................17
Programme Selection ........................................17
Volume Adjustment ...........................................17
Quick Menu .......................................................18
On Screen Menus Selection and adjustment ...19
Auto programme tuning ...................................21
Manual programme Tuning ...............................22
Programme Edit ...............................................26
Booster ..............................................................28
CI [Common Interface] Information ...................29
Selecting the Programme List ...........................30
Input List ............................................................31
Input Label ........................................................32
Data Service ......................................................33
SIMPLINK ..........................................................34
AV Mode ............................................................38
Initializing(Reset to original factory settings) ....39
Picture Size (Aspect Ratio) Control ..................79
Picture Wizard ...................................................81
Energy Saving ...................................................82
Preset Picture Settings .....................................83
Manual Picture Adjustment ...............................84
Picture Improvement Technology ......................86
Expert Picture Control .......................................87
Picture Reset .....................................................90
Power Indicator .................................................91
I
Page 4

CONTENTS
CONTENTS
SOUND & LANGUAGE CONTROL
Auto Volume Leveler .........................................92
Clear Voice II .....................................................93
Preset Sound Settings-Sound Mode ................94
Sound Setting Adjustment -User Mode ............95
Infinite Sound ....................................................95
Balance .............................................................96
DTV Audio Setting (in digital mode only) ..........97
Selecting Digital Audio out ................................98
Audio Reset .......................................................99
Audio Description (In digital mode only) .........100
I/II
Stereo/Dual Reception (In Analogue Mode Only) .101
NICAM Reception (In Analogue Mode Only) ..102
Speaker Sound Output Selection ...................102
On-Screen Menu Language / Country Selection ..103
Language Selection ........................................104
TIME SETTING
Clock Setup .....................................................106
Auto on/off time setting ...................................107
Sleep Timer setting .........................................108
Alarm setting ...................................................109
TELETEXT
Switch on/off ...................................................115
SIMPLE Text....................................................115
TOP Text..........................................................116
FASTEXT ........................................................116
Special Teletext Functions ..............................117
DIGITAL TELETEXT
Teletext within Digital Service .........................118
Teletext in Digital Service ................................118
APPENDIX
Troubleshooting ...............................................119
Maintenance ....................................................121
Product Specifications ...................................122
IR Codes .........................................................124
External Control Device Setup ........................125
Open source software notice ..........................132
II
PARENTAL CONTROL / RATINGS
Set Password & Lock System.........................110
Block Programme ............................................111
Parental Control (In Digital Mode only) ...........112
External Input Blocking ...................................113
Key Lock..........................................................114
Page 5

AV MODE INPUT
ENERGY
SAVING
EXIT
OK
BACK
PORTAL
Q.MENU
1
.,;@
2
abc
3
def
4
ghi
5
jkl
6
mno
7
pqrs
8
tuv
0
[
9
wxyz
LIST
Q.VIEW
GUIDE
AD
ALARM
INFO
MARK
RATIO
MUTE
DELETE
CHAR/NUM
P
TV/
RAD
P
A
G
E
MENU
PREPARATION
LCD TV MODELS : 32/37/42LD6
***
ACCESSORIES
Ensure that the following accessories are included with your TV. If an accessory is missing, please
contact the dealer where you purchased the TV.
■ Image shown may differ from your TV.
Owner’s Manual
Batteries
(AAA)
Remote Control
This item is not included for all models.
* Lightly wipe any stains or
fingerprints on the surface
of the TV with the polishing cloth.
PREPARATION
Protection cover
Power Cord
Polishing Cloth
Polishing cloth for
use on the screen.
Do not use excessive
force. This may cause
scratching or discolouration.
x 8
(M4x20)
1-screw for stand fixing
Plug in type Holder
Cable Holder
Bolts for stand assembly
Ferrite Core
(
This item is not included
for all models.
Use of ferrite core (This feature is not available for all models.)
Ferrite core can be used to reduce the electromagnetic
wave when connecting the power cord.
The closer the location of the ferrite core to the power
plug, the better it is.
)
Protective Bracket and Bolt for Power Cord
(This feature is not available for all models.)
A-1
Install the power plug closely.
Page 6
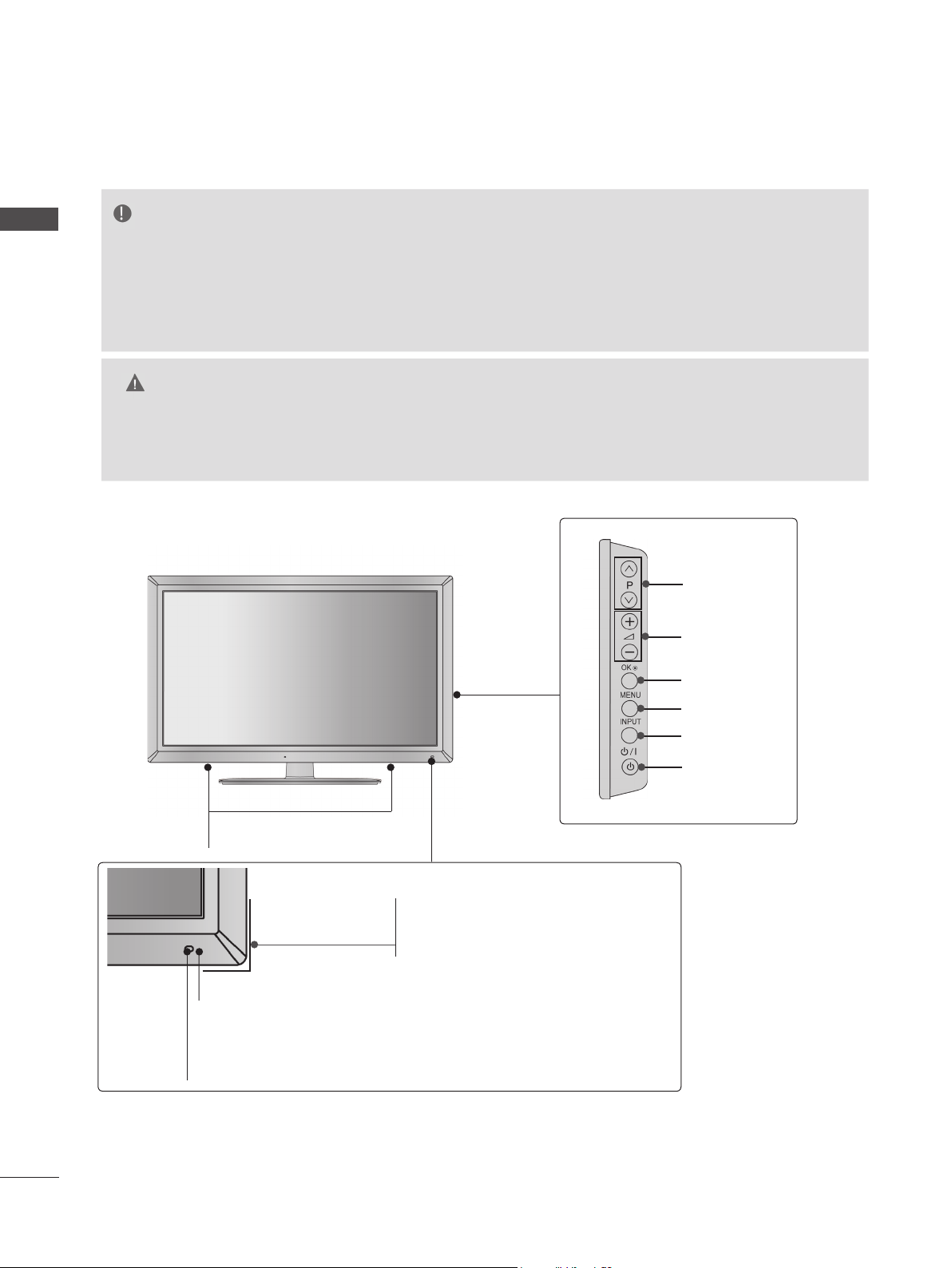
PREPARATION
FRONT PANEL CONTROLS
NOTE
PREPARATION
►TV can be placed in standby mode in order to reduce the power consumption. And TV should be
switched off using the power switch on the TV if it will not be watched for some time, as this will
reduce energy consumption.
The energy consumed during use can be significantly reduced if the level of
brightness of the picture is reduced, and this will reduce the overall running cost.
CAUTION
► Do not step on the glass stand or subject it to any impact. It may break, causing possible injury from frag-
ments of glass, or the TV may fall.
► Do not drag the TV. The floor or the product may be damaged.
■ Image shown may differ from your TV.
SPEAKER
Remote Control Sensor
Intelligent Sensor
Adjusts picture according to
the surrounding conditions.
PROGRAMME
VOLUME
OK
MENU
INPUT
POWER
Power/Standby Indicator
(Can be adjusted using the Power
Indicator in the OPTION menu.)
A-2
Page 7

USB IN
CABLE MANAGEMENT
AC IN
USB IN
H/P
BACK PANEL INFORMATION
■ Image shown may differ from your TV.
PREPARATION
ANTENNA IN
HDMI/DVI IN
2
1
1
Power Cord Socket
1
2
8
7
43
LAN
9 10
AC IN
5
(RGB)
This TV operates on an AC power. The voltage is indicated on the Specifications page.
(► p.122 to 123) Never attempt to operate
the TV on DC power.
2
Antenna Input
Connect antenna or cable to this jack.
3
LAN
Network connection.
Also used for video, photo and music files on
a local network.
4
OPTICAL DIGITAL AUDIO OUT
Connect digital audio to various types of
equipment.
Connect to a Digital Audio Component.
Use an Optical audio cable.
5
Component Input
Connect a component video/audio device to
these jacks.
6
Euro Scart Socket (AV1)
Connect scart socket input or output from an
external device to these jacks.
CABLE MANAGEMENT
6
VOLUME CONTROL
STEREO (8 )
SPEAKER
OUT
11
8
RGB IN Input
USB IN
H/P
12
13
14
Connect the output from a PC.
9
RS-232C IN (CONTROL & SERVICE) PORT
Connect to the RS-232C port on a PC.
This port is used for Service or Hotel mode.
10
RGB/DVI Audio Input
Connect the audio from a PC or DTV.
11
SPEAKER OUTPUT(STEREO)
The phone socket for external speaker is on
this jack.
12
USB Input
Connect USB storage device to this jack.
13
PCMCIA (Personal Computer Memory
Card International Association) Card Slot
Insert the CI Module to PCMCIA CARD
SLOT.
(This feature is not available in all countries.)
14
Headphone Socket
Plug the headphone into the headphone
socket.
7
HDMI/DVI IN Input
Connect an HDMI signal to HDMI IN. Or DVI
(VIDEO) signal to HDMI/DVI port with DVI to
HDMI cable.
A-3
Page 8

PREPARATION
STAND INSTALLATION
■ Image shown may differ from your TV.
When assembling the desk type stand, check whether the bolt is fully tightened.
PREPARATION
(If not tightened fully, the product can tilt forward after the product installation.)
If you tighten the bolt with excessive force, the bolt can deviate from abrasion of the tightening
part of the bolt.
Carefully place the TV screen side down
1
on a cushioned surface to protect the
screen from damage.
Assemble the parts of the Stand Body with
2
the Stand Base of the TV.
Stand Body
M4 X 20
Stand Base
Fix the 4 bolts securely using the holes in
4
the back of the TV.
Tighten the stand with the
four screws (provided as
x 4
parts of the TV).
A-4
Assemble the TV as shown.
3
Page 9
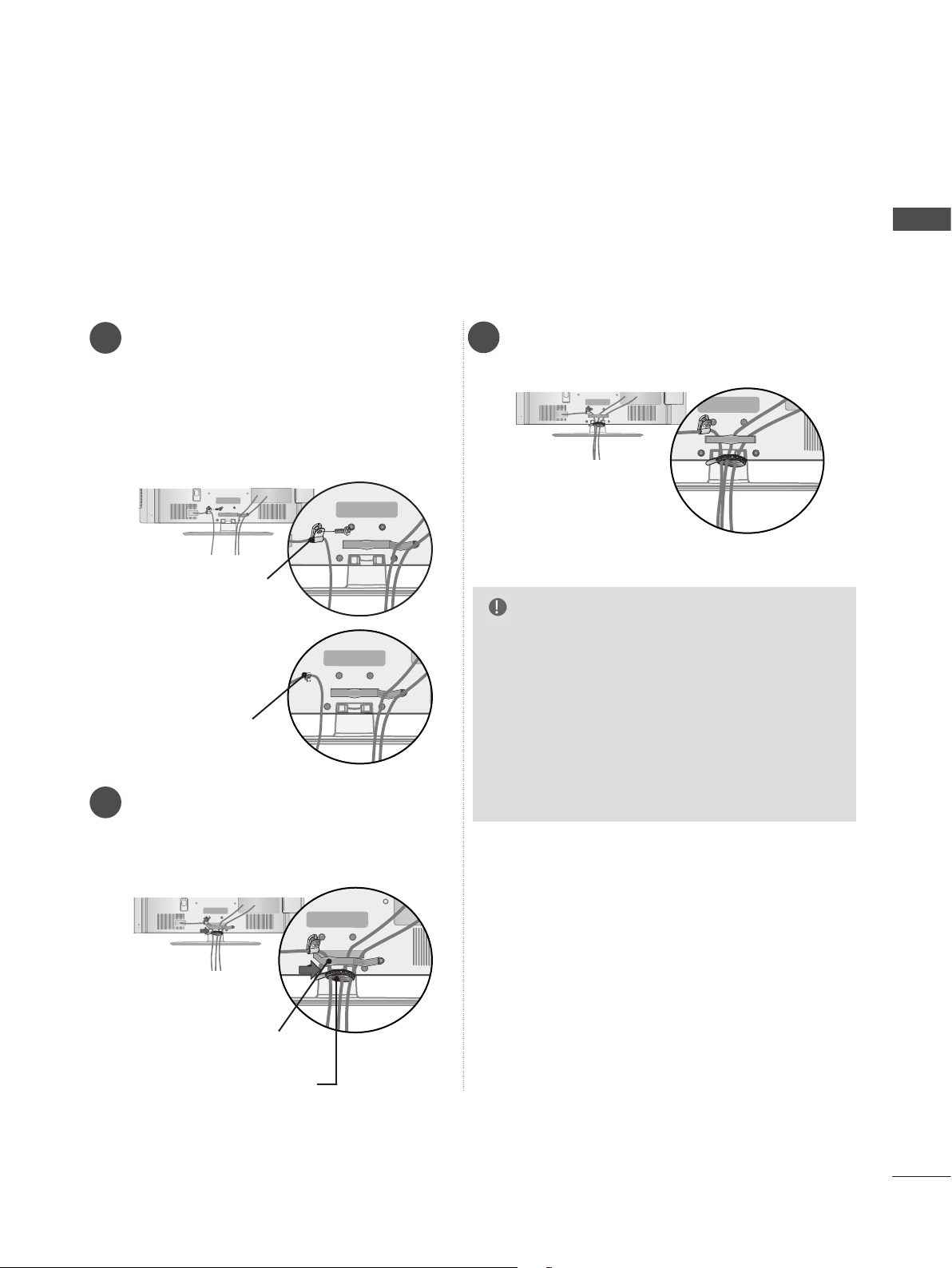
BACK COVER FOR WIRE ARRANGEMENT
AC IN
AC IN
AC IN
AC IN
AC IN
AC IN
AC IN
AC IN
AC IN
AC IN
AC IN
AC IN
AC IN
AC IN
AC IN
■ Image shown may differ from your TV.
PREPARATION
Connect the cables as necessary.
1
To connect additional equipment, see the
EXTERNAL EQUIPMENT SETUP section.
Secure the power cable with the Protective
Bracket/Bolt or the Plug in type Holder. It
will help prevent the power cable from being
removed by accident.
Protective Bracket/Bolt
( This feature is not available
for all models.)
Plug in type Holder
Install the Cable Management Clip as
2
or
shown.
If your TV has the Cable Holder, install
it as shown and bundle the cables.
Put the cables inside the Cable
3
Management Clip and snap it closed.
NOTE
►Do not hold the Cable Management Clip
when moving the TV.
- If the TV is dropped, you may be injured or
the product may be broken.
►With some TVs, the Plug in type Holder
and the Cable Holder are included. If these
holders are inserted into the hole provided
on back of the TV, they cannot be removed.
Cable Management Clip
Cable Holder
A-5
Page 10

PREPARATION
PREPARATION
SWIVEL STAND
■ Image shown may differ from your TV.
After installing the TV, you can adjust the TV set
manually to the left or right direction by 20
degrees to suit your viewing position.
NOT USING THE
DESK-TYPE STAND
■ Image shown may differ from your TV.
When installing the wall-mounted unit, use the
protection cover.
Insert the Protection Cover into the TV until
clicking sound.
ATTACHING THE TV TO A
DESK
■ Image shown may differ from your TV.
The TV must be attached to desk so it cannot be
pulled in a forward/backward direction, potentially
causing injury or damaging the product.
4-Screws
(not provided as parts of the product)
Stand
Desk
►Screws: M5 x L (*L: Table depth + 8-10 mm)
ex) Table depth: 15mm, Screw: M5 x 25
A-6
Protection Cover
1-Screw ( provided as parts of the product)
Stand
Desk
WARNING
►To prevent TV from falling over, the TV
should be securely attached to the floor/wall
per installation instructions. Tipping, shaking,
or rocking the machine may cause injury.
Page 11
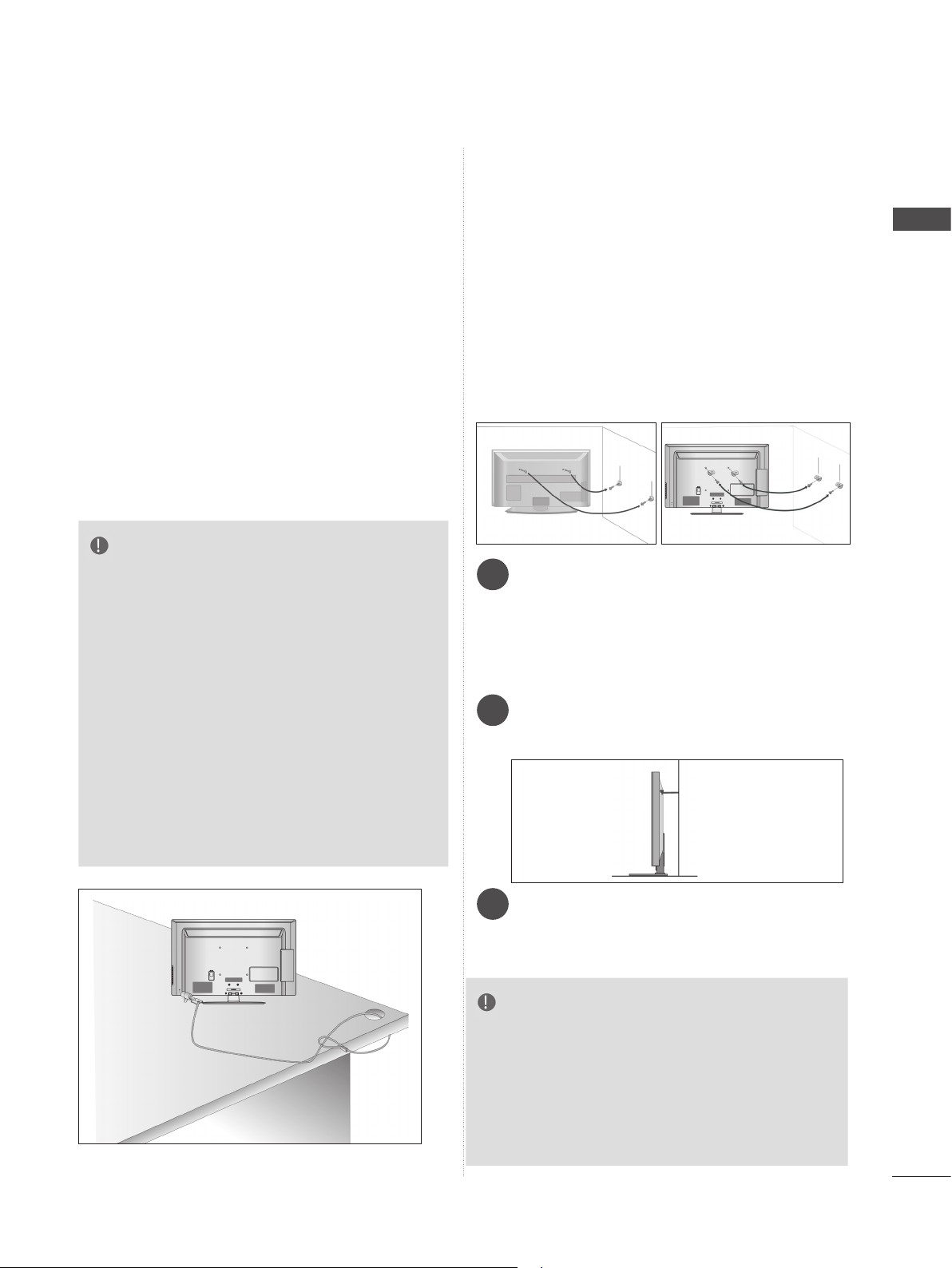
KENSINGTON SECURITY
CAREFUL INSTALLATION
SYSTEM
■ This feature is not available for all models.
■ Image shown may differ from your TV.
The TV is equipped with a Kensington Security
System connector on the back panel. Connect
the Kensington Security System cable as shown
below.
For the detailed installation and use of the
Kensington Security System, refer to the user’s
guide provided with the Kensington Security
System.
For further information, contact http://www.kensington.com, the internet homepage of the
Kensington
company. Kensington sells security systems for
expensive electronic equipment such as notebook PCs and LCD projectors.
NOTE
► The Kensington Security System is an optional
accessory.
► If the TV feels cold to the touch, there may be a
small “flicker” when it is turned on.
This is normal
► Some minute dot defects may be visible on the
screen, appearing as tiny red, green, or blue
spots. However, they have no adverse effect on
the monitor's performance.
► Avoid touching the LCD screen or holding your
finger(s) against it for long periods of time.
Doing so may produce some temporary distortio
effects on the screen.
, there is nothing wrong with TV.
n
ADVICE
■ You should purchase necessary components
to fix the TV safety and secure to the wall on
the market.
■ Position the TV close to the wall to avoid the
possibility of it falling when pushed.
■ The instructions shown below are a safer way
to set up the TV, by fixing it to the wall, avoiding the possibility of it falling forwards if pulled.
This will prevent the TV from falling forward
and causing injury. This will also prevent the
TV from damage. Ensure that children do not
climb or hang from the TV.
1
2
Use the eye-bolts or TV brackets/bolts to fix the
1
product to the wall as shown in the picture.
(If your TV has bolts in the eyebolts, loosen then
bolts.)
* Insert the eye-bolts or TV brackets/bolts and
tighten them securely in the upper holes.
Secure the wall brackets with the bolts on the
2
wall. Match the height of the bracket that is
mounted on the wall.
1
3
PREPARATION
2
Use a sturdy rope to tie the product for align-
3
ment. It is safer to tie the rope so it becomes
horizontal between the wall and the product.
NOTE
► When moving the TV undo the cords first.
► Use a platform or cabinet strong and large
enough to support the size and weight of the TV.
► To use the TV safely make sure that the height of
the bracket on the wall and on the TV is the
same.
A-7
Page 12

PREPARATION
■ The TV can be installed in various ways such as
on a wall, or on a desktop etc.
■ The TV is designed to be mounted horizontally.
PREPARATION
EARTHING
Ensure that you connect the earth wire to prevent
possible electric shock. If grounding methods are
not possible, have a qualified electrician install a
separate circuit breaker.
Do not try to earth the TV by connecting it to telephone wires, lightening rods or gas pipes.
DESKTOP PEDESTAL
Power
Supply
Circuit
breaker
NOTE
►Should Install wall mount on a solid wall per-
pendicular to the floor.
►Should use a special wall mount, if you want
to install it to ceiling or slanted wall.
►The surface that wall mount is to be mount-
ed on should be of sufficient strength to support the weight of TV set; e.g. concrete, natural rock, brick and hollow block.
►Installing screw type and length depends on
the wall mount used. Further information,
refer to the instructions included with the
mount.
►LG is not liable for any accidents or damage
to property or TV due to incorrect installation:
- Where a non-compliant VESA wall mount
is used.
- Incorrect fastening of screws to surface
which may cause TV to fall and cause personal injury.
- Not following the recommended Installation
method.
INSTALLATION
■ Image shown may differ from your TV.
For adequate ventilation allow a clearance of 10
cm all around the TV.
10 cm
10 cm
10 cm
10 cm
WALL MOUNT: HORIZONTAL
INSTALLATION
■ We recommend the use of a LG Brand wall
mounting bracket when mounting the TV to a wall.
■ We recommend that you purchase a wall mounting bracket which supports VESA standard.
■ LG recommends that wall mounting be performed by a qualified professional installer.
10 cm
Model
32LD6
37/42LD6
***
***
10 cm
10 cm
VESA
(A * B)
200 * 100
200 * 200
10 cm
Standard
Screw
M4
M6
Quantity
4
4
A-8
Page 13

REMOTE CONTROL KEY FUNCTIONS
When using the remote control, aim it at the remote control sensor on the TV.
SAVING
1
4
7
LIST
.,;@
ghi
pqrs
AV MODE INPUTENERGY
2
5
8
0
CHAR/NUM
MARK
RATIO
DELETE
MUTE
abc
jkl
tuv
[
TV/
RAD
3
def
6
mno
9
wxyz
Q.VIEW
P
(POWER)
ENERGY
SAVING
AV MODE
INPUT
TV/RAD
GUIDE
PORTAL
P
A
G
E
THUMBSTICK
(Up/Down/Left/Right)
INFO i
Switches the TV on from standby or off to standby.
Adjust the Energy Saving mode of the TV.(► p.82)
It helps you select and set images and sounds
when connecting AV devices.(► p.38)
External input mode rotate in regular sequence.
(
►
p.31)
Selects Radio, TV and DTV programme.
Shows programme guide. (►
Displays and removes the hotel interactive menu.
Shows the present screen information.
Allows you to navigate the on-screen menus and
adjust the system settings to your preference.
p.75)
PREPARATION
GUIDE
MENU
Q.MENU
PORTAL
OK
BACK
AD
INFO
EXIT
ALARM
OK
MENU
BACK
EXIT
Q. MENU
AD
ALARM
Accepts your selection or displays the current
mode.
Selects a menu.
Clears all on-screen displays and returns to TV
viewing from any menu.(►
Allows the user to move return one step in an interactive application, EPG or other user interaction
function.
Clears all on-screen displays and returns to TV
viewing from any menu.
Select the desired quick menu source. (Aspect
Ratio, Clear Voice II , Picture Mode, Sound Mode,
Audio (or
On, USB Device).(►
Switches the Audio Description On or Off.
Sets the alarm function.
Audio Language)
p.19)
, Sleep Timer, Skip Off/
p.18)
A-9
Page 14

PREPARATION
PREPARATION
SAVING
1
.,;@
4
ghi
7
pqrs
LIST
GUIDE
AV MODE INPUTENERGY
2
abc
5
jkl
8
tuv
0
CHAR/NUM
MARK
RATIO
DELETE
MUTE
PORTAL
[
TV/
RAD
3
def
6
mno
9
wxyz
Q.VIEW
P
INFO
0 to 9 number
button
]
(Space)
Q.VIEW
Coloured
P
A
G
E
buttons
Selects a programme.
Selects numbered items in a menu.
Opens an empty space on the screen keyboard.
LIST
Displays the programme table. (►
Returns to the previously viewed programme.
These buttons are used for teletext (on TELETEXT
models only), Programme edit.
p.30)
A-10
OK
MENU
1
Q.MENU
BACK
AD
EXIT
ALARM
1
TELETEXT
BUTTONS
SUBTITLE
These buttons are used for teletext.
For further details, see the ‘Teletext’ section.
(► p.115)
Recalls your preferred subtitle in digital mode.
See a list of AV devices connected to TV.
When you toggle this button, the Simplink menu
appears at the screen.(► p.34)
Page 15

VOLUME UP
/DOWN
Adjusts the volume.
PREPARATION
SAVING
1
4
7
LIST
GUIDE
.,;@
ghi
pqrs
AV MODE INPUTENERGY
2
5
8
0
CHAR/NUM
MARK
RATIO
DELETE
MUTE
PORTAL
abc
jkl
tuv
[
TV/
RAD
3
def
6
mno
9
wxyz
Q.VIEW
P
INFO
CHAR/NUM
MARK
RATIO
DELETE
MUTE
Programme
P
A
G
E
UP/DOWN
PAGE UP/
DOWN
Shifts the Character or Number.
Select the input to apply the Picture Wizard
settings.
Check and un-check programmes in the USB
menu.
Selects your desired Aspect Ratio of picture.
(► p.79)
Deletes the entered character when entering the
character on the screen keyboard.
Switches the sound on or off.
Selects a programme.
Move from one full set of screen information to the
next one.
MENU
Q.MENU
OK
BACK
AD
EXIT
ALARM
SIMPLINK /
MY MEDIA
Menu
control buttons
Controls SIMPLINK or MY MEDIA menu (Photo List,
Music List and Movie List).
Installing Batteries
■ Open the battery compartment cover on the back and install
the batteries matching correct polarity (+with +,-with -).
■ Install two 1.5 V AAA batteries. Do not mix old or used batteries with new ones.
■ Close cover.
■ To remove the batteries, perform the installation actions in
reverse.
A-11
Page 16

Page 17

EXTERNAL EQUIPMENT SETUP
CABLE MANAGEMENT
AC IN
USB IN
H/P
■ To prevent damage do not connect to the mains outlet until all connections are made between the
devices.
ANTENNA CONNECTION
■ For optimum picture quality, adjust antenna direction.
■ An antenna cable and converter are not supplied.
Multi-family Dwellings/Apartments
Wall
Antenna
Socket
(Connect to wall antenna socket)
ANTENNA IN
EXTERNAL EQUIPMENT SETUP
Outdoor
RF Coaxial Wire (75 Ω)
Antenna
(VHF, UHF)
Single-family Dwellings /Houses
(Connect to wall jack for outdoor antenna)
UHF
Antenna
Signal
Amplifier
VHF
ANTENNA IN
■ In poor signal areas, to achieve better picture quality it may be necessary to install a signal amplifier
to the antenna as shown above.
■ If signal needs to be split for two TVs, use an antenna signal splitter for connection.
1
Page 18

EXTERNAL EQUIPMENT SETUP
(RGB)
SPEAKER
OUT
VOLUME CONTROL
RJP
INTERFACE
STEREO (8 )
■ To avoid damaging any equipment, never plug in any power cord until you have finished connecting
all equipment.
■ This section on EXTERNAL EQUIPMENT SETUP mainly uses diagrams for the 32/37/42LD6
models.
■ Image shown may differ from your TV.
CONNECTING WITH A COMPONENT CABLE
***
EXTERNAL EQUIPMENT SETUP
This TV can receive Digital RF/Cable signals without an external digital set-top box. However, if you do
receive Digital signals from a digital set-top box or other digital external device, refer to the diagram as
shown below.
Connect the video outputs (Y, PB, PR) of the
1
external equipment (digital set-top box, DVD,
etc.) to the COMPONENT IN VIDEO jacks on
the TV.
Connect the audio output of the external equip-
2
ment (digital set-top box, DVD, etc.) to the
HDMI/DVI IN
2
1
1
LAN
COMPONENT IN AUDIO jacks on the TV.
Turn on the external equipment.
3
(
Refer to the external equipment's manual for
2
operating instructions.)
Select the Component input source using the
4
INPUT button on the remote control.
► HDMI Audio Supported format : Dolby Digital, PCM.
DTS Audio format is not supported.
Signal Component HDMI
480i/576i O X
480p/576p O O
720p/1080i O O
1080p
(50 Hz / 60 Hz only)
Component Input ports
To achieve better picture quality, connect a DVD player to the component input ports as shown below.
O
O
(24 Hz / 30 Hz /
50 Hz / 60 Hz)
Component ports on the TV Y PB PR
Y PB PR
Video output ports
on DVD player
Y B-Y R-Y
Y Cb Cr
Y Pb Pr
2
Page 19

CONNECTING WITH AN HDMI CABLE
(RGB)
LAN
SPEAKER
OUT
VOLUME CONTROL
RJP
INTERFACE
STEREO (8 )
Connect the HDMI output of the external equipment (digital set-
1
top box, DVD, etc.) to HDMI/DVI IN 1, HDMI/DVI IN 2 jack on
the TV.
HDMI/DVI IN
Turn on the external equipment.
2
(Refer to the external equipment's manual for operating
instructions.)
Select HDMI1, HDMI2 input source using the INPUT button on
3
the remote control.
NOTE
►The TV can receive video and audio signals simultaneously
when using an HDMI cable.
►If the DVD does not support Auto HDMI, you must set the
output resolution appropriately.
►Check that your HDMI cable is High Speed HDMI Cable. If
the HDMI cables are not High Speed HDMI Cable, flickering
or no screen display can result. Please use the High Speed
HDMI Cable.
2
1
1
EXTERNAL EQUIPMENT SETUP
3
Page 20

EXTERNAL EQUIPMENT SETUP
(RGB)
LAN
SPEAKER
OUT
VOLUME CONTROL
RJP
INTERFACE
STEREO (8 )
1
2
HDMI/DVI IN
CONNECTING WITH AN HDMI TO DVI CABLE
Connect the digital set-top box or the DVI out-
1
EXTERNAL EQUIPMENT SETUP
put of the PC to HDMI/DVI IN 1 or HDMI/DVI
IN 2 jack on the TV.
Connect the audio output of the digital set-top
2
box or the PC audio output to the AUDIO IN
(RGB/DVI) jack on the TV.
Turn on the digital set-top box or the PC and
3
the TV.
(
Refer to the digital set-top box or the PC
manual for operating instructions.)
Select HDMI1 or HDMI2 input source using the
4
INPUT button on the remote control.
HDMI/DVI IN
2
1
LAN
1 2
(RGB)
or
VOLUME CONTROL
STEREO (8 )
SPEAKER
OUT
4
Page 21
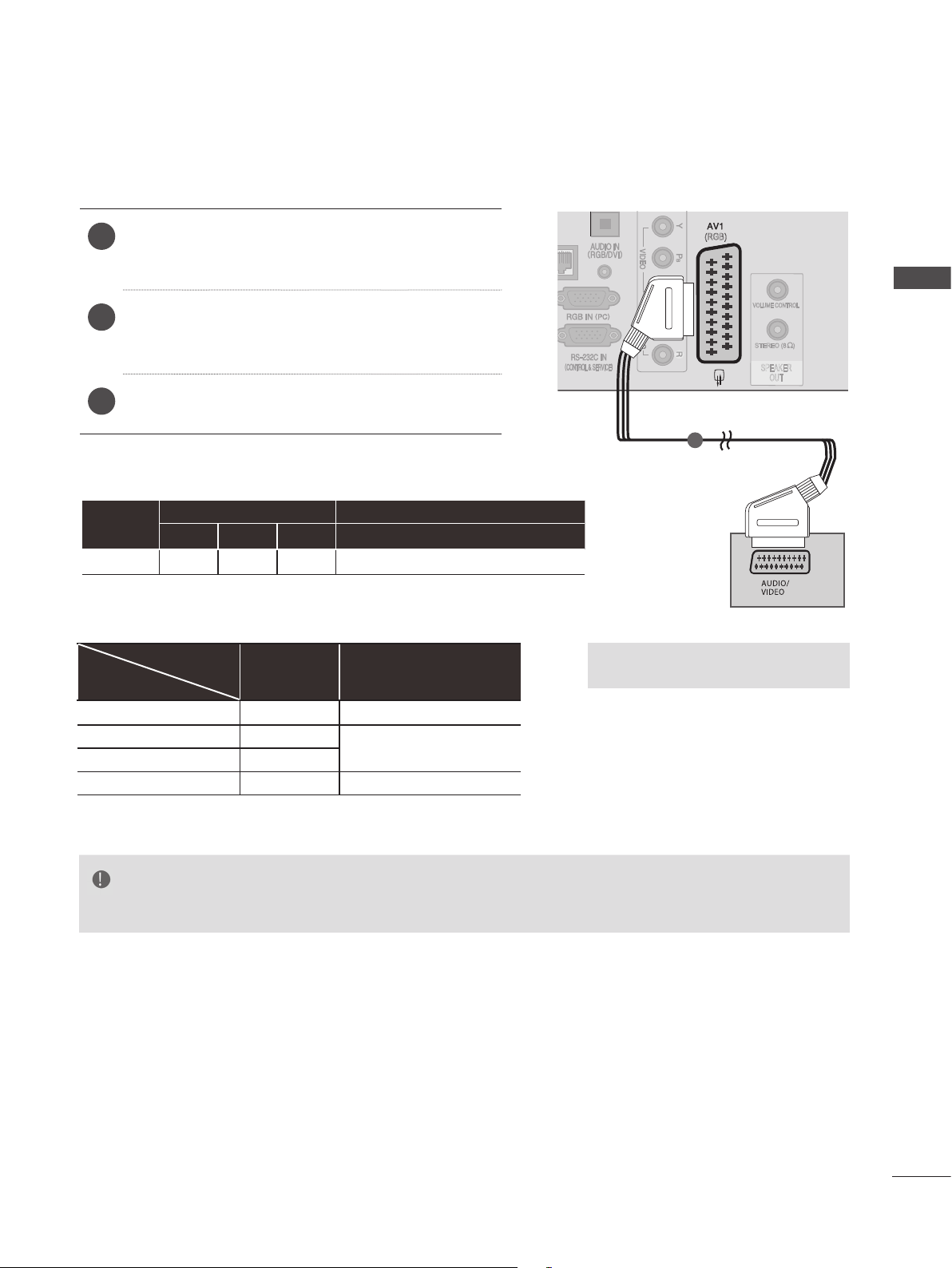
CONNECTING WITH A EURO SCART CABLE
Connect the Euro scart socket of the external
1
equipment (DVD, VCR, etc.) to the AV1 Euro
scart socket on the TV.
Turn on the external equipment.
2
(Refer to the external equipment's manual for
operating instructions.)
Select AV1 input source using the INPUT but-
3
ton on the remote control.
Input Output
Scart
AV1
Output Type
Current
input mode
Analogue TV, AV Analogue TV
Component/RGB Analogue TV
Video Audio RGB Video, Audio
O O O
(TV Out)
Digital TV Digital TV
HDMI X X
AV1
Analogue TV, Digital TV
(When DTV scheduled recording is in
progress using recording equipment.)
AV1
O
O
(The input mode is converted to DTV.)
N
(RGB)
1
► TV Out : Outputs Analogue TV
or Digital TV signals.
VOLUME CONTROL
STEREO (8 )
SPEAKER
OUT
EXTERNAL EQUIPMENT SETUP
NOTE
► Any Euro scart cable used must be signal shielded.
5
Page 22

EXTERNAL EQUIPMENT SETUP
USB SETUP
EXTERNAL EQUIPMENT SETUP
Connect the USB device to the USB IN jack
1
on the TV.
After connecting the USB IN jack, you use the
2
USB function. (► p.40)
USB IN
1
or
CONNECTING WITH AN RF CABLE
To avoid picture noise (interference), allow adequate distance between the VCR and TV.
Connect the ANT OUT socket of the VCR to
1
the ANTENNA IN socket on the TV.
Connect the antenna cable to the ANT IN
2
socket of the VCR.
Press the PLAY button on the VCR and match
3
the appropriate channel between the TV and
VCR for viewing.
ANTENNA IN
1
2
Wall Jack
Antenna
6
Page 23

CONNECTING WITH A D-SUB 15 PIN CABLE
(RGB)
LAN
SPEAKER
OUT
VOLUME CONTROL
RJP
INTERFACE
STEREO (8 )
HDMI/DVI IN
This TV provides Plug and Play capability, meaning that the PC adjusts automatically to the TV's settings.
2
1
WIRELESS
CONTROL
2 1
Connect the RGB output of the PC to the RGB
1
IN (PC) jack on the TV.
Connect the PC audio output to the AUDIO IN
2
(RGB/DVI) jack on the TV.
Turn on the PC and the TV
3
Select RGB input source using the INPUT but-
4
ton on the remote control.
EXTERNAL EQUIPMENT SETUP
SPEAKER OUTPUT SETUP
1
Method of Volume control port
Cable
Spec.
Connect the external speaker to the SPEAKER
OUTPUT(STEREO) jack on the TV.
• Each Up/ Down pin is
pulled to 3.3V with CPU
GPIO.
GND / Up / Down
• CPU detects transition
from 3.3V to GND level for
volume control.
1
1
7
Page 24

EXTERNAL EQUIPMENT SETUP
USB IN
USB IN
INSERTION OF A CI MODULE
To view the encrypted (pay) services in digital TV mode.
This feature is not available in all countries.
Insert the CI Module to PCMCIA (Personal
1
EXTERNAL EQUIPMENT SETUP
Computer Memory Card International
Association) CARD SLOT of TV as shown.
For further information, see p.29.
NOTE
► Check if the CI module is inserted into the PCMCIA card slot
in the right direction. If the module is not inserted properly,
this can cause damage to the TV and the PCMCIA card slot.
USB IN
Check this point as
shown and insert the CI
Module.
HEADPHONE SETUP
You can listen the sound through the headphone.
Plug the headphone into the headphone socket.
1
To adjust the headphone volume, press the
2
+ or - button. If you press the MUTE button,
the sound from the headphone is switched off.
NOTE
► AUDIO menu items are disabled when connecting a headphone.
► When changing AV MODE with a headphone connected, the change is applied to video but not to audio.
► Optical Digital Audio Out is not available when connecting a headphone.
►Headphone impedance: 16 Ω
►Max audio output of headphone: 10 mW to 15 mW
H/P
8
Page 25

DIGITAL AUDIO OUT SETUP
SPEAKER
OUT
VOLUME CONTROL
RJP
INTERFACE
STEREO (8 )
Sending the TV’s audio signal to external audio equipment via the Digital Audio Output (Optical) port.
If you want to enjoy digital broadcasting through 5.1-channel speakers, connect the OPTICAL
DIGITAL AUDIO OUT terminal on the back of TV to a Home Theater (or amp).
Connect one end of an optical cable to the TV
1
Digital Audio (Optical) Output port.
EXTERNAL EQUIPMENT SETUP
Connect the other end of the optical cable to
2
the digital audio (Optical) input on the audio
equipment.
Refer to the external audio equipment instruc-
3
tion manual for operation.
CAUTION
► Do not look into the optical output port. Looking at the laser
beam may damage your vision.
LAN
(RGB)
1
2
9
Page 26

EXTERNAL EQUIPMENT SETUP
SUPPORTED DISPLAY RESOLUTION
EXTERNAL EQUIPMENT SETUP
RGB-PC, HDMI/DVI-PC mode
Resolution
720x400 31.468 70.08
640x480 31.469 59.94
800x600 37.879 60.31
1024x768 48.363 60.00
1280x768 47.78 59.87
1360x768 47.72 59.80
1280x1024 63.595 60.00
1920x1080
(RGB-PC)
1920x1080
(HDMI-PC)
Horizontal
Frequency
(kHz)
66.587 59.93
67.5 60.00
Vertical
Frequency (Hz)
HDMI/DVI-DTV mode
Resolution
720x480
720x576 31.25 50
1280x720
1920x1080
Horizontal
Frequency
(kHz)
31.469
31.5
37.5
44.96
45
33.72
33.75
28.125
26.97
27
33.716
33.75
56.25
67.43
67.5
Frequency (Hz)
Vertical
59.94
60
50
59.94
60
59.94
60
50
23.97
24
29.976
30.00
50
59.94
60
10
Page 27
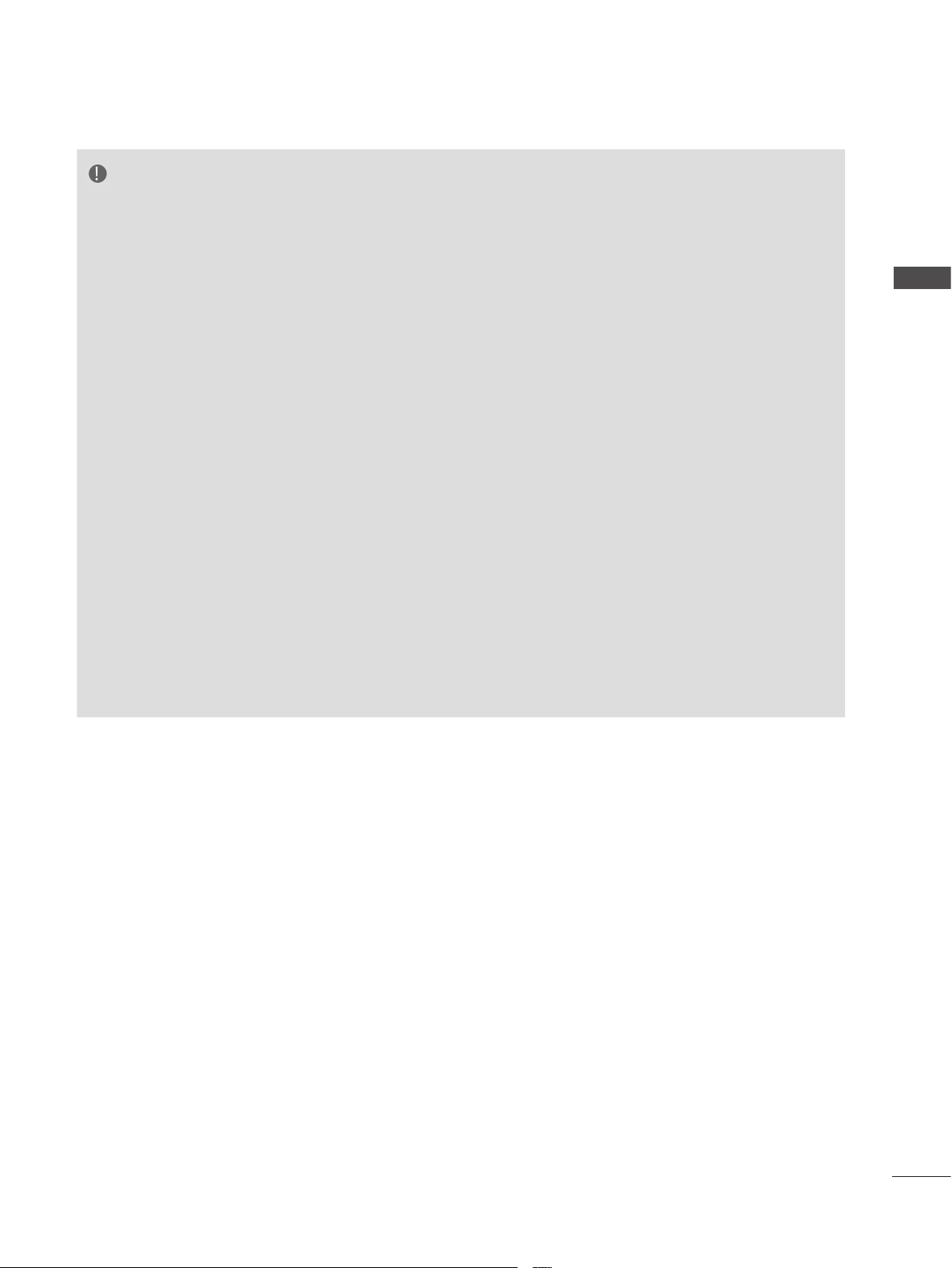
NOTE
► Avoid keeping a fixed image on the set’s screen
for prolonged periods of time. The fixed image
may become permanently imprinted on the
screen; use a screen saver when possible.
► There may be interference relating to resolution,
vertical pattern, contrast or brightness in PC
mode. Change the PC mode to another resolution
or change the refresh rate to another rate or
adjust the brightness and contrast on the menu
until the picture is clear. If the refresh rate of the
PC graphic card can not be changed, change the
PC graphic card or consult the manufacturer of
the PC graphic card.
► The synchronization input waveform for Horizontal
and Vertical frequencies are separate.
► We recommend using 1360x768, 60 Hz(Only
32LD6
for the PC mode, this should provide the best picture quality.
► Connect the signal cable from the monitor output
port of the PC to the RGB (PC) port of the TV or
the signal cable from the HDMI output port of the
PC to the HDMI IN (or HDMI/DVI IN) port on the
TV.
), 1920x1080, 60 Hz(Only 37/42LD6
***
***
)
► Connect the audio cable from the PC to the Audio
input on the TV. (Audio cables are not included with
the TV).
► If using a sound card, adjust PC sound as required.
► If the graphic card on the PC does not output ana-
logue and digital RGB simultaneously, connect only
one of either RGB or HDMI IN (or HDMI/DVI IN) to
display the PC output on the TV.
► If the graphic card on the PC does output analogue
and digital RGB simultaneously, set the TV to either
RGB or HDMI; (the other mode is set to Plug and
Play automatically by the TV.)
► DOS mode may not work depending on the video
card if you use an HDMI to DVI cable.
► If you use too long an RGB-PC cable, there may be
interference on the screen. We recommend using
under 5m of cable. This provides the best picture
quality.
EXTERNAL EQUIPMENT SETUP
11
Page 28
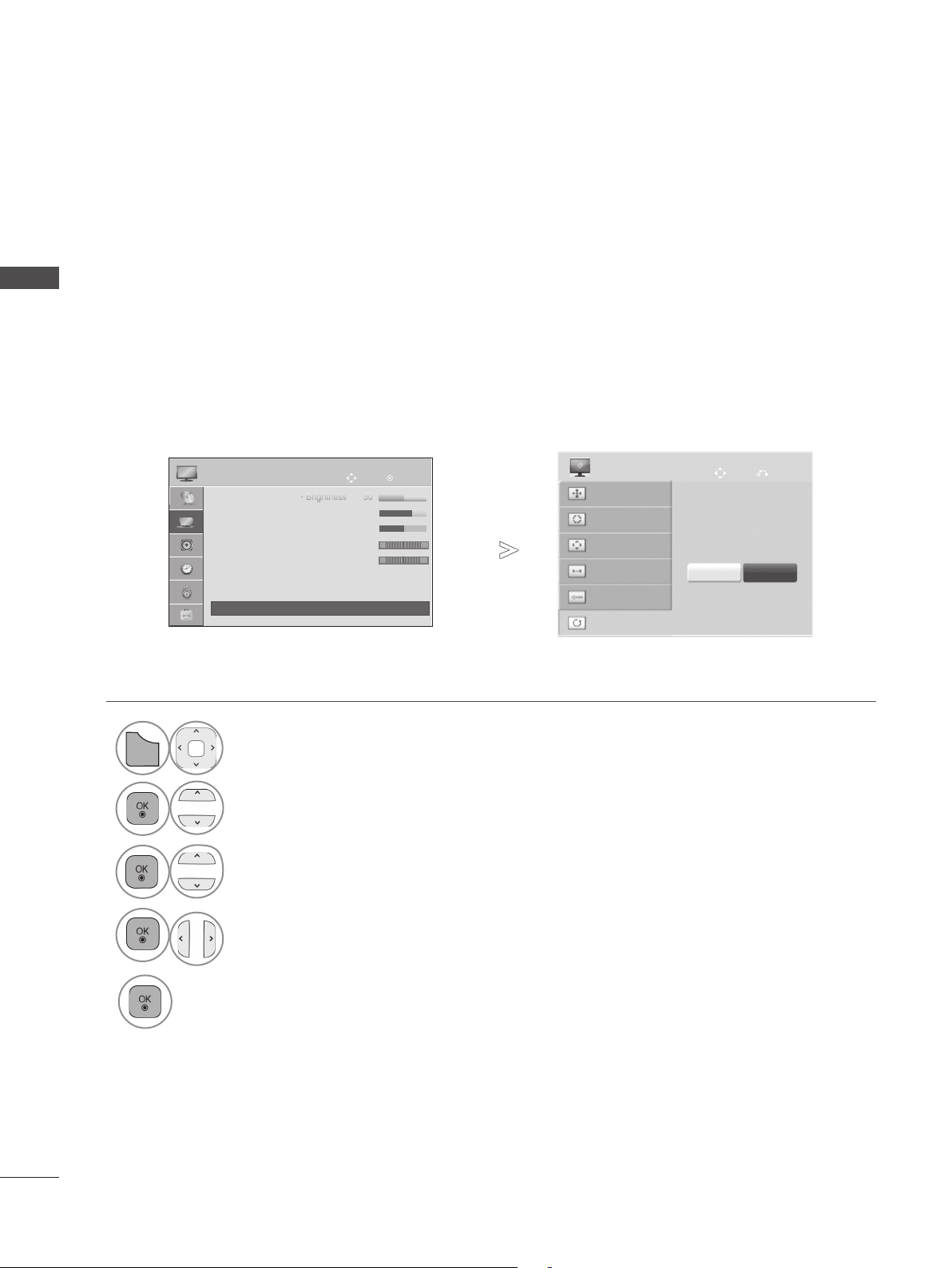
EXTERNAL EQUIPMENT SETUP
MENU
SCREEN SETUP FOR PC MODE
Screen Reset
Returns Position, Size and Phase to the factory default settings.
EXTERNAL EQUIPMENT SETUP
This function works in the following mode : RGB[PC].
PICTURE
• Brightness 50
• Sharpness 70
• Colour 60
• Tint 0
• Colour Temp. 0
• Advanced Control
• Picture Reset
• Screen
• Screen
Move
OK
R G
W
C
►
SCREEN
Resolution
Auto Config.
Position
Size
Phase
Reset
Move
To Set
Yes No
Prev.
1
2
3
4
Select PICTURE.
Select Screen.
Select Reset.
Select Yes.
5
Run Reset.
• Press the MENU/EXIT button to return to normal TV viewing.
• Press the BACK button to move to the previous menu screen.
12
Page 29

Auto Configure (RGB [PC] mode only)
MENU
Automatically adjusts the picture position and minimizes image instability. After adjustment, if the
image is still not correct, your TV is functioning properly but needs further adjustment.
Auto configure
This function is for automatic adjustment of the screen position, size, and phase The displayed image
will be unstable for a few seconds while the auto configuration is in progress.
Prev.
PICTURE
• Brightness 50
• Sharpness 70
• Colour 60
• Tint 0
• Colour Temp. 0
• Advanced Control
• Picture Reset
• Screen
• Screen
Move
OK
R G
W
SCREEN
Resolution
Auto Config.
C
►
Position
Size
Phase
Reset
Move
Auto Config.
Yes No
EXTERNAL EQUIPMENT SETUP
1
2
3
4
5
Select PICTURE.
Select Screen.
Select Auto Config..
Select Yes.
Run Auto Config..
• If the position of the image is still not correct,
try Auto adjustment again.
• If picture needs to be adjusted again after
Auto adjustment in RGB (PC), you can adjust
the Position, Size or Phase.
• Press the MENU/EXIT button to return to normal TV viewing.
• Press the BACK button to move to the previous menu screen.
13
Page 30

EXTERNAL EQUIPMENT SETUP
MENU
Selecting Resolution
To view a normal picture, match the resolution of RGB mode and selection of PC mode.
EXTERNAL EQUIPMENT SETUP
This function works in the following mode: RGB[PC]
PICTURE
• Brightness 50
• Sharpness 70
• Colour 60
• Tint 0
• Colour Temp. 0
• Advanced Control
• Picture Reset
• Screen
• Screen
Move
R G
W
OK
C
►
SCREEN
Resolution
Auto Config.
Position
Size
Phase
Reset
1024 x 768
1280 x 768
1360 x 768
Move
Prev.
1
2
3
4
Select PICTURE.
Select Screen.
Select Resolution.
Select the desired resolution.
5
• Press the MENU/EXIT button to return to normal TV viewing.
• Press the BACK button to move to the previous menu screen.
14
Page 31

Adjustment for screen Position, Size, Phase
MENU
If the picture is not clear after auto adjustment and especially if characters are still trembling, adjust
the picture position manually.
This function works in the following mode : RGB[PC].
EXTERNAL EQUIPMENT SETUP
1
2
3
4
PICTURE
• Brightness 50
• Sharpness 70
• Colour 60
• Tint 0
• Colour Temp. 0
• Advanced Control
• Picture Reset
• Screen
• Screen
Move
OK
R G
W
Select PICTURE.
Select Screen.
Select Position, Size or Phase.
Make appropriate adjustments.
SCREEN
Resolution
Auto Config.
Position
C
►
Size
Phase
Reset
Move
Prev.
5
• Press the MENU/EXIT button to return to normal TV viewing.
• Press the BACK button to move to the previous menu screen.
15
Page 32

EXTERNAL EQUIPMENT SETUP
NETWORK SETUP
Wired Network Connection
This TV can be connected to a local area network (LAN) via the LAN port. After making the physical
connection, the TV needs to be set up for network communication.
EXTERNAL EQUIPMENT SETUP
HDMI/DVI IN
2
1
LAN
Broadband Modem
Broadband Service
1
(RGB)
VOLUME CONTROL
STEREO (8 )
SPEAKER
OUT
Router
Broadband Modem
Broadband Service
16
Connect the LAN port of the Modem or Router to the LAN
1
port on the TV.
CAUTION
►Do not connect a modular phone cable to the LAN port.
►Since there are various connection methods, please follow the specifications of your
telecommunication carrier or internet service provider.
Page 33

WATCHING TV / PROGRAMME CONTROL
TURNING ON THE TV
When your TV is turned on, you will be able to use its features.
Firstly, connect the power cord correctly.
1
At this stage, the TV switches to standby mode.
In standby mode to turn TV on, press the / I, INPUT or P
2
the POWER, INPUT, P or NUMBER button on the remote control and the TV will
switch on.
INITIALIZING SETUP
If the OSD (On Screen Display) is displayed on the screen after turning on the TV, you can adjust
1
the Language, Mode Setting, Country
Set Password(When France is selected for Country), Auto Tuning.
Note:
a.Ifyouclosewithoutcompletingtheinitialsetting,theInitialSettingmenucanbedisplayedagain.
b.PresstheBACKbuttontochangethecurrentOSDtothepreviousOSD.
c.ForthosecountrieswithoutconfirmedDTVbroadcastingstandards,someDTVfeaturesmight
notwork,dependingontheDTVbroadcastingenvironment.
d."HomeUse”modeistheoptimalsettingforhomeenvironments,andistheTV'sdefaultmode.
e."StoreDemo"modeistheoptimalsettingforstoreenvironments.Ifausermodifiesimagequalitydata,
“StoreDemo”modeinitializestheproducttotheimagequalitysetbyusafteracertainperiodoftime.
f.Themode(HomeUse,StoreDemo)canbechangedbyexecutingModeSettinginthe
OPTIONmenu.
g
.WhenFranceisselectedforCountry,passwordisnot
button on the TV or press
or
Time Zone (When Russia is selected for Country) or
‘0’,‘0’,‘0’,‘0’
but‘1’,‘2’,‘3’,‘4’.
WATCHING TV / PROGRAMME CONTROL
PROGRAMME SELECTION
Press the P or NUMBER buttons to select a programme number.
1
VOLUME ADJUSTMENT
Press the + or - button to adjust the volume.
1
If you wish to switch the sound off, press the MUTE button.
2
You can cancel this function by pressing the MUTE, + , - or AV Mode button.
17
Page 34

WATCHING TV / PROGRAMME CONTROL
Q.MENU
QUICK MENU
Your TV's OSD (On Screen Display) may differ slightly from that shown in this manual.
Q.Menu (Quick Menu) is a menu of features which users might use frequently.
Aspect Ratio: Selects your desired picture format.
WATCHING TV / PROGRAMME CONTROL
For Zoom Setting, select 14:9, Zoom and
Cinema Zoom in Ratio Menu. After completing Zoom Setting, the display goes back to
Q.Menu.
Clear Voice II : By differentiating the human
sound range from others, it helps users listen to human voices better.
Picture Mode : Selects your desired Picture
Mode.
Sound Mode : It is a feature to automatical-
ly set the sound combination which it deems
the best for the images being watched.
Selects your desired Sound Mode.
Audio
or
Audio Language
sound output.
Sleep Timer : Sets the sleep timer.
Skip Off/On : Selects the Skip Off/On.
USB Device : Selects “Eject” in order to eject
USB device.
: Selects the
1
2
◄
Select your desired Source.
Aspect Ratio
16:9
Display each menu.
►
Exit
18
3
• Press the Q.MENU/EXIT button to return to normal TV viewing.
• Press the BACK button to move to the previous menu screen.
Page 35

ON SCREEN MENUS SELECTION AND ADJUSTMENT
MENU
Your TV's OSD (On Screen Display) may differ slightly from that shown in this manual.
1
Display each menu.
2
Select a menu item.
3
Move to the pop up menu.
NOTE
►It is not possible to use CI Information in Analogue mode.
• Press the MENU/EXIT button to return to
normal TV viewing.
• Press the BACK button to move to the
previous menu screen.
WATCHING TV / PROGRAMME CONTROL
SETUP
AUDIO
SETUP
● Auto Tuning
● Manual Tuning
● Programme Edit
● Booster : Off
● CI Information
Move
AUDIO
● Auto Volume : Off
● Clear Voice II : Off 3
● Balance 0
● Sound Mode : Standard
• Infinite Sound : Off
• Treble 50
• Bass 50
• Reset
OK
Move
OK
L R
PICTURE
TIME
PICTURE
● Aspect Ratio : 16:9
● Picture Wizard
● ꕊ Energy Saving : Off
● Picture Mode : Standard
• Backlight 70
• Contrast 100
• Brightness 50
• Sharpness 70
TIME
● Clock
● Off Time : Off
● On Time : Off
● Sleep Timer : Off
● Alarm : Off
Move
OK
Move
OK
19
Page 36

WATCHING TV / PROGRAMME CONTROL
USB Drive
LOCK
LOCK
● Set Password
● Lock System : Off
● Block Programme
● Parental Guidance : Blocking Off
● Input Block
● Key Lock : Off
Move
OK
OPTION
OPTION
● Language(Language)
● Country : UK
● Disability Assistance
● Power Indicator
● Factory Reset
● Set ID : 1
Move
OK
WATCHING TV / PROGRAMME CONTROL
■ Image shown may differ from your TV.
INPUT
Input List
USB
HDMI2
Antenna
AV Component
Input Label
Move
OK
HDMI1RGB
Exit
MY MEDIA
MY MEDIA
Music ListPhoto ListMovie List Extra Contents
Press OK( ) to see photos from the USB.
Option
Exit
20
Page 37

AUTO PROGRAMME TUNING
MENU
Use this to automatically find and store all available programmes.
When you start auto programming, all previously stored service information will be deleted.
The maximum number of programmes that can be stored is 500. But the number may differ slightly
depending on broadcasting signals.
DVB-T, DVB-C Auto Tuning is a menu for users in countries that support DVB cable.
Move
OK
Antenna
Antenna
Check your antenna connection.
The previous channel information
will be updated during Auto Tuning.
SECAM L Search
Automatic Numbering
Start
Close
1
SETUP
● Auto Tuning
● Auto Tuning
● Manual Tuning
● Programme Edit
● Booster : Off
● CI Information
Select SETUP.
Move
OK
►
SETUP
● ● Auto Tuning
● Auto Tuning
● Manual Tuning
● Programme Edit
● Booster : Off
● CI Information
• Use NUMBER buttons to input a 4-digit password
in Lock System ‘On’.
• If you wish to keep on auto tuning select Start
2
Select Auto Tuning.
using the
button. Then, press the OK button.
Otherwise select Close.
3
Select Start.
• Automatic Numbering: Decide whether to use the
programme numbers as sent by broadcasting stations for tuning.
4
Run Auto tuning.
• When select Italy in the County menu, If the pop
up is displayed when the conflicted programme
after Auto Tuning, select a broadcaster for
Conflicting programme number to solve.
WATCHING TV / PROGRAMME CONTROL
• Press the MENU/EXIT button to return to normal TV viewing.
• Press the BACK button to move to the previous menu screen.
21
Page 38

WATCHING TV / PROGRAMME CONTROL
MENU
MANUAL PROGRAMME TUNING
(IN DIGITAL MODE)
Manual Tuning lets you manually add a programme to your programme list.
WATCHING TV / PROGRAMME CONTROL
SETUP
● Auto Tuning
● Manual Tuning
● Manual Tuning
● Programme Edit
● Booster : Off
● CI Information
Move
OK
►
►
SETUP
● Auto Tuning
● Manual Tuning
● Manual Tuning
● Programme Edit
● Booster : Off
● CI Information
Move
OK
DTV
Add
Close
►
30
◄
UHF CH.
Frequency(kHz) 474000
● Signal Strength
50%
● Signal Quality
50%
SETUP
● Auto Tuning
● Manual Tuning
● Manual Tuning
● Programme Edit
● Booster : Off
● CI Information
Move
UHF CH.
YLE TV1
YLE TV2
YLE FST
YLE24
OK
DTV
30
◄
►
1
2
3
▼
Store
Cancel
4
1
Select SETUP.
2
Select Manual Tuning.
• Use NUMBER
buttons to input a 4-digit
password in Lock System ‘On’.
• You can select SBAND when the country is set
to "Norway, Latvia."
22
3
4
5
6
Select DTV.
Select the desired channel number.
Select Update or Add if signal present.
Select a channel number to assign to each channel.
• Press the MENU/EXIT button to return to normal TV viewing.
• Press the BACK button to move to the previous menu screen.
Page 39

MENU
SETUP
● Auto Tuning
● Manual Tuning
● Manual Tuning
● Programme Edit
● Booster : On
● CI Information
Move
Move
OK
►
►
SETUP
● Auto Tuning
● Manual Tuning
● Manual Tuning
● Programme Edit
● Booster : On
● CI Information
OK
◄
Cable DTV
Frequency(kHz)
Symbol rate(kS/s)
Modulation
● Signal Strength
50%
● Signal Quality
50%
►
362000
6875
64QAM
Add
Close
SETUP
● Auto Tuning
● Manual Tuning
● Manual Tuning
● Programme Edit
● Booster : On
● CI Information
Move
UHF CH.
YLE TV1
YLE TV2
YLE FST
YLE24
OK
Cable DTV
▼
Store
Cancel
30
◄
1
2
3
4
WATCHING TV / PROGRAMME CONTROL
►
1
2
3
4
5
6
Select SETUP.
• Use NUMBER buttons to input a 4-digit
password in Lock System ‘On’.
• Symbol rate : Enter a user-defined
Select Manual Tuning.
symbol rate (Symbol rate: Speed at
which a device such as modem sends
symbols to a channel).
Select Cable DTV.
• Modulation : Enter a user-defined
modulation. (Modulation: Loading of
audio or video signals onto carrier).
Make appropriate adjustments.
Select Update or Add if signal present.
Select a channel number to assign to each channel.
• Press the MENU/EXIT button to return to normal TV viewing.
• Press the BACK button to move to the previous menu screen.
23
Page 40

WATCHING TV / PROGRAMME CONTROL
MENU
(IN ANALOGUE MODE)
Manual Tuning lets you manually tune and arrange the stations in whatever order you desire.
6
7
8
Move
●
Storage
●
System
●
Band
●
Channel
●
Fine
●
Search
●
Name
OK
◄ TV ►
3
BG
V/UHF
0
◄ ►
◄ ►
C 02
Store
Close
Select V/UHF or Cable.
or
Commence searching.
◄ Cable TV ►
●
Storage
●
System
●
or
Band
●
Channel
●
Fine
●
Search
●
Name
Store
Close
Select the desired
channel number.
3
BG
V/UHF
0
◄ ►
◄ ►
C 02
Move
WATCHING TV / PROGRAMME CONTROL
SETUP
● Auto Tuning
● Manual Tuning
● Manual Tuning
● Programme Edit
● Booster : Off
● CI Information
OK
►
►
SETUP
● Auto Tuning
● Manual Tuning
● Manual Tuning
● Programme Edit
● Booster : Off
● CI Information
1
Select SETUP.
2
Select Manual Tuning.
3
Select TV or Cable TV.
9
4
5
Select the desired
or
programme
number on.
Select a TV system.
10
Select Store.
Select a channel number to
assign to each channel.
24
• Press the MENU/EXIT button to return to normal TV viewing.
• Press the BACK button to move to the previous menu screen.
• Use NUMBER
• L : SECAM L/L’ (France)
BG : PAL B/G, SECAM B/G (Europe / East Europe / Asia / New Zealand / M.East / Africa)
buttons to input a 4-digit password in Lock System ‘On’.
I : PAL I (U.K. / Ireland / Hong Kong / South Africa)
DK : PAL D/K, SECAM D/K (East Europe / China / Africa / CIS)
• To store another channel, repeat steps 4 to 10.
Page 41

MENU
SETUP
MENU
● Auto Tuning
● Manual Tuning
● Manual Tuning
● Programme Edit
● Booster : Off
● CI Information
Move
OK
►
►
SETUP
● Auto Tuning
● Manual Tuning
● Manual Tuning
● Programme Edit
● Booster : Off
● CI Information
Move
OK
◄ TV ►
●
Storage
●
System
●
Band
●
Channel
●
Fine
●
Search
●
Name
Store
Close
3
BG
V/UHF
0
◄ ►
◄ ►
C 02
or
■ Assigning a station name
You can assign a station name with five characters to each programme number.
◄ Cable TV ►
●
Storage
●
System
●
Band
●
Channel
●
Fine
●
Search
●
Name
3
BG
V/UHF
0
◄ ►
◄ ►
C 02
Store
Close
WATCHING TV / PROGRAMME CONTROL
1
Select SETUP.
5
2
Select Manual Tuning.
3
6
7
4
Select TV or Cable TV.
Select Name.
8
■ Fine Tuning
Normally fine tuning is only necessary if reception is poor.
1
2
Select SETUP.
Select Manual Tuning.
5
6
Select the position and make
your choice of the second
character, and so on.
You can use an the alphabet
A to Z, the number 0 to 9, +/
-, and blank.
Select Close.
Select Store.
Select a channel number to
assign to each channel.
Fine tune for the best picture
and sound.
Select Store.
4
3
Select TV or Cable TV.
Select Fine.
7
Select a channel number to
assign to each channel.
• Press the MENU/EXIT button to return to normal TV viewing.
• Press the BACK button to move to the previous menu screen.
25
Page 42

WATCHING TV / PROGRAMME CONTROL
MENU
PROGRAMME EDIT
When a programme number is skipped, it means that you will be unable to select it using P button
during TV viewing.
If you wish to select the skipped programme, directly enter the programme number with the NUMBER
buttons or select it in the Programme edit menu.
This function enables you to skip the stored programmes.
WATCHING TV / PROGRAMME CONTROL
1
2
Move
SETUP
● Auto Tuning
● Manual Tuning
● Programme Edit
● Manual Tuning
● Manual Tuning
● Manual Tuning
● Manual Tuning
● Programme Edit
● Booster : Off
● CI Information
OK
►
►
Select SETUP.
Select Programme Edit.
Programme Edit
1 YLE TV1 (D)
4 YLE24 (D)
7 Kanal Lokal (D)
10 TV4 Plus (D)
13 TV4 Fakta (D)
16 Demo (R)
19 24H TVE (D)
Pr. Change
Delete
TV
2 YLE TV2 (D)
5 YLE Teema (D)
8 CNN (D)
11 TV400 (D)
14
MediaCorp HD5
17 TVE 1 (R) 18 TVE 2 (D)
20
CLAN/50 TVE (D)
(D)
▼
Block/UnblockMove
3 YLE FST (D)
6
TV4 Stockholm (D)
9 TV4 (D)
12 TV4 Film (D)
15 SNY_SSU (R)
21 LA7 (R)
Previous
Skip
Page 1/2
26
4
3
Enter the Programme Edit.
Select a programme to be stored or
skipped.
• Press the MENU/EXIT button to return to normal TV viewing.
• Press the BACK button to move to the previous menu screen.
Page 43

■ Deleting a programme
1
Select a programme number to be deleted.
2
RED
■ Moving a programme
Select Yes or No.
• Select Yes to delete the selected channel.
The corresponding field is left blank.
• Select No to delete the selected channel.
The selected programme is deleted, all the
following programmes are shifted up one.
WATCHING TV / PROGRAMME CONTROL
1
Select a programme number to be moved.
2
GREEN
Turn the programme number to
green.
■ Skipping a programme number
1
Select a programme number to be skipped.
2
BLUE
Turn the programme number to blue.
3
BLUE
■ Locking a programme number
Release.
1
Select a programme number to be locked.
2
YELLOW
Turn the programme number to yellow.
3
GREEN
• When a programme number is skipped it
means that you will be unable to select it
using the P button during normal TV
viewing.
• If you wish to select a skipped programme,
directly enter the programme number with
the NUMBER buttons or select it in the
programme edit or EPG.
Release.
• It can be registered as Lock
programme even when Lock
System is turned Off.
3
YELLOW
Release.
27
Page 44

WATCHING TV / PROGRAMME CONTROL
MENU
BOOSTER
If reception for a digital channel is poor select Booster to On.
When the signal is strong, select Off.
WATCHING TV / PROGRAMME CONTROL
Move
SETUP
● Auto Tuning
● Manual Tuning
● Programme Edit
● Booster : Off
● Booster : Off
● CI Information
Move
OK
►
►
SETUP
● Auto Tuning
● Manual Tuning
● Programme Edit
● Booster : Off
● Booster : Off
● CI Information
OK
Of
Off
►
►
On
►
1
Select SETUP.
2
Select Booster.
3
Select On or Off.
4
Save.
• Press the MENU/EXIT button to return to normal TV viewing.
• Press the BACK button to move to the previous menu screen.
28
Page 45

CI [COMMON INTERFACE] INFORMATION
MENU
This function enables you to watch some encrypted services (pay services). If you remove the CI
Module, you cannot watch pay services.
When the module is inserted into the CI slot, you can access the module menu.
To purchase a module and smart card, contact your dealer. Do not repeatedly insert or remove a CI
module from the TV. This may cause a malfunction. When the TV is turned on after inserting a CI
Module, you may not have any sound output.
This may be incompatible with the CI module and smart card.
CI (Common Interface) functions may not be possible depending upon the country broadcasting cir-
cumstances.
When using a CAM(Conditional Access Module), please make sure it meets fully the requirements of
either DVB-CI or CI plus.
A abnormal process of CAM(Conditional Access Module) may cause a bad picture.
i
SETUP
● Auto Tuning
● Manual Tuning
● Programme Edit
● Booster : Off
● CI Information
● CI Information
Move
OK
►
Viaccess Module
Consultations
Authorizations
Module information
Select the item
• This OSD is only for illustration and the menu
options and screen format will vary according to
the Digital pay services provider.
• It is possible for you to change CI (Common
Interface) menu screen and service by consulting your dealer.
1
Select SETUP.
WATCHING TV / PROGRAMME CONTROL
2
3
Select CI Information.
Select the desired item: Module information, smart card
information, language, or software download etc.
4
Save.
• Press the BACK/EXIT button to move to the previous menu screen.
29
Page 46

WATCHING TV / PROGRAMME CONTROL
SELECTING THE PROGRAMME LIST
You can check which programmes are stored in the memory by displaying the programme list.
Mini Glossary
Displayed when the
Locked Programme.
WATCHING TV / PROGRAMME CONTROL
Programme List
1 BBC
2 BBC
3 BBC
4 BBC
5 BBC
Radio
6 YEL PEILI
7 YLEQ
Radio
Radio
8 YLEN KLASSINEN
■ Displaying programme LIST
Exit
Page 1/6
►
Pr.Edit
• You may find some blue programmes.
These have been set up to be skipped by
auto programming or in the programme
1
Display the Programme List.
edit mode.
• Some programmes with the channel num-
ber shown in the programme LIST indicate
there is no station name assigned.
30
■ Selecting a programme in the programme list
1
Select a programme.
2
Switch to the chosen programme number.
■ Paging through a programme list
1
Turn the pages.
BLUE
2
Turn the programme edit.
Return to normal TV viewing.
Page 47

USB Drive
INPUT LIST
HDMI and AV1 (SCART) can be recognized by a detect pin and thus enabled only when an external
device approves voltage.
By using TV/RAD button, you can move from External Input to RF Input and to the last watched programme in DTV/RADIO/TV mode.
■ Image shown may differ from your TV.
WATCHING TV / PROGRAMME CONTROL
1
Input List
USB
Antenna
HDMI2
Select the input source.
AV Component
Input Label
Move
OK
RGB
HDMI1
Exit
• Antenna : Select it when watching the
DTV/RADIO/TV.
• USB : Select it when using USB depends
on connector.
• AV : Select it when watching the VCR or
external equipment.
• Component : Select it when using the
DVD or the Digital set-top box depends on
connector.
• RGB :Select it when using PC depends on
connector.
• HDMI : Select it when using DVD, PC or
Digital set-top box depend on connector.
31
Page 48

WATCHING TV / PROGRAMME CONTROL
USB Drive
INPUT LABEL
Selects a label for each input source.
WATCHING TV / PROGRAMME CONTROL
■ Image shown may differ from your TV.
Input List
USB
HDMI2
Antenna
AV Component
Input Label
Move
OK
HDMI1RGB
Exit
Input Label
AV
Component
RGB
HDMI1
HDMI2
Close
◄
◄
◄
◄
◄
▼
►
►
►
►
►
1
BLUE
Select Input Label.
2
Select the source.
3
Select the label.
• Press the MENU/EXIT button to return to normal TV viewing.
• Press the BACK button to move to the previous menu screen.
32
Page 49

DATA SERVICE
MENU
(This menu is enabled only in Ireland. )
This function allow users to choose between MHEG(Digital Teletext) and Teletext if both exist at the same time.
If only one of them exists, either MHEG or Teletext is enabled regardless of which option you selected.
WATCHING TV / PROGRAMME CONTROL
1
2
3
4
OPTION
● Language(Language)
● Country : Ireland
● Disability Assistance
● Power Indicator
● Data Service : MHEG
● Data Service : MHEG
● Factory Reset
● Set ID : 1
Select OPTION.
Select Data Service.
Select MHEG or Teletext.
Save.
Move
OK
►
►
OPTION
● Language(Language)
● Country : Ireland
● Disability Assistance
● Power Indicator
● Data Service : MHEG
● Data Service : MHEG
● Factory Reset
● Set ID : 1
Move
MHEG
MHEG
Teletext
OK
►
• Press the MENU/EXIT button to return to normal TV viewing.
• Press the BACK button to move to the previous menu screen.
33
Page 50

WATCHING TV / PROGRAMME CONTROL
SIMPLINK
This function operates only with devices with the SIMPLINK logo.
Please check the SIMPLINK logo.
This TV might not function properly when using it with other products with HDMI-CEC function.
This allows you to control and play other AV devices connected to the display through HDMI cable
without additional cables and settings.
WATCHING TV / PROGRAMME CONTROL
If you do not want SIMPLINK menu,select “Off”.
OK
◄ Off ►
Watch TV
DISC
VCR
VCR
HDD Recorder
Speaker
Exit
1
Display the SIMPLINK.
34
2
Select On or Off.
3
Save.
• Press the MENU/EXIT button to return to normal TV viewing.
• Press the BACK button to move to the previous menu screen.
Page 51

Connecting to Home Theater with the SIMPLINK logo.
Connect the
1
terminal on the back of the TV and the HDMI out-
HDMI/DVI IN 1, HDMI/DVI IN 2
put terminal of the Home Theater using HDMI
cables.
Connect the Digital Audio output terminal on
2
the back of the TV and the Digital Audio input
terminal of the Home Theater using optical
cables.
Select Home Theater in the Speaker menu by
3
pushing the SIMPLINK button.
► When you select or operate a media device with
home theater function, the speaker automatically
switches to home theater speaker (HT speaker).
HDMI/DVI IN
2
1
LAN
1
2
(RGB)
VOLUME CONTROL
STEREO (8 )
SPEAKER
OUT
WATCHING TV / PROGRAMME CONTROL
Home Theater
NOTE
► Connect the HDMI/DVI IN or HDMI IN terminal of the TV to the terminal (HDMI terminal) of the SIMPLINK
device with the HDMI cable.
► When you switch the Input source using the INPUT button on the remote control, you can stop the opera-
tion of a device controlled by SIMPLINK.
35
Page 52

WATCHING TV / PROGRAMME CONTROL
SIMPLINK Functions
Disc playback
Control connected AV devices by pressing the
Direct Play
After connecting AV devices to the TV, you can directly control the devices and play media without additional settings.
Select AV device
WATCHING TV / PROGRAMME CONTROL
Enables you to select one of the AV devices connected to the TV and operate it.
Power off all devices
When you switch off the TV, all connected devices are turned off.
Switch audio-out
Offers an easy way to switch audio-out.
Sync Power on
When the equipment with Simplink function connected HDMI terminal starts to play, The TV will change automatically
to turn on mode.
* A device, which is connected to the TV through an HDMI cable but does not support SIMPLINK,
does not provide this function.
Note: To operate SIMPLINK, an
(*CEC: Consumer Electronics Control).
High Speed HDMI Cable
, OK, ►, ▀, l l, ◄◄ and ►► buttons.
with *CEC function should be used.
36
Page 53

SIMPLINK Menu
Press the
1
TV viewing : Switch to the previous TV pro-
button and then OK button to select the desired SIMPLINK source.
gramme regardless of the current mode.
2
DISC playback : Select and play connected
discs.
When multiple discs are available, the device
type of discs are conveniently displayed at
the bottom of the screen.
3
VCR playback : Play and control the connected VCR.
4
HDD Recordings playback : Play and control recordings stored in HDD.
Audio Out to TV: Select TV speaker for Audio
5
Out.
• DVD, Recorder: Up to two supported at a time.
• VCR: Only one supported at a time
◄ On ►
1
2
3
4
5
Watch TV
DISC
VCR
VCR
HDD Recorder
Speaker
Exit
OK
Selected Device
When a device is con-
nected (displayed in
WATCHING TV / PROGRAMME CONTROL
bright colour)
When device is not con-
nected (displayed in
gray)
37
Page 54

WATCHING TV / PROGRAMME CONTROL
AV MODE
You can select the optimal images and sounds when connecting AV devices to external input.
Off Disables the AV MODE.
Cinema Optimizes video and audio for watching movies.
Sport Optimizes video and audio for watching sports events.
WATCHING TV / PROGRAMME CONTROL
Game Optimizes video and audio for playing games.
Off Cinema
1
2
Game Sport
Press the AV MODE button repeatedly to select the desired source.
• If you select Cinema in AV mode, Cinema will be selected both for
Picture Mode and Sound Mode in PICTURE menu and AUDIO menu
respectively.
• If you select “Off” in AV mode, the picture and image which you initially
set will be selected.
• When playing a video game using PlayStation or Xbox, it is recommended
to use the Game mode.
• When in Game mode, functions related to picture quality will be optimized for
playing games.
38
Page 55

INITIALIZING(RESET TO ORIGINAL FACTORY SETTINGS)
MENU
This function initializes all settings.
But the settings of Day and Night of the Picture Mode cannot be initialized.
It is useful to initialize the product or when you move to other city or country.
When the Factory Reset is completed, you must restart the Initializing setup.
When the Lock System menu is "On", the message to enter the password appears.
WATCHING TV / PROGRAMME CONTROL
1
2
3
OPTION
● Language(Language)
● Country : UK
● Disability Assistance
● Power Indicator
● Factory Reset
● Factory Reset
● Set ID : 1
Move
OK
Select OPTION.
Select Factory Reset.
Select Yes.
OPTION
● Language(Language)
● Country : UK
● Disability Assistance
►
►
● Power Indicator
● Factory Reset
● Factory Reset
● Set ID : 1
Move
OK
All user settings and channel settings will
be reset. Still Continue?
Yes
No
• In Lock System "On", if you forget your
password, press '0', '3', '2', '5' on the
remote control handset.
4
Start Factory Reset.
• Press the MENU/EXIT button to return to normal TV viewing.
• Press the BACK button to move to the previous menu screen.
39
Page 56

TO USE A USB DEVICE
Q.MENU
TO USE A USB DEVICE
WHEN CONNECTING A USB DEVICE
When you connect a USB device, this pop up menu is displayed, automatically.
“POP UP MENU” will not be displayed while the OSD including Menu, EPG is activated.
When the Pop Up menu appears, you can select Music List, Photo List, Movie List or Extra Contents in the
MY MEDIA menu.
In USB device, you can not add a new folder or delete the existing folder.
Connect the USB device to the USB IN
1
jack on the TV.
USB IN
or
• Only photo(JPEG), music (MP3), movie(DAT,
MPG, MPEG, VOB, AVI, DIVX, MP4, MKV, TS,
TRP, TP, ASF, WMV) and flash(SWF) are supported.
When removing the USB device
TO USE A USB DEVICE
2
Select Movie List, Photo List,
Music List or Extra Contents.
MY MEDIA
Music ListPhoto ListMovie List Extra Contents
Press OK( ) to see photos from the USB.
Option
Select the USB Device menu before removing
the USB device.
1
Select USB Device.
2
Select Eject.
Exit
40
Page 57

Precautions when using the USB device
► Only a USB storage device is recognizable.
► If the USB storage device is connected through a USB hub, the device is not recognizable.
► A USB storage device using an automatic recognition programme may not be recognized.
► A USB storage device which uses its own driver may not be recognized.
► The recognition speed of a USB storage device may depend on each device.
► Please do not turn off the TV or unplug the USB device when the connected USB storage device is working.
When such device is suddenly separated or unplugged, the stored files or the USB storage device may be
damaged.
► Please do not connect the USB storage device which was artificially maneuvered on the PC. The
device may cause the product to malfunction or fail to be played. Never forget to use only a USB storage device which has normal music files, image files or movie files.
► Please use only a USB storage device which was formatted as a FAT32 file system, NTFS file system
provided with the Windows operating system. In case of a storage device formatted as a different utility
programme which is not supported by Windows, it may not be recognized.
► Please connect power to a USB storage device(over 0.5 A) which requires an external power supply. If
not, the device may not be recognized.
► Please connect a USB storage device with the cable offered by the device maker.
► Some USB storage devices may not be supported or operated smoothly.
► File alignment method of USB storage device is similar to Window XP and filename can recognize up to 100
English characters.
► Be sure to back up important files since data stored in a USB memory device may be damaged. We
will not be responsible for any data loss.
►
If the USB HDD does not have an external power source, the USB device may not be detected. So be sure to
connect the external power source. - Please use a power adaptor for an external power source. We do not guar-
antee an USB cable for an external power source.
► If your USB memory device has multiple partitions, or if you use a USB multi-card reader, you can use
up to 4 partitions or USB memory devices.
► If a USB memory device is connected to a USB multi-card reader, its volume data may not be detected.
► If the USB memory device does not work properly, disconnect and reconnect it.
► How fast a USB memory device is detected differs from device to device.
► If the USB is connected in Standby Mode, specific hard disk will automatically be loaded when the TV is
turned on.
► The recommended capacity is 1 TB or less for a USB external hard disk and 32 GB or less for USB
memory.
► Any device with more than the recommended capacity may not work properly.
► If a USB external hard disk with a "Energy Saving" function does not work, turn the hard disk off and on
again to make it work properly.
► USB storage devices below USB 2.0 are supported as well. But they may not work properly in the
movie list.
► Maximum of 999 folders or files can be recognized under one folder.
► If there are too many folders and files in one folder, it may not operate properly.
TO USE A USB DEVICE
41
Page 58

TO USE A USB DEVICE
MOVIE LIST
You can play movie files on a USB device.
The movie list is activated once USB is detected. It is used when playing movie files on TV.
Displays the movies in the USB folder and supports Play.
Allows playback of all movies in the folder and user desired files.
It is a movie list that displays folder information and movie file.
The On Screen Display may be different from your TV. Images are an example to assist with the TV
operation.
Movie(*.mpg/*.mpeg/*.dat/*.ts/*.trp/*.tp/*.vob/*.mp4/*.mov/*.mkv/*.dvix/*.avi/*.asf/*.wmv/*.avi(motion-jpeg)/*.mp4(motion-
jpeg)/*.mkv(motion-jpeg))supporting file
Video format : DivX3.11, DivX4.12, DivX5.x, DivX6, Xvid1.00, Xvid1.01, Xvid1.02, Xvid1.03, Xvid1.10 beta-1/beta-2,
Mpeg-1, Mpeg-2, Mpeg-4, H.264/AVC, VC1, JPEG, Sorenson H.263
Audio format : Dolby Digital, AAC, Mpeg, MP3, LPCM, HE-AAC, ADPCM, WMA
TO USE A USB DEVICE
Bit rate : within 32 kbps to 320 kbps(MP3)
External Subtitle format : *.smi/*.srt/*.sub(MicroDVD,Subviewer1.0/2.0)/*.ass/*.ssa/*.txt(TMPlayer)/*.psb(PowerDivX)
Internal Subtitle format : only, XSUB (It is the subtitle format used in DivX6 files)
• Some user-created subtitles may not work properly.
• Some special characters are not supported in subtitles.
• HTML tags are not supported in subtitles.
• Subtitles in languages other than the supported languages are not available.
• Changing font and colour in subtitles is not supported.
• Subtitles in languages other than one specified are not supported.
• Video files with subtitle files of 1 MB or larger may not be played properly.
• The screen may suffer temporary interruptions (image stoppage, faster playback, etc.) when the audio language is
changed.
• A damaged movie file may not be played correctly, or some player functions may not be usable.
• Movie files produced with some encoders may not be played correctly.
• If the video and audio structure of recorded file is not interleaved, either video or audio is outputted.
• HD videos with a maximum of 1920x1080@25/30P or 1280x720@50/60P are supported, depending on the frame.
• Videos with resolutions higher than 1920X1080@25/30P or 1280x720@50/60P may not work properly depending on
the frame.
• Movie files other than the specified types and formats may not work properly.
• Max bitrate of playable movie file is 20 Mbps.
• We do not guarantee smooth playback of profiles encoded level 4.1 or higher in H.264/AVC.
• DTS Audio codec is not supported.
• A movie file more than 30 GB in file size is not supported for playback.
• A DivX movie file and its subtitle file must be located in the same folder.
• A video file name and its subtitle file name must be identical for it to be displayed.
• Playing a video via a USB connection that doesn’t support high speed may not work properly.
• The movie file encoded by the GMC (Global Motion Compensation) and Qpel (Quarterpel Motion Estimation) is not
supported.
• When you are watching the movie by Movie List function, you can adjust an image by Energy Saving and AV Mode
key on the remote control. User setup for each image mode does not operate.
• Trick Mode does not support other functions than ►► if video files do not have index information.
• When playing video file using network, the Trick mode is limited to 2-times speed.
• Video file names that contain special characters may not be playable.
42
Page 59

Supported DivX file
File Extensions
.asf
.wmv
.divx
.avi
A/V
Video
Audio
Video
Audio
Codec
VC-1 Advanced Profile
VC-1 Simple and Main
Profiles
WMA Standard
WMA 9 Professional
DivX3.11
DivX4
DivX5
DivX6
XViD
H.264 / AVC
MPEG-1Layer I, II
MPEG-1 Layer III(MP3)
Dolby Digital
Profile/Level Support
Advanced Profile@Level 3
(e.g. 720p60, 1080i60, 1080p30)
Simple Profile@Medium Level (e.g. CIF, QVGA)
Main Profile@High Level (e.g. 1080p30)
Advanced Simple Profile
(e.g. 720p/1080i)
Main Profile@ Level 4.1
High Profile@ Level 4.1
(e.g. 720p60, 1080i60, 1080p30)
Explanation
Only streams compliant
to SMPTE 421M VC-1
standard are supported.
Global motion com-
pensation or quar-
terpel motion esti-
mation does not
supported. Streams
using this syntax are
not supported.
TO USE A USB DEVICE
.mp4
.m4v
.mkv
.ts
.trp
.tp
.vob
.mpg
Video
Audio
Video
Audio
Video
Audio
Video
Audio
Video
Audio
H.264 / AVC
MPEG-4 Part 2
AAC
H.264 / AVC
AAC
Dolby Digital
H.264 / AVC
MPEG-2
VC-1
MPEG-1Layer I, II
MPEG-1 Layer III(MP3)
Dolby Digital
AAC
MPEG-1
MPEG-2
Dolby Digital
MPEG-1Layer I, II
DVD-LPCM
MPEG-1
MPEG-1Layer I, II
Main Profile@ Level 4.1
High Profile@ Level 4.1
(e.g. 720p60, 1080i60, 1080p30)
Advanced Simple Profile (e.g.
720p/1080i)
AAC-LC and HE-AAC
Main Profile@ Level 4.1
High Profile@ Level 4.1
(e.g. 720p60, 1080i60, 1080p30)
AAC-LC and HE-AAC
Main Profile@ Level 4.1
High Profile@ Level 4.1
(e.g. 720p60, 1080i60, 1080p30)
Main Profile@High Level(e.g. 720p60, 1080i60)
Simple Profile@Medium Level
(e.g. CIF, QVGA)
Main Profile@High Level
(e.g. 1080p30)
Advanced Profile@Level3
(e.g. 720p60, 1080i60, 1080p30)
AAC-LC and HE-AAC
Main Profile@High Level (e.g. 720p60, 1080i60)
Main Profile@High Level
(e.g. 720p60, 1080i60)
Global motion
compensation or
quarterpel motion
estimation does
not supported.
Streams using this
syntax are not sup-
ported.
Most of the MKV
content available is
encoded by the open
source x264 codec.
Only streams com-
pliant to SMPTE
421M VC-1 standard are supported.
Only streams compliant
configured properly for
TS, PS or ES
43
Page 60

TO USE A USB DEVICE
MENU
Screen Components
You can also adjust USB in the INPUT menu.
TO USE A USB DEVICE
1
Select MY MEDIA.
1
Moves to upper level folder
Current page/Total pages
2
Corresponding buttons on the
3
remote control
4
Contents under the folder
focused on
5
Current page/ total pages of
contents under the folder
focused on
1
1
2
Movie List
USB USB Drive
001 002
005 006
To Photo List
Change Numbers
Select Movie List.
003
Move
Play Page Change
Mark Mod e
2
Page 1/1
1
Drive1
3
Page 1/1
004
P
MARK
Exit
Mark
5
4
44
• Some files may be displayed
the preview image by icon
only.
• Non-supported files are
displayed the preview
image by icon only.
• Abnormal files are
displayed in the
form of bitmap.
Page 61

Movie Selection
■ When playing movie files
1
2
3
Movie List
USB USB Drive
001 002
005 006
To Photo List
Select the target folder or drive.
Select the desired movie title.
Movie files are played.
Change Numbers
Drive1
003
051. Apple_ ......
02:30:25
Move
Play Page Change
Mark Mod e
• Use the P
movie page.
Page 1/1
Page 1/1
004
P
MARK
Mark
Exit
button to navigation in the
TO USE A USB DEVICE
Using the remote control
GREEN
YELLOW
BLUE
EXIT
► Press the PLAY(►) button to return to normal playback.
Repeatedly, press the GREEN button to converted to Photo List->Music List.
A method to view in 5 large thumbnail or simple list.
Convert to Mark Mode.
Return to normal TV viewing.
45
Page 62

TO USE A USB DEVICE
MARK
CHAR/NUM
■ When selected movie files are played
TO USE A USB DEVICE
1
2
Movie List
Mark Mode
USB USB Drive
001 002
005 006
Play Marked
Mark All
Drive1
Unmark All
Select the target folder or drive.
Select the desired movie title.
003
051. Apple_ ......
02:30:25
Move
Exit Mar k Mode
Page 1/1
Mark Page Change
P
Page 1/1
004
MARK
Mark
Exit
• When one or more movie files are
marked, the marked movies will
be played in sequence.
3
BLUE
or
Convert to Mark Mode.
4
Mark desired Movie file.
5
RED
Marked movie file is played.
NOTE
► In the case of files not supported, a message regarding non-supported file is displayed.
46
Page 63

Using the remote control
RED
GREEN
YELLOW
BLUE
EXIT
Play the selected movie file.
Once a movie file finishes playing, the next selected one will be played automatically.
Mark all movie files on the screen.
Deselect all marked movie files.
Exit the Mark Mode.
TO USE A USB DEVICE
Return to normal TV viewing.
NOTE
►If you select “Yes” from OSD when playing the same file after the movie file has been stopped, it
will restart where it stopped previously.
►If continuous series files exist within the folder, the next file will automatically be played.
But, this excludes cases when the Repeat function of Movie List Option is turned “On” (Refer to
p. 50) or when set as Marked Play.
47
Page 64

TO USE A USB DEVICE
Q.MENU
MENU
Using the Movie List function, play
Choose options.
Set Video Play.
Set Video.
Set Audio.
TO USE A USB DEVICE
►
■ ► II ◄◄ ►►
1
2
◄►
or
Select Set Video Play., Set Video. or Set Audio..
01:02:30 / 02:30:25
Q.MENU
Option
Hide
Show the Option menu.
Close
Exit
48
NOTE
► Option values changed in Movie List does not affect Photo List and Music List.
► Option value changed in Photo List and Music List are changed likewise in Photo List and Music List
excluding Movie List.
► When replaying the video file after stopping, you can play from where it stopped previously.
Page 65

Using the remote control
■ Stop the playing movie file.
► Press the PLAY(►) button to return to normal playback.
During playback, press the Pause(II) button.
■ Still screen is displayed.
II
◄◄ / ►►
■ If no buttons are pressed on the remote control for 10 minutes after pausing, the
TV returns to the playback state.
■ Press the Pause(II) button and then use the FF(►►) button for slow motion.
When playing,
repeatedly, press the REW(◄◄) button to speed up ◄◄(x2) -> ◄◄◄(x4) ->
◄◄◄◄(x8) ->◄◄◄◄◄(x16) ->◄◄◄◄◄◄(x32) .
repeatedly, press the FF(►►) button to speed up ►►(x2)-> ►►►(x4) ->
►►►►(x8) ->►►►►►(x16) -> ►►►►►►(x32).
■ Pressing these buttons repeatedly increases the fast forward/reverse speed.
TO USE A USB DEVICE
MENU
or
BACK
EXIT
< >
Show the Option menu.
Q.MENU
Hide the menu on the full-sized screen.
■ To see the menu again on the full-sized screen, press OK button to display.
Return to normal TV viewing.
■ When using the < or
>
button during playback a cursor indicating the position can
be viewed on the screen.
Press the ENERGY SAVING button repeatedly to change the brightness of your
screen.(Refer to p. 82)
Press the AV MODE button repeatedly to select the desired source.(Refer to p. 38)
49
Page 66

TO USE A USB DEVICE
■ When you select the Set Video Play,
Set Video Play.
Picture Size
Audio Language
◄ ►
Full
◄ ►
1
TO USE A USB DEVICE
Subtitle Language
● Language
● Code page
● Sync
● Position
● Size
Repeat
◄ ►
◄ ►
◄ ►
◄ ►
◄ ►
◄ ►
◄ ►
On
English
Default
0
0
Normal
On
Previous
1
Select Picture Size, Audio Language, Subtitle Langugae or Repeat.
2
Subtitle Language Support Language
Make appropriate adjustments.
English, Spanish, French, German, Italian, Swedish,
Latin1
Latin2
Latin4
Cyrillic
Greek
Turkish
Finnish, Dutch, Portuguese, Danish, Romanian,
Norwegian, Albanian, Gaelic, Welsh, Irish,
Catalan,Valencian
Bosnian, Polish, Croatian, Czech,
Slovak, Slovenian, Serbian, Hungarian
Estonian, Latvian, Lithuanian
Bulgarian, Macedonian, Russian, Ukrainian, Kazakh
Greek
Turkish
►Picture Size : Selects your desired picture
format during movie play.
►A
udio Language : Changes the Language
Group of the audio during movie play.
Files
with a single audio track cannot be selected.
►Subtitle Langugae
: Turn on/off the subtitle.
►Language : Activated for SMI subtitle and
can select the language within the subtitle.
►Code page : Can select the font for subti-
tle. When set to default, same font as general menu will be used.
►Sync : Adjusts the time synchronisation of
the subtitle from -10 secs to +10 secs by
steps of 0.5 secs during movie play.
► Position : Changes the position of the subtitle
either up or down during movie play.
►Size : Selects your desired Subtitle size
during movie play.
►Repeat : Turn on/off repeat function of
movie playback. When turned on, the file
within the folder will be played back
repeatedly. Even when the repeated playback is turned off, it can run the playback if
the file name is similar to the previous file.
50
NOTE
► Only 10,000 of sync blocks can be supported within the subtitle file.
► When playing a video, you can adjust the Picture Size by pressing the RATIO button.
Page 67

■ When you select the Set Video,
■ Image shown may differ from your TV.
Set Video.
Picture Mode
● Backlight 70
● Contrast 100
◄ ►
Standard
◄ ►
◄
1
2
● Brightness 50
● Colour 60
● Dynamic Contrast
● Edge Enhancer
● Noise Reduction
Picture Reset
◄ ►
◄
◄ ►
Medium
◄ ►
Low
◄ ►
Low
Previous
Select Picture Mode.
Make appropriate adjustments. (Refer to p. 83 to 90)
►
TO USE A USB DEVICE
51
Page 68

TO USE A USB DEVICE
■ When you select the Set Audio,
Set Audio.
TO USE A USB DEVICE
1
2
Sound Mode
Auto Volume
Clear Voice II
Balance 0
◄ ►
Standard
◄ ►
◄ ►
◄
Off
Off
L R
Previous
Select Sound Mode, Auto Volume, Clear Voice II or Balance.
Make appropriate adjustments. (Refer to p. 92 to 96)
►
52
Page 69

PHOTO LIST
MENU
You can view photo files on USB device.
The On Screen Display may be different from your TV. Images are an example to assist with the TV operation.
When you are watching the photo by the Photo List function, you can not change the picture mode.
PHOTO(*.JPEG) supporting file
Baseline : 64 x 64 to 15360 x 8640
Progressive : 64 x 64 to 1920 x 1440
• You can play JPEG files only.
• Non-supported files are displayed in the form of predefined icon.
• An error message occurs for corrupted files or file formats that cannot be played.
• Corrupted image files may not be displayed properly.
• It may take some time to view high-resolution images in full screen.
TO USE A USB DEVICE
Screen Components
You can also adjust USB in the INPUT menu.
1
Select MY MEDIA.
1
Moves to upper level folder
2
Current page/Total pages
3
Corresponding buttons on the
remote control
4
Contents under the folder
focused on
5
Current page/ total pages of
1
contents under the folder
focused on
1
USB USB Drive
2
Select Photo List.
1
Photo List
Drive1
001
002 003 004 005 006 007
010 011 012 013 014 015
Move
To Music List
Change Numbers
Mark Mod e Exit
3
2
Page 1/1
008
View Page Change
P
MARK
Page 1/1
009
Mark
5
4
53
Page 70

TO USE A USB DEVICE
Photo Selection
■ When playing photo files
TO USE A USB DEVICE
1
2
3
Photo List
USB USB Drive
001
002 003 004 005 006 007
010 011 012 013 014 015
To Music List
Change Numbers
Select the target folder or drive.
Select the desired photos.
Photo files are displayed.
Drive1
Page 1/1
008
Move
View Page Change
P
Mark Mod e Exit
• Use the P
photo page.
Page 1/1
009
MARK
Mark
button to navigation in the
54
Using the remote control
GREEN
YELLOW
BLUE
EXIT
Repeatedly, press the GREEN button to converted to Music List->Movie List.
A method to view in 5 large thumbnail or simple list.
Convert to Mark Mode.
Return to normal TV viewing.
Page 71

■ When selected photo files are displayed
MARK
CHAR/NUM
1
2
3
BLUE
Photo List
Mark Mode
USB USB Drive
001
002 003 004 005 006 007
010 011 012 013 014 015
View Marked
Mark All
Drive1
Unmark All
Select the target folder or drive.
Select the desired photos.
Convert to Mark Mode.
or
Page 1/1
Move
Mark Page Change
Exit Mar k Mode
Page 1/1
008
009
Exit
MARK
Mark
P
• When one or more photos are marked, you
can view each marked photo or a slide show
of the marked photos. If no photos are
marked, you can view every individual photo
in the folder or a slide show of all photos in
the folder.
TO USE A USB DEVICE
4
5
Mark desired photo file.
RED
Marked photo file is displayed.
55
Page 72

TO USE A USB DEVICE
Using the remote control
TO USE A USB DEVICE
RED
GREEN
YELLOW
BLUE
EXIT
Display the selected photo file.
Mark all photo files on the screen.
Deselect all marked photo files.
Exit the Mark Mode.
Return to normal TV viewing.
56
Page 73

How to view photo
Detailed operations are available on full-sized photo view screen.
Photo List
Page 1/1
USB USB Drive
001
002 003 004 005 006 007
010 011 012 013 014 015
To Music List
01_a.jpg
2008/12/10
1920 x 1080
479 KB
Change Numbers
Drive1
Move
View Page Change
P
Mark Mod e Exit
Page 1/1
008
009
MARK
Mark
◄ ►
◄ ►
2/13
Slideshow
►
BGM
■
Q.MENU
Option
Hide
Exit
TO USE A USB DEVICE
The aspect ratio of a photo may change the size
of the photo displayed on the screen in full size.
Press the EXIT button to move to the previous
menu screen.
1
3
2
Select the target folder or drive.
Select the desired photos.
The selected photo is displayed in full
size.
• Press the EXIT button to go back to Photo List.
• Press the BACK button to make Help OSD disappear.
• Use the P button to navigation in the
photo page.
57
Page 74

TO USE A USB DEVICE
TO USE A USB DEVICE
01_a.jpg
2008/12/10
1920 x 1080
479 KB
◄ ►
◄ ►
2/13
Slideshow
►
BGM
■
Q.MENU
Option
Hide
Exit
► Slideshow : When no picture is selected, all photos in the cur-
rent folder are displayed during slide show. If some photos are
selected, those photos are displayed in a slide show.
■ Set the time interval of the slide show in Option.
► BGM (Background Music) : Listen to music while viewing photos
in full size.
■ Set the BGM device and album in Options before using
this function.
■ You can adjust Option by Q.MENU or MENU button on
the remote control.
Select the
Slideshow,
4
BGM, � (Rotate),
/ , ,
Option, Hide or
Exit.
• Use
button to select the previous
or next photo.
• Use
button to select and control
the menu on the full-sized screen.
► � (Rotate)
: Rotate photos.
■ Rotates the photo 90°, 180°, 270°, 360° clockwise.
■ It can not be rotate when the width of a picture is bigger
than supported height.
► /
► :
: You can view the photo in Full or Original mode.
Press the ENERGY SAVING button repeatedly to
change the brightness of your screen. (Refer to p. 82)
► Option :
Set values for Slide Speed and BGM.
■ Use button and OK button to set values. Press
OK to save the settings.
■ You cannot change BGM while BGM is playing.
■ You can only select the MP3 folder saved on the device
that currently displays the photo.
► Hide :
Hide the menu on the full-sized screen.
■ To see the menu again on the full-sized screen, press
OK button to display.
Press the EXIT button to go back to Photo List.
58
Page 75

Using the Photo List function
Q.MENU
MENU
01_a.jpg
2008/12/10
1920 x 1080
479 KB
◄ ►
◄ ►
2/13
Slideshow
►
BGM
■
Q.MENU
Option
Hide
Exit
Choose options.
Set Photo View.
Set Video.
Set Audio.
Close
TO USE A USB DEVICE
1
2
or
Show the Option menu.
Select Set Photo View., Set Video. or Set Audio..
NOTE
► Option values changed in Movie List does not affect Photo List and Music List.
► Option value changed in Photo List and Music List are changed likewise in Photo List and Music List
excluding Movie List.
59
Page 76

TO USE A USB DEVICE
■ When you select the Set Photo View,
Set Photo View.
Slide Speed
◄ ►
Fast
TO USE A USB DEVICE
1
2
BGM
● Repeat
● Random
Select Slide Speed or BGM.
Make appropriate adjustments.
Drive1
◄ ►
◄ ►
On
Off
Previous
60
Page 77

■ When you select the Set Video,
■ Image shown may differ from your TV.
Set Video.
Picture Mode
● Backlight 70
● Contrast 100
◄ ►
Standard
◄ ►
◄
1
2
● Brightness 50
● Colour 60
● Dynamic Contrast
● Edge Enhancer
● Noise Reduction
Picture Reset
◄
◄ ►
◄ ►
Medium
◄ ►
◄ ►
Previous
Select Picture Mode.
Make appropriate adjustments. (Refer to p. 83 to 90)
Low
Off
►
TO USE A USB DEVICE
61
Page 78

TO USE A USB DEVICE
■ When you select the Set Audio,
Set Audio.
TO USE A USB DEVICE
1
2
Sound Mode
Auto Volume
Clear Voice II
Balance 0
◄ ►
Standard
◄ ►
◄ ►
◄
Off
Off
L R
Previous
Select Sound Mode, Auto Volume, Clear Voice II or Balance.
Make appropriate adjustments. (Refer to p. 92 to 96)
►
62
Page 79

MUSIC LIST
MENU
You can play music files on USB device.
Purchased music files(*.MP3) may contain copyright restrictions. Playback of these files may not be
supported by this model.
Music file on your USB device can be played by this unit.
The On Screen Display may be different from your TV. Images are an example to assist with the TV
operation.
MUSIC (*.MP3) supporting file
Bit rate 32 to 320
• Sampling rate MPEG1 Layer3 : 32 kHz, 44.1 kHz, 48 kHz
• Sampling rate MPEG2 Layer3 : 16 kHz, 22.05 kHz, 24 kHz
Screen Components
You can also adjust USB in the INPUT menu.
TO USE A USB DEVICE
1
Select MY MEDIA.
1
Preview: If any album jacket
for the file(Album Art Image)
exists, this jacket is displayed.
2
Moves to upper level folder
3
Current page/Total pages
4
Corresponding buttons on the
remote control
Contents under the folder
5
focused on
6
Current page/ total pages of
contents under the folder
focused on
2
2
1
2
Music List
USB USB Drive
001. - B01.mp3
00:00
005. - B05.mp3
00:00
To Movie List
002. -B02.mp3
00:00
Change Numbers
Select Music List.
2
Drive1
003. B03.mp3
00:00
Move
Mark Mod e
4
3
Page 1/1
Play Page Change
P
Page 1/1
004. - B04.mp3
00:00
MARK
Exit
6
5
Mark
63
Page 80

TO USE A USB DEVICE
Music Selection
TO USE A USB DEVICE
Music List
USB USB Drive
001. - B01.mp3
00:00
005. - B05.mp3
00:00
To Movie List
■ When playing music files
1
Select the target folder or drive.
2
Select the desired music title.
3
Music files are played.
002. -B02.mp3
00:00
Change Numbers
Drive1
Page 1/1
Page 1/1
003. B03.mp3
00:00
Move
Play Page Change
Mark Mod e
P
004. - B04.mp3
00:00
MARK
Exit
Mark
• Use the P button to navigate up/down in
the music page.
64
Using the remote control
GREEN
YELLOW
BLUE
EXIT
Repeatedly, press the GREEN button to converted to Movie List->Photo List.
A method to view in 5 large thumbnail or simple list.
Convert to Mark Mode.
Return to normal TV viewing.
Page 81

■ When selected music files are played
MARK
CHAR/NUM
1
2
3
4
BLUE
Music List
Mark Mode
USB USB Drive
001. - B01.mp3
00:00
005. - B05.mp3
00:00
Play Marked
Select the target folder or drive.
Select the desired music title.
Convert to Mark Mode.
or
Mark desired music file.
Mark All
002. -B02.mp3
00:00
Page 1/1
Drive1
Unmark All
003. B03.mp3
00:00
Move
Mark Page Change
Exit Mar k Mode
P
Page 1/1
004. - B04.mp3
00:00
MARK
Mark
Exit
• When one or more music files are marked,
the marked music title will be played in
sequence. For example, if you want to listen
to only one music repeatedly, just mark the
music only and play it. If no music is marked,
all the music in the folder will be played in
sequence.
• If you want to activate Random playback, you
must set Option->Set audio play.->Random
to On.
TO USE A USB DEVICE
5
RED
Marked music file is played.
65
Page 82

TO USE A USB DEVICE
Using the remote control
TO USE A USB DEVICE
RED
GREEN
YELLOW
BLUE
EXIT
Display the selected music file.
Mark all music files on the screen.
Deselect all marked music files.
Exit the Mark Mode.
Return to normal TV viewing.
66
Page 83

Using the Music List function, play
Q.MENU
MENU
USB USB Drive
005. - B05.mp3
■
1
2
NOTE
Music List
Page 1/1
3 file(s) Marked
Drive1
►
004. - B04.mp3
00:00
►
or
◄◄ ►►
II
005. - B05.mp3
00:00
►
Play with Photo
006. - B06.mp3
00:00
◄►
Show the Option menu.
007. - B07.mp3
00:00
02:30 / 03:25
Q.MENU
Select Set Audio Play. or Set Audio.
Option
008. - B08.mp3
00:00
Hide
Page 1/1
Choose options.
Set Audio Play.
Set Audio.
Close
Exit
TO USE A USB DEVICE
► Option values changed in Movie List does not affect Photo List and Music List.
► Option value changed in Photo List and Music List are changed likewise in Photo List and Music List
excluding Movie List.
► You can listen to the music only within the device currently played.
67
Page 84

TO USE A USB DEVICE
Using the remote control
■ Stop the playing music file.
► Press the PLAY(►) button to return to normal playback.
When you press the Pause(II) button while playing the file, the playback will be
II
◄◄ / ►►
paused.
When you press the Pause(II) button again while the playback is paused, it will
resume the playback.
When playing,
When you press the REW(◄◄) button, the previous music file will be played.
When you press the FF(►►) button, the next music file will be played.
TO USE A USB DEVICE
GREEN
Start playing the selected music files and then move to the Photo List.
Press the ENERGY SAVING button repeatedly to change the brightness of your
screen.(Refer to p. 82)
Only Off/Screen Off operates from the Movie List, Photo List, Music List.
Q.MENU
MENU
or
BACK
EXIT
< >
Show the Option menu.
■ When you press the Back button while the music is playing, the music player
currently playing will be hidden and only the music list will be displayed.
■ When you press the Exit button while the Music player is displayed, only the
music will be stopped and the player will not return to normal TV viewing.
■ When you press the Exit button while the music is stopped or while the music
player is hidden, the player will return to normal TV viewing.
■ When using the < or
be played.
>
button during playback a cursor indicating the position can
68
Page 85

■ When you select the Set Audio Play,
Set Audio Play.
Repeat
Random
◄ ►
◄ ►
On
Off
Previous
TO USE A USB DEVICE
1
2
Select Repeat or Random.
Make appropriate adjustments.
69
Page 86

TO USE A USB DEVICE
■ When you select the Set Audio,
Set Audio.
TO USE A USB DEVICE
1
2
Sound Mode
Auto Volume
Clear Voice II
Balance 0
◄ ►
Standard
◄ ►
◄ ►
◄ ►
Off
Off
L R
Previous
Select Sound Mode, Auto Volume, Clear Voice II or Balance.
Make appropriate adjustments. (Refer to p. 92 to 96)
70
Page 87

■ If you don't press any button for a while during the playing, the
play information box (as shown in the below) will float as a
screen saver.
■ The ‘Screen Saver’?
Screen saver is to prevent screen pixel damage due to an
fixed image remaining on the screen for a extended period of
time.
002. B02.mp3
► 00:31 / 04:04
NOTE
► A damaged or corrupted music does not play but displays 00:00 in playtime.
► A music downloaded from a paid service with copyright protection does not start but displays inappropriate
information in playtime.
► If you press OK, ■ buttons, screen saver is stopped.
► The PLAY(►), Pause(II), ■ , ►►, ◄◄ buttons on the remote control are also available in this mode.
► You can use the ►► button to select the next music and the ◄◄ button to select the previous music.
TO USE A USB DEVICE
71
Page 88

TO USE A USB DEVICE
MENU
EXTRA CONTENTS
You can play flash files on USB device.
Flash file on your USB device can be played by this unit.
The On Screen Display may be different from your TV. Images are an example to assist with the TV
operation.
FLASH (*.SWF) supporting file
An SWF file complied with Flash Lite 3.0 or earlier (the 3.0 version is recommended)
• The Pro:Centric application is required, which starts automatically in the flash memory when the
TV is turned on.
• The folder called /hcapfs/as/abs_service/ must exist in USB drive root directory.
• The file called xait.xml must exist in the /hcapfs/as/abs_service/ folder.
• If the above conditions are not met, the following error message is displayed when selecting the
TO USE A USB DEVICE
Extra Contents: Failed to execute file in the USB. Please check the files in the USB.
•
When the flash file does not run even if the above all conditions are met, refer to the Download Extra
Contents of Installation Guide.
■ When playing flash file
1
Select MY MEDIA.
2
Select Extra Contents.
3
Flash file is played.
■ To stop playing the Flash file
Remove the USB from the USB IN jack of the TV set.
NOTE
►When playing the Flash file, the buttons are controlled according to the settings of the Extra
Contents option.
72
Page 89

DIVX REGISTRATION CODE
MENU
Confirm the DivX registration code number of the TV. Using the registration number, movies can be
rented or purchased at www.divx.com/vod.
With a DivX registration code from other TV, playback of rented or purchased DivX file is not allowed.
(Only DivX files matched with the registration code of the purchased TV are playable.)
MY MEDIA
1
2
3
Music ListPhoto ListMovie List Extra Contents
Press OK( ) to see photos from the USB.
Option
Select MY MEDIA.
BLUE
Select DivX Reg. Code.
Display DivX Reg. Code.
ABOUT DIVX VIDEO: DivX® is a digital video format created by DivX,Inc. This
is an official DivX Certified device that plays DivX video. Visit www.divx.com
for more information and software tools to convert your files into DivX video.
DivX Reg. Code
Deactivation
Previous
Exit
You must register your device to
play DivX protected videos.
Registration code : **********
Register at http://vod.divx.com
• Press the MENU/EXIT button to return to normal TV viewing.
Close
TO USE A USB DEVICE
ABOUT DIVX VIDEO-ON-DEMAND: This DivX Certified® device must be registered in order to play DivX Video-on-Demand (VOD) content. To generate
the registration code, locate the DivX VOD section in the device setup menu.
Go to vod.divx.com with this code to complete the registration process and
learn more about DivX VOD.
“DivX Certified to play DivX video up to HD 1080p, including premium content”
“Pat. 7,295,673; 7,460,668; 7,515,710; 7,519,274”
NOTE
►Movie files are supported as follows
Resolution : under 1920x1080 WxH pixels
Frame rate : under 30 frames/sec(1920x1080), under 60 frames/sec(under 1280x720)
►Video Codec : MPEG 1, MPEG 2, MPEG 4, H.264/AVC, DivX 3.11, DivX 4.12, DivX 5.x, DivX 6,
Xvid 1.00, Xvid 1.01, Xvid 1.02, Xvid 1.03, Xvid 1.10-beta1, Xvid 1.10-beta2, JPEG, VC1,
Sorenson H.263/H.264
73
Page 90

TO USE A USB DEVICE
MENU
DEACTIVATION
The purpose of deactivation is to allow deactivation of devices for users who have activated all the
available devices through the web_server and are blocked from activating more devices. DivX VOD
allowed the consumer to activate up to 6 devices under one account, but to replace or deactivate any
of those devices, the consumer had to contact DivX Support and request deletion. Now with this
added feature, consumers will be able to deactivate the device themselves and hence better manage
their DivX VOD devices.
TO USE A USB DEVICE
MY MEDIA
1
2
3
4
Music ListPhoto ListMovie List Extra Contents
Press OK( ) to see photos from the USB.
Option
Select MY MEDIA.
BLUE
Select Deactivation.
Select Yes.
Display Deactivation.
DivX Reg. Code
Deactivation
Previous
Exit
Deregistration code :
********
Deregister at http://vod.divx.com
Continue with registration?
Yes No
• Press the MENU/EXIT button to return to normal TV viewing.
• Press the BACK button to move to the previous menu screen.
74
Page 91

EPG(ELECTRONIC PROGRAMME GUIDE)
INFO
(IN DIGITAL MODE)
This system has an Electronic Programme Guide (EPG) to help your navigation through all the possible
viewing options.
The EPG supplies information such as programme listings, start and end times for all available services. In
addition, detailed information about the programme is often available in the EPG (the availability and
amount of these programme details will vary, depending on the particular broadcaster).
This function can be used only when the EPG information is broadcast by broadcasting companies.
You must set the Clock in the Time menu, before using EPG function.
The EPG displays the programme details for 8 days.
►
►
Pr. Change
DTV 1 TV ONE
► Next
Good Morning
720p
▼
HE-AAC
...
21:00 00:00 Show/Game Show
Sarah Bradley, Steve Gray and Brendon Pongia present the latest in fashion, the arts, entertainment, lifestyle and cooking,
with regular and special guests.
Sarah Bradley, Steve Gray and Brendon Pongia present the latest in fashion, the arts, entertainment, lifestyle and cooking,
with regular and special guests.
16:9
Watch
Up
Down
Shows current programme information
Displayed with a TV or DTV Programme. Displayed with a Teletext Programme.
Displayed with a Radio Programme. Displayed with a Subtitle Programme.
Displayed with a MHEG Programme. Displayed with a Scramble Programme.
Displayed with a HE-AAC Programme. Displayed with a Dolby Digital Programme.
Aspect ratio of broadcasting programme. Displayed with a Dolby Digital Plus Programme.
Aspect ratio of broadcasting programme. 576i/p, 720p, 1080i/p : Resolution of broadcasting programme
Broadcasted programme with the icon may not be displayed in Monitor Out depending on the informa-
tion of the programme.
Shows next programme information.
Shows other programme information.
DTV 2 TV2
Tyra
21:00 00:00 Show/Game Show
Tyra
2 TV2
28 Sep. 2008 21:00~00:00
Record
Remind
Close
►
►
Pr. Change
◄ Now
Schedule
EPG (ELECTRONIC PROGRAMME GUIDE)
(IN DIGITAL MODE)
Talk show host Tyra Banks sits down with Keyshia Cole, the cast of Gossip Girl and Rihanna.
Talk show host Tyra Banks sits down with Keyshia Cole, the cast of Gossip Girl and Rihanna.
A pop-up window for record/remind settings
appear.
Select Timer Record/Remind setting mode.
75
Page 92

EPG (ELECTRONIC PROGRAMME GUIDE)
GUIDE
GUIDE
BACK
INFO
Switch on/off EPG
1
Switch on or off EPG.
Select a programme
1
or
Select desired programme.
Button Function in NOW/NEXT Guide Mode
You can view a programme being broadcasted and one scheduled to follow.
EPG (ELECTRONIC PROGRAMME GUIDE)
(IN DIGITAL MODE)
RED
Change EPG mode.
When ‘NOW’ is selected, it is moved to
selected programme and EPG disappears.
Select NOW or NEXT Programme.
Select the Broadcast Programme.
Programme Guide
That ’70s show
DTV 1 YLE TV1 25 Nov. 2008 09:45~10:15
ALL
1 YLE TV1
2 YLE TV2
4 TV..
5 YLE FST
6 CNN
8 YLE24
Mode
That ’70s show
Your World Today
Legenen om Den....
Naturtimmen
Lyssna
Glamour
INFO
NOW
i Information
▲
Keno
World Business
Fantomen
Kritiskt
ABC
Tänään otsikoissa
▼
25 Nov. 2008 10:05
NEXT
TV/RAD
RADIOWatch
76
Page Up/Down.
or or
Switch off EPG.
Select DTV or RADIO Programme.
Detail information on or off.
Page 93

Button Function in 8 Day Guide Mode
GUIDE
BACK
INFO
RED
GREEN
Change EPG mode.
Enter Date setting mode.
When ‘Currently broadcasting programme’ is selected, it is moved to
selected programme and EPG disappears.
Select Programme.
Select the Broadcast Programme.
Programme Guide
That ’70s show
DTV 1 YLE TV1 25 Nov. 2008 09:45~10:15
1 YLE TV1
2 YLE TV2
4 TV..
5 YLE FST
6 CNN
8 YLE24
Mode
◄
ALL
14:00 15:00
▼
... ... ... ... Tänään otsikoissa
i Information
INFO
Date
▲
Tue. 25 Nov.
Antigues Roadshow
Mint Extra
The Drum
You Call The Hits
Fashion Essentials
▼
25 Nov. 2008 10:05
TV2: Farmen
Page Up/Down.
or or
Switch off EPG.
Select DTV or RADIO Programme.
Detail information on or off.
Kungskonsumente
The Drum
RADIOWatch
TV/RAD
◄
EPG (ELECTRONIC PROGRAMME GUIDE)
(IN DIGITAL MODE)
77
Page 94

EPG (ELECTRONIC PROGRAMME GUIDE)
GUIDE
BACK
GUIDE
INFO
Button Function in Date Change Mode
Programme Guide
GREEN
or or
Switch off Date setting mode.
Change to the selected date.
Select a date.
or
EPG (ELECTRONIC PROGRAMME GUIDE)
(IN DIGITAL MODE)
Button Function in Extended Description Box
Switch off EPG.
That ’70s show
DTV 1 YLE TV1 25 Nov. 2008 09:45~10:15
1 YLE TV1
2 YLE TV2
4 TV..
5 YLE FST
6 CNN
8 YLE24
◄
ALL
14:00 15:00
▼
Mint Extra
... ... ... ... Tänään otsikoissa
Date Change
Date Exit
▲
Tue. 25 Nov.
Antigues Roadshow
TV2: Farmen
The Drum
You Call The Hits
Fashion Essentials
▼
25 Nov. 2008 10:05
◄
Kungskonsumente
The Drum
The detail information on or off.
Text Up/Down.
Select Timer Record/Remind setting mode.
or
Switch off EPG.
DTV 1 YLE TV1 25
Fia World Touring Car Chanpionship
Tue. 25 Nov. 2008 10:05 12:40
Fia Champion
Miss Gotto's Haunted house/Cry of The Swamp; Miss Gotto's
Haunted house/Cry of The Swamp; Miss Gotto's Haunted
house/Cry of The Swamp; Miss Gotto's Haunted house/Cry
of The Swamp; Miss Gotto's Haunted house/Cry of The
Swamp; Miss Gotto's Haunted house/Cry of The Swamp;
Remind Record Close
25 Nov. 2008 10:05
78
Page 95

PICTURE CONTROL
Q.MENU
PICTURE SIZE (ASPECT RATIO) CONTROL
You can watch the screen in various picture formats; 16:9, Just Scan,
Original, Full Wide, 4:3, 14:9, Zoom and Cinema Zoom.
If a fixed image is displayed on the screen for a long time, that fixed
image may become imprinted on the screen and remain visible.
You can adjust the enlarge proportion using button.
This function works in the following signal.
1
Select Aspect Ratio.
2
Select the desired picture format.
• 16:9
The following selection will allow you to adjust the picture horizontally, in linear proportion, to fill the entire
screen(useful for viewing 4:3 formatted DVDs).
• Just Scan
Following Selection will lead to you view the
picture of best quality without loss of original
picture in high resolution image.
Note : If there is noise in original Picture, You
can see the noise at the edge.
• You can also adjust Aspect Ratio in the
PICTURE menu.
• For Zoom Setting, select 14:9, Zoom and
Cinema Zoom in Ratio Menu. After com-
pleting Zoom Setting, the display goes
back to Q.Menu.
• Original
When your TV receives a wide screen signal it will auto-
matically change to the picture format broadcast.
Original
• Full Wide
When TV receives the wide screen signal,it will lead
you to adjust the picture horizontally or vertically, in
a linear proportion,to fill the entire screen fully.
4:3 and 14:9 video is supported in full screen without any video distortion through DTV input.
PICTURE CONTROL
Just Scan
Full Wide
79
Page 96

PICTURE CONTROL
• 4:3
The following selection will allow you to view a picture
with an original 4:3 aspect ratio.
• 14:9
You can view a picture format of 14:9 or a general TV
programme in the 14:9 mode. The 14:9 screen is
viewed in the same way as in 4:3, but is moved to the
up and down.
• Zoom
The following selection will allow you to view
the picture without any alteration, while filling
the entire screen. However, the top and bottom
of the picture will be cropped.
• Cinema Zoom
Choose Cinema Zoom when you want to
enlarge the picture in correct proportion.
Note:When enlarging or reducing the picture,
the image may become distorted.
PICTURE CONTROL
◄ or ► button: Adjust enlarge proportion of
Cinema Zoom. The adjustment range is 1 to 16.
▼ or ▲ button: Move the screen.
NOTE
► You can only select 4:3, 16:9 (Wide), 14:9, Zoom/Cinema Zoom in Component mode.
► You can only select 4:3, Original, 16:9 (Wide), 14:9, Zoom/Cinema Zoom in HDMI mode.
► You can only select 4:3, 16:9 (Wide) in RGB-PC, HDMI-PC mode only.
► In DTV/HDMI/Component (over 720p) mode, Just Scan is available.
► In Analogue/DTV/AV/Scart mode, Full Wide is available.
80
Page 97

PICTURE WIZARD
MENU
MARK
CHAR/NUM
This feature lets you adjust the picture quality of the original image.
Use this to calibrate the screen quality by adjusting the Black and White Level etc. General users can
calibrate the screen quality by easily following each stage.
When you adjust the image to Low, Recommended or High, you can see the changed result as an
example.
In RGB-PC/HDMI-PC/DVI-PC mode, the changed Colour, Tint and H/V Sharpness values are not
applied.
1
2
3
4
5
PICTURE
● Aspect Ratio : 16:9
● Picture Wizard
● Picture Wizard
● Energy Saving : Off
● Picture Mode : Standard
• Backlight 70
• Contrast 100
• Brightness 50
• Sharpness 70
Move
OK
►
►
Select PICTURE.
Select Picture Wizard.
Adjust Standard(Black Level, White Level,
Tint, Colour, Horizontal Sharpness, Vertical
Sharpness, Backlight) or Preferred(Black
Level, White Level, Tint, Colour, Sharpness,
Dynamic Contrast, Colour Temperature,
Backlight).
Select input source to apply the settings.
Picture Wizard
With Picture Wizard, you can adjust the picture quality of the
original image.
Previous
Next
• If you stop the setting before
the final stage, the changes
will not be applied
• The adjustment value is
saved to Expert1.
• Once the Picture Wizard sets
the image quality, the Energy
Saving is changed into Off.
•
If the picture quality setting
of Expert1 is changed, use
the Picture Reset before
entering the Picture Wizard
to reset the picture quality
setting.
•
Standard : mode to set standard picture quality.
•
Preferred : mode to set user
preferred picture quality rather than standard picture.
PICTURE CONTROL
• Press the MENU/EXIT button to return to normal TV viewing.
• Press the BACK button to move to the previous menu screen.
81
Page 98

PICTURE CONTROL
MENU
ENERGY SAVING
It reduces the TV’s power consumption.
The default factory setting is adjusted to the comfortable level to be viewed at home.
You can increase the brightness of your screen by adjusting the Energy Saving level or by setting
the Picture Mode.
When adjusting Energy Saving in MHEG/MHP mode, the Energy Saving setting is applied after
MHEG/MHP is finished.
Selecting ‘Screen Off’ while tuned to a radio station channel will reduce power consumption.
PICTURE
● Aspect Ratio : 16:9
● Picture Wizard
● ꕊ Energy Saving : Off
● Energy Saving : Off
● Picture Mode : Standard
• Backlight 70
• Contrast 100
• Brightness 50
• Sharpness 70
PICTURE CONTROL
1
Select PICTURE.
Move
OK
Auto
Off
Off
Minimum
Medium
Maximum
Screen Off
►
►
2
3
Select
Select Auto, Off, Minimum , Medium,
Maximum or Screen Off.
Energy Saving.
• Press the MENU/EXIT button to return to normal TV viewing.
• Press the BACK button to move to the previous menu screen.
• When you select Screen Off, the screen will be turned off in 3 seconds and Screen Off will start.
• If you adjust “Energy Saving-Auto, Maximum”, Backlight feature will not work.
• You can also adjust this feature by selecting Energy Saving button on the remote control.
• When selecting Auto, Backlight is automatically adjusted through intelligent sensor according to the
surrounding condition when intelligent sensor is in the TV.
82
Page 99

PRESET PICTURE SETTINGS
MENU
Picture Mode-Preset
Vivid Strengthen the contrast, brightness, colour and sharpness for vivid picture.
Standard The most general screen display status.
Cinema Optimizes video for watching movies.
Sport Optimizes video for watching sports events.
Game Optimizes video for playing games.
1
2
3
PICTURE
● Aspect Ratio : 16:9
● Picture Wizard
● Energy Saving : Off
● Picture Mode : Standard
● Picture Mode : Standard
• Backlight 70
• Contrast 100
• Brightness 50
• Sharpness 70
Move
OK
Intelligent Sensor
Vivid
Standard
Standard
Cinema
Sport
Game
ꕋ Expert1
ꕋ Expert2
Select PICTURE.
Select Picture Mode.
Select Intelligent Sensor, Vivid, Standard, Cinema,
Sport or Game.
►
►
PICTURE CONTROL
• Press the MENU/EXIT button to return to normal TV viewing.
• Press the BACK button to move to the previous menu screen.
• Picture Mode adjusts the TV for the best picture appearance. Select the preset value in the
Picture Mode menu based on the programme category.
• When the Intelligent sensor function is on, the most suitable picture is automatically adjusted
according to the surrounding conditions.
• You can also adjust Picture Mode in the Q. Menu.
• Intelligent Sensor : Adjusts picture according to the surrounding conditions.
83
Page 100

PICTURE CONTROL
MENU
MANUAL PICTURE ADJUSTMENT
Picture Mode-User option
Backlight
To control the brightness of the screen, adjust the brightness of LCD panel.
Adjusting the backlight when setting the brightness of the set is recommended.
Contrast
Adjusts the signal level between black and white in the picture. You may use Contrast when the bright
part of the picture is saturated.
Brightness
Adjusts the base level of the signal in the picture.
Sharpness
Adjusts the level of crispness in the edges between the light and dark areas of the picture.
The lower the level, the softer the image.
Colour
Adjusts intensity of all colours.
Tint
Adjusts the balance between red and green levels.
Colour Temp.
Adjust to left direction to make a picture reddish or adjust to right direction to make a picture bluish.
It is not available to use this function in “Intelligent Sensor”.
PICTURE
● Aspect Ratio : 16:9
● Picture Wizard
● Energy Saving : Off
● Picture Mode : Standard
● Picture Mode : Standard
• Backlight 70
• Contrast 100
• Brightness 50
• Sharpness 70
PICTURE CONTROL
Move
OK
Intelligent Sensor
Vivid
Standard
Standard
Cinema
Sport
Game
ꕋ Expert1
ꕋ Expert2
►
►
1
Select PICTURE.
2
Select Picture Mode.
3
Select Vivid, Standard, Cinema, Sport or Game.
4
Select Backlight, Contrast, Brightness,
Sharpness, Colour, Tint or Colour Temp..
5
Make appropriate adjustments.
• Press the MENU/EXIT button to return to normal TV viewing.
• Press the BACK button to move to the previous menu screen.
84
 Loading...
Loading...