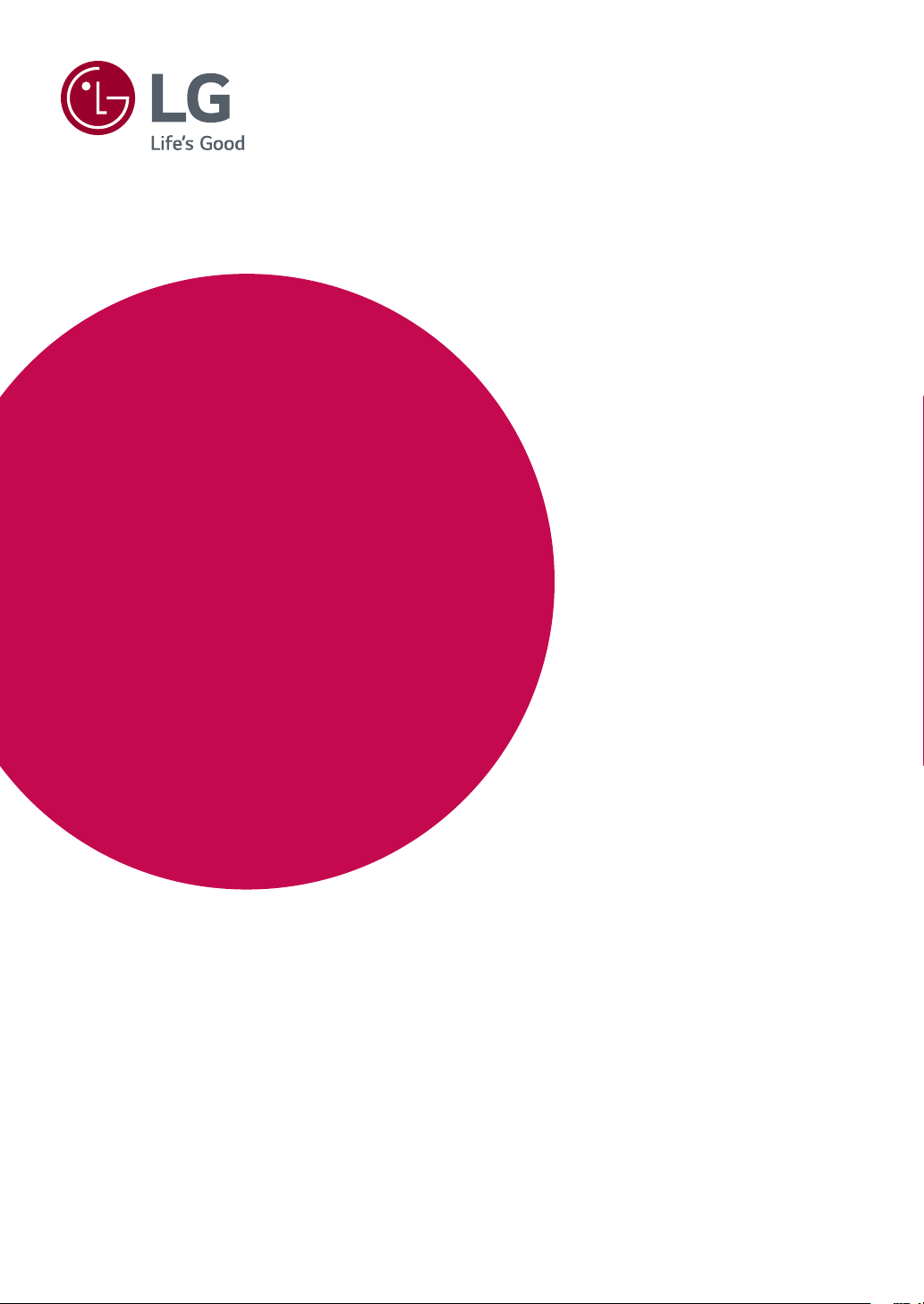
INSTRUKCJE
DOTYCZĄCE
KORZYSTANIA Z
FUNKCJI PRODUKTU
WINDOWS, MAC
Przed rozpoczęciem korzystania z urządzenia należy
uważnie przeczytać instrukcję obsługi. Po przeczytaniu
warto ją zachować na przyszłość.
www.lg.com
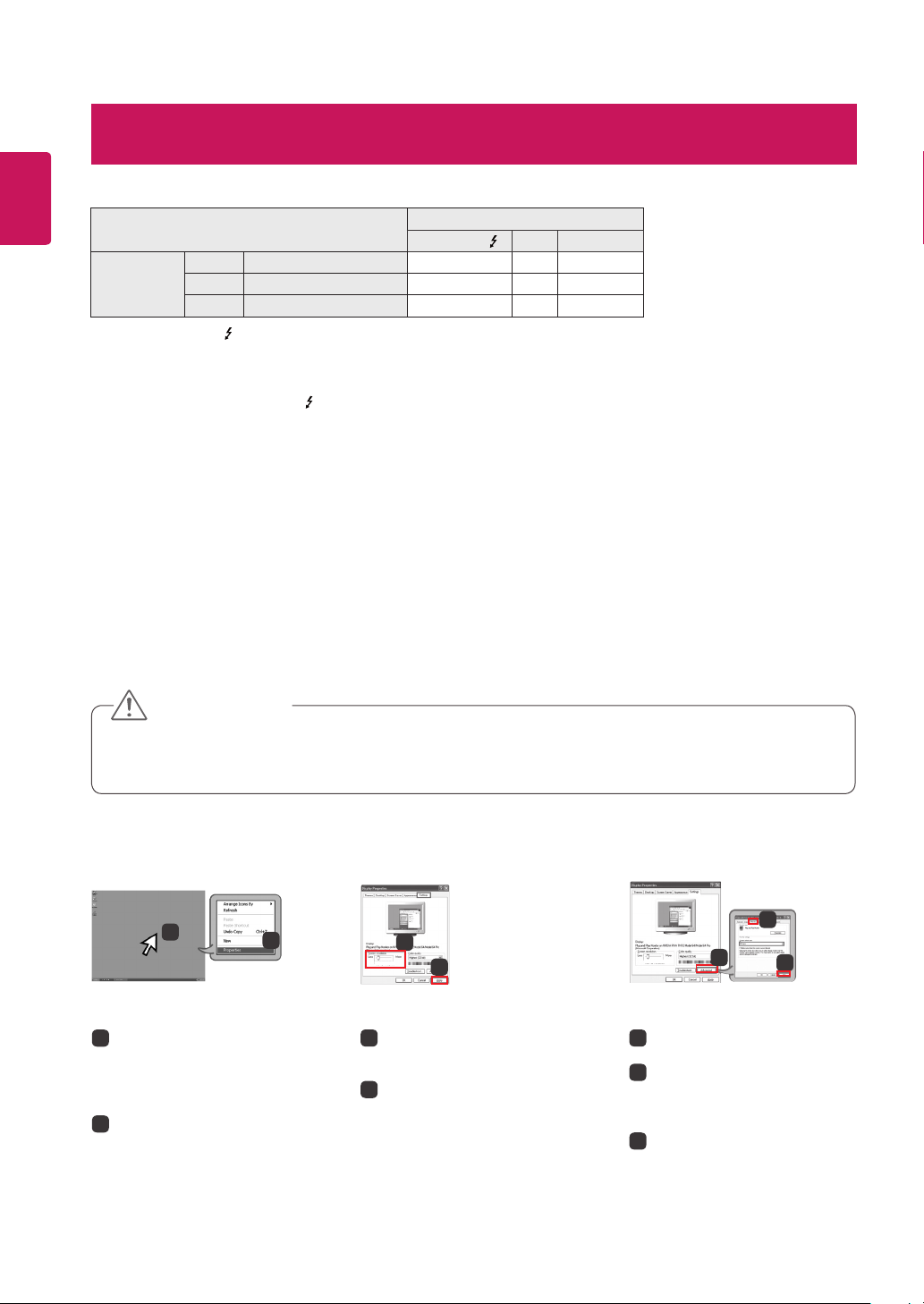
2
3440 by 1440 pixels
INSTRUKCJE DOTYCZĄCE KORZYSTANIA Z FUNKCJI PRODUKTU
POLSKI
(WINDOWS)
Wymagania systemowe
Karta graficzna
Intel HD4400 lub lepsza O O O
3440 x 1440
yPort Thunderbolt ( ) jest obsługiwany przez system Windows7, Windows 8 lub nowszy.
yAby ustawić rozdzielczość 3440x1440, wymagana może być konfiguracja niestandardowych ustawień w panelu
sterowania karty graficznej lub aktualizacja sterownika karty graficznej do najnowszej wersji.
yPort HDMI obsługuje rozdzielczość maksymalnie 3440x1440, 50Hz. Aby korzystać z rozdzielczości 3440x1440, 60Hz,
należy użyć portu Thunderbolt ( ) lub DisplayPort.
yUstawienia dotyczące wsparcia mogą zostać zmienione.
AMD HD7000 lub lepsza O O O
NVIDIA GTX 650 lub lepsza O O O
Thunderbolt ( ) HDMI DisplayPort
Interfejs
Zalecenia dotyczące zmian rozdzielczości
yWybór rozdzielczości innej niż zalecana (optymalna) może sprawiać, że tekst będzie rozmazany, a ekran przyciemniony,
obcięty lub przesunięty.
yProcedura konfiguracji może być różna w przypadku różnych komputerów i systemów operacyjnych. Ponadto niektóre
karty graficzne mogą nie obsługiwać określonych rozdzielczości. W takim przypadku należy skontaktować się z
producentem komputera lub karty graficznej w celu uzyskania pomocy.
yNiektóre karty graficzne mogą nie obsługiwać rozdzielczości 3440 x 1440. Zaleca się zastosowanie karty graficznej
obsługującej rozdzielczość 3440 x 1440. Nawet w przypadku ustawienia na komputerze rozdzielczości 3440 x 1440
monitor komputera może nie obsługiwać powyższej rozdzielczości.
PRZESTROGA
ySposób wyboru ustawień może różnić się w zależności od komputera i systemu operacyjnego. Wybranie niektórych
rozdzielczości może nie być możliwe w zależności od wydajności karty graficznej. W takich przypadkach więcej informacji
można znaleźć w instrukcji obsługi komputera lub karty graficznej.
Windows XP
1
2
3440 by 1440 pixels
3440 by 1440 pixels
3
4
3440 by 1440 pixels
3440 by 1440 pixels
KROK 1 KROK 2 KROK 3
1
Ustaw wskaźnik w myszy na
pustym obszarze ekranu systemu
Windows (bez ikon lub pasków
zadań) i kliknij prawy przycisk
myszy.
2
Po wyświetleniu podręcznego
menu kliknij pozycję „Property”
(Właściwości).
3
Wybierz menu „Settings” (Ustawie-
nia), a następnie optymalną
rozdzielczość (3440 x 1440).
4
Kliknij przycisk [Apply] (Zasto-
suj), aby zakończyć kongurację
rozdzielczości.
5
Kliknij przycisk [Advanced]
(Zaawansowane).
6
Po wyborze ekranu monitora na
ekranie częstotliwości odświeżania
(S) wybierz częstotliwość pionową
50Hz lub 60Hz.
7
Kliknij przycisk [Apply] (Zastosuj),
aby zakończyć kongurację optymalnej częstotliwości.
6
5
7
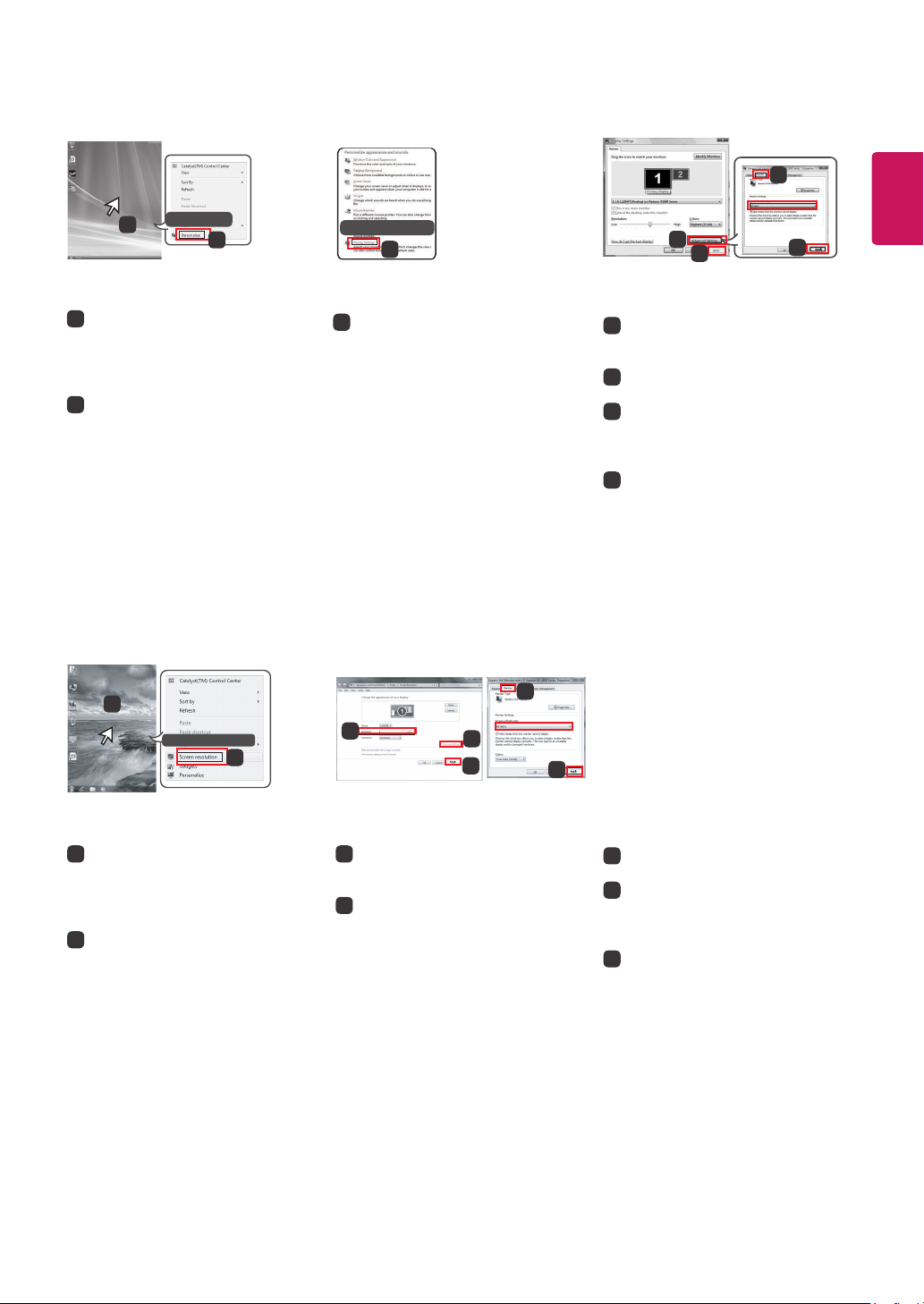
Windows Vista
3
Personalize
1
2
KROK 1
1
Ustaw wskaźnik w myszy na
pustym obszarze ekranu systemu
Windows (bez ikon lub pasków
zadań) i kliknij prawy przycisk
myszy.
2
Po wyświetleniu podręcznego
menu kliknij pozycję „Personalize”
(Personalizuj).
Windows 7, Windows 8
Display Settings
3
3
Wybierz menu „Display Settings”
(Ustawienia wyświetlania), a
następnie optymalną rozdzielczość
(3440 x 1440).
6
2560 by 1440 pixels
3440 by 1440 pixels
5
4
KROK 3KROK 2
4
Kliknij przycisk [Apply] (Zasto-
suj), aby zakończyć ustawianie
rozdzielczości.
5
Kliknij przycisk [Advanced]
(Zaawansowane).
6
Po wyborze ekranu monitora na
ekranie częstotliwości odświeżania
(S) wybierz częstotliwość pionową
50Hz lub 60Hz.
7
Kliknij przycisk [Apply] (Zastosuj),
aby zakończyć kongurację optymalnej częstotliwości.
POLSKI
7
1
3440 x 1440 (recommended)
Screen resolution
2
3
5
4
6
7
KROK 1 KROK 2 KROK 3
1
Ustaw wskaźnik w myszy na
pustym obszarze ekranu systemu
Windows (bez ikon lub pasków
zadań) i kliknij prawy przycisk
myszy.
2
Po wyświetleniu podręcznego
menu kliknij pozycję „Screen resolution” (Rozdzielczość ekranu).
3
Wybierz menu „Settings” (Ustawie-
nia), a następnie optymalną
rozdzielczość (3440 x 1440).
4
Kliknij przycisk [Apply] (Zasto-
suj), aby zakończyć kongurację
rozdzielczości.
5
Kliknij przycisk [Advanced]
(Zaawansowane).
6
Po wyborze ekranu monitora na
ekranie częstotliwości odświeżania
(S) wybierz częstotliwość pionową
50Hz lub 60Hz.
7
Kliknij przycisk [Apply] (Zastosuj),
aby zakończyć kongurację optymalnej częstotliwości.

4
LG Monitor Software – Wprowadzenie / wymagania systemowe
POLSKI
Oprogramowanie
Screen Split Opcjonalne O O O O O
Sterownik monitora Opcjonalne O O O O O
yScreen Split: automatycznie dzieli ekran monitora według wybranego układu.
yOprogramowanie wymienione powyżej można zainstalować z płyty CD dołączonej do produktu lub pobrać jego
najnowszą wersję ze strony internetowej firmy LG Electronics.
yKarta graficzna: zaleca się zastosowanie karty graficznej obsługującej rozdzielczość 3440 x 1440.
Kolejność instalacji
(wymagane/opcjonalne)
Thunderbolt ( ) DisplayPort HDMI Win 7 Win 8
Obsługiwany interfejs Obsługiwany system operacyjny
Sterownik monitora
yKolejność instalacji (wymagane/opcjonalne): opcjonalne
yZastosowanie: dostosowywanie rozdzielczości i częstotliwości monitora.
Jak zainstalować
yInstalacja z dołączonej płyty CD
: Włóż do napędu CD komputera dołączoną do produktu płytę CD z instrukcją obsługi i zainstaluj sterownik.
yPobieranie ze strony internetowej firmy LG Electronics
: Odwiedź witrynę LG Electronics (www.lg.com) i pobierz najnowsze sterowniki dla swojego modelu.

Screen Split (oprogramowanie MONITOR Screen Split)
5
yKolejność instalacji (wymagane/opcjonalne):
opcjonalne
yZastosowanie: automatycznie dzieli ekran monitora
według wybranego układu (2 części, 3 części lub 4
części).
Jak zainstalować
yInstalacja z dołączonej płyty CD
: Włóż do napędu CD komputera dołączoną do
produktu płytę CD z oprogramowaniem i zainstaluj
oprogramowanie Screen Split.
yPobieranie ze strony internetowej firmy LG Electronics
: Odwiedź witrynę LG Electronics (www.lg.com) i pobierz
najnowsze oprogramowanie dla swojego modelu.
Na ekranie głównym płyty z oprogramowaniem wybierz
Screen Split.
Jak uruchomić
1
Kliknij dwukrotnie ikonę skrótu na pulpicie lub
2
Kliknij ikonę w zasobniku systemu w prawej dolnej
części ekranu komputera.
1
2
Jak korzystać
ySzczegółowe informacje dotyczące korzystania
z oprogramowania znajdują się w sekcji pomocy
programu dostępnej po kliknięciu opcji Help (Pomoc).
1 Kliknij ikonę w zasobniku systemu w prawej dolnej części
ekranu komputera.
2 Wybierz układ ekranu.
POLSKI
Zaznacz pole wyboru „I accept the terms of the agreement”
(Akceptuję warunki niniejszej umowy) na ekranie umowy
licencyjnej i kliknij przycisk [Next] (Dalej).
Po zakończeniu instalacji uruchom ponownie komputer.
3 Zostanie zastosowany układ podzielonego ekranu.

POLSKI
6
Dual Link-Up (funkcja PBP (Obraz w obrazie / Obraz obok
obrazu))
yZastosowanie: monitor jednocześnie wyświetla obrazy z dwóch źródeł sygnału.
yFunkcja Dual Link-Up wymaga, aby jedno z dwóch źródeł sygnału było podłączone przez interfejs HDMI.
yProdukt może różnić się od pokazanego na ilustracji.
Jak uruchomić
1 Podłącz monitor do dwóch źródeł sygnału.
2 Naciśnij przycisk joysticka u dołu monitora.
3 Uruchom funkcję PBP.
1
MaxxAudio
Menu PBP
Wyjście
Monitor się wyłączy
1
4 Dostosuj ustawienia do podłączonych źródeł sygnału.
5 Funkcja DUAL LINK-UP zostanie zastosowana.
Ekran główny Ekran dodatkowy
Ekran główny
(Lewy)
Połączenie PBP
HDMI 1 - O X X
HDMI 2 O - X X
DisplayPort O O - X
Thunderbolt ( )
HDMI 1 HDMI 2 DisplayPort
O O X -
Ekran dodatkowy (Prawy)
Thunderbolt ( )
ySzczegółowe informacje dotyczące korzystania z oprogramowania znajdują się w instrukcji obsługi produktu.
yInstrukcja obsługi produktu znajduje się na płycie CD dołączonej do produktu i jest dostępna do pobrania ze strony
internetowej firmy LG Electronics.

INSTRUKCJE DOTYCZĄCE KORZYSTANIA Z FUNKCJI PRODUKTU
7
(MAC)
Wymagania systemowe
Karta graficzna
3440 x 1440
yUrządzenia Mac mogą nie obsługiwać zalecanej rozdzielczości lub niektórych funkcji. Aby uzyskać więcej informacji,
zapoznaj się z kartą informacyjną urządzenia Mac dotyczącą obsługi, dostarczaną osobno.
yInterfejs Thunderbolt ( ) urządzenia Mac umożliwia podłączenie (łańcuchowo) maksymalnie dwóch dodatkowych
monitorów.
yAby ustawić rozdzielczość 3440x1440, wymagana może być konfiguracja niestandardowych ustawień w panelu
sterowania karty graficznej lub aktualizacja sterownika karty graficznej do najnowszej wersji.
yPort HDMI obsługuje rozdzielczość maksymalnie 3440x1440, 50Hz. Aby korzystać z rozdzielczości 3440x1440, 60Hz,
należy użyć portu Thunderbolt ( ) lub DisplayPort.
yUstawienia dotyczące wsparcia mogą zostać zmienione.
Dual AMD FirePro
D300 / D500 / D700
Tunderbolt ( )
O O O
Interfejs
HDMI DisplayPort
Zalecenia dotyczące zmian rozdzielczości
yWybór rozdzielczości innej niż zalecana (optymalna) może sprawiać, że tekst będzie rozmazany, a ekran przyciemniony,
obcięty lub przesunięty.
yProcedura konfiguracji może być różna w przypadku różnych komputerów i systemów operacyjnych. Ponadto niektóre
karty graficzne mogą nie obsługiwać określonych rozdzielczości. W takim przypadku należy skontaktować się z
producentem komputera lub karty graficznej w celu uzyskania pomocy.
yNiektóre karty graficzne mogą nie obsługiwać rozdzielczości 3440 x 1440. Zaleca się zastosowanie karty graficznej
obsługującej rozdzielczość 3440 x 1440. Nawet w przypadku ustawienia na komputerze rozdzielczości 3440 x 1440
monitor komputera może nie obsługiwać powyższej rozdzielczości.
Mac
Krok 1
1 Kliknij ikonę System Preferences (Preferencje systemu) na
pasku Doc (Dokumenty).
Krok 3
4 Wybierz na karcie Display (Ekran) pozycję Best for display
(Najlepsze wyświetlanie). Teraz w monitorze zostanie
ustawiona zalecana rozdzielczość (3440 x 1440).
POLSKI
2 Po otwarciu okna System Preferences (Preferencje sys-
temu) wybierz opcję „Display” (Ekran).
Krok 2
3 Wybierz opcję Skalowany, a następnie rozdzielczość
(zalecana rozdzielczość: 3440x1440) oraz częstotliwość
odświeżania (50Hz lub 60Hz). Wprowadzanie ustawień
zostało zakończone.

8
Dostępny produkt oraz system operacyjny
POLSKI
Oprogramowanie
Screen Split Opcjonalne O O O O X
Kolejność instalacji
(wymagane/opcjonalne)
Thunderbolt ( )
Obsługiwany interfejs Obsługiwany system operacyjny
DisplayPort HDMI Mac OS Linux
yScreen Split: automatycznie dzieli ekran monitora według wybranego układu.
yOprogramowanie wymienione powyżej można zainstalować z płyty CD dołączonej do produktu lub pobrać ze strony
internetowej firmy LG Electronics.
yKarta graficzna: zaleca się zastosowanie karty graficznej obsługującej rozdzielczość 3440 x 1440.
Dual Link-Up (funkcja PBP (Obraz w obrazie / Obraz obok
obrazu))
yZastosowanie: monitor jednocześnie wyświetla obrazy z dwóch źródeł sygnału.
yFunkcja Dual Link-Up wymaga, aby jedno z dwóch źródeł sygnału było podłączone przez interfejs HDMI.
yProdukt może różnić się od pokazanego na ilustracji.
Jak uruchomić
1 Podłącz monitor do dwóch źródeł sygnału.
2 Naciśnij przycisk joysticka u dołu monitora.
3 Uruchom funkcję PBP.
MaxxAudio
Menu PBP
Wyjście
1
1
Monitor się wyłączy
4 Dostosuj ustawienia do podłączonych źródeł sygnału.
5 Funkcja DUAL LINK-UP zostanie zastosowana.
Ekran główny Ekran dodatkowy
Ekran dodatkowy (Prawy)
Thunderbolt ( )
Ekran główny
(Lewy)
Połączenie PBP
HDMI 1 - O X X
HDMI 2 O - X X
DisplayPort O O - X
Thunderbolt ( )
HDMI 1 HDMI 2 DisplayPort
O O X -
ySzczegółowe informacje dotyczące korzystania z oprogramowania znajdują się w instrukcji obsługi produktu.
yInstrukcja obsługi produktu znajduje się na płycie CD dołączonej do produktu i jest dostępna do pobrania ze strony
internetowej firmy LG Electronics.

Screen Split (oprogramowanie Monitor Screen Split)
9
yKolejność instalacji (wymagane/opcjonalne): opc-
jonalne
yZastosowanie: automatycznie dzieli ekran monitora
według wybranego układu (2 części, 3 części lub 4 części).
Jak zainstalować
yInstalacja z dołączonej płyty CD
: Włóż do napędu CD komputera dołączoną do
produktu płytę CD z oprogramowaniem i zainstaluj
aplikację Screen Split.
yPobieranie ze strony internetowej firmy LG Electronics
: Odwiedź witrynę LG Electronics (www.lg.com) i pobierz najnowsze oprogramowanie dla swojego modelu.
1 Po uruchomieniu programu instalacyjnego kliknij przy-
cisk [Continue] (Kontynuuj). Podczas instalacji konieczne
jest zaakceptowanie umowy licencyjnej.
Jak uruchomić
yFinder (Wyszukiwarka) j Applications (Aplikacje) j
uruchom program Screen Split
yKliknij ikonę programu Screen Split na pasku
menu.
yWyszukaj „Screen Split” w wyszukiwarce Spot-
light.
Jak korzystać
ySzczegółowe informacje dotyczące korzystania
z oprogramowania znajdują się w sekcji pomocy
programu dostępnej po kliknięciu opcji Help (Pomoc).
POLSKI
2 Wprowadź hasło Super User i kliknij opcję [Install Soft-
ware] (Zainstaluj oprogramowanie).
3 Kliknij opcję [Close] (Zamknij), aby zakończyć instalację.
1 Kliknij ikonę w zasobniku systemu w prawej dolnej części
ekranu komputera.
2 Wybierz układ ekranu.
3. Zostanie zastosowany układ podzielonego ekranu.

 Loading...
Loading...