LG 34CN650W-AC User Guide

SOFTWARE MANUAL
LG Windows 10 IoT Enterprise Administrator Guide
Copyright © 2020 LG Electronics Inc. All Rights Reserved.
www.lg.com

TABLE OF CONTENTS
How to Indicate Text ------------------------------------ 3
Manufacturer and Copyright ----------------------------3
Use Windows 10 IoT Enterprise ------------------------ 4
- Logon --------------------------------------------------------------- 4
- Startup Menu ------------------------------------------------------- 5
- Use of Applications ------------------------------------------------- 7
- Switch and Add Application/Desktop ------------------------------ 9
- Application Screen Division -------------------------------------- 13
- Unlock Screen ---------------------------------------------------- 15
- PC Settings ------------------------------------------------------- 16
- Windows Shutdown Options ------------------------------------- 18
- Connect to Wireless Display ------------------------------------- 19
- Bluetooth --------------------------------------------------------- 21
- Wired LAN -------------------------------------------------------- 23
- Wireless LAN ----------------------------------------------------- 26
- Use Wired/Wireless Router -------------------------------------- 29
Use Software ------------------------------------------ 30
- [LG Cloud Panel] -------------------------------------------------- 30
- [LG Cloud Launcher] ---------------------------------------------- 40
2
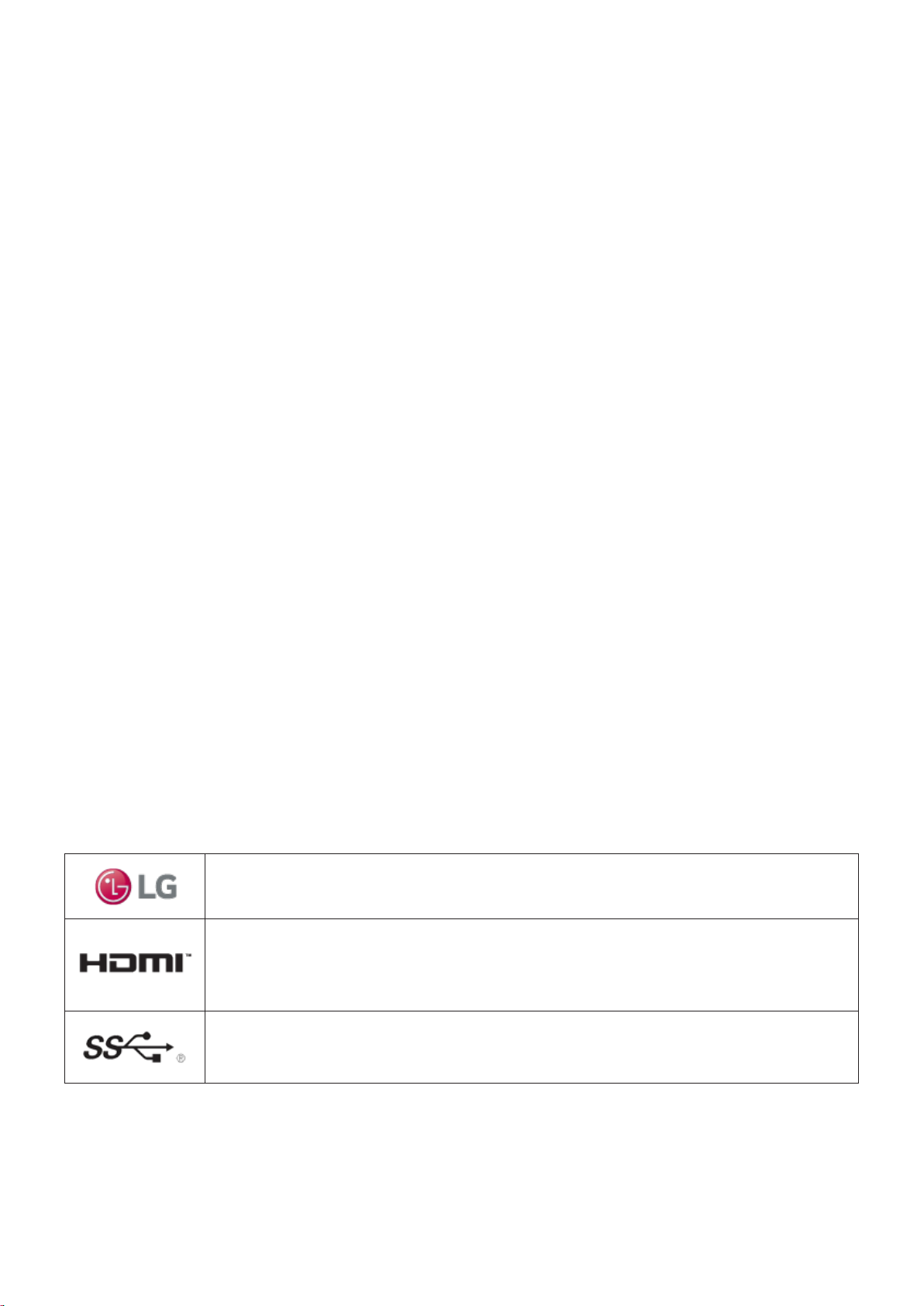
How to Indicate Text
Below are the symbols used for displaying the information needed to use the
product. Please be acquainted with the symbols and this guideline for operation
of the product.
NOTE
Note signifies that the following information has been added to enable the user
to more conveniently use the computer.
OPTIONS
The option symbol signifies that the relevant device is not included in the
product package, and needs to be separately purchased or that the device
cannot be used on the user’s computer depending on the model types.
Manufacturer and Copyright
Microsoft™, MS™, WinPE™ and Windows are registered trademarks of
Microsoft Corporation™.
USB Type-C™ and USB-C™ are trademarks of USB Implementers Forum.
The manufacturer and copyright represent the logo and trademark of the
relevant manufacturer, and are not relevant to the features supported by this
product.
The LG logo is the registered trademark of LG Electronics.
The terms HDMI, HDMI High-Definition Multimedia Interface, and
the HDMI Logo are trademarks or registered trademarks of HDMI
Licensing Administrator, Inc.
The SuperSpeed USB Trident logo is a registered trademark of
USB Implementers Forum, Inc.
3

Use Windows 10 IoT Enterprise
Logon
Basically, there are two user accounts.
● Admin: This is an account for permanent system configuration such as user
account management and application installation. The case sensitive default
password is “Admin”.
● User: Here, you cannot make a permanent system change, and this is for the
end-user. The case sensitive default password is “User”.
When Windows starts, you are logged on to the user account automatically, so
you need to manually switch to the administrator account by using the default
password “Admin”.
4

Startup Menu
New Startup Menu
To display the Startup menu, press on the lower left corner of the screen.
● Extension: Display the names of all menu items.
● User Account: Display the current user information. You can use functions
such as account settings change, lock, or logout.
● Setting: You can set the system including network settings.
● Power: You can use the Power Save, System Shutdown, and Restart menus.
● List of Applications: Display the list of applications.
● Startup icon: Open or close the Startup menu.
● Windows Search: Search the text inputted by the user from My Items
(system) or the Internet.
● Add/Switch Desktop: You can add and use several desktops.
● Notification Center: You can change the PC settings by viewing the
notification messages related to the system.
NOTE
● To display the Startup menu, press or [Ctrl] + [Esc].
● Press + [X], to display the popup menu. You can easily access the
shortcut of Control Panel, Explorer, Search, System Shutdown, and Desktop by
using the popup menu.
5

Desktop Applications and Windows Applications
Desktop applications are maintained to be the same as the previous Windows
applications, but the Windows applications are changed to include diverse
functions.
Windows applications provide easily available menus in accordance with various
convenient functions such as window size, update, and alarm.
6

Use of Applications
Run and End Applications
Run the applications installed on the system by using the methods below.
1 Press , and select and run the desired application in the list of applications.
2 To end the application, press on an upper end of the application screen.
NOTE
● To display the Startup menu, press or [Ctrl] + [Esc].
Delete Applications (Only for Administrator)
You can delete applications from the list of applications in the Startup menu.
1 To display the Startup menu, click on .
2 Move to the list of applications on the Startup menu, and right-click the
application to be deleted.
3 When the Popup menu appears, select [Uninstall].
4 When the [Programs and Features] window appears, right-click the application
to be deleted, and press [Uninstall/Change].
NOTE
● Essential default Windows applications may not be deleted.
7

Add Applications to Startup Menu/Taskbar
For fast and easy access, add your frequently used applications to the Startup
menu and the Taskbar.
1 To display the Startup menu, click on .
2 Right-click on the desired application in the list of applications, and click [Pin to
Start] or [More] > [Pin to taskbar].
3 Adds the selected application to the Startup menu or the Taskbar.
NOTE
● To display the Startup menu, press or [Ctrl] + [Esc].
8

Switch and Add Application/Desktop
You can easily and rapidly switch the application being run and add a desktop
and use it like several PCs on the Windows 10 IoT Enterprise.
NOTE
● To end the application, press of the application on the Preview.
● For applications which do not allow multi-tasking, it may be switched to the
desktop where the application is run or may show an error message.
1 Press on the Taskbar.
2 The switch screen between the application and the desktop appears, and the
application being run is displayed on Preview.
9

3 Click [New desktop] tile.
4 Generates [Desktop 1] and [Desktop 2].
10

5 Select an application in Preview or Desktop.
6 Screen switches to the selected application or desktop.
NOTE
● To end the application, press of Preview of the application.
11

● Pressing in Desktop Preview deletes the Desktop, and the running
application moves to another Desktop.
Use Shortcut Key
You can quickly switch between applications and the desktop by using the
Shortcut key.
Shortcut Key Description
[Alt] + [Tab] Hold down [Alt] and press [Tab] to view the application being
run in Preview.
Repeat pressing [Tab] to select the application to be
switched, and release [Alt].
[Alt] + [Ctrl] +
[Tab]
+ [Tab] When the Desktop Switch screen appears, select the
Displays the running application on the Preview.
Select the application, and switch.
application or the desktop to be switched.
12

Application Screen Division
When needed, you can easily adjust and divide the windows on the Windows 10
IoT Enterprise.
NOTE
● Some applications whose window sizes cannot be adjusted do not support the
screen division feature.
Full screen
1 Drag and drop the application to the top of the screen to change the
application to full screen.
2 Drag and drop the application to another position, and the application returns
to its original size.
13

Divide Screen into Four Pieces
1 Drag the application to the left corner to reduce the application to one-fourth
of the screen size.
2 Select the application being run, which is displayed in Preview on the divided
screen.
3 Drag and drop the application to another position, and the application returns
to its original size.
NOTE
● The screen is divided by the reference line.
14

Unlock Screen
The PC changes to a locked state if left unused for a long period.
When using the PC again, the Lock screen appears for security. Unlock the PC as
described below.
1 Press any key on the keyboard or drag upwards while clicking the mouse in the
Lock screen.
2 When the Login window appears, enter the password, and click [Enter]. (If no
password is set, press Login to immediately unlock the screen.)
15

PC Settings
The Windows 10 IoT Enterprise supports diverse features, so the user can easily
and quickly change the PC settings.
Use Notification Center
You can easily change settings for display, media connection, and network
settings by using the Notification Center.
1 Click the Notification Center on the right side of the Taskbar.
2 Change the PC settings as needed.
3 To change detailed settings of the PC, press [All settings] tile.
NOTE
● If the tile does not appear, press [Expand].
● The features supported by the Notification Center may vary according to the
model.
16

Use Startup Menu
1 Press , and select the [Settings] menu.
2 When the detailed settings screen of the PC is displayed, select and change
the settings as needed.
17

Windows Shutdown Options
To use the Windows Shutdown Options on the Windows 10 IoT Enterprise,
follow the steps below.
1 Press , and select [Power].
2 Select the Windows Shutdown Options.
NOTE
● To display the Startup menu, press or [Ctrl] + [Esc].
● Press [Alt] + [F4] on the Desktop screen, and use the Windows Shutdown
Options. (Pressing [Alt] + [F4] may end the application being run.)
18
 Loading...
Loading...