Page 1

INSTALLATION MANUAL
LED TV*
* LG LED TV applies LCD screen with LED backlights.
Please read this manual carefully before operating
your set and retain it for future reference.
LX300C-S*
LX310C-S*
LX330C-S*
LX341C-S*
LX330H-S*
LX530H-S*
LX530S-S*
www.lg.com
Page 2

TABLE OF CONTENTS
3 DIGITAL SIGNAGE MEDIA PLAYER
3 Digital Signage Media Player Overview
4 INSTALLATION MENU
4 Introduction
5 Public Display Settings
13 TV Manager
13 - 1. USB
19 - 2. Diagnostics
21 Password Change
22 Set ID Setup
23 Configuration setup
25 Multi Timer
26 Lock Mode
27 HCEC Setup
29 SuperSign Server Setup
30 No Signal Image
31 Welcome Video
32 Pro:Centric
33 NTP Time sync
34 EXTERNAL CONTROL DEVICE
SETUP
34 KEY CODES
35 EXTERNAL CONTROL DEVICE SETUP
2
Page 3
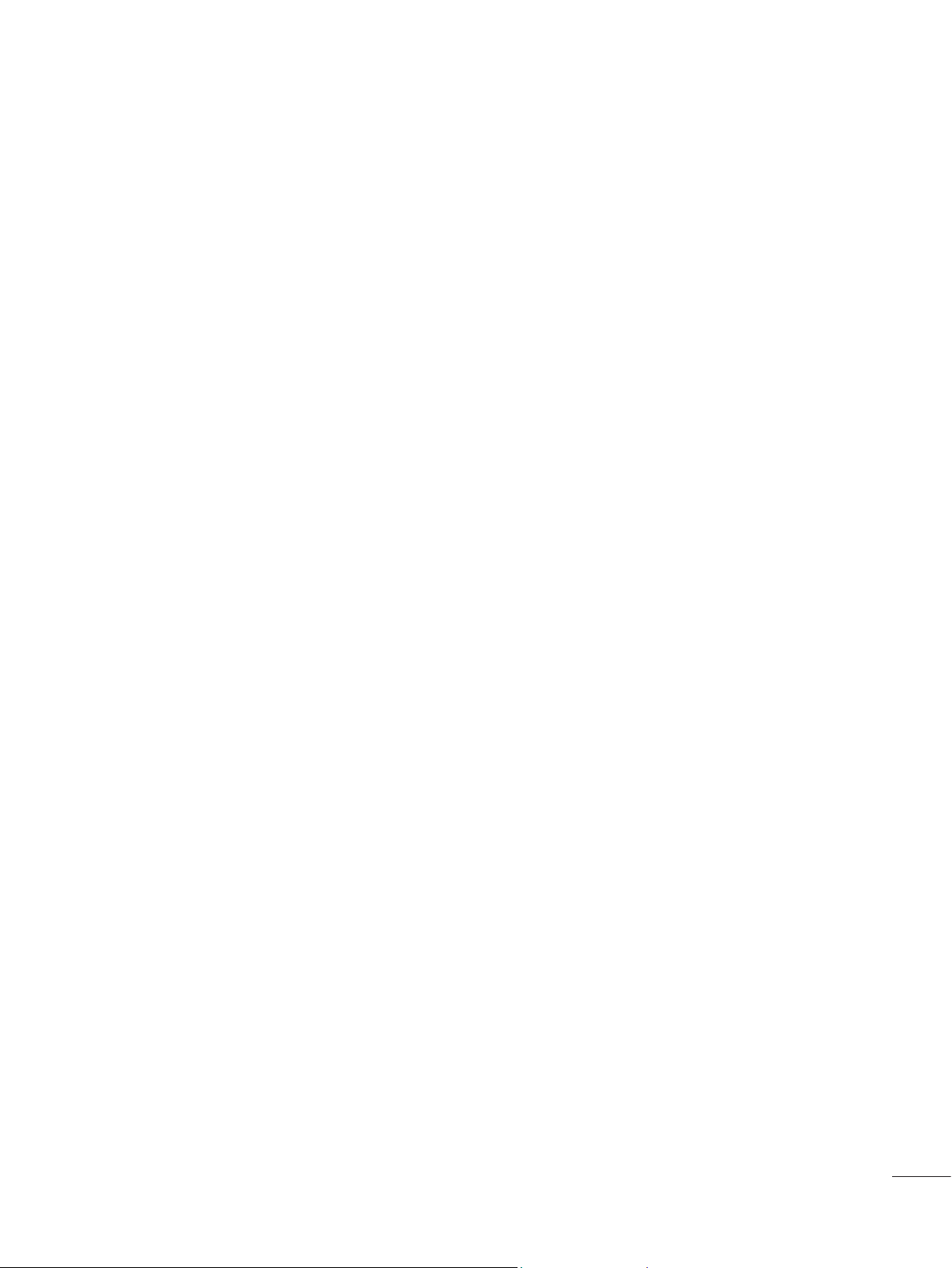
DIGITAL SIGNAGE MEDIA PLAYER
Digital Signage Media Player Overview
(* Only for LX530S series)
* 55LX530S-S has (built in) Internal Storage Memory for SuperSign Content (max size 8Gb).
The Digital Signage Media Player can play content produced and distributed by SuperSign Elite-W.
Supported content types consist of photographs, videos, external inputs such as TV broadcasts, texts,
and music.
(1 ) Executable content
*.cts : These files can be played at any time.
*.sce : These files can be played at any time like *.cts files or they can be played to a specific schedule.
(2) Using the My Media menu to play files
After inserting the USB storage device, access the My Media menu and select an executable content file under the
“All Media” tab or the “Contents List” tab to play the file.
(3) Auto-play on USB insertion
Files with executable content in a specific folder are automatically played when Power On is selected or when a
USB drive is inserted after Power On.
If a USB storage device is already inserted when Power On is selected, files with executable content in the “normal”
folder are played by default. If the “normal” folder does not exist, files with executable content in the “AutoPlay”
folder are played instead.
If a USB storage device is inserted some time after Power On has been selected, files with executable content in
the “AutoPlay” folder are played by default. If the “AutoPlay” folder does not exist, files with executable content in
the “normal” folder are played instead.
Auto-play on USB insertion is only supported by USB port #1.
(4) Distributing and playing content via SuperSign Elite-W
If a USB storage device is inserted in USB port #1, the LAN cable is connected and the SuperSign Server settings
are configured, content can be received from the SuperSign Elite-W server.
Schedules can be set to play a variety of specific content or media files, including photos and videos, from
SuperSign Elite-W whenever the user wants.
Messages created by the user can be sent to the player via SuperSign Elite-W.
For more information, see the SuperSign Elite-W manual.
3
Page 4

INSTALLATION MENU
Introduction
The abundant functions for Hotel TV linked with software installation can be projected on OSD as
‘Installation Menu’.
The wide range of hotel features can be performed simply on additional window to enhance the LG
hotel TV’s easy installation and convenient operation for Hotelier and System Integrators.
Image shown may differ from your TV.
Installation Menu (V 3.0)
LG Hotel Mode Setup
Public Display Settings
TV Manager
Password Change
PICTURE
SETUP
OPTIONLOCK
INPUT
TIMEAUDIO
Smart Share
TV
7
C05
Set ID Setup
Configuration Setup
Multi Timer
Lock Mode
HCEC Setup
S/W : 02.00.00.01 Micom : 0.00.84
OK
4
Press the Home button for more than 5 seconds using the user remote control, channel
1
information will appear at top left on the screen.
2
Enter a four digit password and press OK button.
• The TV is set with the initial password “1-1-0-5”.
Use the button to select the desired menu.
3
Page 5
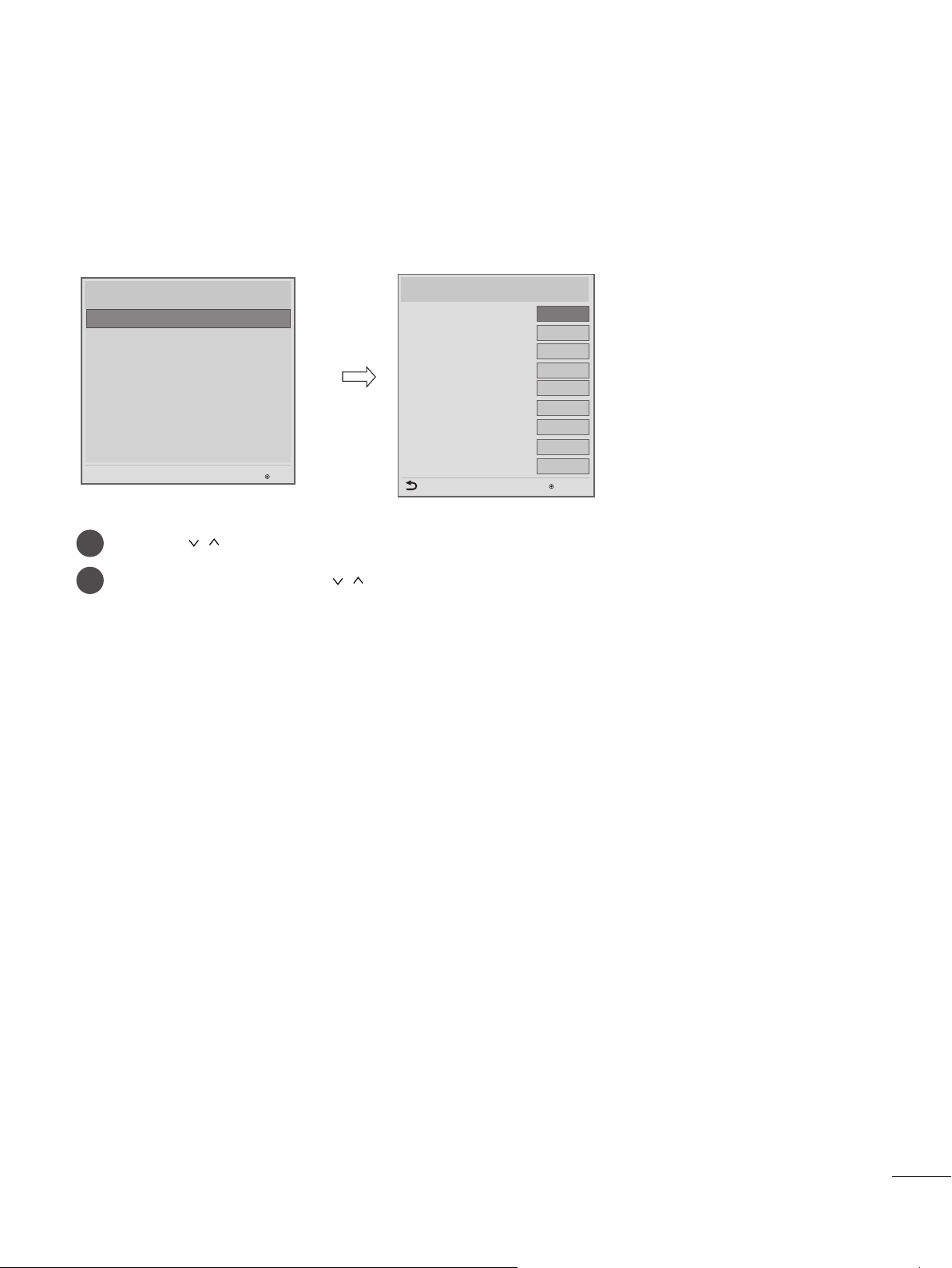
Public Display Settings
Image shown may differ from your TV.
Installation Menu (V 3.0)
LG Hotel Mode Setup
Public Display Settings
TV Manager
Password Change
Set ID Setup
Configuration Setup
Multi Timer
Lock Mode
HCEC Setup
S/W : 02.00.00.01 Micom : 0.00.84
Use the button to select the Public Display Settings.
1
Use the OK button and then button to select Public Display Mode.
2
OK
Public Display Settings (V 3.0)
Public Display Mode
• Power On Status
• Volume
• Start Volume
• Maximum Volume
• Minimum Volume
• Key Operation
• IR Operation
• Local Key Operation
Previous
▲
▼
◄
Yes
STD
No
Off
100
No
Normal
Normal
►
0
OK
*When 'Public Display Mode' is set to Yes(Work), all functions of Public Display apply.
(1 ) Public Display Mode (ATSC)
Decide to work all functions of ‘Public Display Mode’ or not by setting 'Public Display Mode’ as
Yes(Work) or No(Do Not Work)
When ‘Public Display Mode’ is set to Yes(Work), all functions of Public Display apply.
When ‘Public Display Mode’ is set to No(Do Not Work), all functions of Public Display Do Not apply.
When it is set to ‘Yes’, ‘Key Lock’ item of the User menu is disabled and the OSD is displayed same to
the Local Key Operation setting of the Public Display.
When it is set to ‘Yes’, all items reserved at the Schedule list are deleted and the reservation function is
not supported. (applied for the model offering the reservation function)
The TV triggered by the external device (ex: SIMPLINK, TVLink-Tuner, etc.) operates separately from
the Public Display.
When it is set to ‘Yes’, User Menu-> Option -> ‘Factory Reset’ is disabled.
(2)
Power On Status
Decide to select working status of TV Set when turn on main power.
You can set with PWR, STD, LST.
PWR always make TV set On status when turn on main power .
STD make Stand-by status when turn on main power.
LST make TVSet work like previous power status. As same concept as Power Backup mode; If main
power were turned off in Power On status, TVSet would work in On status. If main power were turned
off in Stand-by status, TVSet would work in Stand-by status.
5
Page 6
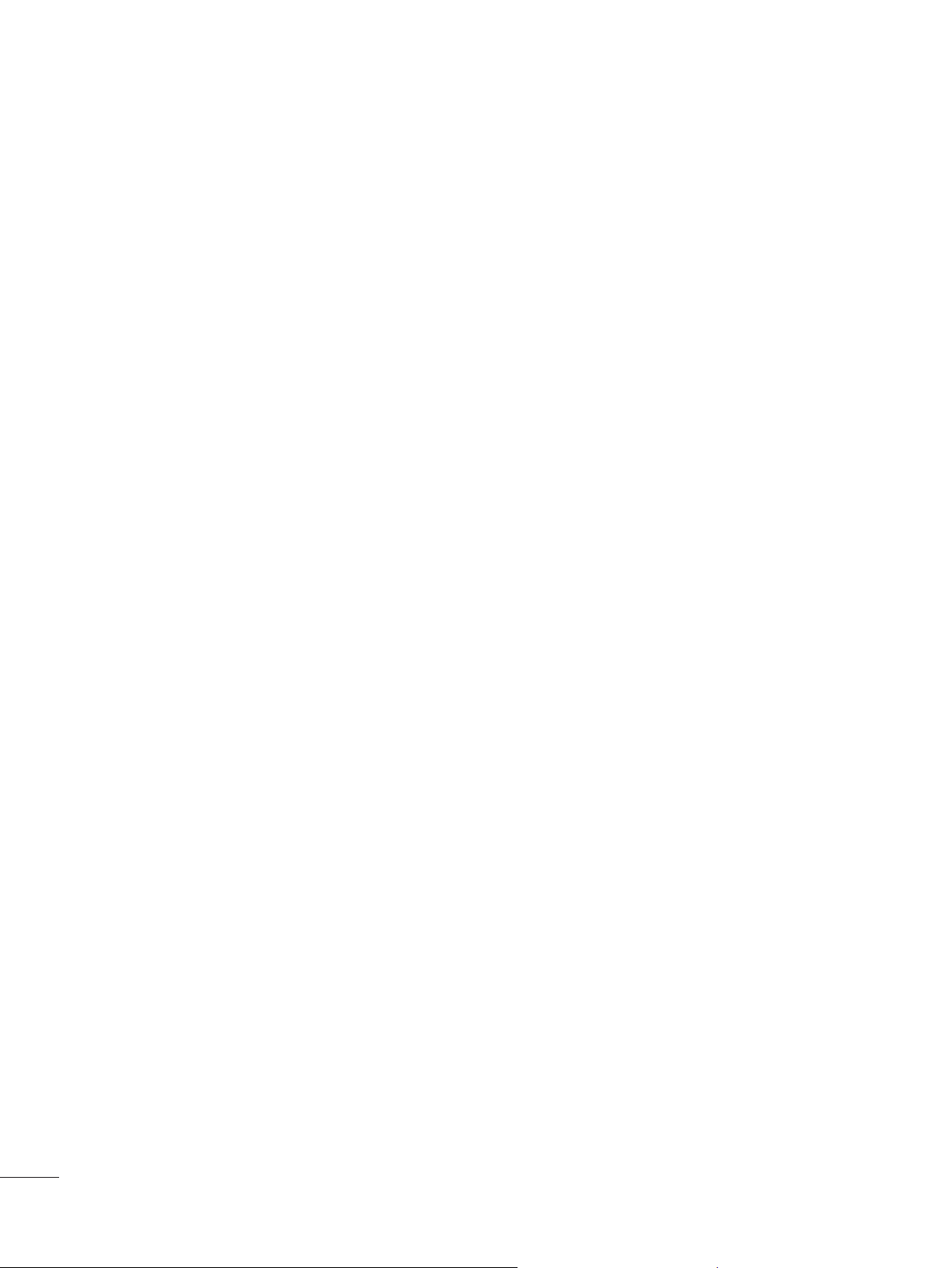
(3) Volume (0 ≤ Min ≤ Start ≤ Max ≤ 100)
Decide to apply volume policy of ‘Start Volume’, ‘Maximum Volume’ and ‘Minimum Volume’
as Yes(Work) or No(Do Not Work).
(3-1) Start Volume
This entry sets the start volume level when is power on.
The level is specified as a number between minimum volume to maximum value. (Min ≤ Start ≤ Max)
The default setting is ‘Off’ (disabled).
When enabled, if the value is lower then the minimum specified in the minimum volume entry, the
minimum volume entry must be used.
When enabled, if the value is larger then the maximum specified in the maximum volume entry, the
maximum volume value must be used.
Access to a volume in ‘On Timer’ must be fixed to start volume when ‘Public Display Mode’ (Yes)
and ‘Start Volume’ (Off, 0 ~ 100) were set simultaneously.
(3-2) Maximum Volume
This entry sets the maximum volume level the set. The level is specified as a number between
‘Minimum Volume’ to 100. (Min ≤ Max ≤ 100)
If the command volume up to higher than maximum volume’ is received, that should be ignored.
The default value is 100.
(3-3) Minimum Volume
This entry sets the minimum volume level the set will produce.
The level is specified as a number between 0 to ‘Maximum Volume’. (0 ≤ Min ≤ Max)
If the command volume down to lower than minimum volume is received, that should be ignored.
The default value is 0.
(4) Key Operation
Manage key usability of Local(Front) Key and Remote Control. When selected to ‘Yes’, following ‘IR
Operation’ and ‘Local Key Operation’ will be worked by below.
(4-1) IR Operation
Decide whether work the LG remote control or not.
Able to set Normal, Use PWR Only, Block All
When ‘IR Operation’ is set to Block All, all normal remote keys don’t work. Use PWR Only (Block
except power) makes block all remote keys except power key.
Although ‘IR Operation’ value is Use PWR Only or Block All.
»
It can work in ‘Service mode’. (In-Start, In-Stop, Power-Only, ADJ, Hotel-Mode,
Hotel-Mode-Ready, P-Check, S-check, In-Time, FMode-Init, FMode-Start, FMode-AV, FMode-F1)
»
Menu key action to enter the ‘Installation Menu’ and key action with
‘Special menu(In-Start / EZ-Adjust …)’ are still available.
When ‘IR Operation’ is set to 0 (Work), all remote keys are available.
6
Page 7
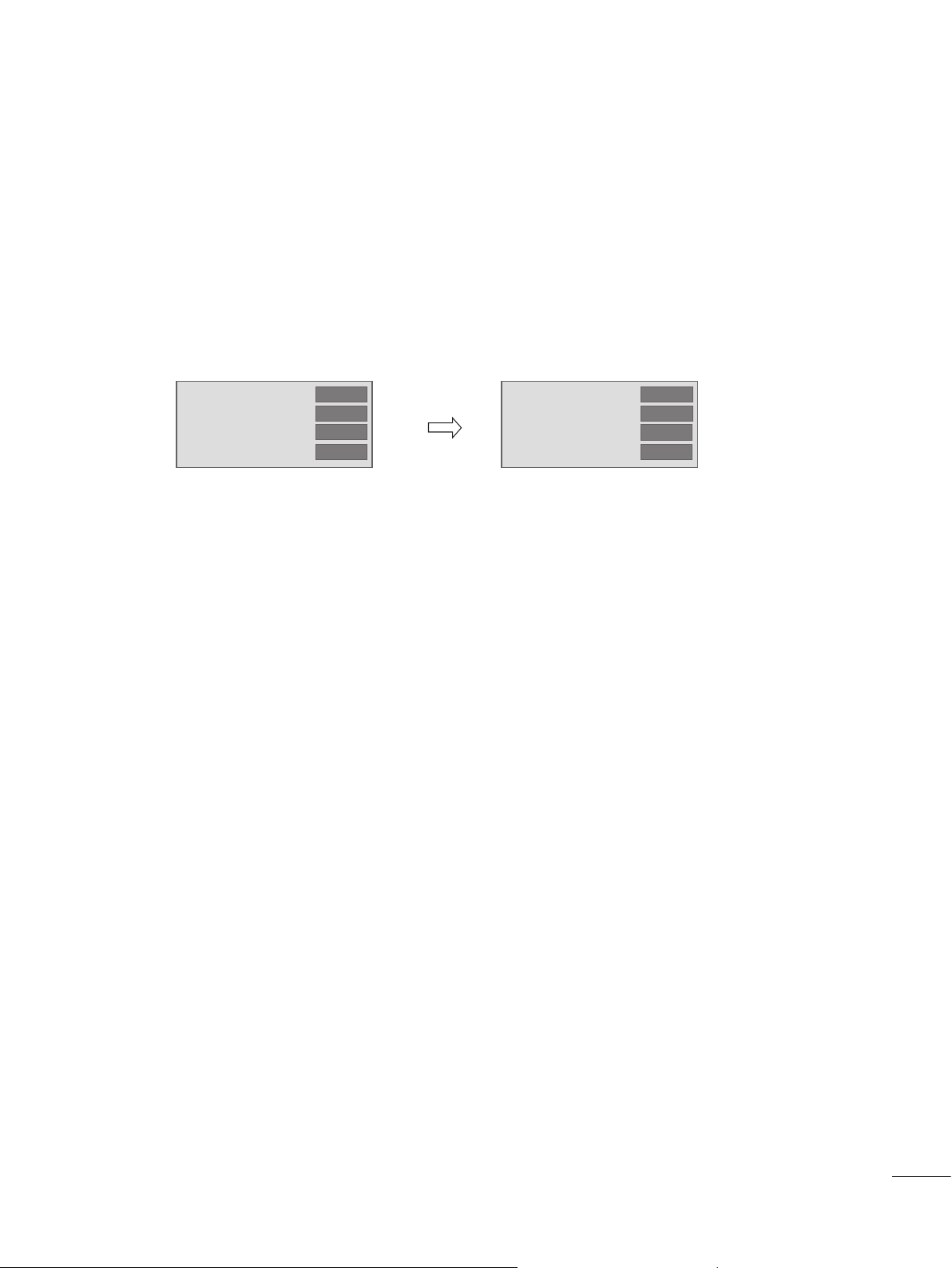
(4-2) Local Key Operation
Decide to operate 'Local/Front Key' working behavior by setting ‘Local Key Operation’ as Normal, Use PWR
Only, Block All. (* LX300C series use only Normal/Block All.)
When 'Local Key Operation' is set to Block All, all local keys don’t work. If value is Use PWR Only, it
blocks all local keys except power key.
When 'Local Key Operation' is set to Normal, all local key are available.
Exception)
In case of power off condition with all key are blocked, ‘Power On Status’ value turns to ‘PWR’,
and disabled status to fix value for power on operation. (fool-proof routine)
• Power On Status
• Key Operation
• IR Operation
• Local Key Operation
◄
◄
◄
Block All
◄
Block All
STD
Yes
►
►
►
►
• Power On Status
• Key Operation
• IR Operation
• Local Key Operation
◄
◄
◄
Block All
◄
Block All
PWR
No
►
►
►
►
(5) Limited Mode
Configure TV function’s limitation. When selected to ‘Yes’, following sub-menus will be worked by below.
(5-1) Setup Menu
Decide to enter 'Setup’ Menu’ as ‘Yes’(Enter possible) or ‘No’(Enter impossible)
(5-2) Input Source Change
Decide to change input source or not by setting 'Input Source Change' as Yes(Change possible) or
No (Change impossible).
When ‘Input Source Change’ is set to ‘No’ (Change impossible)
»
‘INPUT key’ doesn't work, and Input Source Changing via ‘TV D/A’ key, ‘TV/RADIO’ key aren’t
possible (ex. Press TV/RADIO Key in HDMI source to view TV channel)
»
User's input (pressing Channel key, numeral key, List key, Q.View key in all Input source
except TV source) doesn't work.
»
Entering 'Setup Menu' item in the 'Main Menu OSD' except TV mode doesn't accepted.
Because entering 'Setup Menu' item makes present mode as TV mode even though present
mode is not TV. Change to TV mode isn’t allowed.
»
TV set always turns on fixed input source and volume information regardless of already
set information.
»
Entering 'Setup Menu' except TV mode is impossible regardless of ‘Channel Change'
or 'Setup Menu' items’ value.
»
TV can be only turned on with the input source which is irrelevant from the channel
related information set (volume, input) in ‘On Time’ Menu.
»
Auto AV and HDMI-CEC still work regardless of Input Source Change’s value.
»
When 'Input Source Change' is set to Yes(Change possible), changing input source is available.
7
Page 8
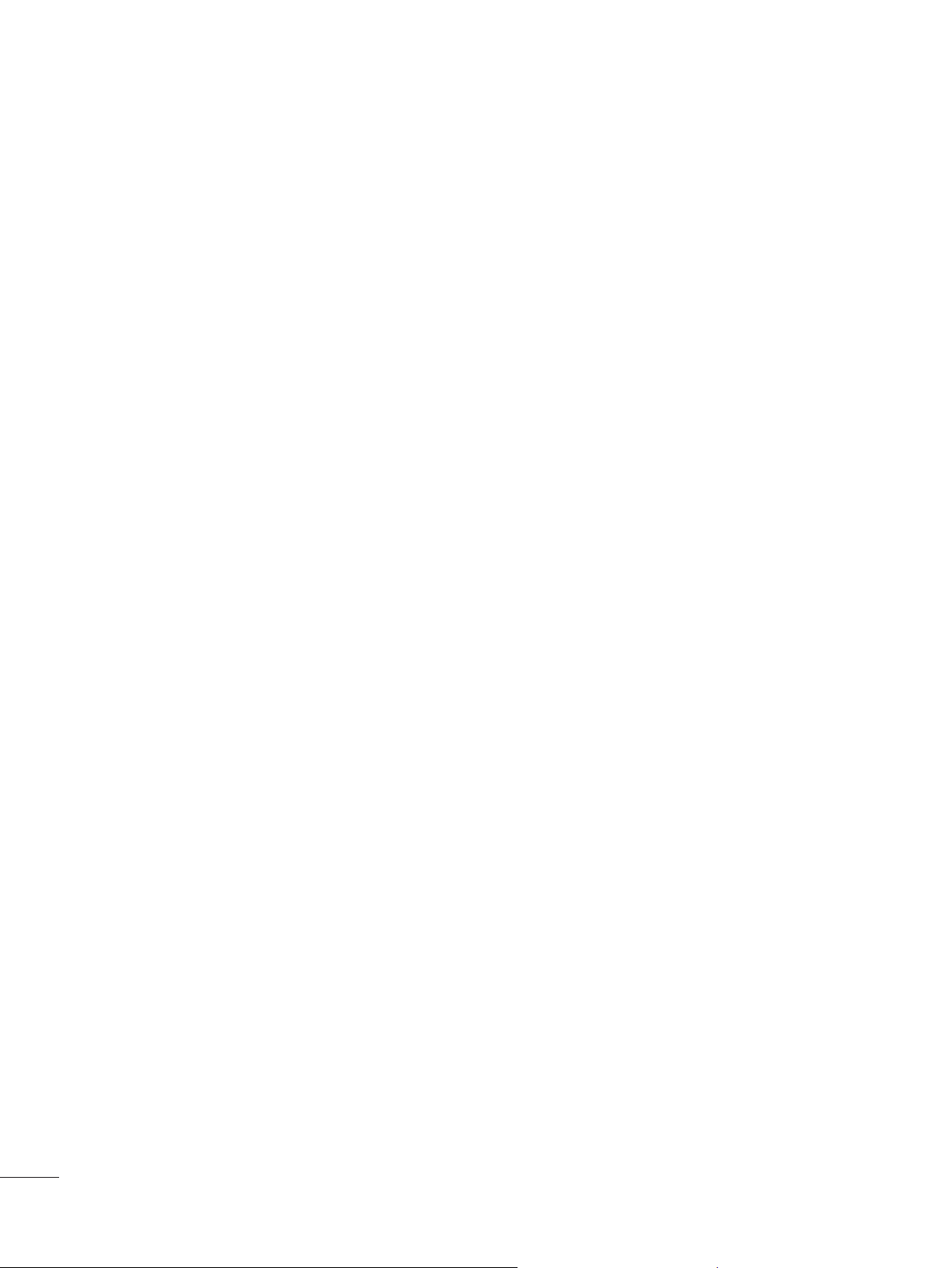
(5-3) Channel Change
Decide to change channel or not by setting ‘Channel Change' as ‘Yes’(Change Possible) or ‘No’(Change
Impossible) when present source is TV.
When ‘Channel Change' is set to No (Change Impossible)
»
Channel Key, Numeral Key, List Key, Q.View Key don't work and entering 'Channel Menu' in
the Main Menu OSD is impossible.
»
‘Channel' item in 'On Time' menu will be fixed.
»
Entering ‘Setup Menu' in the 'Main Menu’ OSD is impossible regardless of ‘Setup Menu' item.
When 'Channel Change’ is set to Yes(Change Possible), ‘Channel Key’, ‘Numeric Key’, ‘List Key’,
‘Q.View’ Key does work and entering ‘Channel Menu' in the Main Menu OSD is possible.
(5-4) Menu Display
Function to decide whether work with menu (including relevant menus too) of control key (Yes – Enter
possible) or not (No – Enter Impossible).
Although select No(Enter impossible), the action that press a Menu button for 5 seconds to enter
‘Installation Menu’ is available.
When select Yes(Enter possible), Menu works.
(5-5) OSD Display
Decide to display OSD or not by setting ‘OSD Display’ as Yes(Display) or No(Do not Display).
When ‘OSD Display’ is set to ‘No’(Do not Display), all OSD is not displayed except some exception.
Although select ‘No’ (Do not Display), the action that press a Menu button for 5 seconds to enter
‘Installation Menu’ and entering service menu are available. (In-Start, Power-Only, Adjust,
Installation Menu …)
(5-6) System Provider Mode
‘System Provider Mode’ allows access to the menu system from the front panel or remote control
but access is controlled as follows:
When value is ‘Yes’, Accessible Items on the menu system, others are not permissible.
»
Input select screens
»
Sleep timer
»
Aspect Ratio
»
Closed Caption
»
‘Lock’ / ‘My Media’ / ‘Network’ / ‘Support’ / ‘Bluetooth’ Menu
‘Q.menu’, which is related to ‘Setup’ Menu, is not accessible.
If the channel map is empty, ‘Auto-tuning’ guide dialog should be blocked by pressing ‘List’, ‘Fav’,
‘CH+’, ‘CH-’ keys.
8
Page 9
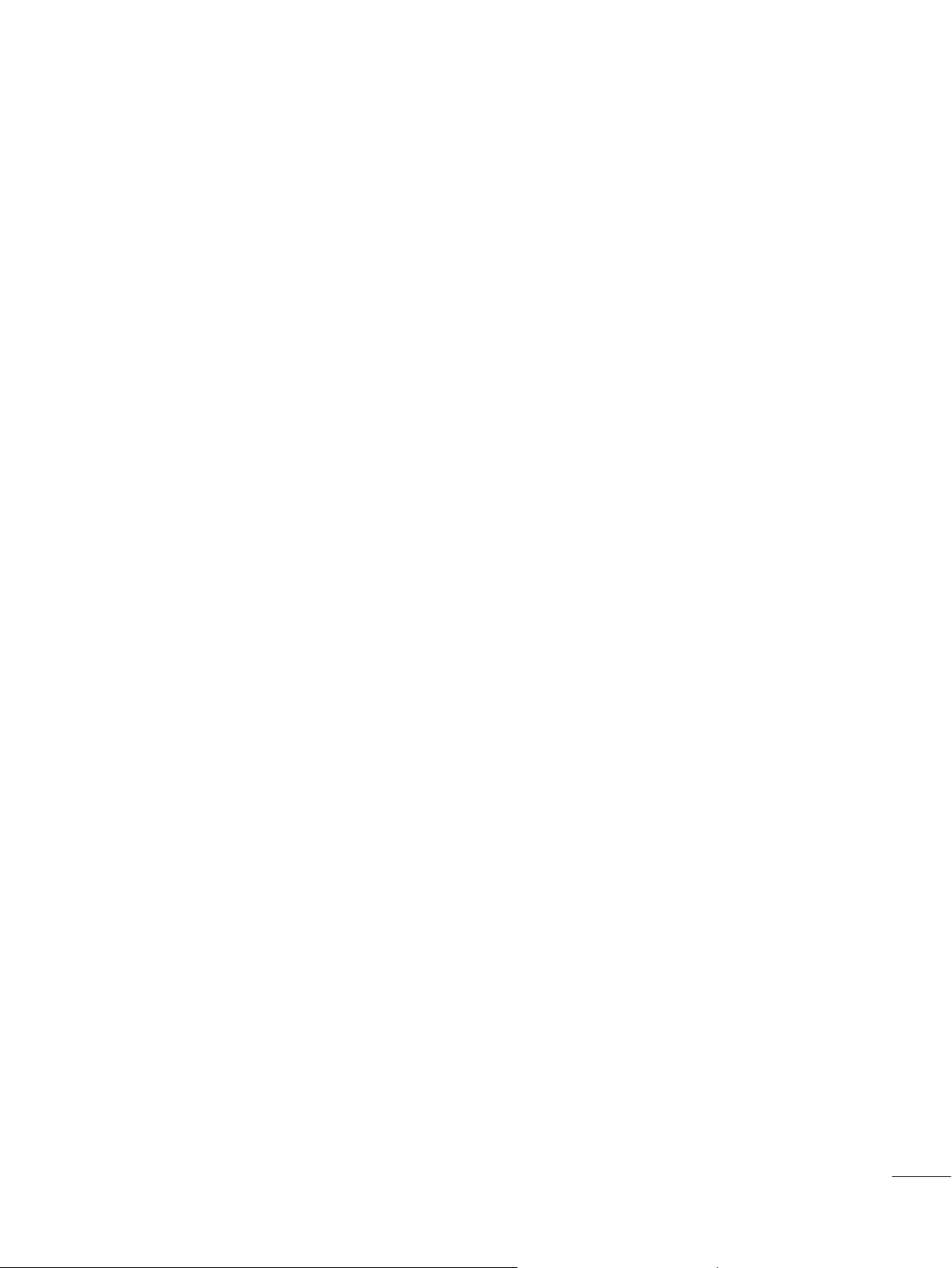
(6) Power Management
The Power Management feature will turn off the television receiver if no input control command is received
from either the Local or IR Key within a selected hours.
Activity on either of these inputs shall restart the ‘Power Management’ timer and check key time interval
again.
This entry can be set to a value which is corresponding to the desired hours (1 to 7).
Default value is ‘Off(disabled)’.
TV should off and on after apply this setting.
(7) DTV Channel Update
It is a mode to set whether to update DTV channel information automatically or not.
When DTV Channel Update is set to ’Auto’, the function to update TV’s channel map according to DTV
channel’s stream information
DTV Channel Update is set to ‘Manual’, the function to keep TV’s channel map even though DTV
channel’s information is changed.
(8) Power On Default
Set the input source or channel to display and. A/V settings when turn on power in AC Power On or Standby status.
(8-1) Input Source
Set whether it is turned on by the set input source or by the last stored input source.
It is turned on by the Last Memory Input if the Input source is turned off.
It is turned on by the Last Pr. If the Input source is turned off and the last memory Input is the RF.
The available Input Source values should be rotated.
If both the Input source and the ‘On Time’ menu are set, the Input source takes the priority.
When the Input source is changed to the TV, Channel menu is available.
When the Input source is changed to the ATV, the Program No. is set to 0. (If the channel map
structure does not support this, it depends on model’s channel handling.
Access to an input source item and a channel in ‘On Timer’ menu must be disabled when Power
On Default is activated.
(8-2) Tune Mode
Tune the selected start channel with physical or virtual method. Usually, digital channel uses virtual
channel and analog channel uses physical channel.
(8-3) Major
Select major part of start channel number if Input source value is TV. (in case of ATV, it means physical
channel number.)
(8-4) Minor
Select minor part of start channel number if Input source value is TV.
9
Page 10

(8-5) A/V Setting
If ‘A/V Setting’ is changed from ‘No’ to ‘Yes’, parameters that are set before entering ‘Installation Menu’ are
applied whenever turn on power.
Following Parameters are applied to basic.
»
Picture section - PSM mode, Picture Data (Contrast, Brightness, Color, Sharpness, Tint)
»
Sound section - SSM mode, Sound Data (Balance, Equalizer Data)
»
AVL (Auto Volume Level) and Language, Teletext language, ARC Data.
Except these, other parameters are applied differently according to the TV set.
(8-6) Aspect Ratio
The aspect ratio determines the default aspect ratio that the set returns to on power up.
The modes are as follows:
»
Aspect ratio = “Disabled(0)” stays at previous state, same as consumer model.
»
Aspect ratio = “Set by Program(1)”
»
Aspect ratio = “4:3 ratio (2)”
»
Aspect ratio = “16:9 ratio (3)”
If enabled, upon power up the television resets the aspect ratio to the specified state regardless of
how the user has previously changed the aspect ratio.
(If "Set By Program" is not supported, the television sets the aspect ratio to "16:9".)
(9) Aux Source Setting
The Auxiliary (Input) Source Setting feature will enable or disable for each external input. When ‘Aux Source
Setting’ is set to Yes(Work), the RJP or HDMI-CEC / HTNG will not operate.
(9-1) Input Source
Available Input Source List
(9-2) Setting
Decide whether selected ‘Input Source’ is usable (Enable) or not (Disable).
User cannot disable the current input’s ‘Aux Source Setting’.
10
Page 11
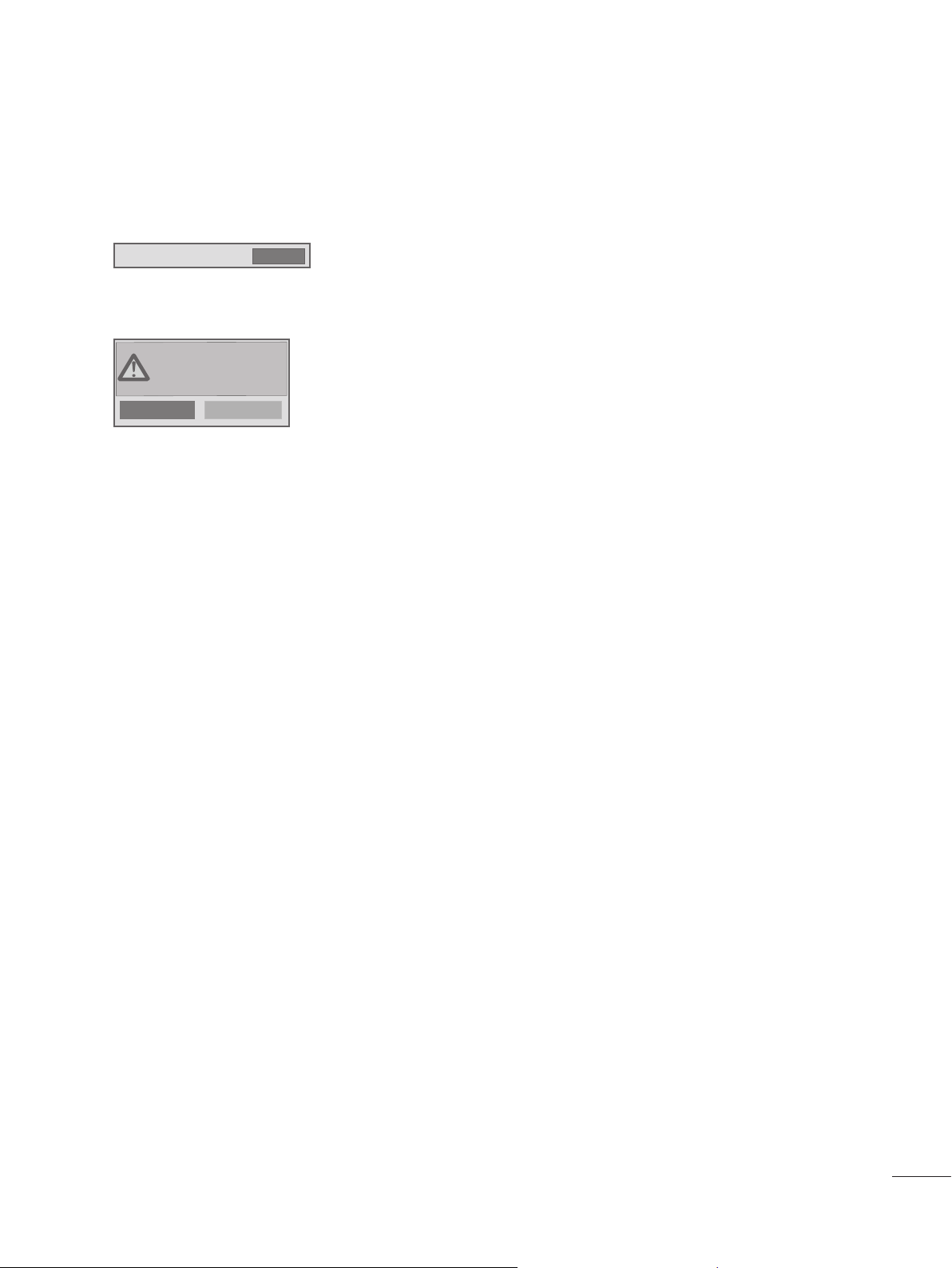
(10) Factory Reset
Factory reset returns all the parameters to the default settings.
• Factory Reset
Press ‘Enter key’ to proceed factory reset. and confirmation message window will be shown.
All user settings and channel
settings will be reset. Still
Continue?
Yes
When select ‘Yes’, all television settings except UTT value should write to the default settings.
Confirm
No
11
Page 12
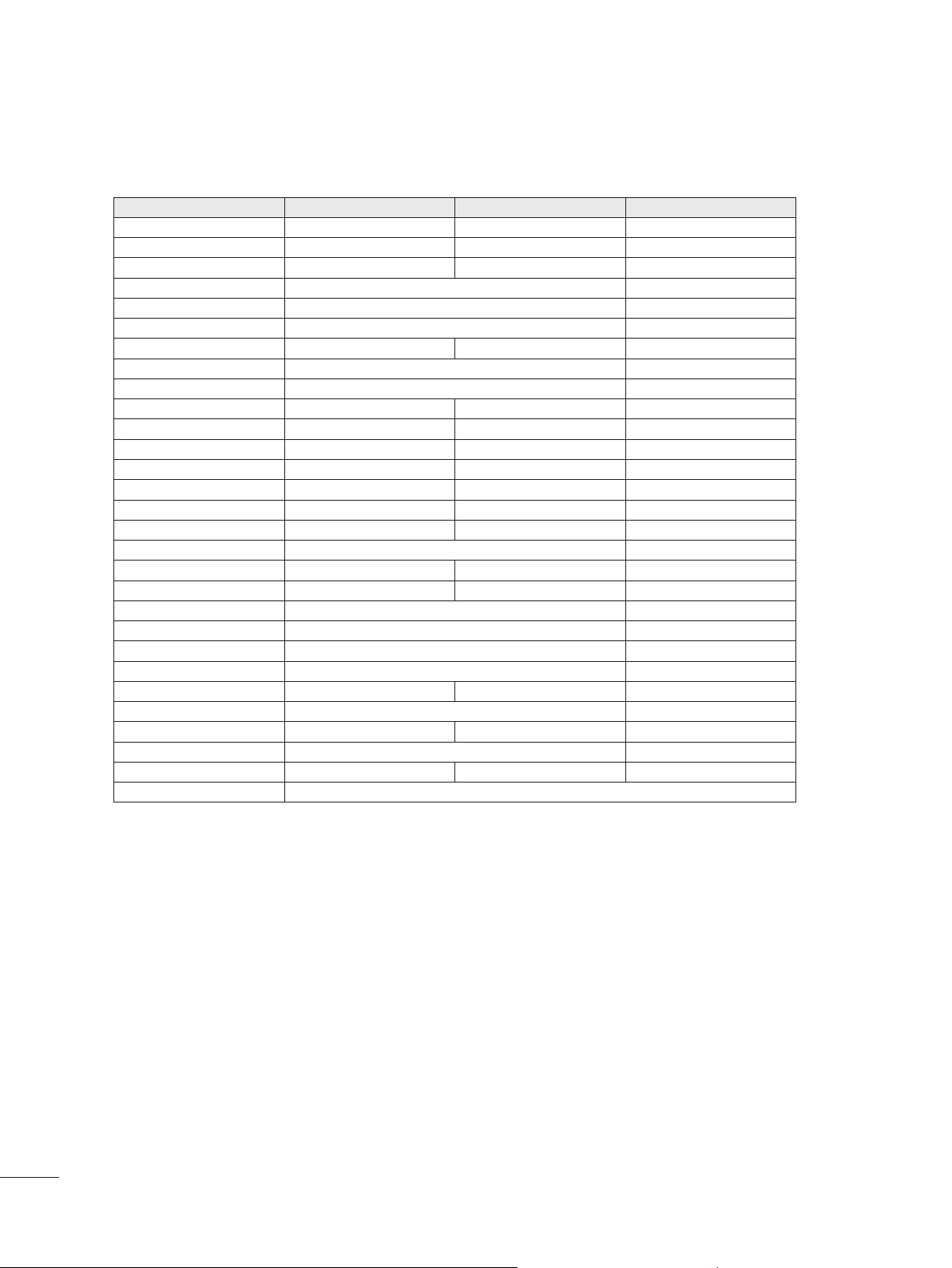
Public Display Settings (Value Range Table)
Item Enable Disable
Public Display Mode Yes No No
Power On Status - - *STD
Volume Yes No No
Start Volume Off, Minimum Volume ~ Maximum Volume Off
Maximum Volume Minimum Volume ~ 100 100
Minimum Volume 0 ~ Maximum Volume 0
Key Management Yes No No
IR Operation Work (0) / Use PWR Only (1) / Bock All (2) Work (0)
Local Key Operation Work (0) / Use PWR Only (1) / Bock All (2) Work (0)
Limited Mode Yes No No
Setup Menu Yes No Yes
Input Source Change Yes No Ye s
Channel Change Yes No Ye s
Menu Display Yes No Ye s
OSD Display Yes No Yes
System Provider Mode Yes No No
Power Management Off, 1 ~ 7 Off
DTV Channel Update Auto Manual Auto
Power On Default Yes No No
Input Source Off, TV, DTV, ... TV
Tune Mode Physical / Virtual Physical
Major Subject to Ch. Type 2
Minor Subject to Ch. Type 0
A/V Setting Ye s No No
Aspect Ratio Disable (0) / Set by Program (1) / 4:3 (2) / 16:9 (3) Disable
Aux Source Setting Yes No No
Input Source Aux Input(AV1 ~ MAX_INPUT) AV1
Settng Enable Disable Enable
Factory Reset Confirmation window (Yes / No)
Initial
12
Page 13
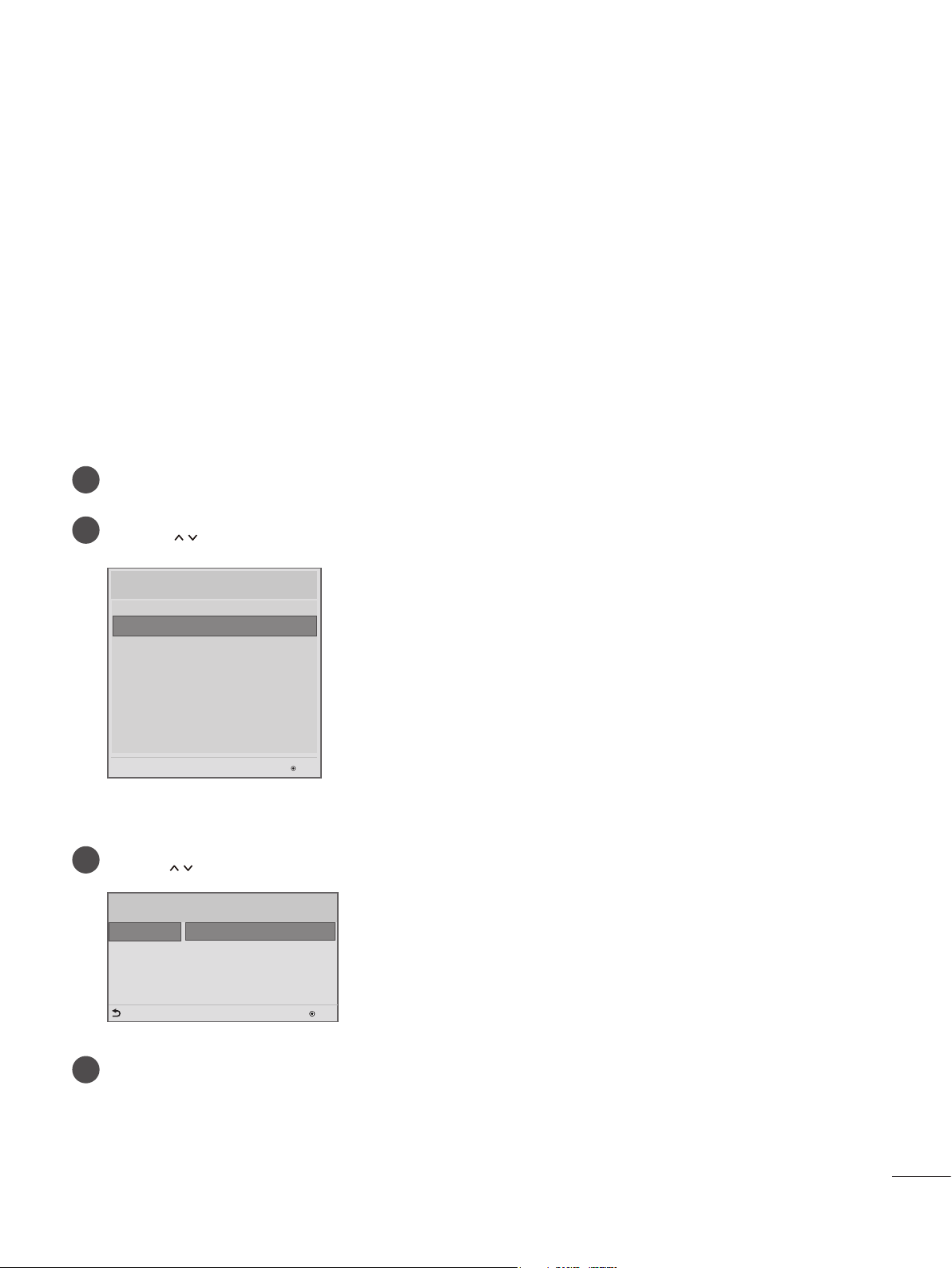
TV Manager
1. USB
Ez Download
Ez Download is a function that enables users to download the desired items all at once, such as
EPK(software update file), TLL (see Send to USB descriptions for more information regarding file
types), Logo Image, NoSignal Image, Welcome Video, etc (TLX, MICOM for Pro:Centric).
* Splash images and EPK files and Welcome Video files should be copied into the folder named
LG_DTV on the USB. TLL file should be copied to the root folder of the USB. NoSignal Image files
shoud be copied into the folder named LG_SIG on the USB.
Image shown may differ from your TV.
1
Plug USB memory card into the USB port of the TV.
2
Use the button to select the TV Manager option and then press the OK button.
Installation Menu (V 3.0)
Public Display Settings
TV Manager
Password Change
Set ID Setup
Configuration Setup
Multi Timer
Lock Mode
HCEC Setup
S/W : 02.00.00.01 Micom : 0.00.84
Use the button to select the USB and Ez Download and press the OK button.
3
TV Manager
USB
Diagnostics
Previous
Ez Download
Receive from USB
Send to USB
Logo Image Download
OK
OK
Select a list to download and press the z button.
4
13
Page 14
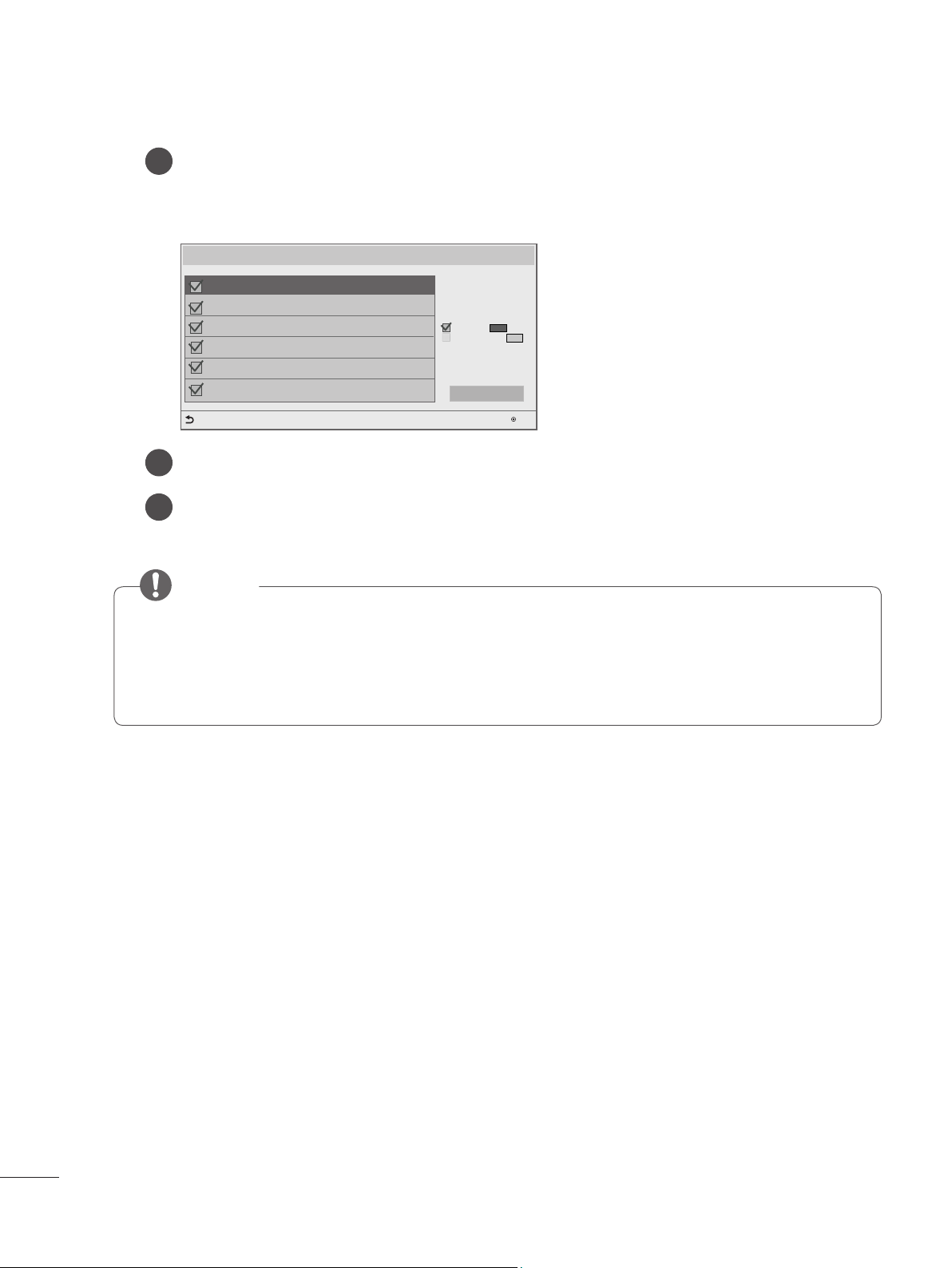
Select the EPK option (software update) and then use the green and yellow buttons to
5
download either SPI Boot or LG Boot Logo. If you checked the LG Boot Logo checkbox,
then the Splash image, if selected, will be unchecked. Also, if you select the LG Boot Logo
and proceed with the download, the existing Splash image will be deleted.
Ez Download (USB Port1)
[TLL] GlobalClone00001.TLL
[LOGO] 1024X768.jpg
[EPK] M1A_DVB_CN_RevNo1539_v00.00...
[NOSIG] 1360X768.jpg
[NOSIG] Nosignallmage.jpg
[MOV] Welcome Video.avi
Previous
When you are finished with your selections, use the (->) button to select Apply and then
6
press OK.
Wait for the download to complete. When it is finished, your TV will be turned off.
7
[ TV Software Version ]
Current : 02.00.00.01
EPK : 02.00.00.01
[ Forced Update Option ]
SPI Boot
LG Boot Logo
[ No Signal Image ]
Max Size : 10240KB
Total size : 5000KB
Apply
OK
NOTE
If the DZM file is still in the USB after the download is complete:
- An Ez Download pop-up window will appear and list the file types, such as TLL, LOGO, or EPK,
with the previously downloaded lists checked automatically.
If the global TLL and model TLL files exist in the same USB root directory, then only the global TLL
will be shown.
If the global TLL has been deleted, then the model TLL will be shown.
14
Page 15

USB Cloning
An Installer can quickly set up and clone multiple TV sets at a property. These cloned TVs will all have
the same Master TV Setup: Public Display Mode Installation Menu settings, User A/V settings and
the Channel Map. This newer procedure significantly decreases the installation time that would be
necessary if the standard RS-232C method were used instead.
Introduction
(1) Overview USB Cloning Procedure
Commercial TVs have the capability to support cloning internal TV data and programme information
with an external clone device called “USB Cloning”, in order to copy TV data accurately and
quickly. The clone internal functions use slightly different internal processes for the two types of
commercial TVs. However, the UI of cloning feature remains the same in both.
Regarding the demands over the current cloning feature for quicker cloning, better portability and
etc, we would like to announce the cloning process via USB port, named as USB Cloning.
USB cloning process is divided into 2 main processes. One is writing the previously saved TV data
into the TV, and one another is reading of current TV data into USB memory card. To avoid any
confusion due to the words, it is clearly specified as “Receive from USB” and “Send to USB” in the
whole process.
(2) Data To Be Cloned
The data cloned are the same data cloned by previous USB Cloning. Details are explained in the
following:
1. TV data includes:
A. Installer Menu settings
B. Main menu settings (Audio, Picture etc)
2. Analog / Digital Channel information includes:
A. Channel numbers
B. Channel label
C. Channel attributes including channel type, skipping status and etc.
(3) Input Source
The user needs a USB memory card with FAT formatted to make successive cloning via USB port.
A USB memory card size more than 128 Mega Bytes and less than 4 Giga Bytes is recommended.
NOTE
Currently, support the preceding USB file system for FAT file format only. Other file formats
including NTFS is not currently supported. Microsoft Windows officially supports FAT for the USB
memory card.
15
Page 16

Receive From USB
Image shown may differ from your TV.
Plug USB memory card into the USB port of the TV.
1
Use the button to select the TV Manager option and then press the OK button.
2
Installation Menu (V 3.0)
Public Display Settings
TV Manager
Password Change
Set ID Setup
Configuration Setup
Multi Timer
Lock Mode
HCEC Setup
S/W : 02.00.00.01 Micom : 0.00.84
Use the button to select the USB and Receive from USB and press the OK
3
button.
* Below explains the naming rules for .TTL files.
The supported model line will be in the name of the file but the screen size will be
listed as “xx”.
This allows TVs having the same chassis model number to use the same ‘*.TTL’ file
without regard to the screen size.
ex) The name of ‘*.TTL’ file is ‘xxLP360H-TA00000.TLL’ for 32/42LP360C model.
OK
TV Manager
USB
Diagnostics
Previous
Use the button to select the desired *.TTL files name and press the OK button.
4
Receive from USB (USB Port1)
Select file type
Global TLL
Model TLL
GlobalClone00001.TLL
Previous
The TV is changed to Standby mode after a successful download.
5
If the download failed, the TV will changed to the initial installation screen.
Ez Download
Receive from USB
Send to USB
Logo Image Download
OK
OK
16
Page 17

Send To USB
Image shown may differ from your TV.
Plug USB memory card into the USB port of the TV.
1
Use the
2
Installation Menu (V 3.0)
Public Display Settings
TV Manager
Password Change
Set ID Setup
Configuration Setup
Multi Timer
Lock Mode
HCEC Setup
S/W : 02.00.00.01 Micom : 0.00.84
button to select the TV Manager option and then press the OK button.
OK
Use the
3
USB
Diagnostics
Use the
4
Send To USB (USB Port1)
Select file type
Global TLL
Model TLL
Select the file name and press OK to start
GlobalClone00001.TLL
The TV is changed to the initial installation screen after a successful download.
5
TV Manager
Previous
Previous
button to select the USB and Send to USB and press the OK button.
Ez Download
Receive from USB
Send to USB
Logo Image Download
OK
button to select the desired file name and press the OK button.
▲
▲
OK
17
Page 18

PCMCIA CARD SLOT
Logo Image Download
Make a ‘LG_DTV’ folder on the USB flash drive and then copy the splash image file to that
folder.
Image shown may differ from your TV.
Connect the USB device to the USB IN jack on the TV.
1
Use the button to select the TV Manager option and then press the OK button.
2
Installation Menu (V 3.0)
Public Display Settings
TV Manager
Password Change
Set ID Setup
Configuration Setup
Multi Timer
Lock Mode
HCEC Setup
S/W : 02.00.00.01 Micom : 0.00.84
OK
18
Use the
3
button.
USB
Diagnostics
Use the
4
Logo Image Download
Image1.jpg
Image2.jpg
Image3.jpg
TV Manager
Previous
Previous
button to select the USB and Logo Image Download and press the OK
Ez Download
Receive from USB
Send to USB
Logo Image Download
OK
button to select the desired file name and press the OK button.
OK
NOTE
► Splash Image update function supports only JPEG format file of less than 1 MB filesize.
► Except for JPEG images with progressive encoding.
► We recommend you that splash image resolution match the TV`s panel resolution.
► 'Max resolution of splash image : Full HD->1920x1080, HD->1360x768.
► 'Min resolution of splash image : Full HD->64x64, HD->64x64.
► TV keep splash image until you change a new splash image.
► Please do not use the ampersand character(&) and the left angle bracket (<) in the filename
to use DZM file on EZ Download.
Page 19

2. Diagnostics
Diagnostics Setup
Introduction
This diagnostic function provides current status information of the TV in XML file format using a USB
device. If the user sets a signal standard level, SignalTrace checks the signal strength status of the
digital channel that the user tuned to. It checks and records good and bad channel signals, and then
provides the signal information to a USB storage device in XML file format.
Installation Menu (V 3.0)
Public Display Settings
TV Manager
Password Change
Set ID Setup
Configuration Setup
Multi Timer
Lock Mode
HCEC Setup
S/W : 02.00.00.01 Micom : 0.00.84
OK
TV Manager
USB
Diagnostics
Previous
Diagnostics Setup
OK
(1) Overview Diagnostics
It provides status information of the TV and information about the current input in XML le format.
1
(There are two kinds of information. There is information which is extracted regardless of the model,
such as the model name or boot version, and there is information which is available depending on
the model, such as the micom version, PTC version, etc.). The information created in the XML le
can be checked in the TV's UI by pressing 88888888 in the TV's Option menu.
If a SignalTrace standard level is set, it saves the average value of the channel signal with less than
2
30 tuning counts to the digital broadcasting channel. If the count is more than 30, it saves good and
bad signals by comparing the average signal value to the current signal strength and signalTrace
standard level (SignalTracer Set) value.
Bad signal: BML (average value) > strength (current signal strength) and (BML - strength) >
▷
SignalTracer Set
Good signal: BML< strength and (strength - BML) > SignalTracer Set
▷
It provides the good and bad signals, average signal value, channel information, and date information
etc. in USB in XML le format. (Saved in changedSignal_report tag) Up to 127 reports for good and
bad signals are saved. If the reports number more than 127, they are written again beginning from 1.
(2) Saving some status information of the TV set through USB in XML file format
Create an LG_SVC folder on the USB on a PC.
Create an empty file named tv_signal.rms in the LG_SVC folder.
Insert the USB device into the TV.
If the "Diagnostics is completed" message is displayed, remove the USB, open the tv_signal.rms file on a PC and
check the XML (model name, FirmwareVersion, bootVersion etc.) created within the file.
The information created in the XML file can be checked in the TV's UI by pressing 88888888 in the TV's Option
menu.
19
Page 20

(3) Saving signal status information of digital channels through SignalTrace in XML format
Go to Installation menu -> TV Manager -> Diagnostics -> Diagnostics Setup
Set the level value in Signal Tracer Set. (Disable, 10 to 90)
TV Manager
USB
Diagnostics
Diagnostics Setup
Diagnostics Setup
Signal Tracer Set
Previous
◄
Disable
►
OK
Previous
Change the channel and tune to a digital channel, then maintain the status for more than 5
OK
seconds.
Create an empty file named tv_signal.rms in the LG_SVC folder.
Insert the USB device into the TV.
If the "Diagnostics is completed" message is displayed, remove the USB, open the tv_signal.rms
file on a PC and check XML created in the file.
If the user tunes to the same digital channel 30 times, the signal average is calculated. If the tuning
※
count to the same digital channel is more than 30, the good/bad signals, current signal, average signal,
date and channel information are saved in changedSignal_report XML tag.
The information created in SignalTrace is not displayed in the TV's UI.
※
In USB cloning, the configured Signal Tracer value is not cloned.
※
When a factory reset is performed, Signal Tracer Set is disabled and traced information is deleted.
※
20
Page 21

Password Change
Image shown may differ from your TV.
- To ensure more security, Password can be changed by installers’ own design.
Installation Menu (V 3.0)
Public Display Settings
TV Manager
Password Change
Password Change
Set ID Setup
Configuration Setup
Multi Timer
Lock Mode
HCEC Setup
S/W : 02.00.00.01 Micom : 0.00.84
OK
Password Change
Change Password
Confirm Password
Previous
* * * *
* * * *
OK
Use the button to select the Password Change and then press the OK button.
1
Enter four digit password.
2
Input the password again for confirmation.
3
21
Page 22

Set ID Setup
Installation Menu (V 3.0)
Public Display Settings
TV Manager
Password Change
Set ID Setup
Set ID setup
Configuration Setup
Multi Timer
Lock Mode
HCEC Setup
S/W : 02.00.00.01 Micom : 0.00.84
Use the button to select the Set ID Setup.
1
OK
Set ID Setup
Set ID Lock
Set ID
Previous
◄
►
Yes
1
OK
OK
• Set ID Lock
- Set the ‘Set ID’ item in ‘Option’ Menu whether to activate or not.
- Set to Yes(Work) or No(Do Not Work).
• Set ID
- Set the ‘Set ID’ of TV Set with 1~99.
22
Page 23

Configuration setup
Image shown may differ from your TV.
Installation Menu (V 3.0)
Public Display Settings
TV Manager
Password Change
Set ID Setup
Configuration Setup
Configuration Setup
Multi Timer
Lock Mode
HCEC Setup
S/W : 02.00.00.01 Micom : 0.00.84
Configuration Setup
Number of RCU
Splash Offset Time
USB Auto Playback
15Min Auto Off
Auto Sensing
Forced DVI Audio
Screen Saver Cube
Video Mute
OK
Noise Mute
Previous
0
◄
Off
Photo
Disable
To Set
Off
Yes
Yes
Yes
OK
►
(1) Number of RCU
It is a function to set whether to use Select RCU or not and set number of RCU.
When Number of RCU is set to ‘0’, this function do not use.
Number of RCU value range 1~9
* RCU(Remote Control Unit) : It is special RCU that operates only setted number of RCU in TV.
(2)
Splash Offset Time
Set the splash image display time
When Splash Offset Time is set to ‘OFF’, TV logo(splash image) do not display.
The time can be set to between 0 and 10 seconds.
(3) USB Auto Playback
When ‘USB Auto Playback’ is set to ‘Movie’, TV finds and plays the USB’s movie files located at
the root(top) directory Movies if USB is plugged in. (Some menu OSDs may prevent this function.)
When ‘USB Auto Playback’ is set to ‘Photo’, TV finds and plays the USB’s photo files located at the
root(top) directory Photos if USB is plugged in. (Some menu OSDs may prevent this function.)
If it reaches the last file, it starts the first file again.
23
Page 24

(4) 15Min Auto Off
When ‘15Min Auto Off’ is set to ‘Enable’, TV will turn off if there is no signal in 15Min.
(5) Auto Sensing
-If 'Auto Sensing' is set to 'To Set ⊙', the input is automatically switched when the input signal that
you set to 'ON' is received.
If 'Auto Sensing' is set to 'Disable', the input is not switched when the input signal is received.
If SIMPLINK is set to On, HDMI is automatically set to Disable and can not work.
If the signal is removed while Auto Sensing (automatic input switch) is enabled, the input returns to
the previous setting.
If the several inputs are connected by enabling Auto Sensing and the automatic input switch is
performed several times, the input returns to the previous setting only for the last input and does
not repeat the operation for the rest.
For the AV input connected using the euro scart cable, Auto Sensing does not work for the TV
input because the Auto AV function is enabled.(For other inputs, Auto Sensing works normally.)
(6) Forced DVI Audio
When Forced DVI Audio is selected, the audio signal from the HDMI port will be transmitted
through the RGB, AV, or Audio In #1 component ports.
The video signal will be transmitted through HDMI to be displayed on the screen in standard
quality.
For the audio signal, the priority order is the RGB -> AV -> Audio In component ports.
24
(7) Screen Saver Cube
When ‘Screen Saver Cube’ is set to ‘No’, TV will do not display LG Screen Cube.
(8) Video Mute
When 'Video Mute' is set to 'Yes', for Blank.
(9) Noise Mute
When 'Noise Mute' is set to 'Yes', audio mutes when no signal is present.
Page 25

Multi Timer
Installation Menu (V 3.0)
Public Display Settings
TV Manager
Password Change
Set ID Setup
Configuration Setup
Multi Timer
Multi Timer
Lock Mode
HCEC Setup
S/W : 02.00.00.01 Micom : 0.00.84
Multi Timer
Multi Timer
On Timer
Off Timer
Previous
OK
◄
►
On
OK
Use the button to select the Multi Timer.
1
(1) Multi Timer
It is a mode to set whether to use or not.
When ‘Multi Timer’ is set to ‘On’, You can adjust ‘On Timer’, ‘Off Timer’ menu.
(2) On Timer
It sets the time for turning the TV on. A maximum of 5 timers can be set.
(3) Off Timer
It sets the time for turning the TV off. A maximum of 5 timers can be set.
25
Page 26

Lock Mode
Installation Menu (V 3.0)
Public Display Settings
TV Manager
Password Change
Set ID Setup
Configuration Setup
Multi Timer
Lock Mode
Lock Mode
HCEC Setup
S/W : 02.00.00.01 Micom : 0.00.84
Use the button to select the Lock Mode.
1
OK
- If 'Lock Mode' items are disabled, the following features will be unavailable.
Data Service(Teletext, EPG, Sub-Title, Caption (Include MPEG4), MHEG)
USB Enable(Exclude S/W update)
Factory Reset
Lock Mode
Data Service
USB
Factory Reset
Previous
◄
Enable
Enable
Enable
►
OK
26
Page 27

HCEC Setup
Installation Menu (V 3.0)
Public Display Settings
TV Manager
Password Change
Set ID Setup
Configuration Setup
Multi Timer
Lock Mode
HCEC Setup
S/W : 02.00.00.01 Micom : 0.00.84
Use the button to select the HCEC Setup.
1
HCEC Setup
CEC Mode
IR Decoding
Device ID
StandBy
HTNG HotelMode
Previous
OK
◄
Default
►
No
All
All
No
OK
(1) HCEC Setup
When ‘HCEC Setup’ is set to ‘HCEC Mode’, You can adjust ‘IR Decoding’, ‘Device ID’, ‘Stand By’
menu and SIMPLINK feature automatically changed to the ON state, and the user can not change
this status.
(a) IR Decoding
When ‘IR Decoding’ is set to ‘Yes’, the TV decodes and changes it into a CEC Message and
sends it to Command via the HDMI CEC Line. The default value is No.
(b) Device ID
Sets the ID of a device(Logical Address) connected to the CEC Line. You can choose
between ‘All’ and ‘E’.
The default value is ‘All’.
27
Page 28

(c) Stand By
Sets the sending and receiving scenario of the operation about [CEC Op standBy(0x0c)
Command(Device Power)].
The detailed scenario is described on the table below.
Send Receive
Send Only O X
Receive Only X O
All O O
OFF X X
(2) HTNG HotelMode
If the following options are selected because of the HTNG command:
*Power On Default, Start Volume, Maximum Volume, Minimum Volume, or Start Volume,
then the value for the HTNG HotelMode changes automatically to Yes and, even if the
HotelMode is set to No, the above options are still affected.
If you change it to No, then the values set by the HTNG will be canceled.
28
Page 29

SuperSign Server Setup
(* Only for LX530S series)
Installation Menu (V 3.0)
Public Display Settings
TV Manager
Password Change
Set ID Setup
Configuration Setup
Multi Timer
Lock Mode
HCEC Setup
SuperSign Server Setup
S/W : 02.00.00.01 Micom : 0.00.84
OK
SuperSign Server Setup
Play Name
Server IP Setting
Server IP Status
Previous
Press OK
Not connected
Press OK
OK
Use the button to select the SuperSign Server Setup.
1
(1) Play Name
You can set the name of a player you want to control in SuperSign Manager. (Up to 20 characters.)
(2) Server IP Setting
You can set the IP address of the computer (server) on which SuperSign Manager is installed.
(3) Server IP Status
It displays the connection status with the server.
- Not connected: Your TV is not connected to the SuperSign server.
- Waiting for Approval: Your TV is connected to the SuperSign server but not yet approved.
- Rejected: Your TV is connected to the SuperSign server but has been rejected.
- Connected: Your TV is connected to the SuperSign server and has been approved.
29
Page 30

NO SIGNAL IMAGE
(* Only for LX530S series)
This feature allows you to display an image you have stored on the TV instead of the LG Cube
when there is no signal due to DTV signal attenuation, external device failure, or cable removal.
Installation Menu (V 3.0)
LG Hotel Mode Setup
TV manager
Password Change
Set ID Setup
Configuration Setup
Multi Timer
Lock Mode
External Speaker
HCEC Setup
No Signal Image
Welcome Video
S/W : 02.00.00.01 Micom : 0.00.84
OK
No Signal Image
No Signal Image
Mode
Slide Time
Previous
◄
Enable
Full
►
5
OK
Select No Signal Image with the and buttons and then press the OK button.
1
No Signal Image
2
Enables or disables No Signal Image.
Mode
3
Select Original, Fit, or Full Mode as the mode for No Signal Image.
- Original: displays the original size of the image stored on your USB storage.
- Fit: displays the image at a size that fits the aspect ratio of the TV.
- Full: displays the image at a size that fits the full screen of the TV.
Slide Time
4
Select 5, 10, 15, or 20 seconds to display the selected image.
NOTE
Only images in a JPG file format can be downloaded and displayed.
The size of the images to be downloaded should not exceed 10 MB. You can select multiple images to
download.
For best results, the resolution of the images downloaded should be 1920x1080 (FHD) or smaller.
For detailed information about downloading images, go to TV Manager > Ez Download.
30
Page 31

WELCOME VIDEO
This feature allows you to download videos via USB storage to display on your TV after your TV
boots up and the boot logo appears.
Installation Menu (V 3.0)
LG Hotel Mode Setup
TV manager
Password Change
Set ID Setup
Configuration Setup
Multi Timer
Lock Mode
External Speaker
HCEC Setup
No Signal Image
Welcome Video
S/W : 02.00.00.01 Micom : 0.00.84
OK
Welcome Video
Welcome Video
Video Reset
Previous
◄
Disable
Confirm
►
OK
Select Welcome Video with the and buttons and then press the OK button.
1
Welcome Video
2
Enable or disables Welcome Video.
Video Reset
3
Delete downloaded videos and reset the feature back to default.
NOTE
1. Operation
The video displays after your TV is turned on and the boot logo appears.
If Welcome Video is enabled and a video is downloaded on the TV, the video plays.
The time it takes a video to be displayed may differ depending on the decoding time of the video.
In case of a corrupted or damaged file, the video may abruptly stop without an error displayed.
The timer features such as Off Timer and Sleep Timer are not available during playback.
USB Autoplayback starts after the Welcome Video.
Controls for playing the video are not available. (Pause, stop, fast forward, etc.)
2. Using the keys
Only five keys (Volume, Mute, OK, Exit, and Back) can be used while playing a video.
The OK, Exit, or Back key can cancel playing a video.
3. Using RS232C
Only the following commands work: KE (mute), KF (volume), and MC (data – volume, mute).
4. Downloading
Videos in any file format that the TV supports can be downloaded and displayed.
Videos up to 50MB can be downloaded.
For detailed information about downloading videos, go to TV Manager > Ez Download.
Please do not use the ampersand character(&) and the left angle bracket (<) in the filename to use
DZM file on EZ Download
31
Page 32

PRO:CENTRIC
(* Only for LX530H series)
Installation Menu (V 3.0)
LG Hotel Mode Setup
TV manager
Password Change
Set ID Setup
Configuration Setup
Multi Timer
Lock Mode
External Speaker
HCEC Setup
No Signal Image
Welcome Video
Pro:Centric
S/W : 02.00.00.01 Micom : 0.00.84
Use the button to select the Pro:Centric.
1
Pro:Centric
Mode
Previous
OK
◄
OFF
►
OK
(1) Mode
Sets whether or not enable Pro:Centric and the service method.
You can set to Off, Flash or GEM using the < > button. The default value is Off; when it is set to Off, all the sub
items are disabled.(Except for WORF, Room Number Setting)
(2) Receive Data
Sets Enable or Disable. When it is set to Disable, all the sub items are disable.
(3) RF Type
Sets the RF type to Air or Cable.
(4) Channel Number
Sets the number of physical channel, The default value is 2 (Range: 1 - 135).
32
Page 33

NTP TIMER SYNC
(* Only for LX530S series)
This feature allows you to receive time information via NTP(Network Time Protocol) Time Server to
set current clock.
Installation Menu (V 3.0)
LG Hotel Mode Setup
TV manager
Password Change
Set ID Setup
Configuration Setup
Multi Timer
Lock Mode
External Speaker
HCEC Setup
No Signal Image
NTP Timer Sync
S/W : 02.00.00.01 Micom : 0.00.84
OK
NTP Timer Sync
NTP Timer Sync
GMT Offset
Previous
On
OK
Select NTP Timer Sync with the and buttons and then press the OK button.
1
NTP Timer Sync
2
Enable or disables NTP Timer Sync.
GMT Offset
3
Set GMT(Greenwich Mean Time) offset(hour) of your location.
NOTE
The time information is received after your TV is powered on.
If ‘Current Clock’ setup is available to ‘Auto’ or ’Manual’, you select ‘Manual’ to sync Current Clock
with NTP Server.
If you set ‘Current Clock’ arbitrarily, ‘Current Clock’ will be reset and sync to NTP Server after your
TV is powered on.
33
Page 34

EXTERNAL CONTROL DEVICE SETUP
KEY CODES
• This feature is not available for all models.
Code
(Hexa)
00 CH +, PR + R/C Button 53 List R/C Button
01 CH -, PR - R/C Button 5B Exit R/C Button
02 Volume + R/C Button 60 PIP(AD) R/C Button
03 Volume - R/C Button 61 Blue R/C Button
06 > (Arrow Key / Right Key) R/C Button 63 Yellow R/C Button
07 < (Arrow Key / Left Key) R/C Button 71 Green R/C Button
08 Power R/C Button 72 Red R/C Button
09 Mute R/C Button 79 Ratio / Aspect Ratio R/C Button
0B Input R/C Button 91 AD (Audio Description) R/C Button
0E SLEEP R/C Button 7A User Guide R/C Button
0F TV, TV/RAD R/C Button 7C Smart / Home R/C Button
10 - 19 * Number Key 0 - 9 R/C Button 7E SIMPLINK R/C Button
1A Q.View / Flashback R/C Button 8E ►► (Forward) R/C Button
1E FAV (Favorite Channel) R/C Button 8F ◄◄ (Rewind) R/C Button
20 Text (Teletext) R/C Button AA Info R/C Button
Function Note
Code
(Hexa)
Function Note
21 T. Opt (Teletext Option) R/C Button AB Program Guide R/C Button
28 Return (BACK) R/C Button B0 ► (Play) R/C Button
30 AV (Audio / Video) Mode R/C Button B1
39 Caption/Subtitle R/C Button BA
40 Λ
41
42 My Apps R/C Button DC 3D R/C Button
43 Menu / Settings R/C Button 99 AutoConfig R/C Button
44 OK / Enter R/C Button 9F App / * R/C Button
45 Q.Menu R/C Button 9B TV/PC R/C Button
4C List, - (ATSC Only) R/C Button
* Key code 4C (0x4C) is available on ATSC/ISDB models which use major/minor channel.
(For South Korea, Japan, North America, Latin America except Colombia models)
(Arrow Key / Cursor Up)
V (Arrow Key / Cursor
Down)
R/C Button BB Soccer R/C Button
R/C Button BD
ꕗ (Stop / File List)
ꕘ (Freeze / Slow Play /
Pause)
ꔄ (REC)
R/C Button
R/C Button
R/C Button
34
Page 35

(PC
USB IN
(TV)
(PC
(PC)
EXTERNAL CONTROL DEVICE SETUP
• Image shown may differ from your TV.
Connect the USB to Serial converter/RS-232C input jack to an external control device (such as a computer
or an A/V control system) to control the product’s functions externally.
Note: The type of control port on the TV can be different between model series.
* Please be advised that not all models support this type of connectivity.
* Cable is not provided.
USB to Serial converter with USB Cable
USB Type
)
• LGTV supports PL2303 chip-based (Vendor ID : 0x0557, Product ID : 0x2008) USB to serial converter
which is not made nor provided by LG.
• It can be purchased from computer stores that carry accessories for IT support professionals.
USB IN
(TV)
RS-232C With RS232C Cable
DE9 (D-Sub 9pin) Type
• You need to purchase the RS-232C (DE9, D-Sub 9pin female-to-female type) to RS-232C cable required
for the connection between the PC and the TV, which is specified in the manual.
RS-232C IN
(CONTROL & SERVICE)
)
The connection interface may differ from your TV.
(TV)
35
Page 36

Phone jack Type
USB IN
(TV)
(PC)
(PC)
RS-232C IN
(CONTROL & SERVICE)
(TV)
(PC
USB IN
(TV)
(PC)
(PC)
RS-232C IN
(CONTROL & SERVICE)
(TV)
(TV)
(PC)
(PC
SERVICE ONLY
1
3
2
• You need to purchase the phone-jack to RS-232 cable required for the connection between the PC and
the TV, which is specified in the manual.
* For other models, connect to the USB port.
* The connection interface may differ from your TV.
1
3
(TV)
(TV)
- or
)
2
1
3
SERVICE ONLY
)
RS-232C IN
2
(CONTROL & SERVICE)
Customer Computer RS-232C configurations
3-Wire Configurations(Not standard)
1
6
RS-232C
(Serial port)
5
RXD
TXD
GND
9
RXD
TXD
GND
PC TV
2 2
3 1
5 3
OR
3 2
2 1
5 3
D-Sub 9 Phone
TXD
RXD
GND
TXD
RXD
GND
36
Set ID
For Set ID number, see "Real Data Mapping" on p.38
1. Press SETTINGS to access the main menus.
2. Press the Navigation buttons to scroll to (*General -> About this TV or OPTION) and press OK.
3. Press the Navigation buttons to scroll to SET ID and press OK.
4. Scroll left or right to select a set ID number and select CLOSE. The adjustment range is 1-99.
5. When you are finished, press EXIT.
* (Depending on model)
Page 37

Communication Parameters
• Baud rate : 9600 bps (UART)
• Data length : 8 bits
• Parity : None
• Stop bit : 1 bit
• Communication code : ASCII code
• Use a crossed (reverse) cable.
Command reference list
(Depending on model)
COMMAND1 COMMAND2
01. Power* k a 00 to 01 15. Balance k t 00 to 64
02. Aspect
Ratio
03. Screen
Mute
04. Volume
Mute
05. Volume
Control
06. Contrast k g 00 to 64
07.
Brightness
08. Color/
Colour
09. Tint k j 00 to 64
10.
Sharpness
11. OSD
Select
12. Remote
Control Lock
Mode
13. Treble k r 00 to 64
k c (p.39)
k d (p.39)
k e 00 to 01 18. Equalizer j v (p.40)
k f 00 to 64
k h 00 to 64
k i 00 to 64 22. Key m c Key Codes
k k 00 to 32
k l 00 to 01
k m 00 to 01
DATA
(Hexadecimal)
16. Color
(Colour)
Temperature
17. ISM
Method (Only
Plasma TV)
19. Energy
Saving
20. Tune
Command
21. Channel
(Programme)
Add/Del(Skip)
23. Control
Backlight,
Control Panel
Light
24. Input
select (Main)
25. 3D (Only
3D models)
26. Extended
3D (Only 3D
models)
27. Auto
Configure
COMMAND1 COMMAND2
x u 00 to 64
j p (p.40)
j q 00 to 05
m a (p.41)
m b 00 to 01
m g 00 to 64
x b (p.43)
x t (p.43)
x v (p.43)
j u (p.44)
(Hexadecimal)
DATA
14. Bass k s 00 to 64
* Note: During playing or recording media, all commands except Power (ka) and Key (mc) are not
executed and treated as NG.
With RS232C cable, TV can communicate "ka command" in power-on or power-off status. But with
USB-to-Serial converter cable, the command works only if TV is on.
37
Page 38

Transmission / Receiving Protocol
Transmission
[Command1][Command2][ ][Set ID][ ][Data][Cr]
[Command 1] : First command to control the TV. (j, k, m or x)
[Command 2] : Second command to control the TV.
[Set ID] : You can adjust the [Set ID] to choose desired monitor ID number in option menu.
Adjustment range in TV is 1 to 99. If [Set ID] value is selected to ‘0’, every connected set
can be controlled.
* [Set ID] is indicated as decimal (1 to 99) on menu and as Hexadecimal (0x00 to 0x63) on
transmission/receiving protocol.
[DATA] : To transmit command data (hexadecimal). Transmit ‘FF’ data to read status of command.
[Cr] : Carriage Return - ASCII code ‘0x0D’
[ ] : Space – ASCII code ‘0x20’
OK Acknowledgement
[Command2][ ][Set ID][ ][OK][Data][x]
* The set transmits ACK (acknowledgement) based on this format when receiving normal data. At this time,
if the data is data read mode, it indicates present status data. If the data is data write mode, it returns the
data of the PC computer.
Error Acknowledgement
[Command2][ ][Set ID][ ][NG][Data][x]
* The set transmits ACK (acknowledgement) based on this format when receiving abnormal data from
non-viable functions or communication errors.
Data 00: Illegal Code
Real data mapping (Hexadecimal : Decimal)
* When you enter the [data] in hexadecimal, refer to following conversion table.
* Channel Tune (ma) Command uses two-byte hexadecimal value([data]) to select channel number.
00 : Step 0 32 : Step 50 (Set ID 50) FE : Step 254
01 : Step 1 (Set ID 1) 33 : Step 51 (Set ID 51) FF : Step 255
... ... ...
0A : Step 10 (Set ID 10) 63 : Step 99 (Set ID 99) 01 00 : Step 256
... ... ...
0F : Step 15 (Set ID 15) C7 : Step 199 27 0E : Step 9998
10 : Step 16 (Set ID 16) C8 : Step 200 27 0F : Step 9999
... ... ...
38
Page 39

* Commands may work differently depending on model and signal.
01. Power (Command: k a)
► To control Power *On or Off of the set.
Transmission[k][a][ ][Set ID][ ][Data][Cr]
Data 00 : Power Off 01 : *Power On
Ack [a][ ][Set ID][ ][OK/NG][Data][x]
► To Show TV is Power On or *Off
Transmission [k][a][ ][Set ID][ ][FF][Cr]
Ack [a][ ][Set ID][ ][OK][Data][x]
* Similarly, if other functions transmit ‘FF’ data based on
this format, Acknowledgement feedback presents status
about each function.
02. Aspect Ratio (Command: k c)
(Main Picture Size)
► To adjust the screen format. (Main picture format)
You can also adjust the screen format using the Aspect
Ratio in the Q.MENU. or PICTURE menu.
Transmission [k][c][ ][Set ID][ ][Data][Cr]
Data 01 : Normal screen
(4:3)
02 : Wide screen
(16:9)
04 : Zoom
05 : Zoom 2
(Latin America
except Colombia
Only)
06 : Set by Program/
Original
Ack [c][ ][Set ID][ ][OK/NG][Data][x]
07 : 14:9
(Europe, Colombia, Mid-East,
Asia except South Korea and
Japan)
09 : * Just Scan
0B : Full Wide
(Europe, Colombia, MidEast, Asia except South
Korea and Japan)
10 to 1F : Cinema Zoom 1
to 16
* Using the PC input, you select either 16:9 or 4:3
screen aspect ratio.
* In DTV/HDMI/Component mode (high-definition), Just
Scan is available.
* Full wide mode may work differently based on model
and is supported for DTV fully, and ATV, AV partially.
03. Screen Mute (Command: k d)
► To select screen mute on/off.
Transmission [k][d][ ][Set ID][ ][Data][Cr]
Data 00 : Screen mute off (Picture on)
Video mute off
01 : Screen mute on (Picture off)
10 : Video mute on
Ack [d][ ][Set ID][ ][OK/NG][Data][x]
* In case of video mute on only, TV will display On Screen
Display(OSD). But, in case of Screen mute on, TV will not
display OSD.
04. Volume Mute (Command: k e)
► To control volume mute on/off.
You can also adjust mute using the MUTE button on
remote control.
Transmission [k][e][ ][Set ID][ ][Data][Cr]
Data 00 : Volume mute on (Volume off)
01 : Volume mute off (Volume on)
Ack [e][ ][Set ID][ ][OK/NG][Data][x]
05. Volume Control (Command: k f)
► To adjust volume.
You can also adjust volume with the volume buttons on
remote control.
Transmission [k][f][ ][Set ID][ ][Data][Cr]
Data Min : 00 to Max : 64
Ack [f][ ][Set ID][ ][OK/NG][Data][x]
06. Contrast (Command: k g)
► To adjust screen contrast.
You can also adjust contrast in the PICTURE menu.
Transmission [k][g][ ][Set ID][ ][Data][Cr]
Data Min : 00 to Max : 64
Ack [g][ ][Set ID][ ][OK/NG][Data][x]
07. Brightness (Command: k h)
► To adjust screen brightness.
You can also adjust brightness in the PICTURE menu.
Transmission [k][h][ ][Set ID][ ][Data][Cr]
Data Min : 00 to Max : 64
Ack [h][ ][Set ID][ ][OK/NG][Data][x]
08. Color/Colour (Command: k i)
► To adjust the screen Color(Colour).
You can also adjust colour in the PICTURE menu.
Transmission [k][i][ ][Set ID][ ][Data][Cr]
Data Min : 00 to Max : 64
Ack [i][ ][Set ID][ ][OK/NG][Data][x]
09. Tint (Command: k j)
► To adjust the screen tint.
You can also adjust tint in the PICTURE menu.
Transmission [k][j][ ][Set ID][ ][Data][Cr]
Data Red : 00 to Green : 64
Ack [j][ ][Set ID][ ][OK/NG][Data][x]
39
Page 40

10. Sharpness (Command: k k)
► To adjust the screen sharpness.
You can also adjust sharpness in the PICTURE menu.
Transmission [k][k][ ][Set ID][ ][Data][Cr]
Data Min : 00 to Max : 32
Ack [k][ ][Set ID][ ][OK/NG][Data][x]
11. OSD Select (Command: k l)
► To select OSD (On Screen Display) on/off when
controlling remotely.
Transmission [k][l][ ][Set ID][ ][Data][Cr]
Data 00 : OSD off 01 : OSD on
Transmission [k][t][ ][Set ID][ ][Data][Cr]
Data Min : 00 to Max : 64
Ack [t][ ][Set ID][ ][OK/NG][Data][x]
16. Color(Colour) Temperature (Command: x u)
► To adjust colour temperature. You can also adjust
Color(Colour) Temperature in the PICTURE menu.
Transmission [x][u][ ][Set ID][ ][Data][Cr]
Data Min : 00 to Max : 64
Ack [u][ ][Set ID][ ][OK/NG][Data][x]
Ack [l][ ][Set ID][ ][OK/NG][Data][x]
12. Remote control lock mode (Command: k m)
► To lock the front panel controls on the monitor and
remote control.
Transmission [k][m][ ][Set ID][ ][Data][Cr]
Data 00 : Lock off 01 : Lock on
Ack [m][ ][Set ID][ ][OK/NG][Data][x]
* If you are not using the remote control, use this mode.
When main power is off & on (plug-off and plug-in, after
20 - 30 seconds), external control lock is released.
* In the standby mode (DC off by off timer or ‘ka’, ‘mc’
command), and if key lock is on, TV will not turn on by
power on key of IR & Local Key.
13. Treble (Command: k r)
► To adjust treble.
You can also adjust in the AUDIO menu.
Transmission [k][r][ ][Set ID][ ][Data][Cr]
Data Min : 00 to Max : 64
Ack [r][ ][Set ID][ ][OK/NG][Data][x]
* (Depending on model)
14. Bass (Command: k s)
► To adjust Bass.
You can also adjust in the AUDIO menu.
Transmission [k][s][ ][Set ID][ ][Data][Cr]
Data Min : 00 to Max : 64
Ack [s][ ][Set ID][ ][OK/NG][Data][x]
* (Depending on model)
15. Balance (Command: k t)
► To adjust balance.
You can also adjust balance in the AUDIO menu.
17. ISM Method (Command: j p) (Only Plasma TV)
► To control the ISM method. You can also adjust ISM
Method in OPTION menu.
Transmission [j][p][ ][Set ID][ ][Data][Cr]
Data Min : 02: Orbiter
08: Normal
20: Color(Colour) Wash
Ack [p][ ][Set ID][ ][OK/NG][Data][x]
18. Equalizer (Command : j v)
► Adjust EQ of the set.
Transmission [j][v][ ][Set ID][ ][Data][Cr]
MSB
0 0 0 0 0 0 0 0
Frequency Data
7 6 5
0 0 0
0 0 1
0 1 0
0 1 1
1 0 0
Acknowledgement [v][ ][Set ID][ ][OK/NG][Data][x]
Frequency
1st Band
2nd Band
3rd Band
4th Band
5th Band
4 3 2 1 0 Step
0 0 0 0 0
0 0 0 0 1
... ... ... ... ...
1 0 0 1 1
1 0 1 0 0
LSB
0(decimal)
1(decimal)
...
19(decimal)
20(decimal)
* It depends on model, and can adjust when sound mode is
EQ adjustable value.
19. Energy Saving (Command: j q)
► To reduce the power consumption of the TV. You can
also adjust Energy Saving in PICTURE menu.
Transmission [j][q][ ][Set ID][ ][Data][Cr]
Data
00 : Off
01 : Minimum
40
Page 41

02 : Medium
03 : Maximum
04 : Auto (For LCD TV / LED TV) /
Intelligent sensor (For PDP TV)
05 : Screen off
* (Depending on model)
Ack [q][ ][Set ID][ ][OK/NG][Data][x]
20. Tune Command (Command: m a)
* This command may work differently depending on model
and signal.
• For Europe, Mid-East, Colombia, Asia except South
Korea and Japan Model
► Select channel to following physical number.
Transmission [m][a][ ][Set ID][ ][Data 00][ ]
[Data 01][ ][Data 02][Cr]
* Analog Antenna/Cable
[Data 00][Data 01] Channel Data
Data 00 : High byte channel data
Data 01 : Low byte channel data
- 00 00 ~ 00 C7 (Decimal : 0 ~ 199)
Data 02 : Input Source (Analog)
- 00 : Antenna TV (ATV)
- 80 : Cable TV (CATV)
* Digital Antenna/Cable/Satellite
[Data 00][Data 01]: Channel Data
Data 00 : High Channel data
Data 01 : Low Channel data
- 00 00 ~ 27 0F (Decimal: 0 ~ 9999)
Data 02 : Input Source (Digital)
- 10 : Antenna TV (DTV)
- 20 : Antenna Radio (Radio)
- 40 : Satellite TV (SDTV)
- 50 : Satellite Radio (S-Radio)
- 90 : Cable TV (CADTV)
- a0 : Cable Radio (CA-Radio)
* Tune Command Examples:
1. Tune to the Analog antenna (PAL) Channel 10.
Set ID = All = 00
Data 00 & 01 = Channel Data is 10 = 00 0a
Data 02 = Analog Antenna TV = 00
Result = ma 00 00 0a 00
2. Tune to the digital antenna (DVB-T) Channel 01.
Set ID = All = 00
Data 00 & 01 = Channel Data is 1 = 00 01
Data 02 = Digital Antenna TV = 10
Result = ma 00 00 01 10
3. Tune to the satellite (DVB-S) Channel 1000.
Set ID = All = 00
Data 00 & 01 = Channel Data is 1000 = 03 E8
Data 02 = Digital Satellite TV = 40
Result = ma 00 03 E8 40
Ack [a][ ][Set ID][ ][OK][Data 00][Data 01]
[Data 02][x][a][ ][Set ID][ ][NG][Data 00][x]
• For South Korea, North/Latin America except
Colombia Model
► To tune channel to following physical/major/minor
number.
Transmission [m][a][ ][0][ ][Data00][ ][Data01]
[ ][Data02][ ][Data03][ ][Data04][ ][Data05][Cr]
Digital channels have a Physical, Major, and Minor channel
number. The Physical number is the actual digital channel
number, the Major is the number that the channel should
be mapped to, and the Minor is the sub-channel. Since the
ATSC tuner automatically maps the channel from the Major
/ Minor number, the Physical number is not required when
sending a command in Digital.
* Analog Antenna/Cable
Data 00 : Physical Channel Number
- Antenna (ATV) : 02~45 (Decimal: 2 ~ 69)
- Cable (CATV) : 01, 0E~7D (Decimal : 1, 14~125)
[Data 01 ~ 04]: Major/Minor Channel Number
Data 01 & 02: xx (Don't care)
Data 03 & 04: xx (Don't care)
Data 05: Input Source (Analog)
- 00 : Antenna TV (ATV)
- 01 : Cable TV (CATV)
* Digital Antenna/Cable
Data 00 : xx (Don't care)
[Data 01][Data 02]: Major Channel Number
Data 01 : High byte Channel Data
Data 02 : Low byte Channel Data
- 00 01 ~ 27 0F (Decimal: 1 ~ 9999)
[Data 03][Data 04]: Minor Channel Number
Data 03 : High byte Channel Data
Data 04 : Low byte Channel Data
Data 05 : Input Source (Digital)
- 02 : Antenna TV (DTV) – Use Physical Channel
Number
- 06 : Cable TV (CADTV) – Use Physical Channel
Number
- 22 : Antenna TV (DTV) – Don’t Use Physical Channel
Number
- 26 : Cable TV (CADTV) - Don’t Use Physical Channel
Number
- 46 : Cable TV (CADTV) – Use Major Channel Number
Only (One Part Channel)
Two bytes are available for each major and minor channel
data, but usually the low byte is used alone (high byte is 0).
* Tune Command Examples:
1. Tune to the Analog cable (NTSC) channel 35.
Set ID = All = 00
41
Page 42

Data 00 = Channel Data is 35 = 23
Data 01 & 02 = No Major = 00 00
Data 03 & 04 = No Minor = 00 00
Data 05 = Analog Cable TV = 01
Total = ma 00 23 00 00 00 00 01
2. Tune to the digital antenna (ATSC) channel 30-3.
Set ID = All = 00
Data 00 = Don’t know Physical = 00
Data 01 & 02 = Major is 30 = 00 1E
Data 03 & 04 = Minor is 3 = 00 03
Data 05 = Digital Antenna TV = 22
Total = ma 00 00 00 1E 00 03 22
Ack [a][ ][Set ID][ ][OK][Data 00][Data 01]
[Data 02][Data 03][Data 04][Data 05]
[x][a][ ][Set ID][ ][NG][Data 00][x]
• For Japan Model
► To tune channel to following physical/major/minor
number.
Transmission [m][a][ ][0][ ][Data00][ ][Data01]
[ ][Data02][ ][Data03][ ][Data04][ ][Data05][Cr]
* Digital Antenna/Satellite
Data 00: xx (Don't care)
[Data 01][Data 02]: Major Channel Number
Data 01: High byte Channel Data
Data 02: Low byte Channel Data
- 00 01 ~ 27 0F (Decimal: 1 ~ 9999)
[Data 03][Data 04]: Minor/Branch Channel Number
(Don’t care in Satellite)
Data 03: High byte Channel Data
Data 04: Low byte Channel Data
Data 05 : Input Source (Digital/Satellite for Japan)
- 02 : Antenna TV (DTV)
- 07 : BS (Broadcasting Satellite)
- 08 : CS1 (Communication Satellite 1)
- 09 : CS2 (Communication Satellite 2)
* Tune Command Examples:
1
Tune to the digital antenna (ISDB-T) channel 17-1
Set ID = All = 00
Data 00 = Don’t know Physical = 00
Data 01 & 02 = Major is 17 = 00 11
Data 03 & 04 = Minor/Branch is 1 = 00 01
Data 05 = Digital Antenna TV = 02
Total = ma 00 00 00 11 00 01 02
Ack [a][ ][Set ID][ ][OK][Data 00][Data 01]
[Data 02][Data 03][Data 04][Data 05]
[x][a][ ][Set ID][ ][NG][Data 00][x]
21. Channel(Programme) Add/Del(Skip) (Command: m
b)
► To skip current channel(programme) for next time.
Transmission [m][b][ ][Set ID][ ][Data][Cr]
Data 00 : Del(ATSC,ISDB)/Skip(DVB) 01 : Add
Ack [b][ ][Set ID][ ][OK/NG][Data][x]
* Set the saved channel status to del(ATSC, ISDB)/
skip(DVB) or add.
22. Key (Command: m c)
► To send IR remote key code.
Transmission [m][c][ ][Set ID][ ][Data][Cr]
Data Key code - p.34.
Ack [c][ ][Set ID][ ][OK/NG][Data][x]
23. Control Backlight (Command: m g)
• For LCD TV / LED TV
► To control the backlight.
Transmission [m][g][ ][Set ID][ ][Data][Cr]
Data Min : 00 to Max : 64
Ack [g][ ][Set ID][ ][OK/NG][Data][x]
Control Panel Light (Command: m g)
• For Plasma TV
► To control the panel light.
Transmission [m][g][ ][Set ID][ ][Data][Cr]
.
Data Min : 00 to Max : 64
Ack [g][ ][Set ID][ ][OK/NG][Data][x]
42
2. Tune to the BS (ISDB-BS) channel 30.
Set ID = All = 00
Data 00 = Don’t know Physical = 00
Data 01 & 02 = Major is 30 = 00 1E
Data 03 & 04 = Don’t Care = 00 00
Data 05 = Digital BS TV = 07
Total = ma 00 00 00 1E 00 00 07
* This feature is varied based on the model.
Page 43

24. Input select (Command: x b)
(Main Picture Input)
► To select input source for main picture.
Transmission [x][b][ ][Set ID][ ][Data][Cr]
Data
00 : DTV
02 : Satellite DTV
ISDB-BS (Japan)
03 : ISDB-CS1 (Japan)
04 : ISDB-CS2 (Japan)
11 : CATV
20 : AV or AV1 21 : AV2
40 : Component1
60 : RGB
90 : HDMI1
92 : HDMI3
Ack [b][ ][Set ID][ ][OK/NG][Data][x]
* This function depends on model and signal.
01 : CADTV
10 : ATV
41 : Component2
91 : HDMI2
93 : HDMI4
25. 3D(Command: x t) (only 3D models)
(Depending on model)
► To change 3D mode for TV.
Transmission [x][t][ ][Set ID][ ][Data 00][ ][Data 01]
[ ][Data 02][ ][Data 03][Cr]
* (Depending on model)
Data Structure
[Data 00] 00 : 3D On
01 : 3D Off
02 : 3D to 2D
03 : 2D to 3D
[Data 01] 00 : Top and Bottom
01 : Side by Side
02 : Check Board
03 : Frame Sequential
04 : Column interleaving
05 : Row interleaving
[Data 02] 00 : Right to Left
01 : Left to Right
[Data 03] 3D Effect(3D Depth): Min : 00 - Max : 14
(*transmit by Hexadecimal code)
* [Data 02], [Data 03] functions depend on model and
signal.
* If [Data 00] is 00 (3D On), [Data 03] has no meaning.
* If [Data 00] is 01 (3D off) or 02 (3D to 2D), [Data 01],
[Data 02] and [Data 03] have no meaning.
* If [Data 00] is 03 (2D to 3D), [Data 01] and
[Data 02] have no meaning.
* If [Data 00] is 00 (3D On) or 03 (2D to 3D), [Data
03] works when 3D Mode (Genre) is manual only.
* All 3D pattern options ([Data 01]) may not be available
according to broadcasting/video signal.
[Data 00] [Data 01] [Data 02] [Data 03]
00 O O O
01 X X X
02 X X X
03 X O O
X : don’t care
Ack [t][ ][Set ID][ ][OK][Data00][Data01][Data02]
[Data03][x]
[t][ ][Set ID][ ][NG][Data00][x]
26. Extended 3D(Command: x v) (only 3D models)
(Depending on model)
► To change 3D option for TV.
Transmission [x][v][ ][Set ID][ ][Data 00][ ]
[Data 01][Cr]
[Data 00] 3D option
00 : 3D Picture Correction
01 : 3D Depth (3D Mode is Manual Only)
02 : 3D Viewpoint
06 : 3D Color Correction
07 : 3D Sound Zooming
08 : Normal Image View
09 : 3D Mode (Genre)
[Data 01] It has own range for each 3D option determined
by [Data 00].
1) When [Data 00] is 00
00 : Right to Left
01 : Left to Right
2) When [Data 00] is 01, 02
Data Min: 0 - Max: 14 (*transmit by Hexadecimal code)
Data value range(0 - 20) converts Viewpoint range (-10 -
+10) automatically (Depending on model)
* This option works when 3D Mode (Genre) is manual only.
3) When [Data 00] is 06, 07
00 : Off
01 : On
4) When [Data 00] is 08
00 : Revert to 3D video from 3D-to-2D converted
2D video
01 : Change 3D video to 2D video, except 2D-to-
3D video
* If conversion condition doesn’t meet, command is treated
as NG.
5) When [Data 00] is 09
00 : Standard
02 : Cinema
04 : Manual
Ack [v][ ][Set ID][ ][OK][Data00][Data01][x]
[v][ ][Set ID][ ][NG][Data00][x]
01 : Sport
03 : Extreme
05 : Auto
43
Page 44

27. Auto Configure (Command: j u)
(Depending on model)
► To adjust picture position and minimize image shaking
automatically. It works only in RGB (PC) mode.
Transmission [j][u][ ][Set ID][ ][Data][Cr]
Data 01 : To set
Ack [u][ ][Set ID][ ][OK/NG][Data][x]
44
Page 45

45
 Loading...
Loading...