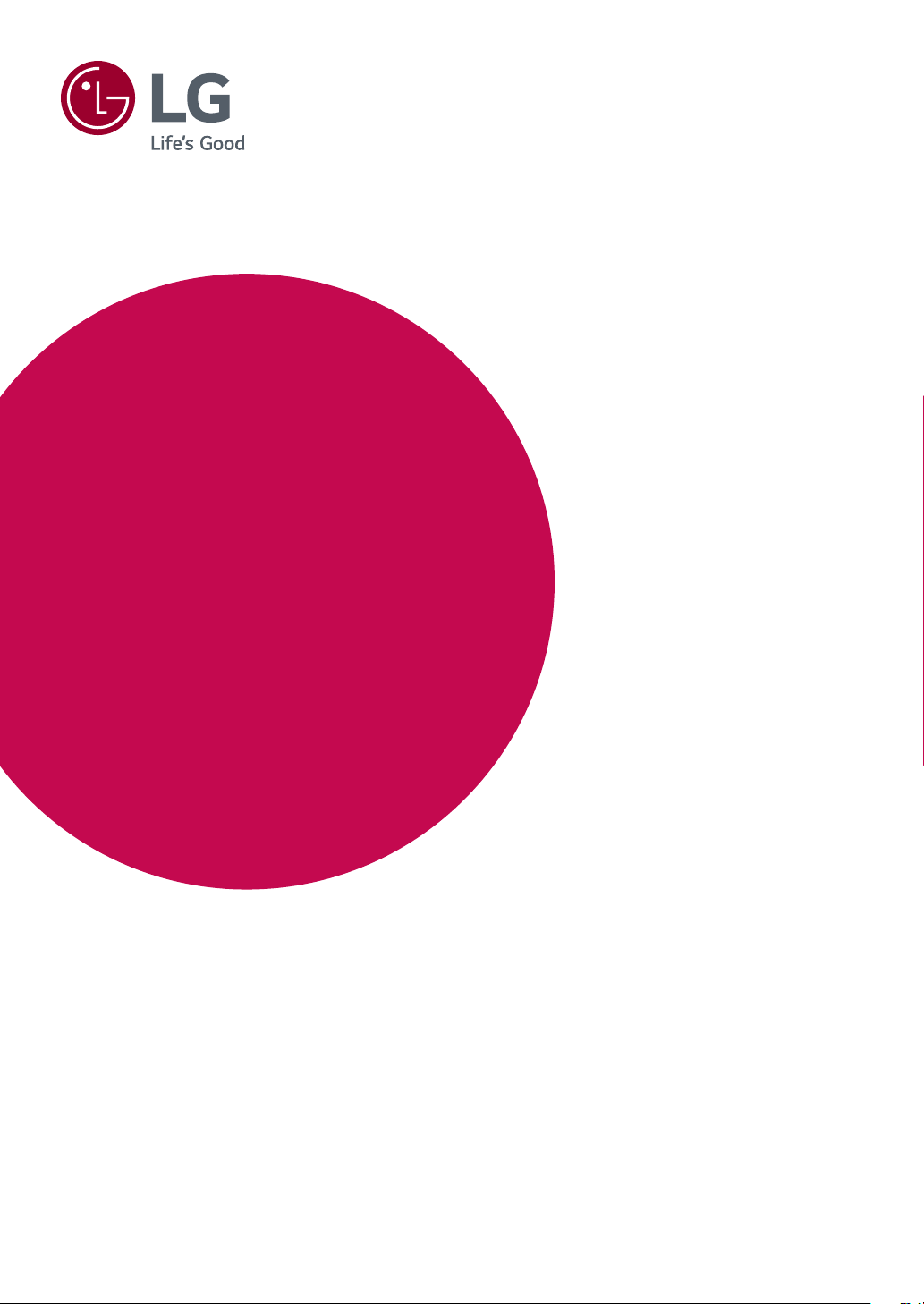
Vodič za
korišćenje
funkcija proizvoda
(Windows,Mac)
Pažljivo pročitajte ovo uputstvo pre nego što počnete da koristite
uređaj i sačuvajte ga za buduću upotrebu.
www.lg.com

SRPSKI
3440 by 1440 pixels
2
Vodič za korišćenje funkcija proizvoda (Windows)
Sistemski zahtevi
Interfejs
4096 x 2160
Grafička kartica
Intel HD4600 ili novija verzija
AMD HD7800 ili novija verzija
NVIDIA GTX 780 ili novija verzija
HDMI (Mini) DisplayPort
O O O
O O O
O O O
Thunderbolt ( )
(samo model 31MU97Z)
Thunderbolt ( ) priključak podržan je u operativnom sistemu Windows 7, Windoes 8.1 i novijim verzijama. (samo
model 31MU97Z)
Da biste podesili rezoluciju na 4096 x 2160, možda će biti potrebno da podesite prilagođene postavke na kontrolnoj
tabli grafičke kartice ili da instalirate najnoviji upravljački program za grafičku karticu.
Podržane postavke podležu izmenama.
Mere predostrožnosti prilikom promene rezolucije
Ako grafička kartica nije podešena na preporučenu (optimalnu) rezoluciju, tekst može biti zamućen, ekran
zatamnjen, slika na ekranu isečena ili pogrešno postavljena.
Procedura konfiguracije može da se razlikuje u zavisnosti od računara i/ili operativnog sistema. Pored toga, neke
grafičke kartice možda ne podržavaju određene rezolucije. Ako je to slučaj, za pomoć se obratite proizvođaču
računara ili grafičke kartice.
Neke grafičke kartice možda ne podržavaju rezoluciju 4096 x 2160. Preporučuje se da koristite grafičku karticu
koja podržava rezoluciju 4096 x 2160. Čak i ako podesite rezoluciju 4096 x 2160 na računaru, slika koja se šalje
sa računara možda neće biti u toj rezoluciji.
OPREZ
Način podešavanja može se razlikovati u zavisnosti od računara i operativnog sistema. U zavisnosti od performansi
grafičke kartice, možda nećete moći da izaberete određene rezolucije. U tom slučaju, pogledajte korisnički
priručnik računara i/ili grafičke kartice.
Prikazana slika može da se razlikuje od korišćenog proizvoda.
Windows XP
1
2
4096 by 2160 pixels
3440 by 1440 pixels
3
4096 by 2160 pixels
4
3440 by 1440 pixels
1. KORAK 2. KORAK 3. KORAK
1
Pomerite pokazivač miša
na praznu oblast na ekranu
operativnog sistema Windows
(na kojoj se ne nalaze ikone
ili traka zadataka) pa kliknite
desnim tasterom miša.
2
Kada se pojavi iskačući meni,
kliknite na „Properties“
(Svojstva).
3
Otvorite meni „Settings“
(Postavke) pa izaberite
optimalnu rezoluciju.
(4096 x 2160)
4
Kliknite na dugme [Apply]
(Primeni) da biste završili sa
podešavanjem rezolucije.
5
Izaberite dugme [Advanced]
(Napredno).
6
Nakon izbora monitora, izaberite
vertikalnu frekvenciju od 24 Hz
ili 60 Hz u okviru opcije „Screen
refresh rate“ (S) (Brzina
osvežavanja ekrana (S)).
7
Kliknite na dugme [Apply]
(Primeni) da biste završili sa
podešavanjem optimalne
frekvencije.
6
5
7

Windows Vista
3
Personalize
1
2
1. KORAK
1
Pomerite pokazivač miša
na praznu oblast na ekranu
operativnog sistema Windows
(na kojoj se ne nalaze ikone
ili traka zadataka) pa kliknite
desnim tasterom miša.
2
Kada se pojavi iskačući meni,
kliknite na „Personalize“
(Prilagodi).
Windows 7, Windows 8.1
Display Settings
3
3
Izaberite meni „Display settings“
(Postavke ekrana) pa izaberite
optimalnu rezoluciju.(4096 x
2160)
6
2560 by 1440 pixels
4096 by 2160 pixels
5
4
7
3. KORAK2. KORAK
Kliknite na dugme [Apply]
4
(Primeni) da biste završili sa
podešavanjem rezolucije.
Izaberite dugme [Advanced]
5
(Napredno).
Nakon izbora monitora, izaberite
6
vertikalnu frekvenciju od 24
Hz ili 60 Hz u okviru opcije
„Screen refresh rate“ (S)
(Brzina osvežavanja ekrana (S)).
Kliknite na dugme [Apply]
7
(Primeni) da biste završili sa
podešavanjem optimalne
frekvencije.
SRPSKI
1
Screen resolution
2
4096 x 2160 (recommended)
3
5
4
6
7
1. KORAK 2. KORAK 3. KORAK
1
Pomerite pokazivač miša
na praznu oblast na ekranu
operativnog sistema Windows
(na kojoj se ne nalaze ikone
ili traka zadataka) pa kliknite
desnim tasterom miša.
2
Kada se pojavi iskačući meni,
kliknite na „Screen resolution“
(Rezolucija ekrana).
3
Otvorite meni „Settings“
(Postavke) pa izaberite
optimalnu rezoluciju.
(4096 x 2160)
4
Kliknite na dugme [Apply]
(Primeni) da biste završili sa
podešavanjem rezolucije.
5
Izaberite dugme [Advanced]
(Napredno).
6
Nakon izbora monitora, izaberite
vertikalnu frekvenciju od 24 Hz
ili 60 Hz u okviru opcije „Screen
refresh rate“ (S) (Brzina
osvežavanja ekrana (S).
7
Kliknite na dugme [Apply]
(Primeni) da biste završili sa
podešavanjem optimalne
frekvencije.

4
Uvod u softver za LG monitor/Sistemski zahtevi
SRPSKI
Softver
Screen Split Opcionalno
True Color Pro Opcionalno
Upravljački program TUSB3410 Neophodno
Upravljački program monitora Opcionalno
Upravljački program ASM
(samo model 31MU97Z)
Dual Controller Opcionalno
Screen Split: Automatski deli ekran monitora prema željenom rasporedu.
True Color Pro: Služi za kalibraciju boja koje se prikazuju na monitoru pomoću funkcije za kalibraciju hardvera.
(Potreban je zaseban kalibrator.)
Upravljački program TUSB3410: Ovaj upravljački program neophodan je za komunikaciju monitora i softvera na
računaru preko USB veze.
Dual Controller: Softver koji omogućava da uz pomoć tastature i miša računara kontrolišete druge računare koji su
povezani na istu mrežu (ruter).
Navedeni softver može se instalirati sa CD-a koji ste dobili uz proizvod ili ga možete preuzeti kao najnoviju verziju sa
Veb lokacije kompanije LG Electronics.
Grafička kartica: Preporučuje se da koristite grafičku karticu koja podržava rezoluciju 4096 x 2160.
Prioritet instalacije
(neophodno/
opcionalno)
Neophodno
(Mini)
DisplayPort
O O O O O
O X O O O
O X O O O
O O O O O
X X O O O
O O O O O
Podržani interfejs Podržani OS
HDMI
Thunderbolt ( )
(samo model 31MU97Z)
Win 7
(32-bit/64-bit)
(32-bit/64-bit)
Win 8.1
Instaliranje softvera za LG monitor
Instalacija
Instalacija sa CD-a koji ste dobili uz proizvod.
: CD sa priručnikom koji ste dobili u kutiji sa proizvodom umetnite u CD jedinicu na računaru i instalirajte softver za
LG monitor.
Takođe možete da instalirate i programe True Color Pro i Screen Split.
Preuzimanje sa Veb lokacije kompanije LG Electronics
: Posetite veb-lokaciju kompanije LG Electronics (www.lg.com) i preuzmite najnoviji softver za svoj model.
Na glavnom ekranu CD-a sa
priručnikom izaberite „LG Monitor
Software“.
Upravljački program monitora
Prioritet instalacije (neophodno/opcionalno):
Opcionalno
Namena: Podešavanje rezolucije i frekvencije
monitora.
Instalacija
Instalacija sa CD-a koji ste dobili uz proizvod.
: CD sa korisničkim priručnikom koji ste dobili u kutiji sa proizvodom umetnite u CD jedinicu na računaru i instalirajte
upravljački program.
Preuzimanje sa Veb lokacije kompanije LG Electronics
: Posetite veb-lokaciju kompanije LG Electronics (www.lg.com) i preuzmite najnoviji upravljački za svoj model.
U okviru koraka za izbor funkcija,
izaberite da li želite da instalirate
programe.
Upravljački program ASM
(samo model 31MU97Z)
Prioritet instalacije (neophodno/opcionalno):
Neophodno
Namena: Datoteka upravljačkog programa koja se
koristi prilikom prenosa datoteka preko
Thunderbolt ( ) priključka u operativnom sistemu
Windows.
Instalacija je završena

Screen Split (softver za deljenje ekrana monitora)
5
Prioritet instalacije (neophodno/opcionalno):
Opcionalno
Namena: Automatski deli ekran monitora prema
željenom rasporedu. (2 segmenta, 3 segmenta ili
4 segmenta).
Instalacija
Instalacija sa CD-a koji ste dobili uz proizvod.
: CD sa priručnikom koji ste dobili u kutiji sa proizvodom umetnite u CD jedinicu na računaru i instalirajte
softver za LG monitor.
U prozoru Select Options (Izaberite opcije), izaberite
stavku Screen Split i nastavite.
Preuzimanje sa Veb lokacije kompanije LG Electron-
ics
: Posetite veb-lokaciju kompanije LG Electronics
(www.lg.com) i preuzmite najnoviji softver za svoj
model.
Označite polje „I accept the terms of the license
agreement“ (Prihvatam uslove ugovora) na ekranu
License Agreement (Ugovor o licenciranju), a zatim
kliknite na dugme [Next] (Sledeće).
Korišćenje
Više informacija o korišćenju softvera potražite u
pomoći za program.
1 Kliknite na ikonu u sistemskoj paleti u donjem des-
nom uglu ekrana računara.
2 Izaberite željeni raspored na ekranu.
3 Biće primenjen izabrani raspored za deljenje ekrana.
SRPSKI
Kada se instalacija završi, ponovo pokrenite sistem.
Pokretanje
1
Dvaput kliknite na ikonu prečice na radnoj površini ili
2
Kliknite na ikonu u sistemskoj paleti u donjem
desnom uglu ekrana računara.
1
2
