LG 27CN650N-6A, 34CN650N-6A Owner’s Manual [fr]
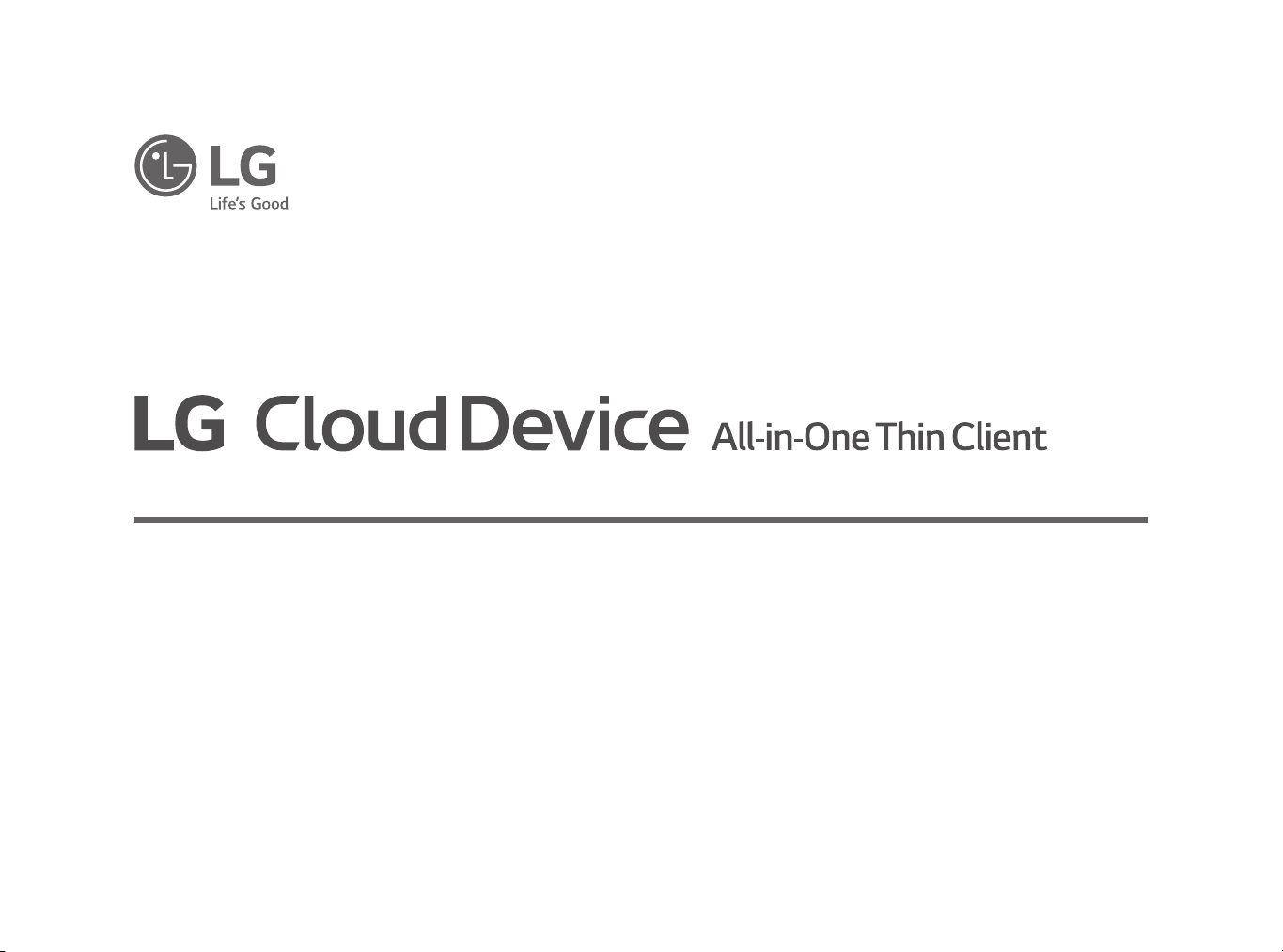
Please read this manual carefully before operating your set and retain it for future reference.
Copyright © 2019 LG Electronics Inc. All Rights Reserved.
Owner’s Manual
27CN650N
27CN651N
27CN650W
27CN651W
34CN650N
34CN651N
34CN650W
34CN651W
*MFL69200862*
(2003-REV00)
www.lg.com
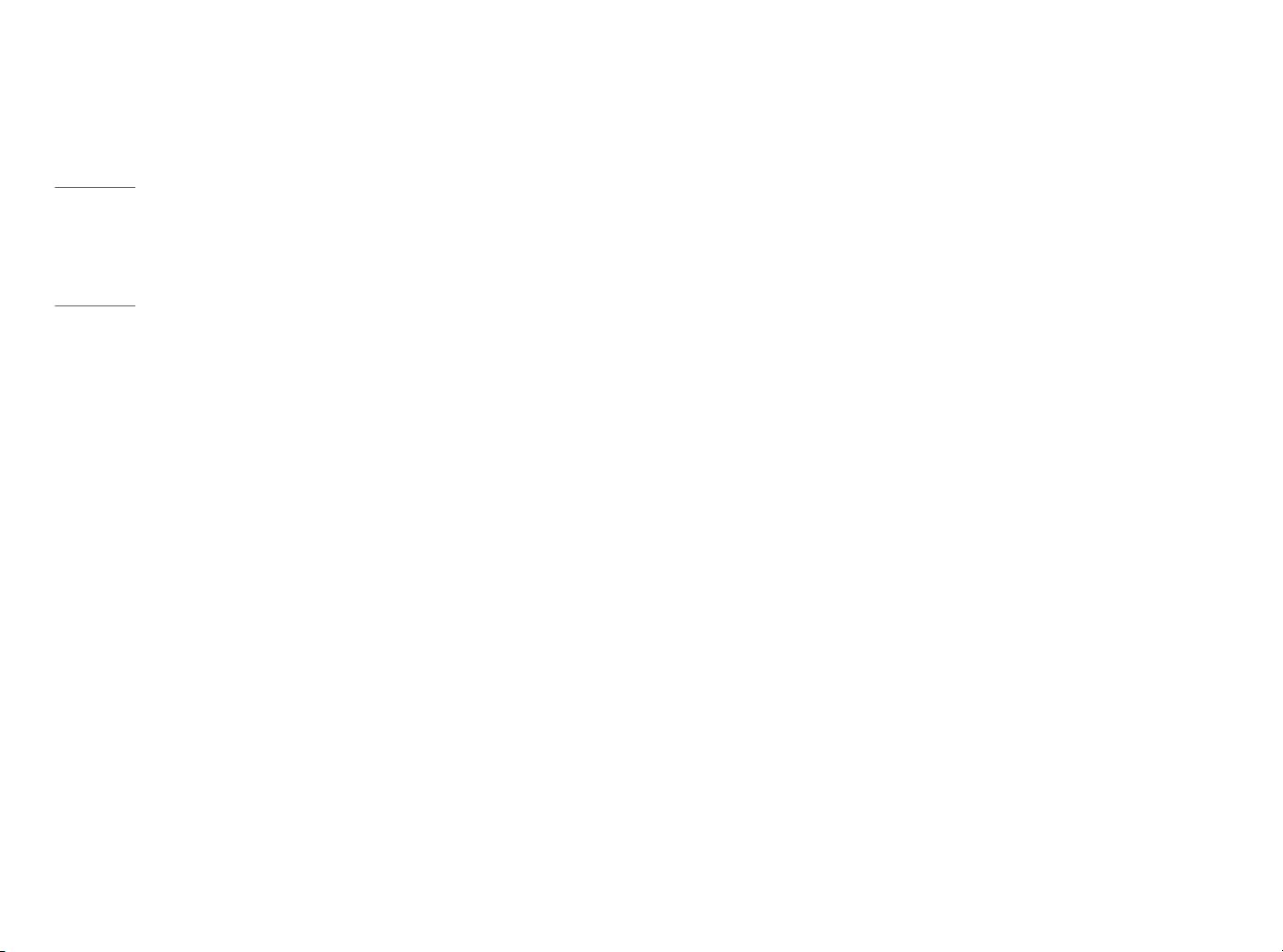
ENGLISH
TABLE OF CONTENTS
LICENSE .........................................................3
IMPORTANT PRECAUTIONS
...........................3
OPEN SOURCE SOFTWARE NOTICE
INFORMATION
...............................................8
BEFORE READING THE OWNER’S MANUAL
IMPORTANT NOTES ON INSTALLING
AN OPERATING SYSTEM
ASSEMBLING AND PREPARING
USING THE MONITOR
USER SETTINGS
...........................................21
TROUBLESHOOTING
PRODUCT SPECIFICATION
................................8
.....................9
...................................18
....................................25
............................27
....8
2
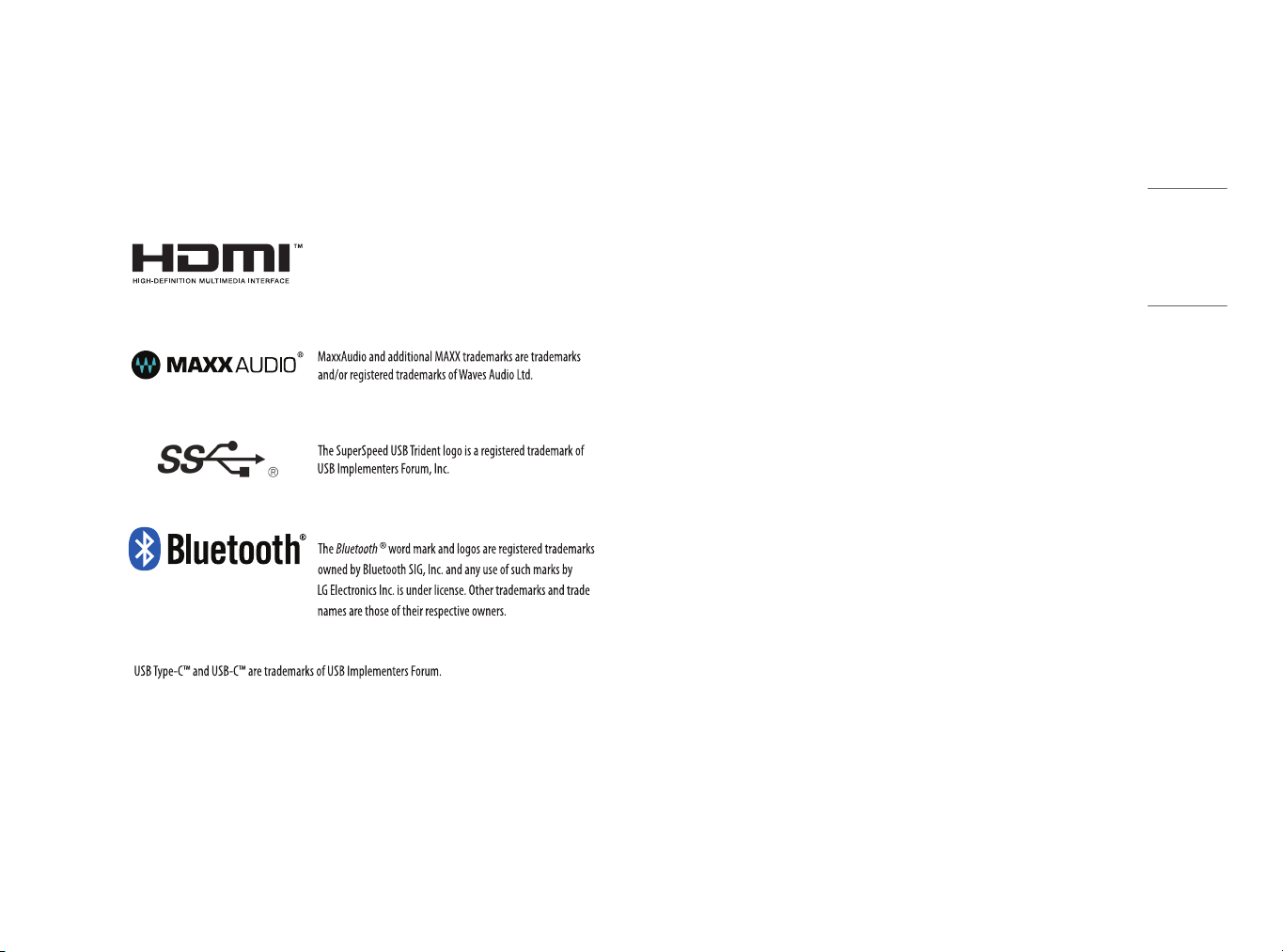
ENGLISH
LICENSE
IMPORTANT PRECAUTIONS
Each model has different licenses. Visit www.lg.com for more information on the license.
The terms HDMI, HDMI High-Definition Multimedia Interface, and
the HDMI Logo are trademarks or registered trademarks of HDMI
Licensing Administrator, Inc.
(Wi-Fi/Bluetooth supported models
only.)
*
• Please read these safety precautions carefully before using the product.
• Please use the product in the proper environment to extend the product lifespan. Use the product in a safe
and stable place.
• The warranty does not cover any damage resulting from reckless use or use in undesirable environments.
• LG Electronics Inc. does not provide warranty for data loss. In order to minimize damage from data loss,
please make backup copies of important data.
• Manufacturers and installers cannot provide services related to human safety as this wireless device may
cause radio interference.
Precautions to the AC Adapter and Electrical Power
• If water or any foreign substance goes inside the product (TV, monitor, power cord, or AC adapter), disconnect
the power cord immediately and contact the service center.
- Otherwise, this may cause a fire or electric shock due to damage to the product.
• Do not touch the power plug or AC adapter with wet hands. If the pins of the plug are wet or dusty, wipe and
dry them before use.
- Otherwise, this may cause a fire or electric shock.
• Make sure to completely insert the power cord into the AC adapter.
- If loosely connected, the poor connection may cause a fire or electric shock.
3
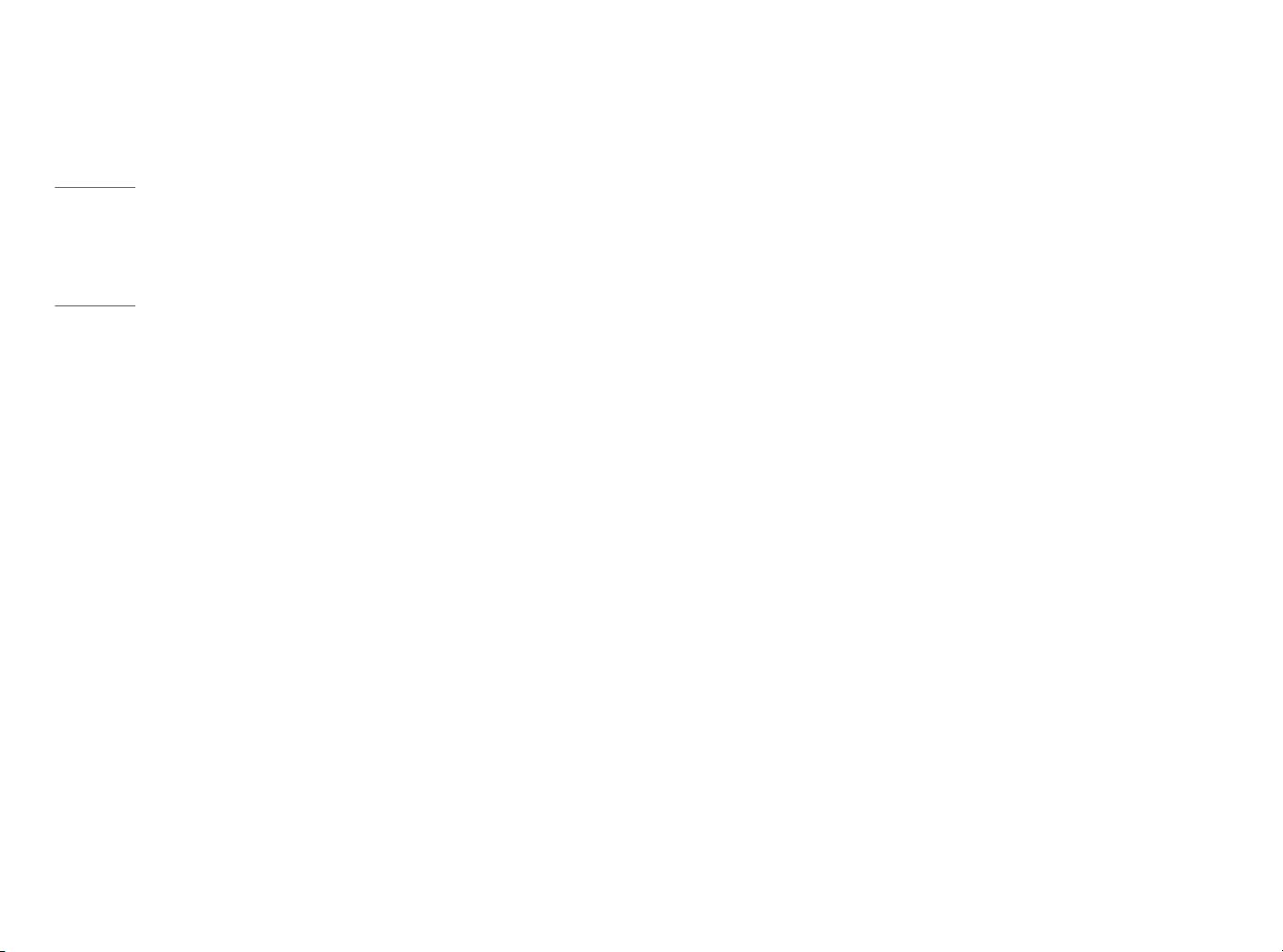
ENGLISH
• Be sure to use power cords and AC adapters provided or approved by LG Electronics, Inc.
- The use of non-approved products may cause a fire or electric shock.
• When unplugging the power cord, always pull it by the plug. Do not bend the power cord with excessive
force.
- The power line can be damaged, which may cause electric shock or fire.
• Be careful not to step or place heavy objects (electronic appliances, clothing, etc.) on the power cord or AC
adapter. Be careful not to damage the power cord or AC adapter with sharp objects.
- Damaged power cords may cause a fire or electric shock.
• Never disassemble, repair or modify the power cord or AC adapter.
- This may cause a fire or electric shock.
• Use only the power cord supplied with the unit or another manufacturer's authorized cord.
- Failure to do so may result in fire or electrical shock or damage to the product.
• Use only a properly grounded plug and receptacle.
- If you do not you may be electrocuted or injured. Or the product might be damaged.
• Do not use a damaged or loose plug.
- This may cause electrical shock or fire.
• Operate the display only from a power source (i.e. voltage) indicated in the product specification.
- Otherwise the product can be damaged, fire can occur or you may be electrocuted. If you are not sure what
type of power supply you have, consult a certified electrician.
• In the presence of thunder and lightning, never touch the power cord and signal cable because it can be very
dangerous.
- It can cause electric shock.
• Do not connect several extension cords, electrical appliances or electrical heaters to a single outlet. Use a
power bar with a grounding terminal designed for exclusive use with the computer.
- A fire can break out due to overheating.
• Do not touch the power plug with wet hands. Additionally, if the cord pin is wet or covered with dust, dry the
power plug completely or wipe dust off before plugging in the cord.
- You may be electrocuted due to excess moisture.
• If you don’t intend to use the product for a long time, unplug the power cable from the product.
- Covering dust can cause a fire, or insulation deterioration can cause electric leakage, electric shock or fire.
• Insert the power plug firm so it cannot come loose.
- A loose connection can cause fire.
• Do not insert metal or other conductive materials into the product openings. Additionally, do not touch the
power cable right after plugging into the wall input terminal.
- You may be electrocuted.
• The AC Plug is the disconnecting device. It should be easily accessible in case of emergency.
• Please make sure the device is installed near the wall outlet to which it is connected and that the outlet is
easily accessible.
• Be sure to keep the outlet, AC adapter, and pins of the power plug clean from dust and etc.
- This may cause a fire.
• Do not unplug the power cord while the product is in use.
- Electrical shock can damage the product.
4
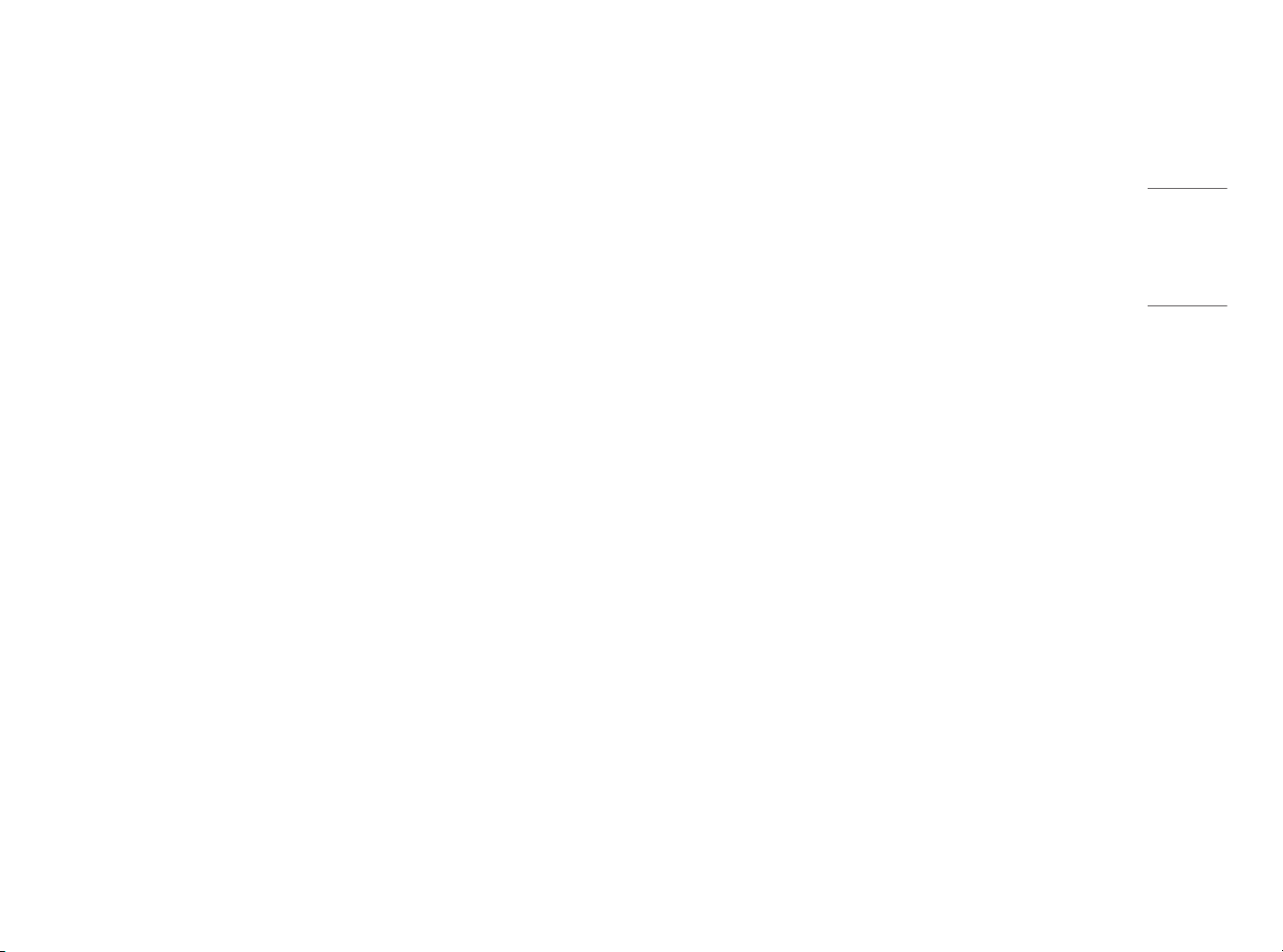
ENGLISH
• As long as this unit is connected to the AC wall outlet, it is not disconnected from the AC power source even if
the unit is turned off.
• When lightning flashes in your area, disconnect the power, wired LAN and other connections.
- An electric shock or fire may occur.
• If you detect or smell smoke from the product, stop use immediately and disconnect the power source before
contacting your local service center.
- A fire may occur.
• As the AC adapter can be hot, do not touch it with bare skin while using it.
- Extended period of exposure may cause burn.
Precautions in Moving the Product
• Make sure to turn off the product.
- You may be electrocuted or the product can be damaged.
• Make sure to remove all cables before moving the product.
- You may be electrocuted or the product can be damaged.
• Do not shock the product when moving it.
- You may be electrocuted or the product can be damaged.
• Make sure the panel faces forward and hold it with both hands to move.
- If you drop the product, the damaged product can cause electric shock or fire.
• Do not place the product face down.
- This may damage the TFT-LCD screen.
Precautions in Using/Cleaning the Product
• Do not attempt to disassemble, repair or modify the product yourself.
- If dropped, the product may be damaged or cause an injury.
• Use the product in a clean, dust-free environment.
- Otherwise, the system may not function properly.
• Do not place any objects within 15 inches of the product.
- Lack of ventilation may overheat the product from inside and put users at risk of burn injuries.
• Do not store or use the product near a magnetic object (i.e. a bag with a magnetic object, a diary, a wallet, a
memo board, high-powered speakers, a bracelet, or etc.).
- Otherwise, the storage device (SSD) and the system may be damaged, and the system may fail to operate
properly.
• Operate the product where there is no electromagnetic interference.
- Keep a proper distance between the product and electronic appliances such as radios or speakers that
generate strong magnetic fields.
- Otherwise, data may be lost from the storage device (SSD) or the LCD color may be damaged.
• Do not connect a key-phone line to a wired LAN port.
- A fire may occur or the product may get damaged.
• If the LCD screen is damaged, do not touch LCD with your hands.
- Contact the service center as it may cause an injury.
• Do not impose excessive force on the LCD screen or drop it.
- You may break the LCD glass panel.
5
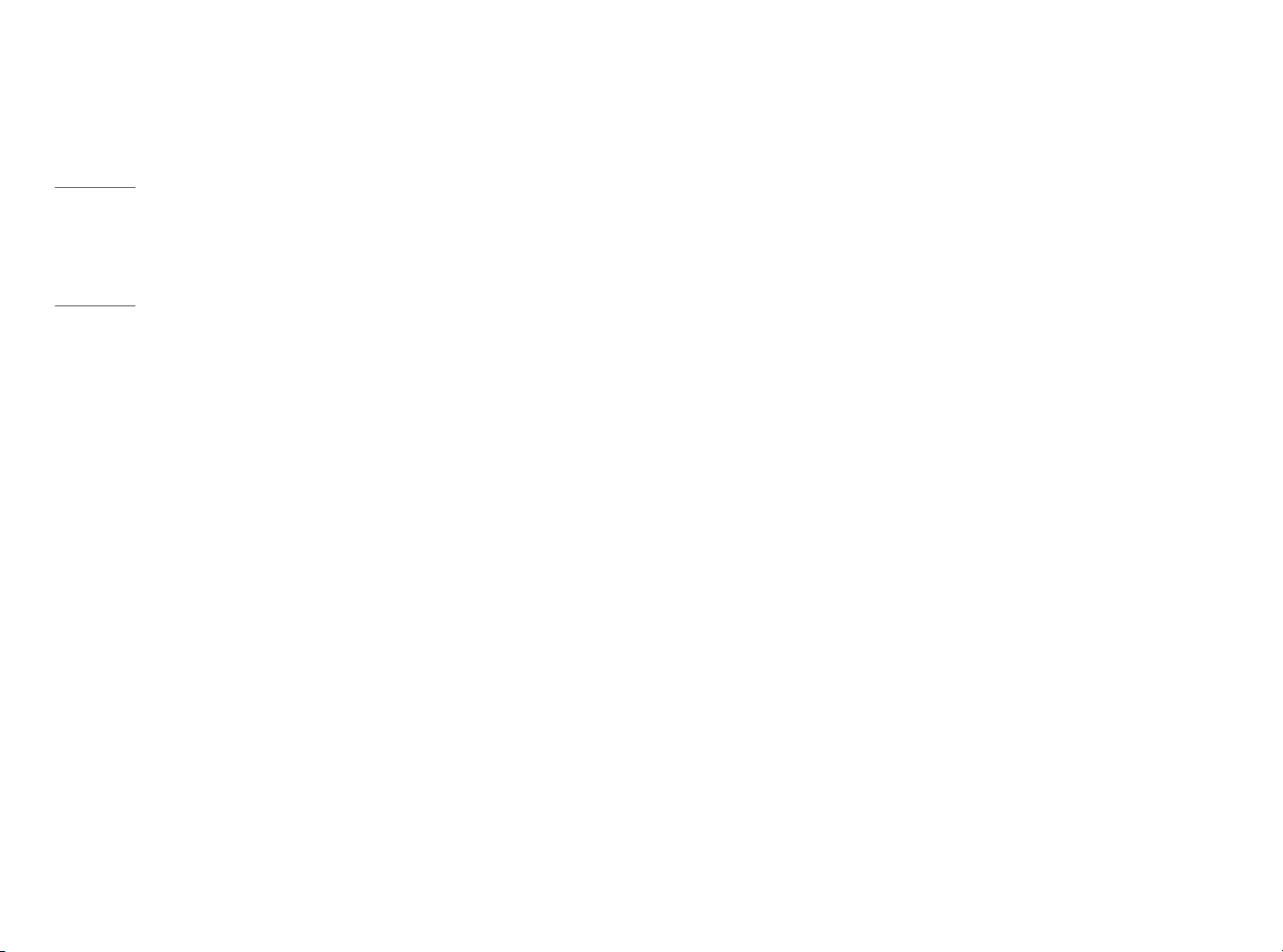
ENGLISH
• When handling product parts, follow the instructions in the manual.
- Otherwise, the product may get damaged.
• Install a vaccine program on your product and do not download illegal programs nor access any corruptive
web site such as those pushing pornographic contents.
- The system may be infected and impaired.
• Do not insert devices other than designated ones in the ports.
- Otherwise, the product may get damaged.
• Please use parts certified by LG Electronics, Inc.
- Otherwise, a fire or product damage may occur.
• Handle devices and parts of the product with care.
- The product may get damaged.
• Do not drop any part or device of the product while disassembling it.
- If dropped, it may be damaged and cause an injury.
• Dispose of the desiccating agent and plastic wrap properly.
- The desiccating agent and plastic wrap may cause suffocation.
• Do not use the product in damp places like a laundry room or bathroom.
- Moisture may cause a glitch or electric shock.
• Clean the product with a proper agent and dry it completely before using it again.
- If the product is wet while used, an electric shock or fire may occur.
• Do not play PC games excessively.
- Playing a PC game for an extended period of time may cause a mental disorder. It may also inflict physical
impairments on the elderly and children.
• Do not put your finger or an object into product ports.
- An injury or electric shock may occur.
• Ask one of our engineers to run a safety check after your computer has been repaired.
- Otherwise, an electric shock or fire may occur.
• For minors, we recommend a program that blocks access to illegal or pornographic web sites.
- Minors' exposure to adult-only contents may inflict psychological instability or even trauma. Take extra
precaution for your children if the whole family is using this product.
• Keep the product away from heat-emitting devices such as a heater.
- The product may get deformed or catch on fire.
• When upgrading your product, turn off the power and disconnect the power cable, battery, and LAN.
- There is a risk of electric shock or fire and the product may be damaged.
• When you upgrade the product, ensure that children will not swallow any parts including bolts.
- If a child swallows a nut, he or she may suffocate.
- In that case, seek emergency help immediately.
• Do not disassemble or modify the product arbitrarily.
- There is a risk of electric shock and the product may be no longer covered by the warranty.
• Do not put in metal items such as coins, hair pin or other irons or inflammables such as paper or matches.
Especially, ensure that children will not do so.
- There is a risk of product damage, fire, or electric shock.
- If any foreign substance gets in the product, unplug the product and contact the local service center.
• Handle the product with care to prevent loss of data from the storage device (SSD).
- Since the storage device is fragile, you need to back up your important data frequently.
- The manufacturer is not responsible for any storage device data loss caused by a user's mistake.
6
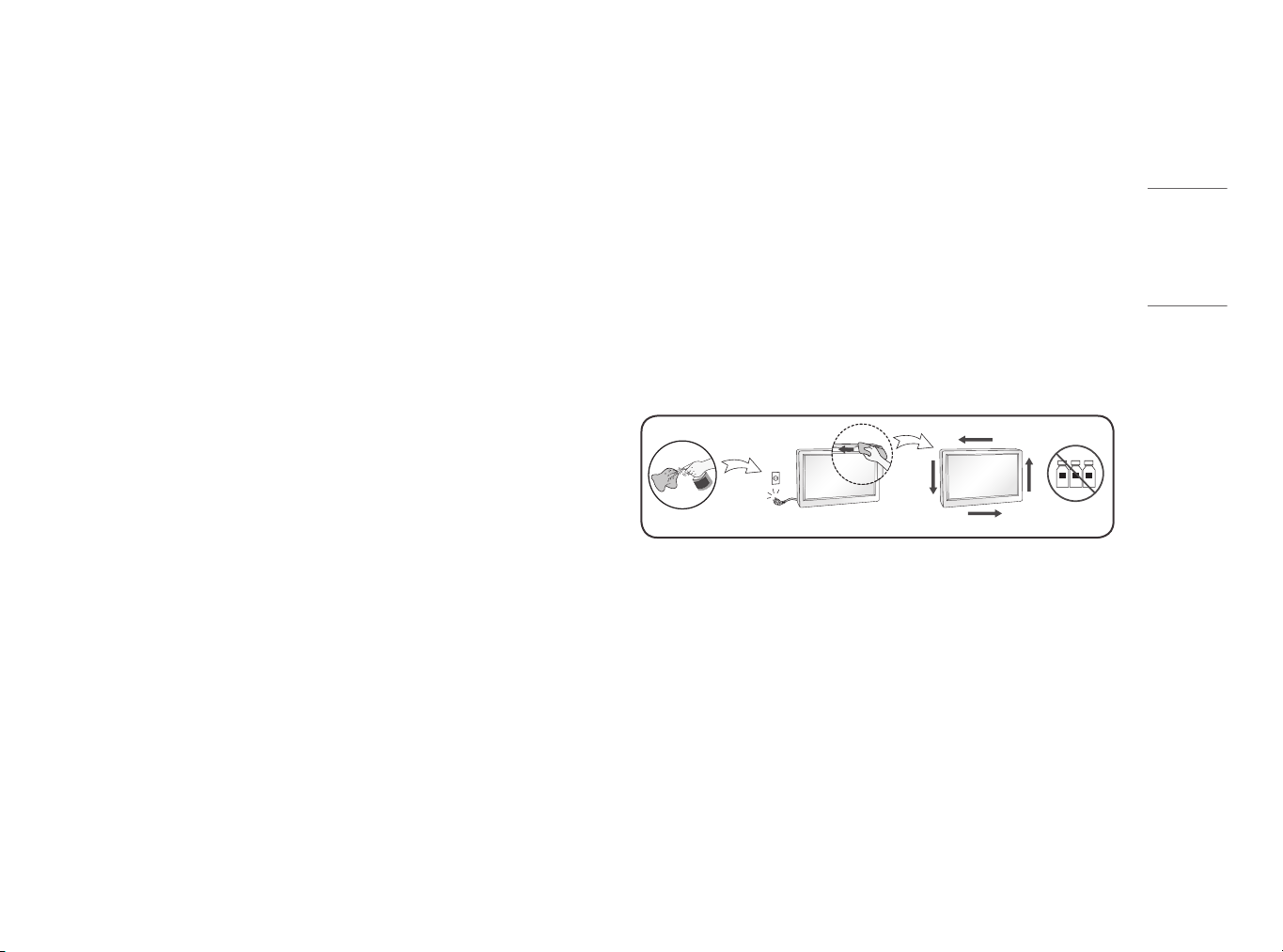
ENGLISH
מים
ÁGUA
• Damage to the storage device (SSD) and data loss may occur when:
- External shocks are inflicted on the product while disassembling or installing it.
- The product is reset (i.e. restarted) or turned on again after a power outage while the storage device is
operating.
- The PC is infected with a virus, tainting the data irrecoverably.
- Abrupt turning-off of the PC can damage the PC.
- If the product is moved, shaken or exposed to external shock while the storage device is running, file
damage or bad sectors may occur.
• To minimize data loss resulting from storage device damage (SSD), frequently back up important data.
- The manufacturer is not responsible for any data loss.
• Do not attempt to disassemble, repair or modify the product yourself.
- Fire or electric shock can occur.
- Contact LG Customer Service for repair.
• When cleaning the product, unplug the power cord and scrub gently with a soft cloth to prevent scratching.
Do not clean with a wet cloth or spray water or other liquids directly onto the product. An electric shock may
occur. (Do not use chemicals such as benzene, paint thinners or alcohol.)
• Keep the product away from water.
- Fire or electric shock accident can occur.
• Avoid high temperatures and humidity.
• Do not put or store flammable substances near the product.
- There is a danger of explosion or fire.
• Keep the product clean at all times.
• Take a comfortable and natural position when working with the product.
• Take a regular break when working with the product for a long time.
• Do not press on the panel with a hand or sharp object such as nail, pencil or pen, or make a scratch on it.
• Keep proper distance from the product and rest from time-to-time.
- Your vision may be impaired if you look at the product too closely or for too long.
• Set the appropriate resolution by referring to the owner’s manual.
• Keep small accessories out of the reach of children.
• Displaying a still image for long time on the monitor may leave persistent image or stain on the monitor
screen. To avoid this problem, use a screen saver and power off when this product is not used. Persistent
image or stain caused by long time usage are not covered by the warranty on this product.
• Do not use products using high voltage around the monitor, (ex. Electrical Swatter).
- Monitor may have malfunction as its electrical shock.
• Spray water onto a soft cloth 2 to 4 times, and use it to clean the front frame; wipe in one direction only. Too
much moisture may cause staining.
WATER
CHEMICALS
On Repacking
• Do not throw away the carton and packing materials. They make an ideal container in which to transport the
unit. When shipping the unit to another location, repack it in its original material.
7
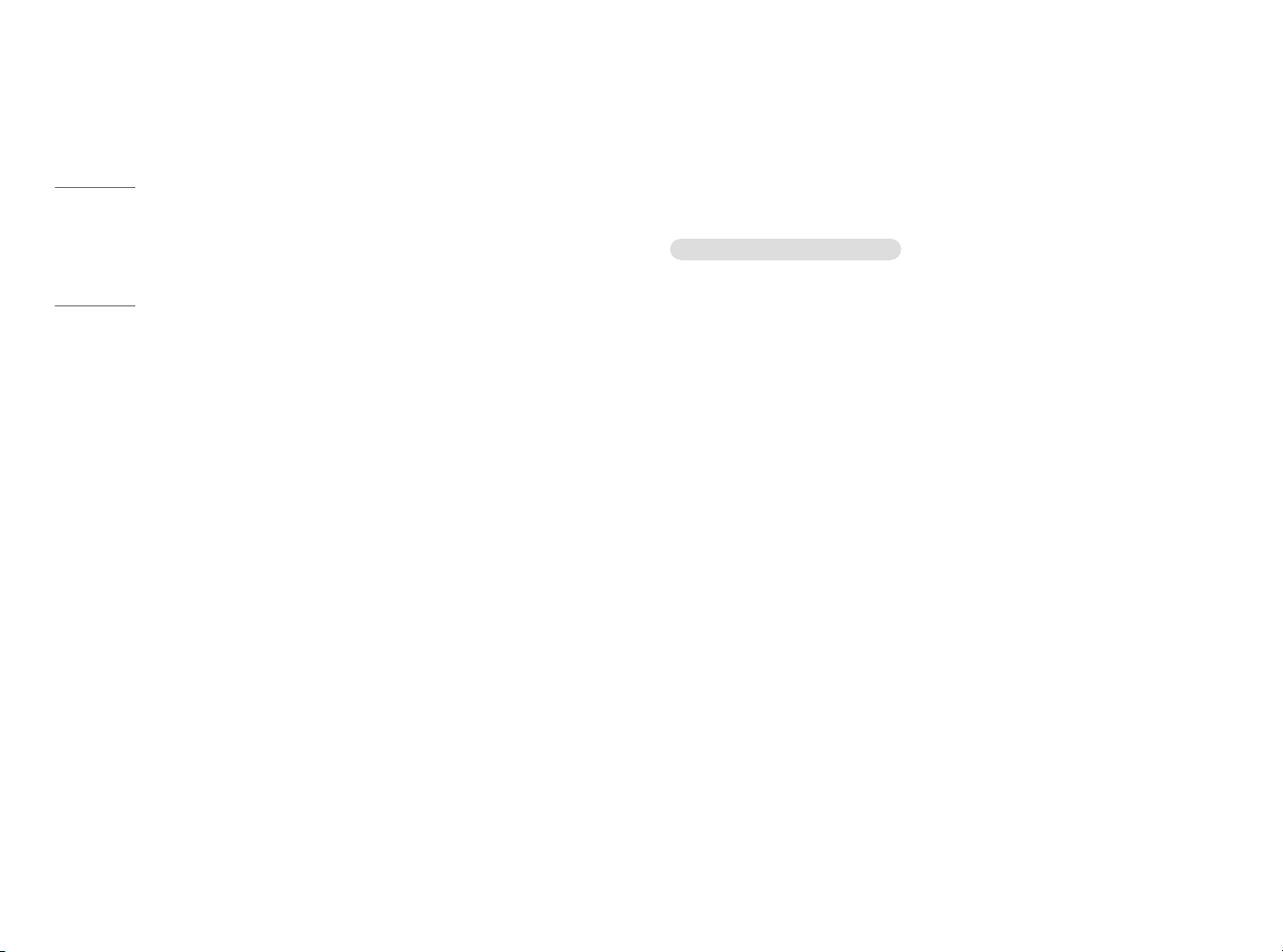
ENGLISH
OPEN SOURCE SOFTWARE NOTICE
IMPORTANT NOTES ON INSTALLING AN
INFORMATION
To obtain the source code under GPL, LGPL, MPL, and other open source licenses, that is contained in this
product, please visit http://opensource.lge.com.
In addition to the source code, all referred license terms, warranty disclaimers and copyright notices are
available for download.
LG Electronics will also provide open source code to you on CD-ROM for a charge covering the cost of performing
such distribution (such as the cost of media, shipping, and handling) upon email request to opensource@lge.
com.
This offer is valid for a period of three years after our last shipment of this product. This offer is valid to anyone in
receipt of this information.
BEFORE READING THE OWNER’S MANUAL
For models equipped with SSD (solid state disk), stored data may be lost in the event of a malfunction due to
the nature of SSD. You must back up important user data in external storage devices (USB HDD, memory, etc.).
By the nature of this product, a malfunction in the mainboard may lead to the loss of stored data. Accordingly,
you must back up important user data in external storage devices (USB HDD, memory, etc.).
If you shut down the product before system loading is complete, it may not shut down properly. Shut down the
product once system loading is complete. (System loading takes about 1 to 2 minutes to complete, but it may
vary depending on the user environment.)
OPERATING SYSTEM
27CN650N, 27CN651N, 34CN650N, 34CN651N
This product does not provide an operating system to run the product.
Please note that LG Electronics does not sell an operating system such as Windows, and users are required to
purchase and install an operating system to run the product. For more information on purchasing Windows
operating systems, please contact Microsoft directly.
Due to the characteristics of the product, only Windows 10 IoT Enterprise LTSB 2016 (RS1) is available for
installation.
LG Electronics will not be liable for any issues caused by installing and using an operating system other than
Windows 10 IoT Enterprise LTSB 2016 (RS1).
8
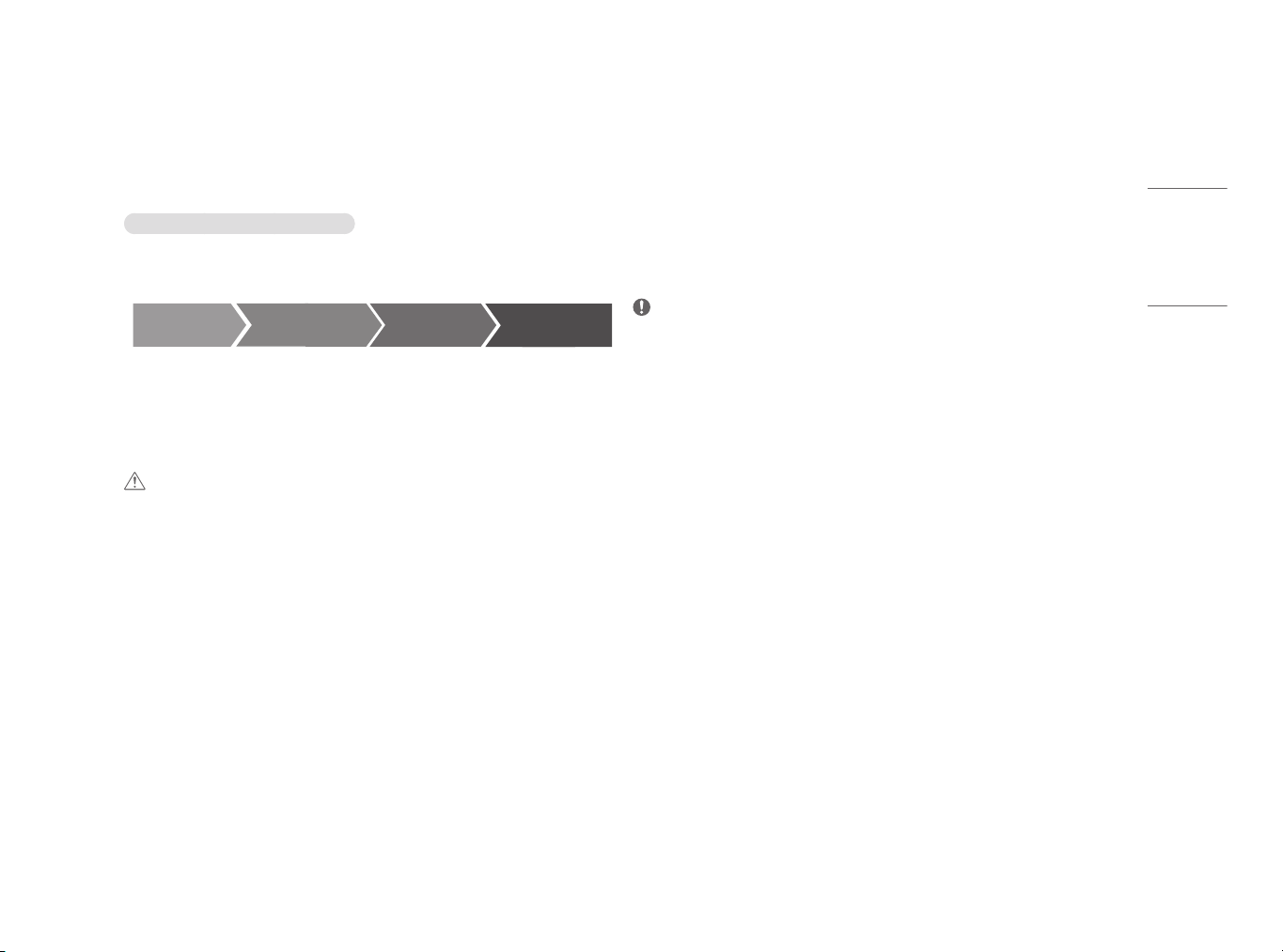
ENGLISH
How to install Windows 10 IoT Enterprise LTSB 2016
(RS1)
27CN650N, 27CN651N, 34CN650N, 34CN651N
Follow the steps below to install Windows when you purchase and install Windows 10 IoT Enterprise LTSB 2016
(RS1).
For more information on installing Windows, refer to the manual or guide provided with Windows.
Install Windows
1 2 3
Install Drivers
Update Windows
Complete Installing
Windows
ASSEMBLING AND PREPARING
CAUTION
• Always use genuine LG components to ensure safety and product performance.
• The product warranty will not cover damage or injury caused by the use of unauthorized components.
• It is recommended that use the supplied components.
• If you use generic cables not certified by LG, the screen may not display or there may be image noises.
• Illustrations in this document represent typical procedures, so they may look different from the actual
product.
• Do not apply foreign substances (oils, lubricants, etc.) to the screw parts when assembling the product.
(Doing so may damage the product.)
• Applying excessive force when tightening screws may cause damage to the monitor. Damage caused in this
way will not be covered by the product warranty.
• Do not carry the monitor upside down by just holding the base. This may cause the monitor to fall off the
stand and could result in personal injury.
• When lifting or moving the monitor, do not touch the monitor screen. The force applied to the monitor screen
may cause damage to it.
NOTE
• The components may look different from those illustrated here.
• Without prior notice, all product information and specifications contained in this manual are subject to
change to improve the performance of the product.
• To purchase optional accessories, visit an electronics store or an online shopping site, or contact the retailer
from which you purchased the product.
• The power cord provided may differ depending upon the region.
• Some games (online, 3D, 2D) may not be supported, and some high-resolution videos (including Full HD and
some HD videos) may stutter during playback.
9
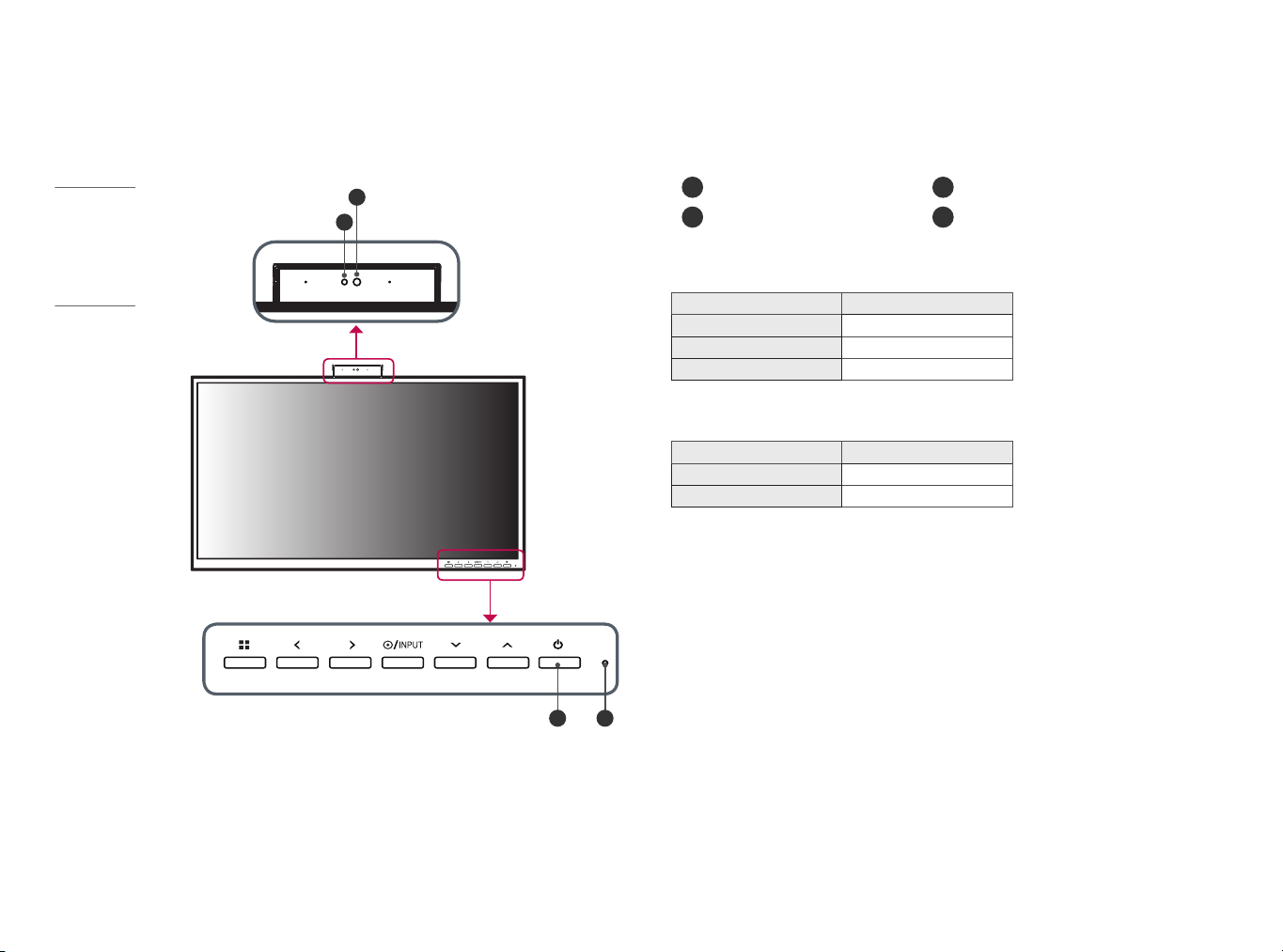
ENGLISH
Product and Button Description
Front Adjust Button Functions Information
Webcam activity status indicator
2
1
1
Webcam
2
3
4
Power Button
Power Indicator
Power Indicator
Mode LED Color
PC On White
PC Sleep Blinking
PC Off Off
Webcam activity status indicator
Mode LED Color
Webcam enabled Green
Webcam disabled Off
3 4
10
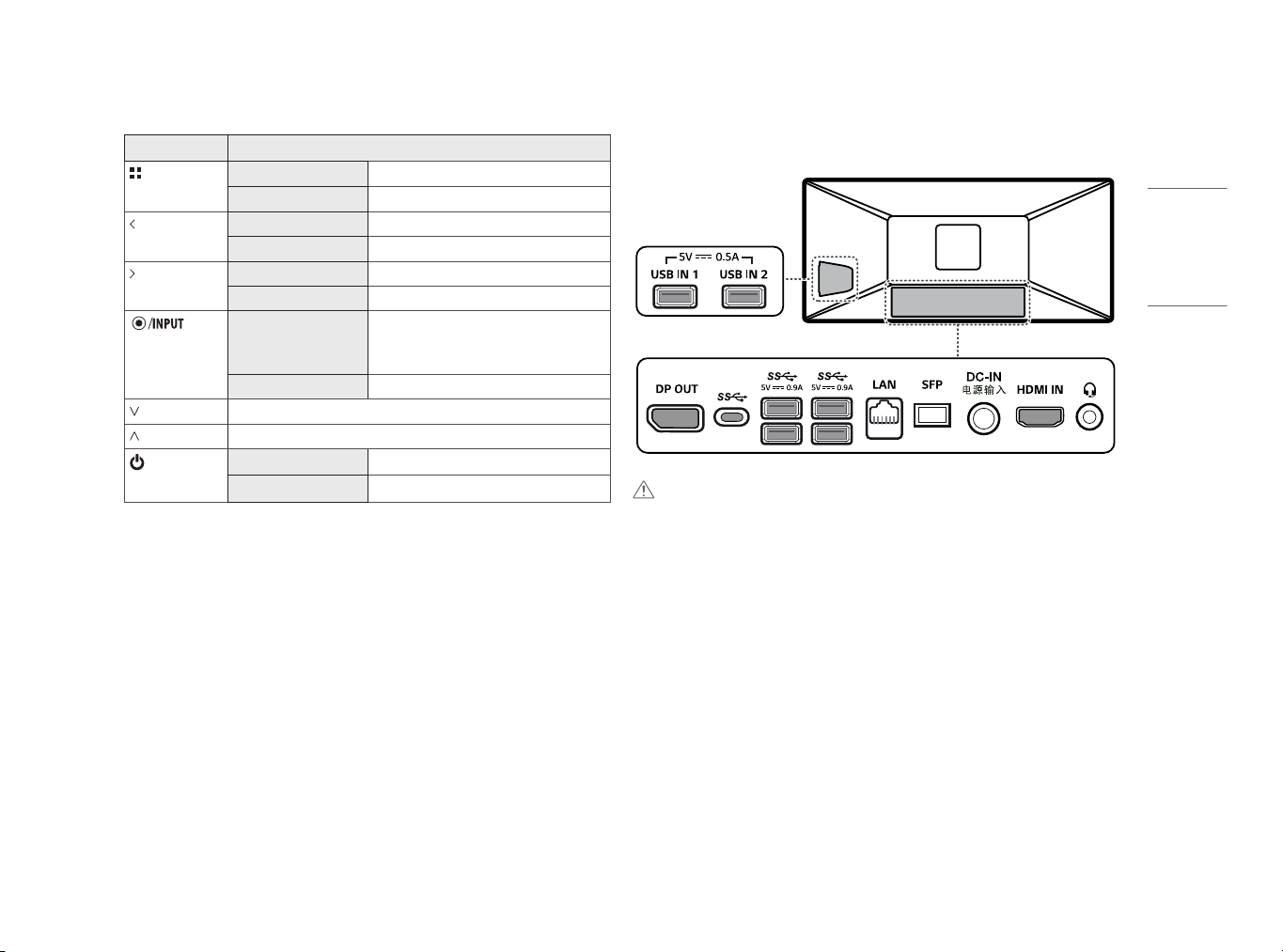
ENGLISH
Button Description
(Menu) If the menu is inactive Activates the main menu.
If the menu is active Exits the OSD menu when the button is pressed.
If the menu is inactive Adjusts the volume level of the monitor.
If the menu is active Left directional key.
If the menu is inactive Adjusts the volume level of the monitor.
If the menu is active Right directional key.
(Power button)
If the menu is inactive Change the input signals.
* When the input signal is changed to PC, the PC is
turned on. (Depending on the PC setting)
If the menu is active Selects and confirms menus or options.
Down directional key.
Up directional key.
HDMI input Turn the monitor power on/off.
PC input Turn the PC power on/off.
Connectors
CAUTION
• Take caution when handling the product as the SFP port’s protrusions are sharp and may injure your hand.
11
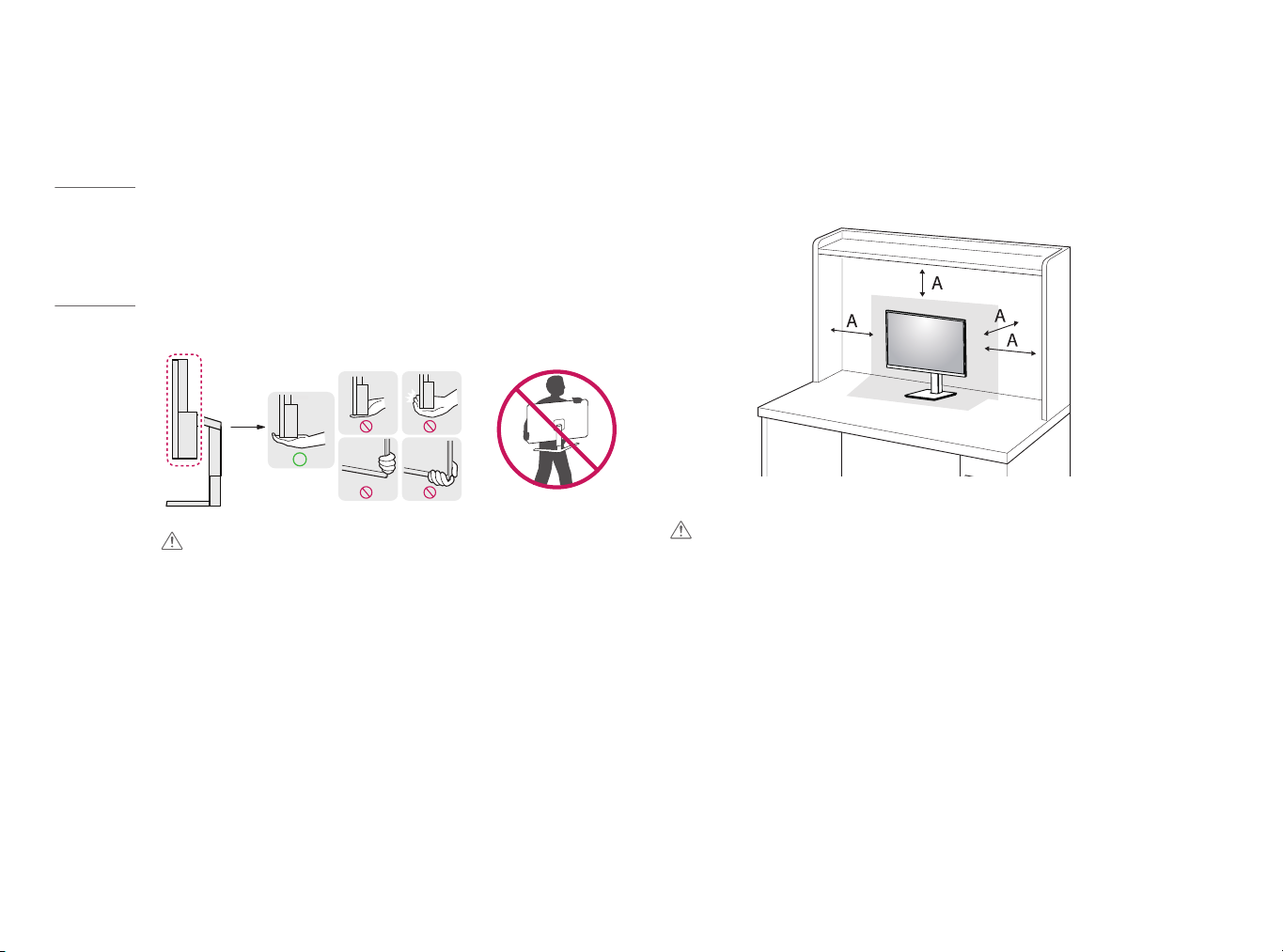
ENGLISH
Moving and Lifting the Monitor
When moving or lifting the monitor, follow these instructions to prevent the monitor from being scratched or
damaged and to ensure safe transportation, regardless of its shape or size.
• Place the monitor in the original box or packing material before attempting to move it.
• Before moving or lifting the monitor, disconnect the power cord and all other cables.
• Hold the bottom and side of the monitor frame firmly. Do not hold the panel itself.
• When holding the monitor, the screen should face away from you to prevent it from being scratched.
• When transporting the monitor, do not expose the monitor to shock or excessive vibration.
• When moving the monitor, keep it upright and never turn the monitor on its side or tilt it sideways.
CAUTION
• Avoid touching the monitor screen as much as possible.
- This may result in damage to the screen or some of the pixels used to create images.
• If you use the monitor panel without the stand base, its button may cause the monitor to become unstable
and fall, resulting in damage to the monitor or human injury. In addition, this may cause the button to
malfunction.
Installing on a Table
• Lift the monitor and place it on the table in an upright position. Place the monitor at least 100mm
(3.9inches) away from the wall to ensure sufficient ventilation.
A: 100mm (3.9inches)
CAUTION
• Unplug the power cord before moving or installing the monitor. There is risk of electric shock.
• Make sure to use the power cord that is provided in the product package and connect it to a grounded power
outlet.
• If you need another power cord, please contact your local dealer or the nearest retail store.
12
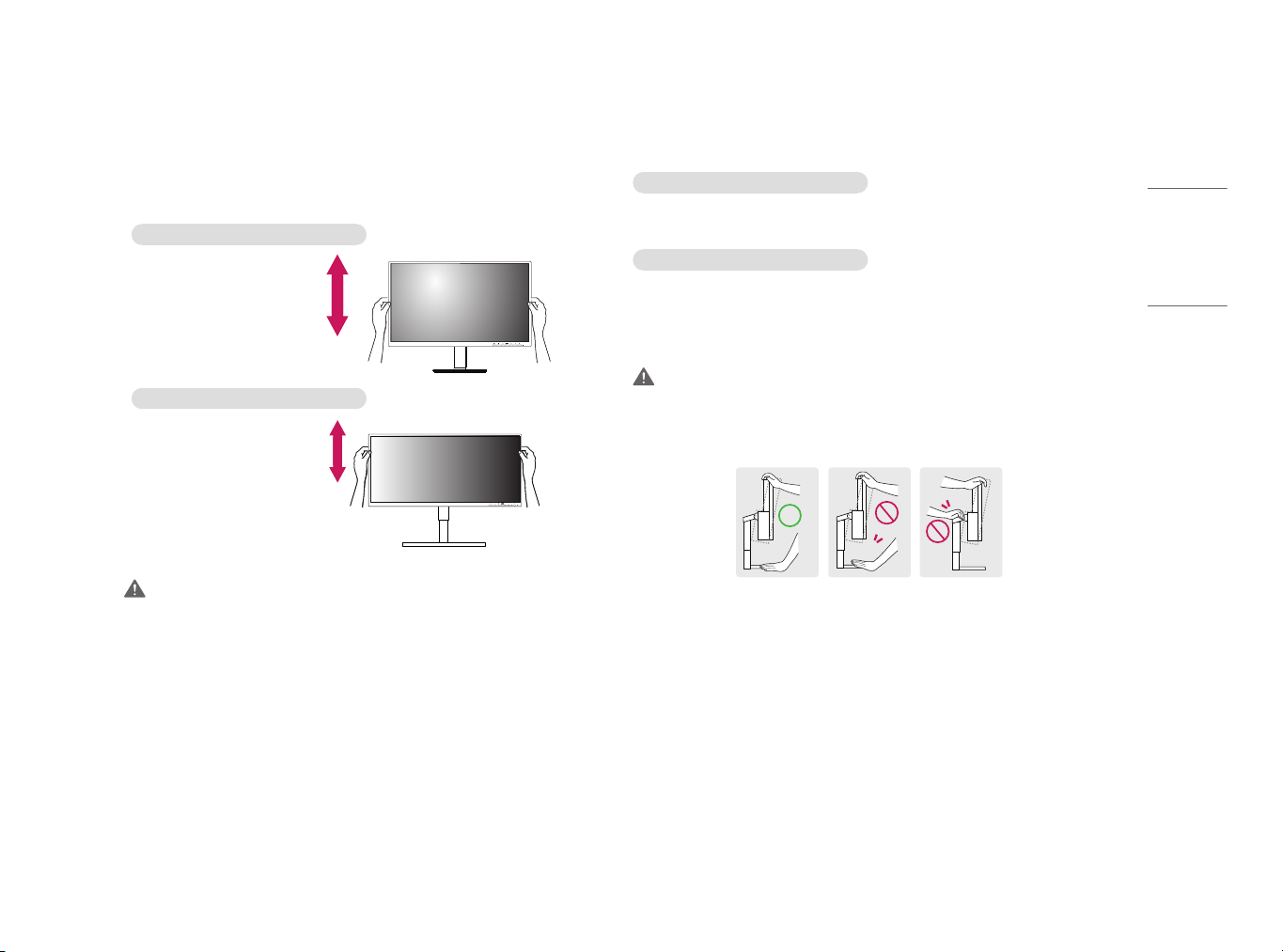
ENGLISH
Adjusting the Stand Height
1 Place the monitor mounted on the stand base in an upright position.
2 Handle the monitor with both hands for safety.
27CN650N, 27CN651N, 27CN650W, 27CN651W
Max. 130mm
(5.1inches)
34CN650N, 34CN651N, 34CN650W, 34CN651W
Max. 110mm
(4.3inches)
WARNING
• When adjusting the screen height, do not place your hand on the stand body to avoid injury to your fingers.
Adjusting the Angle
27CN650N, 27CN651N, 27CN650W, 27CN651W
The angle of the screen can be adjusted forward or backward from -5 ° to 35 ° for a comfortable viewing
experience.
34CN650N, 34CN651N, 34CN650W, 34CN651W
The angle of the screen can be adjusted forward or backward from -5 ° to 15 ° for a comfortable viewing
experience.
1 Place the monitor mounted on the stand base in an upright position.
2 Adjust the angle of the screen.
WARNING
• To avoid injury to the fingers when adjusting the screen, do not hold the lower part of the monitor’s frame as
illustrated below.
• Be careful not to touch or press the screen area when adjusting the angle of the monitor.
13
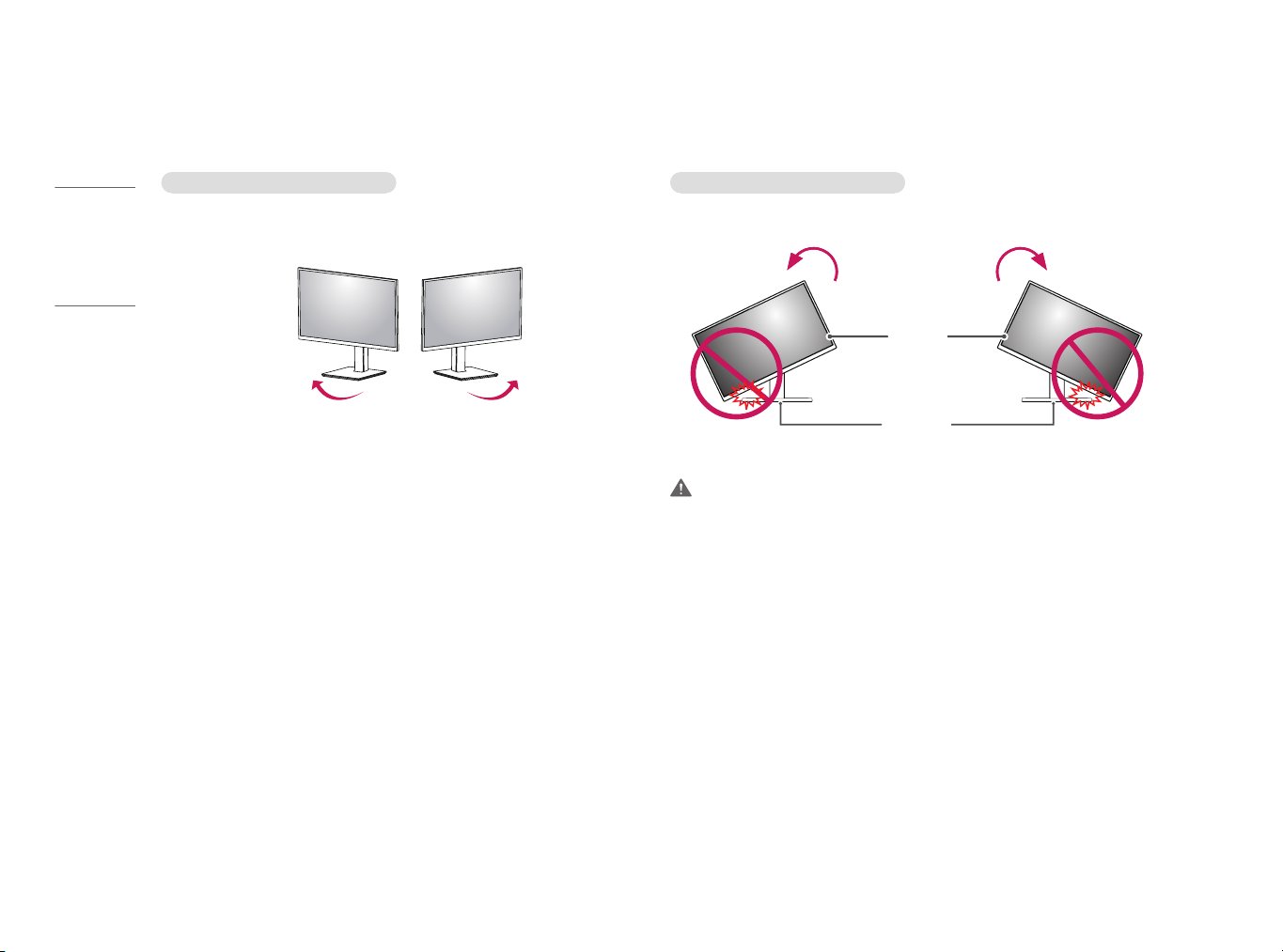
ENGLISH
Swivel stand
Pivot Feature
27CN650N, 27CN651N, 27CN650W, 27CN651W
Swivel 355 degrees and adjust the angle of the Monitor set to suit your view.
27CN650N, 27CN651N, 27CN650W, 27CN651W
The pivot feature allows the monitor to rotate 90 degrees clockwise or counter-clockwise.
Head
Stand
WARNING
• To avoid scratching the stand base, do not use excessive force or speed when rotating the monitor using the
pivot feature, and make sure that the stand does not make contact with the monitor.
14
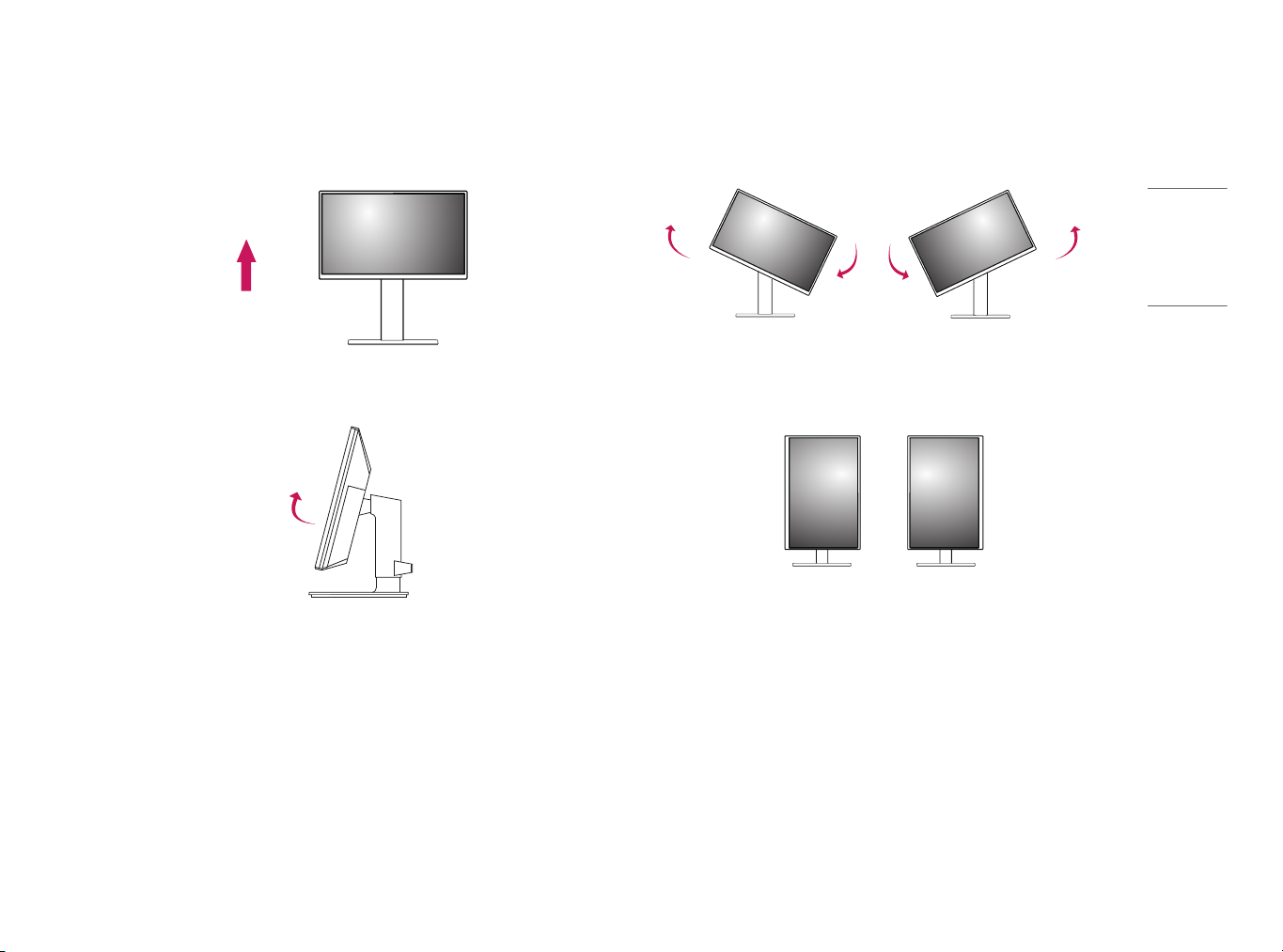
ENGLISH
1 Raise the monitor up to the maximum height.
3 Rotate the monitor clockwise or counter-clockwise as shown in the figure.
2 Adjust the angle of the monitor in the direction of the arrow as shown in the figure.
4 Complete the installation by rotating the monitor 90° as shown in the figure.
15
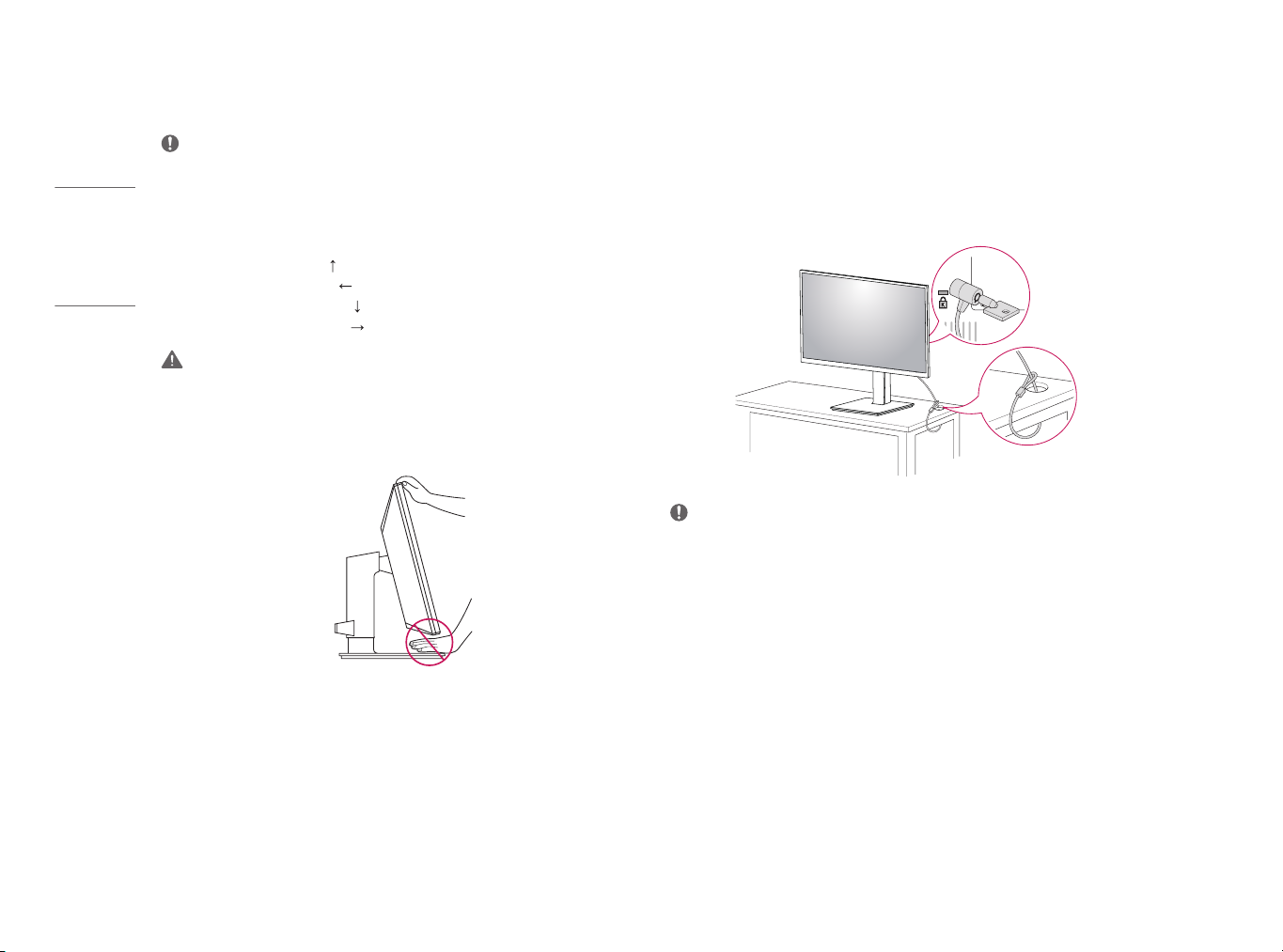
ENGLISH
NOTE
• Auto Pivot feature of the display is not supported.
• The screen can be rotated easily using the screen pivot shortcut key provided with your Windows operating
system. Note that some Windows versions and some graphics card drivers may use different settings for the
screen pivot key or may not support the pivot key at all.
• Windows operating system screen pivot shortcut key.
- 0°: Ctrl + Alt + keyboard up key ( )
- 90°: Ctrl + Alt + keyboard left key ( )
- 180°: Ctrl + Alt + keyboard down key ( )
- 270°: Ctrl + Alt + keyboard right key ( )
WARNING
• Take care when rotating the monitor if the cable is connected.
• To avoid injury to your fingers, do not put them between the screen and the stand base when turning the
monitor's screen.
Using the Kensington Lock
For more information on installation and usage, refer to the Kensington lock owner’s manual or visit the website
at http://www.kensington.com.
Connect the monitor to a table using the Kensington security system cable.
NOTE
• The Kensington security system is optional. You can obtain optional accessories from most electronics stores.
16
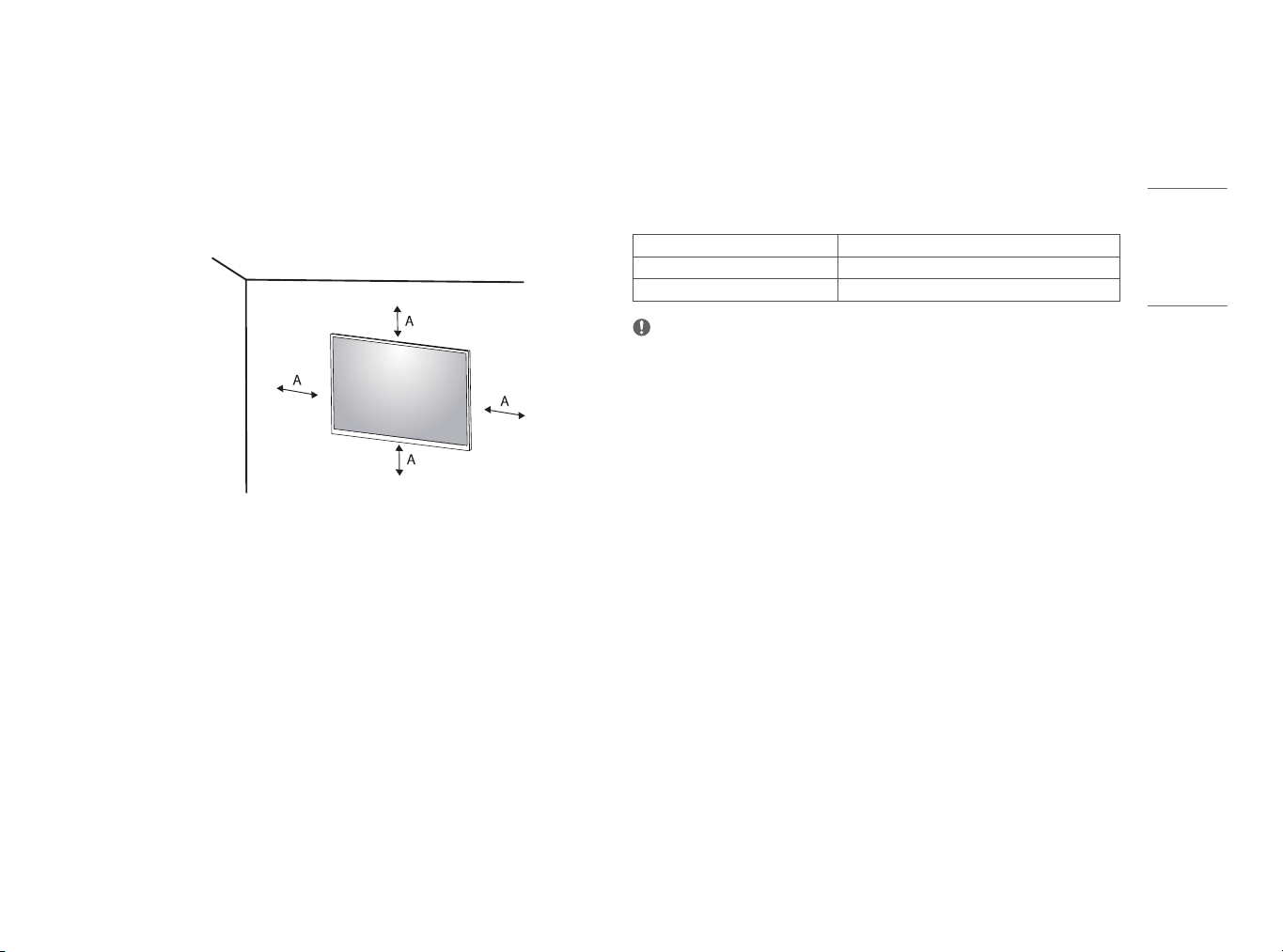
ENGLISH
Installing on the Wall
Install the monitor at least 100mm (3.9inches) away from the wall and leave about 100mm (3.9inches)
of space at each side of the monitor to ensure sufficient ventilation. Detailed installation instructions can be
obtained from your local retail store. Alternatively, please refer to the manual for how to install and set up a
tilting wall mounting bracket.
A: 100mm (3.9inches)
Installing the Wall Mount Plate
This monitor meets the specifications for the wall mount plate or other compatible devices.
To install the monitor to a wall, attach a wall mounting bracket (optional) to the back of the monitor.
Make sure that the wall mounting bracket is securely fixed to the monitor and to the wall.
Wall Mount (mm) 100 x 100
Standard screw M4 x L10
Number of screws 4
NOTE
• A non-VESA standard screw may damage the product and cause the monitor to fall. LG Electronics is not liable
for any accidents relating to the use of non-standard screws.
• The wall mount kit includes the installation guide and all necessary parts.
• The wall mounting bracket is optional. You can obtain optional accessories from your local dealer.
• The length of the screw may differ for each wall mounting bracket. If you use screws longer than the standard
length, it may damage the inside of the product.
• For more information, please refer to the user manual for the wall mounting bracket
• Be careful not to apply too much force while mounting the wall mount plate as it may cause damage to the
screen.
• Remove the stand before installing the monitor on a wall mount by performing the stand attachment in
reverse.
17
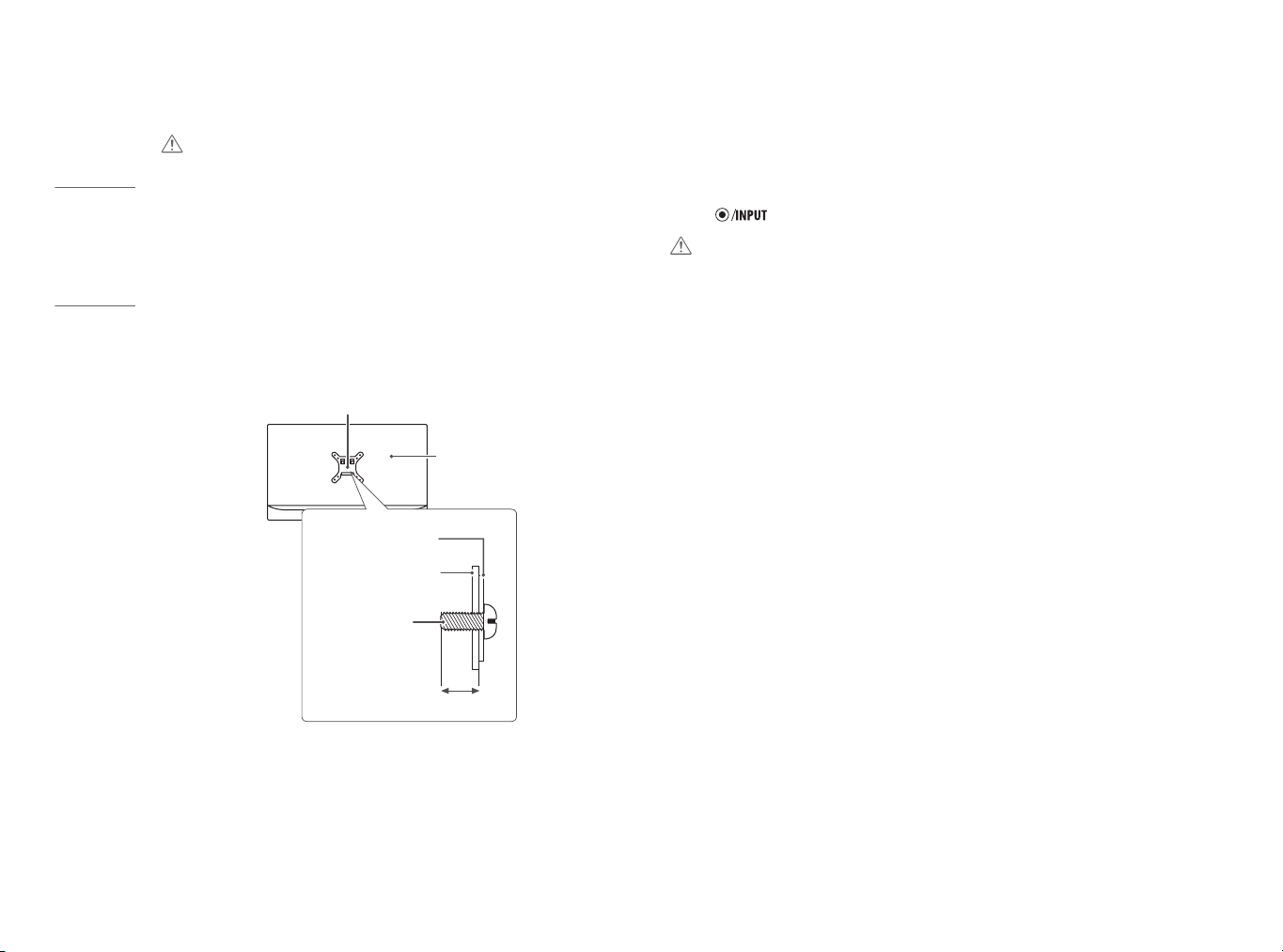
ENGLISH
CAUTION
• Unplug the power cord before moving or installing the monitor to avoid electric shock.
• Installing the monitor on the ceiling or on a slanted wall may result in the monitor falling off, which could
lead to injury. Use an authorized LG wall mount and contact the local dealer or qualified personnel.
• To prevent injury, this apparatus must be securely attached to the wall in accordance with the installation
instructions.
• Applying excessive force when tightening screws may cause damage to the monitor. Damage caused in this
way will not be covered by the product warranty.
• Use the wall mounting bracket and screws that conform to VESA standards. Damage caused by the use or
misuse of inappropriate components will not be covered by the product warranty.
• When measured from the back of the monitor, the length of each installed screw must be 8mm (0.3inches)
or less.
Wall Mount Plate
Back of the Monitor
Wall Mount Plate
Back of the Monitor
Standard screw:
M4 x L10
USING THE MONITOR
• Illustrations in this manual may differ from the actual product.
Press the (
) button and then select the input option.
CAUTION
• Do not press the screen for a prolonged time. This may cause image distortion.
• Do not display a still image on the screen for a prolonged time. This may cause image retention. Use a PC
screensaver if possible.
• When connecting the power cord to the outlet, use a grounded (3-hole) power strip or a grounded power
outlet.
• The monitor may flicker when turned on in an area where the temperature is low. This is normal.
• Sometimes red, green, or blue spots may appear on the screen. This is normal.
Max 8mm (0.3inches)
18
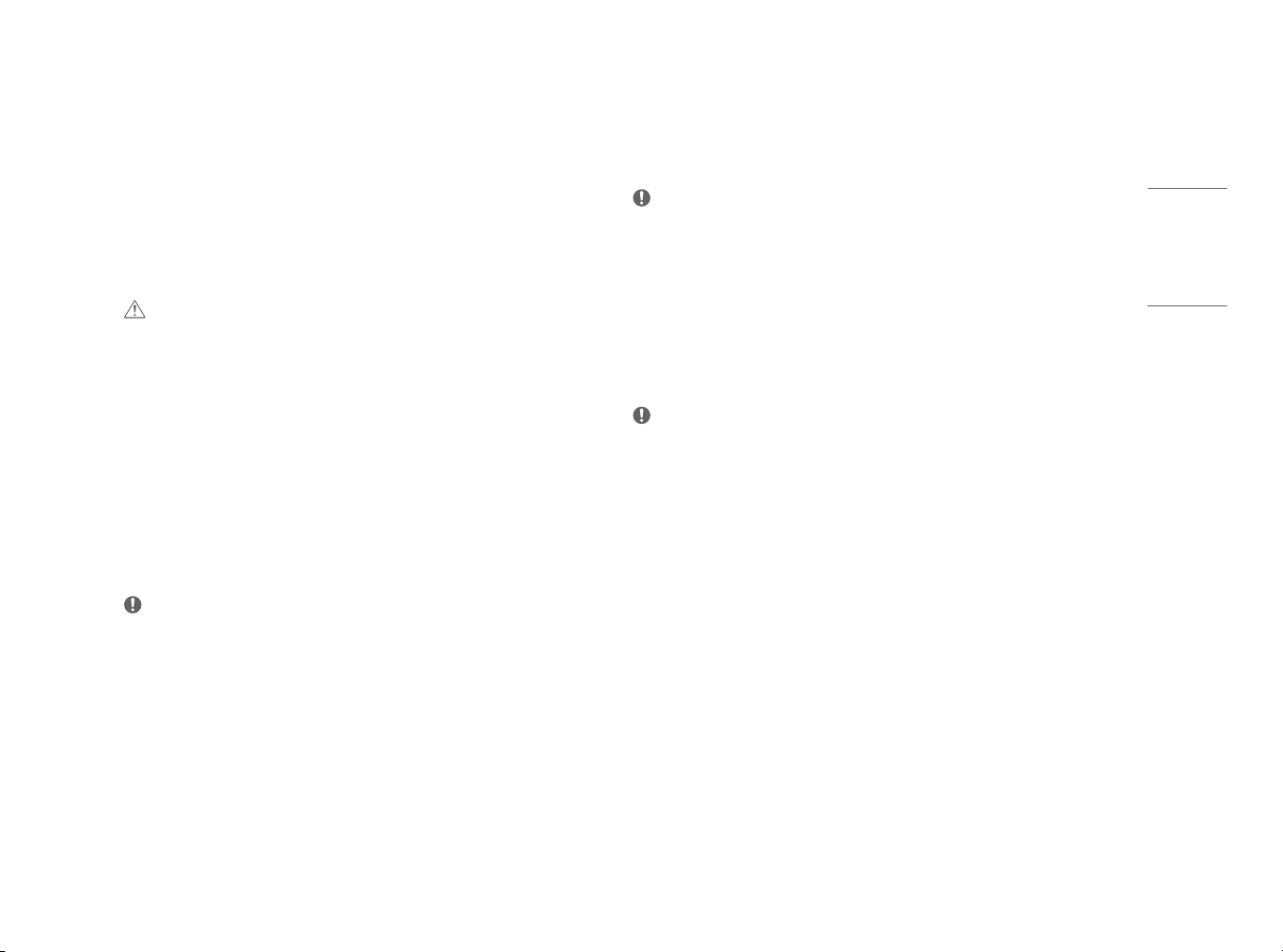
ENGLISH
Connecting to a PC
• This monitor supports the *Plug and Play feature.
* Plug and Play: A feature that allows you to add a device to your computer without having to reconfigure
anything or install any manual drivers.
HDMI Connection
Transmits digital video and audio signals from your PC to the monitor.
CAUTION
• Using a DVI to HDMI / DP (DisplayPort) to HDMI cable may cause compatibility issues.
• Use a certified cable with the HDMI logo attached. If you do not use a certified HDMI cable, the screen may
not display or a connection error may occur.
• Recommended HDMI cable types
- High-Speed HDMI®/™ cable
- High-Speed HDMI®/™ cable with Ethernet
Connecting monitor
DisplayPort Connection
Transmits the PC's digital video and audio signals to the monitor. Connect your monitor which is supported DP
using the DisplayPort cable.
NOTE
• There may be no video or audio output depending on the DP (DisplayPort) version of the PC.
USB-C connection
Transmits digital video and audio signals from your PC to the monitor.
NOTE
• DP Alternate Mode(DP over USB-C) are supported via USB-C Port.
• Features may not work properly depending on the connected device’s specifications and the environment.
• Connect Adapter to supply power to the Monitor.
Connecting LAN
LAN connection
Connect the router or switch to the monitor.
NOTE
• The LAN cable is sold separately.
• The following LAN cable type can be used: Standard: IEEE 802.3 ETHERNET
• Connect the LAN cable and the peripheral devices to use the cloud monitor.
19
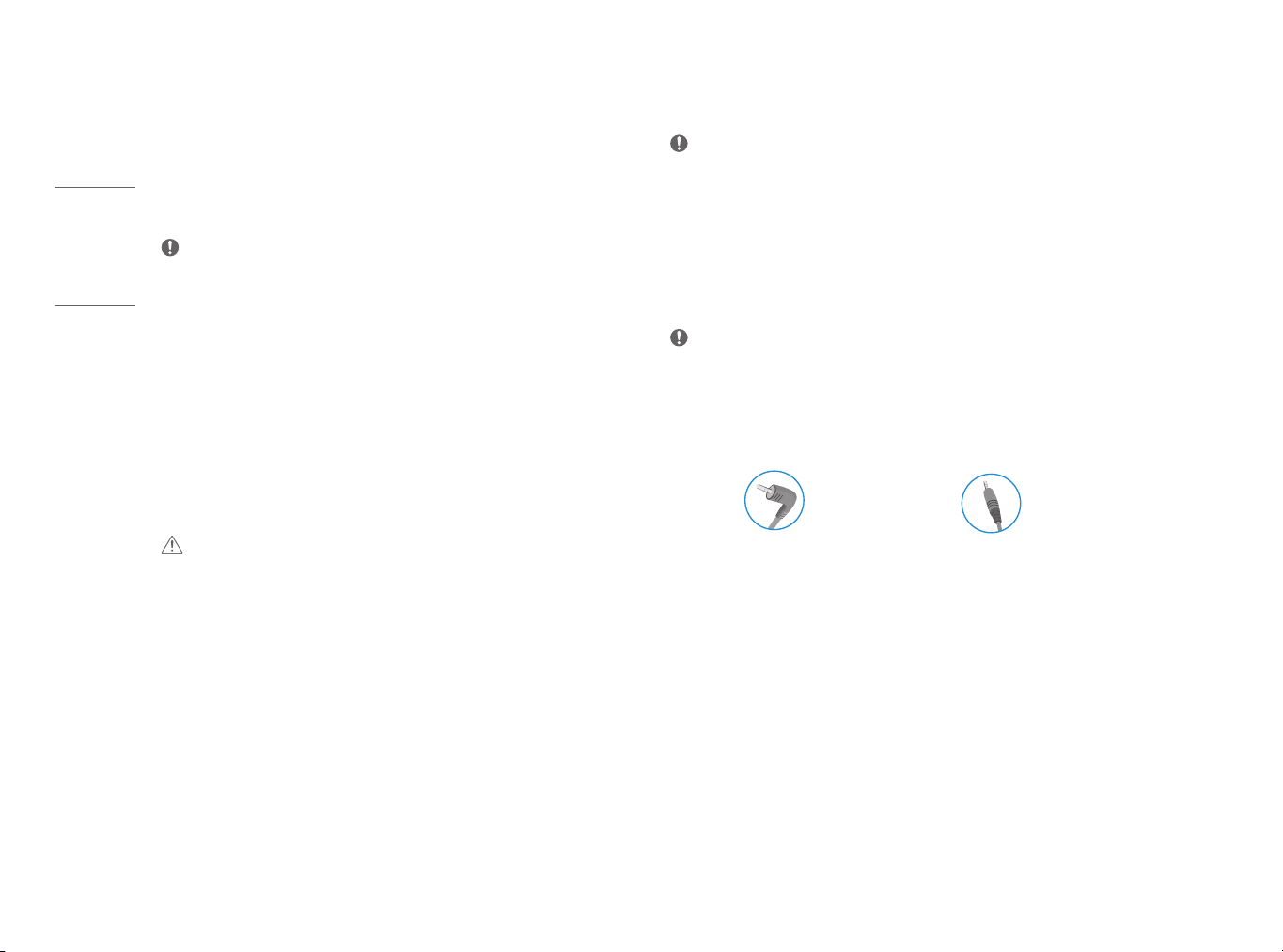
ENGLISH
Connecting AV Devices
HDMI Connection
HDMI transmits digital video and audio signals from your AV device to the monitor.
NOTE
• Connecting your PC to the monitor using the HDMI cable may cause device compatibility issues.
• Using a DVI to HDMI / USB-C to HDMI cable may cause compatibility issues.
• Use a certified cable with the HDMI logo attached. If you do not use a certified HDMI cable, the screen may
not display or a connection error may occur.
• Recommended HDMI cable types
- High-Speed HDMI®/™ cable
- High-Speed HDMI®/™ cable with Ethernet
Connecting Peripherals
USB Cable connection - PC
The USB port on the product functions as a USB hub.
CAUTION
• Cautions When Using a USB Device
- A USB device with an automatic recognition program installed, or that uses its own driver, may not be
recognized.
- Some USB devices may not be supported or may not work properly.
- It is recommended to use a USB hub or hard disk drive with power supplied. (If the power supply is not
adequate, the USB device may not be recognized properly.)
NOTE
• It is recommended you install all Windows Updates to keep your Windows up-to-date before connecting to
the product for use.
• Peripheral devices are sold separately.
• A keyboard, mouse, or USB device can be connected to the USB port.
• The charging speed may vary depending on the device.
Connecting Headphones
Connect peripherals to the monitor via the headphones port.
NOTE
• Peripheral devices are sold separately.
• Depending on the audio settings of the PC and external device, headphones and speaker functions may be
limited.
• If you use angled earphones, it may cause a problem with connecting another external device to the monitor.
Therefore, it is recommended to use straight earphones.
Angled Straight (Recommend)
20
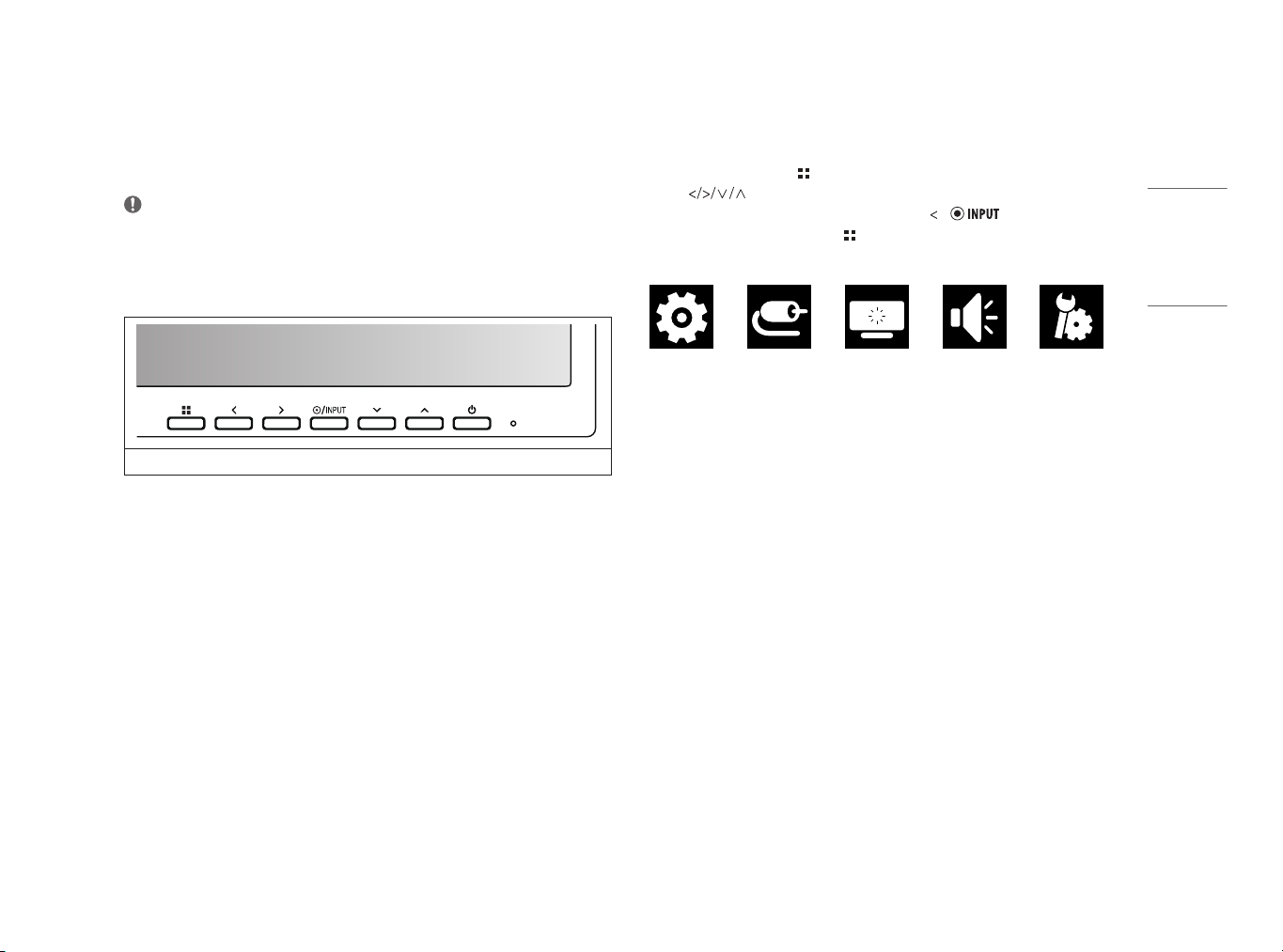
ENGLISH
USER SETTINGS
NOTE
• Your monitor’s OSD (On Screen Display) may differ slightly from that shown in this manual.
Menu Settings
1 To view the OSD menu, press the button and then enter the Settings.
2 Use the to adjust the options.
3 To return to the upper menu or set other menu items, press the or / it.
4 If you want to exit the OSD menu, press the button.
Activating the Main Menu
Monitor buttons
The applicable setting options are as shown below.
[Quick Settings] [Input] [Picture] [Sound] [General]
21
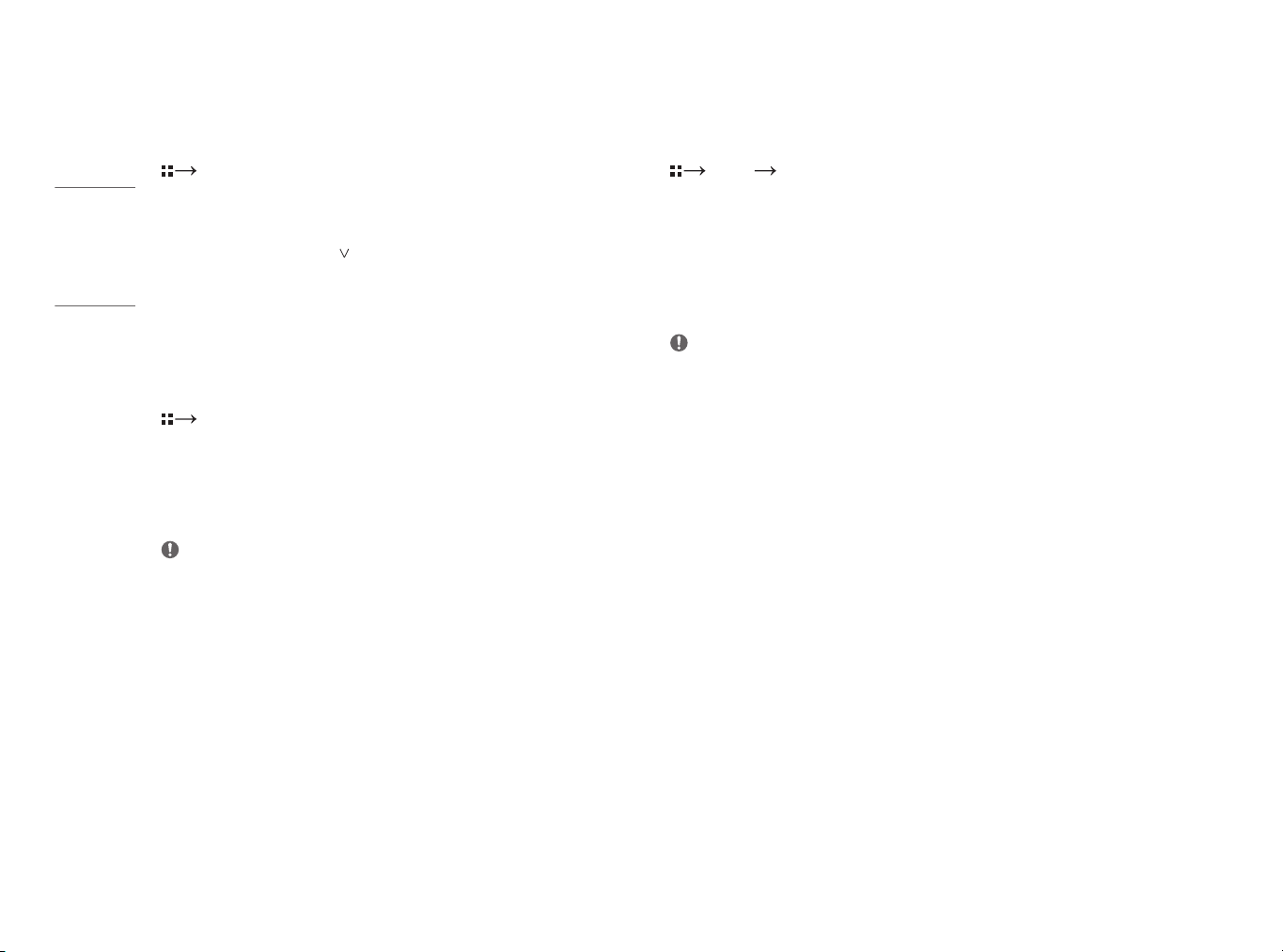
ENGLISH
[Quick Settings]
[Quick Settings]
• [Brightness]: Adjusts the brightness of the screen.
• [Contrast]: Adjusts the contrast of the screen.
• [Volume]: Adjusts the volume level.
- You can adjust [Mute]/[Unmute] by key in the [Volume] menu.
• [Color Temp]: Set your own color temperature.
- [Custom]: The user can customize the red, green and blue color.
- [Warm]: Sets the screen color to a reddish tone.
- [Medium]: Sets the screen color to between a red and blue tone.
- [Cool]: Sets the screen color to a bluish tone.
[Input]
[Input]
• [Input List]: Selects the input mode.
• [Aspect Ratio]: Adjusts the aspect ratio of the screen. The display may look the same for [Full Wide] and
[Original] options at the recommended resolution.
- [Full Wide]: Displays the video in widescreen, regardless of the video signal input.
- [Original]: Displays video according to the aspect ratio of the video signal input.
NOTE
• The ratio is disabled in the interlaced signal.
• The display may look the same for [Full Wide], [Original] options at the recommended
resolution (27CN650N,27CN651N,27CN650W,27CN651W:1920x1080,
34CN650N,34CN651N,34CN650W,34CN651W:2560x1080).
[Picture]
[Picture] [Picture Mode]
• [Custom]: Allows the user to adjust each element. The color mode of the main menu can be adjusted.
• [Reader]: Optimizes the screen for reading documents.
• [Photo]: Optimizes the screen to view photos.
• [Cinema]: Optimizes the screen to improve the visual effects of a video.
• [Color Weakness]: This mode is for users who cannot distinguish red. It enables users with color weakness to
easily distinguish between the two colors.
• [Game]: Optimizes the screen for gameplay.
NOTE
• This is subsidiary for color weakness user. Therefore if you feel uncomfortable with the screen, please turn off
this function.
• This function can’t distinguish some colors in some images.
22
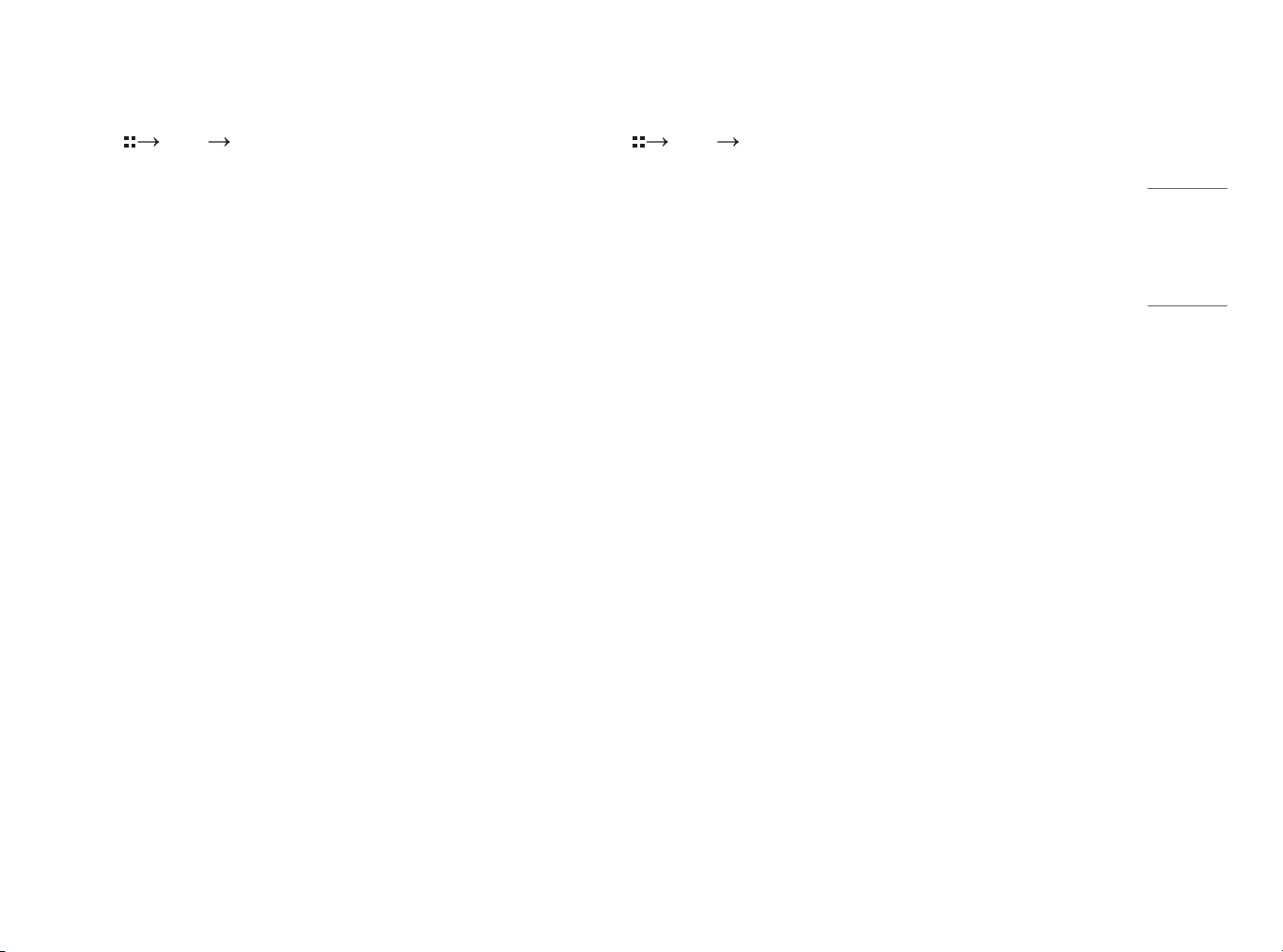
ENGLISH
[Picture] [Picture Adjust]
• [Brightness]: Adjusts the brightness of the screen.
• [Contrast]: Adjusts the contrast of the screen.
• [Sharpness]: Adjusts the sharpness of the screen.
• [SUPER RESOLUTION+]: Because this is a function to increase the sharpness of low resolution pictures,
it is not recommended to use the function for normal text or for desktop icons. Doing so may result in
unnecessarily high sharpness.
- [High]: Optimizes the screen for crystal clear images. Best for high-definition video or games.
- [Middle]: Optimizes the screen for comfortable viewing, with images at the middle level between the low
and high modes. Best for UCC or SD videos.
- [Low]: Optimizes the screen for smooth and natural images. Best for still images or images with less
movement.
- [Off ]: Displays in the most common setting. Disables [SUPER RESOLUTION+].
• [Black Level]: Sets the offset level (for HDMI only).
Offset: as a reference for a video signal, this is the darkest color the monitor can display.
- [High]: Keeps the current contrast ratio of the screen.
- [Low]: Lowers the black levels and raises the white levels from the current contrast ratio of the screen.
• [DFC]: Adjusts the brightness automatically according to the screen.
[Picture] [Game Adjust]
• [Response Time]: Sets a response time for displayed pictures based on the speed of the screen. For a normal
environment, it is recommended that you use [Fast]. For a fast-moving picture, it is recommended that you
use [Faster]. Setting to [Faster] may cause image sticking.
- [Faster]: Sets the response time to [Faster].
- [Fast]: Sets the response time to [Fast].
- [Normal]: Sets the response time to [Normal].
- [Off ]: Does not use the response time improvement feature.
• [Black Stabilizer]: You can control the black contrast to have better visibility in dark scenes. Increasing the
[Black Stabilizer] value brightens the low gray level area on the screen. (You can easily distinguish objects on
dark game screens.) Reducing the [Black Stabilizer] value darkens the low gray level area and increases the
dynamic contrast on the screen.
23
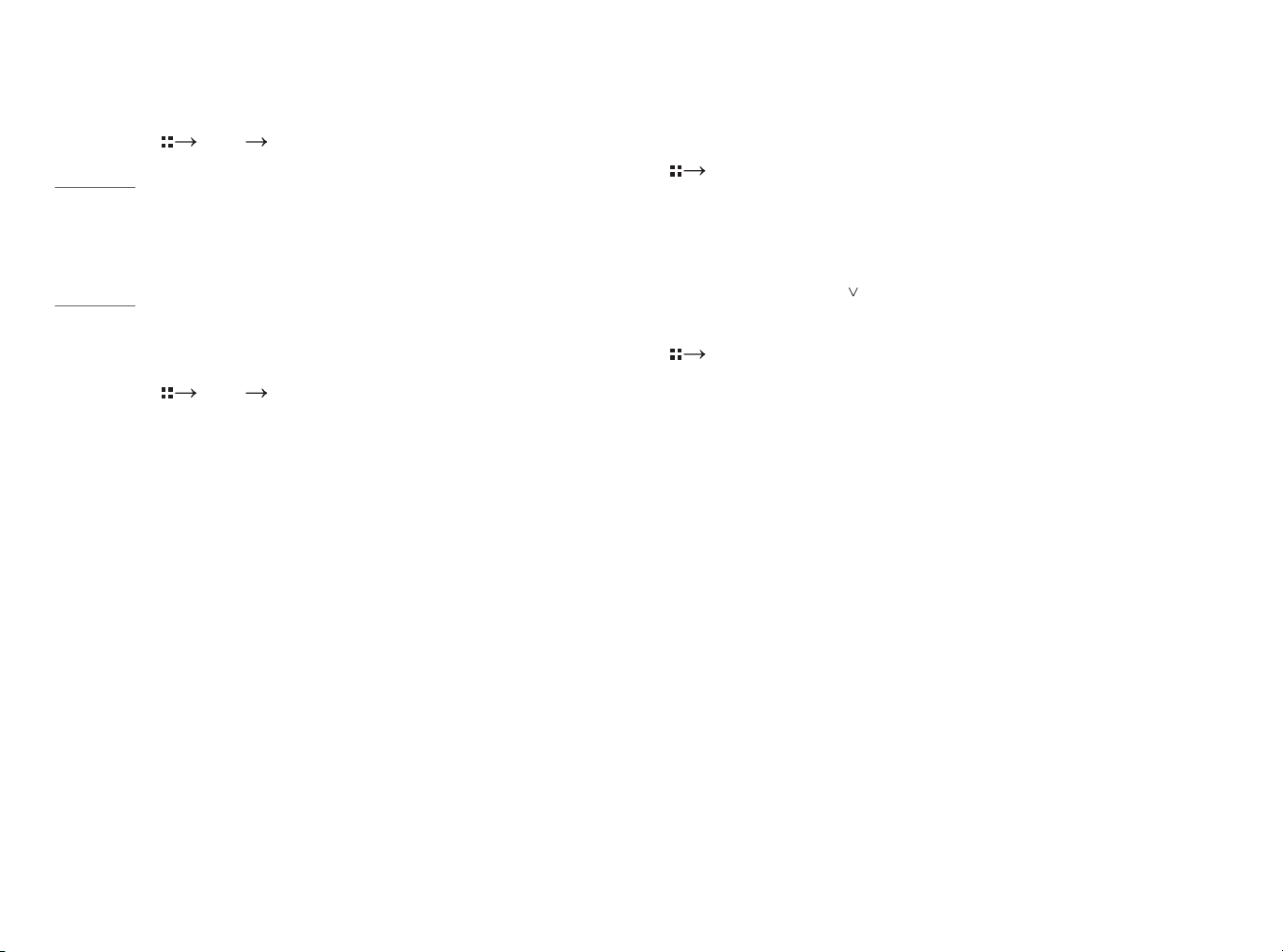
ENGLISH
[Picture] [Color Adjust]
• [Gamma]:
- [Mode 1], [Mode 2], [Mode 3]: The higher the gamma value, the darker the image becomes. Likewise, the
lower the gamma value, the lighter the image becomes.
- [Mode 4]: If you do not need to adjust the gamma settings, select [Mode 4].
• [Color Temp]: Set your own color temperature.
- [Custom]: The user can customize the red, green and blue color.
- [Warm]: Sets the screen color to a reddish tone.
- [Medium]: Sets the screen color to between a red and blue tone.
- [Cool]: Sets the screen color to a bluish tone.
• [Red], [Green], [Blue]: You can customize the picture color using [Red], [Green], and [Blue] colors.
[Picture] [Picture Reset]
• [Do you want to reset your settings?]:
- [Yes]: Returns to the default settings.
- [No]: Cancel the reset.
[Sound]
[Sound]
• [MaxxAudio]
- [On]: MaxxAudio® by Waves, recipient of a Technical GRAMMY Award® is a suite of studio-quality sound
tools for a superior listening experience.
- [Off ]: Disables the [MaxxAudio] function.
• [Volume]: Adjusts the volume level.
- You can adjust [Mute]/[Unmute] by key in the [Volume] menu.
[General]
[General]
• [Language]: Sets the menu screen to the desired language.
• [SMART ENERGY SAVING]: Conserve energy by using luminance compensation algorithm.
- [High]: Saves energy using the high-efficiency [SMART ENERGY SAVING] feature.
- [Low]: Saves energy using the low-efficiency [SMART ENERGY SAVING] feature.
- [Off ]: Disables the feature.
- The value of energy saving data may differ depending on panel and panel suppliers.
- If you select the option of [SMART ENERGY SAVING] is [High] or [Low], monitor luminance become higher
or lower depend on source.
• [Automatic Standby]: Feature that automatically turns off the monitor when there is no movement on the
screen for a period of time. You can set a timer for the auto-off function. ([Off ], [4H], [6H], and [8H])
• [OSD Lock]: This feature disables the configuration and adjustment of menus.
• [Information]: The following display information will be shown; [Model], [Total Power On Time], [Serial
Number], [Resolution].
24
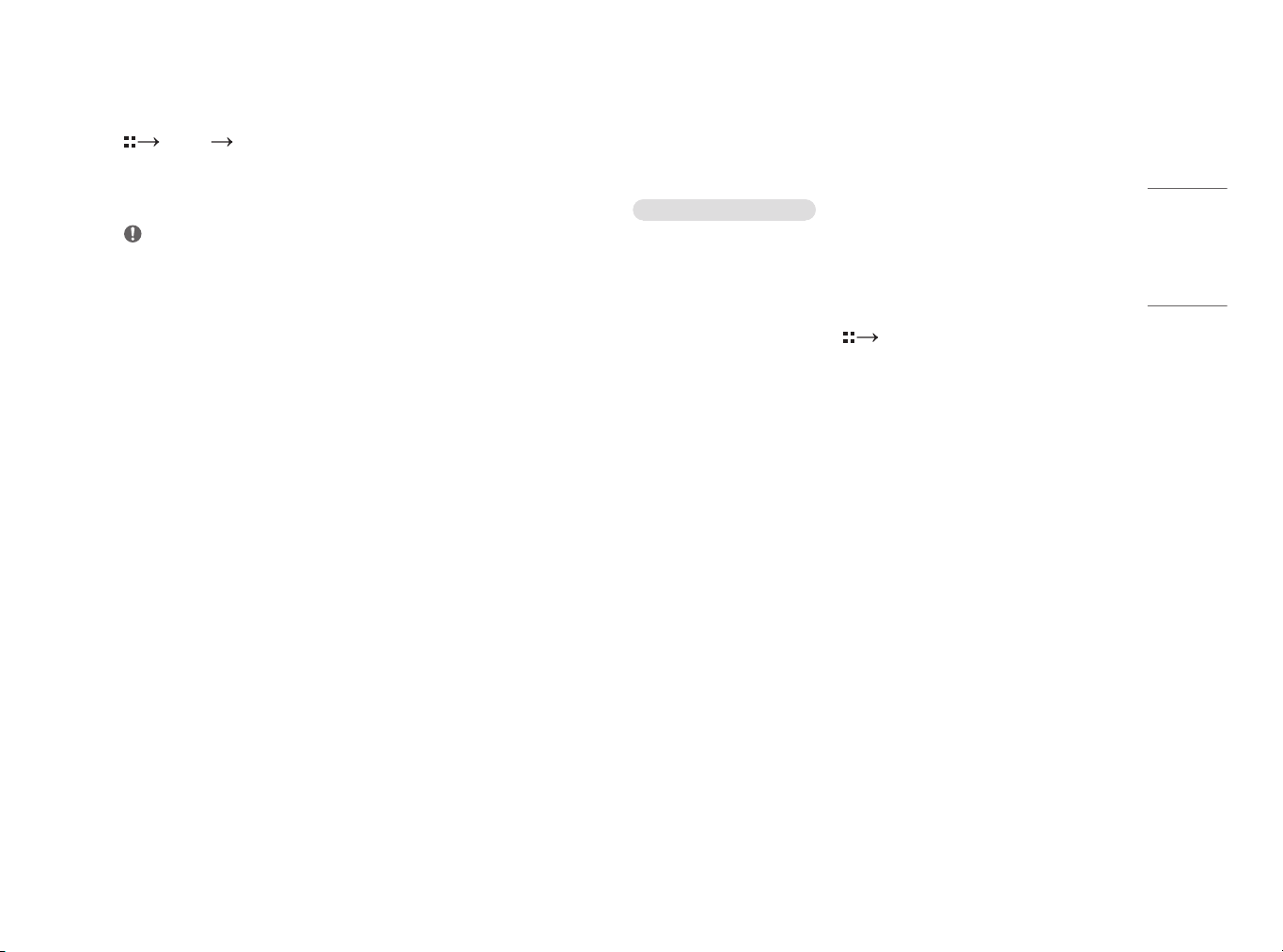
ENGLISH
[General] [Reset]
• [Do you want to reset your settings?]:
- [Yes]: Returns to the default settings.
- [No]: Cancel the reset.
NOTE
• Deactivates all functions except [Brightness], [Contrast], [Volume] and [OSD Lock] menu.
TROUBLESHOOTING
Nothing is displayed on the screen.
• Is the monitor's power cord plugged in?
- Check if the power cord is correctly plugged into the power outlet.
• Is the power LED on?
- Check the power cable connection and press the power button.
• Is the power on and the power LED displaying white?
- Check that the connected input is enabled ( [Input]).
• Is the [No Signal] message being displayed?
- This is displayed when the signal cable between the PC and the monitor is missing or disconnected. Check
the cable and reconnect it.
• Is the [Out of Range] message being displayed?
- This occurs when signals transferred from the PC (graphics card) are out of the horizontal or vertical
frequency range of the monitor. Please see the Product Specification section of this manual to set the
appropriate frequency.
25
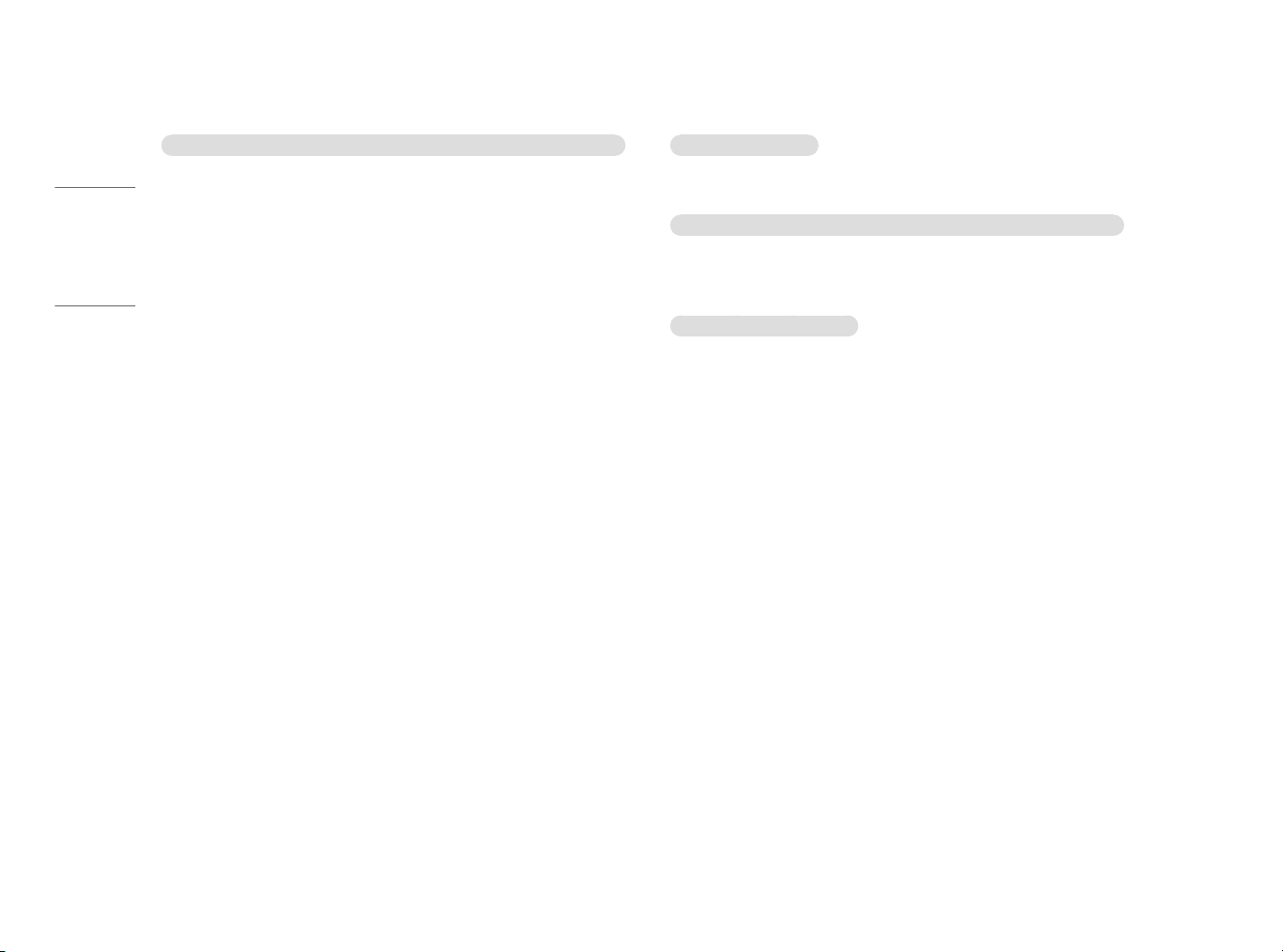
ENGLISH
Screen display is unstable and shaky. / Images displayed on the monitor leave shadow trails.
• Did you select the appropriate resolution?
- If the selected resolution is HDMI 1080i 60/50Hz (interlaced), the screen may be flickering. Change the
resolution to 1080p or the recommended resolution.
- Not setting the graphics card to the recommended (optimal) resolution may result in blurred text, a
dimmed screen, a truncated display area or misalignment of the display.
- The setting methods may be different depending on the computer or operating system, and some
resolutions may not be available depending on the performance of the graphics card. If this is the case,
contact the manufacturer of the computer or graphics card for assistance.
• Does image sticking occur even when the monitor is turned off?
- Displaying a still image for a prolonged time may cause damage to the screen, resulting in the retention
of the image.
- To extend the lifetime of the monitor, use a screensaver.
• Are there spots on the screen?
- When using the monitor, pixilated spots (red, green, blue, white, or black) may appear on the screen. This
is normal for an LCD screen. It is not an error, nor is it related to the monitor's performance.
Some features are disabled.
• Are some functions not available when you press the Menu button?
- The OSD is locked. Disable [OSD Lock] in [General].
Do you see an "Unrecognized monitor, Plug and Play (VESA DDC) monitor found" message?
• Have you installed the display driver?
- Be sure to install the display driver from our web site: http://www.lg.com.
- Make sure to check if the graphics card supports Plug and Play function.
No sound from the headphone port.
• Are images displayed without sound?
- Make sure that the headphone port connections are made properly.
- Try increasing the volume with keys.
- Set the audio output of the PC to the monitor you are using. (The settings may differ depending on the
operating system (OS) you use.)
26
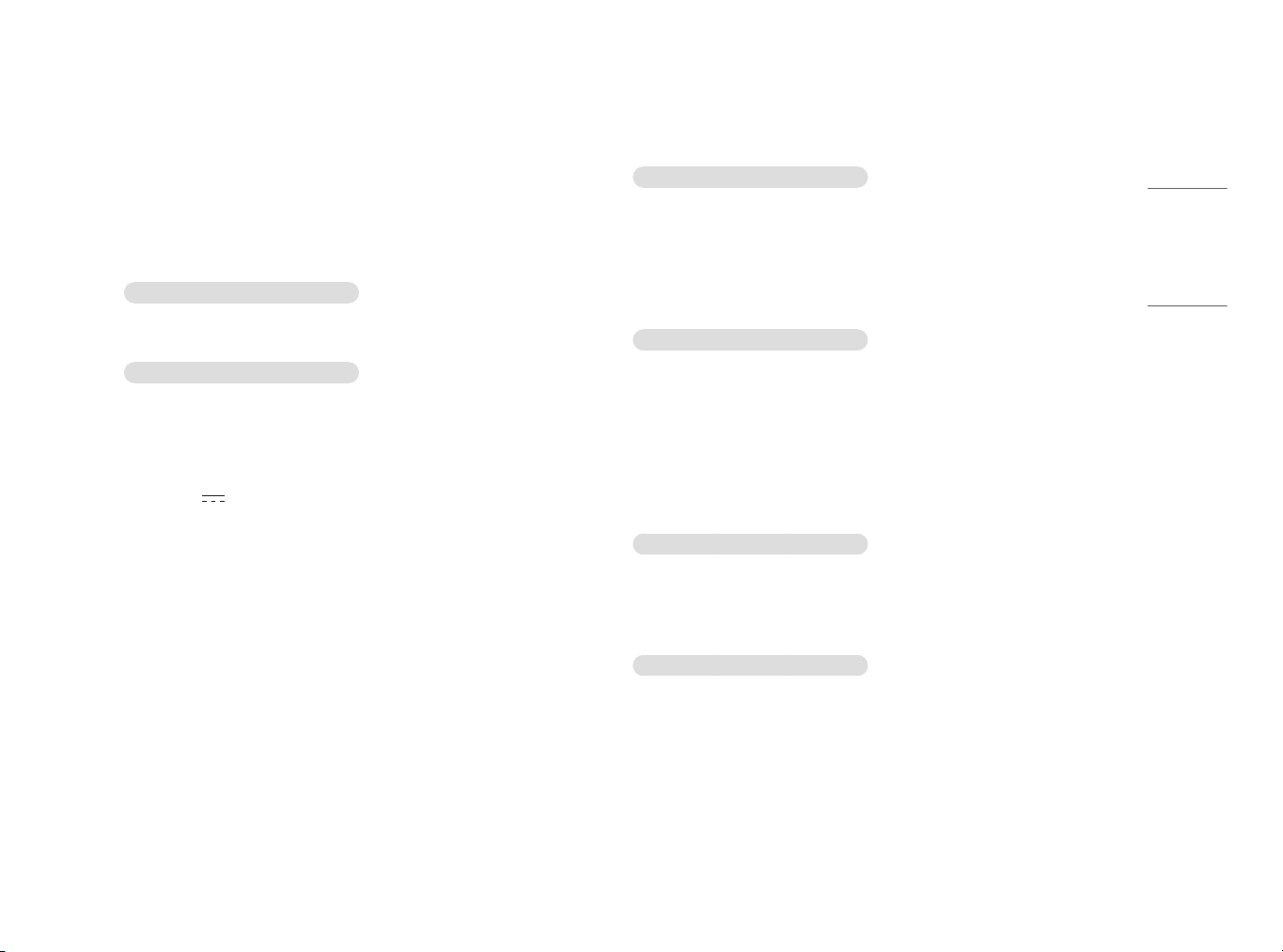
ENGLISH
PRODUCT SPECIFICATION
Specifications are subject to change without notice.
Color Depth: 8-bit color is supported.
Resolution:
27CN650N, 27CN651N, 27CN650W, 27CN651W
- Max Resolution: 1920 x 1080 @ 75 Hz
- Recommended Resolution: 1920 x 1080 @ 60 Hz
34CN650N, 34CN651N, 34CN650W, 34CN651W
- Max Resolution: 2560 x 1080 @ 75 Hz
- Recommended Resolution: 2560 x 1080 @ 60 Hz
AC/DC Adapter:
• Model: ADS-110CL-19-3 190110G
• Manufacturer: Shenzhen Honor Electronic Co.,Ltd
- Output: 19 V 5.79 A
Environmental Conditions:
• Operating Conditions
- Temperature: 0 °C to 40 °C (32 °F to 104 °F)
- Humidity: Less than 80 %
• Storing Conditions
- Temperature: -20 °C to 60 °C (-4 °F to 140 °F)
- Humidity: Less than 85 %
Dimensions (without packaging): Monitor Size (Width x Height x Depth)
27CN650N, 27CN651N, 27CN650W, 27CN651W
• With Stand
- 622.3 x 531.7 x 239.6 (mm)
- 24.5 x 20.9 x 9.4 (inches)
• Without Stand
- 622.3 x 371.5 x 61.0 (mm)
- 24.5 x 14.6 x 2.4 (inches)
34CN650N, 34CN651N, 34CN650W, 34CN651W
• With Stand
- 825.6 x 570.7 x 230 (mm)
- 32.5 x 22.4 x 9.0 (inches)
• Without Stand
- 825.6 x 374.8 x 60.5 (mm)
- 32.5 x 14.7 x 2.3 (inches)
Weight (without packaging):
27CN650N, 27CN651N, 27CN650W, 27CN651W
• With Stand
- 7.8 kg (17.1 lbs)
• Without Stand
- 5.6 kg (12.3 lbs)
34CN650N, 34CN651N, 34CN650W, 34CN651W
• With Stand
- 8.3 kg (18.2 lbs)
• Without Stand
- 6.6 kg (14.5 lbs)
27
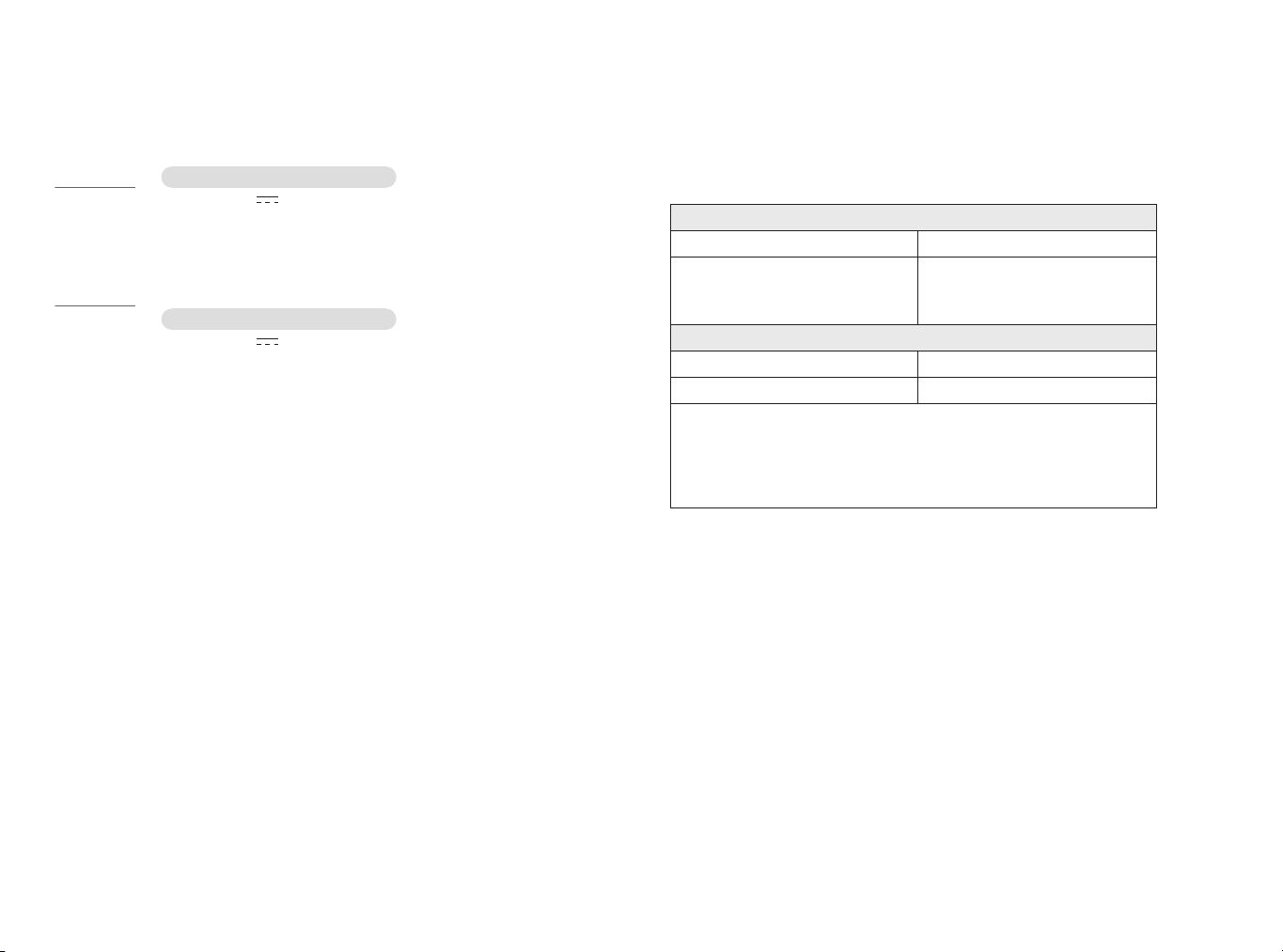
ENGLISH
Power Sources:
27CN650N, 27CN651N, 27CN650W, 27CN651W
• Power Rating: 19 V 4.0 A
• Power Consumption:
- On Mode: 29 W (Typical) (Outgoing condition)*
- Sleep Mode: ≤ 1.3 W
- Off Mode: ≤ 1.2 W
34CN650N, 34CN651N, 34CN650W, 34CN651W
• Power Rating: 19 V 5.0 A
• Power Consumption:
- On Mode: 39 W (Typical) (Outgoing condition)*
- Sleep Mode: ≤ 1.3 W
- Off Mode: ≤ 1.2 W
* The On Mode of Power Consumption is measured with LGE test standard. (Full White pattern, Maximum
resolution)
* The Power Consumption level can be different by operating condition and monitor setting.
Wireless module (AC9560) Specifications
(Wi-Fi/Bluetooth supported models only.)
Wireless LAN (IEEE 802.11a/b/g/n/ac)
Frequency Range Output Power (Max.)
2400 to 2483.5MHz
5150 to 5725MHz
5725 to 5850MHz
Bluetooth
Frequency Range Output Power (Max.)
2400 to 2483.5MHz 10dBm
• As band channels can vary per country, the user cannot change or adjust the operating frequency. This
product is configured for the regional frequency table.
• For consideration of the user, this device should be installed and operated with a minimum distance of
20cm (7.8inches) between the device and the body.
• FCC ID: PD99560NG / IC: 1000M-9560NG
20dBm
20dBm
20dBm
28
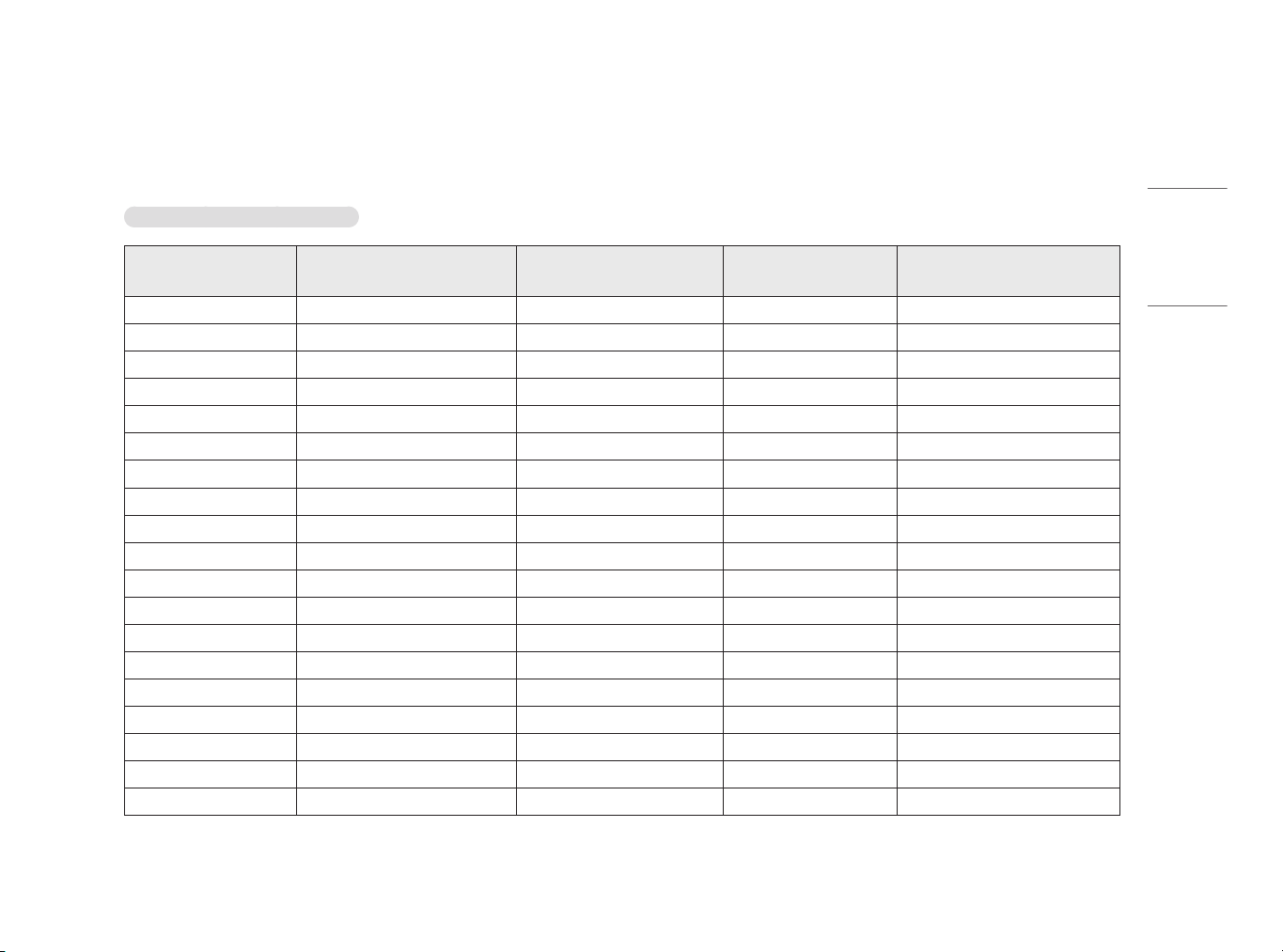
ENGLISH
Factory Support Mode
(Preset Mode, HDMI)
27CN650N, 27CN651N, 27CN650W, 27CN651W
Resolution Horizontal Frequency (kHz) Vertical Frequency (Hz) Polarity (H/V) Remarks
640 x 480 31.469 59.94 -/-
640 x 480 37.5 75 -/-
720 X 400 31.468 70.08 -/+
720 x 480 31.47 59.94 +/+
800 x 600 37.879 60.317 +/+
800 x 600 46.875 75.0 +/+
1024 x 768 48.363 60.0 -/-
1024 x 768 60.023 75.029 +/+
1152 x 864 67.500 75.000 +/+
1280 x 720 45 60 +/+
1280 x 800 49.702 60 -/+
1280 x 1024 63.981 60.023 +/+
1280 x 1024 79.976 75.035 +/+
1400 x 1050 65.317 59.978 -/+
1440 x 900 55.935 59.887 -/+
1600 x 900 60.000 60.000 +/+
1680 x 1050 65.290 59.954 -/+
1920 x 1080 67.50 60 +/+
1920 x 1080 84.643 74.906 -/+
29
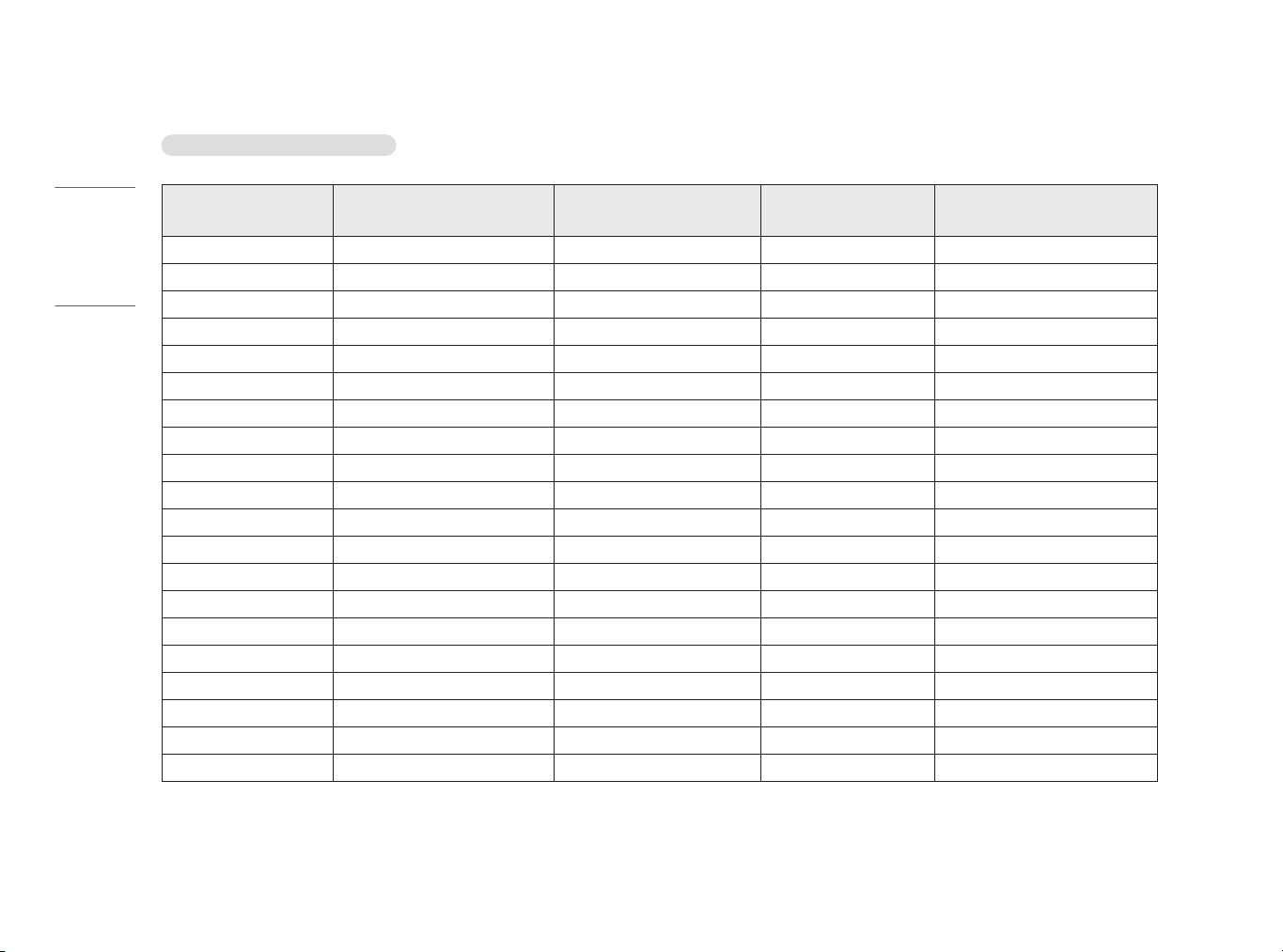
ENGLISH
34CN650N, 34CN651N, 34CN650W, 34CN651W
Resolution Horizontal Frequency (kHz) Vertical Frequency (Hz) Polarity (H/V) Remarks
640 x 480 31.469 59.94 -/-
640 x 480 37.5 75 -/-
720 x 480 31.47 59.94 +/+
800 x 600 37.879 60.317 +/+
800 x 600 46.875 75.0 +/+
832 x 624 49.727 74.553 -/-
1024 x 768 48.363 60.0 -/-
1024 x 768 60.123 75.029 +/+
1152 x 864 53.697 60 -/+
1152 x 870 68.68 75.06 -/-
1280 x 720 45 60 +/+
1280 x 800 49.702 60 -/+
1280 x 1024 63.981 60.02 +/+
1280 x 1024 79.976 75.025 +/+
1600 x 900 60.00 60.00 +/+
1680 x 1050 65.29 59.954 -/+
1920 x 1080 67.50 60 +/-
1920 x 1080 84.643 74.906 -/+
2560 x 1080 66.636 59.98 -/+
2560 x 1080 83.915 74.99 -/+
30
 Loading...
Loading...