LG 24GM77-B user's manual [ja]

取扱説明書
LED モニター
このたびは LG モニター製品をお買い求め頂きまして、
誠にありがとうございます。
ご使用前にこの取扱説明書をよくお読みになり、
ご理解のうえ正しくお使いください。
お読みになったあとは保証書と共に大切に保管してください。
24GM77
www.lg.com/jp
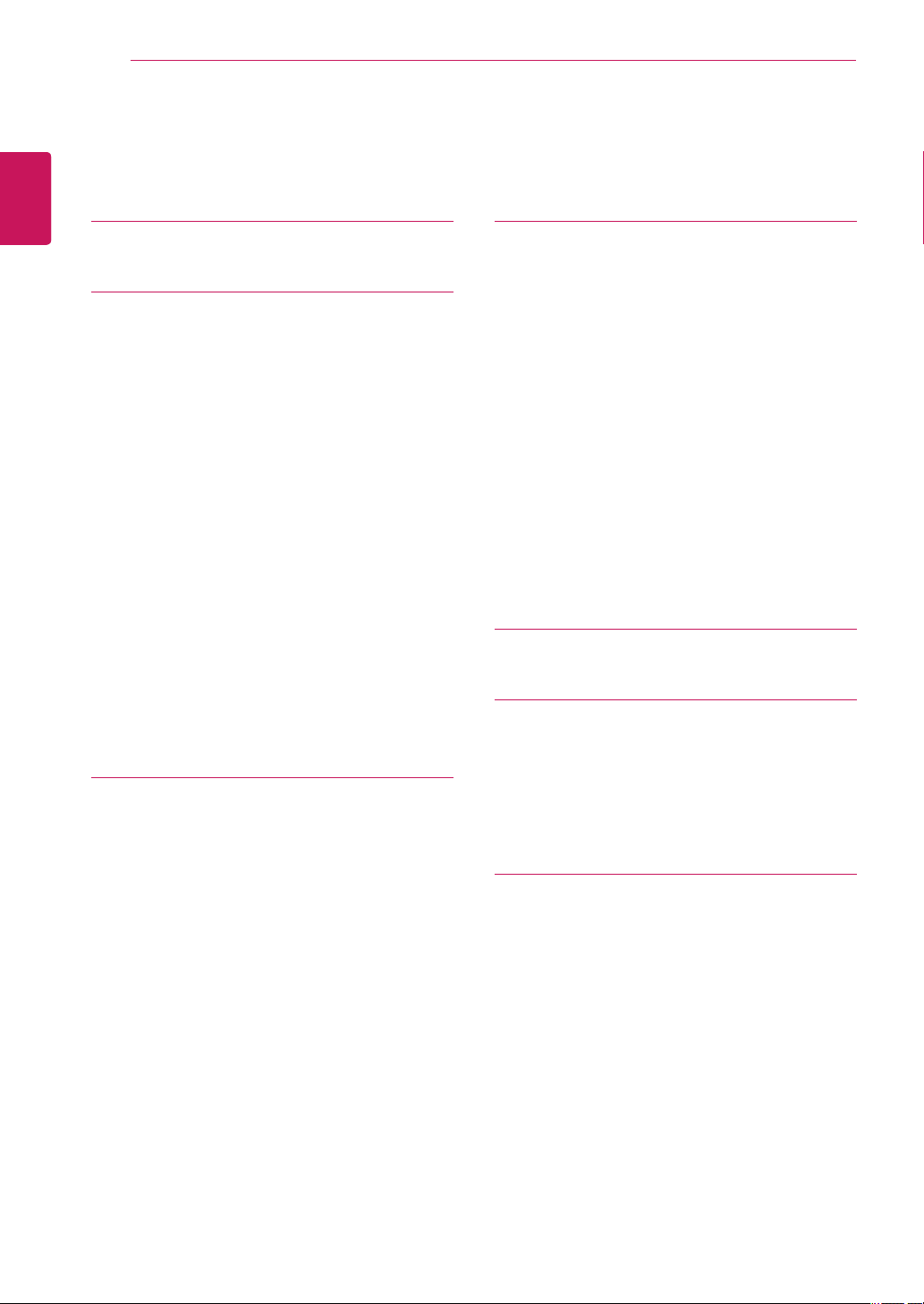
日本語
ENG
2
目次
目次
3 ライセンス
4 組み立てと準備
4 同梱品
5 製品とボタンの説明
6 - OSDジョイスティックの使用方法
7 持ち運びのご注意
8 モニターの設置
8 - スタンドベースの取り付け
9 - スタンドベースの取り外し
9 - テーブルへの設置
10 - スタンドの高さの調整
11 - 見やすい角度に調整する
11 - ケーブルの整理
12 - ピボット機能
13 - ケンジントン(Kensington)ロック
13 - スタンドネックの取り外し
14 - 壁掛け金具を取り付ける
14 - 壁に取り付ける
16 接続する
16 PCを接続する
16 - HDMI接続
17 - DisplayPort接続
17 - D-Sub接続
18 - DVI接続
18 AV機器に接続する
18 - HDMI接続
19 外部機器に接続する
19 - USBケーブル接続 - PC
20 - ヘッドホンを接続する
21 ユーザー設定
21 メインメニューの表示
21 - メインメニューの機能
22 ゲーミングホットキー
24 ユーザー設定
24 - メニュー設定
25 - かんたん設定
26 - 機能
28 - 画質
29 - カラー
30 - 表示
31 - 設定
32 - 自動設定
33 - リセット
34 困ったとき
36 仕様
37 お買い上げ時の初期モード (プリセット モ
ード DisplayPort/D-SUB/DVI-D/HDMI PC )
37 HDMI タイミング
37 電源LED
38 正しくご使用いただくために
38 モニターを使用するときの正しい姿勢
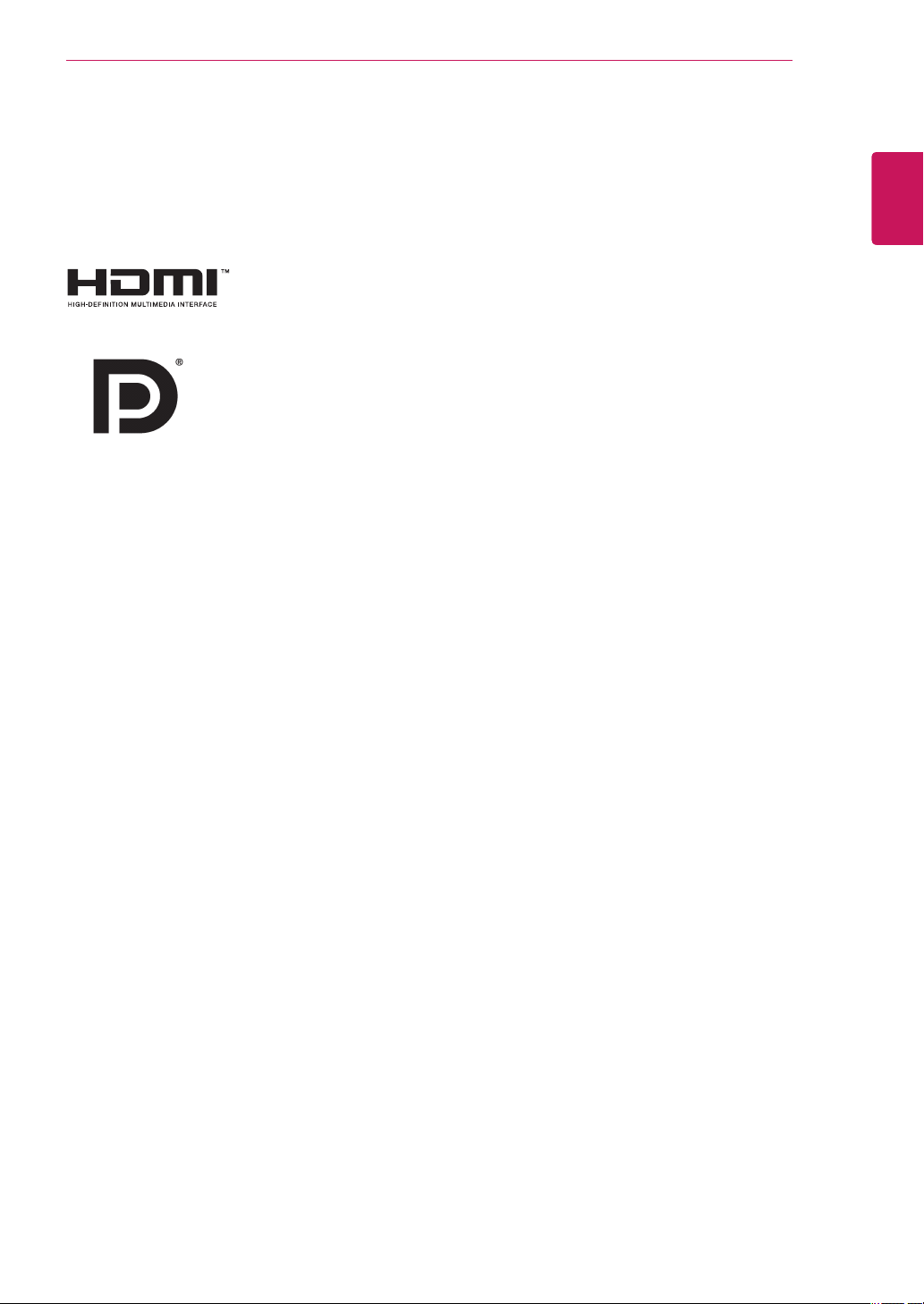
ライセンス
ライセンス
該当するライセンスはモデルによって異なります。 ライセンスの詳細については、www.lg.com を参照し
てください。
HDMIとHDMI High-Definition Multimedia Interface用語および HDMIロゴは、
HDMI Licensing LLC の商標または登録商標です。
VESA、VESA ロゴ、Display Port Compliance ロゴ、Display Port Compliance
ロゴ(デュアルモード ソース用)はすべて、Video Electronics Standards
Association の登録商標です。
3
日本語
ENG
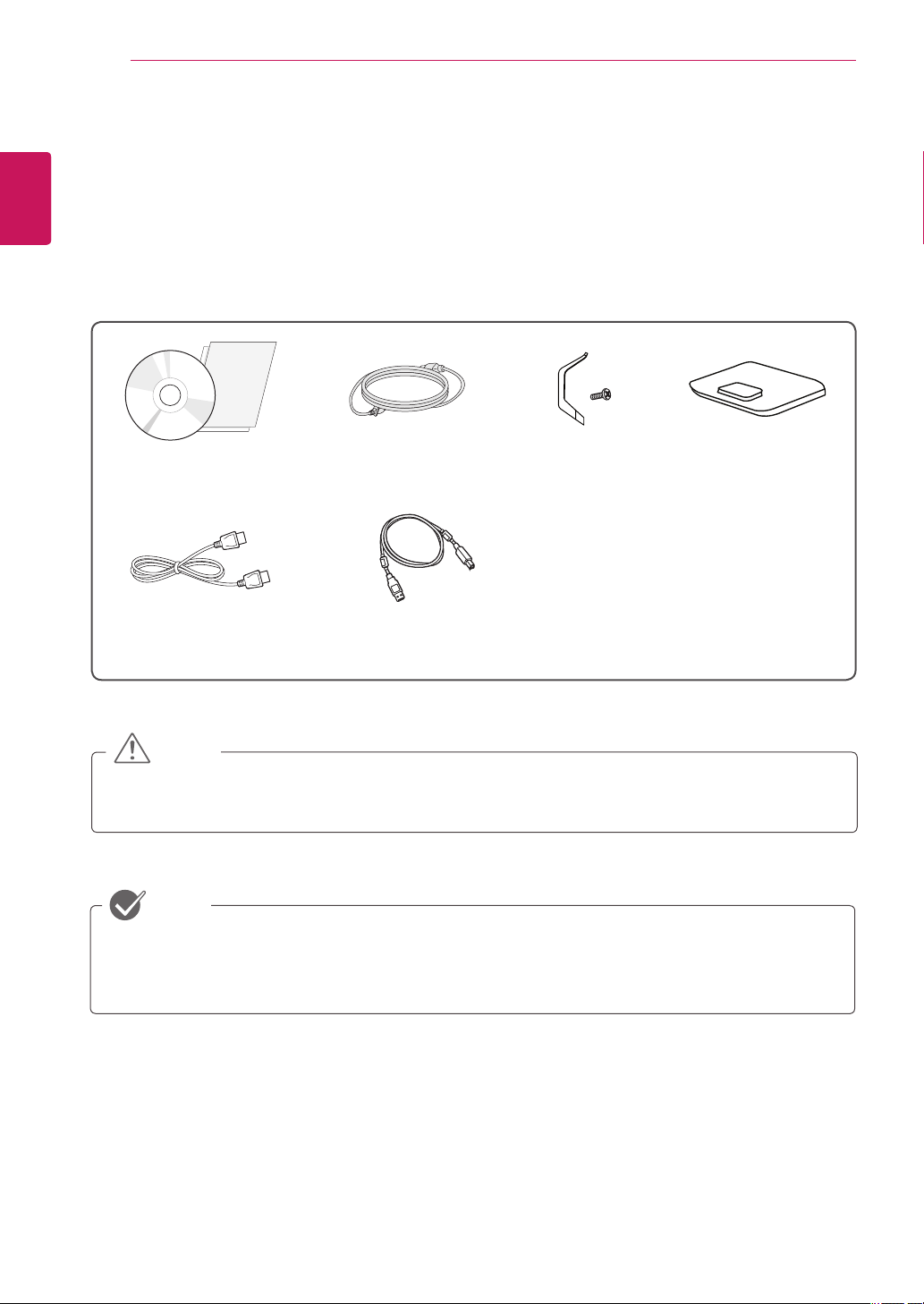
日本語
ENG
4
組み立てと準備
組み立てと準備
同梱品
箱の中身を確認してください。 付属品が不足している場合は、製品を購入した販売店にお問い合わせくだ
さい。
CD(ユーザーマニュアル )
/ カード
DisplayPort ケーブル
(国ごとに異なります)
電源コード
USB3.0 ケーブル (A-B タイプ )
ケーブルホルダー /
ネジ
スタンドベース
注意
y
製品を安全に長くお使いいただくため、正規の付属品以外のアクセサリは使用しないでください。
y
非正規の付属品の使用による破損や怪我は、保証の対象外になります。
ヒント
y
本マニュアルに記載されているイラストはイメージです。 実際のものとは若干異なる場合があります。
y
この取扱説明書に記載されているすべての情報および仕様は、製品品質向上の目的で事前の通知な
しに変更されることがあります。
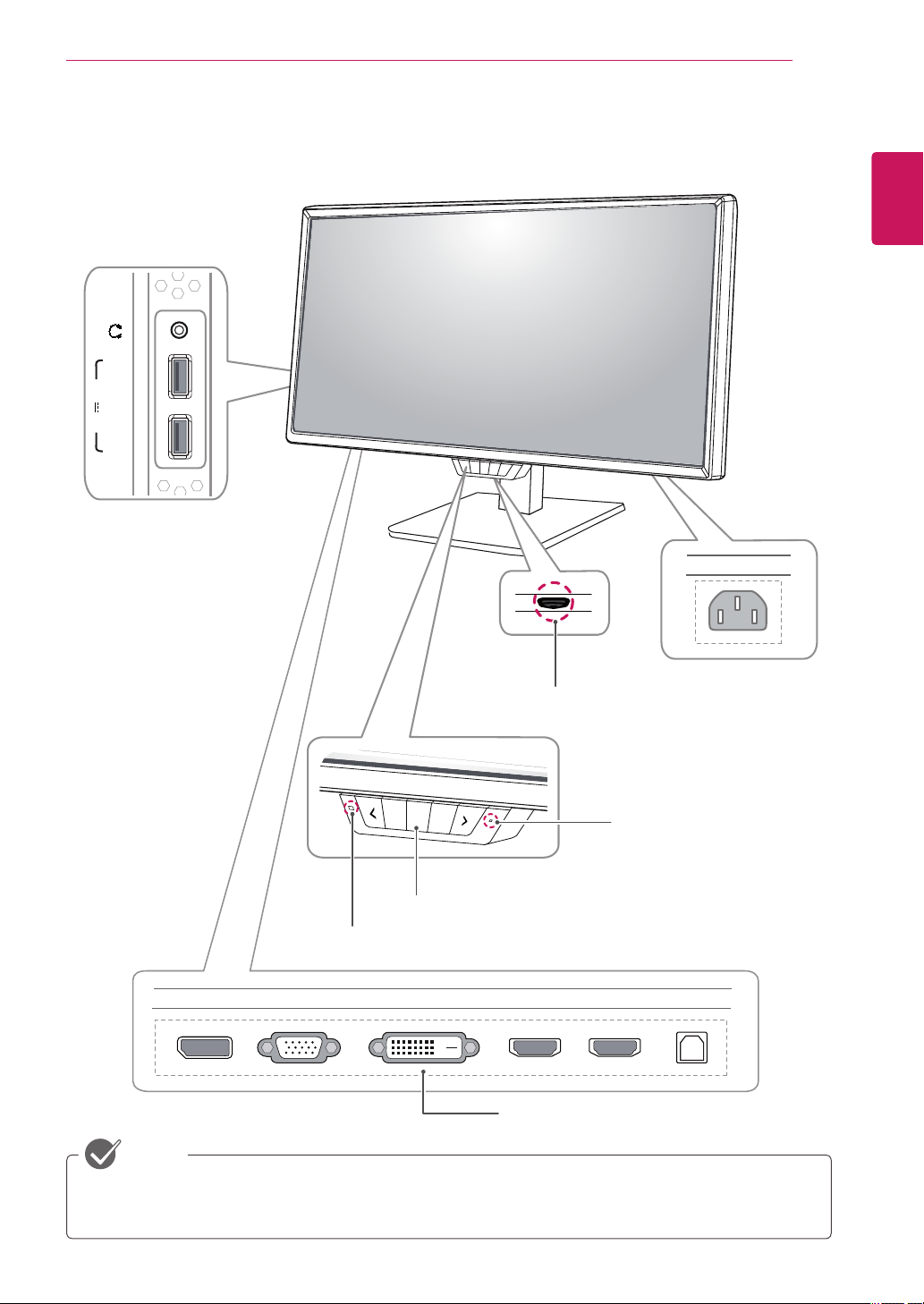
製品とボタンの説明
BLACK
ST.
GAME
MODE
DAS
MODE
USB 2
5 V 0.9 A
USB 1
組み立てと準備
AC-IN
5
日本語
ENG
OSD ジョイスティック
電源 LED
y
オン:電源オン
y
オフ:電源オフ
y
点滅:スタンバイ
ゲーミングホットキー
オートブライトネスセンサー
DP IN D-SUB IN DVI-D IN HDMI IN 1 USB UPHDMI IN 2
入力端子
ヒント
y
明るさセンサーは、明るさの自動調整機能で使用されるもので、外部の光量を感知します。
y
OSD ジョイスティックはモニターの底面に付いています。
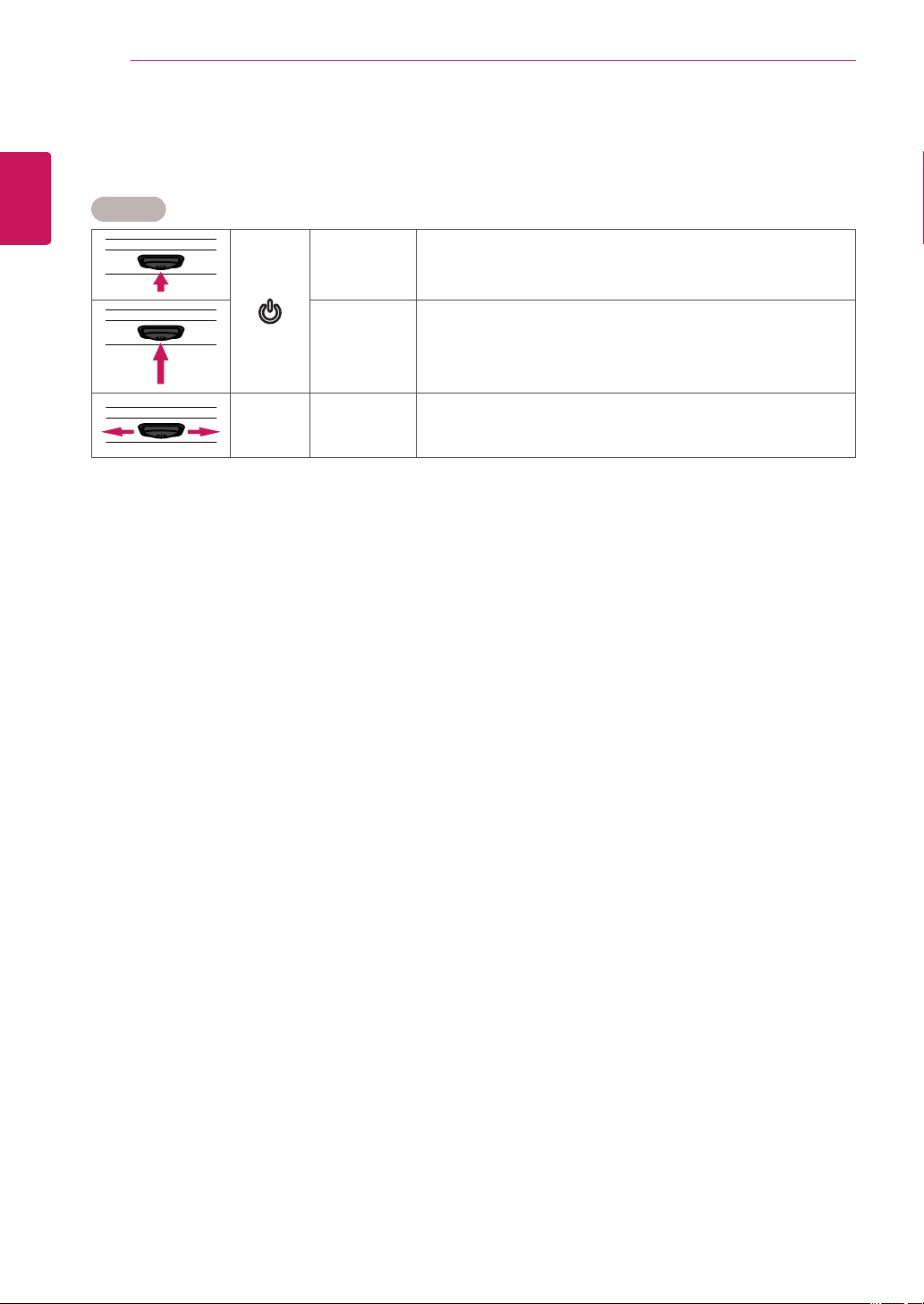
日本語
ENG
6
組み立てと準備
OSD ジョイスティックの使用方法
OSD ジョイスティックを指で押したり、左右に動かしたりすることで各種機能を簡単に操作できます。
基本機能
◀ / ▶
電源オン
電源オフ
ボリューム
コントロール
OSD ジョイスティックを指で押すと、モニターの電源がオンにな
ります。
OSD ジョイスティックを指で押し続けると、モニターの電源がオ
フになります。
OSDジョイスティックを左右に動かすことで音量を調整できます。
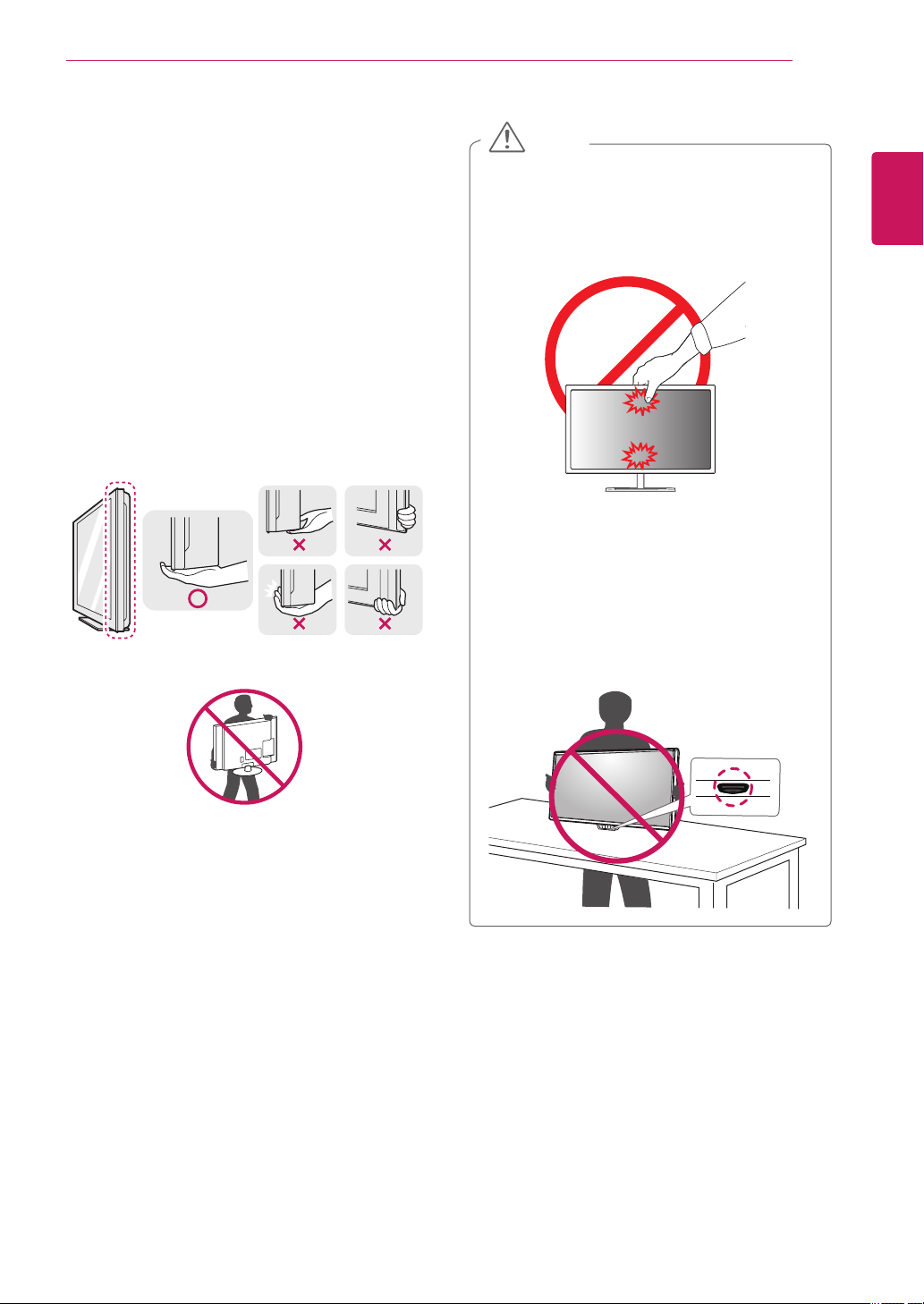
組み立てと準備
7
持ち運びのご注意
モニターを動かしたり持ち上げたりする際 、以下
に注意して、モニターに傷などが付かないよう、
安全に運んでください。
y
モニターの梱包に使用されていた箱や梱包材を
使用してモニターを運ぶことをおすすめしま
す。
y
モニターを動かしたり持ち上げたりする前
に、電源コードとケーブルをすべて外してく
ださい。
y
モニターのフレームの上下をしっかり持ってく
ださい。パネルを直接つかまないでください。
注意
y
画面には触れないようにしてください。画
面に傷が付いたり、液晶が損傷するおそれ
があります。圧力をかけないでください。
y
モニターの底面には OSD ジョイスティックが
あるため、スタンドベースを使用しないとモ
ニターがぐらついて倒れるおそれがあり、モ
ニターの損傷または怪我の原因となります。
また、OSD ジョイスティックの故障につなが
るおそれがあります。
日本語
ENG
y
モニターを持つ場合 、製品の背面を持ち、画
面に傷が付かないようにしてください。
y
モニターを運ぶときは、垂直になるように持
ってください。水平にしたり、左右に傾けた
状態で移動させないようにしてください。ま
た、衝撃や過度な振動を与えないようにして
ください。
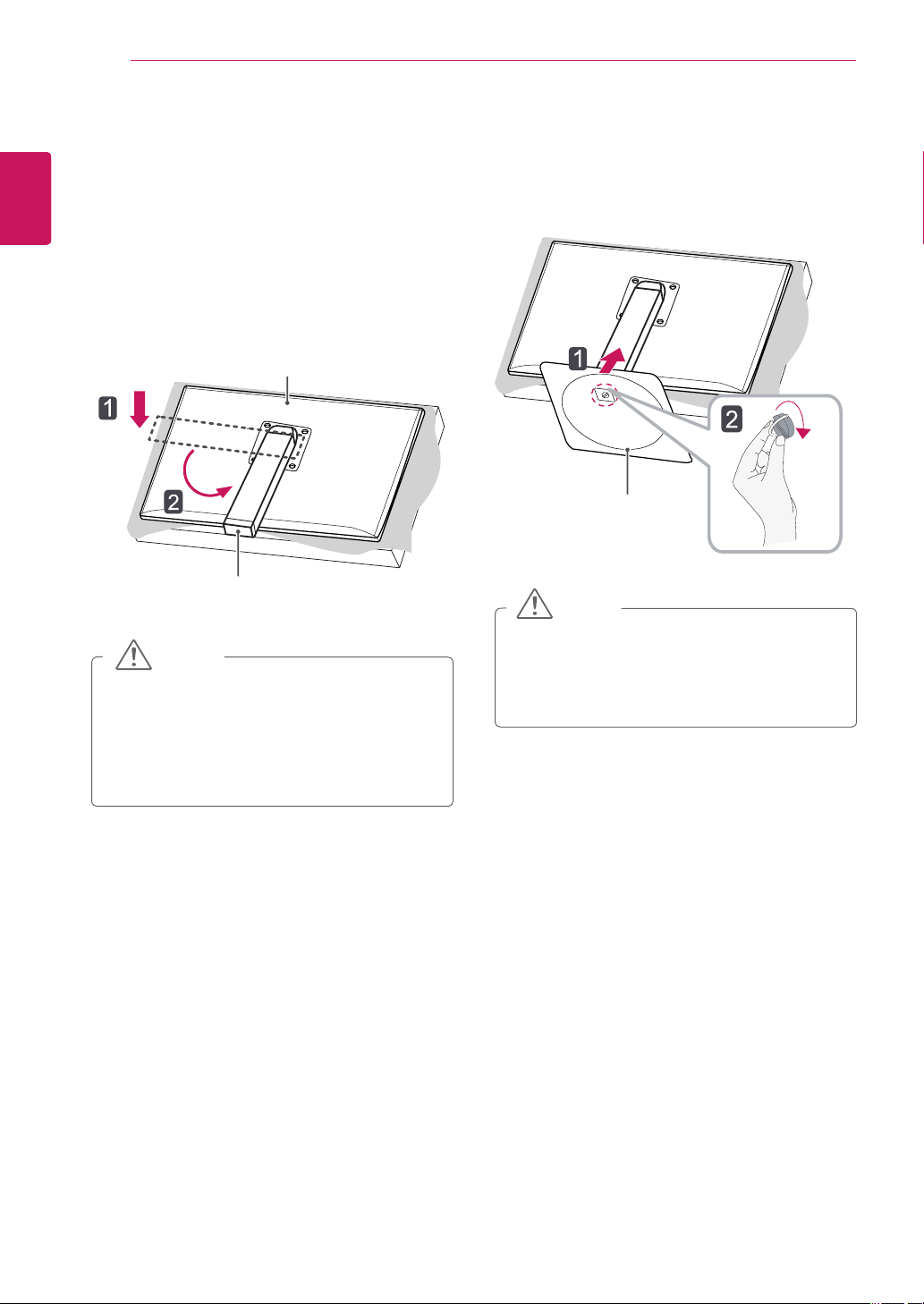
日本語
ENG
8
組み立てと準備
モニターの設置
スタンドベースの取り付け
画面を下向きにして置きます。
1
スタンドネックを反時計回りに90˚回転させま
2
す。
モニター本体
スタンドベースの穴とスタンドネックの位置
3
を合わせて、スタンドベースを奥まで押し込
みます。スタンドベースのネジを右に回して
固定します。
スタンドベース
スタンドネック
注意
y
画面に傷が付かないように、下に柔らかい布
を敷いておきます。
y
モニター本体に傷が付かないように、スタ
ンドネックを回転させる際は、モニター本
体に接触しないよう注意してください。
注意
y
ネジを留めるときに過剰な力を加えると、
モニターが損傷するおそれがあります。 こ
のような原因で損傷した場合、本製品の保
証の対象外になるのでご注意ください。
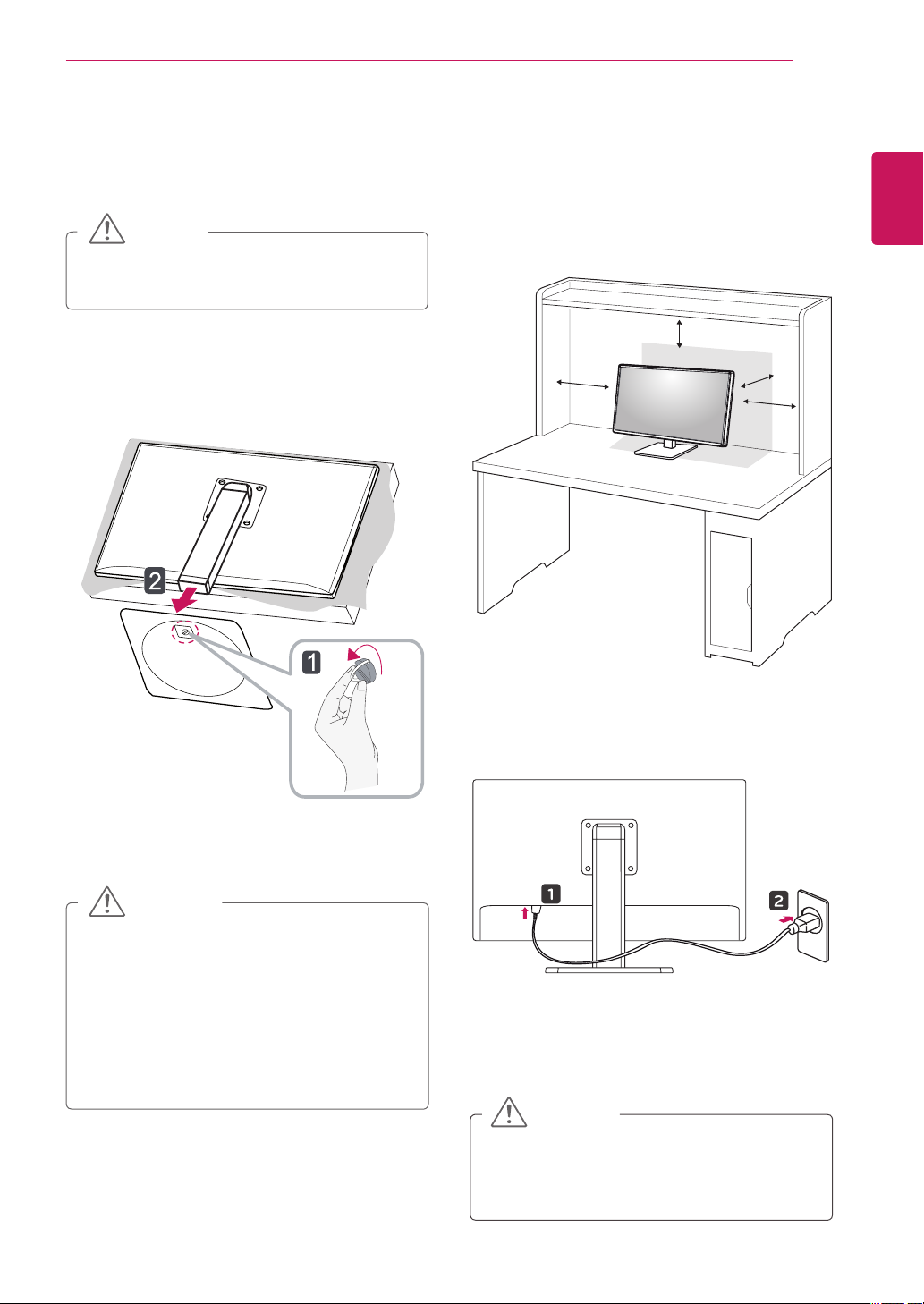
組み立てと準備
9
スタンドベースの取り外し
画面を下向きにして置きます。
1
注意
y
画面に傷が付かないように、下に柔らかい
布を敷いておきます。
スタンドベースのネジを左に回して、スタン
2
ドネックからスタンドベースを取り外します。
テーブルへの設置
モニターを持ち上げ、直立させた状態でテー
1
ブルに置きます。
十分な通気性を確保するため、背後および周囲
10 cm 以上の空間を空けて設置してください。
10 cm
10 cm
10 cm
10 cm
日本語
ENG
注意
y
モニターは上下逆さにした状態で持ち運ばな
いでください。モニターがスタンドから落ち
て、製品の破損やけがの原因となるおそれが
あります。
y
モニターを持ち上げたり動かしたりする場合
は、画面の破損を避けるため、スタンドまた
はプラスチックカバーの部分のみをつかんで
ください。
電源コードをコンセントに接続します。
2
モニターの下部にある OSD ジョイスティック
3
を押して、電源をオンにします。
注意
y
先に電源コードを抜いてからモニターを移
動または設置してください。 感電や、ケー
ブルの損傷につながるおそれがあります。
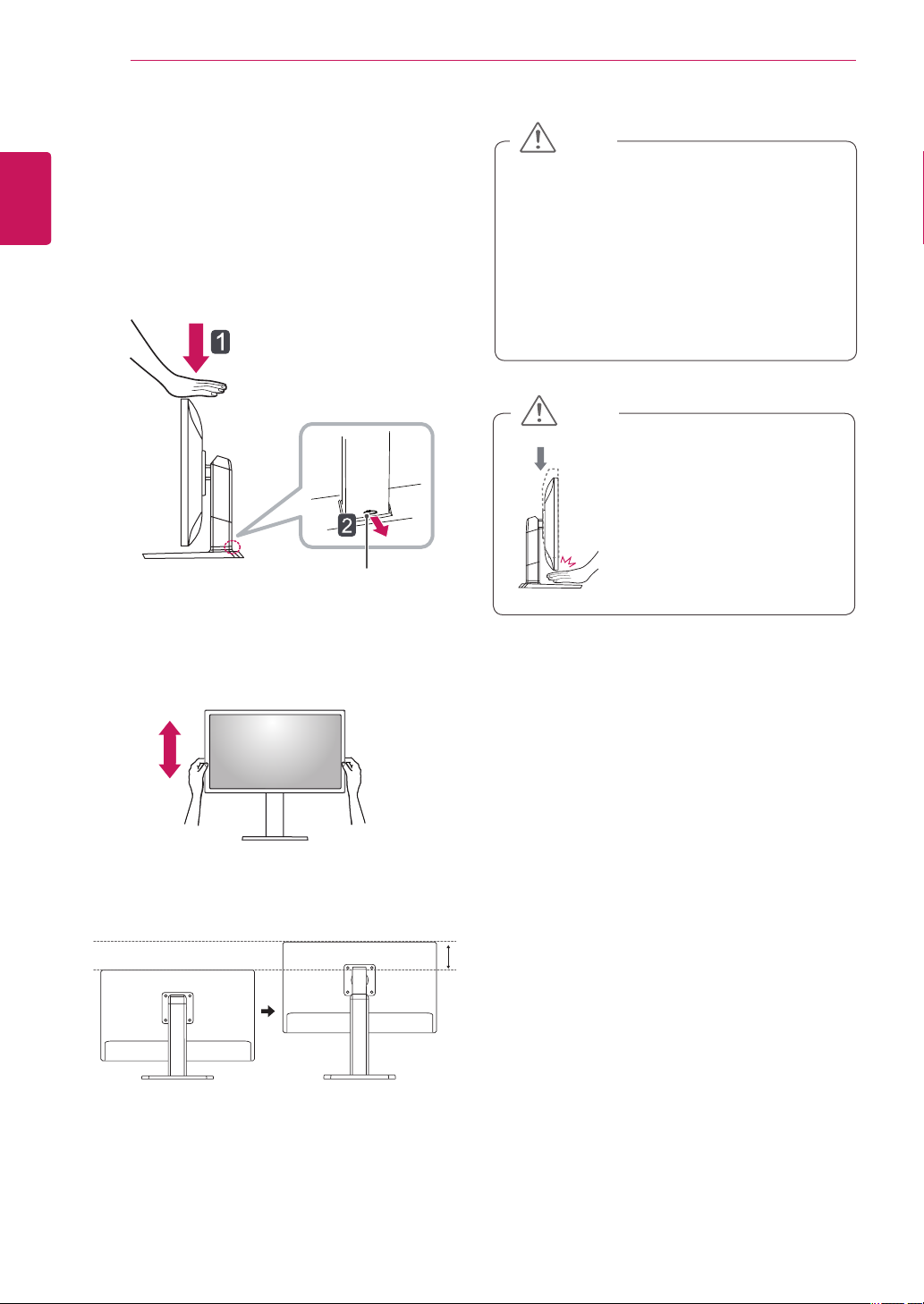
10
組み立てと準備
日本語
ENG
スタンドの高さの調整
スタンドに取り付けたモニターを直立させた
1
状態にします。
モニター本体を下側に押してロックピンを引
2
き抜きます。
ロックピン
モニターを両手でしっかりつかんで高さを調
3
整します。
注意
y
高さを調整セットしたあとに、再度ロックピ
ンを再挿入する必要はありません。 ただし、
梱包箱などに入れて輸送するときなどは、ス
タンドを固定する必要があります。ロックピ
ンは紛失しないようにしてください。
y
保護ガラスを取り付けることによって、本製
品の高さや角度調整に関する問題が発生した
場合は保証の対象外になります。
注意
y
画面の高さを調整するとき
に手や指を挟むなどのケガ
をしないよう、高さ調節の
際はスタンドベースの上に
手を置かないでください。
最大で 100.0 mm の高さに調整できます。
4
100.0 mm
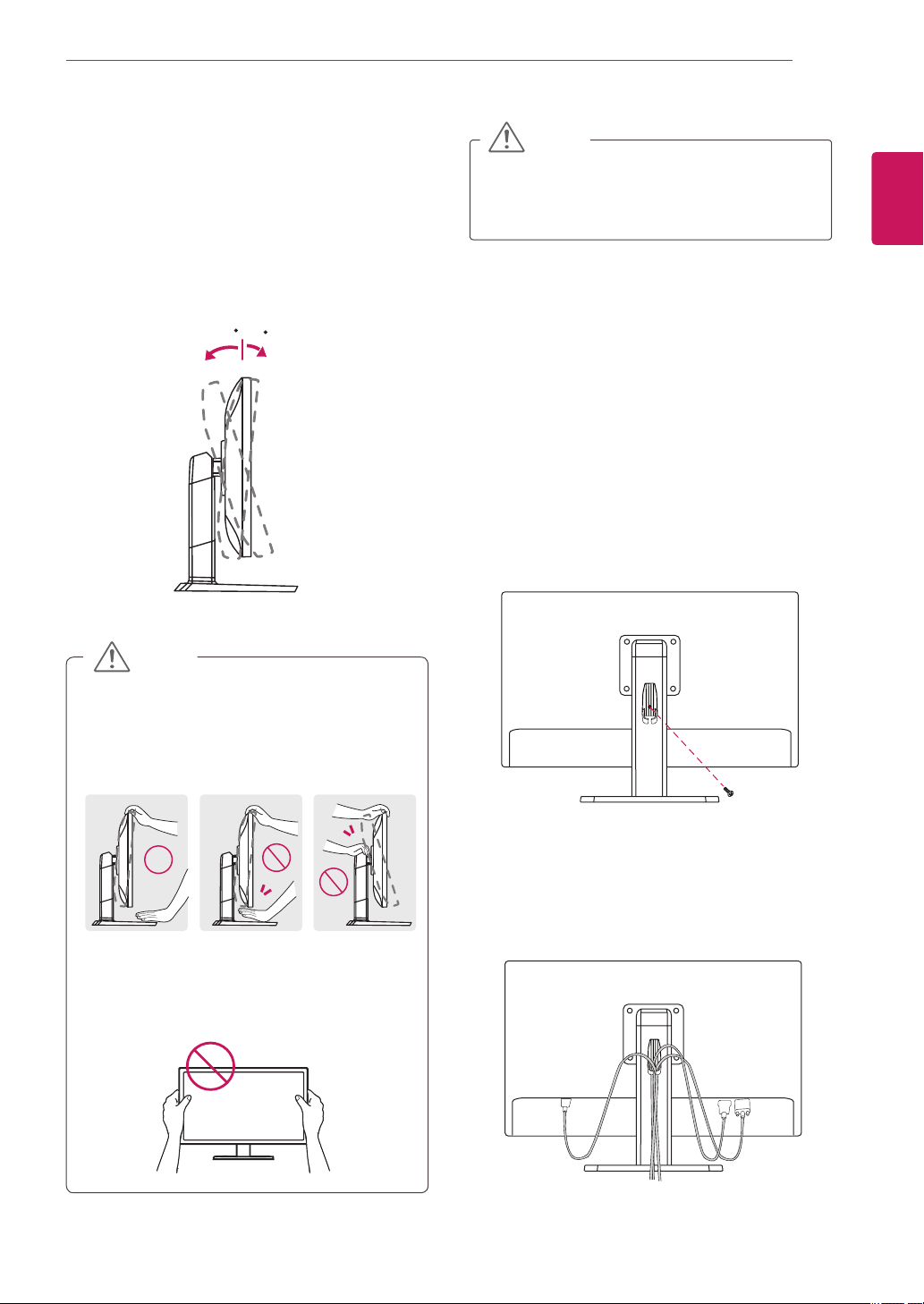
組み立てと準備
-535
-535
11
見やすい角度に調整する
スタンドに取り付けたモニター本体を直立さ
1
せた状態にします。
画面の角度を調節してください。 見やすい角
2
度に画面の角度を前後に調整します。
-520
前面背面
注意
y
保護ガラスを取り付けることによって、本製
品の高さや角度調整に関する問題が発生した
場合は保証の対象外になります。
ケーブルの整理
イラストのように、付属のネジを使用してスタ
1
ンドネックにケーブルホルダーを取り付けま
す。
日本語
ENG
注意
y
モニターの角度を調節するときは、スタン
ドベースとモニター本体の間に指や手を置
かないでください。はさんでケガをする恐
れがあります。
y
画面の角度を調整するときは、フレームを
持って調整し、画面のパネルには触れない
ようにしてください。
付属のケーブルホルダーで各ケーブルをまとめ
2
ます。
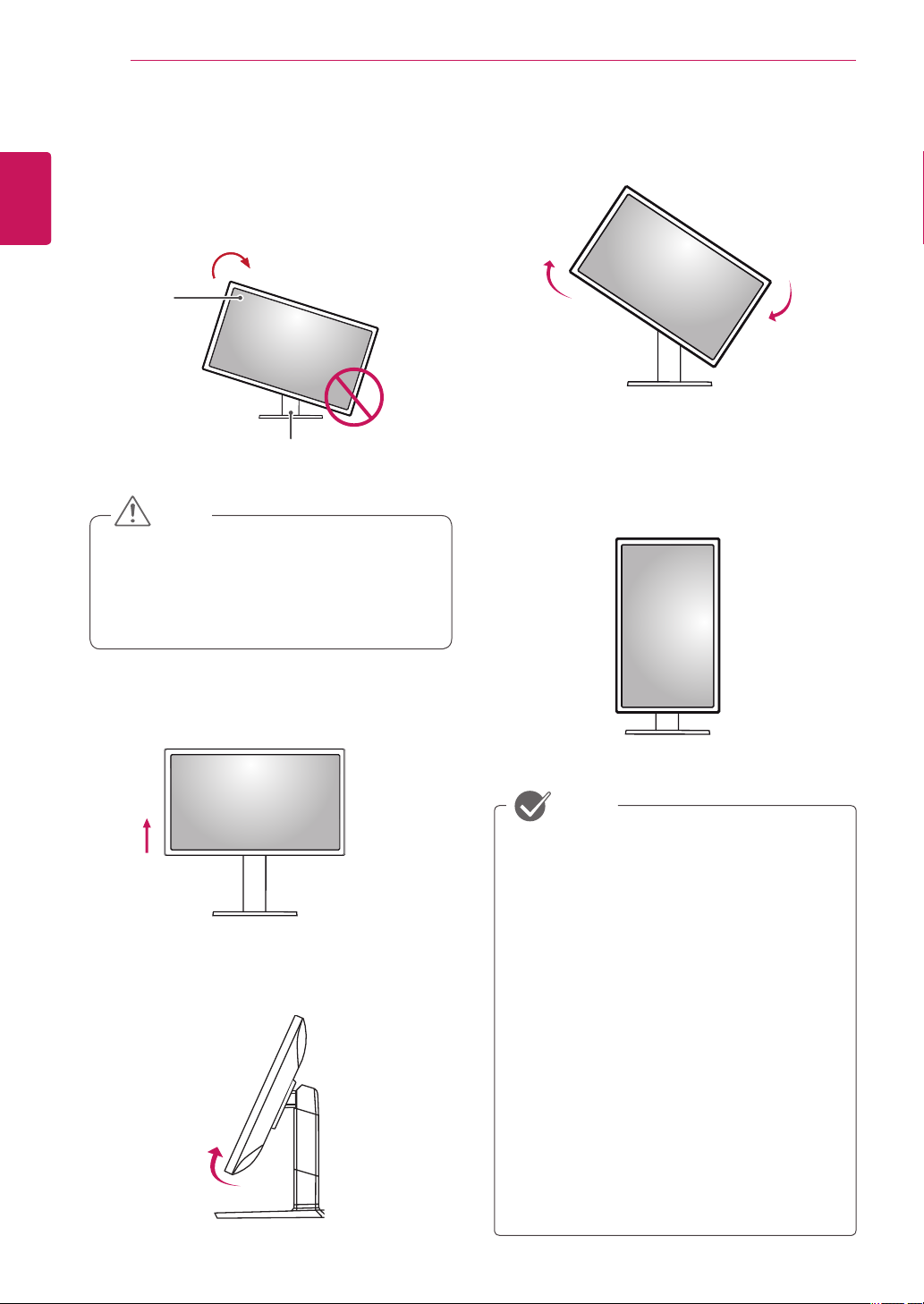
12
組み立てと準備
ピボット機能
モニター本体を時計回りに回転させます。
3
日本語
ENG
ピボット機能とは、モニターを時計回りに 90 度
回転させて、画面を縦に表示することができる機
能です。
ヘッド
スタンド
注意
y
下記の手順に従って、モニターやスタンド
が 傷がつかないよう、モニターとモニター
スタンドが接触しないようにして回転させ
てください。
モニターを 90 度回転させて、角度、高さを調
4
整します。
モニター本体を一番上の高さまで上げます。
1
イラストのように角度調節でもっとも画面が上
2
を向くようにします。
ヒント
y
オートピボット機能はサポートされていませ
ん。
y
Windows オペレーティングシステムには、
表示内容を回転するためのショートカットキ
ーが割り当てられています。この機能を使
用すれば、表示内容を簡単に回転できます。
ただし、Windows のバージョンによっては、
これらのショートカットキーの割り当てが異
なっている場合や、サポートされていない場
合があります。
y
サポート対象の Windows バージョン:
Windows 7、Windows 8
y
Windows では、以下のショートカットキー
で表示内容を回転できます。
-
0°:Ctrl + Alt + 上向き矢印(↑)
-
90°:Ctrl + Alt + 左向き矢印(←)
-
180°:Ctrl + Alt + 下向き矢印(↓)
-
270°:Ctrl + Alt + 右向き矢印(→)
 Loading...
Loading...