Page 1
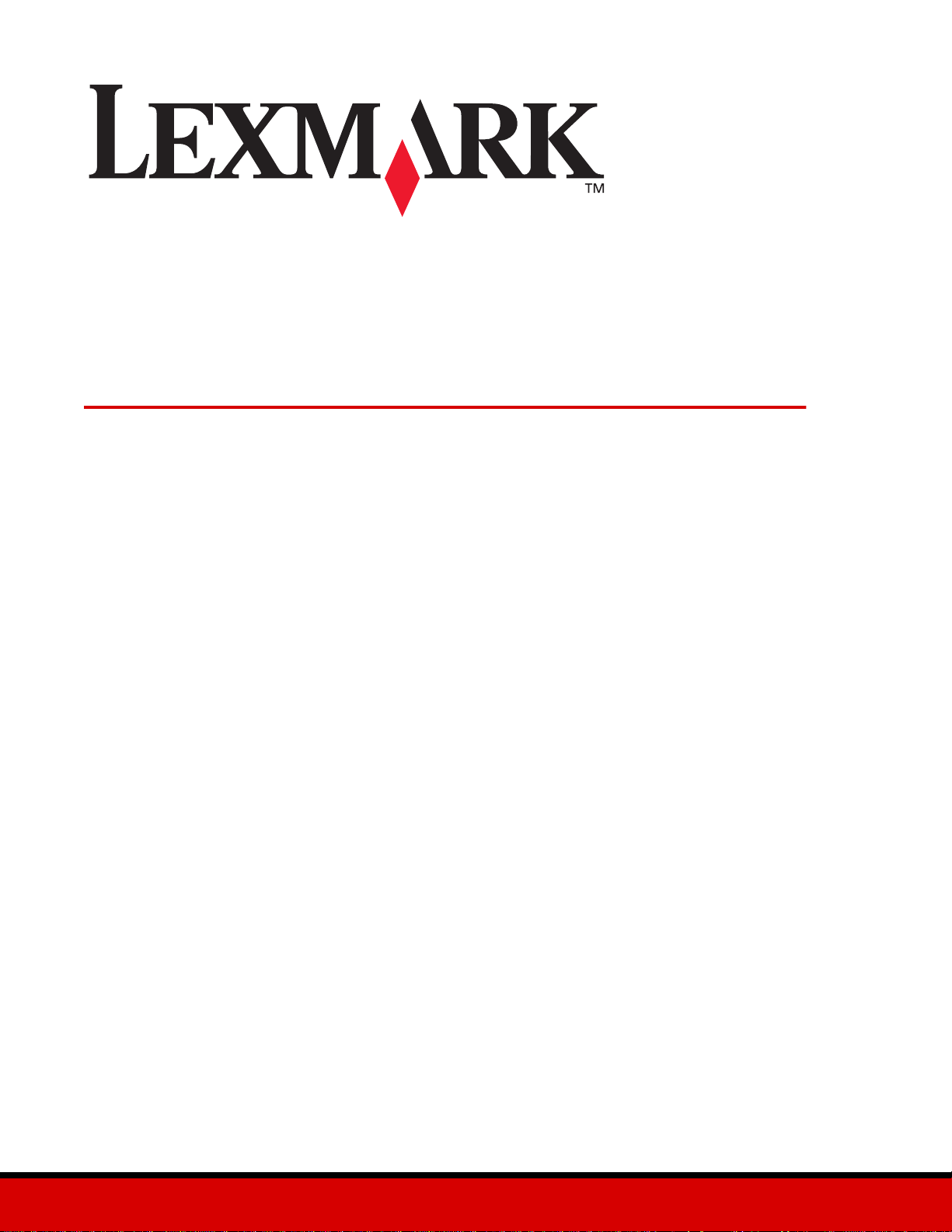
Z700 Series Color Jetprinter™
P700 Series Photo Jetprinter™
Guia de l'usuari per al Windows
• Solució de problemes d'instal·la ci ó
Llista de compro va ció que proporciona solucio ns al prob lem es de configur ació
més habitua ls.
• Informació general de la impressora
Informació sobre els components i el programa de la impressora.
• Idees d'impressió
Informació sobre la manera d'imprimir diversos projectes en diversos tipus de
paper.
•Manteniment
Informació sobre el manteniment dels cartutxos i la comanda de consumibles.
• Solució de problemes generals
Informació sobre els missatges d'error, problemes de qualitat d'impressió,
encallaments de paper i molt més.
Gener de 2003
www.lexmark.com
Page 2
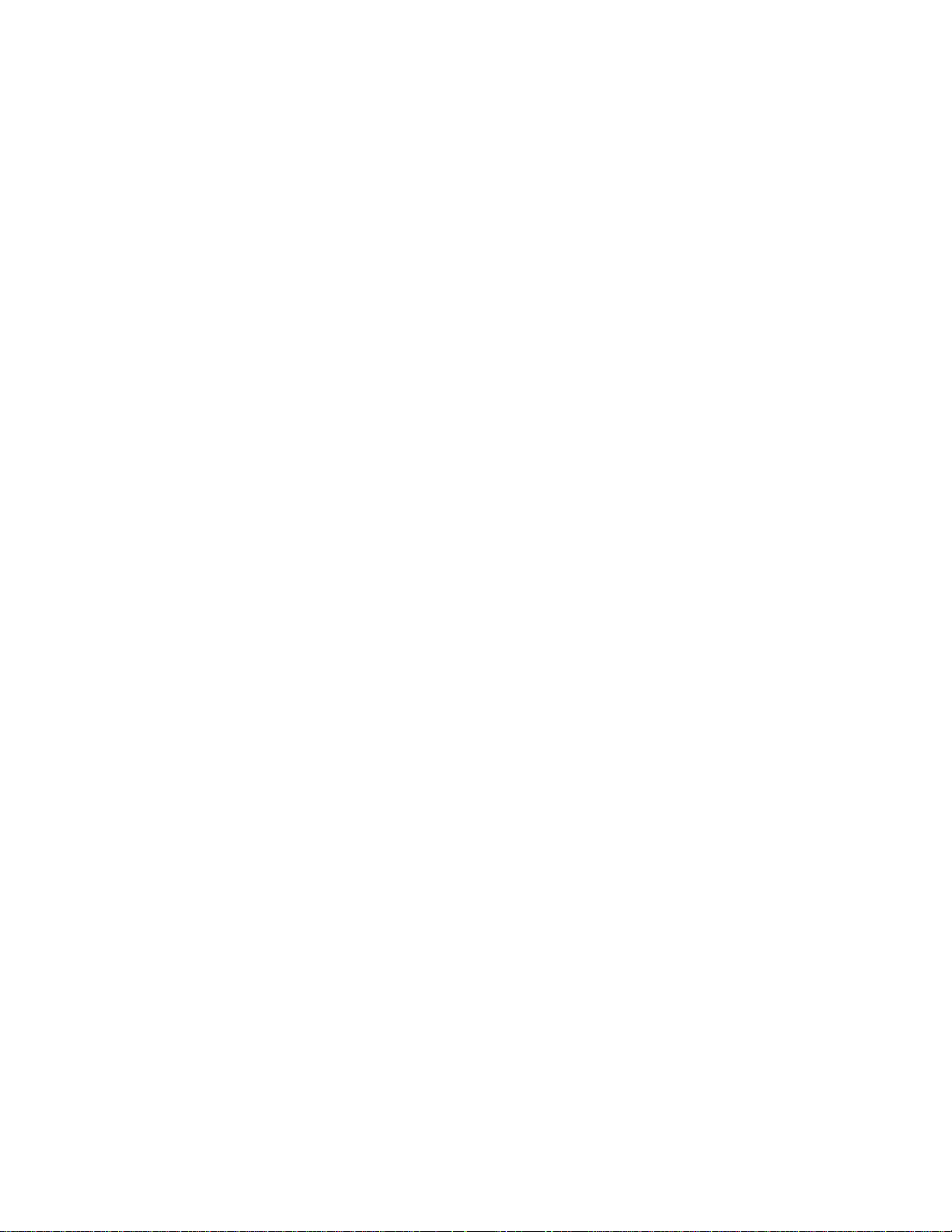
Edició: Gener de 2003
El paràgraf següent no s'aplica a cap país on aquesta normativa es contradigui amb la legislació vigent: LEXMARK
INTERNATIONAL, INC, SUBMINISTRA AQUESTA PUBLICACIÓ “TAL COM ÉS”, SENSE GARANTIA DE CAP TIPUS, NI EXPRESSA
NI IMPLÍCITA, INCLOENT-HI LES GARANTIES IMPLÍCITES DE COMERCIABILITAT O ADEQUACIÓ A UN FI EN PARTICULAR I
D'ALTRES QUE HI PUGUI HAVER. Alguns estats no permeten la renúncia a les garanties expresses o implícites en determinades
transaccions; per tant, pot ser que aquesta declaració no sigui aplicable en el vostre cas.
Aquesta publicació pot contenir imprecisions tècniques o errors tipogràfics. Periòdicament es fan canvis a la informació que conté;
aquests canvis s'incorporaran en edicions posteriors. En qualsevol moment es poden fer millores o modificacions en els productes o
programes descrits.
Podeu dirigir els vostres comentaris sobre aquesta publicació a Le xmark International, Inc., Department F95/032-2, 740 West New Circle
Road, Lexington, Kentucky 40550, U.S.A. Si sou al Regne Unit o a Irlanda, envieu-los a Lexmark International Ltd., Marketing and
Services Department, Westhorpe House, Westhorpe, Marlow Bucks SL7 3RQ. Lexmark pot utilitzar o distribuir qualsev ol informació que
l'usuari proporcioni de la manera que consideri adient i sense incórrer en cap obligació envers l'usuari. Podeu adquirir altres exemplars
de publicacions relacionades amb aquest producte trucant al número 1-800-553-9727. Si sou al Regne Unit o a Irlanda, truqueu al
+44 (0)8704 440 044. En altres països, poseu-vos en contacte amb el vostre punt de venda.
Les referències a productes, programes o serveis que hi pugui haver en aquesta publicació no impliquen que el fabricant tingui la intenció
d'oferir-los a tots els països on opera. Les referències a productes, programes o serveis no signifiquen ni impliquen que només es pugui
utilitzar el producte, software o servei en qüestió. En el seu lloc es pot utilitzar qualsevol producte, software o servei funcionalment
equivalent que no infringeixi cap dret a la propietat intel·lectual vigent. L'avaluació i la verificació del funcionament en conjunció amb
productes, programes o serveis diferents dels que designa expressament el fabricant són responsabilitat de l'usuari.
Lexmark i Lexmark amb un dibuix que representa un diamant són marques comercials de Lexmark International, Inc. registrades als
Estats Units o en altres països. Color Jetprinter i Photo Jetprinter són marques comercials de Lexmark International, Inc. La resta de
marques comercials pertanyen als seus propietaris respectius.
© 2003 Lexmark International, Inc.
Tots els drets reservats.
UNITED STATES GOVERNMENT RIGHTS
This software and any accompanying documentation provided under this agreement are commercial computer software and
documentation developed exclusively at private expense.
2
Page 3
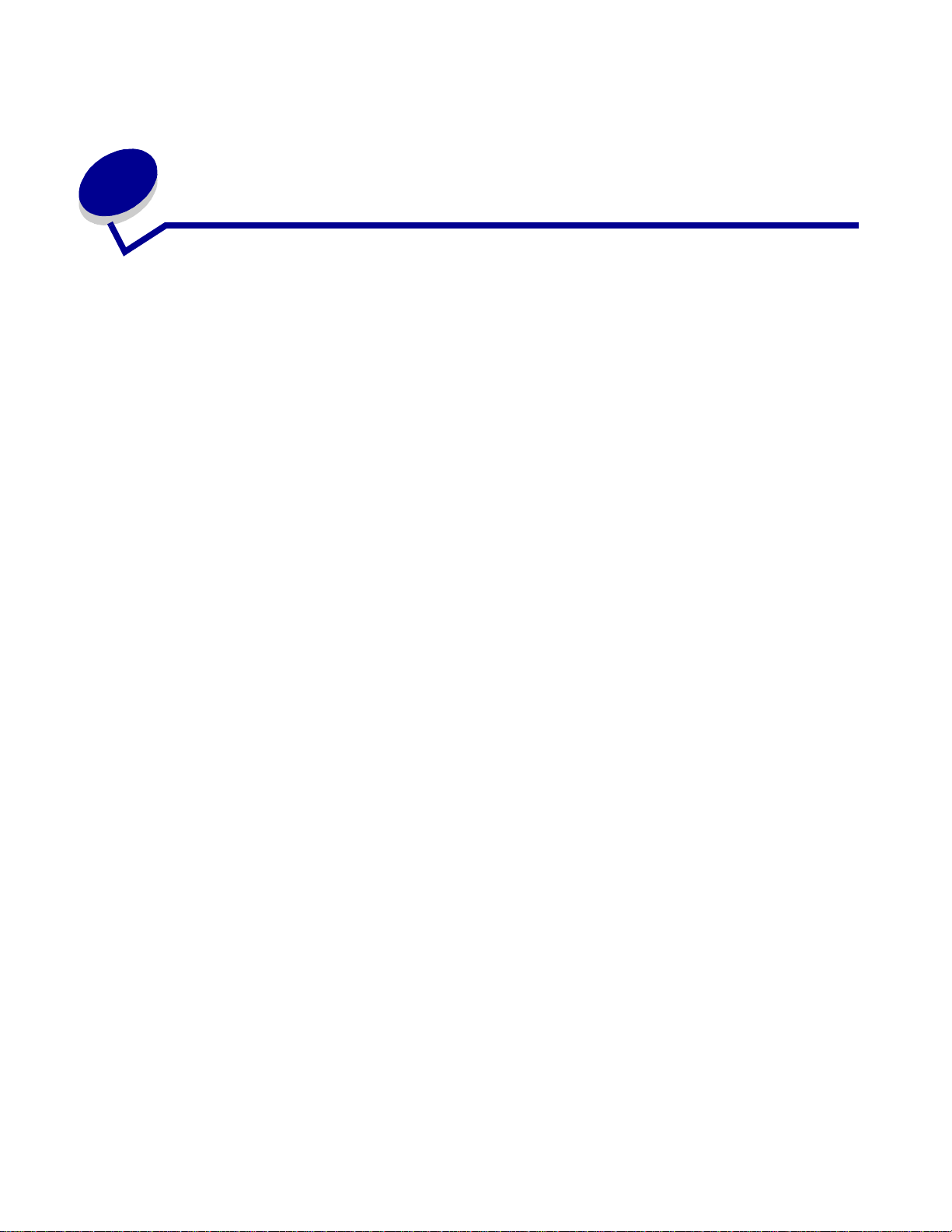
Sumari
Capítol 1: Informació general de la impressora.......................... 5
Descripció dels components de la impressora................................ ............... 5
Ús de les targetes de memòria (només per a Lexmark P700 Series)............ 7
Ús del program a d e la im p r e s so ra............................. .. ........................... .. ..... 8
Ús del sensor de tipus de paper................................ .. .................. ............... 12
Capítol 2: Idees d'impressió ....................................................... 14
Impressió en paper normal.................. .. .................... .................... ............... 14
Impressió de fotografies............................................................................... 15
Impressió en paper setinat o de primera qualitat......................................... 17
Impressió per les dues cares d'un full de paper......................................... .. 19
Impressió de targetes................................................................................... 21
Impressió de sobres..................................................................................... 22
Impressió d'imatges en color en blanc i negre............................................. 24
Impressió d'un llibret .................................................................................... 26
Impressió d'etiquetes .................................................... ............................... 29
Impressió de fullets ...................................................................................... 31
Impressió d'un pòster................................................................................... 34
Impressió de papers de calcomania per planxar.............. .. .................... .. .... 36
Impressió de transparències........................................................................ 38
Impressió del document en ordre invers ...................................................... 40
Impressió d'una pancarta............... .................. .................. .................. ........ 41
Impressió en paper de mida personalitzada ................................................ 43
Capítol 3: Manteniment................................................................ 46
Substitució dels cartutxos d'impressió ......................................................... 46
Alineació dels cartutxos d'impressió............................................................ 50
Millora de la qualitat d'impressió.................................................................. 50
Sumari
3
Page 4
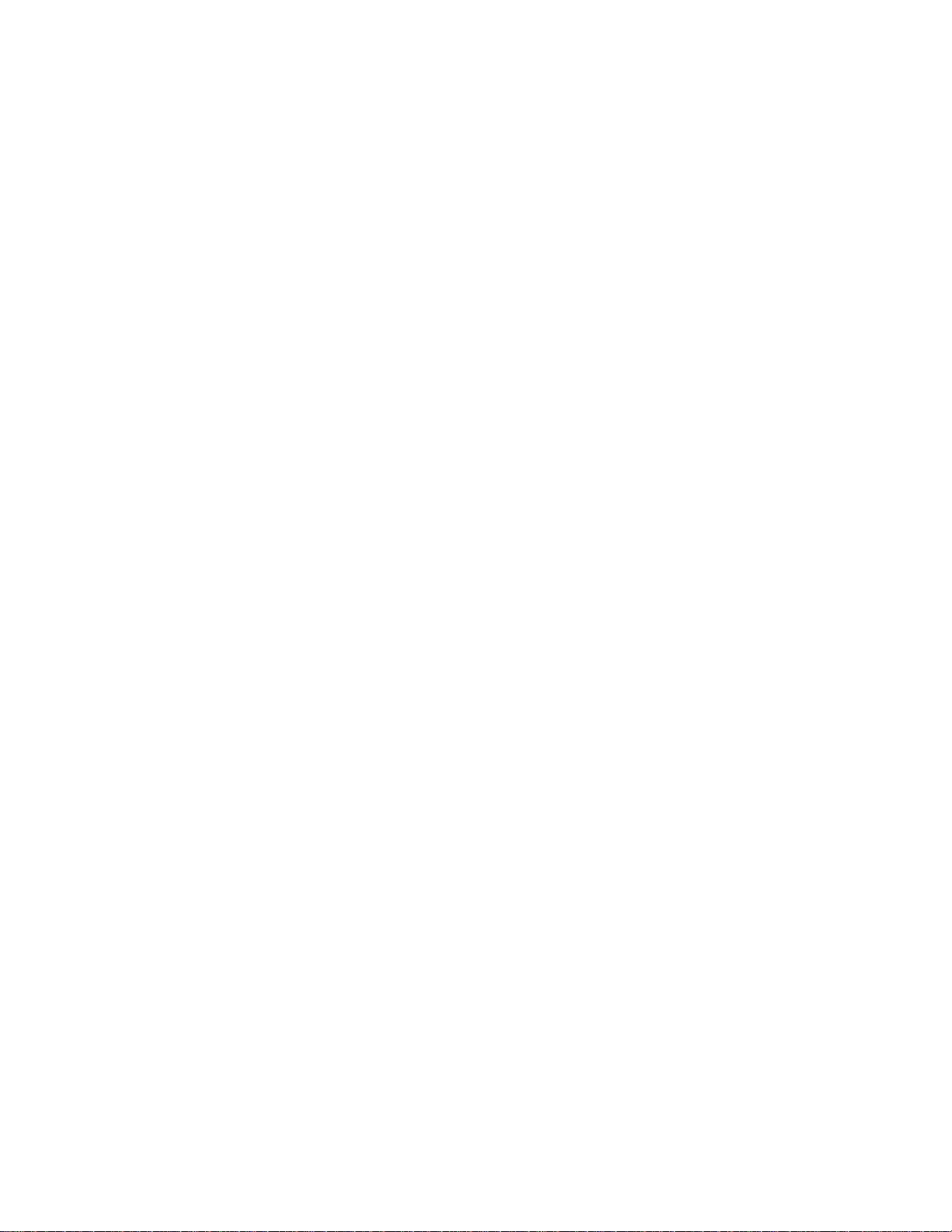
Conservació dels cartutxos d'impressió....................................................... 53
Comanda de consumibles.................................................... .. .................... .. 53
Capítol 4: Solució de problemes d'instal·lació.......................... 54
Llista de comprovació per a la solució de problemes................................... 54
Solució de problemes d'instal·lació del programa de la impressora ............ 55
Capítol 5: Solució de problemes generals................................. 58
Solució de problemes d'impressió en xarxa................................................. 58
Descripció dels missatges d'error i dels indicadors lluminosos
intermitents................................................................................................... 58
Solució de problemes d'impressió lenta o incorrecta................................... 60
Solució de problemes d'alimentació incorrecta o encallament de
paper..................................................... .. .. ............................................. ...... 63
Solució de problemes de qualitat d'impressió.............................................. 64
Solució de problemes d'impressió en paper especial.................................. 67
Avisos ............................................................................................ 69
Glossari.......................................................................................... 71
Índex............................................................................................... 75
Sumari
4
Page 5
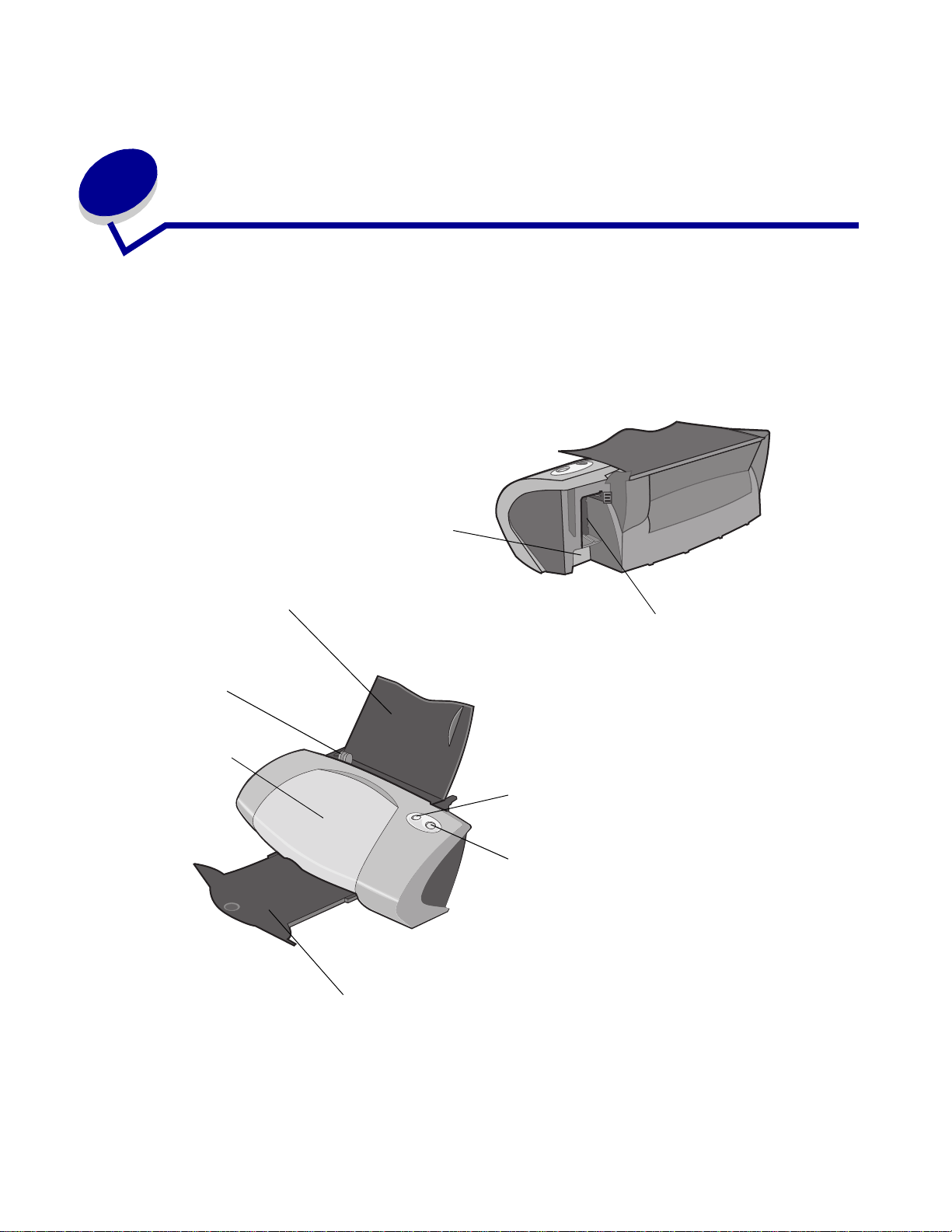
1
Informaci ó general de la impressora
Descripció dels components de la impressora
Lexmark™ Z700 Series Color Jetprinter™
Connector de cable USB
Suport del paper
Guia del paper i
pestanya
d'alliberament
Coberta frontal
Connector de la font
d'alimentació
Botó d'alimentació de paper
Interruptor d'engegada/apagada
Safata de sortida del paper
Informació general de la impressora
5
Page 6
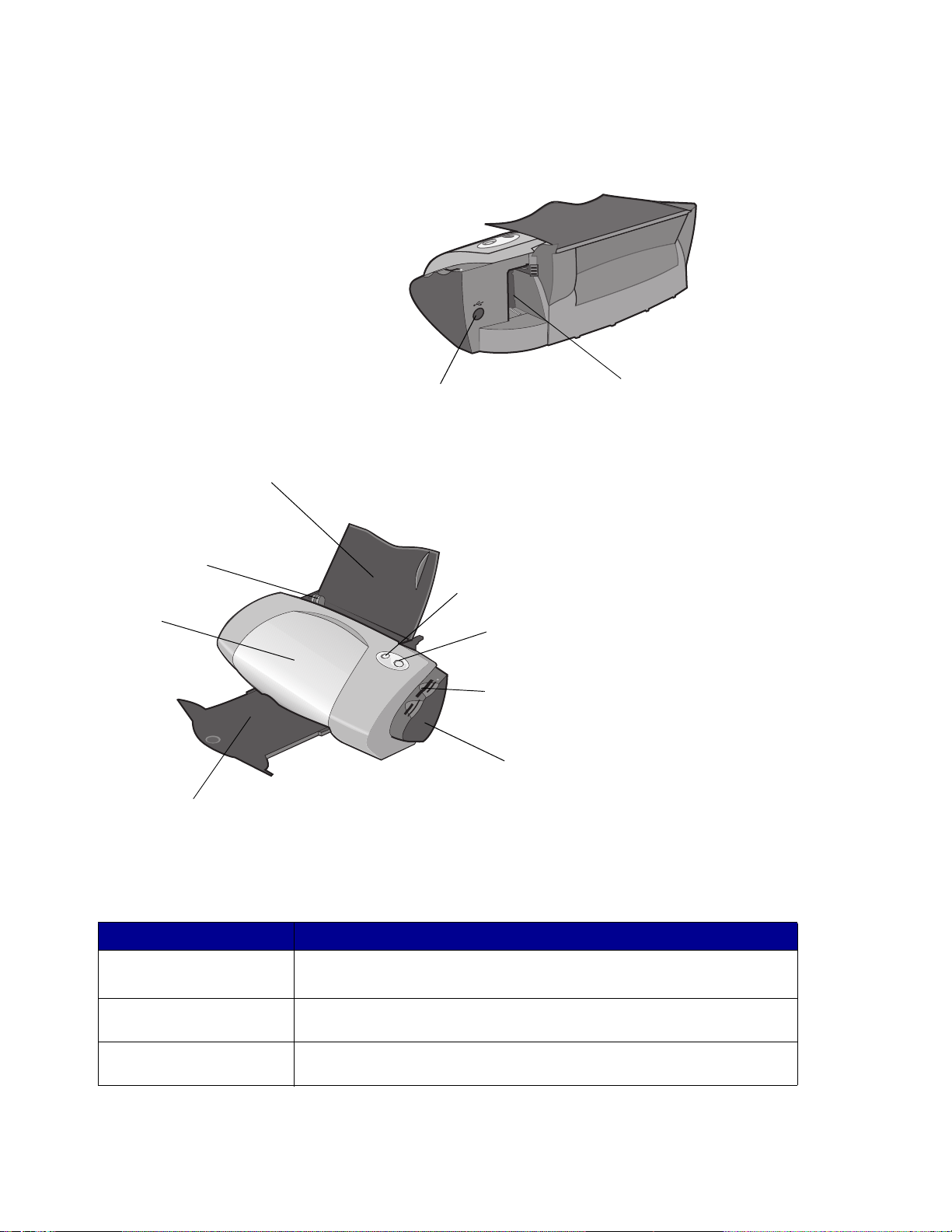
Lexmark P700 Series Photo Jetprinter™
Suport del paper
Guia del paper i
pestanya
d'alliberament
Coberta
frontal
Safata de sortida del paper
Connector de cable USB
Connector de la font d'alimentació
Botó d'alimentació de paper
Interruptor d'engegada/apagada
Ranures de targeta de
memòria
Lector de targeta USB
La taula següent descriu cadascun dels components .
Utilitzeu aquest element: Quan vulgueu:
Coberta frontal • Instal·lar o canviar els cartutxos d'impressió.
• Eliminar encallaments de paper.
Ranures de targeta de
Accedir a les fotografies.
memòria
Safata de sortida del
Apilar paper després de la impressió.
paper
Descripció dels compon ents de la impressora
6
Page 7
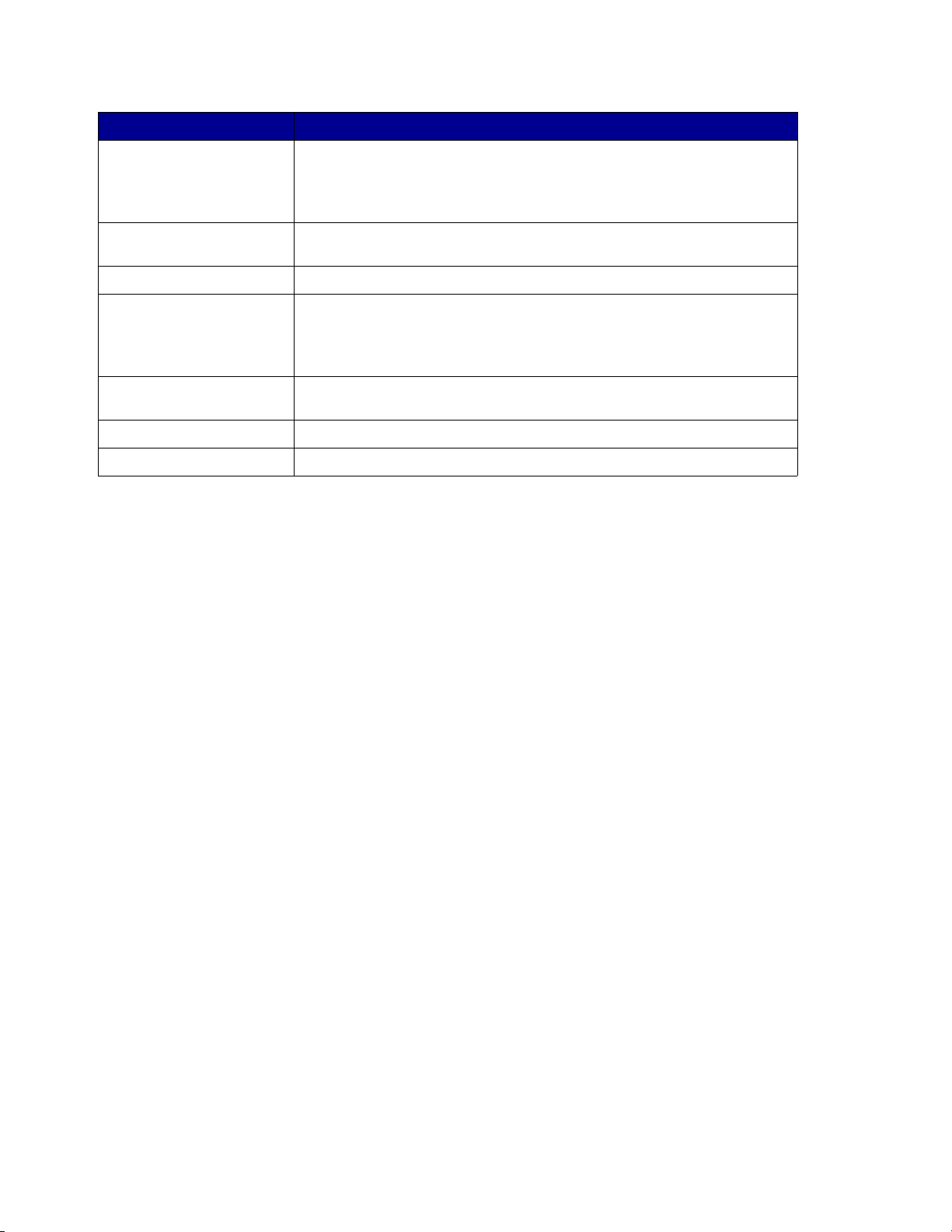
Utilitzeu aquest element: Quan vulgueu:
Botó d'alimentació de
paper
Guia del paper i
pestanya d'alliberament
Suport del paper Mantenir el paper vertical a l'alimentador de fulls.
Interruptor d'engegada/
apagada
Connector de la font
d'alimentació
Connector de cable USB Connectar la impressora a l'ordinador.
Lector de targeta USB Transferir dades des d'una targeta de memòria a l'ordinador.
• Extraure paper de la impressora.
• Comprovar l'estat de la impressora. Per obtenir més informació,
vegeu la secció “Descripció dels missatges d'error i dels indicadors
lluminosos intermitents” a la pàgina 58.
Assegurar-vos que heu carregat el paper correctament a la impressora.
• Apagar o engegar la impressora.
• Comprovar l'estat de la impressora. Per obtenir més informació,
vegeu la secció “Descripció dels missatges d'error i dels indicadors
lluminosos intermitents” a la pàgina 58.
Subministrar alimentació a la impressora.
Ús de les targetes de memòria (només per a Lexmark P700 Series)
La majoria de les càmeres digitals utilitzen una targeta de memòria per desar fotografies. Podeu
introduir la targeta de memòria a la impressora e imprimir les vostres fotografies o desar-les a
l'ordinador.
Inserció d'una targeta de memòria
La impressora admet els següents tipus de suports digitals:
• CompactFlash tipus I i tipus II
• IBM Microdrive
• Secure Digital
• MultiMedia Card
• Memory Stick
• SmartMedia
Ús de les targetes de memòria (només per a Lexmark P700 Series)
7
Page 8
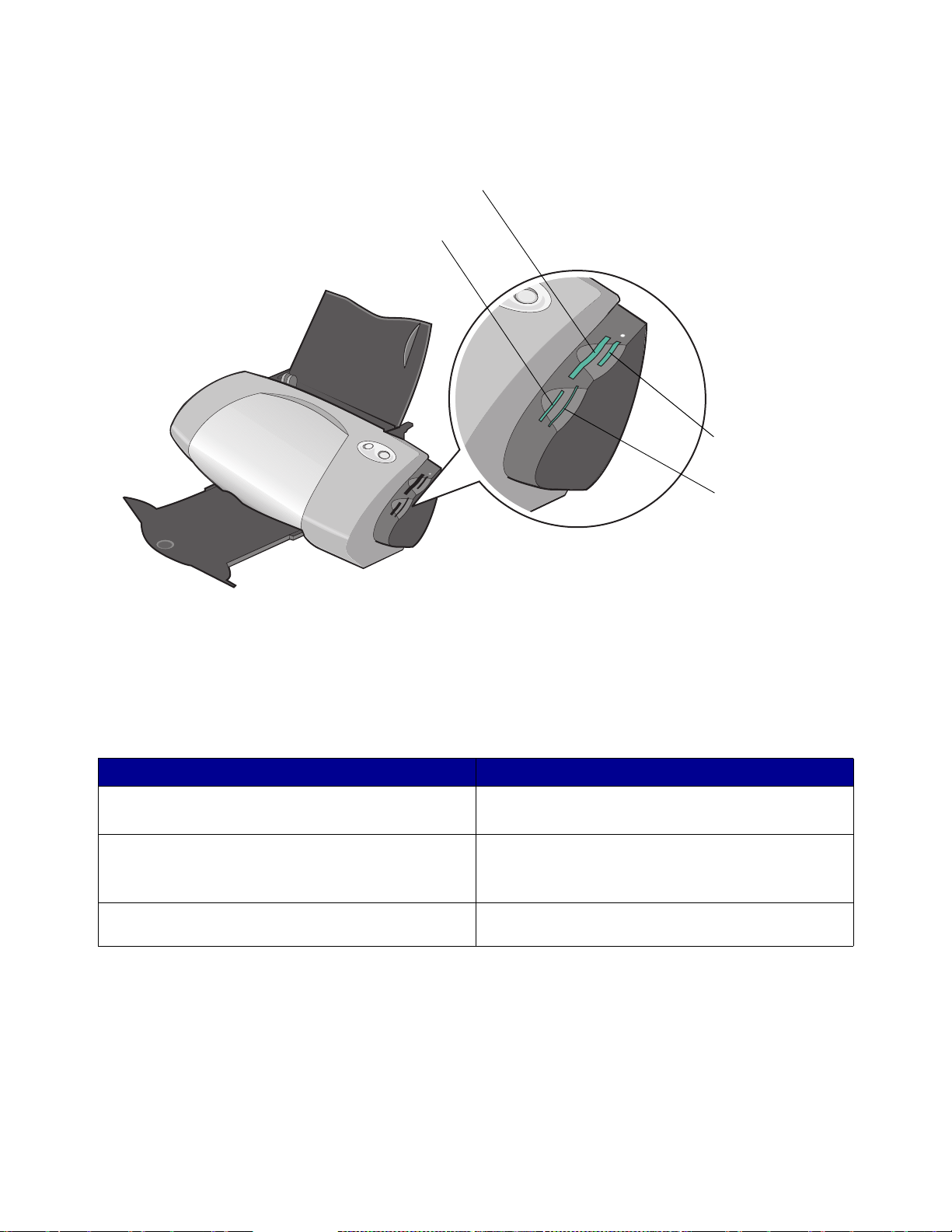
El lector de targeta USB de la vostra impressora es compon de quatre ranures per allotjar aquests
suports. Aquesta il·lustració mostra el lloc on cal introduir cadascuna de les targetes de memòria
admeses.
CompactFlash tipus I i tipus
II, IBM Microdrive
Secure Digital,
MultiMedia Card
Memory Stick
SmartMedia
Abans d'introduir la targeta de memòria, cal tenir en compte l a informació següent:
• Introduïu una targeta de memòria cada vegada.
• Si la targeta s'ha instal·lat correctament , s'encén un pe tit indi cador l luminós a l a part superior
del lector de targeta.
Si introduïu una targeta de memòria del tipus: Assegureu-vos que:
• CompactFlash tipus I i II
• IBM Microdrive
• Memory Stick
• Secure Digital
• MultiMedia Card
• SmartMedia La zona de contactes daurats es troba cap a la
El nom de l'etiqueta es troba vers la impressora.
La zona de contactes daurats es troba cap al costat
contrari de la impressora.
impressora.
Ús del programa de la impressora
El programa de la impressora funciona simultàniament amb el sistema operatiu per imprimir
documents amb resultats superiors. Aquest programa està compost per dues parts: el Controlador
de la impressora i el Centre de solucionsLexmark.
Ús del programa de la impressora
8
Page 9
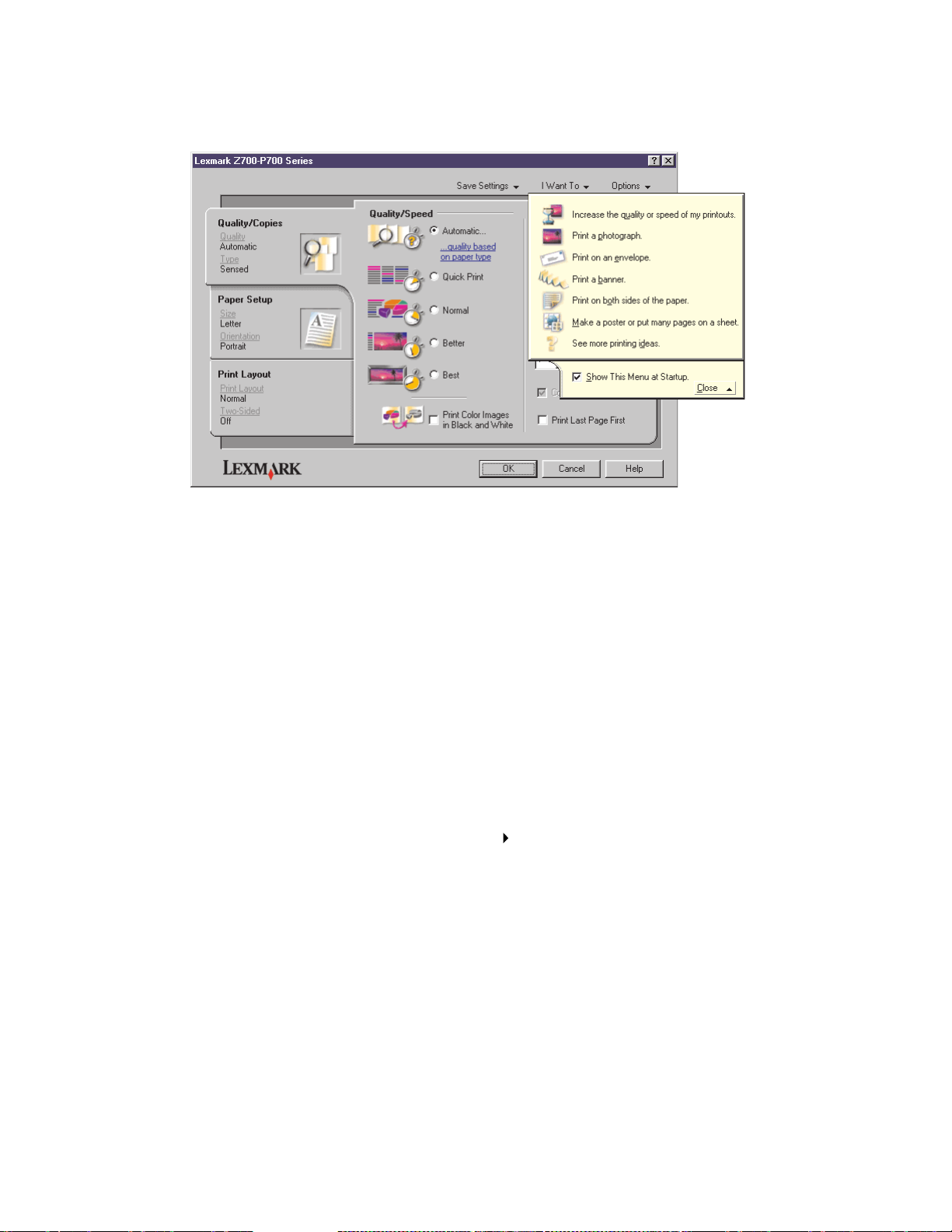
Controlador de la impressora
Podeu c an viar la c onfigur ació de la impressor a des del controlador de la impressora. Per imprimir un
document típic en paper normal, no cal canviar la configuració de la impressora. Quan instal·leu el
programa de la impre ssora, s'estableixen els paràmetres per defecte de Print Properties (Propietats
d'impressió):
• Paper Type (Tipus de paper): Use Printer Sensor (Utilitzar sensor d'impressora)
• Quality/Speed (Qualitat/velocitat): Automatic (A utomàtica)
• Paper Size (Mida del paper): A4 o Letter (Carta)
• Orientation (Orientació): Portrait (Ver tical)
• Layout (Presentació): Normal
Per obtenir més informació sobre la configuració de la impressora segons els diferents tipus de
treballs d'impressió, vegeu la secció “Idees d'impressió” a la pàgina 14.
Personalització dels paràmetres del document
1 Amb el document obert, premeu File (Fitxer) Print (Imprimir).
Apareix el quadre de diàleg Print (Imprimir) .
2 Al quadre de diàleg Print (Imprimir), premeu Properties (Propiet ats), Preferences
(Preferències) o Options (Opcions).
3 A la Fitxa Quality/Copies (Qualitat/còpies), seleccioneu un paràmet re de qualitat d'impressió.
4 A la Fitxa P aper Setup ( Configur ació del paper ), selecci oneu un paràmetre de tipus i mi da de
paper.
Ús del programa de la impressora
9
Page 10
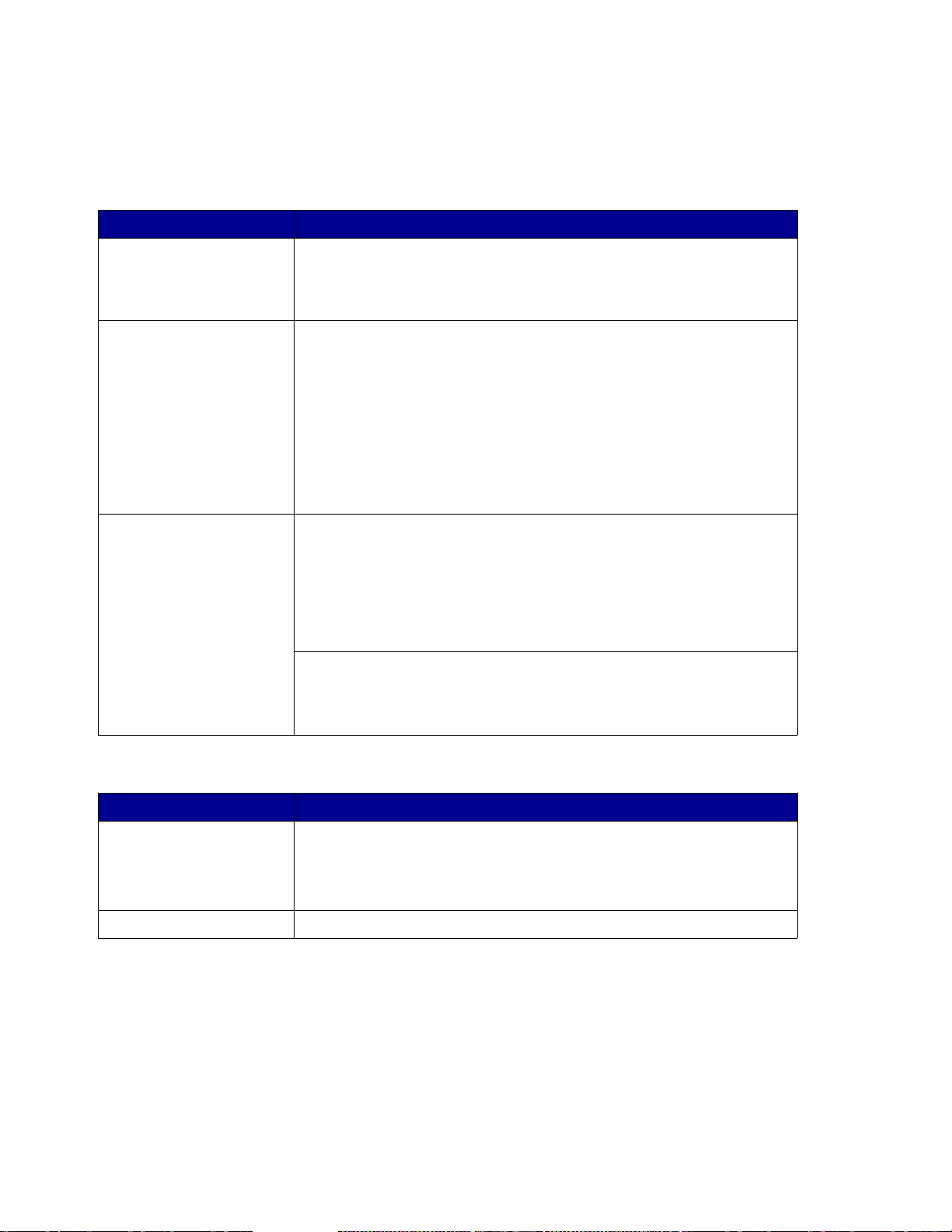
5 A la Fitxa Print Layout (Disseny d'impressió), canvieu la presentació del document.
6 Premeu OK (D'acord) per aplic ar la nova configuració.
Fitxa Quality/Copies (Qualitat/còpies)
A: Seleccioneu:
Paper Type (Tipus de
paper)
Quality/Speed (Qualitat/
velocitat)
Multiple Copies (Div erses
còpies)
• Use printer sensor (Utilitzar sensor d'impressora) si desitgeu que
el sensor de tipus de paper detecti el paper carregat a la impressora.
• Use my choice (Utilitzar la meva opció) per realitzar la vostra
selecció de tipus de paper.
• Automatic (Automàtica) si desitgeu que la impressora seleccioni la
qualitat d'impressió correcta segons el tipus de paper detectat.
• Ràpida si desitgeu imprimir documents de forma ràpida, però amb
una qualitat d'impressió més baixa.
• Normal si desitgeu imprimir la majoria dels documents en paper
normal.
• Superior si desitgeu imprimir fotografies i documents que contenen
gràfics en paper setinat o brillant.
• Òptima si desitgeu imprimir fotografies nítides i gràfics d'alta
resolució, però a una velocitat reduïda.
• Collate Copies (Còpies intercalades) si voleu imprimir més d'una
còpia d'un document. Aquesta opció permet imprimir totes les
pàgines de la primera còpia i, a continuació, totes les pàgines de la
segona còpia, i així successivament.
• Print Last Page First (Imprimir l'última pàgina en primer lloc) si
voleu imprimir les pàgines en ordre invers.
• El nombre de còpies que voleu imprimir.
Print Color Images in Black and White (Imprimir imatges en color
en blanc i negre) per estalviar la tinta del cartutx de color.
Nota: Aquesta opció no es troba disponible si no heu instal·lat un
cartutx de tinta negra.
Fitxa Paper Setup (Configuració del paper)
A: Seleccioneu:
Paper Size (Mida del
paper)
Orientation (Orientació) Portrait (Vertical) o Landscape (Horitzontal).
Paper (Paper), Envelope (Sobre), Banner (Pancarta) o Borderless
(Sense vores) i, a continuació, seleccioneu la mid a esp ecífica segons
el tipus de paper. Si la mida de paper que desitgeu no es troba a la
llista, seleccioneu Custom Size (Mida personalitzada). Si necessiteu
ajuda, vegeu la pàgina 43.
Ús del programa de la impressora
10
Page 11
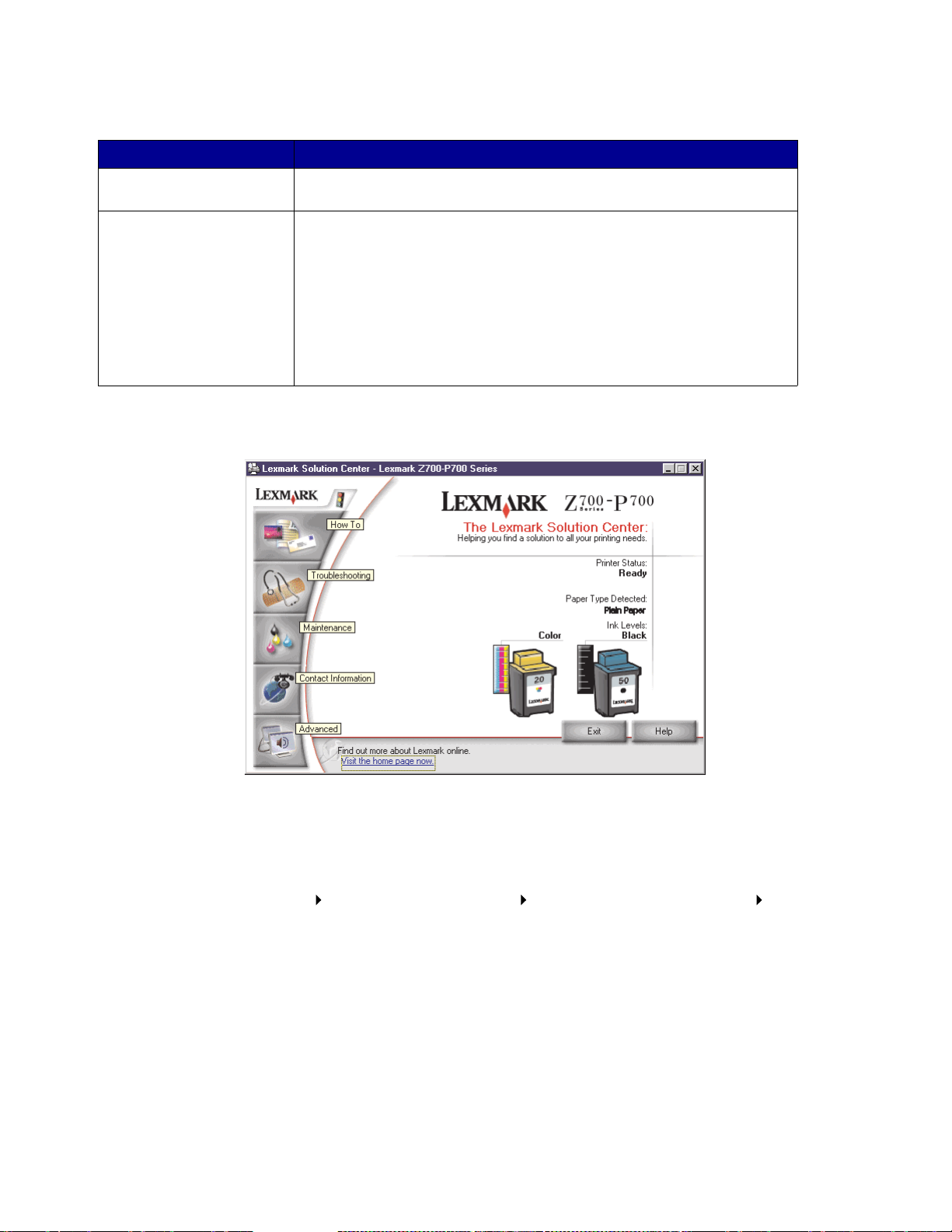
Fitxa Print Layout (Disseny d'impressió)
A: Seleccioneu:
Layout (Presentació) Normal (Normal), Banner (Pancarta), Mirror (Simetria), N-up
(N.º per cara), Poster (Pòster) o Booklet (Llibret).
Duplexing (Doble cara) • Two-Sided (Dues cares) per imprimir els documents per les dues
cares de la pàgina.
• Side Flip (Unió lateral) o Top Flip (Unió superior) per definir en
quin sentit voleu que apareguin les pàgines acabades dels
documents.
Nota: Si seleccioneu Side Flip (Unió lateral), les pàgines del
document apareixeran com les pàgines d'una revista. Si seleccioneu
Unió superior, les pàgines apareixeran com les pàgines d'un bloc de
notes.
Centre de solucionsLexmark
El Centre de solucions Lexmar k Z700-P700 Series (LSC) és una guia que podeu consultar per
trobar ajuda sobre la impressora.
Podeu accedi r al Centre de solucions Lexmark de dos maneres diferents:
• Premeu Start (Inici) Programs (Programes) Lexmark Z700-P700 Series
Lexmark Z700-P700 Series Solution Center (Centre de solucions
Lexmark Z700-P700 Series).
• A l'escriptori, feu doble clic damunt de la icona del Centre de solucions
Lexmark Z700-P700 Series.
Ús del programa de la impressora
11
Page 12
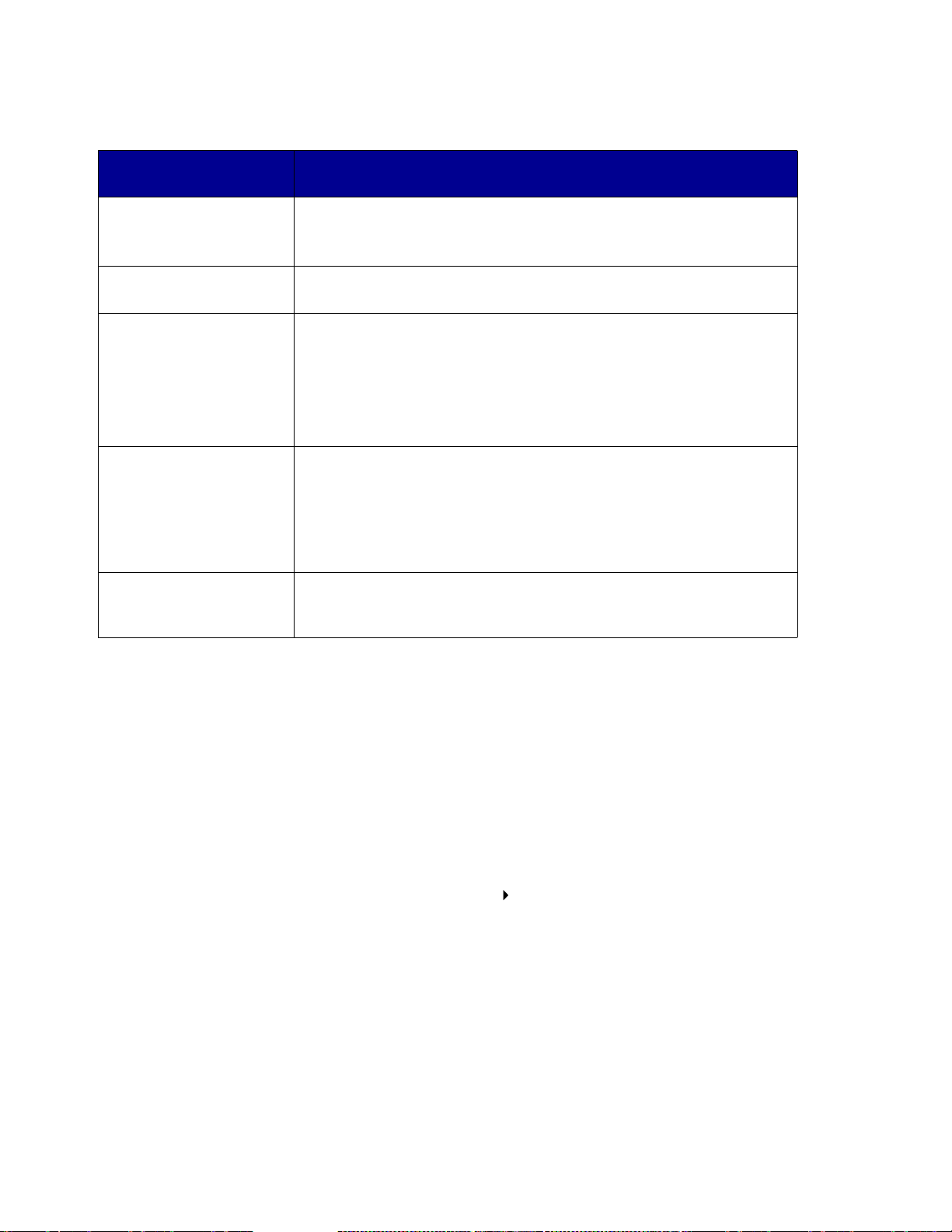
La taula següent descriu les fitxes del Centre de solucions Lexmark:
Seleccioneu aquesta
fitxa:
How To (Com...) • Rebre informació sobre la impressora.
Per:
• Rebre consells bàsics d'impressió.
• Rebre informació dels projectes d'impressió.
Troubleshooting (Solució
de problemes)
Maintenance
(Manteniment)
Contact Information
(Informació de contacte)
Advanced (Avançades) • Canviar les opcions de format de l'estat de la impressora.
• Obtenir consells sobre l'estat de la impressora.
• Veure te mes habituals sobre solució de problemes.
• Instal·lar un cartutx d'impressió.
• Obtenir informació sobre la manera d'adquirir cartutxos nous.
• Netejar els brocs dels cartutxos d'impressió.
• Alinear els cartutxos.
• Solucionar altres problemes.
Nota: No seleccioneu aquesta fitxa si hi ha un treball en curs.
• Obtenir informació sobre la manera de sol·licitar consumibles.
• Rebre informació de contacte del Centre de suport al client de
Lexmark.
• Registrar la impressora.
• Rebre actualitzacions del programa de la impressora.
• Obtenir informació sobre ofertes especials.
• Descarregar els fitxers de programa més actuals des de la xarxa
Internet.
Ús del sensor de tipus de paper
La impressora té un sensor de tipus de paper que detecta els tipus de paper següents:
• Paper normal
• Transparències
• Paper setinat
• Paper brillant/fotogràfic
Si desitgeu que la impressora detecti el tipus de paper de forma automàtica:
1 Amb el document obert, premeu File (Fitxer) Print (Imprimir).
Apareix el quadre de diàleg Print (Imprimir) .
2 Al quadre de diàleg Print (Imprimir), premeu Properties (Propiet ats), Preferences
(Preferències) o Options (Opcions).
Ús del sensor de tipus de paper
12
Page 13
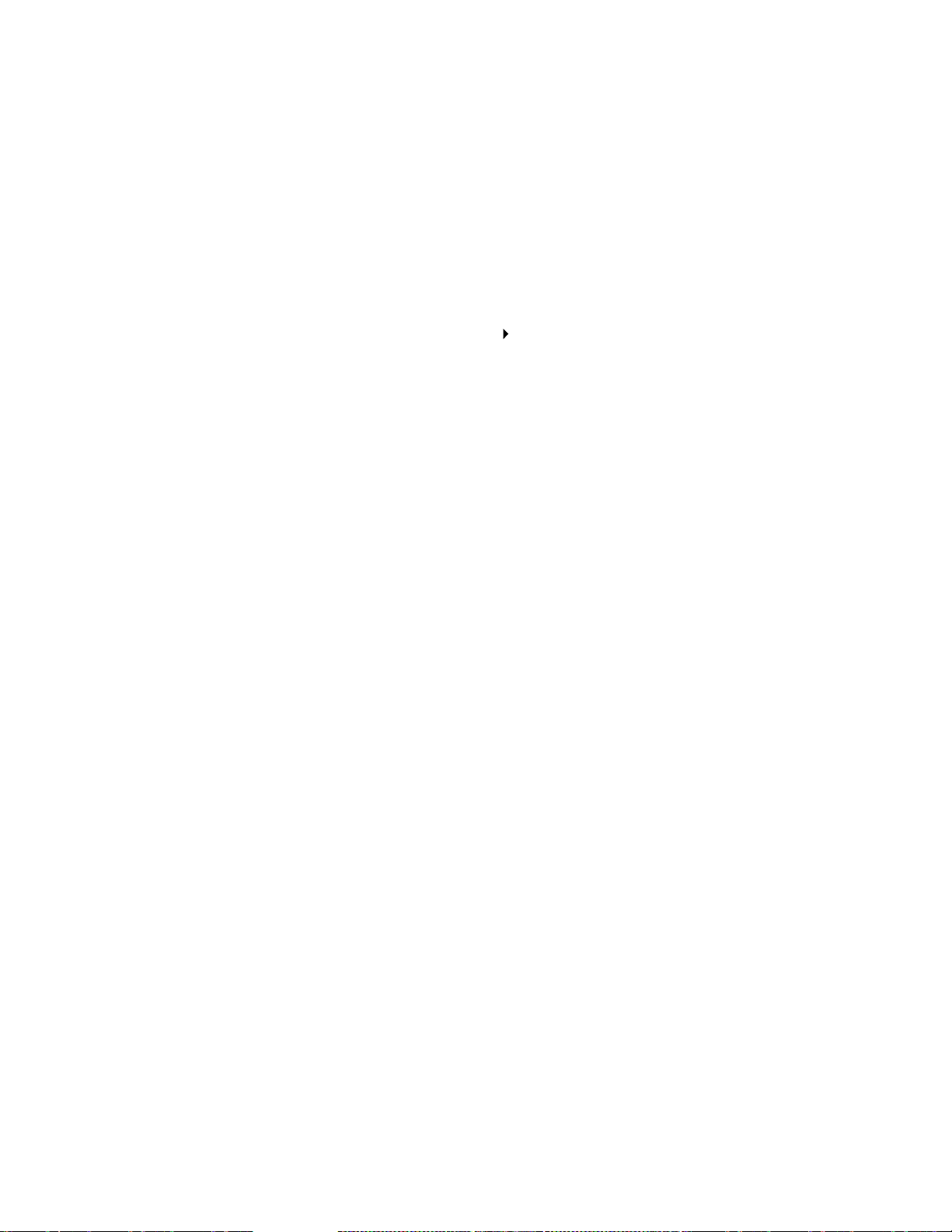
3 Al quadre de diàleg Print Properties (Propietats d'impressió), seleccioneu la fitxa Quality/
Copies (Qualitat/còpies).
4 A l'àrea Paper Type (Tipus de paper), seleccioneu l'opció Use printer sensor (Utilitzar
sensor d'impressora).
Nota: La impressora pot detectar el tipus de paper que esteu utilitzant, encar a que no pot
detectar la mida de paper.
Si desitgeu desactivar el sensor de tipus de paper i seleccionar el tipus de paper de forma manual:
1 Amb el document obert, premeu File (Fitxer) Print (Imprimir).
Apareix el quadre de diàleg Print (Imprimir) .
2 Al quadre de diàleg Print (Imprimir), premeu Properties (Propiet ats), Preferences
(Preferències) o Options (Opcions).
3 Al quadre de diàleg Print Properties (Propietats d'impressió), seleccioneu la fitxa Quality/
Copies (Qualitat/còpies).
4 A l'àrea Paper Type (Tipus de paper), seleccioneu l'opció Use my choice (Utilitzar la meva
opció).
Ús del sensor de tipus de paper
13
Page 14
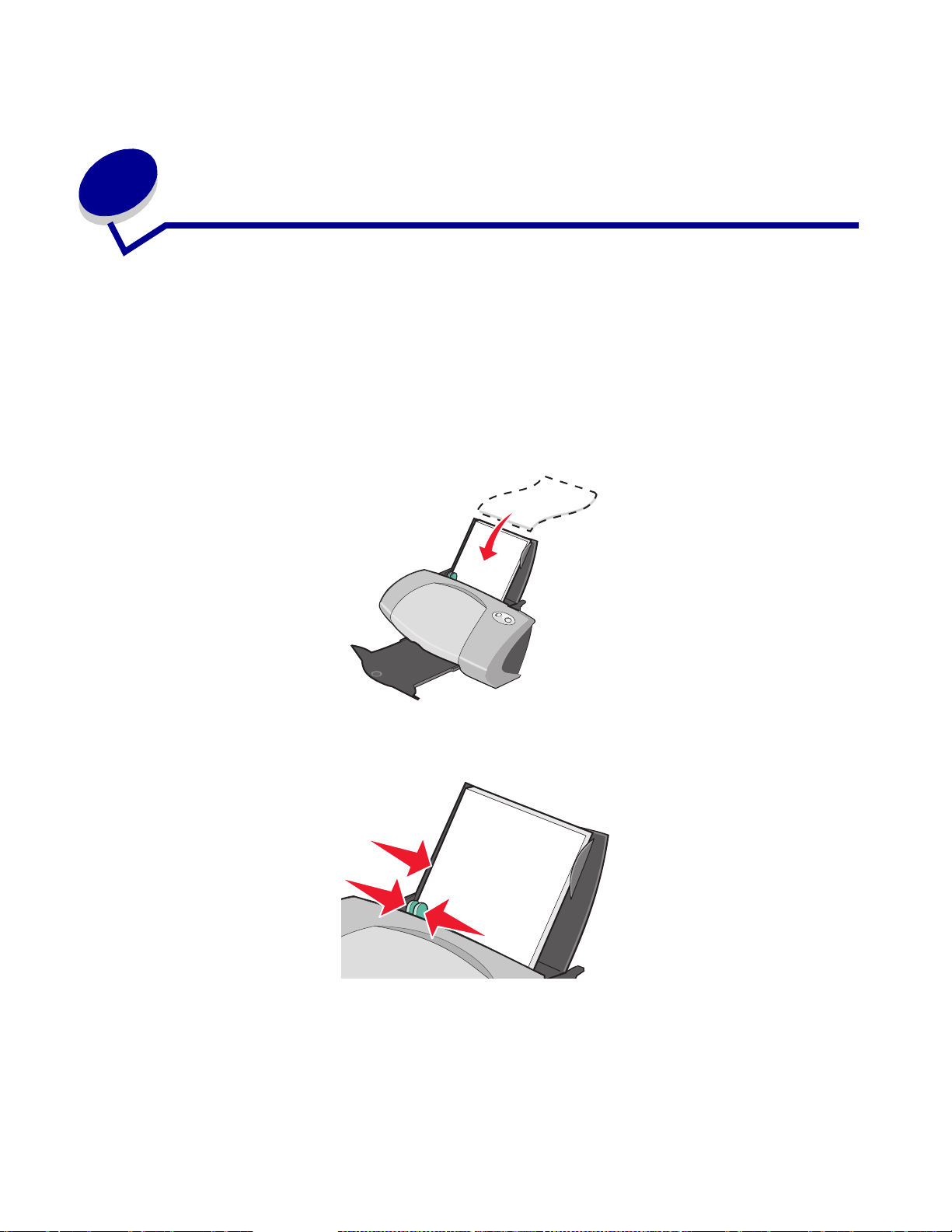
2
Idees d'impressió
Impressió en paper normal
Podeu carregar fins a 100 fulls de paper normal cada vegada, segons el gruix del paper.
Pas 1: Càrrega de paper
• Col·loqueu el paper verticalment de manera que toqui la vora dreta del suport del paper.
• No empenyeu el paper cap a l'interior de la impressora.
• Premeu i feu lliscar la guia del paper de manera que toqui el costat esquerre del paper.
Nota: Si esteu utilitzant un paper de mida Carta, no cal ajustar la guia del paper.
Idees d'impressió
14
Page 15
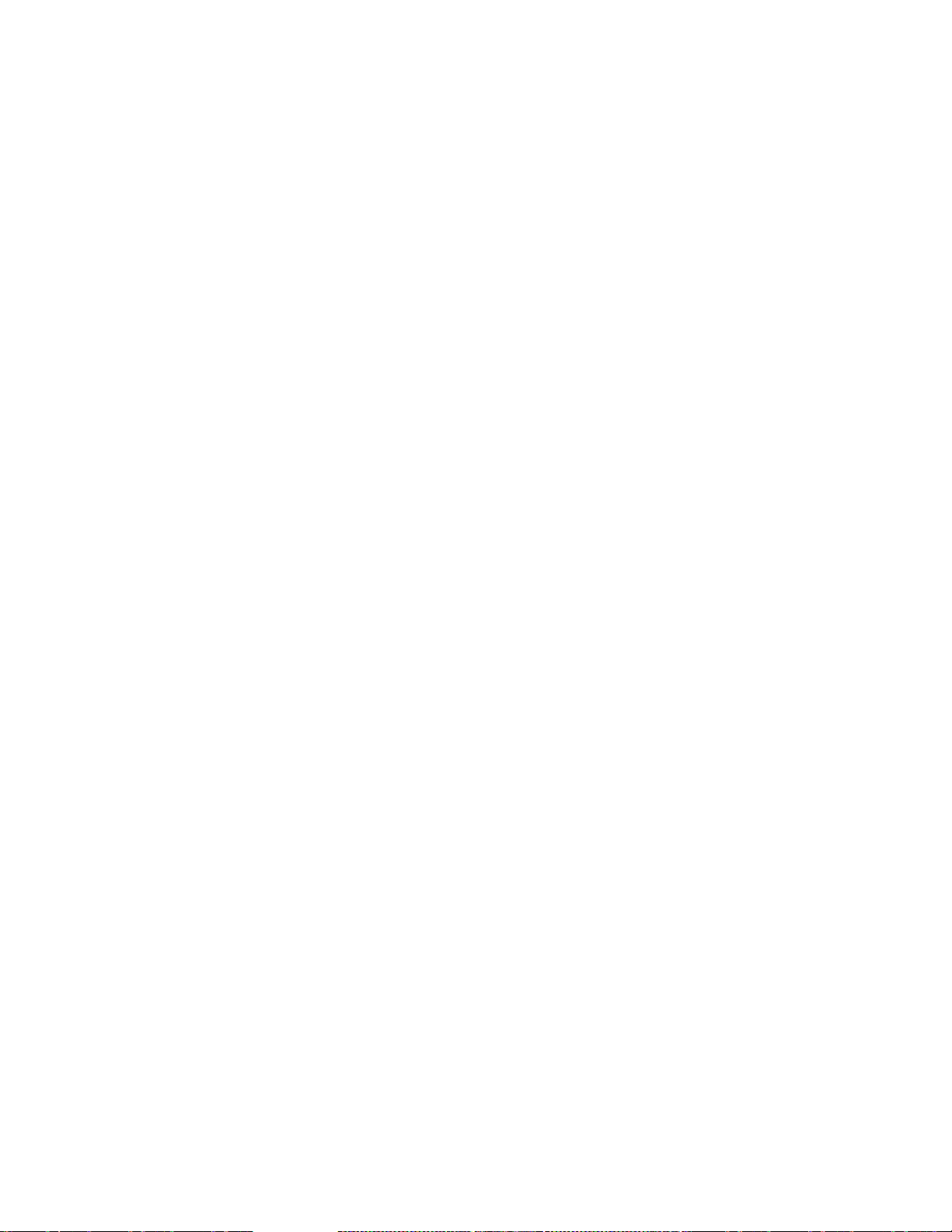
Pas 2: Personalització dels paràmetres d'impressió
Si esteu utilitzant un paper normal de mida A4 o Carta i desitgeu imprimir utilitzant una qualitat
d'impressió normal, no cal que ajusteu aquests paràmetres.
Si esteu utilitzant un tipus de paper especial, seguiu els passos corresponents al vostre tipus de
paper.
Pas 3: Impress ió de l document
Premeu OK (D'acord).
Impressió de fotografies
Para obtenir resultats òptims d'impressió de fotografies, recomanem que utilitzeu:
• El programa de f otografia que es subministra amb la impressora.
• Un cartutx fotogràfic. Per obtenir més informació sobre cartutxos d'impressió, vegeu la
pàgina 46.
• Paper fotogràfic.
Nota: Podeu imprimir un paper normal abans de carregar paper fotogràfi c i canviar els
paràmetres. Per imprimir en targetes foto gràfiques, vegeu la pàgina 21.
Si voleu imprimir una fotografia sense vores mitjançant un altre programa, potser caldrà ajustar els
paràmetres manualment, com per exemple:
• Mida del paper
• Marges de pàgina
• Mida de la imatge
Consulteu la documentació del programa per obtenir més informació.
Pas 1: Càrrega de paper fotogràfic
• Per obt enir r esul tats òptims, utilitzeu paper fotogràfic reco manat per a impressor es d'i njecci ó
de tinta. També podeu utilitzar paper setinat o brillant. Podeu carregar fins a 25 fulls cada
vegada, segons el gruix del paper.
• Si el paper inclou instruccions, llegiu-les amb deteniment.
Impressió de fotografies
15
Page 16
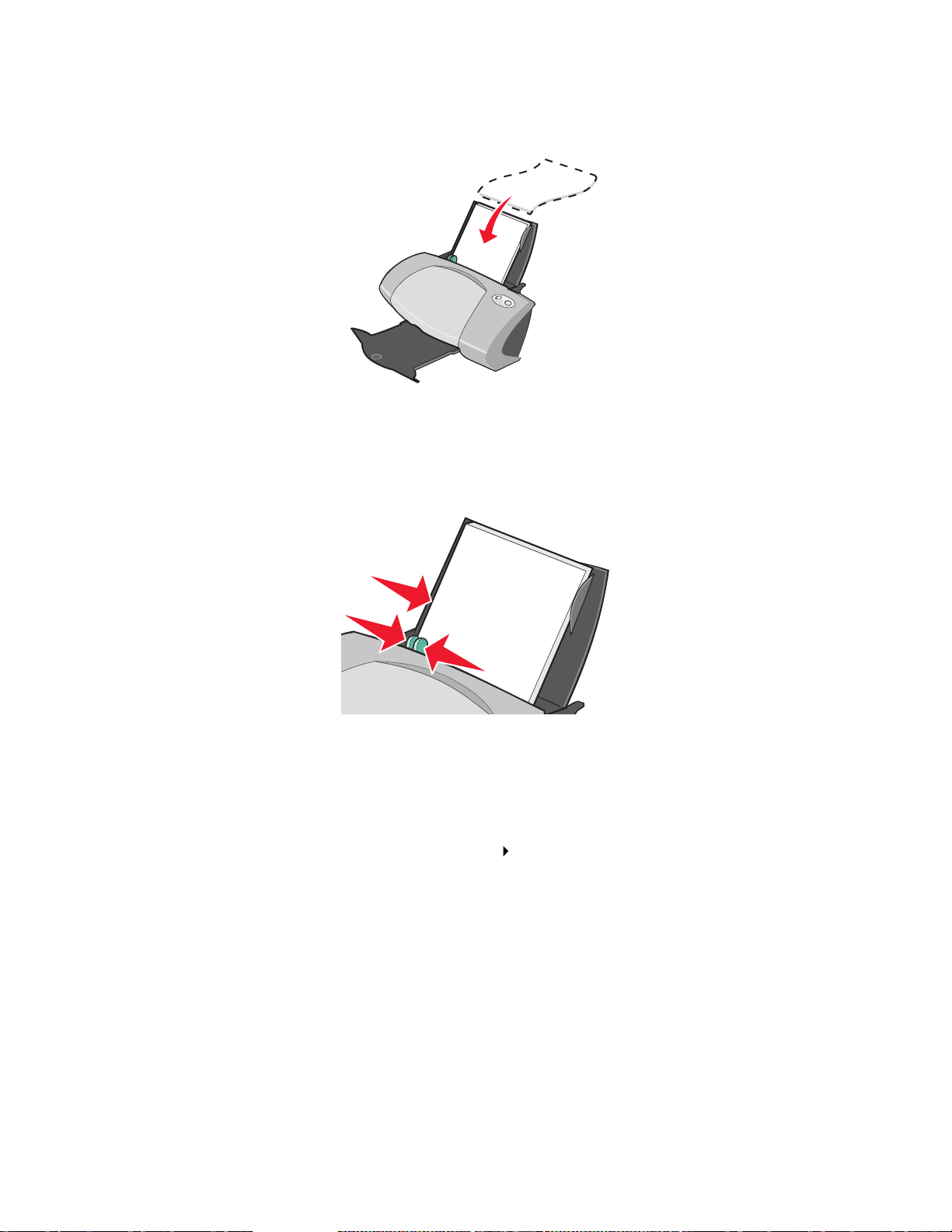
• Col·loqueu el paper fotogràfi c verticalment de manera que toqui la vora dreta del suport del
paper.
• Assegureu-vos que el cost at setinat o brillant està cara amunt.
• No empenyeu el paper cap a l'interior de la impressora.
• Premeu i feu lliscar la guia del paper de manera que toqui el costat esquerre del paper
fotogràfic.
Nota: Si esteu utilitzant un paper de mida Carta, no cal ajustar la guia del paper.
Pas 2: Personalització dels paràmetres d'impressió
1 Amb el document obert, premeu File (Fitxer) Print (Imprimir).
Apareix el quadre de diàleg Print (Imprimir) .
2 Al quadre de diàleg Print (Imprimir), premeu Properties (Propiet ats), Preferences
(Preferències) o Options (Opcions).
Impressió de fotografies
16
Page 17
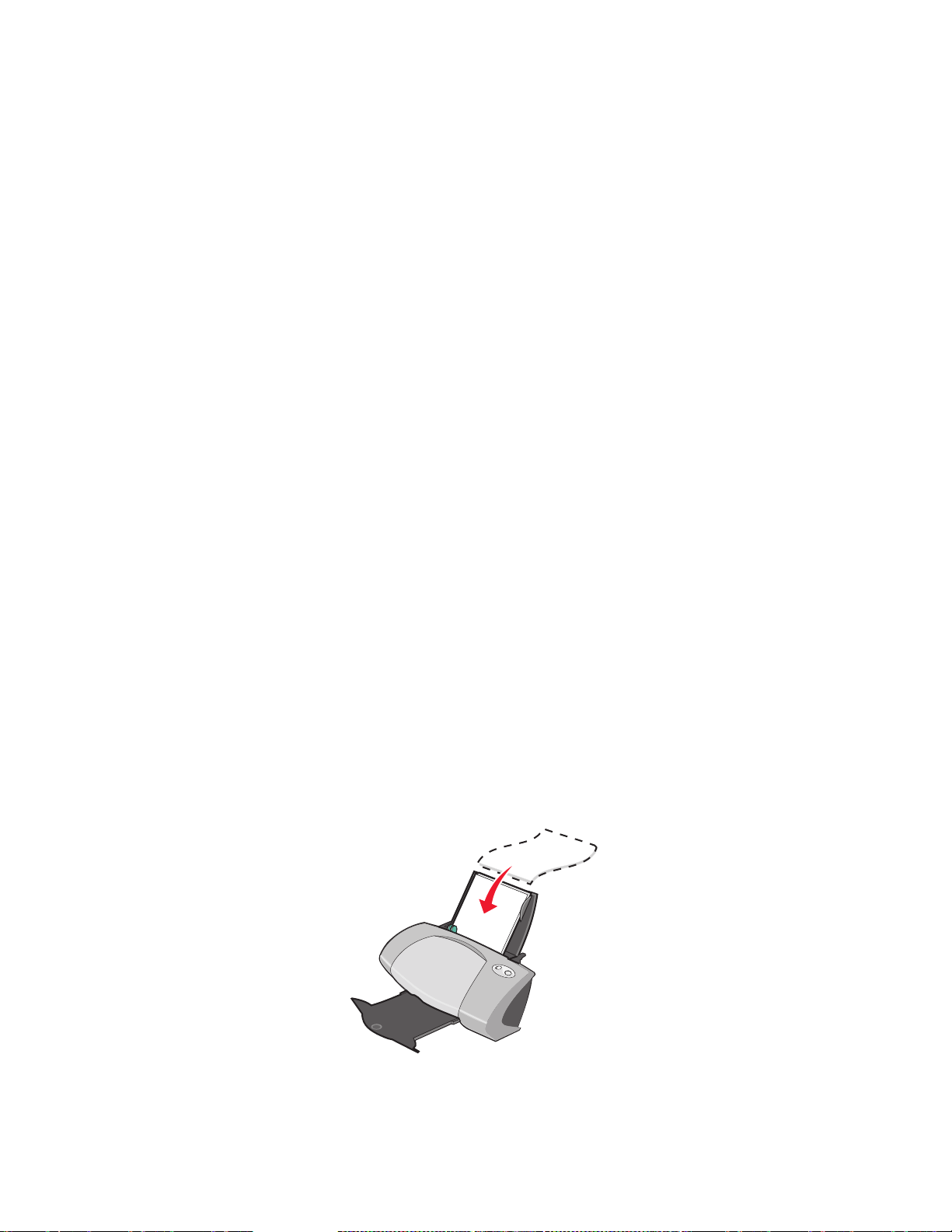
3 Seleccioneu la mida de paper que desitgeu:
a Al quadre de diàleg Print Properties (Propietats d'impressió), seleccioneu la fitxa Paper
Setup (Configuració del paper).
b A l'àrea de mida de paper, seleccioneu:
– Borderless (Sense vores) si desitgeu imprimir una fotografia sense vores. La mida
del paper que esteu utilitzant i la mida de la fotografia que voleu imprimir han d'ésser
idèntiques.
– Paper (Paper) si no desitgeu que la impressora imprimi les vores del paper.
c Al menú Pa per Size (Mida del paper), seleccion eu la mida correcta. Per obtenir més
informació sobre la impressió utilitzant un paper de mida personalitzada, vegeu la
pàgina 43.
4 Premeu OK (D'acord).
Pas 3: Impress ió de fotografies
Premeu OK (D'acord).
Nota: Per evitar taques a la impressió, tr aieu cada fotografia a mesura que surti de la
impressora i deixeu-la assecar abans d'apilar-la.
Impressió en paper setinat o de primera qualitat
Podeu carregar fins a 100 fulls de paper de primera qualitat cada vegada, segons el gruix del paper.
Pas 1: Càrrega del paper de primera qualitat
• Si el paper inclou instruccions, llegiu-les amb deteniment.
• Col·loqueu el paper de primera qualitat verticalment de manera que toqui la vora dreta del
suport del paper.
Impressió en paper setinat o de primera qualitat
17
Page 18
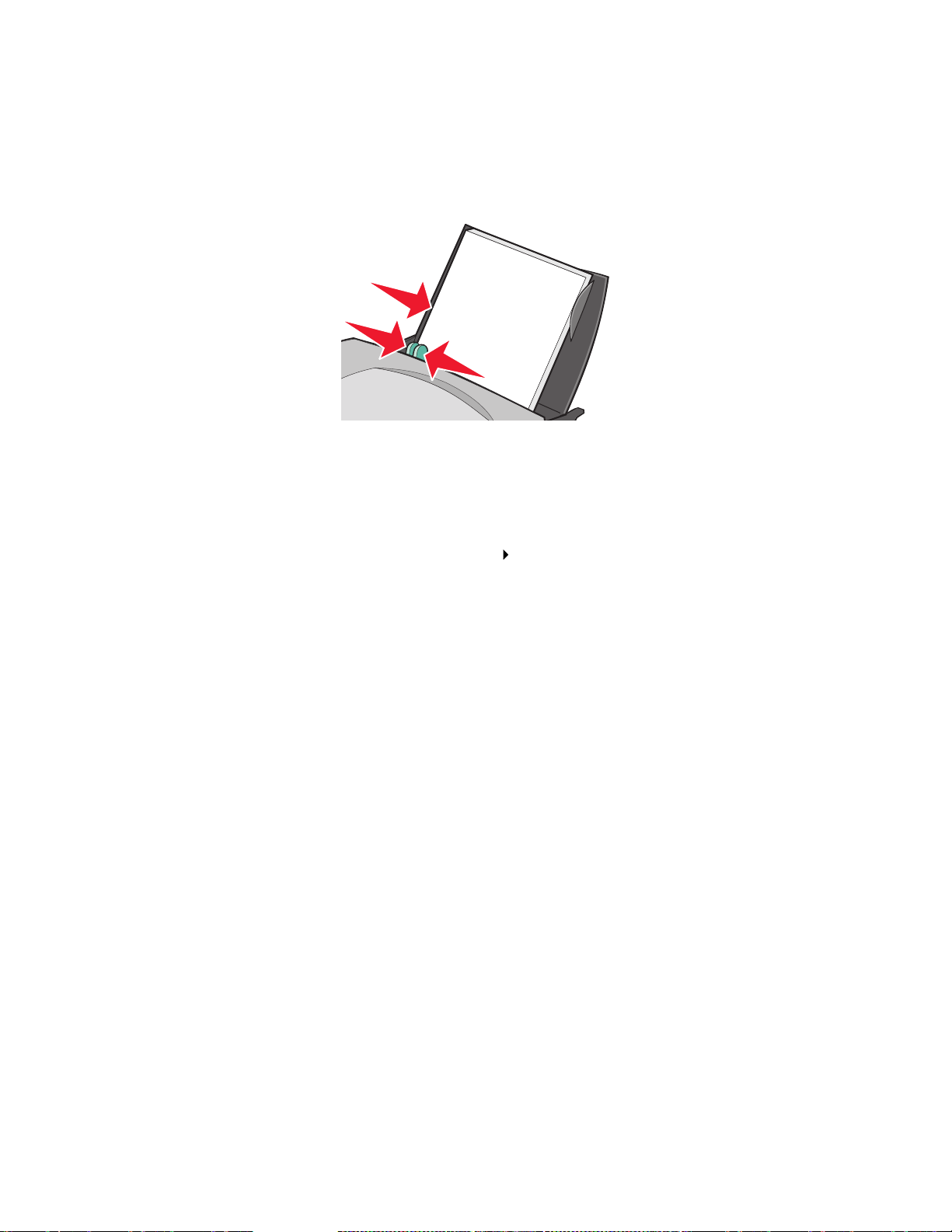
• Si el paper conté una marca especial, ass egureu-vos que la marca es troba cap al costat
contrari.
• No empenyeu el paper cap a l'interior de la impressora.
• Premeu i feu lliscar la guia del paper de manera que toqui el costat esquerre del paper.
Nota: Si esteu utilitzant un paper de mida Carta, no cal ajustar la guia del paper.
Pas 2: Personalització dels paràmetres d'impressió
1 Amb el document obert, premeu File (Fitxer) Print (Imprimir).
Apareix el quadre de diàleg Print (Imprimir) .
2 Al quadre de diàleg Print (Imprimir), premeu Properties (Propiet ats), Preferences
(Preferències) o Options (Opcions).
3 Seleccioneu la mida de paper que desitgeu:
a Al quadre de diàleg Print Properties (Propietats d'impressió), seleccioneu la fitxa Paper
Setup (Configuració del paper).
b A l'àrea de mida del paper, seleccioneu Paper (Paper).
c Al menú Pa per Size (Mida del paper), seleccion eu la mida correcta. Per obtenir més
informació sobre la impressió utilitzant un paper de mida personalitzada, vegeu la
pàgina 43.
4 Premeu OK (D'acord).
Pas 3: Impress ió de l document
Premeu OK (D'acord).
Nota: La safata de sortida del paper pot contenir fins a 50 fulls de paper de primera
qualitat. Si voleu impr imir més de 50 pàgines, retireu els primers 50 fulls de la
safata de sortida del paper abans de continuar imprimint.
Impressió en paper setinat o de primera qualitat
18
Page 19
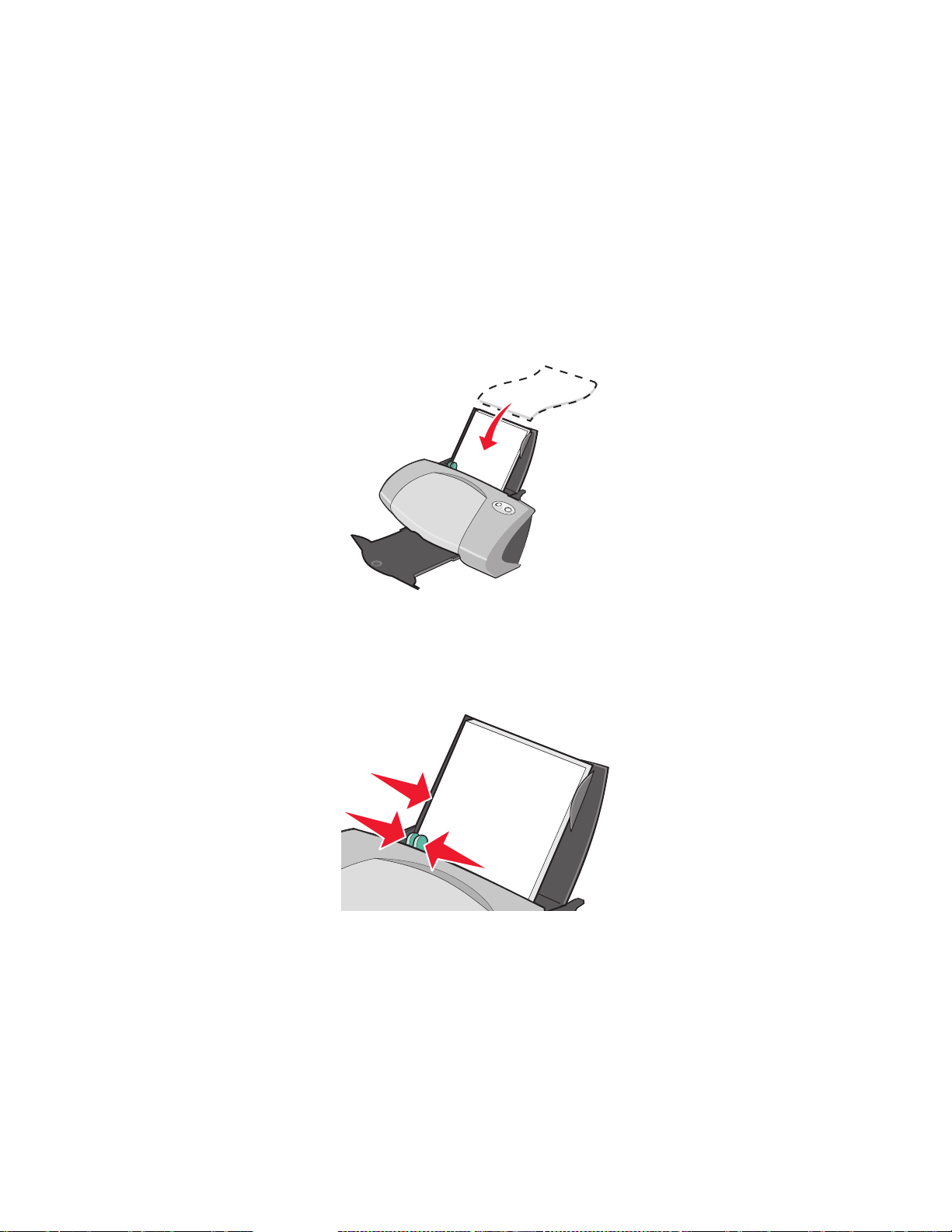
Impressió per les dues cares d'un full de paper
Podeu estalviar paper imprimint per les dues cares . Podeu carregar fins a 100 fulls de paper cada
vegada, segons el gruix del paper.
Pas 1: Càrrega de paper
Nota: Per obtenir una qualitat d'impres sió òptima, utilitzeu un tipus de paper que sigui
més pesat.
• Col·loqueu el paper verticalment de manera que toqui la vora dreta del suport del paper.
• No empenyeu el paper cap a l'interior de la impressora.
• Assegureu-vos que el costat per imprimir està cara amunt.
• Premeu i feu lliscar la guia del paper de manera que toqui el costat esquerre del paper.
Nota: Si esteu utilitzant un paper de mida Carta, no cal ajustar la guia del paper.
Impressió per les dues cares d'un full de paper
19
Page 20
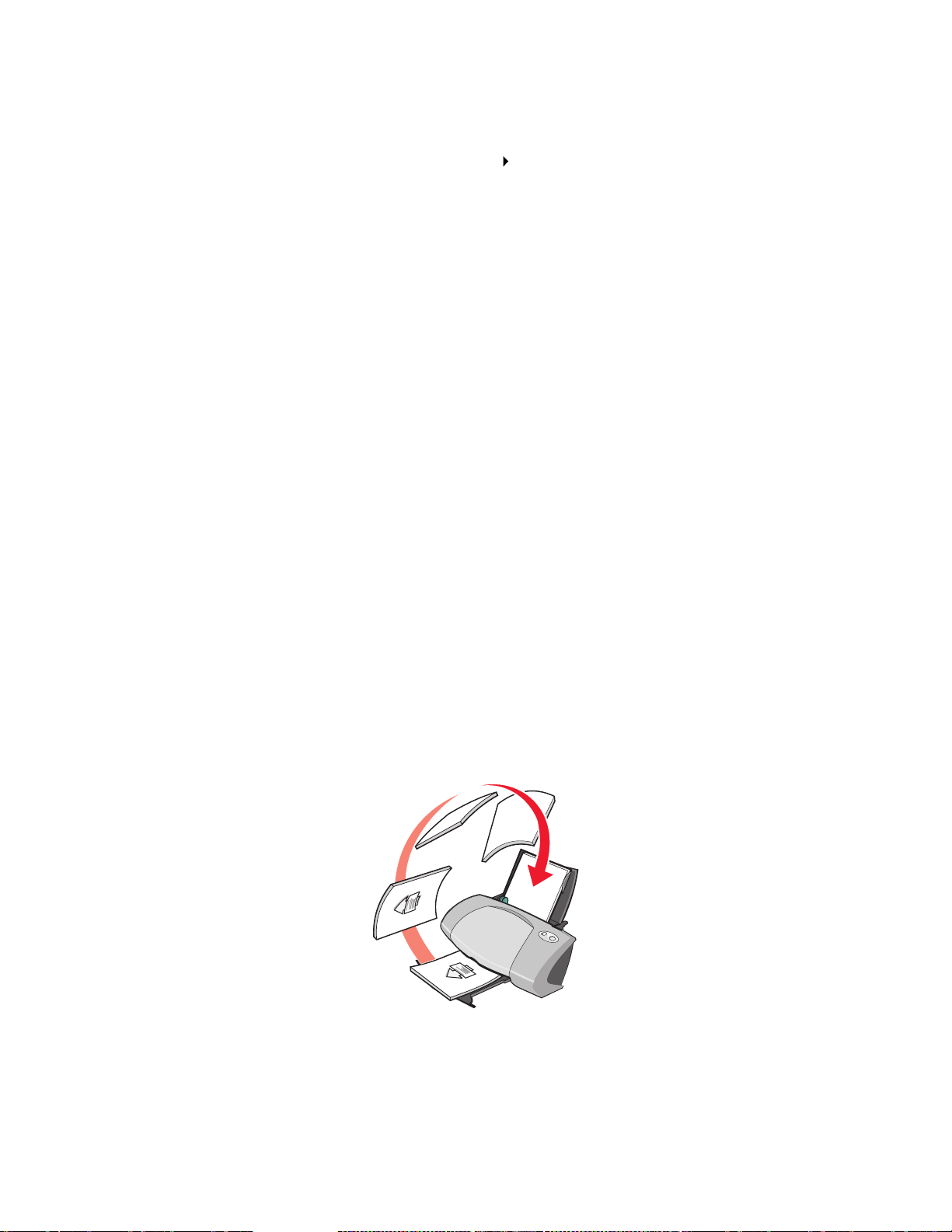
Pas 2: Personalització dels paràmetres d'impressió
1 Amb el document obert, premeu File (Fitxer) Print (Imprimir).
Apareix el quadre de diàleg Print (Imprimir) .
2 Al quadre de diàleg Print (Imprimir), premeu Properties (Propiet ats), Preferences
(Preferències) o Options (Opcions).
3 Per imprimir per les dues cares de la pàgina:
a Al quadre de diàleg Print Properties (Propietats d'impressió), seleccioneu la fitxa Print
Layout (Di sseny d'impressió).
b A l'àrea Duplexing (Doble cara), seleccioneu Two-Sided (Dues cares).
c Seleccioneu Side Flip (Unió lateral) o Top Flip (Unió superior).
Si seleccioneu Side Flip (Unió lateral), les pàgines del document apareixeran com les
pàgines d'una revista. Si seleccioneu Top Flip (Unió superior), les pàgines apareixeran
com les pàgines d'un bloc de notes.
4 Per personalitzar el document, seguiu el procedimen t adequat al tipus de paper.
5 Premeu OK (D'acord).
Pas 3: Impress ió de l document
Premeu OK (D'acord).
Les pàgines imparelles s'imprimeix en en primer lloc, juntament amb una pàgina d'instruccions sobre
la manera de carregar paper. Una vegada s'hagin imprès les pàgines imparelles, el programa de la
impressora demana que torneu a carregar el paper.
1 Carregueu la pila de paper i la pàgina d'instruccions amb el costat per imprimir cap al costat
contrari i les fletxes cara avall al suport del paper.
2 Premeu Continue Printing (Contin uar imprimint).
A continuació, s'imprimeixen les pàgines parelles .
Impressió per les dues cares d'un full de paper
20
Page 21
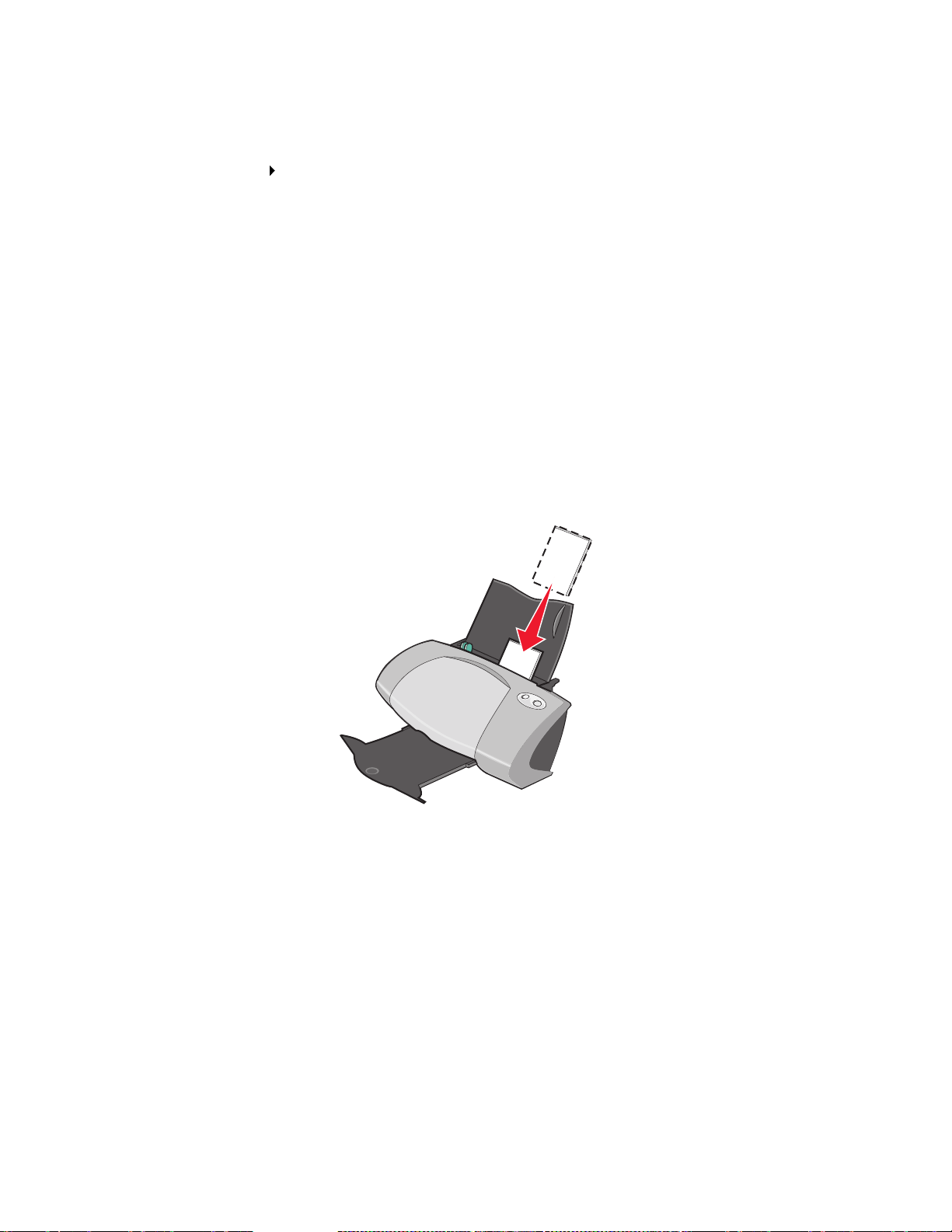
Si no desitgeu imprimir la pàgina d'instruccions sobre la manera de carregar paper:
1 Al quadre de diàleg Print Properties (Propietats d'impressió), premeu Options
(Opcions) Style Options (Opcions de disseny).
2 Desactiveu el quadre de verificació Print Instruction page to assist in reloading
d'impressió de la pàgina d'instruccions sobre la manera de carregar paper.
3 Premeu OK (D'acord).
Impressió de targetes
Podeu carregar fins a 25 targetes de felicitació, targetes d'índex, target es fotogràfiques o targetes
postals cada vegada, segons el gruix de les targetes.
Pas 1: Càrrega de targetes
• Si les targetes inclouen instruccions, llegiu-les amb deteniment.
• Col·loqueu els fulls de manera que toquin la vora dreta del suport del paper.
• Assegureu-vos que el costat per imprimir està cara amunt.
• No empenyeu les targete s cap a l'interior de la impressora.
Impressió de targetes
21
Page 22
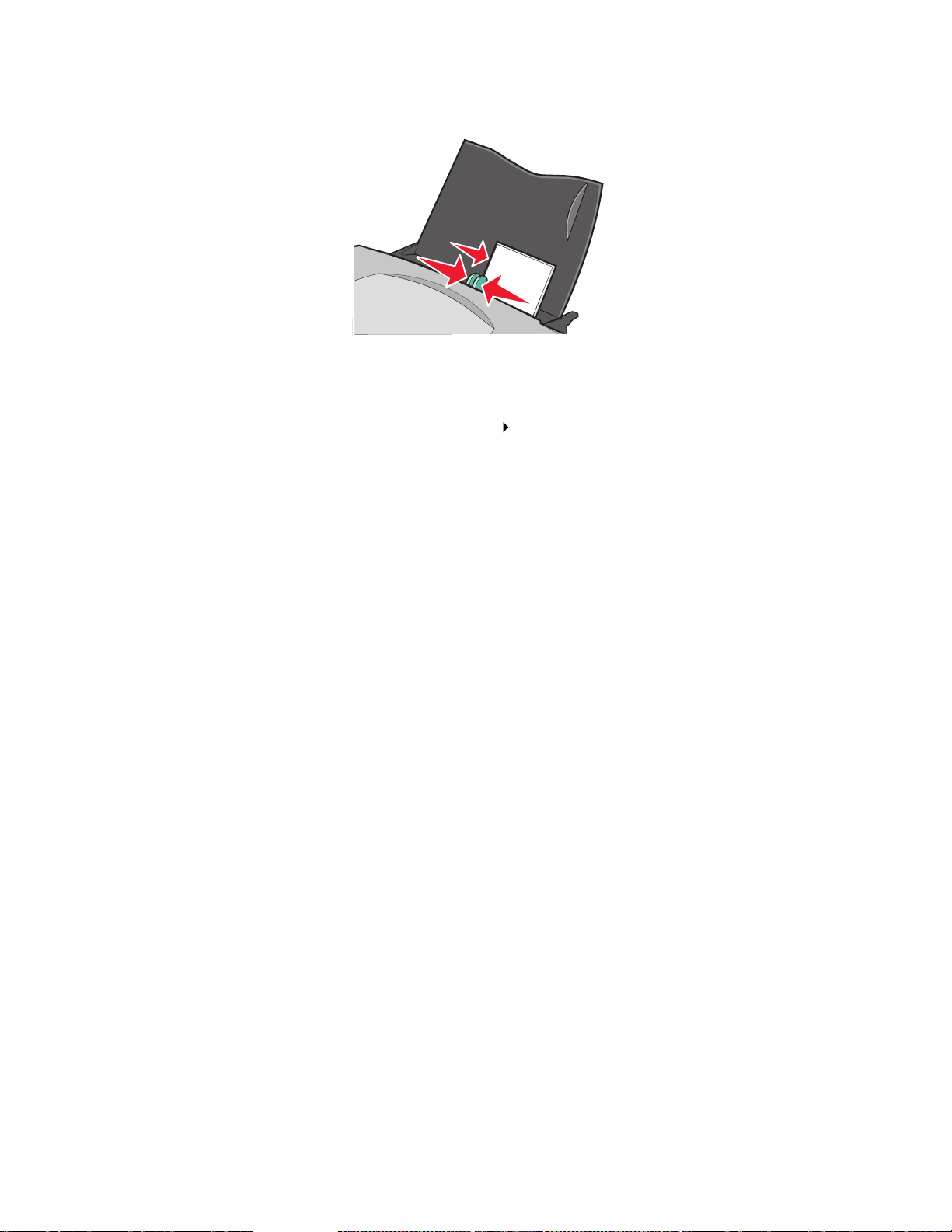
• Premeu i feu lliscar la guia del paper de manera que toqui el costat esquerre de les targetes.
Pas 2: Personalització dels paràmetres d'impressió
1 Amb el document obert, premeu File (Fitxer) Print (Imprimir).
Apareix el quadre de diàleg Print (Imprimir) .
2 Al quadre de diàleg Print (Imprimir), premeu Properties (Propiet ats), Preferences
(Preferències) o Options (Opcions).
3 Seleccioneu la mida de paper que desitgeu:
a Al quadre de diàleg Print Properties (Propietats d'impressió), seleccioneu la fitxa Paper
Setup (Configuració del paper).
b A l'àrea de mida de paper, seleccioneu:
– Sense vores si desitgeu imprimir una fotografia sense vores. La mida del paper que
esteu utilitzant i la mida de la fotografia que voleu imprimir han d'ésser idèntiques.
– Paper (Paper) si no desitgeu que la impressora imprimi les vores del paper.
c Al menú Pa per Size (Mida del paper), seleccion eu la mida correcta. Per obtenir més
informació sobre la impressió utilitzant un paper de mida personalitzada, vegeu la
pàgina 43.
4 Premeu OK (D'acord).
Pas 3: Impress ió de targetes
Premeu OK (D'acord).
Impressió de sobres
Podeu carregar fins a 10 sobres cada vegada, segons el gruix dels sobres.
Impressió de sobres
22
Page 23
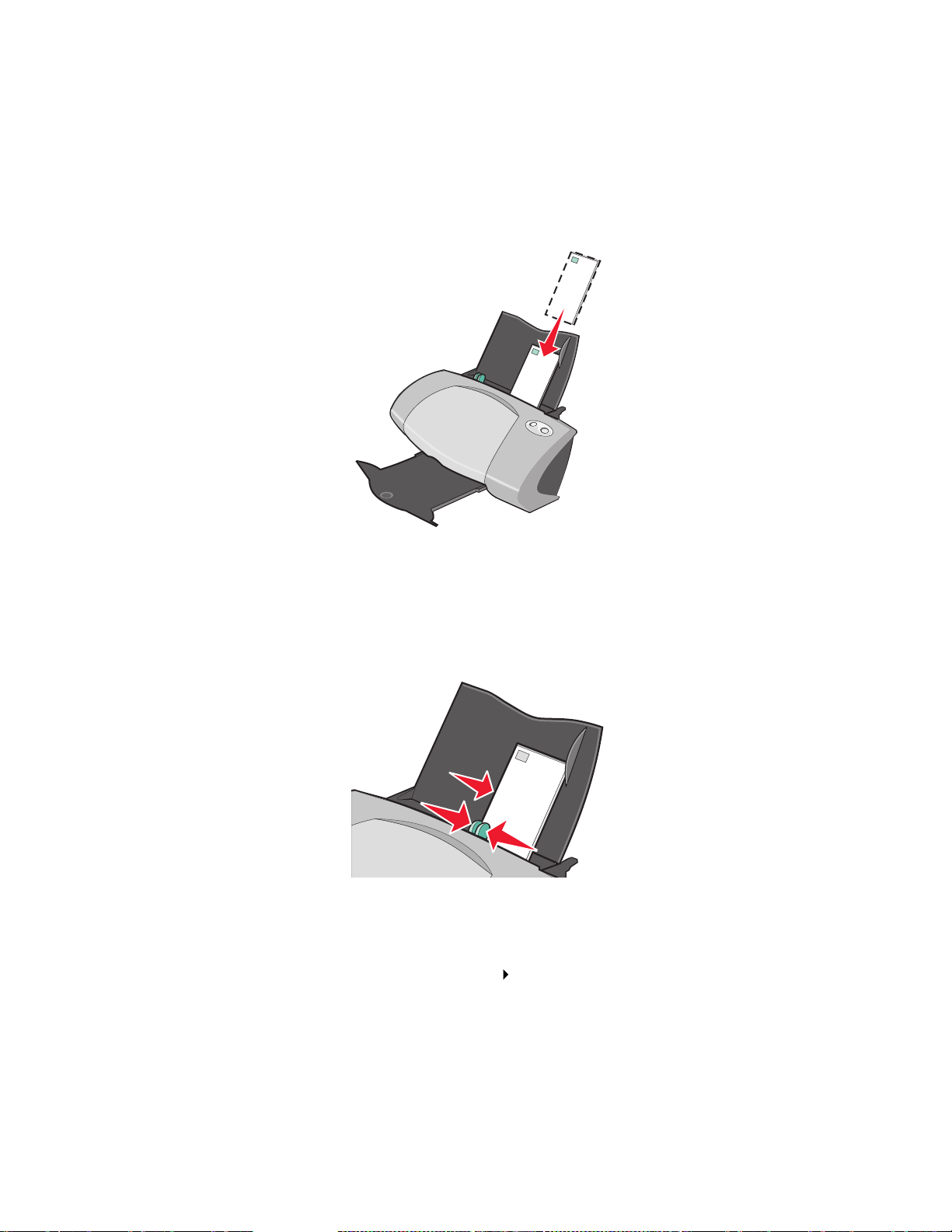
Pas 1: Càrrega de sobres
Nota: No utilitzeu sobres amb forats , fine stres, cap çaleres en relleu, g rapes metàl·liques
o cordes o solapes reforçades amb barres met àl·liques.
• Col·loqueu els sobres verticalment de manera que toquin la vora dreta del suport del paper.
• Assegureu-vos que el costat per imprimir està cara amunt.
• Assegureu-vos que l'espai per al segell es troba al cantó superior esquerre.
• No empenyeu els sobres cap a l'inte rior de la impressora.
• Premeu i feu lliscar la guia del paper de manera que toqui el costat esquerre dels sobres.
Pas 2: Personalització dels paràmetres d'impressió
1 Amb el document obert, premeu File (Fitxer) Print (Imprimir).
Apareix el quadre de diàleg Print (Imprimir) .
2 Al quadre de diàleg Print (Imprimir), premeu Properties (Propiet ats), Preferences
(Preferències) o Options (Opcions).
Impressió de sobres
23
Page 24
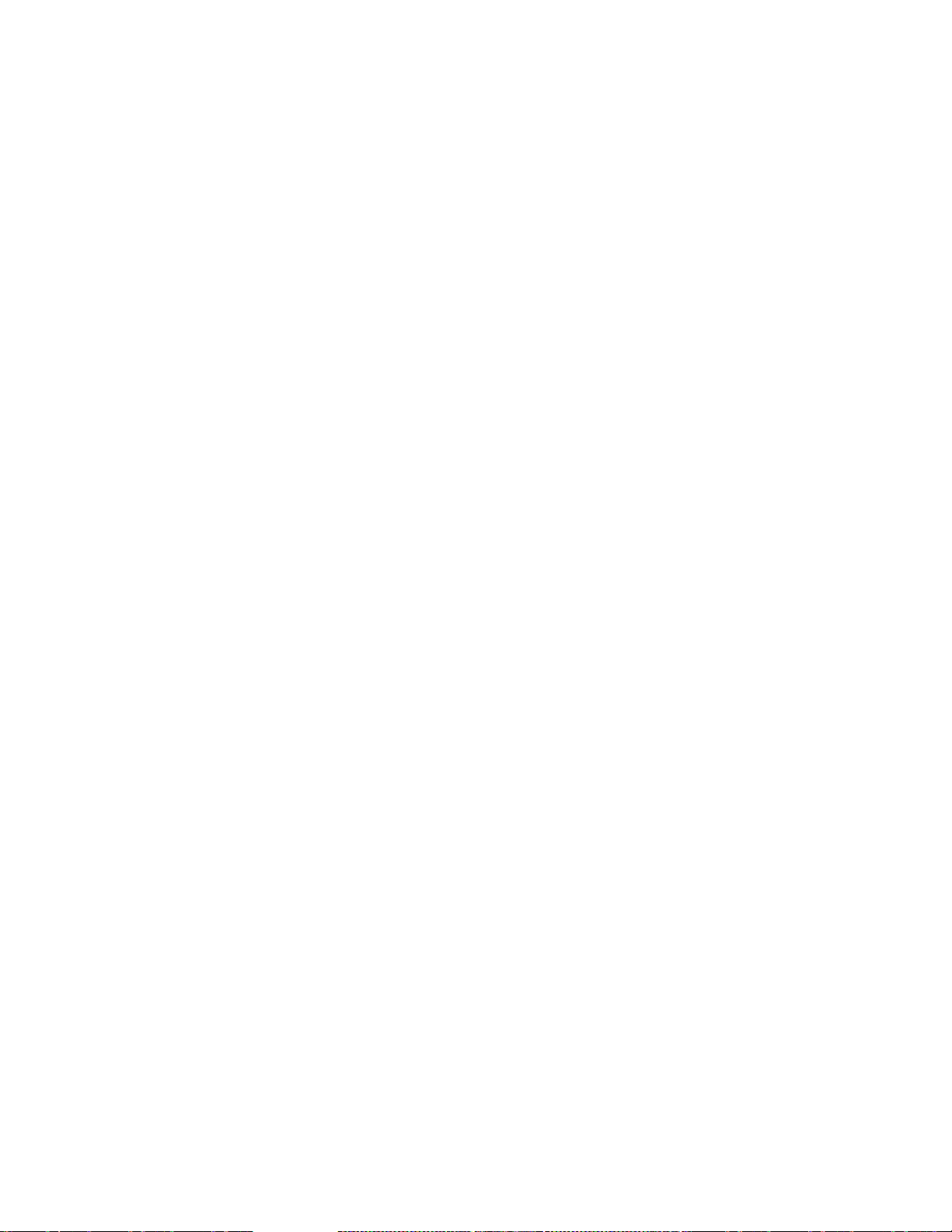
3 Seleccioneu la mida de sobre que desitgeu:
a Al quadre de diàleg Print Properties (Propietats d'impressió), seleccioneu la fitxa Paper
Setup (Configuració del paper).
b A l'àrea de mida del paper, seleccioneu Envelope (Sobre).
c Al menú Enve lope Size (Mida de sobre), seleccioneu la mida correcta. Per obtenir més
informació sobre la impressió utilitzant un paper de mida personalitzada, vegeu la
pàgina 43.
4 Seleccioneu l'orientació:
a Al quadre de diàleg Print Properties (Propietats d'impressió), seleccioneu la fitxa Paper
Setup (Configuració del paper).
b A l'àrea Orientation (Orientació), seleccioneu Landscape (Horitzontal).
5 Premeu OK (D'acord).
Nota: La majoria dels programes estan dissenyats per anul·la r la configur ació estab lerta
a Paper Setup (Confi guració del paper). Ass egureu-vos que l 'orientació horitzontal
es troba seleccionada al programa.
Pas 3: Impress ió de sobres
Premeu OK (D'acord).
Nota: La safata de sortida del paper pot contenir fins a 10 sobres. Si v oleu imprimir més
de 10 sobres, retir eu els primers 10 sobres de la s afata de sortida del paper abans
de continuar imprimint.
Impressió d'imatges en color en blanc i negre
Podeu carregar fins a 100 fulls de paper cada vegada, segons el gruix del paper.
La impressió d'imatges de color en blanc i negre permet l'estalvi de tinta del cartutx d'impressió de
color.
Impressió d'imatges en color e n blanc i negre
24
Page 25

Pas 1: Càrrega de paper
• Col·loqueu el paper verticalment de manera que toqui la vora dreta del suport del paper.
• Assegureu-vos que el costat per imprimir està cara amunt.
• No empenyeu el paper cap a l'interior de la impressora.
• Premeu i feu lliscar la guia del paper de manera que toqui el costat esquerre del paper.
Nota: Si esteu utilitzant un paper de mida Carta, no cal ajustar la guia del paper.
Pas 2: Personalització dels paràmetres d'impressió
1 Amb el document obert, premeu File (Fitxer) Print (Imprimir).
Apareix el quadre de diàleg Imprimir.
2 Al quadre de diàleg Print (Imprimir), premeu Properties (Propiet ats), Preferences
(Preferències) o Options (Opcions).
Impressió d'imatges en color e n blanc i negre
25
Page 26

3 Per imprimir imatges de color en blanc i negre:
a Al quadre de diàleg Print Properties (Propietats d' impressi ó), s elec cioneu l a fi txa Quality/
Copies (Qualitat/còpies).
b Seleccioneu Print Color Images in Black and White (Imprimir imatges de color en
blanc i negre).
4 Per personalitzar el document, seguiu el procedimen t adequat al tipus de paper.
5 Premeu OK (D'acord).
Pas 3: Impress ió de l document
Premeu OK (D'acord).
Nota: La safata de sortida del paper pot contenir fins a 50 fulls de paper normal. Si voleu
imprimir més fulls, retireu els primers 50 fulls de la safata de sortida del paper
abans de continuar imprimint.
Impressió d'un llibret
Podeu imprimir i enquadernar el document per f er un llibre t. Podeu carregar fins a 100 fulls de paper
cada vegada, segons el gruix del paper.
Pas 1: Càrrega de paper
• Col·loqueu el paper verticalment de manera que toqui la vora dreta del suport del paper.
• Assegureu-vos que el costat per imprimir està cara amunt.
Impressió d'un llibret
26
Page 27

• No empenyeu el paper cap a l'interior de la impressora.
• Premeu i feu lliscar la guia del paper de manera que toqui el costat esquerre del paper.
Nota: Si esteu utilitzant un paper de mida Carta, no cal ajustar la guia del paper.
Pas 2: Personalització dels paràmetres d'impressió
1 Amb el document obert, premeu File (Fitxer) Print (Imprimir).
Apareix el quadre de diàleg Print (Imprimir) .
2 Al quadre de diàleg Print (Imprimir), premeu Properties (Propiet ats), Preferences
(Preferències) o Options (Opcions).
3 Seleccioneu la mida de paper que desitgeu:
a Al quadre de diàleg Print Properties (Propietats d'impressió), seleccioneu la fitxa Paper
Setup (Configuració del paper).
b A l'àrea de mida del paper, seleccioneu Paper (Paper).
c Al menú Pa per Size (Mida de paper), seleccioneu A4 o Letter (Carta).
4 Seleccioneu el disseny d'impressió que desitgeu:
a Al quadre de diàleg Print Properties (Propietats d'impressió), seleccioneu la fitxa Print
Layout (Di sseny d'impressió).
b A l'àrea Layout (Presentació), seleccioneu Booklet (Llibret).
Impressió d'un llibret
27
Page 28

5 Introduïu el nombre de fulls per lligall.
Nota: Un lligall és un conjunt de pàgines doblegades per la meitat i apilades abans
d'enquadernar. Pot ser que els lligalls molt gruixos no puguin doblegar-se bé, de
manera que si esteu imprimint en paper gruix, utilitzeu menys fulls impresos per
lligall.
a Al quadre de diàleg Print Properties (Propietats d'impressió), premeu Options
(Opcions) Style Options (Opcions de disseny).
b Introduïu un nombre de fulls per a cada lligall i, a continuació, premeu OK (D'acord).
6 Premeu OK (D'acord) per tancar el quadre de diàleg Print Properties (Propietats
d'impressió).
Pas 3: Impress ió de l document
Premeu OK (D'acord).
Després que s'imprimeixi la primera meitat del llib ret i la pàgina d'instruccions sobre la manera de
carregar paper, el programa de la impressora demana que torneu a carregar el paper.
1 Carregueu la pila de paper i la pàgina d'instruccions amb el costat per imprimir cap al costat
contrari i les fletxes cara avall al suport del paper.
2 Premeu Continue Printing (Contin uar imprimint).
Si no desitgeu imprimir la pàgina d'instruccions sobre la manera de carregar paper:
1 Al quadre de diàleg Print Properties (Propietats d'impressió), premeu Options (Opcions)
Style Options (Opcions de disseny).
2 Desactiveu el quadre de verificació Print instruction page to assist in reloading d'impressió
de la pàgina d'instruccions sobre la manera de carregar paper.
3 Premeu OK (D'acord).
Impressió d'un llibret
28
Page 29

Pas 4: Enquadernació del llibret
Quan s'hagi imprès el document, apileu els lligalls i enquaderneu el llibret.
Per enquadernar el llibret:
1 Retireu el primer lligall de la safata de sortida, doblegueu-l o per la meit at i deixeu-lo a banda.
2 Retireu el següent lligall, doblegueu-lo per la meitat i, a continuació, apileu-lo al capdamunt
del primer lligall.
3 Continueu apilant els lligalls un sobre l'altre fins que completeu el llibret.
4 Enquaderneu els lligalls per completar el llibret.
Impressió d'etiquetes
Podeu carregar fins a 20 fulls d'etiquetes cada vegada, segons el gruix dels fulls.
Pas 1: Càrrega d'etiquete s
• Utilitzeu etiquetes dissenyades per a impressores d'injecció de tinta.
• Si les etiquetes inclouen instruccions, llegiu-les amb deteniment.
• Imprimiu deixant 1 mm (0,04 polz.) de marge en l'etiqueta.
Impressió d'etiquetes
29
Page 30

• Col·loqueu les etiquetes verticalment de manera que toquin la vora dreta del suport del
paper.
• Assegureu-vos que no falten etiquetes al full i que no hi cap etiqueta corbada.
• Assegureu-vos que el costat per imprimir està cara amunt.
• No empenyeu les etiquetes cap a l'int erior de la impressora.
• Premeu i feu lliscar la gui a del paper de manera que toq ui el costa t esquerre de les eti quetes .
Nota: Si esteu utilitzant fulls d'etiquetes de mida de paper Carta, no cal ajustar la guia
del paper.
Pas 2: Personalització dels paràmetres d'impressió
1 Amb el document obert, premeu File (Fitxer) Print (Imprimir).
Apareix el quadre de diàleg Print (Imprimir) .
2 Al quadre de diàleg Print (Imprimir), premeu Properties (Propiet ats), Preferences
(Preferències) o Options (Opcions).
Impressió d'etiquetes
30
Page 31

3 Seleccioneu la mida de paper que desitgeu:
a Al quadre de diàleg Print Properties (Propietats d'impressió), seleccioneu la fitxa Paper
Setup (Configuració del paper).
b A l'àrea de mida del paper, seleccioneu Paper (Paper).
c Al menú Pa per Size (Mida del paper), seleccion eu la mida correcta. Per obtenir més
informació sobre la impressió utilitzant un paper de mida personalitzada, vegeu la
pàgina 43.
4 Premeu OK (D'acord).
Pas 3: Impress ió d'etiquetes
Premeu OK (D'acord).
Nota: La safata de sortida del paper pot contenir fins a 10 fulls d'etiquetes. Si voleu
imprimir més de 10 fulls, retireu els primers 10 fulls de la sa fata de sortida del paper
abans de continuar imprimint.
Impressió de fullets
Podeu estalviar paper imprimint fullets o imatges de diverses pàgines en un sol full de paper.
Carregueu fins a 100 fulls de paper cada vegada, segons el gruix del paper.
Pas 1: Càrrega de paper
• Col·loqueu el paper verticalment de manera que toqui la vora dreta del suport del paper.
Impressió de fullets
31
Page 32

• Assegureu-vos que el costat per imprimir està cara amunt.
• No empenyeu el paper cap a l'interior de la impressora.
• Premeu i feu lliscar la guia del paper de manera que toqui el costat esquerre del paper.
Nota: Si esteu utilitzant un paper de mida Carta, no cal ajustar la guia del paper.
Nota: Per obtenir una qualitat d'impres sió òptima, utilitzeu un tipus de paper que sigui
més pesat.
Pas 2: Personalització dels paràmetres d'impressió
1 Amb el document obert, premeu File (Fitxer) Print (Imprimir).
Apareix el quadre de diàleg Print (Imprimir) .
2 Al quadre de diàleg Print (Imprimir), premeu Properties (Propiet ats), Preferences
(Preferències) o Options (Opcions).
3 Seleccioneu el disseny d'impressió que desitgeu:
a Al quadre de diàleg Print Properties (Propietats d'impressió), seleccioneu la fitxa Print
Layout (Di sseny d'impressió).
b A l'àrea Layout (Presentació), seleccioneu N-up (N.º per cara).
c Seleccioneu el nombre de pàgines (2, 3, 4 o 8) que voleu im primir en un sol full de paper.
d Si voleu imprimir una vora al v oltant de cada imat ge de la pàgina, selec cioneu Print P a ge
Borders (Imprimir vores de pàgina).
Impressió de fullets
32
Page 33

4 Per imprimir per les dues cares del paper:
a Al quadre de diàleg Print Properties (Propietats d'impressió), seleccioneu la fitxa Print
Layout (Di sseny d'impressió).
b A l'àrea Duplexing (Doble cara), seleccioneu Two-Sided (Dues cares).
c Seleccioneu un tipus d'enquadernació per Side Flip (Unió lateral) o Top Flip (Unió
superior).
Si seleccioneu Side Flip (Unió lateral), les pàgines del document apareixeran com les
pàgines d'una revista. Si seleccioneu Top Flip (Unió superior), les pàgines apareixeran
com les pàgines d'un bloc de notes.
5 Premeu OK (D'acord).
Pas 3: Impress ió de fullets
Premeu OK (D'acord).
Si formateu els fullets perquè s'imprimeixin en una cara de la pàgina, el procés finali tza ací.
Si formateu els fullets perquè s'imprimin per les dues cares de la pàgina, podeu continuar imprimint
els fullets.
1 Després que s'imprimeixi la primera meitat dels fullets , el programa de la impr essora demana
que torneu a carregar el paper. Carregueu el paper i la pàgina d'instruccions amb el costat
per imprimir cap al costat contrari i les fletxes cara avall al suport del paper.
2 Premeu Continue Printing (Contin uar imprimint).
Si no desitgeu imprimir la pàgina d'instruccions sobre la manera de carregar paper:
1 Al quadre de diàleg Print Properties (Propietats d'impressió), premeu Options (Opcions)
Style Options (Opcions de disseny).
2 Desactiveu el quadre de verificació Print instruction page to assist in reloading d'impressió
de la pàgina d'instruccions sobre la manera de carregar paper.
3 Premeu OK (D'acord).
Impressió de fullets
33
Page 34

Impressió d'un pòster
Podeu ampliar una imatge d'una sola pàgina per imprimir-la en div erses pàgines. Per exemple,
podeu ampliar una fotografia per imprimir-la com a un pòster de 4, 9 o 16 pàgines.
Imprimiu fins a 100 fulls de paper cada vegada, segons el gruix del paper.
Pas 1: Càrrega de paper
• Col·loqueu el paper verticalment de manera que toqui la vora dreta del suport del paper.
• Assegureu-vos que el costat per imprimir està cara amunt.
• No empenyeu el paper cap a l'interior de la impressora.
• Premeu i feu lliscar la guia del paper de manera que toqui el costat esquerre del paper.
Nota: Si esteu utilitzant un paper de mida Carta, no cal ajustar la guia del paper.
Nota: Per obtenir una qualitat d'impres sió òptima, utilitzeu un tipus de paper que sigui
més pesat.
Impressió d'un pòster
34
Page 35

Pas 2: Personalització dels paràmetres d'impressió
1 Amb el document obert, premeu File (Fitxer) Print (Imprimir).
Apareix el quadre de diàleg Print (Imprimir) .
2 Al quadre de diàleg Print (Imprimir), premeu Properties (Propiet ats), Preferences
(Preferències) o Options (Opcions).
3 Seleccioneu el disseny d'impressió que desitgeu:
a Al quadre de diàleg Print Properties (Propietats d'impressió), seleccioneu la fitxa Print
Layout (Di sseny d'impressió).
b A l'àrea Layout (Presentació), seleccioneu Poster (Pòster).
4 Seleccioneu la mida de pòster que desitgeu:
a Seleccioneu la mida de pòster que desitgeu: 2 x 2 (quatre pàgines en total), 3 x 3 (nou
pàgines en total) o 4 x 4 (16 pàgines en total).
b Seleccioneu Print Crop Marks (Imprimir marques per retallar) si desitgeu retallar les
vores de les pàgines.
5 Si necessiteu tornar a imprimir una selecció de pàgines:
a Premeu Select Pages To Print... (Seleccionar les pàgines per imprimir...).
Les pàgines que no s'imprimeixen tenen un cercle i un símbol de barra damunt del
número i apareixen ombrejades. Premeu cada pàgina per seleccionar-la o elim inar-la.
b Premeu OK (D'acord).
6 Premeu OK (D'acord).
Pas 3: Impress ió d'un pòster
Premeu OK (D'acord).
Impressió d'un pòster
35
Page 36

Enquadernació del pòster
1 Retalleu les vores blanques des de dos costats adjacents de cada pàgina impresa.
Per exemple, retalleu les vores blanques dels costats superior i inferior de cada pàgina.
Pàgines impreses
amb la vora
blanca retallada
des de dos
costats adjacents
Vores retallades
Vores sense
retallar
2 Disposeu les pàgines de manera que cadascuna de le s vores retallades se superposi a una
vora sense retal lar (la vora blanca).
3 Enganxeu les pàgines per darrere.
4 Per acabar el pòster , retalleu les vores blanques restants.
Impressió de papers de calcomania per planxar
Podeu carregar fins a 100 papers de calcomania per planxar cada vegada, segons el gruix del
paper . Podeu imprimir un paper normal abans de carregar els papers de calcomania per planxar.
Nota: Per obtenir uns resultats òptims, carregueu un paper de calcomania per planxar
cada vegada.
Impressió de papers de calcomania per planxar
36
Page 37

Pas 1: Càrrega de papers de calcomania per planxar
• Si els papers de calcomania per planxar inclouen instruccions, llegiu-les amb deteniment.
• Els papers de calcomania per planxar es carreguen verticalment de manera que toquin l a
vora dreta del su port del paper.
• Assegureu-vos que el costat per imprimir (en blanc) està cara amunt.
• No empenyeu els papers de calcomania per planxar cap a l'interior de la impressora.
• Premeu i feu lliscar la guia del paper de manera que toqui el costat esquerre dels papers.
Nota: Si esteu utilitzant papers de calcomania per planxar de mida Carta, no cal ajustar
la guia del paper.
Pas 2: Personalització dels paràmetres d'impressió
1 Amb el document obert, premeu File (Fitxer) Print (Imprimir).
Apareix el quadre de diàleg Print (Imprimir) .
2 Al quadre de diàleg Print (Imprimir), premeu Properties (Propiet ats), Preferences
(Preferències) o Options (Opcions).
Impressió de papers de calcomania per planxar
37
Page 38

3 Si el programa no conté l'opció de si metria o paper de calcomania per pl anxar , seleccioneu el
disseny d'impressió que desitgeu:
a Al quadre de diàleg Print Properties (Propietats d'impressió), seleccioneu la fitxa Print
Layout (Di sseny d'impressió).
b A l'àrea Layout (Presentació), seleccioneu Mirror (Simetria).
4 Premeu OK (D'acord).
Pas 3: Impress ió de paper de calcomania per planxar
Premeu OK (D'acord).
Nota: Per evitar taques a la impressió, tr aieu cada paper de calcomania per planxar a
mesura que surti de la impressora i deixeu-lo assecar abans d'apilar-lo.
Impressió de transparències
Podeu carregar fins a 20 transparències cada vegada, segons el gruix de les transparències.
Pas 1: Càrrega de transparències
• Utilitzeu tr ansparències dissenyades per a impressores d'injecció de tinta.
• Si les transparències inclouen instruccions, llegi u-les amb deteniment.
• Col·loqueu les transparències verticalment de manera que toquin la vora dreta del suport del
paper.
• Assegureu-vos que el costat rugós (costat per imprimir) de les transparències està cara
amunt. Si les transparències tenen una tira extraíble, assegureu-vos que cada tira es troba
cap al costat contrari i cara avall a la impressora.
• No empenyeu les transparències cap a l'interior de la impressora.
Impressió de transparències
38
Page 39

• Premeu i feu lliscar la guia del paper de manera que toqui el costat esquerre de les
transparències.
Nota: Si esteu utilitzant transparències de mida Carta, no cal ajustar la guia del paper.
Pas 2: Personalització dels paràmetres d'impressió
1 Amb el document obert, premeu File (Fitxer) Print (Imprimir).
Apareix el quadre de diàleg Print (Imprimir) .
2 Al quadre de diàleg Print (Imprimir), premeu Properties (Propiet ats), Preferences
(Preferències) o Options (Opcions).
3 Seleccioneu la mida de paper que desitgeu:
a Al quadre de diàleg Print Properties (Propietats d'impressió), seleccioneu la fitxa Paper
Setup (Configuració del paper).
b A l'àrea de mida del paper, seleccioneu Paper (Paper).
c Al menú Pa per Size (Mida de paper), seleccioneu A4 o Letter (Carta).
4 Premeu OK (D'acord).
Pas 3: Impress ió de transparències
Premeu OK (D'acord).
Nota: Per evitar taques a la impressió, tr a ieu cada transparència a mesura que surti de
la impressora i deixeu-la assecar abans d'apilar-la.
Impressió de transparències
39
Page 40

Impressió del document en ordre invers
Podeu carregar fins a 100 fulls de paper cada vegada, segons el gruix del paper.
Pas 1: Càrrega de paper
• Col·loqueu el paper verticalment de manera que toqui la vora dreta del suport del paper.
• Assegureu-vos que el costat per imprimir està cara amunt.
• No empenyeu el paper cap a l'interior de la impressora.
• Premeu i feu lliscar la guia del paper de manera que toqui el costat esquerre del paper.
Nota: Si esteu utilitzant un paper de mida Carta, no cal ajustar la guia del paper.
Pas 2: Personalització dels paràmetres d'impressió
1 Amb el document obert, premeu File (Fitxer) Print (Imprimir).
Apareix el quadre de diàleg Print (Imprimir) .
2 Al quadre de diàleg Print (Imprimir), premeu Properties (Propiet ats), Preferences
(Preferències) o Options (Opcions).
Impressió del document en ordre invers
40
Page 41

3 Per imprimir l'última pàgina en primer lloc:
a Al quadre de diàleg Print Properties (Propietats d' impressi ó), s elec cioneu l a fi txa Quality/
Copies (Qualitat/còpies).
b Seleccioneu Print Last Page First (Imprimir en ordre invers).
4 Seguiu el procediment corresponent al tipus de paper que desitgeu per personalitzar el
document.
5 Premeu OK (D'acord).
Pas 3: Impress ió de l document
Premeu OK (D'acord).
Nota: La safata de sortida del paper pot contenir fins a 50 fulls de paper normal. Si voleu
imprimir més fulls, retireu els primers 50 fulls de la safata de sortida del paper
abans de continuar imprimint.
Impressió d'una pancarta
Podeu carregar fins a 20 fulls de paper de pancarta cada vegada.
Pas 1: Càrrega de paper de pancarta
1 Extraieu el paper de la impressora.
Impressió d'una pancarta
41
Page 42

2 Col·loqueu una pila de paper de pancarta amb el nombre exacte de fulls que necessiteu per
imprimir la pancarta en la part posterior de la impressora.
Nota: Una càrrega excessiva de paper de pancarta pot originar un encallament de paper .
Si necessiteu ajuda, vegeu la secció “S'ha produït un encallament de paper a la
impressora” a la pàgina 64.
3 Carregueu la vora d'entrada del paper de pancarta a la impressora de manera que toqui la
vora dreta del su port del paper.
4 Premeu i feu lliscar la guia del paper de manera que toqui el costat esquerre del paper de
pancarta.
Nota: Si esteu utilitzant un paper de pancarta de mida Carta, no cal ajustar la guia del
paper.
Impressió d'una pancarta
42
Page 43

Pas 2: Personalització dels paràmetres d'impressió
1 Amb el document obert, premeu File (Fitxer) Print (Imprimir).
Apareix el quadre de diàleg Print (Imprimir) .
2 Al quadre de diàleg Print (Imprimir), premeu Properties (Propiet ats), Preferences
(Preferències) o Options (Opcions).
3 Seleccioneu la mida de paper de pancarta que desitgeu:
a Al quadre de diàleg Print Properties (Propietats d'impressió), seleccioneu la fitxa Paper
Setup (Configuració del paper).
b A l'àrea de mida del paper, seleccioneu Banner (Pancarta).
c Al menú Banner Size (Mida de pancarta), seleccioneu A4 o Letter (Carta).
4 Seleccioneu l'orientació:
a Al quadre de diàleg Print Properties (Propietats d'impressió), seleccioneu la fitxa Paper
Setup (Configuració del paper).
b A l'àrea Orientation (Orientació), seleccioneu Portrait (Vertical) o Landscape
(Horitzontal).
5 Seleccioneu el disseny d'impressió que desitgeu:
a Al quadre de diàleg Print Properties (Propietats d'impressió), seleccioneu la fitxa Print
Layout (Di sseny d'impressió).
b A l'àrea Layout (Presentació), seleccioneu Banner (Pancarta).
6 Premeu OK (D'acord).
Pas 3: Impress ió d'una pancarta
Premeu OK (D'acord).
Impressió en paper de mida personalitzada
Podeu carregar fins a 100 fulls de paper de mida personalitzada cada vegada, segons el gruix del
paper.
Impressió en paper de mida personalitzada
43
Page 44

Pas 1: Càrrega de paper de mida personalitzada
• Assegureu-vos que la mida de paper està compresa dins d'aquestes dimensions:
– Amplada: de 76 a 216 mm (de 3 a 8,5 polz.)
– Llargada: de 127 a 432 mm (de 5 a 17 polz.)
• Col·loqueu el paper verticalment de manera que toqui la vora dreta del suport del paper.
• Assegureu-vos que el costat per imprimir està cara amunt.
• No empenyeu el paper cap a l'interior de la impressora.
• Premeu i feu lliscar la guia del paper de manera que toqui el costat esquerre del paper.
Pas 2: Personalització dels paràmetres d'impressió
1 Amb el document obert, premeu File (Fitxer) Print (Imprimir).
Apareix el quadre de diàleg Print (Imprimir) .
2 Al quadre de diàleg Print (Imprimir), premeu Properties (Propiet ats), Preferences
(Preferències) o Options (Opcions).
Impressió en paper de mida personalitzada
44
Page 45

3 Creeu una mida de paper personalitzada:
a Al quadre de diàleg Print Properties (Propietats d'impressió), seleccioneu la fitxa Paper
Setup (Configuració del paper).
b Al menú Paper Size (Mida del paper), seleccioneu Custom Size (Mida personalitzada).
Apareix un quadre de diàleg a la panta ll a.
c A l'àrea Units (Unitats), seleccioneu Millimeters (Mil·límetres) o Inches (Polzades).
d Introduïu les dimensions per a la vostra mida de paper personalitzat.
e Premeu OK (D'acord).
4 A continuació, continueu personalitzant el document en funció del tipus de paper.
Pas 3: Impress ió de l document
Premeu OK (D'acord).
Impressió en paper de mida personalitzada
45
Page 46

3
Manteniment
Substitució dels cartutxos d'impressió
La impressora Lexmark Z700-P700 Series utilitza els cartutxos següents:
Portadora dreta dels cartutxos:
Només cartutxos de color
19 48
20 50
25 55
Nota: Podeu utilitzar la impressora amb només un cartutx de color o amb un cartutx
negre. Si imprimiu amb un cartutx fotogràfic, la impresso ra haurà de tenir un
cartutx de color instal·lat.
Per obtenir informació sobre la manera de sol·licitar consumibles, vegeu la pàgina 53.
Portadora dreta dels cartutxos:
Cartutxos negre i fotogràfic
90 (fotogràfic)
Extracció dels cartutxos utilitzats
1 Assegureu-vos que l'indicador lluminós de funcionament està encès.
2 Aixequeu la coberta frontal.
La portadora dels cartutxos es mou cap a la posició de càrrega, excepte si la impressora
està ocupada.
Manteniment
46
Page 47

3 Estireu enfora els cartutxos fins que sentiu un clic.
4 Extraieu els cartutxos utilitzats. Deseu-los en un contenidor hermètic o llenceu-los de forma
adequada.
Substitució dels cartutxos d'impressió
47
Page 48

Instal·lació dels cartutxos
1 Si esteu instal·lant un cartutx d'impressió nou, traieu l'adhesiu i la cinta transparent de les
parts posterior i inferior del cartutx.
Avís: No toqueu les zones de contacte daurades de les parts posterior i inferior dels
cartutxos.
2 Inseriu el cartutx de color a la portadora esquerra. Inseriu el cartutx negre o fotogràfic a la
portadora dreta. Segon els números de peça que utilitzeu, el color de la part superior del
cartutx varia.
N/R 19, 20 o 25 N/R 48, 50, 55 o 90
Nota: Per assegurar una llarga durada del cartutx de color i millorar la velocitat
d'impressió, instal·leu un cartutx negre o fotogràfic juntament amb el cartutx de
color.
(fotogràfic)
Substitució dels cartutxos d'impressió
48
Page 49

3 Ajusteu els cartutxos al seu lloc.
4 Tanqueu la coberta frontal.
Nota: Cal tancar la coberta frontal per iniciar un treball d'impressió.
Definició dels paràmetres dels cartutxos al programa de la impressora
Abans de definir els paràmetres dels cartutxos d'impressió al prog rama de la impressora, instal·leu
els cartutxos. Si us cal ajuda, vegeu la secció “Instal·lació dels cartutxos” a la pàgina 48.
1 Obriu el Centre de solucions Lexmark. Si necessiteu ajuda, vegeu la secció “Centre de
solucionsLexmark” a la pàgina 11.
2 A la fitxa Maintenance (Manteniment), premeu Install a new print cartridge (Instal·lar un
nou cartutx d'impressió).
3 Seleccioneu el tipus de cartutx que heu instal·lat.
Nota: Indiqueu si el cartutx és nou o antic (ja ha estat utilitzat). Si el cartutx antic
s'identifica com a nou erròniament al Centre de solucions Le xmark, pot ser que els
nivells de tinta si guin incorrectes.
Substitució dels cartutxos d'impressió
49
Page 50

4 Premeu OK (D'acord) o Next (Següent).
5 Si heu instal·lat un cartutx nou, continueu amb la secció “Alineació dels cartutxos
d'impressió.”
Alineació dels cartutxos d'impressió
Normalment, els cartutxos d'impressió només s'alineen desprès de la instal·lació o substitució d'un
cartutx. No obstant això, potser haureu d'alinear els cartutxos en aquests casos:
• Els caràcters s'imprimeix en de forma incorrecta o no estan alineats en el marge esquerre.
• Les línies rectes ve rticals no són regulars.
Per alinear els cartutxos, seguiu aquestes instruccions:
1 Carregueu paper normal.
2 Obriu el Centre de solucions Lexmark. Si necessiteu ajuda, vegeu la pàgina 11.
3 A la fitxa Maintenance ( Manteniment), premeu l' opció Align to fix the blurry edges (Alinear
per solucionar l'aparició de vores borroses).
4 Premeu Print (Imprimir).
S'imprimeix una pàgina d'alineació.
Si cal que alineeu els cartutxos de forma manual, seleccioneu els paràmetres d'alineació
òptims de la pàgina impresa.
a Busqueu el número que apareix sota la fletxa més fosca per a cada grup d'alineació.
b Utilitzeu les fletxes del quadre de diàleg Align Cartridges (Alinear cartutxos) per
seleccionar el número que correspon a la fletxa més fosca a la pàgina impresa per a
cada grup d'alineació.
c Premeu OK (D'acord).
Si la pàgina d'alineació no s'imprimeix, assegureu-vos que heu retirat completament
l'adhesiu i la cinta transparent dels cartutxos. Si necessiteu ajuda, vegeu l a pàgina 48.
Millora de la qualitat d'impressió
Si no esteu satisfets amb la qualitat d'impressió del document, assegureu-vos que:
• Esteu utilitzant el paper adequat per al document. Per exemple, utilitzeu paper fotogràfic per
imprimir una fotografia.
• Utilitzeu un tipus de paper que sigui més pesat, blanc brillant o setinat.
Alineació dels cartutxos d'impressió
50
Page 51

• Seleccioneu un paràme tre més alt de qualitat d'impressió:
1 Al programa, premeu File (Fitxer) Print (Imprimir).
Apareix el quadre de diàleg Print (Imprimir) .
2 Al quadre de diàleg Print (Imprimir), premeu Properties (Propietats), Preferences
(Preferències) o Options (Opcions).
3 A l'àrea Quality/Speed (Qualitat/velocitat), seleccioneu Better (Superior) o Best
(Òptima).
Si encara no esteu satisf ets amb la qualitat d'impressió del document, seguiu els passos que
s'indiquen a continuació:
1 Torneu a introduir els cartutxos d'impressió:
a Extraieu els cartutxos d'impressió. Si necessiteu ajuda, vegeu la pàgina 46.
b Introduïu els cartutxos d'impressió. Si us cal ajuda, vegeu la pàgina 48.
c Torneu a imprimir el document.
d Si la qualitat d'impressió no ha millorat, conti nueu amb el pas 2.
2 Netegeu els brocs d'impressió:
a Carregueu paper. Si necessiteu ajuda, vegeu la pàgina 14.
b Obriu el Centre de solucions Lexmark. Si us cal ajuda, vegeu la pàgina 11.
c Premeu la fitxa Maintenance (Manteniment).
d A la fitxa Maintenance (Manteniment), premeu l'opció Clean to fix horizontal streaks
(Netejar per solucionar l'aparic ió de línies horitzontals).
e Premeu Print (Imprimir).
S’imprimeix una pàgina de forma que la tinta passarà pels brocs obturats per tal de
netejar-los.
f Torneu a imprimir el document per comprovar que la qualitat d'impressió ha millor at.
g Si encara no esteu satisfets amb la qualit at d'impressió, continueu amb el pas 3 i torneu a
imprimir el document.
Millora de la qualitat d'impressió
51
Page 52

3 Netegeu els brocs i els contactes dels cartutxos d'impressió:
a Extraieu els cartutxos d'impressió. Si us cal ajuda, vegeu la pàgina 46.
b Humitegeu un drap net i sense fils.
c Deixeu el drap humit damunt dels brocs durant uns tres segons i, a continuació, netegeu
en la direcció que s'indica.
Brocs
d Utilitzeu una altra part neta del drap, deixeu el drap damunt dels contactes dur ant uns
tres segons i, a continuació, netegeu en la direcció que s'indica.
Contactes
e Amb una altra part neta del drap, repetiu el pas c a d.
f Deixeu que els brocs i els contactes s’assequin completament.
g Torneu a introduir els cartutxos d'impressió.
h Torneu a imprimir el document.
i Si la qualitat d'impressió no millora, repetiu el pas 3 fins a dos vegades més.
j Si la qualitat d'impressió encara no és satisf actòria, substituïu els cartutxos. Si voleu
obtenir informació, vegeu la secci ó “Comanda de consumibles” a la pàgina 53.
Millora de la qualitat d'impressió
52
Page 53

Conservació dels cartutxos d'impressió
Per assegurar una llarga durada dels cartutxos d'impressió i un rendiment òptim de la impressora:
• Preserveu el cartutx nou a l'embalatge fins que desitgeu instal·lar-lo.
• Preserveu el cartutx fotogràfic a la unitat d'emmagatzematge del cartutxos d'impressió quan
no estigueu utilitzant-lo. Amb els cartutxos fotogràfics nous s'inclou una unitat
d'emmagatzematge del cartutxos d'impressió.
• No extragueu un cartutx de la impressora excepte per substituir-lo, netejar-lo o desar-lo en
un recipient hermètic. Els cartutxos no imprimiran correctament si es deixen a l'aire lliure
durant un període de temps llarg.
La garantia de la impressora Lexmark no cobreix la reparació de fallades o danys causats per un
cartutx reomplert. Es recomana no utilitzar cartutxos reomplerts. Els cartutxos reomplerts poden
afectar la qual itat d'impressió i danyar la impressora. Per obtenir uns resultats òptims, utilitzeu
recanvis Lexmark.
Comanda de consumibles
Per sol·licitar consumibles o trobar un distribuïdor en la vostra zona, consulteu la pàgina web de
Lexmark a www.lexmark.com.
Element: Número de peça:
Cartutx negre 48
50
55
Cartutx de color 19
20
25
Cartutx fotogràfic 90
Cable USB 12A2405
Conservació dels cartutxos d'impressió
53
Page 54

4
Solució de pr ob lemes d'instal·lació
Llista de comprovació per a la solució de problemes
La font d'ali mentació està ben connectada a la impressor a i a una sortida elèctrica amb una
presa de terra adequada?
L'ordinador i la impressora es troben engegats? Si esteu utilitzant la impressora en una
xarxa, assegureu-vos que l'ordinador està connectat a la xarxa, l'adapt ador Lexmark es
troba engegat i els indicadors lluminosos estan encesos. P er obtenir informació, consulteu
la documentació de l'adaptador.
El cable USB està connectat correctament a l'ordinador i a la impressora o a l'adaptador
Lexmark?
Els indicadors lluminosos de la impressora parpellegen? Si necessiteu ajuda, vegeu la
secció “Descripció dels missatges d'error i dels indicadors lluminosos intermitents” a la
pàgina 58.
Heu retirat l'adhesiu i la cinta transparent de les parts posterior i inferior dels cartutxos
d'impressió?
Heu instal·lat correctament els cartutxos d'impressió? Si necessiteu ajuda, vegeu la
pàgina 48.
Heu carregat el paper correctament? Assegureu-vos que no col·loqueu el paper massa
endins de la impressora. Si necessiteu ajuda, vegeu la pàgina 14.
Heu instal·lat el programa de la impressora correctament?
A l'escriptori, premeu Start (Inici) Programs (Programes) o All Programs
(Tots el programes).
Si la impressora Lexmark Z700-P700 Series no es troba a la llista de programes,
instal·leu el programa de la impressora.
Solució de problemes d'i nstal·lació
54
Page 55

La impressora està definida com a impressor a per defecte?
Per establir la impressora com a impressora per defecte:
1 Premeu Start (Inici) Settings (Configuració) Printers (Impressores).
2 Feu clic amb el botó dret del ratolí damunt de la icona de la impressora
Lexmark Z700 Series i assegureu-vos que l'opció Set as Def ault (I mpressor a
per defecte) està seleccionada.
La impressora està connectada directament a l'ordinador mitjançant un dispositiu extern,
com, per exemple, un concentrador USB, caixa de commutadors, escàner o màquina de
fax? En aquest cas, segui u el procediment que s'indica a continuació:
1 Desconnecteu la impressora de qualsevol dispositiu extern.
2 Connecteu la impressora di rectament a l'ordinador mitjançant un cable USB.
3 Seguiu les instruccions següents per imprimir una pàgina de prova.
a Obriu el Centre de solucions Lexmark. Si necessiteu ajuda, vegeu la pàgina 11.
b A la fitxa Maintenance (Manteniment), premeu Print a Test Page (Imprimir una
pàgina de prova).
• Si la pàgina de prova s'imprimeix, potser el problema rau en els dispositius
externs, no en la impressora. Per obtenir ajuda, consulteu la documentació
inclosa amb els dispositius externs.
• Si la pàgina de prova no s'imprimeix, consulteu l'Ajuda del programa de la
impressora per obtenir més informació sobre la solució de problemes.
Solució de problemes d'instal·lació del programa de la
impressora
Si el programa de la impressora no s'instal·la correctament, aparei x un missatge d'error de
comunicacions quan intent eu imprimir . Potser hagueu de desinstal·lar i tornar a instal·lar el programa
de la impressora.
Quan introduïu el CD del programa de la impressora, no apareix res.
1 Tanqueu tots els programes oberts.
2 Reinicieu l'ordinador.
Solució de problemes d'instal·lació del programa de la impressora
55
Page 56

3 Premeu Cancel (Anul·lar) a les pantalles que siguin semblants a la de la il·lustració.
Windows 98/Me
Windows 2000/XP
4 Expulseu i torneu a introduir el CD del programa de la impressora.
5 A l'escriptori, feu doble clic damunt de la icona My Computer (El meu ordinador).
6 Feu dobl e clic damunt de la icona de la unitat de CD- ROM. Si cal, feu doble clic damunt de
setup.exe.
7 Seguiu les instruccions de la pantalla per completar la instal·lació del program a de la
impressora.
Solució de problemes d'instal·lació del programa de la impressora
56
Page 57

Desinstal·lació del programa de la impressora
1 A l'escriptori, premeu Start (Inici) Programs (Programes)
Lexmark Z700-P700 Series Uninstall Lexmark Z700-P700 Series (Desinstal·lar
Lexmark Z700-P700 Series).
2 Seguiu les instruccions que apareixen a la pantalla per desinstal·lar el programa de la
impressora.
3 Reinicieu l'ordinador abans de tornar a instal·lar el pr ograma de la impressora.
Instal·lació del programa de la impressora
Podeu instal·lar el programa de la impressora mitjançant el CD del programa de la impress o ra que
s'inclou amb la impressora, o podeu descarregar-lo des de la pàgina web de Lexmark a
www.lexmark.com.
Per connectar la impressora a una xarxa mitjançant un adaptador Lexmark, vegeu la documentació
subministrada amb l’adaptador.
Ús del CD subministrat amb la impressora
1 Tanqueu tots els programes oberts.
2 Quan aparegui l'escriptori, introduïu el CD del programa de la impressora.
Apareix la pantalla de l'instal·lador de Lexmark.
3 Premeu Install (Instal·lar).
4 Seguiu les instruccions de la pantalla per completar la instal·lació del programa.
A l'escriptori apareix una icona de la impressora de forma automàtica.
Ús de la xarxa informàtica Internet
1 Seleccioneu el controlador adequat per al vostre sistema operati u a la p àgina web de
Lexmark a www.lexmark.com.
2 Seguiu les instruccions que apareixen a la pantalla per instal·lar el programa de la
impressora.
Solució de problemes d'instal·lació del programa de la impressora
57
Page 58

5
Solució de pr ob lemes generals
Si voleu obtenir informació sobre: Consulteu la pàgina:
Solució de problemes d'impressió en xarxa 58
Descripció dels missatges d'error i dels indicadors lluminosos intermitents 58
Solució de problemes d'impressió lenta o incorrecta 60
Solució de problemes d'alimentació incorrecta o encallament de paper 63
Solució de problemes de qualitat d'impressió 64
Solució de problemes d'impressió en paper especial 67
Solució de problemes d'impressió en xarxa
Si esteu connectats a la xarxa mitjançant un adaptador Lexmark, consulteu la documentació de
l'adaptador per obtenir informació sobre la solució de prob lemes.
Descripció dels missatges d'error i dels indicadors lluminosos intermitents
Feu servir aquesta secció per comprendre els missatges d'err or del programa de la impressora que
apareixen a la pantalla de l’ordinador i els indicadors lluminosos intermitents de la impressora. Per
obtenir més informació sobre els indicadors lluminosos de l'adaptador Lexmark, consulteu la
documentació de l'adaptador.
Missatge Paper Jam (Paper encallat)
Per obtenir ajuda per desencallar paper, vegeu la secció “S'ha produït un encallament de paper a l a
impressora” a la pàgina 64.
Missatge Ink Low (Tinta baixa)
Un cartutx d'impressió s'està quedant sense tinta. Apareix un missatge de tinta baixa quan el nivell
de tinta dels cartutxos és aproximadament d'un 25% o menys.
Solució de problemes generals
58
Page 59

Quan aparegui aquests missatge, podeu:
• Premeu OK (D'acord).
• Prèmer el símbol ? per obtenir informació sobre la manera de sol·licitar consumibles.
• Sol·licitar un cartutx nou o localitzar un distribuïdor en la vostr a zona visitant la pàgina web
de Lexmarka www.lexmark.com.
Per obtenir ajuda sobre:
• Instal·lació d'un cartutx nou, vegeu la pàgina 48.
• Comanda de consumibles, vegeu la secció “Comanda de consumibles” a la pàgina 53.
L'indicador lluminós d'alimentació de paper parpelleja
Si la impressora no té paper:
1 Carregueu paper.
2 Premeu el botó d'alimentació de paper.
Si s'ha produït un encallament de paper a la impressora, vegeu la pàgina 64.
L'indicador lluminós de funcionament parpelleja
La portadora dels cartutxos d'impressió s'ha espatllat.
1 Comproveu si la pantalla de l'ordinador mostra missatges d'error.
2 Apagueu la impressora.
3 Espereu uns segons i torneu-la a engegar . Si necessiteu ajuda, vegeu la secció “Solució de
problemes d'alimentació incorrecta o encallament de paper” a la pàgina 63.
Descripció dels missatges d'error i dels indicadors lluminosos intermitents
59
Page 60

Solució de problemes d'impressió lenta o incorrecta
Els temes següents poden ajudar-vo s a corregir problemes d'impressió lenta o incorr e cta.
La impressora està connectada però no imprimeix
Per obtenir ajuda, vegeu en primer lloc l a ll ista de comprovació de solució de problemes a la
pàgina 54 i a continuació:
Comproveu l'estat de la impressora:
Windows 98/Me/2000 Windows XP
1 Premeu Start (Inici) Settings
(Configuració) Printers
(Impressores).
2 A la carpeta Printers (Impressores),
feu doble clic damunt de la icona
de la impressora
Lexmark Z700-P700 Series.
3 Al menú Printer (Impressora),
assegureu-vos que:
• L'opció Set as Default (Impressora
per defecte) està seleccionada.
• L'opció Pause Printing (Impressió en
pausa) no està seleccionada.
1 Premeu Start (Inici) Control Panel
(Tauler de control).
2 Premeu Printers and Other Hardware
(Impressores i altre classe de
maquinari).
3 Premeu View installed printers or fax
printers (Veure impressores o
impressores de fax instal·lades).
4 A la carpeta Printers (Impressores),
assegureu-vos que hi ha una
marca de verificació al costat
de la icona de la impressora
Lexmark Z700-P700 Series (que indica
que es tracta de la impressora per
defecte). Si no hi ha cap marca, feu clic
amb el botó dret del ratolí damunt de la
icona i, a continuació, seleccioneu Set
as Default Printer (Establir com a
impressora per defecte).
5 Al menú Printer (Imp ressora),
assegureu-vos que l'opció Pause
Printing (Impressió en pausa) no es
troba seleccionada.
Solució de problemes d'impressió lenta o incorrecta
60
Page 61

• Comproveu el port d'impressora:
Windows 98/Me Windows 2000 Windows XP
1 Premeu Start (Inici)
Settings (Configuració)
Printers (Impressores).
2 Feu clic amb el botó dret
del ratolí damunt de la
icona de la impressora
Lexmark Z700-P700 Series
i, a continuació, premeu
Properties (Propietats).
3 Premeu la fitxa Details
(Detalls).
4 Al menú desplegable Ports
(Ports), comproveu el port
d'impressora.
Si el port USB no es troba a
la llista, desinstal·leu i torneu
a instal·lar el programa de la
impressora.
5 Premeu OK (D'acord).
1 Premeu St art (Inici)
Settings (Configuració)
Printers (Impressores).
2 Feu clic amb el botó dret
del ratolí damunt de la
icona de la impressora
Lexmark Z700-P700 Series
i, a continuació, premeu
Properties (Propietats).
3 Premeu la fitxa Ports
(Ports).
4 A la llista de ports,
seleccioneu USB printer
port (Port d'impressora
USB).
Si el port USB no es troba a
la llista, desinstal·leu i torneu
a instal·lar el programa de la
impressora.
5 Premeu Apply (Aplicar).
6 Premeu OK (D'acord).
1 Premeu Start (Inici )
Control Panel (Tauler de
control) Printers and
Other Hardware
(Impressores i altra classe
de maquinari) Printers
and Faxes (Impressores i
faxs).
2 Feu clic amb el botó dret
del ratolí damunt de la
icona de la impressora
Lexmark Z700-P700 Series
i, a continuació, premeu
Properties (Propietats).
3 Premeu la fitxa Ports
(Ports).
4 A la llista de ports,
seleccioneu USB printer
port (Port d'impressora
USB) o Virtual printer port
for USB (Port d'impressora
virtual per a USB).
Si el port USB no es troba a
la llista, desinstal·leu i torneu
a instal·lar el programa de la
impressora.
5 Premeu Apply (Aplicar).
6 Premeu OK (D'acord).
• Assegureu-vos que no heu instal·lat diverses còpies del programa de la impressora:
1 Al Windows 98/Me/2000: Premeu Start (Inici) Settings (Config uració) Printers
(Impressores).
Al Windows XP: Premeu St art (Inici) Control Panel (Tauler de control) Printers
and Other Hardware (Impressores i altra c lasse de maquinari) Printers and F axe s
(Impressores i faxs).
2 A la carpeta Printers (Impressores), assegureu-vos que només hi ha una icona de la
impressora Lexmark Z700-P700 Series.
• Si heu instal·lat diverses còpies del programa de la impressora, desinstal ·leu totes l es còpies
i, a continuació, reinicieu l'ordinador i torneu a instal·lar el programa de la impressora.
• Si el port d'impressora no es correcte, desinstal·leu i torneu a instal·lar el programa de la
impressora.
Una vegada heu comprov at aquest s elements , imprimiu una p àgina de pr ova. Si us cal ajuda, vegeu
la pàgina 55.
Solució de problemes d'impressió lenta o incorrecta
61
Page 62

La pàgina de prova no s'imprimeix
Per obtenir ajuda, vegeu en primer lloc l a ll ista de comprovació de solució de problemes a la
pàgina 54 i a continuació:
• Si s'ha produït un encallament de paper, vegeu la secció “S'ha produït un encallament de
paper a la impressora” a la pàgina 64.
• Intenteu tornar a imprimir una pàgina de prova. Si encara no s'imprimeix, vegeu la secció:
– “Solució de problemes d'impressi ó lenta o incorrecta” a la pàgina 60
– “Solució de problemes d'instal·lació del programa de la impr essora” a la pàgina 55
La pàgina d'alineació no s'imprimeix
Assegureu-vos que:
• Heu retirat completament l'adhes iu i la cinta transparent de les parts posterior i inferior dels
cartutxos d'impressió. Si necessiteu ajuda, vegeu la pàgina 48.
• Heu instal·lat correctament els cartutxos d'impressió. Si us cal ajuda, vegeu la p àgina 48.
• Heu carregat el paper correctament i no l'empenyeu cap a l'interior de la impressora.
• Si esteu connectats a la xarxa mitjançant un adaptador Lexmark, els indicadors lluminosos
es troben il·luminats . Per obtenir informació, consulteu la documentació de l'adaptador.
No s'obté el document imprès, sinó una pàgina en blanc
Assegureu-vos que:
• Heu retirat l'adhesiu i la cinta transparent de les parts posterior i inferior dels cartutxos
d'impressió. Si us cal ajuda, vegeu la pàgina 48.
• Els brocs del cartutx no estan obstruïts. Netegeu els brocs i els contactes dels cartutxos
d'impressió. Si necessiteu ajuda, vegeu la pàgina 50.
La impressora imprimeix molt poc a poc
• Tanqueu els programes que no esteu utilitzant.
• Comproveu el document que esteu imprimint. Les fotografies i gràfics poden tardar més
temps a imprimir-se que no pas el te xt normal. Els documents g rans o que con tenen imatges
de fons també poden tardar més temps a imprimir-se.
• Comproveu la impressora per confirmar si hi ha un altre document imprimint-se. Els treballs
d'impressió s'imprimeixen segons l'ordre en el qual s'envien a la impressora.
• Reduïu la qualitat d'impressió a Normal o Ràpida.
Nota: Els paràmetres d'impressió de qualitat superior donen lloc a do cuments de qualitat
superior, però poden tardar més temps a imprimir -s e.
Solució de problemes d'impressió lenta o incorrecta
62
Page 63

Solució de problemes d'alimentació incorrecta o encallament de paper
Els temes següents poden ajudar-vo s a corregir problemes d'alimentació incorrecta o encallament
de paper.
Alimentació incorrecta o alimentació de diver sos fulls
Assegureu-vos que:
• Utilitzeu un paper recomanat per a impressores d'injecció de tinta.
• Les vores del paper no es troben corbades.
• No hi ha cap tros de paper encallat d'un treball anterior a la impressora.
• No carregueu massa paper. Segons el gruix del paper, podeu carregar fins a 100 fulls de
paper normal, 20 fulls de transparències o d'etiquetes , 10 sobres o 25 targetes.
• No empenyeu el paper cap a l 'interior de la im pressora. P er e x emple , el pape r de mida A4 ha
de sortir lleugerament per damunt del suport del paper, mentr e que el paper de mida Carta
ha de quedar alineat amb la part superior del suport del paper.
• La guia del paper toca la vora esquerra del paper.
• La guia del paper no provoca que el paper qued i arquejat.
• La impressora està situada sobre una superfície plana i anivellada.
• Els paràmetres de la impressora que heu definit són adequats per al tipus de document que
desitgeu imprimir. Si necessiteu ajuda, vegeu la secció “Idees d'impressió” a la pàgina 14.
• Col·loqueu els fulls de manera que toquin la vora dreta del suport del paper.
La impressora no accepta sobres o tipus de paper especial
Assegureu-vos que:
• La impressora introdueix el paper sense problemes.
• Col·loqueu els sobres o el paper especial verticalment de manera que toquin la vora dreta
del suport del paper. Premeu i feu lliscar la guia del paper de manera que toqui el costat
esquerre dels sobres o del paper especial. Si us cal ajuda, vegeu la secció “Idees
d'impressió” a la pàgina 14.
• Heu seleccionat la mida de sobre o de paper especial i el tipus de paper adequats.
• Esteu utilitzant un tipus de paper especial o mida de sobre admesos per la impressora.
Solució de problemes d'alimentació incorrecta o encallament de paper
63
Page 64

• El programa està diss enyat per imprimir sobres. Per obtenir ajuda, comproveu la
documentació del programa.
• El sobre o el paper especial no està encallat. Si necessiteu aj uda, vegeu la secció “S'ha
produït un encallament de paper a la impressora” a la pàgina 64.
S'ha produït un encallament de paper a la impressora
Si el paper està col·locat massa endins en la impressora i no es pot extreure:
1 Apagueu la impressora.
2 Torneu a engegar la impressora.
Si la impressora no expulsa la pàgina de forma automàtica:
a Apagueu la impressora.
b Estireu fort el paper per extreure'l.
Si no arribeu al paper, aixequeu la coberta frontal, estireu el paper i tanqueu la coberta.
c Engegueu la impressora.
Nota: No empenyeu el paper cap a l'interior de la impressora.
Solució de problemes de qualitat d'impressió
Si la qualitat d'impressió no és satisfactòria, potser haureu d'ajustar els paràmetres de marge,
seleccionar una qualitat d' impressió superior, alinear els cartutxos d'impressió o netejar els brocs.
Els temes següents poden ajudar-vo s a corregir problemes de qualitat d'impressió dels documents.
La impressió és massa fosca o està bruta
• Assegureu-vos que el paper està en posició recta i no té arrugues.
• Deixeu assecar comple tament la tinta abans de tocar el paper.
• Assegureu-vos que els paràmetres de tipus i mida de paper del programa de la impressora
són els adequats per al tipus de paper carregat a la impressora. Si necess it eu ajuda, vegeu
la pàgina 8.
• Assegureu-vos que el paràmetre de qualitat d'impressió és l'apropiat per al tipus de paper.
• Netegeu els brocs i els contactes dels cartutxos d'impressió. Si necessiteu ajuda, vegeu la
secció “Millora de la qualitat d'impressió” a la pàgina 50.
Solució de problemes de qualitat d'impressió
64
Page 65

Les línies rectes verticals no són regulars
Per millorar la qualitat d'impressió de les línies rectes verticals en taules, vores i gràfics:
• Seleccioneu un paràmetre superior de qualitat d'impressió.
• Alineeu els cartutxos d'impressió. Si necessiteu ajuda, vegeu la secció “Alineació dels
cartutxos d'impressió” a la pàgina 50.
• Netegeu els brocs i els contactes dels cartutxos d'impres sió. Si us cal ajuda, vegeu la secció
“Millora de la qualitat d'impressi ó” a la pàgina 50.
La tinta embruta la pàgina
• Pot ser que la tinta embruti la pàgina següent impresa. Traieu les pàgines a mesura que
surten de la impressora i deixeu-les assecar compl e tament abans d'apilar-les.
• Netegeu els brocs i els contactes dels cartutxos d'impres sió. Si us cal ajuda, vegeu la secció
“Millora de la qualitat d'impressi ó” a la pàgina 50.
La pàgines impreses mostren bandes alternes d'impressió clara i fosca
(impressió intermitent)
Seleccioneu un paràmetre superior de qualitat d'impressió. Si necessiteu ajuda, vegeu la pàgina 8.
Falten caràcter s o no són els esperats
• Assegureu-vos que la impressora Lexmark es troba seleccionada com a impressora per
defecte.
• Netegeu els brocs i els contactes dels cartutxos d'impres sió. Si us cal ajuda, vegeu la secció
“Millora de la qualitat d'impressi ó” a la pàgina 50.
Si no desitgeu imprimir un document sense vores, els marges han d'estar compresos dins
d'aquestes dimensions:
Marge: Dimensió mínima:
Esquerre i dret • 6,35 mm (0,25 polz.) per a Carta EE.UU., Legal EE.UU., Carta
Pancarta i mides de paper personalitzades
• 3,175 mm (0,125 polz.) per a sobres
• 3,37 mm (0,13 polz.) per a la majoria de mides de paper
Superior • 1,7 mm (0,067 polz.)
Inferior • 12,7 mm (0,5 polz.) per a treballs d'impressió en blanc i negre
• 19 mm (0,75 polz.) recomanat per a treballs d'impressió en
color
Solució de problemes de qualitat d'impressió
65
Page 66

Els caràcters s'imprimeixen de forma incorrecta o no es troben ben
alineats
• Anul·leu tots els treballs d'i m pressió i torneu a imprimir el treball que desitgeu. Per anul·lar
tots els treballs d'impressió:
1 Premeu Start (Inici) Settings (Configuració) Pri n te rs (I mp r e ss o r e s ).
2 Feu dobl e cli c damunt de la icona de la impressora.
3 Seleccioneu el document que desitgeu anul·lar.
4 Al menú Document (Document), premeu Cancel (An ul·lar).
• Repetiu els passos 3 a 4 per a tots els documents que desitgeu anul·lar.
• Alineeu els cartutxos d'impressió. Si us cal ajuda, vegeu la secció “Alineació dels cartutxos
d'impressió” a la pàgina 50.
• Netegeu els brocs i els contactes dels cartutxos d'impres sió. Si us cal ajuda, vegeu la secció
“Millora de la qualitat d'impressi ó” a la pàgina 50.
Els colors impresos difereixen dels colors de la pantalla
• Potser el nivell de tinta del cartutx d'impressió sigui baix. Comprov eu els nivells de tint a al
Centre de solucions Lexmar k. Si necessiteu ajuda, vegeu la secció “Centre de
solucionsLexmark” a la pàgina 11.
• Utilitzeu una marca de paper diferent. Cada marca de paper accepta la tinta de manera
diferent i s'imprimeix amb variacions de color.
Seleccioneu Natural Color (Color natural) com a color del document:
1 Amb el document obert, premeu File (Fitxer) Print (Imprimir).
Apareix el quadre de diàleg Print (Imprimir) .
2 Al quadre de diàleg Print (Imprimir), premeu Properties (Propiet ats), Preferences
(Preferències) o Options (Opcions).
3 Premeu Options (Opcions) Quality Options (Opcions de qualitat).
4 Premeu Select color settings manually (Seleccionar paràmetres de color manualment).
5 Seleccioneu Natural Color (Color natural) .
Els colors impresos apareixen difuminats
Intenteu les recomanacions que s' indiquen a la llista a la secció “Els colors impresos difereixen dels
colors de la pantalla” a la pàgina 66. Si els colors encara apareixen difuminats, netegeu els brocs i
els contactes dels cartutxos d'impressió. Si us cal ajuda, vegeu la secció “Millora de la qualitat
d'impressió” a la pàgina 50.
Solució de problemes de qualitat d'impressió
66
Page 67

Les fotografies no s'imprimeixen com s'esperava
• Utilitzeu un paper fotogràfic recomanat per a impressores d'injecció de tinta.
• Seleccioneu un paràmetre superior de qualitat d'impressió.
• Seleccioneu paper fotogràfic com a tipus de paper.
• Impressió d'un document sense vores:
1 Amb el document obert, premeu File (Fitxer) Print (Imprimir).
Apareix el quadre de diàleg Print (Imprimir) .
2 Al quadre de diàleg Print (Imprimir), premeu Properties (Propietats), Preferences
(Preferències) o Options (Opcions).
3 Al quadre de diàleg Print Properties (Propietats d'impressió), seleccioneu la fitxa Paper
Setup (Configuració del paper).
4 A l'àrea de mida del paper, seleccioneu Borderless (Sense vores).
5 Al menú Pa per Size (Mida del paper), seleccion eu la mida correcta.
6 Al quadre de diàleg Print Properties (Propietats d'impressió), premeu OK (D'acord).
7 Al quadre de diàleg Print (Imprimir), premeu OK (D'acord).
Solució de problemes d'impressió en paper especial
Els temes següents poden ajudar-vo s a corregir problemes d'impressió en paper especial.
Les transparències i els fulls de paper setinat o fotogràfic s'enganxen
• Carregueu un full de paper foto gràfic o una transparència cada vegada.
• Utilitzeu un full de tr ansparències o de paper fotogràfic adequat per a impressores d'injecció
de tinta.
• Assegureu-vos que heu carregat el paper correctament (amb el costat per imprimir cara
amunt) y heu seleccionat els paràmetres apropiats al programa de la impressora. Si
necessiteu ajuda, vegeu la secció “Impressió de fotografies” a la pàgina 15 o “Impressió de
transparències” a la pàgina 38.
• Traieu les pàgines a mesura que surten de la impressora i deix eu-l es assec ar completament
abans d'apilar-les.
Solució de problemes d'impress ió en paper especial
67
Page 68

Les transparències o les fotografies tenen línies blanques
• Assegureu-vos que heu carregat el paper correctament (amb el costat per imprimir cara
amunt) y heu seleccionat els paràmet res apr opiats al programa de la impressora. Si us cal
ajuda, vegeu la secció “Impressió de transparències” a la pàgina 38 o “Impressió de
fotografies” a la pàgina 15.
• Seleccioneu un paràmetre superior de qualitat d'impressió com, per exemple, Superior o
Òptima.
• Netegeu els brocs i els contactes dels cartutxos d'impres sió. Si us cal ajuda, vegeu la secció
“Millora de la qualitat d'impressi ó” a la pàgina 50.
Solució de problemes d'impress ió en paper especial
68
Page 69

Avisos
Avisos sobre emissions dels dispositius electrònics
Informació de compatibilitat de la Comissió Federal de Comunicacions (FCC)
La impressora Lexmark Z700 Series Color Jetprinter, model 4136-001, i Lexmark P700 Series Photo Jetprinter, model 4136-0P1, ha estat
comprovada i compleix els paràmetres que s'estableixen per als aparells digital s de la classe B, d'acord amb l'Apartat 15 del Reglament de
la FCC. El funcionament està subjecte a aquestes dues condicions: (1) aquest aparell no pot causar interferències perjudicials, i (2) aquest
aparell ha de poder admetre totes les interferències que rebi, incloent les interferències causades per un funcionament no desitjat.
Els límits de la classe B de la FCC s'han creat per oferir una protecció raonable contra interferències perjudicials en un entorn residencial.
Aquest equip genera, utilitza i emet energia de radiofreqüència i, si no s'instal·la i utilitza d'acord amb les instruccions, pot produir
interferències perjudicials en les comunicacions per ràdio. D'altra banda, no es garanteix que no es puguin produir interferències en un
entorn determinat. Si aquest equip produeix interferències perjudicials en la recepció de ràdio o televisió, cosa que es pot detectar apagant
i engegant l'equip, es recomana a l'usuari que intenti corregir aquestes interferències per mitjà d'un o més dels procediments següents:
• Tornar a orientar o situar l'antena de recepció.
• Augmentar la separació entre l'equip i el receptor.
• Connectar l'equip a una presa de corrent d'un circuit diferent d'aquell on s'ha connectat el receptor.
• Acudir al punt de venda o representant de serveis per obtenir altres recomanacions.
El fabricant no es fa responsable de cap interferència radiofònica ni televisiva produïda per l'ús de cables que no siguin els recomanats o
per canvis o modificacions no autoritzats que s'hagin fet a aquest equip. El canvis o modificacions no autoritzats poden invalidar
l'autorització de l'usuari per fer funcionar aquest equip.
Nota: Per assegurar el compliment del reglament de la FCC sobre interferències electromagnètiques per als dispositius computadors de
la classe B, utilitzeu un cable ben aïllat i amb presa de terra, com el cable amb el número de peça de Lexmark 1329605 per a la connexió
en paral·lel o el número 12A2405 per a la connexió USB. L'ús d'un cable diferent, que no estigui correctament aïllat ni tingui presa de terra,
pot constituir una infracció del reglament de la FCC.
Les preguntes que es refereixin a aquesta informació de compatibilitat s'han de dirigir a:
Director of Lexmark Technology & Services
Lexmark International, Inc.
740 West New Circle Road
Lexington, KY 40550
(859) 232-3000
Industry Canada compliance statement
This Class B digital apparatus meets all requirements of the Canadian Interference-Causing Equipment Regulations.
Avis de conformité aux normes de l’industrie du Canada
Cet appareil numérique de la classe B respecte toutes les exigences du Règlement sur le matériel brouilleur du Canada.
Conformitat amb les directives de la Comunitat Europea (CE)
Aquest producte està en conformitat amb els requeriments de protecció de les directives del Consell Europeu 89/336/EEC i 73/23/EEC
sobre l'aproximació i l'harmonització de les lleis dels Estats Membres en relació a la compatibilitat electromagnèti ca i la seguretat dels
equips elèctrics di ssenyats per a l' ús dins d'uns límits de voltatge determinats.
El Director de Fabricació i Suport Tècnic, Lexmark International, S. A., Boigny, França, ha signat una declaració de conformitat amb els
requeriments de les directives.
Aquest producte compleix els límits de la Classe B d'EN 55022 i els requeriments de seguretat d'EN 60950.
69
Page 70

Japanese VCCI notice
The United Kingdom Telecommunications Act 1984
This apparatus is approved under the approval number NS/G/1234/J/100003 for the indirect connections to the public t elecommunications
systems in the United Kingdom.
70
Page 71

Glossari
adaptador de xarxa. Vegeu adapt ador Lexmark.
adaptador Lexmark. Dispositiu extern que connecta la impressora amb opció a xarxa a una xarxa.
Alimentador automàtic de fulls (ASF). Mecanisme que introdueix paper en la impressora de
forma automàtica.
alineació automàtica. Funció que alinea automàticament els cartutxos d'impressió.
alineació manual. Funció del programa de la impressora que permet seleccionar els paràmetres
d'alineació dels cartutxos d'impressió.
augment de nitidesa. Opció del programa de la impressora que millora la nitidesa de les imatges
impreses.
brocs dels cartutxos d'impressió. Àrea daurada dels cartutxos d'impressió a través dels quals
fluix la tinta abans d'aplicar-se al paper durant les impressions.
cable USB. Cable flexible i lleuger que permet que la impressora i l'or dinador es comuniquen. Els
cables USB transmeten dades a velocitats molt superiors que els cables paral·lels.
cartutx d'impressió. Unitat reemplaçable que es troba dins de la impressora i que conté la tinta.
color natural. Opció del programa de la impressora que s'utilitza per imprimir f o tografies i imatges
de gràfics que contenen molts detalls.
contacte del cartutx. Àrea daurada del cartutx d'impressió que toca els contactes de la portadora a
l'interior de la impressora.
controlador. Vegeu programa de la impressora.
controlador de la impressora. Vegeu programa de la impressora.
cua d'impressió. Posició del servidor on es emmagatzenen el trebal ls d'impressi ó seguint l'ordre en
el qual s'envien.
dispositiu perifèric. Dispositiu extern connectat a un ordinador des d'on es controla.
71
Page 72

doble cara. Opció del programa de la impressora que permet la impressió per les dues cares d'un
full de paper .
enquadernació de marge curt. Opció del programa de la impressora que organitza pàgines a
doble cara, de manera que puguin unir-se pel costat curt de les pàgines.
enquadernació de marge llarg. Opció del programa de la impress ora que organitza pàgines a
doble cara, de manera que puguin uni r-se pel costat llarg de les pàgines.
etiqueta. Paper autoadhesiu.
fullets. Imatges de diverses pàgines impreses en un sol full de paper. Vegeu N.º per cara.
impressió en ordre invers. Opció del programa de la impressora que permet la impressió de
l'última pàgina en primer lloc, per tal que les pàgines seguin un ordre seqüencial.
impressora amb opció a xarxa. Impressora que es pot connectar a una xarxa. Cal utilitzar un
adaptador extern de xarxa per connectar algunes impressores amb opció a xarxa.
impressora per defecte. La impressora utilitzada de forma automàtica per imprimir els treballs que
desitgeu.
intercalació. Opció del programa de la impressora que permet la impressió d'una còpia completa de
forma automàtica d'un document de diverses pàgines abans de que s'iniciï la còpia següent, etc.
línies. Opció del programa de la impressora uti li tzada per imprimir línies i gràfics senzills.
llibrets. Diverses pàgines impreses, doblegades i lligades per crear un petit llibre.
lligall. Conjunt de pàgines de llibret doblegades per la meitat i apilades abans d'enquadernar.
marca d'aigua. Gràfic suau o text de fons que apareix a totes les pàgines d'un document.
marges. Àrea en blanc entre el text o els gràfics impresos i les vores de la pàgina.
N.º per cara. Opció del programa de la impressora que permet la impressió de diverses pàgines
d'un document en un sol full de paper. Per ex emple, seleccioneu quatre per cara per imprimir
imatges reduïdes de les pàgines 1 a 4 en el primer full de paper, imatges de les pàgines 5 a 8 en el
segon full, etc.
orientació horitzontal. Orientació de pàgina en la qual el text fluix paral·lel a la vora llarga del
paper.
orientació vertical. Orientació de pàgina en la qual el text fluix paral·lel a la vora curta del paper.
pàgina d'alineació. Pàgina amb models d'alineació impresos que crea la impressora durant el
procés d'alineació dels cartutxos.
72
Page 73

paper brillant. Paper amb un costat brillant dissenyat per a la impressió de fotografies.
paper continu. Vegeu paper de pancarta.
paper de mida personalitzada. Mida de paper no estàndard.
paper de pancarta. Fulls continus de paper perforat per a impressores d'injecció de tinta dissenyat
per a pancartes. També es denomina paper continu.
paper de primera qualitat. Paper setinat dissenyat per a informes o documents amb gràfics.
paper fotogràfic. Paper tractat dissenyat per a fotografies.
paper normal. Paper dissenyat per imprimir documents de text.
paper setinat. Paper tractat dissenyat per a la impressió d'i m atges d'alta qualitat.
paràmetres d'alineació. Números que corresponen a models de la pàgina d'alineació.
paràmetres per defecte de la impressora. Paràmetres del programa de la impressora definits de
fàbrica.
port d'impressora. Vegeu port USB.
port USB. Port petit i rectangular que es troba a la part posterior de l'ordinador i que el connecta
amb els dispositius perifèrics, com ara una impressora, mitjançant un cable USB. El port USB
permet que l'ordinador es comuniqui amb la impressora a grans velocitats.
pòster. Imatge impresa en diverses pàgines de paper que, quan s'uneixen, creen una versió
ampliada de la imatge original.
programa. Qualsevol programa carregat a l'ordinador que permet la realització de tasques
específiques, com el processament de textos o l'edició de fotografies.
programa de la impressora. (1) Programa que permet la selecció de paràmetres per configurar el
treball d'impressió. (2) Programa que permet que l'ordinador i la impressora es comuniquen.
sensor de tipus de paper. Funció que detecta automàticament alguns tipus de paper carregats a l a
safata del paper.
simetria. Opció del programa de la impressora que permet la obtenció d'una còpia simètrica d'una
imatge abans d'imprimir.
sincronització amb la xarxa. Funció que permet la descàrrega periòdica de programes de la
impressora que ja estan instal·lats a l'ordinador.
sistema operatiu. Programa que conté les funcions necessàries per fer funcionar l'ordinador. Per
exemple, el Windows 98 o Macintosh OS X.
73
Page 74

transparència. Full transparent de material d'impressió que es pot utilitzar amb retroprojectors.
unió lateral. Opció del programa de la impressora que organitza pàgines a doble cara, de manera
que puguin obrir-se com les pàgines d'una revista.
unió superior. Opció del programa de la impressora que organitza pàgines a dob le cara , de manera
que puguin obrir-se com les pàgines d'un bloc de notes.
xarxa. Grup d'ordinador, impressores i altres dispositius perifèrics connectats un amb l'altre a fi de
compartir informació.
74
Page 75

Índe x
A
alineació dels cartutxos
d'impressió 50
B
bandes 65
brillant, paper 15
C
cable de la impressora, sol ució
de problemes 54
cable, números de peça
USB 53
calc. en samar., papers 36
calc. per planxar, papers 36
caràcters, difuminats 66
càrrega
doble cara 19
etiquetes 29
fullets 31
imprimir per les dues
cares 19
imprimir per les dues cares
del paper 19
llibret 26
paper brillant 15
paper de mida
personalitzada 43
paper de pancarta 41
paper de primera qualitat 17
paper fotogràfic 15
paper setinat 15
papers de calc. en
samar. 36
papers de calc. per
planxar 36
pòster 34
sobres 22
targetes 21
targetes d'índex 21
targetes de felicitació 21
targetes fotogràfiques 21
targetes postals 21
transparències 38
cartutx de color, número de
peça46
cartutx fotogràfic, número de
peça46
cartutx negre, número de
peça46
cartutxos d'impressió
alinear 50
conservar 53
extraure 46
instal·lar 48
números de peça46
sol·licitar 53
solució de problemes 54
substituir 46
CD del programa de la
impressora, solució de
problemes 55
comanda de consumibles 53
config., recoman.
imprimir l'última pàg. en
primer lloc 40
Configuració del paper,
fitxa 10
configuració, recomanacions
doble cara 19
dues cares del paper 19
etiquetes 29
fotografies sense vores 15,
17
fullets 31
imatges de color en blanc i
negre 24
imprimir imatges de color en
blanc i negre 24
imprimir per les dues
cares 19
imprimir per les dues cares
del paper 19
llibret 26
paper brillant 15
paper de mida
personalitzada 43
paper de pancarta 41
paper de primera qualitat 17
paper fotogràfic 15
paper normal 14
paper setinat 15
papers de calc. en
samar. 36
papers de calc. per
planxar 36
per defecte 9
pòster 34
sobres 22
targetes 21
targetes d'índex 21
targetes de felicitació 21
targetes fotogràfiques 21
targetes postals 21
transparències 38
última pàg. en primer lloc 40
consumibles, comanda 53
controlador de la impressora
descarregat, instal·lació 57
75
Page 76

D
desinstal·lació del programa de
la impressora 57
digital, suport 7
dispositius electrònics, avisos
sobre emissions 69
Disseny d'impressió, fitxa 11
diverses imatges en un full 31
doble cara 19
E
emissions, declaració 69
error, missatges
paper encallat 58
tinta baixa 58
especial, paper
solucionar problemes
amb 67
estalvi de tinta de color 24
etiquetes 29
extracció dels cartutxo s
d'impressió 46
F
FCC, declaració 69
felicitació, targetes 21
fosca o bruta, impressió 64
fotogràfic, paper 15
fotogràfiques, targetes 21
fullets 31
I
impressió
doble cara 19
etiquetes 29
fotografies sense vores 15,
17
fullets
Vegeu Diverses imatges
en un full
imatges de color en blanc i
negre 24
imprimir per les dues
cares 19
imprimir per les dues cares
del paper 19
llibret 26
N.º per cara
Vegeu Diverses imatges
en un full
ordre invers 40
pàgina d'alineació 50
pàgina de prova 55
paper brillant 15
paper de mida
personalitzada 43
paper de pancarta 41
paper de primera qualitat 17
paper fotogràfic 15
paper normal 14
paper setinat 15
papers de calc. en
samar. 36
papers de calc. per
planxar 36
pòster 34
sobres 22
targetes 21
targetes d'índex 21
targetes de felicitació 21
targetes fotogràfiques 21
targetes postals 21
transparències 38
última pàg. en primer lloc 40
impressió d'imatges de color
en blanc i negre 24
impressió de l'última pàg. en
primer lloc 40
impressió en ordre invers 40
impressió per les dues
cares 19
impressió per les dues cares
del paper 19
impressió, cartutx
alinear 50
conservar 53
instal·lar 48
números de peça46
sol·licitar 53
substituir 46
impressió, problemes
alimentació de paper 63
encallaments de paper 64
imprimir lenta o
incorrectament 60
indicadors lluminosos
intermitents 58
missatges d'error 58
pàgines en blanc 62
paper especial 67
programa 55
qualitat d'impressió 64
xarxa 58
impressora, components 6
impressora, controlador
extraure 57
instal·lar 57
impressora, programa
centre de solucions
Lexmark 8
controlador 8
extraure 57
instal·lar 57
índex, targetes 21
instal·lació
cartutxos d'impressió 48
programa de la
impressora 57
intermitent, impr essió 65
intermitents, indicador s
lluminosos 58
L
lenta, impressió 62
Lexmark, centre de
solucions 11
llibret
enquadernar 29
M
manual, alineació de
cartutxos 50
marges, dimensions
mínimes 65
memòria, targetes 7
mida personalitzada, paper 43
millora de la qualitat
d'impressió 64
missatges, error
paper encallat 58
tinta baixa 58
76
Page 77

N
N.º per cara 31
P
pàgina de prova, impressió 55
pancarta, paper 41
paper encallat,
desencallament 64
paper encallat, missatge 58
paper, alimentació
incorrecta 63
paràmetres, per defecte 9
peça, números
cable USB 53
cartutx de color 46
cartutx fotogràfic 46
cartutx negre 46
per defecte, paràmetres 9
personalització de paràmetres
controlador 9
diverses imatges en un
full 31
doble cara 19
dues cares del paper 19
etiquetes 29
fotografies sense vores 15,
17
fullets
Vegeu Diverses imatges
en un full
imprimir diverses imatges en
un full 31
imprimir en ordre invers 40
imprimir imatges de color en
blanc i negre 24
imprimir per les dues
cares 19
llibret 26
paper brillant 15
paper de mida
personalitzada 43
paper de pancarta 41
paper de primera qualitat 17
paper fotogràfic 15
paper normal 14
paper setinat 15
papers de calc. en
samar. 36
papers de calc. per
planxar 36
pòster 34
sobres 22
targetes 21
targetes d'índex 21
targetes de felicitació 21
targetes fotogràfiques 21
targetes postals 21
transparències 38
última pàg. en primer lloc 40
postals, targetes 21
pòster 34
primera qualitat, paper 17
programa, impressora 8
extraure 57
instal·lar 57
prova, pàgina
alinear 50
no s'imprimeix 62
Q
qualitat d'impressió
millorar 50
Qualitat/còpies, fitxa 10
S
sense vores, impressió 15, 17,
22
setinat, paper 15
sobres 22
solució de problemes
alimentació de paper 63
alimentació incorrecta del
paper 63
cable de la impressora 54
cartutxos 54
desinstal·lar programa
(Windows) 61
encallaments de paper 64
impressió lenta 62
impressora no imprimeix 60
imprimir en xarxa 58
imprimir lenta o
incorrectament 60
indicadors lluminosos
intermitents 58
instal·lar programa de la
impressora 55
marges 65
millorar la qualitat
d'impressió 64
missatges d'error 58
pàgina d'alineació 62
pàgina de prova 55
pàgines en blanc 62
paper especial 67
programa 55
qualitat d'impressió 64
solucionar problemes de
qualitat d'impressió 64
substitució dels cartutxos
d'impressió 46
T
targetes 21
tinta baixa, missatge 58
transparències 38
U
USB, cable
sol·licitar 53
X
xarxa, configuració de la
impressora 58
77
Page 78

Lexmark and Lexmark with diamond design are trademarks of Lexmark International, Inc.,
registered in the United States and/or other countries.
Color Jetprinter and Photo Jetprinter are trademarks of Lexmark International, Inc.
© 2003 Lexmark International, Inc.
740 West New Circle Road
Lexington, Kentucky 40550
www.lexmark.com
 Loading...
Loading...