Page 1
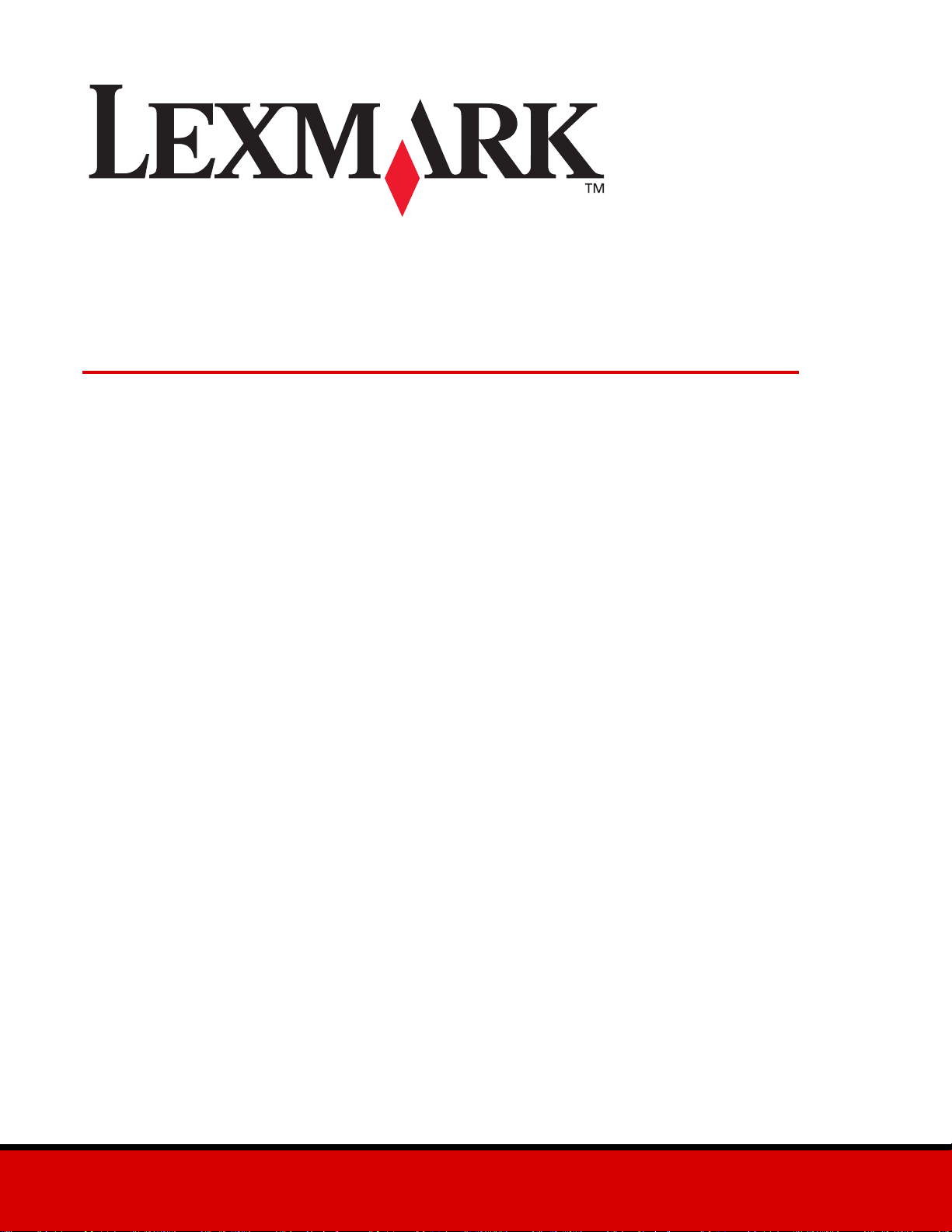
Z700 Series Color Jetprinter™
P700 Series Photo Jetprinter™
Användarhandbok för Mac OS 9
• Felsökning under installation
En checklista för att finna lösningar på vanliga
installationsproblem.
• Allmänt om skrivaren
Lär dig mer om skrivarens delar och om
skrivarprogrammet.
• Utskriftsuppslag
Hur man skriver ut flera projekt på olika typer av papper.
Januari 2003
• Underhåll
Sköta bläckpatroner och beställa förbrukningsmaterial.
• Allmän felsökning
Felmeddelanden, problem med utskriftskvalitet,
pappersstopp och mycket mer.
www.lexmark.com
Page 2
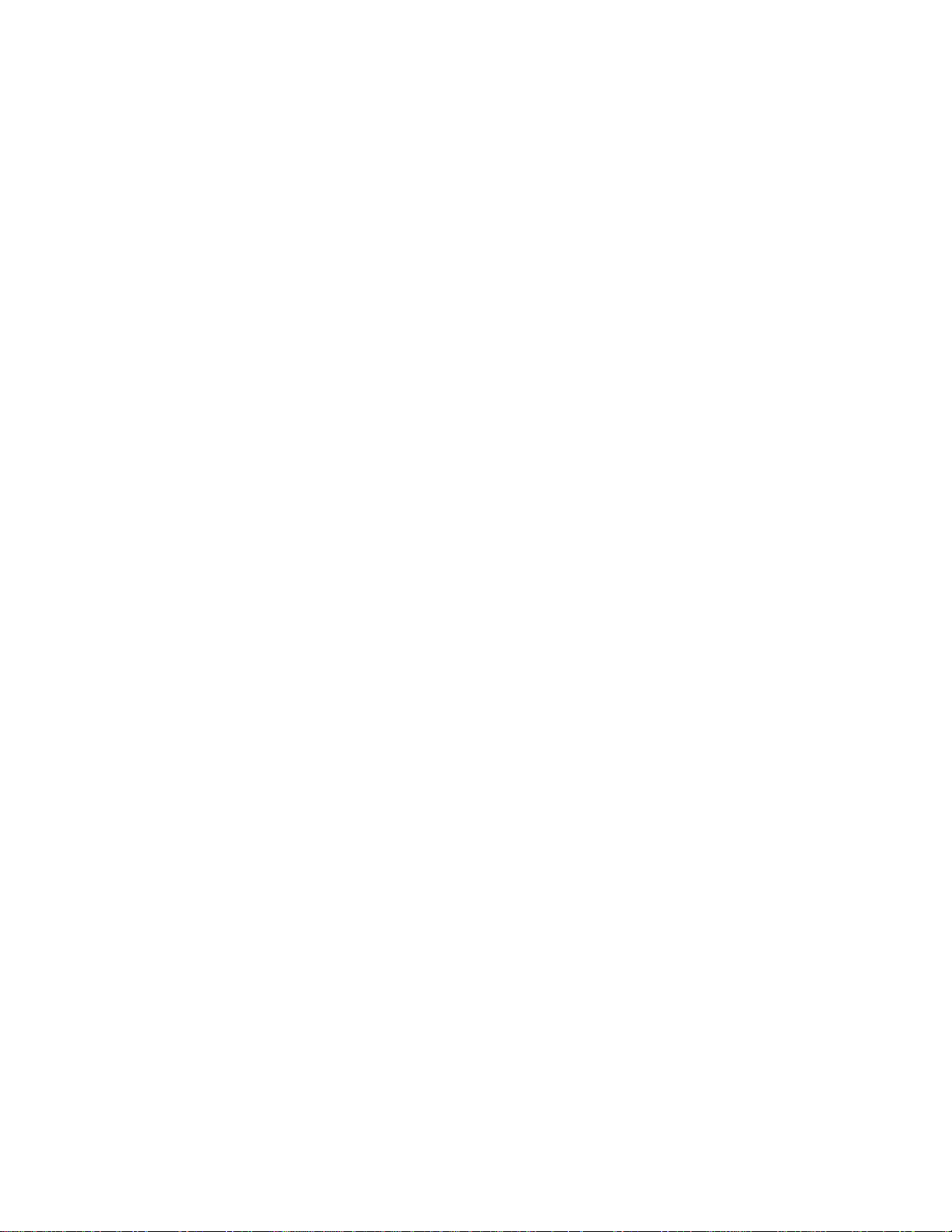
Utgåva: Januari 2003
Följande stycke gäller inte i de länder där denna typ av föreskrifter står i strid med gällande lag. LEXMARK INTERNATIONAL,
INC., LEVERERAR DENNA SKRIFT I BEFINTLIGT SKICK, UTAN NÅGON SOM HELST GARANTI, VARE SIG UTTRYCKLIG ELLER
UNDERFÖRSTÅDD, INKLUSIVE, MEN EJ BEGRÄNSAT TILL, UNDERFÖRSTÅDDA GARANTIER GÄLLANDE SÄLJBARHET ELLER
LÄMPLIGHET FÖR ETT VISST SYFTE. Vissa stater tillåter inte friskrivningar från uttryckliga eller underförstådda garantier vid vissa
transaktioner, och därför är det möjligt att uttalandet ovan inte gäller just dig.
Denna skrift kan innehålla tekniska felaktigheter eller tryckfel. Innehållet är föremål för periodiska ändringar; sådana förändringar införlivas
i senare utgåvor. Förbättringar eller förändringar av de produkter eller programvaror som beskrivs kan när som helst ske.
Kommentarer om denna skrift kan riktas till Lexmark International, Inc., Department F95/032-2, 740 West New Circle Road, Lexington,
Kentucky 40550, USA. I Storbritannien, Nordirland och Eire, vänder ni er till Lexmark International Ltd., Marketing and Services
Department, Westhorpe House, Westhorpe, Marlow Bucks SL7 3RQ. Lexmark kan, på ett sådant sätt som Lexmark anser vara lämpligt,
använda sig av eller distribuera all den information som du bistår med, utan att därav ådra sig några åligganden gentemot dig. Du kan
köpa ytterligare kopior av skrifter som hänför sig till denna produkt genom att ringa 1-800-553-9727. I Storbritannien, Nordirland och Eire
ringer du +44(0)8704 440 044. I övriga länder kontaktar du återförsäljaren.
Hänvisningar till produkter, program och tjänster i det här dokumentet innebär inte att tillverkaren avser att göra dessa tillgängliga i alla
länder. Hänvisningar till ol ika produkter , program el ler tjänster avser inte att antyda att endast dessa produkter , program eller t jänster kan
användas. Andra produkter, program eller tjänster med likvärdiga funktioner där ingen konflikt föreligger avseende upphovsrätt kan
användas istället. Utvärdering och verifiering av funktionaliteten i samverkan med andra produkter, program eller tjänster är, förutom de
som uttryckligen anges av tillverkaren, användarens ansvar.
Lexmark och Lexmark med diamantformad logotyp är varumärken som tillhör Lexmark International, Inc. och finns registrerade i USA
och/eller andra länder. Color Jetprinter och Photo Jetprinter är varumärken som tillhör Lexmark International, Inc. Övriga varumärken
tillhör sina respektive ägare.
© 2003 Lexmark International, Inc.
Med ensamrätt.
UNITED STATES GOVERNMENT RIGHTS
This software and any accompanying documentation provided under this agreement are commercial computer software and
documentation developed exclusively at private expense.
2
Page 3
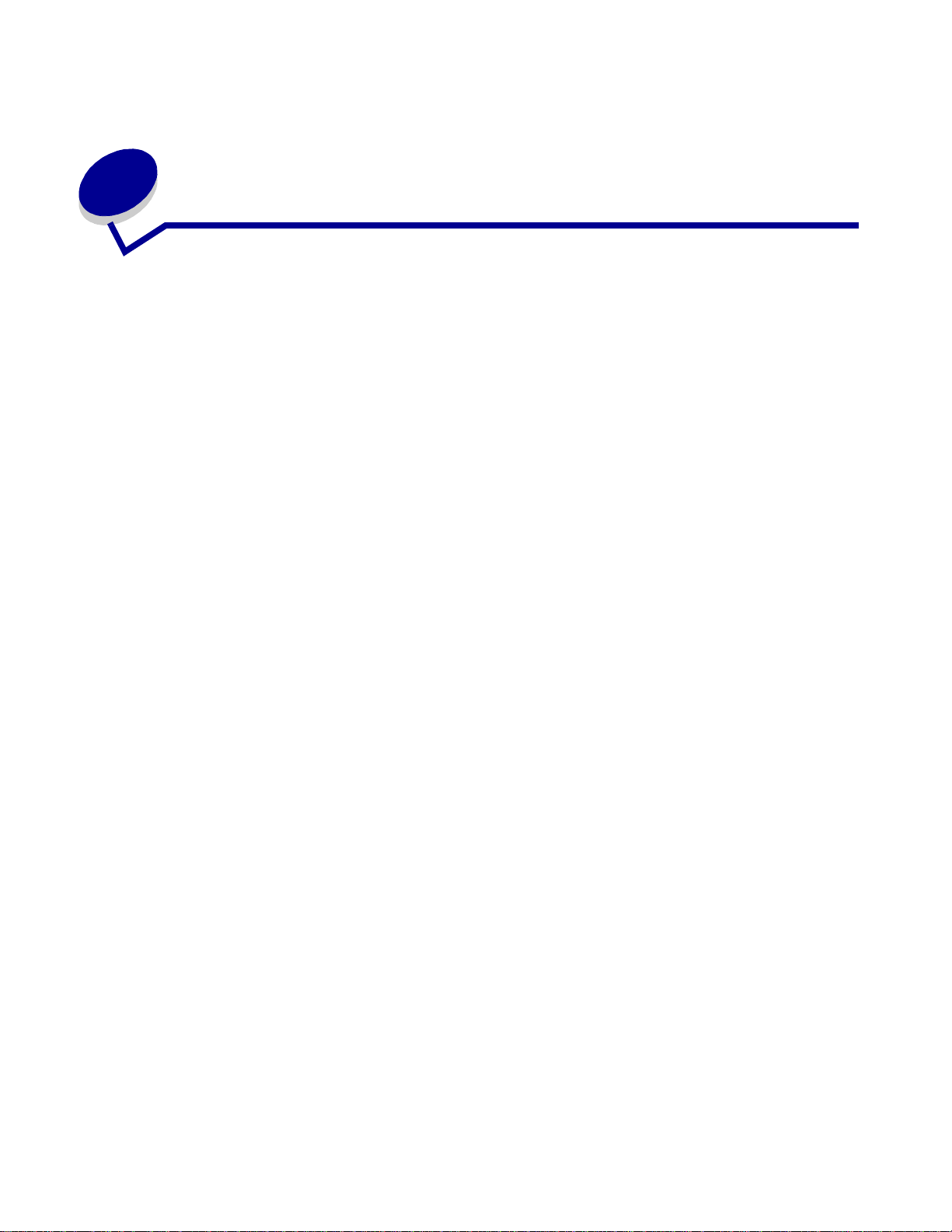
Innehåll
Kapitel 1: Allmänt om skrivaren ................................................... 5
Förstå skrivarens delar................................................................................... 5
Använda minneskort (endast Lexmark P700 Series)..................................... 7
Använda skrivarprogrammet.......................................................................... 9
Använda papperstypsensorn........................................................................ 14
Kapitel 2: Utskriftsuppslag.......................................................... 16
Skriva ut på van ligt papper.... .. ............................ ......................................... 16
Skriva ut fotografier ...................................................................................... 17
Skriva ut på pre m iumpapper .............. .. ........................................................ 20
Skriva ut på båda sidorna av papperet......................................................... 21
Skriva ut kort ................................................................................................ 24
Skriva ut kuvert............................................................................................. 26
Skriva ut färgbilder i svartvitt ........................................................................ 28
Skriva ut ett h äfte ........................................................................................ 30
Skriva ut etiketter.......................................................................................... 33
Skriva ut minia tyrer ........ ........................................ .. .. .................................. 35
Skriva ut på transferpapper.......................................................................... 38
Skriva ut på OH -f ilm.. ................................................................................... 40
Skriva ut dokumenten i omvänd sido rd n i n g ................................................. 42
Skriva ut en banderoll................................................................................... 43
Skriva ut en affi sch............. .......................................................................... 46
Skriva ut på anpassad pappersstorlek.......................................... ............... 49
Kapitel 3: Underhåll ..................................................................... 51
Byta bläckpatronerna ................................................ .. ................................. 51
Ange inställningar för bläckpatroner i skrivarprogrammet............................ 54
Justera bläckpatronerna.................. ...................... ...................... ................. 55
Innehåll
3
Page 4
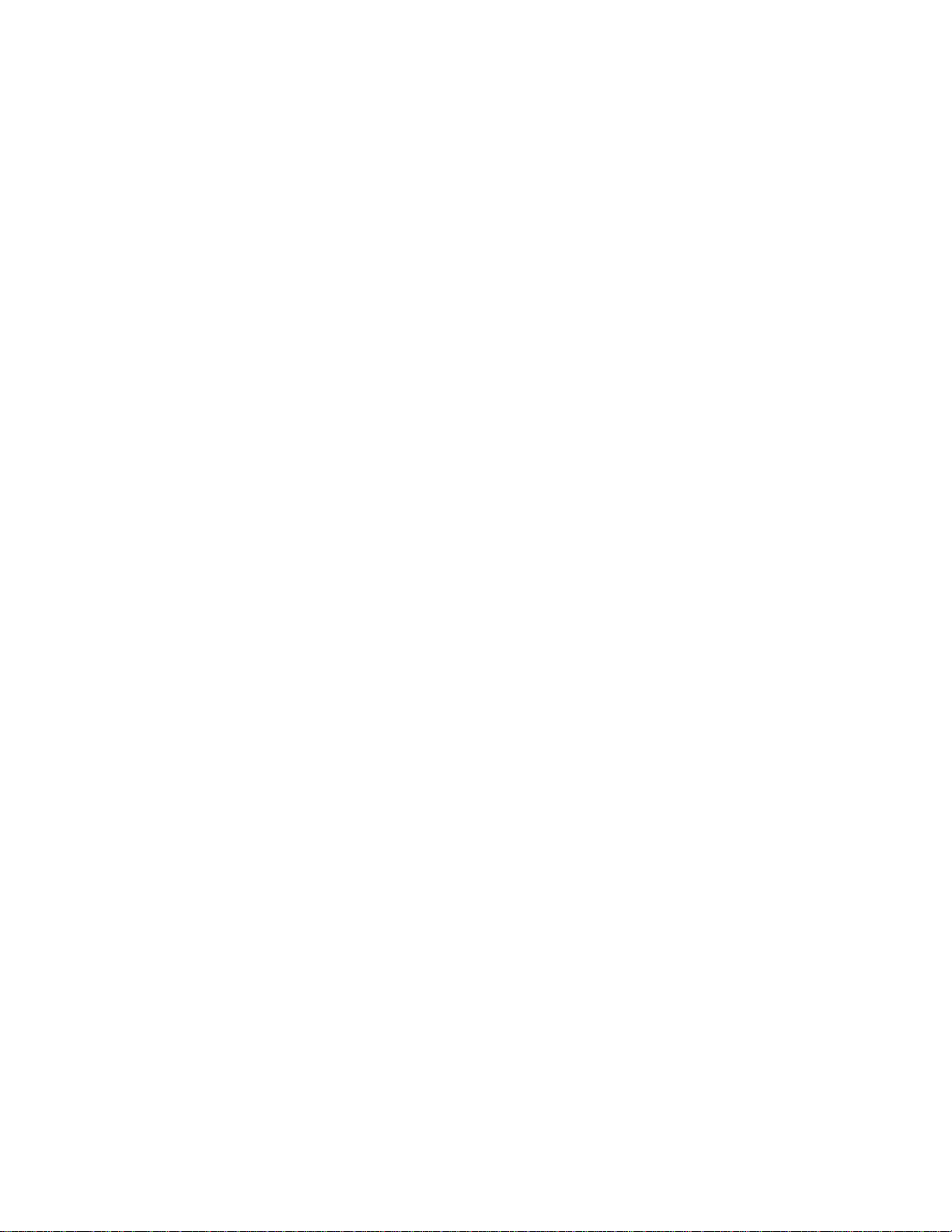
Förbättra utskriftskvaliteten.......................................................................... 55
Bevara bläckpatronerna............................................................................... 58
Beställa förbrukningsartiklar......................................................................... 58
Kapitel 4: Felsökning under installation.................................... 59
Checklista för felsökning .............................................................................. 59
Ingenting händer när jag matar in cd-skivan med
skrivarprogrammet ....................................................................................... 60
Lösa problem vid installation av skrivarprogrammet .................................... 60
Kapitel 5: Allmän felsökning....................................................... 63
Lösa problem i samband med nätverksutskrift............................................. 63
Förstå felmeddelanden och blinkande lampor............................................. 63
Lösa problem med misslyckad eller långsam utskrift................................... 65
Åtgärd när datorn inte s va r a r........................................................................ 67
Ta bort felmatat papper eller pappersstopp................................................. 67
Lösa problem me d ut skriftskvalite t............................................................... 68
Lösa problem me d sp e c ia lmaterialet .. ............................ .............................. 71
Meddelanden................................................................................. 73
Ordlista .......................................................................................... 75
Index............................................................................................... 79
Innehåll
4
Page 5
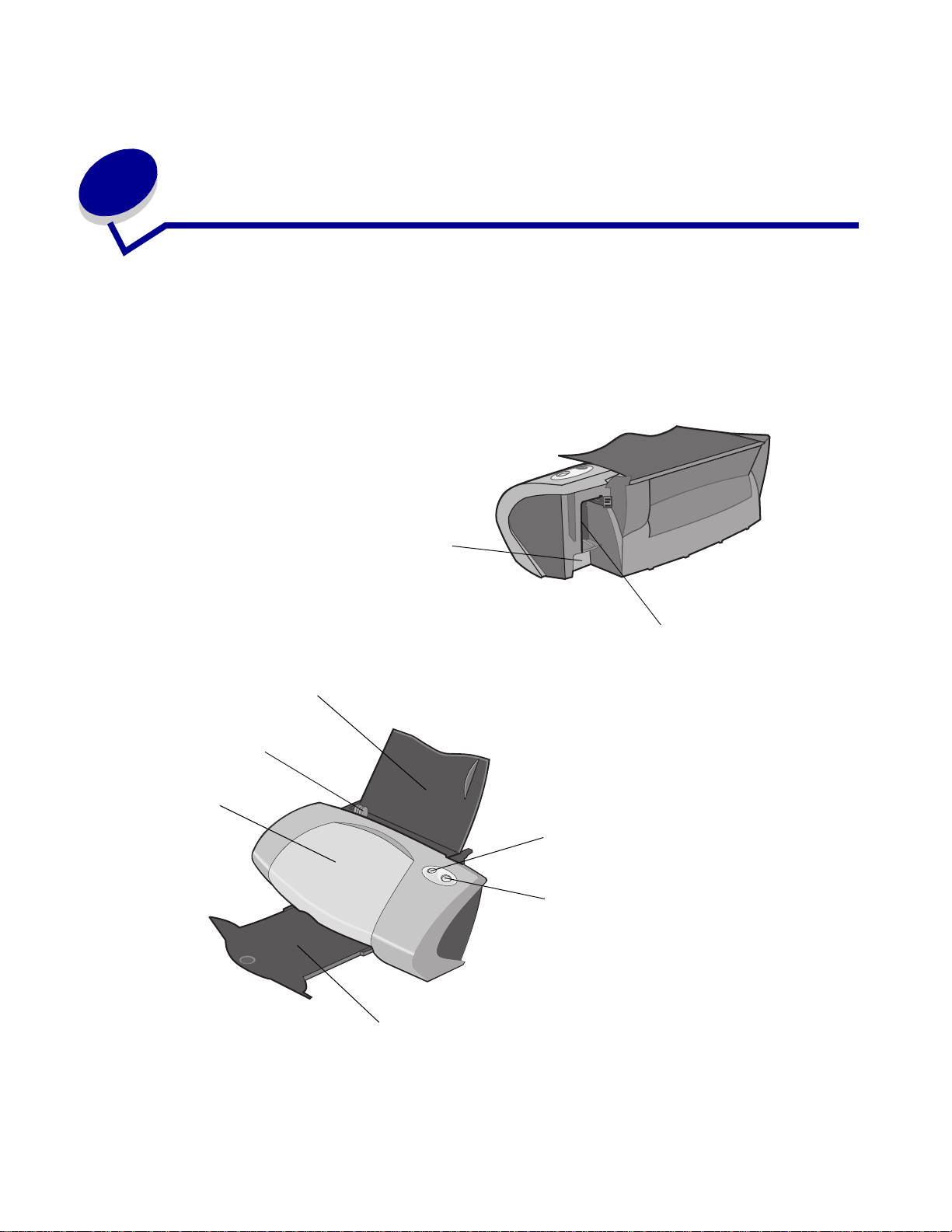
1
Allmänt om skrivaren
Förstå skrivarens delar
Lexmark™ Z700 Series Color Jetprinter™
Pappersstöd och
frigöringsspak
Frontlucka
Anslutning för USB-ka bel
Anslutning för
strömförsörjning
Pappersfack
Pappersmatningsknapp
Strömbrytare
Utmatningsfack
Allmänt om skrivaren
5
Page 6
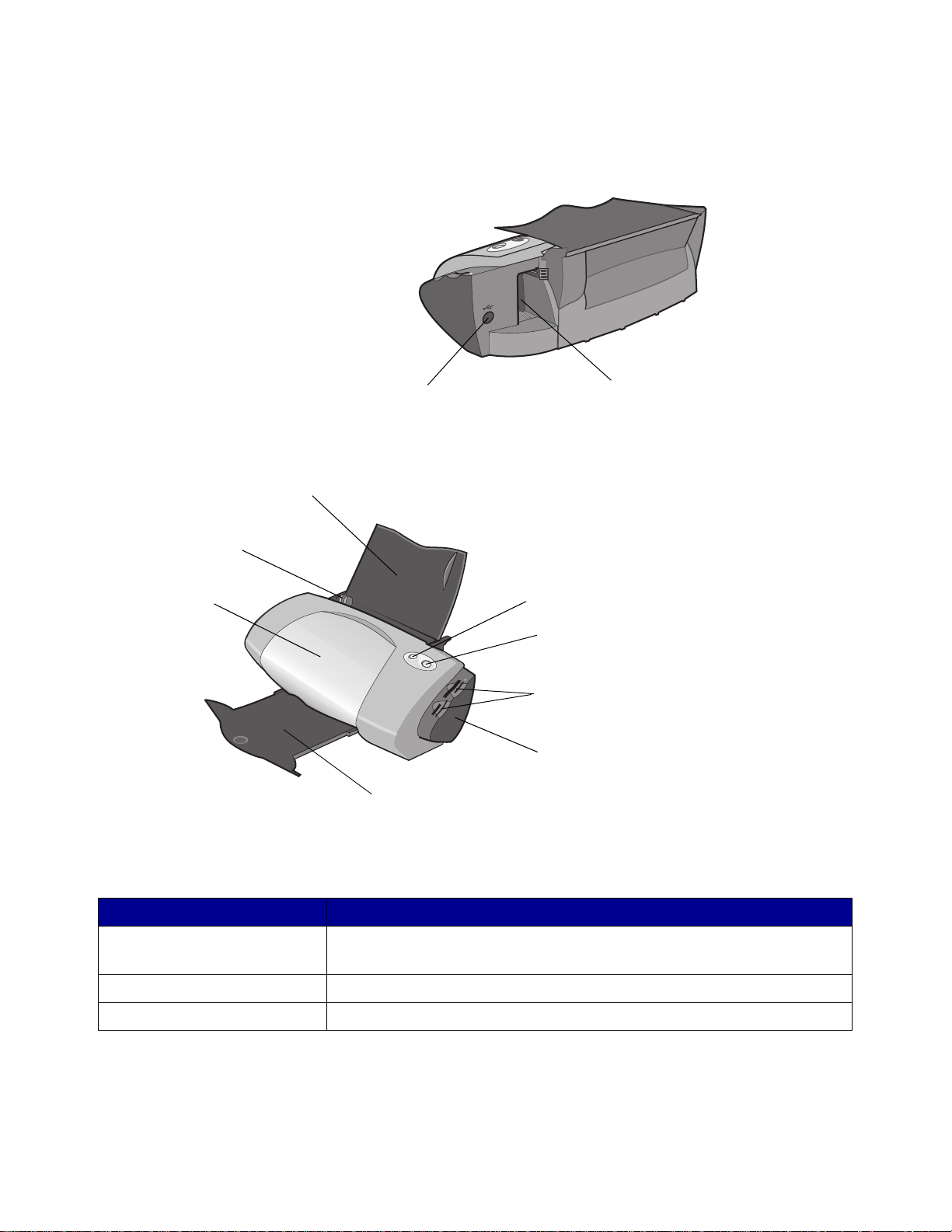
Lexmark P700 Series Photo Jetprinter™
Pappersstöd och
frigöringsspak
Frontlucka
Anslutning för USB-kabel
Pappersfack
Anslutning för strömförsörjning
Pappersmatningsknapp
Strömbrytare
Minneskortsplatser
USB-kortläsare
Utmatningsfack
Använd: När du vill:
Frontlucka • Installera eller byta bläckpatroner.
• Avlägsna papper som fastnat.
Minneskortsplatser Hämta fotografier.
Utmatningsfack Bunta papperet efter utskrift.
Förstå skrivarens delar
6
Page 7
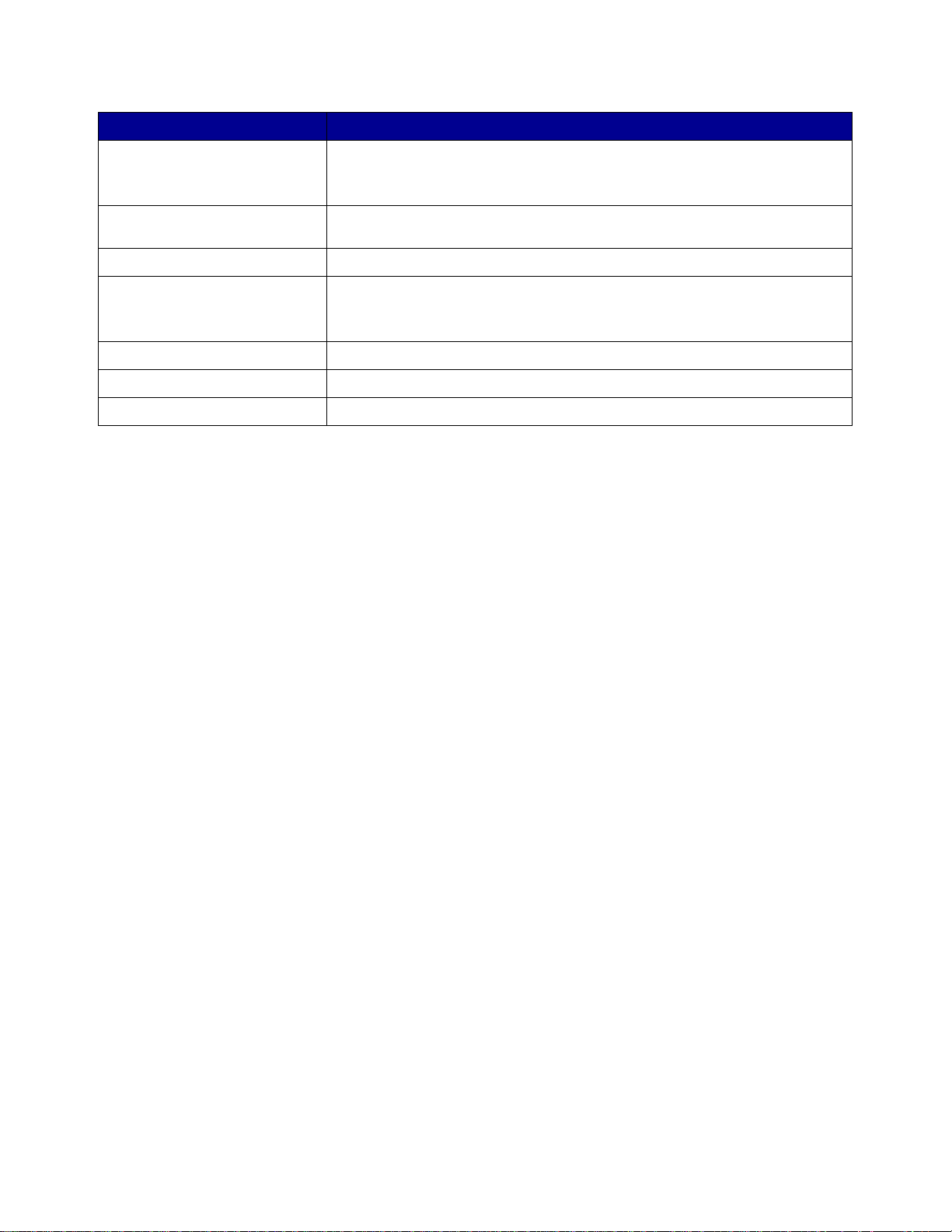
Använd: När du vill:
Pappersmatningsknapp • Mata ut papper från skrivaren.
• Kontrollera skrivarstatus. För mer information, se “Förstå
felmeddelanden och blinkande lampor” på sidan 63.
Pappersstöd och
frigöringsspak
Pappersfack Hålla papperet rakt ned i arkmataren.
Strömbrytare • Stänga av eller sätta på skrivaren.
Anslutning för strömförsörjning Strömförsörja skrivaren.
Anslutning för USB-kabel Ansluta skrivaren till datorn.
USB-kortläsare Överföra data från ett minneskort till datorn.
Se till att papperet matas in i skrivaren på rätt sätt.
• Kontrollera skrivarstatus. För mer information, se “Förstå
felmeddelanden och blinkande lampor” på sidan 63.
Använda minneskort (endast Lexmark P700 Series)
De flesta digitala kameror använder ett minneskort för att lagra foton. Du kan sätta i minneskortet i
skrivaren och skriva ut foton eller spara dem på datorn.
Så här sätter du i ett minneskort
Skrivaren stöder följande digitala media:
• CompactFlash I och II
• IBM Microdrive
• Secure Digital
• MultiMedia Card
• Memory Stick
• Smartmedia
Använda minneskort (endast Lexmark P700 Series)
7
Page 8
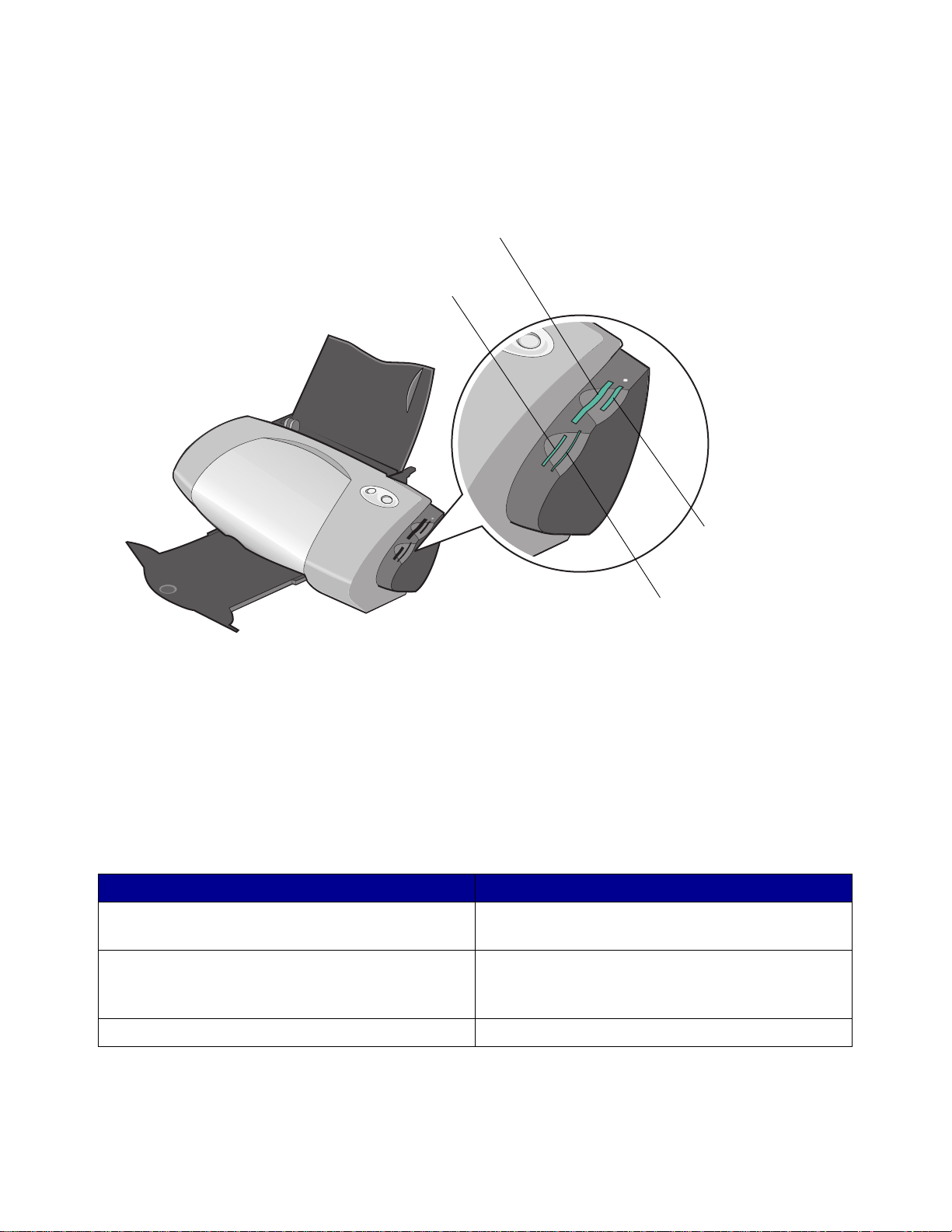
USB-kortläsaren på skrivaren har fyra platser som passar dessa media. Illustrationen nedan visar
var du ska sätta i de olika minneskort som stöds.
CompactFlash I och II, IB M
Microdrive
Secure Digital,
MultiMedia Card
Memory Stick
SmartMedia
Innan du sätter i minneskortet bör du tänka på följande:
• Skrivaren känner igen en källa för fotograf ier åt gången. Sätt endast i ett minneskort åt
gången.
• En liten knapp överst på kortläsaren tänds när kortet har satts i ordentligt.
Om du sätter i ett minneskort av denna typ: Se till att:
• CompactFlash I och II
• IBM Microdrive
• Memory Stick
• Secure Digital
• MultiMedia Card
• SmartMedia Kontaktytan av guld är vänd mot skrivaren.
Etiketten med namnet är vänd mot skrivaren.
Kontaktytan av guld är vänd från skrivaren.
Använda minneskort (endast Lexmark P700 Series)
8
Page 9
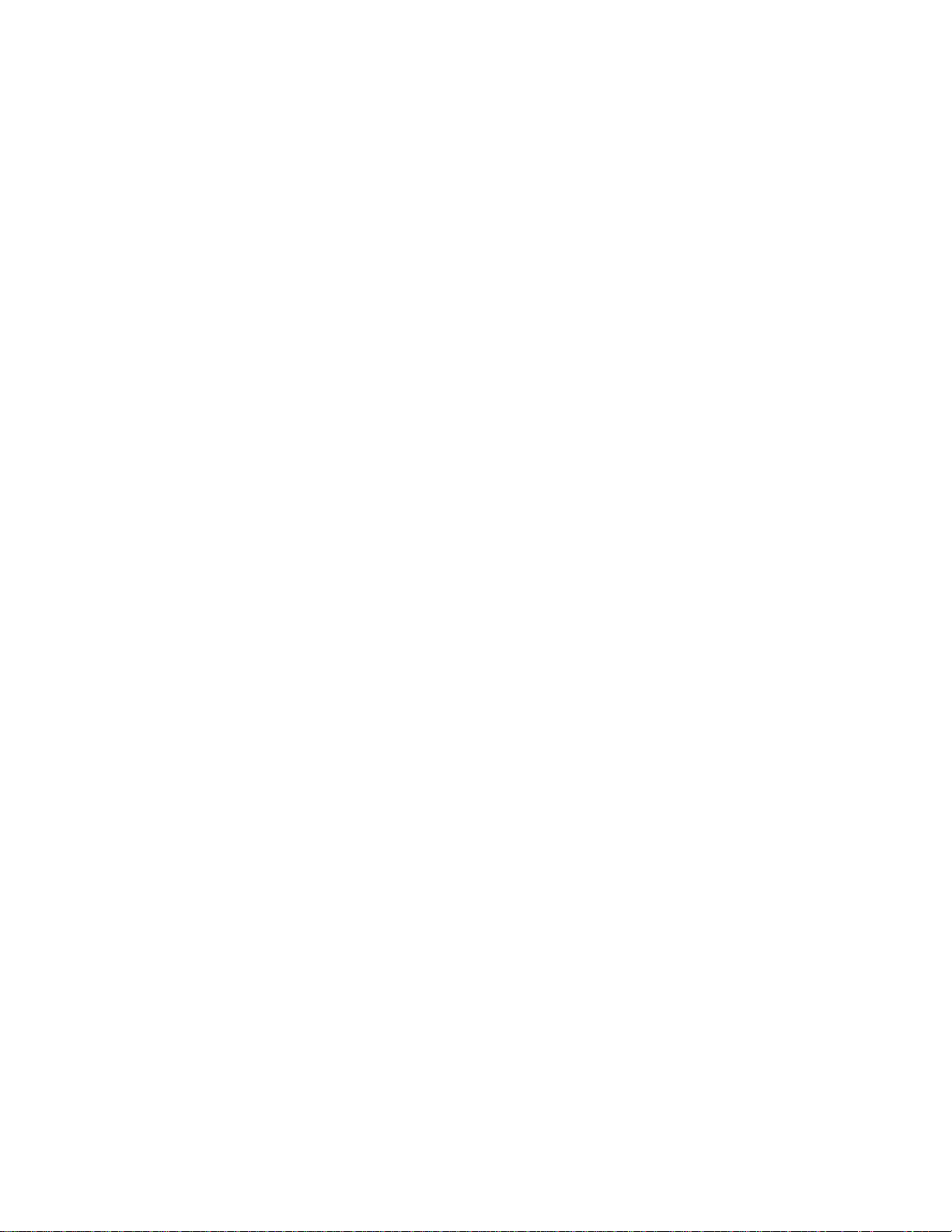
När du sätter i minneskortet i USB-kortläsaren visas en ikon för en ny enhet på skrivbordet. Så sna rt
den nya enheten visas kan du arbeta med fil erna på samma sätt som med flyttbara media, t.ex.
disketter. När du är klar med minneskortet drar du ikonen till papperskorgen. Sedan kan du ta bort
minneskortet.
Använda skrivarprogrammet
Skrivaren integreras med Dialogrutan Utskriftsformat och Dialogrutan Skriv ut som medföljer
Mac OS 9. Cd-skivan som medföljer skrivaren innehåller också Kontrollpanelen.
Om du vill anpassa inställningarna för dokumentet använder du “Dialogrutan Utskriftsformat” på
sidan 10 och “Dialogrutan Skriv ut” på sidan 11. För mer information om vilka inställningar du bör
välja för dokumentet, se “Utskriftsuppslag” på sidan 16. När du installerar skrivarprogrammet får
dialogrutorna Utskriftsformat och Skriv ut följande standardinställningar:
Utskriftskvalitet: Norma l Papperstyp: Automatiskt
Pappersstorlek: A4 eller US Letter Riktning: Stående
Obs! Skrivaren har en automatisk papperstypsensor som känner av de flesta
papperstyper. För mer information, se “Använda papperstypsensorn” på sidan 14.
Använda skrivarprogrammet
9
Page 10
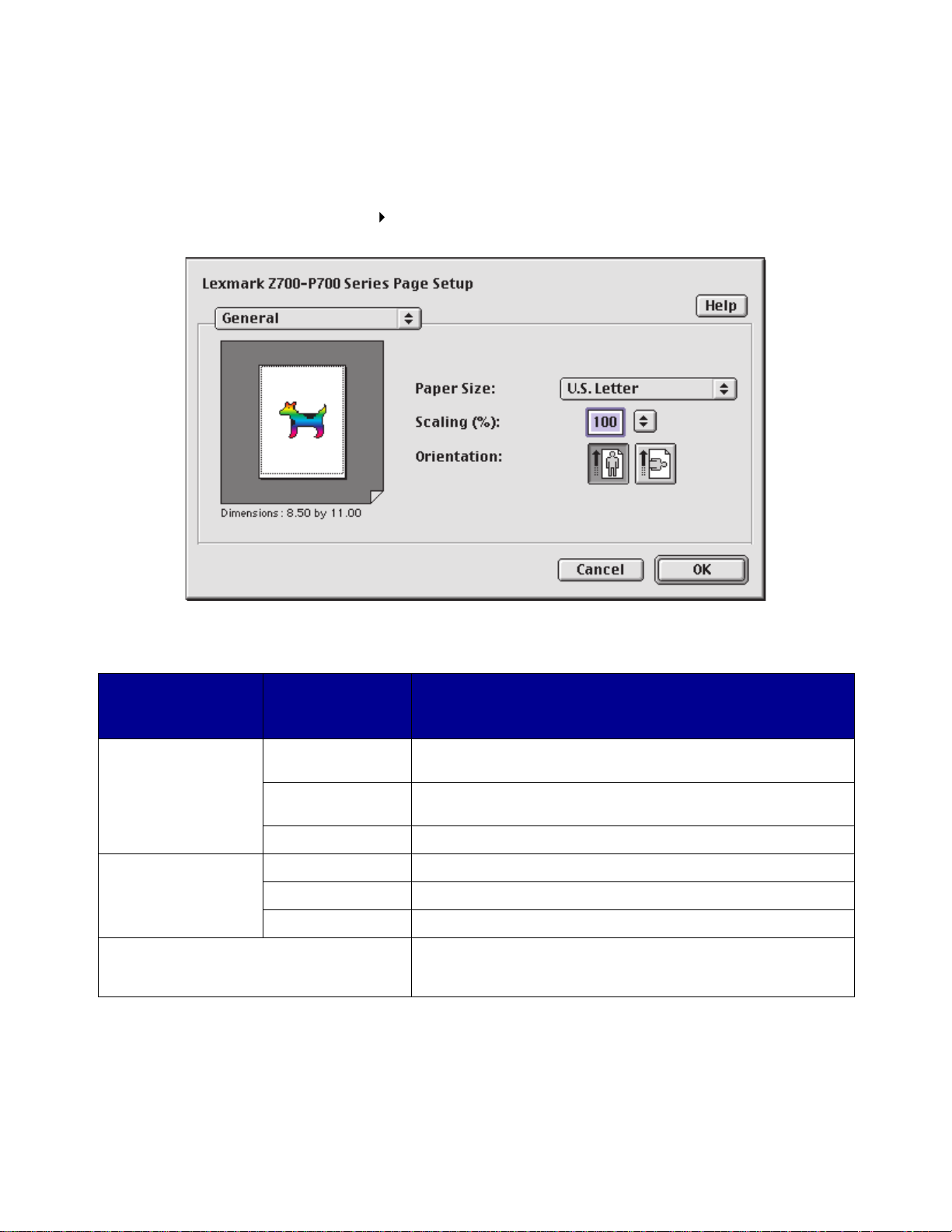
Dialogrutan Utskriftsformat
När det dokument du vill skriva ut är öppet använder du dialogrutan Utskriftsformat för att välja
inställningar såsom pappersstorlek. Så här anpassar du inställningarna i dialogrutan Utskriftsformat:
1 I programmet väljer du Arkiv Utskriftsformat.
2 Ändra inställningarna efter behov.
I pop-up-menyn i det
övre vänstra hörnet
väljer du:
Allmänt Pappersstorlek Välj en pappersstorlek eller skapa en anpassad
Vattenstämpel Vattenstämpel Välj utformning på vattenstämpeln.
Aktuellt program Välj programspecifika alternativ för utskrift. Programnamnet
Välj bland: När du vill:
pappersstorlek.
Skalning Ändra skalvärdet på dokumentet. Giltiga värden är mellan
25 % och 400 %.
Riktning Välj mellan stående och liggande.
Täthet Justera från lätt till hårt vattenstämpeltryck.
Skalning Ändra storlek på vattenstämpelns utformning.
och tillgängliga alternativ varierar beroende på vilket program
som används.
Obs! Om du vill ha mer information om dessa inställningar klickar du på Hjälp.
3 Klicka på OK för att tillämpa inställningarna och stänga dialogrutan Utskriftsformat.
Använda skrivarprogrammet
10
Page 11
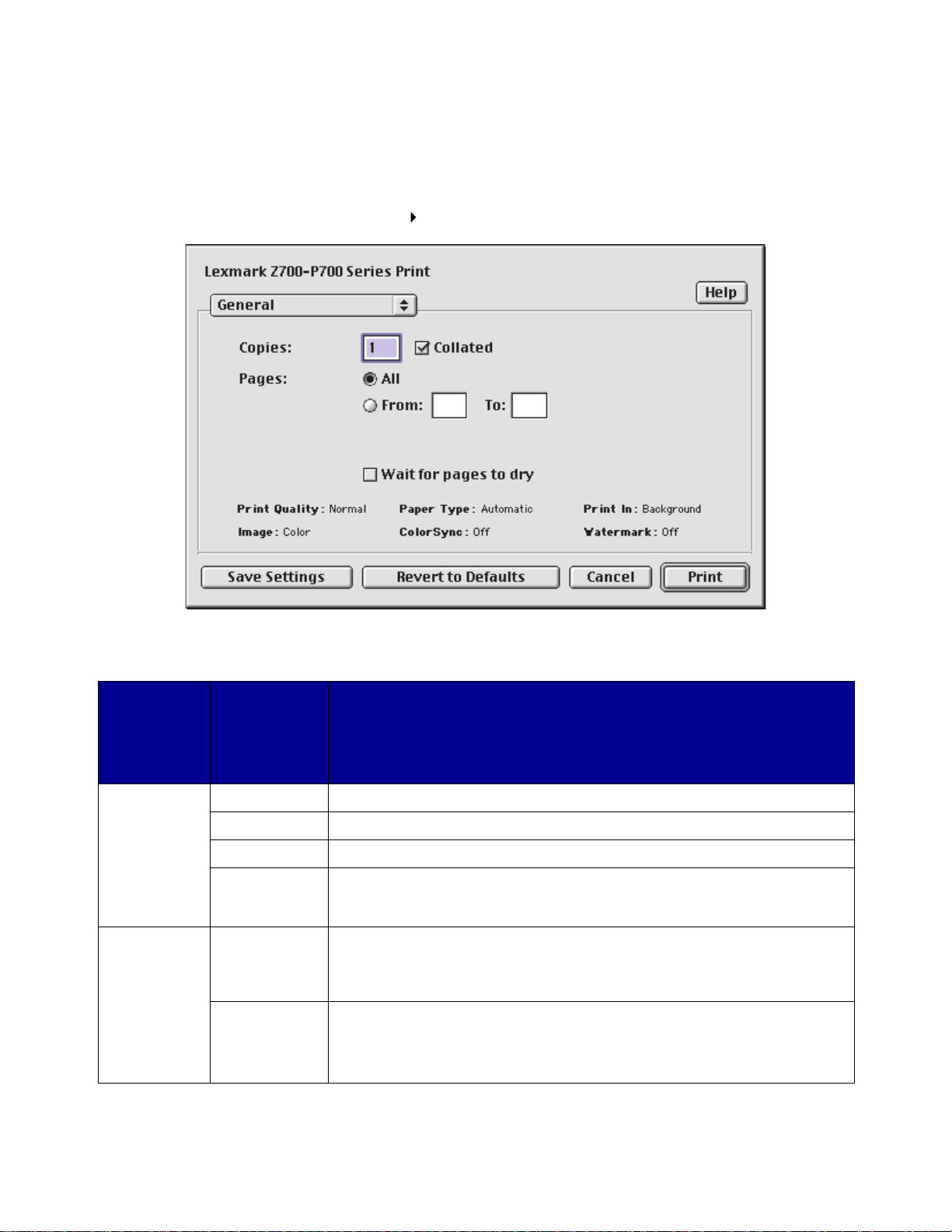
Dialogrutan Skriv ut
När dokumentet är öppet kan du använda dialogrutan Skriv ut om du vill välja inställningar som
påverkar utseendet på dokumentet. Så här anpassar du inställningarna i dialogrutan Skriv ut:
1 I programmet klickar du på Arkiv Skriv ut.
2 Ändra inställningarna efter behov.
På pop-upmenyn i det
övre vänstra
hörnet väljer
du:
Allmänt Kopior Ange det antal kopior du vill skriva ut (från 1 till 999).
Papperstyp/
Kvalitet
Välj: När du vill:
Sorterat Sortera utskrifter av flera kopior.
Sidor Skriva ut alla sidor i ett dokument eller skriva ut ett sidintervall.
Vänta tills
sidorna har
torkat
Papperstyp Ange den papperstyp som du har fyllt på i pappersfacket. Automatisk
Utskriftskvalitet Klicka på Utkast, Normal, Hög eller Maximal.
Öka tiden för hur tätt sidorna kommer ut ur skrivaren. Välj det här
alternativet om du vill undvika att dokumenten blir smetiga.
avkänning är standardinställningen. Vid den inställningen känner skrivaren
automatiskt av vissa papperstyper. För mer information, se “Använda
papperstypsensorn” på sidan 14.
Normal utskriftskvalitet rekommenderas för de flesta dokument. Högre
utskriftskvalitet ger dokument med högre kvalitet, men tar längre tid att
skriva ut.
Använda skrivarprogrammet
11
Page 12
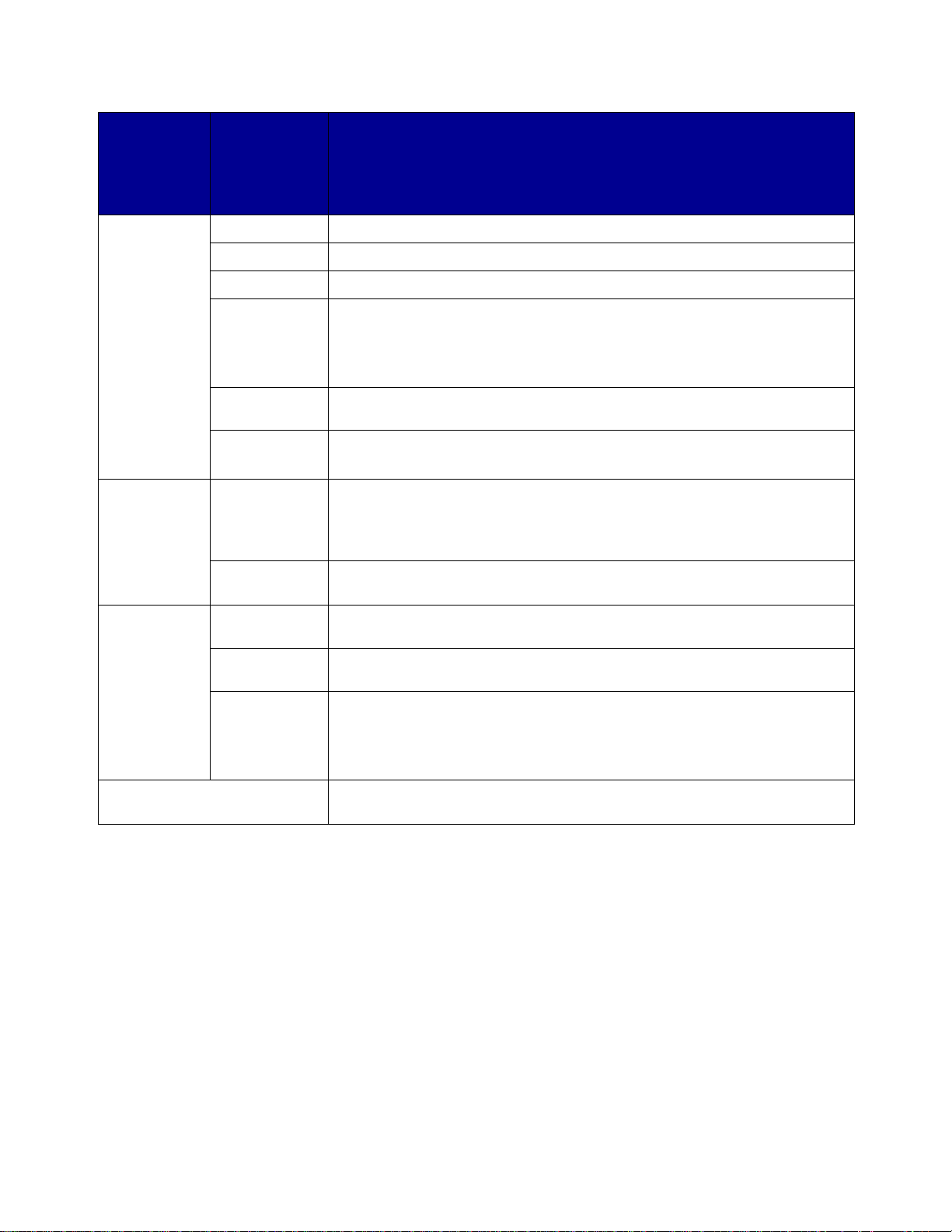
På pop-upmenyn i det
övre vänstra
hörnet väljer
du:
Layout Marginalfri Skriva ut fotografier utan kant på fotopapper eller fotokort.
Välj: När du vill:
Häfte Skriva ut ett häfte.
Affisch Skriva ut en affisch.
Sidor/ark • Skriva ut flera sidor på ett enda ark.
• Skriva ut dokumentet med kanter.
Obs! Marginalalternativet är endast tillgängligt för dokument med sidor per
ark på två eller fyra.
Sista sidan
först
Skriv ut på
båda sidor
Färg ColorSync-
färgmatchning
Inbyggd
färgmatchning
Bakgrundsutskrift
Aktuellt program Välja programspecifika alternativ för utskrift. Programnamnet och
Skriv ut i:
Förgrunden
Skriv ut i:
Bakgrunden
Utskriftstid • Markera ett utskriftsjobb som Brådskande.
Skriva ut sidorna i omvänd ordning, så att den första sidan i dokumentet
hamnar överst i bunten i utmatningsfacket.
• Skriva ut dokumentet på papperets båda sidor.
• Välja bindningskant (långsida eller kortsida).
• Välja profil för skr ivar en från en lista över sparade färgprofiler och
inställningar från ColorSync.
• Ange vad dokumentet är avsett för. Välj mellan Automatisk, Fotografisk
grafik eller Affärsgrafik.
Välja lämplig färgtyp för dokumentet.
Skriva ut när du har begränsade systemresurser.
Skriva ut de flesta dokument. Bakgrundsutskrift rekommenderas för alla
jobb såvida inte några problem uppstår.
• Ange Normal utskriftstid (standard).
• Välja exakt datum och tid då dokumentet ska skrivas ut.
• Göra paus i ett utskriftsjobb.
tillgängliga alternativ varierar beroende på vilket program som används.
Obs! Om du vill ha mer information om inställningarna i dialogrutan Skriv ut, klickar du
påHjälp.
3 Om du vill spara inställningarna för framtida utskriftsjobb, klickar du på Spara inställningar.
4 Om du vill ändra tillbaka till fabriksinställningar n a , k licka r d u på Återställ standard.
5 Klicka på Skriv ut för att tillämpa inställningarna och skriva ut dokumentet.
Använda skrivarprogrammet
12
Page 13
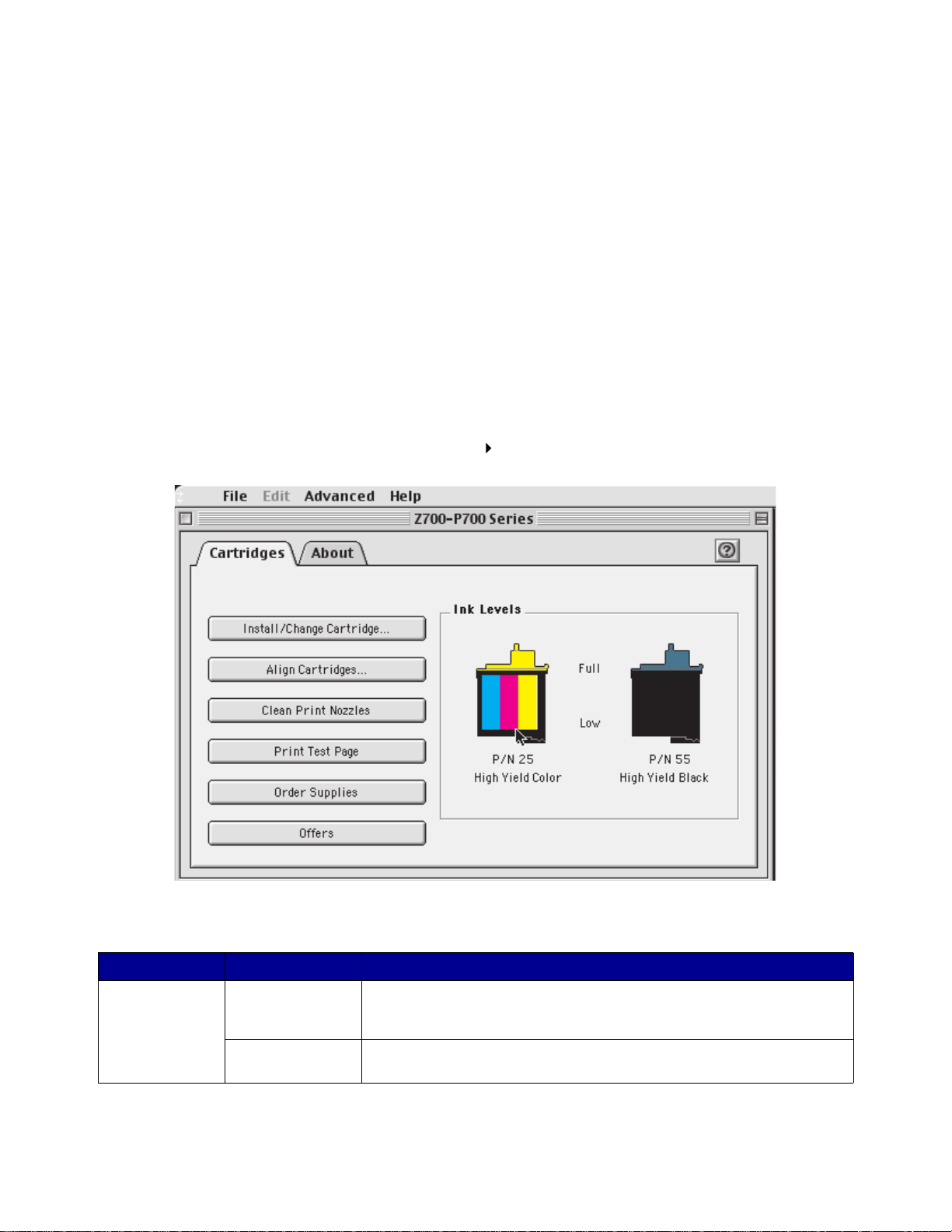
Kontrollpanelen
Använd Kontrollpanelen för att övervaka skrivaren och förbrukningsartiklarna. Du kan:
• Installera/byta bläckpatroner • Skriva ut en testsida
• Justera skrivhuvuden • Få information om beställning av
förbrukningsartiklar
• Rensa munstyckena • Få versionsinformation om programmet
• Välja en skrivare • Konfigurera en nätverksskrivare
• Kalibrera papperstypsensorn • Se om det finns några erbjudanden (endast
tillgängligt i USA och Kanada)
Använda Kontrollpanelen
1 På Apple-menyn väljer du Kontrollpaneler Z700-P700 Series Kontrollpanel.
Klicka på: Välj: När du vill:
Fliken
Bläckpatroner
Installera/byta
bläckpatroner
Justera
skrivhuvuden
Ange inställningar för bläckpatroner i skrivarens drivrutin när du
installerar eller byter en bläckpatron. För mer information, se “Tabort
gamla bläckpatroner” på sidan 51.
Justera skrivhuvudena. För mer information, se “Justera
bläckpatronerna” på sidan 55.
Använda skrivarprogrammet
13
Page 14
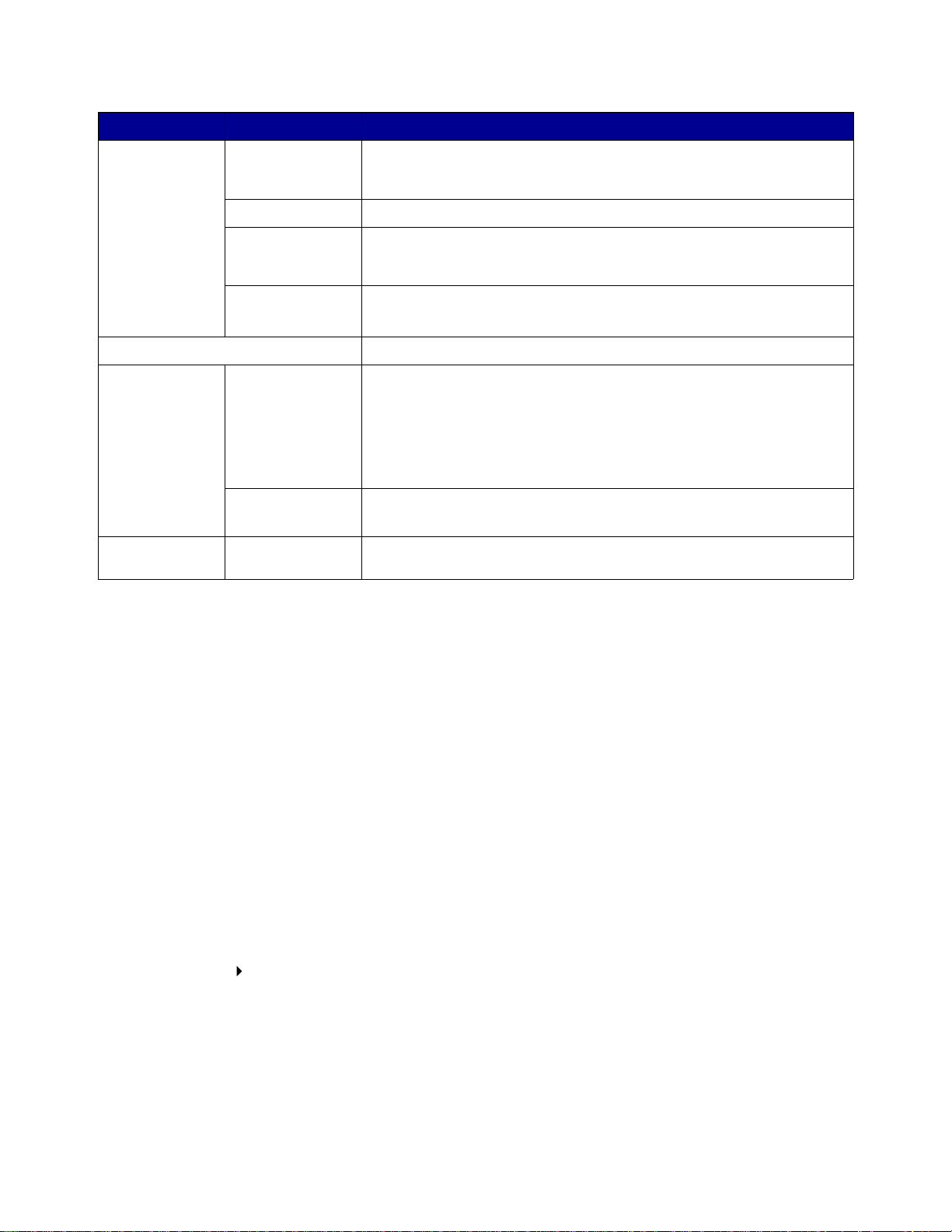
Klicka på: Välj: När du vill:
Fliken
Bläckpatroner
Fliken Om Få versionsinformation om skrivarprogrammet.
Menyn
Avancerat
Rensa
munstycken
Skriva ut testsida Kontrollera att skrivaren fungerar ordentligt.
Beställa förbruk-
ningsartiklar
Erbjudanden Erbjudanden finns på Lexmarks webbplats.
Välj Skrivare • Välja en skrivare och ange den som standardskrivare.
Konfigurering av
nätverksskrivare
Kalibrera papperstypsensorn
Förbättra utskriftskvaliteten genom att rensa bläckpatronens
munstycken. För mer information, se “Rensa bläckpatronens
munstycken.” på sidan 56.
Du kan beställa förbrukningsartiklar, t.ex. nya bläckpatroner, på
Lexmarks webbplats. För mer information, se “Beställa
förbrukningsartiklar” på sidan 58.
Obs! Endast tillgängligt i USA och Kanada.
• Hitta IP-adressen för den valda skrivaren.
• Lägga till en skrivare i ett fjärranslutet delnät. Du kan lägga till en
skrivare eller söka efter alla tillgängliga skrivare i ett fjärranslutet
delnät.
• Visa en lista över alla USB-, delade USB- och nätverksskrivare.
• Konfigurera en nätverksskrivare.
• Visa en lista över n ätverksskrivare.
Se till att papperstypsensorn fungerar ordentligt.
2
Om du vill veta mer om vad du kan göra med skrivaren, klickar du på ?
3 Klicka på knappen i det övre vänstra hör net för att stänga Kontrol lpanelen.
Använda papperstypsensorn
Skrivaren har en papperstypsensor som känner av följande papperstyper som fyllts på i skrivaren,
och den justerar automatiskt inställningen Papperstyp i dialogrutan Skriv ut.
• Vanligt
• Bestruket
• Glättat/Fotopapper
• OH-film
När du installerar skrivaren ställs papperstypsensorn in på Automatisk (standard).
Om du vill stänga av papperstypsensorn och välja papperstyp manuellt:
1 Välj Arkiv Skriv ut i programvaran.
2 På pop-up-menyn i det övre vänstra hörnet väljer du Papperstyp/Kvalitet.
3 Välj den papperstyp du vill ha på pop-up-menyn Papperstyp.
Använda papperstypsensorn
14
Page 15
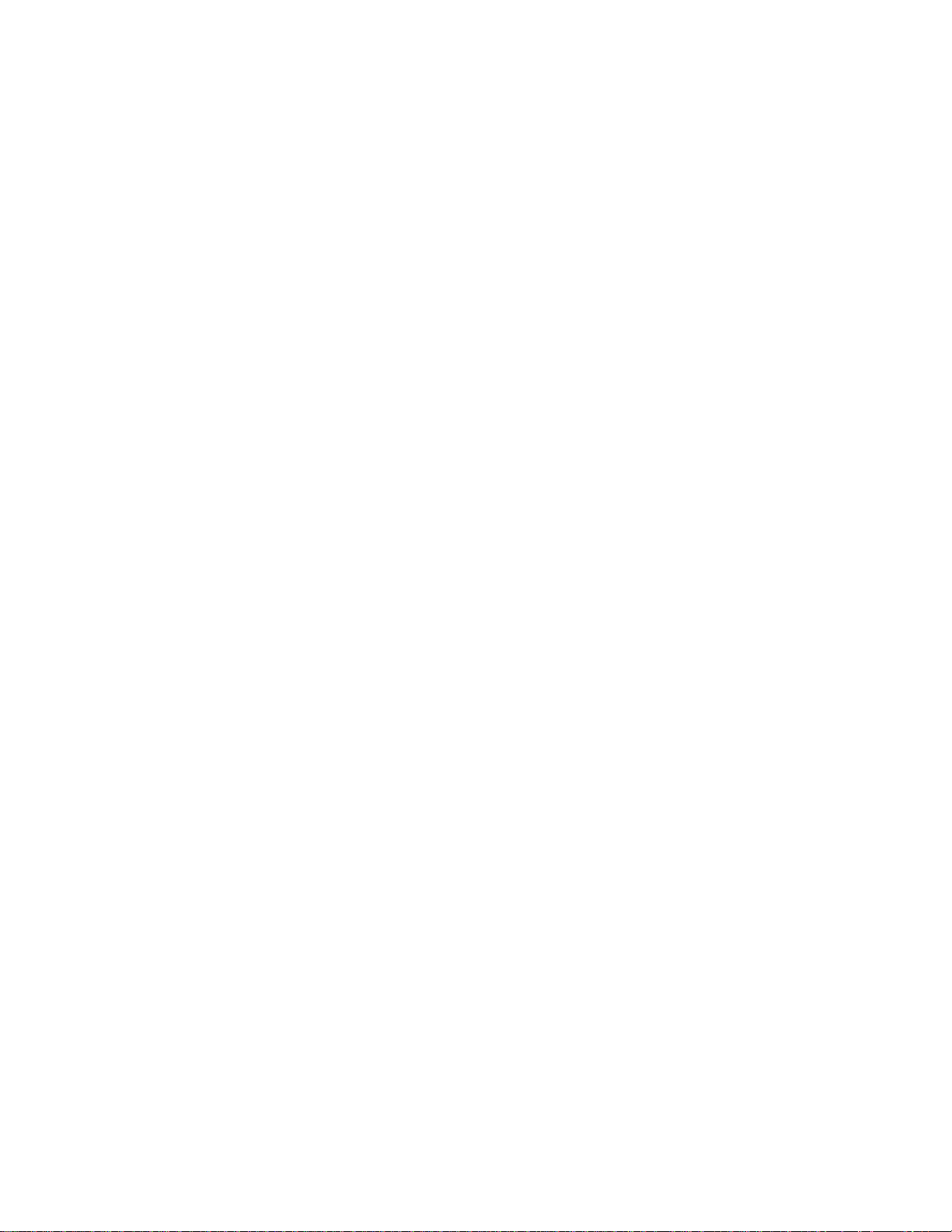
4 Om du vill spara inställningarna för framtida bruk, klickar du på Spara inställningar.
5 Klicka på Skriv ut.
Obs! Skrivaren kan inte känna av pappersstorleken, även om den kan känna av vilken
papperstyp du anv änder. Se till att du har valt rätt pappersstorlek i “Dialogrutan
Utskriftsformat” på sidan 10.
Använda papperstypsensorn
15
Page 16
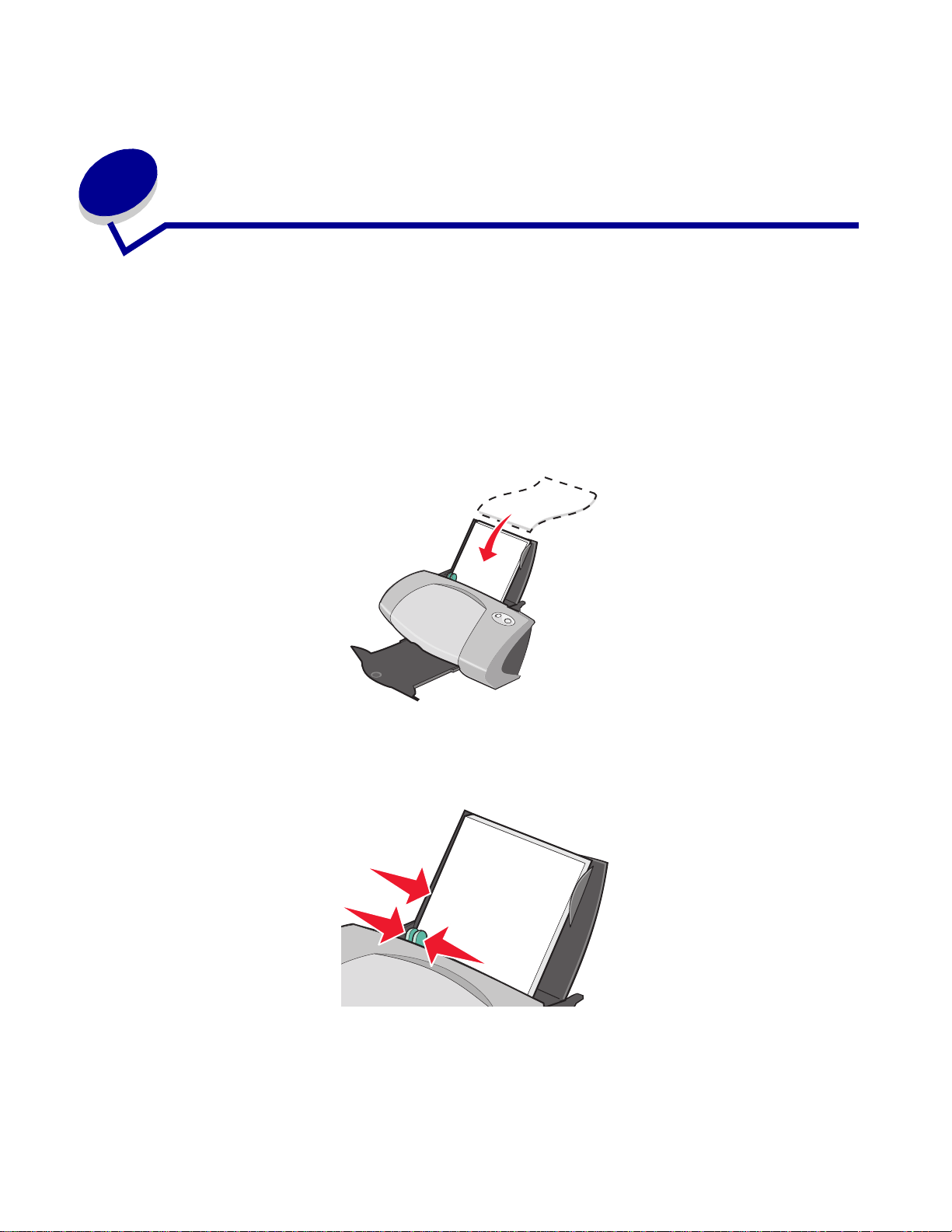
2
Utskriftsuppslag
Skriva ut på vanligt papper
Du kan skriva ut upp till 100 ark vanligt papper i taget, beroende på papperets tjocklek.
Steg 1: Fylla på papper
• Fyll på papperet vertikalt så att det ligger mot pappersfackets högra sida.
• Tvinga inte ned papperen i skrivaren.
• Pressa samman och skjut pappersstödet mot papperets vänstra kant.
Obs! Om du använder pa pper med st orleken US Letter är det in te säkert att du behöver
justera pappersstödet.
Utskriftsuppslag
16
Page 17
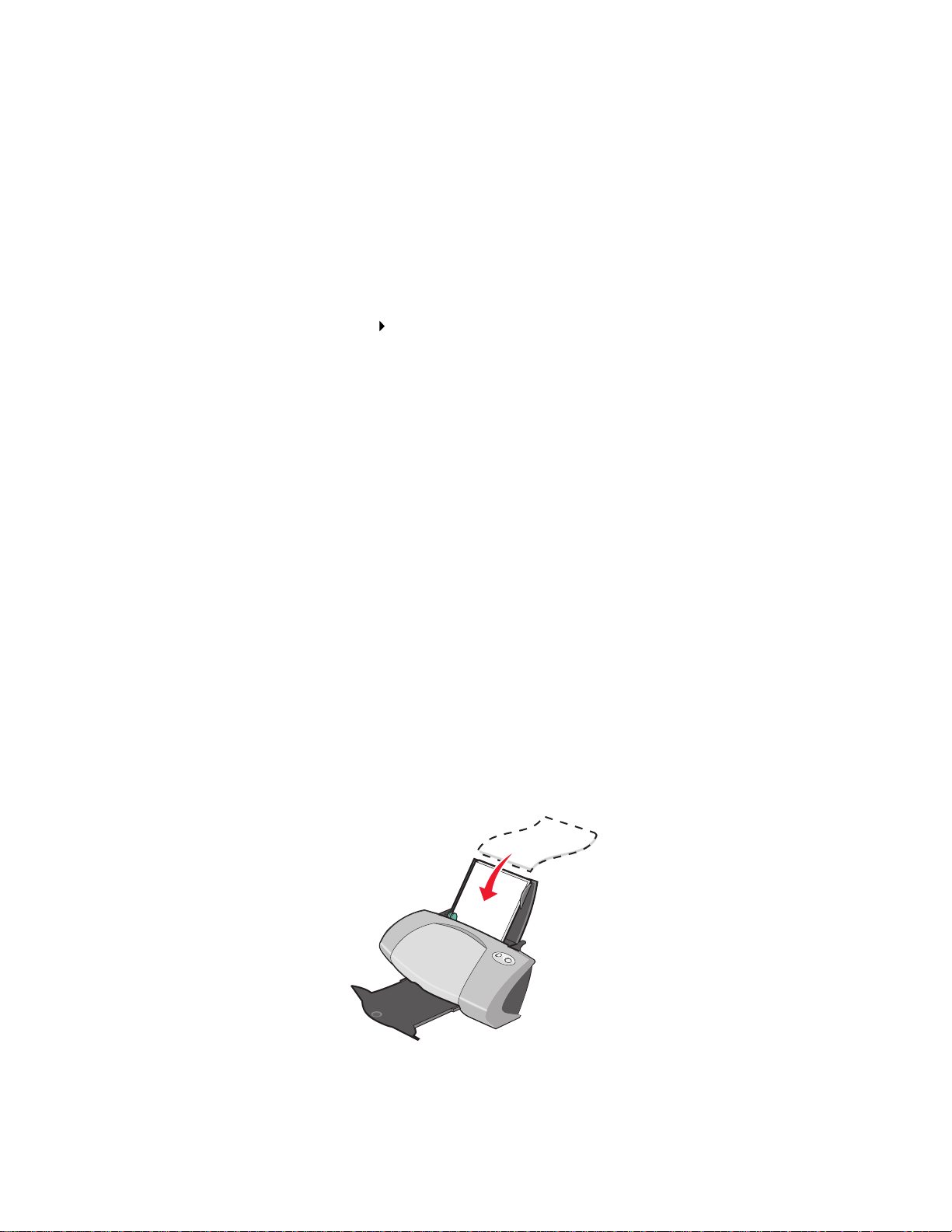
Steg 2: Anpassa utskriftsinställningarna
Om du använder papper med storleken A4 eller US Letter och vill skriva ut med Normal
utskriftskvalitet, behöver du inte anpassa inställningarna.
Om du använder specialmedia justerar du inställningarna för r ätt papperstyp genom att följa de här
stegen:
Steg 3: Skriva ut dokumentet
1 I programmet väljer du Arkiv Skriv ut.
2 Klicka på Skriv ut.
Obs! Utmatningsfa cket rymmer upp till 50 pappersark. Om du vill skriva ut mer än 50
sidor tar du bort de första 50 arken och fortsätter sedan att skriv a ut.
Skriva ut fotografier
Du kan fylla på med upp till 50 pappersark a v f o topapper ell er glättat papp er, beroende på papperets
tjocklek. Det kan vara bra att testa utskriften av dokumentet på vanligt papper innan du skriver ut på
fotopapperet för att kunna ändra inställningar. Du slösar då inte bort ett fotopapper på att få en
perfekt bild som du vill skriva ut.
Om du vill skriva ut på fotokort kan du se “Skriva ut kort” på sidan 24.
Steg 1: Fylla på fottopapperet
• Bäst resultat får du om du använder fotopapper som är utformat för bläckstråleskrivare.
• Om fotopapperet innehåller instruktioner bör du läsa dessa noga.
• Fyll på papperet så att det ligger mot pappersfackets högra sida.
Skriva ut fotografier
17
Page 18
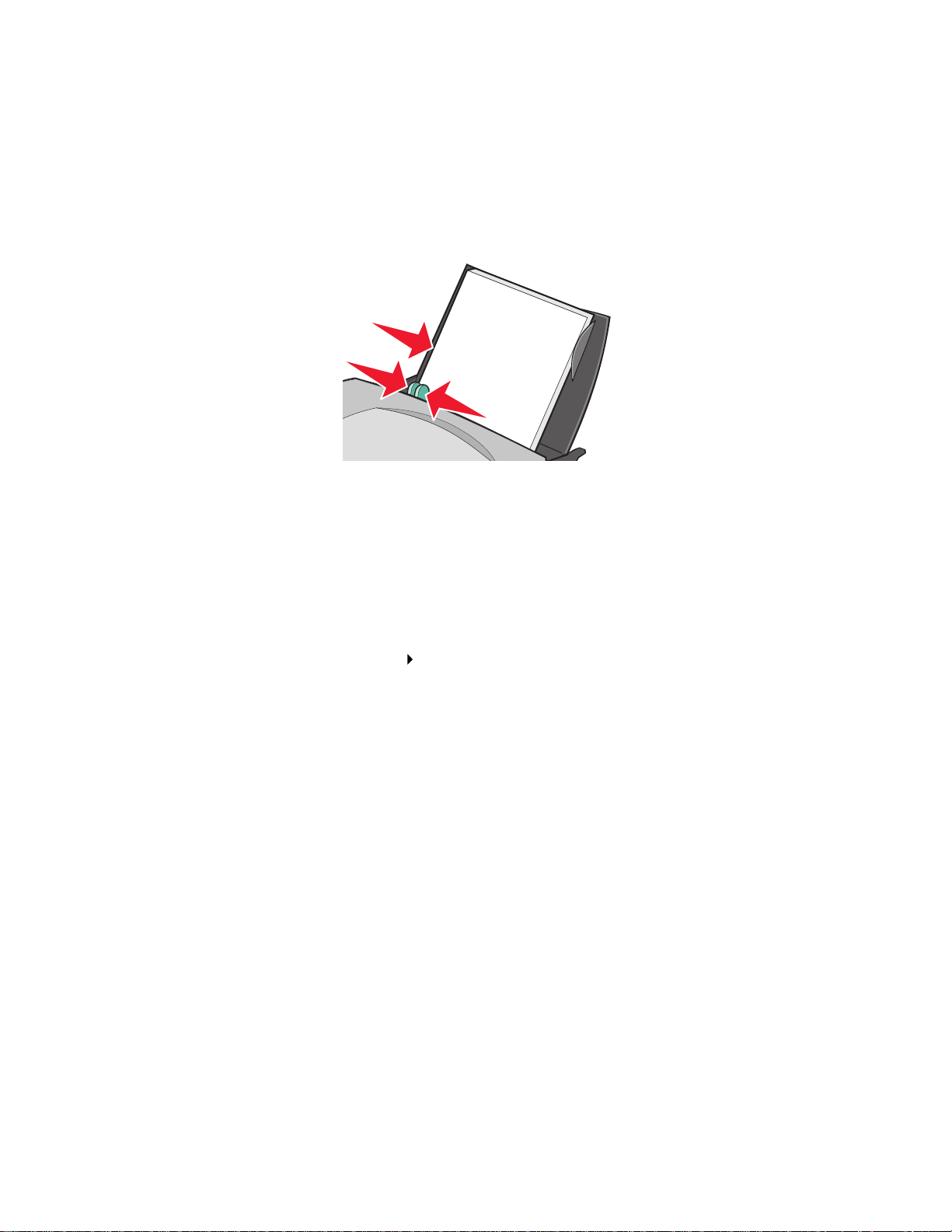
• Kontrol lera att papperet inte är använt eller skadat.
• Se till att den glansiga eller ytbehandl ade sidan är vänd emot dig.
• Tvinga inte ned papperen i skrivaren.
• Pressa samman och skjut pappersstödet mot papperets vänstra kant.
Obs! Om du använder fotopapper med storleken US Letter är det inte säkert att du
behöver jus tera pappersstödet.
Steg 2: Anpassa utskriftsinställningarna
1 Välj pappersstorlek och riktning:
a I programmet väljer du Arkiv Utskriftsformat.
b Välj en pappersstorlek på pop-up-menyn Pappersstorlek. Om du vill skriva ut fotografier
utan kant väljer du en a v följande pappersstorlekar för marginalfri utskrift:
• US Letter
• A4
• US 4 x 6 Fotografi
Om du vill ange en anpassad pappersstorlek, se “Skriv a ut på anpassad pappersstorlek”
på sidan 49.
c I Riktning klickar du på ikonen för stående eller liggande riktning.
d Klicka på OK.
Skriva ut fotografier
18
Page 19
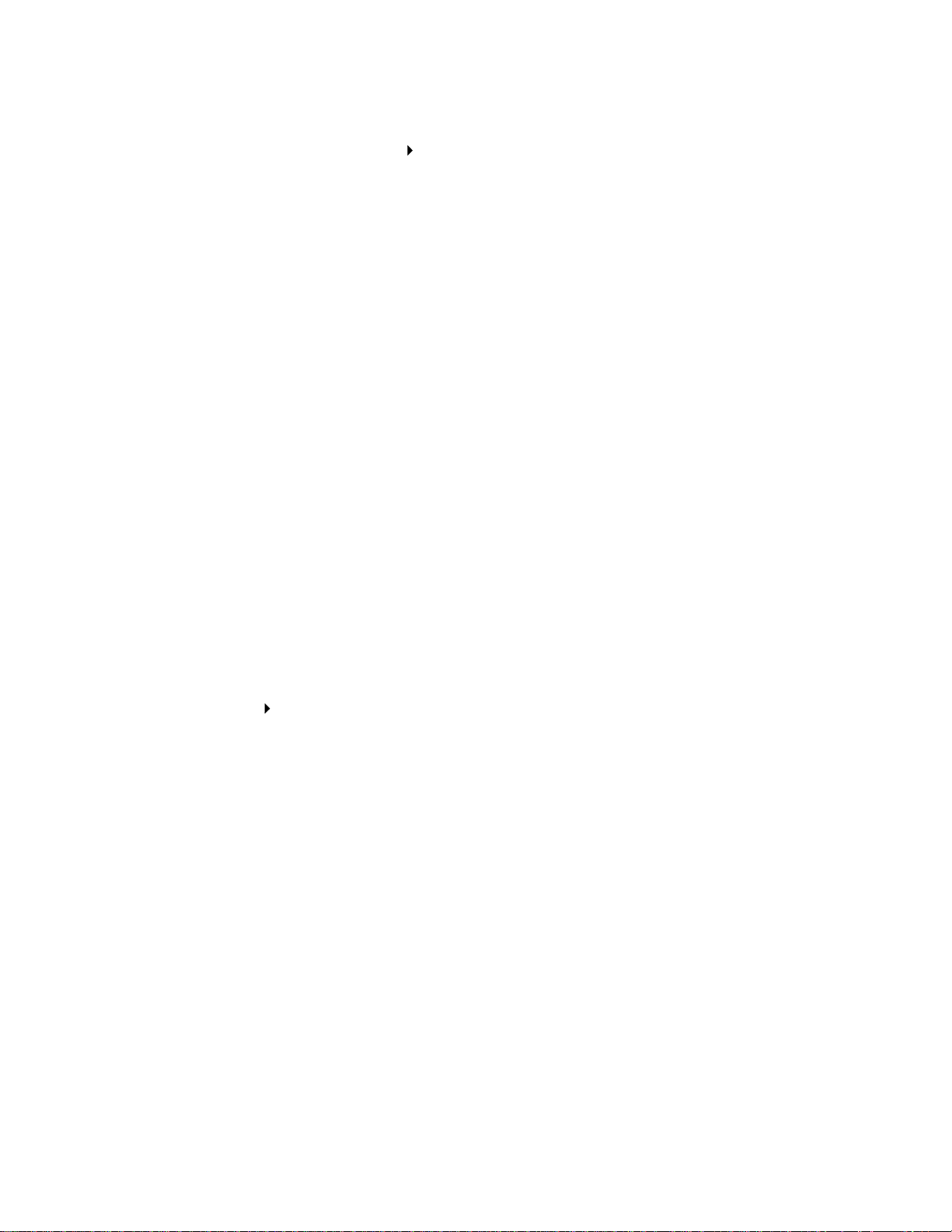
2 Välj inställning för papperstyp, utskriftskvalitet och färg:
a I programmet väljer du Arkiv Skriv ut.
b På pop-up-menyn i det övre vänstra hörnet väljer du Papperstyp/Kvalitet.
Obs! Om Automatisk inte har valts på pop-up-menyn Papperstyp väljer du Glättat/
Fotopapper som papperstyp. För mer information, se “Använda
papperstypsensorn” på sidan 14.
c I Utskriftskvalitet klickar du på Hög eller Maximal.
Obs! Högre utskriftskvalitet ger dokument med hög re kvalitet, men kan ta längre tid att
skriva ut.
d På pop-up-menyn i det övre vänstra hörnet väljer du Färg.
e Klicka på Inbyggd färgmatchning.
f På pop-up-menyn Dokumentfärg väljer du Naturlig färg.
3 Skriva ut fotografier utan kant:
a Se till att du väljer en a v de papperstyper som stöds för marginalfri utskrift från
Pappersst orlek i dia logrutan Utskriftsformat.
b I programmet ställer du in marginalerna på noll.
Obs! Hoppa över detta steg om programmet inte har stöd för marginalinställning.
c På skärmen ser du till att bilden täcker hela sidan.
d Välj Arkiv Skriv ut.
e Välj Layout på pop-up-menyn i övre vänstra hörnet.
f Klicka på Marginalfri.
Steg 3: Skriva ut fo tografierna
Klicka på Skriv ut.
Obs! För att förhindra uts metning bör du ta bort varje fotoutskrift efterhand som de matas
ut ur skrivaren, och sedan låta dem torka innan de buntas. Du kan även öka tiden
för hur lång tid som ska gå mellan att sidorna matas ut ur skrivar en. Om du vill ha
hjälp kan du se avsnittet om “Vänta tills sidorna har torkat” på sidan 11.
Skriva ut fotografier
19
Page 20
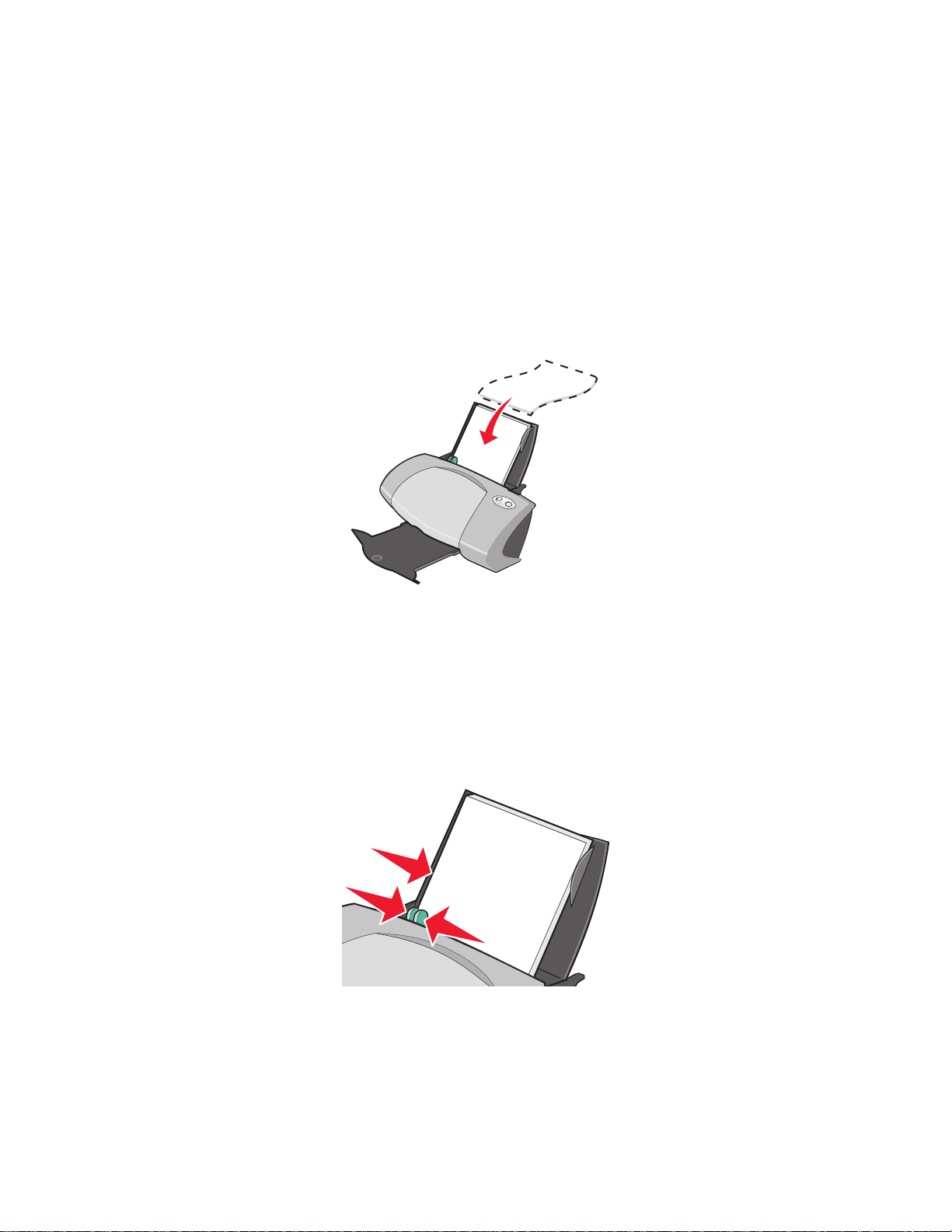
Skriva ut på premiumpapper
Du kan fylla på med upp till 100 ark premium- eller bestruket papper, beroende på papperets
tjocklek.
Steg 1: Fylla på med premiumpapper
• Om papperet innehåller instruktioner bör du läsa dessa noga.
• Fyll på med papper vertikalt så att det ligger mot pappersfackets hög ra sida.
• Kontrol lera att papperet inte är använt eller skadat.
• Kontrol lera att utskriftssidan är vänd mot dig.
• Tvinga inte ned papperen i skrivaren.
• Pressa samman och skjut pappersstödet mot papperets vänstra kant.
Obs! Om du använder pa pper med st orleken US Letter är det in te säkert att du behöver
justera pappersstödet.
Skriva ut på premiumpapper
20
Page 21
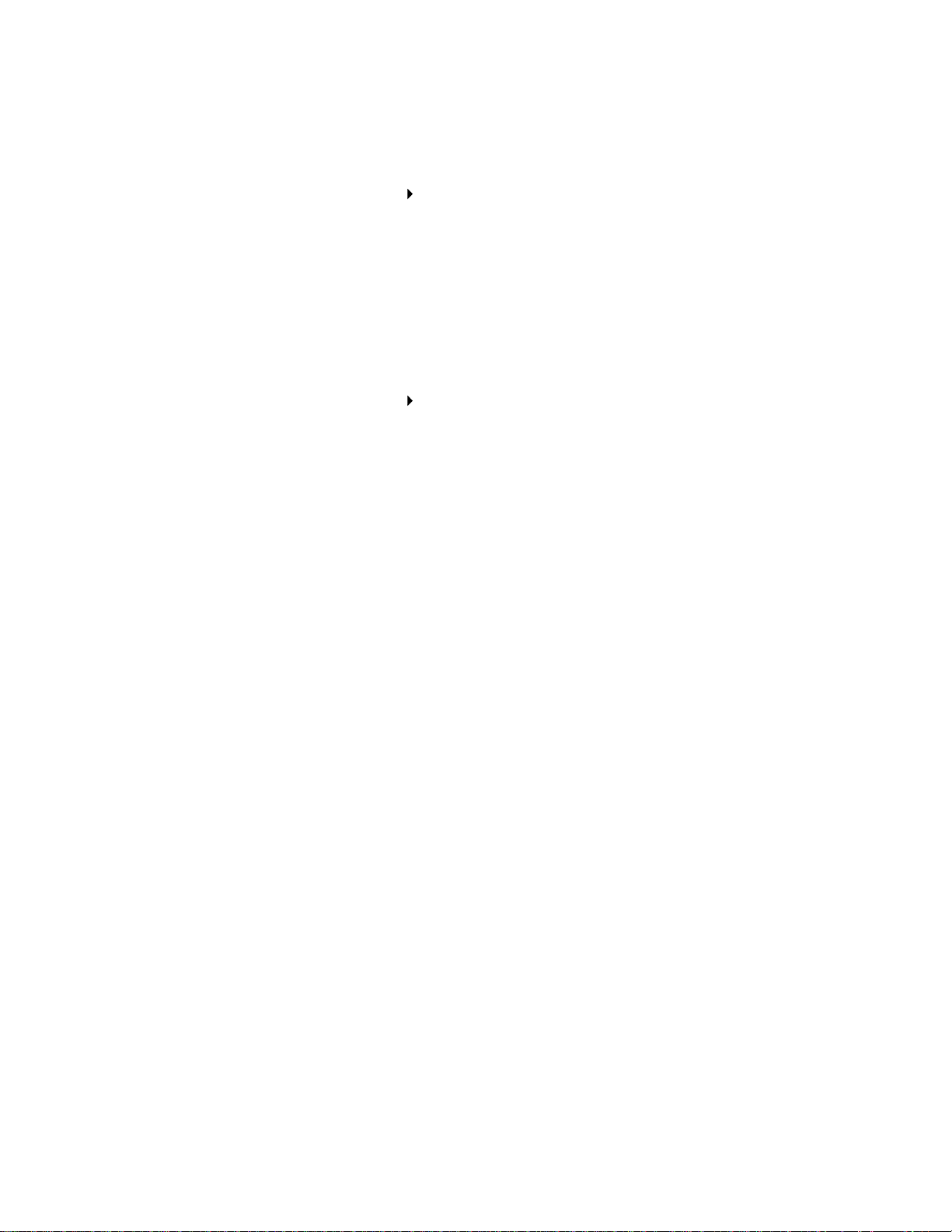
Steg 2: Anpassa utskriftsinställningarna
1 Välj pappersstorlek och riktning:
a I programmet väljer du Arkiv Utskriftsformat.
b Välj lämplig pappersstorlek för dokumentet på pop-up- me nyn Pappersstorlek. Om du vill
ange en anpassad pappersstorlek, se “Skriva ut på anpassad pappersstorlek” på
sidan 49.
c I Riktning klickar du på ikonen för stående eller liggande riktning.
d Klicka på OK.
2 Välja en papperstyp och en utskriftskvalitet:
a I programmet väljer du Arkiv Skriv ut.
b På pop-up-menyn i det övre vänstra hörnet väljer du Papperstyp/Kvalitet.
Obs! Om Automatisk inte har valts på pop-up-menyn Papperstyp väljer du Bestruket
som papperstyp. För mer information, se “Använda papperstypsensorn” på
sidan 14.
c I Utskriftskvalitet väljer du den utskriftskvalitet du önskar. Normal är standard.
Obs! Högre utskriftskvalitet ger dokument med högre kvalitet, men det kan ta längre tid
att skriva ut.
Steg 3: Skriva ut dokumentet
Klicka på Skriv ut.
Obs! Utmatningsfa cket rymmer upp till 50 pappersark. Om du vill skriva ut mer än 50
sidor tar du bort de första 50 arken och fortsätter sedan att skriv a ut.
Skriva ut på båda sidorna av papperet
Spara papper genom att skriva ut på båda sidorna. Du kan fylla på med upp till 100 pappersark åt
gången, beroende på papperets tjocklek. Använd tjockt papper för att få bästa utskriftskvalitet.
Skriva ut på båda sidorna av papperet
21
Page 22
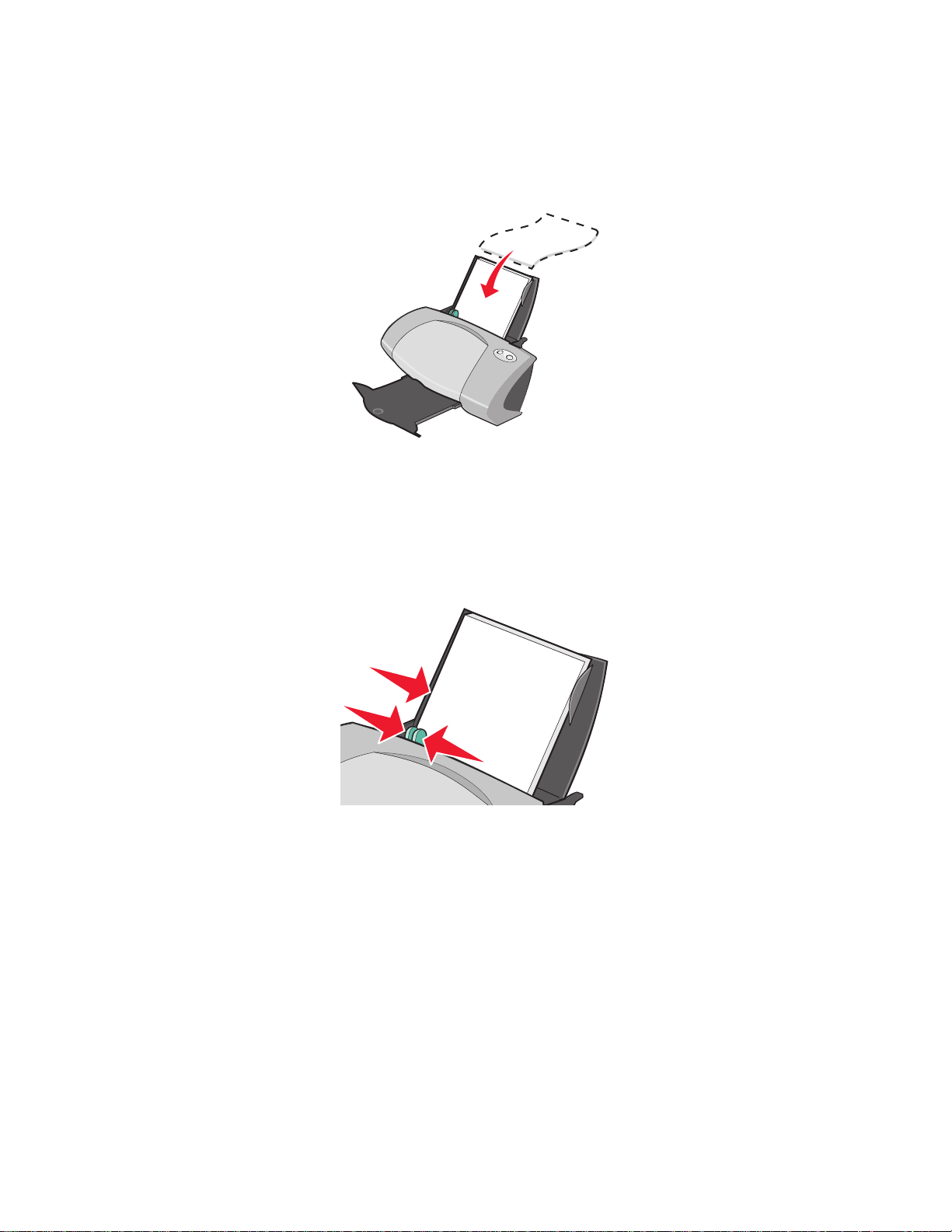
Steg 1: Fylla på papper
• Fyll på med papper vertikalt så att det ligger mot pappersfackets hög ra sida.
• Kontrol lera att utskriftssidan är vänd mot dig.
• Tvinga inte ned papperen i skrivaren.
• Pressa samman och skjut pappersstödet mot papperets vänstra kant.
Obs! Om du använder pa pper med st orleken US Letter är det in te säkert att du behöver
justera pappersstödet.
Skriva ut på båda sidorna av papperet
22
Page 23
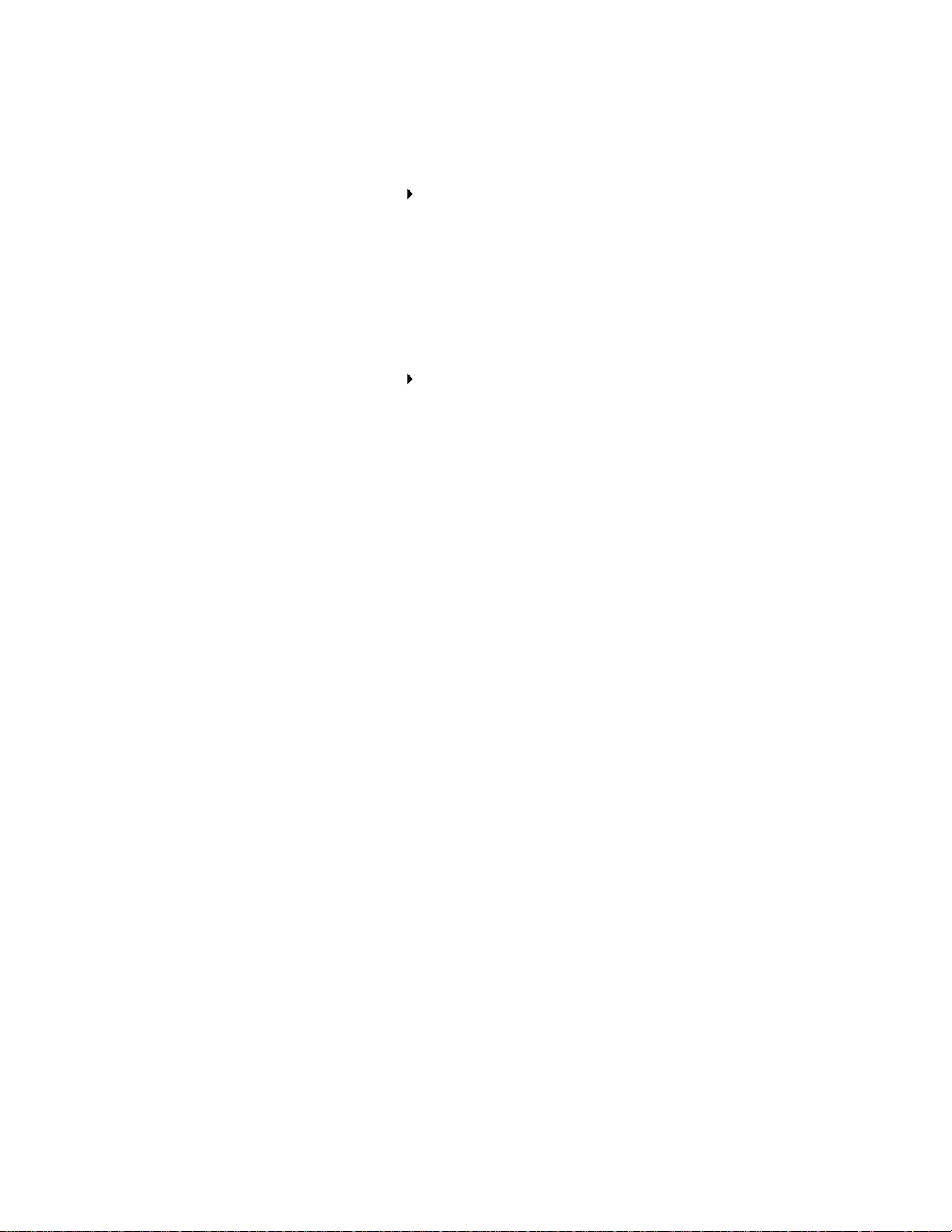
Steg 2: Anpassa utskriftsinställningarna
1 Välj pappersstorlek och riktning:
a I programmet väljer du Arkiv Utskriftsformat.
b Välj en pappersstorlek på pop-up-menyn Pappersstorlek. Om du vill ange en anpassad
pappersstorlek, se “Skriva ut på anpassad pappersstorlek” på sidan 49.
c I Riktning klickar du på ikonen för stående eller liggande riktning.
d Klicka på OK.
2 Välj papperstyp, utskriftskvalitet och layout:
a I programmet väljer du Arkiv Skriv ut.
b På pop-up-menyn i det övre vänstra hörnet väljer du Papperstyp/Kvalitet.
Obs! Om Automatisk inte har valts på pop-up-menyn Papp erstyp väljer du Vanligt som
papperstyp. För mer information, se “Använda papper stypsensorn” på sidan 14.
c I Utskriftskvalitet väljer du den utskriftskvalitet du önskar. Normal är standard.
Obs! Högre utskriftskvalitet ger dokument med högre kvalitet, men det kan ta längre tid
att skriva ut.
d Välj Layout på pop-up-menyn i övre vänstra hörnet.
e Klicka på Skriv ut på båda sidor.
f Klicka på ikonen för en bindningssida (kort sida eller lång sida) för dokumentet.
Om du väljer kortsida kan sidorna i dokumentet bläddras som sidorna i ett
anteckningsbl ock. Om du väljer långsi da kan sidorna i dokumentet bläddras som sidorna
i en tidning.
Steg 3: Skriva ut dokumentet
1 Klicka på Skriv ut.
Sidorna med ojämn numrering skrivs ut och sedan ombeds du av skrivarprogramvaran att
fylla på papperet igen.
2 Ta bort bunten med papper från utmatningsfacket.
Skriva ut på båda sidorna av papperet
23
Page 24
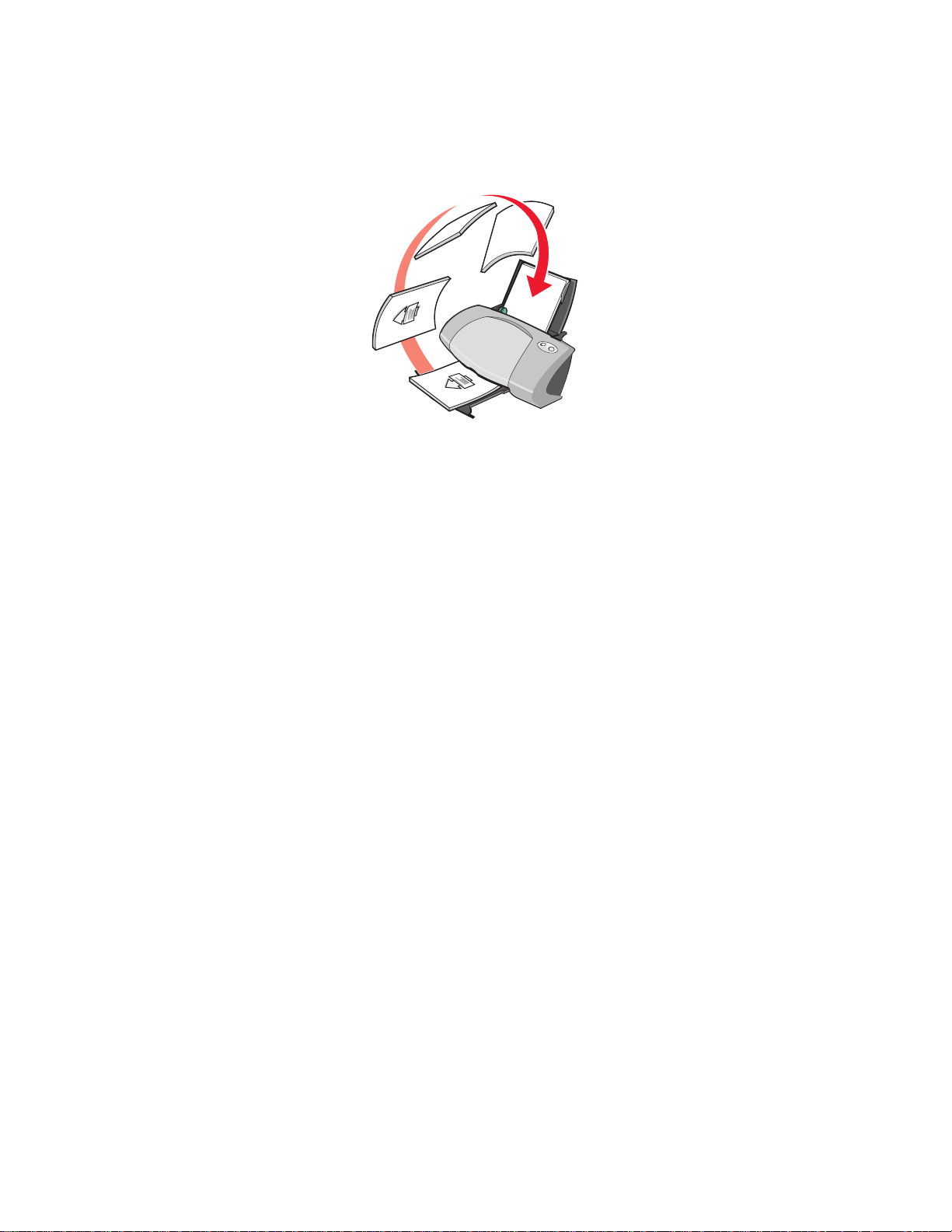
3 Fyll på bunten med papper och instruktionssidan för hur du fyller på igen, med utskriftssidan
vänd bort från dig och så att pilarna pekar nedåt i pappersfac ket.
4 Klicka på Fortsätt.
Sidorna med jämn numrering skrivs ut.
Obs! Utmatningsfa cket rymmer upp till 50 pappersark. Om du vill skriva ut mer än 50
sidor tar du bort de första 50 arken och fortsätter sedan att skriv a ut.
Skriva ut kort
Du kan fylla på med upp till 25 gratulationskort, registerkort, vykort eller fotokort i pappersfacket
beroende på kortens tjocklek.
Steg 1: Fylla på kort en
• Om korten innehåller instruktioner bör du läsa dessa noga.
Skriva ut kort
24
Page 25
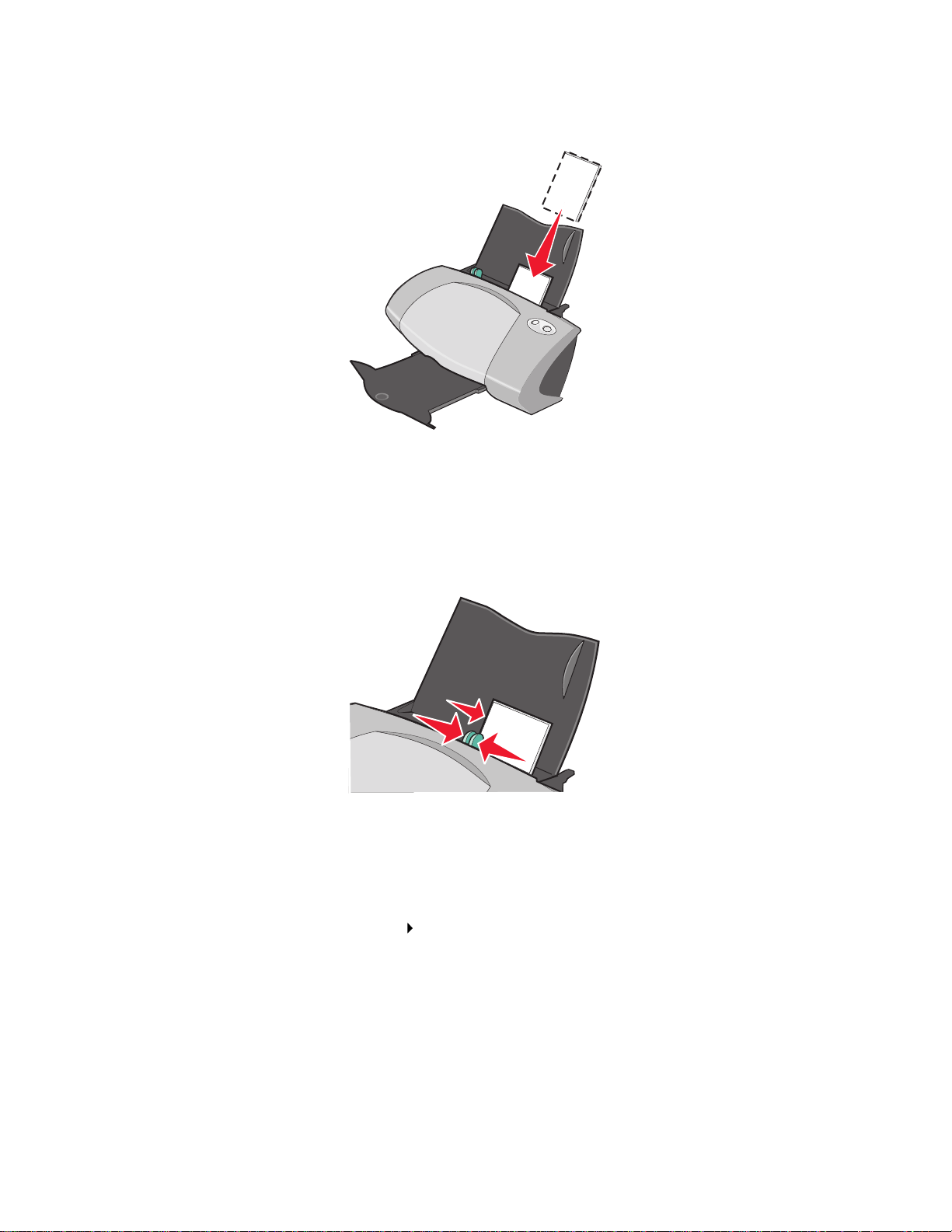
• Fyll på korten vertikalt så att de ligger mot pappersfackets högra sida.
• Kontrol lera att korten inte är använda eller skadade.
• Kontrol lera att utskriftssidan är vänd mot dig.
• Tvinga inte ned korten i skrivaren.
• Pressa samman och skjut pappersstödet mot kortens vänstra kant.
Steg 2: Anpassa utskriftsinställningarna
1 Välj pappersstorlek och riktning:
a I programmet väljer du Arkiv Utskriftsformat.
b Välj en kortstorlek på pop-up-menyn Pappersstorlek. Om du vill skriva ut fotografier utan
kant på kort väljer du en av följande pappersstorlekar för marginalfr i u ts krift:
• US 4 x 6 Kort
• A6-kort
• Hagaki-kort
Skriva ut kort
25
Page 26

c I Riktning klickar du på ikonen för stående eller liggande riktning.
d Klicka på OK.
2 Välj papperstyp och utskriftskvalitet:
a Välj Arkiv Skriv ut i programmet.
b På pop-up-menyn i det övre vänstra hörnet väljer du Papperstyp/Kvalitet.
Obs! Om Automatisk inte valts på pop-up-menyn Papperstyp v äljer du Glättat/
Fotopapper för fotokort och Vanligt för andra korttyper. För mer information, se
“Använda papperstypsensorn” på sidan 14.
c I Utskrifts kvalitet klickar du på Hög eller Maximal foto- och gratulationskort och på
Normal för andra korttyper.
Obs! Högre utskriftskvalitet ger dokument med högre kvalitet, men det kan ta längre tid
att skriva ut.
3 Så här skriver du ut fotografier utan kant på kor ten:
a Se till att du v äljer en a v de k orttyper som stöds f ör marginalfri utskrift från Pappersstorlek
i dialogrutan Utskriftsformat.
b I programmet ställer du in marginalerna på noll.
Obs! Hoppa över detta steg om programmet inte har stöd för marginalinställning.
c På skärmen ser du till att bilden täcker hela sidan.
d Välj Arkiv Skriv ut.
e Välj Layout på pop-up-menyn i övre vänstra hörnet.
f Klicka på Marginalfri.
Steg 3: Skriva ut korten
Klicka på Skriv ut.
Obs! För att förhindr a att utskriften smet as ut kan du ta bort korten när de kommer ut ur
skrivaren och låta dem torka innan du buntar dem eller så kan du öka tiden f ör lång
tid som går mellan att sidorna ska matas ut. Om du vill ha hjälp kan du se a vsnittet
om “Vänta tills sidorna har torkat” på sidan 11.
Skriva ut kuvert
Du kan fylla på med upp till 10 kuvert, beroende på kuvertens tjocklek.
Skriva ut kuvert
26
Page 27

Steg 1: Fylla på kuvert
Obs! Använd inte kuvert med hål, fönster, vaddering, metallspäne n, snören eller
metallskenor.
• Fyll på kuverten vertik alt så att de ligger mot pappersfack ets högra sida.
• Kontrollera att kuverten inte är använda eller skadade.
• Kontrol lera att utskriftssidan är vänd mot dig.
• Se till att platsen f ör frimärke befinner sig i det övre , vänstra hörnet.
• Tvinga inte ned kuverten i skrivaren.
• Pressa samman och skjut pappersstödet mot kuvertens vänstra kant.
Skriva ut kuvert
27
Page 28

Steg 2: Anpassa utskriftsinställningarna
1 Välj kuvertstorlek och riktning:
a I programmet väljer du Arkiv Utskriftsformat.
b Välj en kuvertstorlek på pop-up-menyn Pappersstorlek. Om du vill ange en anpassad
kuvertstorlek, se “Skriva ut på anpassad pappersstorlek” på sidan 49.
c I Riktning m åste du klicka på ikonen Liggande.
Obs! Många program kan kringgå de kuvertinställningar som gjorts i Utskriftsformat. Se
till att liggande riktning också är valt i programmet.
d Klicka på OK.
2 Välj papperstyp och utskriftskvalitet:
a I programmet väljer du Arkiv Skriv ut.
b På pop-up-menyn i det övre vänstra hörnet väljer du Papperstyp/Kvalitet.
Obs! Om Automatisk inte har valts på pop-up-menyn Papp erstyp väljer du Vanligt som
papperstyp. För mer information, se “Använda papper stypsensorn” på sidan 14.
c I Utskriftskvalitet väljer du den utskriftskvalitet du önskar. Normal är standard.
Obs! Högre utskriftskvalitet ger dokument med högre kvalitet, men det kan ta längre tid
att skriva ut.
Steg 3: Skriva ut kuverten
Klicka på Skriv ut.
Obs! Utmatningsfacket rymmer upp till 10 kuvert. Om du vill skriva ut mer än 10 kuvert
tar du bort de första 10 kuverten och fortsätter sedan att skriva ut.
Skriva ut färgbilder i svartvitt
Du kan skriva ut färgbilder i svartvitt.
Obs! Detta fungerar bara om du har en sv art bläckpatron installerad.
Skriva ut färgbilder i svartvitt
28
Page 29

Steg 1: Fylla på papper
• Fyll på papperet vertikalt så att det ligger mot pappersfackets högra sida.
• Kontrol lera att papperet inte är använt eller skadat.
• Kontrol lera att utskriftssidan är vänd mot dig.
• Tvinga inte ned papperen i skrivaren.
• Pressa samman och skjut pappersstödet mot papperets vänstra kant.
Obs! Om du använder pa pper med st orleken US Letter är det in te säkert att du behöver
justera pappersstödet.
Steg 2: Anpassa utskriftsinställningarna
1 Välj en färginställning:
a I programmet väljer du Arkiv Skriv ut.
b På pop-up-menyn i det övre vänstra hörnet väljer du Färg.
Skriva ut färgbilder i svartvitt
29
Page 30

c Klicka på Inbyggd färgmatchning.
d På pop-up-menyn Dokumentfärg väljer du Endast svart.
2 Fortsätt att anpassa inställningarna i dokumentet genom att följa stegen för papperstypen.
Steg 3: Skriva ut dokumentet
Klicka på Skriv ut.
Obs! Utmatningsfa cket rymmer upp till 50 pappersark. Om du vill skriva ut mer än 50
pappersark tar du bort de första 50 arken och fortsätter sedan att skriva ut.
Skriva ut ett häfte
Du kan skriva ut och bunta ihop dokumentet för att skapa ett häfte. Du kan fylla på med upp till 100
pappersark i pappersfacket, beroende på papperets tjocklek.
Steg 1: Fylla på papper
• Fyll på papperet vertikalt så att det ligger mot pappersfackets högra sida.
• Kontrol lera att utskriftssidan är vänd mot dig.
• Tvinga inte ned papperen i skrivaren.
Skriva ut ett häfte
30
Page 31

• Pressa samman och skjut pappersstödet mot papperets vänstra kant.
Obs! Om du använder pa pper med st orleken US Letter är det in te säkert att du behöver
justera pappersstödet.
Steg 2: Anpassa utskriftsinställningarna
1 Välj pappersstorlek och riktning:
a I programmet väljer du Arkiv Utskriftsformat.
b Välj en pappersstorlek på pop-up-menyn Pappersstorlek. Om du vill använda en
anpassad pappersstorlek, se “Skriva ut på anpassad pappersstorlek” på sidan 49.
c I Riktning m åste du välja stående riktning.
d Klicka på OK.
2 Välj papperstyp, utskriftskvalitet och layout:
a I programmet väljer du Arkiv Skriv ut.
b På pop-up-menyn i det övre vänstra hörnet väljer du Papperstyp/Kvalitet.
Obs! Om Automatisk inte har valts på pop-up-menyn Papp erstyp väljer du Vanligt som
papperstyp. För mer information, se “Använda papper stypsensorn” på sidan 14.
c I Utskriftskvalitet väljer du den utskriftskvalitet du önskar. Normal är standard.
Obs! Högre utskriftskvalitet ger dokument med högre kvalitet, men det kan ta längre tid
att skriva ut.
d Välj Layout på pop-up-menyn i övre vänstra hörnet.
Skriva ut ett häfte
31
Page 32

e Klicka på Häfte.
f På pop-up-menyn Häfte väljer du det antal ark du vill bunta (1, 2, 4, 8, 16 eller 32 ark/
bunt).
Obs! En bunt är en grupp sidor som viks på mitten och staplas före inbindning. När du
skriver ut på tjoc kt papper bör du v älja ett lägre antal ark som ska buntas, f ör att det
ska gå lättare att binda in dem.
Steg 3: Skriva ut häftet
1 Klicka på Skriv ut.
När första hälften av häftet skrivits ut ombeds du av skrivarprogrammet att fylla på papperet
igen.
2 Ta bort bunten från utmatningsfacket.
3 Fyll på bunten med papper och instruktionssidan för hur du fyller på igen, med utskriftssidan
vänd bort från dig och så att pilarna pekar nedåt i pappersfac ket.
4 Klicka på Fortsätt.
Steg 4: Sätta ihop häftet
När dokumentet har skrivits ut, buntar du och binder ihop häftet.
Så här sätter du ihop häftet:
1 Ta bort den första bunten från utmatningsfacket, vik den på mitten och lägg den åt sidan.
2 Ta bort nästa bunt, vik den på mitten och lägg den sedan ovanpå den första bunten.
Skriva ut ett häfte
32
Page 33

3 Fortsätt att lägga buntarna ovanpå varandra tills häftet är klart.
4 Gör klar t h äftet genom att binda ihop buntarna.
Skriva ut etiketter
Du kan fylla på med upp till 25 etikettark, beroende på arket s tjocklek.
Steg 1: Fylla på etiketter
• Använd etiketter som är avsedda för bläckstråleskrivare.
• Om etiketterna innehåller instruktioner bör du läsa dessa noga.
• Fyll på etiketterna vertikalt så att arket ligger mot pappersfackets högra sida.
• Kontrol lera att etiketterna inte är använda eller skadade.
• Skriv inte ut närmare än 1 mm (0,04 tum) från kanten på etiketten.
Skriva ut etiketter
33
Page 34

• Kontrol lera att det inte saknas eller finns några skadade etiketter på arket.
• Kontrol lera att utskriftssidan är vänd mot dig.
• Tvinga inte ned etikettarken i skrivaren.
• Pressa samman och skjut pappersstödet mot etikettarkets vänstra kant.
Obs! Om du använder etikettark med storleken US Letter är det inte säkert att du
behöver jus tera pappersstödet.
Steg 2: Anpassa inställningarna för utskrift
1 Välj pappersstorlek och riktning:
a I programmet väljer du Arkiv Utskriftsformat.
b Välj en pappersstorlek på pop-up-menyn Pappersstorlek. Om du vill använda en
anpassad pappersstorlek, se “Skriva ut på anpassad pappersstorlek” på sidan 49.
c I Riktning m åste du välja stående riktning.
d Klicka på OK.
2 Välj en papperstyp och en utskriftskvalit et:
a I programmet väljer du Arkiv Skriv ut.
b På pop-up-menyn i det övre vänstra hörnet väljer du Papperstyp/Kvalitet.
Obs! Om Automatisk inte har valts på pop-up-menyn Papp erstyp väljer du Vanligt som
papperstyp. För mer information, se “Använda papper stypsensorn” på sidan 14.
c I Utskriftskvalitet väljer du den utskriftskvalitet du önskar. Normal är standard.
Obs! Högre utskriftskvalitet ger dokument med högre kvalitet, men det kan ta längre tid
att skriva ut.
Skriva ut etiketter
34
Page 35

Steg 3: Skriva ut etiketterna
Klicka på Skriv ut.
Obs! Utmatningsfacket rymmer upp till 10 etikettark. Om du vill skriva ut mer än 10 ark
tar du bort de första 10 arken och fortsätter sedan att skriv a ut.
Skriva ut miniatyrer
Du kan spara papper genom att skriva ut miniatyrer. Miniatyrer är flera si dor i ett dokument som
skrivs ut på ett enda pappersark. Du kan fylla på med upp till 100 pappersark, beroende på
papperets tjocklek.
Steg 1: Fylla på papper
• Om papperet innehåller instruktioner bör du läsa dessa noga.
• Fyll på papperet vertikalt så att det ligger mot pappersfackets högra sida.
• Kontrol lera att papperet inte är använt eller skadat.
• Kontrol lera att utskriftssidan är vänd mot dig.
• Tvinga inte ned papperen i skrivaren.
Skriva ut miniatyrer
35
Page 36

• Pressa samman och skjut pappersstödet mot papperets vänstra kant.
Obs! Om du använder pa pper med st orleken US Letter är det in te säkert att du behöver
justera pappersstödet.
Steg 2: Anpassa utskriftsställningarna
Du kan skriva ut miniatyrer på en sida eller på båda sidor av papperet.
1 Välj pappersstorlek och riktning:
a I programmet väljer du Arkiv Utskriftsformat.
b Välj en pappersstorlek på pop-up-menyn Pappersstorlek. Om du vill använda en
anpassad pappersstorlek, se “Skriva ut på anpassad pappersstorlek” på sidan 49.
c I Riktning klickar du på ikonen för stående eller liggande riktning.
d Klicka på OK.
2 Välj layout :
a I programmet väljer du Arkiv Skriv ut.
b Välj Layout på pop-up-menyn i övre vänstra hörnet.
c Klicka på Sidor/ark.
d På pop-up-menyn Sidor/ark anger du hur många sidor som ska skrivas ut på varje ark.
Bilden visar hur den utskrivna sidan kommer att se ut.
e Om du vill skriva ut med en ram runt varje sida, klickar du på Skriv ut ramar.
Obs! Marginalalternativet är endast tillgängligt för dokument med två eller fyra sidor
per ark.
Skriva ut miniatyrer
36
Page 37

3 Om du skriver ut miniatyrer på en sida av papper et fortsätter du med Steg 3: Skriva ut
miniatyrerna.
Så här skriver du ut miniatyrer på båda sidorna av papperet:
a Klicka på Skriv ut på båda sidor.
b Klicka på bilden för bindningssidan (kortsida eller långsida).
Om du väljer kortsida kan sidorna med miniatyrer bläddras som sidorna i ett
anteckningsblock. Om du väljer långsida kan sidorna med miniatyrer bläddras som
sidorna i en tidning.
c Fortsätt med nästa steg för att skriva ut miniatyrerna.
Steg 3: Skriva ut miniatyrerna
1 Klicka på Skriv ut.
Om du formaterade miniatyrerna så att de skrivs ut på en sida av varje ark är du klar.
Om du formaterade miniatyr erna så att de skriv s ut p å båda sidorna av varje ark fortsätter du
med nästa steg.
2 När hälften av miniatyrerna skrivits ut ombeds du av skrivarprogrammet att fylla på papperet
igen. Fyll på papperet och instruktionssidan för hur du fyller på igen, med utskriftssidan vänd
bort från dig och så att pilarna pekar nedåt i pappersfacket.
3 Klicka på Fortsätt.
Skriva ut miniatyrer
37
Page 38

Skriva ut på transferpapper
Du kan fylla på med upp till 100 ark transferpapper, beroende på transferpapperets tjocklek. Du
kanske behöver testa utskriften av dokumentet på vanligt papper innan du skriver ut på
transferpapperet. På det sättet slösar du inte transferpapper på att få bilden perfekt innan du skriver
ut. Fyll på transferpapperet när du är nöjd med utskriften.
Obs! Bäst resultat får du om du fyller på ett transferpapper i taget.
Steg 1: Fylla på transferpapper
• Om transferpapperen innehåller instruktioner bör du läsa dessa noga.
• Fyll på transferpapperen vertikalt så att det ligger mo t pappersfacke ts högra sida.
• Kontrol lera att transferpapperen inte är använda eller skadade.
• Kontrollera att utskriftssidan (blank) är vänd mot dig.
• Tvinga inte ned transferpapperen i skrivaren.
Skriva ut på transferpapper
38
Page 39

• Pressa samman och skjut pappersstödet mot transferpapperets vänstra kant.
Obs! Om du använder transferpapper med storleken US Letter är det inte säkert att du
behöver jus tera pappersstödet.
Steg 2: Anpassa utskriftsinställningarna
1 Välj en pappersstorlek:
a I programmet väljer du Arkiv Utskriftsformat.
b Välj en pappersstorlek på pop-up-menyn Pappersstorlek.
c Klicka på OK.
2 Välj papperstyp och utskriftskvalitet:
a I programmet väljer du Arkiv Skriv ut.
b På pop-up-menyn i det övre vänstra hörnet väljer du Papperstyp/Kvalitet.
c Välj Transferpapper på pop-up-menyn Papperstyp.
Obs! När du väljer Transferpapper kommer bilden som ska skrivas ut att spegelvändas
automatiskt. Kontrollera att du inte väljer ett alternativ i prog rammet som
spegelvänder bilden.
d I Utskriftskvalitet väljer du den utskriftskvalitet du önskar. Normal är standard.
Obs! Högre utskriftskvalitet ger dokument med högre kvalitet, men det kan ta längre tid
att skriva ut.
Skriva ut på transferpapper
39
Page 40

Steg 3: Skriva ut transferpapperen
Klicka på Skriv ut.
Obs! För att förhindra att utskriften smetas ut bör du ta bort transferpapperen efterhand
som de matas ut ur skrivaren, och därefter låta dem torka innan de b untas. Du kan
även öka tiden f ör hur lång tid som ska gå mellan att sidorna matas ut ur skriv aren.
Om du vill ha hjälp kan du se avsnittet om “Vänta tills sidorna har torkat” på
sidan 11.
Skriva ut på OH-film
Du kan fylla på med upp till 50 ark OH-film, beroende på OH-filmens tjocklek.
Steg 1: Fylla på OH-film
• Använd OH-film som är a vsedd för bläckstråleskrivare.
• Om OH-filmen har vidhäftade skiljeark måste du ta bort skiljearket från OH-filmen innan du
fyller på dem i skrivaren.
• Om OH-filmen innehåller instruktioner bör du läsa dessa noga.
• Fyll på OH-filmen vertikalt så att den ligger mot pappers fackets h ögra sida.
• Kontrollera att OH-filmen inte är använd eller skadad.
• Kontrollera att den grövre sidan (utskriftssidan) är vänd mot dig. Om OH-arken har ett
löstagbart skikt ska detta vara bortvänt och riktat ned mot skrivaren.
• Tvinga inte ned OH-filmen i skrivaren.
Skriva ut på OH-film
40
Page 41

• Pressa samman och skjut pappersstödet mot OH-filmens vänstra kant.
Obs! Om du använder OH-film med st orleken US Letter är det inte säkert att du behöver
justera pappersstödet.
Steg 2: Anpassa utskriftsinställningarna
1 Välj pappersstorlek och riktning:
a I programmet väljer du Arkiv Utskriftsformat.
b Välj en pappersstorlek på pop-up-menyn Pappersstorlek.
c I Riktning klickar du på ikonen för stående eller liggande riktning.
d Klicka på OK.
2 Välj papperstyp och utskriftskvalitet:
a I programmet väljer du Arkiv Skriv ut.
b På pop-up-menyn i det övre vänstra hörnet väljer du Papperstyp/Kvalitet.
Obs! Om Automatisk inte har v alts på pop-up-men yn P apperst yp välj er du OH-film som
papperstyp. För mer information, se “Använda papper stypsensorn” på sidan 14.
c I Utskriftskvalitet väljer du den utskriftskvalitet du önskar. Normal är standard.
Obs! Högre utskriftskvalitet ger dokument med högre kvalitet, men det kan ta längre tid
att skriva ut.
Skriva ut på OH-film
41
Page 42

Steg 3: Skriva ut OH-filmen
Klicka på Skriv ut.
Obs! För att förhindr a att uts kriften smetas ut bör du t a bort varje ark OH-film efterhand
som de matas ut ur skrivaren, och därefter låta dem torka innan de buntas. Du kan
även öka tiden för hur lång tid som går mellan att sidorna matas ut ur skrivar en. Om
du vill ha hjälp, se avsnittet “Vänta tills sidorna har torkat” på sidan 11. Det kan ta
upp till 15 minuter för en OH-film att torka.
Skriva ut dokumenten i omvänd sidordning
Steg 1: Fylla på papper
• Fyll på papperet vertikalt så att det ligger mot pappersfackets högra sida.
• Kontrol lera att utskriftssidan är vänd mot dig.
• Tvinga inte ned papperen i skrivaren.
• Pressa samman och skjut pappersstödet mot papperets vänstra kant.
Obs! Om du använder pa pper med st orleken US Letter är det in te säkert att du behöver
justera pappersstödet.
Skriva ut dokumenten i omvänd sidordning
42
Page 43

Steg 2: Anpassa utskriftsinställningarna
1 Välj pappersstorlek och riktning:
a I programmet väljer du Arkiv Utskriftsformat.
b Välj en pappersstorlek på pop-up-menyn Pappersstorlek.
c I Riktning klickar du på ikonen för stående eller liggande riktning.
d Klicka på OK.
2 Välj layout för dokumentet:
a I programmet väljer du Arkiv Skriv ut.
b Välj Layout på pop-up-menyn i övre vänstra hörnet.
c Se till att kryssrutan Skriv ut sista sidan först är markerad.
3 Fortsätt att anpassa dokumentet efter papperstypen.
Steg 3: Skriva ut dokumentet
Klicka på Skriv ut.
Obs! Utmatningsfac ket rymmer upp till 50 pappers ark. Om du vill skriva ut mer än 50 ark
tar du bort de första 50 arken och fortsätter sedan skriv a ut.
Skriva ut en banderoll
Obs! Det går inte att skriva ut banderoller i vissa program och operativsystem.
Skriva ut en banderoll
43
Page 44

Steg 1: Fylla på banderollpapper
Kontrol lera att banderollpapperet inte är använt eller skadat.
1 Ta bort eventuellt papper från pappersfacket.
2 Bakom skrivaren placerar du en bunt banderollpapper med endast så många ark du behöver
för att skriva ut banderollen. Den högsta längd på banderoll som skrivaren kan hantera är 20
ark på löpande bana.
Obs! Om du fyller på med för myck et bander ollpappe r kan d et b l i pa ppersstop p. Om du
vill ha hjälp, se “Skrivaren har ett pappersstopp” på sidan 68.
3 Mata in banderollpapperets framkant i skrivaren mot den högra sidan av pappers facket.
Skriva ut en banderoll
44
Page 45

4 Pressa samman och skjut pappersstödet mot banderollpapperets vänstra kant.
Steg 2: Anpassa utskriftsinställningarna
1 Välj pappersstorlek och riktning:
a I programmet väljer du Arkiv Utskriftsformat.
b På pop-up-menyn Pappersstorlek väljer duBanderoll (A4) eller Banderoll (US Letter).
Obs! Om du inte väljer rätt pappersstorlek kan banderoll papperet orsaka pappersstopp .
Om du vill ha hjälp, se “Skrivaren har ett pappersstopp” på sidan 68.
c I Riktning klickar du på ikonen för stående eller liggande riktning.
d Klicka på OK.
2 Välj papperstyp, utskriftskvalitet och layout:
a I programmet väljer du Arkiv Skriv ut.
b På pop-up-menyn i det övre vänstra hörnet väljer du Papperstyp/Kvalitet.
Obs! Om Automatisk inte har valts på pop-up-menyn Papp erstyp väljer du Vanligt som
papperstyp. För mer information, se “Använda papper stypsensorn” på sidan 14.
c I Utskriftskvalitet väljer du den utskriftskvalitet du önskar. Normal är standard.
Obs! Högre utskriftskvalitet ger dokument med högre kvalitet, men det kan ta längre tid
att skriva ut.
d Välj Layout på pop-up-menyn i övre vänstra hörnet.
e Se till att kryssrutan Skriv ut sista sidan först inte är markerad.
Skriva ut en banderoll
45
Page 46

Steg 3: Skriva ut banderollen
1 Klicka på Skriv ut.
2 När banderollen har skrivits ut trycker du på pappersmatnings-knappen för att mata
eventuella extra banderollpapper genom skrivaren.
Skriva ut en affisch
Du kan förstora en bild som täc k er en sida så att den skrivs ut på flera sid or och på så sätt skapa en
affisch. Affichstorlekarna är 2x2 (fyra sidor ), 3x3 (nio sidor) och 4x4 (16 sidor).
Beroende på vilket program du har kan du behöva göra om storleken på affischtexten, välja
teckensnitt och anpassa dokumentets lay out innan du skriver ut.
Steg 1: Fylla på papper
• Fyll på papperet vertikalt så att det ligger mot pappersfackets högra sida.
• Kontrol lera att papperet inte är använt eller skadat.
• Tvinga inte ned papperen i skrivaren.
Skriva ut en affisch
46
Page 47

• Pressa samman och skjut pappersstödet mot papperets vänstra kant.
Obs! Om du använder pa pper med st orleken US Letter är det in te säkert att du behöver
justera pappersstödet.
Steg 2: Anpassa utskriftsinställningarna
1 Välj pappersstorlek och riktning:
a I programmet väljer du Arkiv Utskriftsformat.
b Välj en pappersstorlek på pop-up-menyn Pappersstorlek.
Obs! Se till att du i nte har valt Banderoll och Kuvert eftersom de inte är kompatibla med
Affisch.
c I Riktning klickar du på ikonen för stående eller liggande riktning.
d Klicka på OK.
2 Välj papperstyp och utskriftskvalitet:
a I programmet väljer du Arkiv Skriv ut.
b På pop-up-menyn i det övre vänstra hörnet väljer du Papperstyp/Kvalitet.
Obs! Om Automatisk inte har valts på pop-up-menyn Papp erstyp väljer du Vanligt som
papperstyp. För mer information, se “Använda papper stypsensorn” på sidan 14.
c I Utskriftskvalitet väljer du den utskriftskvalitet du önskar. Normal är standard.
Obs! Högre utskriftskvalitet ger dokument med högre kvalitet, men det kan ta längre tid
att skriva ut.
Skriva ut en affisch
47
Page 48

3 Välj layout :
a I dialogrutan Skriv ut väljer du Layout på pop-up-menyn uppe i det vänstra hörnet.
b Klicka på Affisch.
c Välj en affischstorlek. Alternativen är 2x2 (fyra sidor), 3x3 (nio sidor) och 4x4 (16 sidor).
Steg 3: Skriva ut affisch en
Klicka på Skriv ut.
Steg 4: Sätta samman affischen
1 Klipp bort de vita kanterna från två närliggande sidor på varje utskriven sida. Du kan t.ex.
klippa bort den vita kanten överst och till vänster på varje sida.
Avklippta kanter
Utskrivna sidor med
de vita kanterna
avklippta från två
närliggande sidor
Ej avklippta
kanter
2 Ordna sidorna så att varje avklippt kant överlappar en ej avklippt kant (den vita kanten).
3 Tejpa ihop sidornas baksidor.
4 För att göra klart affischen klipper du bort eventuella vita kanter som finns kvar.
Skriva ut en affisch
48
Page 49

Skriva ut på anpassad pappersstorlek
Du kan fylla på med upp till 100 anpassade pappersark åt gången, beroende på papperets tjocklek.
Steg 1: Fylla på med den anpassade pappersstorleken
• Fyll på papperet vertikalt så att det ligger mot pappersfackets högra sida.
• Kontrol lera att papperet inte är använt eller skadat.
• Se till att papperet ryms inom dessa mått:
– Bredd: 76 till 216 mm (3 till 8,5 tum)
– Höjd: 127 till 432 mm (5 till 17 tum)
• Kontrol lera att utskriftssidan är vänd mot dig.
• Tvinga inte ned papperen i skrivaren.
• Pressa samman och skjut pappersstödet mot papperets vänstra kant.
Skriva ut på anpassad pappersstorlek
49
Page 50

Steg 2: Anpassa utskriftsinställningarna
1 Skapa en anpassad pappersstorlek:
a I programmet väljer du Arkiv Utskriftsformat.
b På pop-up-menyn Pappersstorlek väljer du Redigera anpassade pappersstorlekar och
klickar sedan på Ny.
c På pop-up-menyn Måttenheter väljer du in. (tum) ell e r mm (millimeter) och skriver sedan
in måtten på den anpassade papperstorleken.
d På pop-up-menyn Sort väljer du Brev, Kuvert, Kort eller Fotografi och skriver sedan in
namnet på den anpassade papperstorleken i namnrutan för Pappersstorlek.
e Klicka på Spara och klicka sedan på Klar.
f Klicka på OK i dialogrutan Utskriftsformat.
2 Fortsätt att anpassa dokumentet efter papperstypen.
Steg 3: Skriva ut dokumentet
1 I programmet väljer du Arkiv Skriv ut.
2 Klicka på Skriv ut.
Skriva ut på anpassad pappersstorlek
50
Page 51

3
Underhåll
Byta bläckpatronerna
Z700-P700 Series använder sig av följande bläckpatroner:
Vänstr a bläckpatronshållaren:
Endast färgpatroner
19
20
25
Obs! Du kan använda skrivaren med endast en färgpatron eller endast en svart
bläckpatron. Du måste ha en färgpatron installerad när du skriver ut med en
fotopatron.
Mer information om att beställa förbrukningsartiklar finns på sidan 58.
Högra bläckpatronshållaren:
Svarta eller färgpatroner
48
50
55
90 (Foto)
Tabort gamla bläckpatroner
1 Se till att strömindikatorn lyser.
2 Öppna frontluckan.
Bläckpatronshållaren förflyttar sig till installationsläget, såvida inte skrivaren är upptagen.
Underhåll
51
Page 52

3 Dra bläc kpatronerna mot dig tills du hör ett knäpp.
4 Ta bort de använda bläckpatronerna. Förvara dem i en lufttät behållare eller kassera dem på
lämpligt sätt. När du tar bort fotopatronen för att byta ut den mot en svart bläckpatron,
förvarar du fotopatronen i förvaringsenheten som medföljer.
Byta bläckpatronerna
52
Page 53

Installera patronerna
1 Om du installerar nya patroner tar du bort klisterlappen och den genomskinliga tejpen från
patronernas bak- och undersidor.
Varning! Vidrör eller avlägsna inte guldkontakterna på bläckpatronernas bak- och
undersidor.
2 Sätt i färgpatronen i den vänstra bläckpatronshållaren. Sätt i den svarta bläc kpatronen eller
fotopatronen i den högra bläckpatronshållaren.
P/N 19, 20, 25
P/N 48, 50, 55, 90 (Foto)
Obs! Om du vill förlänga färgpatronens livslängd och förbättra utskriftshasti gheten kan
du installera en svart bläckpatron eller en fotopatron tillsammans med
färgpatronen.
Byta bläckpatronerna
53
Page 54

3 Knäpp fast bläckpatronerna på plats.
4 Stäng frontluckan.
Obs! Frontluckan måste var a stängd för att en utskrift ska kunna påbörjas.
Ange inställningar för bläckpatroner i skrivarprogrammet
Installera bläckpatronerna innan du anger inställningarna för bläckpat rone r i s kriv arprogr amm et. O m
du vill ha hjälp, se “Installera patronerna” på sidan 53.
1 På Apple-menyn väljer du Kontr ollpaneler Z700-P700 Series Kontrollpanel.
2 På fliken Bläckpatroner klickar du på Installera/byt bläckpatron.
Dialogrutan Installera bläckpatroner visas. Installera bläckpatronerna genom att följa
instruktionerna på skärmen.
3 Klicka på Fortsätt.
Dialogrutan för verifiering av bläckpatroner visas.
4 Välj artikelnumren för de patroner som du instal lerar.
Ange inställningar för bläckpatroner i skrivarprogrammet
54
Page 55

5 Markera Ja, den är gammal om patronen har använts tidigare, ell e r Nej, den är ny om
patronen inte har använts tidigare.
Obs! Om en gammal bläckpatron felaktigt identifier as so m ny, kan bläcknivåerna på
Kontrollpanelen bli felaktiga.
6 Klicka på OK.
Justera bläckpatronerna
Vanligtvis justerar du endast bläckpatronerna efter att du installerat eller bytt en bläckpatron. Du kan
dock även behöva justera bläckpatroner när:
• Tecken har fel form eller är ojämnt justerade vid vänstermarginalen.
• Vertikala, raka linjer är ojämna.
Så här justerar du bläckpatronerna:
1 Fyll på papper i skrivaren.
2 På Apple-menyn väljer du Kontr ollpaneler Z700-P700 Series Kontrollpanel.
3 På fliken Bläckpatroner klickar du på Justera b läckpatroner.
Dialogrutan Justera bläckpatroner visas.
4 Klicka på Fortsätt för att skriva ut justeringssidan.
5 I dialogrutan Justeringsstatus klickar du på OK om den automatiska justeringen lyckades.
Om den automatiska justeringen misslyckades, klickar du på Ja för att skriva ut en manuell
justeringssida.
6 Leta upp numret under d en mörkaste pilen i v arje juste ringsgrupp på justeringssidan som har
skrivits ut.
7 Använd pilarna i dialogrutan Justera bläckpatroner för att välja det nummer som motsvarar
den mörkaste pilen på den utskrivna sidan för varje justeringsgrupp.
8 Klicka på OK.
Om justeringssidan inte skrivs ut, se “Justeringssidan skrivs inte ut” på sidan 66.
Förbättra utskriftskvaliteten
Om du inte är nöjd med utskriftskvaliteten i dokumentet bör du först kontrollera att du:
• Använder rätt t yp av papper f ör dokument et Du bör t.e x. an v ända f otopapper när du skriv er ut
ett fotografi.
• Använd papper som är tyngre, klarvitt eller bestruket.
Justera bläckpatronerna
55
Page 56

• Välj en högre utskriftskvali tet:
1 I programmet väljer du Arkiv Skriv ut.
2 På pop-up-menyn i det övre vänstra hörnet väljer du Papperstyp/Kvalitet.
3 Välj Hög eller Maximal.
Om dokumentet fortfarande inte har tillfredsställande utskriftskvalitet kan du göra på följande sätt:
1 Sätt in bläckpatronerna på nytt.
a Ta bort bläckpatronerna. Om du vill ha hjälp , se “Tabort gamla bläckpatroner” på sidan 51.
b Sätt i bläckpatronerna. Om du vill ha hjälp, se “Installera patronerna” på sidan 53.
c Justera bläckpatronerna. Om du vill ha hjälp, se “Justera bläckpatronerna” på sidan 55.
d Skriv ut dokumentet igen.
e Om utskriftskvaliteten inte har förbättrats rensar du bläckpatronernas munstycken.
2 Rensa bläckpat ronens munstycken.
a Fyll på papper i skrivaren.
b På Apple-m enyn väljer du Kontrollpaneler Z700-P700 Series Kontrollpanel.
c På fliken Bläckpatroner klickar du på Rensa munstycken.
En sida skrivs ut där bläck trycks ut genom munstyckena och på så sätt avlägsnar
eventuella proppar.
d Skriv ut dokumentet igen för att bekräfta att utskriftskv aliteten har förbättrats.
e Gå vidare till steg 3 om du vill förbättra utskriftskvaliteten ytterligare.
3 Torka av bläckpatronens munstycken och kontakter.
Om utskriftskvaliteten inte blir bättre när att du har rensat munstyckena, kan problemet vara
intorkat bläck i bläckpatronens munstycken eller kontakter.
a Ta bort bläckpatronerna. Om du vill ha hjälp , se “Tabort gamla bläckpatroner” på sidan 51.
b Fukta en ren, luddfri trasa med vatten.
Förbättra utskriftskvaliteten
56
Page 57

c Håll trasan försiktigt mot munstyckena i cirka tre sekunder och torka sedan i den riktning
som anges.
Munstycken
d Håll ett rent hörn av trasan försiktigt mot k ont akte rna i cirka tre sekunder och torka sed an
i den riktning som anges.
Kontakter
e Låt munstyckena och kontakterna torka helt.
f Sätt tillbaka bläckpatronerna och skriv sedan ut dokumentet igen.
Prova att göra rent bläckpatronens munstycken ett par gånger till om utskriftskvaliteten inte har
förbättrats.
Byt ut bläckpatronerna om utskriftskvaliteten fortfarande är dålig. Om du vill ha hjälp, se “Byta
bläckpatronerna” på sidan 51.
Förbättra utskriftskvaliteten
57
Page 58

Bevara bläckpatronerna
Gör så här för att bläckpatronerna ska hålla så länge som möjligt och för att få bästa
skrivarprestanda:
• Låt nya bläckpatroner ligga kvar i förpackningen tills de ska installeras.
• Ta inte ur en bläckpatron ur skrivaren, om du inte tänker byta, rengöra eller förvara den i en
lufttät behållare. Bläckpatronerna skriver inte ut korrekt om de lämnas exponerade en
längre tid.
• Förvara fotopatronen i förvaringsenheten när den inte används.
Lexmarks skrivargaranti omfattar inte reparation av skador som orsakats av en bläckpat ron som
återfyllts. Vi re kommenderar att du inte använder bläckpatroner som återfyllts. Om p åfyllda
bläckpatroner används kan detta påverka utskriftskvaliteten och skada skrivaren. Använd tillbehör
från Lexmark för bästa möjliga resultat.
Beställa förbrukningsartiklar
Om du vill beställa förbrukningsartiklar eller hitta en lokal återförsäljare kan du gå in på Lexmarks
webbplats på www.lexmark.com.
Del: Artikelnummer:
Färgpatron 19
20
25
Svart patron 48
50
55
Fotopatron 90
USB-kabel 12A2405
Bevara bläckpatronerna
58
Page 59

4
Felsökning under installation
Checklista för felsökning
Är nätdelen ordentligt kopplad till skrivaren och till ett jordat eluttag?
Är både skrivaren och datorn på? Se till att datorn är ansluten till nätverket, att Lexmark-
adaptern är på och att indikatorlamporna lyser om du använder skrivaren i ett nätverk. För
hjälp, se dokumentationen till adaptern.
Är USB-kabeln ordentligt ansluten till datorn, skrivaren och Lexmark-adaptern?
Blinkar skrivarlamporna? Om de gör det läser du “Förstå felmeddelanden och blinkande
lampor” på sidan 63.
Har du tagit bort klisterlappen och den genomskinliga tejpen från varje bläckpatrons bak-
och undersida?
Har du installerat bläckpatronerna på rätt sätt? Om du vill ha hjälp, se “Installera
patronerna” på sidan 53.
Är papperet ilagt på rätt sätt? Du får inte trycka in papperen alltför långt i skrivaren. Om
lampan för pappersmat ning blinkar läser du “Förstå felmeddelanden och blinkande lampor”
på sidan 63.
Har du installerat skrivarprogrammet på rätt sätt?
På Apple-menyn väljer du Kontrollpanel er Z700-P700 Series Kontrollpanel.
Om det inte finns någon Kontrollpanel för skrivaren, installerar du
skrivarprogramvaran.
Felsökning under installation
59
Page 60

Är skrivaren angiven som standardskrivare?
Så här anger du skrivaren som standard:
1 På skrivbordet dubbelklickar du på skrivarikonen för Z700-P700 Series.
2 På menyn Utskrift väljer du Ange standardskrivare.
Är skrivaren ansluten direkt till datorn? Om den är ansluten via en extern enhet, t.e x. en
USB-hubb, switch, skanner eller fax, gör du så här för att korrigera:
1 Koppla bort skrivaren från externa enheter.
2 Anslut skrivaren direkt till datorn med en USB-kabel.
3 Skriv ut en testsida.
a På Apple-meny n v älje r du Kontrollpaneler Z700-P700 Series Kontrollpanel.
b På fliken Bläckpatroner klickar du på Skriv ut testsida.
• Om testsidan skrivs ut fungerar skrivaren som den ska. Problemet kanske
inte beror på skrivaren utan på de e xterna enheterna. Se den dokumentation
som medföljde de externa enheterna om du vill ha mer inf ormation.
• Om testsidan inte skrivs ut kan du öppna skrivarprogrammets Hjälp och få
mer felsökningsinformation. Se även “Testsidan skrivs inte ut” på sidan 65.
Ingenting händer när jag matar in cd-skivan med
skrivarprogrammet
1 Stäng alla öppna program.
2 Ta ut cd-skivan med skrivarprogrammet.
3 Starta om datorn.
4 När skrivbordet visas sätter du i cd:n med skrivarprogrammet.
Cd-ikonen Lexmark Z700-P700 Series skapas på skrivbordet.
5 Följ anvisningarna i “Installera skrivarprogrammet” på sidan 61 för att slutf öra installationen
av skrivarprogrammet.
Lösa problem vid installation av skrivarprogrammet
Om skrivarprogrammet inte install er as som det ska visa s ett meddel ande om k ommu nik ationsfel när
du försöker skriva ut. Du kan behöva avinstallera skrivarprogramet och sedan installera om den.
Ingenting händer när jag matar in cd-skivan med skrivarprogrammet
60
Page 61

Ta bort skrivarprogrammet
Det finns två sätt att avinstallera skrivarprogrammet. Ett sätt är att göra så här:
1 På skrivbordet dub belkli c ka r du på c d-ikonen för Lexmark Z700-P700 Series. Om cd-ikonen
inte visas på skrivbordet sätter du in cd:n med skrivarprogrammet och kör det igen.
Cd-dialogrutan för Lexmark Z700-P700 Series visas.
2 Dubbelklicka på Installera.
3 Klicka på Avinstallera.
4 Följ stegen på skärmen för att slutföra avinstallationen av skrivarprogrammet.
Ett annat sätt att avinstallera skrivarprogrammet är att göra så här:
1 På skrivbordet dubbelklickar du på skrivarmappen för Z700-P700 Series.
Skrivardialogrutan för Z700-P700 Series.
2 Dubbelklicka på Z700-P700 Series Avinstallation.
3 Klicka på Avinstallera.
4 Följ stegen på skärmen för att slutföra avinstallationen av skrivarprogrammet.
5 Klicka på OK när du får ett meddelande om att avinstalla tionen är klar.
6 Starta sedan om datorn innan du installerar skrivarprogrammet igen.
Installera skrivarprogrammet
Du kan installera skriv arprogrammet med hj älp av cd-skiv an so m le v erer ades med skriv aren. Du kan
även hämta det från Lexmarks webbplats på www.lexmark.com.
Om du vill ansluta skrivaren till ett nätverk med en Lexmark-adapter bör du läsa den dokumentation
som medföljde adaptern.
Använda cd-skivan som medföljer skrivaren
1 Stäng alla program som är öppna.
2 När skrivbordet visas sätter du i cd:n med skrivarprogrammet.
Cd-ikonen för Lexmark Z700-P700 Series skapas på skrivbordet.
3 Dubbelklicka på cd-ikonen för Lexmark Z700-P700 Series.
Cd-dialogrutan för Lexmark Z700-P700 Series visas.
4 Dubbelklicka på Installera.
5 Klicka på Installera och godkänn.
Lösa problem vid installation av skrivarprogrammet
61
Page 62

6 Välj det land eller den region som är närmast och klicka sedan på Fortsätt.
Obs! Om dialogrutan Skrivarval eller Ny nätverksskrivare har hittats visas, följer du de
instruktioner som visas. Klicka på ? på skärmen eller kontakta din
nätverksadministratör om du vill ha hjälp.
7 Följ instruktionerna på skärmen för att sl utföra installationen av skrivarprogrammet.
8 När installationen av skrivarprogrammet är slutförd kan du:
• Registrera skrivaren på Internet.
• Skriva ut en testsida för att se hur skrivar en fungerar.
• Gå till Lexmarks webbplats för att läsa om erbjudanden (endast i USA och Kanada).
9 Klicka på Slutförd när du är klar.
10 Skrivarikonen för Z700-P700 Series skapas automatiskt på skrivbordet. Nu kan du börja
använda Lexmark Z700-P700 Series-skrivaren.
Använda Internet
Så här enkelt är det att installera sk rivarprogra m me t från Internet:
1 Se till att Stuffit Expander är installerat på datorn.
2 Gå till Lexmarks webbplats på www.lexmark.com.
3 På hemsidan navigerar du genom menyvalet och klickar på Drivers & Downloads.
4 Välj skrivare och skrivardrivrutin för det operativsystem du använder.
5 Följ instruktionerna på skärmen för att ladda ned drivrutinen och installera
skrivarprogrammet.
Lösa problem vid installation av skrivarprogrammet
62
Page 63

5
Allmän felsökning
För information om: Se sidan:
Lösa problem i samband med nätverksutskrift 63
Förstå felmeddelanden och blinkande lampor 63
Lösa problem med misslyckad eller långsam utskrift 65
Åtgärd när datorn inte svarar 67
Ta bort felmatat papper eller pappersstopp 67
Lösa problem med utskriftskvalitet 68
Lösa problem med specialmaterialet 71
Lösa problem i samband med nätverksutskrift
Om du är ansluten till ett nätverk med en Lexmark-adapter, kan du läsa dokumentationen till
adaptern för felsökningsinformation.
Förstå felmeddelanden och blinkande lampor
Använd detta avsnitt för att förstå fel meddela nden om skrivarprogr ammet på skärmen och blin kande
lampor på skrivaren. F ör inform ation om lamp or på en Lexmark-adapter, se dokumentationen till
adaptern.
Meddelande om pappersstopp
Om du vill ha hjälp med att ta bort ett papperstopp, se “Skrivaren har ett pappersstopp” på sidan 68.
Låg bläcknivå, meddelande
Bläcket håller på att ta slut i en bläckpatron. Om du vill beställa en ny bläckpatron eller hitta en lokal
återförsäljare, gå in på “Beställa förbrukningsartiklar” på sidan 58 eller gå till Lexmarks webbplats på
www.lexmark.com. Om du vill ha hjälp med att byta bläckpatroner, se “Byta bläckpatronerna” på
sidan 51.
Allmän felsökning
63
Page 64

Lampan för pappersmatning blinkar
Om skrivaren har slut på papper:
1 Fyll på papper i skrivaren.
2 Tryck på Pappersmatningsknappen.
Om ett papper har fastnat i skrivaren, se “Skrivaren har ett pappersstopp” på sidan 68.
Strömindikatorn blinkar
Bläckpatronens hållare har fastnat.
1 Kontrollera eventuel la felmeddelanden på datorskärmen.
2 Stäng av skrivaren.
3 Avvakt a några sekunder och sätt sedan på skrivaren igen.
Om bläckpatro nens h ållare har fastnat på grund av pappersstopp, se “Skrivaren har ett
pappersstopp” på sidan 68.
Förstå felmeddelanden och blinkande lampor
64
Page 65

Lösa problem med misslyckad eller långsam utskrift
Följande kan hjälpa dig att rätta till misslyckad eller långsam utskrift.
Skrivaren är ansluten, men skriver inte ut
Se till att:
• Skrivaren är på och att skrivarkabeln är ordent ligt ansluten i båda ändar. Om skrivaren är
ansluten till ett nätverk ser du till att Lexmark-adaptern är på och att indikatorlamporna lyser.
Hjälp finns i dokumentationen till adaptern.
• Papperet l igger som det ska i skrivaren och inte är intryckt alltför långt i skrivaren. Om
papperet har fast nat, se “Ta bort felmatat papper eller pappersstopp” på sidan 67.
• Skrivaren inte gjort paus i eller avbrutit utskriften. Så här kontrollerar du skrivarens status:
1 På skrivbordet dubbelklickar du på skrivarikonen för Z700-P700 Series.
2 Se till att knappen Paus inte är vald.
• Skrivaren är inställd som standardskrivare Så här ställer du in skrivaren som
standardskrivare:
1 På skrivbordet dubbelklickar du på skrivarikonen för Z700-P700 Series.
2 På menyn Utskrift väljer du Välj standardskrivare.
När du har kontrollerat dessa punkt e r provar du att skriva ut en testsida.
Skriva ut en testsida
1 På Apple-menyn väljer du Kontrollpaneler Z700-P700 Series Kontrollpanel.
2 På fliken Bläckpatroner klickar du på Skriv ut testsida.
• Om testsidan skrivs ut fungerar skrivaren som den ska.
• Om testsidan inte skrivs ut kan du öppna skrivarprogrammets Hjälp och få mer
felsökningsinformation.
Testsidan skrivs inte ut
Om du vill ha hjälp, se först “Checklista för felsökning” på sidan 59 och sedan:
• Om papperet har fastnat, se “Ta bort felmatat papper eller pappersstopp” på sidan 67.
• Se till att skriv aren in te är upptagen ell er i läget paus . Så här kontrollerar du skriv arens st atus:
1 På skrivbordet dubbelklickar du på skrivarikonen för Z700-P700 Series.
2 Se till knappen Paus inte är vald.
Lösa problem med misslyckad eller långsam utskrift
65
Page 66

3 Skriv ut testsidan igen. Om sidan fortfarande inte skrivs ut, se:
– “Lösa problem vid installation av skrivarprogrammet” på sidan 60.
– “Lösa problem i samband med nätverksutskrift” på sidan 63.
Justeringssidan skrivs inte ut
Se till att:
• Du har tagit bort klisterlappen och den genomskinliga tejpen f rån v arje b l äckpat rons bak- och
undersida.
• Du har installerat bläckpatronerna på rätt sätt. Om du vill ha hjälp, se “Installera patronerna”
på sidan 53.
• Papperet ligger som det ska och är inte intryckt alltför långt i skriv aren.
• Indikatorlamporna lyser om skrivaren är ansluten till ett nätverk med en Lexmark-adapter.
Mer information finns i dokumentationen till adaptern.
Skriva ren verkar skriva ut, men matar ut en tom sida
Se till att:
• Du har tagit bort klisterlappen och den genomskinliga tejpen från bl äckpatronernas bak- och
undersidor. Om du vill ha hjälp, se “Installera patronerna” på sidan 53.
• Bläckpatronen inte har igen satta munstycken. Rensa bläckpatronernas munstycken. Följ
stegen i “Förbättra utskriftskvaliteten” på sidan 55.
Skrivaren skriver ut väldigt långsamt
• Stäng alla program som du inte använder.
• Kontrollera dokumentet som du håller på att skriva ut. Fotografier och bilder tar längre tid att
skriva ut än text. Stora dokument eller dokument som innehåller bakgrundsbilder tar längre
tid att skriva ut.
• Kontrol lera skrivaren för att se om något annat dokument h åller på att skrivas ut. Utskrifter
skrivs ut i den ordning skrivaren får dem.
• Minska utskriftskval iteten till Normal eller Utkast.
Obs! Högre utskriftskvalitet ger dokument med högre kvalitet, men det kan ta längre tid
att skriva ut.
Lösa problem med misslyckad eller långsam utskrift
66
Page 67

Åtgärd n är datorn inte svarar
Om datorn låser sig när dokumentet skrivs ut, stänger du av skrivaren och datorn. När du sätter på
dem igen kanske skrivaren f örsöker påbörja utskriftsjobbet igen. Detta kan göra så att systemet låser
sig igen.
1 Koppla bor t skrivarkabeln från datorn.
2 Starta om datorn.
3 Ta bort utskriftsjobbet:
a På skrivbordet dubbelklickar du på skrivarikonen för Z700-P700 Series.
Dialogrutan Z700-P700 Series visas med en lista över alla pågående utskriftsjobb eller
jobb som fastna t.
b Markera varje utskriftsjobb och klicka på ikonen för papperskorgen.
4 Sätt tillbaka skrivarkabeln i datorn.
Ta bort felmatat papper eller pappersstopp
Följande kan hjälpa dig att rätta till felmatat papper ell er pappersstopp.
Papperet matas f el eller flera papper matas fram
Se till att:
• Kanterna på papperet inte är skadade eller vikta.
• Papperet är avsett för bläckstråleskrivare.
• En bit av ett papper från en tidigare utskrift inte har fastnat i skrivaren.
• Du inte har fyllt på alltför myc k et papper. Beroende på papperets t joc k lek kan du fyl la på me d
upp till 100 ark vanligt eller best ruket papper, 50 ark OH-film, 25 etiketter eller kort eller 10
kuvert.
• Du inte tvingar ned papperen i skrivaren.
• Pappersstödet ligger mot papperets vänstra kant.
• Pappersstödet inte får papperet att bukta.
• Skrivaren står på ett plant, jämnt underlag.
• De skrivarinställningar du valt är rätt för den typ a v dokument du skriver ut. Om du vill ha
hjälp, se “Utskriftsuppslag” på sidan 16.
Åtgärd när datorn inte svarar
67
Page 68

Skrivaren matar inte fram specialmaterial
Se till att:
• Du har fyllt på specialmaterialet vertikalt så att det ligger mot pappersfackets hög ra sida.
Pressa samman och skjut pappersstödet mot specialmaterialets vänst ra kant. Om du vill ha
hjälp, se “Utskriftsuppslag” på sidan 16.
• Du väljer rätt storlek på specialmaterialet. Se “Dialogrutan Utskriftsformat” på sidan 10 och
“Dialogrutan Skriv ut” på sidan 11.
• Du använder ett specialmaterial i en storlek som skrivaren stödjer.
• Programvaran kan skriva ut specialmaterialet. Läs programmets dokumentation för mer
information.
• Specialmaterialet inte har fastnat. Om du vill ha hjälp, se“Skrivaren har ett pappersstopp” i
följande a vsnitt.
• Skrivaren inte gjort paus i eller avbrutit utskriften. Så här kontrollerar du skrivarens status:
1 På skrivbordet dubbelklickar du på skrivarikonen för Z700-P700 Series.
2 På menyn Utskrift ser du till att Starta utskriftskö är valt.
Skrivaren har ett pappersstopp
Om du inte når papperet p.g.a. att det sitter för långt in i skrivaren, gör du så här:
1 Stäng av skrivaren.
2 Sätt på skrivaren igen.
3 Om skrivaren inte automatiskt matar ut sidan:
a Stäng av skrivaren.
b Dra i papperet för att försöka få ut det.
Om papperet sitter för långt in öppnar du frontluckan och drar ur papperet. Stäng sedan
frontluckan igen.
c Sätt på skrivaren.
Obs! Tvinga inte ned papperen i skrivaren.
Lösa problem med utskriftskvalitet
Om du inte är nöjd med utskriftskvalit eten, kan du behöva justera marginali nställningarna, välja en
högre utskriftskvali tet, justera bläckpat ronerna eller rensa munstyckena.
Följande kan hjälpa dig att förbättra utskriftskvaliteten.
Lösa problem med utskrif tskvalitet
68
Page 69

Utskriften är för mörk eller suddig
• Kontrol lera att papperet är rakt och inte skrynkligt.
• Låt bläcket torka ordentligt innan du handskas med papperet. Du kan även öka tiden för hur
lång tid som går mellan att sidorna matas ut ur skrivaren. Om du vill ha hjälp, se avsnittet
“Vänta tills sidorna har torkat” på sidan 11.
• Se till att inställninge n för papperstyp eller pappersstorlek i skrivarprogrammet passar det
papper som ligger i skrivaren. Om du vill ha hjälp, se “Använda skrivarprogrammet” på
sidan 9.
• Kontrol lera att inställningen för utskriftskvalitet passar papperstypen.
• Rensa bläckpat ronernas munstycken. Föl j stegen i “Förbättra utskriftskvaliteten” på sidan 55.
Vertikala, raka linjer är ojämna
Så här förbättrar du utskriftskvali teten på vertikala, raka linjer i tabeller, ramar och diagram:
• Välj en högre utskriftskvali tet.
• Justera bläckpatronerna. Om du vill ha hjälp, se “Justera bläckpatronerna” på sidan 55.
• Rensa bläckpat ronernas munstycken. Föl j stegen i “Förbättra utskriftskvaliteten” på sidan 55.
Bläcket kladdar på sidan
• Du kan öka tiden för hur lång tid som går mellan att sidorna matas ut ur skrivaren. Om du vill
ha hjälp, se avsnittet “Vänta tills sidorna har torkat” på sidan 11.
• Bläcket på sidan kan smetas ut av nästa papper som matas ut ur skriv aren. Ta bort varje sida
allteftersom sidorna matas ut ur skrivaren och låt dem torka innan du buntar dem.
• Rensa bläckpat ronernas munstycken. Föl j stegen i “Förbättra utskriftskvaliteten” på sidan 55.
Utskrivna sidor har omväxlande ljusa och mörka ränder (ojämn utskrift)
• Klicka på Hög eller Maximal utskriftskvalitet.
• Skriv ut dokumentet i förgrunden istället för i bakgrunden. Om du vill ha hjälp, se avsnittet
“Skriv ut i: Förgrunden” på sidan 12.
• Om skrivaren är ansluten till datorn via en hubb eller annan kringutrustn ing, t.ex. skanner
eller fax, ansluter du skrivaren direkt till datorn med en USB-kabel.
• Om skrivaren är ansluten till nätverket ansluter du skrivaren direkt till datorn med en
USB-kabel.
Lösa problem med utskrif tskvalitet
69
Page 70

Utskriftskvaliteten är låg kring kanterna
• Se till att Lexmark-skriv aren är inställd som standardskrivare.
• Rensa bläckpatronens munstycken och kontakter. Följ stegen i “Förbättra utskriftskvaliteten”
på sidan 55.
• Skriv ut dokumentet utan kanter.
Om du vill skriva ut dokumentet med kanter måste du se till att marginalerna inte överskrider följande
inställningar.
Marginal: Minimiinställning:
Vänster och höger • 6,35 mm (0,25 tum) för US Letter, US Legal, Banderollpapper och anpassade
pappersstorlekar
• 3,175 mm (0,125 tum) för kuvert
• 3,37 mm (0,13 tum) för de flesta pappersstorlekar
Upptill • 1,7 mm (0,067 tum)
Nedtill • 12,7 mm (0,5 tum) för utskrift i svart
• 19 mm (0,75 tum) rekommenderas för färgutskrifter
Utskrivna tecken har fel form eller är ojämnt justerade
• Avbryt alla pågående utskriftsjobb och skriv ut dokumentet igen. Så här avbryter du alla
utskriftsjobb:
1 På skrivbordet dubbelklickar du på skrivarikonen för Z700-P700 Series.
Dialogrutan Z700-P700 Series visas med en lista över alla pågående utskriftsjobb eller
jobb som fastna t.
2 Markera varje utskriftsjobb och klicka på ikonen för papper skorgen.
• Justera bläckpatronerna. Om du vill ha hjälp, se “Justera bläckpatronerna” på sidan 55.
• Rensa bläckpat ronernas munstycken. Föl j stegen i “Förbättra utskriftskvaliteten” på sidan 55.
Färgerna i utskriften skiljer sig från färgerna på skärmen
• Det kan vara så att bläcknivån är låg. Om du vill ha hjälp, se “Byta bläckpatronerna” på
sidan 51.
• Använd papper av ett annat märke. Olika typer av papper suger upp b l äcket på olika sätt och
utskrifterna varierar därför något i färg.
• Koppla bort skrivaren från eventuell extrautrustning, t.ex. skannrar, faxmaskiner eller hubbar.
Anslut den direkt till datorn.
Lösa problem med utskrif tskvalitet
70
Page 71

• Om du vill ha ColorSync-färgmatchning väljer du en profil och vad som ska återges:
1 I programmet väljer du Arkiv Skriv ut.
2 På pop-up-menyn i det övre vänstra hörnet väljer du Färg.
3 Klicka på ColorSync-färgmatchning.
4 Välj skrivarprofil och vad som ska återges.
• Om du vill ha inbyggd färgmatchning väljer du Naturlig färg som dokumentfärg:
1 I programmet väljer du Arkiv Skriv ut.
2 På pop-up-menyn i det övre vänstra hörnet väljer du Färg.
3 Klicka på Inbyggd färgmatchning.
4 I Dokument färg klickar du på Naturlig färg.
Utskriften har bleka färger
Prova förslagen som finns i “Färgerna i utskriften skiljer sig från färgerna på skärmen” i föregående
avsnitt. Om färgerna fortfarande ser bleka ut kan du prova att rensa munstyckena. Följ stegen i
“Förbättra utskriftskvaliteten” på sidan 55.
Tecken saknas eller oväntade tecken skrivs ut
Rensa bläckpat ronernas munstycken. Följ stegen i “Förbättra utskriftskvaliteten” på sidan 55.
Fotografier skrivs inte ut som de ska
• Välj en högre utskriftskvali tet.
• Välj fotopapper som papperstyp.
Lösa problem med specialmaterialet
Följande ämnen kan hjälpa dig att lösa problem med specialmaterial.
Glättat papper, fotopapper eller OH-filmer sitter ihop
• Använd glättat papper, f otopapper eller OH-film som är avsedda för bläckstråleskrivare.
• Se till att papperet är r ät t placer at i skrivaren (med utskriftssidan vänd mot di g) och att du ha r
valt lämpliga inställningar för programmet. Om du vill ha hjälp, se “Skriva ut fotografier” på
sidan 17 eller “Skriva ut på OH-film” på sidan 40.
Lösa problem med specialmaterialet
71
Page 72

• Du kan även öka tiden för hur lång tid som går mellan att sidorna matas ut ur skrivaren. Om
du vill ha hjälp, se avsnittet “Vänta tills sidorna har torkat” på sidan 11.
• Ta bort varje sida allteftersom den mat as ut ur skriv aren och l åt sidorna torka innan du bunta r
dem.
OH-filmer eller fotograf ie r in ne h åller vita streck
• Se till att papperet är rätt placerat i skrivaren (med utsk riftssidan v änd mot dig) och att du v alt
lämpliga inställningar för programmet. Om du vill ha hjälp, se “Skriva ut på OH-film” på
sidan 40 eller “Skriva ut fotografier” på sidan 17.
• Välj en högre utskriftskvali tet, t.ex. Hög eller Maximal.
• Rensa bläckpat ronernas munstycken. Föl j stegen i “Förbättra utskriftskvaliteten” på sidan 55.
Lösa problem med specialmaterialet
72
Page 73

Meddelanden
Meddelanden om elektronisk strålning
Informationsmeddelande om överensstämmelse med Federal Communications Commission (FCC)
Lexmark Z700 Series Color Jetprinter, typ 4136-001 och Lexmark P700 Series Photo Jetprinter, typ 4136-0P1, har testats och befunnits
vara i enlighet med gränsvärdena f ör digital utrustning av Klass B, i enlighet med del 15 av FCC:s bestämmelse r . An v ändning får ske endast
enligt följande två vill kor: (1) denna utrustning får inte orsaka skadliga störningar, och (2) utrustningen måste godta all inkommande störning,
inklusive störning som kan orsaka oönskade effekter under användning.
Gränsvärdena inom ramen för FCC:s Klass B är framtagna för att ge rimligt skydd mot skadliga stör ningar i boendemiljöer. Utrustningen
genererar, anv änder sig av och kan utstråla radiofrekvensenergi och kan, om den inte installeras och används i enlighet med instruktionerna,
orsaka skadliga störningar i radiokommunikationer. Detta är emellertid ingen garanti för att störningar inte kan inträffa i samband med en
viss installation. Om utrustningen faktiskt orsakar skadliga störningar i radio- eller tv-mottagningen, vilket kan avgöras genom att
utrustningen stängs av och sätts på, anmodas användaren att försöka avhj älpa störningarna genom en eller flera av följande åtgärder:
• Rikta om eller flytta mottagarantennen.
• Öka avståndet mellan utrustningen och mottagaren.
• Anslut utrustningen till ett nätuttag som ligger på en annan krets än den som mottagaren är ansluten till.
• Rådfråga inköpsstället eller en servicerepresentant för att f å ytterligare förslag på lösningar.
Tillverkaren kan inte hållas ansvarig för några som helst radio- eller tv-störningar som orsakats av andra kablar än de som rekommenderas,
eller av att icke godkända ändringar eller modifikationer gjorts på utr ustningen. Icke godkända ändringar eller modifieringar kan upphäva
användarens behörighet att använda utrustningen.
Obs! För att garantera överensstämmelse med FCC-bestämmelser om elektromagnetisk störning för datorutrustning i Klass B, använd en
ordentligt skyddad och jordad kabel som t.ex. Lexmarks artikelnummer 1329605 för parallellanslutning eller 12A2405 för USB-anslutning.
Om man använder en annan typ av kabel som inte är ordentligt avskärmad och skyd dsjordad kan detta leda till brott mot FCC:s regler.
Frågor som rör denna uppgift om överensstämmelse skickas till:
Director of Lexmark Technology & Services
Lexmark International, Inc.
740 West New Circle Road
Lexington, KY 40550
(859) 232-3000
Industry Canada compliance statement
This Class B digital apparatus meets all requirements of the Canadian Interference-Causing Equipment Regulations.
Avis de conformité aux normes de l’industrie du Canada
Cet appareil numérique de la classe B respecte toutes les exigences du Règlement sur le matériel brouilleur du Canada.
Överensstämmelse med Europeiska gemenskapernas (EG) direktiv
Denna produkt överensstämmer med skyddskraven i EG:s rådsdirektiv 89/336/EEC och 73/23/EEC om tillnärmning och harmonisering av
medlemsstaternas lagstiftning som rör elektromagnetisk kompatibilitet och säkerhet hos elektrisk utrustning som konstruerats för
användning inom vissa spänningsgränser.
Ett meddelande om överensstämmelse med direktivens krav har undertecknats av Director of Manufacturing and Technical Support,
Lexmark International, S.A., Boigny, France.
Denna produkt tillmötesgår gränsvärdena inom EN 55022 för Klass B samt säkerhetskraven inom EN 60950.
The United Kingdom Telecommunications Act 1984
This apparatus is approved under the approval number NS/G/1234/J/100003 for the indirect connections to the public telecommunications
systems in the United Kingdom.
Meddelanden
73
Page 74

Japanese VCCI notice
Meddelanden
74
Page 75

Ordlista
affisch. En bild som skrivs ut på flera sidor och som sedan sätts samman för att bilda en förstorad
version av originalbilden.
anpassad pappersstorlek. En pappersstorlek som inte är standard.
applikation. Se program.
automatisk justering. En funktion som automatiskt justerar bläckpatronerna.
banderollpapper. Ett perforerat bläckstrålepapper med löpande bana som är avsett för banderoller.
Kallas även papper på löpande bana.
bestruket papper. Behandlat papper som kan användas för utskrift av bilder med hög kvalitet.
bindning längs kortsidan. Ett programalternativ som ordnar dubbelsidiga utskrifter så att de kan
bläddras som ett anteckningsblock.
bindning längs långsidan. Ett programalternativ som ordnar dubbelsidiga utskrifter så att de kan
bläddras som en tidning.
bläckpatron. Den utbytbara enhet i skrivaren som innehåller bläcket.
bläckpatronens munst ycken. Guldytan på en bläckpatron som b läcket strömmar igenom innan det
appliceras på papperet vid utskrift.
bläckpatronskontakt. Guldytan på en bläckpatron som ligger emot kontakterna i
bläckpatronshållaren i skrivaren.
bunt. En grupp sidor i ett häfte som viks på mitten och staplas före inbindning.
ColorSync. Färghanteringstekniken som är industristandard. Ser till att färgerna återges korrekt på
såväl utskriften som på skärmen. Ger full k ontroll över färgmatchningen vid varje steg i
arbetsprocessen.
delnät. Ett segment i ett nätverk som är kopplat till ett större nätverk. Ett lokalt nätverk kallas ibland
ett lokalt delnät.
Ordlista
75
Page 76

drivrutin. Se skrivarprogram.
dubbelsidig utskrift. Ett programalternativ som gör att du kan skriva ut på båda sidorna av ett
pappersark.
etikett. Ett självhäftande papper.
fjärranslutet delnät. Ett separat nätverk som är anslutet till det lokala nätverket.
fotopapper. Behandlat papper som kan användas för utskrift av fotografier.
glättat papper. Papper med en glansig sida för utskrift av fotografier.
häfte. Flera sidor som skrivits ut, vikts och buntats så att de liknar en liten bok.
hubb. En enhet som används för att koppla ihop flera datorer eller kringutrustningar .
IP-adress (Internet Protocol). Ett 32-bitars binärtal som identifierar en viss dators placering på
Internet. Alla datorer som är direktanslutna till Internet måste ha en IP-adress.
justeringssida. En sida med justeringsmönster som skrivs ut från skrivaren vid justering av
bläckpatroner.
justeringsvärden. Siffror som motsvarar de olika mönster som skrivs ut på justeringssidan.
konfigurerad skrivare. En skrivare som är ansluten till ett nätverk och som har tilldelats en IP-
adress och ett skrivarnamn. Du måste konfigurer a en skrivare med nätverksmöjlighet för att du ska
kunna nå den över nätverket.
kringutrustning. En extern enhet som är inkopplad till och styrs av en dator.
Lexmark-adapter. En extern enhet som ansluter en skrivare med nätverksmöjli ghet till ett nätverk.
liggande riktning. En sidriktning där texten löper parallellt med papperets långsida.
manuell justering. En funktion som gör att du kan välja justeringsvärden för bläckpatronerna.
marginal. Det tomma utrymmet mellan papperskanterna och den utskrivna texten eller bilden på en
utskrift.
miniatyr. Ett flersidigt dokument som skrivs ut på ett enda ark. Se N-upp.
naturliga färger. Ett programalternativ som kan användas för utskrift av fotografier och mycket
detaljerade bilder.
nätverk. En grupp datorer, skrivare eller annan kringutrustning, som är sammankopplade för att
kunna dela information.
Ordlista
76
Page 77

nätverksadapter. Se Lexmark-adapter.
nätverksskrivare. En skrivare som finns tillgänglig på nätverket och som inte är direkt ansluten till
datorn.
N-upp. Ett programalternativ som gör det möjligt för dig att skriva ut flera sidor a v ett dokument på ett
enda pappersark. Välj till exempel 4-upp för att skriva ut förminskade bilder av sidorna 1 till 4 på den
första sidan, si dorna 5 till 8 på den andra sidan osv.
OH-film. Ett genomskinligt utskriftsmaterial som kan användas på en overhead-projektor .
omvänd sidordning. Ett programalt ernativ som gör att du kan skriva ut dokument ets sista si da f örst
så att sidorna kommer i rätt ordning i utmatningsfacket.
operativsystem. Det grundprogram som du behöver för att datorn ska kunna användas. Till
exempel Windows 98, Macintosh OS 9 eller Macintosh OS X.
papper på löpande bana. Se banderollpapper.
papperstypssensor. En funktion som automatiskt känner av vilken typ av papper som fyllts på i
pappersfacket.
premiumpapper. Bestruket papper som är avsett för rapporter eller dokument med grafik.
program. All programv ara som är installerad på datorn och som gör att du kan utför a olik a uppgi fter,
t.ex. ordbehandling eller fotoredigering.
skrivardrivrutin. Se skrivarprogram.
skrivarkö. Den plats på servern där utskriftsjobb lagras för utskrift i den ordning som de sänds.
skrivarprogram. (1) Det program som gör att du kan välja inställningar för att anpassa utskriften.
(2) Det program som gör det möjligt för datorn att kommunicera med skrivaren.
sortera. Ett programalternativ som gör att du kan skriva ut en komplett kopia av ett flersidigt
dokument innan utskriften av nästa kopia påbörjas.
spegelvänd. Ett programalternativ som gör att en bild kan vändas före utskrift.
stående riktning. En sidriktning där texten löper paralle llt med papperets kortsida.
standardinställningar för skrivare. Inställningar i skrivarprogra mmet so m görs under
tillverkningen.
standardskrivare. Den skrivare som automatiskt väljs när du skriver ut.
Ordlista
77
Page 78

USB-kabel. En lätt och flexibel kabel som gör det möjligt för skrivaren att kommunice ra med datorn.
USB-kablar överför data med mycket högre hastighet än parallellkablar.
vanligt papper. Papper som utformats för utskrift av textdokument.
vattenstämpel. En ljus grafik eller bakgrundstext som skrivs ut på alla sidor i dokumentet.
Ordlista
78
Page 79

Index
A
affisch 46
Alternativ för vattenstämpel 10
Alternativen Papperstyp/
Kvalitet 11
anpassa inställningar
affisch 47
anpassad
pappersstorlek 50
banderoll 45
bestruket papper 18
Dialogrutan Skriv ut 11
Dialogrutan
Utskriftsformat 10
dubbelsidig utskrift
Se skriva ut på båda
sidorna av papperet
etiketter 34
fotokort 25
fotopapper 18
glättat papper 18
gratulationskort 25
häfte 31
kort 25
kuvert 28
miniatyrer 36
Se miniatyrer
OH-film 41
premiumpapper 21
registerkort 25
skriva ut färgbilder i
svartvitt 29
skriva ut i omvänd
sidordning 43
skriva ut på båda sidorna av
papperet 23
skriva ut sista sidan först
Se skriva ut i omvänd
sidordning
transferpapper 39
T-shirt-tryck
Se transferpapper
vanligt papper 16
vykort 25
anpassad pappersstorlek 49
anslutning
nätdel 7
USB-kabel 7
artikelnummer
färgpatron 53, 58
fotopatron 53, 58
svart bläckpatron 53, 58
USB-kabel 58
automatisk justering av
bläckpatroner 55
B
bakgrundsutskrift 12
banderoll 43
beställa
förbrukningsartiklar 58
bestruket papper 20
bläckmunstycken, rensa 14,
56
bläckpatron
artikelnummer 58
beställa 58
bevara 58
byta 51
installera 53
justera 55
rensa 56
ta bort 51
torka av 56
blinkande lampor 63, 64
bunt 32
byta bläckpatroner 51
C
cd, program
felsökning 60
installera 61
checklista för felsökning 59
D
datorn låser sig 67
Dialogrutan Skriv ut 11
Dialogrutan Utskriftsfo rmat 10
dialogrutor
Skriv ut 11
Utskriftsformat 10
digitala media, foto 7
E
etiketter 33
F
färgpatron, artikelnummer 53,
58
FCC-meddelande 73
felmatat papper 67
felmeddelanden
Låg bläcknivå 63
Pappersstopp 63
felsökning
allmänna
utskriftsproblem 63
bläckpatroner 59
blinkande lampor 63
datorn svarar inte 67
felmeddelanden 63
Index
79
Page 80

installation av
skrivarprogram 60
justeringssida 66
marginaler 70
misslyckad eller långsam
utskrift 65
nätverksutskrift 63
papper matas fel 67
pappersmatning 67
pappersstopp 68
program 60
skrivaren skriver inte ut 65
skrivarkabel 59
specialmaterial 71
testsida 65
tomma sidor 66
utskriftskvalitet 68
förbättra utskriftskvaliteten 55
förbrukningsartiklar,
beställa 58
fotografier utan kant 19
fotokort 24
fotominneskort 7
fotopapper 17
fotopatron, artikelnummer 53,
58
frigöringsspak, pappersstöd7
fylla på
affisch 46
anpassad
pappersstorlek 49
banderollpapper 44
bestruket papper
Se premiumpapper
dubbelsidig utskrift
Se skriva ut på båda
sidorna av papperet
etiketter 33
fotokort 24
fotopapper 17
glättat papper 17
gratulationskort 24
häfte 30
kort 24
kuvert 27
miniatyrer 35
OH-film 40
premiumpapper 20
registerkort 24
skriva ut på båda sidorna av
papperet 22
transferpapper 38
T-shirt-tryck
Se transferpapper
vanligt papper 16
vykort 24
G
glättat papper 17
gratulationskort 24
H
häfte
sätta ihop 32
skriva ut 30
I
installera
bläckpatroner 53
skrivarprogram 61
inställningar, anpassa
affisch 47
anpassad
pappersstorlek 50
banderollpapper 45
bestruket papper
Se premiumpapper
etiketter 34
fotokort 25
fotopapper 18
glättat papper 18
häfte 31
kort 25
kuvert 28
miniatyrer 36
Se miniatyrer
OH-film 41
premiumpapper 21
skriv ut färgbilder i
svartvitt 29
skriv ut på båda sidorna av
papperet 23
skriv ut sista sidan först
Se skriva ut i omvänd
sidordning
skriva ut dubbelsidigt
Se skriv ut på båda
sidorna av papperet
skriva ut i omvänd
sidordning 43
transferpapper 39
T-shirt-tryck
Se transferpapper
vanligt papper 16
vykort 25
inställningar, standard 9
J
justera bläckpatroner 55
K
kabel, artikelnummer
USB 58
kant till kant-utskrift
Se fotografier utan kant
Se kort utan kant
knapp
pappersmatning 7, 64
ström7, 64
kontakter, torka av 56
Kontrollpanelen 13
kort
skriva ut 24
utan kant 26
kort utan kant 26
kort, minne 7
kortläsare, USB 7
kuvert 27
L
Låg bläcknivå,
meddelande 63
lampa
pappersmatning 64
ström64
layout 12
Index
80
Page 81

M
marginal 12
marginalinställning
fotografier utan kant 19
kort utan kant 26
minimiinställningar 70
meddelanden om elektronisk
strålning 73
meddelanden, fel
Låg bläcknivå 63
Pappersstopp 63
miniatyrer 35
minneskort 7
mörk eller suddig utskrift 69
munstycken, rensa 14, 56
N
nätdel
anslutning 7
nätverksskrivare
felsökning 63
konfigurera 14
nedladdad skrivardrivrutin,
installera 62
O
OH-film 40, 43
ojämn utskrift 69
P
papper, transferpapper 38
pappersfack 7
pappersmatningsknapp 7
pappersstöd7
Pappersstopp,
meddelande 63
pappersstopp, rensa 68
papperstyp
anpassa inställningar 11
sensor 14
patroner, bläck
artikelnummer 58
beställa 58
bevara 58
byta 51
felsökning 59
installera 53
justera 55
rensa 56
ta bort 51
torka av 56
pop-up-meny
Allmänt, Skriv ut 11
Allmänt, Utskriftsformat 10
Bakgrundsutskrift 12
Färg 12
Layout 12
Måttenheter 50
Pappersstorlek 45, 47
Papperstyp/Kvalitet 11
Sort 50
Vattenstämpel 10
premiumpapper 20
program, skrivare
använda 9
cd 60, 61
Dialogrutan Skriv ut 11
Dialogrutan
Utskriftsformat 10
installera 61
Internet 62
Kontrollpanelen 13
standardinställningar 9
ta bort 61
R
ram 36
ränder 69
registerkort 24
riktning 10
S
sensor, papperstyp 14
sista sidan först, skriva ut 42
skala
allmänt 10
vattenstämpel 10
skriv ut sista sidan först
Se skriva ut i omvänd
sidordning
skriva ut
banderoll 43
dubbelsidig utskrift
Se på båda sidorna av
papperet
etiketter 33
färgbilder i svartvitt 28
flera sidor per ark
Se miniatyrer
fotografier 17
fotografier utan kant 19
fotokort 24
gratulationskort 24
häfte 30
i omvänd sidordning 42
justeringssida 55
kant till kant
Se fotografier utan kant
Se kort utan kant
kort 24
kort utan kant 26
kuvert 26
miniatyrer
Se miniatyrer
OH-film 40
på anpassad
pappersstorlek 49
på båda sidorna av
papperet 21
på bestruket papper
Se på premiumpapper
på premiumpapper 20
på vanligt papper 16
registerkort 24
sista sidan först
Se i omvänd sidordning
testsida 65
transferpapper 38
T-shirt-tryck
Se transferpapper
skriva ut dubbelsidigt
Se skriva ut på båda sidorna
av papperet
skriva ut i omvänd
sidordning 42
skriva ut miniatyrer
Se miniatyrer
skriva ut på båda sidorna av
papperet 21
skriva ut på två sidor
Se skriva ut på båda sidorna
av papperet 21
Index
81
Page 82

skrivardrivrutin
installera 61
ta bort 61
skrivarens delar 5
skrivarinställningar,
anpassa 9
skrivarkabel, felsökning 59
skrivarprogram
använda 9
cd, felsökning 60
Dialogrutan Skriv ut 11
Dialogrutan
Utskriftsformat 10
installera 61
Kontrollpanelen 13
översikt 9
standardinställningar 9
ta bort 61
skrivarstatus 65
specialmaterial
lösa problem med 71
spegelvänd bild 39
ställa in marginal
fotografier utan kant 19
kort utan kant 26
minimiinställningar 70
standardinställningar 9
strömbrytare 7
svart bläckpatron,
artikelnummer 53, 58
T
ta bort bläckpatroner 51
ta bort skrivarprogram 61
tecken, fel form 70
testsida
skriva ut 65
skrivs inte ut 65
transferpapper 38
U
USB-kabel
anslutning 7
beställa 58
USB-kortläsare 7
utmatningsfack 6
utskrift, bakgrund 12
utskriftsinställningar, ändra 9
utskriftskvalitet , felsökning 68
utskriftskvaliteten, förbättra 55
utskriftsproblem
allmänt 63
blinkande lampor 63
datorn svarar inte 67
felmeddelanden 63
misslyckad eller långsam
utskrift 65
nätverk 63
pappersmatning 67
pappersstopp 68
program 60
specialmaterial 71
tomma sidor 66
utskriftskvalitet 68
V
vykort 24
W
webbplats, Lexmark
beställa
förbrukningsartiklar 14, 58
erbjudanden 14, 62
installera skrivarprogram 61
ladda ned
skrivarprogram 62
Index
82
Page 83

Lexmark and Lexmark with diamond design are trademarks of Lexmark International, Inc.,
registered in the United States and/or other countries. Color Jetprinter and Photo Jetprinter are trademarks of Lexmark
International, Inc.
© 2003 Lexmark International, Inc.
740 West New Circle Road
Lexington, Kentucky 40550
www.lexmark.com
 Loading...
Loading...