Page 1
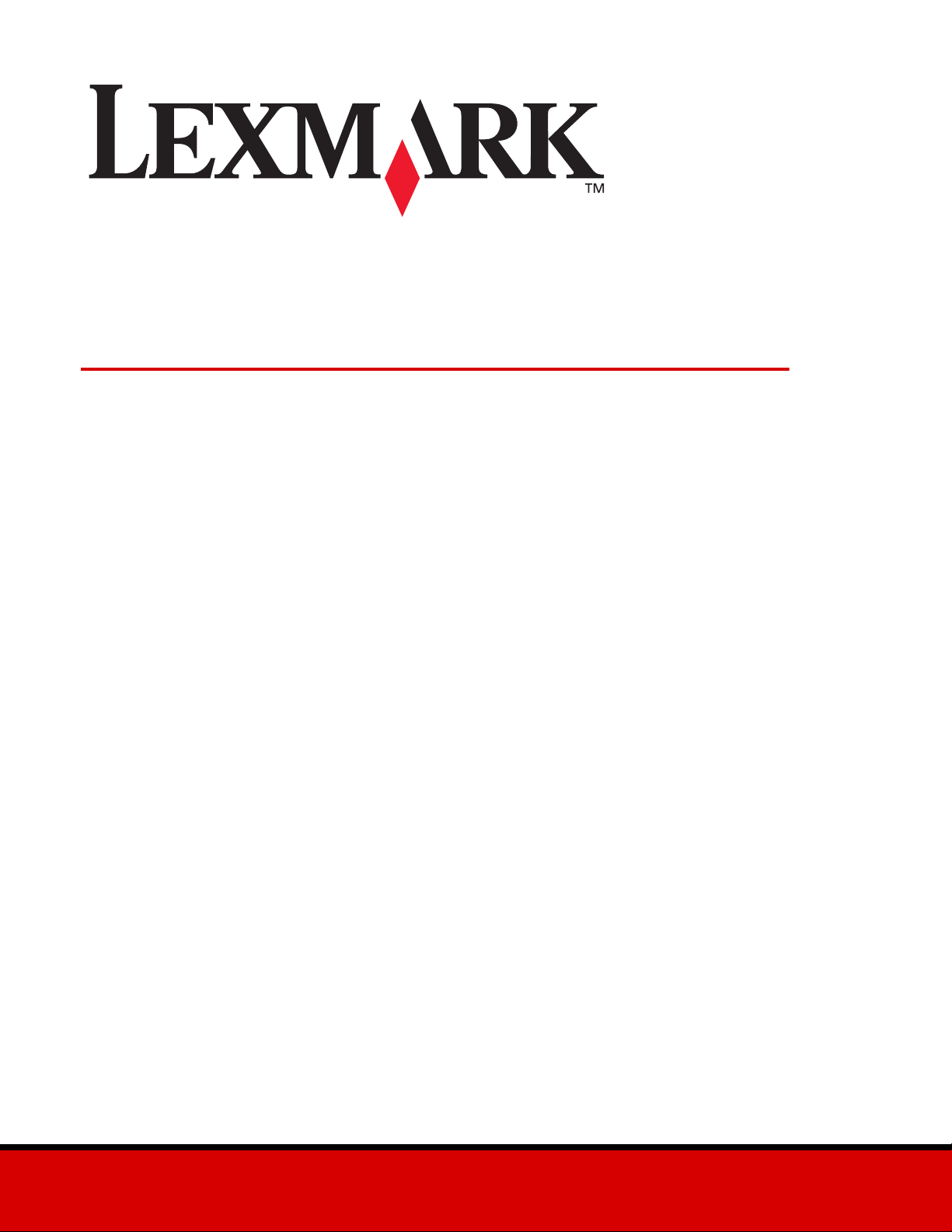
Z700 Series Color Jetprinter™
P700 Series Photo Jetprinter™
Benutzerhandbuchfür Mac OS X
• Fehlersuche bei der Einricht ung
Eine Checkliste mit Lösungen für allgemeine
Einstellungsprobleme.
• Druckerübersicht
Lernen Sie die Druckerteile und die Druckersoftware
kennen.
•Druckvorschläge
Wie Sie mehrere Projekte auf verschiedenen Papiersorten
drucken.
•Wartung
Tintenpatronen und Bestellen von Zubehör.
• Allgemeine Fehlersuche
Fehlermeldungen, Probleme mit der Druckqualität,
Papierstau und vieles me hr.
Januar 2003
www.lexmark.com
Page 2
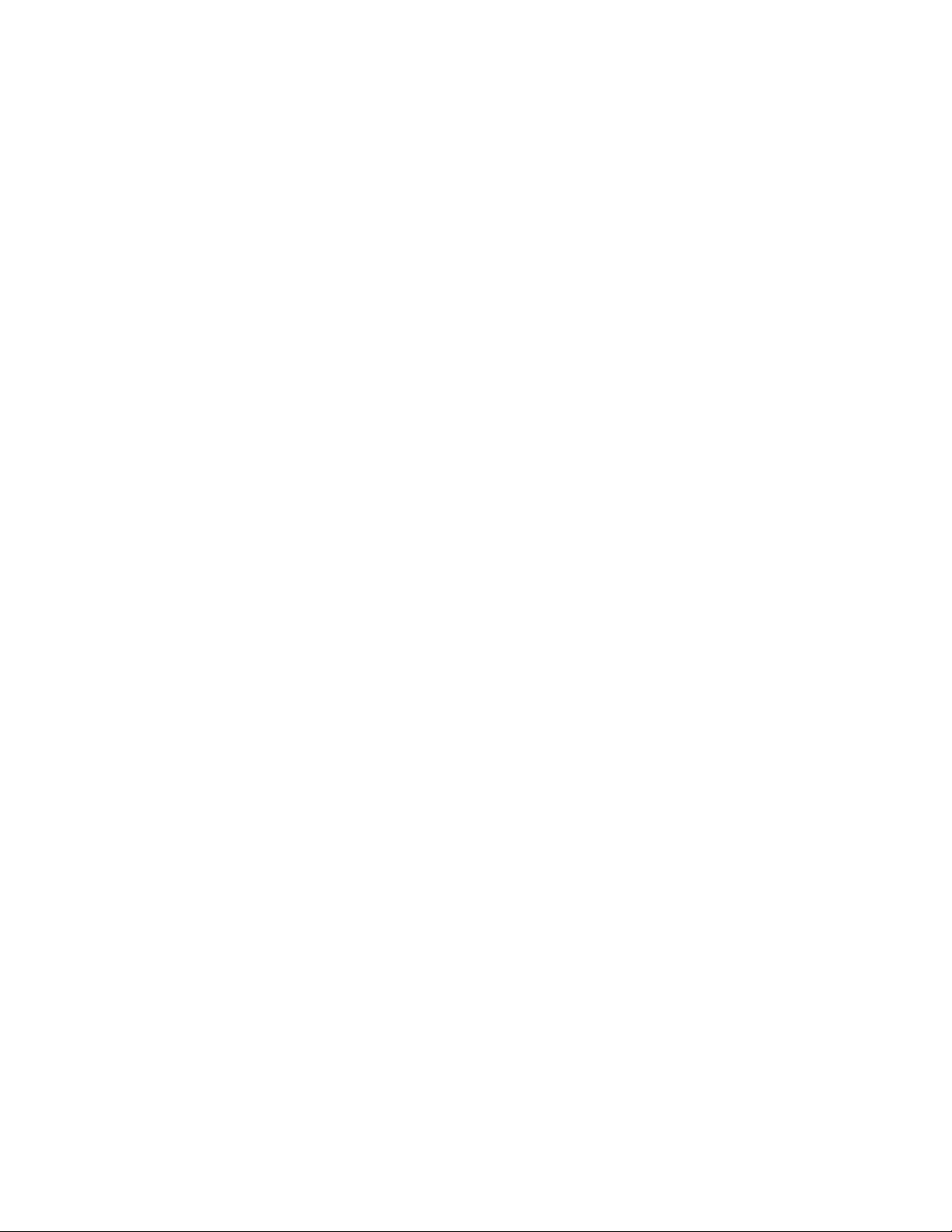
Ausgabe: Januar 2003
Der folgende Abschni tt gilt nicht für diejeni gen Län de r, in denen die hie r gen annten Bedingungen nicht mit den jeweiligen
Gesetzen in Einklang stehen. LEXMARK INTERNA TIO NAL, IN C ., ÜB ERNIMMT FÜR DIES E PUBLIK ATION KEINERLEI GARANTIE,
WEDER AUSDRÜCKLICH NOCH IMPLIZIT, EINSCHLIESSLICH (JEDOCH NICHT DARAUF BESCHRÄNKT) DER IMPLIZITEN
GARANTIE HINSICHTLICH DER HANDELSÜBLICHEN QUALITÄT ODER DER EIGNUNG FÜR EINEN BESTIMMTEN ZWECK. In
einigen Staaten oder Landesteilen ist der Ausschluss oder die Beschränkung der Dauer der ausdrücklichen oder stillschweigenden
Garantie bei bestimmten Transaktionen nicht zulässig. Daher trifft die oben genannte Erklärung auf Sie möglicherweise nicht zu.
Diese Publikation kann technische Ungenauigkeiten oder typografische Fehler enthalten. Die hier enthaltenen Informationen werden
regelmäßig geändert. Diese Änderungen werden in späteren Ausgaben eingearbeitet. Die beschriebenen Produkte und/oder Programme
können jederzeit verbessert oder geändert werden.
Anmerkungen zu dieser Publikation können an Lexmark International, Inc., Department F95/032-2, 740 West New Circle Road,
Lexington, Kentuc ky 40550, USA, bzw. in Großbritannien und Irland an Lexmark International Ltd., Marketing and Services Department,
Westhorpe House, Westhorpe, Marlow Bucks SL7 3RQ gerichtet werden. Lexmark kann jegliche von Ihnen zur Verfügung gestellten
Informationen auf angemessen erscheinende Art weiterverwenden, ohne dabei eine Verpflichtung Ihnen gegenüber einzugehen. Wählen
Sie in den USA die Telefonnummer 1-800-553-9727, um zusätzliche Exemplare der Publikationen für dieses Produkt zu bestellen. In
Großbritannien oder Irland wählen Sie +44(0)8704 440 044. In den übrigen Ländern wenden Sie sich bitte an Ihren Händler.
Die in dieser Softwaredokumentation enthaltenen Verweise auf Produkte, Programme und Serviceleistungen besagen nicht, dass der
Hersteller beabsichtigt, diese in allen Ländern zugänglich zu machen, in denen diese Softwaredokumentation angeboten wird. Jeglicher
Verweis auf Produkte, Programme oder Dienstleistungen soll nicht bedeuten, dass ausschließlich diese Produkte, Programme oder
Dienstleistungen eingesetzt werden können. Alle funktional äquivalenten Produkte, Programme oder Services, die kein bestehendes
Recht an geistigem Eigentum verletzen, dürfen stattdessen verwendet werden. Bei Verwendung anderer Produkte, Programme und
Dienstleistungen als den ausdrücklich vom Hersteller empfohlenen ist der Benutzer für die Beurteilung und Prüfung der Funktionsfähigkeit
selbst zuständig.
Lexmark und das Lexmark Diamant-Logo sind Warenzeichen von Lexmark International, Inc., und sind in den USA und/oder in anderen
Ländern eingetragen. Color Jetprinter und Photo Jetprinter sind Warenzeichen von Lexmark International, Inc. Andere Warenzeichen
sind das Eigentum ihrer jeweiligen Inhaber.
© 2003 Lexmark International, Inc.
Alle Rechte vorbehalten.
UNITED STATES GOVERNMENT RIGHTS
This software and any accompanying documentation provided under this agreement are commercial computer software and
documentation developed exclusively at private expense.
2
Page 3
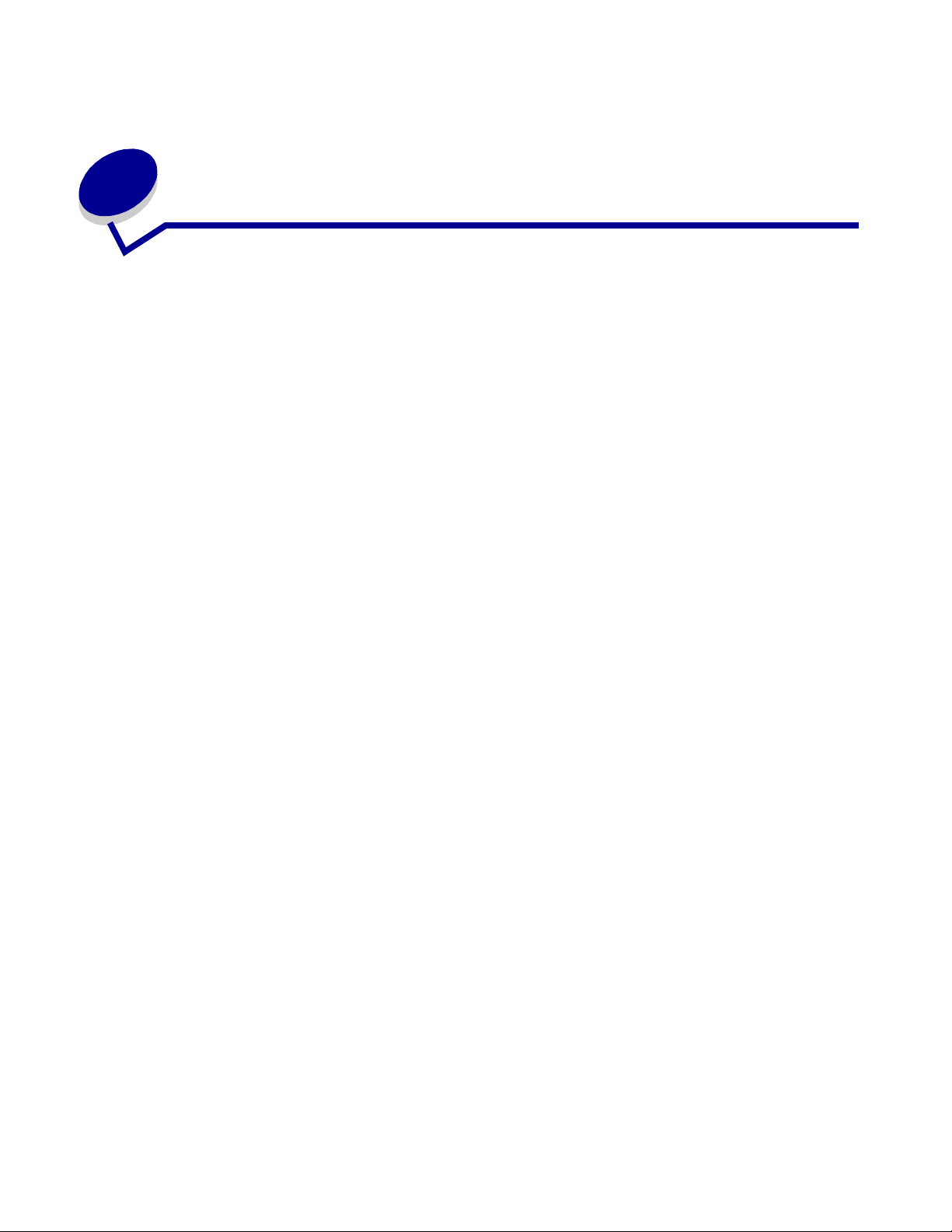
Inhalt
Kapitel 1: Druckerübersicht.......................................................... 5
Druckerbestandteile verstehen................................................. ................ ...... 5
Verwendung der Speicherkarten (nur Lexmark P700 Series)........................ 7
Verwenden der Druckersoftware.................................................................... 9
Verwendung des Papiersortensensors........................................................ 15
Kapitel 2: Druckvorschläge......................................................... 17
Drucken auf Normalpapier......................... ........................ .......................... 17
Drucken von Fotos ....................................................................................... 18
Drucken mit Premiumpapier.................................... .. .. ................................. 20
Drucken von Karten...................................................................................... 22
Bedrucken von Umschlägen ........................................................................ 25
Drucken von Farbbildern in Schwarzweiß.................................................... 28
Drucken von Etiketten .................................................................................. 29
Drucken von Handzetteln ............................................................................ 32
Drucken auf Transferpapier.......................................................................... 34
Drucken auf Transparentfolien..................................................................... 37
Drucken von Dokumenten in umgekehrter Reihenfolge............................... 39
Kapitel 3: Wartung ....................................................................... 41
Ersetzen der Tintenpatronen................................. ....................................... 41
Festlegen von Patroneneinstellungen in der Druckersoftware..................... 44
Passen Sie di e Druckpatro n en a n............ .............. .. ............. .. .............. .. ..... 45
Verbessern der Druckqualität....................................................................... 46
Umgang mit den Tintenpatronen.................................................................. 48
Bestellen von Zubehör................................................................................. 49
Inhalt
3
Page 4
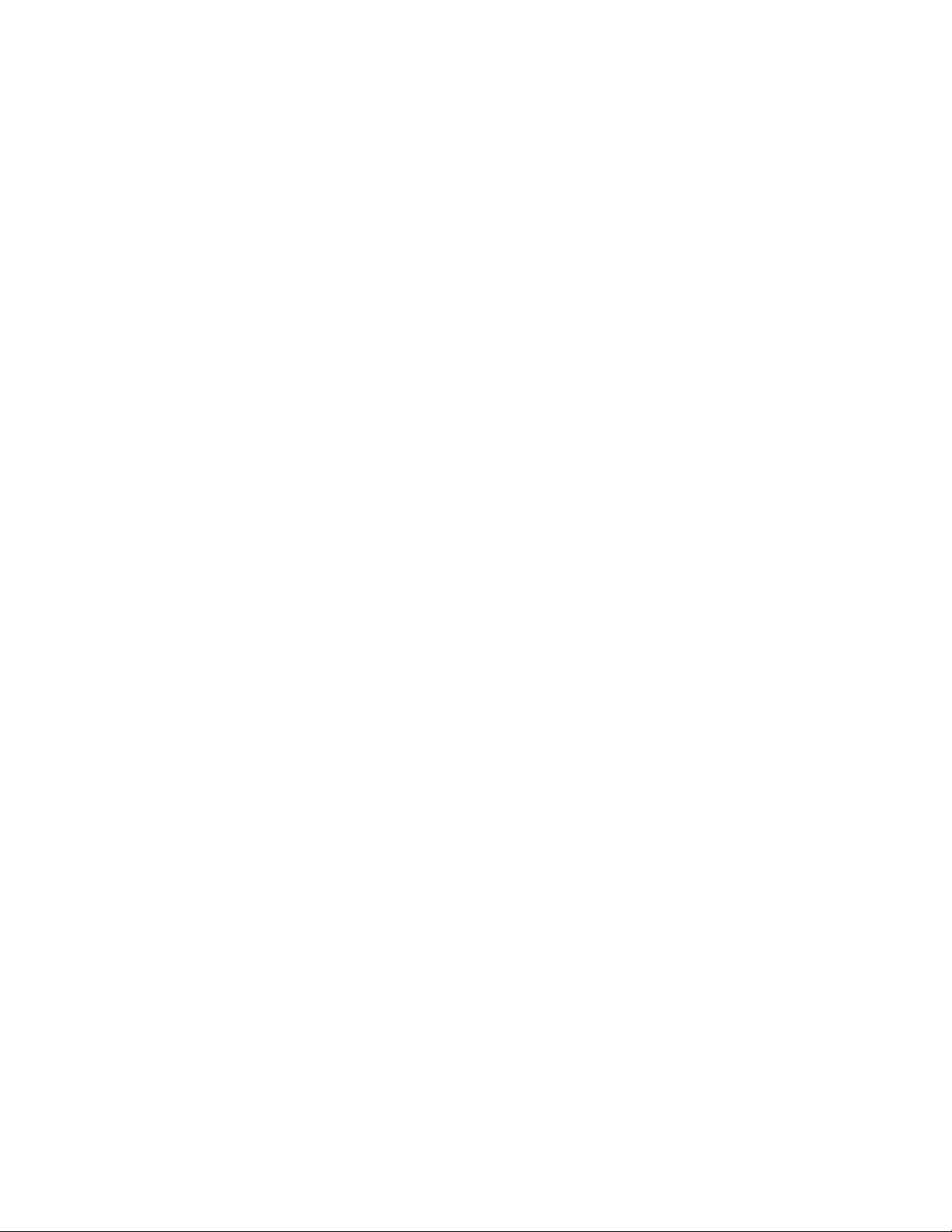
Kapitel 4: Fehlersuche bei der Einrichtung............................... 50
Fehlersuche - Prüfliste ................................................................................. 50
Beheben von Problemen bei der Installation der Druckersoftware.............. 52
Kapitel 5: Allgemeine Fehlersuche............................................. 55
Problemlösung beim Netz w e rk d r u ck e r ........... .. ............. ... ............. ............. . 55
Umgang mit Fehlermeldungen und blinkenden Leuchten............................ 55
Beheben von Problemen, die durch erfolgloses oder langsames
Drucken verursacht werden ......................................................................... 57
Beheben von Papierzuführungsfehlern oder Papierstaus.......................... .. 60
Beheben von Problemen mit der Druckqualität............................................ 62
Beheben von Problemen mit Spezialmaterial.............................................. 65
Hinweise ........................................................................................ 66
Glossar........................................................................................... 68
Index............................................................................................... 71
Inhalt
4
Page 5
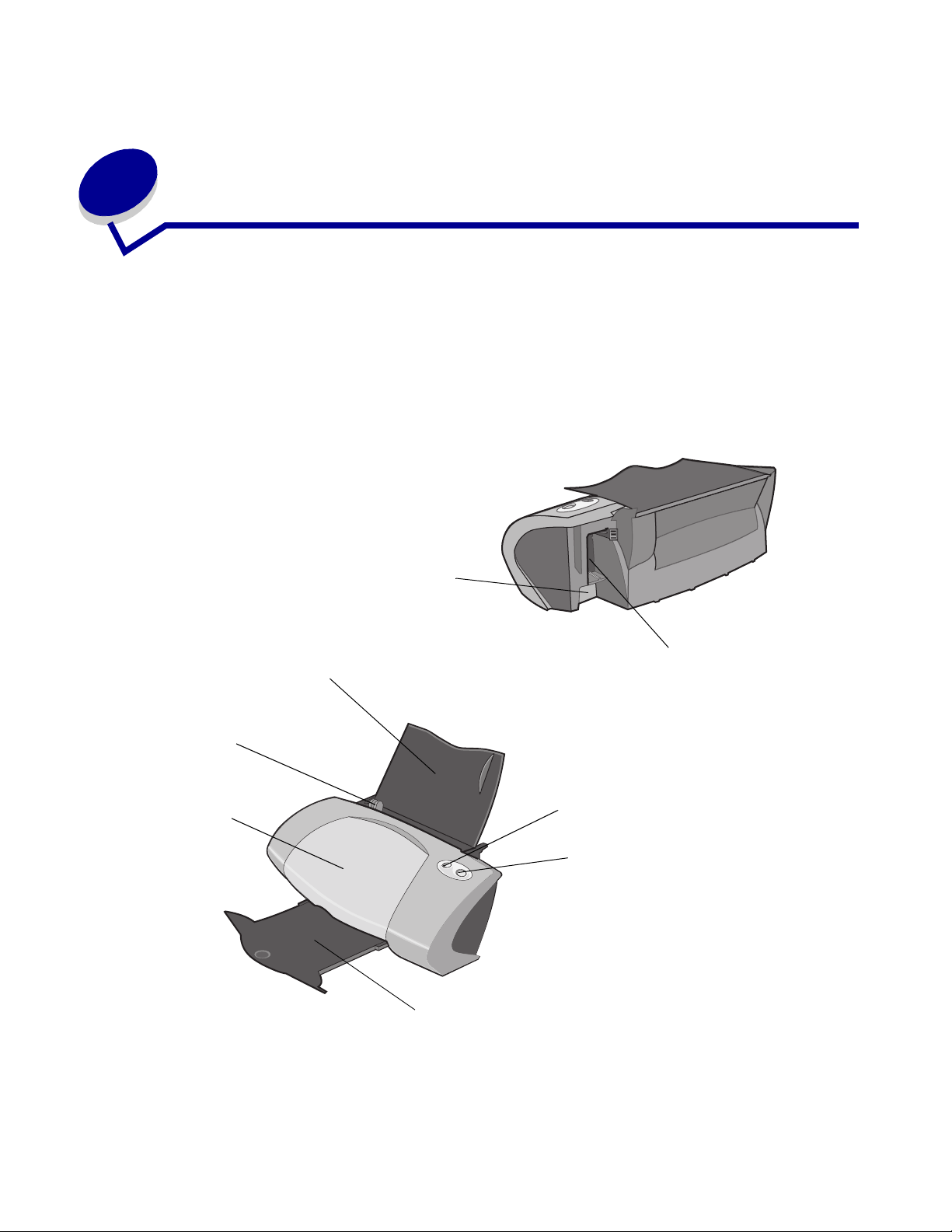
1
Druckerübersicht
Druckerbestandteile verstehen
Lexmark™ Z700 Series Color Jetprinter™
Papierstütze
Papierführung und
Entsperrriegel
Vordere
Abdeckung
USB-Kabelanschluss
Netzteilanschluss
Papiertaste
Ein-Schalter
Papierablage
Druckerübersicht
5
Page 6
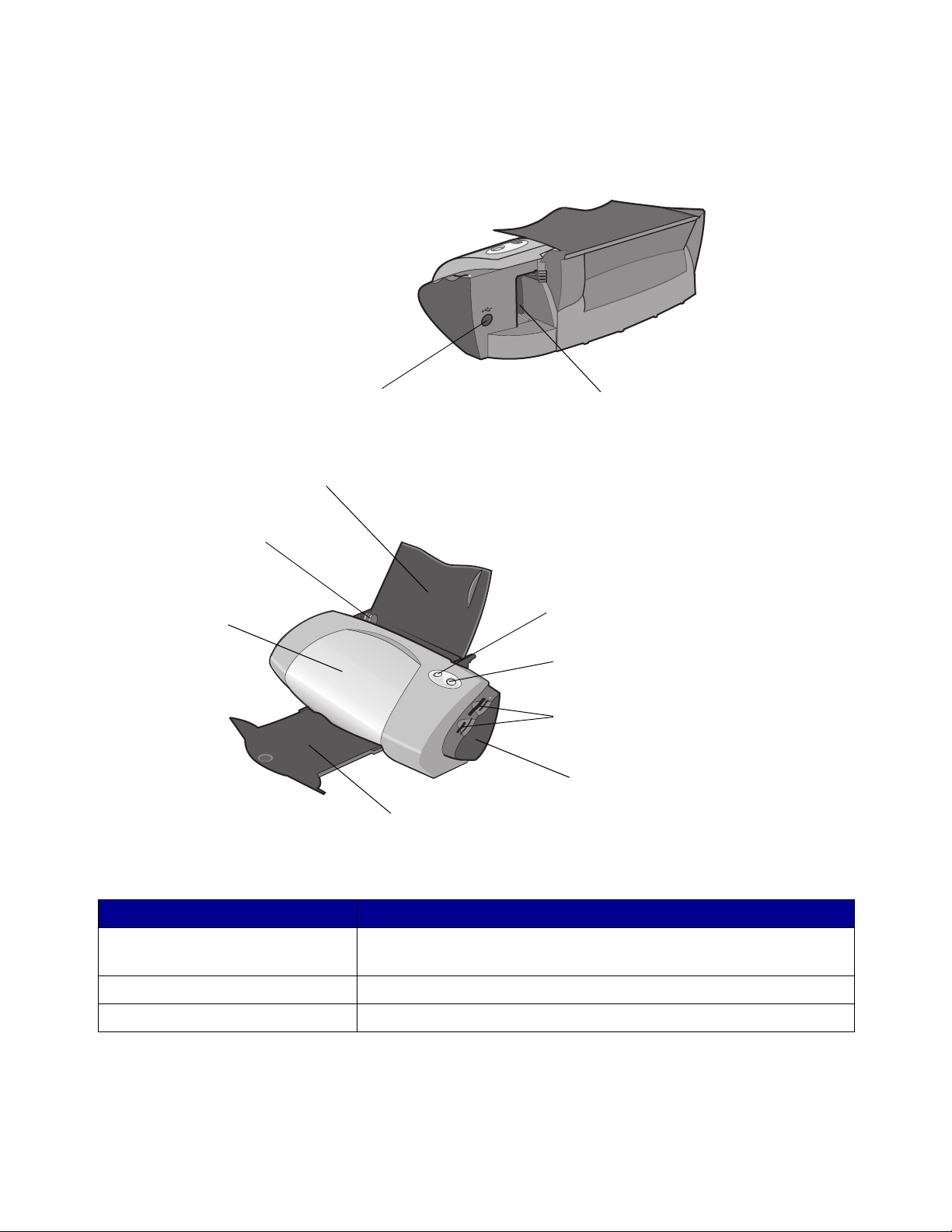
Lexmark P700 Series Photo Jetprinter™
USB-Kabelanschluss
Papierstütze
Papierführung und
Entsperrriegel
Vordere
Abdeckung
Netzteilanschluss
Papiertaste
Ein-Schalter
Steckplätze für Speicherkarten
USB-Kartenleser
Papierablage
Verwendung von: Zweck:
Vordere Abdeckung • Einsetzen und Auswechseln von Tintenpatronen.
• Beheben von Papierstaus.
Steckplätze für Speicherkarten Öffnen Sie die Fotos.
Papierablage Stapeln von Papier nach dem Drucken.
Druckerbestandteile verstehen
6
Page 7
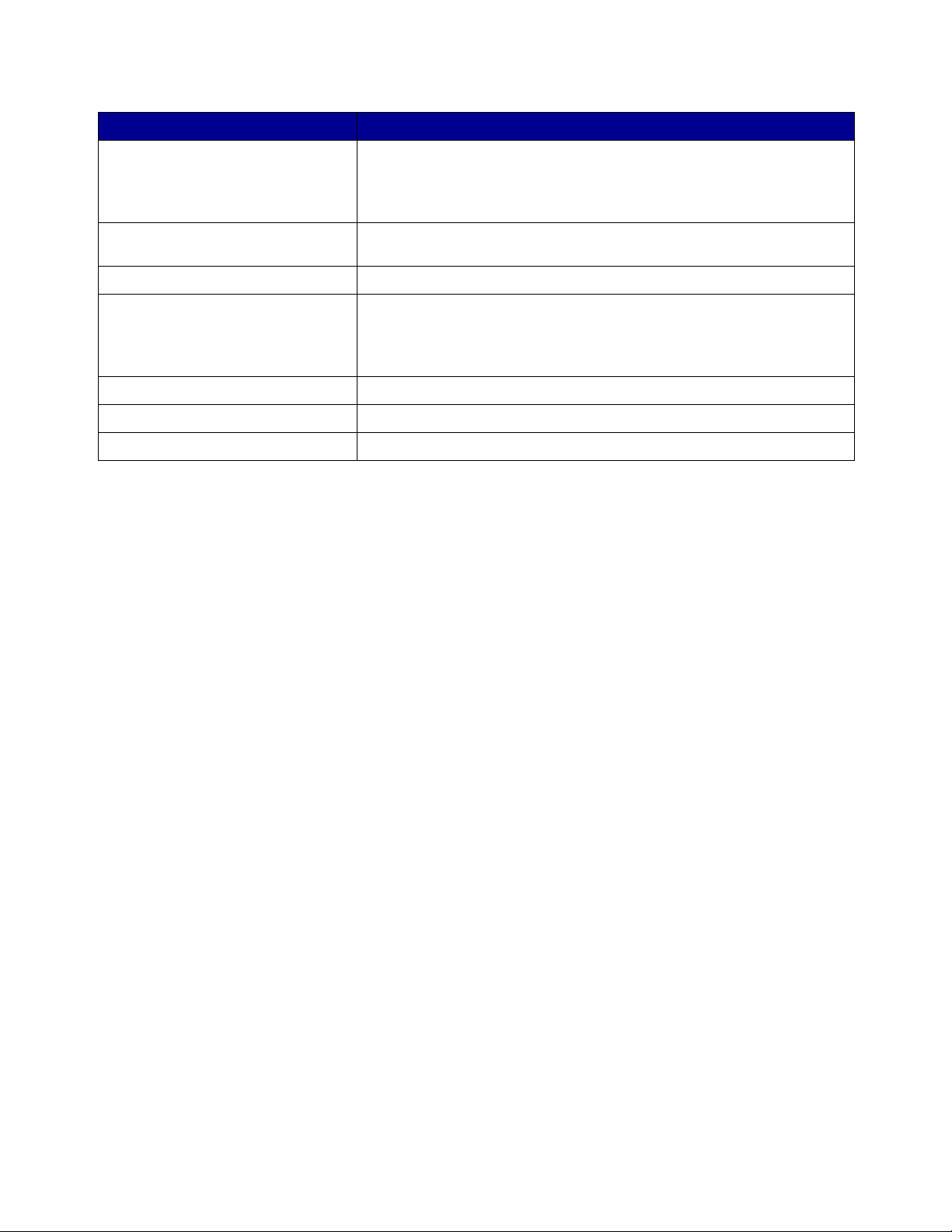
Verwendung von: Zweck:
Papiertaste • Ausgabe von Papier aus dem Drucker.
•Überprüfen des Druckerstatus. Weitere Informationen hierzu finden
Sie unter „Umgang mit Fehlermeldungen und blinkenden Leuchten“
auf Seite 55.
Papierführung und Entsperrriegel Sicherstellen des ordnungsgemäßen Einzugs von Papier in den
Papierstütze Einhaltung der richtigen Papierposition im Drucker.
Ein-Schalter • Drucker ein- oder ausschalten.
Netzteilanschluss Stromversorgung des Druckers.
USB-Kabelanschluss Anschluss des Druckers an den Computer.
USB-Kartenleser Datenübertragung von der Speicherkarte in den Computer.
Drucker.
•Überprüfen des Druckerstatus. Weitere Informationen hierzu finden
Sie unter „Umgang mit Fehlermeldungen und blinkenden Leuchten“
auf Seite 55.
Verwendung der Speicherkarten (nur Lexmark P700 Series)
Die meisten digitalen Kameras verfügen über eine Speicherkarte zum Speichern von Fotos. Sie
können die Speicherkarte in den Drucker einsetzen und die F otos drucken oder auf dem Computer
speichern.
Einsetzen einer Speicherkarte
Der Drucker unterstützt die folgenden digitalenDatenträger:
• CompactFlash I und II
• IBM Microdrive
• Secure Digital
• MultiMedia-Karte
• Memory Stick
• SmartMedia
Verwendung der Speicherkarten (nur Lexmark P700 Series)
7
Page 8
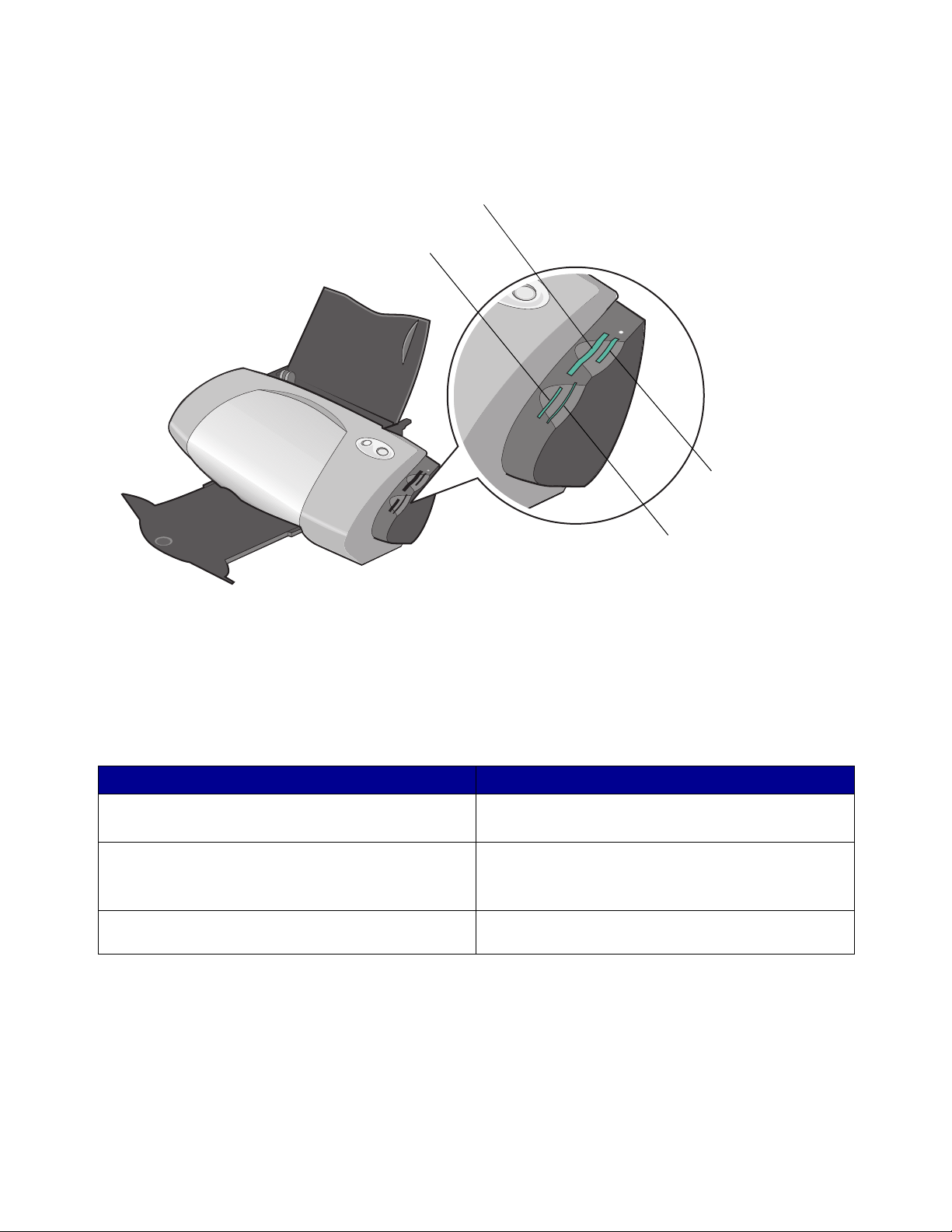
Der USB-Kartenleser am Drucker umfasst vier Steckplätze, in die di ese Datenträger eingesetzt
werden können. In dies er Abbildung wird dargestellt, wo die einzelnen unterstützt en Speicherkarten
eingesetzt werden.
CompactFlash I und II,
IBM Microdriv e
Secure Digital,
MultiMedia-Karte
Memory Stick
SmartMedia
Beachten Sie vor dem Einsetzen der Speicherkarte folgende Hinweise:
• Der Drucker kann je weils eine Quelle für Fot os erkennen. Setzen Sie jeweils nur eine
Speicherkarte ein.
• Eine kleine Taste oben auf dem Kartenleser leuchtet kurz auf, sobald die Karte richtig
eingesetzt wurde.
Bei Einsetzen einer Speicherkarte diesen Typs: Überprüfen Sie Folgendes:
• CompactFlash I und II
• IBM Microdrive
• Memory Stick
• Secure Digital
• MultiMedia-Karte
• SmartMed ia Die goldfarbene Kontakfläche zeigt in Richtung
Das Namensschild zeigt in Richtung Drucker.
Die goldfarbene Kontaktfläche zeigt vom Drucker
weg.
Drucker.
Wenn Sie ei ne Speicherkarte in den Kartenleser einsetzen, wird auf dem Schrei btisch ein Symbol für
ein neues Laufwerk angezeigt. Sobald das neue Laufwerk angezeigt wird, können Sie mit den
Dateien genauso arbeiten wie mit einem anderen Wechseldatenträger, wie beispielsweise einer
Diskette. Wenn Sie die Arbeit mit der Speicherkarte abgeschlossen haben, verschiebe n Sie das
Symbol in den Papierkorb. Anschli e ßend können Sie die Speicherkarte aus dem Leser entfernen.
Verwendung der Speicherkarten (nur Lexmark P700 Series)
8
Page 9
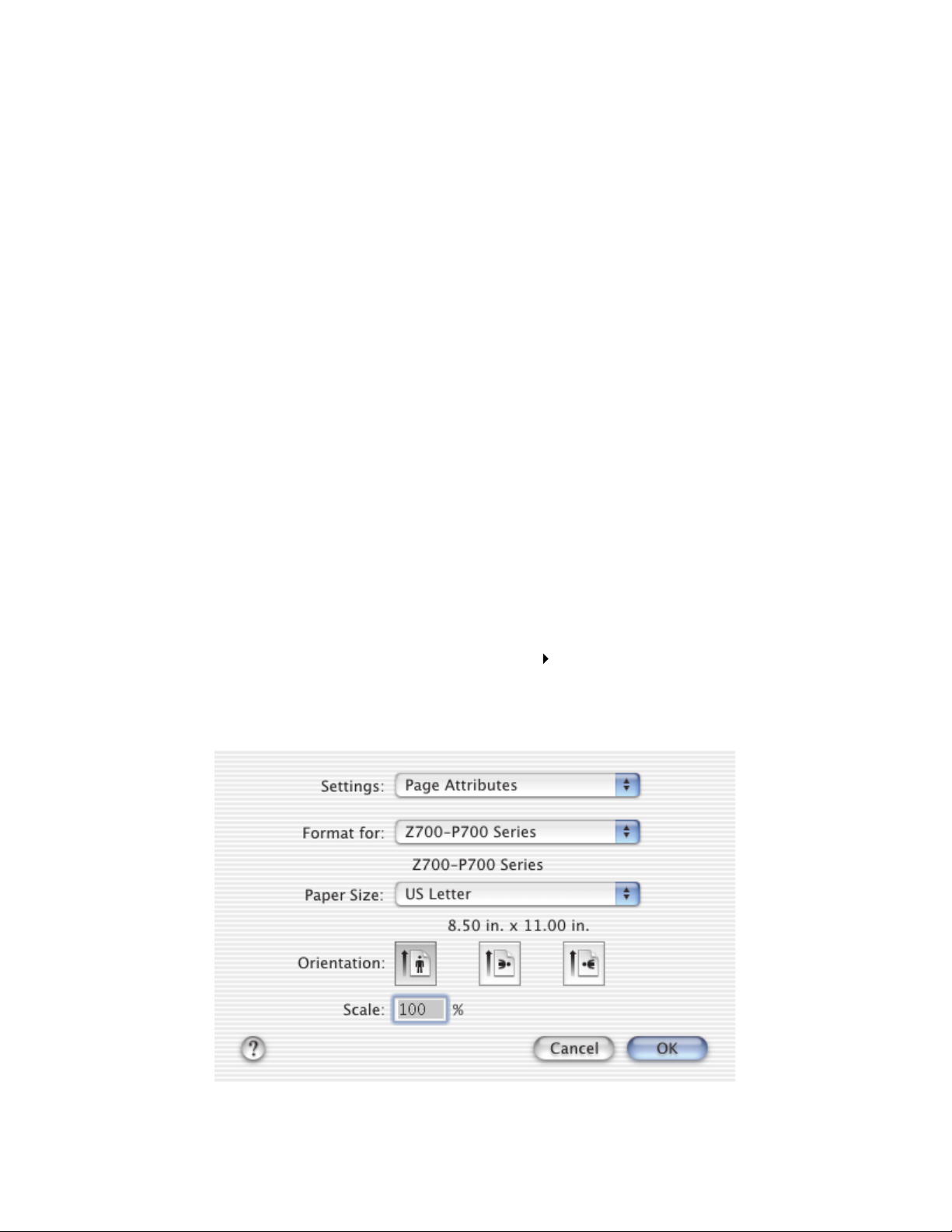
Verwenden der Druckersoftware
Ihr Drucker kann mit dem Dialogfenster Seiteneinstellung und dem Dialogfenster Drucken integriert
werden, die im Lief erumfang von Mac OS X enthalten sind. Die mit dem Drucker gelieferte CD
enthält das Z700-P700 Series Dienstprogramm.
Verwenden Sie zur Anpassung der Einstel lungen für das jeweilige Dokument die Dialogfenster
„Dialogfenste r Seiteneinstellung“ auf Seite 9 und „Dialogfenster Drucken“ auf Seite 11. Weitere
Informationen zu den empfohlenen Einstellungen für das jeweilige Dokument finden Sie unter
„Druckvorschläge“ auf Seite 17. Bei der Installation der Druckersoftware werden die Dialogfens ter
Seiteneinstellung und Drucken auf die Standardeinstellungen gesetzt.
Druckqualität: Normal Papiersorte: Automatisch
Papierformat: A4 oder US Letter Ausrichtung: Hochformat
Hinweis: Der Drucker besitzt einen Papiersortensensor, der die meisten Papiersorten
automatisch erkennt. Weitere Informationen hierzu find en Sie unter „Verwendung
des Papiersortensensors“ auf Seite 15.
Dialogfenster Seiteneinstellung
Nehmen Sie bei geöffnetem Dokument im Dialogfenster Seiteneinstellung beispielsw e ise die
Einstellungen bezüglich des Papierformats vor. So passen Sie di e Einst ellungen im Dialogfenster
Seiteneinrichtung an:
1 Klicken Sie in der Softwareanwendung auf Ablage Sei tenei nstellung.
Daraufhin wird ein Bildschi rm angezeigt, de r der folgenden Darstellung ähnelt.
Verwenden der Dr uckersoftware
9
Page 10
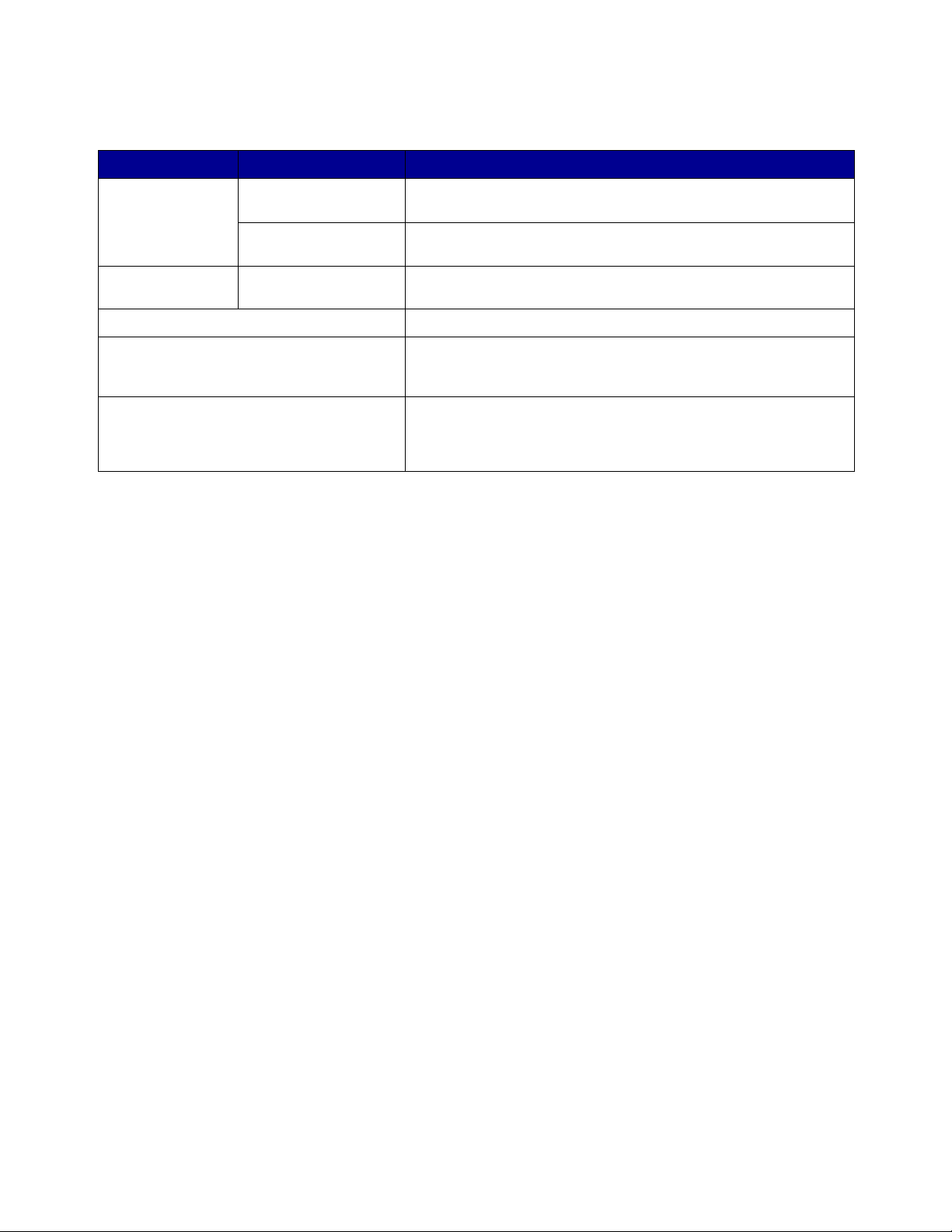
2 Ändern Sie die Einstellungen nach Bedarf.
Bereich: Auswahl: Zweck:
Einstellungen Seiteneigenschaften Auswahl von Papierformat, Seitenausrichtung oder
Zusammenfassungsoption
Form at für Z700-P700 Series Formatieren der Seite für den Druck mit dem Z700-P700
Papierformat Auswahl eines Papierformats.
Aurichtung Wählen Sie zwischen den Ausrichtungen Hochformat,
Skalierung Ändern des Skalierungswertes für das Dokument. Die gültigen
3
Wenn Sie weit ere Inf ormationen zu diesen Einstell ungen wünschen, klic ken Sie auf ?, um die
Skalierungswert für das Dokument.
Anzeigen einer Zusammenfassung f ür die derzeitigen
Seiteneinstellung.
Series-Drucker.
Querformat oder wählen Sie die Option für das umgekehrte
Querformat aus.
Werte reichen von 1-100000. Es ist empfehlenswert, Werte
auszuwählen, die zwischen 25 % und 400 % der ursprünglichen
Dokumentengröße liegen.
Hilfe für Mac OS X anzuzeigen.
4 Klicken Sie auf OK, um die Einstellungen zu übernehmen und das Dialogfenster
Seiteneinstellung zu schließen.
Verwenden der Dr uckersoftware
10
Page 11
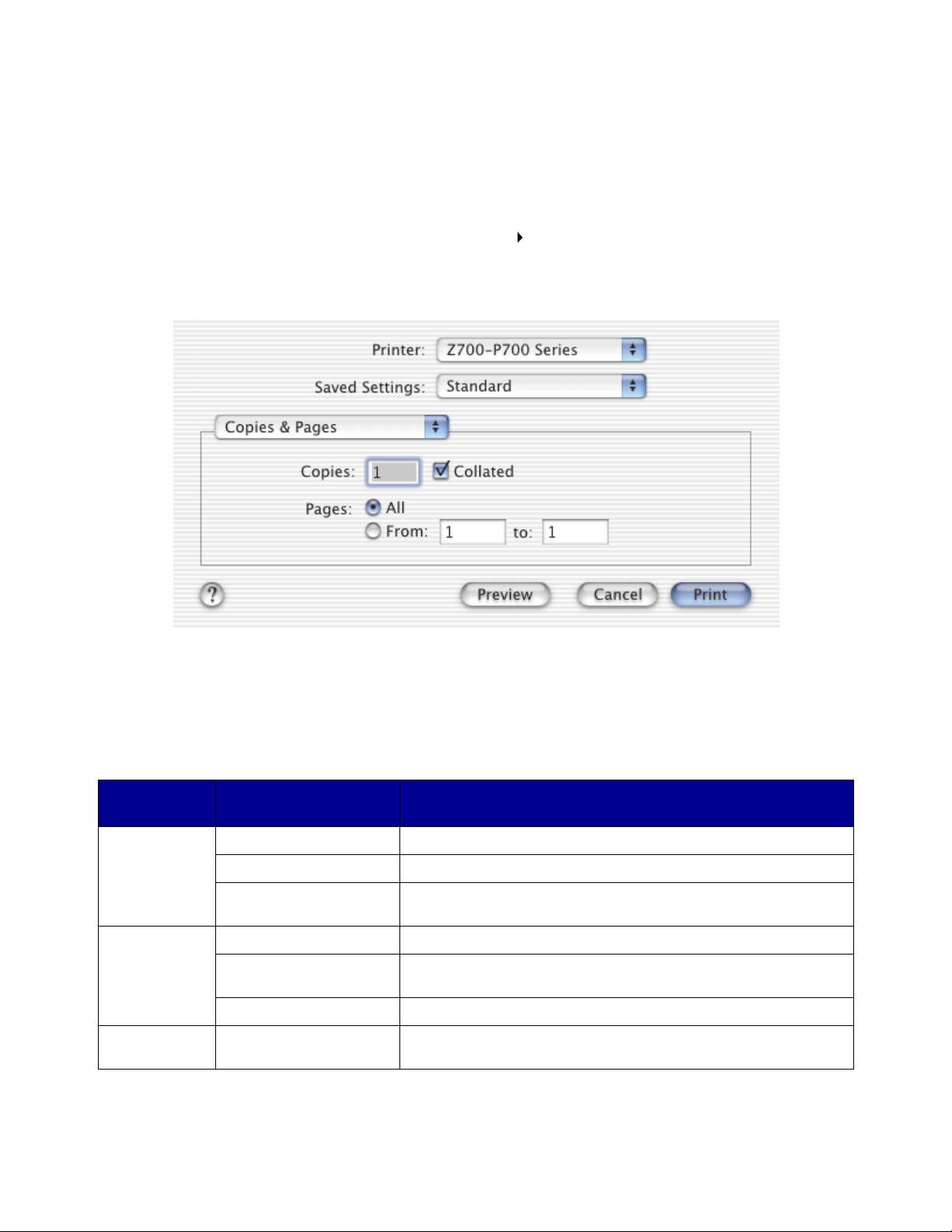
Dialogfenster Drucken
Bei geöffnetem Dokument können Sie im Dialogfenster Drucken die Einstellungen vornehmen, die
sich auf das A ussehen des Dokument s aus wirk en. So passen Si e die Einstell ungen im Dial ogf enster
Drucken an:
1 Wählen Sie in der Softwareanwendung Ablage Drucken aus.
Daraufhin wird ein Bildschi rm angezeigt, de r der folgenden Darstellung ähnelt.
2 Wählen Sie aus dem Popupmenü Drucker die Option Z700-P700 Series.
3 Ändern Sie die erforderlichen Einstellungen .
Option im
Popupmenü:
Kopien und
Seiten
Layout Seiten pro Blatt Drucken mehrerer Seiten pro Blatt Papier.
AusgabeOptionen
Auswahl: Zweck:
Kopien Angabe der Anzahl der zu druckenden Exemplare (1-199).
Sortiert Sortieren von Druckaufträgen mit mehreren Kopien.
Seiten Druck en sämtlicher Seiten in einem Dokument bzw. Drucken
eines bestimmten Seitenbereichs.
Seitenorientierung Drucken der Seiten des Dokuments in einer bestimmten
Reihenfolge.
Rand Drucken eines Randes um jede Seite des Dokuments.
Datei speichern unter Drucken des Dokuments im PDF-Format.
Verwenden der Dr uckersoftware
11
Page 12
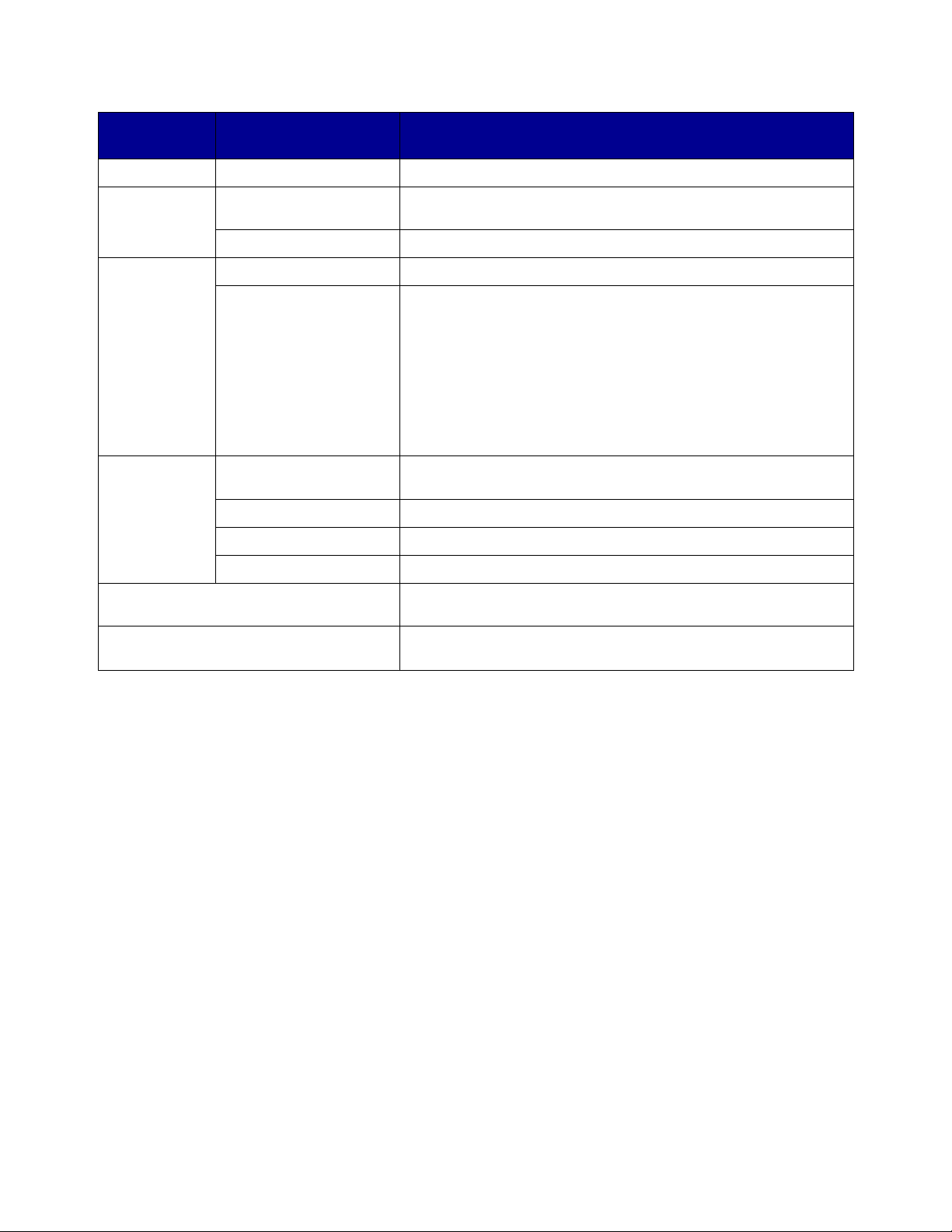
Option im
Popupmenü:
Farboptionen Farbeinstellung Auswahl einer Farbeinstellung.
Auswahl: Zweck:
Erweitertes
Layout
Qualität und
Druckmedien
Druckerdienste Z700-P700 Series-
Zusammenfassungsoption Anzeigen einer Zusammenfassung für die derzeitigen
Benutzerdefinierte Einstellungen
speichern
Letzte Seite zuerst
drucken
Spiegelbildlich Spiegelbildliches Drucken von Dokumenten.
Papiersorte Wählen Sie die Papiersorte für das Dokument.
Druckqualität Wahl einer Druckqualität. Sie können zwischen Schnelldruck,
Dienstprogramm
Fehlersuche Herstellung einer direkten Verknüpfung zum Hilfe Center.
Zubehör bestellen Herstellung einer direkten Verknüpfung zur Lexmark-Website.
Softwareversion Softwareversion auf installierten Dateien anzeigen.
Drucken von Dokumenten in umgekehrter Seitenreihenfolge.
Normal, Besser oder Beste wählen.
Hinweis: Die Druckqualität Normal empfiehlt sich für die
meisten Dokumente. Eine höhere Einstellung für d ie
Druckqualität führt bei einigen Papiersorten zu qualitativ
hochwertigeren Dokumenten, jedoch verringert sich die
Druckgeschwindigkeit. Weitere Informationen zur passenden
Druckqualität für die verschiedenen Dokumente finden Sie unter
„Druckvorschläge“ auf Seite 17.
Herstellung einer direkten Verknüpfung zum
Druckerdienstprogramm.
Druckeinstellungen.
Speichern der derzeitigen Druckeinstellungen für eine spätere
Verwendung.
4
Wenn Sie weitere I nformationen zu den Einstellungen im Dialogf enster Drucken benötigen,
klicken Sie auf das ? und sehen Sie sich die Hilfe zu diesen Themen an. W enn Sie den
Vorgang abgeschlossen haben, klicken Sie auf die rote Schaltf läche zum Schließen.
5 Klick en Sie auf Drucken, um die vorgenommen en Einstellungen zu übernehmen und um das
Dokument zu drucken.
Verwenden der Dr uckersoftware
12
Page 13
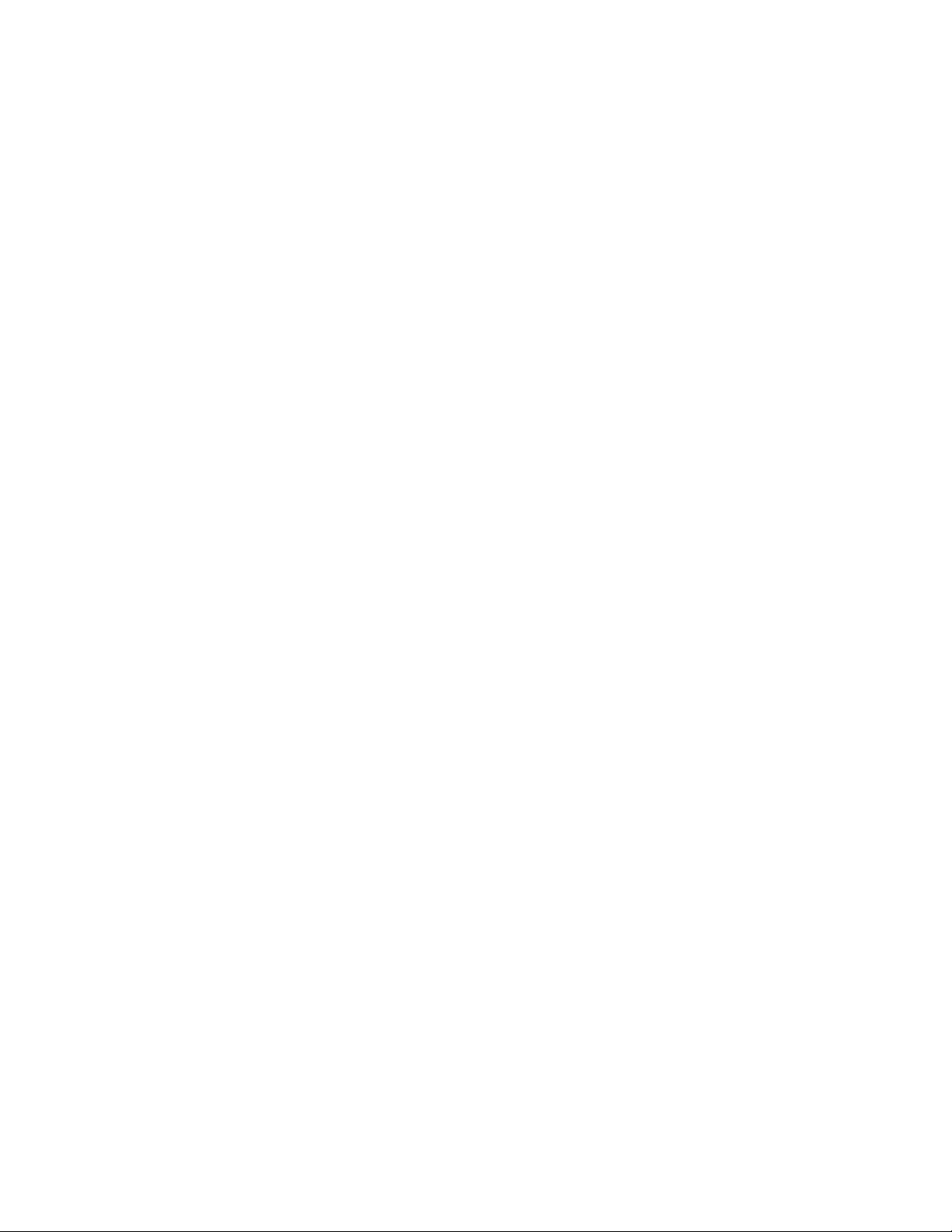
Z700-P700 Series Dienstprogramm
V e rwenden Sie das Z700-P700 Series-Dienstpr ogramm dazu, den Druck er und d as Druck erzubehör
zu überwachen. Sie haben folgende Möglichkeiten:
• Patronen einsetzen • Eine Test sei te drucken
• Druckköpfe ausrichten • Informationen zum Bestellen von Zubehör anzeig en
• Düsen reinigen • Informationen zur Softwareversion anzeigen
• Einen Drucker auswählen • Netzwerkdrucker konfigurieren
• Papiersortensensor kalibrieren • nach Angeboten suchen (nur USA und Kanada)
Verwendung des Z700-P700 Series-Dienstprogramms
1 Doppelklick en Sie auf dem Schreibtisch auf den Ordner für den Z700-P700 Seri es-Drucker.
Wenn sich der Or dner nicht auf Ihrem Schreibtisch befindet, starten Sie die DruckersoftwareCD neu.
Das Dialogfenster für den Z700-P700 Series-Drucker wird angezeigt.
Verwenden der Dr uckersoftware
13
Page 14
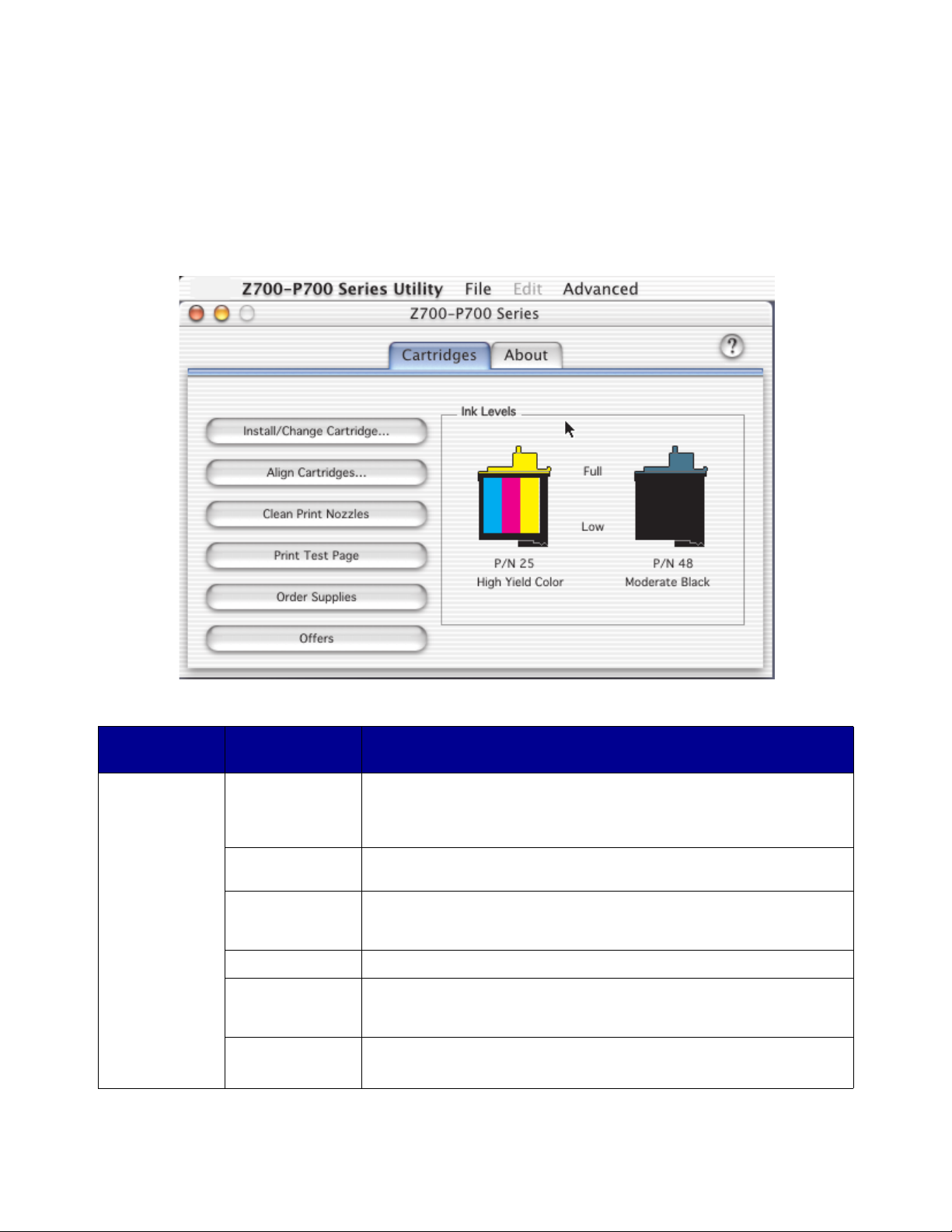
2 Doppelklick en Sie auf das Dienstprogramm Z700-P700 Series.
Hinweis: Außerdem können Sie das Z700-P700 Series-Dienstprogramm über die Option
Druckerdienste im Dialogmenü Drucken aufrufen.
Das Z700-P700 Series-Dienstprogramm wird angez eigt.
Registerkarte/
Menü:
Registerkarte
„Patronen“
Auswahl: Zweck:
Patrone
einsetzen/
wechseln
Patronen
ausrichten
Düsen reinigen Verbesserung der Druckqualität durch Reinigen verstopfter
Testseite drucken Überprüfen, ob der Drucker ordnungsgemäß funktioniert.
Zubehör bestellen Bestellen von Zubehör, wie beispielsweise Tintenpatronen, über die
Angebote Aufrufen der Lexmark-Website, um nach Angeboten zu suchen.
Festlegen von Patroneneinstellungen in der Druckersoftware beim
Einsetzen bzw. Austauschen einer Tintenpatrone. Weitere
Informationen hierzu finden Si e unter „Ersetzen der Tintenpatronen“
auf Seite 41.
Die Patronen ausrichten. Weitere Informationen hierzu finden Sie
unter „Passen Sie die Druckpatronen an“ auf Seite 45.
Druckdüsen. Weitere Informationen hierzu finden Sie unter
„Verbessern der Druckqualität“ auf Seite 46.
Webseite von Lexmark. Weitere Informationen hierzu finden Sie unter
„Bestellen von Zubehör“ auf Seite 49.
Hinweis: Nur USA und Kanada.
Verwenden der Dr uckersoftware
14
Page 15
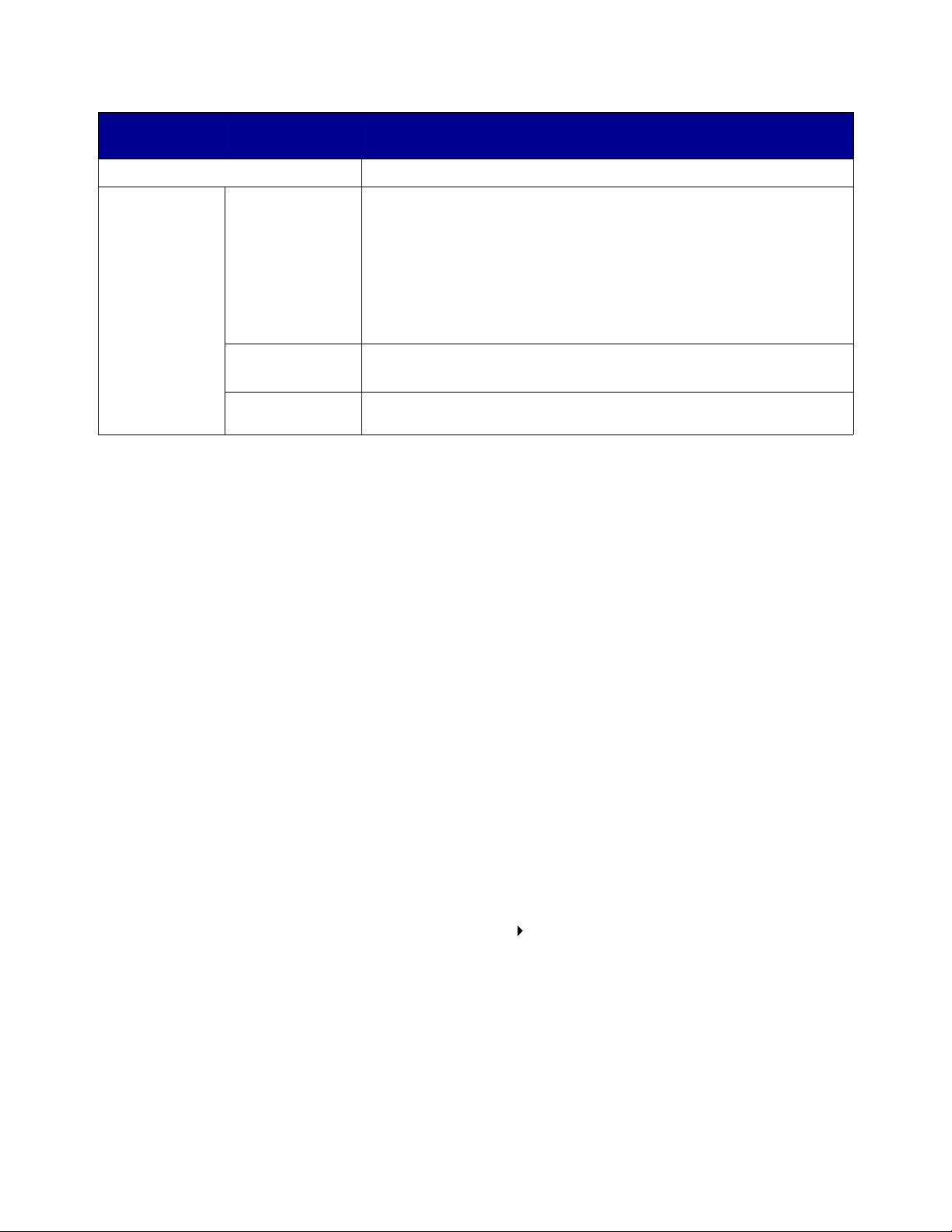
Registerkarte/
Menü:
Registerkarte „Info“ Anzeigen von Informationen zur Version der Druckersoftware.
Auswahl: Zweck:
Menü „Erweitert“ Druckerauswahl-
option
NetzwerkdruckerKonfiguration
Papiersortensensor kalibrieren
3
Um mehr über die Funktionen Ihres Druckers zu erfahren, klicken Sie auf das ? und sehen
• Auswahl eines Druckers und Einrichten des Druckers als
Standarddrucker.
• Ermitteln der IP-Adresse für den ausgewählten Drucker.
• Hinzufügen eines Druckers, der sich in einem Remote-Subnetz
befindet. (Sie können einen einzelnen Drucker hinzufügen oder das
Subnetz nach allen verfügbaren Druckern durchsuchen.)
• Anzeigen einer Liste aller USB-Drucker, Drucker mit USB-PrintSharing und Netzwerkdrucker.
• Konfigurieren eines Netzwerkdruckers.
• Anzeigen einer Liste von Netzwerkdruckern.
Sicherstellen der ordnungsg em äßen Funktion des
Papiersortensensors.
Sie sich die Hilfe der Druckersoftware an.
4 Klicken Sie auf die rote Schaltfläche links oben, um das Z700-P700 Series-
Dienstprogramm zu schließen.
Verwendung des Papiersortensensors
Ihr Drucker verfügt über einen Papiersortensensor, der die folgenden Papiersorten, die in den
Drucker eingelegt werden, erkennt und die Einstellungen für die Papiersorte im Dialogfenster
Drucken automatisch anpasst:
• Normal
• Beschichtet
• Glanz-/Fotopapier
• Transparentfolien
Bei der Installation des Druckers ist der Papiersortensensor standardmäßig auf „Automatik“
eingestellt.
Gehen Sie folgendermaßen vor, wenn Sie den Papiersortensensor deaktivieren und die Papiersorte
manuell auswählen möchten:
1 Wählen Sie in der Softwareanwendung Ablage Drucken aus.
2 Wählen Sie aus dem Popupmenü Drucker die Option Z700-P700 Series.
3 Wählen Sie im Popupmenü in der oberen linken Ecke die Option Qualität und
Druckmedien.
Verwendung des Papiersortensensors
15
Page 16
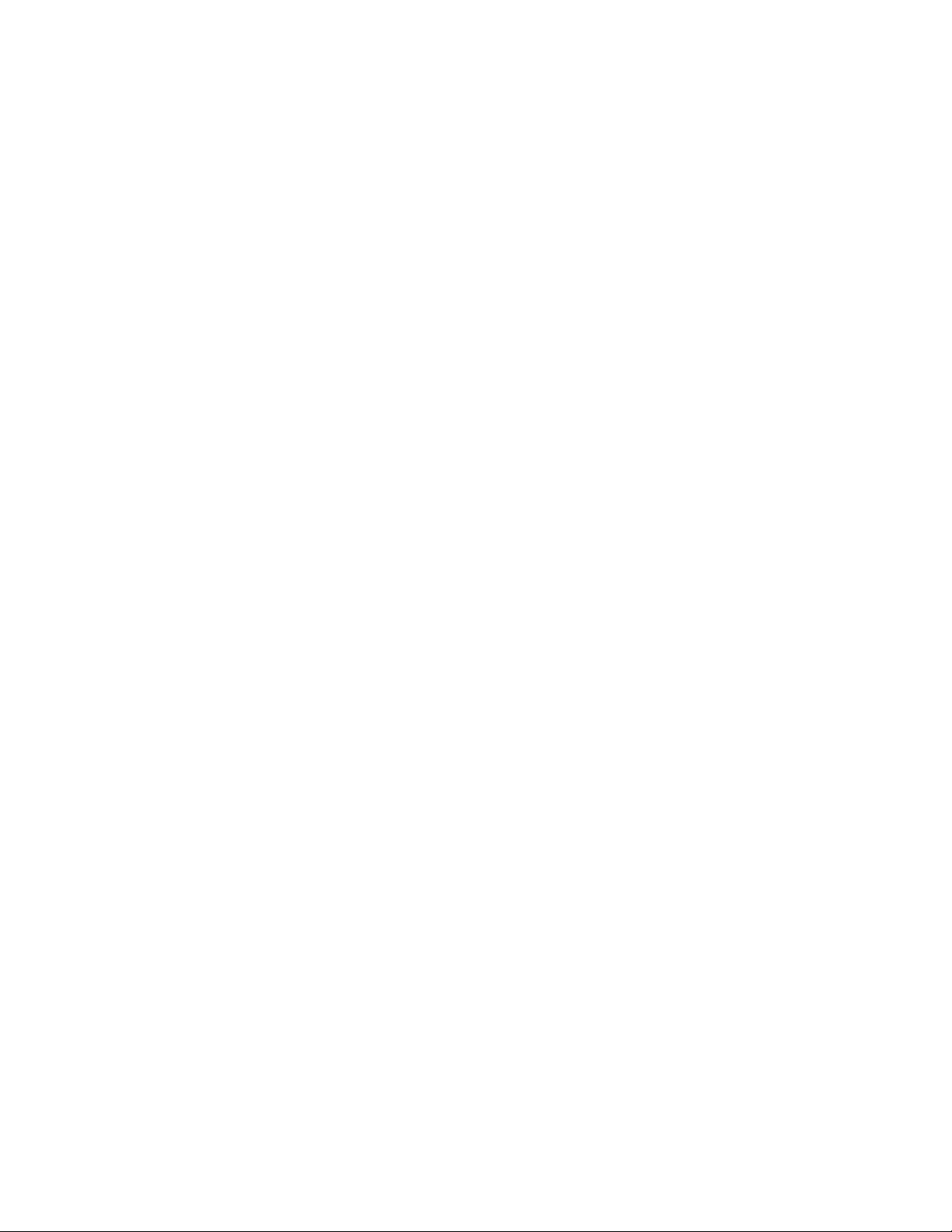
4 Wählen Sie im Popupmenü Papiersorte die gewünschte P apiersorte aus.
5 Klicken Sie auf Drucken.
Hinweis: Der Drucker kann zwar die Papiersorte erkennen, nicht aber das Papier format.
Wählen Sie das entsprechende Format im Dialogfenster Seiteneinstellung aus.
Verwendung des Papiersortensensors
16
Page 17
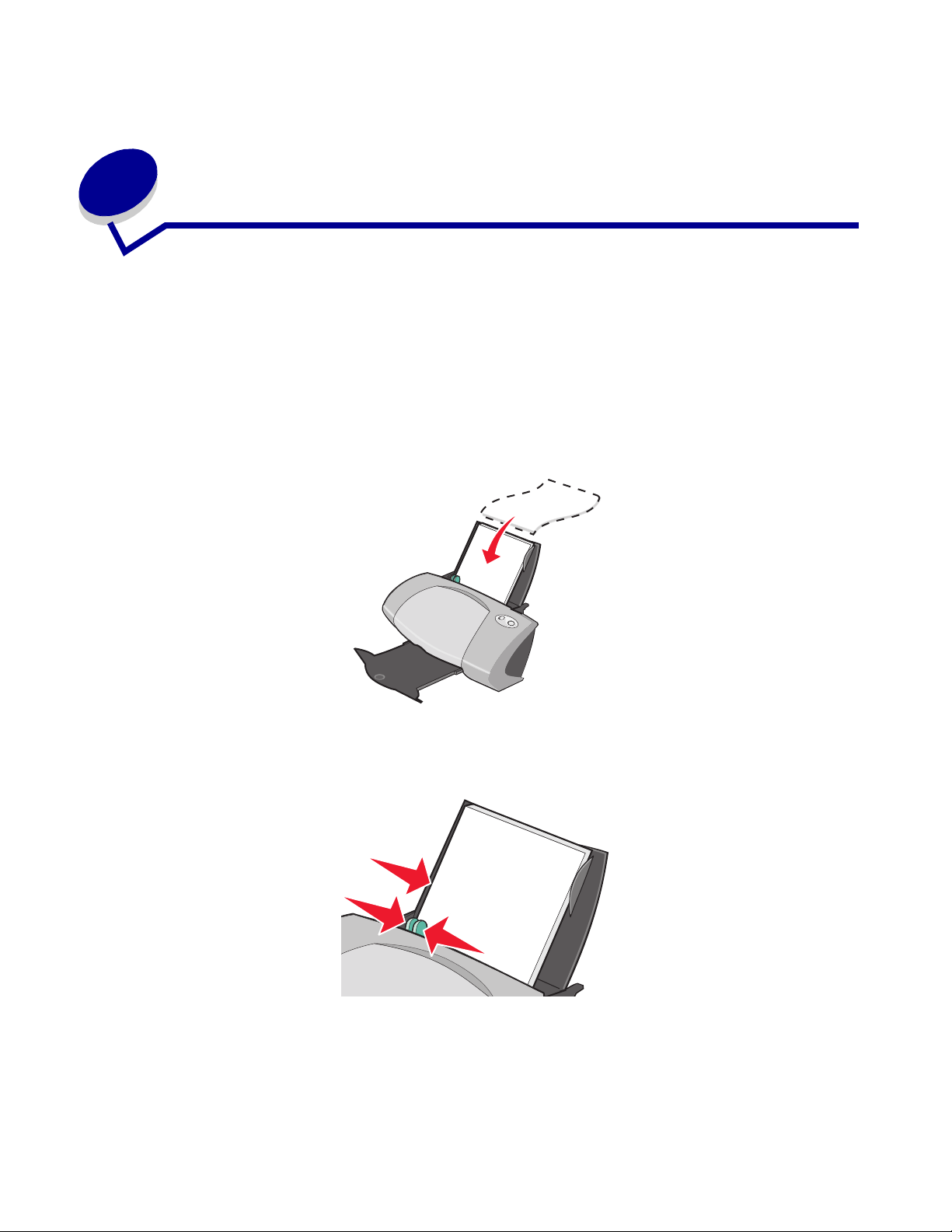
2
Druckvorschläge
Drucken auf Normalpapier
Je nach Papierstärke können jeweils bis zu 100 Blatt Papier gedruck t werden.
Schritt 1: Legen Sie das Papier ein
• Legen Sie das Papier so ein, dass es vertikal an der rechten Seite der Papierstütze liegt.
• Drücken Sie das Papier nicht mit Gewalt in den Drucker.
• Schieben Sie die Papierführung an die linke Kante des Papiers.
Hinweis: Wenn Sie Papier im Papierformat US Letter verwenden, ist eine Anpassung der
Papierführung in der Regel nicht erforderlich.
Druckvorschläge
17
Page 18
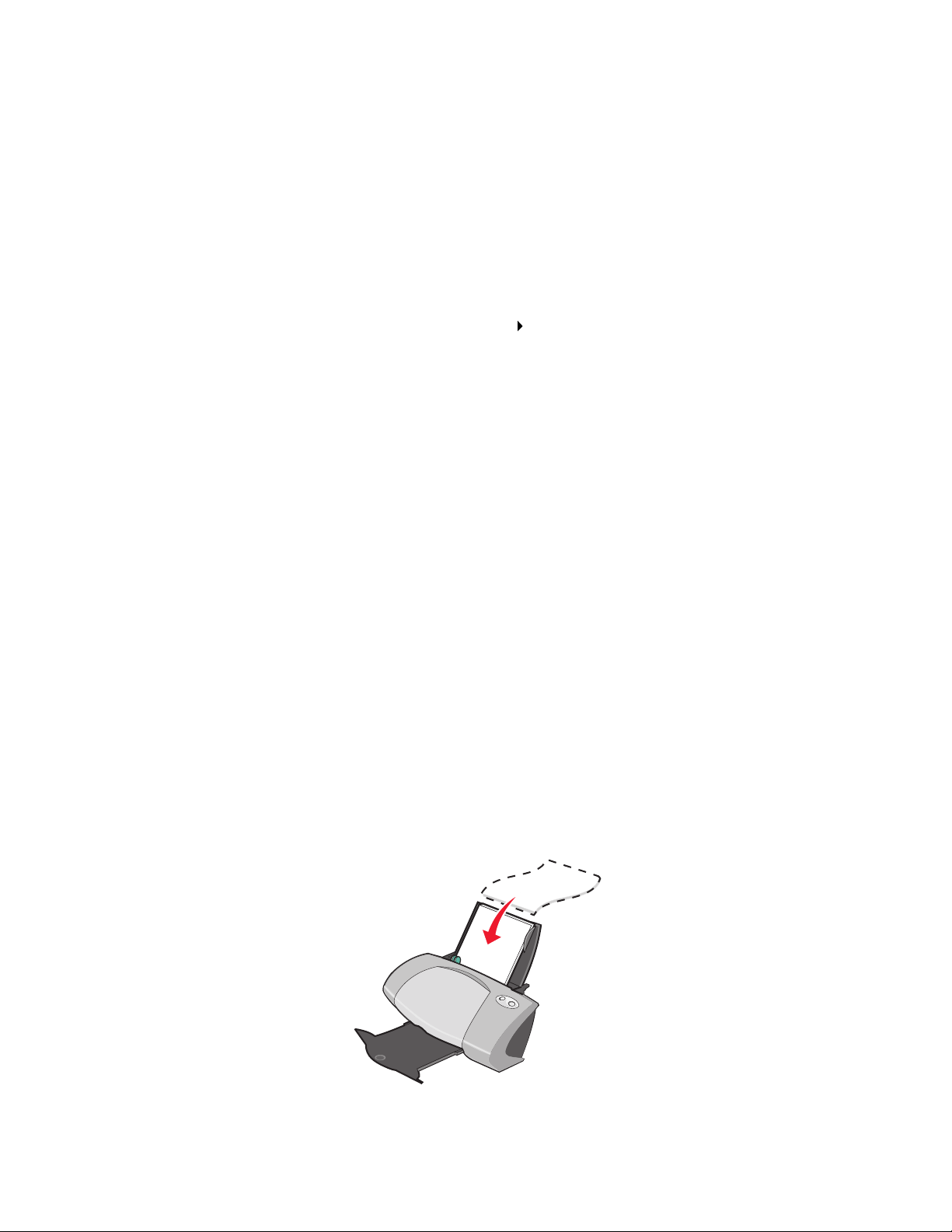
Schritt 2: Anpassen der Druckeins tellungen
Bei Verwendung von Normalpapier im Format DIN A4 oder US Letter und normaler Druckqualität
und -geschwindigkeit müssen die Druckeinst ellungen nicht angepasst werden.
Wenn Sie Spezialpapier verwenden, passen Sie die Einst ellungen an, bevor Sie die Schritte für die
Papiers orte durchführen.
Schritt 3: Drucken des Dokuments
1 Wählen Sie in der Softwareanwendung Ablage Drucken aus.
2 Klicken Sie auf Drucken.
Hinweis: Die Papier ablage f asst bis zu 50 Blatt P apier . Wenn Sie mehr als 50 Seiten druck en
möchten, entfernen Sie die erst en 50 Blatt und setz en Sie dann Ihren Druc kauftrag
fort.
Drucken von Fotos
Je nach Papierstärke können bis zu 50 Blatt Glanzpapier oder Fotopapier eingelegt werden. Es
empfiehlt sich, vor dem Einlegen von Fotopapier und dem Ändern der Einstellungen die jeweiligen
Fotos auf Normalpapier zu drucken. Dadurch vermeiden Sie, dass bei der Optimierung der Qualität
des zu druckenden Bildes Fotopapier verschwendet wird.
Informationen zum Drucken auf Fotokarton finden Sie unter „Drucken von Karten“ auf Seite 22.
Schritt 1: Legen Sie das Fotopapier ein
• Die besten Ergebnisse erzielen Sie, wenn Sie auf Tintenstrahldrucker ausgerichtetes
Fotopapier verwenden.
• Wenn dem F otopapier Anweisungen beiliegen, lesen Sie sich diese aufmerksam durch.
• Legen Sie das Papier so ein, dass es an der rechten Seite der Papierstütze liegt.
Drucken von Fotos
18
Page 19
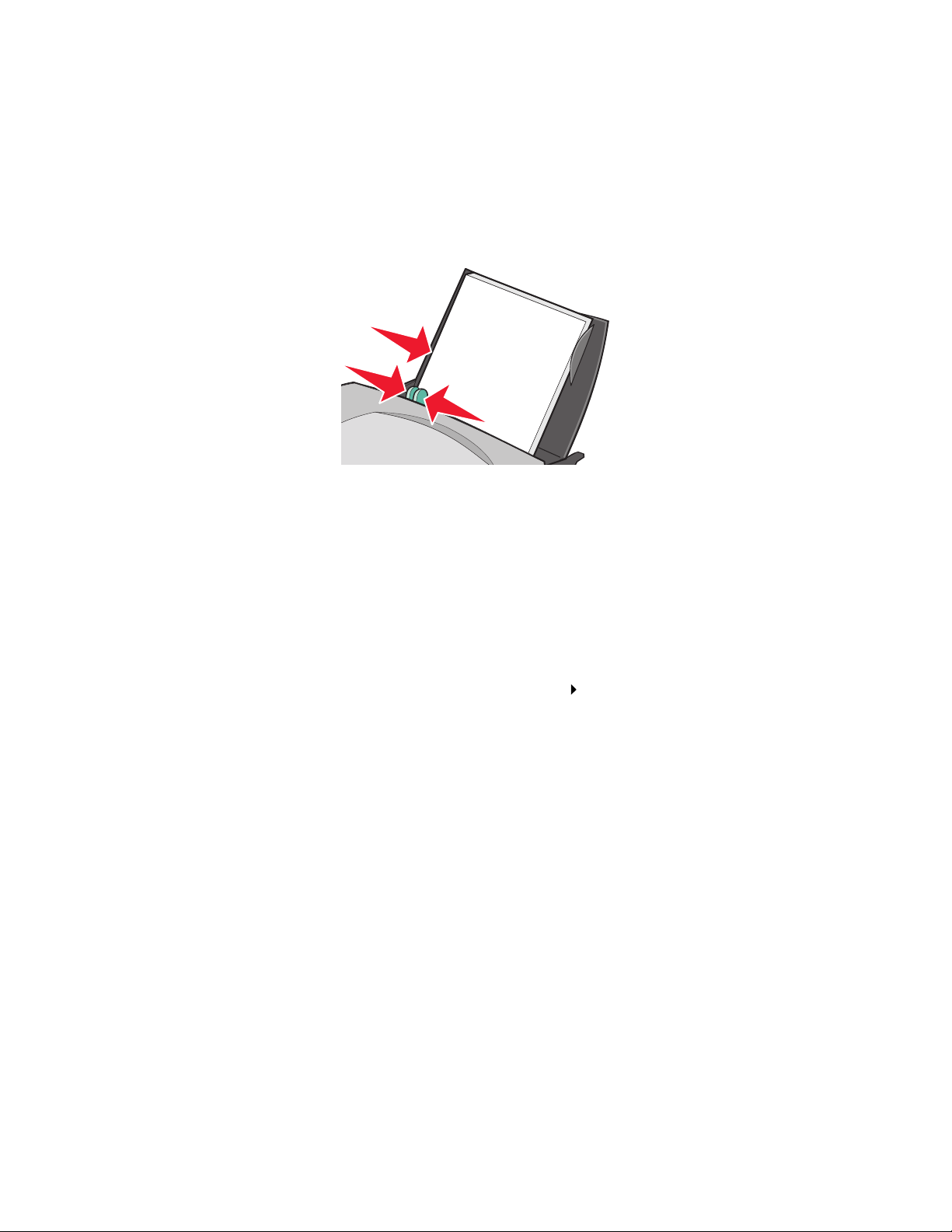
• Stellen Sie sicher, dass das Papier nicht bereits benutzt wurde oder beschädigt ist.
• Achten Sie darauf, dass die glänzende Seite Ihnen zugewandt ist.
• Drücken Sie das Papier nicht mit Gewalt in den Drucker.
• Schieben Sie die Papierführung an die linke Kante des Papiers.
Hinweis: Wenn Sie Fotopapier im Papierformat US Letter verwenden, ist eine Anpassung
der Papierführung in der Regel nicht erforder lich.
Schritt 2: Passen Sie die Druckeinstellungen an
1 Wählen Sie Papierformat und -ausrichtung aus:
a Klicken Sie in der Softwareanwendung auf Ablage Seiteneinstellung.
b Wählen Sie aus dem Popupmenü Z700-P700 Series.
c Wählen Sie im Popupmenü Einstellungen die Option Papierformat.
d Wählen Sie im Popupmenü Papierformat ein Papierformat aus. Zum Drucken von
randlosen Fotos wählen Sie die folgenden Papierformate für das Drucken ohne Rand
aus:
• US Letter (randlos)
• A4 (randlos)
• US 4 x 6 Foto (randlos)
e Klicken Sie unter Ausrichtung auf das Symbol für Hochformat, Querformat oder für das
umgekehrte Querformat.
f Klicken Sie auf OK.
Drucken von Fotos
19
Page 20
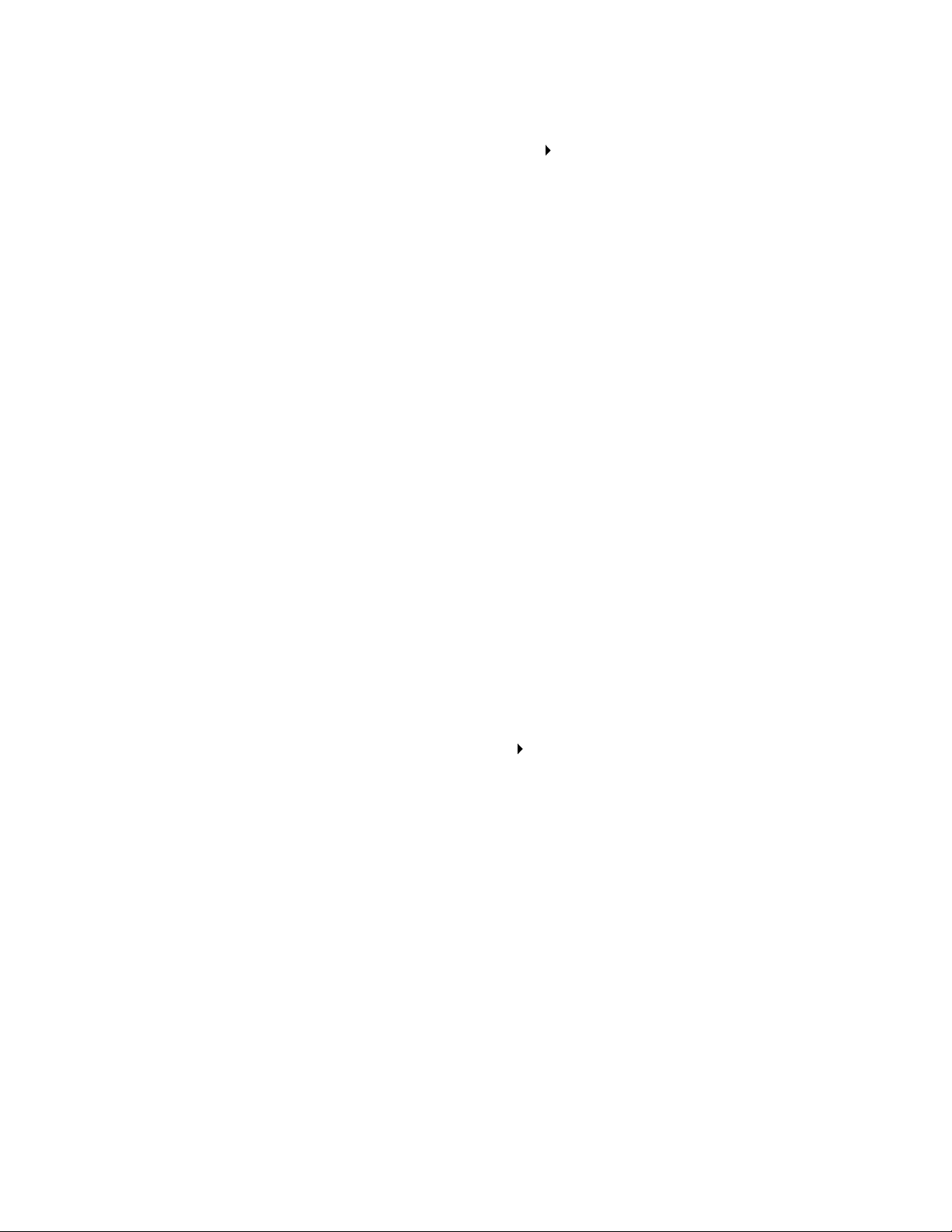
2 Wählen Sie Papiersort e und Druckqualität aus:
a Wählen Sie in der Softw areanwendung Ablage Drucken aus.
b Wählen Sie aus dem Popupmenü Drucker die Option Z700-P700 Series.
c Wählen Sie im Popupmenü in der oberen linken Ecke die Option Qualität und
Druckmedien.
Hinweis: Wählen Sie im P opupmenü Papiersorte die Option für Hochglanz- und F otopapier
aus, fall s die Option Automatisch nicht ausgewählt ist. Weitere Informationen
hierzu finden Sie unter „Verwendung des Papiersortensensors“ auf Seite 15.
d Wählen Sie Besser oder Beste unter Druckqualität aus.
Hinweis: Eine höhere Einstellung für die Druckqualität führt zu qualitativ besseren
Dokumenten, jedoch verringert sich unter Umständen die Druckgeschwindigkeit.
3 So drucken Sie randlose Fotos:
a Stellen Sie sicher, dass Sie im Dialogfeld „Seiteneinstellung“ eines der zum randlosen
Drucken unterstützen Papierformate auswählen.
b Stellen Sie in der Softwareanwendung die Ränder auf Null.
Hinweis: Ignorieren Sie diesen Schritt, wenn Ihr Programm keine Randeinstellung
unterstützt.
c Stellen Sie sicher, dass das Bild auf dem Bildschirm die ganze Seite ausfüllt.
Schritt 3: Fotos drucken
1 Wählen Sie in der Softwareanwendung Ablage Drucken aus.
2 Klicken Sie auf Drucken.
Hinweis: Um ein Verschmieren zu v ermeiden, nehmen Sie bei m Druc ken jedes Fot o sofort
aus dem Drucker und lassen Sie es vollständig trocknen, bevor Sie die Fotos
aufeinander legen.
Drucken mit Premiumpapier
Je nach Papierstärke können bis zu 100 Seiten Premiumpapier oder beschichtetes Papier in den
Drucker eingelegt werden.
Drucken mit Premiumpapier
20
Page 21
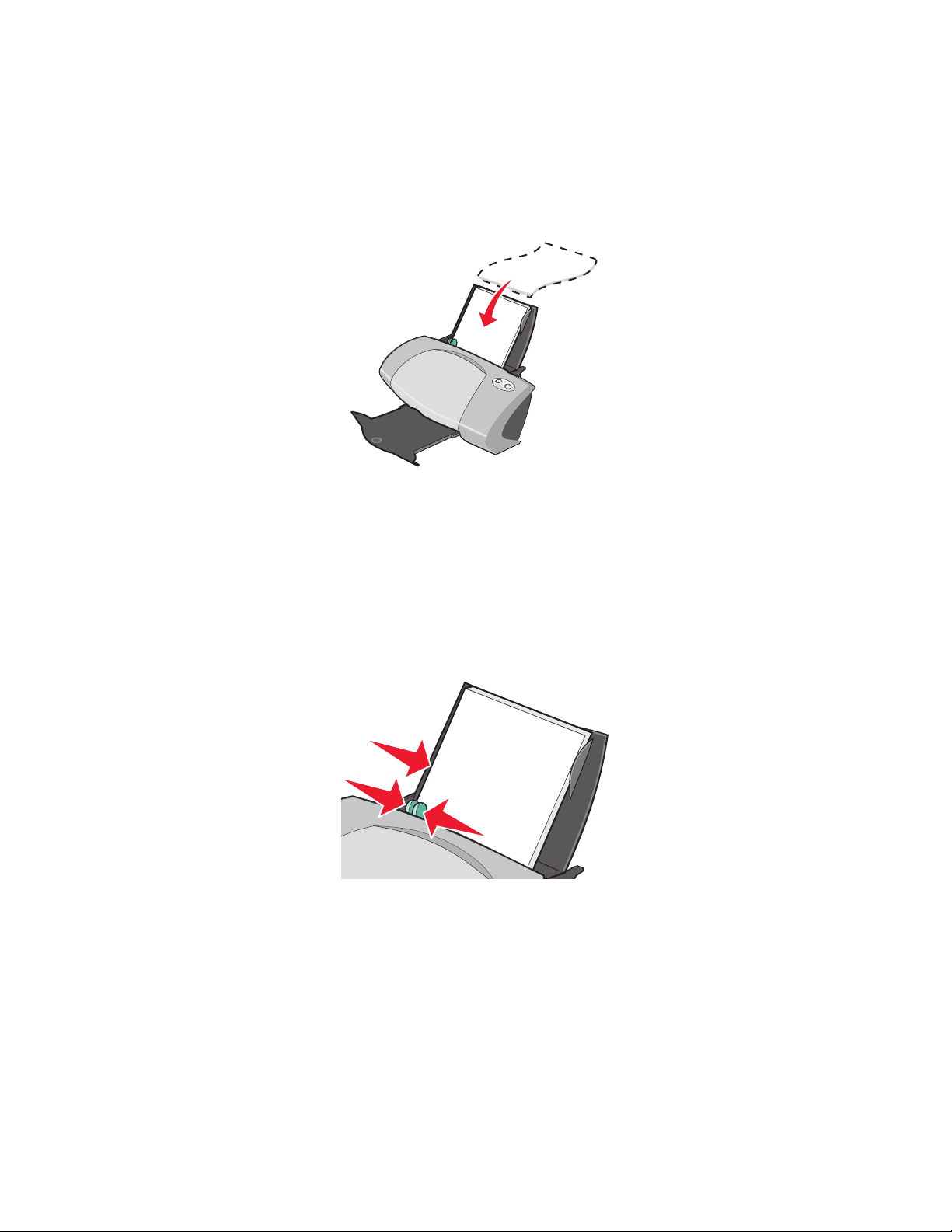
Schritt 1: Legen Sie das Premiumpapier ein
• Wenn dem Papier Anweisungen beiliegen, lesen Sie sich diese aufmerksam durch.
• Legen Sie das Papier so ein, dass es vertikal an der rechten Seite der Papierstütze anliegt.
• Stellen Sie sicher, dass das Papier nicht bereits benutzt wurde oder beschädigt ist.
• Achten Sie darauf, dass die zu bedruckende Seite Ihnen zugewandt ist.
• Drücken Sie das Papier nicht mit Gewalt in den Drucker.
• Schieben Sie die Papierführung an die linke Kante des Papiers.
Hinweis: Wenn Sie Papier im Papierformat US Letter verwenden, ist eine Anpassung der
Papierführung in der Regel nicht erforderlich.
Drucken mit Premiumpapier
21
Page 22
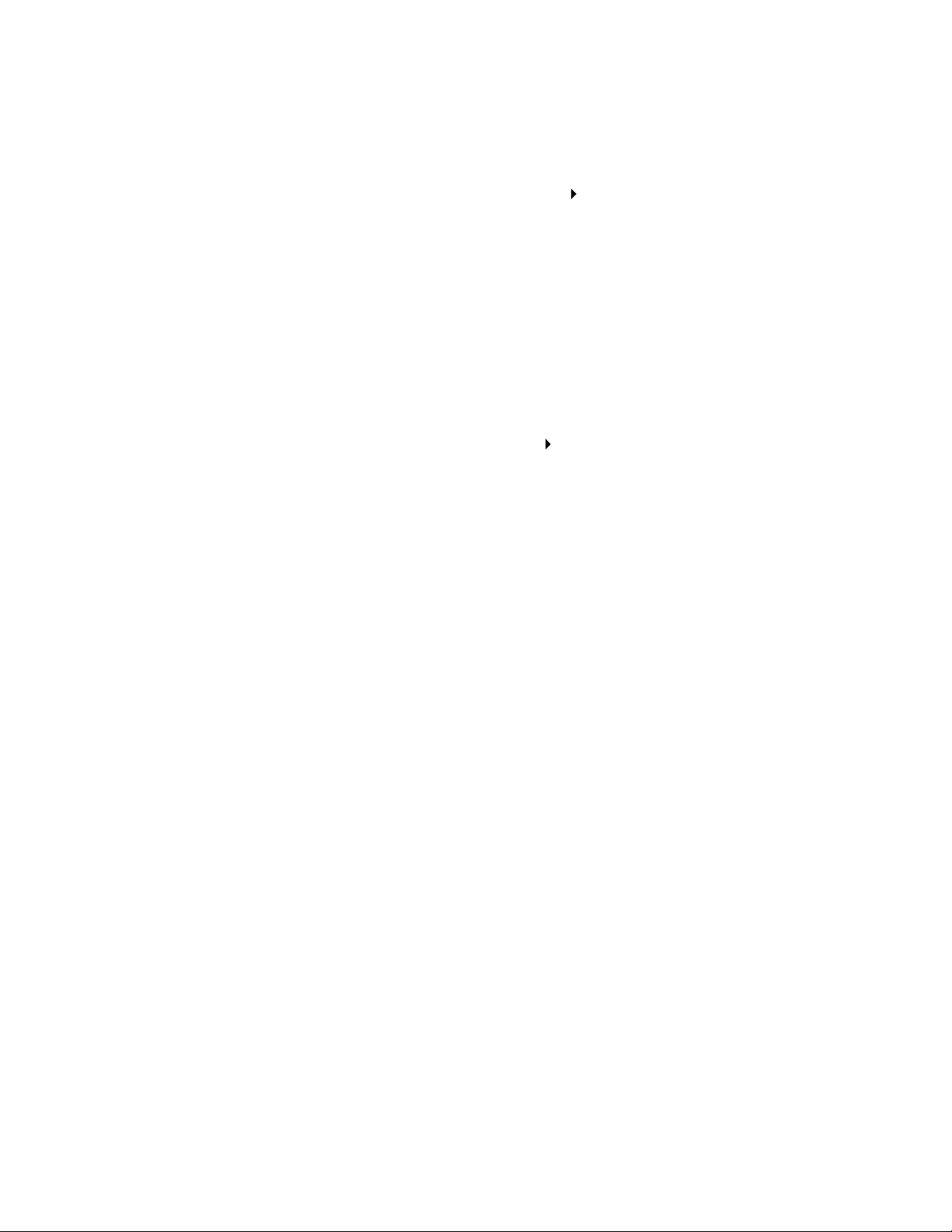
Schritt 2: Passen Sie die Druckeinstellungen an
1 Wählen Sie Papierformat und -ausrichtung aus:
a Klicken Sie in der Softwareanwendung auf Ablage Seiteneinstellung.
b Wählen Sie aus dem Popupmenü Z700-P700 Series.
c Wählen Sie im Popupmenü Einstellungen die Option Papierformat.
d Wählen Sie im Popupmenü Papi erformat ein Papier format aus.
e Klicken Sie unter Ausrichtung auf das Symbol für Hochformat, Querformat oder für das
umgekehrte Querformat.
f Klicken Sie auf OK.
2 Wählen Sie Papiersort e und Druckqualität aus:
a Wählen Sie in der Softw areanwendung Ablage Drucken aus.
b Wählen Sie aus dem Popupmenü Drucker die Option Z700-P700 Series.
c Wählen Sie im Popupmenü in der oberen linken Ecke die Option Qualität und
Druckmedien.
Hinweis: Wählen Sie im Popupmenü Papiersorte die Option Beschichtet aus, falls die
Option Automatisch nicht ausgew ählt ist. W eitere In formationen hierz u finden Sie
unter „Verwendung des Papiersor tensensors“ auf Seite 15.
d Wählen Sie unter Druckqualität die gewünsch te Druckqualität aus. Die Standardoption
hierfür ist Normal.
Hinweis: Eine höhere Einstellung für die Druckqualität führt zu qualitativ besseren
Dokumenten, jedoch verringert sich unter Umständen die Druckgeschwindigkeit.
Schritt 3: Drucken des Dokuments
Klicken Sie auf Drucken.
Hinweis: Die Papier ablage f asst bis zu 50 Blatt P apier . Wenn Sie mehr als 50 Seiten druck en
möchten, entfernen Sie die erst en 50 Blatt und setz en Sie dann Ihren Druc kauftrag
fort.
Drucken von Karten
Je nach Kartenstärke können jeweils bis zu 25 Grußkarten, Karteikarten, Fotokarten oder
Postkarten in den Drucker eingelegt werden.
Drucken von Karten
22
Page 23
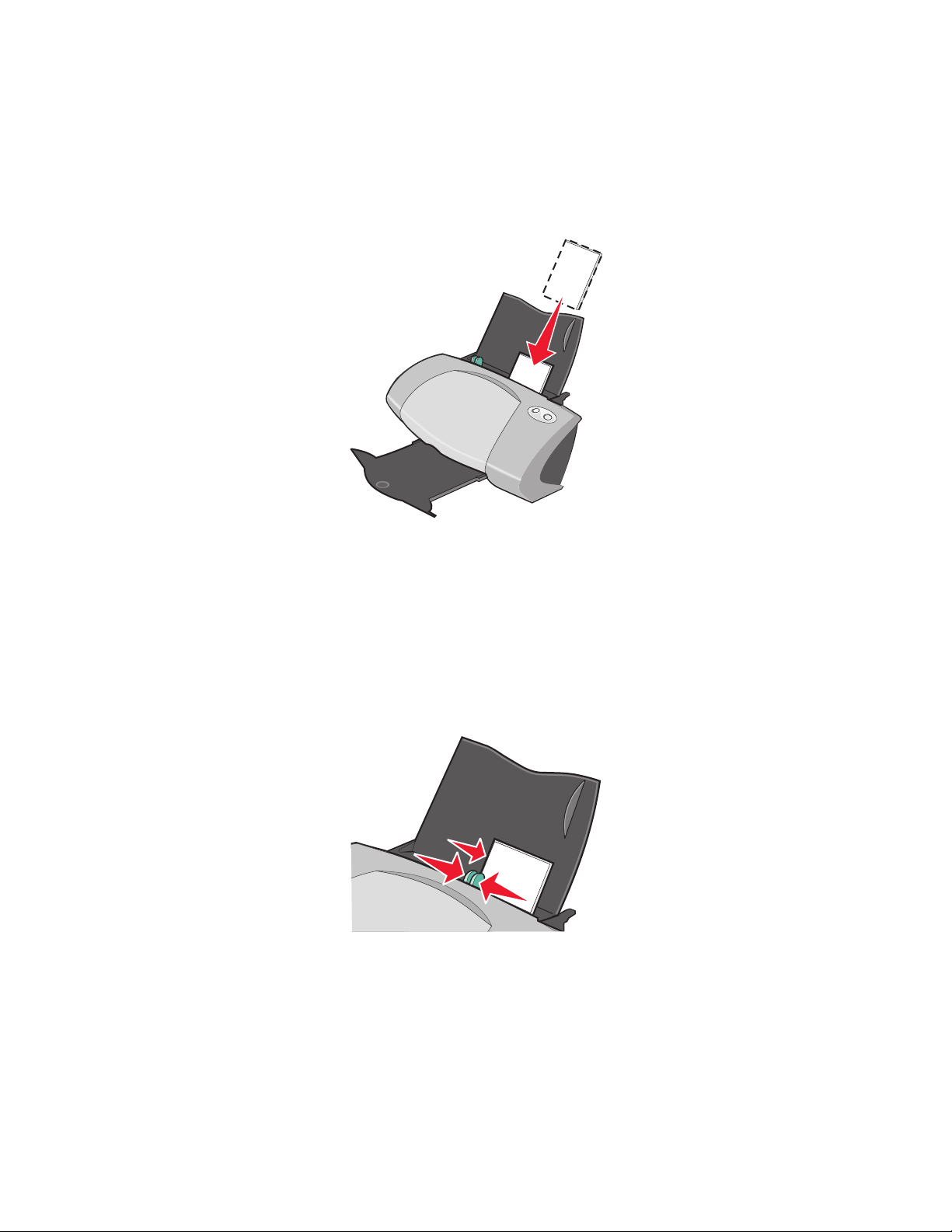
Schritt 1: Legen Sie die Karten ein
• Wenn den Karten Anweisungen beiliegen, lesen Sie sich diese aufmerksam durch.
• Legen Sie die Karten so ein, dass sie vertikal an der rechten Seite der Papierstütze anliegen.
• Stellen Sie sicher, dass die Karten nicht bereits benutzt wurden oder beschädigt sind.
• Achten Sie darauf, dass die zu bedruckende Seite Ihnen zugewandt ist.
• Drücken Sie die Karten nicht mit Gewalt in den Drucker.
• Drücken Sie die Papierführung zusammen und schieben Sie sie bis zum äußersten linken
Rand der Karten.
Drucken von Karten
23
Page 24

Schritt 2: Passen Sie die Druckeinstellungen an
1 Wählen Sie Papierformat und -ausrichtung aus:
a Klicken Sie in der Softwareanwendung auf Ablage Seiteneinstellung.
b Wählen Sie aus dem Popupmenü Z700-P700 Series.
c Wählen Sie im Popupmenü Einstellungen die Option Papierformat.
d Wählen Sie im Popupmenü Papierformat ein Kartenformat aus. Zum Drucken von
randlosen Fotos auf Karten wählen Sie eines der folgenden Kartenformate für das
Drucken ohne Rand aus:
• A6 Karte (randlos)
• US 4 x 6 Karte (randlos)
• Hagaki Postkarte (randlos)
e Klicken Sie unter Ausrichtung auf das Symbol für Hochformat, Querformat oder für das
umgekehrte Querformat.
f Klicken Sie auf OK.
2 Wählen Sie Papiersort e und Druckqualität aus:
a Wählen Sie in der Softw areanwendung Ablage Drucken aus.
b Wählen Sie aus dem Popupmenü Drucker die Option Z700-P700 Series.
c Wählen Sie im Popupmenü in der oberen linken Ecke die Option Qualität und
Druckmedien.
Hinweis: Wählen Sie im P opupmenü Papiersorte die Option für Hochglanz- und F otopapier
aus, um Fotok arten zu drucken, und wählen Sie Normal für andere Kartensorten.
Weitere Informationen hierzu finden Sie unter „Verwendung des
Papiersortensensors“ auf Seite 15.
d Klicken Sie unter Druckqualität auf Besser oder Beste, um Foto- oder Grußkarten zu
drucken und auf Normal, um andere Karten zu drucken.
Hinweis: Eine höhere Einstellung für die Druckqualität führt zu qualitativ besseren
Dokumenten, jedoch verringert sich unter Umständen die Druckgeschwindigkeit.
Drucken von Karten
24
Page 25

3 So drucken Sie randlose Fotos auf Fotokarten:
a Stellen Sie sicher, dass Sie im Dialogfeld „Seiteneinstellung“ eines der zum randlosen
Drucken unterstützen Kartenformate auswählen.
b Stellen Sie in der Softwareanwendung die Ränder auf Null.
Hinweis: Ignorieren Sie diesen Schritt, wenn Ihr Programm keine Randeinstellung
unterstützt.
c Stellen Sie sicher, dass das Bild auf dem Bildschirm die ganze Seite ausfüllt.
Schritt 3: Drucken Sie Ihre Karten
1 Wählen Sie in der Softwareanwendung Ablage Drucken aus.
2 Klicken Sie auf Drucken.
Hinweis: Um ein Verschmieren zu ve rmeiden, nehmen Sie beim Drucken jede Karte sofort
aus dem Drucker und lassen Sie sie vollständig trockne n, bevor Sie die Karten
aufeinander legen.
Bedrucken von Umschlägen
Je nach Umschlagstärke können bis zu 10 Umschläge in den Drucker eingelegt werden.
Schritt 1: Einlegen der Umschläge
Hinweis: Verwenden Sie keinesfalls Umschläge mit Perforation, Fensterumschläge,
Umschläge mit Prägung, Metallklammern, Fadenbindung oder Metallfalz.
Bedrucken von Umschlägen
25
Page 26

• Legen Sie die Umschläge so ein, dass sie vertikal an der rechten Seite der Papierstütze
anliegen.
• Stellen Sie sicher, dass die Umschläge nicht bereits benutzt wurden oder beschädigt sind.
• Achten Sie darauf, dass die zu bedruckende Seite Ihnen zugewandt ist.
• Stellen Sie sicher, dass sich der Briefmarkenbereich in der linken oberen Ecke befindet.
• Drücken Sie die Umschläge nicht mit Gewalt in den Druck er.
• Schieben Sie die Papierführung an den linken Rand der Umschläge.
Bedrucken von Umschlägen
26
Page 27

Schritt 2: Passen Sie die Druckeinstellungen an
1 Wählen Sie Umschlagformat und -ausrichtung aus:
a Klicken Sie in der Softwareanwendung auf Ablage Seiteneinstellung.
b Wählen Sie aus dem Popupmenü Z700-P700 Series.
c Wählen Sie im Popupmenü Einstellungen die Option Papierformat.
d Wählen Sie im Popupmenü Papi erformat ein Umschlagformat aus.
e Klicken Sie unter Ausrichtung auf das Symbol für die Ausricht ung Qu erformat.
Hinweis: Viele Softwareanwendungen sind so konfiguriert, dass die unter
Seiteneinstellung vor genommenen Umsc hlageinstellungen außer Kraft gesetzt
werden. Stellen Sie daher sicher, dass die Ausrichtung Querformat auch in der
Softwareanwendung aktiviert ist.
f Klicken Sie auf OK.
2 Wählen Sie Papiersort e und Druckqualität aus:
a Wählen Sie in der Softw areanwendung Ablage Drucken aus.
b Wählen Sie aus dem Popupmenü Drucker die Option Z700-P700 Series.
c Wählen Sie im Popupmenü in der oberen linken Ecke die Option Qualität und
Druckmedien.
Hinweis: Wählen Sie im Popupmenü Papiersorte die Option Normal aus, falls die Option
Automatisch nicht ausgewählt ist. Weitere Informationen hierzu finden Sie unter
„Verwendung des Papiersortensensors“ auf Seite 15.
d Wählen Sie unter Druckqualität die von Ihnen bevorzugte Druckqualität. Die
Standardeinstellung ist Normal.
Hinweis: Eine höhere Einstellung für die Druckqualität führt zu qualitativ besseren
Dokumenten, jedoch verringert sich unter Umständen die Druckgeschwindigkeit.
Schritt 3: Umschläge drucken
Klicken Sie auf Drucken.
Hinweis: Die Papierablage fasst bis zu 10 Umschläge. Wenn Sie mehr als 10 Umschläge
drucken möchten, entfernen Sie die ersten 10 Umschläge und setzen Sie dann
Ihren Druckauftrag fort.
Bedrucken von Umschlägen
27
Page 28

Drucken von Farbbildern in Schwarzweiß
Sie können Farbbilder auch schw arzweiß drucken.
Hinweis: Diese Einstellung ist nur verfügbar, wenn sich eine schwarze Tintenpatrone im
Drucker befindet.
Legen Sie das Papier ein
• Legen Sie das Papier so ein, dass es vertikal an der rechten Seite der Papierstütze anliegt.
• Stellen Sie sicher, dass das Papier nicht bereits benutzt wurde oder beschädigt ist.
• Achten Sie darauf, dass die zu bedruckende Seite Ihnen zugewandt ist.
• Drücken Sie das Papier nicht mit Gewalt in den Drucker.
Drucken von Farbbildern in Schwarzweiß
28
Page 29

• Schieben Sie die Papierführung an die linke Kante des Papiers.
Hinweis: Wenn Sie Papier im Papierformat US Letter verwenden, ist eine Anpassung der
Papierführung in der Regel nicht erforderlich.
Schritt 2: Passen Sie die Druckeinstellungen an
1 Wählen Sie die gewünschten Farboptionen aus:
a Wählen Sie in der Softw areanwendung Ablage Drucken aus.
b Wählen Sie aus dem Popupmenü Drucker die Option Z700-P700 Series.
c Wählen Sie im Popupmenü in der linken oberen Ecke die Option Farbe aus.
d Wählen Sie im Popupmenü Farbeinstellung die Option für natürliche Farben aus.
2 Passen Sie das Dokument gemäß den Schritten für Ihre Papiersorte weiter an.
Schritt 3: Drucken des Dokuments
Klicken Sie auf Drucken.
Hinweis: Die Papierablage fasst bis zu 50 Blatt Papier. Wenn Sie mehr als 50 Blatt Papier
drucken möchten, entfernen Sie die ersten 50 Blatt und setzen Sie dann Ihren
Druckauftrag fort.
Drucken von Etiketten
Je nach Stärke der Bögen können bis zu 25 Blatt mit Etiketten in den Drucker eingelegt werden.
Drucken von Etiketten
29
Page 30

Schritt 1: Legen Sie die Etiketten ein
• Verwenden Sie nur für Tintenstrahldrucker geeignete Etiketten.
• Wenn den Etiketten Anweisungen beiliegen, lesen Sie sich diese aufmerksam durch.
• Legen Sie die Etiketten so ei n, dass si e v ertikal an der rechten Sei t e der Papierstütze liegen.
• Stellen Sie sicher, dass die Etiketten nicht bereits benutzt wurden oder beschädigt sind.
• Beim Drucken muss ein Mi ndestabstand von 1 mm (0,04 Zoll) zum Etiket tenrand ei ngehalten
werden.
• Stellen Sie sicher, dass keine Etiketten fehlen bzw. aufgerollt sind.
• Achten Sie darauf, dass die zu bedruckende Seite Ihnen zugewandt ist.
• Drücken Sie die Blätter mit den Etiketten nicht mit Gewalt in den Drucker.
• Schieben Sie die Papierführung an die linke Kante der Etiketten.
Hinweis: Wenn Sie Etikettenpapier im Papierformat US Letter verwenden, ist eine
Anpassung der Papier führung in der Regel nicht erforderlich.
Drucken von Etiketten
30
Page 31

Schritt 2: Passen Sie die Druckeinstellungen an
1 Wählen Sie Papierformat und -ausrichtung aus:
a Klicken Sie in der Softwareanwendung auf Ablage Seiteneinstellung.
b Wählen Sie aus dem Popupmenü Z700-P700 Series.
c Wählen Sie im Popupmenü Einstellungen die Option Papierformat.
d Wählen Sie im Popupmenü Papierformat ein Papierformat aus.
e Klicken Sie unter Ausrichtung auf das Symbol für das Hochformat.
f Klicken Sie auf OK.
2 Wählen Sie Papiersort e und Druckqualität aus:
a Wählen Sie in der Softw areanwendung Ablage Drucken aus.
b Wählen Sie aus dem Popupmenü Drucker die Option Z700-P700 Series.
c Wählen Sie im Popupmenü in der oberen linken Ecke die Option Qualität und
Druckmedien.
Hinweis: Wählen Sie im Popupmenü Papiersorte die Option Normal aus, falls die Option
Automatisch nicht ausgewählt ist. Weitere Informationen hierzu finden Sie unter
„Verwendung des Papiersortensensors“ auf Seite 15.
d Wählen Sie unter Druckqualität die von Ihnen bevorzugte Druckqualität. Die
Standardeinstellung ist Normal.
Hinweis: Eine höhere Einstellung für die Druckqualität führt zu qualitativ besseren
Dokumenten, jedoch verringert sich unter Umständen die Druckgeschwindigkeit.
Schritt 3: Etiketten drucken
Klicken Sie auf Drucken.
Hinweis: Die Papierablage fasst bis zu 10 Blatt mit Etiketten. Wenn Sie mehr als 10 Blatt
drucken möchten, entfernen Sie die ersten 10 Blatt und setzen Sie dann Ihren
Druckauftrag fort.
Drucken von Etiketten
31
Page 32

Drucken von Handzetteln
Durch das Drucken von Handzetteln können Sie Papier sparen. Unter Handzetteln versteht man,
dass mehrere Seiten eines Dokuments auf ein einzelnes Blatt Papier gedruckt werden. Je nach
Stärke des verwendeten Papiers können Sie bis zu 100 Blätter einlegen.
Schritt 1: Legen Sie das Papier ein
• Wenn dem Papier Anweisungen beiliegen, lesen Sie sich diese aufmerksam durch.
• Legen Sie das Papier so ein, dass es vertikal an der rechten Seite der Papierstütze anliegt.
• Stellen Sie sicher, dass das Papier nicht bereits benutzt wurde oder beschädigt ist.
• Achten Sie darauf, dass die zu bedruckende Seite Ihnen zugewandt ist.
• Drücken Sie das Papier nicht mit Gewalt in den Drucker.
Drucken von Handzetteln
32
Page 33

• Schieben Sie die Papierführung an die linke Kante des Papiers.
Hinweis: Wenn Sie Papier im Papierformat US Letter verwenden, ist eine Anpassung der
Papierführung in der Regel nicht erforderlich.
Schritt 2: Passen Sie die Druckeinstellungen an
Sie können Ihre Handzettel auf einer Seite oder auf beiden Seiten des Papiers drucken.
1 Wählen Sie Papierformat und -ausrichtung aus:
a Klicken Sie in der Softwareanwendung auf Ablage Seiteneinstellung.
b Wählen Sie aus dem Popupmenü Z700-P700 Series.
c Wählen Sie im Popupmenü Einstellungen die Option Papierformat.
d Wählen Sie im Popupmenü Papi erformat ein Papier format aus.
e Klicken Sie unter Ausrichtung auf das Symbol für Hochformat, Querformat oder für das
umgekehrte Querformat.
f Klicken Sie auf OK.
2 Wählen Sie Druckqualität, Papiersorte und Seitenorientierung aus:
a Wählen Sie in der Softw areanwendung Ablage Drucken aus.
b Wählen Sie aus dem Popupmenü Drucker die Option Z700-P700 Series.
c Wählen Sie im Popupmenü in der oberen linken Ecke die Option Qualität und
Druckmedien.
Hinweis: Wenn im Popupmenü Papiersorte die Option Automatisch nicht gewählt ist,
wählen Sie eine Papiersorte für Ihr Dokument aus. Weitere Informationen hierzu
finden Sie unter „Verwendung des Papiersortensensors“ auf Seite 15.
Drucken von Handzetteln
33
Page 34

d Wählen Sie unter Druckqualität die von Ihnen bevorzugte Druckqualität. Die
Standardeinstellung ist Normal.
Hinweis: Eine höhere Einstellung für die Druckqualität führt zu qualitativ besseren
Dokumenten, jedoch verringert sich unter Umständen die Druckgeschwindigkeit.
e Wählen Sie im Popupmenü in der oberen linken Ecke die Option Layout aus.
f Wählen Sie im Popupmenü Seiten pro Blatt die Anzahl der Seiten aus, die auf ein Blatt
gedruckt werden sollen.
g Klicken Sie unter Seitenrahmen auf di e Graf ik, mi t d er die Anor dn ung da rgestel lt wi rd, i n
der Sie die Seiten auf das Blatt drucken möchten.
h Wählen Sie eine Option aus dem Popupmen ü Rand, um einen Rand um jedes Bild zu
drucken.
Schritt 3: Drucken Sie die Handzettel
Klicken Sie auf Drucken.
Drucken auf Transferpapier
Je nach Transferpapierstärke können bis zu 100 Blatt Transferpapier in den Drucker ei ngelegt
werden. Versuchen Sie, das jeweilige Dokument vor dem Druck auf Transf erpapier auf Normalpapier
zu drucken. Dadurch vermeiden Sie, dass bei der Optimierung der Qualität des zu druckenden
Bildes Transferpapier verschwendet wird. Wenn Sie mit dem Testausdruck zufrieden sind, legen Sie
das Transferpapier in den Drucker ein.
Hinweis: Beste Ergebnisse erzielen Sie, wenn Sie jeweils nur ein Transferpapier einlegen.
Drucken auf Trans ferpapier
34
Page 35

Schritt 1: Legen Sie das Transferpapier ein
• Wenn dem Transferpapier Anweisungen bei liegen, lesen Sie sich diese aufmerksam durch.
• Legen Sie das Transferpapier senkrecht und rechtsbündig in die Papierstütze ein.
• Stellen Sie sicher, dass das T ransferpapier nicht bereits benutzt wurde oder beschädigt ist.
• Stellen Sie sicher, dass die zu bedruckende (leere) Seite Ihnen zugewandt ist.
• Drücken Sie das Transferpapier nicht mit Gewalt in den Drucker hinein.
• Schieben Sie die Papierführung an die linke Seite des Transferpapiers.
Hinweis: Wenn Sie Transferpapier des Formats US Letter verwenden, muss die
Papierführung eventuell nicht angepasst werden.
Drucken auf Trans ferpapier
35
Page 36

Schritt 2: Passen Sie die Druckeinstellungen an
1 Wählen Sie Papierformat und -ausrichtung aus:
a Wählen Sie in der Softw areanwendung Ablage Seiteneinstellung aus.
b Wählen Sie aus dem Popupmenü Z700-P700 Series.
c Wählen Sie im Popupmenü Einstellungen die Option Papierformat.
d Wählen Sie im Menü Papierformat ein Format aus.
e Klicken Sie unter Ausrichtung auf das Symbol für Hochformat, Querformat oder für das
umgekehrte Querformat.
f Klicken Sie auf OK.
2 Wählen Sie Papiersort e und Druckqualität aus:
a Wählen Sie in der Softw areanwendung Ablage Drucken aus.
b Wählen Sie aus dem Popupmenü Drucker die Option Z700-P700 Series.
c Wählen Sie im Popupmenü in der oberen linken Ecke die Option Qualität und
Druckmedien.
d Wählen Sie im Popupmenü Papiersorte Transferpapier aus.
Hinweis: Die Ausw ahl Transferpapier führt dazu, dass das Bild automatisch spiegelbildlich
gedruckt wird. W ählen Sie keinesfalls eine Option aus der Soft wareanwendung, mit
der das Bild gespiegelt wird.
e Wählen Sie unter Druckqualität die gewünschte Druckquali tät aus. Die
Standardeinstellung ist Normal.
Hinweis: Eine höhere Einstellung für die Druckqualität führt zu qualitativ besseren
Dokumenten, jedoch verringert sich unter Umständen die Druckgeschwindigkeit.
f Gehen Sie wie folgt vor, wenn die Softwareanwendung das Bild ebenfalls spiegelt:
• Wählen Sie i m Popupmenü in der oberen linke n Ecke die Option Erweitertes Lay out
aus.
• Stellen Sie sicher, dass die Option Spiegelbildlich nicht ausgewählt ist.
Schritt 3: Transferpapier drucken
Klicken Sie auf Drucken.
Hinweis: Um ein V erwischen zu v ermeiden, nehmen Sie beim Druck en jedes Transfe rpapier
sofort aus dem Drucker und lassen Sie es vol lständig trocknen, bevor Sie die
Transferpapiere aufeinander legen.
Drucken auf Trans ferpapier
36
Page 37

Drucken auf Transparentfolien
Je nach Folienstärke können bis zu 50 Transparentfolien in den Drucker eingelegt werden.
Schritt 1: Legen Sie die Transparentfolien ein
• Verwenden Sie nur für Tintenstrahldrucker geeignete Transparentfolien.
• Wenn die Transparentfolien mit Trennblättern versehen sind, stellen Sie sicher , dass die
Trennblätter vor dem Drucken von den Folien abgetrennt werden.
• Wenn den Transparentf oli en Anweisungen b eiliegen, lesen Sie s ich diese aufmerksam durch .
• Legen Sie die Transparentfoli en so ein, dass sie vertikal an der rechten Seite der
Papierstütze anliegen.
• Stellen Sie sicher, dass die Transparentfolien nicht berei ts benutzt wurden oder beschädigt
sind.
• Stellen Sie sicher, dass die raue Seite (Druckseite) der Transparentfolien Ihnen zugewandt
ist. Wenn sich auf den Transpar entfolien ein abziehbarer Streifen befindet, stellen Sie sicher,
dass der Streif en dem Drucker abgewandt und nach unten gerichtet ist.
• Drücken Sie die Transparentfolien nicht mit Gewalt in den Drucker.
Drucken au f Transp aren tfolien
37
Page 38

• Schieben Sie die Papierführung an die linke Kante der Transparentfolien.
Hinweis: Wenn Sie Transparentfolien im Papierformat US Letter verwenden, ist eine
Anpassung der Papier führung in der Regel nicht erforderlich.
Schritt 2: Passen Sie die Druckeinstellungen an
1 Wählen Sie Papierformat und -ausrichtung aus:
a Klicken Sie in der Softwareanwendung auf Ablage Seiteneinstellung.
b Wählen Sie aus dem Popupmenü Z700-P700 Series.
c Wählen Sie im Popupmenü Einstellungen die Option Papierformat.
d Wählen Sie im Popupmenü Papierformat ein Papierformat aus.
e Klicken Sie unter Ausrichtung auf das Symbol für Hochformat, Querformat oder für das
umgekehrte Querformat.
f Klicken Sie auf OK.
2 Wählen Sie Papiersort e und Druckqualität aus:
a Wählen Sie in der Softw areanwendung Ablage Drucken aus.
b Wählen Sie aus dem Popupmenü Drucker die Option Z700-P700 Series.
c Wählen Sie im Popupmenü in der linken oberen Ecke Qualität und Druckmedien aus.
Hinweis: Wählen Sie im Popupmenü Papiersorte die Option Transparente Folie aus, fa lls
die Option Automatisch nicht ausgewählt ist. Weit ere Inf ormationen hierzu f inden
Sie unter „Verwendung des Papiersortensensors“ auf Seite 15.
Drucken au f Transp aren tfolien
38
Page 39

d Wählen Sie unter Druckqualität die von Ihnen bevorzugte Druckqualität. Die
Standardeinstellung ist Normal.
Hinweis: Eine höhere Einstellung für die Druckqualität führt zu qualitativ besseren
Dokumenten, jedoch verringert sich unter Umständen die Druckgeschwindigkeit.
Schritt 3: Drucken Sie die Transparentfolien
Klicken Sie auf Drucken.
Hinweis: Damit der Druck nicht verwischt, entfernen Sie jede Transparentfo li e, sobald sie
vom Druck er ausgegeben wird und lassen Sie sie dann vor dem Auf einanderlegen
trocknen. Transparentfolien benötigen bis zu 15 Minuten, um zu trocknen.
Drucken von Dokumenten in umgekehrter Reihenfolge
Schritt 1: Legen Sie das Papier ein
• Legen Sie das Papier so ein, dass es vertikal an der rechten Seite der Papierstütze liegt.
• Achten Sie darauf, dass die zu bedruckende Seite Ihnen zugewandt ist.
• Drücken Sie das Papier nicht mit Gewalt in den Drucker.
Drucken von Dokumenten in umgekehrter Reihenfolge
39
Page 40

• Schieben Sie die Papierführung an die linke Kante des Papiers.
Hinweis: Wenn Sie Papier im Papierformat US Letter verwenden, ist eine Anpassung der
Papierführung in der Regel nicht erforderlich.
Schritt 2: Passen Sie die Druckeinstellungen an
1 Wählen Sie Papierformat und -ausrichtung aus:
a Klicken Sie in der Softwareanwendung auf Ablage Seiteneinstellung.
b Wählen Sie im Popupmenü Papierformat das P apierformat für das Dokument aus.
c Klicken Sie unter Ausrichtung auf das Symbol für Hochformat, Querformat oder für das
umgekehrte Querformat.
d Klicken Sie auf OK.
2 Wählen Sie eine Seitenausrichtung für Ihr Dokument:
a Wählen Sie in der Softw areanwendung Ablage Drucken aus.
b Wählen Sie aus dem Popupmenü Drucker Z700-P700 Series.
c Wählen Sie im Popupmenü in der oberen linken Ecke die Option Erweitertes Lay out
aus.
d Aktivieren Sie das Kontrollkästchen Letzte Seite zuerst drucken.
Schritt 3: Drucken des Dokuments
Klicken Sie auf Drucken.
Hinweis: Die Papier ab l age fasst bis zu 50 Blatt Papier. Wenn Sie mehr als 50 Blatt drucken
möchten, entfernen Sie die erst en 50 Blatt und setz en Sie dann Ihren Druc kauftrag
fort.
Drucken von Dokumenten in umgekehrter Reihenfolge
40
Page 41

3
W artung
Ersetzen der Tintenpatronen
Der Z700-P700 Series verwendet die folgenden Pa tronen:
Linker Druckschlitten:
Nur Farbpatronen
19
20
25
Hinweis: Sie können den Drucke r mit einer Farb - oder einer schwarzen Tintenpatrone
verwenden. Wenn Sie mit einer Fotopatrone drucken, muss eine F arbpatrone
installiert sein.
Informationen zur Bestellung von Zubehör finden Sie auf Seite 49.
Rechter Druckschlitten:
Schwarze oder Foto-Tintenpatr onen
48
50
55
90 (Foto)
Verwendete Patronen entfernen
1 Stellen Sie sicher, dass die Betriebsleuchte leuchtet.
2 Öffnen Sie die vordere Abdeck ung.
Falls derzeit kein Druckauftrag vorliegt, wird der Druckschlitten in die Ladeposition gebracht.
Wartung
41
Page 42

3 Ziehen Sie die Patronen in Ihre Richtung, bis Sie ein schnappendes Geräusch hören.
4 Entfernen Sie die verwendeten Patronen. Bewahren Sie die Patronen in einem luftdichten
Behälter auf oder entsorgen Sie sie ordnungsgemäß. Wenn Sie die Foto-Tintenpatrone
herausnehmen, um sie gegen eine schwarze Tintenpatrone auszutauschen, legen Sie die
Foto-Tintenpatrone in den mitgelieferten Aufbewahrungsbehälter.
Ersetzen der Tintenpatronen
42
Page 43

Patronen installieren
1 Wenn Sie neue Tintenpatronen einsetzen, entfernen Sie den Aufkleber und die transparente
Klebefolie von der Rück- und Unterseite der Tintenpatronen.
Warnung: Berühren Sie keinesfalls die goldfarbenen Kontaktflächen an der Rück- und
Unterseite der Tintenpatronen. Versuchen Sie auch nicht, diese zu entfernen.
2 Setzen Sie die Farb-Tintenpatrone in den linken Schlitten ein. Setzen Sie die schwarze oder
Foto-Tintenpatrone im rechten Schlitten ein.
P/N 19, 20, 25
Hinweis: Um die Lebensdauer der Farb-Tintenpatrone zu verlängern und die
Druckgeschwindigkei t zu verbessern, sollten Sie neben der Farb-Tintenpatrone
eine Schwarz- oder Foto-Tintenpatrone einsetzen.
P/N 48, 50, 55, 90 (Foto)
Ersetzen der Tintenpatronen
43
Page 44

3 Lassen Sie die Tintenpatronen einrasten.
4 Schließen Sie die vordere Abdeckung.
Hinweis: Um einen Druckvorgang zu starten, muss die vorder e Abde ckung geschlossen
sein.
Festlegen von Patroneneinstellungen in der Druckersoftware
Vor dem Festlegen von Patroneneinstellungen in der Druckersoftware müssen die Tintenpatronen
eingesetzt werden. Informationen hierzu finden Sie unter „Patronen installieren“ auf Seite 43.
1 Öffnen Sie nach dem Einsetzen der P atronen das Druckerdienstprogramm durch
Doppelklick en auf den Ordner Z700-P700 Series-Drucker auf dem Schreibtisch und
doppelklick en Sie anschließend auf Z700-P700 Seri es Dienstprogramm. A ußerdem können
Sie das Z700-P700 Series-Dienstprogr amm über die Option Druckerdienste im Dialogmenü
Drucken aufrufen.
2 Klicken Sie auf der Registerkarte Tintenpatronen auf Patrone einsetzen/wechseln.
Befolgen Sie die Anweisungen auf dem Bildschirm, um die Patronen einzusetzen.
Festlegen von Patroneneinstellungen in der Druckersoftware
44
Page 45

3 Klicken Sie auf Weiter.
Das Dialogfenster zur Überprüfung der Patronen wird angezeigt.
4 Wählen Sie die Teilenummern der Patronen aus, die Sie einsetzen möchten.
5 Wählen Sie Ja, sie ist alt aus, wenn die Patrone bereits verwendet wurde und Nein, sie ist
neu für den Fall, dass die Patrone vorher noch nie benutzt wurde.
Hinweis: Fal ls eine alte Patrone fälschlicherwei se als neue Patrone angegeben wird,
stimmen die im Dienstprogramm angegebenen Tintenf üllstände nicht.
6 Klicken Sie auf OK.
Passen Sie die Druckpatronen an
Die Ausrichtung der Tintenpatronen wird normalerweise im Anschluss an das Einsetzen bzw.
Austauschen einer Tintenpatrone durchgeführt. Die Ausrichtung der Tintenpatronen kann jedoch
auch erforderlich sein, wenn einer der folgenden Fälle eintritt:
• Die Zeichen am linken Rand sind verschwommen oder versetz t.
• Vertikale, gerade Linien verlaufen wellenförmig.
So richten Sie die Tintenpatronen aus:
1 Legen Sie Papier ein.
2 Öffnen Sie das Druckerdienstprogramm durch Doppelklicken auf den Ordner Z700-P700
Series-Drucker auf dem Schreibtisch und anschließendes Doppelklick en auf das Z700-P700
Series -Dienstprogramm. Außerdem können Sie das Z700-P700 Series-Dienstprogramm
über die Option Druckerdienste im Dialogmenü Drucken aufrufen.
3 Klicken Sie auf der Registerkarte Patronen auf Patronen ausrichten.
Das Dialogfeld Patronen ausrichten wird angezeigt.
4 Klicken Sie auf Fortfahren, um die Ausr ichtungsseite zu drucken.
5 Klicken Sie im Dialogfeld „Ausrichtungsstatus“ auf OK, wenn die automatische Ausrichtung
erfolg reich war.
Falls die automatische Ausrichtung nicht durchgeführt wurde, klicken Sie auf Ja, um eine
manuelle Ausrichtungsseite zu drucken.
6 Suchen Sie die Nummer unter dem dunkelsten Pfeil für jede Ausrichtungskombination auf
der gedruckten Ausrichtungsseite.
Passen Sie die Druckpatronen an
45
Page 46

7 Nehmen Sie auf dem Bildschirm die Pfeile im Dialogfenster für das Ausrichten der
Druckköpfe zu Hilfe , um f ür j ede Gruppe die Zah l auszuwählen, die dem dunkelsten Pfeil au f
der gedruckten Seite entspricht.
8 Klicken Sie auf OK.
Wenn die Testseite nicht gedruckt wird, finden Sie weitere Hinweise unter „Die Ausrichtungsseite
wird nicht gedruckt“ auf Seite 59.
Verbessern der Druckqualität
Wenn Sie mit der Druckqualität des Ausdr ucks nicht zufrieden sind, stellen Sie zunächst Folgendes
sicher:
• Verwenden Sie das richtige Papier für das Dokument. Verwenden Sie beispielsweise
Fotopapier, wenn Sie ein Foto ausdrucken.
• Verwenden Sie Papier, das schwerer, strahlend weiß oder beschichtet i st.
• Wählen Sie eine höhere Druckqualität aus:
1 Wählen Sie in der Softw areanwendung Ablage Drucken aus.
2 Wählen Sie im Popupmenü in der oberen linken Ecke die Option Qualität und
Druckmedien.
3 Klicken Sie auf Besser oder Beste.
Wenn das Dokument trotzdem nicht die Druckqualität aufweist, die Sie erwarten, gehen Sie
folgendermaßen vor:
1 Setzen Sie die Tintenpatronen erneut ein.
a Entnehmen Sie die Tintenpatrone. Informationen hierzu finden Sie unter „Verwendete
Patronen ent fernen“ auf Seite 41.
b Setzen Sie die Tintenpatronen ein. Informationen hierzu finden Sie unter „Patronen
installieren“ auf Seite 43.
c Druckpatronen ausrichten. Informationen hierzu finden Sie unter „Passen Sie die
Druckpatronen an“ auf Seite 45.
d Drucken Sie das Dokument erneut.
e Wenn sich die Druckqualität nicht verbessert hat, reinigen Sie die Patronendüsen.
2 Reinigen Sie die Düsen der Tintenpatronen.
a Legen Sie Papier ein.
b Öffnen Sie das Druckerdienstprogramm durch Doppelklicken auf den Ordner Z700-P700
Series-Drucker auf dem Schreibti sch und anschließendes Doppelklick en auf das
Z700-P700 Series -Dienstprogramm. Außerdem können Sie das Z700-P700 Series-
Dienstprogramm über die Option Druckerdienste im Dialogmenü Drucken aufrufen.
Verbessern der Druckqualität
46
Page 47

c Klicken Sie auf der Registerkarte Patronen auf die Option Düsen reinigen.
Bei der Reinigung wird eine Seite so gedruckt, dass die Tinte nur durch die verstopften
Düsen austreten kann.
d Drucken Sie das Dokument erneut, um zu überprüfen, ob sich die Druckq ualität
verbessert hat.
e Wenn Sie die Druckqualität noch weiter verbessern möchten, fahren Sie mit Schritt 3 fort.
3 Düsen und Kontakte reini gen
Sollte sich die Druckqualität auch nach dem Reinigen der Düsen ni cht verbessert haben,
verklebt möglicherweise eingetrocknete Tinte die Düsen oder Kontakte der Tintenpatrone.
a Entnehmen Sie die Tintenpatrone. Informationen hierzu finden Sie unter „Verwendete
Patronen ent fernen“ auf Seite 41.
b Feuchten Sie ein sauberes, staubfreies Tuch mit Wasser an.
c Drücken Sie das Tuch für ungefähr drei Sekunden behutsam gegen die Düsen und
wischen Sie sie anschließend in der gezeigten Richtung ab.
Düsen
Verbessern der Druckqualität
47
Page 48

d Drücken Sie eine saubere Stelle des Tuches für ungefähr drei Sekunden behutsam
gegen die Kontakte und wischen Sie sie anschließend in der gezeigten Richt ung ab.
Kontakte
e Warten Sie, bis die Düsen und K ontakte vollständig getrocknet sind.
f Setzen Sie die Tintenpatronen ein und drucken Sie Ihr Dokument erneut.
Wenn sich die Druckqualität nicht verbesser t h a t, f ühren Sie den Reinigungsvorgang der Düsen
noch maximal zwei weitere Male durch.
Ist die Druckqualität noch immer nicht zufriedenstellend, ersetzen Sie die Tintenpatronen.
Informationen hierzu finden Sie unter „Ersetzen der Tintenpatronen“ auf Seite 41.
Umgang mit den Tintenpatronen
So sichern Sie Ihren Druckerpatronen eine lange Lebensdauer bei optimaler Druckerleistung:
• Bewahren Sie eine neue Tintenpat rone so lange in ihrer Verpackung auf, bis sie eingesetzt
wird.
• Entfernen Sie installierte Tintenpatronen nur aus dem Drucker, um sie zu ersetzen, zu
reinigen oder in einem luftdichten Behält er aufzubewahren. Die Tintenpat rone druckt nicht
ordnungsgemäß, wenn sie längere Zeit ungesch ützt war.
• Bewahren Sie die Fotopatrone in der für sie vorgesehenen Aufbewahrungseinrichtung auf,
wenn sie nicht verwendet wird.
Die Lexmark Druckergarantie erstreckt sich nicht auf die Reparatur von Fehlern oder Schäden, die
durch eine nachgefüllte Patrone entstanden sind. Lexmark rät von der Verwendung nachgefüllter
Patronen ab. Das Auffüllen von P atronen kann sich auf die Druckqualit ät auswirken und
Druckerschäden verursachen. Optimale Ergebnisse erzielen Sie mit Ersatzteilen von Lexmark.
Umgang mit den Tintenpatronen
48
Page 49

Bestellen von Zubehör
Zum Bestellen von Zubehör oder zum Suchen nach einen Händler in Ihrer Nähe besuchen Sie die
Lexmark Website unter www.lexmark.com.
Artikel: Teilenummer:
Farbtintenpatrone 19
20
25
Schwarze Tintenpatrone 48
50
55
Fototintenpatrone 90
USB-Kabel 12A2405
Bestellen von Zubehör
49
Page 50

4
Fehlersuc he bei der Einrichtung
Fehlersuche - Prüfliste
Ist der Netzsteck e r an den Drucker und eine geerdete Steckdose angeschlossen?
Sind der Drucker und der Computer eingeschal tet? Falls Sie Ihren Drucker an einem
Netzwerk benutzen, vergewissern Sie sich, dass Ihr Computer mit dem Netzwerk
verbunden ist, der Lexmark-Adapter eingeschal tet ist und alle Anzeigen leuchten. Für
weitere Informationen lesen Sie in der Adapter dokumentation nach.
Ist das USB-Kabel an den Drucker und an den Computer oder den Lexmark Adapter
angeschlossen?
Blinken Druckerleuchten? Falls ja, lesen Sie unter „Umgang mit Fehlermeldungen und
blinkenden Leuchten“ auf Seite 55 nach.
Haben Sie das durchsichtige Band und den Aufkleber von der Hinter- und Unterseite der
Tintenpatrone entfernt?
Haben Sie die Tintenpatrone vorschriftsmäßig installiert? Informationen hierzu finden Sie
unter „Patronen installieren“ auf Seite 43.
Ist das Papier vorschriftsmäßig eingelegt? Stellen Sie sicher, dass das Papier nicht zu weit
in den Drucker geschoben wurde. Falls die Papierleuchte blinkt, lesen Sie unter „Umgang
mit Fehlermeldungen und blinkenden Leuchten“ auf Seite 55 nach.
Haben Sie die Druckersoft ware vorschriftsmäßig installiert?
Öffnen Sie das Druckerdienstp rogramm durch Doppelklicken auf den Ordner
Z700-P700 Series-Drucker auf dem Schreibtisch und anschließendes
Doppelklicken auf das Z700-P700 Series -Dienstprogramm. Außerdem können
Sie das Z700-P700 Series-Dienstprogramm über die Option Druckerdienste im
Dialogmenü Drucken aufrufen.
Wenn der Druckerordner und das Druckerdienstprogramm nicht gefunden wurden,
starten Sie die Druckersoftware erneut. Informationen hierzu finden Sie unter
„Installieren der Druckersoftware“ auf Seite 53.
Fehlersuche bei der Ein richtung
50
Page 51

Ist der Drucker als Standarddrucker oder aktueller Drucker definiert?
So stellen Sie sicher, dass Ihr Drucker als Standarddrucker definiert ist:
1 Klicken Sie ausgehend vom Dock auf das Print Center-Symbol.
Das Dialogfenster Druckerliste wird angezeigt.
Hinweis: Wenn sich das Symbol für Print Center nicht auf dem Dock befindet,
wählen Sie aus dem Fenster „Abrufen“ Gehe zu Anwendungen
Dienstprogramme Print Center.
2 Vergewis sern Sie sich, dass in der Liste Z700-P700 Series markiert ist.
So stellen Sie sicher, dass Ihr Drucker als aktueller Drucker definiert ist:
1 Wählen Sie bei geöffnetem Dokument die Befehlsfolge Ablage
Seiteneinrichtung.
2 Wählen Sie aus dem Popupmenü Z700-P700 Series.
3 Klicken Sie auf OK.
4 Wählen Sie Ablage Drucken.
5 Wählen Sie aus dem Popupmenü Drucker die Option Z700-P700 Series.
Ist der Drucker direkt an den Computer angeschl o ssen? Wenn der Drucker über ein
externes Gerät, beispielsweise einen USB-Hub, eine Switch-Box, einen Scanner oder ein
Faxgerät angeschlossen ist, gehen Sie zur Behebung des Problems wie f olgt vor:
1 Trennen Sie den Drucker von allen externen Geräten.
2 Verbinden Sie den Drucker mittels eines USB-Kabels direkt mit Ihrem Computer.
3 Drucken Sie eine Testseite.
a Öffnen Sie das Druckerdienstp rogramm durch Doppelklicken auf den Ordner
Z700-P700 Series-Drucker auf dem Schreibtisch und anschließendes
Doppelklicken auf das Z700-P700 Series -Dienstprogramm. Außerdem
können Sie das Z700-P700 Series-Dienstprogramm über die Option
Druckerdienste im Dialogmenü Drucken aufrufen.
b Klicken Sie auf der Registerkarte Patronen auf die Option Testseite drucken.
• Wird die Testseite gedruckt, arbeitet der Druck e r problemlos. Das
ursprüngliche Problem liegt möglicherwe ise bei Ihren Peripheriegeräten und
nicht beim Drucker. Hilfe hierzu finden Sie in der Ihrem externen Gerät
beigefügten Gebrauchsanleitung.
• Wenn die Testseite nicht gedruc kt wird, öffnen Sie die Hilfe zur
Druckersoftware. Dort finden Sie weitere Informationen zur Fehlersuche.
Außerdem finden Sie Informationen unter „Di e Testseite wird nicht gedruc kt“
auf Seite 58.
Fehler suche - Prüfliste
51
Page 52

Beim Einlegen der Druckersoftware-CD tritt keine Reaktion auf
1 Schließen Sie alle geöffneten Softwareprogramme.
2 Entfernen Sie die CD für die Druc kersoftware.
3 Starten Sie den Computer neu.
4 Wenn der Schreibtis ch angezeigt wird, legen Sie die CD mit der Druck ersoftware erneut ein.
Das Symbol für die Lexmark Z700-P700 Series-CD wird auf dem Schreibtisc h erst ellt.
5 Befolgen Sie die Anweisungen unter „Installieren der Druckersoftware“ auf Seite 53, um die
Installation der Druckersoftware abzuschließen.
Beheben von Problemen bei der Installation der Druckersoftware
Wenn die Druck ersoftware nicht vorschriftsmäßig installiert wird, wird beim Druckversuch eine
Fehlermeldung ausgegeben, die besagt, dass ein Kommunikationsfehler vorliegt. Unter Umständen
müssen Sie die Druckersoftware deinstallieren und anschließend erneut installieren.
Entfernen der Druckersoftware
Es gibt zwei Möglichkeiten zur Entfernung der Druckersoftware. Eine Methode, sie zu entfernen, ist
folgende:
1 Doppelklick en Sie auf dem Schreibtisch auf das Symbol für die Lexmark Z700-P700 Series-
CD. Wenn das CD-Symbol nicht auf Ihrem Schreibtisch angezeigt wird, legen Sie die
Druckersoftware-CD erneut ein, um die Installation neu zu starten.
Daraufhin wird das Installati onsfenster von Lexmark angezeigt.
2 Doppelklick en Sie auf Installieren.
Das Lexmark Z700-P700 Series-Installationsmenü wird angezeigt.
3 Klicken Sie auf Deinstallieren.
Wenn die Meldung für die Benutzerautorisierung angezeigt wird, füllen Sie sie aus und
klicken Sie anschließend auf OK.
4 Gehen Sie nach den angezeigten Schritte vor, um die Software endgültig zu entfernen.
Beheben von Problemen bei der Installation der Druckersoftware
52
Page 53

Eine andere Methode zur Entf ernung der Druckersoftware ist folgende:
1 Doppelklick en Sie auf den Ordner Z700-P700 Series-Drucker auf dem Schreibtisch.
Das Menü für den Z700-P700 Series-Drucker wird angezeigt.
2 Doppelklick en Sie auf das Deinstallationsprogr amm f ür Z700-P700 Series.
Wenn die Meldung für die Benutzerautorisierung angezeigt wird, füllen Sie sie aus und
klicken Sie anschließend auf OK.
3 Klicken Sie auf Deinstallieren.
4 Gehen Sie nach den angezeigten Schritte vor, um die Software endgültig zu entfernen.
Installieren der Druckersoftware
Bevor Sie die Druckersoftware installieren oder neu installieren, starten Sie Ihren Computer neu.
Sie können die Druck ersoftware entweder mit der CD, die dem Computer beigelegt ist, installieren
oder Sie laden sich die Software von unserer Le xmark Website unter www.lexmark.com herunter.
Um Ihren Drucker mit einem Lexmark Adapter mit einem Netzwerk zu verbinden, lesen Sie in der
dem Adapter beigelegten Dokumentation nach.
Verwenden der im Lieferumfang des Druckers enthaltenen CD
1 Schließen Sie alle geöffneten Softwareprogramme.
2 Wenn der Schreibtis ch angezeigt wird, legen Sie die CD mit der Druck ersoftware ein.
Das Symbol für die Lexmark Z700-P700 Series CD wird auf dem Schreibtisch angezeigt.
3 Doppelklicken Sie auf das Symbol für die Lexmark Z700-P700 Series-CD.
4 Doppelklick en Sie auf Installieren.
5 Klicken Sie auf Installieren und Anerkenne n.
6 Wählen Sie das für Sie zut reffende Land bzw. die entsprechende Region aus und klick en Si e
anschließend auf Fortfahren.
Hinweis: Wird das Dialogfenster für die Druckerauswahl oder das Dialogfenster Neuer
Netzwerkdrucker gefunden angezeigt , folgen Sie den darin enthaltenen
Anweisungen. Klicken Sie auf das ? auf dem Bildschirm oder nehmen Sie mit
Ihrem Netzwerkadministrator Kontakt auf, wenn Sie Hilfe benötigen.
7 Um die Installation der Drucker -Software abzuschließen, folgen Sie den Anweisungen auf
dem Bildschirm.
Beheben von Problemen bei der Installation der Druckersoftware
53
Page 54

8 Wenn die Installati on der Druckersoftware abgeschlossen ist, können Sie:
• Ihren Drucker über das Internet registrieren
• Eine Testseite drucken, um Ihren Drucker bei der Arbeit zu sehen
• Suchen Sie auf der Lexmark Website nach Angeboten (nur USA und Kanada)
9 Klicken Sie auf Fertig, wenn Sie die Installation abgeschlossen haben.
10 Das Symbol für den Z700-P700 Series-Drucker wird auf dem Schreibtisch erstellt. Sie sind
nun bereit für die Aufnahme der Arbeit mit dem Lexmark Z700-P700 Series-Drucker.
Verwenden des World Wide Web
So leicht ist es, die Druckersoftware aus dem Web zu installieren:
1 Vergewissern Sie sich, dass Sie Stuffit Expander geladen haben.
2 Gehen Sie auf die Lexmark Website unter www.lexmark.com.
3 Navigieren Sie auf der Homepage durch die Menüauswahl und klicken Sie auf Treiber und
Downloads.
4 Wählen Sie die Drucker und Druckertreiber für Ihr Betriebssystem aus.
5 Folgen Sie den Anweisungen auf Ihrem Bildschirm, um den Treiber herunterzuladen und die
Druckersoftware zu installieren.
Beheben von Problemen bei der Installation der Druckersoftware
54
Page 55

5
Allgemeine Fehlersuche
Enthält Informationen über: Siehe Seite:
Problemlösung beim Netzwerkdrucker 55
Umgang mit Fehlermeldungen und blinkenden Leuchten 55
Beheben von Problemen, die durch erfolgloses oder langsames Drucken
verursacht werden
Beheben von Papierzuführungsfehlern oder Papierstaus 60
Beheben von Problemen mit der Druckqualität62
Beheben von Problemen mit Spezialmaterial 65
57
Problemlösung beim Netzwerkdrucker
Wenn Sie mit einem Lexmark-Adapter an ein Netzwerk angeschlossen sind, schlagen Sie in der
Adapterdokumentation die Informationen zur Fehlersuche nach.
Umgang mit Fehlermeldungen und blinkenden Leuchten
In diesem Abschnitt finden Sie Informationen über Fehlermeldungen der Druckersoftware auf dem
Computerbildschirm und blinkende Leuchten am Drucker. Informationen über Leuchten an einem
Lexmark Adapter finden Sie in der Dokumentation des Adapters.
Meldung Papierstau
Informationen zur Behebung des Papierstaus finden Sie unter „Im Drucker liegt ein Papierstau vor“
auf Seite 61.
Wenig Tinte, Meldung
Eine Patrone ist beinahe leer. Wenn Sie eine neue Patrone erwerben oder einen Händler in Ihrer
Nähe finden möchten, siehe „Bestellen von Zubehör“ auf Seite 49 oder besuchen Sie uns auf der
Lexmark W ebsite un ter www.lexmark.com. Hinweise zum Austauschen der P atronen finden Sie auf
Seite „Ersetzen der Tintenpatronen“ auf Seite 41.
Allgemeine Fehlersuche
55
Page 56

Die Papierleuchte blinkt
Wenn kein Papier mehr im Drucker ist, gehen Sie wie folgt vor:
1 Legen Sie Papier ein.
2 Drücken Sie die Papier taste.
Wenn im Drucker ein Papierstau vorliegt, lesen Sie unter „I m Drucker liegt ein Papierstau vor“ auf
Seite 61 nach.
Die Betriebsleuchte blinkt
Der Druckschlitten ist stehengeblieben.
1 Überprüfen Sie, ob auf dem Computerbildschirm eine Fehlermeldung angezeigt wird.
2 Schalten Sie den Drucker aus.
3 Warten Sie einige Sekunden und schalten Sie den Drucker wieder ein.
Bei Blockierung des Druckschlittens aufgrund eines Papierstaus siehe „Im Drucker liegt ein
Papiers tau vor“ auf Seite 61.
Umgang mit Fehlermeldungen und blinkenden Leuchten
56
Page 57

Beheben von Problemen, die dur ch erfolgloses oder langsames Drucken verursacht werden
Mit den folgenden Themen k önnen Sie erfolgloses oder langsames Drucken beheben.
Drucker ist angeschlossen, druckt jedoch nicht
Überprüfen Sie Folgendes:
• Der Drucker ist eingeschaltet und das Druckerkabel ist ordnungsgemäß mit Computer und
Drucker v erbunden. W enn Sie den Druc k e r i m Netzw erk v er wen den, achten Si e dar auf, dass
der Lexmark -Adapter eingeschal tet ist und all e Leuchten an sind. Hilf e dazu finde n Sie in der
Dokumentation des Adapters.
• Das Papier ist richtig eingelegt und ragt nicht zu weit in den Drucker hinein. Wenn ein
Papiers tau vorliegt, l esen Sie unter „Beheben v on P apierzuführungsf ehlern oder Papierst aus“
auf Seite 60 nach.
• Der Drucker wurde nicht angehalten. So überprüfen Sie den Druckerstatus:
1 Klicken Sie ausgehend vom Dock auf das Print Center-Symbol.
Das Dialogfenster Druckerliste wird angezeigt.
Hinweis: Wenn sich das Symbol für Print Center nicht auf dem Dock befindet, wählen Sie
aus dem Fenster „Abrufen“ Gehe zu Anwendungen Dienstprogramme
Print Center.
2 Markieren Sie den Z700-P700 Series in der Liste.
3 Wählen Sie im Dropdownmenü Warteliste die Option Warteliste starten.
4 Wählen Sie im Dropdownmenü Drucker die Option Warteliste anzeigen oder Aufträge
anzeigen.
5 Wählen Sie Ihren Befehl in der Liste aus.
6 Klicken Sie auf Fortsetzen.
• Der Drucker ist als Stand arddruc ker definiert. So legen Sie den Drucker als Standarddrucker
fest:
1 Klicken Sie ausgehend vom Dock auf das Print Center-Symbol.
Das Dialogfenster Druckerliste wird angezeigt.
Hinweis: Wenn sich das Symbol für Print Center nicht auf dem Dock befindet, wählen Sie
aus dem Fenster „Abrufen“ Gehe zu Anwendungen Dienstprogramme
Print Center.
2 Vergewissern Sie sich, dass in der Liste Z700-P700 Series markiert ist.
Nachdem Sie die genannten Punkte überprüft haben, drucken Sie eine Testseite.
Beheben vo n Pr oblemen, die durch erfolglo ses od er la ngsa m es Druc ken verursacht werden
57
Page 58

Testseite drucken
1 Rufen Sie das Druckerdienstprogramm durch Doppelklicken auf den Ordner Z700-P700
Series-Drucker auf dem Schreibtisch und anschließendes Doppelklicken auf das
Z700-P700 Series -Dienstprogramm auf. Außerdem können Sie das Z700-P700 Series-
Dienstprogramm über die Option Druckerdienste im Dialogmenü Drucken aufrufen.
2 Klicken Sie auf der Registerkarte Patronen auf die Option Testseite drucken.
• Wird die Testseite gedruckt, arbeitet der Drucker problemlos.
• Wenn die Testseite nicht gedruckt wird, fahren Sie mit dem folgenden Abschnitt fort
oder öffnen Sie die Hilf e zur Druckersoftwar e. Dort finden Sie weitere Informationen
zur Fehlersuche.
Die Testseite wird nicht gedruckt
Für Informationen hierzu l esen Sie zuerst unter „Fehl ersuche - Prüfliste“ auf Seite 50 nach und dann:
• Wenn ein Papierstau vorliegt, lesen Sie unter „Beheben von Papierzuführungsfehlern oder
Papierstaus“ auf Seite 60 nach.
• Stellen Sie sicher, dass der Drucker nicht angehalten wurde. So überprüfen Sie den
Druckerstatus:
1 Klicken Sie ausgehend vom Dock auf das Print Center-Symbol.
Das Dialogfenster Druckerliste wird angezeigt.
Hinweis: Wenn sich das Symbol für Print Center nicht auf dem Dock befindet, wählen Sie
aus dem Fenster „Abrufen“ Gehe zu Anwendungen Dienstprogramme
Print Center.
2 Markieren Sie den Z700-P700 Series in der Liste.
3 Wählen Sie im Dropdownmenü Warteliste die Option Warteliste starten.
4 Wählen Sie im Dropdownmenü Drucker die Option Warteliste anzeigen oder Aufträge
anzeigen.
5 Wählen Sie Ihren Befehl in der Liste aus.
6 Klicken Sie auf Fortsetzen.
7 Drucken Sie die Testseite erneut. Wenn sie immer noch nicht gedruckt wird, finden Sie
weitere Informationen unter: „Beheben von Problemen bei der Installation der
Druckersoftware“ auf Seite 52.
Beheben vo n Pr oblemen, die durch erfolglo ses od er la ngsa m es Druc ken verursacht werden
58
Page 59

Die Ausrichtungsseite wird nicht gedruckt
Überprüfen Sie Folgendes:
• Sie haben den durchsichtigen Aufkleber und die transparente Klebefolie von der Hinter- und
Unterseite der Tintenpatrone e ntfernt.
• Sie haben die Tintenpatronen ordnungsgemäß eingesetzt. Informationen hierzu finden Sie
unter „Patronen installieren“ auf Seite 43.
• Sie haben das P a pier vorschriftsmäßig eingelegt und es nicht in den Drucker hinei ngedrückt.
• Wenn Sie mittels eines Lexmark-Adapters mit einem Netzwerk verbunden sind, leuchten die
Anzeigen. Wei tere Informationen finden Sie in der Dokumentation des Adapters.
Nachdem scheinbar gedruckt wur de, gibt der Drucker eine leere Sei te aus
Überprüfen Sie Folgendes:
• Entfernen Sie das durchsichtige Band und den Aufkleber von der Hinter- und Unterseite der
Tintenpatrone. Informationen hierzu finden Sie unter „Ersetzen der Tintenp atronen“ auf
Seite 41.
• Die Düsen der Patronen sind nicht verstopft. Die Patronendüsen reinigen. Folgen Sie den
Anweisungen in „Verbessern der Druckqualität“ auf Seite 46.
Drucker druckt sehr langsam
• Wenn Sie eine Mac OS X-Version vor 10.1 verwenden, empfehlen wir, diese Version zu
aktualisieren, um die Leistung des Druckersystems zu verbessern.
• Schließen Sie alle nicht benötigten Softwareprogramme.
• Überprüfen Sie das Dokument, das derzeit gedruckt wird. Es dauert möglicherweise länger,
Fotos und Grafiken zu drucken als normalen Text. Dies gilt auch für Dokumente, die sehr
umfangreich sind oder Hintergrundbilder enthalten.
• Überprüfen Sie den Drucker und sehen Sie nach, ob ein anderes Dokument gedruckt wir d.
Druckaufträge werden in der Reihenfolge gedruckt, in der der Drucker sie erhält.
• Verringern Sie die Einstellung für die Druckqualität auf Normal oder Schnelldruck.
Hinweis: Eine höhere Einstellung für die Druckqualität führt zu qualitativ besseren
Dokumenten, jedoch verringert sich unter Umständen die Druckgeschwindigkeit.
Beheben vo n Pr oblemen, die durch erfolglo ses od er la ngsa m es Druc ken verursacht werden
59
Page 60

Beheben von Papierzuführungsfehlern oder Papierstaus
Mit den folgenden Themen k önnen Sie Papierzuführungsfehler oder Papierstaus behebe n.
Papier wird nicht richtig eingezogen oder es werden mehrere Blätter
eingezogen
Überprüfen Sie Folgendes:
• Die Ecken des Papiers sind nicht geknickt.
• Das verwendete Papier ist für Tintenstrahldrucker vorgesehen.
• Kein Stück Papier eines vorherigen Druckvorgangs hat sich verhakt.
• Es befindet sich nicht zu viel P api er im Drucker. Je nach Papierstärke k önnen bis zu 100 Bl att
Papier eingelegt werden.
• Das Papier ist nicht mit Gewalt in den Drucker hineingedrückt worden.
• Die Papierführung befindet sich an der linken Kante des Papiers.
• Die Papierführung ist so eingestellt, dass sie den ungehinderten Einzug aus der
Einzelblattzuführung nicht behindert.
• Der Drucker steht auf einer flachen, ebenen Fläche.
• Die ausgewählten Druckereinstellungen eignen sich für die Art des derzeit gedruckten
Dokuments. Informationen hierzu finden Sie unter „Druckvorschläge“ auf Seite 17.
Der Drucker zieht keine Spezialmedien ein
Überprüfen Sie Folgendes:
• Papier wird vom Drucker problemlos eingezogen. Legen Sie die Spezialm edien so ein, dass
es vertikal an der rechten Seite der Papierstütze anli egt. Schieben Sie die Papierführung an
den linken Rand der Spezialmedi en. Inf ormationen hierzu finden Sie unter „Druckvorschläge“
auf Seite 17.
• Wählen Sie das entsprechende Format der Medien oder Spezialmedien aus. Siehe
„Dialogfenste r Seiteneinstellung“ auf Seite 9 und „Dialogfenster Drucken“ auf Seite 11.
• Das Format der verwendeten Spezialmedien bzw. der Umschläge wird vom Drucker
unterstützt.
• Das verwendete Soft wareprogramm ist für das Bed rucken der Spezialmedien vorgesehen.
Informationen hierzu finden Sie in der Dokumentation zu Ihrem Softwareprogramm.
Beheben von Papierzuführungsfehlern oder Papierstaus
60
Page 61

• Die Spezialmedien haben sich nicht v erhakt. Informationen hierzu finden Sie unter „Im
Drucker liegt ein Papierstau vor“ auf Seite 61.
• Der Drucker wurde nicht angehalten. So überprüfen Sie den Druckerstatus:
1 Klicken Sie ausgehend vom Dock auf das Print Center-Symbol.
Das Dialogfenster Druckerliste wird angezeigt.
Hinweis: Wenn sich das Symbol für Print Center nicht auf dem Dock befindet, wählen Sie
aus dem Fenster „Abrufen“ Gehe zu Anwendungen Dienstprogramme
Print Center.
2 Vergewissern Sie sich, dass in der Liste Z700-P700 Series markiert ist.
3 Wählen Sie im Dropdo wnmen ü Warteliste die Option Warteliste starten, f all s überhaupt
verfügbar.
4 Wählen Sie im Dropdownmenü Drucker die Option Warteliste anzeigen oder Aufträge
anzeigen.
5 Wählen Sie Ihren Druck auftrag in der Liste aus.
6 Klicken Sie auf Fortsetzen oder Erneut versuchen.
Im Drucker liegt ein Papierstau vor
Wenn das Papier bereits zu weit eingezogen wurde und nicht entfernt werden kann, gehen Sie
folgendermaßen vor:
1 Schalten Sie den Drucker aus.
2 Schalten Sie den Drucker wieder ei n.
3 Gehen Sie folgendermaßen vor, wenn der Drucker nicht automatisch eine Seite ausgibt:
a Schalten Sie den Drucker aus.
b Ziehen Sie kräftig am Papier, um es zu entfernen.
Sollten Sie nicht an das Papier heranreichen, öffnen Sie die vordere Abdeckung, ziehen
Sie das Papier heraus und schließen Sie die vordere Abdeckung.
c Schalten Sie den Drucker ein.
Beheben von Papierzuführungsfehlern oder Papierstaus
61
Page 62

Beheben von Problemen mit der Druckqualität
Wenn die Druckqualität nicht befriedigend ist, müssen Sie unter Ums tänden die Randeinstellungen
anpassen, eine höhere Druckqualität aus wählen, die Druc kköpf e ausrichten oder die Düsen rein igen.
Mit den folgenden Themen k önnen Sie die Druckqualität verbesse rn:
Der Ausdruck ist zu dunkel oder verwischt.
• Stellen Sie sicher, dass das Papier glatt und nicht zerknittert ist.
• Lassen Sie die Tinte vor dem Herausneh men vollständig trocknen.
• Stellen Sie sicher, dass die gewählte Papiersorte und das gewählte Papierformat mit dem
eingelegten Papier übereinstimmen. Informationen hierzu finden Sie unter „Verwenden der
Druckersoftware“ auf Seite 9.
• Verringern Sie die Einstellung für die Druckqualität auf Schnelldruck.
• Die Patronend üs en reinigen. Folgen Sie den Anweisungen in „Verbessern der Druckqualität“
auf Seite 46.
Vertikale gerade Linien sind nicht glatt
So erhöhen Sie die Druckqualität von vertikalen geraden Linien in Tabellen, Rahmen und Grafiken:
• Wählen Sie eine höhere Druckqualität aus.
• Die Patronendüsen ausrichten. Informationen hierzu finden Sie unter „Passen Sie die
Druckpatronen an“ auf Seite 45.
• Die Patronend üs en reinigen. Folgen Sie den Anweisungen in „Verbessern der Druckqualität“
auf Seite 46.
Die Schrift ist verwischt
• Die einer gedruckten Seite nachfolgende Seite verschmiert möglicherwei se die Tinte.
Nehmen Sie jedes gedruckte Blatt aus dem Drucker, sobald es gedruckt ist, damit es
trocknen kann, bevor Sie es stapeln.
• Die Patronend üs en reinigen. Folgen Sie den Anweisungen in „Verbessern der Druckqualität“
auf Seite 46.
Beheben von Problemen mit der Druckqualität
62
Page 63

Der Ausdruck ist streifenweise hell oder dunkel (intermittierender Druck)
• Ändern Sie die Druckqualität auf Besser oder Beste.
• Wenn Ihr Drucker mit einem Hub oder einem externen Gerät wie Scanner oder Fa x an Ihren
Computer angeschlossen ist, schli eßen Sie Ihren Drucker mit einem USB-Kabel direkt an
Ihren Computer an.
• Ist Ihr Drucker mit Ihrem Netzwerk verbunden, schließen Sie ihn mit einem USB-Kabel direkt
an Ihren Computer an.
Schlechte Druckqualität an den Ecken
• Stellen Sie sicher, dass der Lexmark Drucker als Standarddrucker def iniert ist.
• Reinigen Sie die Düsen und Kontakte der Patronen. Folgen Sie den Anweisungen in
„Verbessern der Druckqualität“ auf Seite 46.
• Drucken Sie das Dokument ohne Rahmen.
Wenn Sie ein Dokument ohne Rahmen drucke n, stellen Sie sicher , dass di e Ränder folgendermaßen
eingestellt sind.
Rand: Mindesteinstellung
Links und Rechts • 6,35 mm (0,25 Zoll) für US Letter, US Legal, Banner A4 und
benutzerdefiniertes Papierformat
• 3,175 mm (0,125 Zoll) für Umschläge
• 3,37 mm (0,13 Zoll) für die meisten anderen Papierformate
Oben • 1,7 mm (0,067 Zoll)
Unten • 12,7 mm (0,5 Zoll) für Schwarzweiß-Druckaufträge
• 19 mm (0,75 Zoll) für Farb-Druckaufträge
Gedruckte Zeichen sind unförmig oder schief
• Brechen Sie alle Druckaufträge ab und starten Sie Ihren Druckauftrag erneut. So brechen
Sie alle Druckaufträge ab:
1 Klicken Sie ausgehend vom Dock auf das Print Center-Symbol.
Das Dialogfenster Druckerliste wird angezeigt.
Hinweis: Wenn sich das Symbol für Print Center nicht auf dem Dock befindet, wählen Sie
aus dem Fenster „Abrufen“ Gehe zu Anwendungen Dienstprogramme
Print Center.
2 Vergewissern Sie sich, dass in der Liste Z700-P700 Series markiert ist.
3 Wählen Sie im Dropdownmenü Warteliste die Option Warteliste starten.
Beheben von Problemen mit der Druckqualität
63
Page 64

4 Wählen Sie im Dropdownmenü Drucker die Option Warteliste anzeigen oder Aufträge
anzeigen.
5 Wählen Sie den Druckbefehl, den Sie löschen wollen.
6 Klicken Sie auf Löschen.
7 Wiederholen Sie die Schritte 5 bis 6, bis alle Druckaufträge gelöscht sind.
• Druckpatronen ausrichten. Informationen hierzu finden Sie unter „Passen Sie die
Druckpatronen an“ auf Seite 45.
• Die Patronend üs en reinigen. Folgen Sie den Anweisungen in „Verbessern der Druckqualität“
auf Seite 46.
Die Farben des Ausdr u cks unterscheiden sic h von den Bildschirmfarben
• Möglicherweise ist eine der Tintenpatronen fast leer. Informationen hierzu finden Sie unter
„Ersetzen der Tintenpatronen“ auf Seite 41.
• Versuchen Sie es mit Papier eines anderen Herstellers. Verschiedene Papiertypen nehmen
die Tinte unterschiedlich auf, wodurch Farbv e ränderungen entstehen.
Wählen Sie als Farbeinstellung Natürliche Farben:
1 Wählen Sie in der Softwareanwendung Ablage Drucken aus.
2 Wählen Sie aus dem Popupmenü Drucker die Option Z700-P700 Series.
3 Wählen Sie im Popupmenü in der linken oberen Ecke die Option Farbe aus.
4 Wählen Sie im Popupmenü Farbeinstellung die Opti on für natürliche Farben aus.
Die Farben des Au sdrucks sind blass
Versuchen Sie es mit den Vorschlägen im Abschnitt „Die Farben des Aus drucks unterscheiden sich
von den Bildschirmfarben“ auf Seite 64. Wenn die Farben immer noch blass sind, reinigen Sie die
Patronendüsen. Folgen Sie den Anweisungen in „Verbessern der Druckqualität“ auf Seite 46.
Es werden unerwartete Zeichen gedruckt oder Zeichen fehlen
Die Patronendüsen reinigen. Folgen Sie den Anweisungen in „Verbessern der Druckqualität“ auf
Seite 46.
Fotos werden nicht gedruckt wie erwartet
• Wählen Sie eine höhere Druckqualität aus.
• Wählen Sie Fotopapier als Papiersorte aus.
Beheben von Problemen mit der Druckqualität
64
Page 65

Beheben von Problemen mit Spezialmaterial
Die folgenden Themen können Ihnen beim Lösen von Problemen im Zusammenhang mit
Spezialmaterial behilflich sei n .
Glanzfotopapier oder Transparentfolien kleben zusammen
• Verwenden Sie Glanzfotopapier oder Transparentfolien, die sich für Tintenstrahldrucke r
eignen.
• Stellen Sie sicher, dass das Papier richtig eingelegt wurde (die zu bedruckende Seite ist
Ihnen zugewandt) und dass in der Druc kersoftware die ent sprechenden Einstellungen
ausgewählt wurden. Informationen hierzu finden Sie unter „Drucken von Fotos“ auf Seite 18
oder „Drucken auf Transparentfolien“ auf Seite 37.
• Nehmen Sie jedes gedruckte Blatt aus dem Drucker, sobald es gedruckt ist, damit es
trocknen kann, bevor Sie es stapeln.
Transparentfolien oder Fotos enthalten weiße Streifen
• Stellen Sie sicher, dass das Papier richtig eingelegt wurde (die zu bedruckende Seite ist
Ihnen zugewandt) und dass in der Druc kersoftware die ent sprechenden Einstellungen
ausgewählt wurden. Informationen hierzu finden Sie unter „Drucken auf Transparentfolien“
auf Seite 37 oder „Drucken von Fotos“ auf Seite 18.
• Wählen Sie eine höhere Druckqual ität aus , beispie ls weise Besser oder Beste. Informationen
hierzu finden Sie unter „Druckvorschläge“ auf Seite 17.
• Die Patronend üs en reinigen. Folgen Sie den Anweisungen in „Verbessern der Druckqualität“
auf Seite 46.
Beheben von Problemen mit Spezialmate rial
65
Page 66

Hinweise
Hinweise zu den elektronischen Emissionen
Informationen zur Einhaltung der Bestimmungen der Federal Communications Commission (FCC)
Die Drucker Lexmark Z700 Series Color Jetprinter, Typ 4136-001, und Lexmark P700 Series Photo Jetprinter, Typ 4136-0P1, wurden
getestet und entsprechen den Beschränkungen eines Digitalgeräts der Klasse B gemäß Abschnitt 15 der FCC-Bestimmungen. Der Betrieb
unterliegt den beiden folgenden Bedingungen: (1) Dieses Gerät kann keine schädlichen Störungen verursachen und (2) dieses Gerät muss
jegliche empfangenen Störungen, einschließlich von Störungen, die zu unerwünschter Operation führen, annehmen.
Die FCC-Beschränkungen der Klasse B wurden entworfen, um in Wohngebieten angemessenen Schutz gegen schädliche Störungen zu
gewährleisten. Dieses Gerät generiert, verwendet und strahlt Radiofrequenzenergie aus und kann bei Radioübertragungen
beeinträchtigende Störungen hervorrufen, wenn es nicht in Übereinstimmung mit den Anweisungen installiert und verwendet wird. Es gibt
jedoch keine Garantie, dass Störungen in einer bestimmten Installation nicht auftreten. Falls dieses Gerät Störungen des Radio- oder
Fernsehempfangs verursacht, die durch Ein- und Ausschalten des Geräts festgestellt werden können, lassen sich diese durch eine oder
mehrere der folgenden Maßnahmen beseitigen:
• Richten Sie die Empfangsantenne neu aus oder positionieren Sie sie an einer anderen Stelle.
• Erhöhen Sie den Abstand zwischen dem Gerät und dem Empfänger.
• Schließen Sie das Gerät an einen anderen Anschluss als den Anschluss des Empfängers an.
• Wenn Sie weitere Vorschläge benötigen, setzen Sie sich mit Ihrem Händler oder dem Kundenservice in Verbindung.
Der Hersteller ist nicht verantwortlich für Radio- oder Fernsehstörungen, die durch Verwendung von nicht empfohlenen Kabeln oder durch
unautorisierte Änderungen bzw. Modifikationen am Gerät hervorgerufen wurden. Unautorisierte Änderungen oder Modifikationen können
die Berechtigung des Benutzers zur Verwendung dieses Geräts ungültig machen.
Hinweis: Um die Konformität mit den FCC-Richtlinien über elektromagnetische Interferenzen für einen Computer der Klasse B
sicherzustellen, sollten Sie ein ordnungsgemäß abgeschirm tes und geerdetes USB -Kabe l verwenden (z. B. Lexmark Artikelnummer
1329605 für einen parallelen Anschluss oder 12A2405 für einen USB-Anschluss). Bei Verwendung eines nicht ordnungsgemäß
abgeschirmten oder geerdeten Kabels verstoßen Sie möglicherweise gegen die FCC-Bestimmungen.
Wenn Sie Fragen zu diesen Informationen über Entsprechungsbestimmungen haben, wenden Sie sich bitte an:
Director of Lexmark Technology & Services
Lexmark International, Inc.
740 West New Circle Road
Lexington, KY 40550
(859) 232-3000
Industry Canada compliance statement
This Class B digital apparatus meets all requirements of the Canadian Interference-Causing Equipment Regulations.
Avis de conformité aux normes de l’industrie du Canada
Cet appareil numérique de la classe B respecte toutes les exigences du Règlement sur le matériel brouilleur du Canada.
Übereinstimmung mit EU-Richtlinien
Dieses Produkt genügt den Schutzerfordernissen der Richtlinen 89/336/EEC und 73/23/EEC des Europäischen Rates zur Anpassung und
Harmonisierung der Gesetze der Mitgliedsstaaten bezüglich der elektromagnetischen Kompatibilität und der Sicherheit elektrischer Geräte,
die für die Verwendung innerhalb bestimmter Voltgrenzen geeignet sind.
Eine Erklärung, dass di e Ge r äte mit den Anforderungen der Richtlinie übereinstimmen, wurde vom Director of Manufacturing and T echnical
Support, Lexmark International, S.A., Boigny, Frankreich, unterzeichnet.
Dieses Produkt entspricht den Grenzwerten der Klasse B der Richtlinie EN 55022 und den Sicherheitsanforderungen der Richtlinie
EN 60950.
The United Kingdom Telecommunications Act 1984
This apparatus is approved under the approval number NS/G/1234/J/100003 for the indirect connections to the public telecommunications
systems in the United Kingdom.
Hinweise
66
Page 67

Japanese VCCI notice
Deutsche Erklärung zur Ge r äuschentwicklung
Folgende Messungen wurden gemäß ISO 7779 durchgeführt und gemäß ISO 9296 aufgezeichnet:
Geräuschentwicklung
Durchschnittlicher Schallpegel
(dB (A)) in 1 m Umkreis
Drucken 47 dBA
Leerlauf still (A)
Hinweise
67
Page 68

Glossar
Anwendung. Siehe Programm.
Ausrichtungswerte. Die Zahlen, die den Mustern auf der Ausrichtungsseite ents prechen.
Automatische Ausrichtung. Funktion zur automatischen Ausrichtung der Tintenpatronen.
Beschichtetes Papier. Spezialbehandeltes Papier für höchste Druckqualität bei Bildern.
Betriebssystem. Die Software mit den Grundfunktionen für den Betrieb des Computers, zum
Beispiel Windows 98 oder Macintosh OS X.
Drucken in umgekehrter Seitenfolge. Softwareoption des Druckers , mit der die letzte Seite des
Dokuments zuerst gedruckt werden kann, damit die Seiten im Ausgabefach in der richtigen
Reihenfolge liegen.
Druckersoftware. (1) Programm zur Ausw ahl der Eins tell ungen zur ben utz er defini erten Anpassung
des Druckauftrags. (2) Programm für die Kommunikation zwischen Computer und Drucker.
Druckertreiber. Siehe Druckersoftware.
Druckerwarteschlange. Der Bereich auf dem Server, in dem Druckaufträge zum Drucken in der
Sendereihenfolge gespeichert werden.
Etikett. Selbstklebendes Papier.
Fotopapier. Spezialbehandeltes Papier zum Drucken von Fotos.
Glanzpapier. Papier mit einer glänzenden Seite zum Drucken von Fotos.
Handzettel. Mehrseitige Darstellungen, die auf einem einz elnen Blatt Papier gedruckt sind. Siehe
Mehrseitendruck.
Hochformat. Seitenausrichtung, bei der der Text parallel zur kurzen Seite des Papiers verläuft.
Hub. Gerät zur V erbindung mehrerer Computer oder Peripheriegeräte.
Glossar
68
Page 69

IP-Adresse (IP: Internet Protocol). Eine 32-Bit-Zahl, mithilfe derer der Standort eines bestimmten
Computers im Internet ermittelt wird. Jeder direkt mi t dem Int ernet ver b undene Comput er mus s eine
IP-Adresse besitzen.
Konfigurierter Drucker. Ein an ein Netzwerk angeschlossener Drucker, dem eine IP-Adresse und
ein Druckername zugewiesen wurden. Für den Zugriff über ein Netzwerk muss ein netzwerkfähiger
Drucker k onfiguriert werden.
Lexmark-Adapter. Externes Gerät zur Verbindung eines netzwerkfähigen Druckers mit ei nem
Netzwerk.
Manuelle Ausri chtung. Eine Softwarefunktion des Drucke rs für die Aus wahl von
Ausrichtungswerten für Tintenpatronen.
Mehrseitendruck. Eine Softwareoption des Druckers zum Drucken von mehreren Seiten eine s
Dokuments auf einem Blatt. Wählen Sie beispiel sweise die Option für den 4-seitigen Druck, um
verkleinerte Darstellungen der Seiten 1 bis 4 auf das erste Blatt Papier zu drucken, Darstellungen
der Seiten 5 bis 8 auf das zweite Blatt usw.
Natürliche Farbe n. Softwareoption des Druckers zum Druck en von Fotos und hochdetaill ierten
Grafiken.
Netzwerk. Eine Gruppe von Computern, Druckern oder anderen Peripheriegeräten, die zum Zwec ke
des Informationsaustauschs miteinander verbunden sind.
Netzwerkadapter. Siehe Lexmark-Adapter.
Netzwerkdrucker. Ein in einem Netzwerk zur Verfügung stehender Drucker, der nicht direkt mit dem
Computer verbunden ist.
Normalpapier. Papier, das zum Drucken von Textdokumenten entwick elt wurde.
Papier in benutzerdefiniertem Format. Ein nicht-standardmäßiges Papierformat.
Papiersortensensor. Funktion zur automatischen Erkennung bestimmter im Papierfach eingelegter
Papiersorten.
Patronendüsen. Der goldene Bereich der Tintenpatrone, durch den die Tinte fließt, bevor sie
während des Druckvor gangs auf das Papier aufgetragen wird.
Patronenkontakt. Der goldene Bereich auf der Tintenpatrone, der die Kontakte des Schlittens im
Drucker berührt.
Peripheriegerät. Externes Gerät, das an einen Computer angeschlossen ist und von diesem
gesteuert wird.
Premiumpapier. Beschichtetes Papier für Berichte oder Dokumente, die Grafiken ent halten.
Glossar
69
Page 70

Programm. Jede auf dem Computer geladene Software zur A u sführung bestimmter Aufgaben, wie
Textverarbeitung oder Bildbearbeitung.
Querformat. Seitenausrichtung, bei der der Text parallel zur langen Seite des Papiers verläuft.
Rand. Der unbedruckte Bereich zwischen dem Text bzw. der Grafik und dem Rand des P apiers.
Remote-Subnet. Ein separates, mit dem LAN verbundenes Netzwerk.
Sortieren. Mit dieser Drucker-Softwar eoption haben Sie die Möglichk eit, automati sch eine komplette
Kopie eines mehrse itigen Dokuments zu erstellen, bevor die jeweils nächste Kopie erstellt wird.
Spiegelbildlich. Eine Softwareoption des Druckers zum Umkehren eines Bildes vor dem Drucken.
Standarddrucker. Der beim Ver senden von Druckaufträgen automatisch verwendete Drucker.
Standard-Druckereinstellungen. Bei der Herstellung des Druckers definierte Druckersoftware-
Einstellungen.
Subnet. Ein Netzwerksegment, das mit einem größeren Netzwerk verbunden ist. Ein LAN wird
zuweilen auch als lokales Teilnetz bezeic hnet.
Testseite. Seite mit gedruckten Ausrichtungsmustern, die während der Ausrichtung der
Tintenpatronen vom Drucker ausgegeben wird.
Tintenpatrone. Das austauschbare Bauteil im Inneren des Druckers, das die Tinte enthält.
Transparentfolie. Ein durchsichtiges Blatt eines Druckmediums, da s auf ein em Overhead-Projektor
verwendet werden kann.
Treiber. Siehe Druckersoftware.
USB (Universal Serial Bus)-Kabel. Ein leichtes, flexibles Kabel zur Kommunikation zwischen
Drucker und Computer. USB-Kabel übertragen Daten mit viel höherer Geschwindigkeit als
Parallelkabel.
Glossar
70
Page 71

Index
A
Anpassen der Einstellungen
beschichtetes Papier 19
Drucken von Farbbildern in
Schwarzweiß 29
Druckersoftware 9
Etiketten 31
Fotokarten 24
Fotopapier 19
Glanzpapier 19
Grußkarten 24
Handzettel 33
in umgekehrter Reihenfolge
drucken 40
Karteikarten 24
Karten 24
letzte Seite zuerst drucken
Siehe auch In
umgekehrter
Reihenfolge drucken
Mehrseitendruck
Siehe Handzettel
Normalpapier 17
Postkarten 24
Premiumpapier 22
Transferpapiere 36
Transparentfolien 38
T-Shirt-Transferpapiere
Siehe auch
Transferpapier zum
Aufbügeln
Umschläge 27
Anschluss
Netzteil 7
USB (Universal Serial Bus)-
Kabel 7
Artikelnummer
Farb-Tintenpatrone 43, 49
Fototintenpatrone 43, 49
Schwarze
Tintenpatrone 43, 49
USB (Universal Serial Bus)-
Kabel 49
Ausrichten von
Tintenpatronen 45
Ausrichtung 10
Automatische Ausrichtung der
Tintenpatronen 45
B
beschichtetes Papier 20
Bestellen von Zubehör49
Blinkende Leuchten 55
C
CD, Software
Fehlersuche 52
installieren 53
D
Dialog
Drucken 11
Seiteneinstellung 9
Dienstprogramm, Lexmark 13
Digitale Datenträger, Foto 7
Drucken
auf Premiumpapier 20
Etiketten 29
Farbbilder in
Schwarzweiß 28
Fotokarten 22
Fotos 18
Grußkarten 22
Handzettel 32
Karteikarten 22
Karten 22
letzte Seite z ue r s t
Siehe Umgekehrte
Reihenfolge
Mehrere Seiten pro Blatt 32
Mehrseitendruck
Siehe Handzettel
Normalpapier 17
randlose Fotos
randlose Karten
Testseite 45
Transferpapiere 34
Transparentfolien 37
T-Shirt-Transferpapiere
Siehe auch
Transferpapier zum
Aufbügeln
umgekehrte Reihenfolge 39
Umschläge 25
Drucken einer Vollseite
Siehe randlose Fotos
Siehe randlose Karten
Drucken, Dialogfenster 11
Druckerbestandteile 5
Druckereinstellungen,
anpassen 9
Druckerkabel, Fehlersuche 50
Druckersoftware
CD, Fehlersuche 52
Drucken, Dialogfenster 11
entnehmen 52
installieren 53
Lexmark
Dienstprogramm 13
Index
71
Page 72

Seiteneinstellung,
Dialogfenster 9
Überblick 9
verwenden 9
Druckerstatus 57
Druckertreiber
entnehmen 52
installieren 53
Druckprobleme
allgemein 55
Blinkende Leuchten 55
Druckqualität62
erfolgloses oder langsames
Drucken 57
Fehlermeldungen 55
leere Seiten 59
Netzwerk 55
Papierstau 61
Papierzufuhr 60
Software 52
Spezialpapier 65
Druckqualität, Fehlersuche 62
Druckqualität, verbessern 46
Dunkler oder verwischter
Ausdruck 62
Düsen, drucken
Reinigung 47
Düsen, Reinigung 47
E
Einlegen
beschichtetes Papier
Siehe Premiumpapier
Etiketten 30
Fotokarten 23
Fotopapier 18
Glanzpapier 18
Grußkarten 23
Handzettel 32
Karteikarten 23
Karten 23
Normalpapier 17
Postkarten 23
Premiumpapier 21
Transferpapiere 35
Transparentfolien 37
T-Shirt-Transferpapiere
Siehe auch
Transferpapier zum
Aufbügeln
Umschläge 25
Ein-Schalter 7
Einstellungen, anpassen
beschichtetes Papier 19
Drucken in umgekehrter
Seitenfolge 40
Drucken von Farbbildern in
Schwarzweiß 29
Etiketten 31
Fotokarten 24
Fotopapier 19
Glanzpapier 19
Grußkarten 24
Handzettel 33
Karteikarten 24
Karten 24
letzte Seite zuerst
Siehe auch In
umgekehrter
Reihenfolge drucken
Mehrseitendruck
Siehe Handzettel
Normalpapier 17
Postkarten 24
Premiumpapier 22
Transferpapiere 36
Transparentfolien 38
T-Shirt-Transferpapiere
Siehe auch
Transferpapier zum
Aufbügeln
Umschläge 27
Einstellungen, Standard 9
Entfernen der
Druckersoftware 52
entnehmen von
Tintenpatronen 41
Entsperrriegel,
Papierführung 7
Etiketten 30
F
Fehlermeldungen
Papierstau 55
wenig Tinte 55
Fehlersuche
allgemeine
Druckprobleme 55
Blinkende Leuchten 55
Drucker druckt nicht 57
Druckerkabel 50
Druckqualität62
erfolgloses oder langsames
Drucken 57
Fehlermeldungen 55
Installation der
Druckersoftware 52
leere Seiten 59
Netzwerkdrucker 55
Papier wird n ic h t richtig
eingezogen 60
Papierstau 61
Papierzufuhr 60
Ränder 63
Software 52
Spezialmaterial 65
Testseite 59
Tintenpatronen 50
Fehlersuche – Checkliste 50
Fotokarten 22
Fotopapier 18
Fotospeicherkarten 7
G
Glanzpapier 18
Grußkarten 23
H
Handzettel 32
Heruntergeladener
Druckertreiber,
installieren 54
Hinweis zu FCC 66
Hinweise zu den
elektronischen
Emissionen 66
Index
72
Page 73

I
in umgekehrter Reihenfolge
drucken 39
installieren
Druckersoftware 53
Druckpatronen 43
Intermittierender Druck 63
K
Kabel, Artikelnummer
USB (Universal Serial
Bus) 49
Karteikarten 23
Karten
Drucken 22
randlos 25
Karten, Speicher 7
Kartenleser, USB 7
Kontakte, Reinigung 47
L
Layout 11, 34
Layout, erweitert 12, 36, 40
LED
Ein/Aus 56
Papiereinzug 56
letzte Seite zuerst drucken
Siehe In umgekehrter
Reihenfolge drucken
Letzte Seite zuerst, Druck 39
Leuchten blinken 56
Lexmark Dienstprogramm 13
M
Mehrseitendruck
Siehe Handzettel
Meldung „Papierstau“ 55
Meldungen, Fehlermeldungen
Papierstau 55
wenig Tinte 55
N
Netzteil
Anschluss 7
Netzwerkdrucker
Fehlersuche 55
Konfigurieren 15
P
Papier wird nicht richtig
eingezogen 60
Papierausgabefach 6
Papierführung 7
Papiersorte 12
Papiersortensensor 15
Papierstau, beheben 61
Papierstütze 7
Papiertaste 7
Patronen, Tintenpatronen
Artikelnummer 49
ausrichten 45
austauschen 41
bestellen 49
entnehmen 41
Fehlersuche 50
installieren 43
Reinigung 46, 47
Umgang mit 48
Popupmenü
Ausgabeoptionen 11
Druckerdienste 12
Einstellungen 10
Farbeinstellung 12
Farboptionen 12
Format für10
Kopien und Seiten 11
Layout 11
Papierformat 10
Qualität und
Druckmedien 12
Postkarten 23
Premiumpapier 20
R
Rand 11, 34
Rand einstellen
Mindesteinstellungen 63
randlose Fotos 20
randlose Karten 25
Ränder, Einstellung
Mindesteinstellungen 63
randlose Fotos 20
randlose Karten 25
randlose Fotos 20
randlose Karten 25
S
Seiteneinstellung, ändern 9
Seiteneinstellung,
Dialogfenster 9
Sensor, Papiersorte 15
Skalieren 10
Software, Drucker
CD 52, 53
entnehmen 52
installieren 53
Lexmark
Dienstprogramm 13
verwenden 9
Speicherkarten 7
Spezialpapier
Beheben von Problemen
mit 65
Spiegelbildlich 12, 36
Standardeinstellungen 9
Streifen 63
T
Taste
Ein/Aus 7, 56
Papiereinzug 7, 56
Teilenummer
Farbtintenpatrone 43, 49
Teilenummer, schwarze
Tintenpatrone 43, 49
Testseite
Drucken 58
wird nicht gedruckt 58
Tintenpatrone
Artikelnummer 49
ausrichten 45
austauschen 41
bestellen 49
entnehmen 41
installieren 43
Reinigung 46, 47
Umgang mit 48
Tintenpatronen
auswechseln 41
Transferpapier, zum
Aufbügeln 34
Transferpapiere 34
Transparentfolien 37
Index
73
Page 74

U
Umschläge 25
USB (Universal Serial Bus)-
Kabel
Anschluss 7
bestellen 49
USB-Kabel
USB-Kartenleser 7
V
Verbessern der
Druckqualität62
W
Website, Lexmark
Angebote 14, 54
Bestellen von Zubehör 12,
14, 49
Druckersoftware
herunterladen 53
Installation der
Druckersoftware 54
wenig Tinte, Meldung 55
Z
Zeichen, unförmig 63
Zubehör, bestellen 49
Index
74
Page 75

Lexmark and Lexmark with diamond design are trademarks of Lexmark International, Inc.,
registered in the United States and/or other countries. Color Jetprinter and Photo Jetprinter are trademarks of Lexmark
International, Inc.
© 2003 Lexmark International, Inc.
740 West New Circle Road
Lexington, Kentucky 40550
www.lexmark.com
 Loading...
Loading...