Page 1
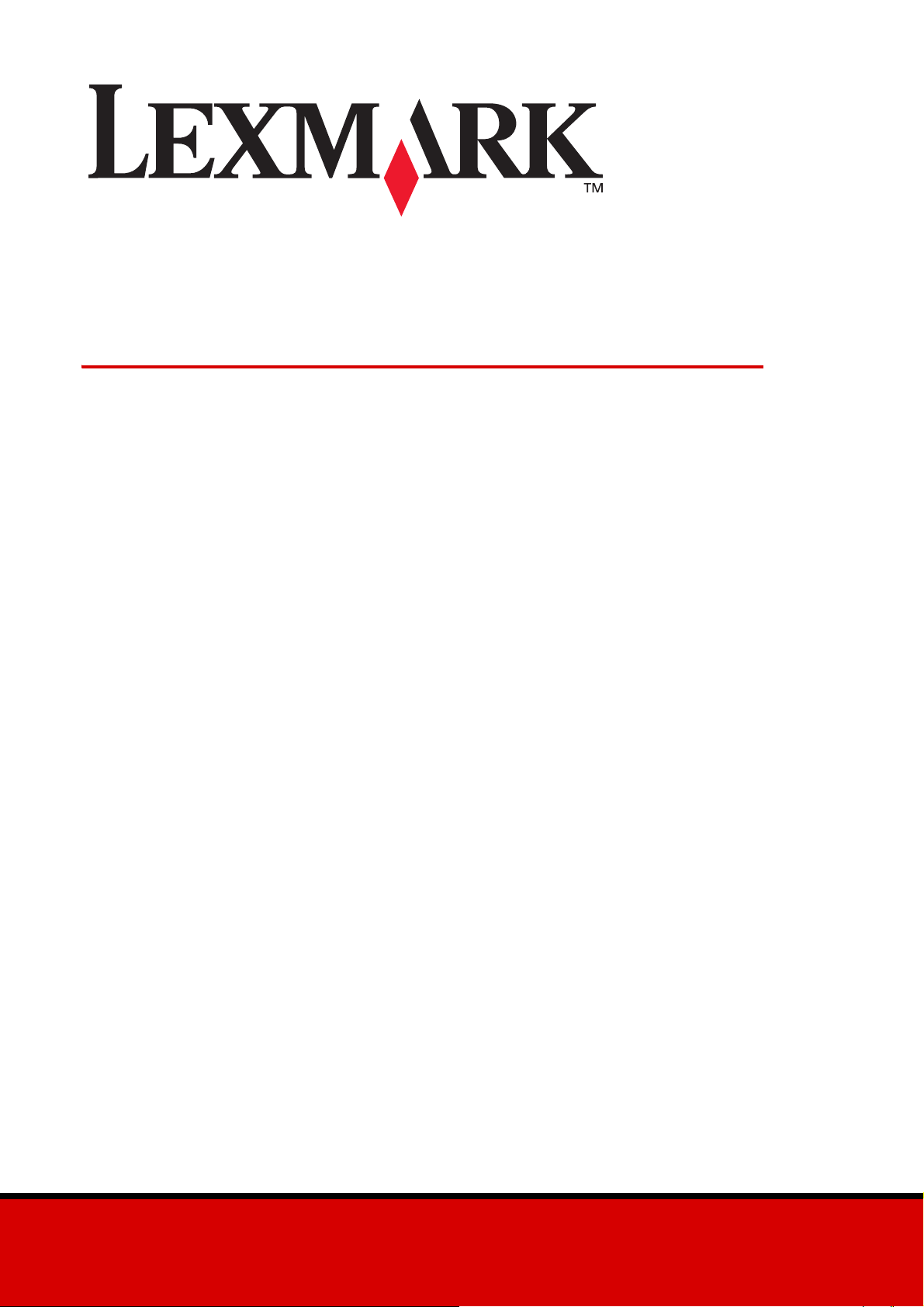
Z700 Series Color Jetprinter™
P700 Series Photo Jetprinter™
ユーザーズガイド Mac OS 9 版
• セットアップ中のトラブルシューティング
セットアップ中に起きやすいトラブルの解決方法を説明しています。
• プリンタについて
プリンタの各部の名称とはたらき、プリンタソフトウェアについて
説明しています。
• 印刷する
書類の内容や印刷する用紙によって異なる印刷方法を説明しています。
• メンテナンスする
プリントカートリッジのメンテナンス方法、消耗品の注文について
説明しています。
• トラブルシューティング
エラーメッセージ、および印刷品質に関するトラブルや紙づまりなど
のトラブルの解決方法を説明しています。
2003 年 3 月
www.lexmark.co.jp
Page 2
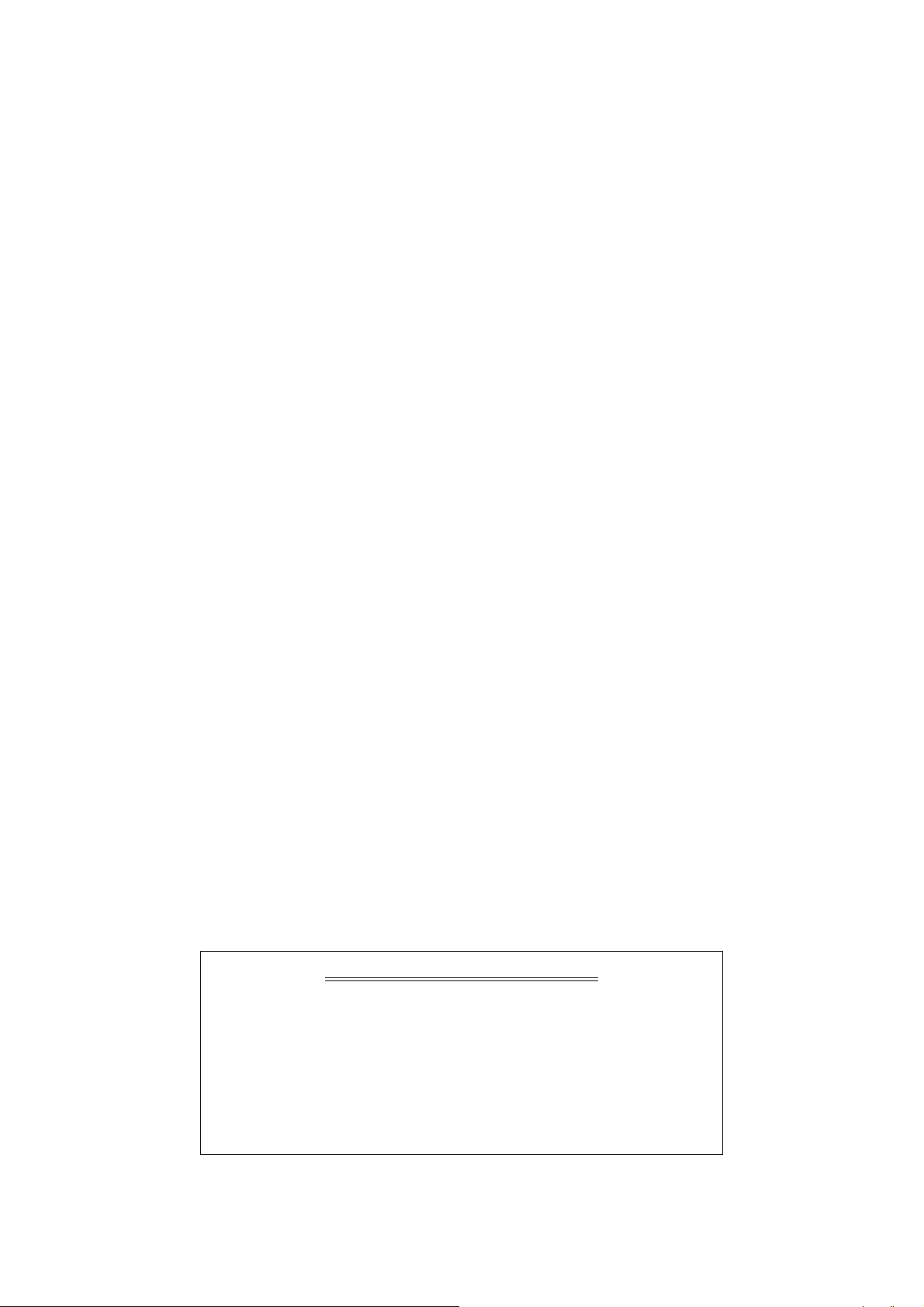
日本語版第 1 版(2003 年 3 月)
はじめにお読みください
本書の内容の一部または全部を無断で転載することは禁止されています。
本書の内容は変更される場合があります。
本書に記載された製品およびプログラムは、予告なく変更される場合があります。
本書は内容について万全を期していますが、万一不審な点や誤り、記載漏れなどお気づきの点がございましたら、レック
スマーク カスタマーコールセンターまでご連絡ください(電話:03-6670-3091、FAX:03-6670-3092)。
本製品がユーザーにより不適当に使用されたり、本書の内容に従わずに取り扱われた場合、また Lexmark および Lexmark
指定の者以外の第三者により修理 • 変更された場合に生じた障害等については責任を負いかねます。
Lexmark、ダイヤモンドのデザインが入った Lexmark ロゴは、米国および他の国における Lexmark International, Inc. の登
録商標です。Color Jetprinter および Photo Jetprinter は Lexmark International, Inc. の商標です。
Apple、Mac OS および Macintosh は米国および他の国における Apple Computer, Inc. の登録商標です。
その他本書中の社名や商品名は、各社の商標または登録商標です。
© 2003 Lexmark International, Inc.
All rights reserved.
印刷が禁止されている文書について
紙幣、有価証券などをプリンタで印刷すると、その印刷物の使用如何に拘わらず、
法律に違反し、罰せられます。
関連法律
刑法 第 148 条、第 149 条、第 162 条
通貨及証券模造取締法 第 1 条、第 2 条
等
2
Page 3
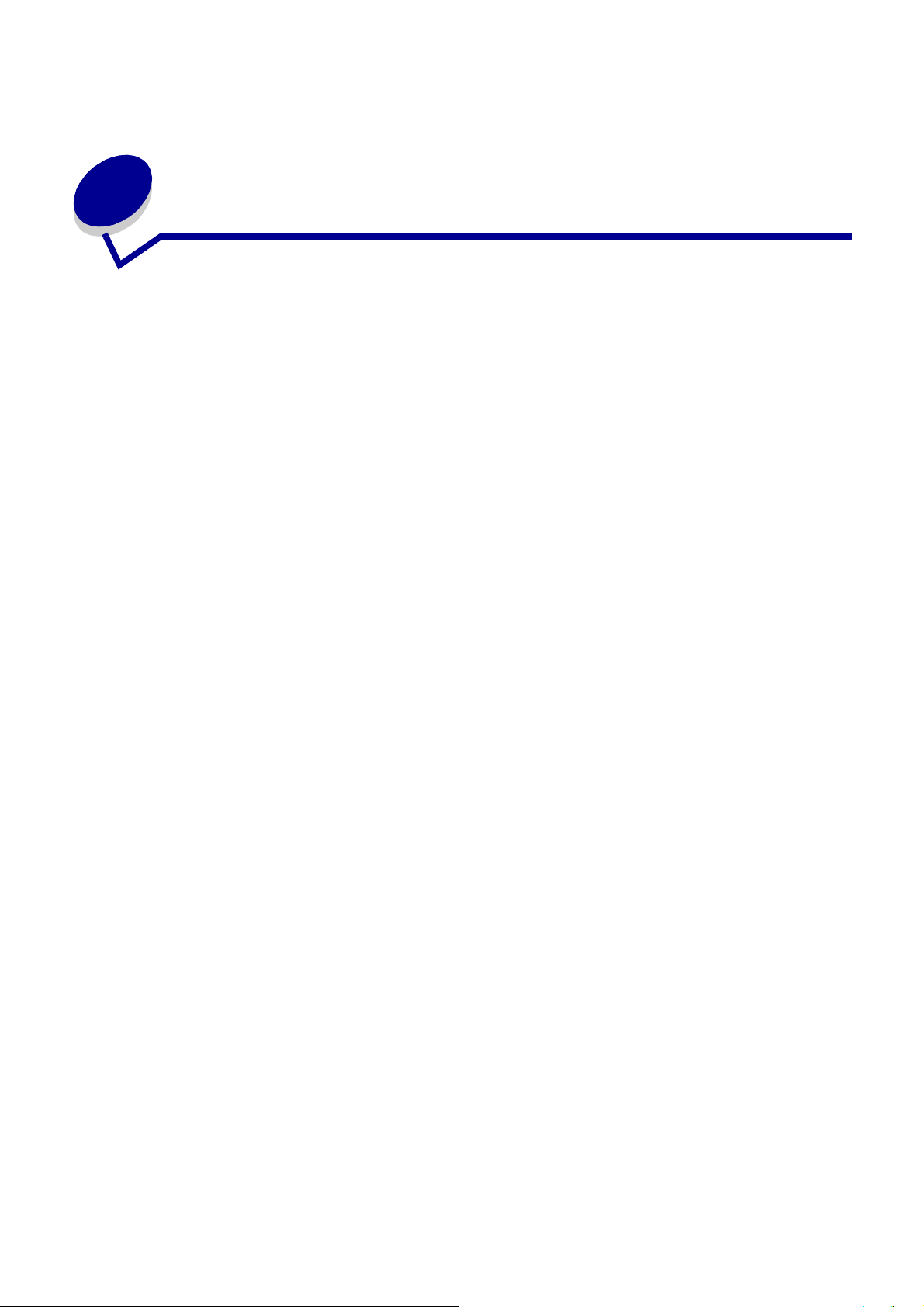
目次
第 1 章 : プリンタについて ...................................................................... 5
各部の名称とはたらき ................................................................................................ 5
メモリカードについて(Lexmark P700 Series のみ)................................................ 8
プリンタソフトウェアについて.................................................................................. 9
用紙センサーを理解する .......................................................................................... 15
第 2 章 : 印刷する................................................................................... 16
普通紙に印刷する ..................................................................................................... 16
写真を印刷する......................................................................................................... 18
コート紙に印刷する.................................................................................................. 20
用紙の両面に印刷する .............................................................................................. 22
カード、ハガキに印刷する ....................................................................................... 24
封筒に印刷する......................................................................................................... 26
カラーイメージをモノクロで印刷する..................................................................... 28
小冊子を印刷する .................................................................................................... 30
ラベルに印刷する ..................................................................................................... 33
割り付けて印刷する.................................................................................................. 35
アイロンプリント紙に印刷する................................................................................ 37
OHP フィルムに印刷する......................................................................................... 39
逆順で印刷する......................................................................................................... 41
バナー紙に印刷する.................................................................................................. 43
ポスターを印刷する.................................................................................................. 45
ユーザー定義サイズの用紙に印刷する..................................................................... 47
第 3 章 : メンテナンスする .................................................................... 49
プリントカートリッジを交換する ............................................................................ 49
プリントカートリッジをプリンタソフトウェアで指定する .................................... 52
アライメントを調整する .......................................................................................... 53
印刷品質を向上する.................................................................................................. 54
プリントカートリッジ取り扱い上の注意 ................................................................. 56
プリントカートリッジの購入方法 ............................................................................ 56
3
Page 4
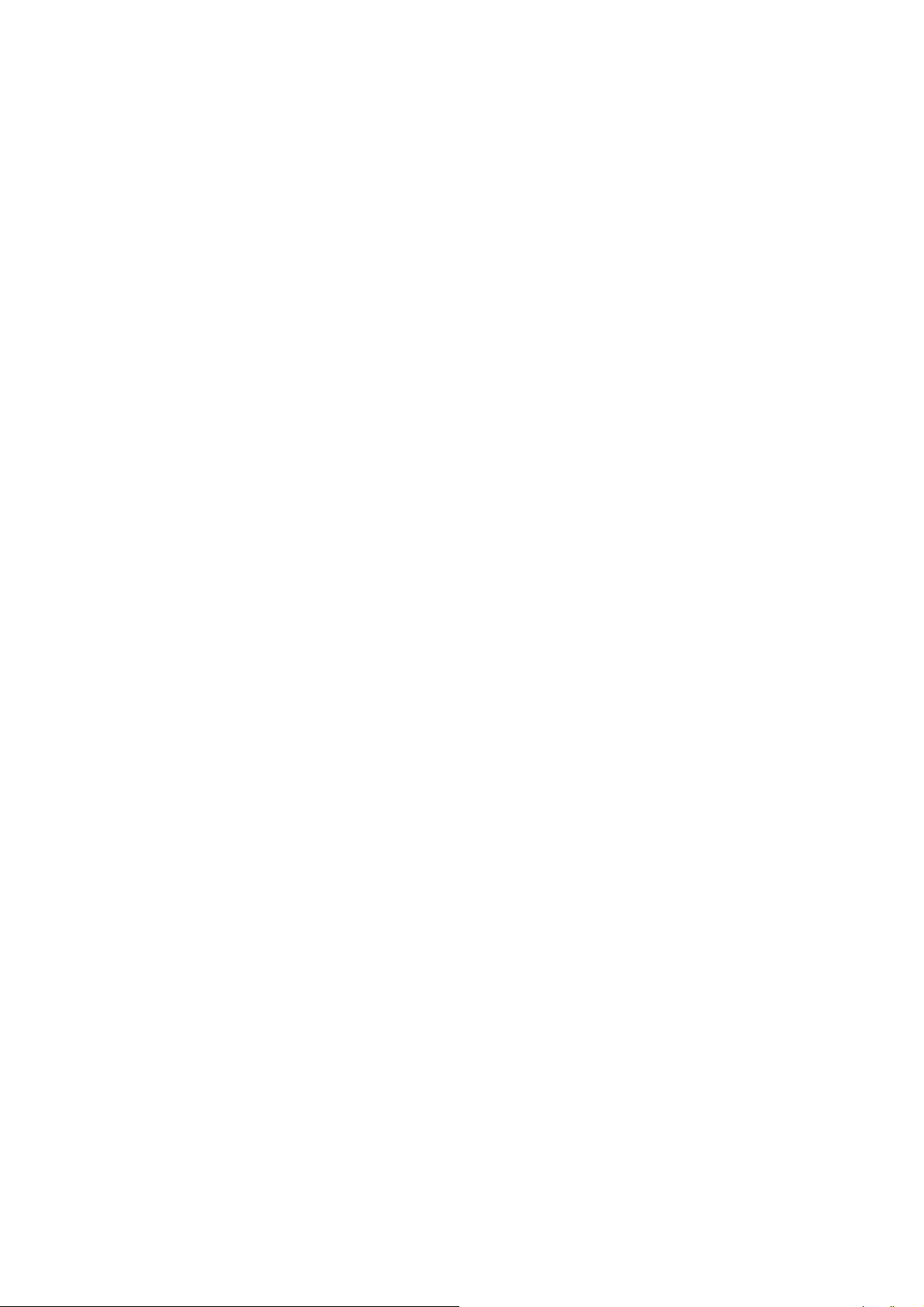
第 4 章 : セットアップ中のトラブルシューティング ............................. 57
トラブルシューティングのチェック項目 ................................................................. 57
CD をセットしても何も表示されない場合............................................................... 59
ソフトウェアインストール時に起きたトラブル ...................................................... 60
第 5 章 : トラブルシューティング .......................................................... 62
ネットワークからの印刷に関するトラブル.............................................................. 62
エラーメッセージとボタンの点滅 ............................................................................ 62
印刷しない、または印刷に時間がかかるトラブル................................................... 64
コンピュータが反応しないトラブル ........................................................................ 66
給紙ミスや紙づまり.................................................................................................. 67
印刷品質に関するトラブル....................................................................................... 69
普通紙以外の用紙への印刷に関するトラブル .......................................................... 72
索引.......................................................................................................... 73
4
Page 5
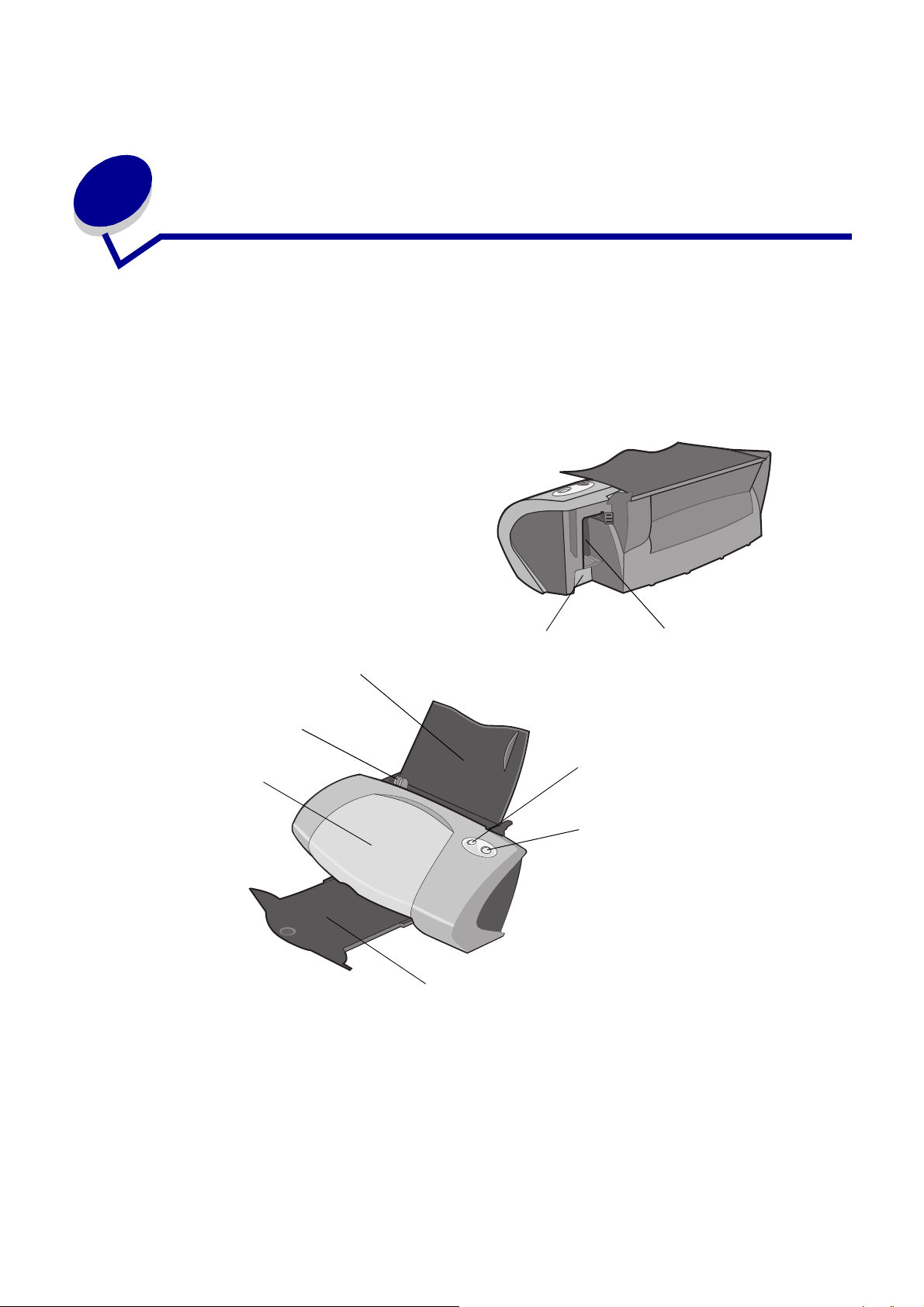
1
プリンタについて
各部の名称とはたらき
Lexmark™ Z700 Series Color Jetprinter™
用紙ガイドと
リリースレバー
フロントカバー
用紙サポーター
AC アダプタ接続部
排紙トレイ
USB ケーブル接続部
給紙ボタン
電源ボタン
各部の名称とはたらき
5
Page 6
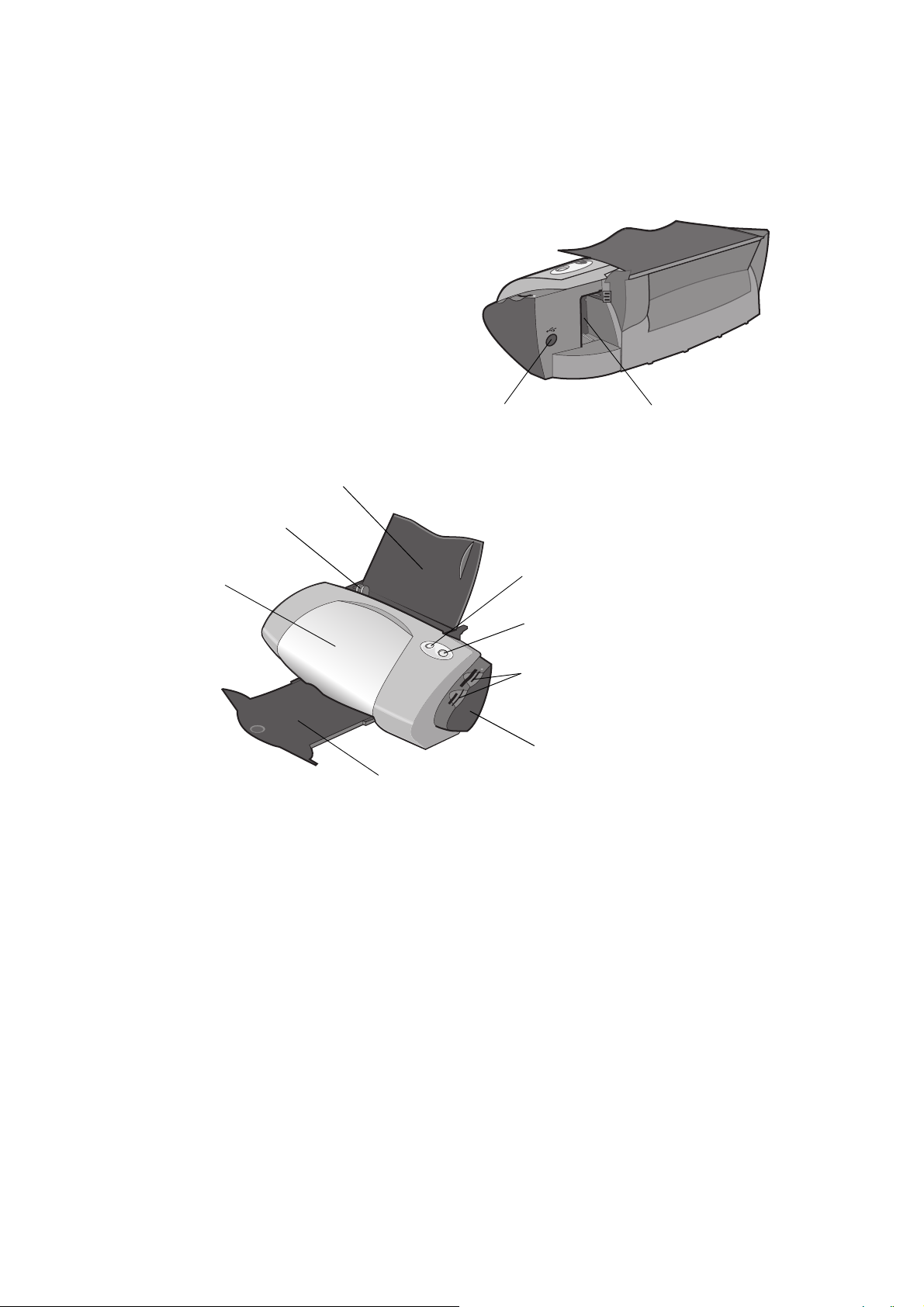
Lexmark P700 Series Photo Jetprinter™
用紙ガイド と
リリースレバー
フロントカバー
用紙サポーター
USB ケーブル接続部
排紙トレイ
AC アダプタ接続部
給紙ボタン
電源ボタン
メモリカードスロット
USB カードリーダー
各部の名称とはたらき
6
Page 7
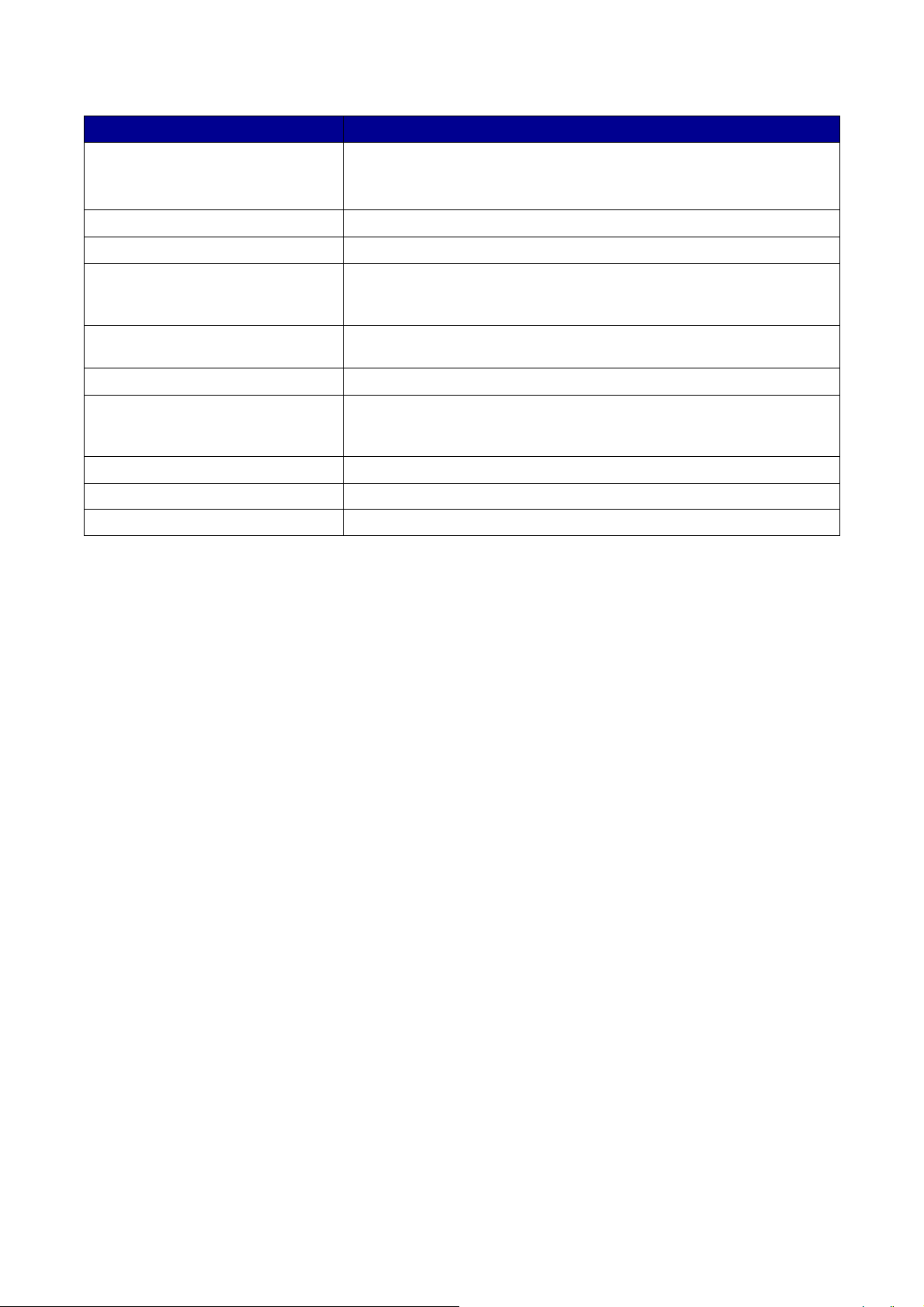
名称 はたらき
フロントカバー 以下の場合に開きます。
• プリントカートリッジを取り付けるとき
• 紙づまりを除去するとき
メモリカードスロット メモリカードをセットします。
排紙トレイ 排出された用紙を受けます。
給紙ボタン • 用紙を排紙するときに押します。
• プリンタの状態を確認します(⇒ 62 ページの「エラーメッセージとボタ
ンの点滅」)。
用紙ガイド リリースレバーといっしょにつまみながらスライドさせて用紙の幅にあわせ
ます。
用紙サポーター 印刷する用紙を支えます。
電源ボタン • 電源をオンまたはオフにします。
• プリンタの状態を確認します(⇒ 62 ページの「エラーメッセージとボタ
ンの点滅」)。
AC アダプタ接続部 AC アダプタを差し込みます。
USB ケーブル接続部 USB ケーブルを差し込みプリンタをコンピュータに接続します。
USB カードリーダー メモリカードのデータをコンピュータに転送します。
各部の名称とはたらき
7
Page 8
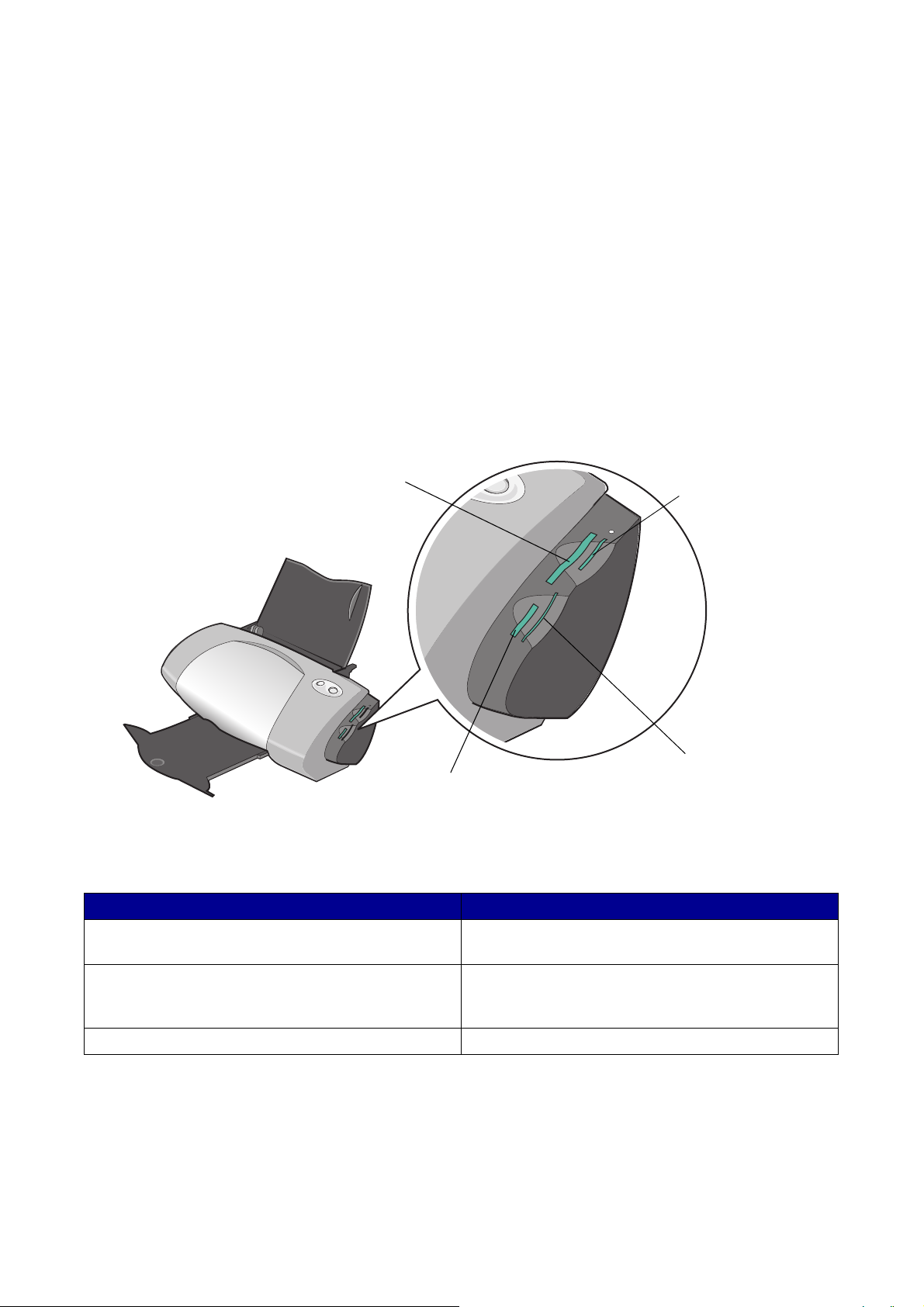
メモリカードについて(Lexmark P700 Series のみ)
デジタルカメラで撮影した写真はメモリカードに保存されます。本プリンタのメモリカードスロットにメモリカードを差
し込むと、保存された写真をコンピュータから印刷したり、コンピュータのハードディスクに保存したりすることができ
ます。
メモリカードをセットする
本プリンタでは以下のメディアが使用できます。
• コンパクトフラッシュ Typ e 1 および 2
• IBM マイクロドライブ
• セキュアデジタル
• マルチメディアカード
• メモリースティック
• スマートメディア
USB カードリーダーには 4 つのスロットがあり、図に示す適切なスロットにメモリカードを差し込んで使用します。
コンパクトフラッシュ Type 1 および 2、
IBM マイクロドライブ
メモリースティック
スマートメディア
セキュアデジタル、マルチメディアカード
メモリカードをセットする際には以下の点に注意してください。
• 常に 1 枚のメモリカードをセットする。
• カードが正しくセットされたときには、USB カードリーダーのランプが点滅する。
メモリカードの種類 確認事項
• コンパクトフラッシュ Type 1 および 2
•IBMマイクロドライブ
• メモリースティック
• セキュアデジタル
• マルチメディアカード
• スマートメディア 金属の接触面をプリンタ側に向ける
メモリカードをスロットに差し込むとデスクトップに新しいドライブを示すアイコンが表示されます。アイコンが表示さ
れたあとは、メモリカード上のファイルをフロッピーディスク上のファイルのように使用することができます。メモリ
カードの使用後は、アイコンを「ごみ箱」にドラッグしてからメモリカードをスロットから取り出します。
製品名のラベルある方をプリンタ側に向ける
金属の接触面をプリンタとは反対側に向ける
メモリカードについて(Lexmark P700 Series のみ)
8
Page 9
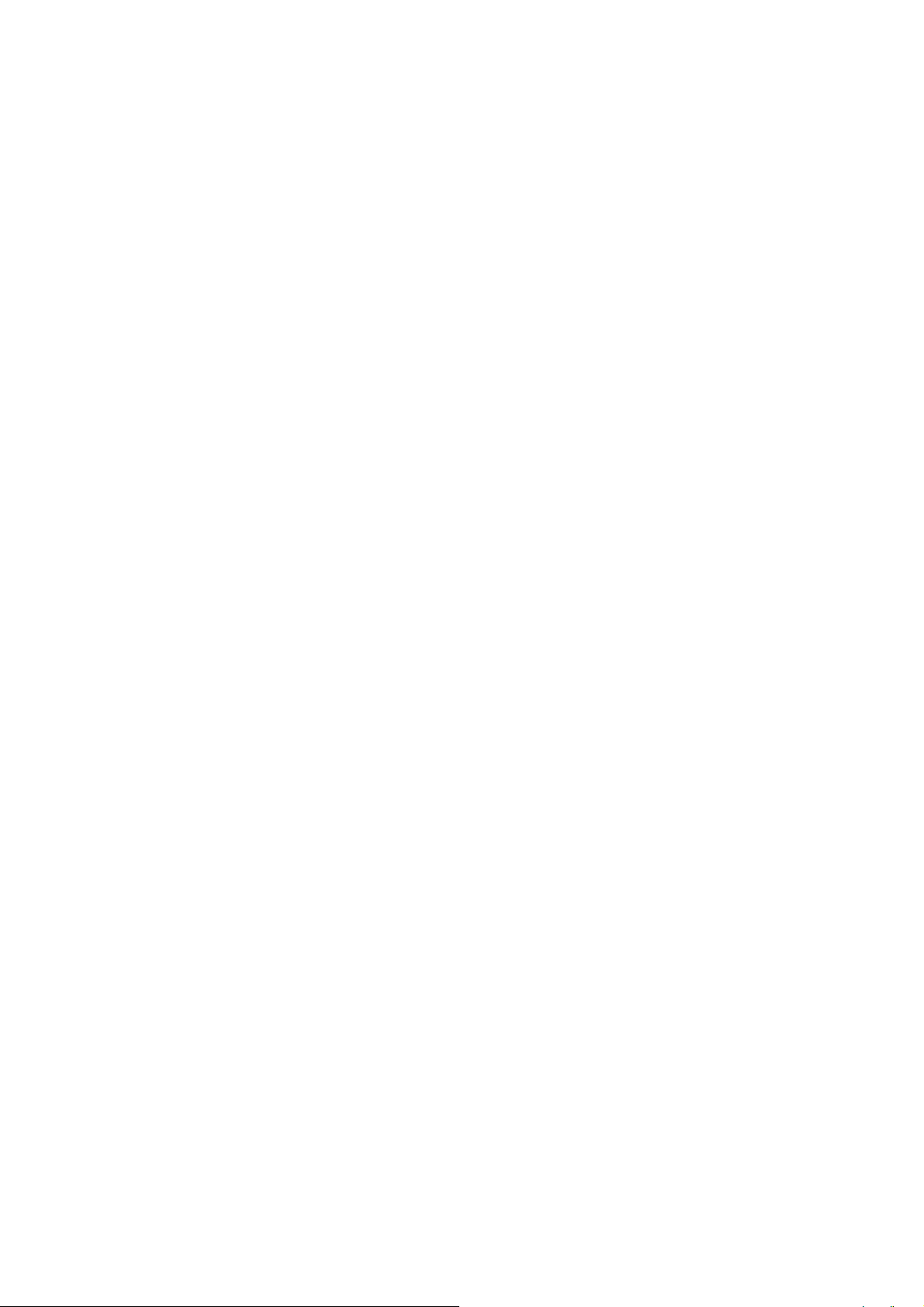
プリンタソフトウェアについて
プリンタソフトウェアをインストールすると、Mac OS 9 の「用紙設定」ダイアログと「プリント」ダイアログでプリン
タを操作することができます。他に Z700-P700 Series Control Panel もインストールされます。
プリンタソフトウェアをインストールしたときには、「用紙設定」ダイアログと「プリント」ダイアログは以下の表に示
す標準設定になっています。
印刷品質 : 標準 用紙の種類 : 自動
用紙サイズ : A4 印刷方向 : 縦
設定を変更する方法については 10 ページの「「用紙設定」ダイアログ」および 11 ページの「「プリント」ダイアログ」
を参照してください。どのような設定が印刷しようとしている書類に最適かについては 16 ページの「印刷する」を参照
してください。
メモ : お使いのプリンタには用紙センサーが装備されており、ほとんどの用紙の種類を感知して最適な設
定で印刷します(⇒ 15 ページの「用紙センサーを理解する」)。
プリンタソフトウェアについて
9
Page 10
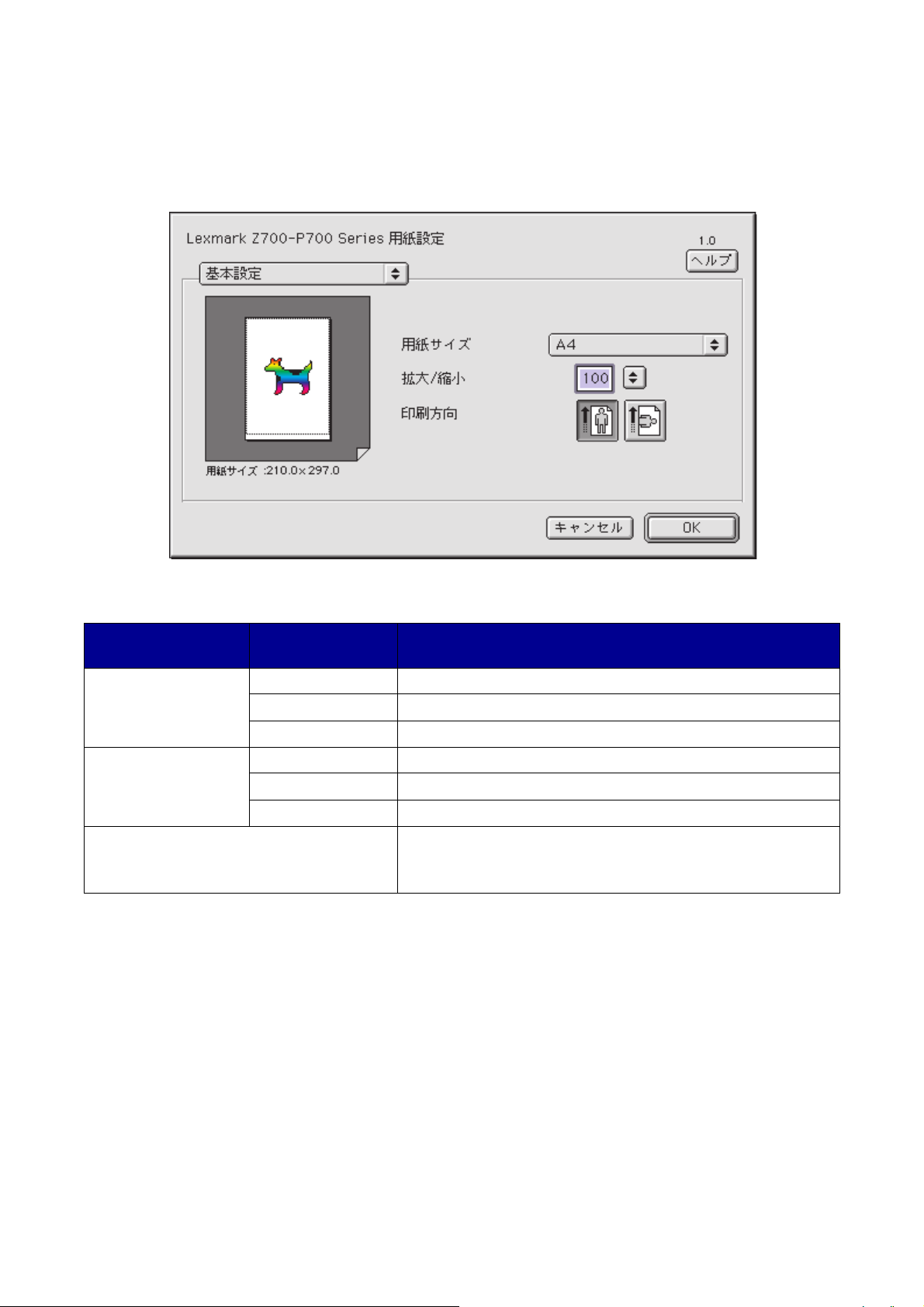
「用紙設定」ダイアログ
印刷する書類を開いた状態で、「用紙設定」ダイアログで用紙サイズなどの設定を変更します。以下のように操作します。
1 アプリケーションから「ファイル」→「用紙設定」と選択します。
2 以下の表を参考にして設定を変更します。
ポップアップ
メニュー
基本設定 用紙サイズ 給紙口にセットした用紙のサイズを選択。
スタンプ スタンプ 書類の背景に印刷するスタンプマークを選択。
使用中のアプリケーション 使用中のアプリケーション固有の印刷オプションを表示。
メモ :「用紙設定」ダイアログの設定の詳細を知りたい場合は「ヘルプ」をクリックします。
項目 使いかた
拡大 / 縮小 印刷するときの倍率(25 - 400 %)を設定。
印刷方向 印刷する方向を、縦、横から選択。
濃度 スタンプの濃さをスライドバーで設定。
印刷位置 「中央」、「左上」、「用紙にあわせる」から選択。
アプリケーション名および利用可能なオプションは使用しているア
プリケーションによって異なります。
3 「OK」をクリックして設定を適用し、「用紙設定」ダイアログを閉じます。
プリンタソフトウェアについて
10
Page 11
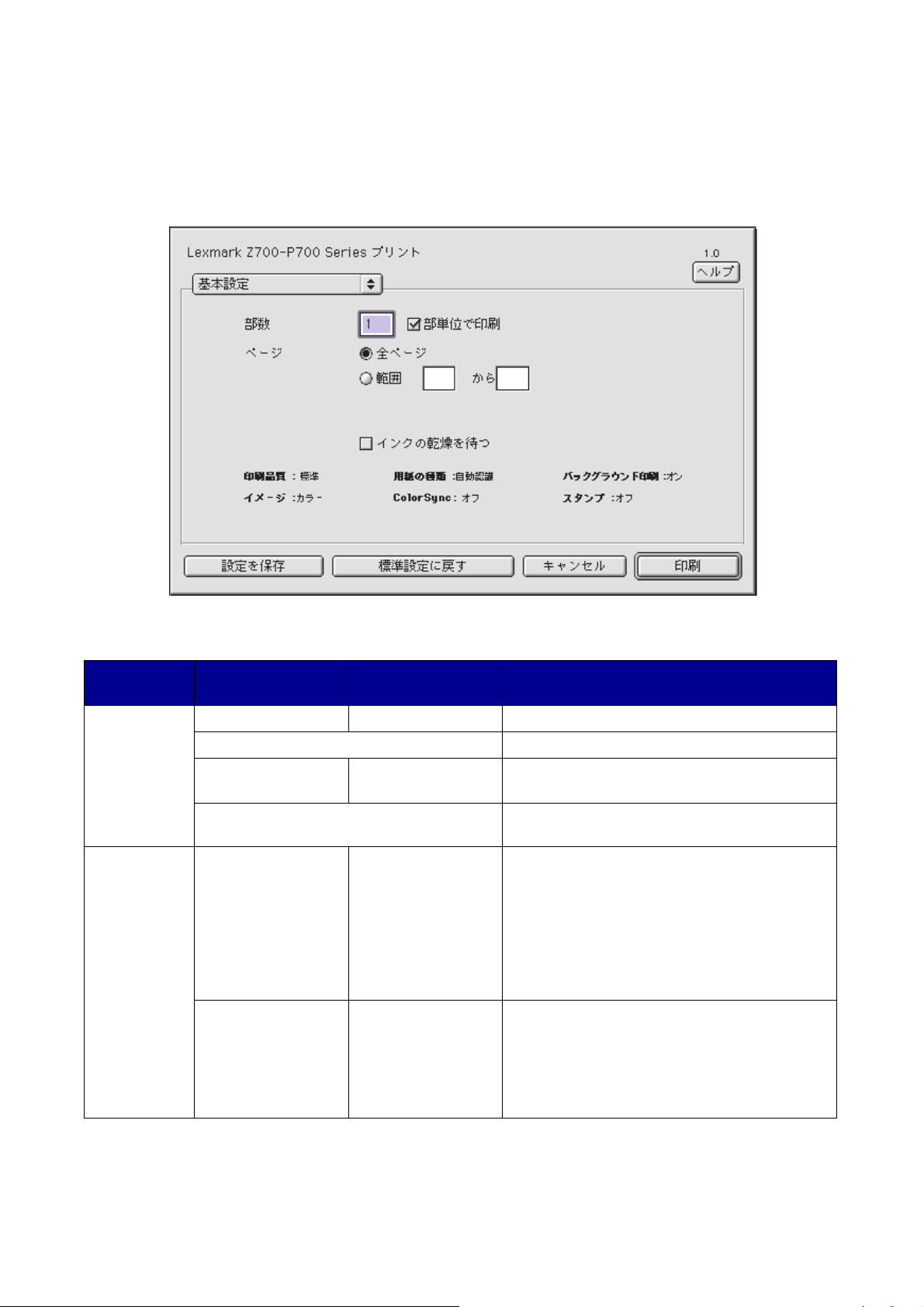
「プリント」ダイアログ
印刷する書類を開いた状態で、「プリント」ダイアログを使用して印刷の仕上がりについての設定をします。以下のよう
に操作します。
1 アプリケーションから「ファイル」→「プリント」と選択します。
2 以下の表を参考にして設定を変更します。
ポップアップ
メニュー
基本設定 部数
用紙の種類 /
印刷品質
項目 設定値 使いかた
部単位で印刷 複数部数を印刷する場合に、各部ごとに印刷。
ページ • 全ページ
インクの乾燥を待つ 給紙のタイミングをかえ、インクが乾く時間を余分
用紙の種類 • 自動
印刷品質 • 下書き
1 - 999
• 範囲
• 普通紙
• コート紙
•OHPフィルム
• アイロンプリント
紙
• フォトペーパー /
光沢紙
• 標準
• 高品質
• 最高品質
印刷部数を設定。
印刷するページを指定。
に取る。
給紙口にセットした用紙の種類を選択。標準設定の
「自動」にしておくと、プリンタは用紙の種類を検
出して、自動的にプリンタを設定(⇒ 15 ページの
「用紙センサーを理解する」)。
印刷品質を選択。
メモ :「標準」でほとんどの書類を印刷することが
できます。高い印刷品質を選択すると印刷結果は向
上しますが、印刷に時間がかかります。書類によっ
てどの印刷品質を選べばよいかは 16 ページの「印
刷する」を参照してください。
プリンタソフトウェアについて
11
Page 12
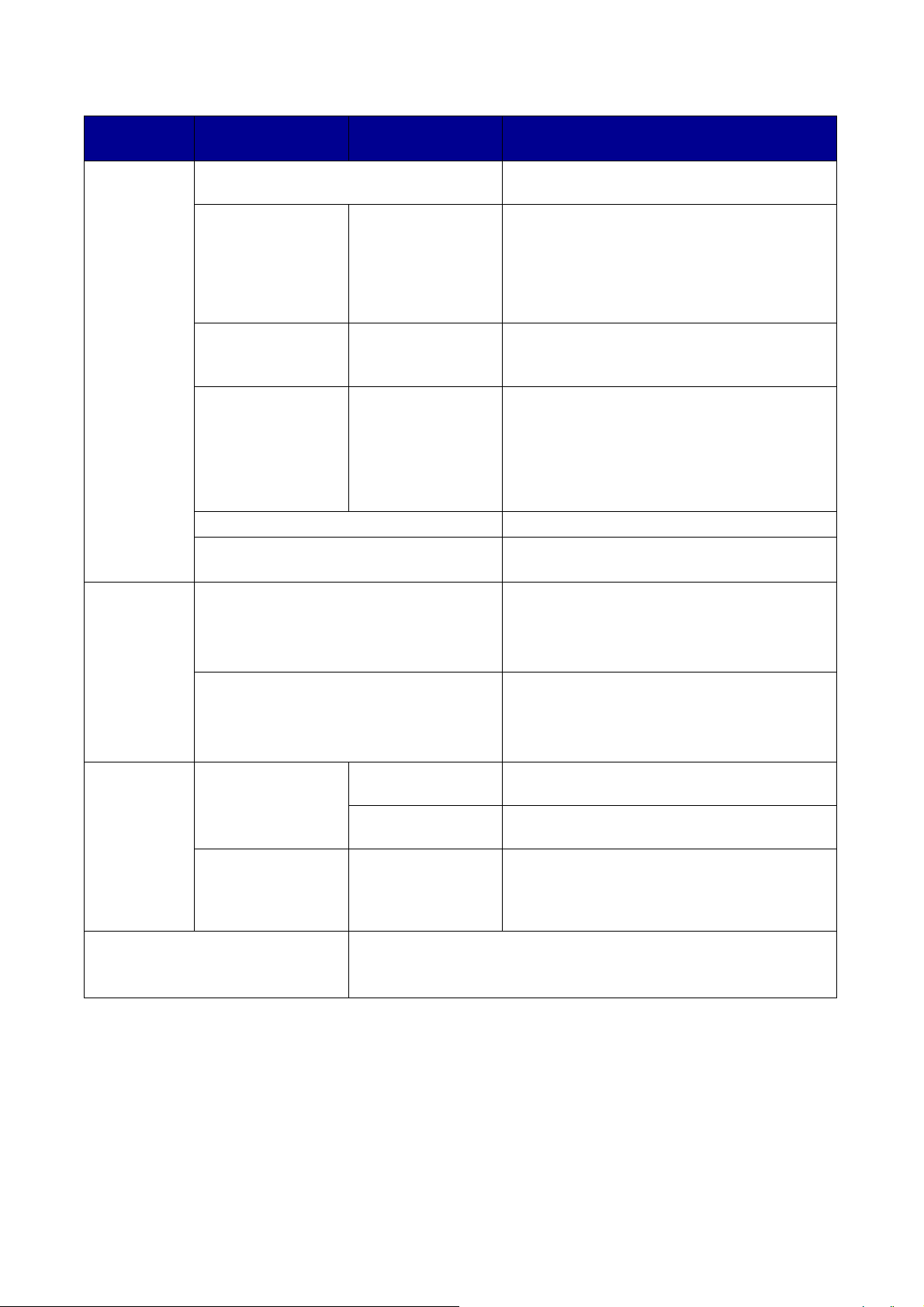
ポップアップ
メニュー
レイアウト フチなし フォトペーパー / 光沢紙、フォトカードに用紙いっ
項目 設定値 使いかた
ぱいに印刷する場合に選択。
小冊子 •1枚 / 組
•2枚 / 組
•4枚 / 組
•8枚 / 組
•16枚 / 組
•32枚 / 組
ポスター
割り付け
逆順で印刷 書類を最後のページから印刷。
両面印刷 • 用紙の両面に印刷。
カラー設定 ColorSync によるカラーマッチング • 「プリンタプロファイル」のリストから選択。
レンダリング • 自動
•2 x 2
•3 x 3
•4 x 4
•1
•2
•4
• 各ページに枠線を
印刷。
• フォト
• グラフィックス
製本したときの 1 組の枚数を選択。
イメージを何分割して印刷するかを選択。
用紙の片面に印刷するページ数を選択。
メモ :「枠線を印刷」は「2」または「4」を選択し
たときに使用できます。
• チェックマークをつけてから綴じかたを選択 .
• 「レンダリング」を選択。
ドライバによるカラーマッチング 「カラーパレット」を選択。
カラーパレット • フォト
• グラフィック
• モノクロ
バックグラウ
ンド印刷
使用中のアプリケーション 使用中のアプリケーション固有の印刷オプションを表示。
バックグラウンド印刷 • オフ コンピュータに十分なメモリがない場合に「オフ」
にして、印刷中にコンピュータを使用不可にする。
• オン 印刷中もコンピュータを使用可能にする。ほとんど
の印刷において推奨。
プリントタイム • 至急
• 通常
• 時刻
• 保留
アプリケーション名および利用可能なオプションは使用しているアプリケー
ションによって異なります。
メモ :「プリント」ダイアログの設定の詳細を知りたい場合は「ヘルプ」をクリックします。
• 優先して印刷する場合に「至急」を指定。
• 「通常」(標準設定)のタイミングで印刷。
• 印刷する日時を指定。
• 印刷を保留。
3 「プリント」ダイアログの現在の設定を保存して次回からの印刷に使用する場合は、「設定を保存」をクリックし
ます。
4 「プリント」ダイアログの設定をすべて標準設定に戻す場合は、「標準設定に戻す」をクリックします。
5 「印刷」をクリックして設定を適用し、書類を印刷します。
プリンタソフトウェアについて
12
Page 13
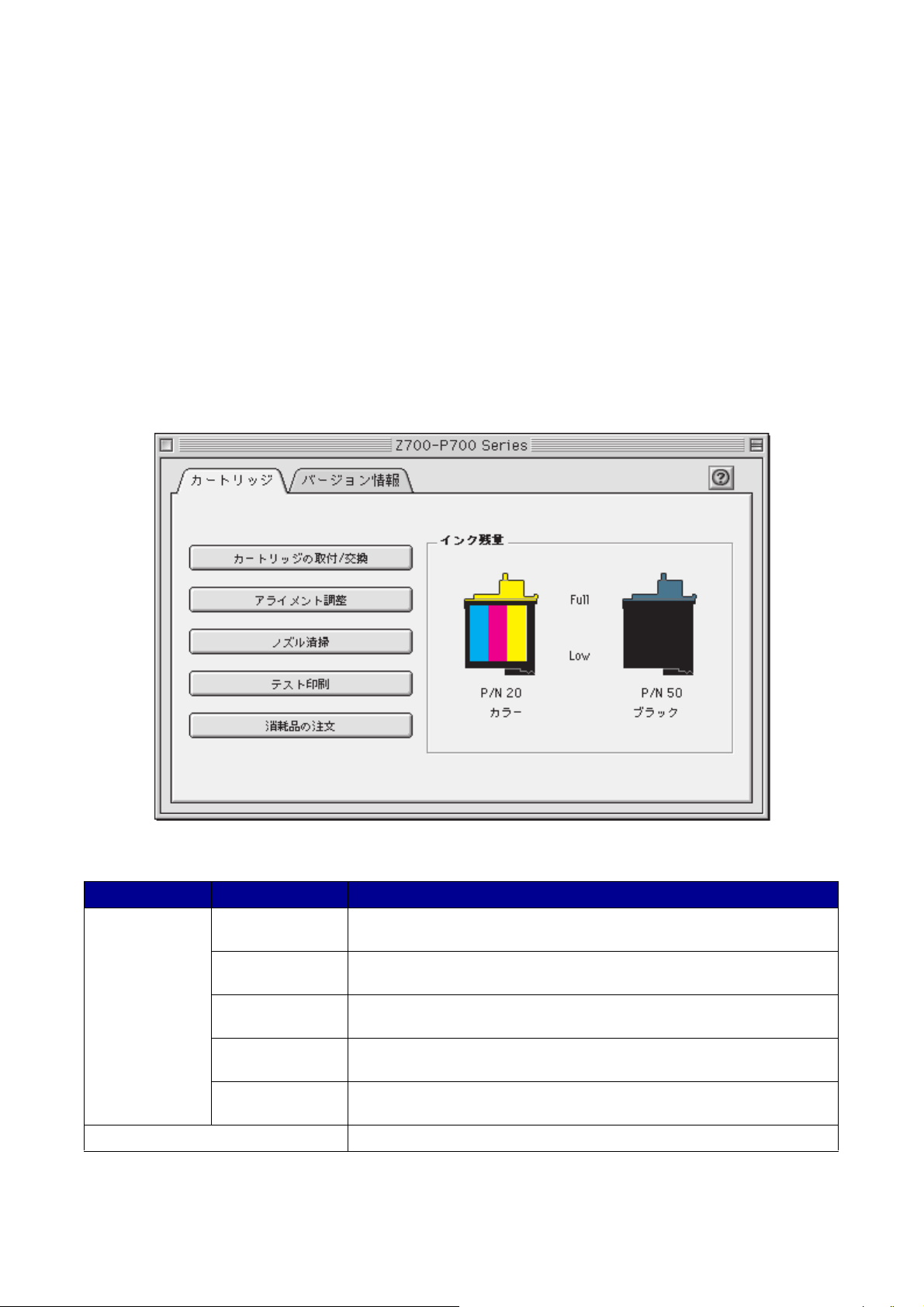
Z700-P700 Series Control Panel
Z700-P700 Series Control Panel でプリンタとプリントカートリッジの状態を確認し、プリントカートリッジのメンテナ
ンスを行います。以下の操作を行うことができます。
• プリントカートリッジの取り付け • テスト印刷
• アライメント調整 • 消耗品の注文に関する情報を表示
• ノズル清掃 • ソフトウェアのバージョンを表示
• プリンタを選択 • ネットワークプリンタを設定
• 用紙センサーを調整
Z700-P700 Series Control Panel を使う
1 アップルメニュー→「コントロールパネル」→「Z700-P700 Series Control Panel」と選択します。
タブ、メニュー名 項目 使いかた
カートリッジタブ カートリッジの
取付 / 交換
アライメント調整 プリントヘッドの位置を調整し、印刷品質を向上(⇒ 53 ページの「アライ
ノズル清掃 プリントカートリッジのノズルの目詰まりを取り除き、印刷品質を向上(⇒
テスト印刷 テストページを印刷し、コンピュータからプリンタを正常に操作できること
消耗品の注文 Lexmark のホームページの消耗品のページを開く(⇒ 56 ページの「プリン
バージョン情報タブ プリンタソフトウェアのバージョンを表示。
取り付けたプリントカートリッジを指定し、インクレベルの情報を更新(⇒
49 ページの「プリントカートリッジを交換する」)。
メントを調整する」)。
54 ページの「印刷品質を向上する」)。
を確認。
トカートリッジの購入方法」)。
プリンタソフトウェアについて
13
Page 14
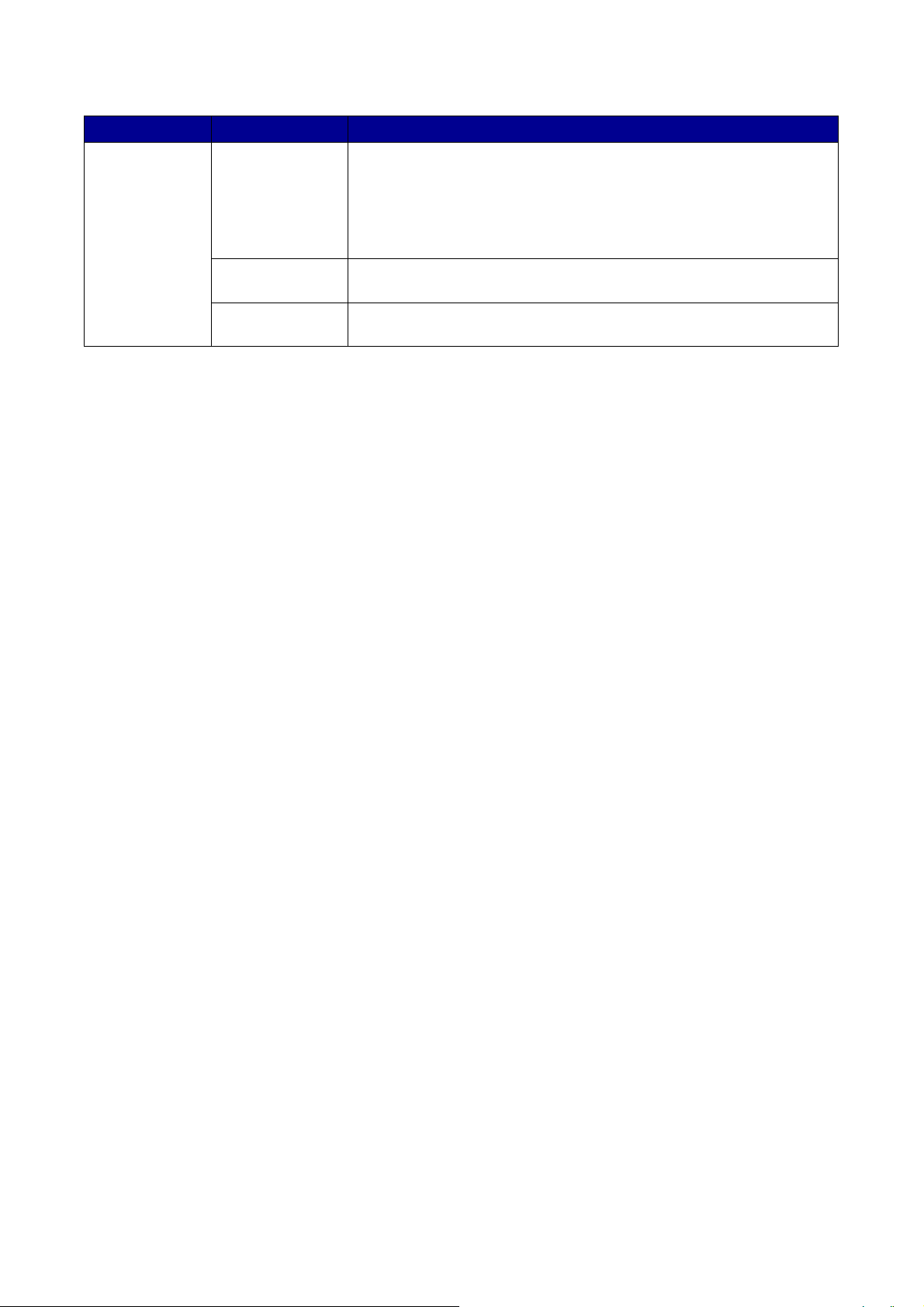
タブ、メニュー名 項目 使いかた
アドバンス
メニュー
プリンタの選択 • プリンタを選択し、デフォルトのプリンタに指定。
• プリンタの IP アドレスを確認。
• リモートのサブネット上のプリンタを追加。サブネット上のプリンタを 1
つ追加、または使用可能なプリンタをすべて検索。
•USB接続のプリンタ、USB 経由でのプリンタの共有、ネットワークプリ
ンタを一覧表示。
ネットワークプリ
ンタの設定
用紙センサーの
調整
• 未設定のネットワークプリンタを設定。
• ネットワークプリンタを一覧表示
用紙センサーが正しくはたらくように調整。
2 ダイアログ右上の疑問符のマーク(?)をクリックするとヘルプを参照できます。読み終わったら「閉じる」を
クリックしてダイアログを閉じます。
3 左上のクローズボックスをクリックして Z700-P700 Series Control Panel を閉じます。
プリンタソフトウェアについて
14
Page 15
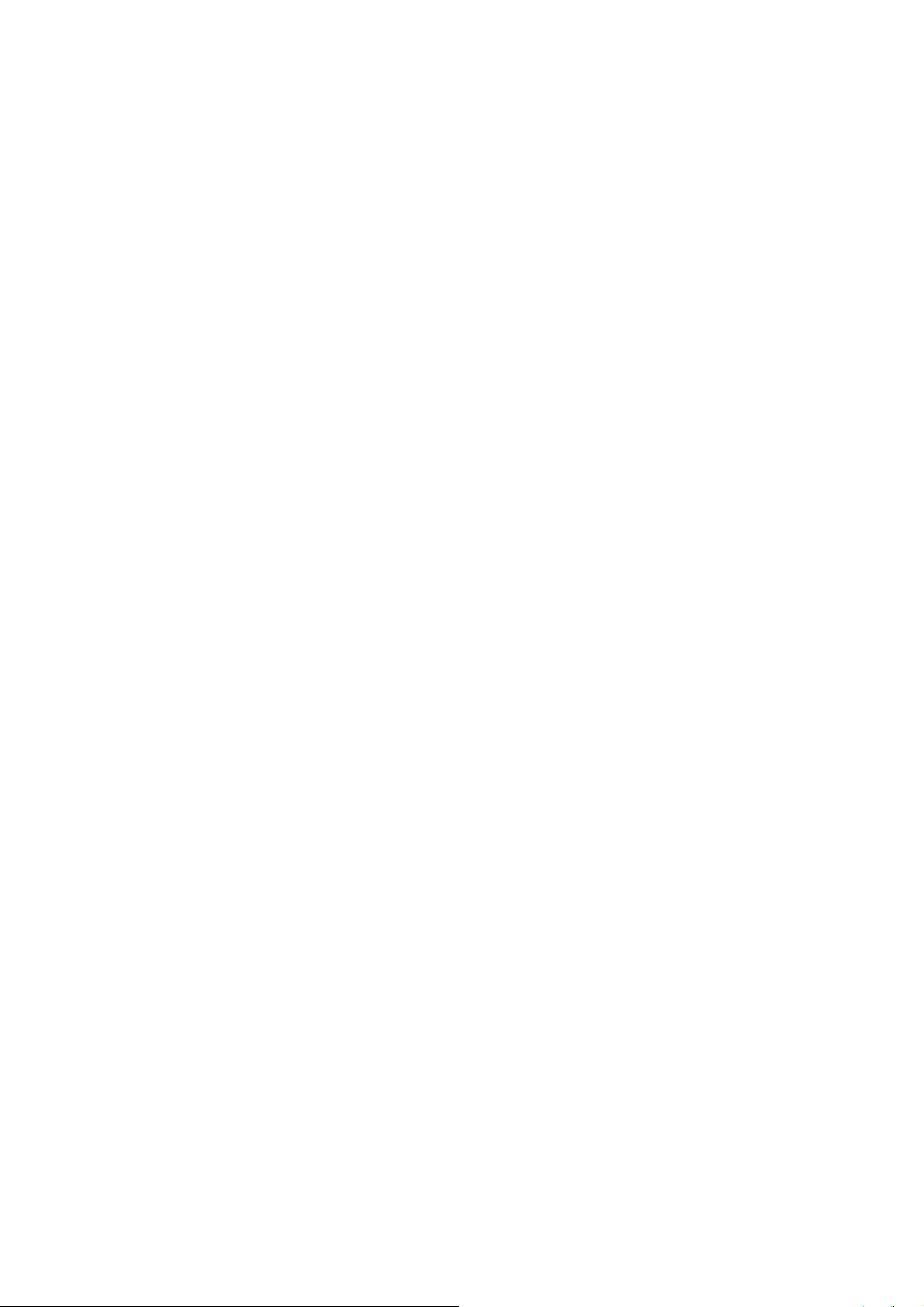
用紙センサーを理解する
お使いのプリンタには用紙センサーが装備されています。給紙口に以下の用紙をセットすると、用紙の種類を感知して、
自動的に「プリント」ダイアログの「用紙の種類」を設定します。
• 普通紙
• コート紙
• フォトペーパー / 光沢紙
• OHP フィルム
プリンタソフトウェアをインストールすると、用紙センサーは標準設定でオンになっており、用紙の種類で「自動」が選
択されています。
用紙センサーをオフにして手動で用紙の種類を選択するには以下のように操作します。
1 アプリケーションから「ファイル」→「プリント」と選択します。
2 ポップアップメニューで「用紙の種類 / 印刷品質」を選択します。
3 「用紙の種類」ポップアップメニューから給紙口にセットした用紙の種類を選択します。
4 「プリント」ダイアログの現在の設定を保存して次回からの印刷に使用する場合は、「設定を保存」をクリックし
ます。
5 「印刷」をクリックします。
メモ : 用紙センサーが感知するのは用紙の種類のみです。給紙口にセットした用紙のサイズは「用紙設
定」ダイアログで設定してください(⇒ 10 ページの「「用紙設定」ダイアログ」)。
用紙センサーを理解する
15
Page 16
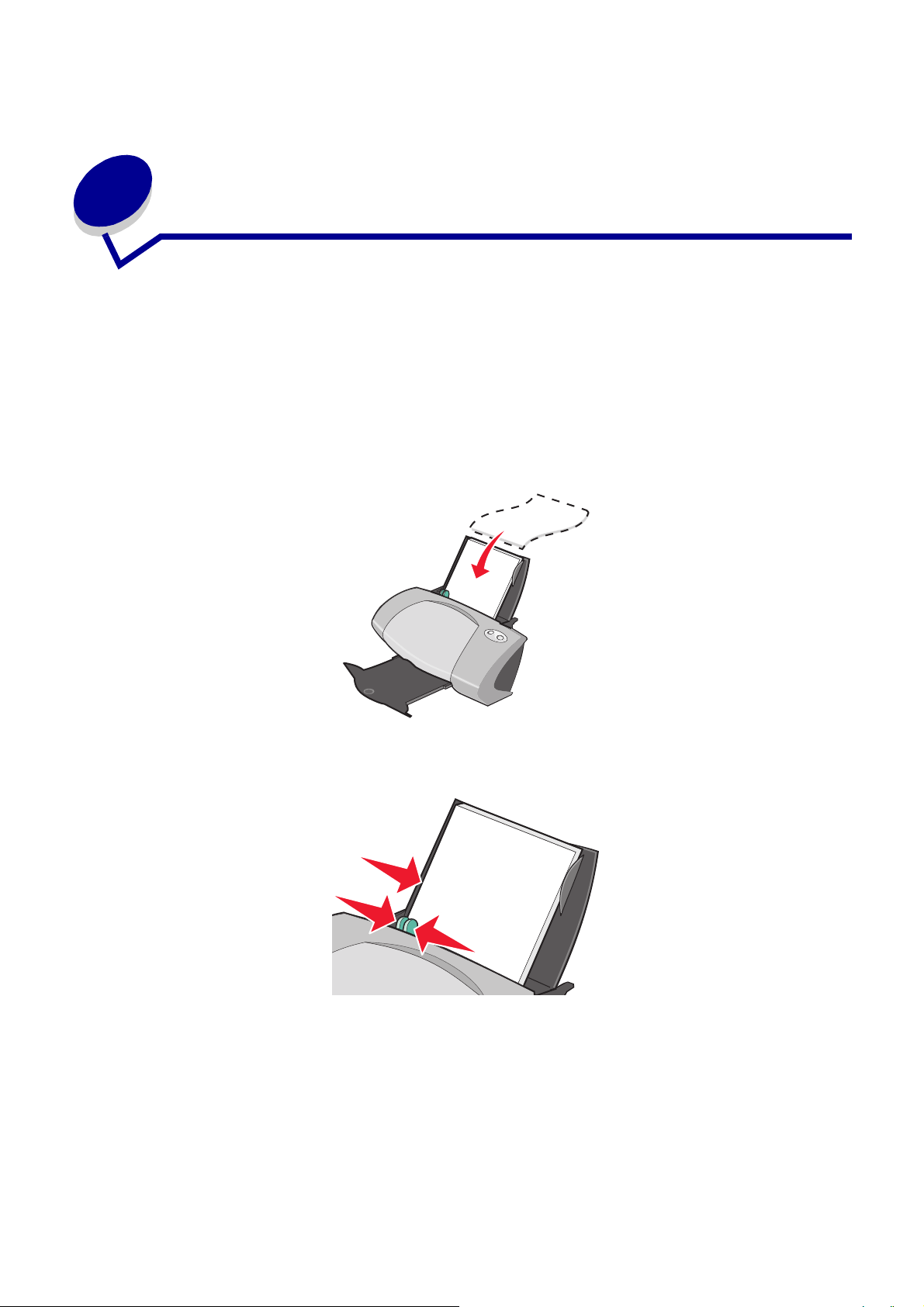
2
印刷する
普通紙に印刷する
普通紙は、約 100 枚まで給紙口にセットすることができます。給紙口にセットできる用紙の枚数は、用紙の厚さによっ
て異なります。
ステップ 1: 用紙をセットする
• 用紙の印刷面を手前に向け、給紙口の右端にそろえてセットします。
• 給紙口に用紙を押し込まないようにしてください。
• 用紙ガイドとリリースレバーをいっしょにつまみながらスライドさせて、用紙の幅にあわせます。
メモ : US レターサイズ以外の用紙に印刷する場合は必ず、用紙ガイドを用紙の幅にあわせてください。
普通紙に印刷する
16
Page 17
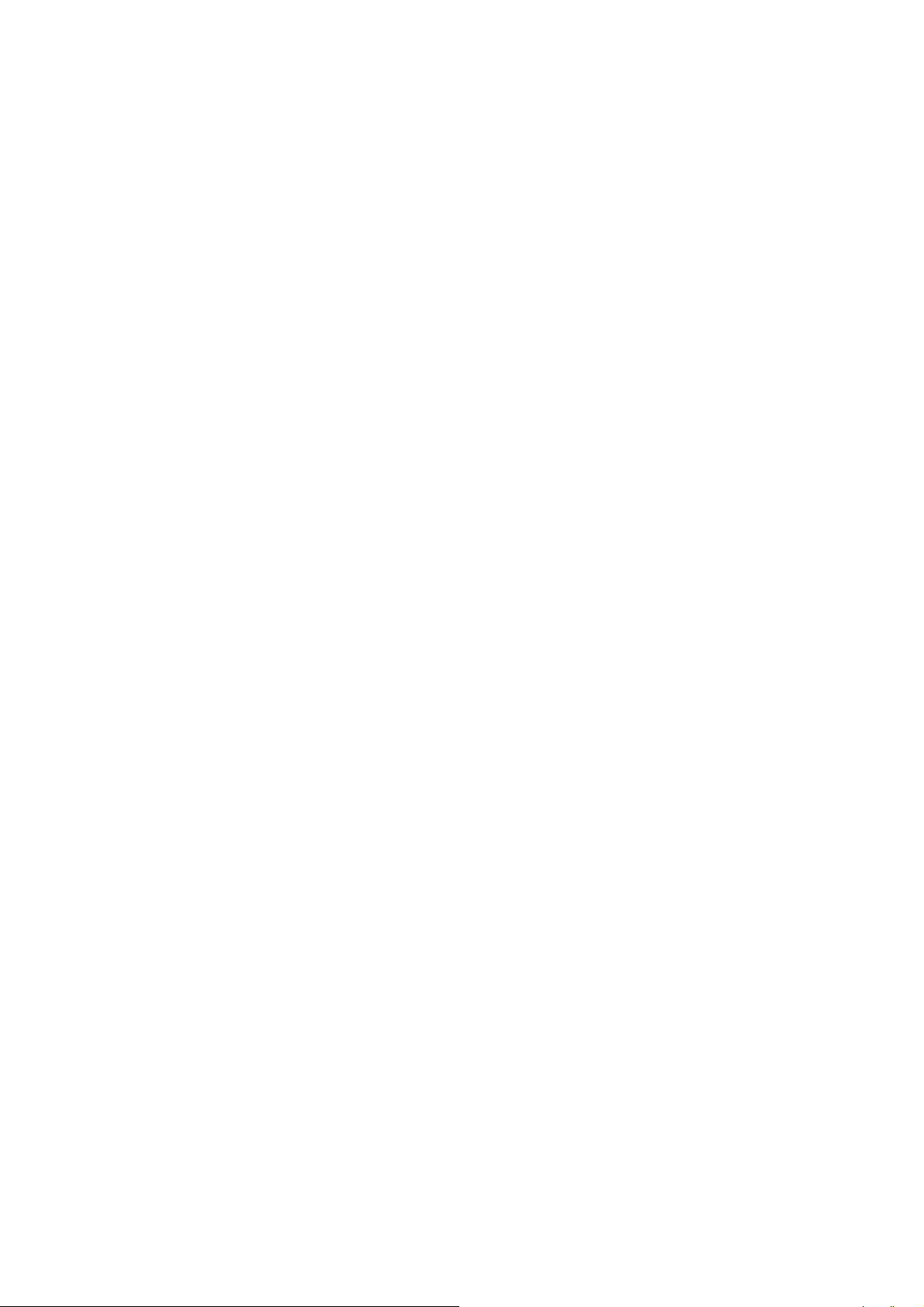
ステップ 2: プリンタの設定を変更する
A4 サイズの普通紙に標準の品質で印刷する場合はプリンタの設定を変更する必要はありません。
A4 サイズの普通紙以外の用紙に印刷する場合は、「写真を印刷する」からあとの説明に従って、印刷する書類に適切な設
定を行ってください。
ステップ 3: 印刷する
1 アプリケーションから「ファイル」→「プリント」と選択します。
2 「印刷」をクリックします。
メモ : 排紙トレイの容量は普通紙の場合、約 50 枚です。50 枚以上印刷する場合は、排紙トレイがいっぱ
いになったらトレイから用紙を取り除いてください。
普通紙に印刷する
17
Page 18
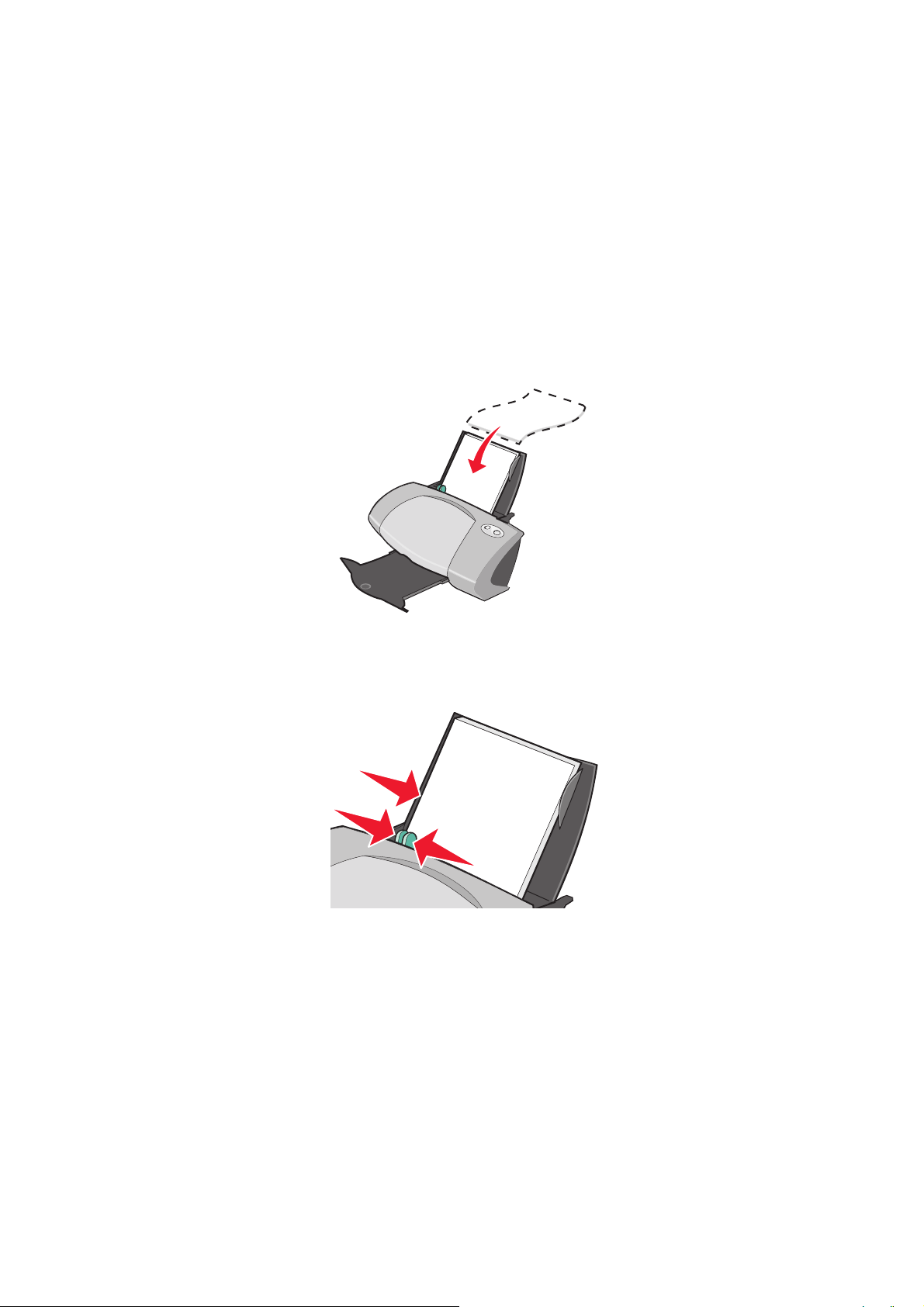
写真を印刷する
光沢紙やフォトペーパーは、約 50 枚まで給紙口にセットすることができます。給紙口にセットできる用紙の枚数は、用
紙の厚さによって異なります。なお、印刷品質以外の仕上がりについては、フォトペーパーに直接印刷する前に、普通紙
に試しに印刷して確認してみることをお勧めします。
フォトカードに印刷する方法については 24 ページの「カード、ハガキに印刷する」を参照してください。
ステップ 1: フォトペーパーをセットする
• インクジェットプリンタ専用のフォトペーパーを使用してください。
• 用紙のパッケージの説明をよく読みます。
• 用紙の印刷面(光沢のある面または表面に加工されている面)を手前に向け、給紙口の右端にそろえてセットし
ます。
• 使用済みの用紙や傷んだ用紙を使用しないでください。
• 給紙口に用紙を押し込まないようにしてください。
• 用紙ガイドとリリースレバーをいっしょにつまみながらスライドさせて、用紙の幅にあわせます。
メモ : US レターサイズ以外の用紙に印刷する場合は必ず、用紙ガイドを用紙の幅にあわせてください。
ステップ 2: プリンタの設定を変更する
1 用紙サイズと印刷方向を選択します。
a アプリケーションから「ファイル」→「用紙設定」と選択します。
b 「用紙サイズ」ポップアップメニューから給紙口にセットした用紙のサイズを選択します。フチなしで印刷
する場合は、以下のいずれかのサイズを選択します。
• A4
• ハガキ
写真を印刷する
18
Page 19
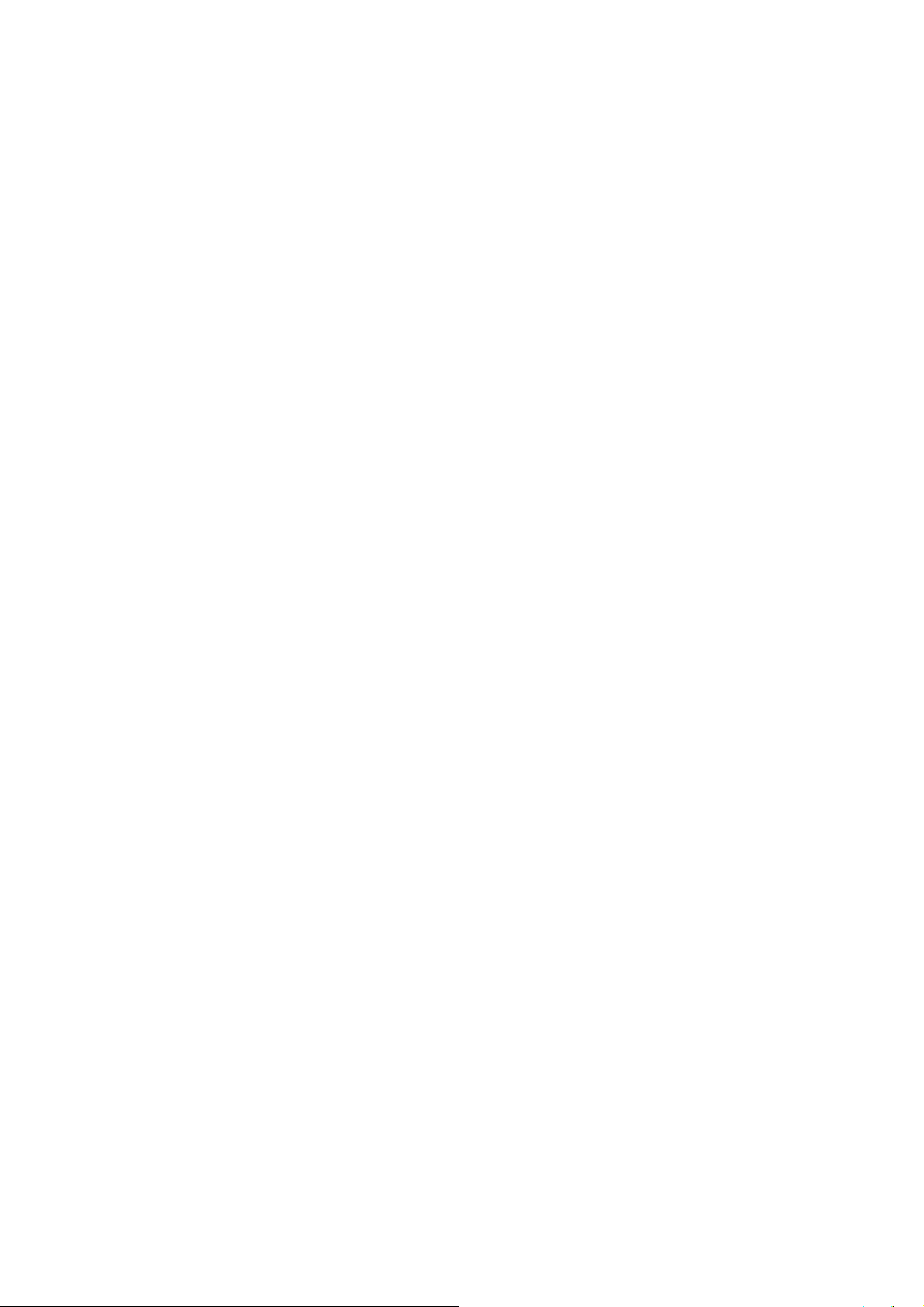
• A6
• US レター
• 4 x 6 カード
定形サイズ以外の用紙に印刷する場合は、47 ページの「ユーザー定義サイズの用紙に印刷する」を参照し
てください。
c 「印刷方向」のいずれかのアイコンをクリックして印刷方向を選択します。
d 「OK」をクリックします。
2 用紙の種類と印刷品質、カラーパレットを選択します。
a アプリケーションから「ファイル」→「プリント」と選択します。
b ポップアップメニューから「用紙の種類 / 印刷品質」を選択します。
メモ :「用紙の種類」ポップアップメニューで「自動」が選ばれていない場合は、「フォトペーパー / 光沢
紙」を選択します(⇒ 15 ページの「用紙センサーを理解する」)。
c 「印刷品質」には「高品質」または「最高品質」を選択します。
メモ : 高い印刷品質を選択すると印刷結果は向上しますが、印刷に時間がかかります。
d ポップアップメニューから「カラー設定」を選択します。
e 「ドライバによるカラーマッチング」を選択します。
f 「カラーパレット」から「フォト」を選択します。
3 フチなしで写真を印刷するには以下のように操作します。
a 「用紙設定」ダイアログの「用紙サイズ」で、フチなし印刷が可能なサイズが選択されていることを確認し
ます。
b お使いのアプリケーションでマージン(余白)をゼロ(0)に設定します。
メモ : アプリケーションでマージン(余白)が設定できない場合は、次の手順に進みます。
c 画面上で、ページサイズいっぱいにイメージが作成されていることを確認します。
d アプリケーションから「ファイル」→「プリント」と選択します。
e ポップアップメニューで「レイアウト」を選択します。
f 「フチなし」をクリックします。
ステップ 3: 印刷する
「印刷」をクリックします。
メモ : 用紙が排出されたらすぐに排紙トレイから取り除き、インクを乾燥させてから重ねてください。ま
たは用紙を排出する時間の間隔を長くとってください(⇒ 11 ページの「インクの乾燥を待つ」)。
写真を印刷する
19
Page 20
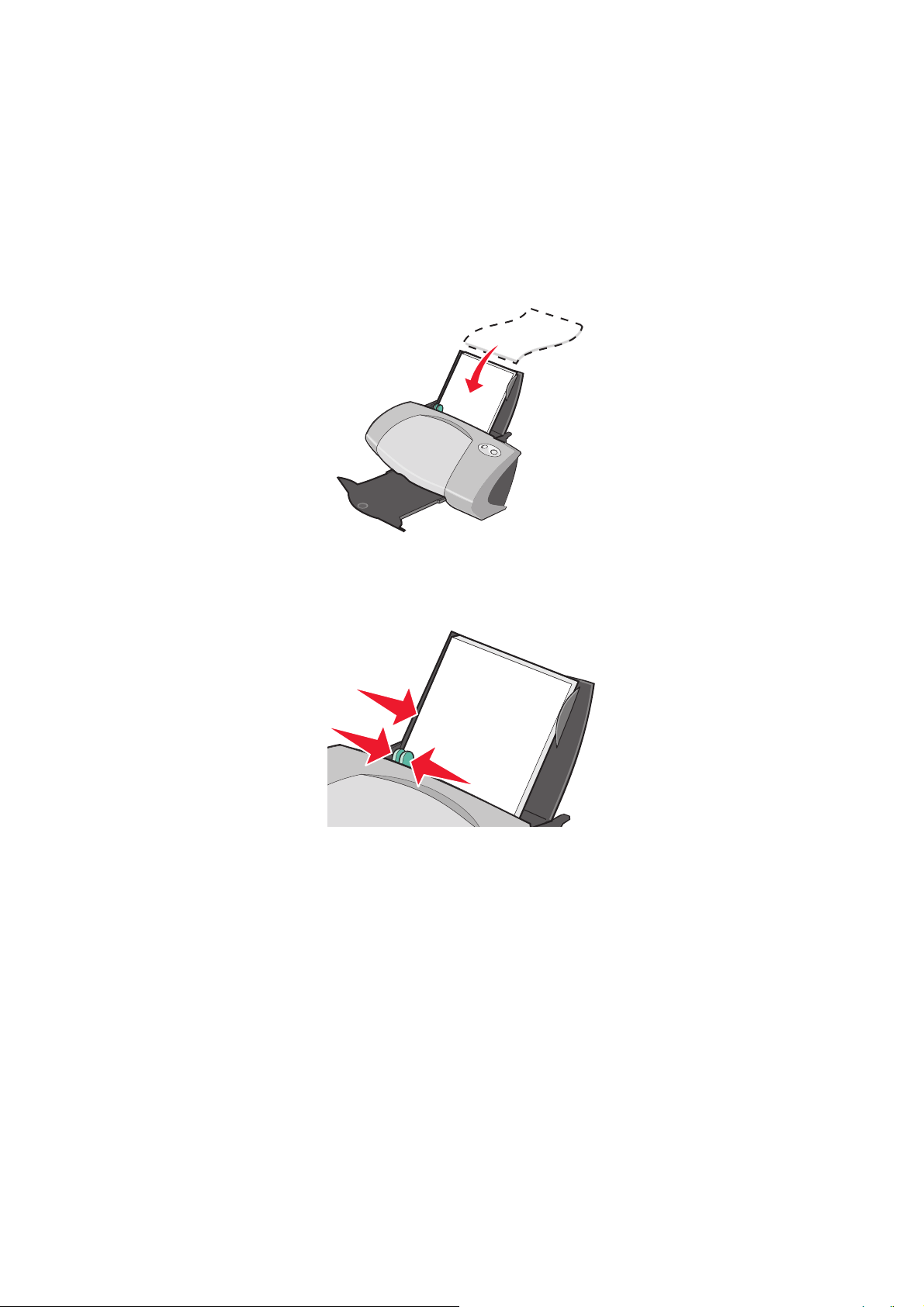
コート紙に印刷する
コート紙は、約 100 枚まで給紙口にセットすることができます。給紙口にセットできる用紙の枚数は、用紙の厚さに
よって異なります。
ステップ 1: 用紙をセットする
• 用紙のパッケージの説明をよく読みます。
• 用紙の印刷面を手前に向け、給紙口の右端にそろえてセットします。
• 使用済みの用紙や傷んだ用紙を使用しないでください。
• 給紙口に用紙を押し込まないようにしてください。
• 用紙ガイドとリリースレバーをいっしょにつまみながらスライドさせて、用紙の幅にあわせます。
メモ : US レターサイズ以外の用紙に印刷する場合は必ず、用紙ガイドを用紙の幅にあわせてください。.
ステップ 2: プリンタの設定を変更する
1 用紙サイズと印刷方向を選択します。
a アプリケーションから「ファイル」→「用紙設定」と選択します。
b 「用紙サイズ」ポップアップメニューから給紙口にセットした用紙のサイズを選択します。定形サイズ以外
の用紙に印刷する場合は、47 ページの「ユーザー定義サイズの用紙に印刷する」を参照してください。
c 「印刷方向」のいずれかのアイコンをクリックして印刷方向を選択します。
d 「OK」をクリックします。
コート紙に印刷する
20
Page 21
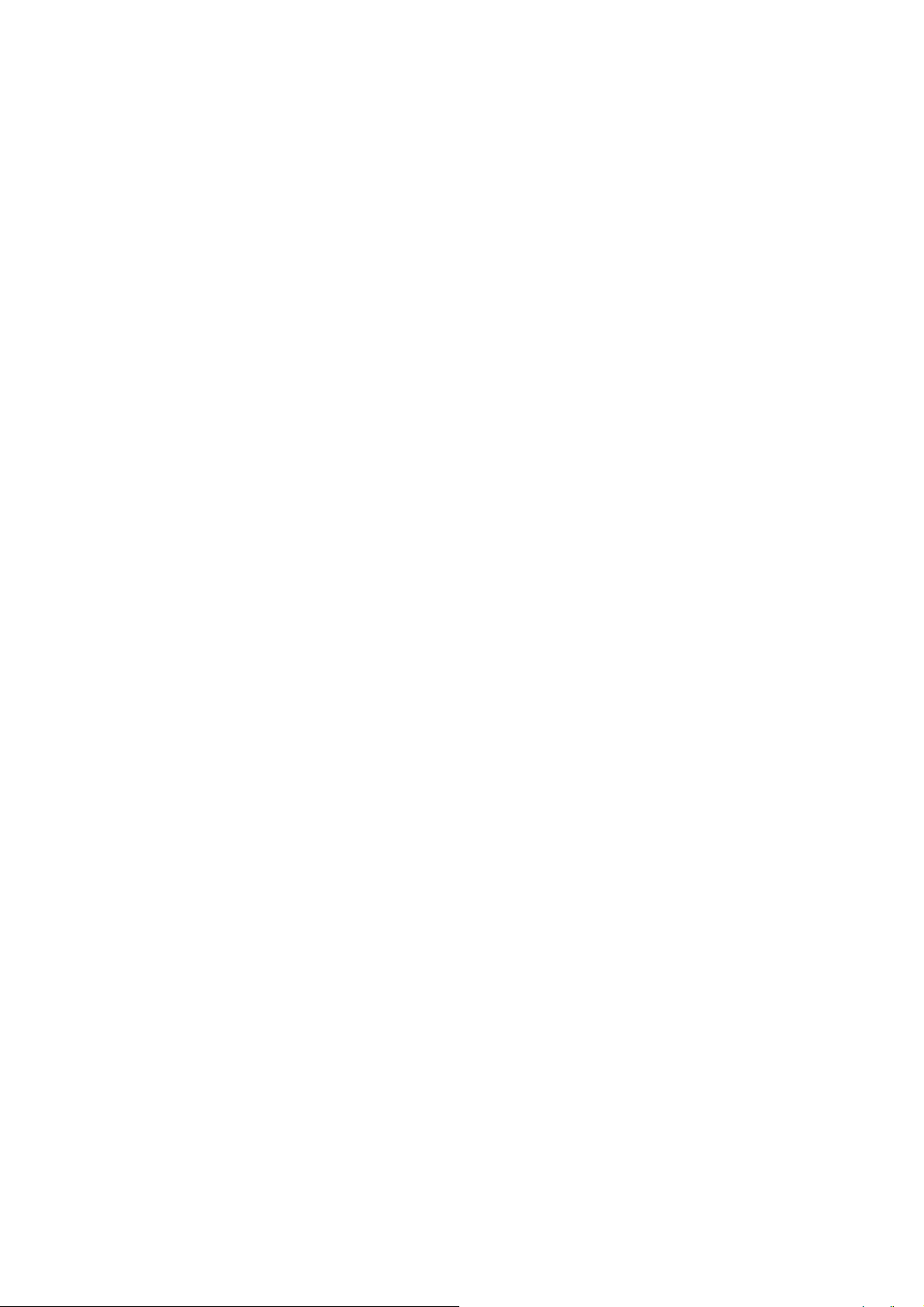
2 用紙の種類と印刷品質を選択します。
a アプリケーションから「ファイル」→「プリント」と選択します。
b ポップアップメニューから「用紙の種類 / 印刷品質」を選択します。
メモ :「用紙の種類」ポップアップメニューで「自動」が選ばれていない場合は、「コート紙」を選択しま
す(⇒ 15 ページの「用紙センサーを理解する」)。
c 印刷品質を選択します。通常は「標準」で印刷します。
メモ : 高い印刷品質を選択すると印刷結果は向上しますが、印刷に時間がかかります。
ステップ 3: 印刷する
「印刷」をクリックします。
メモ : 排紙トレイの容量はコート紙の場合、約 50 枚です。50 枚以上印刷する場合は、排紙トレイがいっ
ぱいになったらトレイから用紙を取り除いてください。
コート紙に印刷する
21
Page 22
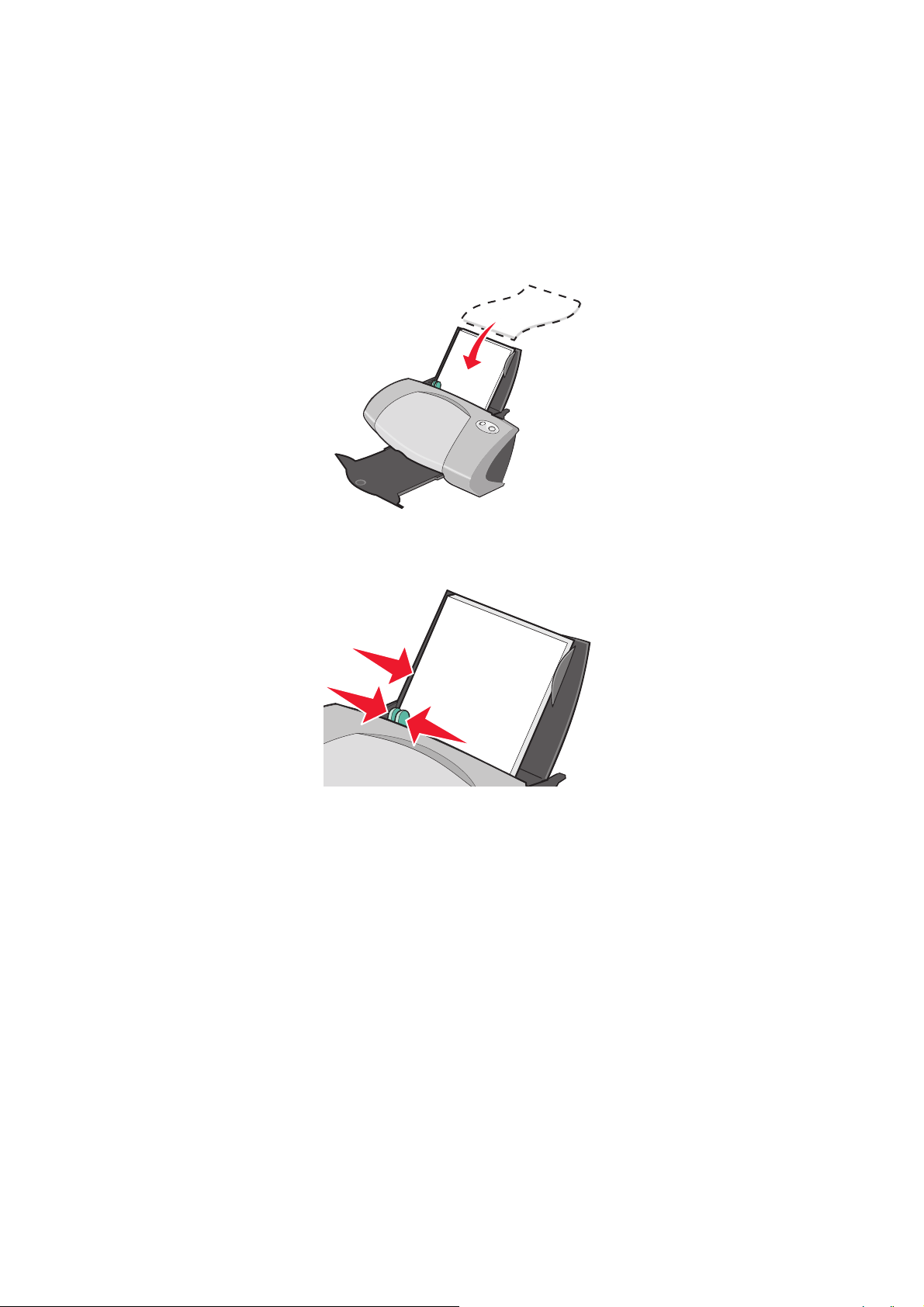
用紙の両面に印刷する
用紙の両面に印刷して用紙を節約することができます。普通紙は、約 100 枚まで給紙口にセットすることができます。
給紙口にセットできる用紙の枚数は、用紙の厚さによって異なります。
ステップ 1: 用紙をセットする
• 用紙の印刷面を手前に向け、給紙口の右端にそろえてセットします。
• 給紙口に用紙を押し込まないようにしてください。
• 用紙ガイドとリリースレバーをいっしょにつまみながらスライドさせて、用紙の幅にあわせます。
メモ : US レターサイズ以外の用紙に印刷する場合は必ず、用紙ガイドを用紙の幅にあわせてください。
ステップ 2: プリンタの設定を変更する
1
用紙サイズと印刷方向を選択します。
a アプリケーションから「ファイル」→「用紙設定」と選択します。
b 「用紙サイズ」ポップアップメニューから給紙口にセットした用紙のサイズを選択します。定形サイズ以外
の用紙に印刷する場合は、47 ページの「ユーザー定義サイズの用紙に印刷する」を参照してください。
c 「印刷方向」のいずれかのアイコンをクリックして印刷方向を選択します。
d 「OK」をクリックします。
用紙の両面に印刷する
22
Page 23
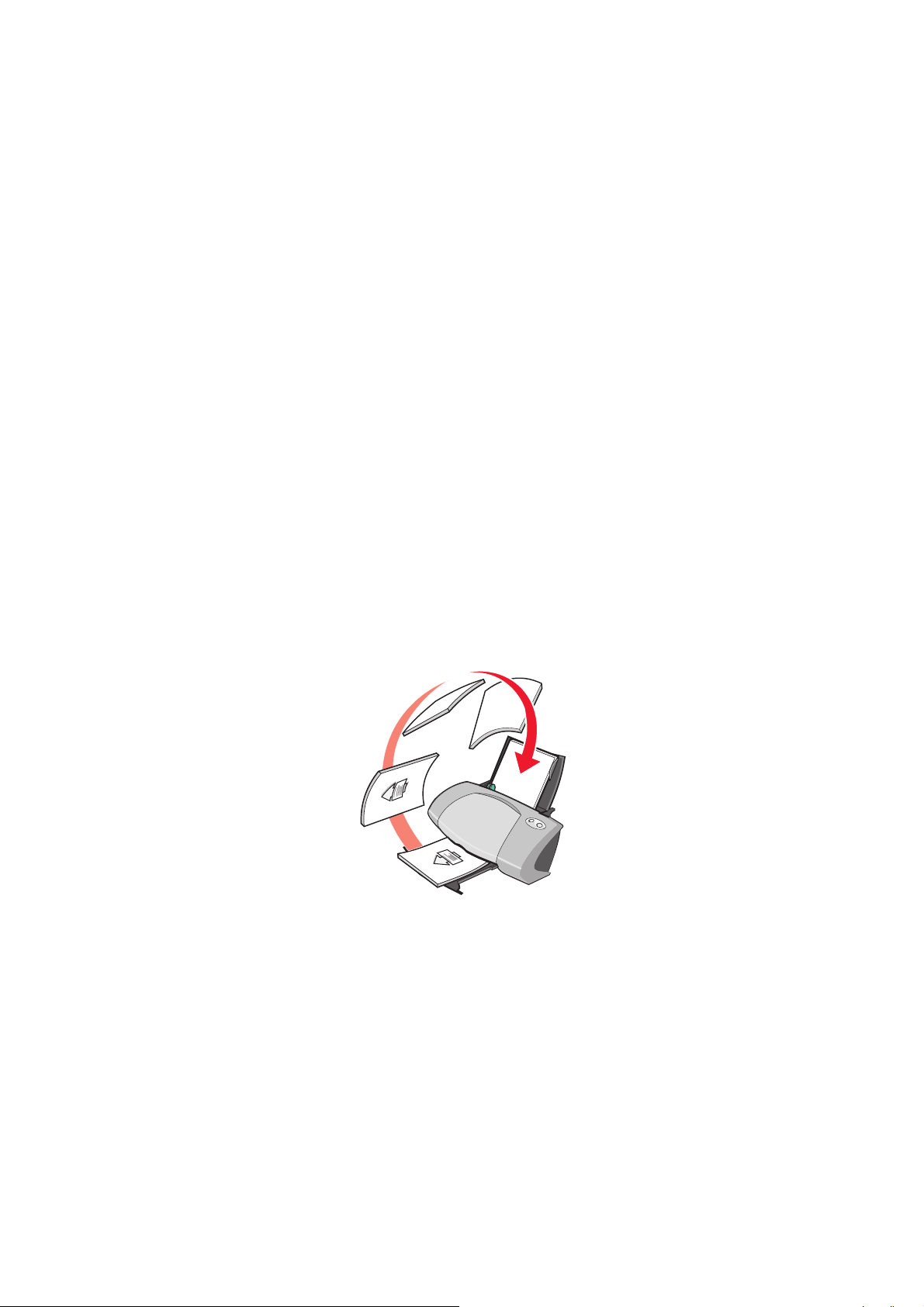
2 用紙の種類と印刷品質、レイアウトを選択します。
a アプリケーションから「ファイル」→「プリント」と選択します。
b ポップアップメニューから「用紙の種類 / 印刷品質」を選択します。
メモ :「用紙の種類」ポップアップメニューで「自動」が選ばれていない場合は、「普通紙」を選択します
(⇒ 15 ページの「用紙センサーを理解する」)。
c 印刷品質を選択します。通常は「標準」で印刷します。
メモ : 高い印刷品質を選択すると印刷結果は向上しますが、印刷に時間がかかります。
d ポップアップメニューから「レイアウト」を選択します。
e 「両面印刷」をクリックしてチェックマークをつけます。
f 「綴じ代」のいずれかのアイコンをクリックして綴じかたを選択します。
上の辺を綴じる設定にすると、印刷後レポート用紙のように綴じることができ、横の辺を綴じる設定にする
と、印刷後、雑誌のように綴じることができます。
ステップ 3: 印刷する
「印刷」をクリックします。
1
片面の印刷が終了すると、最後に矢印の描かれた「給紙ガイド」が印刷されます。画面には、用紙をセットしな
おすように指示するメッセージが表示されます。
2 排出された用紙をそのまま重ねて排紙トレイから取り出します。
3 「給紙ガイド」の矢印が下向きになるようにもち、用紙束を裏返します。
4 用紙束全体を裏返したまま給紙口にセットします。
5 「続ける」をクリックします。
偶数ページが印刷されます。
メモ : 排紙トレイの容量は普通紙の場合、約 50 枚です。50 枚以上印刷する場合は、排紙トレイがいっぱ
いになったらトレイから用紙を取り除いてください。
用紙の両面に印刷する
23
Page 24

カード、ハガキに印刷する
グリーティングカード、インデックスカード、フォトカードなどは約 25 枚まで、ハガキは約 30 枚まで給紙口にセット
することができます。給紙口にセットできるカードの枚数は、カードの厚さによって異なります。
ステップ 1: カードをセットする
• カードのパッケージの説明をよく読みます。
• カードの印刷面を手前に向け、短い辺から送り込まれるようにセットします。給紙口の右端にそろえてくださ
い。
• 使用済みのカードや傷んだカードを使用しないでください。
• 給紙口にカードを押し込まないようにしてください。
• 用紙ガイドとリリースレバーをいっしょにつまみながらスライドさせて、カードの幅にあわせます。
ステップ 2: プリンタの設定を変更する
1 用紙サイズと印刷方向を選択します。
a アプリケーションから「ファイル」→「用紙設定」と選択します。
b 「用紙サイズ」ポップアップメニューからカードのサイズを選択します。フチなしで印刷する場合は、以下
のいずれかのサイズを選択します。
• ハガキ
• A6
• 4 x 6 カード
c 「印刷方向」のいずれかのアイコンをクリックして印刷方向を選択します。
d 「OK」をクリックします。
カード、ハガキに印刷する
24
Page 25

2 用紙の種類と印刷品質を選択します。
a アプリケーションから「ファイル」→「プリント」と選択します。
b ポップアップメニューから「用紙の種類 / 印刷品質」を選択します。
メモ :「用紙の種類」ポップアップメニューで「自動」が選ばれていない場合は、「フォトペーパー / 光沢
紙」(フォトカードの場合)または「普通紙」(フォトカード以外の場合)を選択します。ハガキに
印刷する場合は、パッケージの説明をよく読んで「普通紙」、「フォトペーパー / 光沢紙」、または
「コート紙」のいずれかを選択してください(⇒ 15 ページの「用紙センサーを理解する」)。
c 「印刷品質」には「高品質」または「最高品質」(フォトカードまたはグリーティングカードの場合)か、
「標準」(それ以外のカードの場合)を選択します。
メモ : 高い印刷品質を選択すると印刷結果は向上しますが、印刷に時間がかかります。
3 フチなしで写真を印刷するには以下のように操作します。
a 「用紙設定」ダイアログの「用紙サイズ」で、フチなし印刷が可能なサイズが選択されていることを確認し
ます。
b お使いのアプリケーションでマージン(余白)をゼロ(0)に設定します。
メモ : アプリケーションでマージン(余白)が設定できない場合は、次の手順に進みます。
c 画面上で、ページサイズいっぱいにイメージが作成されていることを確認します。
d アプリケーションから「ファイル」→「プリント」と選択します。
e ポップアップメニューで「レイアウト」を選択します。
f 「フチなし」をクリックします。
ステップ 3: 印刷する
「印刷」をクリックします。
メモ : カードが排出されたらすぐに排紙トレイから取り除き、インクを乾燥させてから重ねてください。
または用紙を排出する時間の間隔を長くとってください(⇒ 11 ページの「インクの乾燥を待
つ」)。
カード、ハガキに印刷する
25
Page 26

封筒に印刷する
封筒は、約 10 枚まで給紙口にセットすることができます。給紙口にセットできる封筒の枚数は、封筒の厚さによって異
なります。
ステップ 1: 封筒をセットする
• 封筒の印刷面を手前に向け、短い辺から送り込まれるようにセットします。給紙口の右端にそろえてください。
メモ : 飾り窓や深いエンボス模様、綴じひも、留め金などがついた封筒は使用しないでください。
• 使用済みの封筒や傷んだ封筒を使用しないでください。
• 給紙口に封筒を押し込まないようにしてください。
• 用紙ガイドとリリースレバーをいっしょにつまみながらスライドさせて、封筒の幅にあわせます。
• 洋形封筒の場合は切手を貼る位置が左上になるようにセットします。和封筒の場合はお使いのアプリケーション
のマニュアルで封筒の向きを確認してください。.
ステップ 2: プリンタの設定を変更する
1 封筒のサイズと印刷方向を選択します。
a アプリケーションから「ファイル」→「用紙設定」と選択します。
b 「用紙サイズ」ポップアップメニューから給紙口にセットした封筒のサイズを選択します。定形サイズ以外
の封筒に印刷する場合は、47 ページの「ユーザー定義サイズの用紙に印刷する」を参照してください。
封筒に印刷する
26
Page 27

c 「方向」のいずれかのアイコンをクリックして印刷方向を選択します。
メモ : 多くの場合、アプリケーションでの設定が「用紙設定」ダイアログの設定よりも優先されます。ア
プリケーションで封筒の置き方を設定できる場合は、封筒を短い辺から送り込む設定にしてくださ
い。
d 「OK」をクリックします。
2 用紙の種類と印刷品質を選択します。
a アプリケーションから「ファイル」→「プリント」と選択します。
b ポップアップメニューから「用紙の種類 / 印刷品質」を選択します。
メモ :「用紙の種類」ポップアップメニューで「自動」が選ばれていない場合は、「普通紙」を選択します
(⇒ 15 ページの「用紙センサーを理解する」)。
c 印刷品質を選択します。通常は「標準」で印刷します。
メモ : 高い印刷品質を選択すると印刷結果は向上しますが、印刷に時間がかかります。
ステップ 3: 印刷する
「印刷」をクリックします。
メモ : 排紙トレイの容量は封筒の場合、約 10 枚です。10 枚以上印刷する場合は、排紙トレイがいっぱい
になったらトレイから封筒を取り除いてください。
封筒に印刷する
27
Page 28

カラーイメージをモノクロで印刷する
カラーのイメージをモノクロで印刷することができます。
メモ : ブラックカートリッジを取り付ける必要があります。
ステップ 1: 用紙をセットする
• 用紙の印刷面を手前に向け、給紙口の右端にそろえてセットします。
• 使用済みの用紙や傷んだ用紙を使用しないでください。
• 給紙口に用紙を押し込まないようにしてください。
• 用紙ガイドとリリースレバーをいっしょにつまみながらスライドさせて、用紙の幅にあわせます。
メモ : US レターサイズ以外の用紙に印刷する場合は必ず、用紙ガイドを用紙の幅にあわせてください。
ステップ 2: プリンタの設定を変更する
1 カラーパレットを選択します。
a アプリケーションから「ファイル」→「プリント」と選択します。
b ポップアップメニューから「カラー設定」を選択します。
c 「ドライバによるカラーマッチング」を選択します。
d 「カラーパレット」ポップアップメニューから「モノクロ」を選択します。
2 用紙の種類や印刷する内容によって必要な設定を行います。
カラーイメージをモノクロで印刷する
28
Page 29

ステップ 3: 印刷する
「印刷」をクリックします。
メモ : 排紙トレイの容量はシートの場合、約 50 枚、カードの場合、約 10 枚です。いずれの場合も排紙
トレイがいっぱいになったら、トレイから用紙を取り除いてください。
カラーイメージをモノクロで印刷する
29
Page 30

小冊子を印刷する
小冊子やパンフレットを印刷できます。普通紙は、約 100 枚まで給紙口にセットすることができます。給紙口にセット
できる用紙の枚数は、用紙の厚さによって異なります。
ステップ 1: 用紙をセットする
• 用紙の印刷面を手前に向け、給紙口の右端にそろえてセットします。
• 使用済みの用紙や傷んだ用紙を使用しないでください。
• 給紙口に用紙を押し込まないようにしてください。
• 用紙ガイドとリリースレバーをいっしょにつまみながらスライドさせて、用紙の幅にあわせます。
メモ : US レターサイズ以外の用紙に印刷する場合は必ず、用紙ガイドを用紙の幅にあわせてください。
ステップ 2: プリンタの設定を変更する
1 用紙サイズと印刷方向を選択します。
a アプリケーションから「ファイル」→「用紙設定」と選択します。
b 「用紙サイズ」ポップアップメニューから給紙口にセットした用紙のサイズを選択します。定形サイズ以外
の用紙に印刷する場合は、47 ページの「ユーザー定義サイズの用紙に印刷する」を参照してください。
c 「印刷方向」では縦のアイコンをクリックします。
d 「OK」をクリックします。
小冊子を印刷する
30
Page 31

2 用紙の種類と印刷品質、レイアウトを選択します。
a アプリケーションから「ファイル」→「プリント」と選択します。
b ポップアップメニューから「用紙の種類 / 印刷品質」を選択します。
メモ :「用紙の種類」ポップアップメニューで「自動」が選ばれていない場合は、「普通紙」を選択します
(⇒ 15 ページの「用紙センサーを理解する」)。
c 印刷品質を選択します。通常は「標準」で印刷します。
メモ : 高い印刷品質を選択すると印刷結果は向上しますが、印刷に時間がかかります。
d ポップアップメニューから「レイアウト」を選択します。
e 「小冊子」をクリックします。
f ポップアップメニューから 1 組の枚数(1 枚 / 組、2 枚 / 組、4 枚 / 組、8 枚 / 組、16 枚 / 組、または 32 枚 /
組)を選択します。
メモ : 製本する際に、束ねて 2 つ折りにする用紙の枚数を「1 組の枚数」と呼びます。厚めの用紙に印刷
する場合は「1 組の枚数」を少なめにします。
ステップ 3: 印刷する
1 「印刷」をクリックします。
片面の印刷が終了すると、最後に矢印の描かれた「給紙ガイド」が印刷されます。画面には、用紙をセットしな
おすように指示するメッセージが表示されます。
2 排出された用紙をそのまま重ねて排紙トレイから取り出します。
3 「給紙ガイド」の矢印が下向きになるようにもち、用紙束を裏返します。
4 用紙束全体を裏返したまま給紙口にセットします。
5 「続ける」をクリックします。
ステップ 4: 小冊子のページを束ねる
印刷し終わったら製本します。
1 排紙トレイから最初の組を取り出して 2 つ折りにします。
2 次の組を取り出し 2 つ折りにして最初の組の上に重ねます。
小冊子を印刷する
31
Page 32

3 残りの組を順に取り出し 2 つ折りにして次々に重ねていきます。
4 組をすべて重ね終わったら全体を綴じて小冊子を完成します。
小冊子を印刷する
32
Page 33

ラベルに印刷する
ラベルシートは、約 25 枚まで給紙口にセットすることができます。給紙口にセットできるシートの枚数は、シートの厚
さによって異なります。
ステップ 1: ラベルシートをセットする
• インクジェットプリンタ専用のラベルシートを使用してください。
• ラベルシートのパッケージの説明をよく読みます。
• ラベルシートの印刷面を手前に向け、給紙口の右端にそろえてセットします。
• 使用済みのラベルシートや傷んだラベルシートを使用しないでください。
• ラベルの一部がはがれていたり、めくれたりしているラベルシートは使用しないでください。
• 各ラベルの縁から 1 mm 以内には印刷しないようにしてください。
• 給紙口にラベルシートを押し込まないようにしてください。
• 用紙ガイドとリリースレバーをいっしょにつまみながらスライドさせて、ラベルシートの幅にあわせます。
メモ : US レターサイズ以外の用紙に印刷する場合は必ず、用紙ガイドを用紙の幅にあわせてください。
ステップ 2: プリンタの設定を変更する
1 用紙サイズと印刷方向を選択します。
a アプリケーションから「ファイル」→「用紙設定」と選択します。
b 「用紙サイズ」ポップアップメニューから給紙口にセットした用紙のサイズを選択します。定形サイズ以外
の用紙に印刷する場合は、47 ページの「ユーザー定義サイズの用紙に印刷する」を参照してください。
c 「印刷方向」では縦のアイコンをクリックします。
d 「OK」をクリックします。
ラベルに印刷する
33
Page 34

2 用紙の種類と印刷品質を選択します。
a アプリケーションから「ファイル」→「プリント」と選択します。
b ポップアップメニューから「用紙の種類 / 印刷品質」を選択します。
メモ :「用紙の種類」ポップアップメニューで「自動」が選ばれていない場合は、「普通紙」を選択します
(⇒ 15 ページの「用紙センサーを理解する」)。
c 印刷品質を選択します。通常は「標準」で印刷します。
メモ : 高い印刷品質を選択すると印刷結果は向上しますが、印刷に時間がかかります。
ステップ 3: 印刷する
「プリント」をクリックします。
メモ : 排紙トレイの容量はラベルシートの場合、約 10 枚です。10 枚以上印刷する場合は、排紙トレイが
いっぱいになったらトレイからシートを取り除いてください。
ラベルに印刷する
34
Page 35

割り付けて印刷する
用紙の片面に複数ページのイメージを割り付けて印刷します。普通紙は、約 100 枚まで給紙口にセットすることができ
ます。給紙口にセットできる用紙の枚数は、用紙の厚さによって異なります。
ステップ 1: 用紙をセットする
• 用紙の印刷面を手前に向け、給紙口の右端にそろえてセットします。
• 使用済みの用紙や傷んだ用紙を使用しないでください。
• 給紙口に用紙を押し込まないようにしてください。
• 用紙ガイドとリリースレバーをいっしょにつまみながらスライドさせて、用紙の幅にあわせます。
メモ : US レターサイズ以外の用紙に印刷する場合は必ず、用紙ガイドを用紙の幅にあわせてください。
ステップ 2: プリンタの設定を変更する
用紙の片面だけに割り付けることも、両面に割り付けることもできます。
1 用紙サイズと印刷方向を選択します。
a アプリケーションから「ファイル」→「用紙設定」と選択します。
b 「用紙サイズ」ポップアップメニューから給紙口にセットした用紙のサイズを選択します。定形サイズ以外
の用紙に印刷する場合は、47 ページの「ユーザー定義サイズの用紙に印刷する」を参照してください。
c 「印刷方向」のいずれかのアイコンをクリックして印刷方向を選択します。
d 「OK」をクリックします。
割り付けて印刷する
35
Page 36

2 印刷品質、用紙の種類、レイアウトを選択します。
a アプリケーションから「ファイル」→「プリント」と選択します。
b ポップアップメニューから「用紙の種類 / 印刷品質」を選択します。
メモ :「用紙の種類」ポップアップメニューで「自動」が選ばれていない場合は、給紙口にセットした用
紙の種類を選択します(⇒ 15 ページの「用紙センサーを理解する」)。
c 印刷品質を選択します。通常は「標準」で印刷します。
メモ : 高い印刷品質を選択すると印刷結果は向上しますが、印刷に時間がかかります。
d ポップアップメニューから「レイアウト」を選択します。
e 「割り付け」をクリックします。
f ポップアップメニューから用紙の片面に割り付けるページ数を選択します。
g 割り付けた各ページに枠を印刷する場合は「枠線を印刷」をクリックしてチェックマークをつけます。
メモ :「枠線を印刷」は「2」または「4」を選択したときに使用できます。
3 片面だけに割り付け印刷する場合は「ステップ 3: 印刷する」に進みます。
両面に割り付け印刷する場合は以下の操作を行います。
a 「両面印刷」をクリックしてにチェックマークをつけます。
b 「綴じ代」のいずれかのアイコンをクリックして綴じかたを選択します。
上の辺を綴じる設定にすると、印刷後レポート用紙のように綴じることができ、横の辺を綴じる設定にする
と、印刷後、雑誌のように綴じることができます。
ステップ 3: 印刷する
1 「印刷」をクリックします。
片面だけに印刷する場合はこれで終了です。
両面に印刷する場合は次の手順 2 に進んでください。
2 片面の印刷が終了すると、最後に矢印の描かれた「給紙ガイド」が印刷されます。用紙をセットしなおすように
指示するメッセージが画面に表示されたら、排出された用紙をそのまま重ねて排紙トレイから取り出します。
3 「給紙ガイド」の矢印が下向きになるようにもち、用紙束を裏返します。
4 用紙束全体を裏返したまま給紙口にセットします。
5 「続ける」をクリックします。
割り付けて印刷する
36
Page 37

アイロンプリント紙に印刷する
アイロンプリント紙は、約 100 枚まで給紙口にセットすることができます。給紙口にセットできる用紙の枚数は、用紙
の厚さによって異なります。なお、印刷品質以外の仕上がりについては、アイロンプリント紙に直接印刷する前に、普通
紙に試しに印刷して確認してみることをお勧めします。
メモ : 最良の仕上がりを得るには、アイロンプリント紙は 1 枚ずつセットすることをお勧めします。
ステップ 1: アイロンプリント紙をセットする
• アイロンプリント紙のパッケージの説明をよく読みます。
• アイロンプリント紙の印刷面(何も書かれていない面)を手前に向け、給紙口の右端にそろえてセットします。
• 使用済みのアイロンプリント紙や傷んだアイロンプリント紙を使用しないでください。
• 給紙口にアイロンプリント紙を押し込まないようにしてください。
• 用紙ガイドとリリースレバーをいっしょにつまみながらスライドさせて、アイロンプリント紙の幅にあわせ
ます。
メモ : US レターサイズ以外の用紙に印刷する場合は必ず、用紙ガイドを用紙の幅にあわせてください。
アイロンプリント紙に印刷する
37
Page 38

ステップ 2: プリンタの設定を変更する
1 用紙サイズと印刷方向を選択します。
a アプリケーションから「ファイル」→「用紙設定」と選択します。
b 「用紙サイズ」ポップアップメニューから給紙口にセットした用紙のサイズを選択します。
c 「印刷方向」のいずれかのアイコンをクリックして印刷方向を選択します。
d 「OK」をクリックします。
2 用紙の種類と印刷品質を選択します。
a アプリケーションから「ファイル」→「プリント」と選択します。
b ポップアップメニューから「用紙の種類 / 印刷品質」を選択します。
c 「用紙の種類」ポップアップメニューから「アイロンプリント紙」を選択します。
メモ :「アイロンプリント紙」を選ぶと左右反転して印刷します。アプリケーションでは、イメージを左
右反転して印刷するオプションを選ばないでください。
d 印刷品質を選択します。通常は「標準」で印刷します。
メモ : 高い印刷品質を選択すると印刷結果は向上しますが、印刷に時間がかかります。
ステップ 3: 印刷する
「プリント」をクリックします。
メモ : アイロンプリント紙が排出されたらすぐに排紙トレイから取り除き、インクを乾燥させてから重ね
てください。または用紙を排出する時間の間隔を長くとってください(⇒ 11 ページの「インクの
乾燥を待つ」)。
アイロンプリント紙に印刷する
38
Page 39

OHP フィルムに印刷する
OHP フィルムは、約 50 枚まで給紙口にセットすることができます。給紙口にセットできる用紙の枚数は、用紙の厚さ
によって異なります。
ステップ 1: OHP フィルムをセットする
• インクジェットプリンタ専用の OHP フィルムを使用してください。
• OHP フィルムの間に保護紙がはさまれている場合は取り除いてからセットしてください。
• OHP フィルムのパッケージの説明をよく読んでください。
• OHP フィルムの印刷面(ざらざらした面)を手前に向け、給紙口の右端にそろえてセットします。
• 取り外し可能なテープがフィルムに貼付されている場合は、テープのある面を下にし、テープのある辺からプリ
ンタ内に送り込まれるようにセットします。
• 使用済みの OHP フィルムや傷んだ OHP フィルムを使用しないでください。
• 給紙口に OHP フィルムを押し込まないようにしてください。
• 用紙ガイドとリリースレバーをいっしょにつまみながらスライドさせて、OHP フィルムの幅にあわせます。
メモ : US レターサイズ以外の用紙に印刷する場合は必ず、用紙ガイドを用紙の幅にあわせてください。
ステップ 2: プリンタの設定を変更する
1 用紙サイズと印刷方向を選択します。
a アプリケーションから「ファイル」→「用紙設定」と選択します。
b 「用紙サイズ」ポップアップメニューから給紙口にセットした用紙のサイズを選択します。
c 「印刷方向」のいずれかのアイコンをクリックして印刷方向を選択します。
d 「OK」をクリックします。
OHP フィルムに印刷する
39
Page 40

2 用紙の種類と印刷品質を選択します。
a アプリケーションから「ファイル」→「プリント」と選択します。
b ポップアップメニューから「用紙の種類 / 印刷品質」を選択します。
メモ :「用紙の種類」ポップアップメニューで「自動」が選ばれていない場合は、「OHP フィルム」を選
択します(⇒ 15 ページの「用紙センサーを理解する」)。
c 印刷品質を選択します。通常は「標準」で印刷します。
メモ : 高い印刷品質を選択すると印刷結果は向上しますが、印刷に時間がかかります。
ステップ 3: 印刷する
「印刷」をクリックします。
メモ : OHP フィルムが排出されたらすぐに排紙トレイから取り除き、インクを乾燥させてから重ねてく
ださい。または用紙を排出する時間の間隔を長くとってください(⇒ 11 ページの「インクの乾燥
を待つ」)。印刷した内容によっては乾燥に 15 分程度かかる場合があります。
OHP フィルムに印刷する
40
Page 41

逆順で印刷する
ステップ 1: 用紙をセットする
• 用紙の印刷面を手前に向け、給紙口の右端にそろえてセットします。
• 給紙口に用紙を押し込まないようにしてください。
• 用紙ガイドとリリースレバーをいっしょにつまみながらスライドさせて、用紙の幅にあわせます。
メモ : US レターサイズ以外の用紙に印刷する場合は必ず、用紙ガイドを用紙の幅にあわせてください。
ステップ 2: プリンタの設定を変更する
1
用紙サイズと印刷方向を選択します。
a アプリケーションから「ファイル」→「用紙設定」と選択します。
b 「用紙サイズ」ポップアップメニューから給紙口にセットした用紙のサイズを選択します。
c 「印刷方向」のいずれかのアイコンをクリックして印刷方向を選択します。
d 「OK」をクリックします。
2 レイアウトを選択します。
a アプリケーションから「ファイル」→「プリント」と選択します。
b ポップアップメニューから「レイアウト」を選択します。
c 「逆順で印刷」のチェックボックスをクリックしてチェックマークをつけます。
3 用紙の種類や印刷する内容によって必要な設定を行います。
逆順で印刷する
41
Page 42

ステップ 3: 印刷する
「印刷」をクリックします。
メモ : 排紙トレイの容量は普通紙の場合、約 50 枚です。50 枚以上印刷する場合は、排紙トレイがいっぱ
いになったらトレイから用紙を取り除いてください。
逆順で印刷する
42
Page 43

バナー紙に印刷する
メモ : 使用しているアプリケーションやオペレーティングシステムによっては、バナー紙に印刷できない
場合があります。
ステップ 1: 用紙のセット
使用済みのバナー紙や傷んだバナー紙を使用しないでください。
1 給紙口からすべての用紙を取り除きます。
2 印刷に必要な枚数分だけ切り取ったバナー紙の束をプリンタの後ろに置きます。最大 20 ページ分のデータを一
度に印刷することができます。
メモ : 過剰なバナー紙をセットすると、紙づまりが発生することがあります(⇒ 68 ページの「紙づまり
が発生した」)。
3 印刷面を手前に向けて、用紙の先端を給紙口に差し込みます。
バナー紙に印刷する
43
Page 44

4 用紙ガイドとリリースレバーをいっしょにつまみながらスライドさせて、用紙の幅にあわせます。
ステップ 2: プリンタの設定を変更する
1
用紙サイズと印刷方向を選択します。
a アプリケーションから「ファイル」→「用紙設定」と選択します。
b 「用紙サイズ」ポップアップメニューから「バナー紙(A4)」を選択します。
メモ :「用紙サイズ」で「バナー紙」を選択しないと紙づまりが発生する場合があります。
c 「印刷方向」のいずれかのアイコンをクリックして印刷方向を選択します。
d 「OK」をクリックします。
2 用紙の種類と印刷品質、レイアウトを選択します。
a アプリケーションから「ファイル」→「プリント」と選択します。
b ポップアップメニューから「用紙の種類 / 印刷品質」を選択します。
メモ :「用紙の種類」ポップアップメニューで「自動」が選ばれていない場合は、「普通紙」を選択します
(⇒ 15 ページの「用紙センサーを理解する」)。
c 印刷品質を選択します。通常は「標準」で印刷します。
メモ : 高い印刷品質を選択すると印刷結果は向上しますが、印刷に時間がかかります。
d ポップアップメニューから「レイアウト」を選択します。
e 「逆順で印刷」のチェックボックスからチェックマークをはずします。
ステップ 3: 印刷する
1 「印刷」をクリックします。
2 印刷が終了したら給紙ボタンを約 5 秒間押して、プリンタに残っているバナー紙を排紙します。
バナー紙に印刷する
44
Page 45

ポスターを印刷する
1 ページ分の画像を 4、9、または 16 分割して印刷します。印刷したあと貼り合わせればポスターを作成することができ
ます。
アプリケーションによっては、印刷前にテキストのサイズやフォント、スタイルを変更し、書類のレイアウトを調節する
必要がある場合があります。
ステップ 1: 用紙をセットする
• 用紙の印刷面を手前に向け、給紙口の右端にそろえてセットします。
• 給紙口に用紙を押し込まないようにしてください。
• 用紙ガイドとリリースレバーをいっしょにつまみながらスライドさせて、用紙の幅にあわせます。
メモ : US レターサイズ以外の用紙に印刷する場合は必ず、用紙ガイドを用紙の幅にあわせてください。
ステップ 2: プリンタの設定を変更する
1 用紙サイズと印刷方向を選択します。
a アプリケーションから「ファイル」→「用紙設定」と選択します。
b 「用紙サイズ」ポップアップメニューから給紙口にセットした用紙のサイズを選択します。
メモ :「バナー紙」や「封筒」を選択しないでください。これらの用紙ではポスター印刷はできません。
ポスターを印刷する
45
Page 46

c 「印刷方向」のいずれかのアイコンをクリックして印刷方向を選択します。
d 「OK」をクリックします。
2 用紙の種類と印刷品質、レイアウトを選択します。
a アプリケーションから「ファイル」→「プリント」と選択します。
b ポップアップメニューから「用紙の種類 / 印刷品質」を選択します。
メモ :「用紙の種類」ポップアップメニューで「自動」が選ばれていない場合は、「普通紙」を選択します
(⇒ 15 ページの「用紙センサーを理解する」)。
c 印刷品質を選択します。通常は「標準」で印刷します。
メモ : 高い印刷品質を選択すると印刷結果は向上しますが、印刷に時間がかかります。
d ポップアップメニューから「レイアウト」を選択します。
e 「ポスター」をクリックします。
f ポップアップメニューからポスターのサイズ(2x2(4 分割)、3x3(9 分割)、または 4x4(16 分割))を選択
します。
ステップ 3: 印刷する
「印刷」をクリックします。
ステップ 4: ポスターを作成する
1 貼り合わせるページの片方の余白を切り取ります。
余白を切り取った辺
余白を切り取った辺
2 余白を切り取った辺が別のページの余白に重なるように並べて、図柄を合わせながらテープなどで貼り合わせ
ます。
3 余分な余白を切り取ります。
ポスターを印刷する
46
Page 47

ユーザー定義サイズの用紙に印刷する
図に示す範囲内の用紙サイズが設定できます。
355.6 mm
215.9 mm
最大
76.2 mm
127 mm
普通紙は、約 100 枚まで給紙口にセットすることができます。給紙口にセットできる用紙の枚数は、用紙の厚さによっ
て異なります。
最小
ステップ 1: 用紙をセットする
• 用紙の印刷面を手前に向け、給紙口の右端にそろえてセットします。
• 使用済みの用紙や傷んだ用紙を使用しないでください。
• 給紙口に用紙を押し込まないようにしてください。
• 用紙ガイドとリリースレバーをいっしょにつまみながらスライドさせて、用紙の幅にあわせます。
メモ : US レターサイズ以外の用紙に印刷する場合は必ず、用紙ガイドを用紙の幅にあわせてください。
ユーザー定義サイズの用紙に印刷する
47
Page 48

ステップ 2: プリンタの設定を変更する
1 ユーザー定義サイズを設定します。
a アプリケーションから「ファイル」→「用紙設定」と選択します。
b 「用紙サイズ」ポップアップメニューから「ユーザー定義」を選択し、「新規作成」をクリックします。
c 使用する用紙サイズに名前をつけて「用紙サイズ名」に入力します。
d 「単位」が mm になっているのを確認して、用紙の「幅」と「長さ」を入力します。
e 用紙の「タイプ」を選択します。
f 「保存」をクリックし、「ユーザー定義サイズ」ダイアログで「終了」をクリックします。
g 「用紙設定」ダイアログで「OK」をクリックします。
2 用紙の種類や印刷する内容によって必要な設定を行います。
ステップ 3: 印刷する
1 アプリケーションから「ファイル」→「プリント」と選択します。
2 「印刷」をクリックします。
ユーザー定義サイズの用紙に印刷する
48
Page 49

3
メンテナンスする
プリントカートリッジを交換する
Z700-P700 Series では以下のカートリッジを使用します。
カートリッジホルダー カートリッジ 商品コード
左 カラーカートリッジ 19、20、または 25
右 ブラックカートリッジ 48、50、または 55
フォトカートリッジ
90
メモ : ブラックカートリッジまたはカラーカートリッジのいずれか 1 本だけを取り付けて印刷すること
もできます。だたし、フォトカートリッジを取り付ける場合は、カラーカートリッジもいっしょに
取り付ける必要があります。
消耗品の注文については 56 ページを参照してください。
使用済みのカートリッジを取り外す
1 電源ボタンが点灯していることを確認します。
2 プリンタが印刷中でないことを確認して、フロントカバーを開きます。
カートリッジキャリアが取り付け位置に移動します。
プリントカートリッジを交換する
49
Page 50

3 「カチッ」という音が聞こえるまで、取り付けられているプリントカートリッジを手前に倒します。
4 プリントカートリッジを取り外します。取り外したカートリッジは密閉容器に保管するか、処分します。フォト
カートリッジとブラックカートリッジとを交換する場合は、取り外したプリントカートリッジをカートリッジ保
管ユニットに保管します。
カートリッジを取り付ける
新しいプリントカートリッジを取り付ける場合は、プリントヘッドを保護しているテープをステッカーをつまみ
1
ながらゆっくりと、各カートリッジから取り除きます。
警告 : プリントカートリッジの底面と側面にある金属の接触面に触れたり、はがしたりしないでくだ
さい。
プリントカートリッジを交換する
50
Page 51

2 カラーカートリッジを左のホルダーに取り付けます。ブラックまたはフォトカートリッジを右のホルダーに取り
付けます。
カラーカートリッジ
19、20、または 25
メモ : カラーカートリッジのインクを節約したり、印刷速度を向上させたい場合は、ブラックまたはフォ
トカートリッジもいっしょに取り付けてください。
ブラックカートリッジ
48、50、または 55
フォトカートリッジ
90
3 「カチッ」と音がするまでプリントカートリッジを押します。
4 フロントカバーを閉じます。
メモ : 印刷を再開するにはフロントカバーを閉じる必要があります。
プリントカートリッジを交換する
51
Page 52

プリントカートリッジをプリンタソフトウェアで指定する
プリントカートリッジを取り付けたら、プリンタソフトウェアでプリントカートリッジを指定します(⇒ 50 ページの
「カートリッジを取り付ける」)。
1 アップルメニュー→「コントロールパネル」→「Z700-P700 Series Control Panel」と選択します。
2 「カートリッジ」タブで「カートリッジの取付 / 交換」をクリックします。画面の手順に従ってプリントカート
リッジを取り付けたことを確認します。
3 「続ける」をクリックします。
「カートリッジの確認」ダイアログが表示されます。
4 取り付けたプリントカートリッジの商品コード(P/N)を選択します。
5 使いかけのカートリッジを取り付けた場合は「はい」を、一度も使用したことのないカートリッジを取り付けた
場合は「いいえ」を選択します。
メモ : 使いかけのカートリッジを取り付けた場合に「いいえ」を選択すると、インクレベルが 100% に
更新されて、正しいインクレベルが表示されなくなります。
6 「OK」をクリックします。
プリントカートリッジをプリンタソフトウェアで指定する
52
Page 53

アライメントを調整する
より良い印刷品質を得るには、プリントヘッドの位置を調整する必要があります。この操作はアライメント調整と呼ばれ
ます。新しいカートリッジを取り付けた場合、またはカートリッジを交換した場合にアライメントを調整します。また、
以下のような場合もアライメントを調整する必要があります。
• 文字が正しく印刷されない
• 左のマージン(余白)がそろわない
• 縦の線が波打っている
以下のように操作します。
1 A4 の普通紙を給紙口にセットします。
2 アップルメニュー→「コントロールパネル」→「Z700-P700 Series Control Panel」と選択します。
3 「カートリッジ」タブで「アライメント調整」をクリックします。
「アライメント調整」ダイアログが表示されます。
4 「続ける」をクリックします。
5 「アライメント調整のステータス」ダイアログが表示され、自動アライメント調整が正常に終了した場合は
「OK」をクリックします。これでアライメント調整は終了しました。
自動アライメント調整が正常に終了しなかった場合は「はい」をクリックして手動でアライメント調整を行いま
す。
6 印刷されたテストパターンの各グループで、背景とのコントラストが最もはっきりしている濃い矢印の番号を調
べます。
7 調べた番号を「アライメント調整」ダイアログの対応するグループに入力します。
8 「OK」をクリックします。
アライメント調整テストパターンが印刷されない場合は 65 ページの「アライメント調整テストパターンが印刷
されない」を参照してください。
アライメントを調整する
53
Page 54

印刷品質を向上する
満足な印刷品質が得られない場合は、以下の点を確認してください。
• 適切な用紙を使用している。
たとえば写真の印刷にはフォトペーパーを使用してください。
• 表面加工された、真っ白で重めの用紙を使用している。
• 高い印刷品質を設定している。
以下の手順で設定します。
a アプリケーションから「ファイル」→「プリント」と選択します。
b ポップアップメニューから「用紙の種類 / 印刷品質」を選択します。
c 「高品質」または「最高品質」を選択します。
以上を確認した上でも、満足な印刷品質が得られない場合は、以下の操作を行ってください。
1 プリントカートリッジを取り付けなおします。
a プリントカートリッジを取り外します(⇒ 49 ページの「使用済みのカートリッジを取り外す」)。
b プリントカートリッジを取り付けます(⇒ 50 ページの「カートリッジを取り付ける」)。
c アライメント調整をします(⇒ 53 ページの「アライメントを調整する」)。
d もう一度書類を印刷してみます。
e 満足な印刷品質が得られない場合は次の手順 2 に進みます。
2 プリントカートリッジのノズルを清掃します。
a A4 の普通紙を給紙口にセットします。
b アップルメニュー→「コントロールパネル」→「Z700-P700 Series Control Panel」と選択します。
c 「カートリッジ」タブで「ノズル清掃」をクリックします。
ノズル清掃テストパターンが印刷され、ノズルからインクを噴出することで、つまっていたノズルが清掃さ
れます。
d 書類を印刷して、印刷品質が改善されたかどうかを確認します。
e さらに印刷品質を改善したい場合は次の手順 3 に進みます。
3 プリントカートリッジのノズルと接触面に付着したインクをふき取ります。
ノズル清掃を実施したあとでも印刷品質が改善されない場合は、カートリッジのノズルと接触面に付着したイン
クを湿ったきれいな布でふき取ります。
a プリントカートリッジを取り外します(⇒ 49 ページの「使用済みのカートリッジを取り外す」)。
b 清潔な布をぬるま湯で湿らせます。
c 湿った布をノズルに 3 秒間ほど押し当てたあと、一方向にそっとふき取るようにします。
ノズル
印刷品質を向上する
54
Page 55

d 湿った布を接触面に 3 秒間ほど押し当てたあと、一方向にそっとふき取るようにします。
接触面
e ノズルと接触面が完全に乾くのを待ちます。
f プリントカートリッジをプリンタに取り付け、書類を印刷してみます。
印刷品質が改善されない場合はノズル清掃をあと 2 回繰り返します。
満足な印刷品質が得られない場合は、新しいプリントカートリッジに交換してください(⇒ 49 ページの「プリントカー
トリッジを交換する」)。
印刷品質を向上する
55
Page 56

プリントカートリッジ取り扱い上の注意
プリントカートリッジをできるだけ長く使用し、プリンタの最高の性能を引き出すために以下の点に注意してください。
• プリントカートリッジは取り付け準備ができるまでパッケージから取り出さないでください。
• プリントカートリッジは交換や清掃する場合を除き、プリンタから取り外さないでください。取り外して保管す
る際には、密閉した容器に保管してください。プリントカートリッジをプリンタから取り外して長時間放置する
と、インクが乾燥しノズルがつまることがあります。
• 使用していないフォトカートリッジはカートリッジ保管ユニットに保管してください。
インクを補充したプリントカートリッジを使用したために発生したプリンタの不具合および損傷の修理には、Lexmark
プリンタに関する保証が適用されません。
最良の印刷結果を得るには、Lexmark ブランドのプリントカートリッジを使用してください。Lexmark ブランド以外の
プリントカートリッジを使用して発生したトラブル、故障については、責任を負いかねますのでご了承ください。
プリントカートリッジの購入方法
プリントカートリッジは本プリンタの購入店、家電量販店等にてお買い求めください。また Lexmark のコールセンター
(電話:03-6670-3091、FAX:03-6670-3092)およびホームページ( www.lexmark.co.jp)で注文することもできます。
以下の商品コードでご注文ください(⇒『安全のためのご案内、サービス・サポートのご案内』)。
カートリッジ 商品コード
カラーカートリッジ 19、20、または 25
ブラックカートリッジ 48、50、または 55
フォトカートリッジ
90
プリントカートリッジ取り扱い上の注意
56
Page 57

4
セットアップ中のトラブルシューティング
トラブルシューティングのチェック項目
AC アダプタの電源部がプリンタの AC アダプタ接続部にしっかりと差し込まれており、もう一方のプラグが
壁の電源コンセントに差し込まれている(⇒『セットアップシート』)。
プリンタとコンピュータの電源がオンになっている。
プリンタをネットワークに接続して使用している場合は、コンピュータが正しくネットワークに接続されてお
り、Lexmark ネットワークアダプタ
ネットワークアダプタの取扱説明書)。
※ 日本国内では現在、Lexmark ネットワークアダプタの販売・サポートを行っておりません。
プリンタが USB ケーブルで、コンピュータまたは Lexmark ネットワークアダプタにしっかりと接続されてい
る。
ボタンが点滅している(⇒ 62 ページの「エラーメッセージとボタンの点滅」)。
各プリントカートリッジから、プリントヘッドを保護しているテープが完全に取り除いてある(⇒ 50 ページ
の「カートリッジを取り付ける」)。
プリントカートリッジが正しく取り付けられている(⇒ 50 ページの「カートリッジを取り付ける」)。
用紙が正しくセットされており、給紙口に無理に押し込まれていない。
給紙ボタンが点滅している場合は 62 ページの「エラーメッセージとボタンの点滅」を参照してください。
プリンタソフトウェアが正しくインストールされている。
アップルメニュー→「コントロールパネル」→「Z700-P700 Series Control Panel」と選択して
Z700-P700 Series Control Panel を開くことができる。
Z700-P700 Series Control Panel が見つからない場合はソフトウェア CD を使用してソフトウェアを
インストールしなおします(⇒ 60 ページの「インストールする」)。
※
の電源がオンになっており、ランプがすべて点灯している(⇒ Lexmark
トラブルシューティングのチェック項目
57
Page 58

プリンタが「省略時プリンタに指定」になっている。
「省略時プリンタに指定」にするには、以下のように操作します。
1 デスクトップで、プリンタの形をした「Z700-P700 Series」アイコンをクリックします。
2 メニューバーから「プリンタ」を選択し「省略時プリンタに指定」をクリックしてチェックマー
クをつけます。
プリンタがコンピュータに直接接続されている。
USB ハブやスイッチボックス、スキャナ、FAX などの外付けの装置を経由してプリンタが接続されている場
合は、以下の手順に従ってください。
1 プリンタから外付けの装置を取り外します。
2 プリンタを USB ケーブルで直接コンピュータに接続します。
3 テストページを印刷します。
a アップルメニュー→「コントロールパネル」→「Z700-P700 Series Control Panel」と選択して
Z700-P700 Series Control Panel を開きます。
b 「カートリッジ」タブで「テスト印刷」をクリックします。
• テストページが印刷されたらプリンタは正常に動いています。外付けの装置に問題がある可
能性があります。外付けの装置の取扱説明書を調べてください。
• テストページが印刷されない場合は、ソフトウェアのヘルプ、および 64 ページの「テスト
ページが印刷されない」を参照してトラブルを解決してください。
トラブルシューティングのチェック項目
58
Page 59

CD をセットしても何も表示されない場合
1 開いているアプリケーションをすべて閉じます。
2 ソフトウェア CD を CD-ROM ドライブから取り出します。
3 コンピュータを再起動します。
4 コンピュータが立ち上がったら、ソフトウェア CD を CD-ROM ドライブにセットします。
「Lexmark Z700-P700 Series CD」アイコンがデスクトップに表示されます。
5 60 ページの「インストールする」を参照して、プリンタソフトウェアのインストールを完了します。
CD をセットしても何も表示されない場合
59
Page 60

ソフトウェアインストール時に起きたトラブル
プリンタソフトウェアが正しくインストールされていないと、印刷時に通信に関するエラーメッセージが表示されます。
プリンタソフトウェアをいったんコンピュータから削除(アンインストール)してからインストールしなおす必要があり
ます。
アンインストール(ソフトウェアを削除)する
以下の 2 つの方法のいずれかで、プリンタソフトウェアをアンインストールします。
CD を使用する
1 ソフトウェア CD を CD-ROM ドライブにセットし、「Lexmark Z700-P700 Series CD」アイコンをダブルクリック
します。
2 「Lexmark Z700-P700 Series CD」フォルダが開きます、
3 「Install」アイコンをダブルクリックします。
「Lexmark Z700-P700 Series インストール」画面が表示されます。
4 「アンインストール」をクリックします。
5 画面の指示に従ってアンインストールを完了します。
アンインストーラを使用する
1 デスクトップで「Z700-P700 Series プリンタ」フォルダをダブルクリックします。
「Z700-P700 Series プリンタ」フォルダが開きます。
2 「Z700-P700 Series Uninstaller」アイコンをダブルクリックします。
3 「アンインストール」をクリックします。
4 画面の指示に従ってアンインストールを完了します。
5 アンインストールの完了画面で「OK」をクリックします。
6 コンピュータを再起動します。
インストールする
ソフトウェア CD を使用するか、または Lexmark のホームページ(www.lexmark.co.jp)からダウンロードして、プリ
ンタソフトウェアをインストールします。
Lexmark ネットワークアダプタ
アダプタの取扱説明書を参照してください。
※日本国内では現在、Lexmark ネットワークアダプタの販売・サポートを行っておりません。
※
を使用してプリンタをネットワークに接続する方法については、Lexmark ネットワーク
CD を使用する
1 開いているアプリケーションをすべて閉じます。
2 コンピュータが立ち上がったら、ソフトウェア CD を CD-ROM ドライブにセットします。
「Lexmark Z700-P700 Series CD」アイコンがデスクトップに表示されます。
ソフトウェアインストール時に起きたトラブル
60
Page 61

3 「Lexmark Z700-P700 Series CD」アイコンをダブルクリックします。
「Lexmark Z700-P700 Series CD」フォルダが開きます、
4 「Install」アイコンをダブルクリックします。
「Lexmark Z700-P700 Series インストール」画面が表示されます。
5 「インストール / 同意する」をクリックします。
6 国または地域の選択ダイアログで「日本」を選択し、「続ける」をクリックします。
メモ :「プリンタの選択」または「新しいネットワークプリンタが検出されました」ダイアログが表示さ
れた場合は、画面の指示に従います。ダイアログの疑問符のマーク(?)をクリックしてヘルプを
参照するかネットワーク管理者にお問い合わせください。
7 画面の指示に従ってインストールを続けます。
8 「インストールの完了」画面では必要に応じて以下の操作を行います。
• ユーザー登録(インターネットに接続している場合)
• テスト印刷
9 「完了」をクリックします。
「Z700-P700 Series」アイコンがデスクトップに作成されます。
ホームページからダウンロードする
1 お使いのシステムに Stuffit Expander がインストールされていることを確認します。
2 インターネットに接続します。
3 Lexmark のホームページ( www.lexmark.co.jp)にアクセスし、プリンタドライバのダウンロードのページを
開きます。
4 お使いのオペレーティングシステムに適したプリンタソフトウェア(プリンタドライバ)を選択します。
5 画面の指示に従ってお使いのシステムにソフトウェアをダウンロードし、インストールします。
ソフトウェアインストール時に起きたトラブル
61
Page 62

5
トラブルシューティング
症状 参照ページ
ネットワークからの印刷に関するトラブル
エラーメッセージとボタンの点滅
印刷しない、または印刷に時間がかかるトラブル
コンピュータが反応しないトラブル
給紙ミスや紙づまり
印刷品質に関するトラブル
普通紙以外の用紙への印刷に関するトラブル
62
62
64
66
67
69
72
ネットワークからの印刷に関するトラブル
Lexmark ネットワークアダプタでネットワークに接続している場合は、Lexmark ネットワークアダプタの取扱説明書を
参照してトラブルを解決してください。
エラーメッセージとボタンの点滅
コンピュータの画面にメッセージが表示された場合、またボタンが点滅している場合は以下の手順に従ってトラブルを解
決してください。Lexmark ネットワークアダプタのランプについては Lexmark ネットワークアダプタの取扱説明書を参
照してください。
紙づまりメッセージ
紙づまりを取り除きます(⇒ 68 ページの「紙づまりが発生した」)。
インクが残り少なくなったというメッセージ
プリントカートリッジのインクが残り少なくなっています。新しいプリントカートリッジの購入ついては 56 ページの
「プリントカートリッジの購入方法」または Lexmark のホームページ(www.lexmark.co.jp)を参照してください。プリ
ントカートリッジの交換については 49 ページの「プリントカートリッジを交換する」を参照してください。
ネットワークからの印刷に関するトラブル
62
Page 63

給紙ボタンが点滅している
用紙切れの場合は以下の手順で用紙を補給します。
1 給紙口に用紙を押し込まないようにセットします。
2 用紙ガイドとリリースレバーをいっしょにつまみながらスライドさせて、用紙の幅に合せます。
3 給紙ボタンを押します。
紙づまりの場合は 68 ページの「紙づまりが発生した」を参照して紙づまりを取り除きます。
電源ボタンが点滅している
カートリッジキャリアが停止しています。
1 コンピュータの画面にエラーメッセージが表示されていないか確認します。表示されていたら指示に従います。
2 プリンタの電源をオフにします。
3 フロントカバーを開き、キャリアの動きを妨げているものを取り除きます。
4 数秒間待ってからプリンタの電源をオンにします。
用紙送りに問題がありボタンが再び点滅する場合は、68 ページの「紙づまりが発生した」を参照してください。
エラーメッセージとボタンの点滅
63
Page 64

印刷しない、または印刷に時間がかかるトラブル
以下から該当するトラブルを見つけて、トラブルに対処してください。
プリンタの電源が入っているのに動作しない
以下の点を確認してください。
• プリンタの電源がオンになっており、プリンタが USB ケーブルでコンピュータまたは Lexmark ネットワークアダ
プタにしっかりと接続されている。ネットワークに接続してる場合は、Lexmark ネットワークアダプタの電源
がオンになっており、ランプがすべて点灯している(⇒ Lexmark ネットワークアダプタの取扱説明書)。
• 用紙が正しくセットされており、給紙口に無理に押し込まれていない。紙づまりが発生している場合は 67 ペー
ジの「給紙ミスや紙づまり」を参照してください。
• プリンタを一時停止していない。
以下の手順で調べます。
1 デスクトップで、プリンタの形をした「Z700-P700 Series」アイコンをダブルクリックします。
2 メニューバーから「プリンタ」を選択し、「プリントキューの開始」にチェックマークがついていることを
確認します。
• プリンタが「省略時プリンタに指定」になっている。
「省略時プリンタに指定」にするには、以下のように操作します。
1 デスクトップで、プリンタの形をした「Z700-P700 Series」アイコンをクリックします。
2 メニューバーから「プリンタ」を選択し、「省略時プリンタに指定」をクリックしてチェックマークをつけ
ます。
以上を確認したあとでテストページを印刷してみます。
テストページを印刷する
1 アップルメニュー→「コントロールパネル」→「Z700-P700 Series Control Panel」と選択します。
2 「カートリッジ」タブで「テスト印刷」をクリックします。
• テストページが印刷されたらプリンタは正常に動いています。
• テストページが印刷されない場合は、以下の節、およびソフトウェアのヘルプを参照してトラブルを解決し
てください。
テストページが印刷されない
最初に 57 ページの「トラブルシューティングのチェック項目」を参照して、チェック項目を確認してください。確認後
もトラブルが解決しない場合は以下の操作を行ってください。
• 紙づまりが発生している場合は 67 ページの「給紙ミスや紙づまり」を参照して紙づまりを取り除きます。
• プリンタを一時停止していないことを確認します。
以下の手順で調べます。
1 デスクトップで、プリンタの形をした「Z700-P700 Series」アイコンをダブルクリックします。
2 メニューバーから「プリンタ」を選択し、「プリントキューの開始」にチェックマークがついていることを
確認します。
3 もう一度テストページを印刷してみます。印刷できない場合は以下を参照してください。
– 60 ページの「ソフトウェアインストール時に起きたトラブル」
– 62 ページの「ネットワークからの印刷に関するトラブル」
印刷しない、または印刷に時間がかかるトラブル
64
Page 65

アライメント調整テストパターンが印刷されない
以下の点を確認してください。
• 各プリントカートリッジから、プリントヘッドを保護しているテープが完全に取り除いてある(⇒ 50 ページの
「カートリッジを取り付ける」)。
• プリントカートリッジが正しく取り付けられている(⇒ 50 ページの「カートリッジを取り付ける」)。
• 用紙が正しくセットされており、給紙口に無理に押し込まれていない。
• ネットワークに接続してる場合は、Lexmark ネットワークアダプタの電源がオンになっており、ランプがすべて
点灯している(⇒ Lexmark ネットワークアダプタの取扱説明書)。
プリンタは動作するが何も印刷されない
以下の点を確認してください。
• 各プリントカートリッジから、プリントヘッドを保護しているテープが完全に取り除いてある(⇒ 50 ページの
「カートリッジを取り付ける」)。
• プリントカートリッジのノズルがつまっていない(⇒ 54 ページの「印刷品質を向上する」)。
印刷に時間がかかる
• 開いている不要なアプリケーションを閉じます。
• 印刷するドキュメントを調べます。写真やグラフィックスを含んでいるドキュメントの印刷は、テキストのみの
ドキュメントに比べて印刷に時間がかかります。またファイルサイズの大きなドキュメントおよび背景画を含む
ドキュメントの印刷には時間がかかります。
• 別のドキュメントを印刷中でないか調べます。プリンタは受信した順番で印刷をするため、他のドキュメントの
印刷が完了するまで、次のドキュメントを印刷しません。
• プリンタの設定画面で印刷品質を「標準」または「下書き」に設定します。
メモ : 高い印刷品質を選択すると印刷結果は向上しますが、印刷に時間がかかります。
印刷しない、または印刷に時間がかかるトラブル
65
Page 66

コンピュータが反応しないトラブル
印刷中にコンピュータが反応しなくなった
1 プリンタの電源をいったんオフにしてからオンにします。
2 コンピュータを再起動します。
再起動後も反応しない
操作不能になる前に印刷中または印刷待ち状態にあったプリントファイルをプリンタソフトウェアが印刷しようとして、
再度、反応しなくなることがあります。
このような状態を回避するには以下のいずれかの操作を行います。
1 プリンタが接続された USB ケーブルをコンピュータから取り外します。
2 コンピュータを再起動します。
3 プリントファイルを削除します。
a デスクトップの「Z700-P700 Series」アイコンをダブルクリックします。
「Z700-P700 Series」ダイアログにプリントファイルの一覧が表示されます。
b プリントファイルをクリックし、ハイライトして「ゴミ箱」ボタンをクリックします。
4 プリンタが接続された USB ケーブルをコンピュータに接続します。
コンピュータが反応しないトラブル
66
Page 67

給紙ミスや紙づまり
以下から該当するトラブルを見つけて、給紙ミスや紙づまりに対処してください。
用紙が正しく送り込まれない、または一度に何枚も送り込まれる
以下の点を確認してください。
• インクジェットプリンタ用の専用紙を使用している。
• 用紙の先端が曲がったり折れたりしていない。
• 用紙がプリンタ内につまっていない。
• 給紙口に容量を越える用紙をセットしていない。給紙口にセットできる用紙の枚数は用紙の厚さによって異なり
ます。普通紙またはコート紙の場合は約 100 枚まで、OHP フィルムの場合は約 50 枚まで、ラベルシートや
カードの場合は約 25 枚まで、封筒は約 10 枚までセットできます。
• 給紙口に無理に用紙を押し込んでいない。
• 用紙ガイドが用紙の幅に合っており、給紙口に用紙がまっすぐにセットされている。
• プリンタが平らな場所に設置されている。
• 給紙口にセットした用紙の種類およびサイズが、プリンタの設定画面で選択されている(⇒ 16 ページの「印刷
する」)。
• 用紙送り用のローラーが汚れていない。
以下の手順でローラーを清掃します。
1 市販のクリーニングシートを購入します。
2 プリンタの電源が入っていることを確認します。
3 クリーニングシートの保護紙をはがします。
4 クリーニングシートの粘着面を手前に向けて
5 用紙ガイドとリリースレバーをいっしょにつまみながらスライドさせて、クリーニングシートの幅にあわせ
ます。
6 給紙ボタンを押して、クリーニングシートをプリンタ内に送り込みます。
7 給紙ボタンをもう一度押して、クリーニングシートを排出します。
8 排紙されたクリーニングシートを裏返し
9 手順 5 から手順 7 を繰り返します。
、給紙口の右端にあわせてセットします。
、給紙口の右端にあわせてセットします。
普通紙以外の用紙をうまく給紙しない
普通紙が問題なく給紙されるかどうか確認してください。普通紙が問題なく給紙される場合は、以下の点を確認してくだ
さい。
• プリンタが対応している封筒または用紙のサイズを使用している。
• 用紙を給紙口の右側にそろえ、用紙ガイドを用紙の幅に合わせた(⇒ 16 ページの「印刷する」)。
• 給紙口にセットした封筒または用紙のサイズおよび種類が、プリンタの設定画面で選択されている(⇒ 10 ペー
ジの「「用紙設定」ダイアログ」、11 ページの「「プリント」ダイアログ」)。
• アプリケーションが封筒および印刷しようとしている用紙の印刷に対応している(⇒アプリケーションのマニュ
アル)。
• 封筒や用紙がつまっていない(⇒ 68 ページの「紙づまりが発生した」)。
• 用紙送り用のローラーが汚れていない(⇒ 67 ページ)。
給紙ミスや紙づまり
67
Page 68

• プリンタを一時停止していない。
以下の手順で調べます。
1 デスクトップで、プリンタの形をした「Z700-P700 Series」アイコンをクリックします。
2 メニューバーから「プリンタ」を選択し「プリントキューの開始」をクリックしてにチェックマークをつけ
ます。
紙づまりが発生した
用紙がプリンタ内部につまった場合は以下の手順で取り除きます。
1 電源ボタンを押してプリンタの電源をいったんオフにしたあと、再びオンにします。
用紙が自動的に排出されます。
2 用紙が自動的に排出されない場合は、次の操作を行います。
a 再度プリンタをオフにします。
b 用紙をしっかりと持って、破らないようにていねいに給紙口から引き出します。
用紙がプリンタ内部にあって届かない場合は、フロントカバーを開いてプリンタ前面から用紙を引き抜きま
す。フロントカバーを閉じます。
c 電源ボタンを押してプリンタの電源をオンにします。
メモ : 給紙口に用紙を押し込まないようにセットします。
給紙ミスや紙づまり
68
Page 69

印刷品質に関するトラブル
満足な印刷品質が得られない場合は、最初に以下の操作を行ってみてください。
• マージン(余白)を多めにとる。
• 高い印刷品質を選択する。
• プリントカートリッジをアライメント調整する。
• ノズルを清掃する。
操作を行った後でもトラブルが解決しない場合は、以下から該当する項目を見つけてトラブルに対処してください。
印刷が濃すぎる、インクがにじむ
以下の点を確認してください。
• 用紙がまっすぐでしわがない。
• インクが乾いてから用紙を扱っている。
または用紙を排出する時間の間隔を長くとってください(⇒ 11 ページの「インクの乾燥を待つ」)。
• プリンタの設定画面の用紙の種類および用紙サイズの設定が、給紙口にセットした用紙と一致している(⇒ 9
ページの「プリンタソフトウェアについて」)。
• 印刷品質を下げてみた。
• プリントカートリッジのノズルがつまっていない(⇒ 54 ページの「印刷品質を向上する」)。
縦の線が波打っている
表や境界線、グラフィックスなどの縦の線の印刷品質を向上するには以下の操作を行います。
• 印刷品質を上げます。
• プリントヘッドのアライメント調整をします(⇒ 53 ページの「アライメントを調整する」)。
• ノズルを清掃します(⇒ 54 ページの「印刷品質を向上する」)。
ページが汚れる
• 用紙を排出する時間の間隔を長くとってください(⇒ 11 ページの「インクの乾燥を待つ」)。
• 排出する間隔を長くしてもページが汚れる場合は、排出された用紙をすぐに排紙トレイから取り除き、インクが
乾いてから重ねてください。
• ノズルを清掃します(⇒ 54 ページの「印刷品質を向上する」)。
ページに濃淡の縞が現れる、断続的に印刷される
• 印刷品質を上げます。
• バックグラウンド印刷をオフにしてみます(⇒ 12 ページの「バックグラウンド印刷」)。
• ハブや他の装置(スキャナやファクシミリなど)を経由せずに、プリンタを直接コンピュータに接続します。
• プリンタをネットワークに接続している場合は、プリンタを直接コンピュータに接続してみます。
ページの上下左右の印刷品質がよくない
• お使いのプリンタをデフォルトのプリンタに設定してください。
• プリントカートリッジのノズルと接触面を清掃します(⇒ 54 ページの「印刷品質を向上する」)。
• 書類をフチなしで印刷します。
印刷品質に関するトラブル
69
Page 70

書類をフチ(余白)とともに印刷する場合は、以下のマージンを確保してください。
位置 最低限のマージン
左右 •A4サイズの用紙を含むほとんどの用紙について 3.37 mm
• 封筒の場合 3.175 mm
•USレターサイズ、US リーガルサイズ、バナー紙(Letter)サイズ、およびユーザー
定義サイズの用紙の場合 6.35 mm
上
下 • モノクロ印刷の場合 12.7 mm
•1.7 mm
• カラー印刷の場合 19 mm
文字の形や並びかたがくずれている
• 印刷をすべてキャンセルしてあらたに印刷しなおします。
a デスクトップで、プリンタの形をした「Z700-P700 Series」フォルダをダブルクリックします。
「Z700-P700 Series」ダイアログにプリントファイルの一覧が表示されます。
b プリントファイルをクリックし、ハイライトして「ゴミ箱」ボタンをクリックします。
• プリントヘッドのアライメント調整をします(⇒ 53 ページの「アライメントを調整する」)。
• ノズルを清掃します(⇒ 54 ページの「印刷品質を向上する」)。
画面の色と異なる
• プリントカートリッジのインクが残り少なくなっている可能性があります。プリントカートリッジを交換してく
ださい(⇒ 49 ページの「プリントカートリッジを交換する」)。
• 異なるメーカーの用紙を使用してみます。用紙によってインクの吸着や発色状態が異なり、色が若干変化しま
す。
• ハブや他の装置(スキャナやファクシミリなど)を経由せずに、プリンタを直接コンピュータに接続します。
• 「ColorSync によるカラーマッチング」を行う場合は「プリンタプロファイル」と「レンダリング」を選択しま
す。
1 アプリケーションから「ファイル」→「プリント」と選択します。
2 ポップアップメニューから「カラー設定」を選択します。
3 「ColorSync によるカラーマッチング」を選択します。
4 「プリンタプロファイル」と「レンダリング」を選択します。。
• 「ドライバによるカラーマッチング」を行う場合は「カラーパレット」に「フォト」を設定します。
1 アプリケーションから「ファイル」→「プリント」と選択します。
2 ポップアップメニューから「カラー設定」を選択します。
3 「ドライバによるカラーマッチング」を選択します。
4 「カラーパレット」ポップアップメニューから「フォト」を選択します。
色がかすれている
70 ページの「画面の色と異なる」の項目を試してみます。操作後も色がかすれる場合は、プリントカートリッジのノズ
ルを清掃してください (⇒ 54 ページの「印刷品質を向上する」)。
印刷品質に関するトラブル
70
Page 71

文字が化ける、文字が抜ける
プリントカートリッジのノズルを清掃してください (⇒ 54 ページの「印刷品質を向上する」)。
写真が予想通りに印刷されない
• 印刷品質を上げます。
• 用紙の種類に「フォトペーパー / 光沢紙」を選択します。
印刷品質に関するトラブル
71
Page 72

普通紙以外の用紙への印刷に関するトラブル
以下から該当するトラブルを見つけて、普通紙以外の用紙への印刷に関するトラブルに対処してください。
フォトペーパーや OHP フィルムが互いにくっつく
以下の点を確認してください。
• インクジェットプリンタ用の専用紙を使用している。
• 用紙の印刷面を手前に向けて正しくセットした(⇒ 18 ページの「写真を印刷する」、39 ページの「OHP フィルム
に印刷する」)。
• プリンタの設定画面で適切な設定値を選択した(⇒ 18 ページの「写真を印刷する」、39 ページの「OHP フィルム
に印刷する」)。
• 用紙を排出する時間の間隔を長くとった(⇒ 11 ページの「インクの乾燥を待つ」)。
• フォトペーパーや OHP フィルムを、排出後すぐに排紙トレイから取り出し、インクが乾いてから重ねた。
印刷結果に白いすじが入る
以下の点を確認してください。
• 用紙の印刷面を手前に向けて正しくセットした(⇒ 18 ページの「写真を印刷する」、39 ページの「OHP フィルム
に印刷する」)。
• プリンタの設定画面で適切な設定値を選択した(⇒ 18 ページの「写真を印刷する」、39 ページの「OHP フィルム
に印刷する」)。
• プリンタの設定画面で印刷品質を「高品質」または「最高品質」に設定した(⇒ 16 ページの「印刷する」) 。
• ノズルを清掃した(⇒ 54 ページの「印刷品質を向上する」)。
普通紙以外の用紙への印刷に関するトラブル
72
Page 73

索引
A
AC アダプタ接続部 . . . . . . . . . . . . 7
C
CD をセットしても何も表示され
ない . . . . . . . . . . . . . . . . . . . . . . 59
L
Lexmark Control Panel . . . . . . . . . 9
使いかた . . . . . . . . . . . . . . . . . 13
Lexmark のホームページ. . . . 56, 61
O
OHP フィルム
印刷. . . . . . . . . . . . . . . . . . . . . 39
設定. . . . . . . . . . . . . . . . . . . . . 39
セット . . . . . . . . . . . . . . . . . . . 39
U
USB ケーブル接続部. . . . . . . . . . . 7
あ
アイロンプリント紙
印刷. . . . . . . . . . . . . . . . . . . . . 37
設定. . . . . . . . . . . . . . . . . . . . . 38
セット . . . . . . . . . . . . . . . . . . . 37
アライメント調整 . . . . . . . . . . . . 53
自動. . . . . . . . . . . . . . . . . . . . . 53
手動. . . . . . . . . . . . . . . . . . . . . 53
アライメント調整テストパターンが
印刷されない. . . . . . . . . . . . . . . 65
アンインストール . . . . . . . . . . . . 60
い
色がかすれている . . . . . . . . . . . . 70
インクがにじむ . . . . . . . . . . . . . . 69
インクの乾燥を待つ . . . . . . . . . . 11
印刷
OHP フィルム. . . . . . . . . . . . . 39
アイロンプリント紙 . . . . . . . . 37
インデックスカード . . . . . . . . 24
カード . . . . . . . . . . . . . . . . . . . 24
カラーイメージをモノクロで . 28
逆順で . . . . . . . . . . . . . . . . . . . 41
グリーティングカード. . . . . . . 24
光沢紙 . . . . . . . . . . . . . . . . . . . 18
コート紙 . . . . . . . . . . . . . . . . . 20
写真 . . . . . . . . . . . . . . . . . . . . . 18
小冊子 . . . . . . . . . . . . . . . . . . . 30
ハガキ . . . . . . . . . . . . . . . . . . . 24
バナー紙 . . . . . . . . . . . . . . . . . 43
封筒 . . . . . . . . . . . . . . . . . . . . . 26
フォトカード . . . . . . . . . . . . . . 24
フォトペーパー . . . . . . . . . . . . 18
普通紙 . . . . . . . . . . . . . . . . . . . 16
ポスター . . . . . . . . . . . . . . . . . 45
ユーザー定義サイズ . . . . . . . . 47
ラベルシート . . . . . . . . . . . . . . 33
両面 . . . . . . . . . . . . . . . . . . . . . 22
割り付け . . . . . . . . . . . . . . . . . 35
印刷が濃すぎる . . . . . . . . . . . . . . 69
印刷結果に白いすじが入る . . . . . 72
印刷に時間がかかる. . . . . . . . . . . 65
印刷品質に関するトラブル . . . . . 69
印刷品質を向上する. . . . . . . . . . . 54
トラブルシューティング . . . . . 69
印刷部数. . . . . . . . . . . . . . . . . . . . 11
インストール . . . . . . . . . . . . . . . . 60
インデックスカード
印刷 . . . . . . . . . . . . . . . . . . . . . 24
え
エラーメッセージ . . . . . . . . . . . . 62
インクが残り少ない . . . . . . . . 62
紙づまり . . . . . . . . . . . . . . . . . 62
か
カード
印刷 . . . . . . . . . . . . . . . . . . . . . 24
設定 . . . . . . . . . . . . . . . . . . . . . 24
セット . . . . . . . . . . . . . . . . . . . 24
各部の名称とはたらき . . . . . . . . . . 5
紙づまり
取り除きかた . . . . . . . . . . . . . . 68
画面の色と異なる . . . . . . . . . . . . 70
カラーイメージをモノクロで印刷 28
カラーカートリッジ
商品コード. . . . . . . . . . . . . . . . 56
き
逆順で印刷 . . . . . . . . . . . . . . . . . .41
設定 . . . . . . . . . . . . . . . . . . . . .41
給紙ボタン . . . . . . . . . . . . . . . . . . .7
給紙ボタンの点滅 . . . . . . . . . . . . .63
く
グリーティングカード
印刷 . . . . . . . . . . . . . . . . . . . . .24
こ
光沢紙
印刷 . . . . . . . . . . . . . . . . . . . . .18
設定 . . . . . . . . . . . . . . . . . . . . .18
セット. . . . . . . . . . . . . . . . . . . .18
コート紙
印刷 . . . . . . . . . . . . . . . . . . . . .20
設定 . . . . . . . . . . . . . . . . . . . . .20
セット. . . . . . . . . . . . . . . . . . . .20
コールセンター. . . . . . . . . . . . . . .56
コンピュータが反応しない. . . . . .66
さ
削除. . . . . . . . . . . . . . . . . . . . . . . .60
し
自動アライメント調整 . . . . . . . . . 53
写真が予想通りに印刷されない . . 71
手動アライメント調整 . . . . . . . . . 53
小冊子
製本 . . . . . . . . . . . . . . . . . . . . .31
設定 . . . . . . . . . . . . . . . . . . . . .30
小冊子印刷 . . . . . . . . . . . . . . . . . .30
商品コード
カラーカートリッジ . . . . . . . . .56
フォトカートリッジ . . . . . . . . .56
ブラックカートリッジ . . . . . . .56
プリントカートリッジ . . . . . . .56
消耗品の注文 . . . . . . . . . . . . . . . .56
せ
製本. . . . . . . . . . . . . . . . . . . . . . . .31
73
Page 74

設定
OHP フィルム . . . . . . . . . . . . . 39
アイロンプリント紙 . . . . . . . . 38
カード . . . . . . . . . . . . . . . . . . . 24
カラーイメージをモノクロで
印刷. . . . . . . . . . . . . . . . . . . . 28
逆順で印刷 . . . . . . . . . . . . . . . 41
光沢紙 . . . . . . . . . . . . . . . . . . . 18
コート紙 . . . . . . . . . . . . . . . . . 20
小冊子 . . . . . . . . . . . . . . . . . . . 30
ハガキ . . . . . . . . . . . . . . . . . . . 24
バナー紙 . . . . . . . . . . . . . . . . . 44
封筒. . . . . . . . . . . . . . . . . . . . . 26
フォトペーパー. . . . . . . . . . . . 18
フチなし印刷 . . . . . . . . . . 19, 25
ポスター印刷 . . . . . . . . . . . . . 45
ラベルシート . . . . . . . . . . . . . 33
両面印刷 . . . . . . . . . . . . . . . . . 22
割り付け印刷 . . . . . . . . . . . . . 35
セット
OHP フィルム . . . . . . . . . . . . . 39
アイロンプリント紙 . . . . . . . . 37
カード . . . . . . . . . . . . . . . . . . . 24
光沢紙 . . . . . . . . . . . . . . . . . . . 18
コート紙 . . . . . . . . . . . . . . . . . 20
ハガキ . . . . . . . . . . . . . . . . . . . 24
バナー紙 . . . . . . . . . . . . . . . . . 43
封筒. . . . . . . . . . . . . . . . . . . . . 26
フォトペーパー. . . . . . . . . . . . 18
普通紙 . . . . . . . . . . . . . . . . . . . 16
ラベルシート . . . . . . . . . . . . . 33
そ
ソフトウェア CD. . . . . . . . . . . . . 60
ソフトウェアインストール時に起き
たトラブル . . . . . . . . . . . . . . . . 60
た
ダウンロード . . . . . . . . . . . . . . . . 61
縦の線が波打っている. . . . . . . . . 69
断続的に印刷される . . . . . . . . . . 69
て
テストページが印刷されない . . . 64
電源ボタン. . . . . . . . . . . . . . . . . . . 7
電源ボタンの点滅 . . . . . . . . . . . . 63
と
トラブルシューティング . . . . . . . 62
CD をセットしても何も表示され
ない. . . . . . . . . . . . . . . . . . . . 59
アライメント調整テストパターン
が印刷されない. . . . . . . . . . . 65
色がかすれている . . . . . . . . . . 70
インクがにじむ. . . . . . . . . . . . 69
印刷が濃すぎる. . . . . . . . . . . . 69
印刷結果に白いすじが入る . . . 72
印刷に時間がかかる . . . . . . . . 65
印刷品質に関するトラブル . . . 69
エラーメッセージ . . . . . . . . . . 62
紙づまりが発生した . . . . . . . . 68
画面の色と異なる . . . . . . . . . . 70
給紙ボタンの点滅 . . . . . . . . . . 63
コンピュータが反応しない . . . 66
写真が予想通りに印刷されない71
ソフトウェアインストール時に起
きたトラブル . . . . . . . . . . . . . 60
縦の線が波打っている. . . . . . . 69
断続的に印刷される . . . . . . . . 69
チェック項目 . . . . . . . . . . . . . . 57
テストページが印刷されない . 64
電源ボタンの点滅 . . . . . . . . . . 63
ネットワークからの印刷 . . . . . 62
フォトペーパーや OHP フィルム
が互いにくっつく . . . . . . . . . 72
普通紙以外の用紙が送り込まれ
ない . . . . . . . . . . . . . . . . . . . . 67
プリンタの電源が入っているのに
動作しない. . . . . . . . . . . . . . . 64
プリンタは動作するが何も印刷さ
れない . . . . . . . . . . . . . . . . . . 65
ページが汚れる . . . . . . . . . . . . 69
ページに濃淡の縞が現れる . . . 69
ページの上下左右の印刷品質がよ
くない . . . . . . . . . . . . . . . . . . 69
ボタンの点滅 . . . . . . . . . . . . . . 62
文字が印刷されない . . . . . . . . 71
文字が化ける . . . . . . . . . . . . . . 71
文字の形や並びかたがくずれて
いる . . . . . . . . . . . . . . . . . . . . 70
用紙が一度に何枚も送り込ま
れる . . . . . . . . . . . . . . . . . . . . 67
用紙が正しく送り込まれない . 67
ね
ネットワークからの印刷 . . . . . . . 62
の
ノズル清掃 . . . . . . . . . . . . . . . . . . 54
ノズルと接触面のインクのふき
取り . . . . . . . . . . . . . . . . . . . . . . 54
は
排紙トレイ . . . . . . . . . . . . . . . . . . . 7
ハガキ
印刷 . . . . . . . . . . . . . . . . . . . . . 24
設定 . . . . . . . . . . . . . . . . . . . . . 24
セット . . . . . . . . . . . . . . . . . . . 24
バナー紙
印刷 . . . . . . . . . . . . . . . . . . . . . 43
設定 . . . . . . . . . . . . . . . . . . . . . 44
セット . . . . . . . . . . . . . . . . . . . 43
ふ
封筒
印刷 . . . . . . . . . . . . . . . . . . . . .26
設定 . . . . . . . . . . . . . . . . . . . . .26
セット. . . . . . . . . . . . . . . . . . . .26
フォトカード
印刷 . . . . . . . . . . . . . . . . . . . . .24
フォトカートリッジ
商品コード . . . . . . . . . . . . . . . .56
フォトペーパー
印刷 . . . . . . . . . . . . . . . . . . . . .18
設定 . . . . . . . . . . . . . . . . . . . . .18
セット. . . . . . . . . . . . . . . . . . . .18
フォトペーパーや OHP フィルムが互
いにくっつく . . . . . . . . . . . . . . .72
フチなし印刷
設定 . . . . . . . . . . . . . . . . . 19, 25
普通紙
印刷 . . . . . . . . . . . . . . . . . . . . .16
セット. . . . . . . . . . . . . . . . . . . .16
普通紙以外の用紙
送り込まれない . . . . . . . . . . . .67
ブラックカートリッジ
商品コード . . . . . . . . . . . . . . . .56
プリンタソフトウェア
CD からインストール. . . . . . . .60
アンインストール. . . . . . . . . . .60
インストール . . . . . . . . . . . . . .60
概要 . . . . . . . . . . . . . . . . . . . . . .9
削除 . . . . . . . . . . . . . . . . . . . . .60
ダウンロード . . . . . . . . . . . . . .61
「プリント」ダイアログ . . . . . .11
「用紙設定」ダイアログ . . . . . .10
プリンタの状態. . . . . . . . . . . 64, 68
プリンタの電源が入っているのに動
作しない . . . . . . . . . . . . . . . . . . .64
プリンタは動作するが何も印刷され
ない. . . . . . . . . . . . . . . . . . . . . . .65
プリントカートリッジ
アライメント調整. . . . . . . . . . .53
交換 . . . . . . . . . . . . . . . . . . . . .49
購入方法 . . . . . . . . . . . . . . . . . .56
商品コード . . . . . . . . . . . . . . . .56
取り扱い上の注意. . . . . . . . . . .56
取り付ける . . . . . . . . . . . . . . . .50
取り外す . . . . . . . . . . . . . . . . . .49
ノズル清掃 . . . . . . . . . . . . . . . .54
ノズルと接触面のインクのふき
取り . . . . . . . . . . . . . . . . . . . .54
「プリント」ダイアログ
概要 . . . . . . . . . . . . . . . . . . . . . .9
設定変更 . . . . . . . . . . . . . . . . . .11
へ
ページが汚れる. . . . . . . . . . . . . . .69
ページに濃淡の縞が現れる. . . . . .69
74
Page 75

ページの上下左右の印刷品質がよく
ない . . . . . . . . . . . . . . . . . . . . . . 69
ほ
ポスター印刷 . . . . . . . . . . . . . . . . 45
設定. . . . . . . . . . . . . . . . . . . . . 45
ポスターの作成 . . . . . . . . . . . . . . 46
ボタン
給紙ボタン . . . . . . . . . . . . . . . . 7
電源ボタン . . . . . . . . . . . . . . . . 7
ボタンの点滅 . . . . . . . . . . . . . . . . 62
ポップアップメニュー
タイプ . . . . . . . . . . . . . . . . . . . 48
単位. . . . . . . . . . . . . . . . . . . . . 48
ま
マージン設定
最小値 . . . . . . . . . . . . . . . . . . . 70
も
文字が印刷されない . . . . . . . . . . 71
文字が化ける . . . . . . . . . . . . . . . . 71
文字の形や並びかたがくずれて
いる . . . . . . . . . . . . . . . . . . . . . . 70
ゆ
ユーザー定義サイズ . . . . . . . . . . 47
設定. . . . . . . . . . . . . . . . . . . . . 48
よ
用紙が一度に何枚も送り込まれる 67
用紙ガイド. . . . . . . . . . . . . . . . . . . 7
用紙が正しく送り込まれない . . . 67
用紙サポーター . . . . . . . . . . . . . . . 7
「用紙設定」ダイアログ
概要. . . . . . . . . . . . . . . . . . . . . . 9
設定変更 . . . . . . . . . . . . . . . . . 10
用紙センサー . . . . . . . . . . . . . . . . 15
ら
ラベルシート
印刷. . . . . . . . . . . . . . . . . . . . . 33
設定. . . . . . . . . . . . . . . . . . . . . 33
セット . . . . . . . . . . . . . . . . . . . 33
り
両面印刷 . . . . . . . . . . . . . . . . . . . 22
設定. . . . . . . . . . . . . . . . . . . . . 22
ろ
ローラー清掃 . . . . . . . . . . . . . . . . 67
わ
割り付け印刷 . . . . . . . . . . . . . . . . 35
設定. . . . . . . . . . . . . . . . . . . . . 35
75
Page 76

Lexmark and Lexmark with diamond design are trademarks of Lexmark International, Inc.,
registered in the United States and/or other countries. Color Jetprinter is a trademark of Lexmark International, Inc.
© 2003 Lexmark International, Inc.
740 West New Circle Road
Lexington, Kentucky 40550
www.lexmark.co.jp
 Loading...
Loading...