Page 1
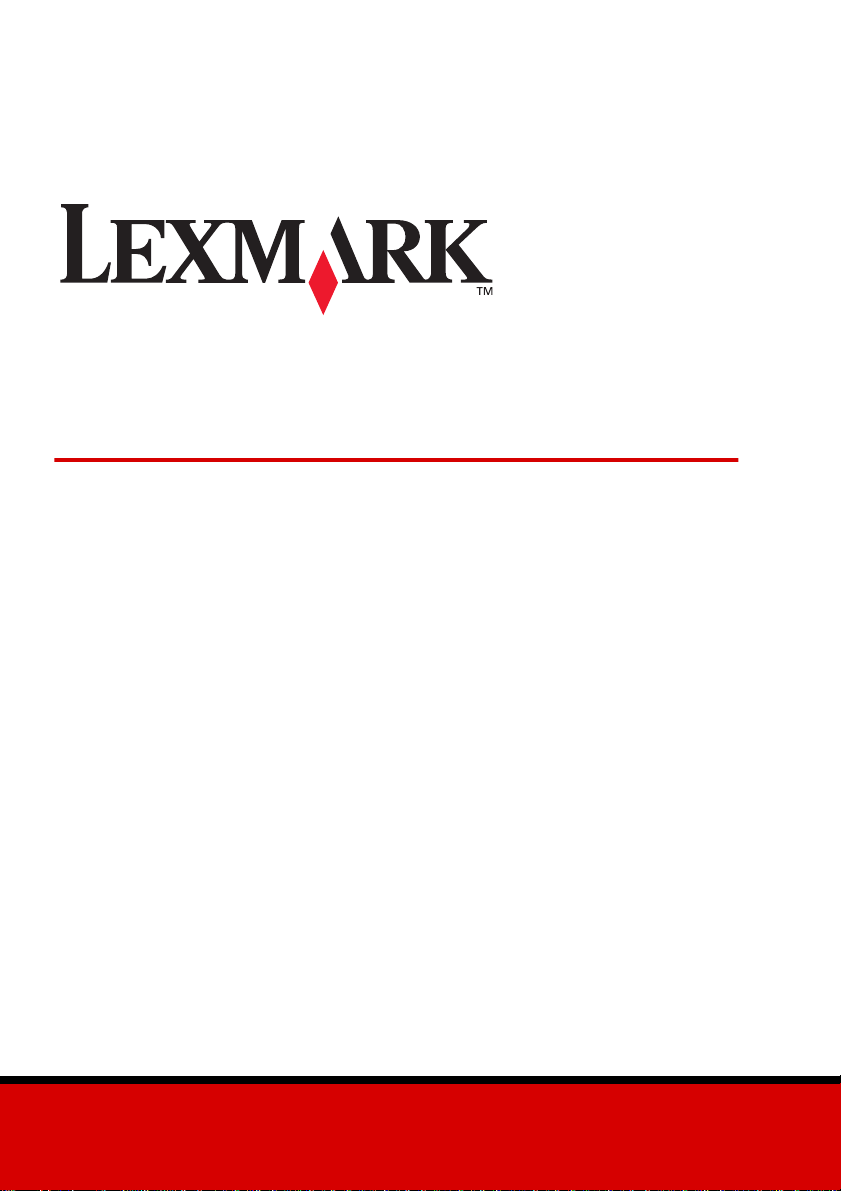
Z65p Photo Jetprinter™
Manuale fotografico
Ottobre 2002
www.lexmark.com
Page 2
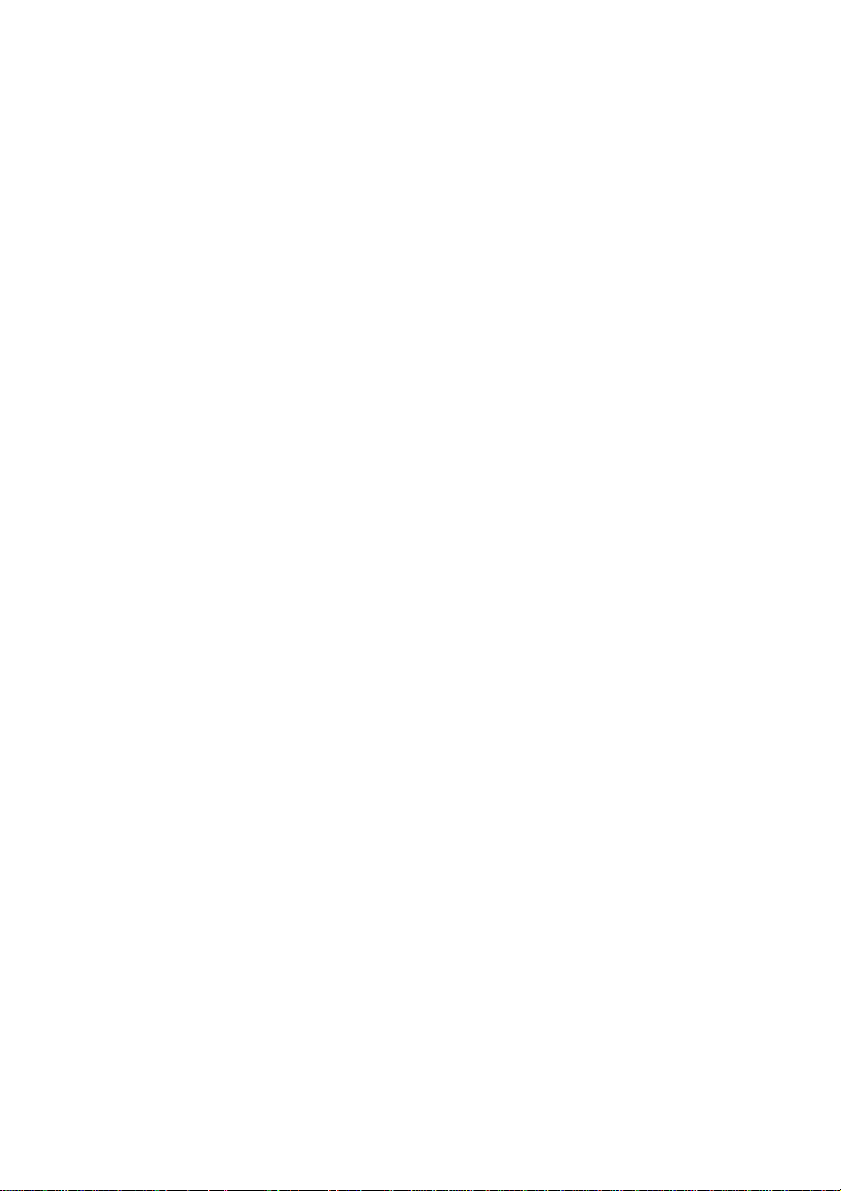
Norme di sicurezza
• Utilizzare esclusivamente l'alimentatore fornito in dotazione o un alimentatore di ricambio autorizzato dal
produttore.
• Collegare il cavo di alimentazione ad una presa elettrica posta in prossimità dell'apparecchio e
accessibile.
• Per riparazioni di tipo diverso da quanto descritto nella documentazione per l'utente, rivolgersi ad un
tecnico esperto.
Page 3
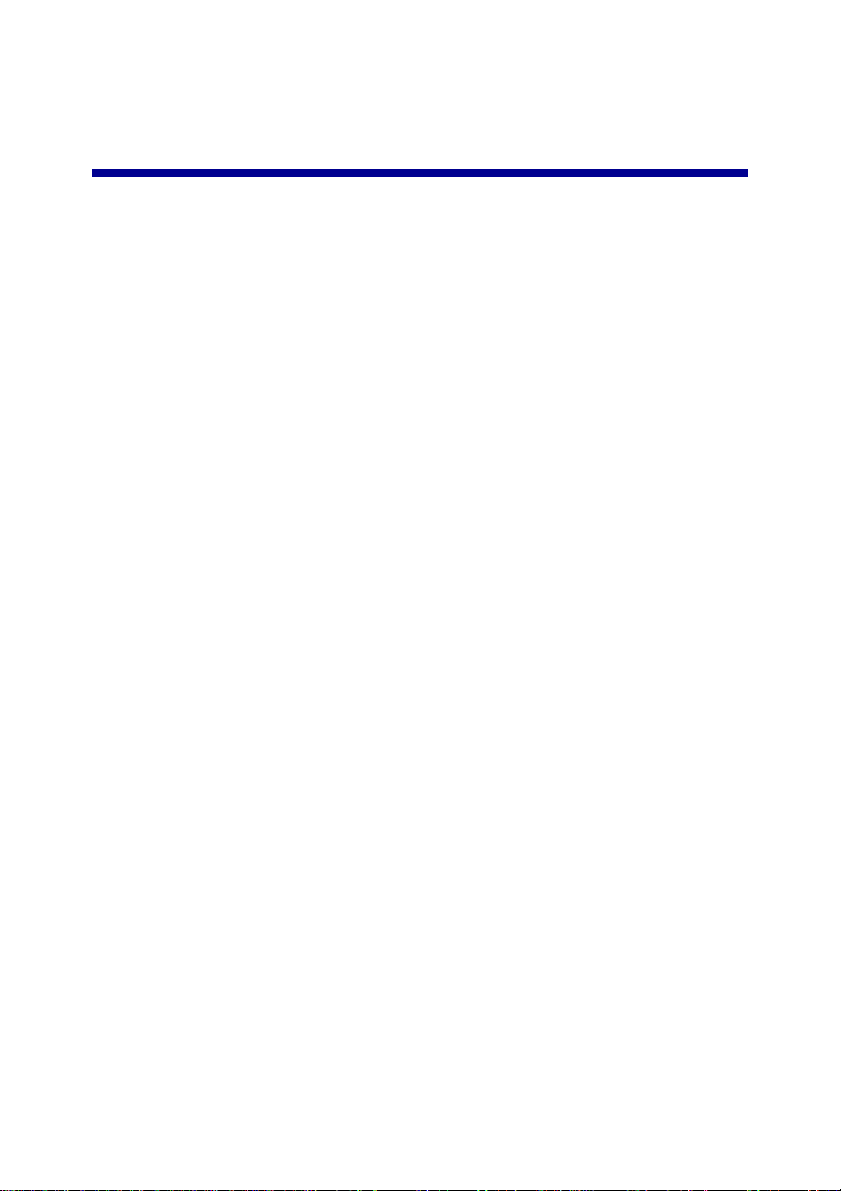
Sommario
Informazioni sulla stampante ............... .. ...................................1
Informazioni sui componenti della stampante ...........................................1
Informazioni sulle schede di memoria .......................................................3
Utilizzo del software per selezionare le impostazioni della stampante .....6
Utilizzo del software per soddisfare le esigenze di stampa ......................7
Stampa dal vassoio carta 1 .......................................................8
Stampa dal vassoio carta 2 .....................................................11
Stampa di foto g ra fie .. .. .. .............. .. ............. .. ... ............. .. .......... 14
Stampa di una fotografia digitale su una cartolina fotografica ................14
Progettazione di pagine per album fotografici .........................................19
Creazione di un modello personalizzato .................................................21
Stampa di più immagini su un foglio .......................................................22
Ritaglio di fotografie .................................. ...... ..... ...... .............................23
Personalizzazione di tessuti con immagini .............................................24
Elenco di controllo per la risoluzione dei proble mi ..............26
iii
Page 4
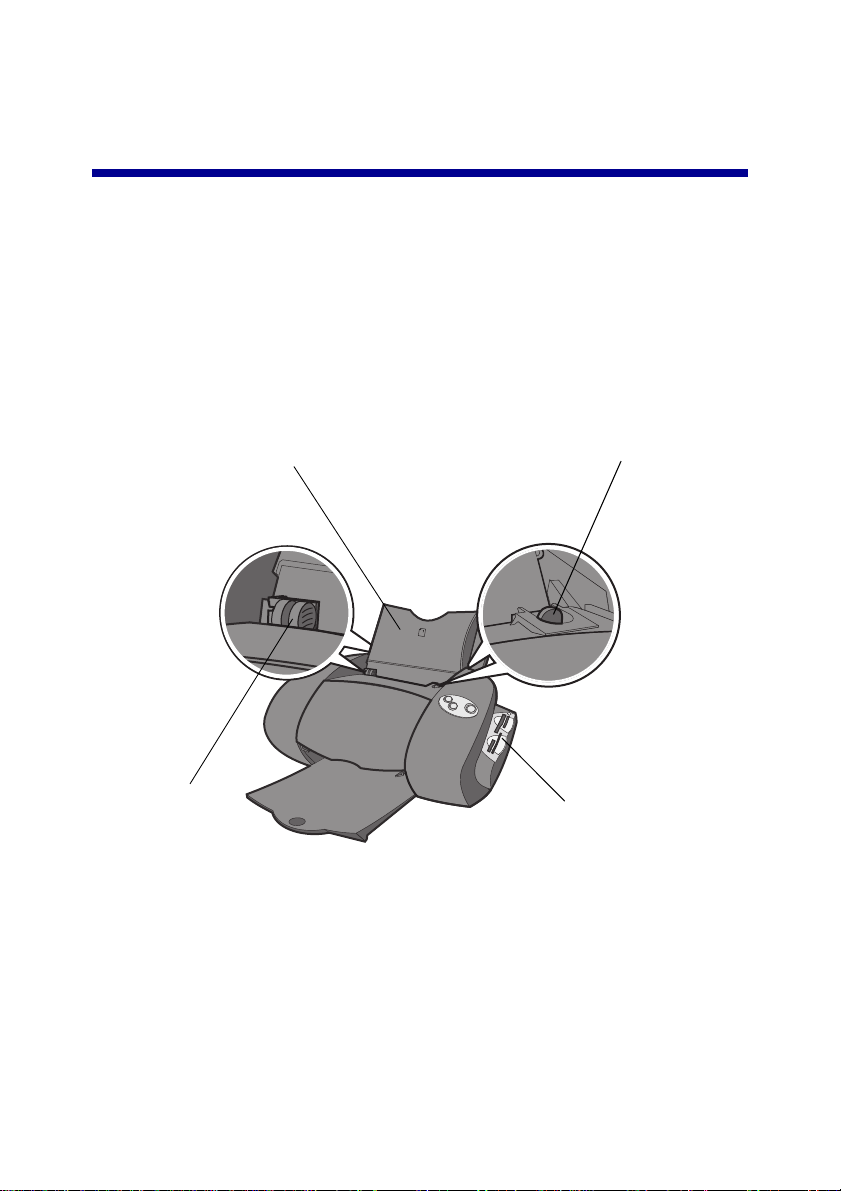
Informazioni sulla stampante
Informazioni sui componenti della stampante
Stampare non è mai stato così semplice. La stampante può allineare
automaticamente le cartucce e rilevare il tipo di carta caricato nel vassoio carta 1.
Vassoio carta 1 (anteriore)
• Caricare carta dalle dimensioni personalizzate, carta
normale inkjet o carta speciale per progetti speciali.
• Il vassoio carta 1 è dotato di un sensore del tipo di carta che
rileva automaticamente i tipi di carta riportati di seguito:
normale, patinata, fotografica/lucida e lucidi.
Leva rilascio carta
Premere durante la rimozione
della carta. Ciascun vassoio
dispone di una leva di rilascio.
Guida carta
Spostare fino al
bordo della carta
per consentire
un'appropriata
alimentazione.
Ciascun vassoio
dispone di una
guida della carta.
Slot della scheda di
memoria
Inserire una scheda di
memoria in uno di questi
quattro slot per accedere
alle fotografie.
1
Page 5
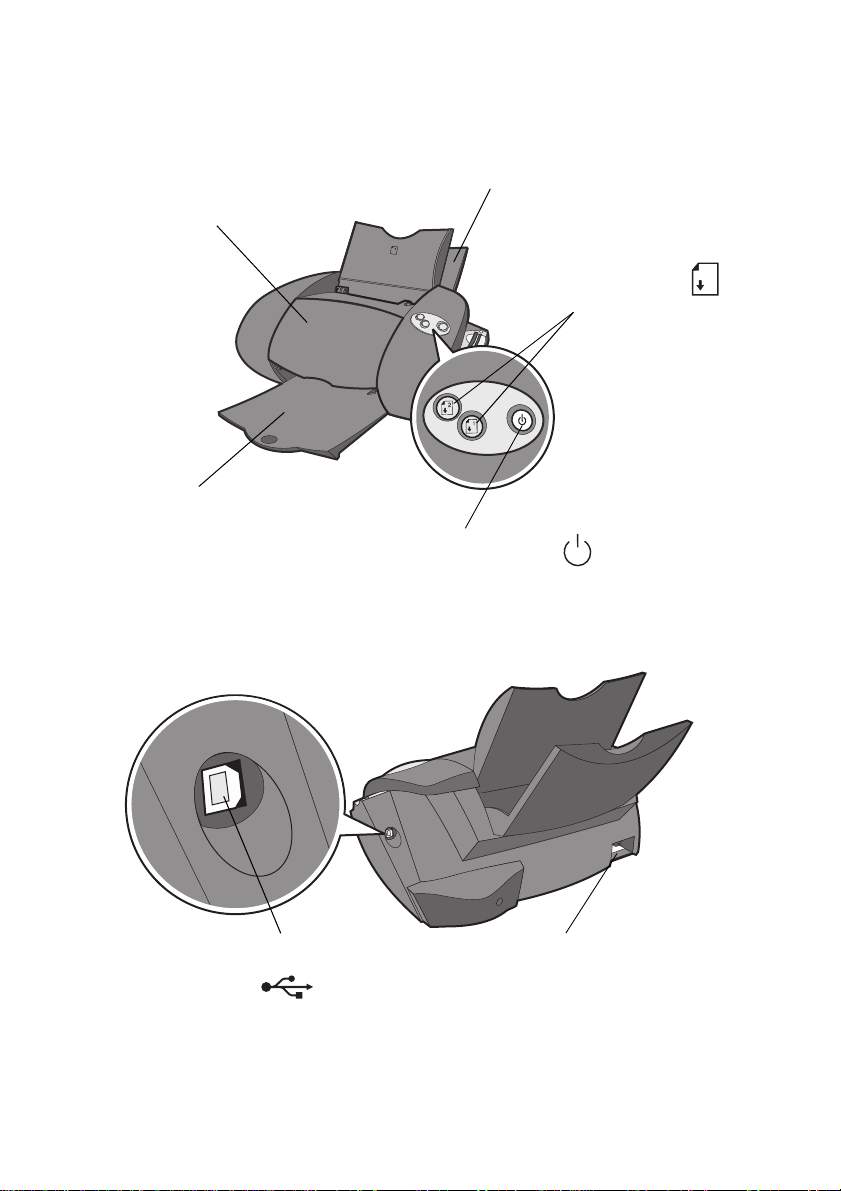
Coperchioanteriore
Aprire per installare le cartucce
o rimuovere un inceppamento
della carta.
Vassoio di uscita carta
Estendere per contenere i fogli
mentre escono.
Vassoio carta 2 (posteriore)
Caricare la carta di dimensioni A4
o Letter.
Pulsante di accensione
Premere per accendere o
spegnere la stampante.
Pulsanti
vassoio carta
• Premere
una volta
per selezionare il
vassoio carta 1
(anteriore) o il vassoio
carta 2 (posterio re) .
• Se il pulsante
lampeggia, premerlo
una volta per
rimuovere un
inceppamento.
Connettore
cavo USB
Connettore
dell'alimentazione
2
Page 6
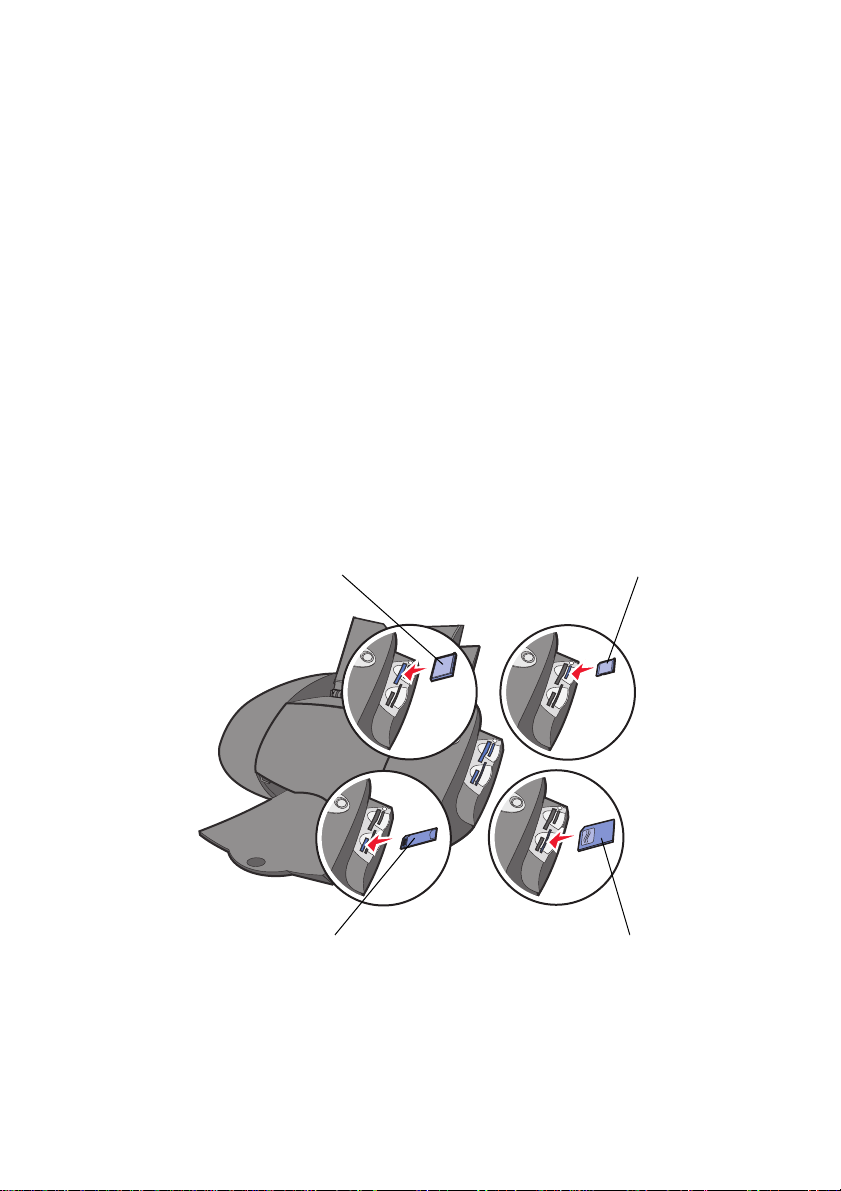
Informazioni sulle schede di memoria
La maggior parte delle fotocamere digitali utilizzano una scheda di memoria per
memorizzare fotografie. È possibile inserire la scheda di memoria nella stampante
e stampare le fotografie oppure salvarle nel computer.
Inserimento di una scheda di memoria
La stampante supporta i seguenti tipi di schede digitali:
• CompactFlash I e II
• IBM Microdrive
• Secure Digital
• MultiMedia Card
• Memory Stick
• Smartmedia
Il lettore scheda USB sulla stampante dispone di quattro slot in cui inserire queste
schede. In questa ill ustr azione vi ene indica to dov e inse rire ogni scheda di memoria
supportata.
CompactFlash I e II, IBM Microdrive
Memory Stick
3
Secure Digital, MultiMedia Card
Smartmedia
Page 7
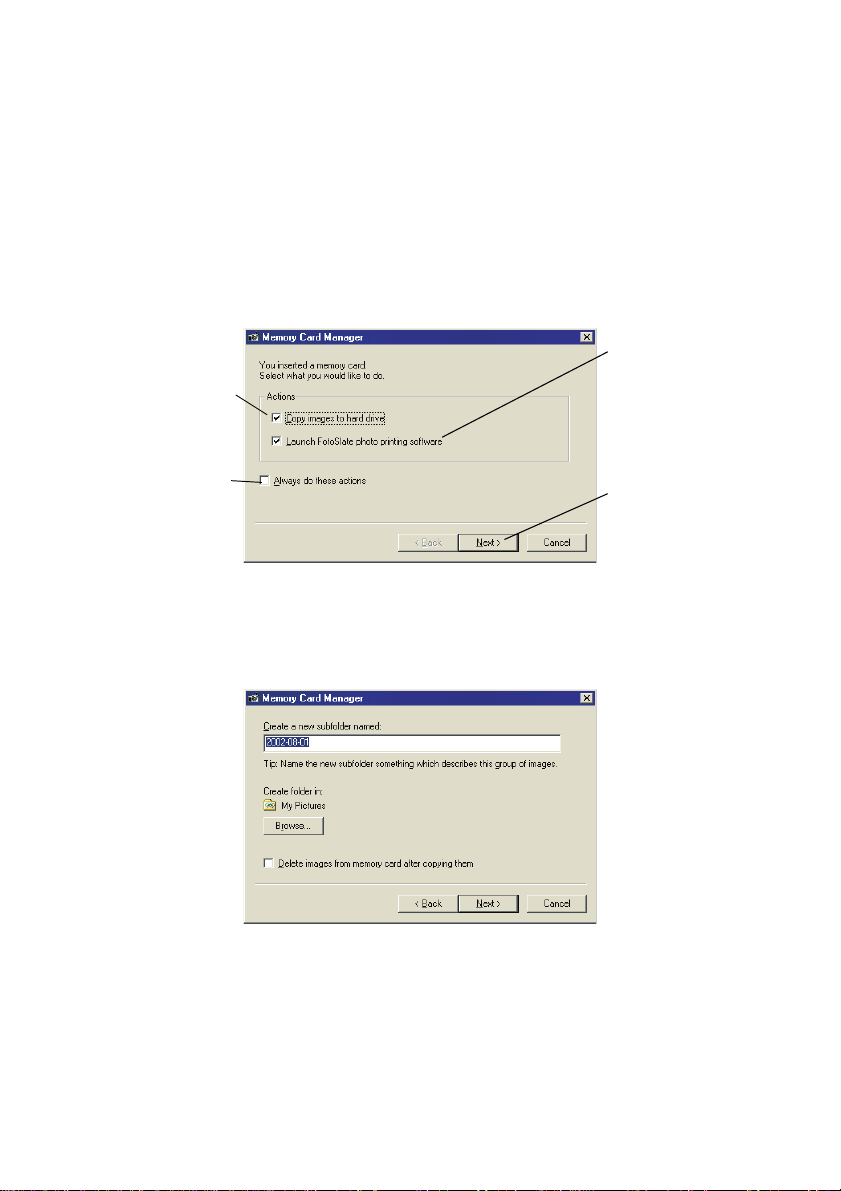
Prima di inserire la scheda di memoria, verificare le seguenti informazioni:
• Assicurarsi che la zona di contatti in rame, qualora presente, sia rivolta
verso la stampante.
• Se si sta inserendo una scheda CompactFlash, assicurarsi che l'etichetta
del nome non sia rivolta verso la stampante.
• La stampante riconosce una sola origine per fotografie alla volta. Inserire
solo una scheda di memoria alla volta.
Quando la scheda di memoria viene inserita nel lettore scheda USB, viene
visualizzato il seguente messaggio:
Selezionare questa
opzione per salvare
le fotografie in una
cartella sul computer.
Selezionare questa
opzione per salvare
le impostazioni.
Selezionare questa
opzione per avviare
FotoSlate.
Per continuare,
fare clic su
Avanti.
Effettuare le selezioni desiderate. Selezionare Copy images to hard drive (Copia
immagini su disco fisso) e fare clic su Avanti per visualizzare un'altra finestra di
dialogo.
Selezionare un pe rcorso e u na ca rtella in cui si desi der a me morizzar e le f otog r afie ,
quindi creare una nuova sottocartella per le fotografie. La cartella predefinita è
Immagini e il nome della sottocartella predefinita è la data corrente. Al termine
delle selezioni, fare clic su Avanti.
4
Page 8
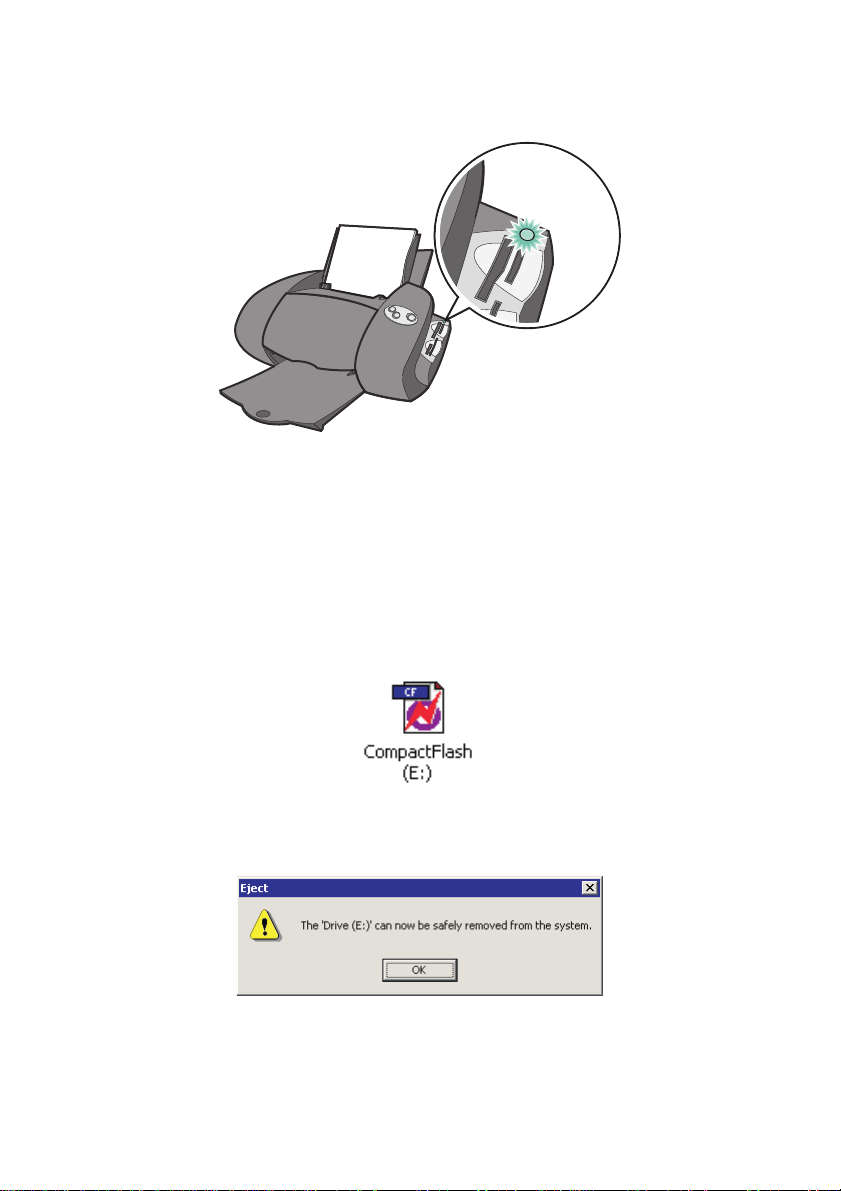
Durante la scrittur a o la let tura d i u na sched a d i memoria, l a spia del l ettore s cheda
USB si illumina:
Rimozione della scheda di memoria
Per evitare una p erdi ta di dati, rimuovere la sch eda di m em oria n el mo do s egu ente:
1 Fare doppio clic sull'icona Risorse del comp uter sul desktop.
2 Fare clic con il pulsante destro del mouse sull'icona dell'unità disco
rimovibile che supporta la scheda di memoria. L'aspetto dell'icona è simile
a quella illustrata.
3 Selezionare Eject (Rimuovi) dal menu a discesa.
4 Fare clic su OK nella finestra di dialogo Eject (Rimuovi).
5 Rimuovere la scheda di memoria dal lettore scheda USB.
5
Page 9
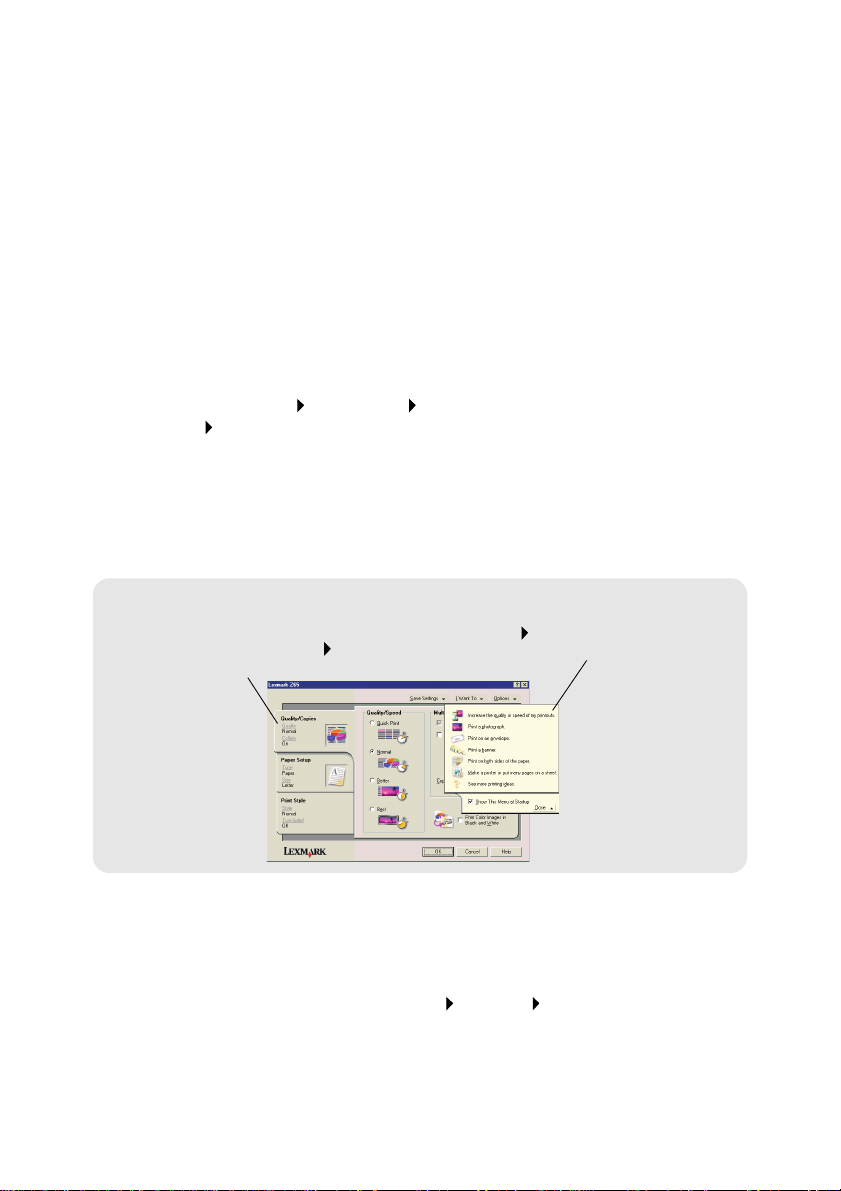
Formattazione delle schede di memoria
La formattazione rim uove tutti i dati persi o danneggiati dall a s che da di m em oria in
modo da liberare spazio nella memoria della scheda.
Avviso: Quando una scheda di memoria viene formattata, tutte le
immagini che contiene vengono eliminate. Copiare le
eventuali fotografie memorizzate sulla scheda di memoria
prima di formattarla.
Per formattare le schede di memoria:
1 Inserire la scheda di memoria che si desidera formattare nel lettore della
scheda USB.
2 Fare clic su Start Programmi USB Card Reader (Lettore scheda
USB) Digital Media Formatter (Utilità di formattazione supporti digitali).
3 Per formattare la scheda di memoria, seguire le istruzioni sullo schermo.
Utilizzo del software per selezionare le impostazioni della stampante
Proprietà di stampa
Le schede
Qualità/Copie,
Impostazione carta
e Stile di stampa
consentono di
selezionare le
impostazioni della
stampante.
Aprire il documento, fare clic su File
Stampa Proprietà o Preferenze.
Menu Desidero
Questo menu
progetti in linea è
facile da utilizzare e
consente di
stampare fotografie,
striscioni, buste,
manifesti e altro
ancora.
Qualità di stampa e tipo di carta
Per selezionare una qualità di stampa o un'impostazione del tipo di carta:
1 Aprire il documento, fare clic su File Stampa Proprietà o Preferenze.
6
Page 10
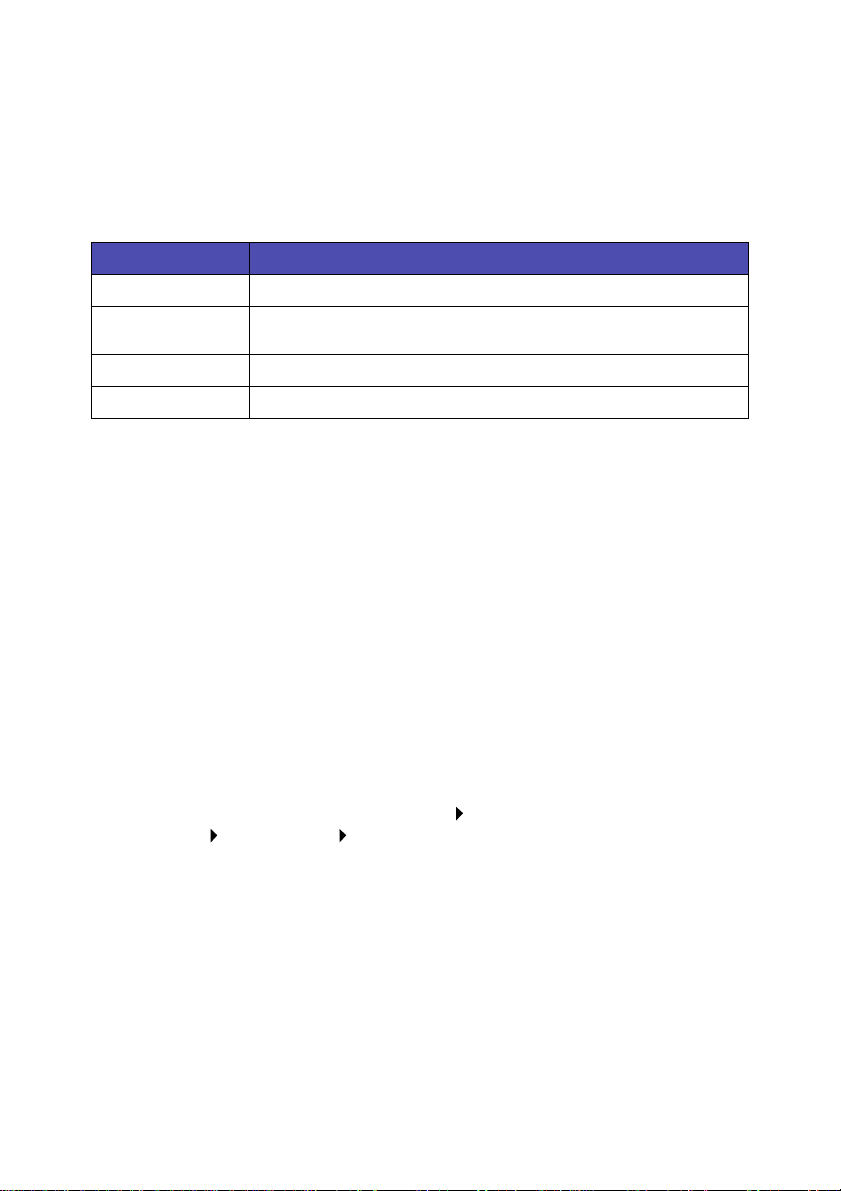
2 Dalla scheda Qualità/Copie selezionare un'impostazione della qualità di
stampa.
3 Dalla scheda Imposta carta selezionare un'impostazione del tipo di carta.
Nella tabella riportata di seguito sono elencati i consigli sul tipo di carta da
utilizzare per ogni qualità di stampa.
Qualità di stampa Consigli per il tipo carta
Bozza Normale per inkjet, multiuso per ufficio o xerografica
Normale Normale o premium per inkjet, multiuso, per ufficio, xerografica,
Alta Premium per inkjet, lucido, patinata, fotografica o lucida
Massima Lucido, patinata, fotografica o lucida
trasferibile a caldo o lucido
Utilizzo del software per soddisfare le esigenze di stampa
Utilizzare Centro soluzioni Lexmark Z65 per:
• Allineamento e manutenzione delle cartucce
• Visualizzazione d elle inf ormazioni sullo s tato della sta mpante, qu ali il tipo di
carta rilevato nel vassoio carta 1 e i livelli di inchiostro
• Risoluzione dei prob l em i
• Stampa di una pagina di prova
Per aprire Centro soluzioni Lexmark:
• Dal desktop, fare doppio clic sull'icona Centro soluzioni Lexmark Z65.
o
• Fare clic sul pulsante Start, scegliere Programmi o Tutti i programmi,
quindi Lexmark Z65 Centro soluzioni Lexmark Z65.
Fare clic su ? per visualizzare la Guida del software della stampante.
7
Page 11

Stampa dal vassoio c arta 1
Dal vassoio carta 1, è possibile stampare su qualsiasi tipo di carta supportato:
carta normale, patinata, lucida o fotografica, lucidi, buste, etichette, trasferibili a
caldo o carta per striscioni. È necessario che le dimensioni della carta siano
comprese nei seguenti valori:
Larghezza: da 76,2 a 215,9 mm (da 3 a 8,5 pollici)
Lunghezza: da 127 a 432 mm (da 5 a 14 pollici)
Nota: La carta per striscioni può essere più lunga.
Se nel vas soio carta 1 vengono ca ricati luc id i o c arta normale , p ati nat a, fotografica
o lucida, la stampante rileverà il tipo di carta e regolerà automaticamente
l'impostazione relativa al tipo di carta nel software.
Per stamp are un doc um en to da questo vassoio:
1 Caricare la carta con il lato di s tampa riv olto verso l’alto, allinea ndola al l ato
destro del vasso io della carta.
8
Page 12

2 Stringere e spostare la guida carta fino al bordo sinistro della carta.
Nota: Per evitare che la carta si inceppi, caricare nel vassoio solo
fogli delle stess e dim ens io ni.
Nota: Fare a ttenzione a non f orza re troppo la carta nella sta mpante.
La carta di formato A4 e Letter dovrebbe estendersi oltre la
parte superiore del vassoio carta 1.
3 Assicurarsi che sia selezionato il pulsante del vassoio carta 1.
Pulsante
Vassoio carta 1
4 Pe r aprire il softw are del la sta mp ant e e stamp are il doc um ent o, procedere
come segue.
a Aprire il documento, fare clic su File Stampa Proprietà o
Preferenze.
b Dalla sche da Q ualità/ Velocità selezionare un'i mpos tazion e dell a q ualità
di stampa.
9
Page 13

c Assicurarsi che l'origine ca rta sia impostata su Imp ostazione s tampante
o Va ssoio 1 (anteriore).
Nota: È possibile che alcune applicazioni software sostituiscano la
selezione del v assoi o carta eff ettuata. Pu ò essere necess ario
effettuare la selezione del vassoio carta all'interno
dell'applicazione.
d Nella scheda Impostazione carta verificare che Tipo di carta sia
impostato su Automatico, per far sì che il tipo di carta sia rilevato
automaticamente, oppure sul tipo di carta del documento.
e Fare clic su OK.
f Fare clic su OK o Stampa.
10
Page 14

Stampa dal vassoio c arta 2
Dal vassoio carta 2 è possibile stampare su carta di formato A4 o Letter. Questo
vassoio carta non dispone di un sensore per il tipo di carta, pertanto è necessario
selezionare un tipo di carta nel software della stampante.
Per stamp are un doc um en to da questo vassoio:
1 Caricare la carta con il lato di stampa rivolto verso l'alto , allin eandola al lato
destro del vasso io della carta.
11
Page 15

2 Stringere e spostare la guida del supporto fino al bordo sinistro della carta.
Nota: Per evitare che la carta si inceppi, caricare nel vassoio solo
fogli delle stess e dim ens io ni.
Nota: Fare a ttenzione a non f orza re troppo la carta nella sta mpante.
La carta di formato A4 e Letter dovrebbe estendersi oltre la
parte superiore del vassoio carta 2.
3 Assicurarsi che sia selezionato il pulsante del vassoio carta 2.
Pulsante
Vassoio carta 2
4 Pe r aprire il softw are del la sta mp ant e e stamp are il doc um ent o, procedere
come segue.
a Aprire il documento, fare clic su File Stampa Proprietà o
Preferenze.
b Dalla sche da Q ualità/ Velocità selezionare un'i mpos tazion e dell a q ualità
di stampa.
c Dalla scheda Impostazione carta assicurarsi che l'origine carta sia
impostata su Impostazione stampante o Vassoio 2 (posteriore).
12
Page 16

d Selezionare un tipo di carta.
Nota: È possibile che alcune applicazioni software sostituiscano la
selezione del vassoio carta effettuata.
e Fare clic su OK.
f Fare clic su OK o Stampa.
13
Page 17

Stampa di fotografie
In questo capitolo vi ene illustrato come stampare fotografie e creare progetti
utilizzando il software fornito con la stampante.
Stampa di una fotografia digitale su una cartolina fotografica
Passo 1: Caricare la carta
1
Caricare fino a 10 cartoline fotografiche allineandole verticalmente al lato
destro del vasso io car ta 1.
Quando si caricano le cartoline fotografiche, è necessario:
• leggere attentame nte le ist ruz ion i fornite con le cartoline;
• verificare che il lato di stampa sia rivolto verso l'alto;
• non forzare le cartoline all'interno della stampante;
• verificare che tutte le cartoline abbiano le stesse dimensioni.
14
Page 18

2 Stringere e spostare la gu ida della carta fino al bordo sin istro dei cartoncini.
3 Assicurarsi che sia selezionato il pulsante del vassoio carta 1.
Pulsante Vassoio carta 1
15
Page 19
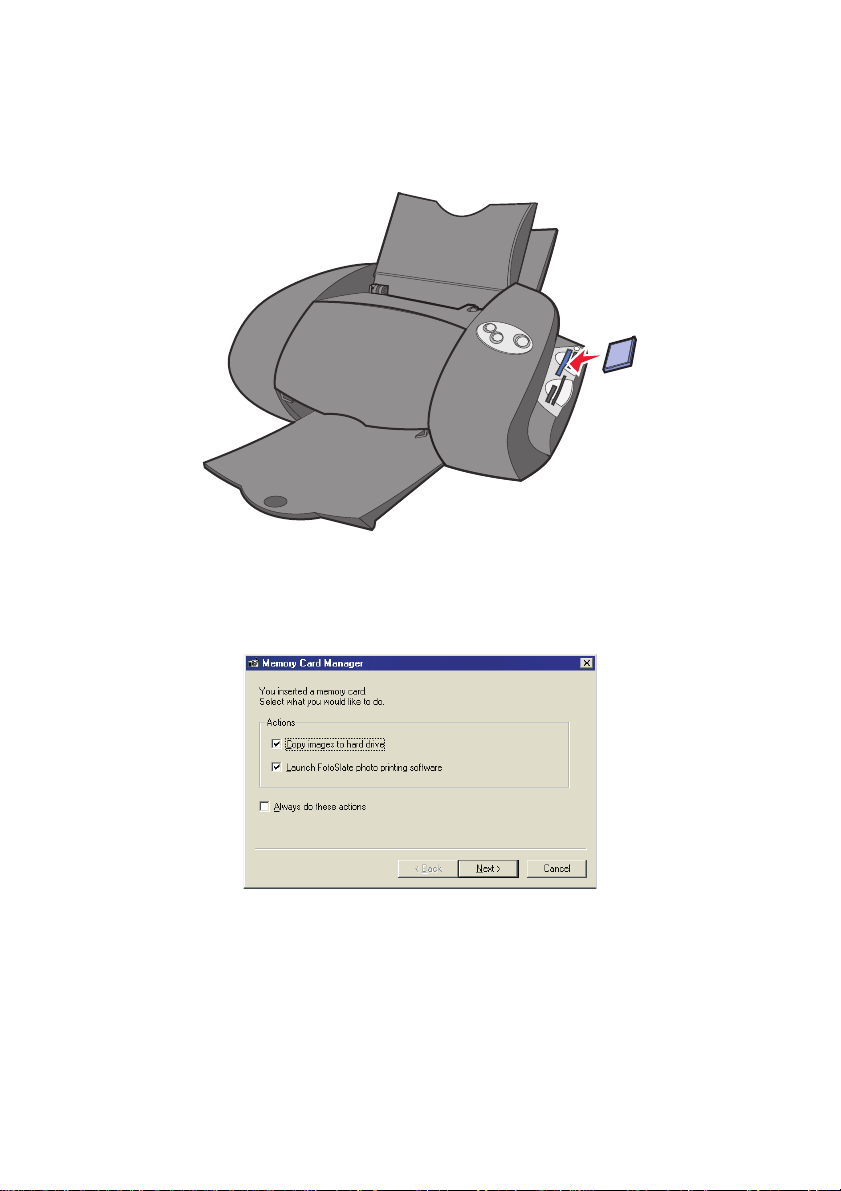
Passo 2: Accedere alle fotografie
1
Inserire la scheda di memoria nello slot della scheda di memoria
corrispondente. Per informazioni, vedere pagina 3.
Nota: Inserire solo una scheda di memoria alla volta.
Viene visualizzata la finestra di dialogo Memory Card Manager (Gestione
scheda di memoria):
a Selezionare Copy images to hard drive (Copia immagini su disco fisso).
Nota: Assicurarsi di selezionare questa opzione se si desidera
salvare imm agini in un model lo q uando la sc heda d i mem oria
non è inserita.
b Selezionare Launch FotoSlate (Avvia FotoSlate).
16
Page 20
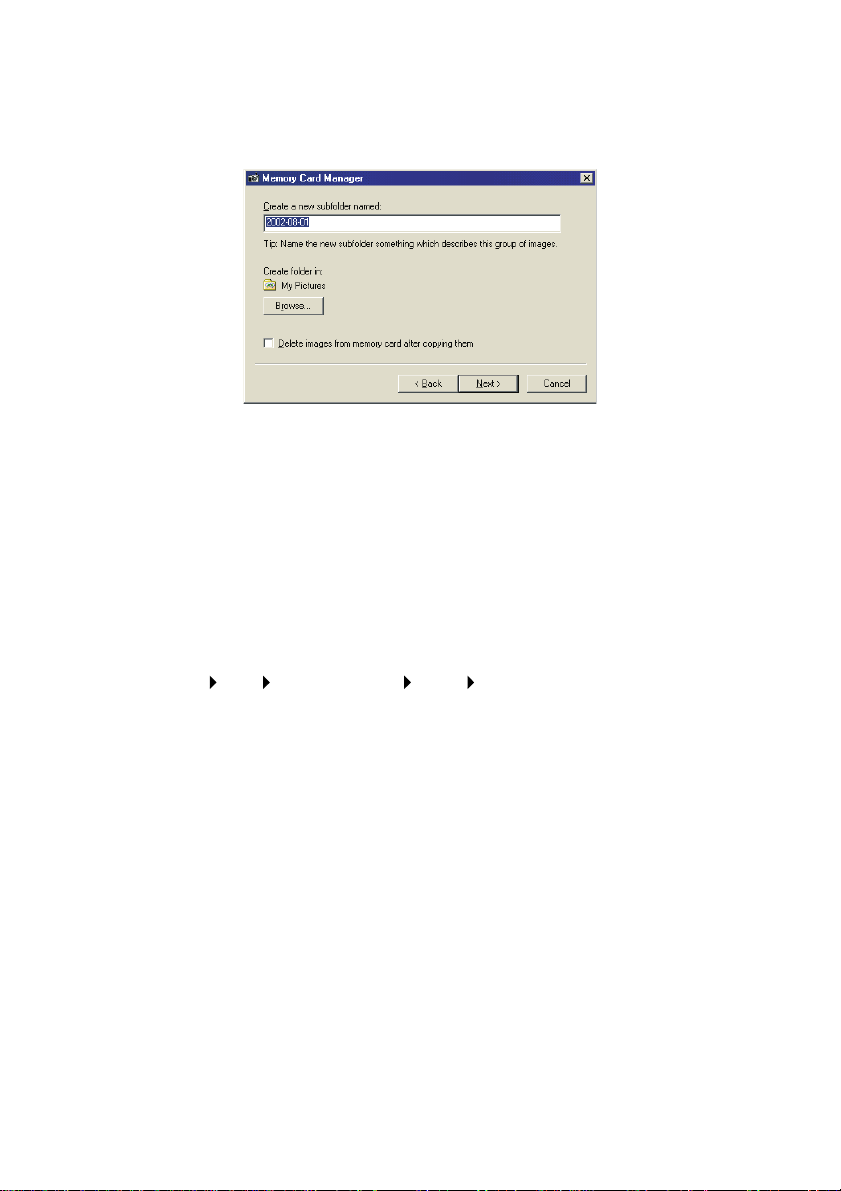
c Fare clic su Avanti.
Viene visualizzata un'altra finestra di dialogo Memory Card Manager
(Gestione scheda di memoria).
d Immettere un nome per questo set di immagini.
e Selezionare un percorso e u na cartella sul dis co rigido in cui si d esider a
memorizzare le fotografie, quindi creare una nuova sottocartella.
f Fare clic su Avanti.
FotoSlate v iene a vv iato. Le fotografie v en gono v isual izzat e nel riquad ro
a sinistra.
2 Dalla barra degli strumenti, fare clic su Add Page (Aggiungi pagina).
3 Selezionare un modello per la fotografia.
Se la stampa viene eseguita su cartolina fotografica 4 x 6, selezionare
Sheet 4x6 Portrait (Foglio 4 x 6 Verticale).
4 Fare clic su OK.
5 Fare clic con il pulsante sinistro del mouse sulla foto grafia da stampare e
trascinarla nel model lo.
6 È possibile modificare la fotografia all'interno del modello.
Nota: Le modifiche vengono salvate solo nel modello, mentre la
fotografia originale rimarrà invariata.
a Fare clic su Adjust (Regola) sulla barra degli strumenti, quindi
selezionare una di queste opzioni:
• Scroll (Scorri)
• Crop (Ritaglia)
• Zoom In (Zoom avanti)
• Zoom Out (Zoom indietro)
• Rotate (Ruota)
17
Page 21

• Flip (Capovolgi)
• Colore (Colore)
• Levels (Livelli)
• Auto Levels (Livelli automatici)
• Blur (Diminuisci contrasto)
• Sharpen (Aumenta contrasto)
• Despeckle (Elimina puntini)
• Sepia (Seppia)
• Colorize (Colora)
b Dopo aver modificato la fotografia, fare clic su Accept (Accetta) per
salvare le modifiche.
Le modifiche vengono salvate solo nel modello, mentre la fotografia
originale rimarrà invariata.
Nota: È possibile trovare maggiori informazioni sulla modifica delle
fotogr afie nella Guida di F otoSlate o ne l manuale dell' utente di
FotoSlate.
Passo 3: Stampare la fotografia
1
Per stampare la fotografia, fare clic su File Stampa Proprietà o
Preferenze.
2 Nel menu Desidero fare clic su Stampare una fotografia.
Menu Desidero
18
Page 22

Viene visualizzata la schermata Stampare una fotografia.
3 Dal Passo 1 sullo schermo, selezionare una qualità di stampa.
4 Dal Passo 2 sullo schermo, selezionare un formato della carta, quindi fare
clic su OK.
5 Dalla scheda Imposta carta assicurarsi che l'origine della carta sia
impostata su Impostazione stampante o Vassoio 1 (anteriore).
6 Da Proprietà di stampa, fare clic su OK.
7 Dalla schermata Stampa, fare clic su OK o Stampa.
8 Per evitare una stampa confusa, rimu overe ciascuna fotografi a in uscita
dalla stampante e lasciarla asciugare completamente prima di riporla con
le altre.
Progettazione di pagine per album fotografici
Passo 1: Selezionare le fotografie per l'album
1
Accesso alle fotografie.
Per accedere alle fotografie da una scheda di memoria, vedere pagina 16.
2 È possibile accedere a più immagini utilizzando FotoSlate.
a Dalla barra degli strumenti, fare clic su Add Images (Aggiungi
immagini).
b Selezionare una o più immagini.
19
Page 23

Se i file di immagini non vengono visualizzati, assicurarsi di aver
impostato il tipo di file su Tutti i file di immagini o Tutti i file (*.*). Per un
elenco di tipi di file supportati, consultare l'appendice del manuale
dell'utente di FotoSlate.
c Fare clic su Apri.
Le fotografie vengono visualizzate nel riquadro a sinistra.
3 Accedere alle fotografie memorizzate su altre schede di memoria:
a Rimuovere la sc heda di memoria appena inserita. Per ulteriori
informazioni, vedere pagina 5.
b Continuare con passo 1 a pagina 19.
Passo 2: Selezionare i modelli per la visualizzazione delle
fotografie
1
Fare clic su Add Page (Aggiungi pagina).
2 Selezionare un modello.
a Selezionare un tipo di pagi na dall a struttur a d elle cartelle nel ri quadro a
sinistra.
• Scegliere una pagina Album per visualizzare le fotografie in un
album fotografico.
• Scegliere una pagina Sheet (Foglio) per aumentare al massimo
l'area stampata.
• Scegliere un modello con una casella di testo se si intende
aggiungere testo al modello.
b Selezionare un modello da quelli visualizzati nel riquadro a destra.
c Fare clic su OK.
Il modello viene visualizzato nel riquadro a destra della finestra
principale.
3 Ripetere la procedura sopra descritta per aggiungere un altro modello.
Per rimuo vere un modello:
Fare clic sul segno X nell'angolo in alto a destra del modello che si desidera
rimuovere.
Passo 3: Aggiungere fotografie ai modelli
Fare clic con il pulsante sinistro del mouse su un'immagine e trascinarla su una
delle caselle di colore grigio chiaro su una pagina del modello.
20
Page 24

Per rimuo vere un'immagine:
1 Fare clic con il pulsante destro del mouse su un'immagine in una pagina.
2 Selezionare Remove from Page (Rimuovi da pagina) dal menu di scelta
rapida.
Passo 4: Aggiungere tes to al modello
1
Selezionare un modello che disponga di una casella di testo.
2 Fare doppio clic sulla casella di colore grigio scuro.
3 Nella finestra di dialogo Enter Text (Immetti testo), digitare il testo
desiderato.
4 Al termine, fare clic su OK.
Passo 5: Organizzare le fotografie nel layout
È possibile fare clic con il pulsante sinistro del mouse su un'immagine in una
pagina e trascinarla in una casella di immagini in un'altra pagina. Se la nuova
casella di immagini contie ne già un 'i mmag ine , quest' ultim a vien e autom aticam ente
spostata nell'altra casella.
Passo 6: Salvare il del layout
Fare clic su File Save Layout As... (Salva layout con nome)
1
2 Assegnare un nome e una cartella al layout.
3 Fare clic su Salva.
Passo 7: Stampare il layout
Per ulteriori informazioni, vedere pagina 18.
Creazione di un modello personalizzato
1 Sulla barra degli strumenti, fare clic su Designer.
Viene visualizzata la schermata FotoSlate Templa te Designer (Designer
modello FotoSlate).
2 Selezionare la libreria del modello e fare doppio clic su un modello per
selezionarlo.
21
Page 25

3 Regolare il modello in base alle necessità. È possibile:
• fare cl ic su ll'area di un'immagine o un titolo per ridimensi on arli ;
• aggiungere testo nell'area di un titolo.
Per aggiungere testo nell'area di un titolo:
a Fare doppio clic sull' are a del tito lo.
b Selezionare Use Content (Usa contenuto).
c Fare clic su Define Content (Definisci contenuto), quindi digitare il
testo desiderato nella casella di dialogo Enter Text (Immetti testo).
d Fare clic su OK.
e Fare clic di nuovo su OK.
4 Salvare il model lo.
a Fare clic su Salva.
b Nella finestra di dialogo Save As Template (Salva come modello),
immettere un nome per il modello.
c Fare clic su OK.
5 Chiudere la finestra di dialogo Template Designer (Designer modello).
Stampa di più immagini su un foglio
1 Fare clic su un'immagine nel riquadro di sinistra.
2 Fare clic su Add Page (Aggiungi pagina).
22
Page 26

3 Dalla struttur a d el le ca rtelle, se le zio nare un modello Sheet (Foglio ) co n più
immagini su una pagina.
4 Fare clic su OK.
Viene visualizzata la schermata Fill Page with Images (Riempi pagina con
immagini).
5 Per riempire automaticamente il modello con un'immagine, selezionare
Create one page per image (Crea una pagina per immagine).
Per riempire il modello con immagini diverse, selezionare Fill pages with
multiple image s (Riem pi pagi ne con più immagi ni). Qui ndi, agg iungere a ltre
immagini al modello. Per ulteriori informazioni, vedere "Passo 3:
Aggiungere fotografie ai modelli" a pagina 20.
6 Fare clic su OK.
Ritaglio di fotografie
1 Fare doppio clic su una fotografia nel layout.
La fotografia viene aperta in Image Editor.
2 Dalla barra degli strumenti, fare clic su Crop (Ritaglia).
Sulla fotografia viene visualizzata una finestra di modifica.
23
Page 27

3 Ridimensionare l'area di ritaglio.
• Spostare il puntatore del mouse sul riquadro della finestra di modifica,
quindi fare c lic co n il pul sante s inist ro del mo use e tr as cinare il riquadro
per ridimensionarlo.
• Fare clic su Ratios (Rapporti) sulla finestra di modifica, quindi
selezionare dai rapporti di dimensioni disponibili.
4 Fare clic su OK.
La finestra di modifica si trasforma in un rettangolo tratteggiato.
5 Dalla barra degli strumenti, fare clic su Accept (Accetta).
Personalizzazione di tessuti con immagini
1 Aprire una fotog rafia ne ll'appli cazione f otog rafic a. P er ulteriori inf ormazioni,
vedere "Passo 2: Acce dere alle fotograf ie" a pagina 16.
2 Caricare fino a un massi mo di 2 5 tras f e ribili a cal do nel vassoio carta 1 con
il lato vuoto rivolto verso l'alto.
24
Page 28

3 Po sizio nare i tr asferibili a caldo lungo il lato destro del supporto della carta,
seguendo le istruzioni di caricamento presenti sulla confezione.
4 Stringere e spostare la guida della c arta fino al bordo sinis tro dei tr asf e ribili
a caldo.
5 Fare clic su File Stampa Proprietà.
6 Nel menu Desidero selezionare Stampare una fotografia.
Viene visualizzata la schermata Stampare una fotografia.
7 Dal Passo 1 sullo schermo, selezionare una qualità di stampa.
8 Dal Passo 2 sullo schermo, selezionare un formato della carta, quindi fare
clic su OK.
9 Dalla scheda Stile di stampa, selezionare Speculare.
10 Dalla scheda Imposta carta, in Carta speciale, se lezionare Trasferibili a
caldo.
11 Dalla scheda Imposta carta assicurarsi che l'origine della carta sia
impostata su Impostazione stampante o Vassoio 1 (anteriore).
12 Da Proprietà di stampa, fare clic su OK.
13 Dalla schermata Stampa, fare clic su OK o Stampa.
14 Per evitare macchie, rimuovere ogni trasferibile a caldo non appena
fuoriesce dalla sta mpant e e f a rlo asc iugare comple tamen te p rima di riporlo
con gli altri.
15 Applicare il tras feribile a caldo su una coperta, una fodera, una magli etta o
altri tessuti seguendo le istruzioni presenti sulla confezione del trasferibile.
25
Page 29

Elenco di controllo per la risoluzione dei problemi
L'alimentatore è collegato alla stampante e a una presa elettrica?
La stampante e il computer sono entrambi accesi?
Il cavo della stampante è collegato correttamente a entrambe le
estremità?
L'adesivo e il nastro trasparente sono stati rimossi dalla parte posteriore
e inferiore di entrambe le cartucce di stampa?
La cartuccia nera (P/N 82) è stata inserita nel supporto sinistro e la
cartuccia del colore (P/N 83 o 88) è stata inserita nel supporto destro?
La carta è stata caricata correttamente? Fare attenzione a non forzare
troppo la carta nella stampante. Per ulteriori informazioni, consultare il
Manuale di installazione.
Il software della stampante è stato installato correttamente?
Dal desktop, fare doppio clic su Start Programmi o su Tutti i programmi.
Se la stampante Lexmark Z65 non è presente nell’elenco, installare il
software della stampante (CD 2). Per istruzioni sull'installazione, fare
riferimento al Manuale di in stallazione.
26
Page 30

Il software fotografico è stato installato completamente?
Se il software f otog rafico non è s tato inst allato c ompletamen te, la finestr a di
dialogo Memory Card Ma nager n on vie ne vis ualiz zata qu ando l a sche da di
memoria viene inserita nel lettore scheda USB. Per verificare che il
software fotografico sia installato:
Dal desktop, fare doppio clic su Start Programmi o su Tutti i programmi.
Se ACD Systems non è presente nell'elenco dei programmi, installare il
software fotografico (CD 1). Per istruzioni sull'installazione, fare riferimento
al Manuale di installazione.
La stampante è collegata al computer attraverso una periferica esterna,
quale un hub USB, un commutatore, uno scanner o un fax? Se la
rispost a è negativa, fare riferimento alla sezione R isoluzio ne dei pro blem i
di installazione del Manuale di installazione per assistenza. In caso
affermativo, procedere come segue:
1 Scollegare la stampan te da tutte le periferiche esterne.
2 Collegare la stampante direttamente al computer mediante un cavo USB.
3 Seguire queste istruzioni per stampare una pagina di prova.
a Aprire Centro soluzioni Lexmark Z65 (vedere pagina 7).
b Nella scheda Risoluzione dei problemi fare clic su Stampare una
pagina di prova.
• Se la pagina di prova viene stampata, il problema può riguardare la
periferica esterna, non la stampante. Per ulteriori informazioni,
consultare la documentazione delle periferiche esterne.
• Se la pagina d i prova non viene stampata, fare riferimento alla Guida in
linea del software della stampante (vedere pagina 7) per ulteriori
informazioni relative alla risoluzione dei problemi.
Per ulteriori informazioni sulla risoluzione dei problemi di stampa, fare riferimento
alla sezione Risoluzione dei problemi di installazione del Manuale di installazione.
27
Page 31

A vvertenze
Avvertenze sulle emissioni
elettroniche
Dichiarazion e di conformità de l
Federal Communications
Commission (FCC)
Il modello Lexmark Z65 Photo
Jetprinter è stato testato ed è
risultato conforme ai limiti previsti
per i dispositivi digitali di Classe
B, in base alla Parte 15 della
regolamentazione FCC. T ale
riconoscimento è soggetto alle
seguenti condizioni: (1) questo
apparecchio non causa
interferenze nocive e (2) questo
apparecchio può accettare
qualsiasi interferenza ricevuta,
incluse interferenze che possono
causare operazioni indesiderate.
I limiti FCC per la Classe B sono
stabiliti per fornire una protezione
adeguata contro le interferenze
dannose in un'installazione
residenziale. Le presenti
apparecchiature generano,
utilizzano e possono irradiare
energia i n radiofrequenza e, se
non installate in conformità alle
istruzioni, possono causare
interferenze dannose alle
comunicazioni radio. Tuttavia,
non esist e alcu na gar anzia c he le
interferenze non si verifichino in
una particolare installazione.
Qualora le presenti
apparecchiature provocassero
interferenze dannose con segnali
radiofonici o televisivi, si consiglia
di tentare di correggere
l'inconveniente mediante una o
più misure ripor ta te di seguito :
• Cambiare l'orientamento o la
posizione dell'antenna di
ricezione.
• Aumentare la distanza tra
l'apparecchiatura e
l'apparecchio ricevente.
• Collegare l'apparecchiatura a
una presa elettrica su un
circuito diverso da quello a
cui è collegato l'apparecchio
ricevente.
• Per ulteriori informazioni,
contattare il punto vendita o il
rappresentante
dell'assistenza.
Il produttore non è responsabile
di interferenze con segnali
radiofonici o televisivi causati
dall'utilizzo di cavi diversi da
quelli consigliati o da modifiche
non autorizzate
all'apparecchiatura. Le modifiche
non autorizzate possono
annullare i diritti dell'utente a
utilizzare questa
apparecchiatura.
Nota: Per assicurare la
conformità alle normative FCC
sull'interferenza
elettromagnetica dei dispositivi
informatici di Classe B,
utilizzare un cavo schermato e
con messa a terra adeguata,
quale il cavo USB Lexmark
numero parte 13296 05 per
collegamento parallelo o
12A2405 per collegamento
USB. L'utilizzo di un cavo non
schermato o senza messa a
terra adeguata può
rappresentare una violazione
delle normative FCC.
Ulteriori informazioni riguardanti
questa dichiarazione di
conformità possono essere
richieste a:
Director of Lexmark
Technology & Services
Lexmark International, Inc.
740 West New Circle Road
Lexington, KY 40550
(859) 232-3000
Industry Canada compliance
statement
This Class B digital apparatus
meets all requirements of the
Canadian Interference-Causing
Equipment Regulations.
Avis de conformité aux normes
d’Industrie Canada
Cet appareil numérique de la
classe B respecte toutes les
exigences du Règlement sur le
matériel brouilleur du Canada.
Conformità alle direttive
dell'Unione Europea (UE)
Questo prodotto è conforme ai
requisiti di protezione stabiliti
dalle direttive del Consiglio
dell'UE 89/ 336/EEC e 73 /23/EEC
sull'approssimazione e
l'armonizzazione della
legislazione degli Stati membri in
relazione alla compatibilità
elettromagnetica e alla sicurezza
delle apparecchiature el ettriche
progettate per l'uso entro
determinati limiti di tensione. Una
dichiarazione di conformità con i
requisiti della Direttiva è stata
siglata dal Director of
Manufacturing and Technical
Support, Lexmark International,
S.A., Boigny, France.
Questo prodotto è conforme ai
limiti per la Classe B stabiliti dalla
direttiva EN 55022 e ai requisiti di
sicurezza stabiliti dalla direttiva
EN 60950.
The United Kingdom
Telecommunications Act 1984
This apparatus is approved
under the approval number
NS/G/1234/J/100003 for the
indirect connections to the public
telecommunications systems in
the United Kingdom.
28
Page 32

ENERGY STAR
Il programma EPA ENERGY
STAR Office Equipment è
un'iniziativa comune avviata dai
produttori di apparecchiature per
ufficio con lo scopo di
promuovere l'introduzione di
prodotti a basso consumo
energetico al fine di ridurre
Japanese VCCI notice
l'inquinamento atmosferico
causato dalla produzione di
energia elettrica.
Le aziende che partecipano a
questo programma si occupano
dell'introduzione di prodotti che si
scollegano automaticamente
dall'alimentazione quando non
sono in uso. T ale funzione riduce
la quantità di energia utilizzata
fino al 50 percento. Lexmark è
orgogliosa di partecipare a
questo programma.
In qualità di partecipante al
programma ENERGY STAR,
Lexmark International, Inc.
dichiara che il presente prodotto
soddisfa i requisiti ENERGY
29
Page 33

Lexmark and Lexmark with diamond design are trademarks of Lexmark International, Inc.,
registered in the United States and/or other countries. Photo Jetprinter is a trademark of
Lexmark International, Inc.
© October 2002 Lexmark International, Inc.
740 West New Circle Road
Lexington, Kentucky 40550
www.lexmark.com
 Loading...
Loading...