Page 1
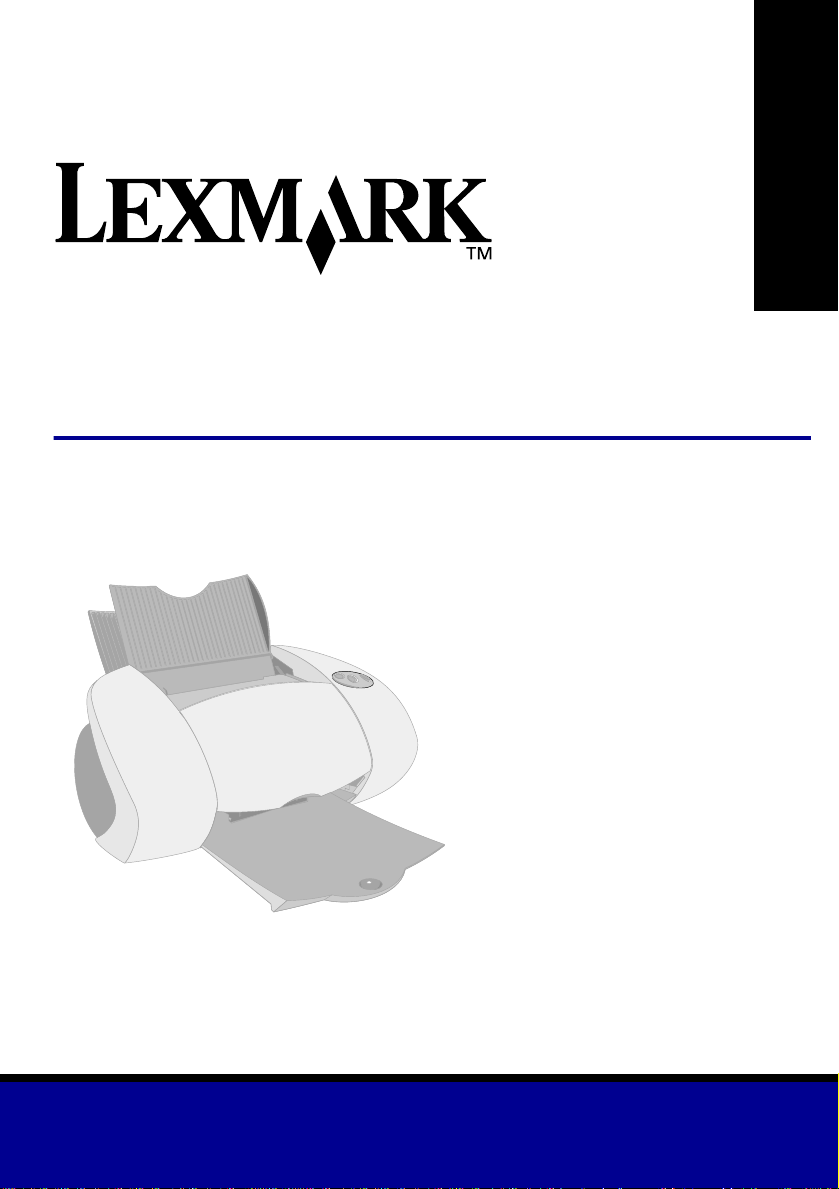
Z65n Color Jetprinter
Brukerhåndboken
Brukerhåndboken
™
Desember 2001
www.lexmark.com
Page 2
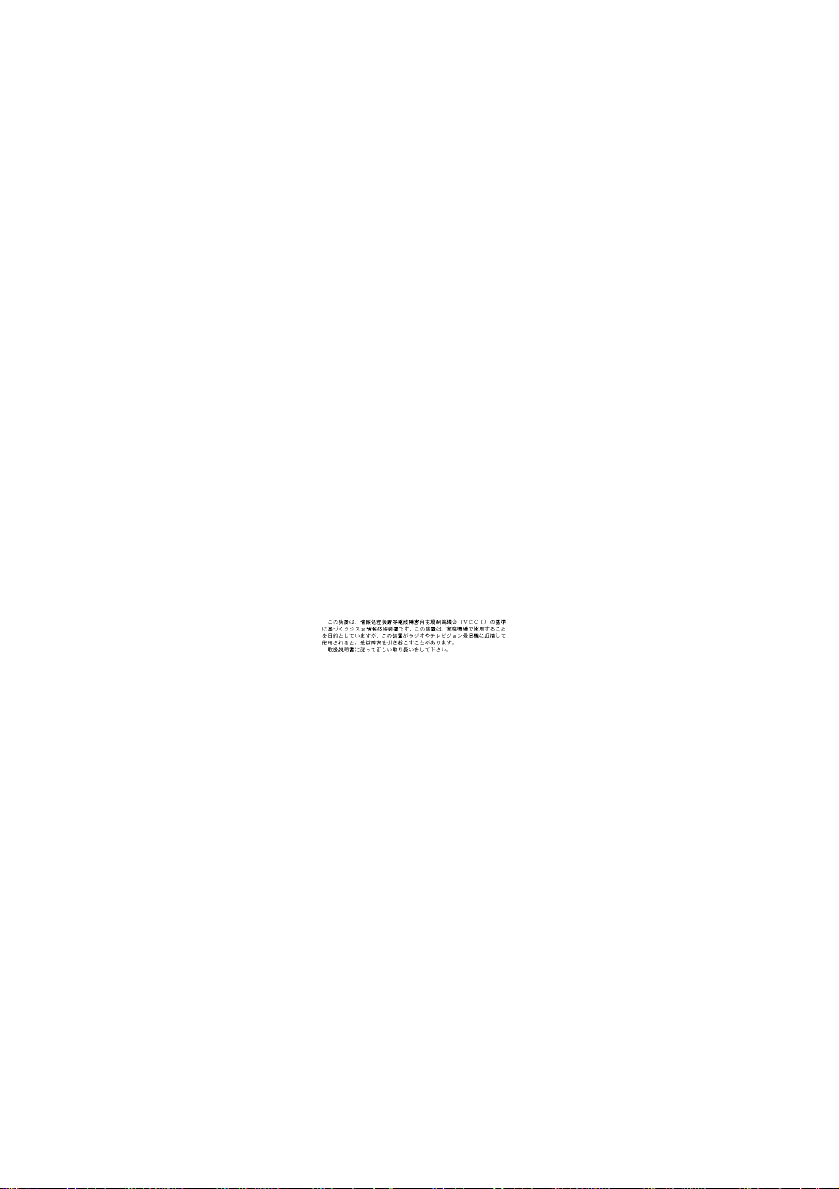
Sikkerhetsinformasjon
• Bruk bare Lexmark-
strømkomponenten som følger
med dette produktet, eller
en godkjent reservedel fra
Lexmark.
• Koble strømledningen til et
lett tilgjengelig strømuttak
i nærheten av produktet.
• Bruk profesjonelt
servicepersonell til service
og reparasjoner utenom det
som er beskrevet i håndboken.
ENERGY STAR
EPA ENERGY STAR-programmet
er et samarbeid mellom
datamaskinprodusent er for
å fremme innføringen av
energibesparende produkter og
redusere luftforurensningen som
følger av kraftproduksjon.
Selskapene som deltar i dette
programmet, lanserer PCer,
skrivere, skjermer eller
faksmaskiner som reduserer
strømforbruket når de ikke er
i bruk. Denne funksjonen kan
redusere strømforbruket med opptil
50 prosent. Lexmark er stolt av
å delta i dette programmet.
Som ENERGY STAR-partner har
Lexmark International, Inc. fastslått
at dette produktet oppfyller
ENERGY STAR-kravene til
energibesparende produkter.
Industry Canada compliance
statement
This Class B digital apparatus
meets all requirements of the
Canadian Interference-Causing
Equipment Regulations.
Avis de conformité aux normes
d’Industrie Canada
Cet appareil numérique de la
classe B respecte toutes les
exigences du Règlement sur
le matériel brouilleur du Canada.
Samsvar med EU-direktiver
Dette produktet er i samsvar
med krav til beskyttelse fra EUdirektiver 89/336/EØF og 73/23/EØF
om tilnærming og harmonisering
av lovgivningen til medlemslandene
i forbindelse med elektromagnetisk
kompatibilitet og sikkerhet for
elektronisk utstyr utformet for bruk
innen bestemte spenningsgrenser.
En samsvarserklæring som følger
kravene til direktivet, er signert av
ansvarlig for produksjon og teknisk
brukerstøtte, Lexmark International,
S.A., Boigny, Frankrike.
Dette produktet oppfyller Klasse
B-begrensningene til EN 55022
og sikkerhetskravene til EN 60950.
United Kingdom Telecommunicat ions
Act 1984
This apparatus is approved
under the approval number
NS/G/1234/J/100003 for the
indirect connections to the public
telecommunications systems
in the United Kingdom.
Japanese VCCI notice
ii
Page 3
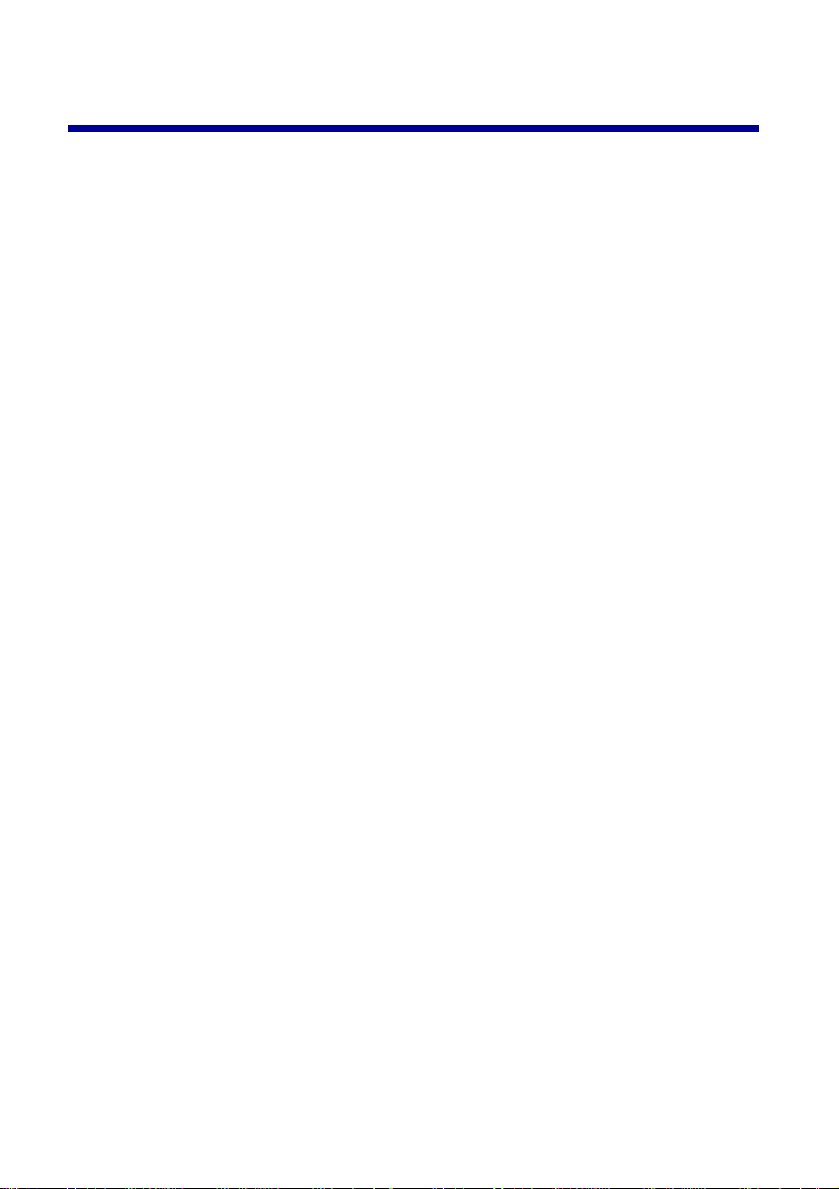
Innhold
Om skriveren ...................................................................... 1
Skriverdelene ...............................................................................1
Bruke programvaren til å velge skriverinnstillinger ........................2
Bruke programvaren til å tilf reds stille dine utskrif tsbeho v .................. .4
Klargjøre for nettverksutskrift ..........................................5
Kontrolliste for nettverksutskrift .....................................................5
Finne MAC-adressen til skriveren .................................................6
Konfigurere en nettverksskriver (Windows) ...................7
Manuell konfigurering av nettverksskriveren .................................8
Installere andre skrivere på listen ................................................10
Legge til en ekstern nettverksskriver ...........................................10
Koble andre nettverksdatamaskiner til skriveren .........................12
Vise nettverksskriverinnstillinger .................................................13
Finne skrivere som ikke er på listen ............................................13
Konfigurere en nettverksskriver (Macintosh) ...............14
Installere andre skrivere på listen ................................................17
Manuell konfigurering av en enkelt ikke-konfigurert skriver ..............17
Manuell konfigurering av flere skrivere ........................................18
Legge til en ekstern nettverksskriver ...........................................20
Koble andre datamaskiner på samme subnett til skriveren ..............21
Vise nettverksskriverinnstillinger .................................................22
Finne skrivere som ikke er på listen ............................................22
iii
Page 4
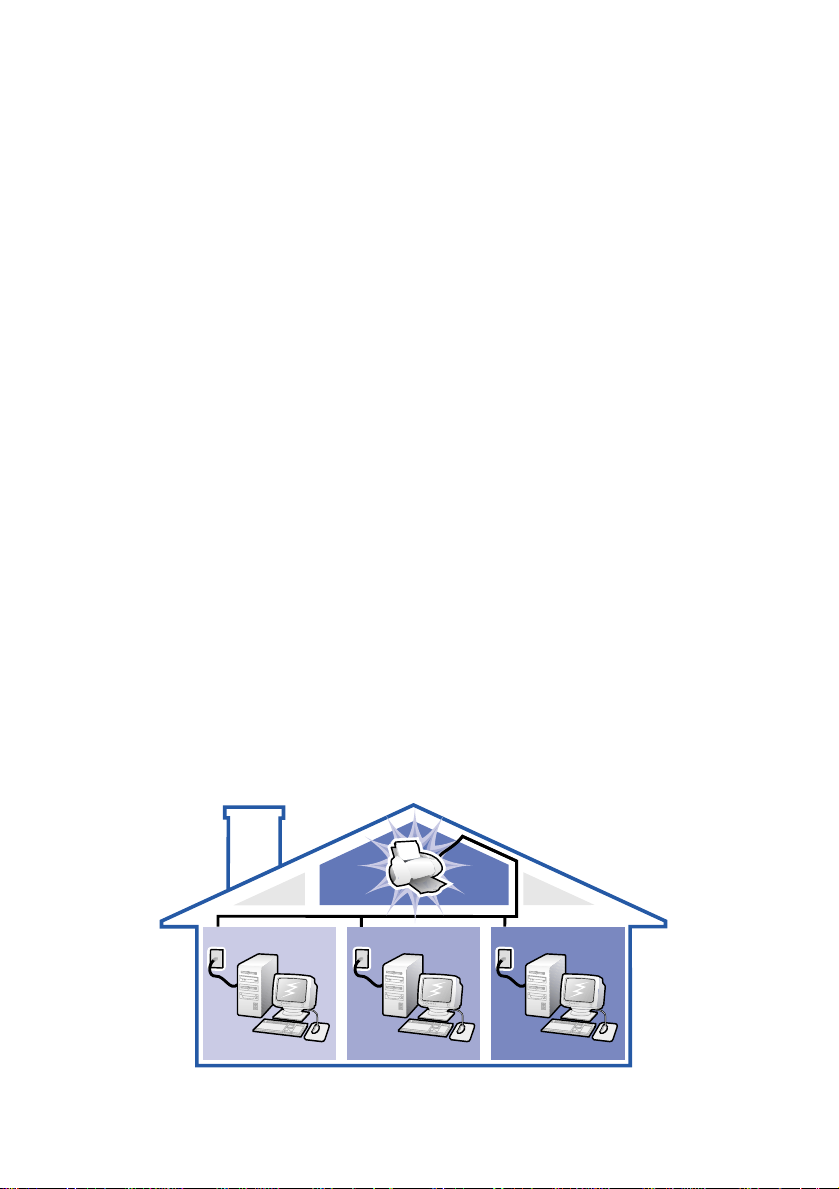
Skrive ut fra papirskuff 1 ................................................. 23
Skrive ut fra papirskuff 2 ................................................. 25
Morsomme utskriftsideer ................................................ 27
Skrive ut et digitalt fotografi på et fotokort (Windows) .................28
Kontrolliste for feilsøking ............................................... 31
Feilsøking for installering ...............................................33
Stikkordregister................................................................44
Takk for at du kjøpte en Lexm ark Z65n skriver!
• Når du skal klargjøre skriv e re n for bruk med et Wi ndows-operativsystem,
Mac OS 8.6 til 9 .2 ell er M ac OS X versjon 10.0.3 til 10 .1, følger du
trinnene på installeringsoversikten som f ulgte me d skriveren.
• Hvis du skal klargjøre skriveren for bruk sammen med et annet
operativsystem, for eksempel Linux, kan du lese Les meg-filen
som fulgte med skriverprogramvaren.
• Skriveren har en innebygd nettverkstilkobling. Hvis du trenger
informasjon om hvordan du skal konfigurere skriveren for et nettverk,
se “Klargjøre for nettverksutskrift” på side 5.
iv
Page 5
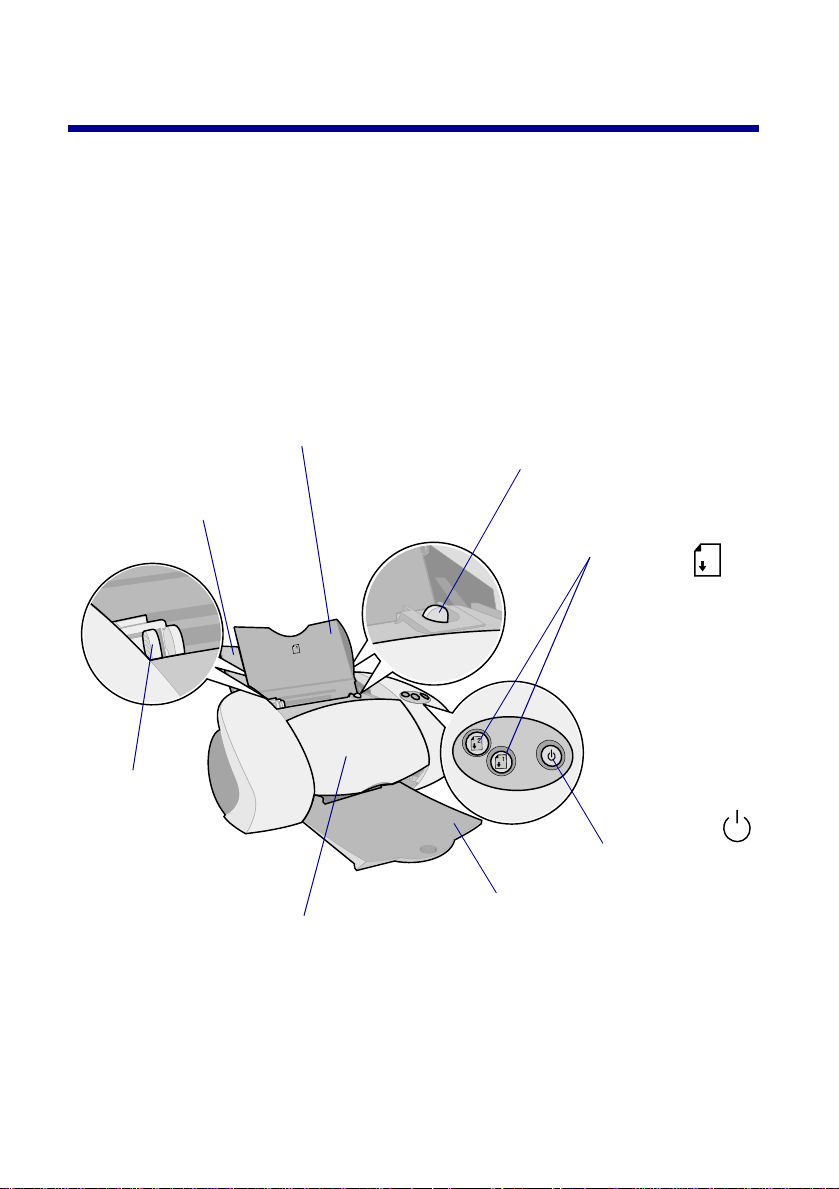
Om skriveren
Skriverdelene
Utskriftsprosessen er enkle re e nn noen ga ng. Skriveren justerer blekkpatronene
og registrerer automatisk hvilken papirtype du har lagt i papirskuff 1.
Papirskuff 1 (fremre)
•Åpne skuffen for å legge i tilpasset papirstørrelse,
vanlig blekkskriverpapir eller spesialpapir for
spesielle prosjekter.
• Papirskuff 1 har en papirtypesensor som automatisk
registrerer følgende papirtyper: vanlig, bestrøket,
foto/glanset og transparenter.
Papirskuff 2 (bakre)
Åpne skuffen for å legge
i A4- eller Letter-papir.
Papirskinne
Skyv inntil papiret
for at det skal
trekkes inn på
riktig måte. Hver
papirskuff har
en papirskinne.
Frontdeksel
Åpne dekselet for å sette
inn blekkpatroner eller
fjerne fastkjørt papir.
Utskuff
Dra ut for å holde papiret
på plass når det kommer
ut av skriveren.
Papirutløsningsspak
Trykk når du fjerner papir fra
skriveren. Hver papirskuff har
en papirutløsningsspak.
Papirskuffknapper
• Trykk
én gang for å
velge papirskuff 1
(fremre) eller
papirskuff 2
(bakre).
• Hvis denne
knappen blinker,
kan du trykke på
den én gang for å
fjerne papirstopp.
Av/på-knapp
Trykk på
knappen for
å slå skriveren
på eller av.
1
Page 6
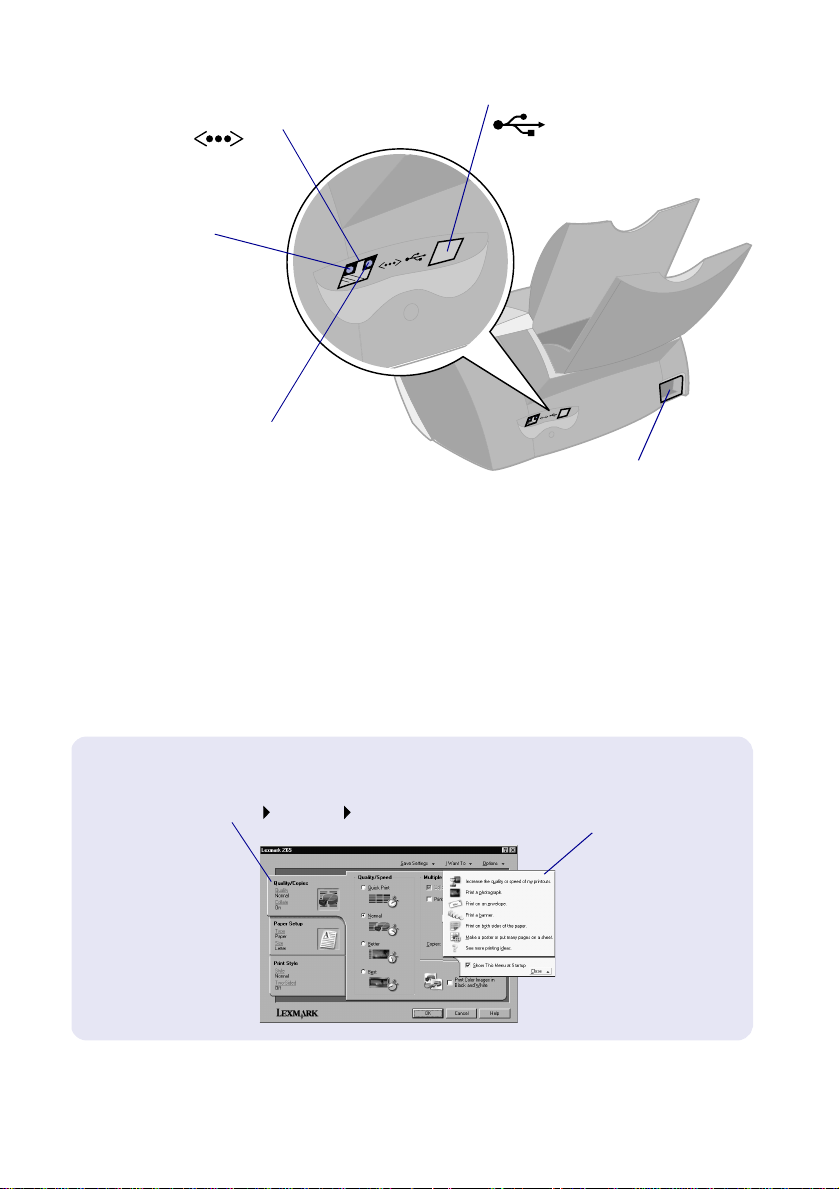
Ethernet-inngang
Nettverkslampe
• Hvis denne lampen
lyser, er nettverket
riktig tilkoblet.
• Hvis lampen blinker,
overfører nettverket
data.
Nettverkslampe for
tilkoblingshastighet
• Hvis denne lampen lyser, overfører
nettverket data med en hastighet
på 100 Mbps.
• Hvis denne lampen ikke lyser,
overfører nettverket data med
en hastighet på 10 Mbps.
USB-inngang
Strøminngang
Hvis du vil ha hjelp til å koble skriveren til et Ethernet-nettverk, se Klargjøre for
nettverksutskrift på side 5.
Bruke programvaren til å velge skriverinnstillinger
Utskriftsegenskaper (bare for Windows)
Bruk kategoriene
Kvalitet/kopier,
Papiroppsett og
Utskriftsstil når
du skal velge
skriverinnstillingene.
Med dokumentet åpent må du klikke på Fil
Skriv ut Egenskaper eller Innstillinger.
2
Jeg ønsker
å-menyen
Med denne
brukervennlige
elektroniske
prosjektmenyen
kan du skrive ut
fotografier, bannere,
konvolutter , plakater
og mye mer.
Page 7
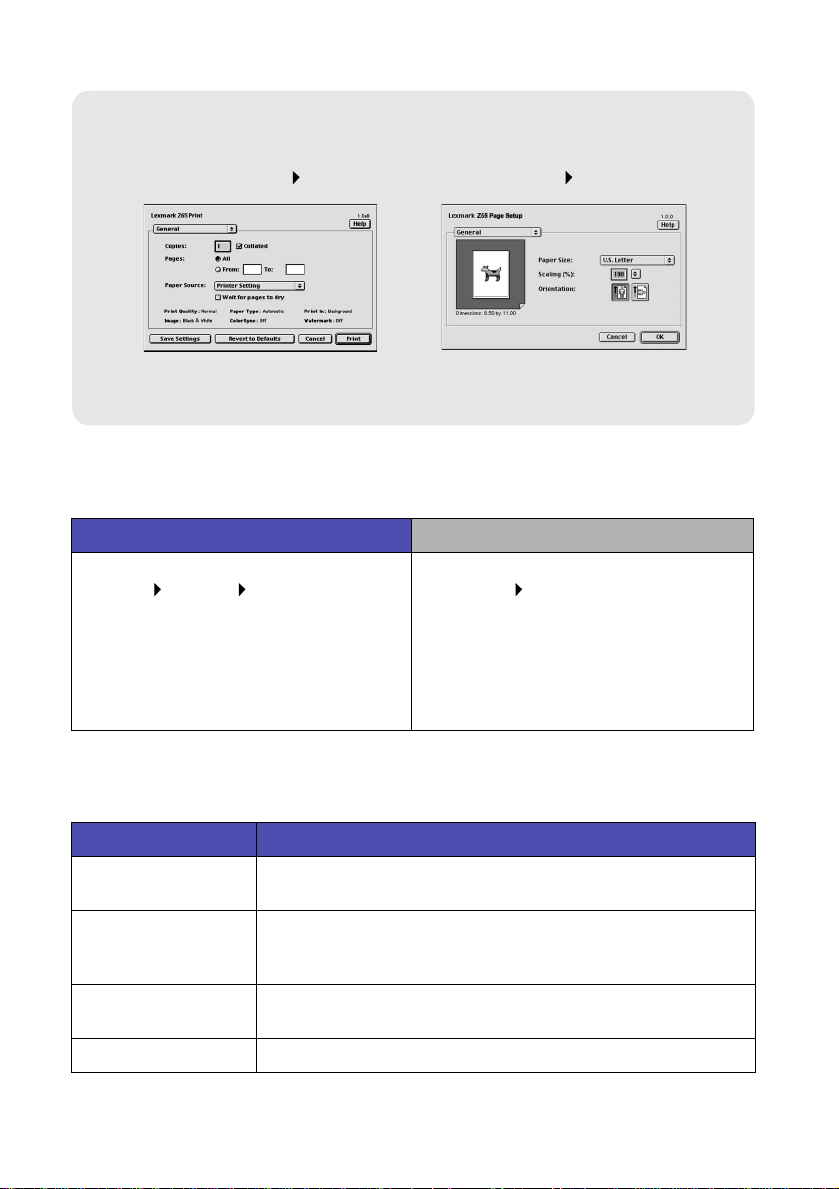
Skriv ut-dialogboksen og Sideoppsett-dialogboksen
(bare for Macintosh)
Med dokumentet åpent må
du klikke på Arkiv Skriv ut.
Merk: Skjermbildene dine ser kanskje litt annerledes ut enn
de som vises her, avhengig av hvi lket operativs ys tem du b ruker.
Med dokumentet åpent må du
klikke på Arkiv Sideoppsett.
Bruk følgende tabell hvis du vil velge en innstilling for utskriftskvalitet eller
papirtype:
Windows Macintosh
1 Med dokumentet åpent må du klikke
på Fil Skriv ut Egenskaper eller
Innstillinger.
2 Velg en innstilling for utskriftskvalitet
i kategorien Kvalitet/kopier.
3 Velg en innstilling for papirtype
i kategorien Papiroppsett.
1 Med dokumentet åpent må du klikke
på Arkiv Skriv ut for å åpne
dialogboksen Skriv ut.
2 Velg Papirtype/Kvalitet eller Kvalite t
& Media på menyen øverst til venstre.
3 Velg en innstilling for utskriftskvalitet.
4 Velg en innstilling for papirtype.
Tabellen nedenfor viser papiranbefalinger for hver utskriftskvalitet:
Utskriftskvalitet Anbefalt papirtype
Hurtigutskrift Vanlig blekkskriverpapir, kombinasjonspapir, kontorpapir
Normal Vanlig blekkskriverpapir eller blekkskriverpapir av høy
Bedre Blekkskriverpapir av høy kvalitet, transparenter, bestrøket
Best Transp are nter, bestrøket papir, glanset papir eller fotopapir
eller vanlig kopipapir
kvalitet, kombinasjonspapir, kontorpapir eller vanlig
kopipapir, påstrykningspapir eller transparenter
papir, glanset papir eller fotopapir
3
Page 8
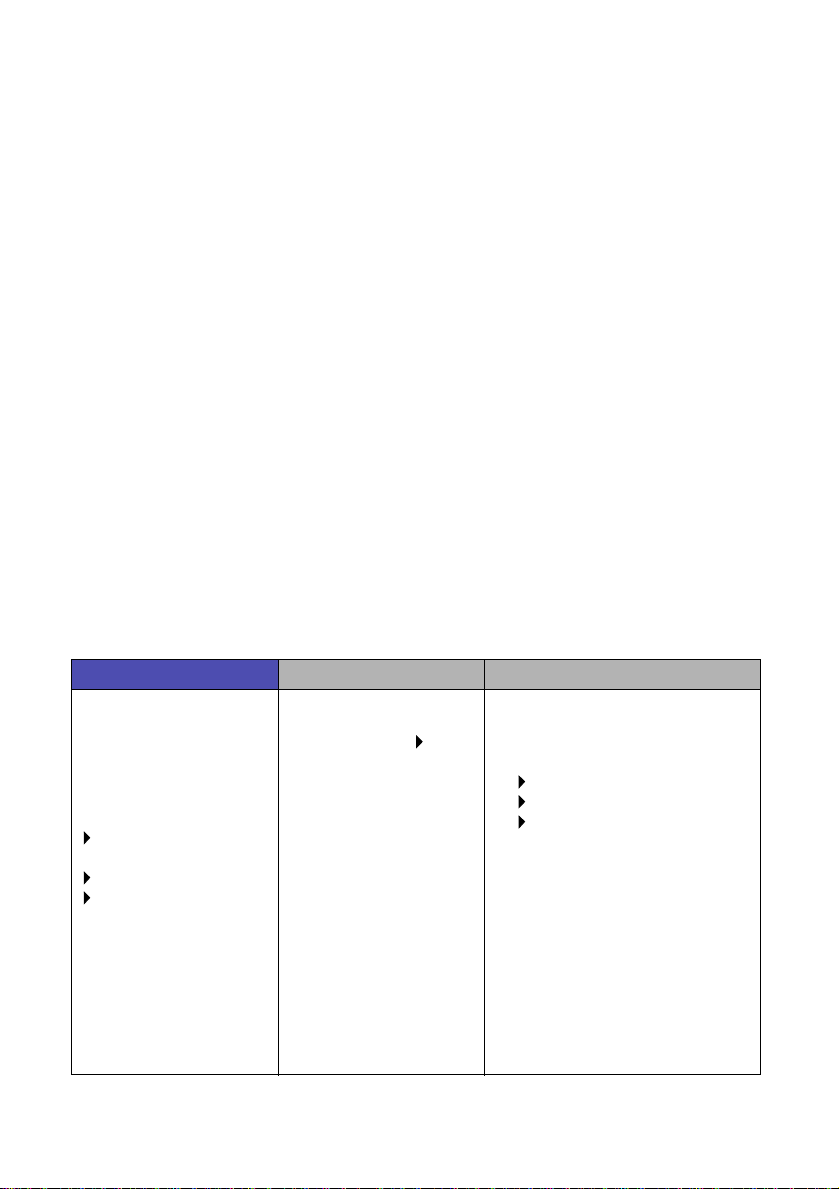
Bruke programvaren til å tilfredsstille dine utskriftsbehov
Bruk løsningssenter for Lexmark Z65 (Windows), Lexmark Z65-kontrollpanel
(Mac OS 8.6 til 9.2) eller Lexmark Z65-verktøy (Mac OS X) i forbindelse med
følgende operasjoner:
• Justering og vedlikehold av blekkpatroner
• Visning av informasjon om skriverstatus, for eksempel hvilken
papirtype som er registrert i skuff 1, og blekknivå.
• Feilsøking
• Utskrift av en testside
• Pålogging
Se den elektroniske brukerhåndboken (bare for Macintosh) hvis du ønsker
detaljert inform a sjon om følgende:
• Justering og vedlikehold av blekkpatroner
• Feilsøking
• Pålogging
• Bruk av papirtypesensoren
• Vanlig utskrift
• Utskriftsideer
Se i tabellen hvis du ønsker informasjon om hvordan du åpner
skriverprogramvaren for ditt operativsystem.
Windows Mac OS 8.6 til 9.2 Mac OS X, versjon 10.0.3 til 10.1
Dobbeltklikk på ikonet
for løsningssenter
for Lexmark Z65
på skrivebordet.
eller
Klikk på Start
Programmer
eller Alle programmer
Lexmark Z65
Løsningssenter
for Lexmark Z65.
Klikk på Hjelp i hvilken
som helst kategori
for åvise hjelpen for
skriverprogramvaren.
• På Apple-menyen
velger du
Kontrollpanel
Lexmark Z65-kontrollp
anel. Klikk på ?
for åvise hjelpen for
skriverprogramvaren.
• På skrivebordet må
du dobbeltklikke på
ikonet for
PDF-versjonen av
Lexmark Z65-bruker
håndboken i
skrivermappen
for Lexmark Z65.
1 I Finder må du klikke på
Datamaskin og deretter
dobbeltklikke på ikonet
for OS X-disk
Bibliotek-mappen
Skrivere-mappen
Lexmark-mappen.
2 Dobbeltklikk på ikonet for
Lexmark Z65-verktøy for å
åpne Lexmark Z65-verktøy.
Klikk på ? for å vise hjelpen
for skriverprogramvaren.
Dobbeltklikk på ikonet
for PDF-versjonen av
brukerhåndboken for
Lexmark Z65 for å
åpne denelektroniske
brukerhåndboken.
4
Page 9
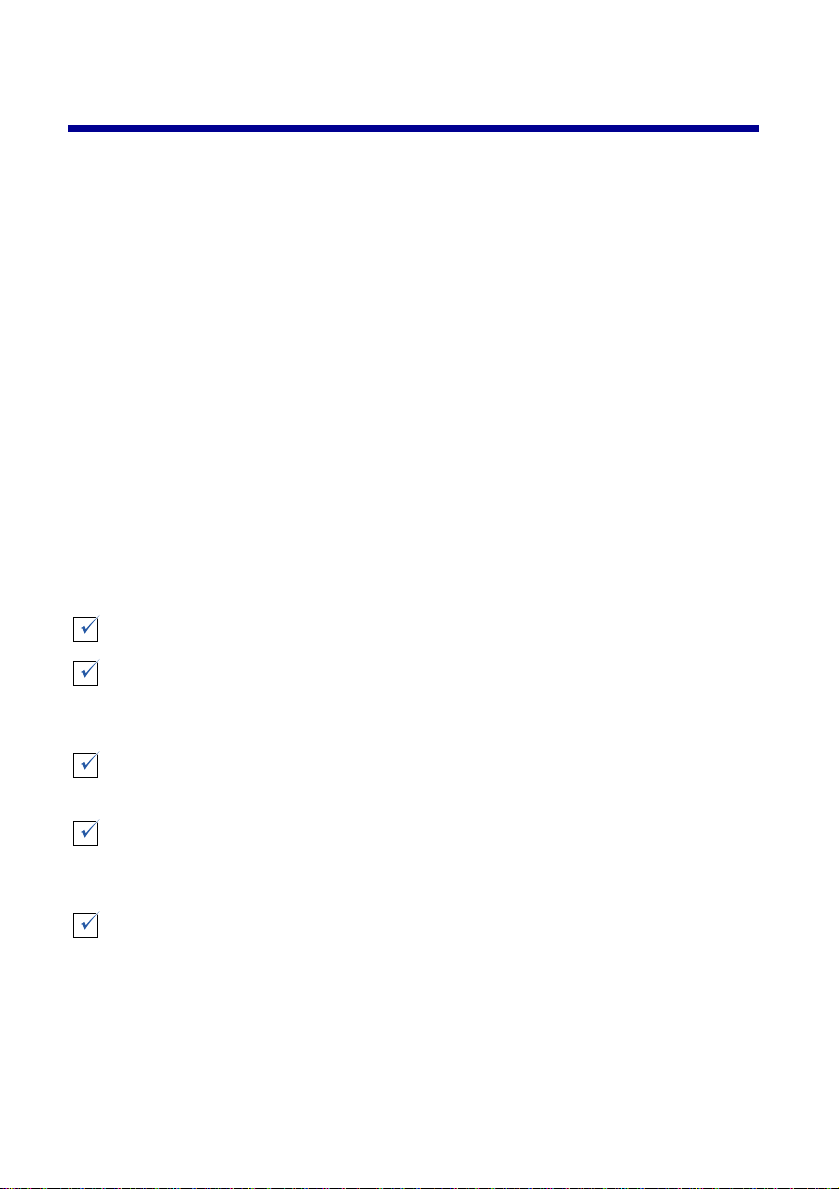
Klargjøre f or nettverksutskrift
Å konfigur ere en nett v erksskriver er en prosess hv or du til ordner et navn og en
unik nettve rksadresse (I P- adr esse) til skriveren, slik at net tverksdatamaskiner
skal kunne skrive til den .
Slik klargjør du nettverksskriveren for nettverkskonfigurering:
1 Følg t rinnene på installeringsoversikte n f or å koble skriveren til nett verket
med en Ethernet-kabel (R J-45).
2 Les og følg “Kontrolliste for nettverksutskrift”.
3 Følg trinnene i Finne MAC-adressen til skriveren på side 6.
4 Fortsett med Konfigurere en nettverksskriver (Windows) på side 7 eller
Konfigurere en nettverksskriver (Macintosh) på side 14 for å installere
skriverprogramvaren og konfigurere nettverksskriveren.
Kontrolliste for nettverksutskrift
Kontroller at alle kabeltilkoblingene er ordentlig festet.
Kontroller at skriveren er på og tilkoblet nettverket med en RJ-45
Ethernet-kabel. Hvis du trenger hjelp, kan du se på
installeringsoversikten som fulgte med skriveren.
Kontroller at datamaskinene på nettverket er på, og at de er tilkoblet
nettverket.
Kontroller at nettverkslampen lyser. Dette bekrefter at skriveren er koblet
til nettverket. Hvis du ønsker mer informasjon om denne lampen på
skriveren, se på side 2.
Windows 98/Me, Windows 2000 eller Windows XP: TCP/IP
(en nettverksprotokoll) må være aktivert og kjøres på alle
nettverksdatamaski nene som du ønsk er skal skrive u t til nettv erksskriver en.
Se i dokumentasjonen du b rukte til å konfigurer e ne tt verket, den
elektroniske hjelpen i Windo ws , elle r k ontak t en nettverksadministrator.
5
Page 10
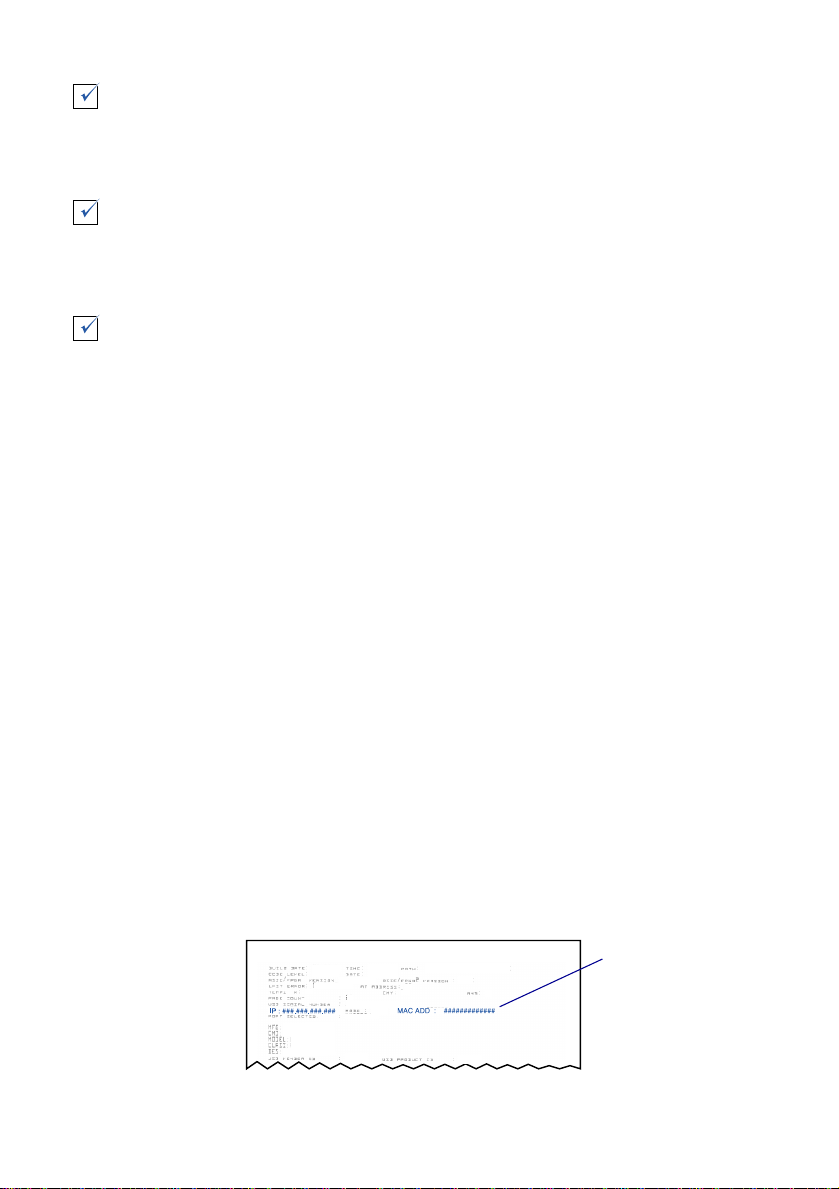
Macintosh: TCP/IP (en nettverksprotokoll) må være aktivert og kjøres på
alle nettv erksda tamaski nene som d u ønsk er skal skrive ut til skrivere n. Se
i dokumentasjonen du brukte til å konfigurere nettverket, den elektroniske
hjelpen i Macint os h, ell er kontakt en nett verksadministr a t or.
Kontroller at du har tilgang til dokumentasjonen du brukte til å
konfigurere nettverket, eller til en nettverksadministrator. Det er nyttig
å vite hvordan nettverksmiljøet tilordner IP-adresser. IP-adressene
er unike tallkombinasjoner som blir tilordnet enheter på et nettverk.
Hvis du vil vise oppdatert skriverinformasjon, inkludert oppdateringer
om hvordan du legger til skriveren på nettverket, kan du gå til
Lexmark-hjemmesiden på www.lexmark.com/publications. Søk
etter Lexmark Z65n-skriverinformasjon.
Finne MAC-adressen til skriveren
Det vil kanskje trenge MAC-adressen (media access control) til skriveren
for å kunne fullføre konfigureringen av nettverksskriveren.
Merk: Det er ikke nødvendig at skriveren er kob le t til data maskinen
eller til nettv erk et for at du skal kun ne skrive ut denne siden .
1 Kontrol ler at skriver en er slått av, eller trykk på av/på-knappen én gang for
å slå den a v. Hvis du vil ha hjelp til å finne knappene, se Skriverdelen e på
side 1.
2 Trykk på og hold inne knappen for papirskuff 1.
3 Mens du holder inne knappen for papirskuff 1, trykker du på og slipper
av/på-knappen.
4 Hold inne knappen for papirskuff 1 til skriveren begynner å skr ive ut .
Siden som nå blir skrevet ut, inneholder MAC-adressen til
nettverksskriveren.
MAC-adresse
6
Page 11
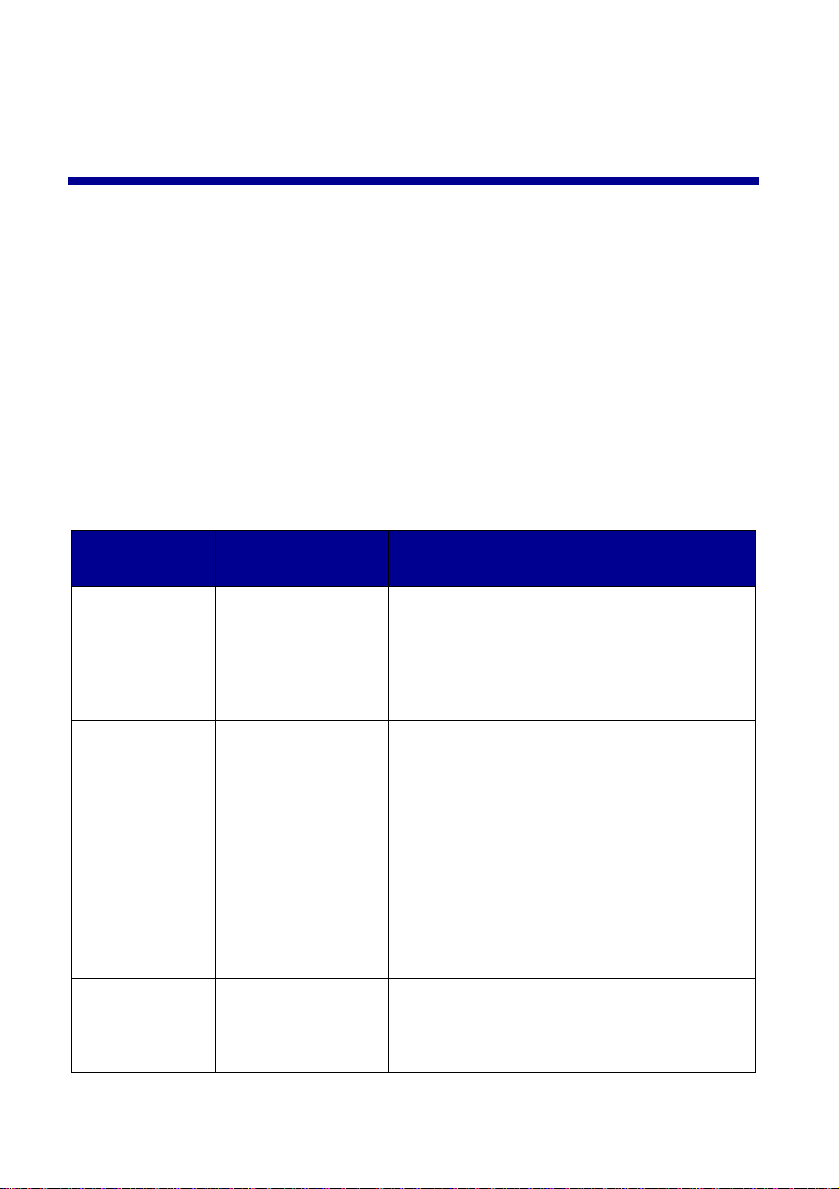
K onfigurere en nettverksskriver (Windows)
Skriverprogramva ren støtter automatisk k on fig urering av nettverksskriveren i
UPnP- og ICS-nettv erksmiljøer (henholdsvis Universal Plug an d Pla y og Internet
Connection Sharing) som bruker TCP/IP.
UPnP-nettverksmi ljøer gir automatisk private IP-adresser i området 1 69. 254 .x.x .
ICS-nettverksmiljøer gi r a uto matisk private IP-adresser i området 1 92.16 8.x. x.
1 Les og følg Kontrolliste for nettverksutskrift på side 5.
2 Sett inn CDen me d skriv erprogramvaren i en av nettverksdatamaskinene.
3 Når installeringsskjermbildet for Lexmark-skriverprogramvaren vises,
må du klikke på Installer nå.
Programmets
reaksjon:
Et skjermbilde
viser en
melding hvor
du blir bedt
om å justere
blekkpatronene
Dette har skjedd: Nå gjør du følgende:
Skriverprogr a m vare
n har funnet og
konfigurert skriveren
automatisk på
nettverket.
Gå til trinn 4 på side 8 for å fortsette
installeringen av skriverprogramvaren.
Mer enn én
Lexmark Z65nskriver er
oppført på listen
i skjermbildet
for installering
av skriveren
Søkeresultater:
Skjermbildet
Ingen skriver
tilkoblet
Skriverprogramvar
en fant mer enn én
Lexmark Z65n-skri
ver på nettverket.
Skriverprogramvar
en fant ikke
nettverksskriveren.
1 Velg skriverporten fra listen. Du må
kjenne MAC-adressen for å kunne velge
den riktige skriverporten. Hvis du trenger
hjelp, se Finne MAC-adressen til
skriveren på side 6.
2 Klikk på Neste.
3 Gå til trinn 4 på side 8 for å fortsette
installeringen av skriverprogramvaren.
Hvis du vil installere and re skrivere på listen ,
se Installere andre skrivere på listen på
side 10.
Se Manuell konfigurering av
nettverksskriveren på side 8.
7
Page 12
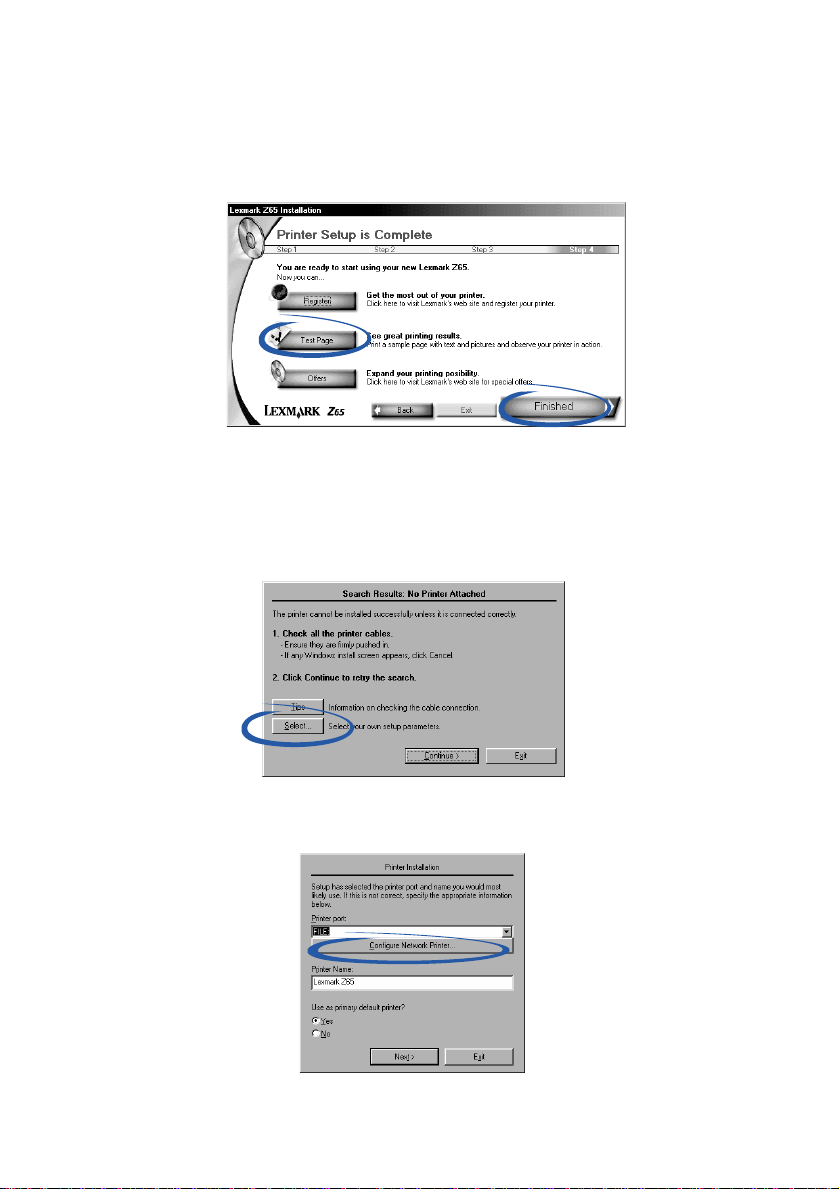
4
Når du får beskjed i skriverprogramvaren, følger du veiledningen
på skjermen for å installere og justere blekkpatronene.
5 I skjermbildet Skriverinstalleringen er fullført må du klikke på Testside
for å skrive ut en testside på nettverksskriveren.
6 Klikk på Ferdig for å fullføre installeringen av skriverprogramvaren.
Manuell konfigurering av nettverksskriveren
1 I skjermbildet Søkeresultater: Ingen skriver tilkoblet må du klikke på Velg.
2 I skjermbildet for installering av skriveren må du klikke på Konfigurer
nettverksskriver.
8
Page 13
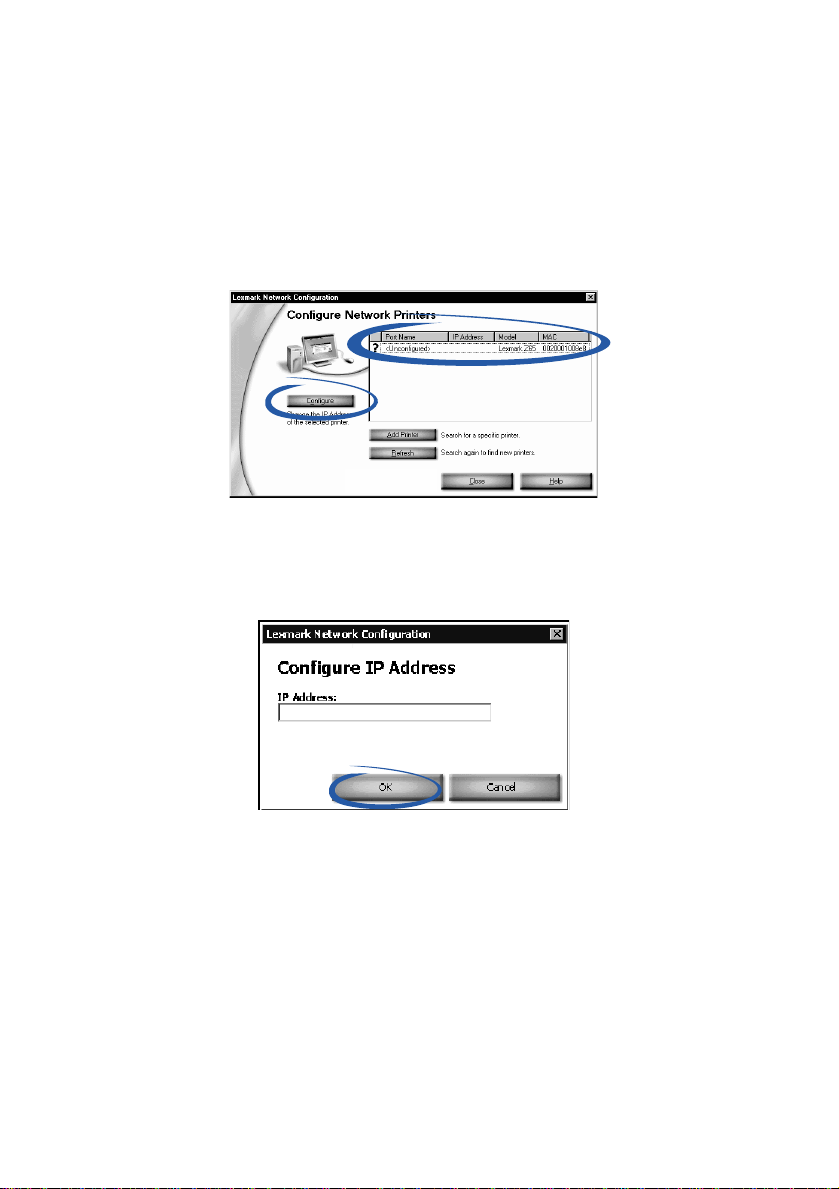
3
I skjermbildet Nettverkskonfigurasjon for Lexmark velger du den
ikke-konfigurerte skriveren fra listen ved hjelp av MAC-adressen.
Hvis du trenger hjelp, se Finne MAC-adressen til skriveren på side 6.
– Hvis skriveren ikke er opp ført på listen, og skriveren er på et eksternt
subnett, se Legge til e n e kstern nettverksskriver på si de10.
– Hvis skriveren ikke står på listen og du ikke vet hvorfor, se Finne
skrivere som ikke er på listen på side 13.
a Klikk på Konfigurer.
b I skjermbildet Konfigurer nettverks skrivere angir du IP-adressen
som du vil tilordne nettverksskriveren.
c Klikk på OK.
Merk: Hvis du vil konfigurere flere ikke-konfigurerte skrivere
før du fortsetter, må du velge den neste ikke-konfigurerte
skriveren på listen. Gjenta trinn a til trinn c.
d I skjermbildet Nettverkskonfigurasjon for Lexmark må du finne
skriveren på listen og notere skriverportnavnet.
e Klikk på Lukk.
9
Page 14
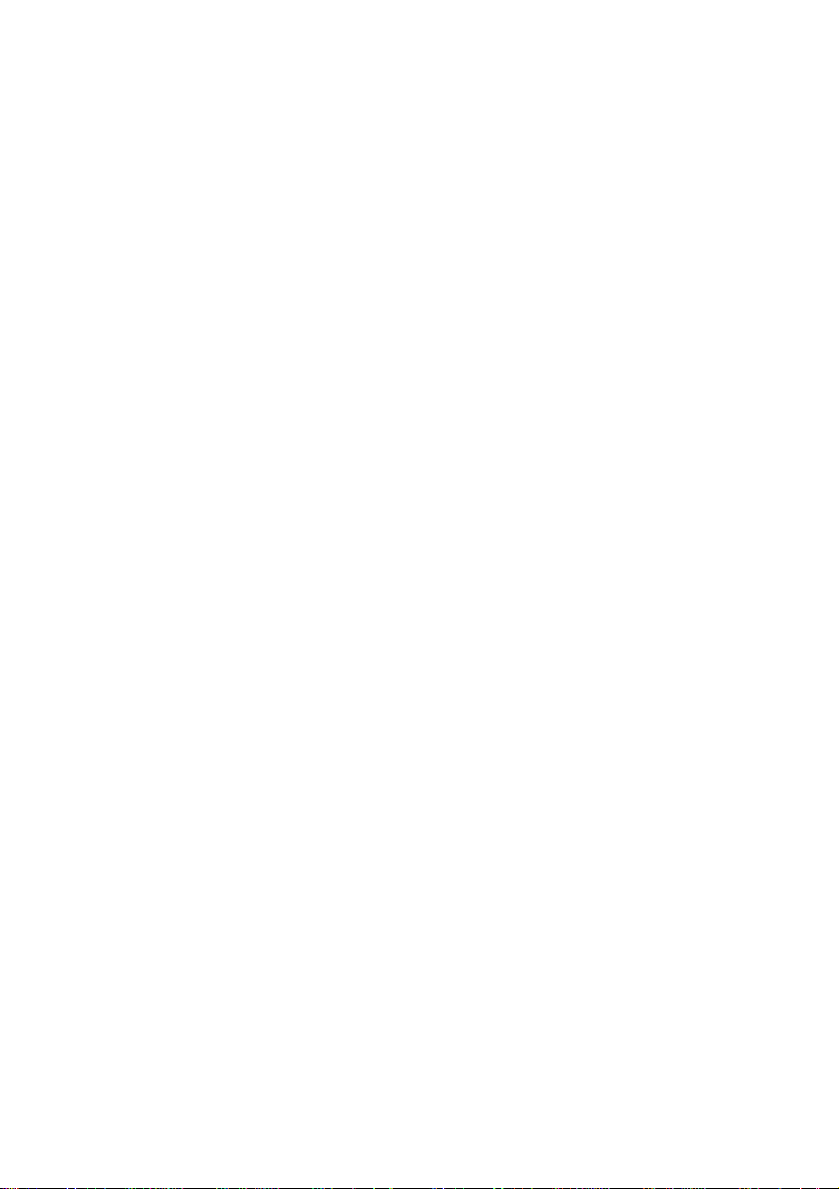
f Velg skriverporten fra listen i skjermbildet for installering av skriver,
og klikk deretter på Neste for å fortsette installer ing en av
skriverprogramvaren.
Merk: Bare den valgte skriveren blir fullstendig installert. Hvis
du må installere andre konfigurerte skrivere, se Installere
andre skrivere på listen på side 10.
4 Når du får beskjed i skriverprogramvaren, følger du veiledningen på
skjermen for å justere blekkpatronene.
5 I skjermbildet Skriverinstalleringen er fullført må du klikke på Testside
for å skrive ut en testside på nettverksskriveren.
6 Klikk på Ferdig for å fullføre installeringen av skriverprogramvaren.
Installere andre skrivere på listen
Fullfør prosessen nedenfor for hver enkelt av de andre skriverne på listen
som du vil installere.
1 Sett inn CDen med skriverprogramvaren i CD-ROM-stasjonen på
den samme nettverksdatamaskinen.
2 Velg den neste skriverporten du vil installere, fra listen i skjermbildet
for installering av skriver, og klikk deretter på Neste.
3 I skjermbildet Skriverinstalleringen er fullført må du klikke på Testside
for å skrive ut en testside på nettverksskriveren.
4 Klikk på Ferdig for å fullføre installeringen av skriverprogramvaren.
Legge til en ekstern nettverksskriver
Et eksternt subnett er et annet nettverk som er koblet til nettverket. Hvis
skriveren er tilkoblet et eksternt subnett i stedet for det lokale subnettet, må
du angi noe informasjon for å hjelpe skriverprogramvaren til å finn e skriveren.
1 Kontroller at skriveren er riktig tilkoblet det eksterne subnettet med
en Ethernet-kabel.
10
Page 15
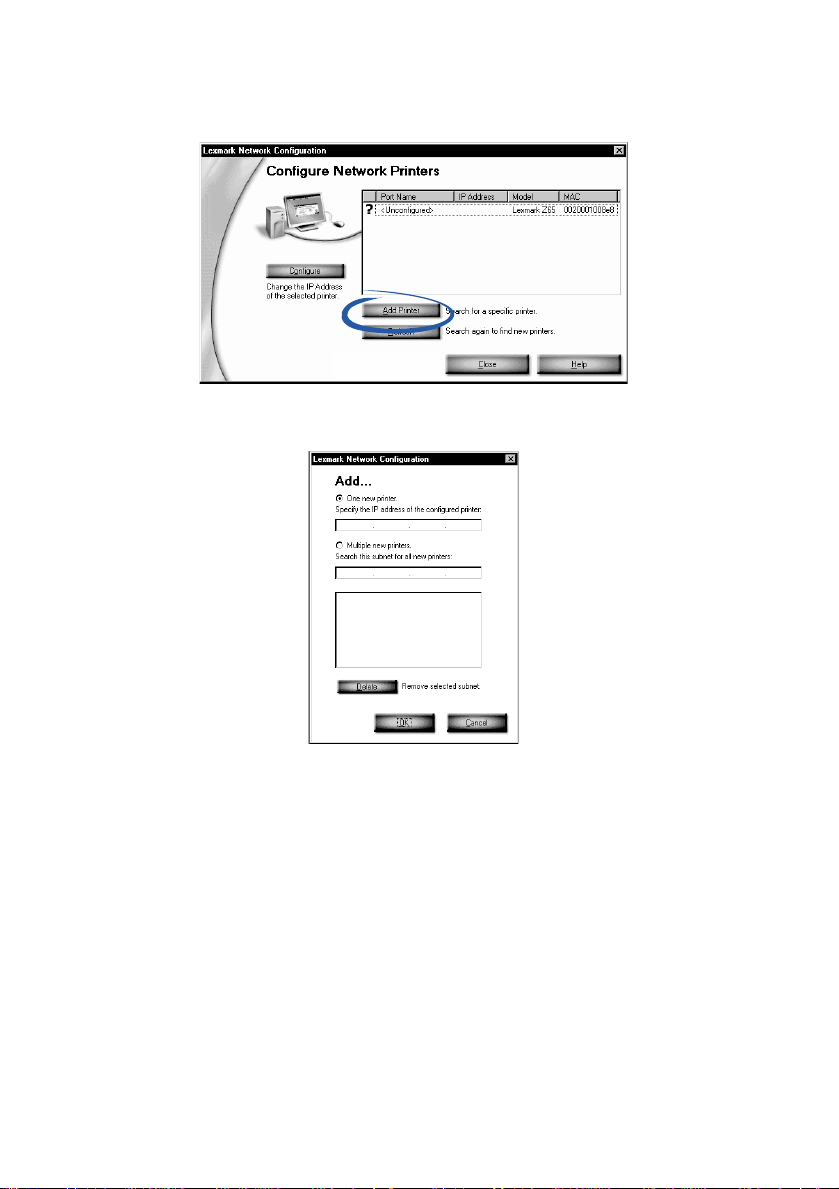
2
I skjermbildet Nettverkskonfigurasjon for Lexmark må du klikke
på Legg til skriver.
3 I skjermbildet Legg til gjør du ett av følgende:
– Velg Én ny skriver, og angi deretter IP-adressen for den eksterne
nettverksskriveren du allerede har konfigurert. Nå legges bare
én skriver til på listen.
– V elg Fl ere ny e skrive re, og angi de retter IP -adressen til det eksterne
subnettet. Alle ti lgje nge lige skriv e re blir lagt til på listen, inkludert
skrivere som ikk e e r konfigurert.
4 Klikk på OK.
5 I skjermbildet Nettverkskonfigurasjon for Lexmark må du klikke på
Oppdater.
11
Page 16

6
Velg skriveren fra listen. Skriveren skal være oppført med riktig
IP-adresse og et portnavn. Skriverportnavnet er en kombinasjon
av skrivermodellen og de siste seks tegnene i MAC-adressen.
– Hvis skriveren er oppført som <Ikke konfigurert>, fullfører
du trinn 3-a på side 9 til trinn 6 på side 10.
– Hvis skriveren er oppført med riktig IP-adresse og portnavn,
fullfører du trinn 3-d på side 9 til trinn 6 på side 10.
Koble andre nettverksdatamaskiner til skriveren
1 Kontroller at du har fullført de første installeringstrinnene i Konfigurere
en nettverksskriver (Windows) på side 7 på den første
nettverksdatamaskinen.
2 Fullfør følgende trinn for hver enkelt nettverksdatamaskin som du vil
skal skrive ut til nettverksskriveren.
a Sett inn CDen med skriverprogramvaren i CD-ROM-stasjonen
på en annen nettverksdatamaskin.
b Når installeringsskj ermbildet for Lexmark-skriverprogramvaren vi ses ,
klikker du på Instal ler nå. Fordi skriveren allerede er k onf igurert for
nettverket , skal prog ra mv areinst alleringe n a vslutte s automatisk.
Hvis mer enn én tilgjengelig konfigurert skriver blir funnet, vises
skjermbildet for installering av skriver . Velg skriveren fra listen,
og klikk deretter på Neste for å fo rtsette installeringen av
skriverprogramvaren.
c I skjermbildet Skriverinstalleringen er fullført må du klikke
på Testside for å skrive ut en testside på nettverksskriveren.
d Klikk på Ferdig for å fullføre installeringen av skriverprogramvaren.
12
Page 17

Vise nettverksskriverinnstillinger
Etter at programvaren er installert på nettverksdatamaskinen, kan du bruke
den til følgende:
• Finne skrivernavn, IP-adresse og MAC-adresse.
• Endre informasjon om IP-adresse.
• Kontrollere informasjon om skriverstatus, for eksempel hvilken
papirtype som er registrert i skuff 1, og blekknivå.
Hvis du trenger hj elp , se Bruk e prog ramv a ren til å tilfredsstille dine utskriftsbeho v
på side4.
Finne skrivere som ikke er på listen
Hvis skriveren ikke vises på listen over tilgjengelige skrivere i skjermbildet
Nettverkskonfigurasjon for Lexmark, kan det ha disse årsakene:
• Det kan ha oppstått et skriverproblem. Utfør følgende maskinvar ek ontrol l,
og klikk deretter på Oppdater. Se installeringsoversikten hvis du trenge r
hjelp.
– Kontroller at alle kabler som er koblet til nettverksdatamaskinen,
skriveren, nettverkshuben eller nettverkets veggtilkobling,
er ordentlig festet.
– Kontroller at alle strømledninger er skikkelig festet, og at all
maskinvare er slått på.
• Det kan hende at skriveren du prøver å installere, er plassert på et
eksternt subnett. Se Legge til en ekstern nettverksskriver på side 10.
Du kan søke etter oppdatert skriverdokumentasjon på nettstedet vårt p å
www.lexmark.com/publications. Søk etter Lexmark Z65n-skriverinformasjon.
13
Page 18

K onfigurere en nettverksskriver (Macintos h)
TCP/IP må være aktivert og kjøres på alle nettverksdatamaskine ne so m
du ønsker skal skrive ut til nettverksskriveren.
I Macintosh-nettverksmiljøer som bruker TCP/IP, støtter skriverprogramv aren
automatisk tilordning av private IP-adresser i følgende områder:
• 169.254.0.0 til
169.254.255.255
• 192.168.0.0 til
192.168.255.255
• 10.0.0.0 til
10.255.255.255
• 172.16.0.0 til
172.31.255.255
1 Les og følg Kontrolliste for nettverksutskrift på side 5.
2 Sett inn CDen med skriverprogramvaren i CD-ROM-stasjonen i en av
nettverksdatamaskinene. Hvis du bruker Mac OS X versjon 10.0.3 til
10.1, må du dobbeltklikke på Installerer-ikonet når innholdet på CDen
vises.
3 Når installeringsskjermbildet for Lexmark-skriverprogramvaren vises,
må du klikke på Installer og godta.
Programmets reaksjon: Dette har skjedd: Nå gjør du følgende:
Når du skal legge til en
enkelt skriver:
Skjermbildet Patronene er
skiftet (Mac OS 8.6 til 9.2)
eller
Skjermbildet Skrivervalg
(Mac OS X)
Skriverprogr a m varen
har funnet og
konfigurert skriveren
automatisk på
nettverket.
Gå til trinn 4 på side 16
for å fortsette installeringen
av skriverprogramvaren.
Skjermbildet Ny
nettverksskriver funnet
Skriverprogr a m varen
fant én ny skriver,
men kunne ikke
konfigurere den
automatisk.
14
Se Manuell k onfigurering a v en
enkelt ikke-konfi gurert skriver
på side 17.
Page 19

Programmets
reaksjon:
Dette har skjedd: Nå gjør du følgende:
Mer enn én
Lexmark Z65n
-skriver er
oppført på
listen i
skjermbildet
Skrivervalg
Skriveren er
ikke på listen
i skjermbildet
Skrivervalg
Skriverprogramvaren
fant mer enn én
Lexmark Z65n-skriver
på nettverket.
Det kan hende skriveren
er plassert på et eksternt
subnett.
Skriverprogramvaren
fant ikke
nettverksskriveren.
Hvis skriveren er oppført med en
IP-adresse:
1 Velg skriveren fra listen. Det kan
hende du må kjenne MAC-adressen
for å kunne velge den riktige
skriveren. Hvis du trenger hjelp,
se Finne MAC-adressen til skriveren
på side 6.
2 Klikk på Velg for å fortsette
installeringen av skriverprogramvaren.
3 Gå til trinn 4 på side 16 for å fortsette
installeringen av skriverprogramvaren.
Hvis du vil i nstallere andre skrivere
på listen, se Installere andre skrivere
på listen på side 17.
Hvis skriveren er angitt som <ikke
konfigurert>, se Manuell konfigurering
av flere skrivere på side 18.
Se Legge til en ekstern nettverksskriver
på side 20.
Merk: Et eksternt subnett er et nettverk
som er tilkoblet det lokale subnettet.
Hvis skriveren ikke står på listen og du
ikke vet hvorfor, se Finne skrivere som
ikke er på listen på side 22.
15
Page 20

4
Følg trinnene for ditt operativsystem.
Mac OS 8.6
til 9.2
Mac OS X, versjon 10.0.3 til 10.1
Når du får
beskjed i
skriverprogramvaren,
følger du
veiledningen
på skjermen
for å installere
og justere
blekkpatronene.
1 I skjermbildet Skrivervalg må du klikke på Åp ne Utsk rift ss ent er.
Skriv e rlisten vises.
2 Hvis skriveren er oppført her, fortsetter du med trinn 3.
Hvis du ikke finner skriveren her, må du klikke på Leg g til skriver,
og deretter velge alternativ et for Lexmark Inkjet-pålogging på
menyen. Velg skriveren fra listen, og klikk deretter på Legg til.
3 Fra listen over skrivere må du klikke på den røde Lukk-knappen.
4 I skjermbildet Skrivervalg må du klikke på Fortsett.
5 Følg veiledningen på skjermen for å installere og juster e
blekkpatronene.
5 I skjermbildet Skriverinstalleringen er fullført må du klikke på Testside
for å skrive ut en testside på nettverksskriveren.
6 Klikk på Ferdig for å fullføre installeringen av skriverprogramvaren.
16
Page 21

Installere andre skrivere på listen
Hvis du vil installere andre konfigurerte skrivere, må du følge trinnene for det
aktuelle operativsystemet:
Mac OS 8.6 til 9.2 Mac OS X, versjon 10.0.3 til 10.1
1 På
Apple-menyen
velger du Kontrollpanel
Lexmark Z65kontrollpanel.
Skjermbildet
Skrivervalg
vises.
2 På listen v elger
du den skriveren
du vil installere,
og deretter klikker
du på Velg.
3 I Kontrollpanel
må du klikke på
lukkeboksen for
å fullføre installeringen av
skriverprogramvaren.
1 I Finder må du klikke på Datamaskin og deretter
dobbeltklikke på ikonet for OS X-disk Bibliotek-mappen
Skrivere-mappen Lexmark-mappen
Lexmark Z65-verktøy.
Skjermbildet Skrivervalg vise s .
2 På listen v elg er du den s krive ren du vil in stalle re, og deretter
klikker du på Velg.
3 I skjermbildet Skrivervalg må du klikke på Åpne Utskriftssenter.
Skriverlisten vises.
4 Hvis skriveren er oppført her, fortsetter du med trinn 5.
Hvis du ikke finner skriveren her, må du klikke på Legg
til skriver, og deretter velge alternativet for Lexmark
Inkjet-pålogging på menyen. Velg skriveren fra listen,
og klikk deretter på Legg til.
5 Fra listen over skrivere må du klikke på den røde
Lukk-knappen.
6 I skjermbildet Skrivervalg må du klikke på Fortsett.
7 I Lexmark Z65-verktøy må du klikk e på den røde Lukk-knappen
for å fullføre installeringen av skriverprogramvaren.
Manuell konfig urering a v en enke lt ikke-k on figurert skriver
1 I skjermbildet Ny nettverksskriver funnet må du klikke på Fortsett.
17
Page 22

2
I skjermbildet Konfigurer nettverksskriver angir du IP-adressen
som du vil tilordne skriveren, og deretter klikker du på OK.
Merk: IP-adressen må være unik, og den kan ikke brukes
av en annen enhet på nettverket.
3 Når du får beskjed i skriverprogramvaren, følger du veiledningen
på skjermen for å installere og justere blekkpatronene.
4 I skjermbildet Skriverinstalleringen er fullført må du klikke på Testside
for å skrive ut en testside på nettverksskriveren.
5 Klikk på Ferdig for å fullføre installeringen av skriverprogramvaren.
Manuell konfigurering a v flere skrivere
1 I skjermbildet Skrivervalg må du velge den første ikke-konfigurerte
skriveren fra listen, og deretter klikker du på Konfigurer. Det kan hende
du må kjenne MAC-adressen til skriveren for å kunne velge den. Hvis
du trenger hjelp, se Finne MAC-adressen til skriveren på side 6.
18
Page 23

2
I skjermbildet Konfigurer nettverksskriver angir du IP-adressen som
du vil tilordne skriveren, og deretter klikker du på OK.
3 I skjermbildet Skrivervalg må du velge den neste ikke-konfigurerte
skriver fra listen. Gjenta trinn 1 og trinn 2 til alle skriverne på listen
er konfigurert.
4 V e lg den skrivere n du vil skrive ut t il, fra listen i skjermbildet Skrivervalg .
5 Klikk på Velg for å fortsette installeringen av skriverprogramvaren.
6 Følg trinnene for ditt operativsystem.
Mac OS 8.6
til 9.2
Mac OS X, versjon 10.0.3 til 10.1
Når du får
beskjed i
skriverprogram
varen, følger
du veiledningen
på skjermen
for å installere
og justere
blekkpatronene.
1 I skjermbildet Skrivervalg må du klikke på Åpne Utskriftssenter.
Skriverlisten vises.
2 Hvis skriveren er oppført her, fortsetter du med trinn 3.
Hvis du ikke finner skriveren he r, må du klikke på Legg til skriver ,
og deretter velge alternativet for Lexmark Inkjet-pålogging på
menyen. Velg skriveren fra listen, og klikk deretter på Legg til.
3 Klikk på den røde Lukk-knappen.
4 I skjermbildet Skrivervalg må du klikke på Fortsett.
5 Følg veiledninge n på skjermen for å installere og justere
blekkpatronene.
7 I skjermbildet Skriverinstalleringen er fullført må du klikke på Testside
for å skrive ut en testside på nettverksskriveren.
8 Klikk på Ferdig for å fullføre installeringen av skriverprogramvaren.
19
Page 24

Legge til en ekstern nettverksskriver
Et eksternt subnett er et annet nettverk som er koblet til nettverket. Hvis
skriveren er knyttet til et eksternt subnett i stedet for det lokale nettverket,
kan du gjøre følgende:
1 Hvis nettverksskriveren allerede er konfigurert, kan du fortsette
med trinn 2.
Hvis den eksterne nettverksskriveren ikk e er k onfi gurert, gjør føl gen de:
a Du kan konfigu rere skriv eren fra en dat amaskin som er på samme
subnett som den ekst erne skriv e ren, ved å følge trinnene på sid e14.
b Fortsett med trinn 2.
2 I skjermbildet Skrivervalg må du klikke på Legg til ekstern.
3 I skjermbildet Legg til eksterne skrivere gjør du ett av følgende:
– Velg Legg til én enkelt skriver, angi IP-adressen for den eksterne
skriveren, og klikk deretter på OK. Nå legges bare én konfigurert
skriver til på listen.
– Velg Søk i subnett, angi en IP-adresse på det eksterne subnettet,
og klikk deretter på OK. Alle tilgjengelige skrivere på subnettet
legges til på listen.
20
Page 25

4
I skjermbildet Skrivervalg må du velge den eksterne skriveren
fra listen.
5 Klikk på Velg for å fortsette installeringen av skriverprogramvaren.
6 Følg trinnene for ditt operativsystem.
Mac OS 8.6
til 9.2
Mac OS X versjon 10.0.3 til 10.1
Når du får
beskjed i
skriverprogramvaren,
følger du
veiledningen
på skjermen
for å
installere
og justere
blekkpatronene.
1 I skjermbildet Skrivervalg må du klikke på Åpne Utskriftssenter.
Skriverlisten vises.
2 Hvis skriveren er oppført her, fortsetter du med trinn 3.
Hvis du ikke finner skriveren her, må du klikke på Legg til skriver,
og deretter velge alternativet for Lexmark Inkjet-pålogging på
menyen. Velg skriveren fra listen, og klikk deretter på Legg til.
3 Klikk på den røde Lukk-knappen.
4 I skjermbildet Skrivervalg må du klikke på Fortsett.
5 Følg veiledninge n på skjermen for å installere og justere
blekkpatronene.
7 I skjermbildet Skriverinstalleringen er fullført må du klikke på Testside
for å skrive ut en testside på nettverksskriveren.
8 Klikk på Ferdig for å fullføre installeringen av skriverprogramvaren.
Koble andr e datamaskiner på samme subnett til skriveren
1 Kontroller at du har fullført trinnene i Konfigurere en nettverksskr iver
(Macintosh) på side 14 eller Manuell konfigurering av en enkelt
ikke-konfigurert skriver på side 17 for å installere skriveren på den
førs te nett verkssk riveren.
2 Fullfør følgende trinn for hver enkelt nettverksdatamaskin som du vil
skal skrive ut til skriveren.
a Sett inn CDen med skriverprogramvaren i CD-ROM-stasjonen i
en av nettverksdatamaskinene. Hvis du bruker Mac OS X versjon
10.0.3 til 10.1, må du dobbeltklikke på Installerer-ikonet når
innholdet på CDen vise s.
21
Page 26

b Når installeringsskjermbildet for Lexmark-skriverprogramvaren
vises, må du klikke på Installer og godta. Fordi skriveren allerede
er konfigurert for nettverket, skal programvareinstalleringen
avsluttes automatisk.
Merk: Hvis mer enn én tilgjengelig konfigurert skriver blir funnet,
vises skjermbildet Skrivervalg. Velg skriveren fra listen,
og klikk deretter på Velg for å fortsette installeringen
av skriverprogramvaren.
c I skjermbildet Skriverinstalleringen er fullført må du klikke på
Testside for å skrive ut en testside på nettverksskriveren.
d Klikk på Ferdig for å fullføre installeringen av skriverprogramvaren.
Vise nettverksskriverinnstillinger
Etter at programvaren er installert på nettverksdatamaskinen, kan du bruke
den til følgende:
• Finne skrivernavn, IP-adresse og MAC-adresse.
• Endre informasjon om IP-adresse.
• Kontrollere informasjon om skriverstatus, for eksempel blekknivå.
Hvis du trenger hjelp, se Bruke programvaren til å tilfredsstille dine
utskriftsbehov på side 4.
Finne skrivere som ikke er på listen
Hvis skriveren ikke vises på listen over tilgjengelige skrivere i skjermbildet
Skrivervalg, kan det ha disse årsakene:
• Det kan ha oppstått et maskinvareproblem i skriveren. Du må utføre
kontrollpunktene for maskinvare nedenfor. Se installeringsoversikten
hvis du trenger hjelp.
– Kontroller at alle kabler til nettverksdatamaskinen, skriveren,
nettverkshuben eller nettverkets veggtilkobling er ordentlig festet.
– Kontroller at alle strømledninger er skikkelig festet, og at all
maskinvare er slått på.
• Det kan hende at skriveren du prøver å installere, er plassert på
et eksternt subnett i stedet for det lokale subnettet. Se Legge til
en ekstern nettverksskriver på side 20.
Du kan søke etter oppda tert skriverdoku mentas jon på nettstedet vårt på
www.lexmark.com/publications. Søk etter Lexmark Z65n-skriverinformasjon.
22
Page 27

Skrive ut fra papirskuff 1
Fra papirskuff 1 kan du skrive ut på alle papirtyper som støttes, for eksempel
vanlig papir, bestrøket papir, fotopapir/glanset papir, transparenter,
konvolutter, etiketter, påstrykningspapir eller bannerpapir. Papirstørrelsen
må være tilpasset disse målene:
Bredde: 76,2 til 279 mm (3 til 8,5 tommer)
Lengde: 127 til 558 mm (5 til 17 tommer) for Windows
127 til 459,5 mm (5 til 14 tommer) for Macintosh
Merk: Bannerpapir kan være lengre.
Hvis du legger i transparenter eller vanlig papir, bestrøket papir, fotopapir eller
glanset papir i skuff 1, vil skriveren registrere papirtypen og automatisk justere
papirtypeinnstillingen i skriverprogramvaren.
Slik skriver du ut et dokument fra denne skuffen:
1 Legg i papiret slik at utskriftssiden vender mot deg og høyre side ligger
mot papirstøtten.
2 Klem sammen papirskinnen og skyv den inntil venstre kant på papiret.
Merknader: – Du unngår papirstopp ved å legge i bare
énpapirstørrelse om gangen i papirskuffen.
23
Page 28

– Pass på at du ikke presser papiret for langt inn
i skriveren. Eksempelvis skal A4- og Letter-papir
gå utover toppen av papirskuff 1.
3 Kontroller at knappen for papirskuff 1 er valgt.
Papirskuff 1-knappen
4 Følg trinnene for operativsystemet du bruker, når du skal åpne
skriverprogramvaren og skrive ut dokumentet.
Mac OS X, versjon
Windows Mac OS 8.6 til 9.2
10.0.3 til 10.1
1 Med dokumentet åpent
må du klikke på Fil
Skriv ut Egenskaper
eller Innstillinger.
2 Velg en utskriftskvalitet
i kategorien Kvalitet/
hastighet.
3 Kontroller at Papirkilde
er angitt til
Skriverinnstillinger eller
Skuff 1 (fremre).
Merk: Enkelte programmer
kan overstyre
papirskuffvalget.
4 I kategorien Papiroppsett
må du kontrollere at
Papirtype er angitt til
Automatisk (hvis du vil at
papirtypen skal kunne
registreres automatisk)
eller til papirtypen for
dokumentet.
5 Klikk på OK.
6 Klikk på OK eller Skriv ut.
1 Med dokumentet åpent
må du klikke på Arkiv
Skriv ut.
2 Kontroller at Arkmating
er angitt til
Skriverinnstillinger
eller Skuff 1 (fremre).
Merk: Enkelte
programmer kan
overstyre
papirskuffvalget.
3 Velg Papirtype/Kvalitet
på menyen.
4 Velg en
utskriftskvalitet.
5 Kontroller at Papirtype
er angitt til Automatisk
(hvis du vil at
papirtypen skal kunne
registreres automatisk)
eller til papirtypen for
dokumentet.
6 Klikk på Skriv ut.
1 Med dokumentet
åpent må du klikke
på Arkiv Skriv ut.
2 Velg Lexmark Z65
på Skriver-menyen.
3 Velg Kvalitet & Media
på menyen.
4 Velg en
utskriftskvalitet.
5 V elg Automatisk
på menyen Skuff 1
(fremre) hvis du vil at
papirtypen skal kunne
registreres automatisk,
eller papirtypen
for dokumentet.
Merk: Enkelte
programmer
kan overstyre
papirskuffvalget.
6 Klikk på Skriv ut.
24
Page 29

Skrive ut fra papirskuff 2
Fra papirskuff 2 kan du skrive ut på A4- eller Letter-papir. Denne papirskuffen
er ikke utstyrt med papirtypesensor, så du må velge en papirtype i skriverprogramvaren.
Slik skriver du ut et dokument fra denne skuffen:
1 Legg i papiret slik at utskriftssiden vender mot deg og høyre side ligger
mot papirstøtten.
2 Klem sammen papirskinnen og skyv den inntil venstre kant på papiret.
Merknader: – Du unngår papirstopp ved å legge i bare
énpapirstørrelse om gangen i papirskuffen.
– Pass på at du ikke presser papiret for langt inn
i skriveren. Eksempelvis skal A4- og Letter-papir
gå utover toppen av papirskuff 2.
3 Kontroller at knappen for papirskuff 2 er valgt.
Papirskuff 2-knappen
25
Page 30

4
Følg trinnene for operativsystemet du bruker, når du skal åpne
skriverprogramvaren og skrive ut dokumentet.
Mac OS X, versjon
Windows Mac OS 8.6 til 9.2
10.0.3 til 10.1
1 Med dokumentet åpent
må du klikke på Fil
Skriv ut
Egenskaper eller
Innstillinger.
2 Velg en utskriftskvalitet
i kategorien Kvalitet/
hastighet.
3 Kontroller i kategorien
Papiroppsett at
Papirkilde er angitt til
Skriverinnstillinger eller
Skuff 2 (bakre).
4 Velg en papirtype.
Merk: Enk elte prog rammer
kan overstyre
papirskuffvalget.
5 Klikk på OK.
6 Klikk på OK eller Skriv ut.
1 Med dokumentet
åpent må du klikke
på Arkiv Skriv ut.
2 Kontroller at Arkma-
ting er angitt til
Skriverinnstillinger
eller Skuff 2 (bakre).
Merk: Enkelte
programmer kan
overstyre
papirskuffvalget.
3 Velg Papirtype/
Kvalitet på menyen.
4 Velg utskriftskvalitet
og papirtype.
5 Klikk på Skriv ut.
1 Med dokumentet
åpent må du klikke
på Arkiv Skriv ut.
2 Velg LexmarkZ65
på Skriver-menyen.
3 Velg Kvalitet
&Media.
4 Velg en
utskriftskvalitet.
5 Velg en papirtype
på menyen Skuff 2
(bakre).
6 Klikk på Skriv ut.
26
Page 31

Morsomme utskriftsideer
Hvis du vil lære å skrive ut et fotokort under Windows, kan du se side 28.
Hvis du vil ha hjelp til å skrive ut andre prosjekter, kan du se side 30.
Gratulasjonskort
Konvolutt
Skriv ut mange sider
på det samme arket
Plakat
Skriv ut på
begge sider
av et ark
Hefte
Banner
Transparent
Påstrykningspapir
Merk: Det er ikke sikkert at skriverprogramvaren for
operativsystemet støtter alle disse funksjonene.
27
Page 32

Skrive ut et digitalt fotografi på et fotokort (Windows)
1 Legg opptil ti fotokort loddrett inntil høyre side i papirskuff 1.
Når du legger i fotokort, må du kontrollere:
– At du har lest instruksjonene som fulgte med kortene.
– At utskriftssiden vender mot deg.
– At du ikke presser kortene for langt inn i skriveren.
– At alle kortene har de samme målene.
2 Klem sammen papirskinnen og skyv den inntil venstre kant på kortene.
3 Kontroller at knappen for papirskuff 1 er valgt.
Papirskuff 1-knappen
28
Page 33

4
Åpne det digitale fotografiet i fotoprogrammet ditt.
5 Når du er klar til å skrive ut fotografiet, må du klikke på Fil Skriv
ut Egenskaper eller Innstillinger.
6 På Jeg ønsker å-menyen må du klikke på Skriv ut fotografi.
Jeg ønsker
å-menyen
29
Page 34

Skjermbildet Skriv ut fotografi vises.
7 Velg en utskriftskvalitet under Trinn 1.
8 Velg en papirstørrelse under Trinn 2, og klikk deretter på OK.
9 Kontroller i kategorien Papiroppsett at Papirkilde er angitt til
Skriverinnstillinger eller Skuff 1 (fremre).
10 I kategorien Utskriftsegenskaper må du klikke på OK.
11 I skjermbildet Skriv ut må du klikke på OK eller Skriv ut.
12 For å unngå flekker bør du fjerne fotografiene etter hvert som de
kommer ut av skriveren, og la dem tørke før du legger dem i bunker.
Flere morsomme utskriftsideer
Hvis du vil lære å skriv e ut spes ielle prosje kter, følger du disse trinnene for det
aktuelle operativsystemet.
Windows Macintosh
1 Åpne løsningssenter for Lexmark Z65
(se på side 4).
2 Klikk på kategorien Utskriftsideer.
1 Åpne den elektroniske
brukerhåndboken (se på side 4).
2 Klikk på koblingen til Utskriftsideer
i venstre del av vinduet.
30
Page 35

K ontr olliste f or f eilsøking
Er strømledningen godt festet til skriveren og stikkontakten?
Er både skriveren og datamaskine n slått på?
Er skriverkabelen godt festet i begge ender?
Bruker du enten en USB-kabel eller en Ethernet-kabel, og ikke begge
samtidig? Hvis du bruker en Ethernet-kabel, må du kontrollere at det
er en RJ-45 (Category 5)-kabel.
Hvis du bruker skriv eren i et n ettverk, er alle nettverkstilkob li nge ne sikre?
Kontroll er at dat amaskinen er tilk ob let nettv erk et.
Fjernet du klistremerket og den gjennomsiktige tapen på bakside n
og bunnen av begge blekkpatronene?
Er den sorte blekkpatronen (P/N 82) i den venstre patronholderen,
og fargeblekkpatronen (P/N 83 eller 88) i den høyre?
Er papiret lagt riktig i? Pass på at du ikke presser papiret for langt inn
i skriveren. Hvis du trenger hjelp, se på side 23.
Installerte du skriverprogramvaren riktig?
Windows Mac OS 8.6 til 9.2 Mac OS X, versjon 10.0.3 til 10.1
På skrivebordet må
du klikke på Start
Programmer eller
Alle Programmer.
Hvis LexmarkZ65
ikke vises på listen
over programmer,
må du installere
skriverprogramva ren (se på
side 42).
V elg Kontroll pan el
på Apple-menyen.
Hvis
Lexmark Z65-kontro
llpanel ikke vises
påKontrollpanel-list
e, må du installere
skriverprogramvaren (se på
side 43).
I Finder må du klikke på Datamaskin
og deretter dobbeltklikke på
OS X-diskikonet Bibliotek-mappen
Skrivere-mappen
Lexmark-mappen.
Hvis Lexmark Z65-verktøy ikke
vises i mappen, må du installere
skriverprogramvaren (se på side 43).
31
Page 36

Er skriveren tilkoblet datamaskinen via en ekstern enhet, for eksempel
en USB-hub, bryterboks, skanner eller faks? Hvis ikke, se Feilsøking
for installering på side 33 hvis du trenger hjelp. Hvis den er tilkoblet
på en slik måte, følger du disse trinnene:
1 Koble skriveren fra eksterne enheter.
2 Koble skriveren direkte til datamaskinen med en USB-kabel.
3 Følg ins truksjonene for det aktuelle operativsystemet for å skrive
ut en testside.
Windows Macintosh
1 Åpne løsningssenteret for
Lexmark Z65 (se på side 4).
2 I kategorien Feilsøking må du
klikke på Skriv ut en testside.
1 Åpne kontrollpanel for LexmarkZ65
eller Lexmark Z65-verktøy (se på
side 4).
2 Klikk på Skriv ut testside.
– Hvis testsiden blir skre v e t ut, kan pro b lemet skyldes den ell er de
eksterne enhetene, og ikk e skriver en. Se i dokumen tasjone n som
fulgte med den eksterne e nhe te n, hvi s d u ønsker mer info rmasjon.
– Hvis testsiden ikke bl ir skre v et ut, kan du se etter i hje lpen i
skriverprogramv aren (se på side 4) for mer feilsøkingsinf ormasjon.
Hvis du trenger ytterligere hjelp til å løse utskriftsproblemer, kan du se under
Feilsøking for installering på side 33.
32
Page 37

Feilsøking for installering
Se i Lexmarks løsningssenter (se på side 4) eller den elektroniske
brukerhåndboken (se på side 4) hvis du vil ha hjelp til å løse problemer
som kan ha oppstått etter at du har installert skriveren, for eksempel:
• Lav utskriftshastighet eller dårlig utskriftskvalitet
• Mateproblemer og papirstopp
• Feilmeldinger og blinkende lamper
Bruk dette kapittelet til å løse problemer som kan ha oppstått under
installeringen av skriveren.
Problem: Se på side:
Skjermbildet Søkeresultater: Ingen skriv er tilk o bl et
vises.
Skjermbildet Ny nettverksskriver funnet eller
Skrivervalg vises.
Av/på-lampen tennes ikke. 35 for Windows og Macintosh
Justeringssiden ble ikke skrevet ut. 35 for Windows og Macintosh
34 for Windows
34 for Macintosh
Da jeg satte inn skriverprogramvare-CDen,
skjedde det ingenting.
Dokumentet ble ikke skrevet ut. 38 for Windows
En papirskufflampe blinker. 41 for Windows og Macintosh
En kommunikasjonsfeilm elding ble vist. 41 for Windows og Macintosh
Nettverksskriveren virker ikke. 41 for Windows og Macintosh
Skriveren v irker fremdeles ikke. 42 for Wi ndows
36 for Windows
37 for Macintosh
39 for Mac OS 8.6 til 9.2
40 for Mac OS X
43 for Macintosh
33
Page 38

Skjermbildet Søkeresultater: Ingen skriver tilkoblet vises.
(Bare for Windows)
Merk: Bildet på skjermen ser kanskje litt annerledes ut enn det som vises
her, avhengig av hvilket operativsystem du bruker.
a Prøv å løse problemet ved å kontrollere punktene på side 31.
b Klikk på Fortsett eller Neste.
c Hvis skjermbildet vises på n yt t, og du bruk er en USB-kabel, må du kont roll ere at
USB-kabelen er ordentlig festet i begge ender, og at den ikk e er skadet. Ved behov må du
erstatte den med en USB-kabel av høy kvalitet, for eksempel Lexmark P/N 12A240 5. Du kan
fortsette programv areinstall eringen v ed å følge trinnene på installeringsov ersikten som fu lgte
med skriveren.
Hvis skjermbildet vises på nytt, og du kobler skriveren til et nettverk, se Manuell
konfigurering av nettverksskriveren på side 8.
Skjermbildet Ny nettverksskriver funnet eller Skrivervalg vises.
(Bare for Macintosh)
a Prøv å løse problemet ved å kontrollere punktene på side 31.
b Se Manuell konfigurering av en enkelt ikke-konfigurert skriver på side 17 eller Manuell
konfigurering av flere skrivere på side 18.
34
Page 39

Av/på-lampen
tennes ikke.
a Kontroller at strømforsyningen er tilkoblet.
b Trykk på av/på-knappen (se på side 1).
Justeringssiden
ble ikke skrevet ut.
Kontroller:
• At du har fjernet klistremerket og den gjennomsiktige tapen på baksiden og bunnen
av begge blekkpatronene.
• At du satte inn den sorte blekkpatronen (P/N 82) i den venstre patronholderen
og fargeblekkpatronen (P/N 83 eller 88) i den høyre.
• At du la i vanlig A4- eller Letter-papir i papirskuff 1 (se på side 23).
• At du la i papiret riktig, og ikke presset det for langt inn i papirskuff 1 (se på side 23).
• At du har valgt knappen for papirskuff 1 (se på side 1).
•Ønsker du mer informasjon, kan du følge instruk sjonene for ditt operativsystem.
Windows Macintosh
Hvis du ser en feilmelding
på skjermen, må du følge
instruksjonene. Hvis du trenger
hjelp, se på side 4.
Se feilsøkingsemnet for dette
problemet i den elektroniske
brukerhåndboken (se på side 4).
35
Page 40

Da jeg satte inn skriverprogramvare-CDen, skjedde det ingenting.
(Windows)
Prøv først å løse pr ob lemet v ed å k ontro llere pu nktene p å side3 1. Gjør deretter fø l gend e:
a Lukk alle åpne programmer .
b Star t datamas kinen på nytt.
c Sett inn CDen med skriverprogramvaren på nytt.
Når du setter inn skriverprogramvare-CDen, skal du se et av de fø lgende skjermbildene
for installering av Lexmark-skriverprogramvare:
eller
Hvis du ikke ser noen av skjermbildene som er vist over, kan du gjøre følgende:
a Klikk på Avbryt i skjermbilder som ligner på dette:
b Ta ut og sett inn igjen skriverprogramvare-CDen for Lexmark.
Hvis skjermbildet for installering av Lexmark-skriverprogramvare ikke vises, kan du gjøre
følgende:
1 På skrivebordet må du dobbeltklikke på Min datamaskin.
2 Dobbeltklikk på ikonet for CD-RO M-stasjonen. Dobbeltklikk på setup.exe hvis det
er nødvendig.
3 Når skjermbildet for installering av Lexmark-skriverprogramvaren vises, må du klikke
på Installer eller Installer nå.
c Følg instruksjonene på skjermen for å fullføre installeringen av skriverprogramvaren.
36
Page 41

Da jeg satte inn programvare-CDen, skjedde det ingenting.
(Macintosh)
Prøv først å løse problemet ved å kontrollere punktene på side 31. Gjør deretter
følgende:
a Lukk alle åpne programmer.
b Sett inn CDen med skriverprogramvaren på nytt.
Når du setter inn skriverprogramvare-CDen, skal du se et av de følgende skjermbildene
for installering av Lexmark-skriverprogramvare:
Mac OS 8.6 til 9.2
Hvis du ikke ser noen av skjermbildene som er vist over, kan du gjøre følgende:
a På skrivebordet må du dobbeltklikke på ikonet for Lexmark Z65-skriver-CDen.
b Dobbeltklikk på Installer-ikonet.
c Når installeringsskjermbildet for Lexmark Z65 vises, må du klikke på Installer og godta.
d Følg instruksjonene på skjermen for å fullføre installeringen av skriverprogramvaren.
10.0.3 til 10.1
Mac OS X-versjon
37
Page 42

Dokumentet ble ikke skrevet ut.
(Windows)
Prøv først å løse problemet ved å kontrollere listen på side 31.
Kontroller at skriverinnstillingene er angitt til riktig port.
• Hvis skriveren er tilkoblet datamaskinen med en USB-kabel, skal skriveren bruke
en USB-port som for eksempel usb-lexmark_z65 eller USB001.
• Hvis skriveren er tilk ob let nett v erk et, skal skriv er en bruk e en net tv e rksport som for eksempel
Lexmark_Z65_######, der ###### representerer de seks siste tegnene i MAC-adressen.
Hvis du vil ha hjelp til å identifisere skriverens MA C -adr esse , se på si de6.
Hvis du vil kontrollere skriverporten og endre den (dersom det er nødvendig), følger
du trinnene for operativsystemet.
Windows 98/Me Windows 2000 Windows XP
a Klikk på Start
Innstillinger Skrivere.
b Høyreklik k på
skriverikonet for
Lexmark Z65 og klikk
på Egenskaper.
c Klikk på kategorien
Detaljer.
d Velg skriverporten på
rullegardinmenyen for
porter.
Hvis den riktige porten
ikke står oppført, må du
avinstallere
skriverprogramvaren
og installere den på nytt.
Hvis du trenger hjelp, se
på side 42.
e Klikk på OK.
a Klikk på Start
Innstillinger Skrivere.
b Høyreklik k på
skriverikonet for
Lexmark Z65 og klikk
på Egenskaper.
c Klikk på kategorien Porter.
d Velg den riktige
skriverporten fra listen
med porter.
Hvis den riktige porten
ikke står oppført,
må du avinstallere
skriverprogramvaren
og installere den på
nytt. Hvis du trenger
hjelp, se på side 42.
e Klikk på Bruk.
f Klikk på OK.
a Klikk på Start
Kontrollpanel
Skrivere og annen
maskinvare Skrivere
og faksmaskiner.
b Klikk på kategorien
Porter.
c Velg den riktige
skriverporten fra listen
med porter.
Hvis den riktige porten
ikke står oppført,
må du avinstallere
skriverprogramvaren
og installere den på
nytt. Hvis du trenger
hjelp, se side 42.
d Klikk på Bruk.
e Klikk på OK.
Hvis dokumentet ikke ble skrevet ut, kan du skrive ut en testside:
a Dobbeltklikk på ikonet for løsningssenter for Lexmark Z65 på skrivebordet.
b I kategorien Feilsøking må du klikke på Skriv ut en testside.
– Hvis testsiden blir skrevet ut, fungerer skriveren slik den skal. Se i
programvaredokumentasjonen om den inneholder feilsøkingsinformasjon.
– Hvis testsiden ikke blir skr evet ut, må du klikke på Hjelp-knappen i feilmeldingen
som vises, eller se i hjelpen i skriverprogramvaren (se på side 4) .
38
Page 43

Dokumentet ble ikke skrevet ut.
(Mac OS 8.6 til 9.2)
Prøv først å løse problemet ved å kontrollere list en på side 31.
Kontroller at skriveren er valgt i Velger:
a Velg Velger på Apple-menyen.
b I det venstre vinduet merker du skriverikonet for Lexmark Z65. Hvis din skriver ikke
står oppført, må du installere skriverprogramvaren (se side 43).
c I boksen Koble til: merker du skriverikonet for Lexmark Z65. Hvis din skriver ikke
står oppført, må du kontrollere skriverkabeltilkoblingen. Hvis skriveren er tilkoblet
et nettverk, må du kontrollere nettverkskabeltilkoblingene.
d Klikk på boksen øverst til ve nstre for å lukke Velger.
e Når dialogboksen sideoppsett vises, må du klikke på OK.
f Send dokumentet til utskrift.
Hvis dokumentet ikke ble skrevet ut, kan du kontrollere skriverstatusen:
a På skrivebordet merker du skriverikonet for Lexmark Z65.
b Velg Utskrift på menylinjen.
c Kont roller at Velg standardskriver er valgt.
d Velg Start utskriftsjobb hvis dette alternativet er tilgjengelig.
e Send dokumentet til utskrift.
Hvis dokumentet ikke ble skrevet ut, kan du skrive ut en testside:
a På Apple-menyen velger du Kontrollpanel Lexmark Z65-kontrollpanel.
b Klikk på Skriv ut testside.
– Hvis testsiden blir skrevet ut, fungerer skriveren slik den skal. Se i
programvaredokumentasjonen om den inneholder feilsøkingsinformasjon.
– Hvis test siden i kk e b li r skre vet ut, kan du se etter i hjelpen i skriverprogramv aren
(se på side 4).
39
Page 44

Dokumentet ble ikke skrevet ut.
(Mac OS X, versjon 10.0.3 til 10.1)
Prøv først å løse problemet ved å kontrollere list en på side 31.
Kontroller skriverstatusen:
a Klikk på Finder-ikonet i Dock.
b Klikk på Programmer-ikonet på verktøylinjen i Finder-vinduet.
c Dobbeltklikk på verktøymappen.
d Dobbeltklikk på utskriftssenterikonet.
e Velg skriveren fra listen over skrivere. Hvis din skriver ikke står oppført
eller er oppført som en skriver som ikke støttes, må du installere
skriverprogramvaren (se side 43).
f Velg Bruk som standard på Skrivere-menyen.
g Velg Vis kø på Skrivere-menyen hvis dette alternativet er tilgjengelig.
h Velg Start kø på Utskriftskø-menyen, hvis dette al ternativet er tilgjengelig.
i Velg utskriftsjobben på listen over utskriftsjobber.
j Klikk på Fortsett eller Prøv på nytt (hvis tilgjengelig) for å skriv e ut dokumentet .
Hvis dokumentet ikke ble skrevet ut, kan du skrive ut en testside:
a I Finder må du klikke på Datamaskin og deretter dobbeltklikk e
på OS X-diskikonet Bibliotek-mappen Skrivere-mappen
Lexmark-mappen.
b Dobbeltklikk på ikonet for Lexmark Z65-verktøyet.
c Klikk på Skriv ut en testside i kategorien Blekkpatroner.
– Hvis en testside blir skrevet ut, fungerer skriveren slik den skal.
Se i programvaredokumentasjonen om den inneholder
feilsøkingsinformasjon.
– Hvis tests iden ikke blir skrevet ut, kan du se etter i hjelpe n
i skriverprogramvaren (se på side 4).
40
Page 45

En papirskufflampe blinker. En kommunikasjonsfeilmelding
ble vist.
• Skriveren kan være tom for papir,
eller det kan ha oppstått papirstopp.
Kontroller at du har lagt i papiret
riktig. Hvis du trenger hjelp, se på
side 23.
• Hvis du ser en fe ilmelding på skj ermen,
må du følge instruksjonene.
• Hvis du trenger hjelp, se på side 4.
Prøv først å løse problemet ved
å kontrollere listen på side 31.
Hvis skriverprogramvaren ikke er blitt
installert riktig, vises en
kommunikasjonsfeilmelding når du prøver
å skrive ut. Du kan prøve å avinstallere
programvaren og deretter installere den
på nytt. Hvis du trenger hjelp:
• Se side 42 for Windows.
• Se side 43 for Macintosh.
Nettverksskriveren
virker ikke.
Prøv først å løse problemet ved å kontrollere listen på side 31. Hvis du trenger
mer hjelp:
• Se Konfigurere en nettverksskriver (Windows) på side 7 eller Konfigurere
en nettverksskriver (Macintosh) på side 14.
• Se i hjelpen for skriverprogramvaren (se på side 4).
Send dokumentet til utskrift. Gjør følgende hvis problemet består:
a Koble skriveren fra nettverket.
b Koble skriveren direkte til datamaskinen med en USB-kabel, som for eksempel Lexmark
P/N 12A2405.
c Avinstaller skriverprogramvaren og installer den deretter på nytt. Hvis du trenger hjelp:
– Se side 42 for Windows.
– Se side 43 for Macintosh.
d Skriv ut en testside.
– Hvis testsiden blir skrevet ut, kan problemet skyldes nettverket. Kontakt
en nettverksadministrator.
– Hvis testsiden ikke blir skrevet ut, kan problemet skyldes skriveren. Se i hjelpen
for skriverprogramvaren (se på side 4), eller kontakt en nettverksadministrator.
41
Page 46

Hvis forslagene i dette kapittelet ikke løste utskriftsproblemet, må du
avinstallere skriverprogramvaren og deretter installere den på nytt.
Skriveren virker fremdeles ikke.
(Windows)
Avinstallere skriverprogramvaren
a På skrivebordet må du klikke på Start Programmer eller Alle
Programmer Lexmark Z65 avinstallering for Lexmark Z65.
b Følg instruksjonene på skjermen for å avinstallere programvaren.
c Start datamaskinen på nytt for du installerer programvaren igjen.
Installere skriverprogramvaren
a Sett inn CDen med skriverprogramvaren.
b Når installeringsskjermbildet for Lexmark-skriverprogramvaren
vises, må du klikke på Installer nå.
Hvis installeringsskjermbildet ikke vises, se på side 36.
c Følg instruksjonene på skjermen for å fullføre installeringen
av skriverprogramvaren.
Bekrefte installerin g av skriverprogr amvare
a Klikk på Start Programmer eller Alle programmer Lexmark Z65
Løsningssenter for Lexmark Z65.
b I kategorien Feilsøking må du klikke på Skriv ut en testside.
Hvis testsiden blir skrevet ut, fungerer skriveren slik den skal. Hvis testside n
ikke blir skre vet ut, kan du se etter i hjelpen i skriverprogramv aren (se på side 4).
42
Page 47

Skriveren virker fremdeles ikke.
(Macintosh)
Avinstallere skriverprogramvaren
a Sett inn CDen med skriverprogramvaren.
b Når installeringsskjermbildet for Lexmark-skriverprogramvaren vises, må du klikke
på Avinstaller.
c Følg instruksjonene på skjermen for å avinstallere programvaren.
d Start datamaskinen på nytt for du installerer programvaren igjen.
Installere skriverprogramvaren
a Sett inn CDen med skriverprogramvaren.
b Når installeringsskjermbildet for Lexmark-skriverprogramvaren vises, må du klikke
på Installer og godta.
Mac OS 8.6 til 9.2
Hvis installeringsskjermbildet ikke vises, se på side 37.
c Følg instruksjonene på skjermen for å fullføre installeringen av skriverprogramvaren.
Mac OS X 10.0.3 til 10.1
Bekrefte installerin g av skriverprogr amvare
Følg instruksjonene for det aktuelle operativsystemet for å skrive ut en testside:
Mac OS 8.6 til 9.2 Mac OS X, versjon 10.0.3 til 10.1
a På Apple-menyen velger
du Kontrollpanel
Lexmark Z65-kontrollpanel.
b Klikk på Skriv ut en testside
i kategorien Blekkpatroner.
Hvis testsiden blir skrevet ut, fungerer skriveren slik den skal. Hvis testsiden ikke blir skrevet
ut, kan du se etter i hjelpen i skriverprogramvaren (se på side 4).
a I Finder må du klikke på Datamaskin og deretter
dobbeltklikk e på OS X-diskik onet Bibliotek-mappen
Skrivere-mappen Lexmark-mappen.
b Dobbeltklikk på ikonet for Lexmark Z65-verktøyet.
c Klikk på Skriv ut en testside i kategorien
Blekkpatroner.
43
Page 48

Stikkor dregister
A
anbefalt, papir . . . . . . . . . . . . . . . . . 3
anbefalte papirtyper . . . . . . . . . . . . . 3
av/på-lampe, feilsøking . . . . . . . . . 35
avinstallere skriverprogramvare
Macintosh . . . . . . . . . . . . . . . . . 43
Windows . . . . . . . . . . . . . . . . . . 42
B
blekkpatroner, feilsøking . . . . . . . . 31
C
CD, feilsøking
Macintosh . . . . . . . . . . . . . . . . . 37
Windows . . . . . . . . . . . . . . . . . . 36
D
dialogboksen Sideoppsett
(Macintosh) . . . . . . . . . . . . . . . . . . 3
dialogboksen Skriv ut (Macintosh) . . . 3
E
Elektronisk håndbok (Macintosh) . . . 4
F
feilsøking
av/på-lampe . . . . . . . . . . . . . . . . 35
avinstallere programvare
Macintosh . . . . . . . . . . . . . . . 43
Windows . . . . . . . . . . . . . . . . 42
blekkpatroner . . . . . . . . . . . . . . . 31
installere programvare
Macintosh . . . . . . . . . . . . . . . 43
Windows . . . . . . . . . . . . . . . . 42
justeringsside . . . . . . . . . . . . . . . 35
kommunikasjonsfeilmelding . . . . 41
kontrolliste . . . . . . . . . . . . . . . . . 31
nettverksskriver . . . . . . . . . . . . . 41
papirskufflampe . . . . . . . . . . . . . 41
skriveren skriver ikke ut
Mac OS 8.6 til 9.2 . . . . . . . . . 39
Mac OS X 10.0.3 til 10.1 . . . . 40
Windows . . . . . . . . . . . . . . . . . 38
skriverkabel . . . . . . . . . . . . . . . . . 31
skriverprogramvare-CD
Macintosh . . . . . . . . . . . . . . . . 37
Windows . . . . . . . . . . . . . . . . . 36
testside . . . . . . . . . . . . . . . . . . . . 32
Macintosh . . . . . . . . . . . . . . . . 43
Windows . . . . . . . . . . . . . . . . . 42
finne nettverksskrivere som ikke
er på listen
Macintosh . . . . . . . . . . . . . . . . . . 22
Windows . . . . . . . . . . . . . . . . . . . 13
fotokort, legge i . . . . . . . . . . . . . . . . 28
H
hjelp for skriverprogramvare, åpne . . . 4
I
identifisere MAC-adresse . . . . . . . . . 6
innstillinger for utskriftskvalitet, åpne . . 3
installere skriverprogramvare
Macintosh . . . . . . . . . . . . . . 14, 43
Windows . . . . . . . . . . . . . . . . 7, 42
J
Jeg ønsker å-menyen (Windows) . . . 2
justeringsside, feilsøking . . . . . . . . . 35
K
koble sammen andre
nettverksdatamaskiner
Macintosh . . . . . . . . . . . . . . . . . . 21
Windows . . . . . . . . . . . . . . . . . . . 12
kommunikasjonsfeilmelding . . . . . . 41
konfigurere nettverksskriver
Macintosh . . . . . . . . . . . . . . . . . . 14
Windows . . . . . . . . . . . . . . . . . . . . 7
kontrolliste
feilsøking . . . . . . . . . . . . . . . . . . . 31
pålogging . . . . . . . . . . . . . . . . . . . 5
44
Page 49

L
legge i
fotokort . . . . . . . . . . . . . . . . . . . . 28
papir . . . . . . . . . . . . . . . . . . . 23, 25
legge til nettverksskrivere
Macintosh . . . . . . . . . . . . . . 17, 20
Windows . . . . . . . . . . . . . . . . . . 10
M
MAC-adresse, identifisere . . . . . . . . 6
Macintosh
dialogboksen Sideoppsett . . . . . . 3
dialogboksen Skriv ut . . . . . . . . . 3
Elektronisk håndbok . . . . . . . . . . 4
Kontrollpanel (Mac OS 8.6 to 9.2) 4
Skjermbildet Konfigurer
nettverksskriver . . . . . . . . . . . . 18
Skjermbildet Legg til ekster ne
skrivere . . . . . . . . . . . . . . . . . . 20
Skjermbildet Ny nettverksskriver
funnet . . . . . . . . . . . . . . . . 17, 34
Skjermbildet Skrivervalg . . . 18, 34
Verktøy (Mac OS X) . . . . . . . . . . 4
manuell konfigurering av nettverksskriver
Macintosh . . . . . . . . . . . . . . 17, 18
Windows . . . . . . . . . . . . . . . . . . . 8
N
nettverk
kontrolliste . . . . . . . . . . . . . . . . . . 5
krav
Macintosh . . . . . . . . . . . . . . . 14
Windows . . . . . . . . . . . . . . . . . 7
MAC-adresse . . . . . . . . . . . . . . . . 6
skriveren skriver ikke ut . . . . . . . 41
P
papir, legge i . . . . . . . . . . . . . . 23, 25
papirskinne, justere . . . . . . . . . 23, 25
papirskuff 1 . . . . . . . . . . . . . . . . . . 23
papirskuff 2 . . . . . . . . . . . . . . . . . . 25
papirskufflampe, feilsøking . . . . . . . 41
papirstopp, unngå . . . . . . . . . . 23, 25
papirtypeinnstillinger, åpne . . . . . . . 3
papirtypesensor . . . . . . . . . . . . . 1, 23
S
sensor, papirtype . . . . . . . . . . . . 1, 23
skrive ut
prosjekter . . . . . . . . . . . . . . 27, 30
testside . . . . . . . . . . . . . . . . . . . . 32
skriverdeler
av/på-knapp . . . . . . . . . . . . . . . . . 1
Ethernet-inngang . . . . . . . . . . . . . 2
frontdeksel . . . . . . . . . . . . . . . . . . 1
nettverkslampe . . . . . . . . . . . . . . . 2
nettverkslampe for
tilkoblingshastighet . . . . . . . . . . . 2
papirskinner . . . . . . . . . . . . . . . . . 1
papirskuff 1 (fremre) . . . . . . . . . . . 1
papirskuff 2 (bakre) . . . . . . . . . . . . 1
papirskuffknapper . . . . . . . . . . . . . 1
papirutløsningsspaker . . . . . . . . . . 1
strøminngang . . . . . . . . . . . . . . . . 2
USB-inngang . . . . . . . . . . . . . . . . 2
utskuff . . . . . . . . . . . . . . . . . . . . . . 1
skriverkabel, feilsøking . . . . . . . . . . 31
skriverprogramvare, feilsøking
Macintosh . . . . . . . . . . . . . . . . . . 43
Windows . . . . . . . . . . . . . . . . . . . 42
T
testside, skrive ut . . . . . . . . . . . . . . . 32
U
unngå papirstopp . . . . . . . . . . . 23, 25
Utskriftsegenskaper (Windows) . . . . . 2
V
velge en papirskuff . . . . . . . . . 24, 25
W
Windows
Jeg ønsker å-menyen . . . . . . . . . . 2
Løsningssenter . . . . . . . . . . . . . . . 4
Skjermbildet Konfigurer
nettverksskrivere . . . . . . . . . . . . 9
Skjermbildet Nettverksk on figu ras jo n
for Lexmark . . . . . . . . . . . . . . . . . 9
Skjermbildet Søkeresultater . . . . 34
Utskriftsegenskaper . . . . . . . . . . . 2
45
Page 50

Lexmark and Lexmark with diamond design are trademarks of Lexmark International, Inc.,
registered in the United States and/or other countries. Color Jetprinter is a trademark of
Lexmark International, Inc.
© 2001 Lexmark International, Inc.
740 West New Circle Road
Lexington, Kentucky 40550
www.lexmark.com
 Loading...
Loading...