Page 1
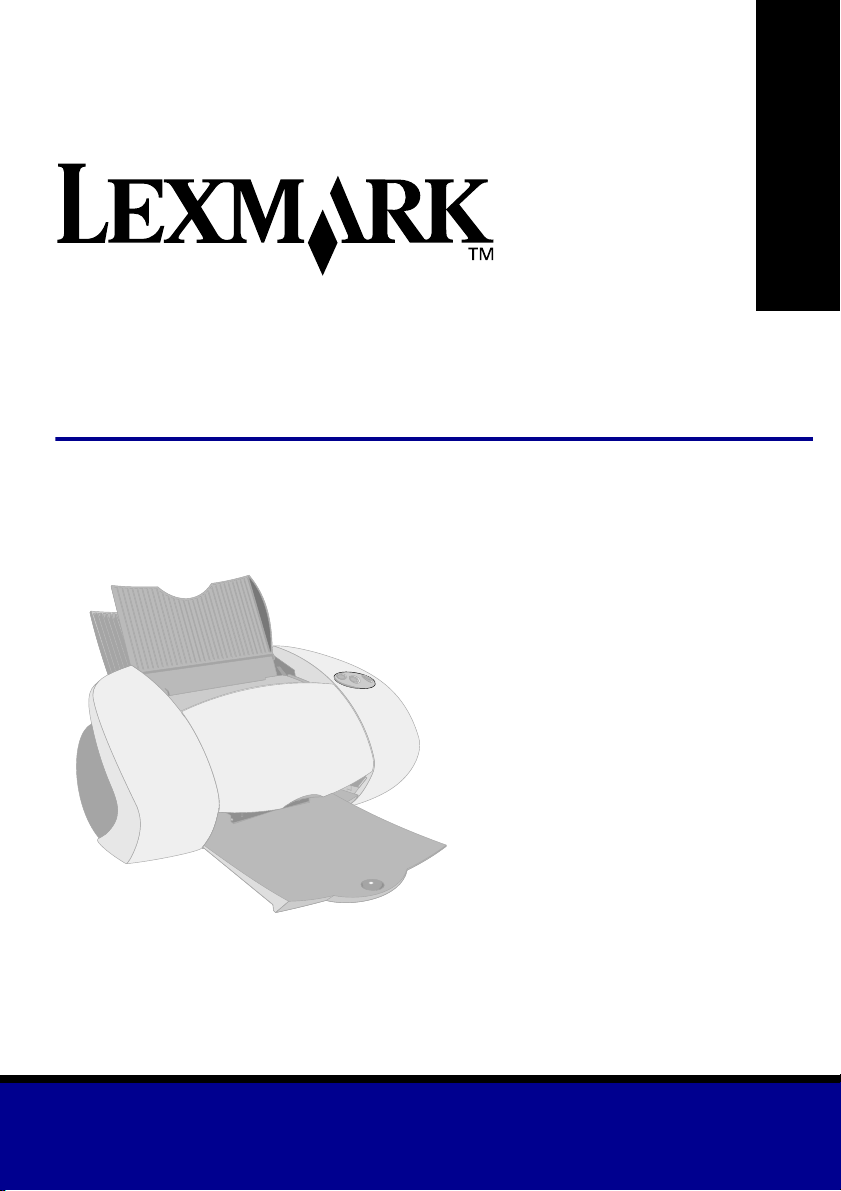
Z65n Color Jetprinter
Uživatelská příručka
Uživatelská příručka
™
Prosinec 2001
www.lexmark.com
Page 2
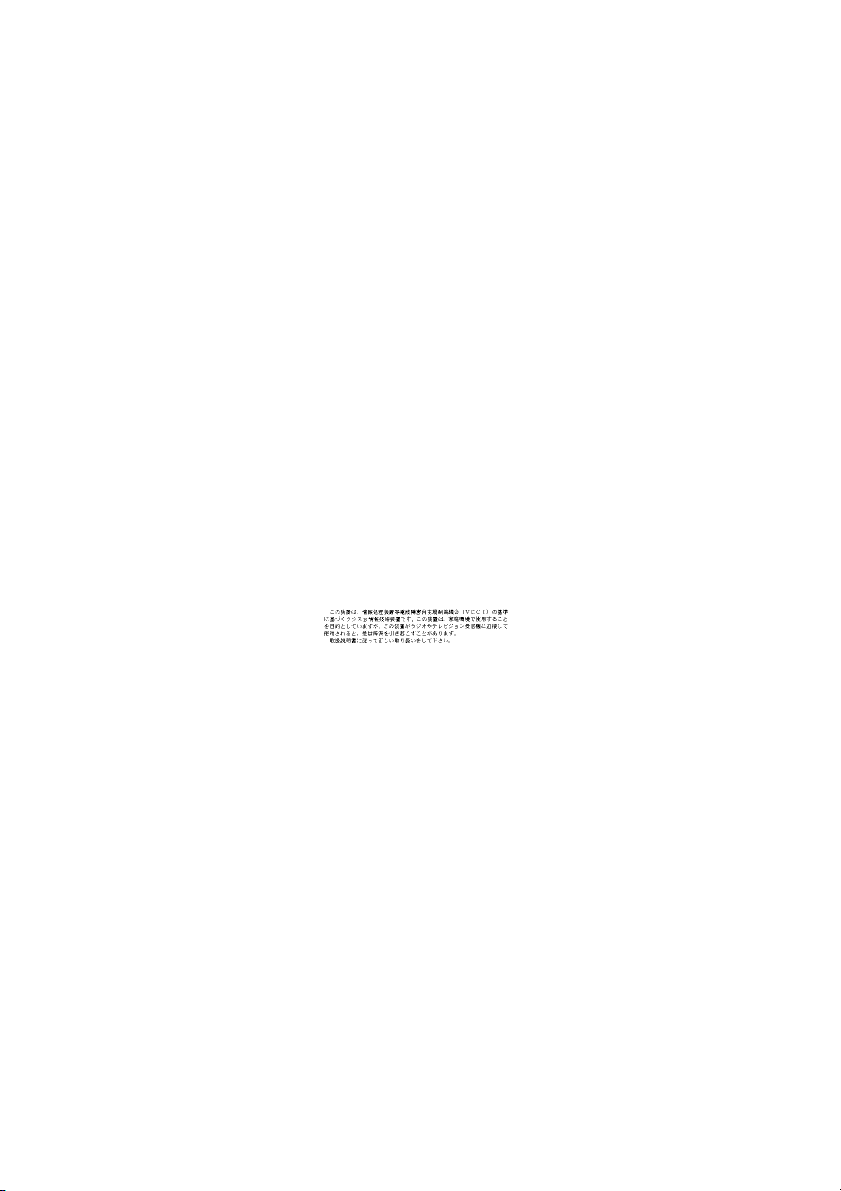
Informace o bezpeènosti
•
Používejte výhradně napájecí
zdroj společnosti Lexmark
dodávaný s tímto produktem
nebo odpovídající náhradní
napájecí zdroj společnosti
Lexmark.
• Napájecí kabel musí být
připojen do snadno přístupné
elektrické zásuvky blízko
produktu.
•
Služby nebo opravy, které
nejsou popsány v této příručce,
svěřte profesionálnímu
opraváři.
ENERGY STAR
Program ENERGY STAR je
výsledkem partnerského úsilí
organizace EPA a výrobců
výpočetní techniky prosadit
zavedení energeticky úsporných
výrobků a omezit tak znečišt’ování
ovzduší při výrobě elektrické
energie.
Společnosti, které se účastní
tohoto programu, uvádějí na trh
osobní počítače, tiskárny, monitory
a faxy, které se samy vypínají
vpřípadě, že nejsou právě
používány. Díky této funkci se
sníží jejich spotřeba elektrické
energie až o polovinu. Společnost
Lexmark si cení své účasti v tomto
programu.
Společnost Lexmark International,
Inc., partner programu ENERGY
STAR, potvrzuje, že tento výrobek
vyhovuje pravidlům programu
ENERGY STAR stanoveným pro
energetickou účinnost.
Industry Canada compliance
statement
This Class B digital apparatus
meets all requirements of the
Canadian Interference-Causing
Equipment Regulations.
Avis de conformité aux normes
d’Industrie Canada
Cet appareil numérique de la
classe B respecte toutes les
exigences du Reglement sur le
matériel brouilleur du Canada.
Prohlášení o dodržení smìrnic EU
Tento výrobek splňuje ochranné
požadavky Rady EU dané
direktivami 89/336/EEC a 73/23/
EEC upravujícími v rámci
přibližování a harmonizace zákonů
členských států elektromagnetickou kompatibilitu a
bezpečnost elektrických zařízení
navržených pro použití v rámci
daných napět’ových limitů.
Prohlášení o splnění požadavků
direktivy bylo podepsáno ředitelem
výrobní a technické podpory
společnosti Lexmark International,
S.A., Boigny, France.
Tento výrobek splňuje omezení
EN 55022 třídy B a bezpečnostní
požadavky EN 60950.
The United Kingdom
Telecommunications Act 1984
This apparatus is approved under
the approval number NS/G/1234/J/
100003 for the indirect connections
to the public telecommunications
systems in the United Kingdom.
Japanese VCCI notice
ii
Page 3
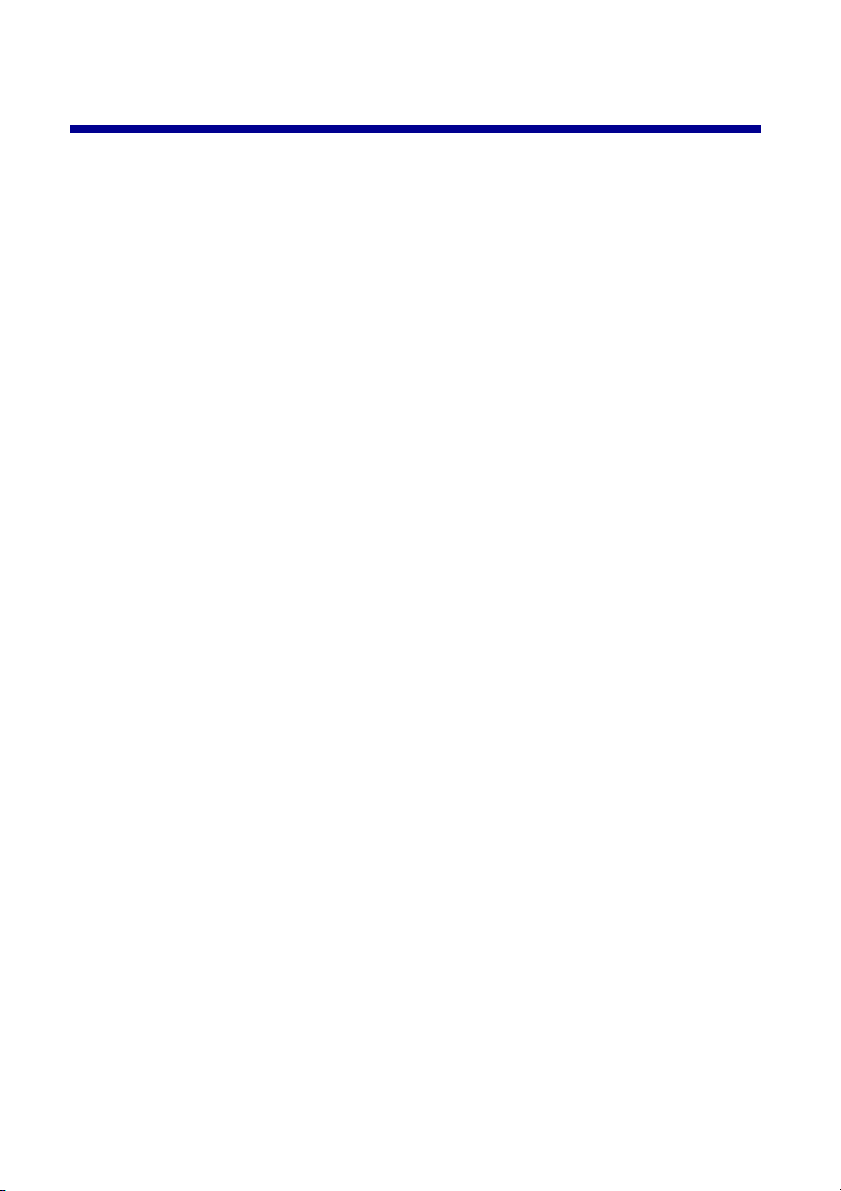
Obsah
Informace o tiskárně .......................................................... 1
Popis částí tiskárny .......................................................................1
Nastavení tiskárny pomocí softwaru .............................................2
Nastavení softwaru podle vlastních požadavků ............................ 4
Příprava k tisku po síti ...................................................... 5
Kontrolní seznam pro sít’ový tisk ..................................................5
Zjištění adresy MAC tiskárny ........................................................6
Konfigurace sít’ové tiskárny (Windows) .......................... 7
Ruční konfigurace sít’ové tiskárny ................................................8
Instalace dalších uvedených tiskáren ..........................................10
Přidání vzdálené sít’ové tiskárny ................................................10
Připojení dalších počítačů vsíti ktiskárně .................................12
Zobrazení nastavení sít’ové tiskárny ...........................................13
Vyhledání tiskáren neuvedených v seznamu ..............................13
Konfigurace sít’ové tiskárny (Macintosh) ...................... 14
Instalace dalších uvedených tiskáren ..........................................17
Ruční konfigurace jedné sít’ové tiskárny ....................................17
Ruční konfigurace více tiskáren .................................................18
Přidání vzdálené sít’ové tiskárny ................................................20
Připojení dalších počítačů ve stejné podsíti k tiskárně ................21
Zobrazení nastavení sít’ové tiskárny ...........................................22
Vyhledání tiskáren neuvedených v seznamu .............................22
iii
Page 4
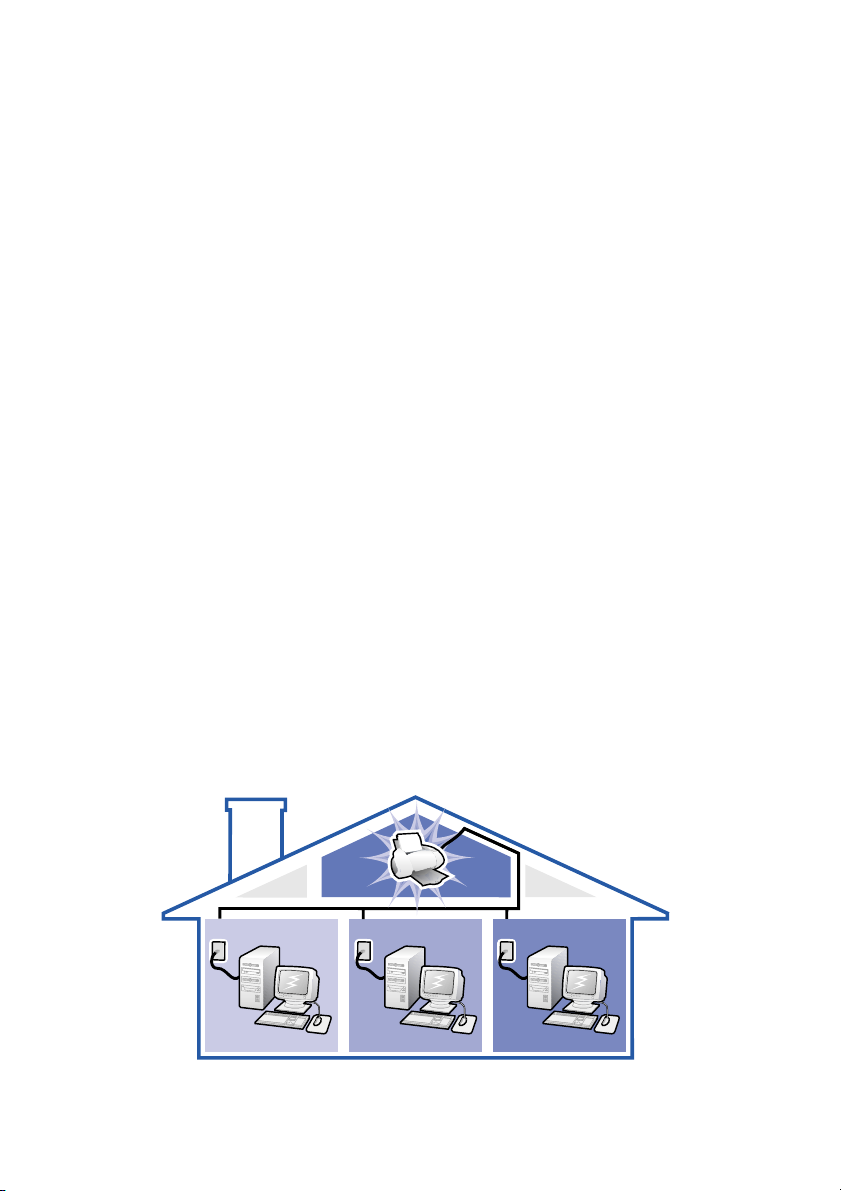
Tisk ze zásobníku papíru 1 ............................................. 23
Tisk ze zásobníku papíru 2 ............................................. 25
Tiskneme pro zábavu ...................................................... 27
Tisk digitální fotografie na fotografickou kartu (Windows) ...........28
Kontrolní seznam pro řešení problémů ......................... 31
Řešení problémů s instalací ........................................... 33
Rejstřík .............................................................................. 44
Dìkujeme vám za zakoupení tiskárny Lexmark Z65n!
Při instalaci tiskárny v operačním systému Windows, Mac OS 8.6 až
•
9.2 nebo Mac OS X verze 10.0.3 až 10.1 postupujte podle pokynů na
instalačním letáku přiloženém k tiskárně.
Při instalaci tiskárny v jiném operačním systému (například Linux) se
•
řiďte pokyny v souboru readme, který je součástí softwaru tiskárny.
Tato tiskárna obsahuje vestavěné připojení k síti. Nápovědu k instalaci
•
tiskárny v sít’ovém prostředí najdete v tématu ”Příprava k tisku po síti”
na str. 5.
iv
Page 5
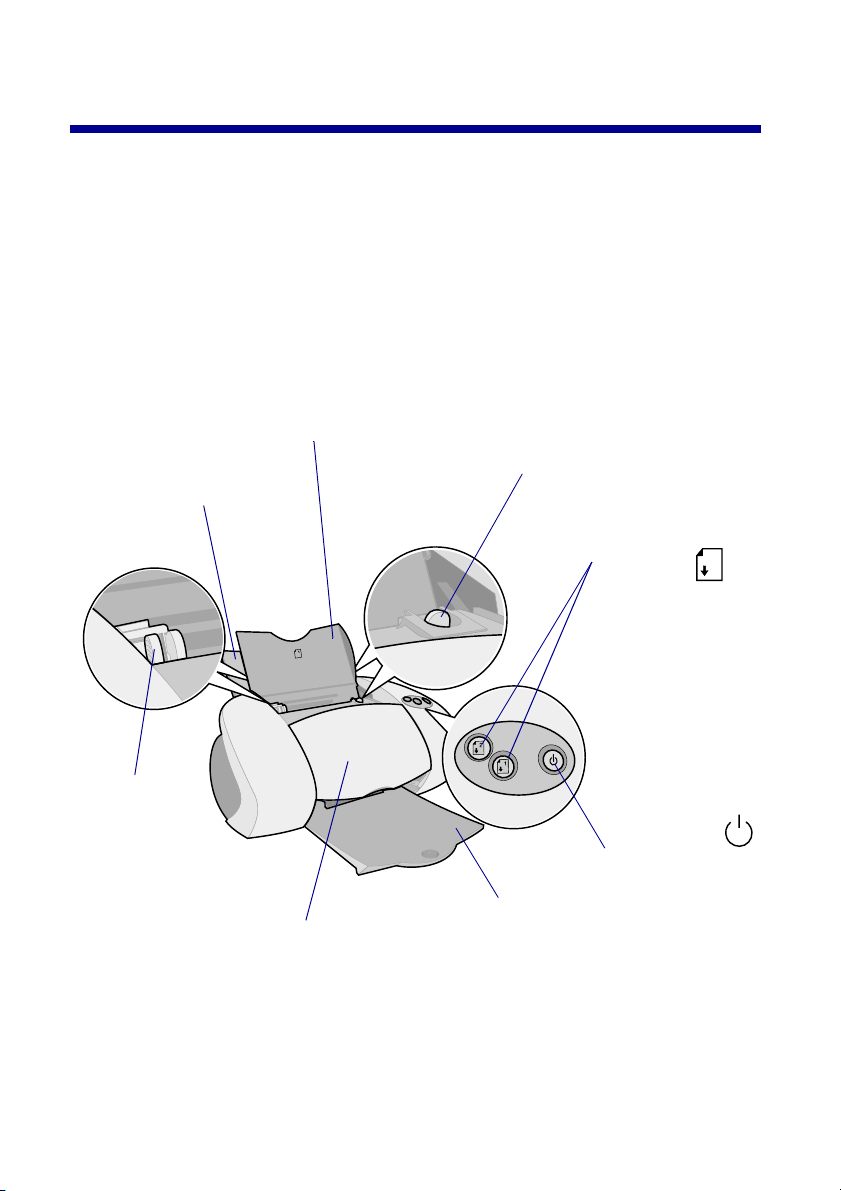
Informace o tiskárně
Popis částí tiskárny
Tisk nebyl nikdy jednodušší než nyní. Tiskárna může automaticky vyrovnat
kazety a detekovat typ papíru založený v zásobníku papíru 1.
Zásobník papíru 1 (přední)
• Po otevření slouží k založení papíru vlastní velikosti,
papíru pro inkoustové tiskárny nebo speciálních
papírů pro speciální projekty.
• Zásobník papíru 1 je vybaven senzorem typu papíru
s automatickou detekcí následujících typů papíru:
obyčejný papír, potahovaný papír, lesklý papír nebo
fotografický papír a průhledné fólie
Zásobník papíru 2 (zadní)
Po otevření slouží k založení
papíru velikosti A4 nebo Letter.
Vodicí lišta
Podpěra ze strany
papíru zajišt’ující
správné založení.
Vodicí lištou je
vybaven každý
zásobník.
Přední kryt
Po otevření slouží k instalaci
kazet nebo odstranění
zablokovaného papíru.
Výstupní zásobník
Slouží k uložení papíru
po výstupu z tiskárny.
Páčka pro uvolnění papíru
Slouží k vyjmutí papíru
ztiskárny. Páčkou pro uvolnění
papíru je vybaven každý
zásobník.
Tlačítka
zásobníků
papíru
• Stisknutím
vyberete
zásobník papíru 1
(přední) nebo
zásobník papíru 2
(zadní).
• Pokud toto
tlačítko bliká,
stisknutím
můžete odstranit
zablokování
papíru.
Vypínač
napájení
Vypnutí nebo
zapnutí
tiskárny.
1
Page 6
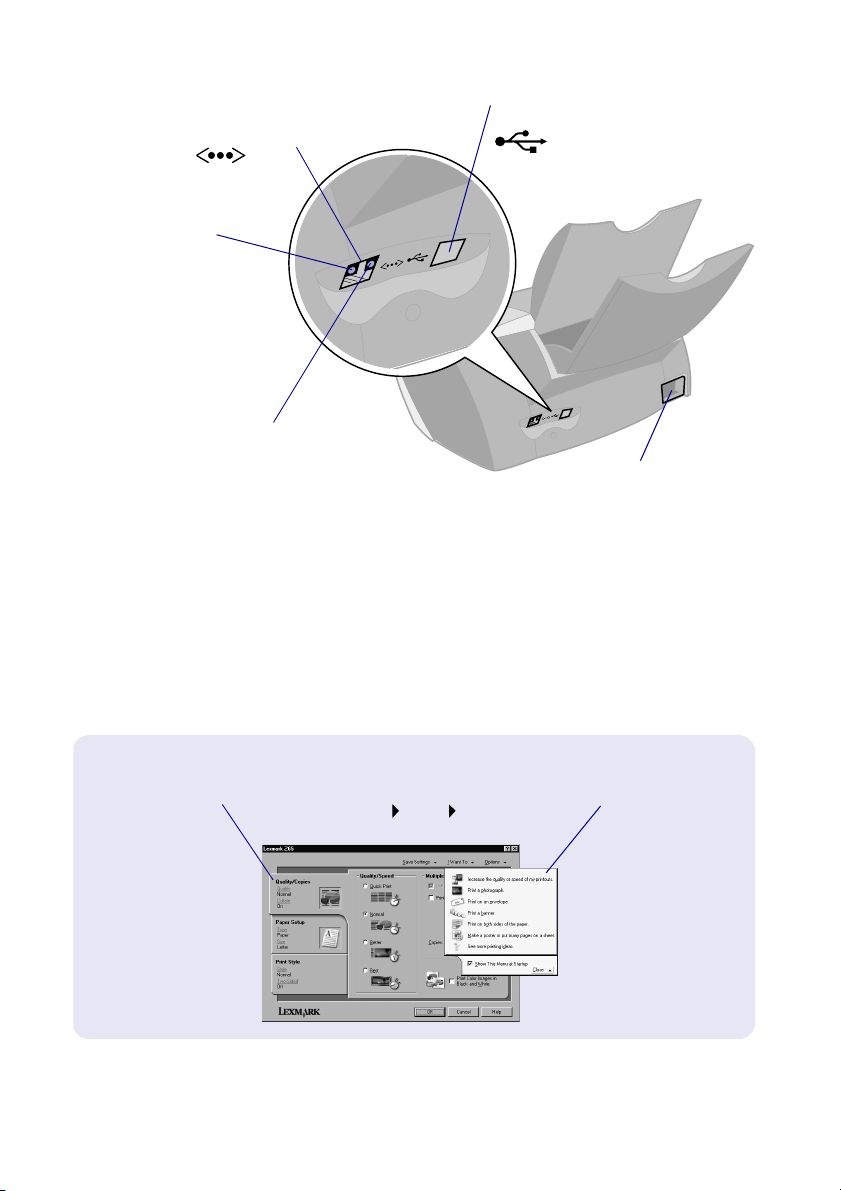
Konektor
Konektor kabelu
sítě Ethernet
Sít’ová kontrolka
• Pokud tato kontrolka
trvale svítí, je tiskárna
připojena k síti.
• Pokud tato kontrolka
bliká, probíhá přenos
dat po síti.
Kontrolka rychlosti připojení k síti
• Pokud tato kontrolka svítí, probíhá
přenos dat po síti rychlostí 100 Mbps.
• Pokud tato kontrolka nesvítí, probíhá
přenos dat po síti rychlostí 10 Mbps.
kabelu USB
Konektor
napájecího
kabelu
Informace o připojení tiskárny k síti Ethernet najdete v části ”Příprava k tisku
po síti” na str. 5.
Nastavení tiskárny pomocí softwaru
Vlastnosti tisku (Windows)
Na kartách
Kvalita/kopie,
Nastavení
papíru a Styl
tisku můžete
upravit nastavení
tiskárny.
V okně s dokumentem klepněte na
nabídku Soubor Tisk Vlastnosti
nebo Předvolby.
2
Nabídka Co
chci udělat
Pomocí této
přehledné
nabídky pro
vytváření projektů
můžete tisknout
fotografie, nápisy
na nekonečný
papír, obálky,
plakáty a další.
Page 7
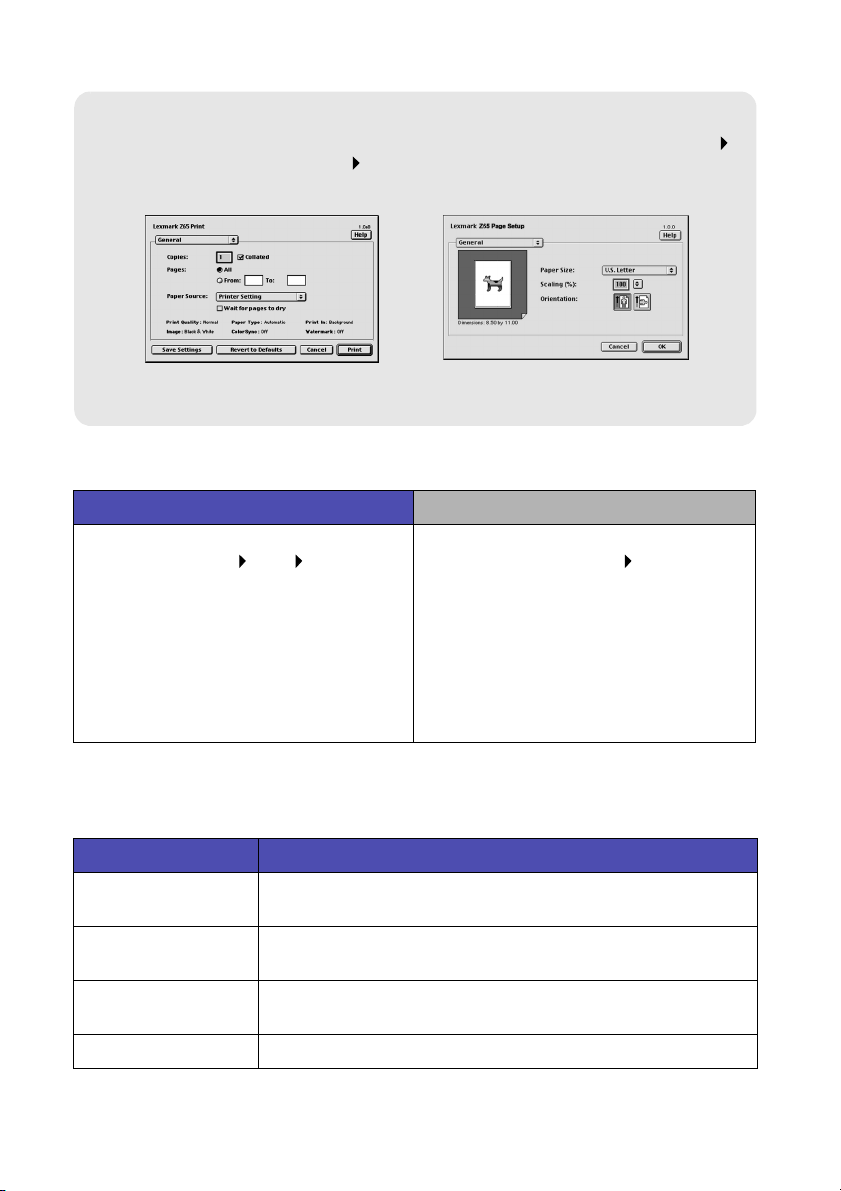
Dialogové okno Print (Tisknout) a Page setup (Vzhled stránky)
(Macintosh)
V okně s dokumentem klepněte
na nabídku File (Soubor)
Print (Tisknout).
Poznámka: Okna se mohou v závislosti na použitém operačním
systému lišit od oken vyobrazených v této příručce.
Klepněte na nabídku File (Soubor)
Page setup (Vzhled stránky).
K výběru kvality tisku a typu papíru použijte následující tabulku:
Windows Macintosh
1
V okně s dokumentem klepněte na
nabídku Soubor Tisk Vlastnosti
nebo Předvolby.
2 Na kartě Kvalita/kopie vyberte
požadované nastavení kvality tisku.
3 Na kartě Nastavení papíru vyberte
nastavení typu papíru.
1
V okně s dokumentem klepněte na
nabídku File (Soubor) Print (Tisk) –
otevře se dialogové okno Print (Tisk).
2 V rozbalovací nabídce v levé horní
části okna vyberte položku Paper
Type/Quality (Typ papíru/kvalita) nebo
Quality & Media (Kvalita a médium).
3 Vyberte nastavení kvality tisku.
4 Vyberte nastavení typu papíru.
Následující tabulka obsahuje doporučené typy papíru pro jednotlivá nastavení
kvality tisku:
Kvalita tisku Doporučený papír
Rychlý tisk Obyčejný pro inkoustové tiskárny, víceúčelový, kancelářský
nebo xerografický
Běžná Obyčejný nebo premium inkjet, víceúčelový, kancelářský,
xerografický, nažehlovací či průhledné fólie
Lepší Premium inkjet, průhledné fólie, potahovaný, lesklý nebo
fotografický papír
Nejlepší Průhledné fólie, potahovaný, lesklý nebo fotografický papír
3
Page 8
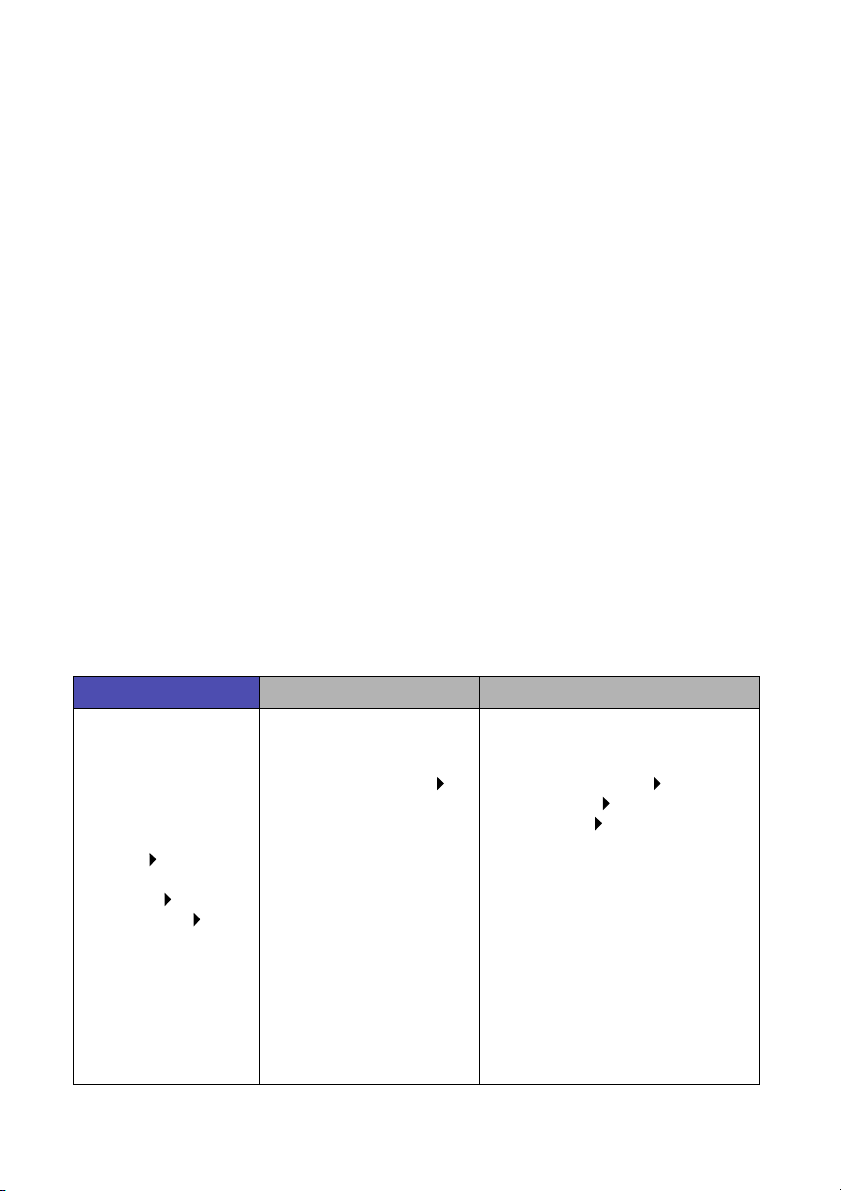
Nastavení softwaru podle vlastních požadavků
Pomocí nástrojů Středisko řešení Lexmark Z65 (Windows), Lexmark Z65
Control Panel (Ovládací panel) (Mac OS 8.6 až 9.2) nebo Lexmark Z65 Utility
(Služby) (Mac OS X) můžete provést následující akce:
Vyrovnání a správa kazet
•
Zobrazení informací o stavu tiskárny, například typ papíru detekovaný
•
v zásobníku papíru 1 a informace o úrovních inkoustu
Řešení problémů
•
Tisk zkušební stránky
•
Práce v síti
•
V příručce Online User’s Guide (Macintosh) najdete podrobné informace
o následujících prvcích:
Vyrovnání a správa kazet
•
Řešení problémů
•
Práce v síti
•
Použití senzoru typu papíru
•
Základy tisku
•
Nápady pro tisk
•
Další informace najdete v tabulce s postupy pro otevření softwaru tiskárny pro
příslušný operační systém.
Windows Mac OS 8.6 až 9.2 Mac OS X verze 10.0.3 až 10.1
Na pracovní ploše
poklepejte na ikonu
Středisko řešení
Lexmark Z65.
nebo
Klepněte na
položky Programy
nebo Všechny
programy
Lexmark Z65
Středisko řešení
Lexmark Z65.
Chcete-li zobrazit
nápovědu softwaru
tiskárny, klepněte na
libovolné kartě na
tlačítko Nápověda.
• V nabídce Apple
vyberte položku
Control Panels
(Ovládací panely)
Lexmark Z65 Control
Panel (Ovládací panel
Lexmark). Chcete-li
zobrazit nápovědu,
klepněte v chybové
zprávě na tlačítko ?.
• Ve složce tiskárny
Lexmark Z65 na
pracovní ploše
poklepejte na ikonu
příručky Lexmark Z65
Users Guide.pdf.
Otevře se příručka
Online User’s Guide.
1 V části Finder klepněte
na položku Computer
(Počítač) a poklepejte na
ikonu disku OS X Library
(Knihovna) Printers
(Tiskárny) Lexmark.
2 Poklepáním na ikonu
Lexmark Z65 Utility (Služby
Lexmark) otevřete okno
Lexmark Z65 Utility (Služby
Lexmark). Chcete-li zobrazit
nápovědu, klepněte v chybové
zprávě na tlačítko ?.
Poklepáním na ikonu příručky
Lexmark Z65 Users Guide.pdf
otevřete příručku Online
User’s Guide.
4
Page 9
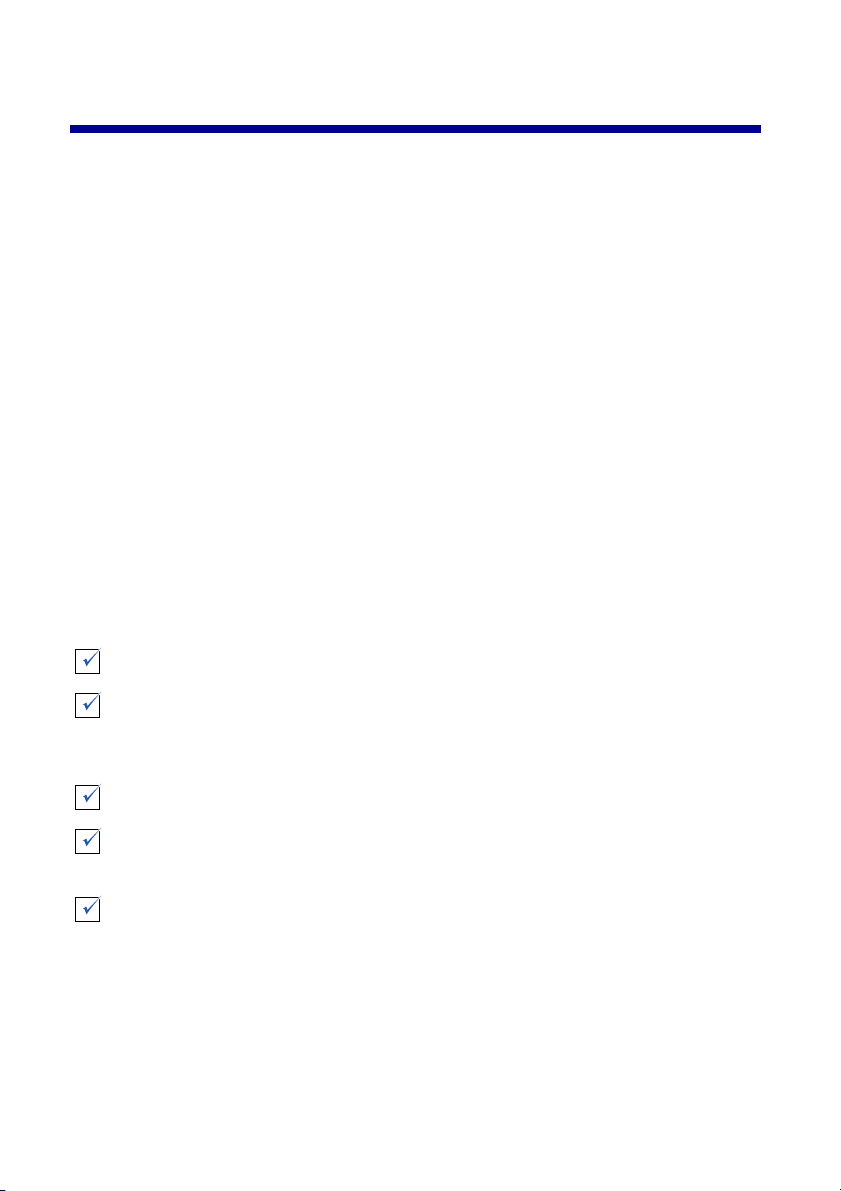
Příprava k tisku po síti
Konfigurace sít’ové tiskárny je proces, při kterém je tiskárně přiřazena
jedinečná sít’ová adresa (adresa IP), což počítačům v síti umožní na tiskárnu
tisknout.
Při přípravě tiskárny na konfiguraci v síti postupujte takto:
1
Postupujte podle pokynů na instalačním letáku a připojte tiskárnu k síti
pomocí kabelu Ethernet (RJ-45).
2
Další informace a pokyny viz ”Kontrolní seznam pro sít’ový tisk”.
3
Postupujte podle pokynů v části ”Zjištění adresy MAC tiskárny” na
str. 6.
4
Pokračujte podle pokynů v části ”Konfigurace sít’ové tiskárny
(Windows)” na str. 7 nebo ”Konfigurace sít’ové tiskárny (Macintosh)”
na str. 14 a instalujte software tiskárny a konfigurujte sít’ovou tiskárnu.
Kontrolní seznam pro sít’ový tisk
Ověřte, zda jsou všechny kabely správně připojeny.
Zkontrolujte, zda je tiskárna zapnutá a je řádně připojena k síti pomocí
sít’ového kabelu Ethernet RJ-45. Nápovědu najdete v instalační příručce
dodané s tiskárnou.
Zkontrolujte, zda jsou počítače v síti zapnuty a připojeny k síti.
Zkontrolujte, zda svítí sít’ová kontrolka. Tím ověříte, že je tiskárna
připojena k síti. Informace o umístění této kontrolky na tiskárně, viz str.2.
Windows 98/Me, Windows 2000 nebo Windows XP: TCP/IP
– sít’ový protokol, který musí být aktivován a spuštěn ve všech sít’ových
počítačích, ze kterých chcete tisknout na sít’ovou tiskárnu. Nápovědu
najdete v dokumentaci sítě, v nápovědě systému Windows, případně
se obrat’te na správce sítě.
5
Page 10
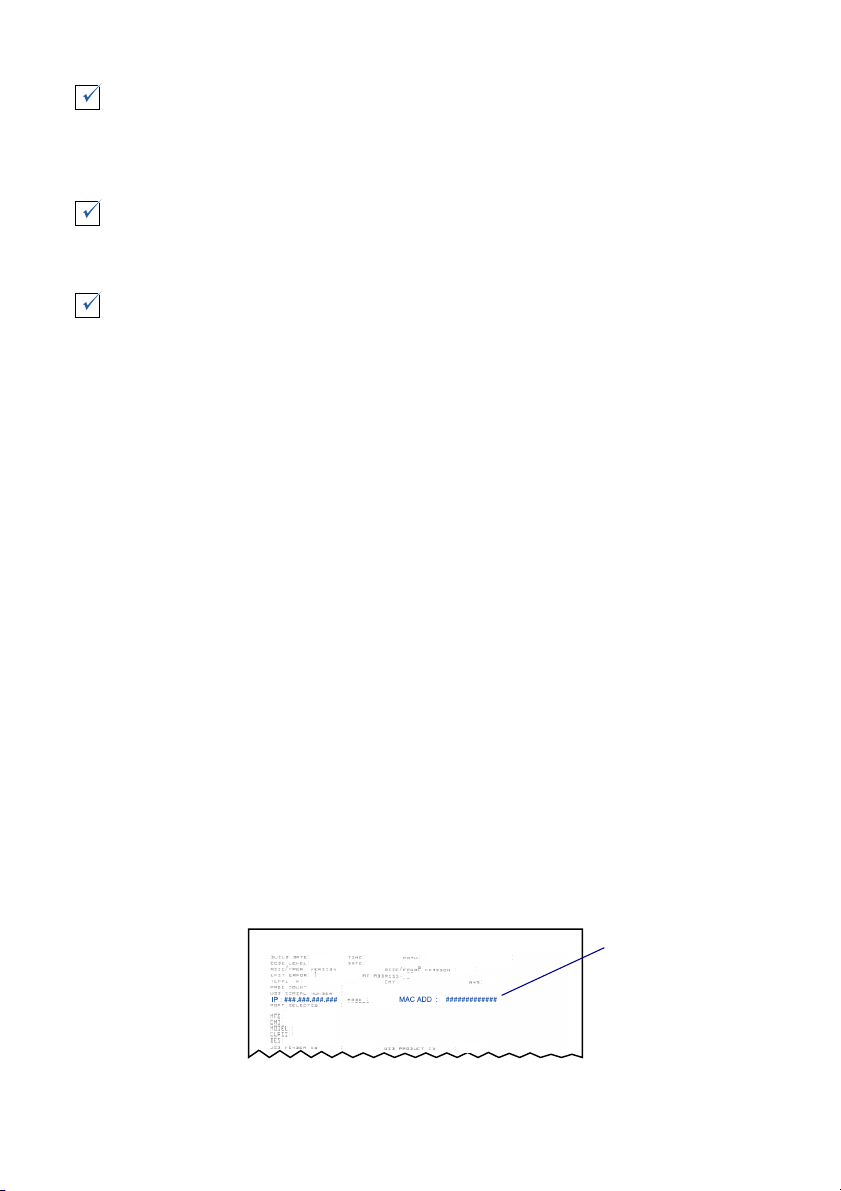
Macintosh: TCP/IP – sít’ový protokol, který musí být aktivován a
spuštěn ve všech sít’ových počítačích, ze kterých chcete tisknout na tuto
tiskárnu. Nápovědu najdete v dokumentaci sítě, v nápovědě systému
Macintosh, případně se obrat’te na správce sítě.
Ujistěte se, že je k dispozici dokumentace sítě nebo správce sítě. Při
instalaci může být užitečné znát postup přiřazování adres IP v prostředí
vaší sítě. Adresy IP jsou jedinečné sady čísel přiřazené zařízením v síti.
Chcete-li zobrazit aktualizované informace o tiskárně, včetně
aktualizovaných pokynů pro přidání tiskárny do sítě, navštivte webové
stránky společnosti Lexmark na adrese www.lexmark.com/
publications. Vyhledejte informace týkající se tiskárny Lexmark Z65n.
Zjištění adresy MAC tiskárny
K dokončení konfigurace sít’ové tiskárny může být nutné znát její adresu
MAC (media access control).
Poznámka: Vytištění této stránky nevyžaduje připojení tiskárny
kpočítači ani k síti.
1
Ujistěte se, že je tiskárna vypnutá, nebo ji stisknutím vypínače
vypněte. Nápovědu týkající se umístění tlačítek najdete v tématu
”Popis částí tiskárny” na str. 1.
2
Stisknete a držte tlačítko zásobníku papíru 1.
3
Stále držte stisknuté tlačítko zásobníku papíru 1 a přitom stiskněte a
hned uvolněte tlačítko vypínače napájení.
4
Držte stisknuté tlačítko zásobníku papíru 1 až do té doby, než začne
tiskárna tisknout.
Na vytištěné stránce bude uvedena adresa MAC této sít’ové tiskárny.
adresa MAC
6
Page 11
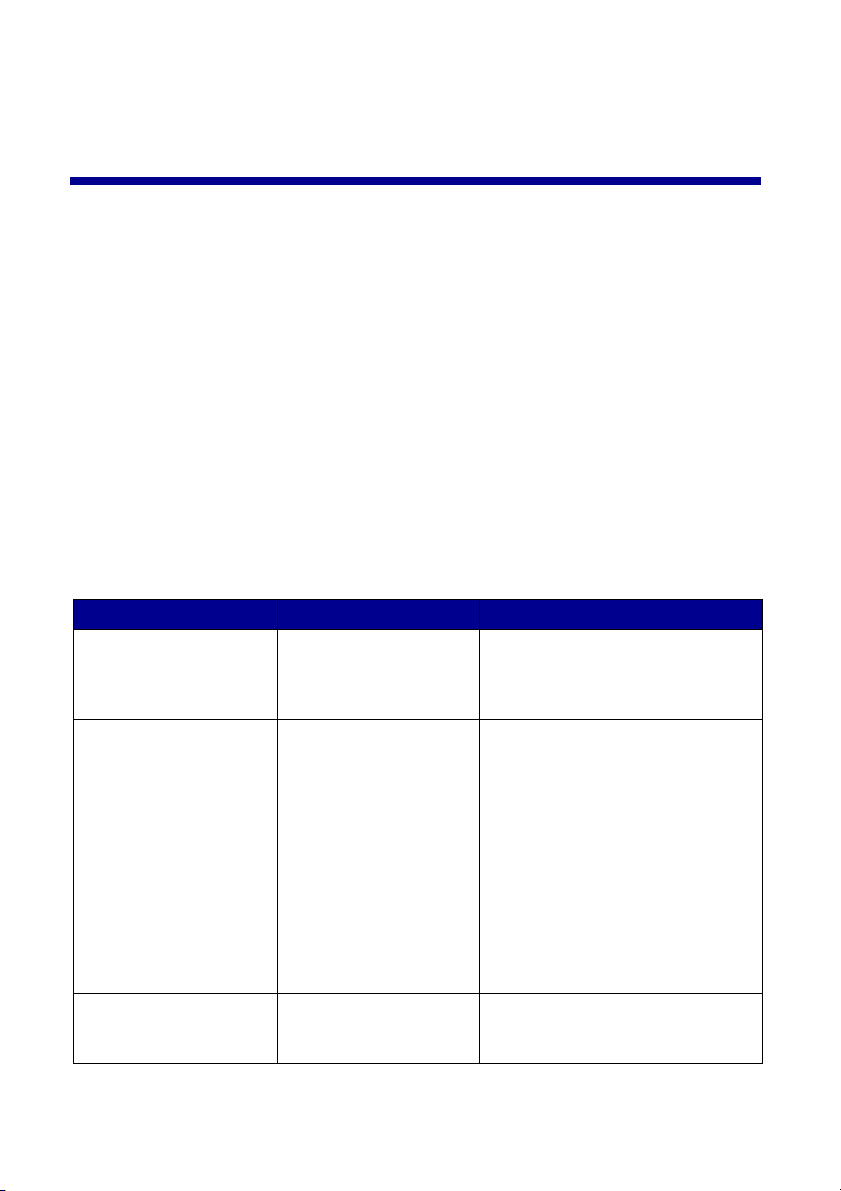
Konfigurace sít’ové tiskárny (Windows)
Software tiskárny podporuje v sítích Universal Plug and Play (UPnP)
a Internet Connection Sharing (ICS) používajících protokol TCP/IP
automatickou konfiguraci sít’ové tiskárny.
Prostředí sítí UPnP automaticky zajišt’uje privátní adresy IP v rozsahu
169.254.x.x. Prostředí sítí ICS automaticky zajišt’uje privátní adresy IP
v rozsahu 192.168.x.x.
1
Další informace a pokyny viz ”Kontrolní seznam pro sít’ový tisk” na
str. 5.
2
Vložte disk CD se softwarem tiskárny do jednotky CD-ROM jednoho
ze sít’ových počítačů.
3
Počkejte, až se zobrazí instalační okno softwaru tiskárny Lexmark,
aklepněte na tlačítko Instalovat nyní.
Zobrazené informace: Situace: Postup:
Okno s žádostí o
vyrovnání kazet
Okno Instalace tiskárny
s více uvedenými
tiskárnami
Lexmark Z65n
Výsledky hledání: Není
připojena žádná
tiskárna
Software tiskárny
automaticky vyhledal a
konfiguroval tiskárnu
vsíti.
Software tiskárny v síti
nalezl více než jednu
tiskárnu
Lexmark Z65n.
Software tiskárny
nemohl nalézt sít’ovou
tiskárnu.
Pokračujte (viz krok 4 na str. 8)
v instalaci softwaru tiskárny.
1
V seznamu vyberte port
tiskárny. K výběru správného
portu tiskárny může být nutné
znát adresu MAC. Další
informace viz ”Zjištění adresy
MAC tiskárny” na str. 6.
2
Klepněte na tlačítko Další.
3 Pokračujte (viz krok 4 na str. 8)
v instalaci softwaru tiskárny.
Chcete-li instalovat jiné tiskárny
v seznamu, viz ”Instalace dalších
uvedených tiskáren” na str. 10.
Viz ”Ruční konfigurace sít’ové
tiskárny” na str. 8.
7
Page 12
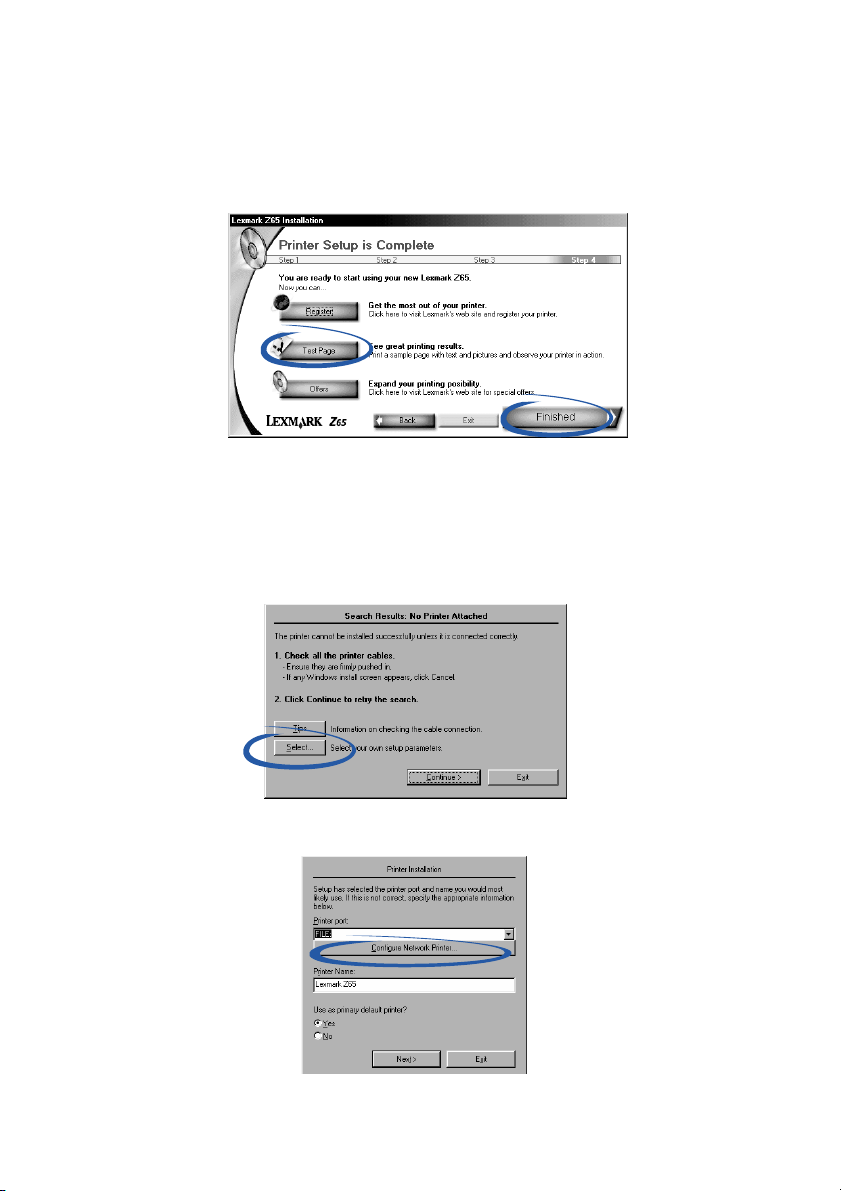
4
Postupujte podle pokynů softwaru tiskárny a instalujte a vyrovnejte
tiskové kazety.
5
V okně se zprávou Instalace tiskárny byla dokončena klepněte na
tlačítko Zkušební stránka. Na sít’ové tiskárně se vytiskne zkušební
stránka.
6
Instalaci softwaru tiskárny dokončíte klepnutím na tlačítko Dokončit.
Ruční konfigurace sít’ové tiskárny
1
V okně Výsledky hledání: Není připojena žádná tiskárna, klepněte na
tlačítko Vybrat.
2
V okně Instalace tiskárny klepněte na tlačítko Konfigurovat sít’ovou
tiskárnu.
8
Page 13
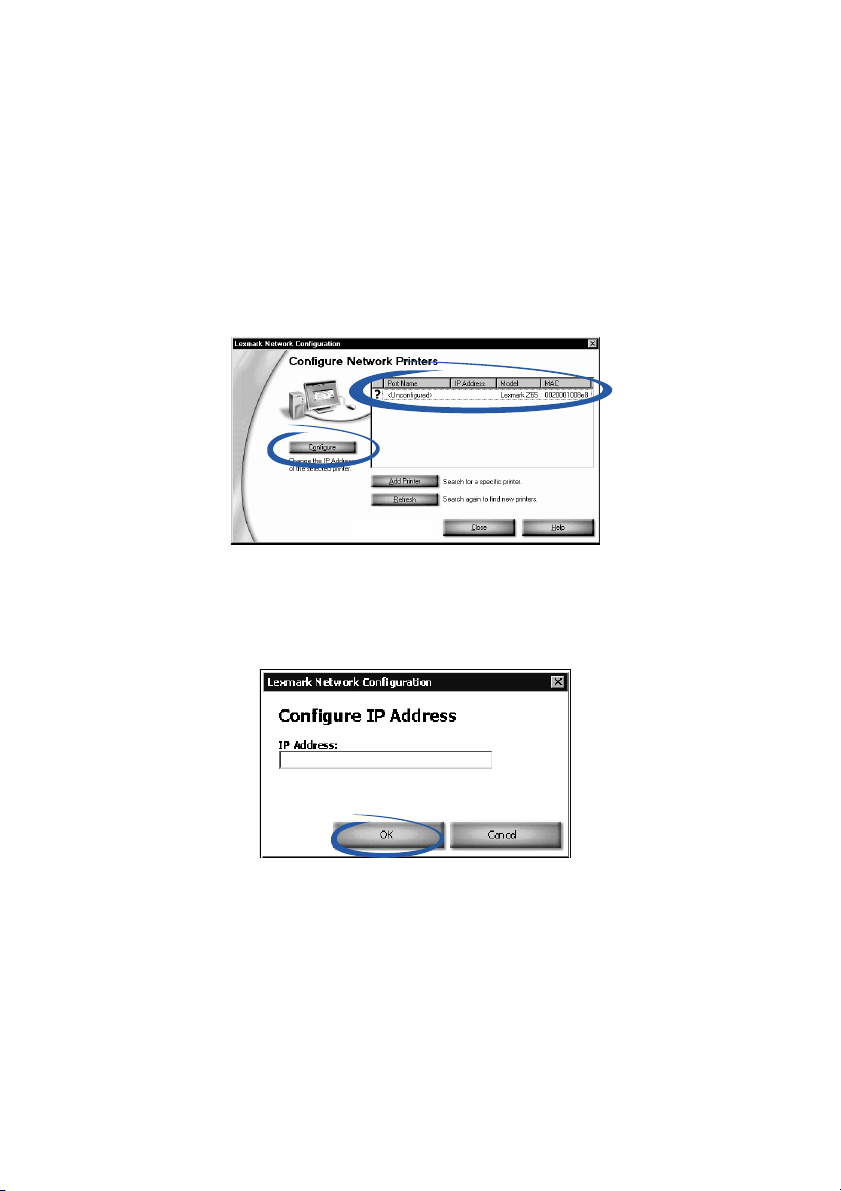
3
V okně Konfigurace sít’ové tiskárny Lexmark vyberte na základě
adresy MAC nekonfigurovanou tiskárnu se seznamu. Další informace
viz ”Zjištění adresy MAC tiskárny” na str. 6.
Pokud není tiskárna v seznamu uvedena a tiskárna se nachází
–
ve vzdálené podsíti, viz ”Přidání vzdálené sít’ové tiskárny” na
str. 10.
Pokud není požadovaná tiskárna v seznamu uvedena, najdete
–
další informace o možných příčinách v tématu ”Vyhledání
tiskáren neuvedených v seznamu” na str. 13.
Klepněte na volbu Konfigurovat.
a
V okně Konfigurovat sít’ové tiskárny zadejte adresu IP, kterou
b
chcete sít’ové tiskárně přiřadit.
Klepněte na tlačítko OK.
c
Poznámka: Chcete-li před provedením dalších kroků konfigurovat více
nekonfigurovaných tiskáren, vyberte v seznamu další
nekonfigurovanou tiskárnu. Opakujte krok a až krok c.
V okně Konfigurace sít’ové tiskárny Lexmark vyhledejte v seznamu
d
požadovanou tiskárnu a zapište si název portu této tiskárny.
9
Page 14
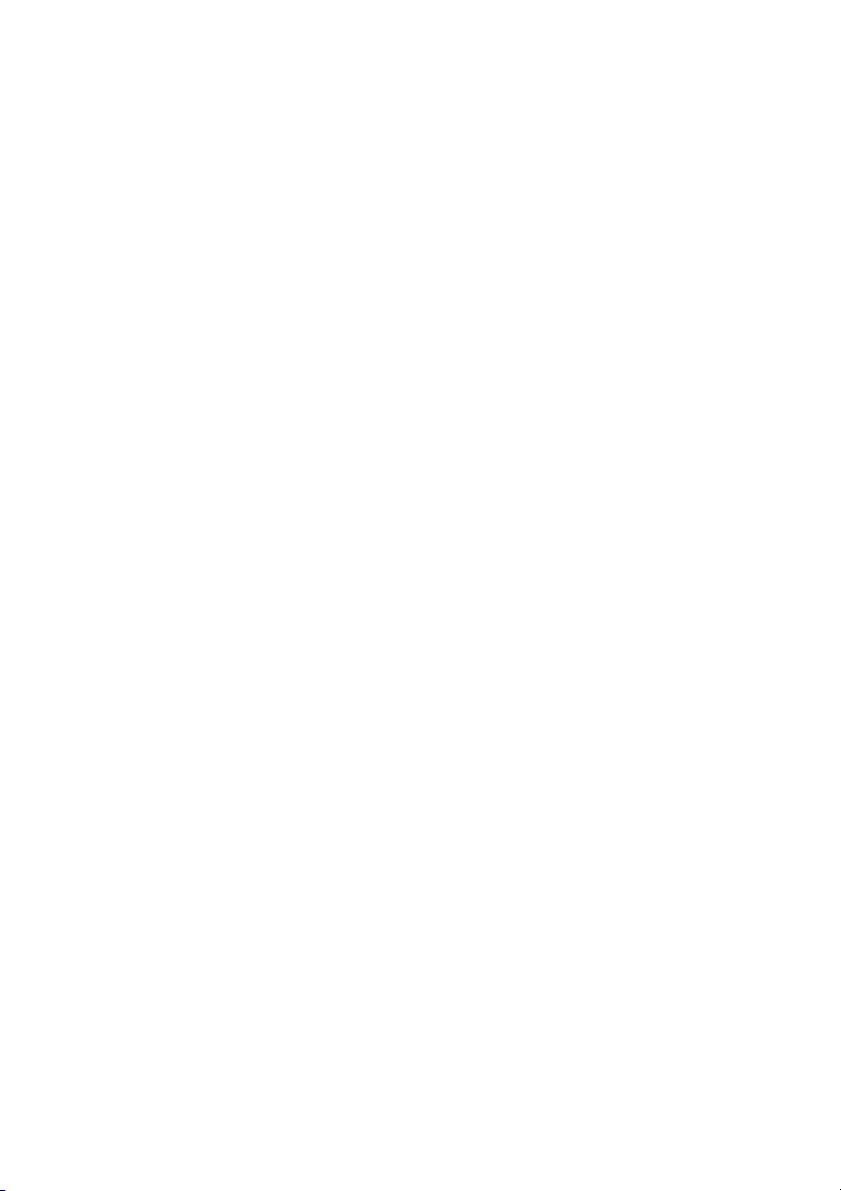
Klepněte na tlačítko Zavřít.
e
V okně Instalace tiskárny vyberte v seznamu pot tiskárny a
f
pokračujte v instalaci softwaru tiskárny klepnutím na tlačítko Další.
Poznámka: Instalována bude pouze vybraná tiskárna. Jestliže
potřebujete instalovat další konfigurované tiskárny,
viz ”Instalace dalších uvedených tiskáren” na str. 10.
4
Postupujte podle pokynů softwaru tiskárny a vyrovnejte tiskové kazety.
5
Na obrazovce Instalace tiskárny byla dokončena klepněte na tlačítko
Zkušební stránka. Na sít’ové tiskárně se vytiskne zkušební stránka.
6
Instalaci softwaru tiskárny dokončíte klepnutím na tlačítko Dokončit.
Instalace dalších uvedených tiskáren
Pro každou tiskárnu, kterou chcete instalovat, proveďte následující kroky.
1
Vložte disk CD se softwarem tiskárny do jednotky CD-ROM sít’ového
počítače.
2
V seznamu v okně Instalace tiskárny vyberte další tiskárnu, kterou
chcete instalovat, a klepněte na tlačítko Další.
3
Na obrazovce Instalace tiskárny byla dokončena klepněte na tlačítko
Zkušební stránka. Na sít’ové tiskárně se vytiskne zkušební stránka.
4
Instalaci softwaru tiskárny dokončíte klepnutím na tlačítko Dokončit.
Přidání vzdálené sít’ové tiskárny
Vzdálená podsít’ je další sít’ připojená k vaší síti. Pokud je tiskárna místo
k místní síti připojena ke vzdálené podsíti, je nutné zadat určité informace,
podle kterých software tiskárny vyhledá tiskárnu ve vzdálené podsíti.
1
Zkontrolujte, zda je tiskárna řádně připojena ke vzdálené podsíti
pomocí sít’ového kabelu Ethernet.
10
Page 15
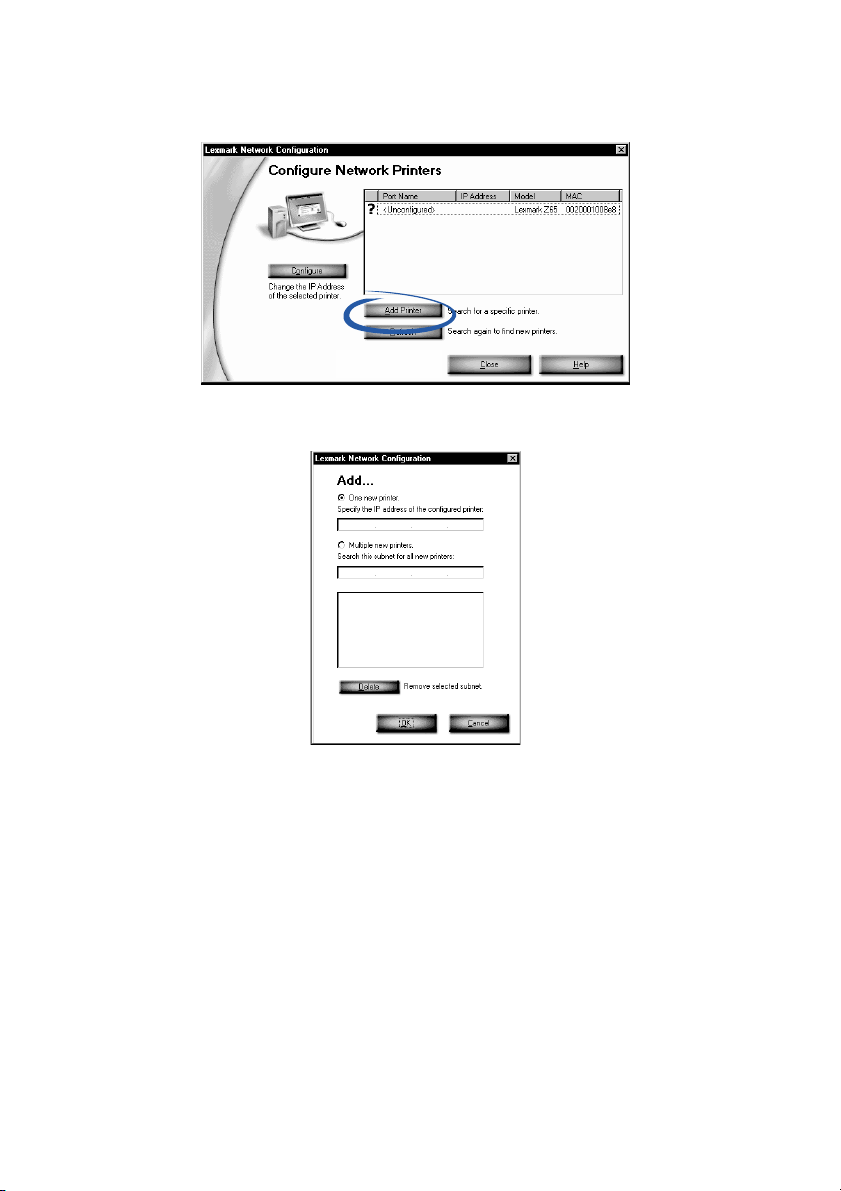
2
V okně Konfigurace sít’ové tiskárny Lexmark klepněte na tlačítko Přidat
tiskárnu.
3
Na obrazovce přidání tiskárny proveďte jednu z následujících akcí:
Vyberte volbu Pouze nová tiskárna, zadejte adresu IP tiskárny ve
–
vzdálené podsíti, kterou jste předtím konfigurovali. Tím do
seznamu přidáte jednu tiskárnu.
Vyberte volbu Více nových tiskáren a zadejte adresu IP vzdálené
–
podsítě. Do seznamu budou přidány všechny dostupné tiskárny
v dané podsíti, včetně nekonfigurovaných tiskáren.
4
Klepněte na tlačítko OK.
5
V okně Konfigurace sít’ové tiskárny Lexmark klepněte na tlačítko
Obnovit.
11
Page 16

6
Vyberte tiskárnu v seznamu. U tiskárny by měla být uvedena správná
adresa IP a název portu. Název portu tiskárny je kombinace modelu
tiskárny a posledních šesti znaků adresy MAC.
Pokud je příslušná tiskárna uvedena s označením
–
<nekonfigurováno>, proveďte krok 3-a na str. 9 až krok 6 na
str. 10.
Pokud je příslušná tiskárna uvedena se správnou adresou IP a
–
názvem portu, proveďte krok 3-d na str. 9 až krok 6 na str. 10.
Připojení dalších počítačů vsíti ktiskárně
1
Ujistěte se, že jste úspěšně dokončili kroky ”Konfigurace sít’ové
tiskárny (Windows)” na str. 7 a nainstalovali tiskárnu do prvního
sít’ového počítače.
2
Pro každý sít’ový počítač, ze kterého chcete na sít’ovou tiskárnu
tisknout, proveďte následující kroky.
Vložte disk CD se softwarem tiskárny do jednotky CD-ROM dalšího
a
sít’ového počítače.
Počkejte, až se zobrazí instalační okno softwaru tiskárny Lexmark,
b
a klepněte na tlačítko Instalovat nyní. Jelikož tiskárna již je v síti
úspěšně instalována, měla by instalace softwaru automaticky
skončit.
Pokud bude nalezeno více dostupných konfigurovaných tiskáren,
zobrazí se obrazovka Instalace tiskárny. Vyberte tiskárnu
v seznamu a pokračujte v instalaci softwaru tiskárny klepnutím na
tlačítko Další.
Na obrazovce Instalace tiskárny byla dokončena klepněte na
c
tlačítko Zkušební stránka. Na sít’ové tiskárně se vytiskne zkušební
stránka.
Instalaci softwaru tiskárny dokončíte klepnutím na tlačítko
d
Dokončit.
12
Page 17

Zobrazení nastavení sít’ové tiskárny
Po instalaci softwaru v sít’ovém počítači můžete pomocí tohoto softwaru
provádět následující akce:
Vyhledat název tiskárny, adresu IP tiskárny a adresu MAC tiskárny.
•
Změnit údaje o adrese IP.
•
Zobrazit informace o stavu tiskárny, například typ papíru detekovaný
•
v zásobníku papíru 1 a informace o úrovních inkoustu.
Další informace viz ”Nastavení softwaru podle vlastních požadavků” na str. 4.
Vyhledání tiskáren neuvedených v seznamu
Je možné, že tiskárna není v seznamu dostupných tiskáren na obrazovce
Konfigurace sít’ové tiskárny Lexmark uvedena. Důvody mohou být
následující:
Může se jednat o problém s tiskárnou. Proveďte následující kontroly
•
hardwaru a pak klepněte na tlačítko Obnovit. Nápovědu vyhledejte na
instalačním letáku.
Zkontrolujte, zda jsou všechny kabely k sít’ovému počítači,
–
tiskárně, rozbočovači nebo zásuvce sítě ve zdi řádně zapojeny.
Zkontrolujte, zda je řádně připojeno napájení a zda je hardware
–
zapnutý.
Je možné, že se pokoušíte instalovat tiskárnu umístěnou ve vzdálené
•
podsíti. Viz ”Přidání vzdálené sít’ové tiskárny” na str. 10.
Aktualizovanou verzi dokumentace tiskárny můžete získat na webové adrese
www.lexmark.com/publications. Vyhledejte informace týkající se tiskárny
Lexmark Z65n.
13
Page 18

Konfigurace sít’ové tiskárny (Macintosh)
Ve všech počítačích, ze kterých chcete tisknout na sít’ovou tiskárnu, musí být
aktivován a spuštěn protokol TCP/IP.
V prostředí sítě Macintosh používající protokol TCP/IP software tiskárny
podporuje automatické přiřazení privátních adres IP v následujících
rozsazích:
• 169.254.0.0 až
169.254.255.255
• 192.168.0.0 až
192.168.255.255
1
Další informace a pokyny viz ”Kontrolní seznam pro sít’ový tisk” na
• 10.0.0.0 až
10.255.255.255
• 172.16.0.0 až
172.31.255.255
str. 5.
2
Vložte disk CD se softwarem tiskárny do jednotky CD-ROM jednoho
ze sít’ových počítačů. Používáte-li operační systém Mac OS X verze
10.0.3 až 10.1, poklepejte po zobrazení úvodní obrazovky na ikonu
instalačního programu.
3
Počkejte, až se zobrazí instalační okno softwaru tiskárny Lexmark,
aklepněte na tlačítko Install and Agree (Instalace a souhlas).
Zobrazené informace: Situace: Postup:
Při přidání jedné tiskárny:
Obrazovka Cartridges
Changed (Výměna kazet)
(Mac OS 8.6 až 9.2)
nebo
obrazovka Printer Selection
(Výběr tiskárny) (Mac OS X)
Obrazovka Network Printer
Found (Nalezena sít’ová
tiskárna)
Software tiskárny
automaticky vyhledal a
konfiguroval tiskárnu v síti.
Software tiskárny nalezl
jednu novou tiskárnu, avšak
nemohl ji automaticky
konfigurovat.
Pokračujte (viz
krok 4 na str. 16)
v instalaci softwaru
tiskárny.
Viz ”Ruční
konfigurace jedné
sít’ové tiskárny” na
str. 17.
14
Page 19

Zobrazené informace: Situace: Postup:
Obrazovka Printer
Selection (Výběr
tiskárny) s více
uvedenými tiskárnami
Lexmark Z65n
Obrazovka Printer
Selection (Výběr
tiskárny) neobsahuje
tuto tiskárnu
Software tiskárny v síti
nalezl více než jednu
tiskárnu Lexmark Z65n.
Tiskárna se může nacházet
ve vzdálené podsíti.
Pokud je v seznamu
uvedena požadovaná
tiskárna s adresou IP:
1 Vyberte tiskárnu
v seznamu. K výběru
správné tiskárny může být
nutné znát její adresu
MAC. Další informace viz
”Zjištění adresy MAC
tiskárny” na str. 6.
2 Klepněte na tlačítko Select
(Vybrat) a pokračujte
v instalaci softwaru
tiskárny.
3 Pokračujte (viz krok 4 na
str. 16) v instalaci softwaru
tiskárny.
Chcete-li instalovat jiné
tiskárny v seznamu, viz
”Instalace dalších uvedených
tiskáren” na str. 17.
Pokud je příslušná tiskárna
uvedena s označením
<unconfigured>
(nekonfigurováno), viz
”Ruční konfigurace více
tiskáren” na str. 18.
Viz ”Přidání vzdálené sít’ové
tiskárny” na str. 20.
Poznámka: Vzdálená podsít’
je sít’ připojená k vaší místní
podsíti.
Software tiskárny nemohl
nalézt sít’ovou tiskárnu.
15
Pokud není požadovaná
tiskárna v seznamu uvedena,
najdete další informace o
možných příčinách v tématu
”Vyhledání tiskáren
neuvedených v seznamu” na
str. 22.
Page 20

4
Postupujte podle kroků pro příslušný operační systém:
Mac OS 8.6 až 9.2 Mac OS X verze 10.0.3 až 10.1
Postupujte podle
pokynů softwaru
tiskárny a
instalujte a
vyrovnejte tiskové
kazety.
5
Na obrazovce Printer Setup is Complete (Instalace tiskárny
1
Na obrazovce Printer Selection (Výběr tiskárny) klepněte na
možnost Open Print Center (Otevřít centrum tisku).
Zobrazí se seznam tiskáren.
2 Pokud je v seznamu uvedena požadovaná tiskárna, viz
krok 3.
Pokud požadovaná tiskárna v seznamu není uvedena,
klepněte na tlačítko Add Printer (Přidat tiskárnu) a
z rozbalovací nabídky vyberte položku Lexmark Inkjet
Networking (Inkoustové sít’ové tiskárny Lexmark). Vyberte
tiskárnu v seznamu a klepněte na tlačítko Add (Přidat).
3
Na obrazovce Printer List (Seznam tiskáren) klepněte na
červené tlačítko pro zavření.
4
Na obrazovce Printer Selection (Výběr tiskárny) klepněte na
položku Continue (Pokračovat).
5 Postupujte podle pokynů na obrazovce a dokončete instalaci
a vyrovnání kazet.
dokončena) klepněte na tlačítko Test Page (Zkušební stránka).
Na sít’ové tiskárně se vytiskne zkušební stránka.
6
Instalaci softwaru tiskárny dokončíte klepnutím na tlačítko Finished
(Hotovo).
16
Page 21

Instalace dalších uvedených tiskáren
Při instalaci dalších konfigurovaných tiskáren postupujte podle kroků
uvedených pro příslušný operační systém:
Mac OS 8.6 až 9.2 Mac OS X verze 10.0.3 až 10.1
1 V nabídce Apple
vyberte položku
Control Panels
(Ovládací panely)
Lexmark Z65
Control Panel
(Ovládací panel
Lexmark).
Zobrazí se okno
Printer Selection
(Výběr tiskárny).
2 V seznamu vyberte
další tiskárnu,
kterou chcete
instalovat, a
klepněte na tlačítko
Select (Vybrat).
3
Na obrazovce
Control Panel
(Ovládací panel)
klepněte na tlačítko
pro zavření – tím
dokončíte instalaci
softwaru tiskárny.
1 V části Finder klepněte na položku Computer (Počítač) a
poklepejte na ikonu disku OS X Library (Knihovna)
Printers (Tiskárny) Lexmark Lexmark Z65 Utility
(Služby Lexmark).
Zobrazí se okno Printer Selection (Výběr tiskárny).
2
V seznamu vyberte další tiskárnu, kterou chcete
instalovat, a klepněte na tlačítko Select (Vybrat).
3 Na obrazovce Printer Selection (Výběr tiskárny) klepněte
na možnost Open Print Center (Otevřít centrum tisku).
Zobrazí se seznam tiskáren.
4
Pokud je v seznamu uvedena požadovaná tiskárna, viz
krok 5.
Pokud požadovaná tiskárna v seznamu není uvedena,
klepněte na tlačítko Add Printer (Přidat tiskárnu) a
z rozbalovací nabídky vyberte položku Lexmark Inkjet
Networking (Inkoustové sít’ové tiskárny Lexmark).
Vyberte tiskárnu v seznamu a klepněte na tlačítko Add
(Přidat).
5
Na obrazovce Printer List (Seznam tiskáren) klepněte na
červené tlačítko pro zavření.
6 Na obrazovce Printer Selection (Výběr tiskárny) klepněte
na položku Continue (Pokračovat).
7
Na obrazovce Lexmark Z65 Utility (Služby Lexmark)
klepněte na červené tlačítko pro zavření – tím dokončíte
instalaci softwaru tiskárny.
Ruční konfigurace jedné sít’ové tiskárny
1
Na obrazovce New Network Printer Found (Nalezena nová sít’ová
tiskárna) klepněte na položku Continue (Pokračovat).
17
Page 22

2
Na obrazovce Configure Network Printer (Konfigurace sít’ové tiskárny)
zadejte adresu IP, kterou chcete přiřadit tiskárně, a klepněte na
tlačítko OK.
Poznámka: Adresa IP musí být jedinečná a nesmí být užívána žádným
jiným zařízením v síti.
3
Postupujte podle pokynů softwaru tiskárny a instalujte a vyrovnejte
tiskové kazety.
4
Na obrazovce Printer Setup is Complete (Instalace tiskárny
dokončena) klepněte na tlačítko Test Page (Zkušební stránka).
Na sít’ové tiskárně se vytiskne zkušební stránka.
5
Instalaci softwaru tiskárny dokončíte klepnutím na tlačítko
Finished (Hotovo).
Ruční konfigurace více tiskáren
1
Na obrazovce Printer Selection (Výběr tiskárny), vyberte první
nekonfigurovanou tiskárnu se seznamu a klepněte na tlačítko
Configure (Konfigurovat). K výběru správné tiskárny může být nutné
znát její adresu MAC. Další informace viz ”Zjištění adresy MAC
tiskárny” na str. 6.
18
Page 23

2
Na obrazovce Configure Network Printer (Konfigurace sít’ové tiskárny)
zadejte adresu IP, kterou chcete přiřadit tiskárně, a klepněte na
tlačítko OK.
3
Na obrazovce Printer Selection (Výběr tiskárny), vyberte další
nekonfigurovanou tiskárnu se seznamu. Opakujte krok 1 a krok 2
až do dokončení konfigurace všech tiskáren v seznamu.
4
Na obrazovce Printer Selection (Výběr tiskárny), vyberte tiskárnu, ze
které chcete tisknout.
5
Klepněte na tlačítko Select (Vybrat) a pokračujte v instalaci softwaru
tiskárny.
6
Postupujte podle kroků pro příslušný operační systém:
Mac OS 8.6
až 9.2
Postupujte
podle pokynů
softwaru
tiskárny a
instalujte a
vyrovnejte
tiskové
kazety.
Mac OS X verze 10.0.3 až 10.1
1 Na obrazovce Printer Selection (Výběr tiskárny) klepněte na
možnost Open Print Center (Otevřít centrum tisku).
Zobrazí se seznam tiskáren.
2 Pokud je v seznamu uvedena požadovaná tiskárna, viz krok 3.
Pokud požadovaná tiskárna v seznamu není uvedena, klepněte
na tlačítko Add Printer (Přidat tiskárnu) a z rozbalovací nabídky
vyberte položku Lexmark Inkjet Networking (Inkoustové sít’ové
tiskárny Lexmark). Vyberte tiskárnu v seznamu a klepněte na
tlačítko Add (Přidat).
3
Klepněte na červené tlačítko pro uzavření.
4 Na obrazovce Printer Selection (Výběr tiskárny) klepněte na
položku Continue (Pokračovat).
5 Postupujte podle pokynů na obrazovce a dokončete instalaci a
vyrovnání kazet.
7
Na obrazovce Printer Setup is Complete (Instalace tiskárny
dokončena) klepněte na tlačítko Test Page (Zkušební stránka).
Na sít’ové tiskárně se vytiskne zkušební stránka.
8
Instalaci softwaru tiskárny dokončíte klepnutím na tlačítko
Finished (Hotovo).
19
Page 24

Přidání vzdálené sít’ové tiskárny
Vzdálená podsít’ je další sít’ připojená k vaší síti. Pokud je tiskárna místo
k místní síti připojena k vzdálené podsíti, postupujte takto:
1
Pokud je tiskárna připojená k vzdálené podsíti již konfigurována, viz
krok 2.
Pokud tiskárna připojená k vzdálené podsíti není konfigurována,
postupujte takto:
Z počítače, který se nachází ve stejné podsíti jako tiskárna,
a
konfigurujte tiskárnu podle kroků na str. 14.
Pokračujte – viz krok 2.
b
2
Na obrazovce Printer Selection (Výběr tiskárny) klepněte na položku
Add Remote (Přidat vzdálenou).
3
Na obrazovce Add Remote Printers (Přidat vzdálené tiskárny)
proveďte jednu z následujících akcí:
Vyberte volbu Add Single Printer (Přidat jednu tiskárnu), zadejte
–
adresu IP tiskárny ve vzdálené podsíti a klepněte na tlačítko OK.
Tím do seznamu přidáte jednu konfigurovanou tiskárnu.
Vyberte volbu Search Subnet (Prohledat podsít’), zadejte adresu
–
IP nějaké tiskárny ve vzdálené podsíti a klepněte na tlačítko OK.
Do seznamu budou přidány všechny dostupné tiskárny v dané
podsíti.
20
Page 25

4
Na obrazovce Printer Selection (Výběr tiskárny), vyberte vzdálenou
tiskárnu se seznamu.
5
Klepněte na tlačítko Select (Vybrat) a pokračujte v instalaci softwaru
tiskárny.
6
Postupujte podle kroků pro příslušný operační systém:
Mac OS 8.6
až 9.2
Postupujte
podle pokynů
softwaru
tiskárny a
instalujte a
vyrovnejte
tiskové
kazety.
7
Na obrazovce Printer Setup is Complete (Instalace tiskárny
Mac OS X verze 10.0.3 až 10.1
1 Na obrazovce Printer Selection (Výběr tiskárny) klepněte na
možnost Open Print Center (Otevřít centrum tisku).
Zobrazí se seznam tiskáren.
2 Pokud je v seznamu uvedena požadovaná tiskárna, viz krok 3.
Pokud požadovaná tiskárna v seznamu není uvedena, klepněte na
tlačítko Add Printer (Přidat tiskárnu) a z rozbalovací nabídky
vyberte položku Lexmark Inkjet Networking (Inkoustové sít’ové
tiskárny Lexmark). Vyberte tiskárnu v seznamu a klepněte na
tlačítko Add (Přidat).
3 Klepněte na červené tlačítko pro uzavření.
4
Na obrazovce Printer Selection (Výběr tiskárny) klepněte na
položku Continue (Pokračovat).
5
Postupujte podle pokynů na obrazovce a dokončete instalaci a
vyrovnání kazet.
dokončena) klepněte na tlačítko Test Page (Zkušební stránka).
Na sít’ové tiskárně se vytiskne zkušební stránka.
8
Instalaci softwaru tiskárny dokončíte klepnutím na tlačítko
Finished (Hotovo).
Připojení dalších počítačů ve stejné podsíti k tiskárně
1
Ujistěte se, že jste úspěšně dokončili kroky ”Konfigurace sít’ové
tiskárny (Macintosh)” na str. 14 nebo ”Ruční konfigurace jedné sít’ové
tiskárny” na str. 17 a nainstalovali tiskárnu do prvního sít’ového
počítače.
2
Pro každý sít’ový počítač, ze kterého chcete na sít’ovou tiskárnu
tisknout, proveďte následující kroky.
Vložte disk CD se softwarem tiskárny do jednotky CD-ROM
a
jednoho ze sít’ových počítačů. Používáte-li operační systém
Mac OS X verze 10.0.3 až 10.1, poklepejte po zobrazení úvodní
obrazovky na ikonu instalačního programu.
21
Page 26

Počkejte, až se zobrazí instalační okno softwaru tiskárny Lexmark,
b
a klepněte na tlačítko Install and Agree (Instalace a souhlas).
Jelikož tiskárna již je v síti úspěšně instalována, měla by instalace
softwaru automaticky skončit.
Poznámka: Pokud bude nalezeno více dostupných konfigurovaných
tiskáren, zobrazí se obrazovka Printer Selection (Výběr
tiskárny). Vyberte tiskárnu v seznamu a pokračujte
v instalaci softwaru tiskárny klepnutím na tlačítko
Select (Vybrat).
Na obrazovce Printer Setup is Complete (Instalace tiskárny
c
dokončena) klepněte na tlačítko Test Page (Zkušební stránka).
Na sít’ové tiskárně se vytiskne zkušební stránka.
Instalaci softwaru tiskárny dokončíte klepnutím na tlačítko Finished
d
(Hotovo).
Zobrazení nastavení sít’ové tiskárny
Po instalaci softwaru v sít’ovém počítači můžete pomocí tohoto softwaru
provádět následující akce:
Vyhledat název tiskárny, adresu IP tiskárny a adresu MAC tiskárny.
•
Změnit údaje o adrese IP.
•
Zobrazit informace o stavu tiskárny, například o úrovních inkoustu
•
v kazetách.
Další informace viz ”Nastavení softwaru podle vlastních požadavků” na str. 4.
Vyhledání tiskáren neuvedených v seznamu
Je možné, že tiskárna není v seznamu dostupných tiskáren na obrazovce
Printer Selection (Výběr tiskárny) uvedena. Důvody mohou být následující:
Může se jednat o problém s hardwarem tiskárny. Proveďte následující
•
kontroly hardwaru. Nápovědu vyhledejte na instalačním letáku.
Zkontrolujte, zda jsou všechny kabely k sít’ovému počítači,
–
tiskárně, rozbočovači nebo zásuvce sítě ve zdi řádně zapojeny.
Zkontrolujte, zda je řádně připojeno napájení a zda je hardware
–
zapnutý.
Je možné, že se pokoušíte instalovat tiskárnu umístěnou ve vzdálené
•
podsíti místo v místní síti. Viz ”Přidání vzdálené sít’ové tiskárny” na
str. 20.
Aktualizovanou verzi dokumentace tiskárny můžete získat na webové adrese
www.lexmark.com/publications. Vyhledejte informace týkající se tiskárny
Lexmark Z65n.
22
Page 27

Tisk ze zásobníku papíru 1
Ze zásobníku papíru 1 lze tisknout na jakýkoli podporovaný typ papíru,
například na obyčejný, potahovaný, fotografický nebo lesklý papír, průhledné
fólie, obálky, štítky, nažehlovací fólie nebo nekonečný papír. Velikost papíru
nesmí překročit následující rozměry:
Šířka: 76,2 až 279 mm (3,0 až 8,5 palce)
Výška: 127 až 558 mm (5,0 až 17,0 palců) v systému Windows
127 až 459,5 mm (5,0 až 14,0 palců) v systému Macintosh
Poznámka: Délka nekonečného papíru není omezena.
Pokud do zásobníku 1 založíte průhledné fólie, obyčejný, potahovaný,
fotografický nebo lesklý papír, tiskárna automaticky rozpozná typ papíru
a sama upraví nastavení Typ papíru v tiskovém softwaru.
Postup při tisku dokumentu z tohoto zásobníku:
1
Vložte papír podél pravé strany zásobníku papíru potiskovanou
stranou k sobě.
2
Stiskněte vodicí lištu a posuňte ji k levému okraji papíru.
Poznámky: – Do zásobníku nezakládejte více velikostí papíru
najednou. Mohlo by to vést k zablokování papíru.
23
Page 28

– Papír nezasunujte příliš daleko do tiskárny. Papír
formátu A4 nebo Letter by měl vyčnívat nad horní část
zásobníku papíru 1.
3
Zkontrolujte, zda je vybráno tlačítko zásobníku papíru 1.
Tlačítko zásobníku
papíru 1
4
Při otevření softwaru tiskárny a tisku dokumentu postupujte podle
pokynů pro příslušný operační systém:
Mac OS X verze 10.0.3
Windows Mac OS 8.6 až 9.2
1 V okně s dokumentem
klepněte na nabídku
Soubor Tisk
Vlastnosti nebo
Předvolby.
2 Na kartě Kvalita/rychlost
vyberte požadovanou
kvalitu tisku.
3
Zkontrolujte, zda je jako
zdroj papíru vybrána
volba Nastavení tiskárny
nebo Zásobník 1 (Přední).
Poznámka:
softwarové aplikace mohou
potlačit nastavení zásobníku
v softwaru tiskárny.
4 Volba Typ papíru na kartě
Nastavení papíru musí být
nastavena na hodnotu
Automaticky (pokud
chcete použít
automatickou detekci typu
papíru) nebo na příslušný
typ papíru.
5
Klepněte na tlačítko OK.
6 Klepněte na tlačítko OK
nebo Tisk.
Některé
1 V okně s dokumentem
klepněte na nabídku File
(Soubor) Print
(Tisknout).
2 Zkontrolujte, zda je jako
zdroj papíru vybrána
volba Printer Setting
(Nastavení tiskárny) nebo
Tray 1 (Front) (Zásobník 1
– Přední).
Poznámka: Některé
softwarové aplikace mohou
potlačit nastavení zásobníku
v softwaru tiskárny.
3 V rozbalovací nabídce
vyberte položku Paper
Type/Quality (Typ papíru/
kvalita).
4 Vyberte kvalitu tisku.
5
Volba Paper Type (Typ
papíru) musí být
nastavena na hodnotu
Automatic (pokud chcete
použít automatickou
detekci typu papíru) nebo
na příslušný typ papíru.
6
Klepněte na příkaz Print
(Tisk).
až 10.1
1 V okně s dokumentem
klepněte na nabídku
File (Soubor) Print
(Tisknout).
2 V rozbalovací nabídce
Printer (Tiskárna)
vyberte položku
Lexmark Z65.
3
V rozbalovací nabídce
vyberte položku
Quality & Media
(Kvalita a médium).
4
Vyberte kvalitu tisku.
5 V nabídce Tray 1
(Front) (Zásobník 1 –
Přední) vyberte
hodnotu Automatic
(pokud chcete použít
automatickou detekci
typu papíru) nebo
příslušný typ papíru.
Poznámka: Některé
softwarové aplikace
mohou potlačit nastavení
zásobníku v softwaru
tiskárny.
6
Klepněte na příkaz
Print (Tisk).
24
Page 29

Tisk ze zásobníku papíru 2
Zásobník papíru 2 je určen pouze pro tisk na papíry formátu Letter a A4.
Tento zásobník není vybaven senzorem typu papíru, takže je nutné typ papíru
vybrat pomocí softwaru tiskárny.
Postup při tisku dokumentu z tohoto zásobníku:
1
Vložte papír podél pravé strany zásobníku papíru potiskovanou
stranou k sobě.
2
Stiskněte vodicí lištu a posuňte ji k levému okraji papíru.
Poznámky: – Do zásobníku nezakládejte více velikostí papíru
najednou. Mohlo by to vést k zablokování papíru.
– Papír nezasunujte příliš daleko do tiskárny. Papír
formátu A4 nebo Letter by měl vyčnívat nad horní část
zásobníku papíru 2.
3
Zkontrolujte, zda je vybráno tlačítko zásobníku papíru 2.
Tlačítko zásobníku
papíru 2
25
Page 30

4
Při otevření softwaru tiskárny a tisku dokumentu postupujte podle
pokynů pro příslušný operační systém:
Mac OS X verze
Windows Mac OS 8.6 až 9.2
10.0.3 až 10.1
1 V okně s dokumentem
klepněte na nabídku
Soubor Tisk
Vlastnosti nebo
Předvolby.
2
Na kartě Kvalita/rychlost
vyberte požadovanou
kvalitu tisku.
3 Zkontrolujte, zda je
na kartě Nastavení
papíru jako zdroj
papíru vybrána volba
Nastavení tiskárny nebo
Zásobník 2 (Zadní).
4 Vyberte typ papíru.
Poznámka:
softwarové aplikace mohou
potlačit nastavení
zásobníku v softwaru
tiskárny.
5
Klepněte na tlačítko OK.
6
Klepněte na tlačítko OK
nebo Tisk.
Některé
1 V okně
s dokumentem
klepněte na
nabídku File
(Soubor) Print
(Tisknout).
2 Zkontrolujte, zda je
jako zdroj papíru
vybrána volba
Printer Setting
(Nastavení
tiskárny) nebo
Tray 2 (Rear)
(Zásobník 2 –
Zadní).
Poznámka: Některé
softwarové aplikace
mohou potlačit
nastavení zásobníku
v softwaru tiskárny.
3 V rozbalovací
nabídce vyberte
položku Paper
Type/Quality (Typ
papíru/kvalita).
4 Vyberte kvalitu
tisku a typ papíru.
5 Klepněte na příkaz
Print (Tisk).
1 V okně
s dokumentem
klepněte na
nabídku File
(Soubor) Print
(Tisknout).
2 V rozbalovací
nabídce Printer
(Tiskárna) vyberte
položku
Lexmark Z65.
3
V rozbalovací
nabídce vyberte
položku Quality &
Media (Kvalita a
médium).
4
Vyberte kvalitu
tisku.
5 V rozbalovací
nabídce Tray 2
(Rear) (Zásobník 2
– Zadní)vyberte typ
papíru.
6 Klepněte na příkaz
Print (Tisk).
26
Page 31

Tiskneme pro zábavu
Informace o tisku na fotografické karty v systému Windows, viz str. 28.
Informace o tisku dalších projektů, viz str. 30.
Pohlednice
Obálka
Tisk více stránek
na jeden list
Plakát
Tisk na obě
strany listu
papíru
Kniha
Nekonečný papír
Průhledná fólie
Nažehlovací fólie
Poznámka: Software tiskárny pro konkrétní operační systém nemusí
podporovat všechny tyto funkce.
27
Page 32

Tisk digitální fotografie na fotografickou kartu (Windows)
1
Založte maximálně 10 fotografických karet svisle podél pravé strany
zásobníku papíru 1.
Po založení fotografických karet zkontrolujte následující skutečnosti:
Pečlivě si přečtěte pokyny dodané s kartami.
–
Vkládejte karty potiskovanou stranou k sobě.
–
Karty nezasunujte příliš daleko do tiskárny.
–
Všechny karty by měly mít stejný rozměr.
–
2
Stiskněte vodicí lištu a posuňte ji k levému okraji karet.
3
Zkontrolujte, zda je vybráno tlačítko zásobníku papíru 1.
Tlačítko zásobníku
papíru 1
28
Page 33

4
Otevřete digitální fotografii v příslušné aplikaci.
5
Pokud je fotografie připravena k tisku, klepněte na položky Soubor
Tisk Vlastnosti nebo Předvolby.
6
Z nabídky Co chci udělat vyberte příkaz Tisknout fotografii.
Nabídka Co chci
udělat
29
Page 34

Zobrazí se okno Tisk fotografie.
7
V kroku 1 na obrazovce vyberte kvalitu tisku.
8
V kroku 2 na obrazovce vyberte velikost papíru a klepněte na
tlačítko OK.
9
Zkontrolujte, zda je na kartě Nastavení papíru jako zdroj papíru
vybrána volba Nastavení tiskárny nebo Zásobník 1 (Přední).
10
V okně Vlastnosti tisku klepněte na tlačítko OK.
11
V okně Tisk klepněte na tlačítko OK nebo Tisk.
12
Vyjímejte jednotlivé listy z tiskárny ihned po vytisknutí a nechte
je uschnout odděleně, aby nedošlo k rozmazání inkoustu.
Další zábavné nápady pro tisk
Informace o tisku speciálních projektů vpříslušném operačním systému
získáte následujícím postupem.
Windows Macintosh
1
Další informace najdete v tématu
Středisko řešení Lexmark Z65 (viz
str. 4).
2
Klepněte na kartu Nápady – tisk.
1
Další informace najdete v příručce
Online User’s Guide (Uživatelská
příručka) (viz str. 4).
2
Klepněte na odkaz Printing ideas
(Nápady pro tisk) v levé části pro
navigaci.
30
Page 35

Kontrolní seznam pro řešení
problémů
Je zdroj napájení øádnì zapojen do tiskárny a do elektrické zásuvky?
Jsou tiskárna i poèítaè zapnuty?
Je kabel tiskárny na obou koncích øádnì pøipojen?
Používáte kabel USB nebo kabel sítì Ethernet, ale ne oba najednou?
Zkontrolujte, zda používaný kabel sítì Ethernet vyhovuje standardu
RJ-45 (kategorie 5).
Pokud tiskárnu používáte pro tisk v síti, jsou všechna sít’ová pøipojení
zabezpeèená? Zkontrolujte, zda je poèítaè pøipojen k síti.
Byla z dolní a zadní èásti obou tiskových kazet odstranìna nálepka a
prùhledná páska?
Je èerná kazeta (è. 82) umístìna v levé pozici nosièe a barevná
kazeta (è. 83 or 88) v pravé pozici nosièe?
Je papír správnì založen? Papír nezasunujte pøíliš daleko do tiskárny.
Nápovìda viz str. 23.
Byl správnì instalován software tiskárny?
Windows Mac OS 8.6 až 9.2 Mac OS X verze 10.0.3 až 10.1
Na pracovní ploše
klepněte na
položku Start
Programy nebo
Všechny programy.
Pokud tiskárna
Lexmark Z65
v seznamu není
uvedena,
nainstalujte
software tiskárny,
(viz str. 42).
Z nabídky Apple
vyberte položku
Control Panels
(Ovládací panely).
Pokud se v seznamu
nezobrazí položka
Lexmark Z65 Control
Panel (Ovládací panel
Lexmark), nainstalujte
software tiskárny, (viz
str. 43).
V části Finder klepněte na
položku Computer (Počítač) a
poklepejte na ikonu disku OS X
Library (Knihovna) Printers
(Tiskárny) Lexmark.
Pokud se nezobrazí položka
Lexmark Z65 Utility (Služby
Lexmark), nainstalujte software
tiskárny, (viz str. 43).
31
Page 36

Je mezi tiskárnou a poèítaèem pøipojeno ještì nìjaké externí zaøízení,
napøíklad skener, rozboèovaè USB, pøepínaè nebo fax? Pokud ne,
vyhledejte nápovìdu v tématu ”Øešení problémù s instalací” na str. 33.
Pokud ano, postupujte takto:
1
Odpojte tiskárnu od veškerých externích zařízení.
2
Připojte tiskárnu přímo k počítači pomocí kabelu USB.
3
Postupujte podle kroků uvedených pro příslušný operační systém a
vytiskněte zkušební stránku.
Windows Macintosh
1
Otevřete Středisko řešení
Lexmark Z65 (viz str. 4).
2 Na kartě Řešení problémů
klepněte na tlačítko Tisk zkušební
stránky.
Jestliže se zkušební stránka vytiskne, problém je pravděpodobně
–
1
Otevřete okno Lexmark Z65
Control Panel (Ovládací panel
Lexmark) nebo Lexmark Z65
Utility (Služby Lexmark) (viz
str. 4).
2
Klepněte na tlačítko Print Test
Page (Tisk zkušební stránky).
v externím zařízení a nikoli v tiskárně. Další informace najdete
v dokumentaci k příslušnému externímu zařízení.
Jestliže se zkušební stránka nevytiskne, otevřete nápovědu
–
softwaru tiskárny (viz str. 4) a vyhledejte informace o řešení
problémů.
Další nápověda k řešení problémů při tisku viz ”Řešení problémů s instalací”
na str. 33.
32
Page 37

Řešení problémů s instalací
Nápovědu pro řešení následujících problémů po instalaci najdete v aplikaci
Středisko řešení Lexmark (viz str. 4) nebo v elektronické uživatelské příručce
(viz str. 4):
Pomalý tisk nebo špatná kvalita tisku
•
Nesprávné podávání nebo zablokování dokumentů
•
Chybové zprávy a blikající kontrolky
•
Informace v této kapitole vám pomohou vyřešit případné problémy s instalací
tiskárny.
Problém: Viz strana:
Okno Výsledky hledání: Není připojena žádná
tiskárna.
Zobrazila se obrazovka New Network Printer
Found (Nalezena nová sít’ová tiskárna) nebo
Printer Selection (Výběr tiskárny).
Kontrolka napájení se nerozsvítila. 35 Windows a Macintosh
Stránka se vzorky vyrovnání se nevytiskla. 35 Windows a Macintosh
34 Windows
34 Macintosh
Po vložení disku CD se softwarem tiskárny se nic
nestane.
Dokument se nevytiskl. 38 Windows
Kontrolka zásobníku papíru bliká. 41 Windows a Macintosh
Došlo k chybě při komunikaci. 41 Windows a Macintosh
Sít’ová tiskárna netiskne. 41 Windows a Macintosh
Tiskárna stále netiskne. 42 Windows
36 Windows
37 Macintosh
39 Mac OS 8.6 až 9.2
40 Mac OS X
43 Macintosh
33
Page 38

Okno Výsledky hledání: Není připojena žádná tiskárna
(Windows)
Poznámka: Okna se mohou v závislosti na použitém operačním systému
lišit od oken vyobrazených v této příručce.
a Zkuste problém vyřešit kontrolou položek na str. 31.
b Klepněte na tlačítko Další nebo Pokračovat.
c Pokud se toto okno znovu zobrazí a používáte kabel USB, zkontrolujte, zda není
poškozen kabel USB a zda je na obou koncích řádně připojen. V případě potřeby
vyměňte kabel USB za kabel USB s ověřenou kvalitou, například kabel Lexmark č.
12A2405. Pokračujte v instalaci softwaru – postupujte podle pokynů na instalačním
letáku dodaném spolu s tiskárnou.
Pokud se toto okno znovu zobrazí a pøipojujete tiskárnu k síti, viz ”Ruèní konfigurace
sít’ové tiskárny” na str. 8.
Zobrazila se obrazovka New Network Printer Found (Nalezena
nová sít’ová tiskárna) nebo Printer Selection (Výběr tiskárny).
(Macintosh)
a Zkuste problém vyřešit kontrolou položek na str. 31.
b Viz ”Ruční konfigurace jedné sít’ové tiskárny” na str. 17 nebo ”Ruční konfigurace více
tiskáren” na str. 18.
34
Page 39

Kontrolka napájení
se nerozsvítila.
a Zkontrolujte připojení napájecího kabelu.
b Stiskněte vypínač napájení (viz str. 1).
Stránka se vzorky vyrovnání
se nevytiskla.
Ověřte tyto skutečnosti:
• Z dolní a zadní části obou tiskových kazet byla úplně odstraněna nálepka a průhledná
páska.
• Černá kazeta (č. 82) je instalována v levé pozici nosiče kazet a barevná kazeta
(č. 83 or 88) v pravé pozici nosiče kazet.
• Do zásobníku papíru 1 byl založen papír velikosti A4 nebo Letter (viz str. 23).
• Papír je správně založen a není zasunut příliš hluboko do zásobníku papíru 1 (viz
str. 23).
• Na tiskárně je vybráno tlačítko zásobníku papíru 1 (viz str. 1).
• Další informace zobrazíte podle kroků uvedených pro příslušný operační systém.
Windows Macintosh
Pokud se na obrazovce objeví
chybová zpráva, postupujte
podle zobrazených pokynů.
Další nápověda viz str. 4.
Další informace o řešení tohoto
problému najdete v příručce Online
User’s Guide (viz str. 4).
35
Page 40

Po vložení disku CD se softwarem tiskárny se nic nestane.
(Windows)
Nejprve zkuste problém vyřešit kontrolou položek na str. 31. Poté:
a Zavřete všechny otevřené softwarové aplikace.
b Restartujte počítač.
c Znovu vložte disk CD se softwarem tiskárny.
Po vložení disku CD se softwarem tiskárny by se měla zobrazit jedna z následujících
obrazovek instalace softwaru tiskárny Lexmark:
nebo
Pokud se nezobrazí žádná z uvedených instalačních obrazovek, postupujte takto:
a Přesvědčete se, zda jste ve všech podobných oknech klepli na tlačítko Storno:
b Vysuňte a znovu vložte disk CD se softwarem tiskárny Lexmark.
Pokud se nezobrazí instalaèní okno tiskového softwaru Lexmark, postupujte takto:
1 Na pracovní ploše poklepejte na ikonu Tento poèítaè.
2 Poklepejte na ikonu jednotky CD-ROM. V pøípadì potøeby poklepejte na soubor
setup.exe.
3 Poèkejte, až se zobrazí instalaèní okno softwaru tiskárny Lexmark, a klepnìte na
tlaèítko Instalovat nebo Instalovat nyní.
c Postupujte podle pokynů na obrazovce a dokončete instalaci softwaru.
36
Page 41

Po vložení disku CD se softwarem tiskárny se nic nestane.
(Macintosh)
Nejprve zkuste problém vyřešit kontrolou položek na str. 31. Poté:
a Zavřete všechny otevřené softwarové aplikace.
b Znovu vložte disk CD se softwarem tiskárny.
Po vložení disku CD se softwarem tiskárny by se měla zobrazit jedna z následujících
obrazovek instalace softwaru tiskárny Lexmark:
Mac OS 8.6 až 9.2
Pokud se nezobrazí žádná z uvedených instalačních obrazovek, postupujte takto:
a Na pracovní ploše poklepejte na ikonu disku CD Lexmark Z65.
b Dvakrát klepněte na ikonu Install (Instalovat).
c Počkejte, až se zobrazí instalační okno softwaru tiskárny Lexmark Z65, a klepněte na
tlačítko Install and Agree (Instalace a souhlas).
d Postupujte podle pokynů na obrazovce a dokončete instalaci softwaru.
10.0.3 až 10.1
Mac OS X verze
37
Page 42

Dokument se nevytiskl.
(Windows)
Nejprve zkuste problém vyřešit kontrolou položek na str. 31.
Zkontrolujte, zda je tiskárna nastavena na správný port:
•Při připojení tiskárny k počítači pomocí kabelu USB by měla tiskárna používat port USB –
například usb-lexmark_z65 nebo USB001.
•V případě, že je tiskárna připojena k síti, by měla používat sít’ový port – například
Lexmark_Z65_######, kde ###### reprezentuje posledních šest znaků adresy MAC.
Nápověda ke zjištění adresy MAC tiskárny, viz str. 6.
Chcete-li zjistit port tiskárny a v případě potřeby jej změnit, postupujte podle kroků pro
příslušný operační systém.
Windows 98/Me Windows 2000 Windows XP
a Vyberte příkaz Start
Nastavení Tiskárny.
b Pravým tlačítkem myši
klepněte na ikonu
tiskárny Lexmark Z65
a vyberte položku
Vlastnosti.
c Klepněte na kartu
Detaily.
d V rozbalovací nabídce
Porty vyberte port
tiskárny.
Pokud není v seznamu
uveden správný port,
odinstalujte a znovu
nainstalujte software
tiskárny. Nápovìda viz
str. 42.
e Klepněte na tlačítko OK.
a Vyberte příkaz Start
Nastavení Tiskárny.
b Pravým tlačítkem myši
klepněte na ikonu tiskárny
Lexmark Z65 a vyberte
položku Vlastnosti.
c Klepněte na kartu Porty.
d Ze seznamu portů vyberte
správný port tiskárny.
Pokud není v seznamu
uveden správný port,
odinstalujte a znovu
nainstalujte software
tiskárny. Nápovìda viz
str. 42.
e Klepněte na tlačítko
Použít.
f Klepněte na tlačítko OK.
a Klepněte na tlačítko
Start Ovládací panel
Tiskárny a ostatní
hardware Tiskárny
afaxy.
b Klepněte na kartu Porty.
c Ze seznamu portů
vyberte správný port
tiskárny.
Pokud není v seznamu
uveden správný port,
odinstalujte a znovu
nainstalujte software
tiskárny. Další
informace viz str. 42.
d Klepněte na tlačítko
Použít.
e Klepněte na tlačítko
OK.
Pokud se nevytiskl dokument, zkuste vytisknout zkušební stránku:
a Na pracovní ploše poklepejte na ikonu Středisko řešení Lexmark Z65.
b Na kartě Řešení problémů klepněte na tlačítko Tisk zkušební stránky.
– Pokud se zkušební stránka vytiskne, tiskárna bezchybnì funguje. Vyhledejte
informace týkající se øešení problémù v dokumentaci aplikace.
– Pokud se zkušební stránka nevytiskne, klepnìte na tlaèítko Nápovìda v oknì se
zobrazenou chybovou zprávou, nebo vyhledejte pokyny v nápovìdì softwaru
tiskárny (viz str. 4).
38
Page 43

Dokument se nevytiskl.
(Mac OS 8.6 až 9.2)
Nejprve zkuste problém vyřešit kontrolou položek na str. 31.
Ujistěte se, že je tiskárna vybrána v prostředku Chooser (Připojení):
a Z nabídky Apple vyberte Chooser (Připojení).
b V levém okně označte ikonu tiskárny Lexmark Z65. Pokud tiskárna není uvedena,
nainstalujte software tiskárny (viz str. 43).
c V části Connect to (Připojit k) vyberte ikonu tiskárny Lexmark Z65. Pokud tiskárna
není uvedena, zkontrolujte připojení kabelu tiskárny. Pokud je tiskárna připojena
k síti, zkontrolujte připojení kabelů sítě.
d Klepnutím na políčko vlevo nahoře aplikaci Chooser (Připojení) zavřete.
e Po zobrazení okna Page Setup (Vzhled stránky) klepněte na tlačítko OK.
f Odešlete dokument k tisku.
Pokud se dokument nevytiskl, zkontrolujte stav tiskárny:
a Na pracovní ploše vyberte ikonu tiskárny Lexmark Z65.
b V pruhu nabídek vyberte příkaz Printing (Tisk).
c Musí být zaškrtnuta položka Set Default Printer (Nastavit jako výchozí tiskárnu).
d Vyberte položku Start Print Queue (Spustit tiskovou frontu), je-li k dispozici.
e Odešlete dokument k tisku.
Pokud se nevytiskl dokument, zkuste vytisknout zkušební stránku:
a V nabídce Apple vyberte položku Control Panels (Ovládací panely)
Lexmark Z65 Control Panel (Ovládací panel Lexmark).
b Klepněte na tlačítko Print Test Page (Tisk zkušební stránky).
– Pokud se zkušební stránka vytiskne, tiskárna bezchybnì funguje. Vyhledejte
informace týkající se øešení problémù v dokumentaci aplikace.
– Jestliže se zkušební stránka nevytiskne, použijte nápovìdu softwaru tiskárny
(viz str. 4).
39
Page 44

Dokument se nevytiskl.
(Mac OS X verze 10.0.3 až 10.1)
Nejprve zkuste problém vyřešit kontrolou položek na str. 31.
Kontrola stavu tiskárny:
a V Dock klepněte na ikonu Finder.
b V okně Finder klepněte na panelu nástrojů na položku Applications
(Aplikace).
c Poklepejte na složku Utilities (Služby).
d Poklepejte na ikonu Print Center (Centrum tisku).
e Vyberte tiskárnu v seznamu tiskáren. Pokud tiskárna není uvedena
nebo je uvedena s označením nekonfigurováno, nainstalujte software
tiskárny (viz str. 43).
f V nabídce Printers (Tiskárny) vyberte příkaz Make Default (Nastavit
jako výchozí).
g V nabídce Printers (Tiskárny) vyberte příkaz Show Queue (Zobrazit
frontu), je-li k dispozici.
h V nabídce Queue (Fronta) vyberte příkaz Start Queue (Spustit frontu),
je-li dostupný.
i Ze seznamu tiskových úloh ve frontě vyberte požadovanou úlohu.
j Klepněte na volbu Resume (Pokračovat) nebo Retry (Opakovat).
Pokud se nevytiskl dokument, zkuste vytisknout zkušební stránku:
a V části Finder klepněte na položku Computer (Počítač) a poklepejte na
ikonu disku OS X Library (Knihovna) Printers (Tiskárny) Lexmark.
b Poklepejte na ikonu Lexmark Z65 Utility (Služby Lexmark).
c Na kartě Cartridges (Kazety) klepněte na tlačítko Print Test Page (Tisk
zkušební stránky).
– Pokud se zkušební stránka vytiskne, tiskárna bezchybnì funguje.
Vyhledejte informace týkající se øešení problémù v dokumentaci aplikace.
– Jestliže se zkušební stránka nevytiskne, použijte nápovìdu softwaru
tiskárny (viz str. 4).
40
Page 45

Kontrolka zásobníku papíru
bliká.
Došlo k chybě při
komunikaci.
• V tiskárně může být nedostatek
papíru nebo došlo k zablokování
papíru. Zkontrolujte, zda je správně
založený papír. Nápověda viz str. 23.
• Pokud se na obrazovce objeví
chybová zpráva, postupujte podle
zobrazených pokynů.
• Další nápověda, viz str. 4.
Nejprve zkuste problém vyřešit kontrolou
položek na str. 31.
Pokud není software tiskárny řádně
instalován, zobrazí se při pokusu o tisk
zpráva o chybě při komunikaci. Může být
nutné odinstalovat a znovu nainstalovat
software tiskárny: Nápověda:
• Windows – viz str. 42.
• Macintosh – viz str. 43.
Sít’ová tiskárna netiskne.
Nejprve zkuste problém vyřešit kontrolou položek na str. 31. Další nápověda:.
• Viz ”Konfigurace sít’ové tiskárny (Windows)” na str. 7 nebo ”Konfigurace
sít’ové tiskárny (Macintosh)” na str. 14.
• Vyhledejte informace v nápovědě softwaru tiskárny (viz str. 4).
Odešlete dokument k tisku. Pokud problém přetrvává:
a Odpojte tiskárnu od počítačové sítě.
b Připojte tiskárnu přímo k počítači pomocí kabelu USB, například kabelu Lexmark č.
12A2405.
c Odinstalujte a znovu nainstalujte software tiskárny. Nápověda:
– Windows – viz str. 42.
– Macintosh – viz str. 43.
d Vytiskněte zkušební stránku.
– Jestliže se zkušební stránka vytiskne, problém je pravdìpodobnì vsít’ovém prostøedí.
Spojte se se správcem sítì.
– Jestliže se zkušební stránka vytiskne, problém je pravdìpodobnì vtiskárnì. Vyhledejte
informace v nápovìdì softwaru tiskárny (viz str. 4) nebo se spojte se správcem sítì.
41
Page 46

Pokud rady v této kapitole nevedly k vyřešení problému, odinstalujte a znovu
nainstalujte software tiskárny.
Tiskárna stále netiskne.
(Windows)
Odinstalování softwaru tiskárny
a Na pracovní ploše klepněte na položku Start Programy nebo
Všechny programy Lexmark Z65 Odinstalovat Lexmark Z65.
b Při instalaci postupujte podle pokynů na obrazovce.
c Restartujte počítač a znovu nainstalujte software tiskárny.
Instalace softwaru tiskárny
a Vložte disk CD se softwarem tiskárny.
b Počkejte, až se zobrazí instalační okno softwaru tiskárny Lexmark,
a klepněte na tlačítko Instalovat nyní.
Pokud se toto okno nezobrazí, viz str. 36.
c Postupujte podle pokynů na obrazovce a dokončete instalaci
softwaru tiskárny.
Ověření instalace softwaru tiskárny
a Klepněte na položky Programy nebo Všechny programy Lexmark Z65
Středisko řešení Lexmark Z65.
b Na kartě Řešení problémů klepněte na tlačítko Tisk zkušební stránky.
Pokud se zkušební stránka vytiskne, tiskárna bezchybnì funguje. Jestliže se
zkušební stránka nevytiskne, použijte nápovìdu softwaru tiskárny (viz str. 4).
42
Page 47

Tiskárna stále netiskne.
(Macintosh)
Odinstalování softwaru tiskárny
a Vložte disk CD se softwarem tiskárny.
b Počkejte, až se zobrazí instalační okno softwaru tiskárny Lexmark, a klepněte na
tlačítko Uninstall (Odinstalovat).
c Při instalaci postupujte podle pokynů na obrazovce.
d Restartujte počítač a znovu nainstalujte software tiskárny.
Instalace softwaru tiskárny
a Vložte disk CD se softwarem tiskárny.
b Počkejte, až se zobrazí instalační okno softwaru tiskárny Lexmark, a klepněte na tlačítko
Install and Agree (Instalace a souhlas).
Mac OS 8.6 až 9.2
Pokud se toto okno nezobrazí, viz str. 37.
c Postupujte podle pokynů na obrazovce a dokončete instalaci softwaru tiskárny.
Mac OS X 10.0.3 až 10.1
Ověření instalace softwaru tiskárny
Postupujte podle kroků uvedených pro příslušný operační systém a vytiskněte zkušební
stránku.
Mac OS 8.6 až 9.2 Mac OS X verze 10.0.3 až 10.1
a V nabídce Apple vyberte
položku Control Panels
(Ovládací panely)
Lexmark Z65 Control Panel
(Ovládací panel Lexmark).
b Na kartě Cartridges
(Kazety) klepněte na
tlačítko Print Test Page
(Tisk zkušební stránky).
Pokud se zkušební stránka vytiskne, tiskárna bezchybně funguje. Jestliže se zkušební
stránka nevytiskne, použijte nápovědu softwaru tiskárny (viz str. 4).
a V části Finder klepněte na položku Computer
(Počítač) a poklepejte na ikonu disku OS X
Library (Knihovna) Printers (Tiskárny)
Lexmark.
b Poklepejte na ikonu Lexmark Z65 Utility (Služby
Lexmark).
c Na kartě Cartridges (Kazety) klepněte na tlačítko
Print Test Page (Tisk zkušební stránky).
43
Page 48

Rejstřík
A
adresa MAC, identifikace . . . . . . . . . . 6
C
CD, řešení problémů
Macintosh . . . . . . . . . . . . . . . . . . 37
Windows . . . . . . . . . . . . . . . . . . . 36
Č
části tiskárny
Konektor kabelu sítě Ethernet . . . . 2
konektor kabelu USB . . . . . . . . . . . 2
konektor napájecího kabelu . . . . . . 2
kontrolka rychlosti připojení k síti . . 2
páčka pro uvolnění papíru . . . . . . . 1
přední kryt . . . . . . . . . . . . . . . . . . . 1
sít’ová kontrolka . . . . . . . . . . . . . . . 2
tlačítka zásobníků papíru . . . . . . . . 1
vodicí lišty . . . . . . . . . . . . . . . . . . . 1
vypínač napájení . . . . . . . . . . . . . . 1
výstupní zásobník . . . . . . . . . . . . . 1
zásobník papíru 1 (přední) . . . . . . 1
zásobník papíru 2 (zadní) . . . . . . . 1
D
Dialogové okno Page setup (Vzhled
stránky) (Macintosh) . . . . . . . . . . . . 3
Dialogové okno Print (Tisknout)
(Macintosh) . . . . . . . . . . . . . . . . . . . 3
doporučení, papír . . . . . . . . . . . . . . . . 3
doporučený papír . . . . . . . . . . . . . . . . 3
F
fotografické karty, založení . . . . . . . 28
I
identifikace, adresa MAC . . . . . . . . . . 6
instalace softwaru tiskárny
Macintosh . . . . . . . . . . . . . . 14, 43
Windows . . . . . . . . . . . . . . . . 7, 42
K
kabel tiskárny, řešení problémů . . . 31
kazety, řešení problémů . . . . . . . . . 31
konfigurace sít’ové tiskárny
Macintosh . . . . . . . . . . . . . . . . . . 14
Windows . . . . . . . . . . . . . . . . . . . . 7
kontrolka napájení, řešení problémů 35
kontrolka zásobníku papíru, řešení
problémů . . . . . . . . . . . . . . . . . . . . 41
kontrolní seznam
práce v síti . . . . . . . . . . . . . . . . . . 5
řešení problémů . . . . . . . . . . . . . 31
M
Macintosh
Control Panel (Ovládací panel) (Mac
OS 8.6 až 9.2) . . . . . . . . . . . . . . 4
dialogové okno Page setup (Vzhled
stránky) . . . . . . . . . . . . . . . . . . . . 3
dialogové okno Print (Tisknout) . . 3
obrazovka Add Remote Printers
(Přidat vzdálené tiskárny) . . . . . 20
Obrazovka Konfigurace sít’ové
tiskárny . . . . . . . . . . . . . . . . . . . 18
Obrazovka Network Printer Found
(Nalezena sít’ová tiskárna) . 17, 34
obrazovka Printer Selection
(Výběr tiskárny) . . . . . . . . . 18, 34
Online Guide . . . . . . . . . . . . . . . . . 4
Utility (Mac OS X) . . . . . . . . . . . . . 4
N
Nabídka Co chci udělat (Windows) . . 2
nastavení kvality tisku, otevření . . . . 3
nastavení typu papíru, otevření . . . . . 3
nápověda k softwaru tiskárny,
otevření . . . . . . . . . . . . . . . . . . . . . . 4
O
odinstalování softwaru tiskárny
Macintosh . . . . . . . . . . . . . . . . . . 43
Windows . . . . . . . . . . . . . . . . . . . 42
Online Guide (Macintosh) . . . . . . . . . 4
44
Page 49

P
papír, založení . . . . . . . . . . . . . 23, 25
prevence zablokování papíru . . 23, 25
přidání sít’ových tiskáren
Macintosh . . . . . . . . . . . . . . 17, 20
Windows . . . . . . . . . . . . . . . . . . . 10
připojení dalších počítačů v síti
Macintosh . . . . . . . . . . . . . . . . . . 21
Windows . . . . . . . . . . . . . . . . . . . 12
R
ruční konfigurace sít’ové tiskárny
Macintosh . . . . . . . . . . . . . . 17, 18
Windows . . . . . . . . . . . . . . . . . . . . 8
Ř
řešení problémů
disk CD se softwarem tiskárny
Macintosh . . . . . . . . . . . . . . . . 37
Windows . . . . . . . . . . . . . . . . . 36
instalace softwaru
Macintosh . . . . . . . . . . . . . . . . 43
Windows . . . . . . . . . . . . . . . . . 42
kabel tiskárny . . . . . . . . . . . . . . . . 31
kazety . . . . . . . . . . . . . . . . . . . . . 31
kontrolka napájení . . . . . . . . . . . . 35
kontrolka zásobníku papíru . . . . . 41
kontrolní seznam . . . . . . . . . . . . . 31
odinstalování softwaru
Macintosh . . . . . . . . . . . . . . . . 43
Windows . . . . . . . . . . . . . . . . . 42
sít’ová tiskárna . . . . . . . . . . . . . . . 41
stránka se vzorky vyrovnání . . . . 35
tiskárna netiskne
Mac OS 8.6 až 9.2 . . . . . . . . . 39
Mac OS X 10.0.3 až 10.1 . . . . 40
Windows . . . . . . . . . . . . . . . . . 38
zkušební stránka . . . . . . . . . . . . . 32
Macintosh . . . . . . . . . . . . . . . . 43
Windows . . . . . . . . . . . . . . . . . 42
zpráva o problémech při
komunikaci . . . . . . . . . . . . . . . . 41
S
senzor typu papíru . . . . . . . . . . . 1, 23
senzor, typ papíru . . . . . . . . . . . 1, 23
sít’
adresa MAC . . . . . . . . . . . . . . . . . 6
kontrolní seznam . . . . . . . . . . . . . 5
požadavky
Macintosh . . . . . . . . . . . . . . . . 14
Windows . . . . . . . . . . . . . . . . . . 7
tiskárna netiskne . . . . . . . . . . . . . 41
software tiskárny, řešení problémů
Macintosh . . . . . . . . . . . . . . . . . . 43
Windows . . . . . . . . . . . . . . . . . . . 42
stránka se vzorky vyrovnání, řešení
problémů . . . . . . . . . . . . . . . . . . . . 35
T
tisk
projekty . . . . . . . . . . . . . . . . . 27, 30
zkušební stránka . . . . . . . . . . . . . 32
V
vkládání
fotografické karty . . . . . . . . . . . . 28
papír . . . . . . . . . . . . . . . . . . . 23, 25
Vlastnosti tisku (Windows) . . . . . . . . 2
vodicí lišta, nastavení . . . . . . . . 23, 25
vyhledání tiskáren neuvedených
v seznamu
Macintosh . . . . . . . . . . . . . . . . . . 22
Windows . . . . . . . . . . . . . . . . . . . 13
výběr zásobníku papíru . . . . . . . 24, 25
W
Windows
Nabídka Co chci udělat . . . . . . . . . 2
okno Konfigurace sít’ové tiskárny
Lexmark . . . . . . . . . . . . . . . . . . . 9
okno Konfigurace sít’ových tiskáren 9
okno Výsledky hledání . . . . . . . . 34
Středisko řešení Lexmark . . . . . . . 4
Vlastnosti tisku . . . . . . . . . . . . . . . 2
Z
zablokování papíru, prevence . . 23, 25
zásobník papíru 1 . . . . . . . . . . . . . . 23
zásobník papíru 2 . . . . . . . . . . . . . . 25
zkušební stránka, tisk . . . . . . . . . . . 32
zpráva o problémech při komunikaci 41
45
Page 50

Lexmark and Lexmark with diamond design are trademarks of Lexmark International, Inc.,
registered in the United States and/or other countries. Color Jetprinter is a trademark of
Lexmark International, Inc.
© 2001 Lexmark International, Inc.
740 West New Circle Road
Lexington, Kentucky 40550
www.lexmark.com
 Loading...
Loading...