Page 1
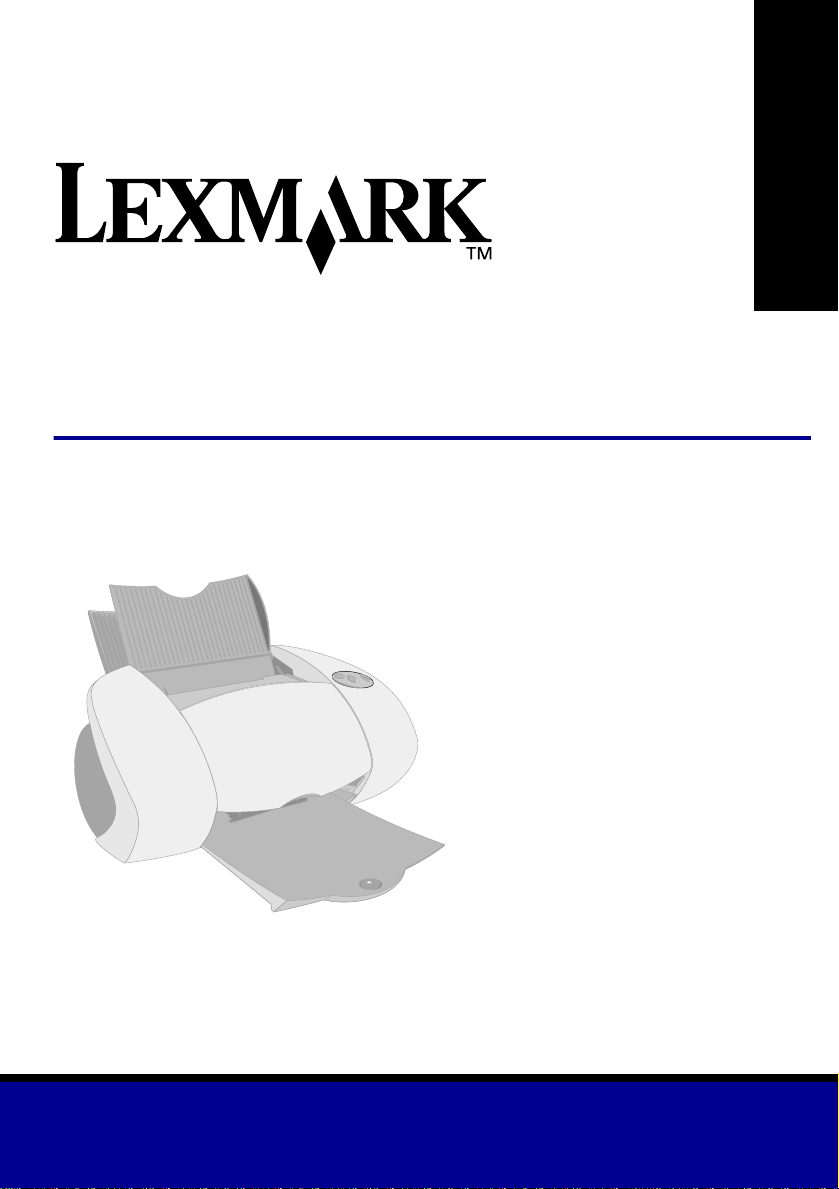
Z65n Color Jetprinter
Brugervejledning
Brugervejledning
™
December 2001
www.lexmark.com
Page 2
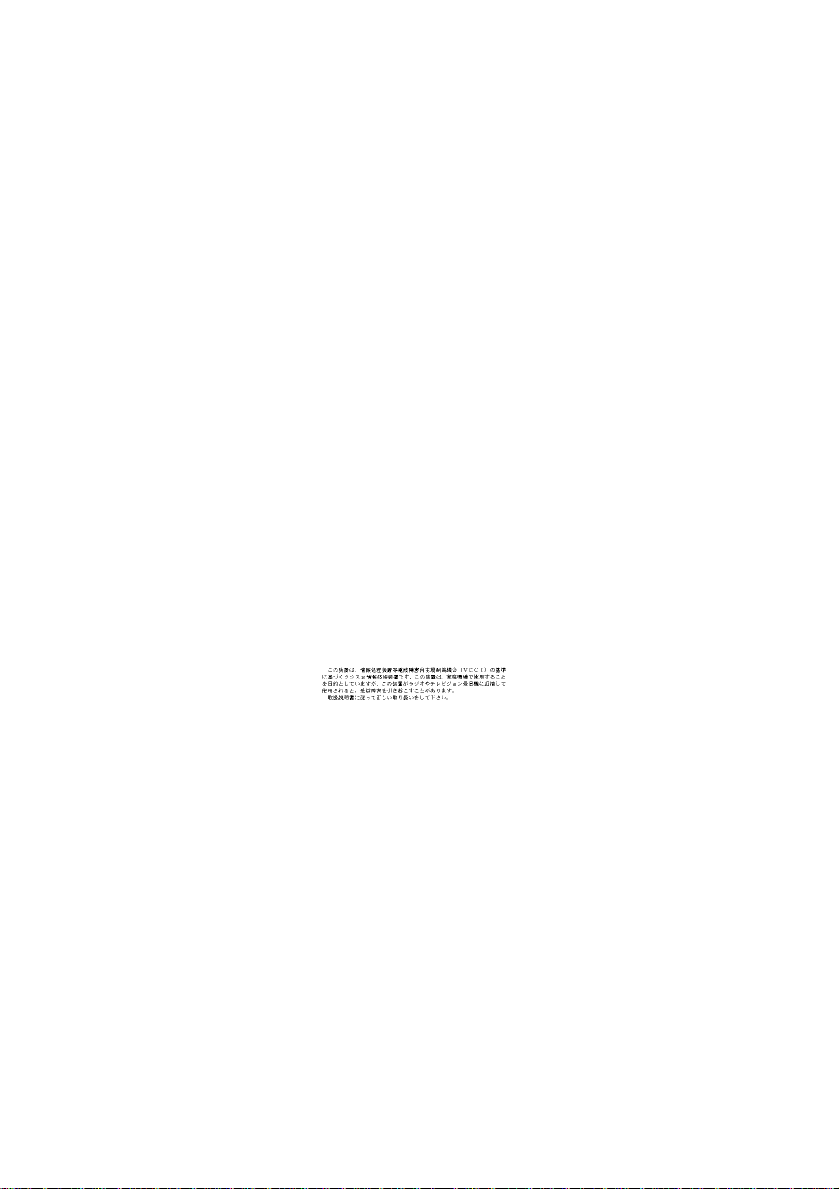
Sikkerhedsoplysninger
• Brug kun den Lexmark-
strømforsyning, som du fik
sammen med dette produkt,
eller en godkendt Lexmarkerstatningsstrømforsyning.
• Tilslut netledningen til en
stikkontakt, der er
lettilgængelig, i nærheden af
produktet.
• Service og reparationer, som
ikke er beskrevet i denne
brugervejledning, skal udføres
af en kvalificeret tekniker.
ENERGY STAR
EPA ENERGY STARkontorforsyningsprogram er
udviklet i samarbejde med
computerproducenter for at
fremme energibesparende
produkter og reducere den
luftforurening, der opstår ved
generering af strøm.
De virksomheder, der deltager i
dette program, fremstiller pc'er,
printere, skærme eller
faxmaskiner, der automatisk
reducerer strømforbruget, når de
ikke benyttes. Denne funktion
reducerer den brugte energi med
op til 50 procent. Lexmark er stolt
af at deltage i dette program.
Som ENERGY STAR-partner har
Lexmark International, Inc.
fastslået, at dette produkt opfylder
ENERGY STARs retningslinjer for
energibesparelse.
Industry Canada compliance
statement
This Class B digital apparatus
meets all requirements of the
Canadian Interference-Causing
Equipment Regulations.
Avis de conformité aux normes
d’Industrie Canada
Cet appareil numérique de la
classe B respecte toutes les
exigences du Règlement sur le
matériel brouille ur du Cana da .
Erklæring om overe nsstemmelse med
EU-direktiver
Dette produkt overholder
beskyttelseskravene i EU-rådets
direktiver 89/336/EEC og 73/23/
EEC om tilnærmelse og
harmonisering af lovene i
medlemslandene vedrørende
elektromagnetisk kompatibilitet
og sikkerhed for elektrisk udstyr
beregnet til brug inden for visse
spændingsområder.
En erklæring o m
overensstemmelse med kravene
i henhold til direktivet er
underskrevet af Director of
Manufacturing and Technical
Support, Lexmark International,
S.A., Boigny, Frankrig.
Dette produkt overholder Klasse
B-kravene i EN 55022 og
sikkerhedskravene i EN 60950.
The United Kingdom
Telecommunications Act 1984
This apparatus is approved under
the approval number NS/G/1234/J/
100003 for the indirect connections
to the public telecommunications
systems in the United Kingdom.
Japanese VCCI notice
ii
Page 3

Indhold
Få mere at vide om printeren ............................................1
Om printerdelene ...........................................................................1
Brug af softwaren til at vælge printerindstillinger ...........................2
Brug af softwaren til at opfylde dine udskrivningsbehov ...............4
Forberedelse til netværksudskrivning .............................5
Kontrolliste for netværksudskrivning .............................................5
Lokalisering af MAC-adressen på printeren ..................................6
Konfiguration af netværksprinter (Windows) ................. 7
Manuel konfiguration af netværksprinteren ...................................8
Installation af flere printere på listen ............................................10
Tilføjelse af en ekstern netværksprinter ......................................10
Tilslutning af andre netværkscomputere til printeren ..................12
Visning af indstillinger for netværksprinteren ..............................13
Lokalisering af printere, der ikke findes på listen ........................13
Konfiguration af netværksprinter (Macintosh) ............. 14
Installation af flere printere på listen ............................................17
Manuel konfiguration af en enkelt ukonfigureret printer .............17
Manuel konfiguration af flere printere ..........................................18
Tilføjelse af en ekstern netværksprinter ......................................20
Tilslutning af andre co mpu tere p å sa mme unde r net til pr inter e n ......21
Visning af indstillinger for netværksprinteren ..............................22
Lokalisering af printere, der ikke findes på listen ........................22
iii
Page 4
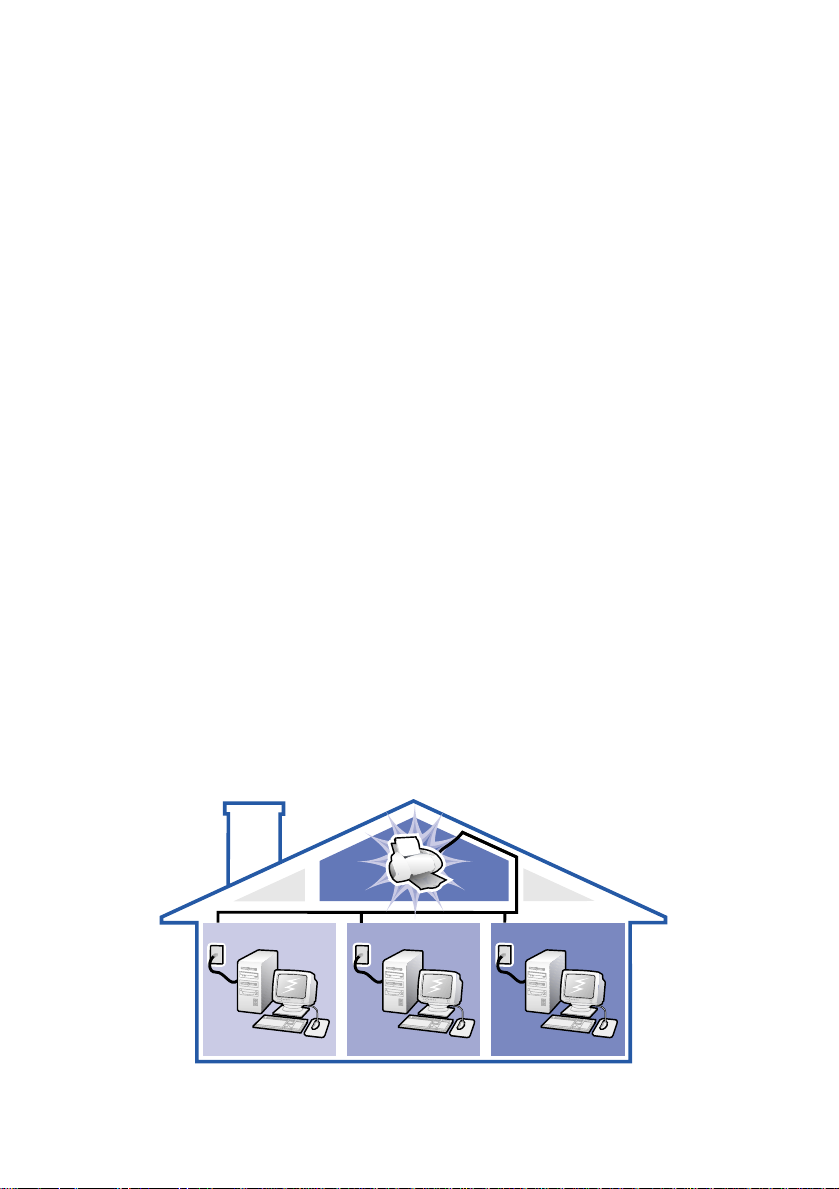
Udskrivning fra papirskuffe 1 .........................................23
Udskrivning fra papirskuffe 2 .........................................25
Sjov udskrivning ..............................................................27
Udskrivning af et digitalt fotografi på et fotokort (Windows) ........28
Kontrolliste til fejlfinding ................................................31
Fejlfinding af installationsprogrammet .........................33
Stikordsregister ............................................................... 44
Tak, fordi du har købt en Lexmark Z65n-printer!
• Følg trinnene i det installationsark, der fulgte med printeren, for at
konfigurere printeren til Windows-operativsystemer, Mac OS 8.6 til 9.2
eller Mac OS X, version 10.0.3 til 10.1.
• Hvis du vil konfigurere printeren til et andet operativsystem, f.eks.
Linux, skal du se filen Readme, der fulgte med printersoftwaren
• Printeren har en indbygget netværksforbindel se. Se "Forberedelse til
netværksudskrivning" på side 5 f or at få hjælp til at konfigurere
printeren i et netværk.
iv
Page 5
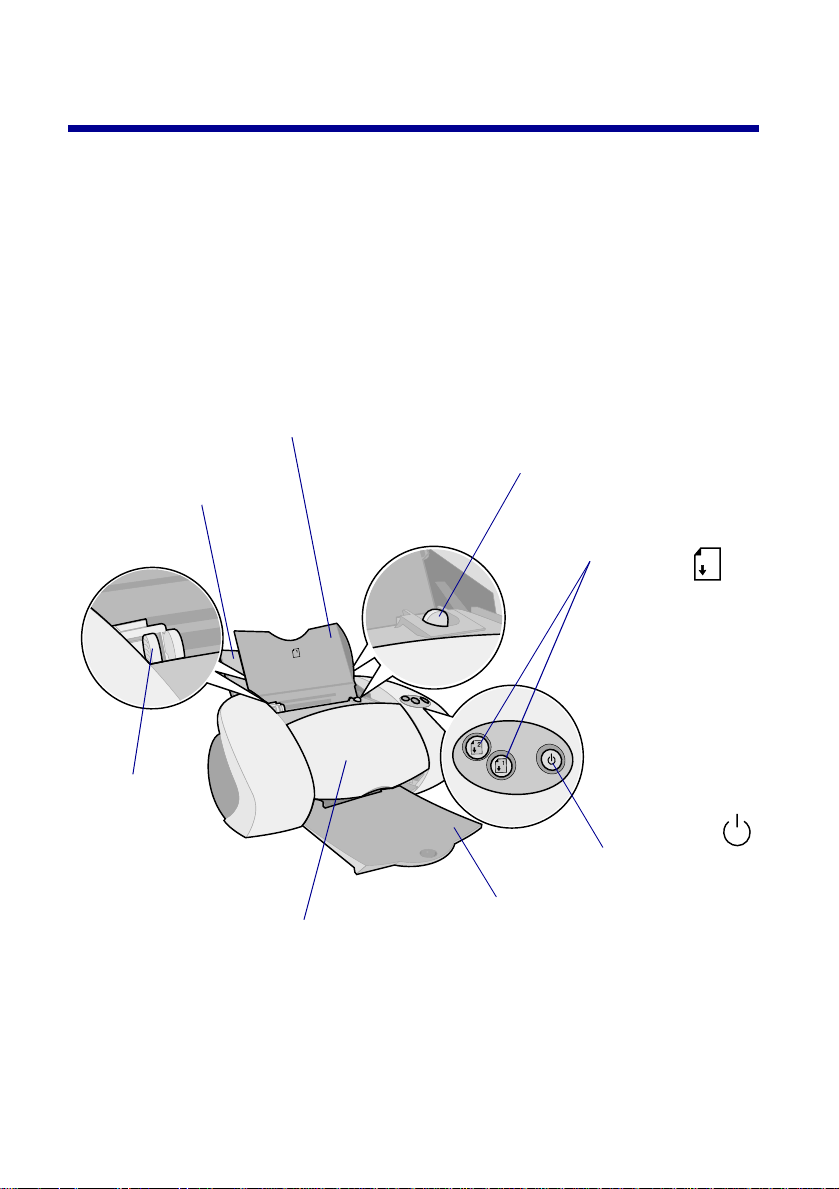
Få mere at vide om printeren
Om printerdelene
Udskrivning er lettere end nogen sinde før. Printeren kan automatisk justere
blækpatronerne og registrere den papirtype, der er lagt i papirskuffe 1.
Papirskuffe 1 (foran)
•Åbnes for at ilægge brugerdefineret papir, almindeligt
inkjetpapir eller specialpapir til specialprojekter.
• Papirskuffe 1 har papirtyperegistrering, der
automatisk registrerer følgende papirtyper: almindeligt,
coated, foto-/glossy papir og transparenter.
Papirskuffe 2 (bagpå)
Åbnes for at ilægge papir
af størrelsen A4 eller Letter.
Papirstyr
Anbringes ved
siden af papiret
for at indføre papir
korrekt. Hver
papirskuffe har
et papirstyr.
Frontdæksel
Åbnes for at installere
blækpatroner eller afhjælpe
papirstop.
Udskriftsbakke
Trækkes helt ud for at
opbevare papiret, når det
kommer ud af printeren.
Papirudløserhåndtag
Tryk på det, når der fjernes
papir fra printeren. Hver
papirskuffe har et
papirudløserhåndtag.
Papirskuffe
knapper
• Tryk en
gang for at vælge
papirskuffe 1
(foran) eller
papirskuffe 2
(bagpå).
• Hvis denne knap
blinker, skal du
trykke på den én
gang for at
afhjælpe
papirstop.
Afbryderknap
Tryk på den
for at tænde
eller slukke
printeren.
1
Page 6
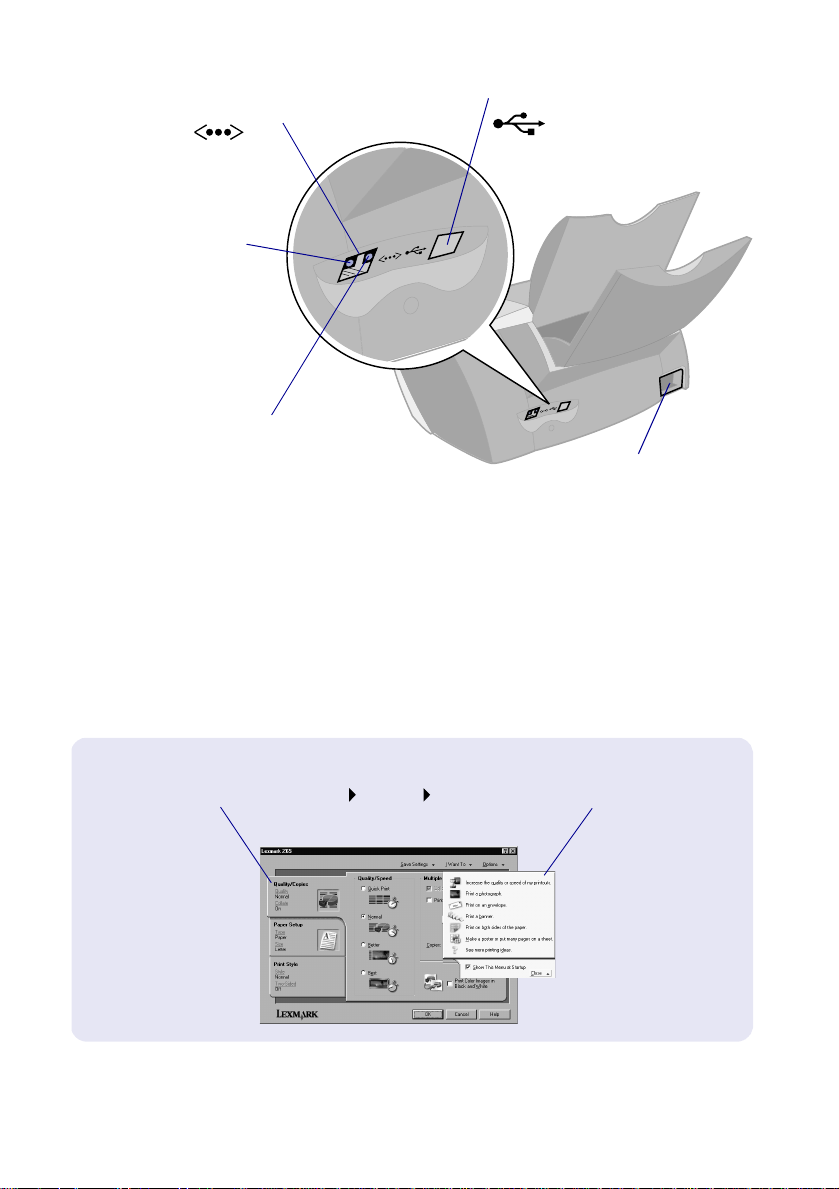
Ethernet-kabeltilslutning
Indikator for
netværksforbindelse
• Hvis indikatoren
lyser konstant, er
netværket tilsluttet
korrekt.
• Hvis indikatoren
blinker, overføres
der data via
netværket.
Indikator for
netværksforbindelseshastighed
• Hvis indikatoren er tændt, overføres
der data via netværket med en
hastighed på 100 Mbps.
• Hvis indikatoren er slukket,
overføres der data via netværket
med en hastighed på 10 Mbps.
USB-kabeltilslutning
Strømforsyningstilslutning
Se "Forberedelse til netværksudskrivning" på side 5 for at få yderligere
oplysninger om tilslutning af prin ter en til et Ethernet-netværk.
Brug af softwaren til at vælge printerindstillinger
Egenskaber for printer (kun Windows)
Brug fanerne
Kvalitet/Kopier,
Papirindstillinger
og Udskriftslayout
til at angive
printerindstillingerne
.
Klik på Filer Udskriv Egenskaber eller
Indstilli nger, mens dokumentet er åbent.
2
Menuen Jeg vil
Denne
letanvendelige
onlineprojek tm enu
hjælper dig med a t
udskrive fotografier,
bannere,
konvolutter,
plakater og meget
mere.
Page 7
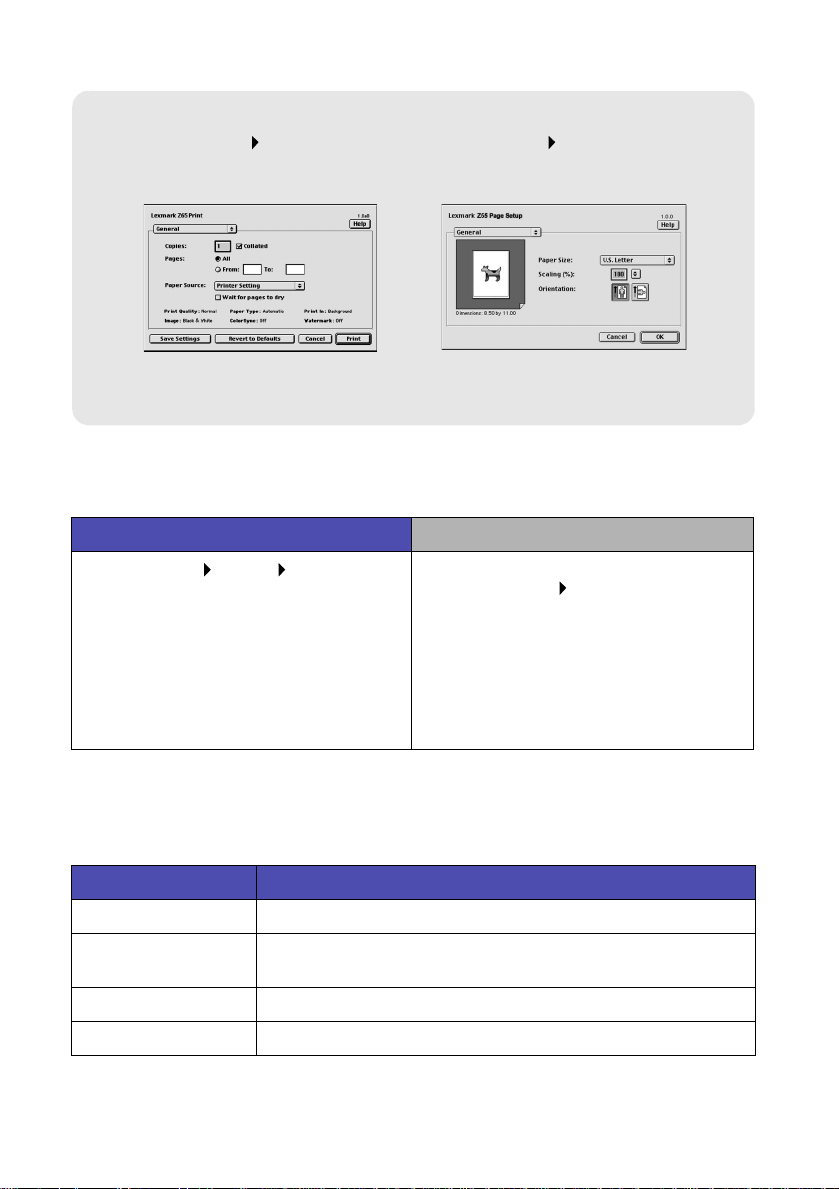
Dialogboksen Udskriv og dialogboksen Sideopsætning. (Kun Macintosh)
Klik på Filer Udskriv,
mens dokumentet er åbent.
Bemærk! Skær m billederne kan være en smule anderledes,
end de viste, afhængigt af hvilket operativsystem du bruger.
Klik på Filer Sideopsætning,
mens dokumen tet er åbent.
Brug følgen de tabe l ti l at vælge indstillinger for udskriftskvalitet eller papirtype:
Windows Macintosh
1 Klik på Filer Udskriv Egenskaber
eller Indstillinger, mens dokumentet
er åbent.
2 Vælg en indstilling f or udskriftsk v alite t
under fanen Kv al ite t/Kopier.
3 Vælg en indstilling fo r papirtype under
fanen Papirindstillinger.
1 Mens dokumentet er åbent, skal du
klikke på Filer Udskriv for at åbne
dialogboksen Udskriv.
2 Vælg Papirtype/Kvalitet eller Kvalitet
og medie i genvejsmenuen i øverste
venstre hjørne.
3 Vælg en indstilling for udskriftskvalitet.
4 Vælg en indstilling for papirtype.
Følgende tabel indeholder en liste over papiranbefalinger for hver
udskriftskvalitet:
Udskriftskvalitet Anbefalet papirbrug
Hurtig udskrivning Almindeligt inkjet-, multifunktions-, kontor- eller kopipapir
Normal Almindeligt eller premium-inkjetpapir, multifunktionspapir,
Bedre Premium-inkjetpapir, transparent, coated, glossy eller fotopapir
Bedst Transparent, coated, glossy eller fotopapir
kontorpapir, kopipapir, stryg-på-ark eller transparenter
3
Page 8
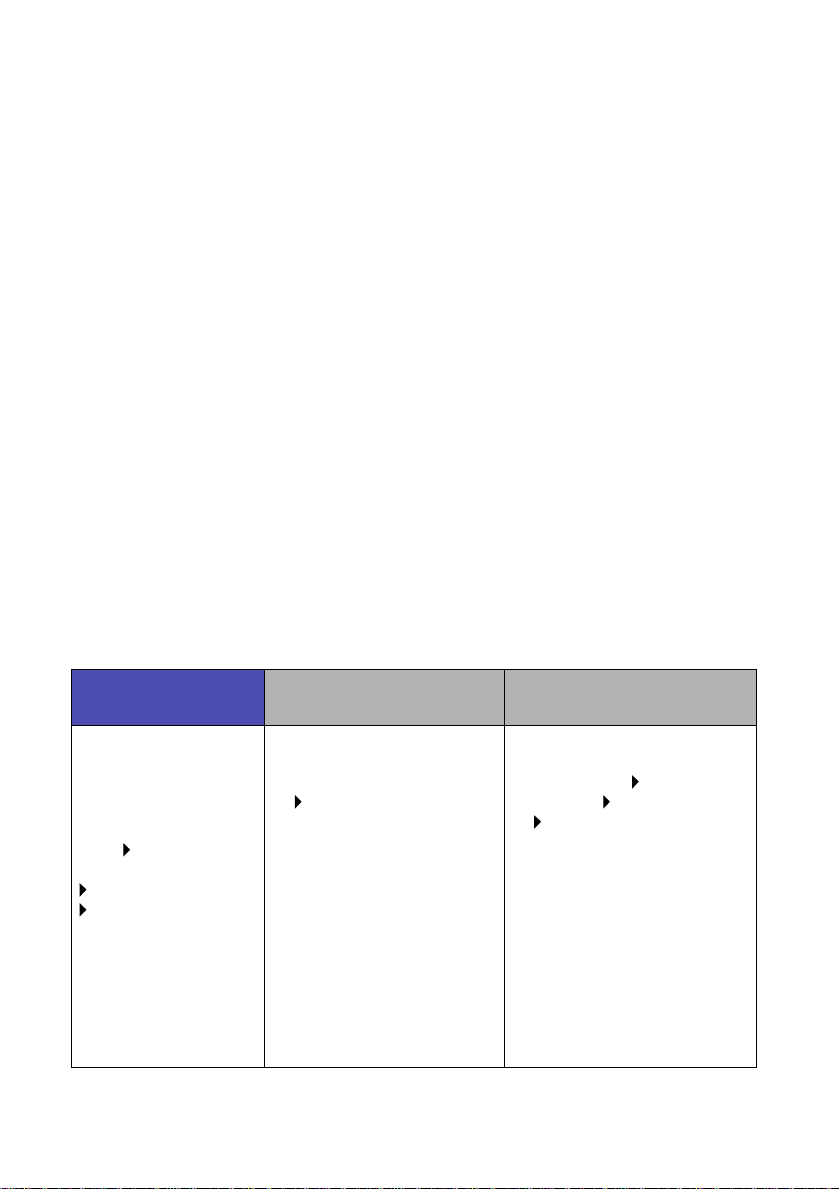
Brug af softwaren til at opfylde dine udskrivningsbehov
Brug Lexmark Z65 Løsningscenter (Windows), Lexmark Z65-kontrolpanelet
(Mac OS 8.6 til 9.2) eller Lexmark Z65-hjælpefunktioner (Mac OS X) til:
• Justering og vedligeholdelse af blækpatroner
• Kontrol af printerstatusoplysninger, f.eks. registreret papirtype
i papirskuffe 1 og blækniveauer
• Fejlfinding
• Udskrivning af en testside
• Netværk
Se Onlinebrugervejledningen (kun Macintosh) for få at detaljerede
oplysninger om:
• Justering og vedligeholdelse af blækpatroner
• Fejlfinding
• Netværk
• Brug af papirtyperegistrering
• Grundlæggende udskrivning
• Udskrivningsidéer
Se tabell en f or at f å oplysninger om åbning af prin tersoft ware n til det anv endt e
operativsystem.
Windows Mac OS 8.6 til 9.2
Dobbeltkl i k på ikonet
Lexmark Z65
Løsningscenter
på skrivebordet.
eller
Start Programmer
eller Alle programmer
Lexmark Z65
Lexmark Z65
Løsningscenter.
Klik på Hjælp på en
fane for at få vist Hjælp
til printersoftwaren.
• Vælg Kontrolpaneler
i Apple-menuen
og derefter
Lexmark Z65kontrolpanelet. Klik på ?
for at få vist Hjælp til
printersoftwaren.
• Dobbeltklik på ikonet
Lexmark Z65
Brugervejledning.pdf
i printermappen
Lexmark Z65
påskrivebordet forat åbne
Onlinebrugervejledningen.
Mac OS X, version 10.0.3 til
10.1
1 Klik på Computer i Finder,
og dobbeltklik derefter på OS
X-diskikonet mappen
Bibliotek mappen Printere
mappen Lexmark.
2 Dobbeltklik på ikonet
Lexmark Z65-hjælpefunktio
ner for at åbne
Lexmark Z65-hjælpefunktio
ner. Klik på ? for at få vist
Hjælp til printersoftwaren.
Dobbeltkl i k på ikonet
Lexmark Z65
Brugervejledning.pdf
for at åbne
Onlinebrugervejledningen.
4
Page 9
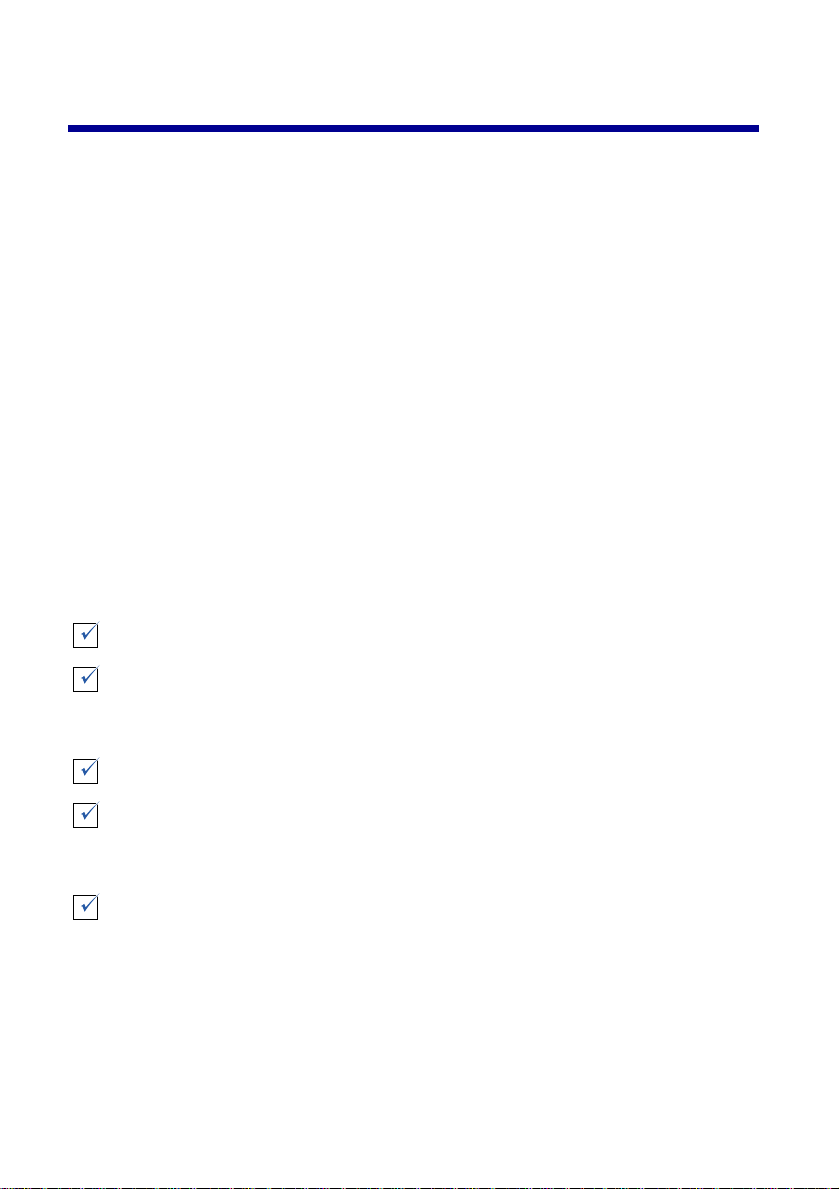
Forberedelse til netværksudskrivning
Netværksprinterkonfiguration er en proces, hvor der tildeles et navn og en
entydig netværksadresse (IP-adresse) til printeren, så netværkscomputere
kan udskrive på den.
Sådan forberedes netværksprinteren til netværksprinterkonfiguration:
1 Følg trinnene på installationsarket for at tilslutte printeren til netværket
med et Ethernet-kabel (RJ-45).
2 Læs, og følg "Kontrolliste for netværksudskrivning".
3 Følg trinnene i "Lokalisering af MAC-adressen på printeren" på side 6.
4 Fortsæt med "Konfiguration af netværksprinter (Macintosh)" på side 14
eller "Konfiguration af netværksprinter (Windows)" på side 7 for at
installere printersoftwaren og konfigurere netværksprinteren.
Kontrolliste for netværksudskrivning
Kontroller, at alle kabeltilslutninger er korrekte.
Kontroller, at printeren er tændt og tilsluttet netværket med et RJ-45
Ethernet-kabel. Se det installationsark, der blev leveret med printeren,
for at få hjælp.
Kontroller, at computerne på netværket er tændt og tilsluttet netværket.
Kontroller, at indikatoren for netværkstilslutningen lyser. Dette bekræfter,
at printeren er tilsluttet netværket. Se side 2 for at få yderligere
oplysninger om, hvor denne indikator findes på pr in teren.
Windows 98/Me, Windows 2000 eller Windows XP: TCP/IP
(en netværksprotokol) skal være aktiv og køre på alle
netværkscomputere, der skal kunne udskrive til netværksprinteren.
Se den dokumentation, som du brugte til opsætning af netværket,
Windows-onlinehjælp, eller tal med en netværksadministrator.
5
Page 10
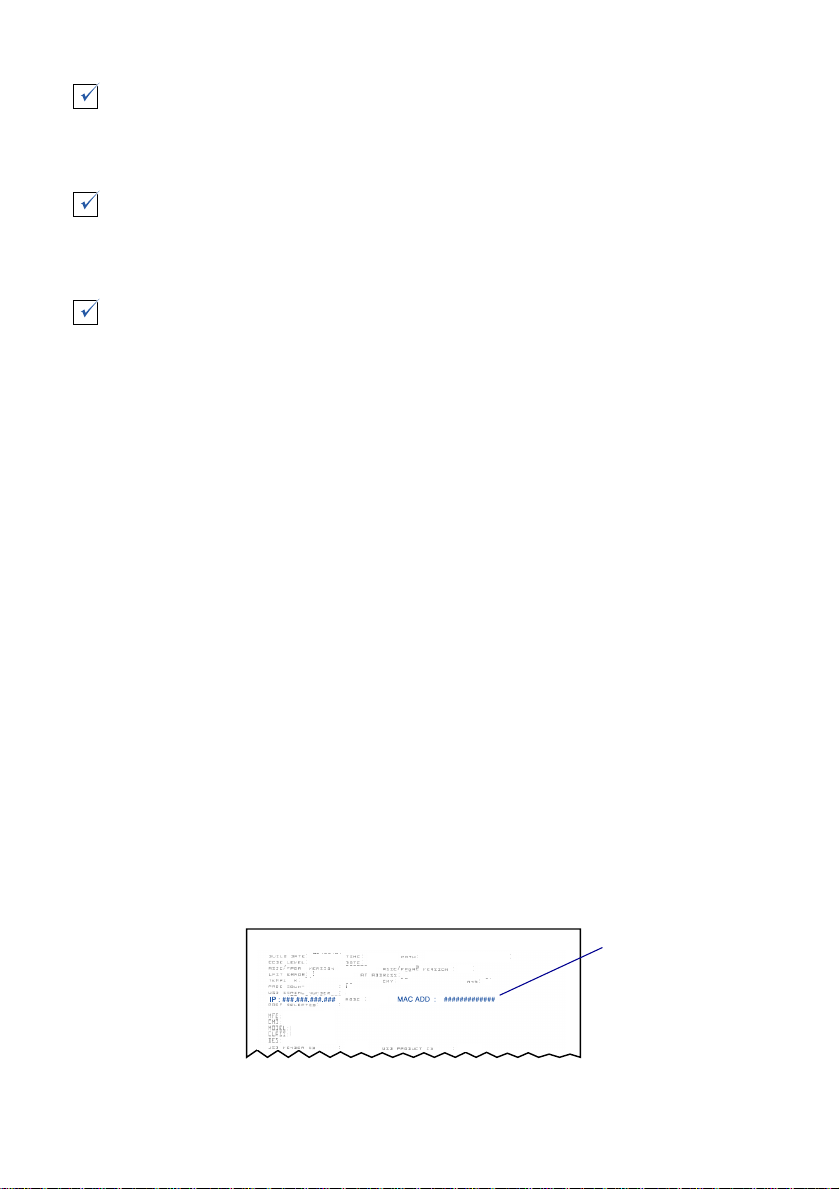
Macintosh: TCP/IP (en netværksprotokol) skal være aktiv og køre
på alle de netværkscomputere, der skal kunne udskrive på printeren.
Se den dokumentation, som du brugte til opsætning af netværket,
Macintosh-onlinehjælp, eller tal med en netværksadministrator.
Kontroller, at du har adgang til den dokumentation, som du brugte til
opsætning af netværket, eller til en netværksadministrator. Det er nyttigt
at vide, hvordan IP-adresser tildeles i netværksmiljøet. IP-adresser
er en entydig række tal, der tildeles enheder i et netværk.
Besøg webstedet f or Lexmark på www.lexmark.com/publications for
at se opdaterede printeroplysninger, herund er opd at eringer o m t ilslu tn ing
af printeren til et netværk. Se efter Lexma rk Z65n-printeroplysninger.
Lokalisering af MAC-adressen på printeren
Du kan have brug for MAC-adressen (media access control) på printeren
for at gennemføre netværksprinterkonfigurationen.
Bemærk! Udskrivning af denne side kræver ikke, at printeren
tilsluttes computeren eller netværket.
1 Kontroller, at printeren er slukket, eller tryk på afbryderknappen
én gang for at slukke printeren. Hvis du vil have hjælp til at finde
knapperne, skal du se "Om printerdelene" på side 1.
2 Tryk på, og hold knappen Papirskuffe 1 nede.
3 Tryk på afbryderknappen, og slip den igen, mens du holder knappen
Papirskuffe 1 nede.
4 Hold knappen Papirskuffe 1 trykket ned, indtil printeren starter
udskrivning.
Den udskrevne side indeholder en liste over MAC-adresser
for netværksprinteren.
MAC-adresse
6
Page 11
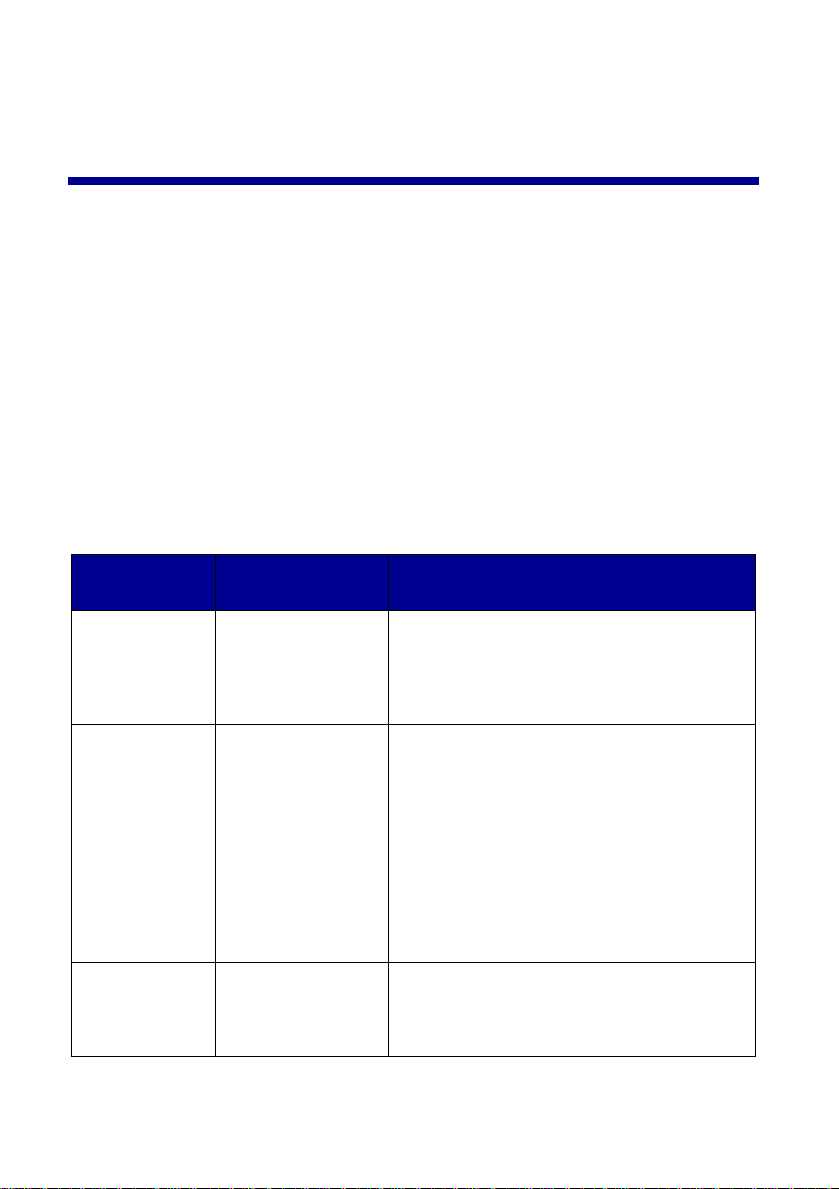
K onfigur ation af n etværksprinter (Windows)
Printersoftwaren understøtter automatisk netværksprinterkonfiguration
imiljøer med UpnP (Universal Plug and Play) og ICS (Internet Connection
Sharing), der anvender TCP/IP.
UpnP-netværksmiljøer leverer automatisk private IP-adresser i området
169.254.x.x. ICS-netværksmiljøer leverer automatisk private IP-adresser
iområdet 192.168.x.x.
1 Læs, og følg "Kontrolliste for netværksudskrivning" på side 5 .
2 Ilæg cd'en med printersoftwaren i en af netværkscomputerne.
3 Klik på Installer nu, når installationsskærmbilledet Lexmark
-printersoftware vises.
Skete der
Hvis der vises:
Et skærmbillede,
der beder dig om
at justere
blækpatronerne
Der er mere end
en Lexmark Z65n
på listen i
skærmbilledet
Printerinstallation
følgende:
Printersoftwaren
fandt og
konfigurerede
automatisk printeren
på netværket.
Printersoftwaren
fandt mere end en
Lexmark Z65n-print
er på netværket.
Nu:
Gå til trin 4 på side 8 for at fortsætte
printersoftwareinstallationen.
1 Vælg en printerport på listen. Du skal
kende MAC-adressen for at kunne vælge
den korrekte printerport. Se "Lokalisering
af MAC-adressen på printeren" på side6
for at få hjælp.
2 Klik på Næste.
3 Gå til trin 4 på side 8 for at fortsætte
printersoftwareinstallationen.
Se "Installation af flere printere på listen" på
side 10 for at installere andre printere på listen.
Søgeresultater:
Skærmbilledet
Ingen printer
er tilsluttet
Printersoftwaren
kunne ikke finde
netværksprinteren.
Se "Manuel konfiguration af
netværksprinteren" på side 8.
7
Page 12
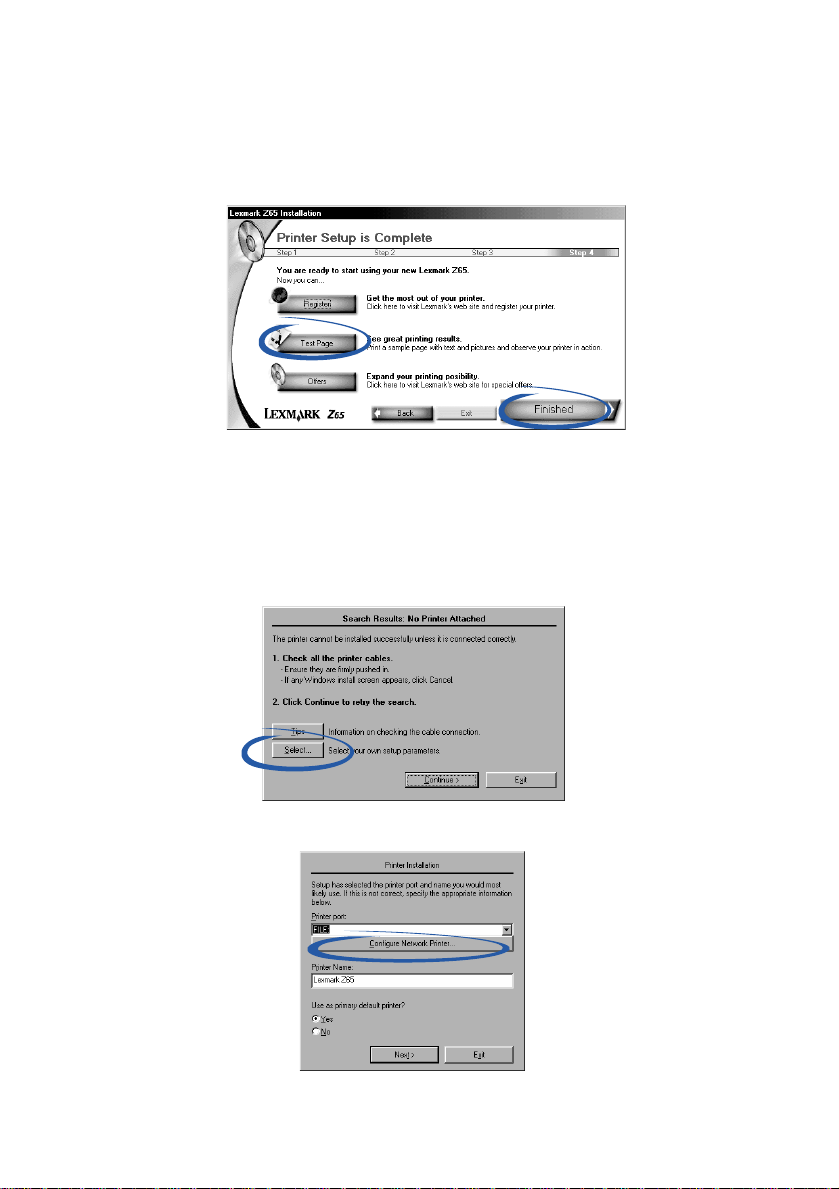
4
Når der vises en meddelelse i printersoft waren, skal du f ølge vejledningen
i skærmbillederne for at installere og juste re b lækpatronerne.
5 Klik på Testside i skærmbilledet Printeropsætningen er afsluttet
for at udskrive en testside på netværksprinteren.
6 Klik på Udført for at gennemføre installationen af printersoftwaren.
Manuel konfiguration af netværksprinteren
1 Klik på Vælg i skærmbilledet Søgeresultater: Der er ikke tilsluttet
nogen printer.
2 Klik på Konfigurer netværksprinter i skærmbilledet Printerinstallation.
8
Page 13
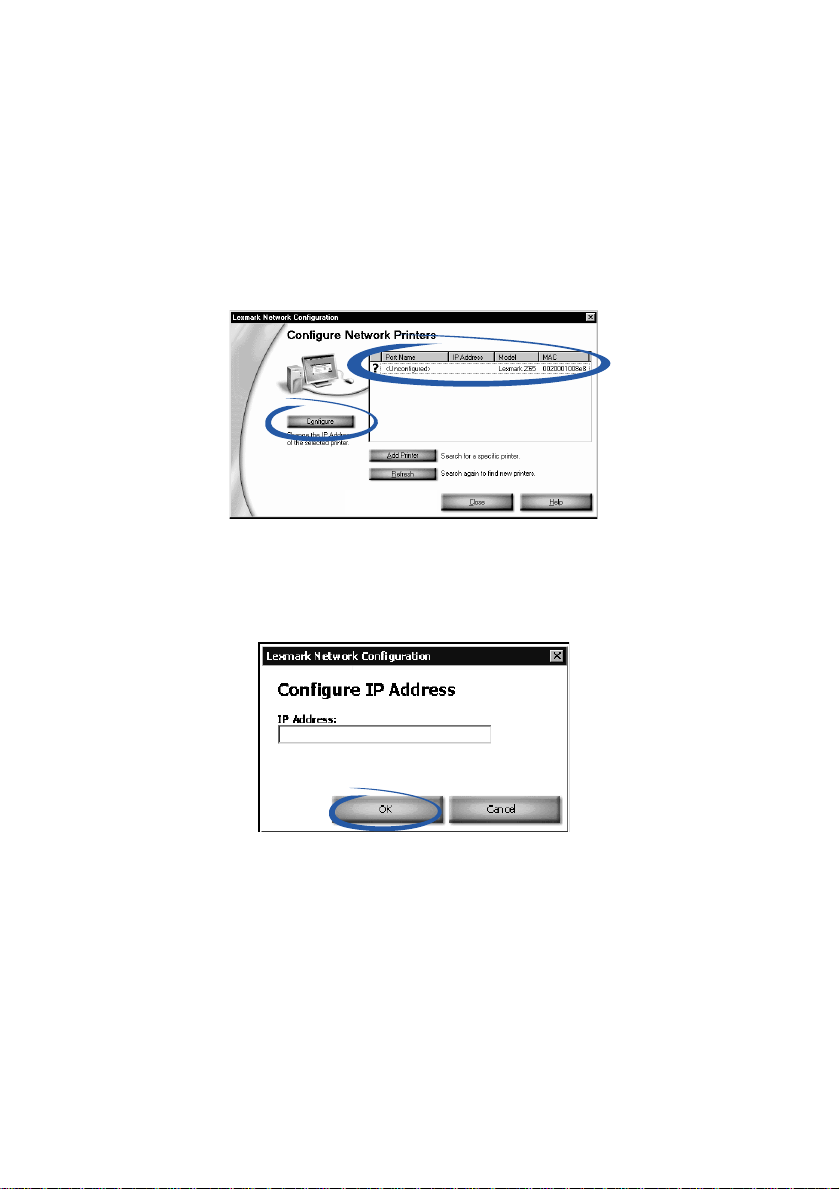
3
Vælg den ukonfigurerede printer på listen i skærmbilledet
Netværkskonfiguration af Lexmark via MAC-adressen. Se
"Lokalisering af MAC-adressen på printeren" på side 6 for at få hjælp .
– Se "Tilføjelse af en ekstern netværksprinter" på side 10, hvis
printeren ikke findes på listen, og printeren er tilsluttet et eksternt
undernet.
– Se "Lokalisering af printere, der ikke findes på listen" på side 13,
hvis printeren ikke findes på listen, og du ikke ved hvorfor.
a Klik på Konfigurer.
b Indtast den IP-adresse, du vil tildele netværksprinteren,
iskærmbilledet Konfigurer netværksprintere.
c Klik på OK.
Bemærk! Vælg den næste ukonfigurerede printer på listen, hvis
du vil konfigurere flere ukonfigurerede printere, inden
du fortsætter. Gentag trin c til og med trin a.
d Find printeren på listen i skærmbilledet Netværkskonfiguration
af Lexmark, og skriv portnavnet på printeren ned.
e Klik på Luk.
9
Page 14
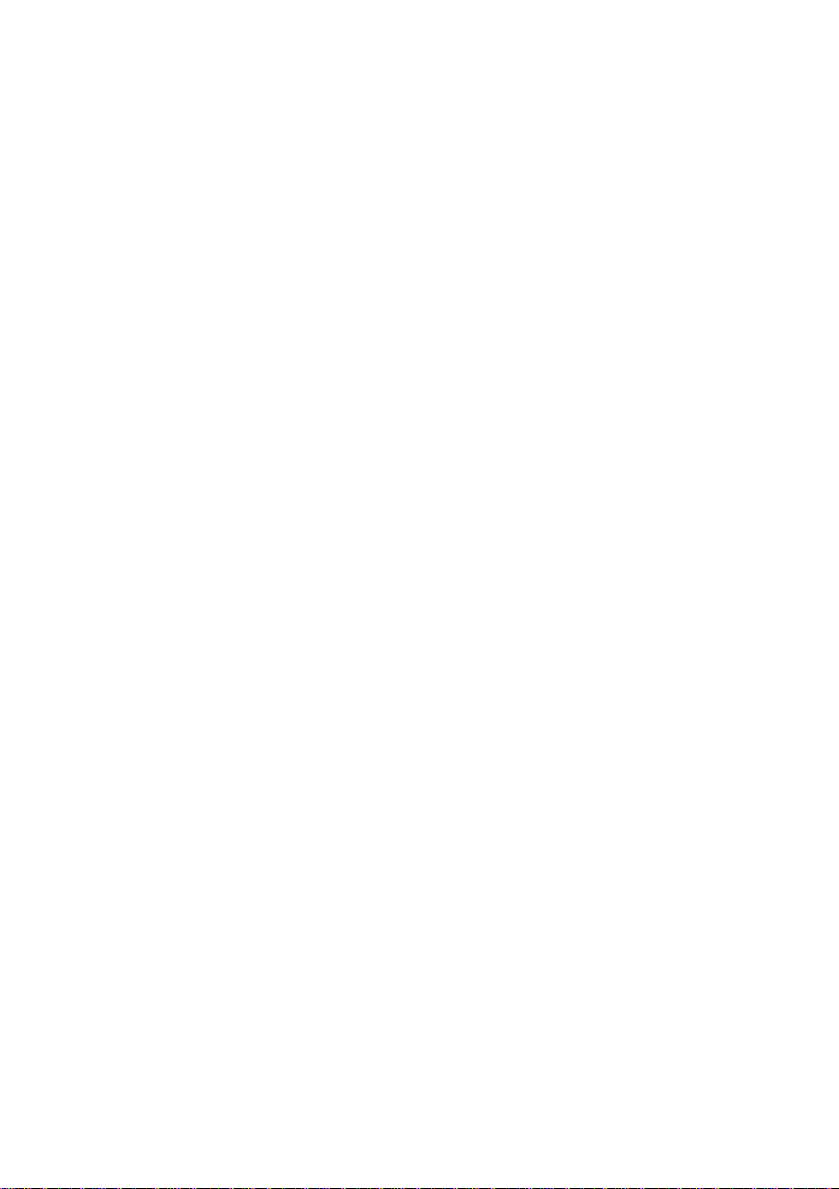
f Vælg printerporten på listen i skærmbilledet Printerinstallation,
og klik derefter på Næste for at fortsætte installationen af
printersoftwaren.
Bemærk! Kun den valgte printer installeres helt. Se "Installation af
flere printere på listen" på side 10, hvis du vil installere
andre konfigurerede print ere.
4 Når der vises en meddelelse i printersoftwaren, skal du følge
vejledningen i skærmbillederne for at justere blækpatronerne.
5 Klik på Testside i skærmbilledet Printeropsætningen er afsluttet
for at udskrive en testside på netværksprinteren.
6 Klik på Udført for at gennemføre installationen af printersoftwaren.
Installation af flere printere på listen
Gennemfør følgende fremgangsmåde for hver yderligere printer på listen,
som du vil installere.
1 Ilæg cd’en med printersoftwaren i cd-rom-drevet på den samme
netværkscomputer.
2 Vælg den næste printerport, du vil installere, i skærmbilledet
Printerinstallation, og klik derefter på Næste.
3 Klik på Testside i skærmbilledet Printeropsætningen er afsluttet
for at udskrive en testside på netværksprinteren.
4 Klik på Udført for at gennemføre installationen af printersoftwaren.
Tilføjelse af en ekstern netværksprinter
Et eksternt undernet er et andet netværk, der er er tilsluttet netværket. Hvis
printeren er tilsluttet et eksternt undernet i stedet for det lokale undernet, skal
du indtaste nogle oplysninger, så printersoftwaren kan finde printeren.
1 Kontroller, at printeren er korrekt tilsluttet det eksterne undernet via
et Ethernet-kabel.
10
Page 15
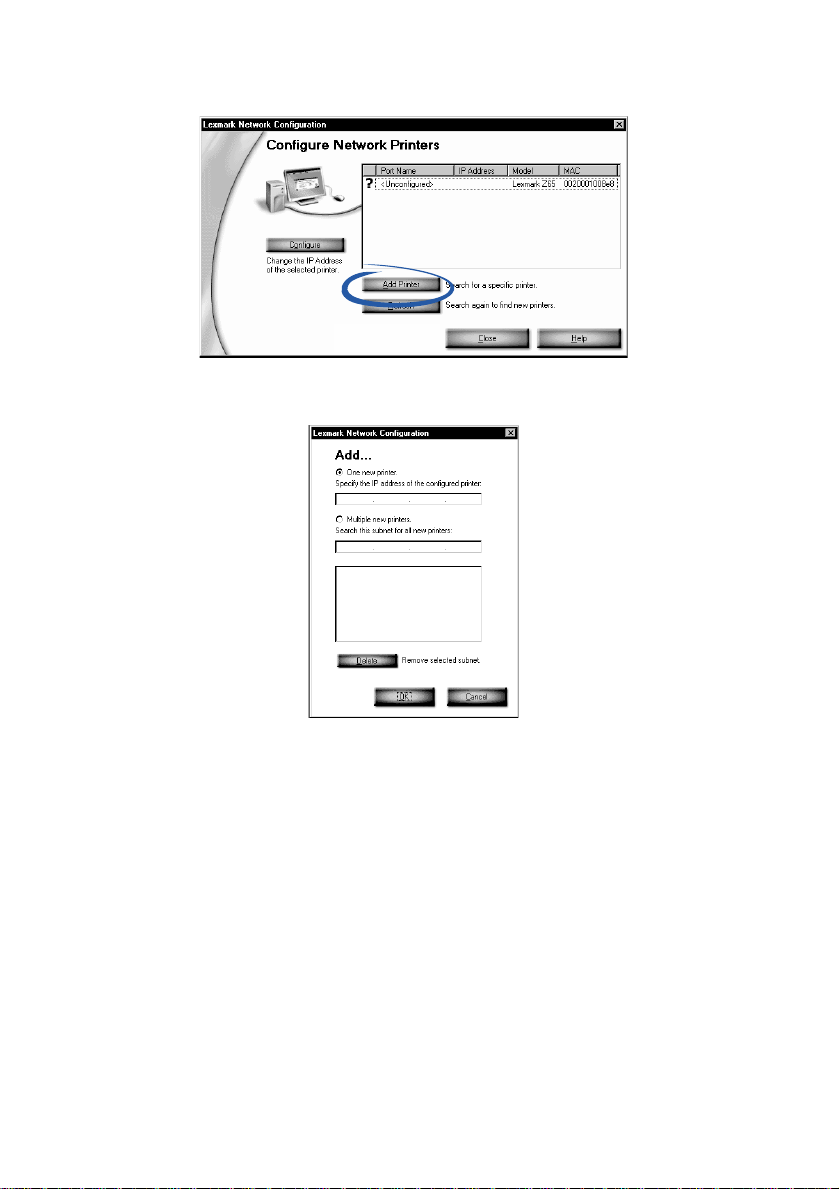
2
Klik på Tilføj printer i skærmbilledet Netværkskonfiguration af Lexmark.
3 Gør et af følgende i skærmbilledet Tilføj:
– Vælg én ny printer, og indtast derefter IP-adressen på den
eksterne netværksprinter, du allerede har konfigureret. Dette
føjer kun en printer til listen.
– Vælg Flere nye printere, og indtast derefter IP-adressen på det
eksterne undernet. Alle tilgængelige printere føjes til listen, også
ukonfigurerede printere.
4 Klik på OK.
5 Klik på Opdater i skærmbilledet Netværkskonfiguration af Lexmark.
11
Page 16

6
Vælg printeren på listen. Printeren skulle være opført på listen med
den korrekte IP-adresse og et portnavn. Printerens portnavn er en
kombination af printermodellen og de sidste seks tegn i
MAC-adressen.
– Gennemfør t rin 3-a på side 9 til og med trin 6 på side 10, hvis
printeren er opført som <Ikke konfigureret>.
– Gennemfør t rin 3-d på side 9 til og med trin 6 på side 10, hvis
printeren er opført med korrekt IP-adresse og portnavn.
Tilslutning af andre netværkscomputere til printeren
1 Kontroller, at du har gennemført de indledende installationstrin
i "Konfiguration af netværksprinter (Windows)" på side 7 korrekt
på den første netværkscomputer.
2 Gennemfør følgende række trin for alle netværkscomputere, der skal
udskrive til netværksprinteren.
a Ilæg cd'en med printersoftwaren i cd-rom-drevet på en anden
netværkscomputer.
b Klik på Installer nu, når installationsskærmbilledet
Lexmark-printersoftware vises. Da printeren allerede er
konfigureret til netværket, skal softwareinstallationen afsluttes
automatisk.
Skærmbilledet Printerinstallation vises, hvis der bliver fundet mere
end en tilgængelig konfigureret printer. Vælg printeren på listen,
og klik på Næste for at fortsætte installationen af printersoftwaren.
c Klik på Testside i skærmbilledet Printeropsætningen er afsluttet
for at udskrive en testside på netværksprinteren.
d Klik på Udført for at gennemføre installationen af printersoftwaren.
12
Page 17

Visning af indstillinger for netværksprinteren
Når softwaren er installeret på netværket, kan du bruge den til at:
• Finde Printernavn, IP-adresse og MAC-adresse.
• Ændre IP-adresseoplysninger.
• Kontrollere printerstatusoplysninger, f.eks. registreret papirtype
i papirskuffe 1 og blækniveauer .
Se "Brug af softwaren til at opfylde dine udskrivningsbehov" på side 4 f or at få
hjælp.
Lokalisering af printere, der ikke findes på listen
Printeren vises måsk e ikk e på listen ov er tilgængelige printere i skærmbilledet
Netværkskonfiguration af Lexmark af følgende grunde:
• Der forek ommer måsk e et printerproblem. Udfør alle hardw are-kontroller ,
og klik derefter på Opdater. Se installationsarket f or at få hjælp.
– Kontroller, at alle kabelforbindelser til netvær k sc om pute r, printer,
netværkshub eller netv ærksstrømforsyning er korrekte.
– Kontroller, at strømforsyninger er korrekt tilsluttet, og at al
hardware er tændt.
• Du forsøger måske at installere en printer, der er tilsluttet et eksternt
undernet. Se "Tilføjelse af en ekstern netværksprinter" på side 10.
Du kan kontroller e, om der fin des opdat eret doku mentat ion på vores websted
påwww.lexmark.com/publications. Se efter LexmarkZ65n-printeroplysninger.
13
Page 18

K onfigur ation af n etværksprinter (Macintos h)
TCP/IP skal være aktiv og køre på alle netværkscomputere, der skal kunne
udskrive til netværksprinteren.
I Macintosh-netværksmiljøer, de r an v end er TCP/I P, understøt ter printerso ftw aren
automatisk tildeling af private IP-adres ser i f ølgende områder:
• 169.254.0.0 til og med
169.254.255.255
• 192.168.0.0 til og med
192.168.255.255
• 10.0.0.0 til og med
10.255.255.255
• 172.16.0.0 til og med
172.31.255.255
1 Læs, og følg "Kontrolliste for netværksudskrivning" på side 5 .
2 Ilæg cd' e n med pri nt ers of t wa r e n i cd- rom -dr evet på en af
netværkscomputerne. Hvis du bruger Mac OS X, version 10.0.3 til
10.1, skal du dobbeltklikke på installationsikonet, når cd-indholdet vises.
3 Klik på Installer og accepter, når installationsskærmbilledet
Lexmark-printersoftware vises.
Hvis der vises: Skete der følgende: Nu:
Når der tilføjes en enkelt
printer:
Skærmbilledet
Blækpatronerne er skiftet
(Mac OS 8.6 til 9.2)
eller
skærmbilledet Printervalg
(Mac OS X)
Printersoftwaren
fandt og
konfigurer ede
automatisk prin teren
på netværket.
Gå til trin 4 på side 1 6
for at fortsætte
printersoftwareinstallationen.
Skærmbilledet Der er fundet
en ny netværksprinter
Printersoftwaren
fandt en ny printer,
men kunne ikke
konfigurere den
automatisk.
14
Se "Manuel konfi gur ation af en
enkelt uko nfigure ret printer" p å
side 17.
Page 19

Hvis der
vises:
Skete der følgende: Nu:
Der er mere
end en
LexmarkZ65n
-printer på
listen i
skærmbilledet
Printervalg
Printeren
findes ikke
på listen i
skærmbilledet
Printervalg
Printersoftwaren fandt
mere end en
Lexmark Z65n-printer
på netværket.
Printeren befinder sig
måske på et eksternt
undernet.
Printersoftwaren kunne
ikke finde
netværksprinteren.
Hvis printeren er opført med en
IP-adresse:
1 Vælg printeren på listen. Du skal
kende MAC-adressen for at kunne
vælge den korrekte printer. Se
"Lokalisering af MAC-adressen på
printeren" på side 6 for at få hjælp.
2 Klik på Vælg for at fortsætte
installationen af printersoftwaren.
3 Gå til trin 4 på side 16 f or at f ortsætte
printersoftwareinstallationen.
Se "Installation af flere printere på
listen" på side 17 for at installe re andre
printere på listen.
Se "Manuel konfiguration af flere
printere" på side 18, hvis pr interen er
opført som <ikke konfigureret> på listen.
Se "Tilføjelse af en ekstern
netværksprinter" på side 20.
Bemærk! Et eksternt undernet er
et netværk, der er tilsluttet det lokale
undernet.
Se "Lokalisering af printere, der ikke
findes på listen" på side 22, hvis
printeren ikke findes på listen,
og du ikke ved hvorfor.
15
Page 20

4
Følg trinnene, der passer til det operativsystem, du anvender.
Mac OS 8.6 til
9.2
Mac OS X, version 10.0.3 til 10.1
Når der vises
en meddelelse i
printersoftwaren,
skal du følge
vejledningen i
skærmbillederne
for at installere
og justere
blækpatronerne.
1 Klik på Åbn Udskriftscenter i skærmbilledet Printervalg.
Listen Printere vises.
2 Fortsæt med trin 3, hvis printeren findes på listen.
Klik på Tilføj printer, hvis printeren ikke findes på listen, og klik
derefter på Lexmark Inkjetnetværk i genvejsmenuen. Vælg
printeren på listen, og klik derefter på Tilføj.
3 Klik på den røde lukknap i skærmbilledet Printerliste.
4 Klik på Fortsæt i skærmbilledet Printervalg.
5 Følg trinnene på skærmen for at installere og justere
blækpatronerne.
5 Klik på Testside i skærmbilledet Printeropsætning er afsluttet
for at udskrive en testside på netværksprinteren.
6 Klik på Udført for at gennemføre installationen af printersoftwaren.
16
Page 21

Installation af flere printere på listen
Følg trinnene, der passer til operativsystemet, for at installere yderligere
konfi gurerede printere:
Mac OS 8.6 til 9.2 Mac OS X, version 10.0.3 til 10.1
1 Vælg
Kontrolpaneler
i Apple-menuen
og derefter
Lexmark Z65
Kontrolpanel.
Skærmbilledet
Printervalg vises.
2 Vælg den næste
printer på listen,
som du vil
installere, og klik
derefter på Vælg.
3 Klik på feltet Luk i
kontrolpanelet for
at afslutte
installationen af
printersoftwaren.
1 Klik på Computer i Finder, og dobbeltklik derefter på
OS X-diskikonet mappen Bibliotek mappen Printere
mappen Lexmark Lexmark Z65-hjælpefunktioner.
Skærmbilledet Printervalg vises.
2 Vælg den næste printer på listen, som du vil installere,
og klik derefter på Vælg.
3 Klik på Åbn Udskriftscenter i skærmbilledet Printervalg.
Listen Printere vises.
4 Fortsæt med trin 5, hvis printeren findes på listen.
Klik på Tilføj printer, hvis printeren ikke findes på listen,
og klik derefter på Lexmark Inkjetnetværk i
genvej sm en u en. V ælg printeren på listen, og klik derefter
på Tilføj.
5 Klik på den røde lukkeknap i skærmbilledet Printerliste.
6 Klik på Fortsæt i skærmbilledet Printervalg.
7 Klik på den røde lukknap i Lexmark Z65-værktøjet for
at gennemføre installationen af printersoftwaren.
Manuel konfiguration af en enkelt ukonfigureret printer
1 Klik på Fortsæt i skærmbilledet Der er fundet en ny netværksprinter.
17
Page 22

2
Indtast den IP-adresse, du vil tildele netværksprinte ren i skærmbilledet
Konfiguration netværksprintere.
Bemærk! IP- adressen skal være entydig og må ikke bruges af nogen
anden enhed på netværket.
3 Når der vises en meddelelse i prin tersoftwar en, skal du f ølge vejl edningen
i skærmbillederne for at installere og juste re b lækpatronerne.
4 Klik på Testside i skærmbilledet Printeropsætningen er afsluttet
for at udskrive en testside på netværksprinteren.
5 Klik på Udført for at gennemføre installationen af printersoftwaren.
Manuel konfiguration af flere printer e
1 Vælg den første ikke-konfigurerede printer på listen i skærmbilledet
Printervalg, og klik derefter på Konfigurer. Du skal måske kende
MAC-adressen på printeren for at kunne vælge den. Se "Lokalisering
af MAC-adressen på printeren" på side 6 for at få hjælp.
18
Page 23

2
Indtast den IP-adresse, du vil tildele printeren, i skærmbilledet
Konfigurer netværksprintere, og klik derefter på OK.
3 Vælg den næste ikke-konfigurerede printer på listen i skærmbilledet
Printervalg. Gentag trin 2 og trin 1, indtil alle prin tere på listen er
konfigurerede.
4 Vælg den printer, du vil udskrive til, i skærmbilledet Printervalg.
5 Klik på Vælg for at fortsætte installationen af printersoftwaren.
6 Følg trinnene, der passer til det operativsystem, du anvender.
Mac OS 8.6 til
9.2
Mac OS X, version 10.0.3 til 10.1
Når der vises
en meddelelse i
printersoftwaren,
skal du følge
vejledningen i
skærmbillederne
for at installere
og justere
blækpatronerne.
1 Klik på Åbn Udskriftscenter i skærmbilledet Printervalg.
Listen Printere vises.
2 Fortsæt med trin 3, hvis printeren findes på listen.
Klik på Tilføj printer, hvis printeren ikke findes på listen, og klik
derefter på Lexmark Inkjetnetværk i genvejsmenuen. Vælg
printeren på listen, og klik derefter på Tilføj.
3 Klik på den røde lukknap.
4 Klik på Fortsæt i skærmbilledet Printervalg.
5 Følg trinnene på skærmen for at i nstallere og justere
blækpatronerne.
7 Klik på Testside i skærmbilledet Printeropsætningen er afsluttet
for at udskrive en testside på netværksprinteren.
8 Klik på Udført for at gennemføre installationen af printersoftwaren.
19
Page 24

Tilføjelse af en ekstern netværksprinter
Et eksternt undernet er et andet netværk, der er er forbundet med netværket.
Hvis printeren er tilsluttet et eksternt undernet i stedet for det lokale undernet:
1 Fortsæt med trin 2, hvis den eksterne netværksprinter allerede
er konfigureret.
Hvis den eksterne netværksprinter ikke er konfigureret.
a Konfigurer printeren via følgende trin på side 14 fra en computer
på samme undernet som den eksterne printer.
b Fortsæt med trin 2.
2 Klik på Tilføj fjern i skærmbilledet Pr i ntervalg.
3 Gør et af følgende i skærmbilledet Tilføj fjernprintere:
– Vælg Tilføj enkelt printer, indtast IP-adressen på den eksterne
netværksprinter, og klik derefter på OK. Dette føjer kun én
konfigureret printer til listen.
– Vælg Søg i undernet, indtast en IP-adresse på en printer
på et eksternt undernet, og klik derefter på OK. Alle tilgængelige
printere på undernettet føjes til listen.
20
Page 25

4
Vælg den eksterne printer på listen i skærmbilledet Printervalg.
5 Klik på Vælg for at fortsætte installationen af printersoftwaren.
6 Følg trinnene, der passer til det operativsystem, du anvender:
Mac OS 8.6 til
9.2
Når der vises
en meddelelse i
printersoftwaren,
skal du følge
vejledningen i
skærmbillederne
for at installere
og justere
blækpatronerne.
Mac OS X, version 10.0.3 til 10.1
1 Klik på Åbn Udskriftscenter i skærmbilledet Printervalg.
Listen Printere vises.
2 Fortsæt med trin 3, hvis printeren findes på listen.
Klik på Tilføj printer, hvi s printeren ikke findes på listen, og klik
derefter på Lexmark Inkjetnetværk i genvejsmenuen. Vælg
printeren på listen, og klik derefter på Tilføj.
3 Klik på den røde lukknap.
4 Klik på Fortsæt i skærmbilledet Printervalg.
5 Følg trinnene på skærmen for at installere og justere
blækpatronerne.
7 Klik på Testside i skærmbilledet Printeropsætningen er afsluttet
for at udskrive en testside på netværksprinteren.
8 Klik på Udført for at gennemføre installationen af printersoftwaren.
Tilslutning af andre computere på samme undernet til printeren
1 Kontroller, at du har gennemført trinnene i "Manuel konfiguration af en
enkelt ukonfigureret printer" på side 17 eller "Konfiguration af
netværksprinter (Macintosh)" på side 14 korrekt for at konfigurere
printeren på den første netværkscomputer.
2 Gennemfør følgende række trin for alle netværkscomputere, der skal
udskrive til printeren.
a Ilæg cd'en med printersoftwaren i cd-rom-drevet på en af
netværkscomputerne. Hvis du bruger Mac OS X, version 10.0.3
til 10.1, skal du dobbeltklikke på installationsikonet, når
cd-indholdet vise s.
21
Page 26

b Klik på Installer og accepter, når installationsskærmbilledet
Lexmark-printersoftware vises. Da printeren allerede er konfigureret
til netværket, skulle softwareinstallationen afsluttes automatisk.
Bemærk! Skærmbilledet Printervalg vises, hvis der bliver fundet
mere end en tilgængelig konfigureret printer. Vælg
printeren på listen, og klik på Vælg for at fortsætte
installationen af printersoftwaren.
c Klik på Testside i skærmbilledet Printeropsætningen er afsluttet
for at udskrive en testside på netværksprinteren.
d Klik på Udført for at gennemføre installationen af printersoftwaren.
Visning af indstillinger for netværksprinteren
Når softwaren er installeret på netværket, kan du bruge den til at:
• Finde Printernavn, IP-adresse og MAC-adresse.
• Ændre IP-adresseoplysninger.
• Kontrollere statusoplysninger for printeren, f.eks. blækniveauer.
Se "Brug af softwaren til at opfylde dine udskrivningsbehov" på side 4 for
at få hjælp.
Lokalisering af printere, der ikke findes på listen
Printeren vises måsk e ikk e på listen ov er tilgængelige printere i skærmbilledet
Printer valg af følgende grunde:
• Der forekommer måske et problem med printerhardwaren. Udfør
følgende hardware-kontroller. Se installationsarket for at få hjælp.
– Kontroller, at alle kabelforbindelser til netvær k sc om pute r, printer,
netværkshub eller netv ærksstrømforsyning er korrekte.
– Kontroller, at strømforsyninger er korrekt tilsluttet, og at al
hardware er tændt.
• Du forsøger måske at installere en printer, der befinder sig på et
eksternt undernet, i stedet for på det lokale undernet. Se "Tilføjelse
af en ekstern netværksprinter" på side 20.
Du kan kontroller e, om der fin des opdat eret doku mentat ion på vores websted
påwww.lexmark.com/publications. Se efter LexmarkZ65n-printeroplysninger.
22
Page 27

Udskrivning fra papirskuffe 1
Du kan udskrive på alle understøttede papirtyper fra skuffe 1, f.eks.
almindeligt papir, coated papir, fotopapir eller glossy papir, transparenter,
konvolutter, etiketter, stryg-på-ark eller bannerpapir. Papiret skal overholde
følgende dimensioner:
Bredde: 76,2 til 279 mm
Længde: 127 til 558 mm for Windows
127 til 459,5 mm for Macintosh
Bemærk! Bannerpapir kan være længere.
Hvis du ilægger transparenter eller almindeligt, coated, foto- eller glossy papir
i papirskuffe 1 registrerer printeren papirtypen og justerer automatisk
indstillingen Papirtype i printersoftwaren.
Sådan udskrives et dokument fra denne skuffe:
1 Ilæg papiret med udskriftssiden opad og mod højre side af pa pi rsku ffen.
2 Tryk, og skub papirstyret hen til papirets venstre kant.
Bemærk! – Ilæg kun papir af én størrelse i papirskuffen ad gangen
for at undgå papirstop.
23
Page 28

– Kontroller, at du ikke skubber papiret for langt ned
i printeren. Papir i størrelsen A4 og Letter skal f.eks.
gå længere op end det øverste af papirskuffe 1.
3 Kontroller, at knappen Papirskuffe 1 er valgt.
Knappen Papirskuffe 1
4 Følg trinnene for det operativsystem, du anvender, til at åbne
printersoftwaren, og udskriv dokumentet.
Mac OS X, version
Windows Mac OS 8.6 til 9.2
10.0.3 til 10.1
1 Klik på Filer
Udskriv Egenskaber
eller Indstillinger, mens
dokumentet er åbent.
2 Vælg en indstilling for
udskriftskvalitet under
fanen Kvalitet/Hastighed.
3 Kontroller, at Papirkilde er
indstillet til
Printerindstilling
eller Skuffe 1 (foran).
Bemærk! Nogle
programmer ka n tilsidesætte
valget af papirskuffe.
4 På f anen P apirindstillinger
skal du kontrollere, at
Papirtype er indstillet
til Automatisk (hvis du
vil have, at papirtypen
vælges automatisk) eller
til den rigtige papirtype
for dokumentet.
5 Klik på OK.
6 Klik på OK eller Udskriv.
1 Klik på Filer Udskriv,
mens dokumentet er
åbent.
2 Kontrolle r, at P apirkilde
er indstillet til
Printerindstilling eller
Skuffe 1 (foran).
Bemærk! Nogle
programmer kan
tilsidesætte val get
af papirskuffe.
3 Vælg Papirtype/Kvalitet
i genvejsmen uen.
4 Angiv kvaliteten.
5 Kontroller, at Papirtype
er indstillet til
Automatisk (hvis du
vil have, at papirtype
vælges automatisk)
eller til den rigtige
papirtype for
dokumentet.
6 Klik på Udskriv.
1 Klik på Filer Udskriv ,
mens dokumentet er
åbent.
2 Vælg Lexmark Z65
i genvejsmenuen
Printer.
3 Vælg Kvalitet og medie
i genvejsmen uen.
4 Angiv kvaliteten.
5 Vælg Automatisk
i genvejsmenuen
Skuffe 1 (foran)
(hvis du vil have,
at papirtype vælges
automatisk) eller til
den rigtige papirtype
for dokumentet.
Bemærk! Nogle
programmer kan
tilsidesætte valget
af papirskuffe.
6 Klik på Udskriv.
24
Page 29

Udskrivning fra papirskuffe 2
Du kan udskrive på papir i størrelsen A4 eller Letter fra papirskuffe 2. Denne
papirskuffe har ikke papirtyperegistrering, så du skal vælge en papirtype i
printersoftwaren.
Sådan udskrives der fra skuffen:
1 Ilæg papiret med udskriftssiden opad og mod højre side af papirskuffen.
2 Tryk og skub papirstyret hen til papirets venstre kant.
Bemærk! – Ilæg kun papir af en størrelse i papirskuffen ad
gangen for at undgå papirstop.
– Kontroller, at du ikke skubber papiret for langt ned
i printeren. Papir i størrelsen A4 og Letter skal f.eks.
gå længere op end det øverste af papirstøtten.
3 Kontroller, at knappen Papirskuffe 2 er valgt.
Knappen Papirskuffe 2
25
Page 30

4
Følg trinnene for det operativsystem, du anvender, til at åbne
printersoftwaren, og udskriv dokumentet.
Mac OS X, version
Windows Mac OS 8.6 til 9.2
10.0.3 til 10.1
1 Klik på Filer Udskriv
Egenskaber eller
Indstillinger, mens
dokumentet er åbent.
2 Vælg en indstilling for
udskriftskvalitet under
fanen Kvalitet/Ha stighed.
3 Kontroller, at Papirkilde
er indstillet til
Printerindstilling eller
Skuffe 2 (bagerste).
4 Vælg papirtype.
Bemærk! Nogle
programmer kan
tilsidesætte val get
af papirskuffe.
5 Klik på OK.
6 Klik på OK eller Udskriv.
1 Klik på Filer
Udskriv, mens
dokumentet er
åbent.
2 Kontroller,
at Papirkilde
er indstillet til
Printerindstilling
eller Skuffe 2
(bagerste).
Bemærk! Nogle
programmer kan
tilsidesætte valget
af papirskuffe.
3 Vælg Papirt ype/
Kvalitet i
genvejsmenuen.
4 Valg af
udskriftskvalitet
og papirtype.
5 Klik på Udskriv.
1 Klik på Filer
Udskriv, mens
dokumentet er
åbent.
2 Vælg Lexmark Z65
i genvejs m en ue n
Printer.
3 Vælg Kvalitet
og medie i
genvejsmenuen.
4 Angiv kvaliteten.
5 Vælg en papirtype
i genvejsmenuen
Skuffe 2 (bagerste).
6 Klik på Udskriv.
26
Page 31

Sjov udskrivning
Se side 28 for at lære, hvordan et fotokort udskrives via
Windows-operativsystemer. Se side 30 for at få oplysninger om udskrivn in g
af andre projekter.
Brochure
Konvolut
Lykønskningskort
Udskriver
på begge sider
af et ark papir
Udskriver mange sider
på samme ark
Plakat
Bemærk! Printersoftwaren til det operativsystem, du bruger,
Bannerpapir
Transparent
Stryg-på-ark
understøtter muligvis ikke alle disse funktioner.
27
Page 32

Udskrivning af et digitalt fotografi på et fotokort (Windows)
1 Ilæg op t il 10 fotokort lodret, så de hviler mod højre kant af papirskuff e1.
Når du ilægger fotokort skal du sørge for, at:
– Du læser den vejledning, der fulgte med kortene.
– Udskriftssiden vender opad.
– Kortene ikke skubbes for langt ned i printeren.
– Alle kort har samme dimensioner.
2 Tryk og skub papirstyret hen til kortenes venstre kant.
3 Kontroller, at knappen Papirskuffe 1 er valgt.
Knappen Papirskuffe 1
28
Page 33

4
Åbn det digitale fotografi i fotoprogrammet.
5 Klik på Filer Udskriv Egenskaber eller Indstillinger, når du er klar
til at udskrive fotografiet.
6 Klik på Udskriv et fotografi i menuen Jeg vil.
Menuen Jeg vil
29
Page 34

Skærmbilledet Udskriv et fotografi vises.
7 Vælg en udskriftskvalitet fra trin 1 på skærmen.
8 Vælg en papirstørrelse fra trin 2 på skærmen, og klik derefter på OK.
9 Kontroller, at Papirkilde er indstillet til Printerindstilling eller Skuffe 1
(foran).
10 Klik på OK fra Egenskaber for printeren.
11 Klik på OK eller Udskriv fra udskriftsskærmen.
12 Fjern hvert fotografi i takt med, at de kommer ud af printeren, og lad
dem tørre helt, før du lægger dem oven på hinanden, så udtværing
forhindres.
Flere sjove udskrivningsidéer
Følg disse trin, hvis du vil lære, hvordan der udskrives specialprojekter
på det operativsystem, du bruger.
Windows Macintosh
1 Se Lexmark Z65 Løsningscenter (se
side 4).
2 Klik på fanen Udskrivningsidéer.
1 Se Onlinebrugervejledning (se side 4).
2 Klik på linket Udskrivningsidéer i det
venstre navigeringsområde.
30
Page 35

K ontr olliste til fejlfinding
Er strømforsyningen sluttet korrekt til printeren og en stikkontakt?
Er både printeren og computeren tændt?
Er printerkablet korrekt tilsluttet både printer og computer?
Bruger du enten et USB-kabel eller et Ethernet-kabel og ikke begge
på samme tid? Hvis du bruger et Ethernet-kabel, skal du kontrollere,
at det er et RJ-45-kabel (kategori 5).
Hvis du bruger printeren på et netværk. Er alle netværksforbindelser
korrekte? Kontroller, at computeren er tilsluttet netværket.
Har du fjernet mærkaten og den gennemsigtige tape under
blækpatronerne fra bagsiden og bunden af begge blækpatronerne?
Sidder den sorte blækpatron (varenr. 82) i venstre holder og
farveblækpatronen (varenr. 83 eller 88) i højre holder?
Er papiret ilagt korrekt? Kontroller, at du ikke skubber papiret for langt
ned i printeren. se side 23 for at få hjælp.
Har du installeret printersoftwaren korrekt?
Windows Mac OS 8.6 til 9.2 Mac OS X, version 10.0.3 til 10.1
Klik på Start
Programmer eller
Alle programmer fra
skrivebordet.
Hvis LexmarkZ65
ikke vises på listen
over programmer,
skal du installere
printersoftwaren
(se side 42).
Vælg
Kontrolpaneler
i Apple-menuen.
Hvis Lexmark Z65kontrolpanelet ikke
vises på listen over
kontrolpanel er, skal
du installere
printersoftwaren
(se side 43).
Klik på Computer i Finder,
og dobbeltklik derefter på OS
X-diskikonet mappen Bibliotek
mappen Printere mappen
Lexmark.
Hvis mappen
Lexmark Z65-hjælpefunktioner
ikke vises, skal du installere
printersoftwaren (se side 43).
31
Page 36

Er printeren tilsluttet computeren via en ekstern enhed, f.eks.
en USB-hub, switch, scanner eller faxmaskine? Hvis ikke skal du
se "Fejlfinding af installationsprogrammet" på side 33 for at få hjælp.
Hvis den er, skal du gøre følgende:
1 Kobl printeren fra alle eksterne enheder.
2 Tilslut printeren direkte til computeren med et USB-kabel.
3 Følg den vejledning, der passer til operativsystemet, for at udskrive
en testside.
Windows Macintosh
1 Åbn Lexmark Z65 Løsningscenter
(se side 4).
2 Klik på Udskriv en testside under
fanen Fejlfinding.
1 Åbn Lexmark Z65-kontrolpanelet
eller Lexmark Z65
-hjælpefunktioner (se side 4).
2 Klik på Udskriv testside.
– Hvis der udskrives en testside, er der måske et problem med de
eksterne enheder og ikke med printeren. Se den dokumentation,
der fulgte med den eksterne enhed, for at få hjælp.
– Hvis testsiden ik ke udskrives, skal du se Hjælp til printersoftwaren
(se side 4) fo r at få yderligere fejlfinding sopl ysni ng er.
Se "Fejlfinding af installationsprogrammet" på side 33.
32
Page 37

Fejlfinding af installationsprogr ammet
Se Lexmark Løsningscenter (se side 4) eller Onlinebrugervejledningen (se
side 4) for at få hjælp til løsning af de problemer, der kan forekomme efter
opsætning af printeren, f.eks.:
• Langsom udskriftshastighed eller dårlig udskrifts k valitet
• Papir, der indføres forkert eller sætter sig fast
• Fejlmeddelelser eller blinkende indikatorer
Brug dette kapitel for at løse de problemer, der kan forekomme efter
opsætning af printeren.
Til dette problem: Se side:
Søgeresultater: Skærmbilledet Ingen printer er
tilsluttet vises.
Skærmbilledet Der er fundet en ny
netværksprinter ell e rPrinterval g vises.
Strømindikatoren lyser ikke. 35 til Windows og Macintosh
Justeringssiden blev ikke udskrevet. 35 til Windows og Macintosh
34 til Windows
34 til Macintosh
Da jeg lagde cd'en med printersoftwaren i, skete
der ingenting.
Dokumentet blev ikke udskrevet. 38 til Windows
En indikator på papirskuffen blinker. 41 til Windows og Macintosh
Der blev vist en kommunikationsfejlmeddelelse. 41 til Windows og Macintosh
Netværksprinteren fungerer ikke. 41 til Windows og Macintosh
Printeren fungerer stadig ikke. 42 til Windows
36 til Windows
37 til Macintosh
39 for Mac OS 8.6 til 9.2
40 for Mac OS X
43 til Macintosh
33
Page 38

Søgeresultater : Skærm billed et In gen prin ter er tils luttet vises.
(kun Windows)
Bemærk! Skærmbilledet kan være en smule anderledes end det viste,
afhængigt af hvilket operativsystem du bruger.
a Se om en markering af emnerne på side 3 1 løser problemet.
b Klik på Fortsæt eller Næste.
c Hvis skærmbilledet vises igen, og du bruger et USB-kabel, skal du kontrollere,
at USB-kablet er korrekt tilsluttet både printeren og computeren og ikke er beskadiget.
Udskift det med et USB-kabel af høj kvalitet, hvis det er nødvendigt, f.eks. Lexmark
Varenr. 12A2405. Følg trinnene på det installationsark, der fulgte med printeren,
for at fortsætte softwareinstallationen.
Hvis skærmbilledet vises igen, og du forsøger at tilslutte printeren til et netværk, skal
du se "Manuel konfiguration af netværksprinteren" på side 8.
Skærmbilledet Der er fundet en ny netværksprinter
eller Printervalg vises.
(kun Macintosh)
a Se om en markering af emnerne på side 31 løser problemet.
b Se "Manuel konfiguration af en enkelt ukonfigureret printer" på side 17 eller "Manuel
konfiguration af flere printere" på side 18.
34
Page 39

Strømindikatoren
lyser ikke.
a Kontroller strømtilslutningen.
b Tryk på afbryderk nappen (se side 1).
Justeringssiden
blev ikke udskrevet.
Kontroller, at:
• Mærkaten og den gennemsigtige tape under blækpatronen er fjernet helt fra bagsiden
og bunden af begge blækpatroner.
• Du installerede den sorte blækpatron (varenr. 82) i venstre holder
og farveblækpatronen (varenr. 83 eller 88) i højre holder.
• Du lagde almindeligt papir i størrelsen A4 eller Letter i papirskuffe 1, (se side23).
• Du lagde papiret korrekt i og ikke skubbede det for langt ind i papirskuffe 1, (se side 23).
• Knappen Papirskuffe 1 på printeren er valgt, (se side 1).
• Følg den vejl edning, der passer til operativsystemet, for at få yderligere oplysninger.
Windows Macintosh
Hvis der vises en fejlmeddelelse
på skærmbillederne, skal du
følge vejledningen i den. Se
side 4 for at få yderligere hjælp.
Se afsnittet Fejlfinding
i Onlinebrugervejledningen
(se side 4).
35
Page 40

Da jeg lagde cd'en med printersoftwaren i, skete der ingenting.
(Windows)
Kontroller først, om en markering af emnerne på side 31 løser problemet. Derefter
skal du:
a Lukke alle åbne programmer.
b Genstar t e comp uteren.
c Ilægge cd'en med printersoftwaren.
Når du ilægger cd'en med printersoftwaren, vises et af følgende skærmbilleder
for installation af Lexmark-printersoftware:
eller
Hvis der ikke vises nogen af ovenstående skærmbilleder for installation af printersoftware:
a Sørg for at klikke på Annuller på alle skærmbilleder, der ligner dette:
b Tag cd'en med Lexmark-printersoftware ud, og sæt den derefter i igen.
Hvis installationsskærmbilledet Lexmark-printersoftware ikke vises:
1 Dobbeltklik på Denne computer på skrivebordet.
2 Dobbeltklik på ikonet for cd-rom-drevet. Dobbeltklik eventuelt på setup.exe .
3 Klik på Installer eller Installer nu, når installationsskærmbilledet
Lexmark-printersoftware vises.
c Følg vejledningen på skærmen for at foretage en komplet installation af printersoftwaren.
36
Page 41

Da jeg lagde cd'en med printersoftwaren i, skete der ingenting.
(Macintosh)
Kontroller først, om en markering af emnerne på side 31 løser problemet. Der e fter
skal du:
a Lukke alle åbne programmer.
b Ilægge cd'en med printersoftwaren.
Når du ilægger cd'en med printersoftwaren, vises en af følgende skærmbilleder
for installation af Lexmark-printersoftware:
Mac OS 8.6 til 9.2
Hvis der ikke vises nogen af ovenstående skærmbilleder til installation af printersoftwaren:
a Dobbeltklik på cd-ikonet for Lexmark Z65-printeren på skr ivebordet.
b Dobbeltklik på ikonet Installer.
c Klik på Installer og accepter, når installationsskærmbilledet for Lexmark Z65-softwaren
vises.
d Følg vejledningen på skærmen for at foretage en komplet installation af printersoftwaren.
10.0.3 til 10.1
Mac OS X, version
37
Page 42

Dokumentet blev ikke udskrevet.
(Windows)
Kontroller først, om en markering af listen på side 31 løser problemet.
Kontroller, at printeren er indstillet til at bruge den korrekte port:
• Hvis printeren er tilsluttet computeren med et USB-kabel, skal der bruges en USB-port
til printeren, f.eks. usb-lexmark_z55 eller USB001.
• Hvis printeren er tilsluttet netværket, skal der bruges en netværksport til printeren,
f.eks.Lexmark_Z65_######, hvor ###### repræsenterer de sidste seks tegn i
MAC-adressen. Se side 6 for at hjælp til at identificere MAC-adressen på printeren.
Følg de trin, der passer til operativsystemet, for at kontrollere printerporten og udskifte den,
hvis det er nødvendigt.
Windows 98/Me Windows 2000 Windows XP
a Klik på Start
Indstillinger
Printere.
b Højreklik på printerikonet
Lexmark Z65, og vælg
Egenskaber.
c Klik på fanen Detaljer.
d Vælg printerporten i
genvejsmenuen Porte.
Hvis den korrekte port
ikke findes på listen,
skal du afinstallere
og geninstallere
printersoftwaren. Se
side 42 for at få hjælp.
e Klik på OK.
a Klik på Start Indstillinger
Printere.
b Højreklik på printerikonet
Lexmark Z65, og vælg
Egenskaber.
c Klik på fanen Porte.
d Vælg den korrekte
printerport på listen
over porte.
Hvis den korrekte port
ikke findes på listen,
skal du afinstallere
og geninstallere
printersoftwaren. Se
side 42 for at få hjælp.
e Klik på Anvend.
f Klik på OK.
a Klik på Start
Kontrolpanel
Printere og anden
hardware Printere
og faxenheder.
b Klik på fanen Porte.
c Vælg den korrekte
printerport på listen
over porte.
Hvis den korrekte port
ikke findes på listen,
skal du afinstallere
og geninstallere
printersoftwaren. Se
side 42 for at få hjælp.
d Klik på Anvend.
e Klik på OK.
Udskriv en testside, hvis dokumentet ikke blev udskrevet:
a Dobbeltklik på ikonet Lexmark Z65 Løsningscenter på skrivebordet.
b Klik på Udskriv en testside under fanen Fejlfinding.
– Hvis testsiden udskrives, fungerer printeren korrekt. Se dokumentationen
til programmet for at finde oplysninger om fejlfinding.
– Hvis testsiden ikke bliver udskrevet, skal du klikke på knappen Hjælp i
den fejlmeddelelse, der vises, eller se Hjælp til printersoftwaren (se side 4).
38
Page 43

Dokumentet blev ikke udskrevet.
(Mac OS 8.6 til 9.2)
Kontroller først, om en markering af listen på side 31 løser
problemet.
Kontroller, at printeren er valgt i Vælger:
a Vælg Vælger i Apple-menuen.
b Marker printerikonet for Lexmark Z65 i venstre vindue. Hvis printeren ikke findes
på listen, skal du installere printersoftwaren (se side 43).
c Marker printerikonet for Lexmark Z65 i venstre vindue i feltet Tilslut til. Hvis printeren
ikke findes på listen, skal du kontrollere printerkabeltilslutningen. Kontroller
netværkskabeltilslutningen, hvis printeren er tilsluttet et netværk.
d Klik på firkanten øverst til venstre for at lukke Vælger.
e Klik på OK, når meddelelsesdialogboksen Sideopsætning vises.
f Send dokumentet til udskrivning.
Kontroller printerstatus, hvis dokumentet ikke blev udskrevet :
a Marker Lexmark Z65-printerikonet på skrivebordet.
b Vælg Udskrivning på menulinjen.
c Kontroller, at Vælg standardprinter er markeret.
d Vælg Start udskriftskø, hvis indstillingen er tilgængelig.
e Send dokumentet til udskrivning.
Udskriv en testside, hvis dokumentet ikke blev udskrevet:
a Vælg Kontrolpaneler i Apple-menuen og derefter Lexmark Z65 Kontrolpanel.
b Klik på Udskriv testside.
– Hvis testsiden udskrives, fungerer printeren korrekt. Se dokumentationen
til programmet for at finde oplysninger om fejlfinding.
– Hvis testsiden ikke udskrives, skal du se Hjælp til printersoftwaren (se side 4).
39
Page 44

Dokumentet blev ikke udskrevet.
(Mac OS X, version 10.0.3 til 10.1)
Kontroller først, om en markering af listen på side 31 løser
problemet.
Kontroller printerens status:
a Klik på ikonet for Finder i Dock.
b Klik på ikonet Programmer på værktøjslinjen i Finder.
c Dobbeltklik på mappen Hjælpefunktioner.
d Dobbeltklik på ikonet for Udskriftscenter.
e Vælg printeren på listen over printere. Hvis printeren ikke findes
på listen eller er opført som "ikke understøttet", skal du installere
printersoftwaren (se side 43).
f Vælg Benyt som standard i menuen Printere.
g Vælg Vis kø i menuen Printere, hvis den er tilgængelig.
h Vælg Start kø i menuen Kø, hvis den er tilgængelig.
i Vælg udskriftsjobbet på listen over udskriftsjob i køen.
j Klik på Genoptag eller Forsøg igen, hvis indstillingerne er tilgængelige,
for at udskrive dokumentet.
Udskriv en testside, hvis dokumentet ikke blev udskrevet:
a Klik på Computer i Finder, og dobbeltklik derefter på OS X-diskikonet
mappen Bibliotek mappen Printere mappen Lexmark.
b Dobbeltklik på ikonet Lexmark Z65-hjælpefunktioner.
c Klik på Udskriv en testside under fanen Blækpatroner.
– Hvis testsiden udskrives, fungerer printeren korrekt. Se dokumentationen
til programmet for at finde oplysninger om fejlfinding.
– Hvis testsiden ikke udskrives, skal du se Hjælp til printersoftwaren (se
side 4).
40
Page 45

En indikator på papirskuffen
blinker.
kommunikationsfejlmeddelelse.
Der blev vist en
• Printeren er måske løbet tør f or papir,
eller der er opstået papirstop.
Kontroller, at du har lagt papiret
korrekt i. Se side 23 for at få hjælp.
• Hvis der vises en fejlmeddelelse
på skærmbillederne, skal du følge
vejledningen i den.
• Se side 4 for at få yderligere hjælp.
Kontroller først, om en markering af listen
på side 31 løser problemet.
Hvis printersoftwaren ikke installeres korrekt, vises der en kommunikationsfejlmeddelelse, når du forsøger at udskrive. Det
kan være nødvendigt at afinstallere printersoftwaren og derefter geninstallere den.
Hvis du vil have hjælp, skal du:
• Se side 42 for Windows.
• Se side 43 for Macintosh.
Netværksprinteren fungerer
ikke.
Kontroller først, om en markering af listen på side 31 løser problemet. Hvis
du vil have yderligere hjælp, skal du:
• Se "Konfigur at i on af netv ærksprinter (Windows)" på side 7 eller "Konfiguration
af netværksprinter (Macintosh)" på side 14.
• Se Hjælp til printersoftwaren (se side 4).
Send dokumentet til udskrivning. Hvis du stadig har problemer:
a Kobl printeren fra netværket.
b Tilslut printeren direkte til computeren med et USB-kabel, f.eks. Lexmark Varenr. 12A2405.
c Afinstaller og geninstaller printersoftwaren. Hvis du vil have hjælp, skal du:
– Se side 42 for Windows.
– Se side 43 for Macintosh.
d Udskriv en test side.
– Hvis testsiden udskrives, er der måske problemer med netværket. Kontakt
en netværksadministrator.
– Hvis testsiden ikke udskrives, er der måske problemer med printeren. Se Hjælp
til printersoftwaren (se side 4), eller kontakt en netværksadministrator.
41
Page 46

Hvis forslagene i dette kapitel ikke løste udskrivningsproblemet, skal
du afinstallere og derefter geninstallere printersoftwaren.
Printeren fungerer stadig ikke.
(Windows)
Afinstallation af printersoftwaren
a Klik på Start Programmer eller Alle programmer fra skrivebordet
Lexmark Z65 Lexmark Z65 Afinstaller.
b Følg vejledningen på skærmen, hvis du vil afinstallere
printersoftwaren.
c Genstart computeren, inden du geninstallerer printersoftwaren.
Installation af printersoftwaren
a Ilæg cd'en med printersoftwaren.
b Klik på Installer nu, når installationsskærmbilledet
Lexmark-printersoftware vises.
Se Se side 36, hvis installationsskærmbilledet ikke vises.
c Følg vejledningerne på skærmen for at fuldføre installationen
af printersoftwaren.
Kontroller printersoftwareinstallationen
a Klik på Start Programmer eller Alle programmer Lexmark Z65
Lexmark Z65 Løsningscenter.
b Klik på Udskriv en testside under fanen Fejlfinding.
Hvis testsiden udskrives, fungerer printeren korrekt. Hvis testsiden ikke
udskrives, skal du se Hjælp til printersoftwaren (se side 4).
42
Page 47

Printeren fungerer stadig ikke.
(Macintosh)
Afinstallation af printersoftwaren
a Ilæg cd'en med printersoftwaren.
b Klik på Afinstaller, når installationsskærmbilledet Lexmark-printersoftware vises.
c Følg vejledningen på skærmen, hvis du vil afinstallere printersoftwaren.
d Genstart computeren, inden du geninstallerer printersoftwaren.
Installation af printersoftwaren
a Ilæg cd'en med printersoftwaren.
b Klik på Installer og accepter, når installationsskærmbilledet Lexmark-printersoftware vises.
Mac OS 8.6 til 9.2
Se side 37, hvis installationsskærmbilledet ikke vises.
c Følg vejledningerne på skærmen for at fuldføre installationen af printersoftwaren.
Mac OS X 10.0.3 til 10.1
Kontroller printersoftwareinstallationen
Følg den vej ledning, der passer til operativsystemet, for at udskrive en testside:
Mac OS 8.6 til 9.2 Mac OS X, version 10.0.3 til 10.1
a Vælg Kontrolpaneler
i Apple-menuen og
derefter Lexmark Z65
Kontrolpanel.
b Klik på Udskriv en testside
under fanen Blækpatroner.
Hvis testsiden udskrives, fungerer printeren korrekt. Hvis testsiden ikke udskrives, skal
du se Hjælp til printersoftwaren (se side 4).
a Klik på Computer i Finder, og dobbeltklik derefter
på OS X-diskikonet mappen Bibliotek mappen
Printere mappen Lexmark.
b Dobbeltklik på ikonet Lexmark Z65-hjælpefunktioner.
c Klik på Udskriv en testside under fanen
Blækpatroner.
43
Page 48

Stikordsregister
A
afinstallere printersoft w ar e
Macintosh . . . . . . . . . . . . . . . . . . . . 43
Windows . . . . . . . . . . . . . . . . . . . . . 42
anbefalinger, papir . . . . . . . . . . . . . . . . 3
B
blækpatroner, fejlfinding . . . . . . . . . . . 31
C
cd, fejlfinding
Macintosh . . . . . . . . . . . . . . . . . . . . 37
Windows . . . . . . . . . . . . . . . . . . . . . 36
D
dialogboksen Sideops ætning
(Macintosh) . . . . . . . . . . . . . . . . . . . . . 3
dialogboksen Udskr iv (M acintosh) . . . . 3
E
Egenskaber for printer (Windows) . . . . . . 2
F
fejlfinding
afinstallere softwar e
Macintosh . . . . . . . . . . . . . . . . . 43
Windows . . . . . . . . . . . . . . . . . . 42
blækpatroner . . . . . . . . . . . . . . . . . 31
cd med printersoftware
Macintosh . . . . . . . . . . . . . . . . . 37
Windows . . . . . . . . . . . . . . . . . . 36
indikator på papirskuffe . . . . . . . . . 41
installere software
Macintosh . . . . . . . . . . . . . . . . . 43
Windows . . . . . . . . . . . . . . . . . . 42
justeringsside . . . . . . . . . . . . . . . . . 35
kommunikationsfejlmeddelelse . . . . . 41
kontrolliste . . . . . . . . . . . . . . . . . . . 31
netværksprinter . . . . . . . . . . . . . . . 41
printer ud skriver ikke
Mac OS 8.6 til 9.2 . . . . . . . . . . . 39
Mac OS X 10.0.3 til 10.1 . . . . . . 40
Windows . . . . . . . . . . . . . . . . . . 38
printerkabel . . . . . . . . . . . . . . . . . . 31
strømindikator . . . . . . . . . . . . . . . . 35
testside . . . . . . . . . . . . . . . . . . . . . 32
Macintosh . . . . . . . . . . . . . . . . . 43
Windows . . . . . . . . . . . . . . . . . . 42
finde netv ærksprintere, der ikke
er på listen
Macintosh . . . . . . . . . . . . . . . . . . . 22
Windows . . . . . . . . . . . . . . . . . . . . 13
forebygge papirstop . . . . . . . . . . 23, 25
fotokort, ilægge . . . . . . . . . . . . . . . . . . 28
H
Hjælp til printersoftware, åbne . . . . . . . 4
I
identificere, MAC-adresse . . . . . . . . . . 6
ilægge
fotokort . . . . . . . . . . . . . . . . . . . . . . 28
papir . . . . . . . . . . . . . . . . . . . . 23, 25
indikator på papirskuffe, fejlfinding . . . . . 41
indstillinger for udskriftskvalitet,
få adgang til . . . . . . . . . . . . . . . . . . . . 3
installere printersoftware
Macintosh . . . . . . . . . . . . . . . 14, 43
Windows . . . . . . . . . . . . . . . . . 7, 42
J
Jeg vil, menu (Windows) . . . . . . . . . . . 2
justeringsside, fejlfinding . . . . . . . . . . 35
K
kommunikationsfe j lmeddelelse . . . . . . 41
konfigurere netværksprinter
Macintosh . . . . . . . . . . . . . . . . . . . 14
Windows . . . . . . . . . . . . . . . . . . . . . 7
kontrolliste
fejlfinding . . . . . . . . . . . . . . . . . . . . 31
netværk . . . . . . . . . . . . . . . . . . . . . . 5
44
Page 49

M
MAC-adresse, identificere . . . . . . . . . . . 6
Macintosh
Der er fundet en ny netværksprinter,
skærmbillede . . . . . . . . . . . . . . . . 34
dialogboksen Sideo psætning . . . . . . 3
Dialogboksen Udskriv . . . . . . . . . . . . 3
Hjælpefunktioner (Mac OS X) . . . . . 4
Konfiguration af netværksprinter,
skærmbillede . . . . . . . . . . . . . . . . 18
Kontrolpanel (Mac OS 8. 6 t o 9.2) . . . 4
Onlinebrugervejledning . . . . . . . . . . 4
Printervalg, skærmbillede . . . . . 18, 34
Skærmbilledet Der er fundet en
ny netværksprinter . . . . . . . . . . . . 17
Tilføj fjernprintere, skærmbillede . . 2 0
manuelt konfigurere netværksprinter
Macintosh . . . . . . . . . . . . . . . . 17, 18
Windows . . . . . . . . . . . . . . . . . . . . . . 8
papirskuffe 1 (foran) . . . . . . . . . . . . . 1
papirskuffe 2 (bagpå) . . . . . . . . . . . . 1
papirskuffeknapper . . . . . . . . . . . . . 1
papirstyr . . . . . . . . . . . . . . . . . . . . . . 1
papirudløserhåndtag . . . . . . . . . . . . 1
strømforsyningstilslutning . . . . . . . . 2
udskriftsbakke . . . . . . . . . . . . . . . . . 1
USB-kabeltilslutning . . . . . . . . . . . . . 2
printerkabel, fejlfinding . . . . . . . . . . . . 31
printersoftware, fejlfinding
Macintosh . . . . . . . . . . . . . . . . . . . 43
Windows . . . . . . . . . . . . . . . . . . . . 42
R
registrering, papirtype . . . . . . . . . . 1, 23
S
strømindikator, fejlfinding . . . . . . . . . . 35
N
netværk
kontrolliste . . . . . . . . . . . . . . . . . . . . 5
krav
Macintosh . . . . . . . . . . . . . . . . . 14
Windows . . . . . . . . . . . . . . . . . . . 7
MAC-adresse . . . . . . . . . . . . . . . . . . 6
printer udskriver ikke . . . . . . . . . . . 41
O
Onlinebrugervejledning
(Macintosh) . . . . . . . . . . . . . . . . . . . . . 4
P
papir, ilægge . . . . . . . . . . . . . . . . 23, 25
papiranbefalinger . . . . . . . . . . . . . . . . . 3
papirskuffe 1 . . . . . . . . . . . . . . . . . . . . 23
papirskuffe 2 . . . . . . . . . . . . . . . . . . . . 25
papirstop, forebygge . . . . . . . . . . 23, 2 5
papirstyr, justere . . . . . . . . . . . . . 23, 25
papirtypeindstillinger, få adgang ti l . . . . . . 3
papirtyperegistrering . . . . . . . . . . . 1, 23
printerdele
afbryderknap . . . . . . . . . . . . . . . . . . 1
Ethernet-kabeltilslutning . . . . . . . . . . 2
frontdæksel . . . . . . . . . . . . . . . . . . . . 1
indikat or for netv ærksforbindelse . . . 2
indikator for
netværksforbindelseshastighed . . . . 2
T
testside, udskrive . . . . . . . . . . . . . . . . 32
tilføje netværksprintere
Macintosh . . . . . . . . . . . . . . . 17, 20
Windows . . . . . . . . . . . . . . . . . . . . 10
tilslutte andre netværkscomputere
Macintosh . . . . . . . . . . . . . . . . . . . 21
Windows . . . . . . . . . . . . . . . . . . . . 12
U
udskrive
projekter . . . . . . . . . . . . . . . . . 27, 30
testside . . . . . . . . . . . . . . . . . . . . . 32
V
vælge en papirskuffe . . . . . . . . . 24, 25
W
Windows
Egenskaber for printer . . . . . . . . . . . 2
Konfigurere netværksprintere,
skærmbillede . . . . . . . . . . . . . . . . . 9
Løsningscenter . . . . . . . . . . . . . . . . 4
Menuen Jeg vil . . . . . . . . . . . . . . . . . 2
Netværkskonfiguration af Lexmark,
skærmbillede . . . . . . . . . . . . . . . . . 9
Søgeresultater,
skærmbillede . . . . . . . . . . . . . . . . 34
45
Page 50

Lexmark and Lexmark with diamond design are trademarks of Lexmark International, Inc.,
registered in the United States and/or other countries. Color Jetprinter is a trademark of
Lexmark International, Inc.
© 2001 Lexmark International, Inc.
740 West New Circle Road
Lexington, Kentucky 40550
www.lexmark.com
 Loading...
Loading...