Lexmark X5150, X5190 Pro User Guide
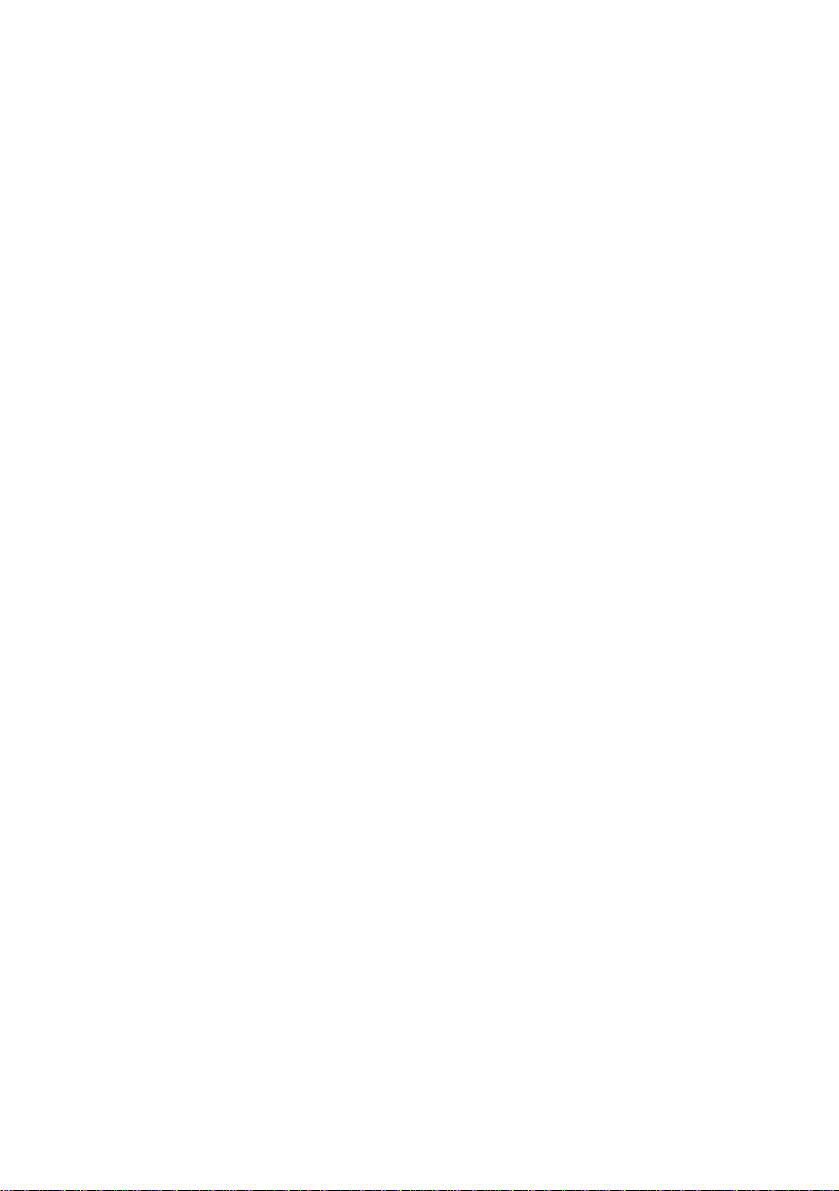
Lexmark X5100 All-In-One
Series User’s Guide
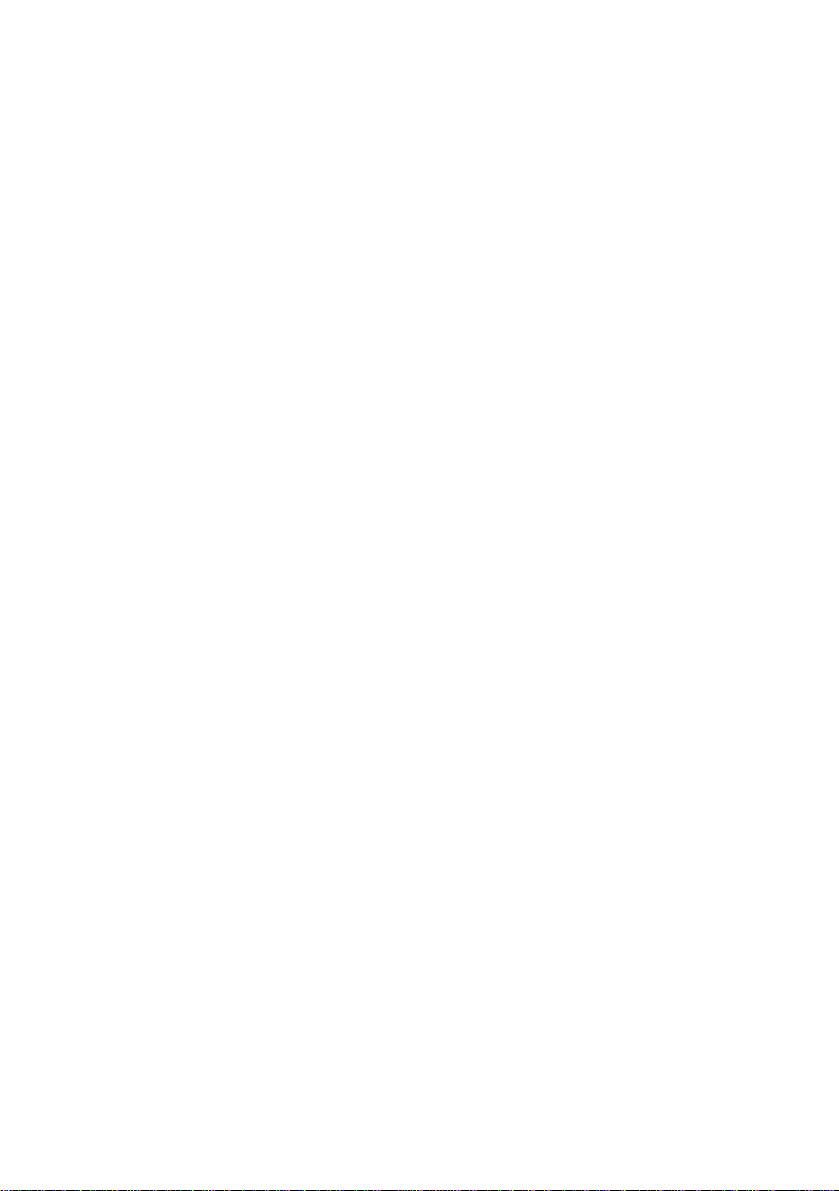
Safety information
• Use only the power supply provided with this product or the manufacturer’s authorized
replacement power supply.
• Connect the power cord to an electrical outlet that is near the product and easily
accessible.
• Refer service or repairs, other than those described in the user documentation, to a
professional service person.
CAUTION: Do not use the fax fe ature during a lightning stor m.
CAUTION: Do not make any cabling connections (power c o rd,
telephone, etc.) during a lightning storm.
Edition: November 2002
The following paragraph does not apply to any country where such provisions are
inconsistent with local law: LEXMARK INTERNATIONAL, INC., PROVIDES THIS
PUBLICATION “AS IS” WITHOUT WARRANTY OF AN Y KIND, EITHER EXPRESS OR
IMPLIED , INCLUDING, BUT NOT LIMITED TO, THE IMPLIED WARRANTIES OF
MERCHANTABILITY OR FITNESS FOR A PARTICULAR PURPOSE. Some states do not
allow disclaimer of express or implied warranties in certain transactions; therefore, this
statement may not apply to you.
This publication could include technical inaccuracies or typographical errors. Changes are
periodically made to the information herein; these changes will be incorporated in later
editions. Improvements or changes in the products or the programs described may be made
at any time.
Comments about this publication may be addressed to Lexmark International, Inc.,
Department F95/032-2, 740 West New Circle Road, Lexington, Kentucky 40550, U.S.A. In the
United Kingdom and Eire, send to Lexmark International Ltd., Marketing and Services
Department, Westhorpe House, Westhorpe, Marlow Bucks SL7 3RQ. Lexmark may use or
distribute any of the information you supply in an y wa y it belie v es appropriate without incurring
any obligation to you. You can purchase additional copies of publications related to this product
by calling 1-800-553-9727. In the United Kingdom and Eire, call +44 (0)8704 440 044. In other
countries, contact your point of purchase.
References in this publication to products, programs, or services do not imply that the
manufacturer intends to make these available in all countries in which it operates. Any
reference to a product, program, or service is not intended to state or imply that only that
product, program, or service may be used. Any functionally equivalent product, program, or
service that does not infringe any existing intellectual property right may be used instead.
Evaluation and verification of operation in conjunction with other products, programs, or
services, except those expressly designated by the manufacturer, are the user’s responsibility.
© Copyright 2002 Lexmark International, Inc.
All rights reserved.
UNITED STATES GOVERNMENT RIGHTS
This software and any accompanying documentation provided under this agreement are
commercial computer software and documentation developed exclusively at pr ivate expense.
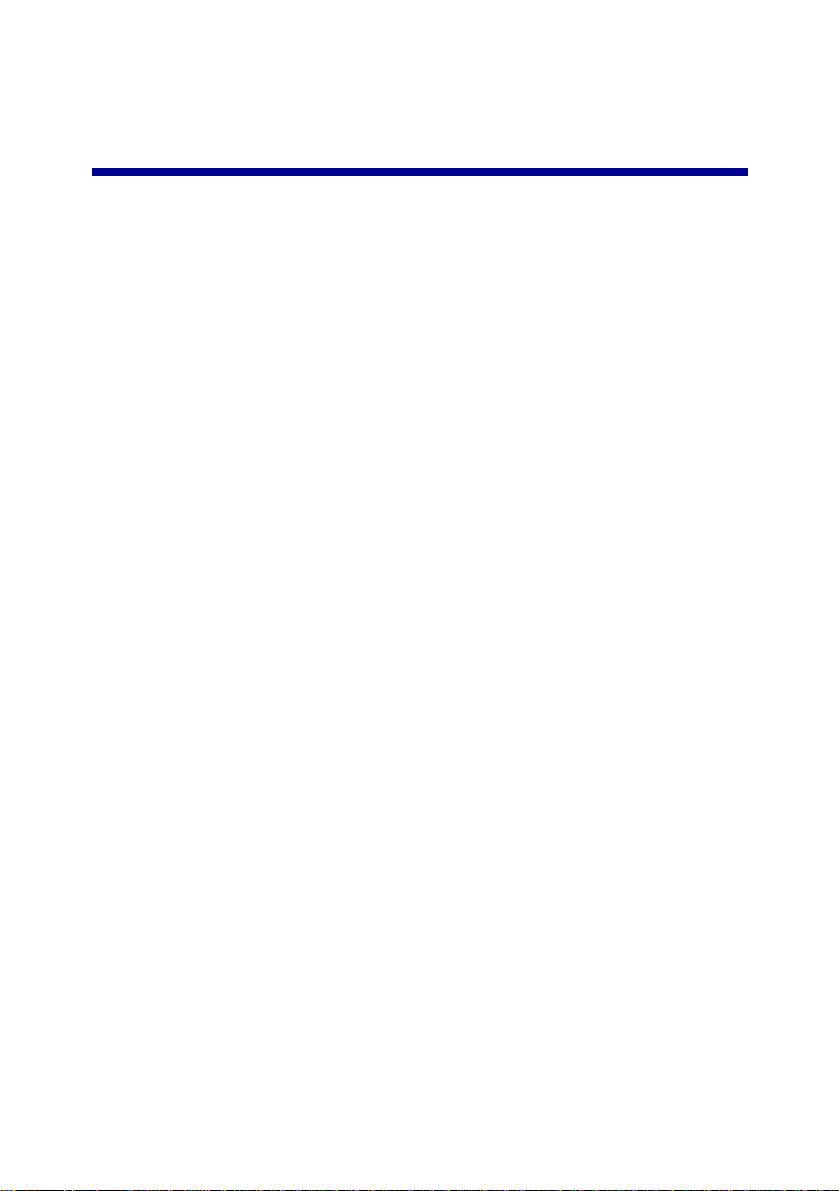
Contents
This book is for Windows users. Macintosh users can click the Help button
on any screen to access the Macintosh User’s Guide and Help. You can do
this after installing your All-In-One and removing the installation CD from
the computer.
Learning about your All-In-One ........................................1
Setting up your All-In-One .............................................................1
Understanding the All-In-One parts ..............................................2
Understanding the operator panel ................................................3
Understanding the All-In-One software .........................................8
Understanding the paper type sensor ......................................... 13
Using your All-In-One ......................................................16
Placing your document on the scanner glass .............................16
Loading paper ............................................................................. 17
Copying using the operator panel ............................................... 20
Copying using the All-In-One software .......................................21
Scanning using the operator panel .............................................22
Scanning using the All-In-One software ......................................24
Printing .............................. ............................................. .............26
Sending a fax using the operator panel ...................................... 26
Sending a fax using the All-In-One software ...............................27
Creating projects ......................................................................... 27
Networking ..................................................................................37
iii
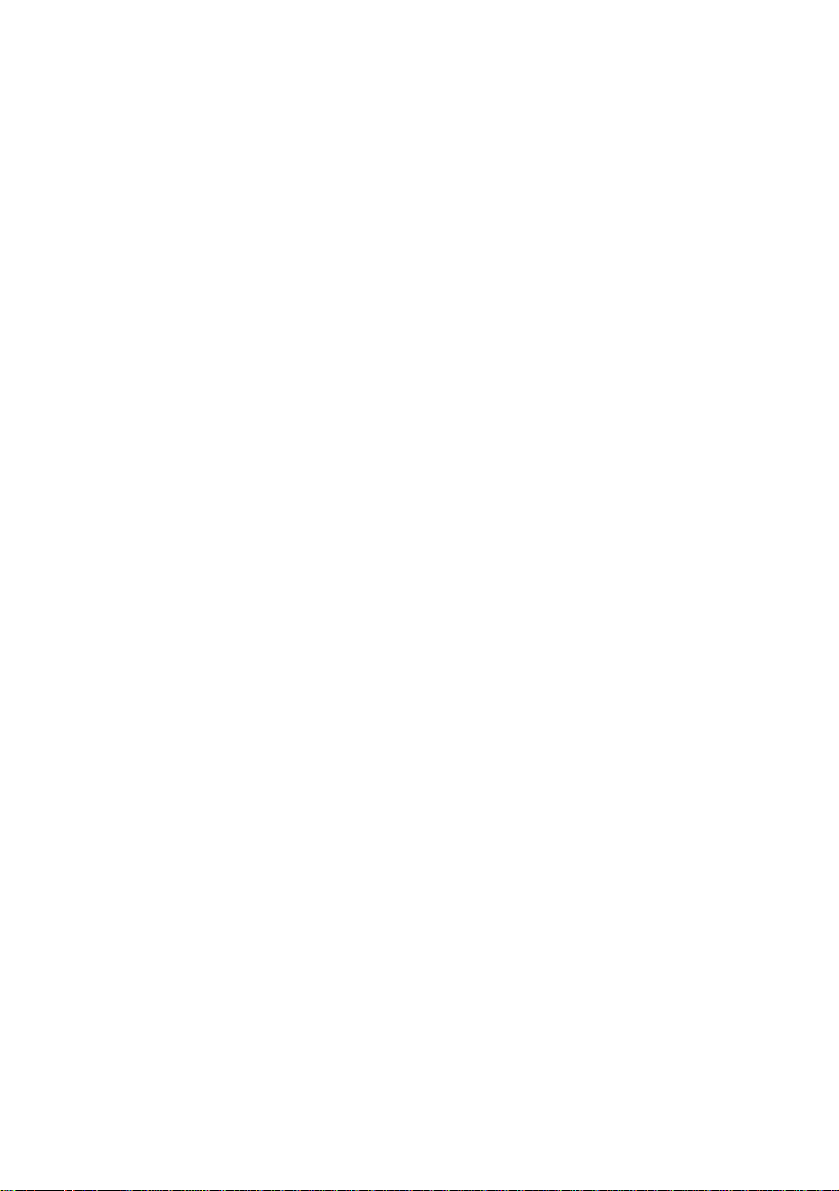
Maintenance ..................................................................... 38
Replacing the print cartridges .....................................................38
Aligning the print cartridges ........................................................42
Cleaning the print cartridge nozzles ............................................42
Wiping the print cartridge nozzles and contacts ......................... 44
Preserving the print cartridges .................................................... 45
Ordering supplies ........................................................................45
Troubleshooting ...............................................................46
Setup troubleshooting ................................................................. 46
General troubleshooting ..............................................................46
Other help sources ...................................................................... 65
Notices .............................................................................. 66
Statement of Limited Warranty .......................................68
Index ..................................................................................70
iv
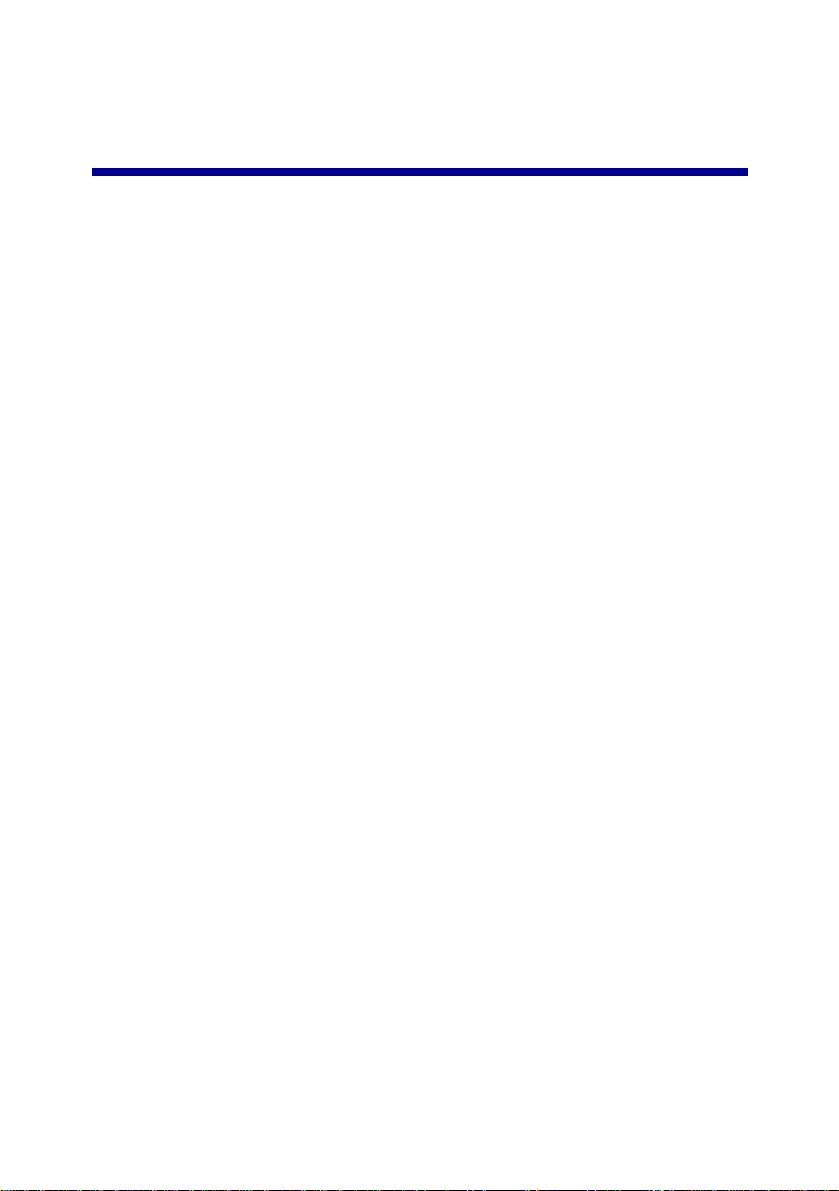
Learning about your All-In-One
You can use the Lexmark X5100 Series to do a variety of things. A couple
of important things to note:
• You do not need to attach your All-In-One to a computer to make
copies.
• You do need to attach your All-In-One to a computer to send faxes.
Note: The computer must have an internal modem or be
connected to an external one and the modem must be
connected to a phone line.
• If your All-In-One is attached to a computer, you can use the
operator panel or the All-In-One software to create your projects.
Setting up your All-In-One
Follow the instructions on your All-In-One setup documentation to install
the hardware and software. For setup troubleshooting, see page 46.
1
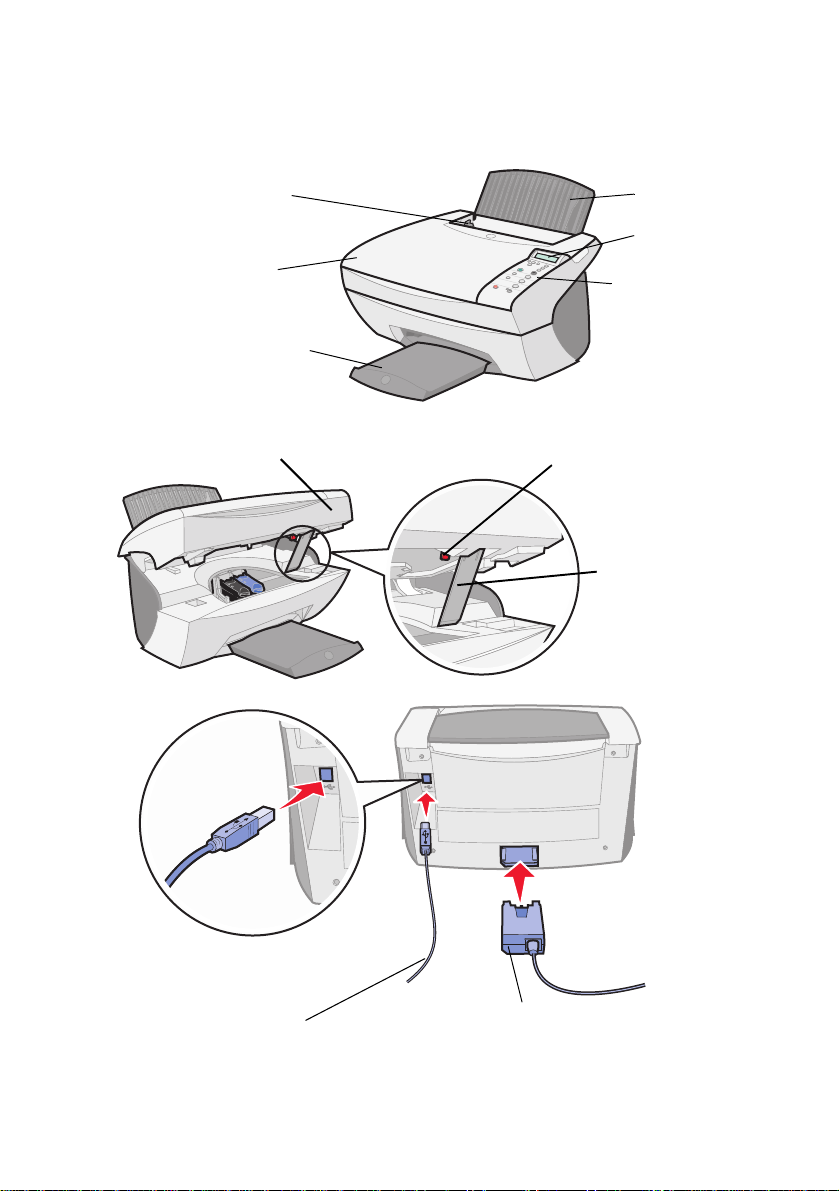
Understanding the All-In-One parts
The table on page 3 describes each part.
Paper guide
Top cover
Paper exit tray
Scanner unit
Paper support
Display
Operator panel
(see page 3)
Scanner lock (underneath
scanner unit)
Scanner support
USB cable
Power supply
2
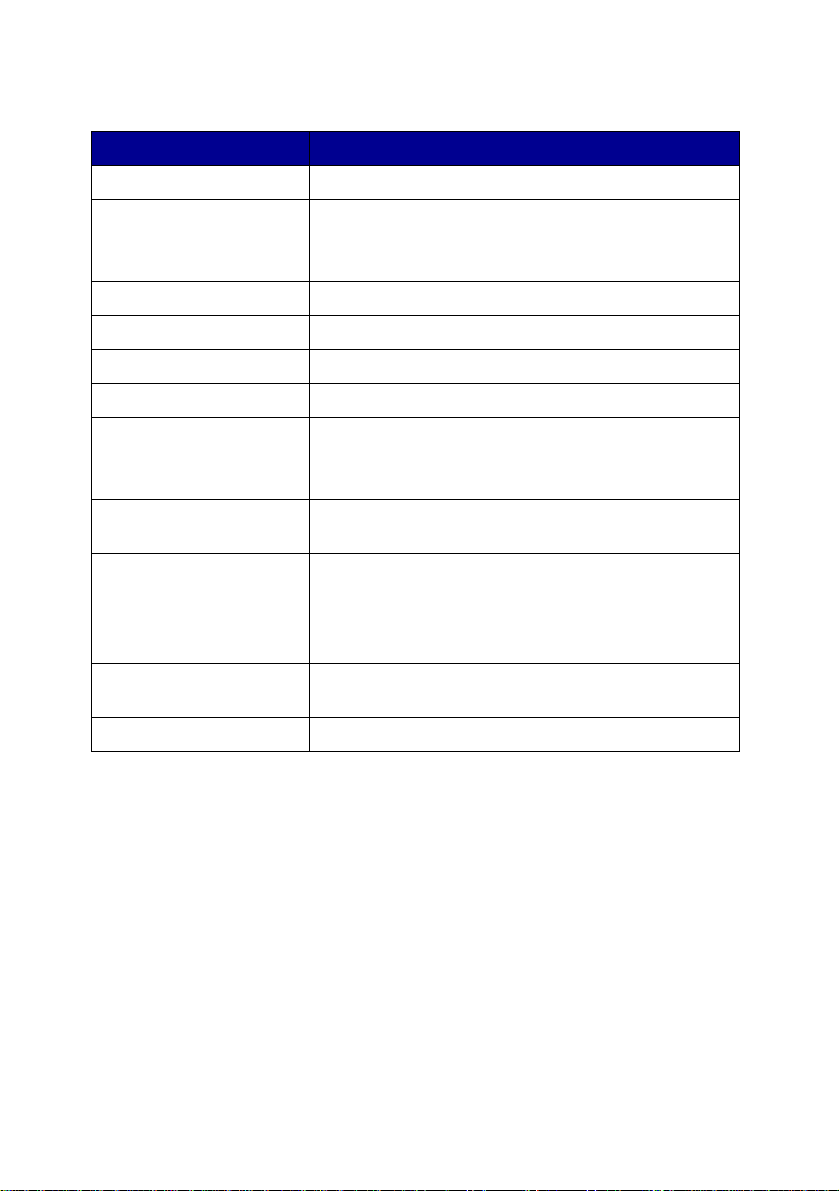
Use the: When you want to:
Display Check the status of the All-In-One.
Operator panel Operate your All-In-One (attached to a computer or
unattached).
For more information, see page 4.
Paper exit tray Stack paper as it exits the All-In-One.
Paper guide Make sure paper feeds correctly into the All-In-One.
Paper support Load paper in the All-In-One .
Power supply Supply power to the All-In-One.
Scanner lock Lock or unlock the scanner.
Note: Unlock the scanner before use. Lock the
scanner if you are moving your All-In-One.
Scanner support Keep the scanner unit open to change cartridges,
unlock the scanner, or lock the scanner.
Scanner unit • Change cartridges.
• Unlock the scanner.
• Lock the scanner.
Note: Lift the scanner unit to do these things.
Top cover Place an it em on or remove an item from the
USB cable Connect your All-In-One to a computer.
scanner glass.
Understanding the operator panel
The operator panel buttons help you scan, copy, fax, and customize
documents. A light indicates whether or not the All-In-One is on, and a
display features the All-In-One status, messages, and menus. You can
press and hold any button to scroll through a list of options on the display.
The table on page 5 shows what each button does.
Note: Button functions (except Stop/Clear) are disabled
during printing, copying, and scanning.
3
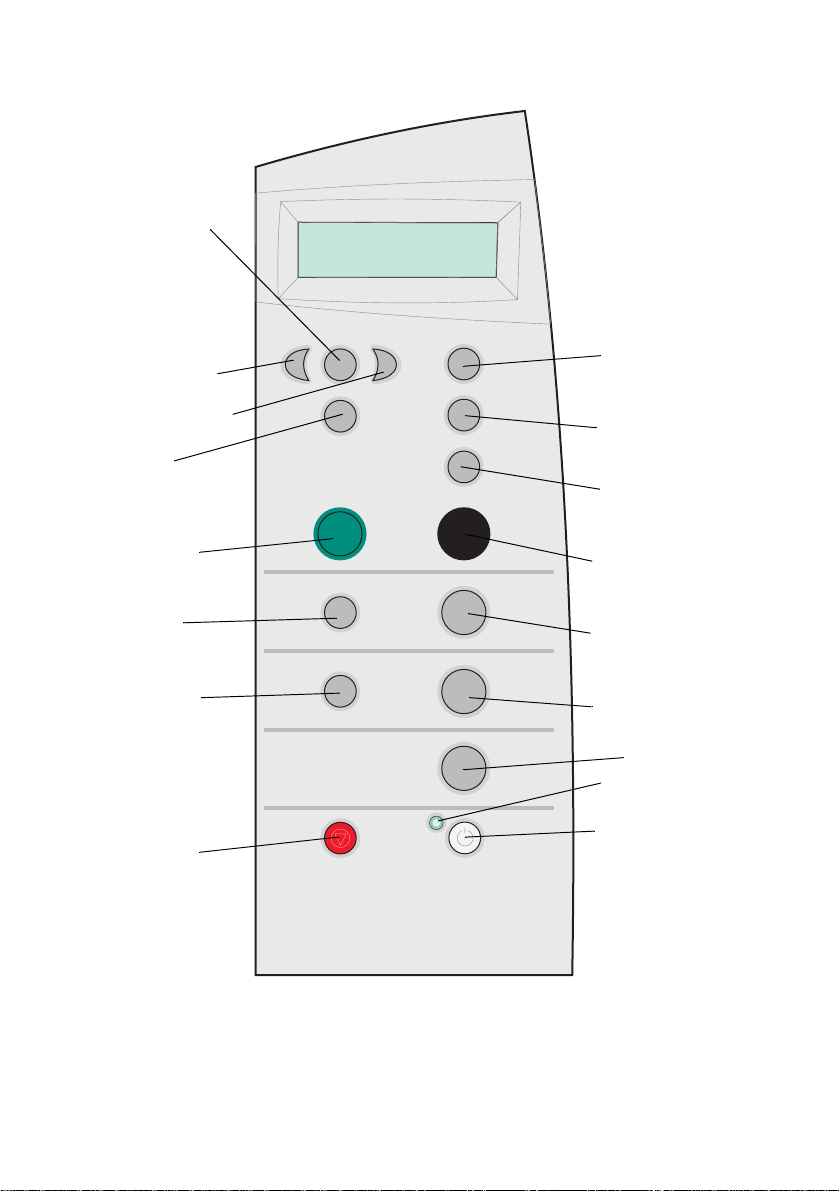
Left arrow (-)
Options
Number of
Copies
Right arrow (+)
Select
Color Copy
Photo
Options
E-mail, File,
Software
Stop/Clear
Reduce/
Enlarge
Copy Quality
Black Copy
Photo Copy
Start Scan
Start Fax
Power light
Power
4
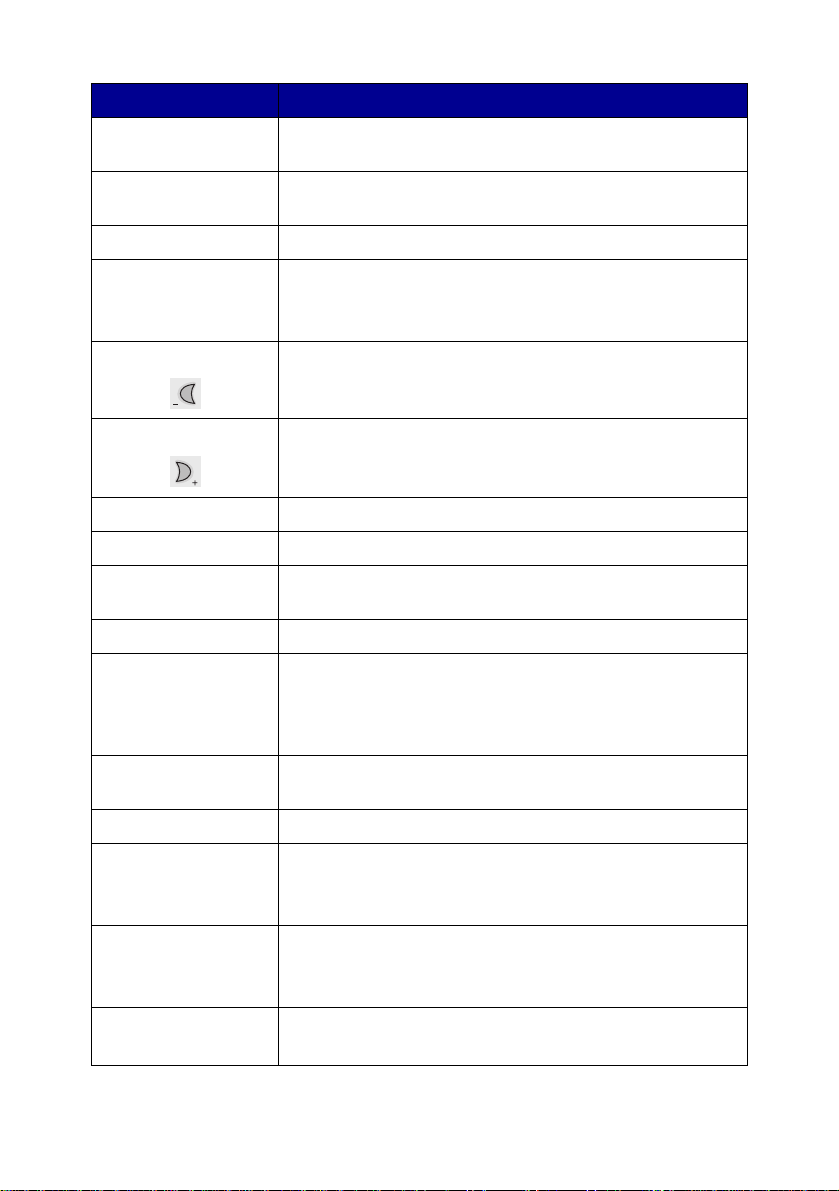
Press: When you want to:
Black Copy Make a black and white copy using the current copy
Color Copy Make a color copy of a color image using the current
Copy Quality Select a copy quality: Quick, Normal, Better, or Best.
E-mail, File,
Software
Left arrow Decrease a m enu number or sc roll backward through a
Right arrow Increase a menu number or scroll forward through a list
Number of Copies Specify the numbe r (1-99) of copies to make.
Options Scroll through the menu headings. For help, see page 6.
Photo Copy Begin a photo copy job using current Photo Options
Photo Options Select the quantity and size of photograph reprints.
Power Turn your All-In-One on or off.
settings. For help, see page 20.
copy settings. For help, see page 20.
Select a new scan destination. For help, see page 22.
Note: Use this button when the All-In-One is attached to
a computer.
list of options on the display.
of options on the display.
settings (the highest quality scan and print resolutions).
Note: If your All-In-One is on, y ou ca n turn it off , and t hen
enter the state of lo west pow er . To do this, h old the P ow er
button for at least 5 seconds.
Reduce/Enlarge Reduce or enlarge your origina l docu ment by
Select Choose the option currently shown on the display.
Start Fax Scan and send a document to the fax software.
Start Scan Scan an image using the current scan settings, and then
Stop/Clear • Cancel a scan, print, or copy job in progress.
percentage, to Fit to Page, or to poster size.
Note: The All-In-One must be attached to a computer
with a modem.
send it to a program.
Note: The All-In-One must be attached to a computer.
• Exit a menu and return to the default settings.
5
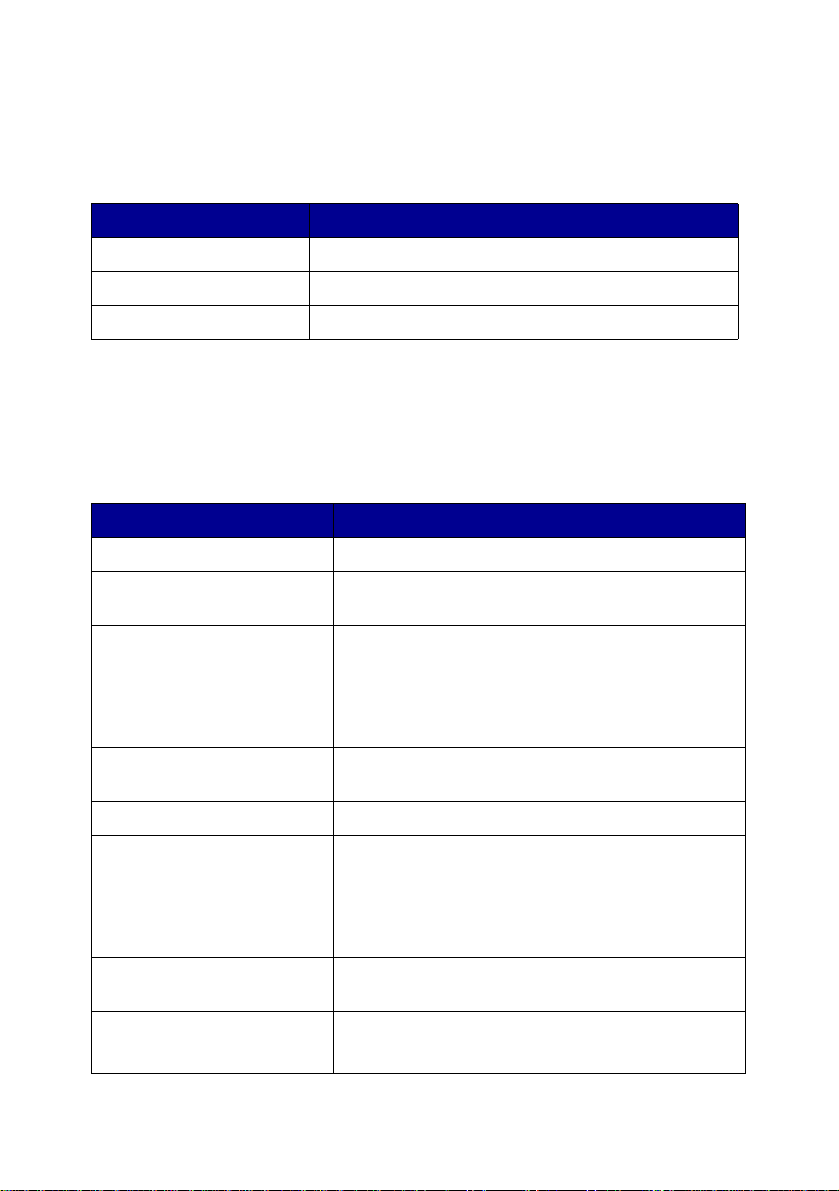
Operator panel menus
When you press Photo Options, and then the right arrow button
repeatedly, the following menu headings appear:
From this menu: You can:
Reprint Size Specify the copy size for your photo.
Repeat Photo Specify number of photos to place on one page.
Photo Copy Start a photo copy job.
When you press Options, and then the right arrow button repeatedly, the
menu headings below appear. When the one you want appears, press the
right arrow button to scroll through the available list, and then press Select
to save the setting.
From this menu: You can:
LIGHTER/DARKER Lighten or darken the copied image.
BLANK PAPER SIZE Specify the size of the paper loaded in the paper
support.
BLANK PAPER TYPE Specify the type of the paper loaded in the paper
support.
Note: If you leave this on A uto Dete ct, the def ault,
the paper type sensor (see page 13) optimizes
the setting according to the type of paper loaded.
REPEAT IMAGE Specify the number of images to place on one
COLOR Adjust the color intensity of the copy.
ORIGINAL SIZE Specify the size of the document on the scanner
CONTENT TYPE Specify the type of document on the scanner
COLLATE-BLACK Collate multiple black and white copies.
page.
glass.
Note: Leave this on Auto Detect (the default)
unless the size of the document output you are
printing is not satisfactory.
glass.
Note: You cannot collate color copies.
6
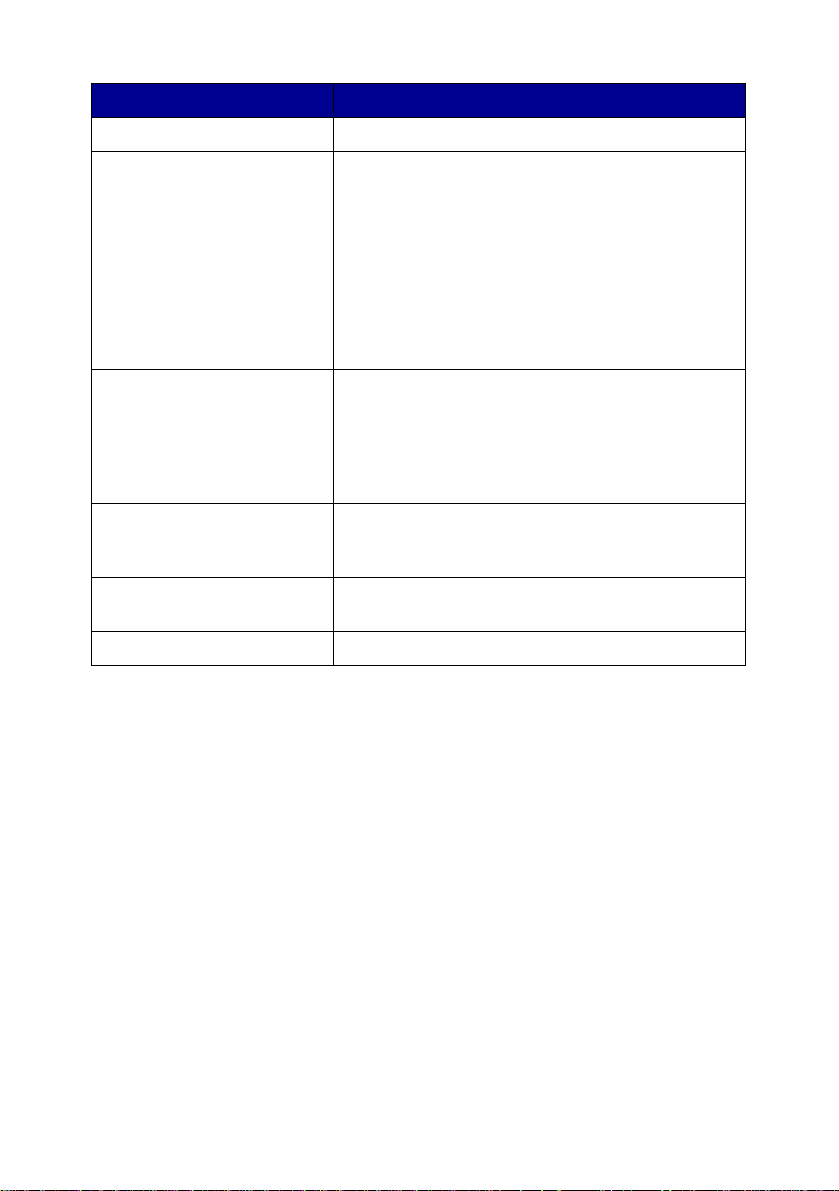
From this menu: You can:
IRON-ON/MIRROR Print a mirror image of the scanned image.
CARTRIDGES Select:
• Ink Levels to display the print cartridge ink
levels.
• Change to see instructions on how to change
the print cartridges.
•
Align to automatically align the print
cartridges.
• Clean to clean the print cartridges.
•
Self Test to print a test page.
POWER SAVE Select a time to begin reducing power:
• After 10 minutes
• After 30 minutes (the default)
• After 60 minutes
•Never
CLEAR SETTINGS Select when (after 2 minutes or never) you would
SET DEFAULTS Select the current settings as the default settings
LANGUAGE Select a language for all display text.
like your All-In-One to return to the default
settings.
or restore the factory default settings.
Note: The option currently selected has an asterisk (*) beside
it on the display.
7
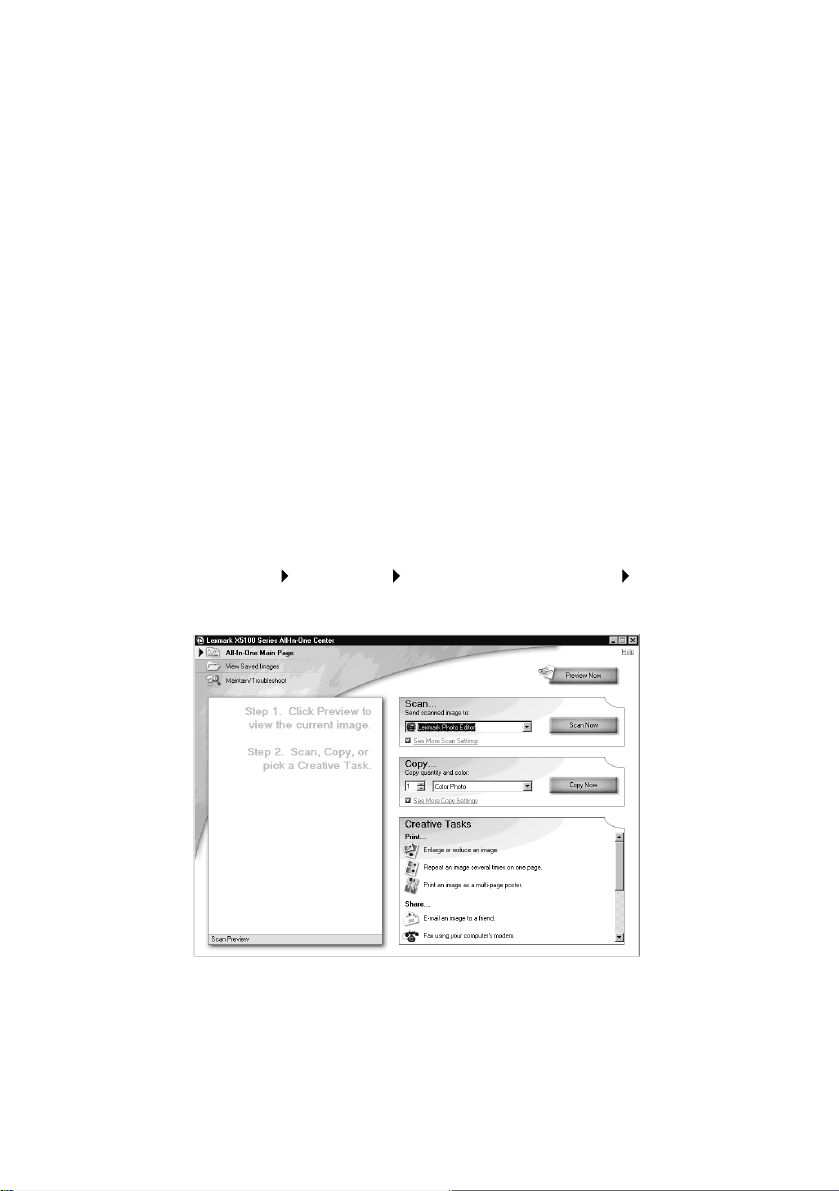
Understanding the All-In-One software
The All-In-One software includes the:
• Lexmark X5100 Series All-In-One Center - helps you perform
various scan and copy operations and manage your saved images.
• Print Properties - helps you adjust printing settings.
Note: Available from almost every application that prints.
• Lexmark X5100 Series Photo Editor - helps you edit your photos.
• Lexmark X5100 Series Solution Center - provides maintenance and
troubleshooting help.
Using the Lexmark X5100 Series All-In-One Center
You can access the Lexmark X5100 Series All-In-One Center by:
• Double-clicking the Lexmark X5100 Series All-In-One Center
desktop icon.
• Clicking Start Programs Lexmark X5 100 Ser ies Lexmark
All-In-One Center.
8
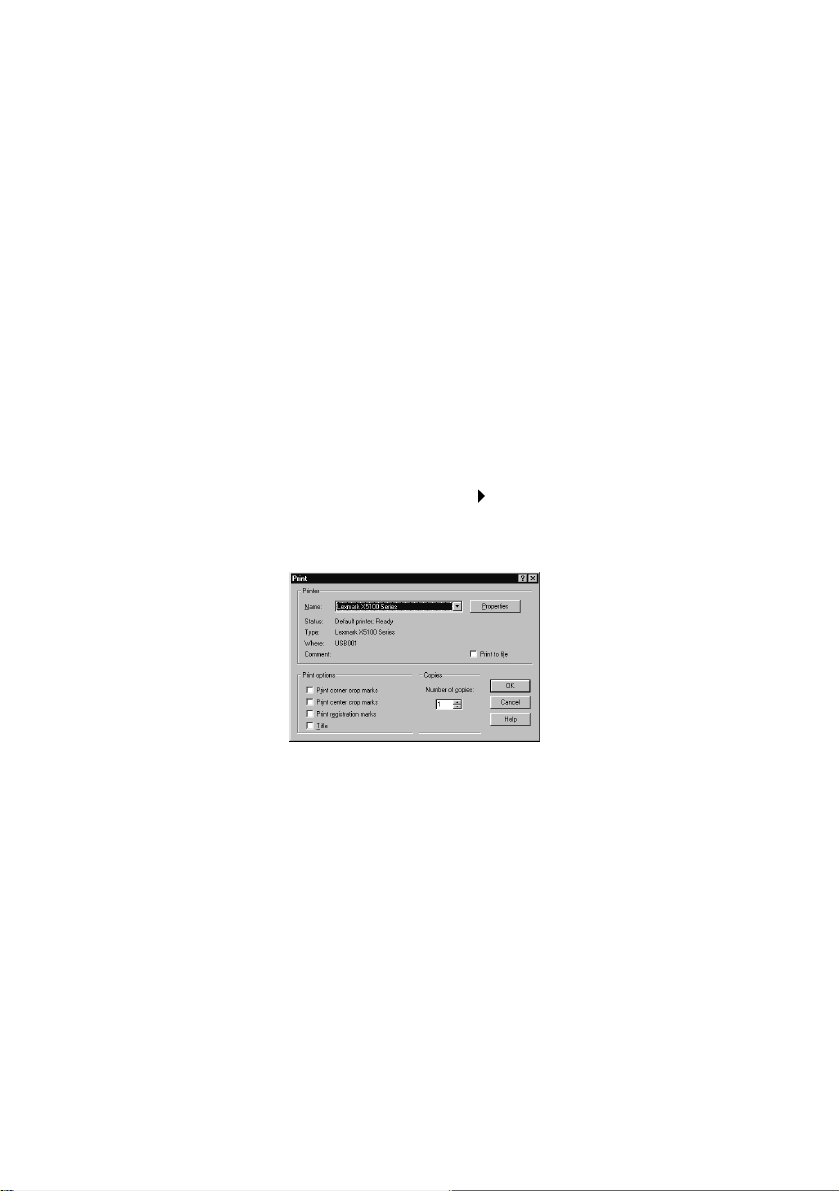
You can use the Lexmark All-In-One Center to:
• Select a scan destination.
• Select a copy quantity and color.
• Scan, copy, print, and do creative tasks.
• Access troubleshooting and maintenance information.
• Preview images you want to print.
• Manage photos (copy them to folders, print them, do creative
copying), using the View Saved Images tab.
• Do many other projects.
Using Print Properties
You can change your All-In-One settings in Print Properties. To open Print
Properties:
1 With your document open, click File Print.
The Print dialog box appears.
2 In the Print dialog box, click Properties, Preferences, Options, or
Setup (depending on your program or operating system).
9
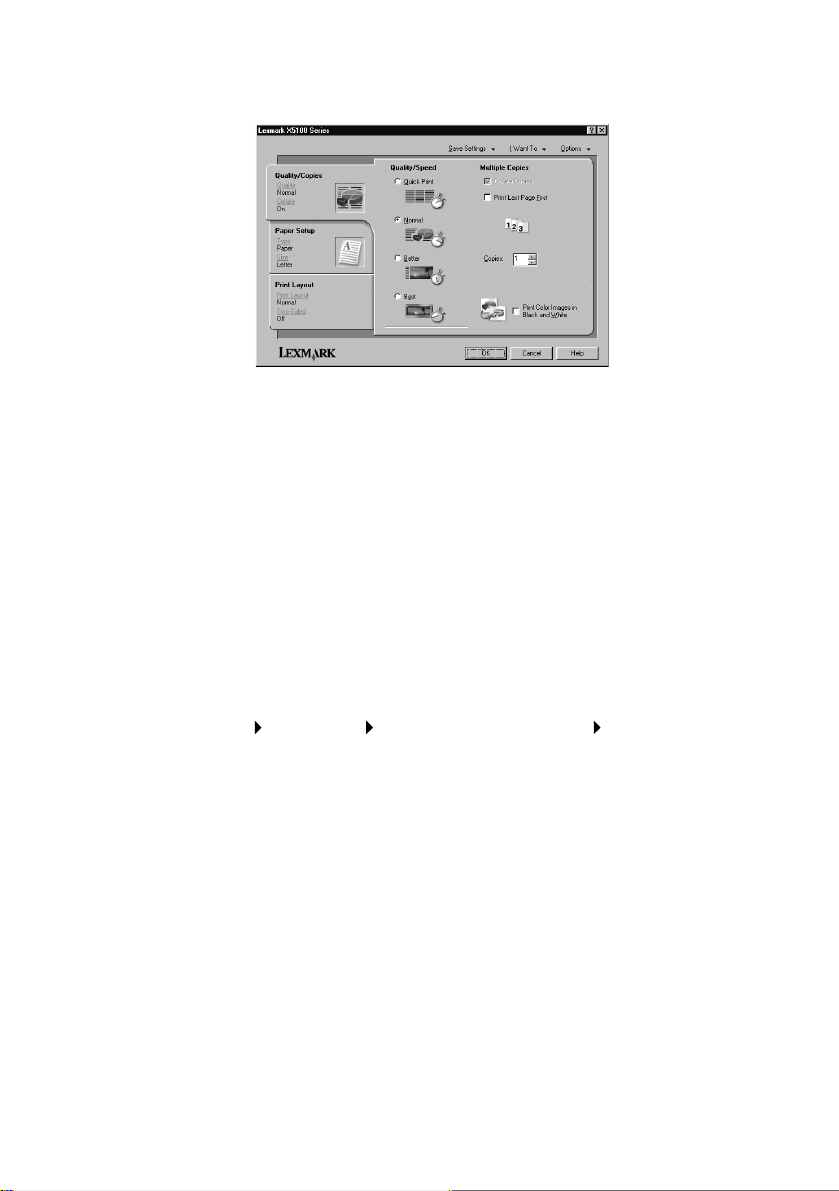
The Print Properties screen appears.
The I Want T o... menu tells you what All-In-One settings to select to
print a variety of things such as photos, banners, and envelopes.
Selecting the tabs (Quality/Copies, Paper Setup, and Print Layout)
along the left side of the Print Properties dialog box lets you select
your All-In-One settings.
Using the Lexmark X5100 Series Photo Editor
The Lexmark X5100 Series Photo Editor lets you adjust photo attributes
(brightness, contrast, and orientation) of scanned images.
There are three ways to open the Lexmark X5100 Series Photo Editor:
• Click Start Programs Lexmark X5100 Series Lexmark Photo
Editor.
• From your desktop, double-click the Lexmark X5100 Series
All-In-One Center icon, click View Saved Images, click on an
image to open, and then click Edit.
• From the All-In-One Center, scan image to Photo Editor.
10
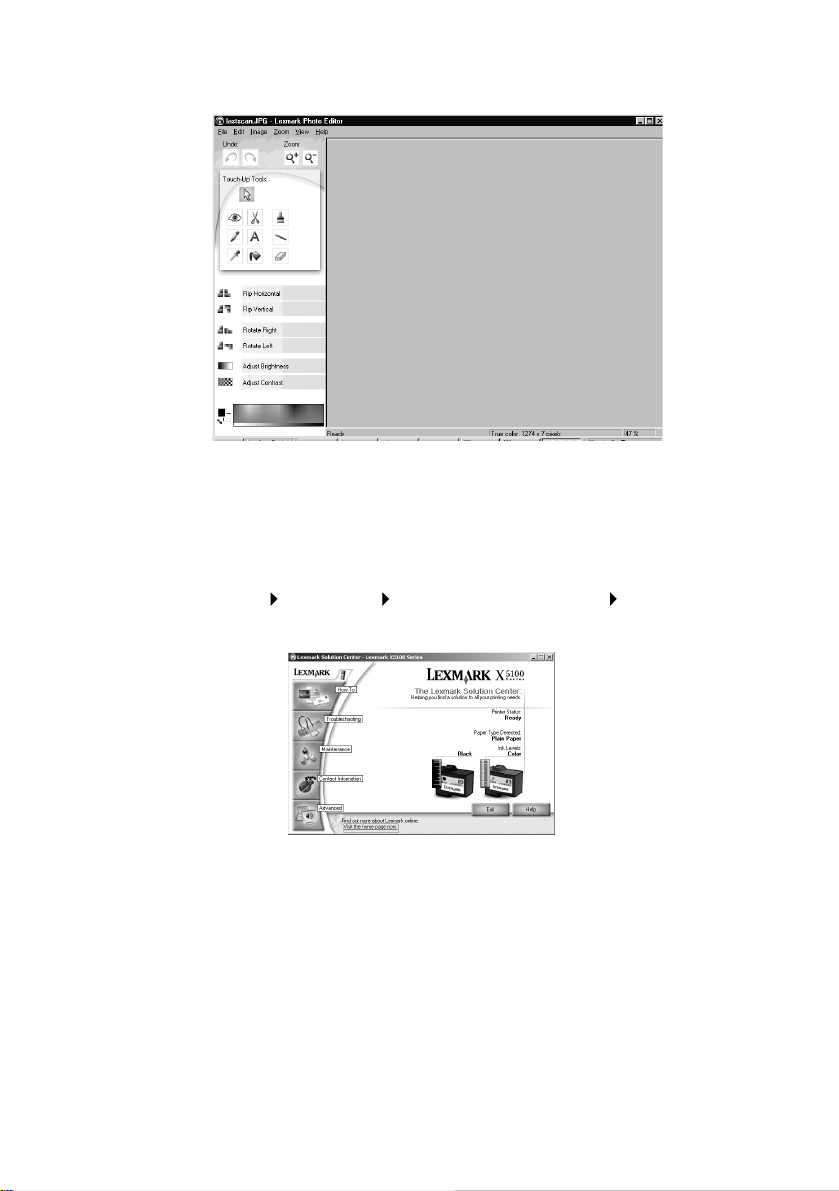
The Photo Editor appears:
Using the Lexmark X5100 Series Solution Center
The Lexmark X5100 Series Solution Center (LSC) is a guide you can refer
to for All-In-One help and to check the current All-In-One status. To open
the LSC, click Start Programs Lexmark X5100 Series
Lexmark X5100 Series Solution Center.
11
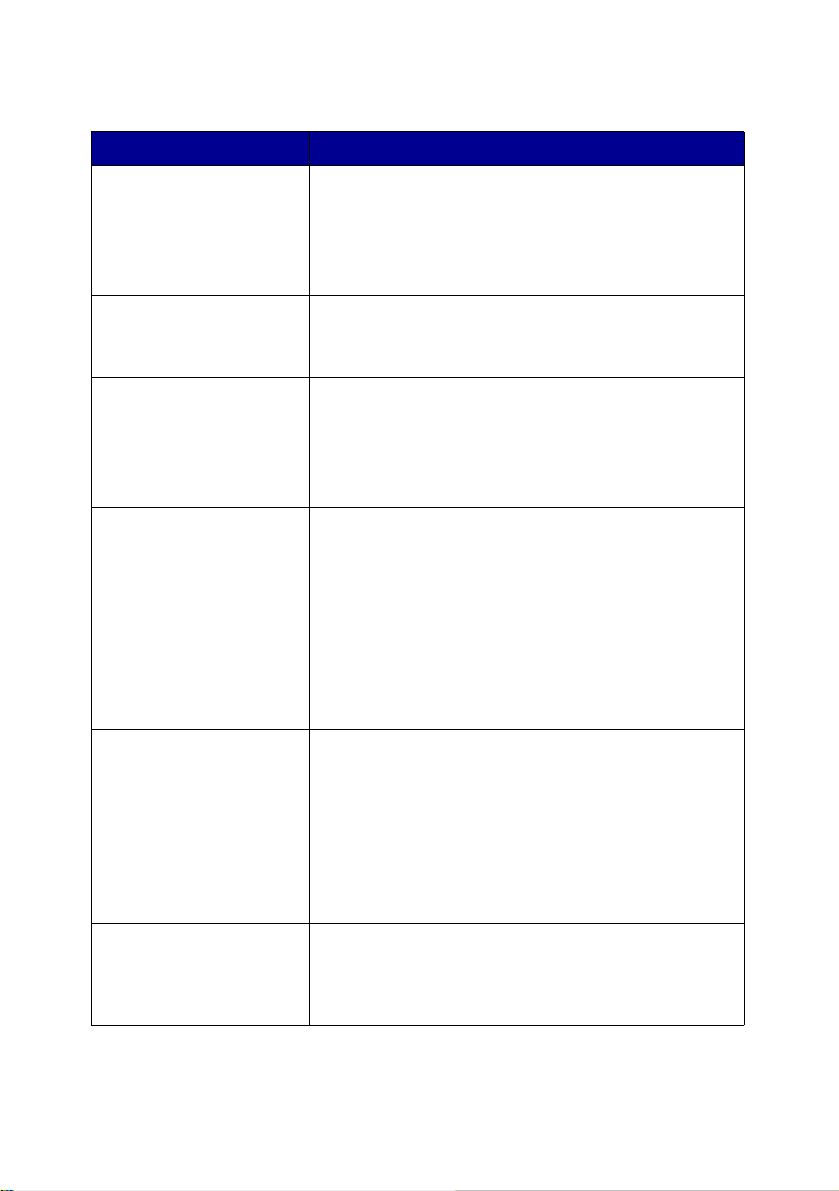
The following table describes the LSC tabs.
From this tab: You can:
How To • Receive information about basic features.
• Receive scan, copy, fax, and print instructions.
• Receive project information.
• Go online to view more ideas.
• Search the electronic guide.
Status (the tab that
appears on Start)
Troubleshooting • Check the current All-In-One status.
Maintenance • Pr int a test page.
• Check the current All-In-One status.
• See what type of paper is in the All-In-One.
• View ink levels.
• View recommended Help topics.
• View common troubleshooting topics.
• Search for more specific troubleshooting topics.
• Visit the support area online.
• Visit the supplies area online.
• View information about how to purchase new
cartridges.
• Clean the print cartridge nozzles.
• Align the cartridges.
• Solve other problems.
Note: Some links will not work while a job is in
progress.
Contact Information • View information about ordering supplies.
• Receive contact information for Lexmark
Customer Support and view a list of phone
numbers.
• Register your All-In-One.
• Receive an All-In-One Software update.
• Find out about special offers.
• Visit the Lexmark Web site.
Advanced • Change voice or printing status appearance
options.
• Change your network print settings.
• View software version information.
12
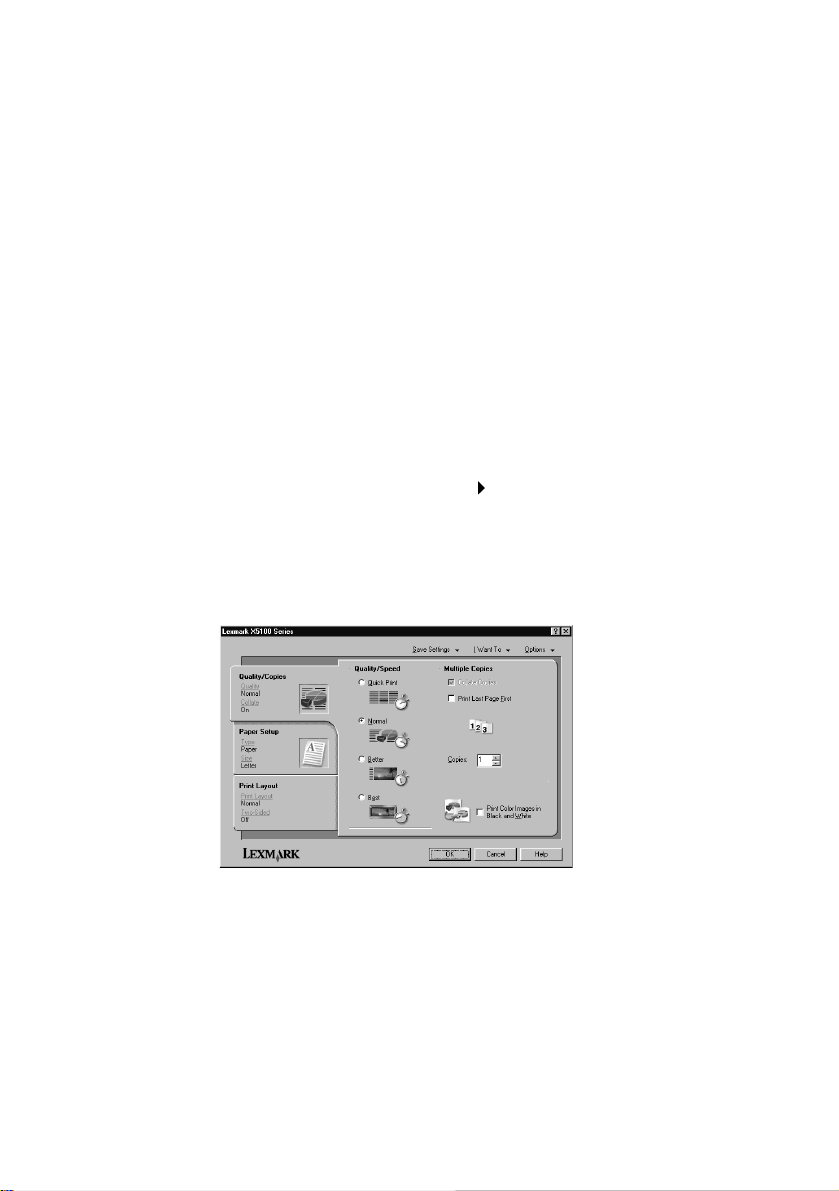
Understanding the paper type sensor
Your All-In-One has a paper type sensor that detects these paper types:
• Plain paper
• Coated paper
• Glossy/photo paper
• Transparencies
If you load one of these paper types, the All-In-One detects the paper type
and automatically adjusts the paper type settings and print resolution.
Note: Your All-In-One cannot detect the paper size. For help,
see page 13.
To choose the paper size:
1 With your document open, click File Print.
2 In the Print dialog box, click Properties, Preferences, Options, or
Setup (depending on your program or operating system).
The Print Properties screen appears.
3 From the Paper Setup tab, select the paper size you are using.
4 Click OK.
13
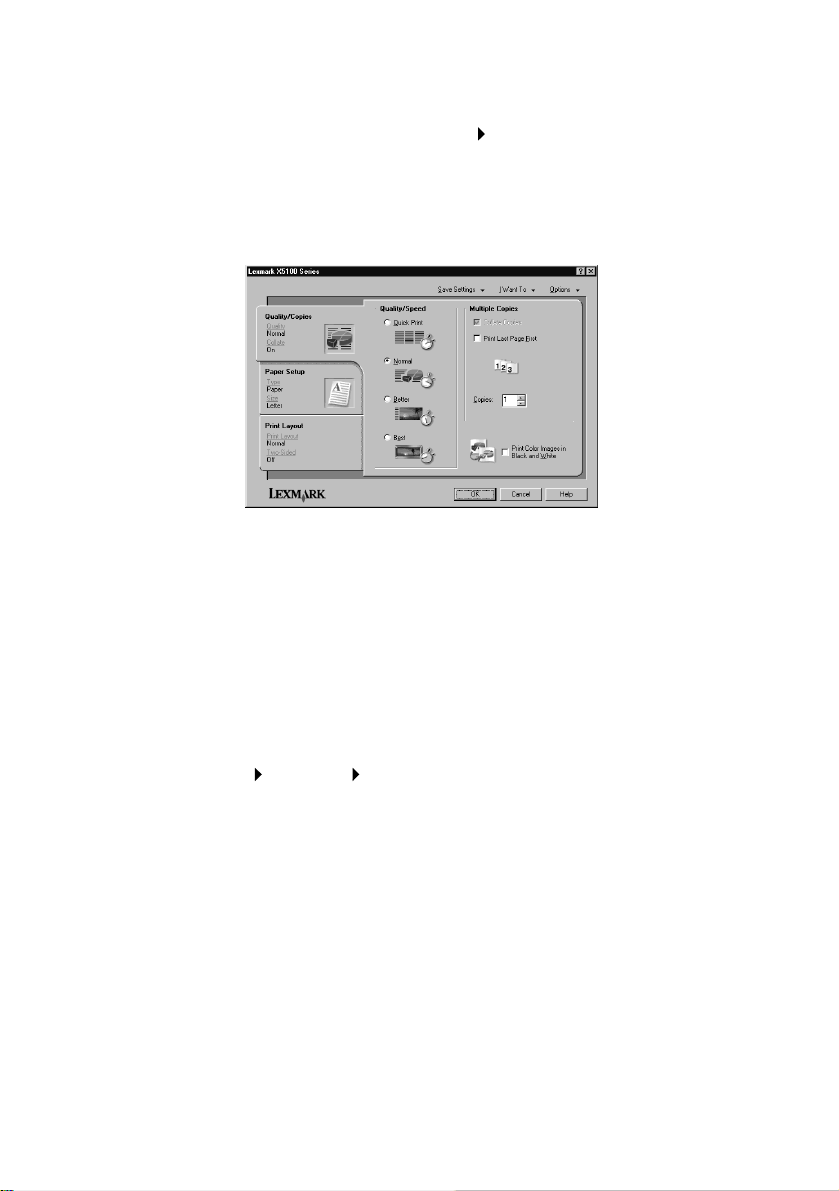
The paper type sensor is on unless you turn it off. If you want to turn it off:
1 With your document open, click File Print.
2 In the Print dialog box, click Properties, Preferences, Options, or
Setup (depending on your operating system).
The Print Properties screen appears.
3 Click Options.
4 Click Paper Type Sensor Options.
5 Click Allow the paper type sensor to select paper type (the
default) to deselect it.
6 Click OK.
To permanently turn it off:
1 Click Start Settings Printers and Faxes or Printers.
2 Right-click the printer icon.
3 Click Printing Preferences or Properties.
4 Click Options (Windows 2000) or the Printer Settings tab and then
change (Windows 9x).
5 Click PTS Options.
6 Click the box to deselect it.
7 Click OK.
14
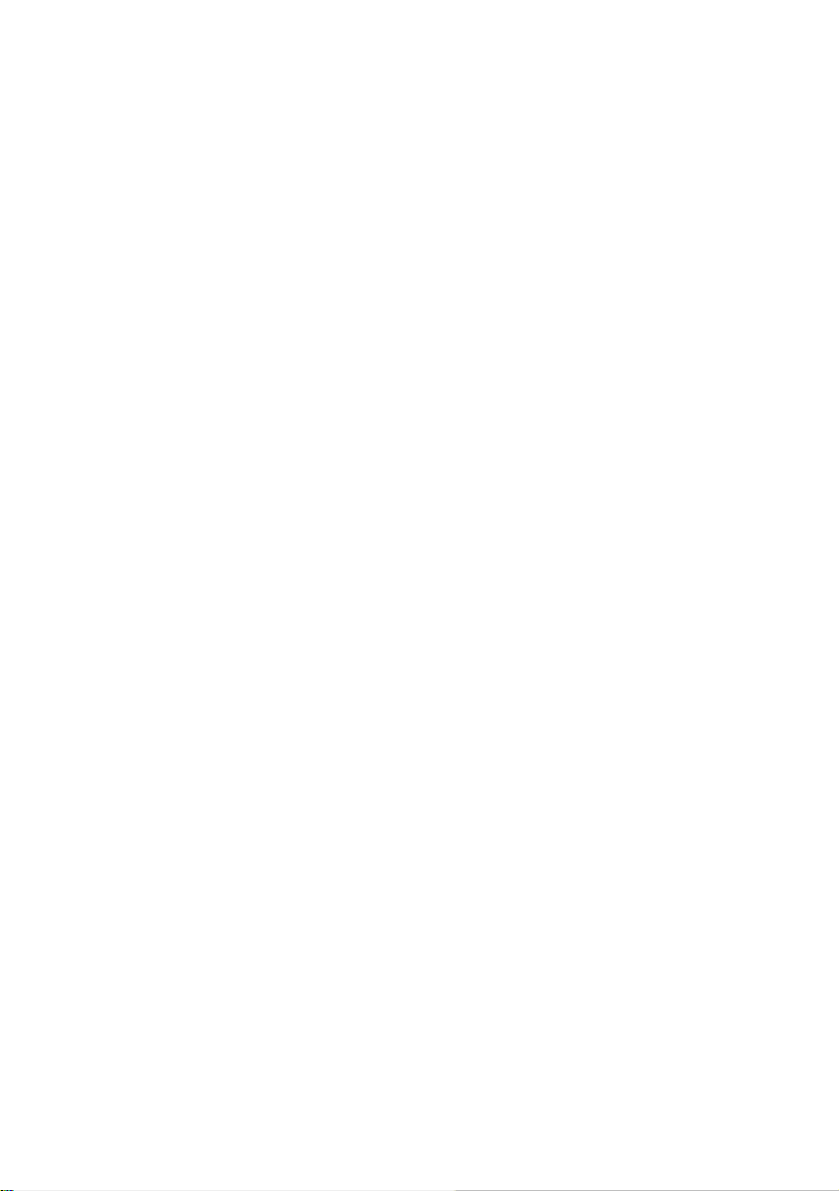
8
Click OK.
Note: To temporarily override the paper type sensor for a
particular print job, specify a paper type in the GUI
(graphical user interface) under Specialt y paper.
15
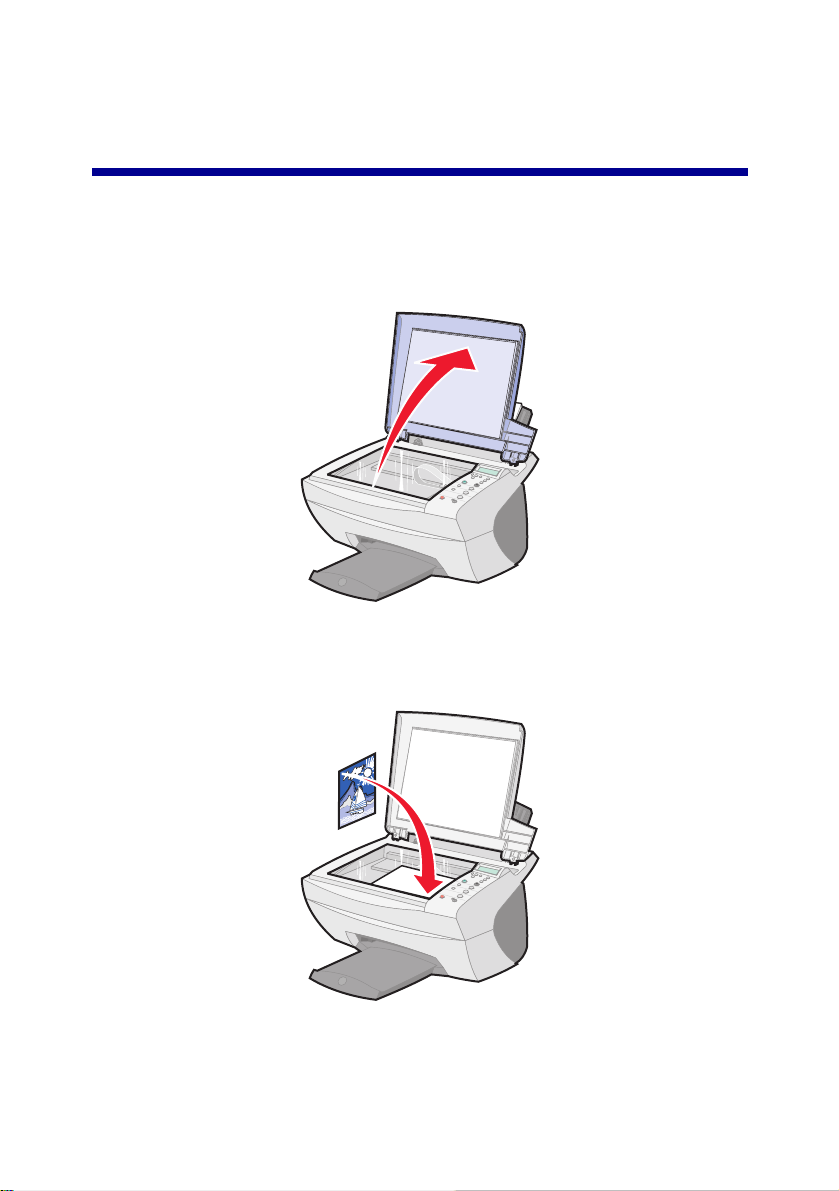
Using your All-In-One
Placing your document on the scanner glass
1 Open the top cover.
2 Place the item you want to copy face down on the scanner glass.
Make sure the upper left corner of the front of the item aligns with
the arrow.
16
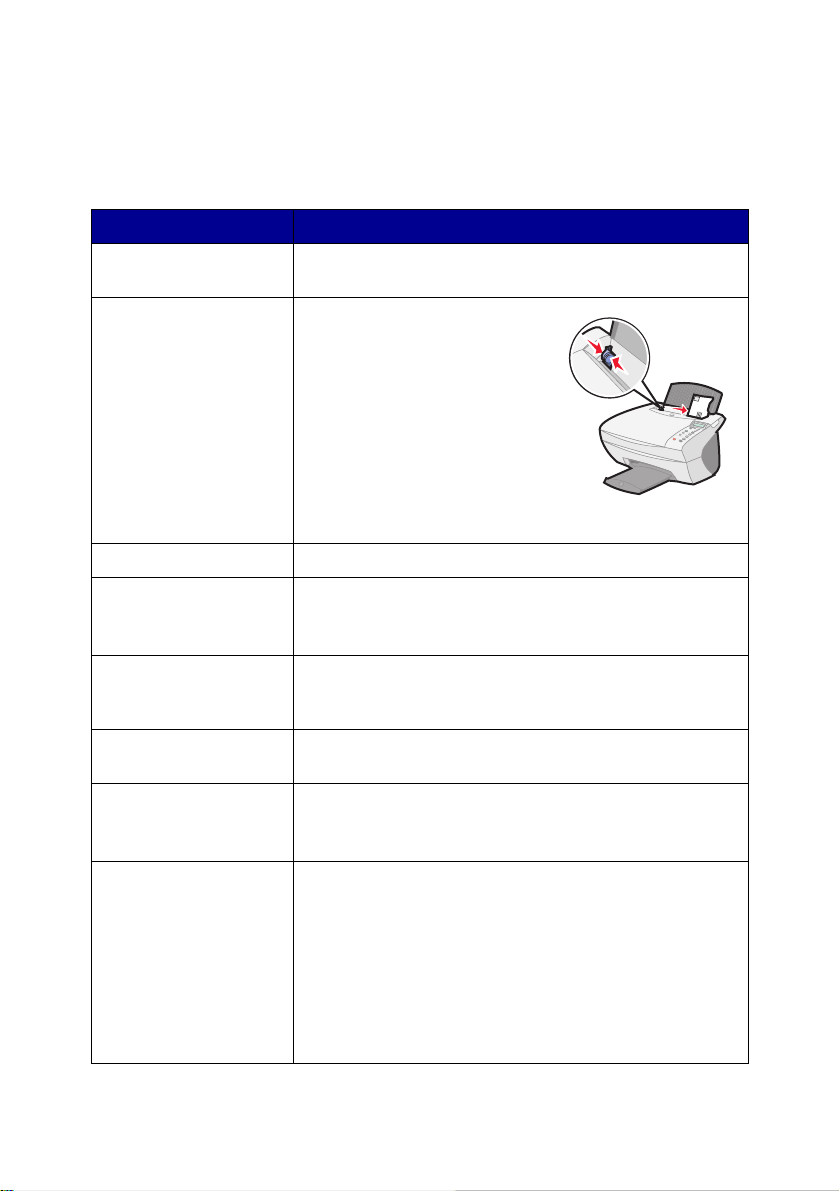
Loading paper
Follow these guidelines when loading plain and specialty paper in the
paper support.
You can load up to: Make sure:
100 sheets of plain
paper
10 envelopes • The envelopes are loaded
25 sheets of labels The labels are designed for use with inkjet printers.
10 sheets of card stock • The card stock is designed for use with inkjet
10 greeting cards,
index cards, postcards,
or photo cards
25 sheets of coated,
photo, or glossy paper
10 transparencies • The rough side faces you.
The paper is designed for use with inkjet printers.
vertically against the right
side of the paper support.
• The stamp location is in the
upper left corner.
• The envelopes are
designed fo r use with inkjet
printers.
• You squeeze and slide the
paper guide to the lef t edge
of the envelope (as shown).
printers.
• The thickness does not exceed .025 inch es.
The cards are loa ded vertically against the right s id e of
the paper support.
The glossy or coated side faces you.
• The transparencies are designed for use with inkjet
printers.
100 sheets of custom
size paper
• Your paper size fits within these dimensions:
Width
76 to 216 mm
3.0 to 8.5 in.
Length
127 to 432 mm
5.0 to 17.0 in.
17
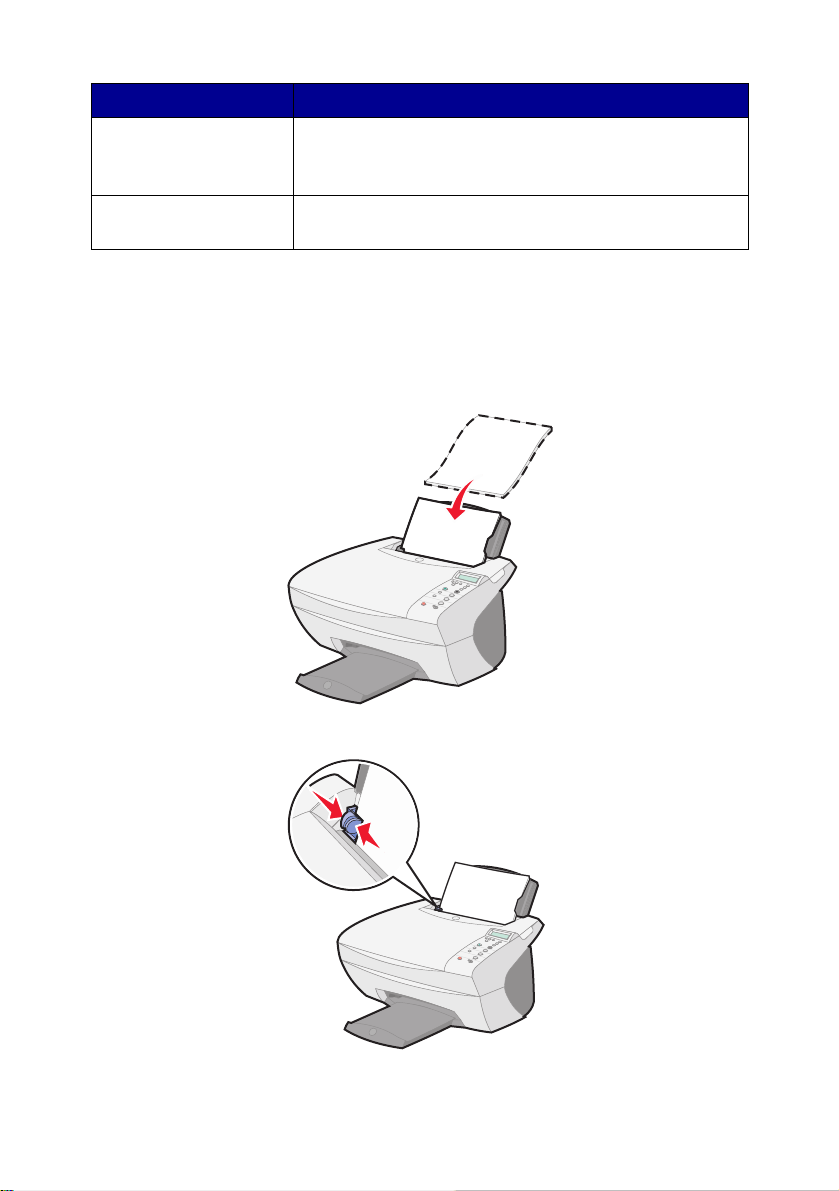
You can load up to: Make sure:
25 iron-on transfers • You follow the loading instructions on the iron-on
20 sheets of banner
paper
To load most types of paper (see page 28 for banner paper):
packaging.
• The blank side faces you.
The banner paper is designed for use with inkjet
printers.
1 Place the paper against the right side of the paper support with the
print side facing you and the top of the paper feeding into the paper
support.
2 Squeeze and slide the paper guide to the left edge of the paper.
18
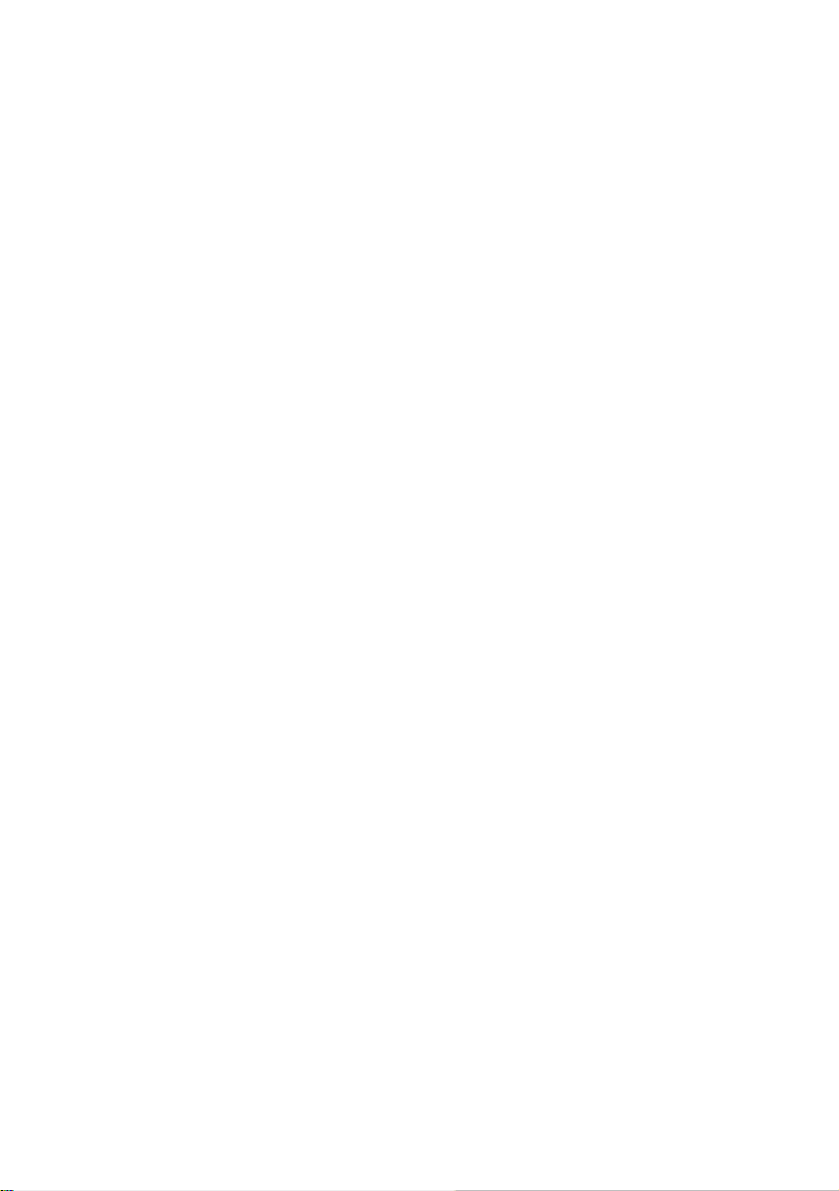
Note: Do not force the paper into the All-In-One.
Before you begin copying (page 20), scanning (page 22), printing
(page 26), or sending faxes (page 26), refer to the information below about
how much paper the All-In-One exit tray can hold.
The All-In-One paper exit tray can hold:
50 sheets of paper
10 sheets of labels
10 envelopes
10 cards
1 transparency
Note: To avoid smearing ink, remove each transparency from
the paper exit tray before the next one exits the
All-In-One. Transparencies may require up to 15
minutes to dry.
You can use your All-In-One to copy, scan, print, and fax. The following
instructions explain how to complete these tasks. To find out how to create
specific projects, see page 27.
19
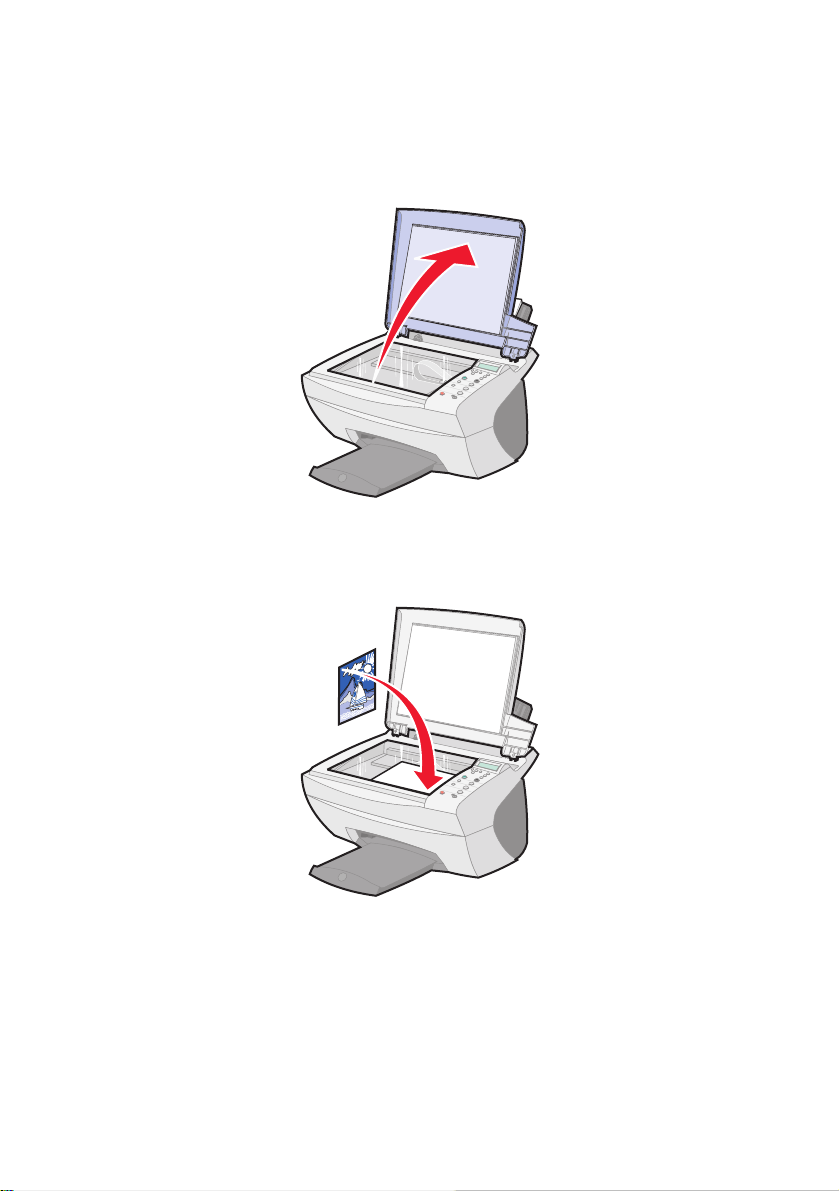
Copying using the operator panel
1 Make sure your All-In-One is on.
2 Open the top cover.
3 Place the item you want to copy face down on the scanner glass.
Make sure the upper left corner of the front of the item aligns with
the arrow at the bottom right of the scanner.
4 Close the top cover.
5 If you are making one copy, go to step 7. If you are making multiple
copies, continue with step 6.
20
 Loading...
Loading...