Lexmark X5100 series User Manual
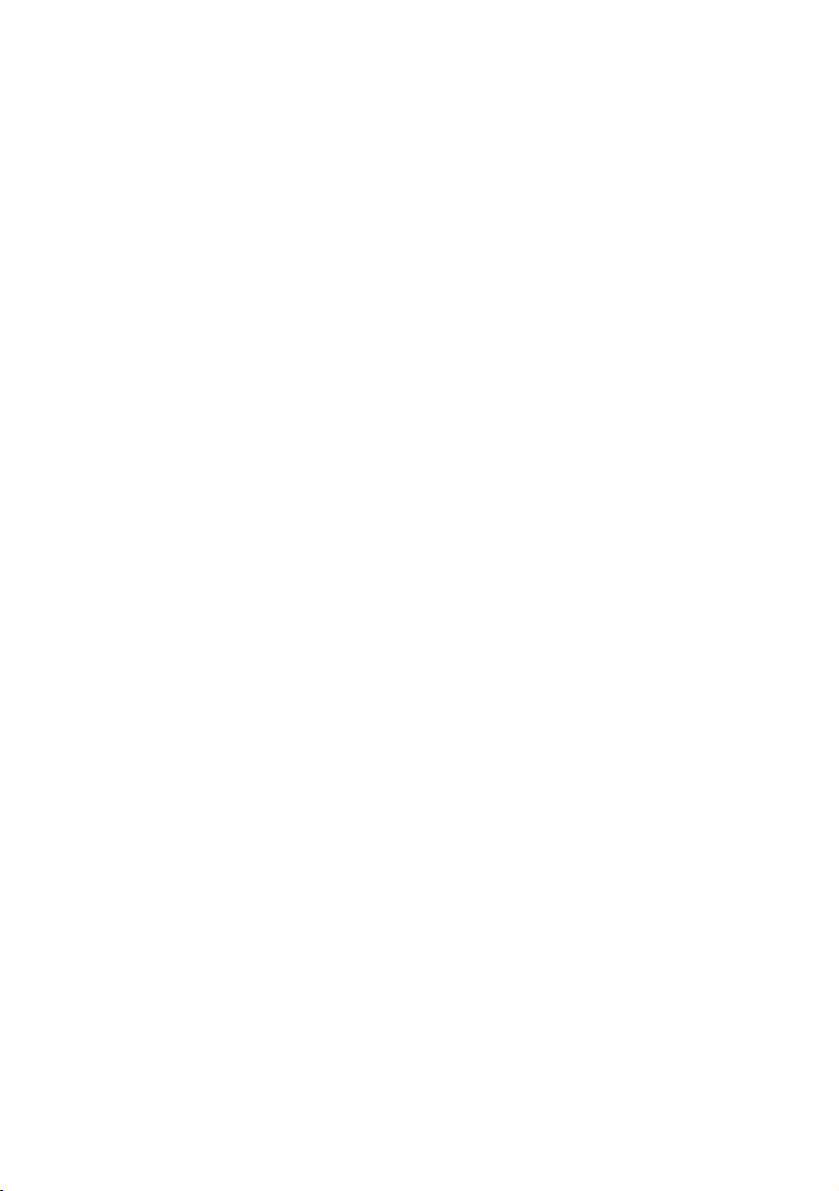
Lexmark X5100
Series All-In-One Guia de
l'usuari
Idioma de la Guia de l'usuari
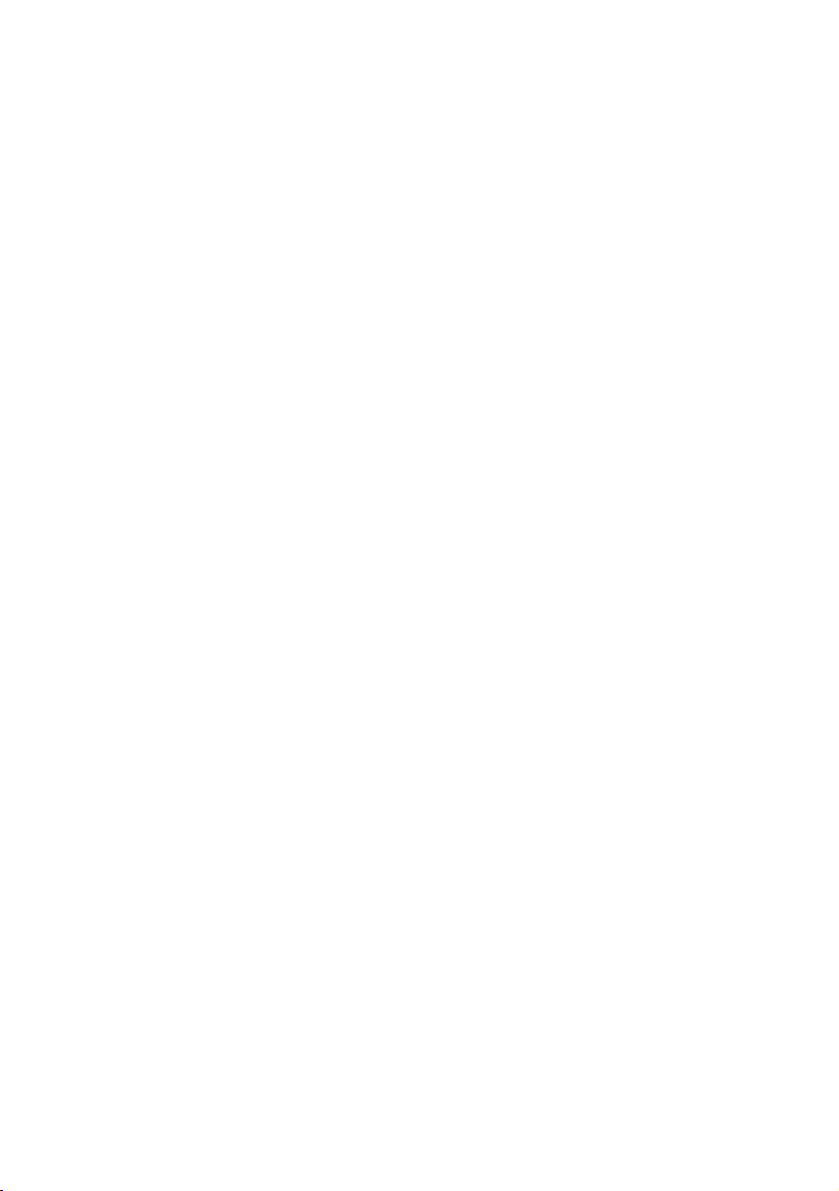
Informació sobre
seguretat
• Utilitzeu només la font
d'alimentació de que
s'inclou amb aquest
producte o una font
d'alimentació de recanvi
autoritzada pel fabricant.
• Connecteu el cable
d'alimentació a una
sortida de corrent que
estigui prop del producte i
sigui fàcilment
accessible.
• Consulteu amb un
professional les
qüestions de
manteniment i
reparacions que no
trobeu descrites en la
documentació de l'usuari.
PRECAUCIÓ: no
utilitzeu la funció de fax
durant una tempesta
amb llamps.
PRECAUCIÓ: no feu
cap connexió amb
cables (cable
d'alimentació, telèfon,
etc.) durant una
tempesta amb llamps.
Guia de l'usuariIdioma
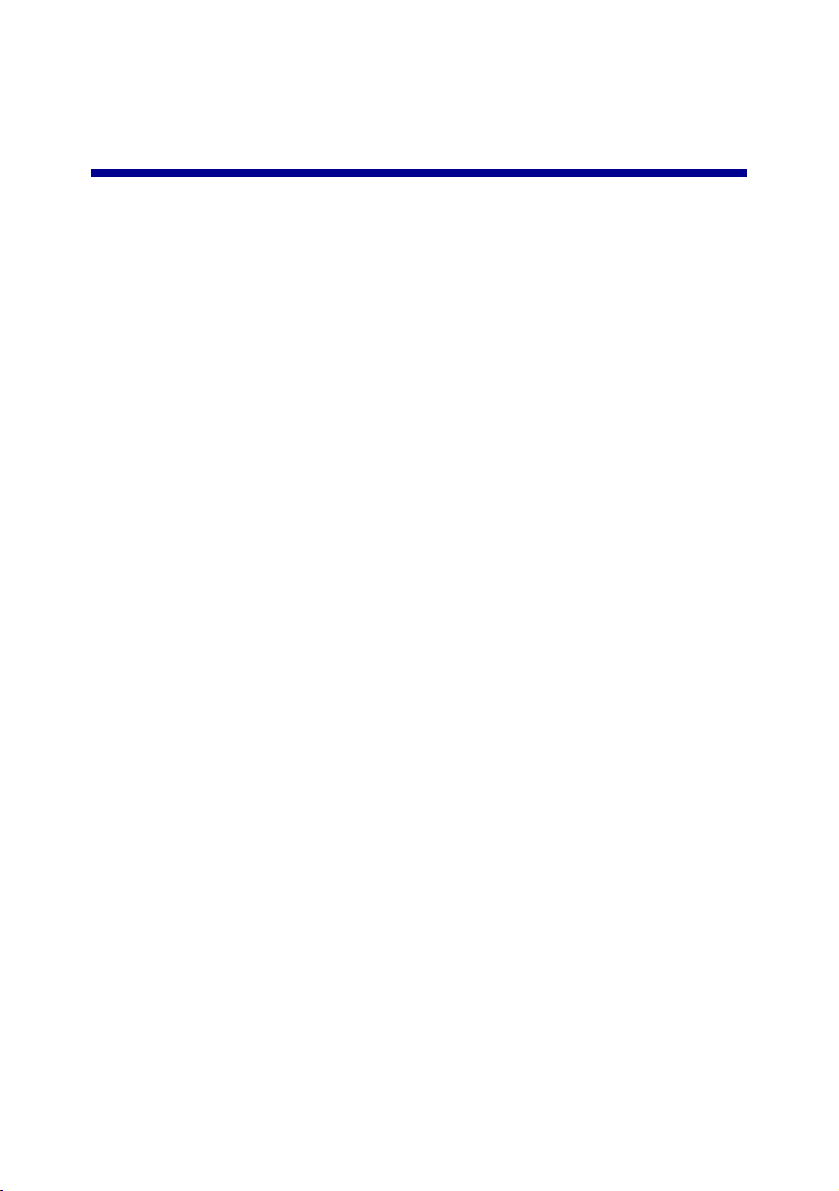
Sumari
Aquest manual és per a usuaris de Windows. Els usuaris de Macintosh poden
prémer el botó Ajuda de qualsevol pan tall a per acc ed ir a la Guia de l'usu ari de
Macintosh i l'Ajuda. Podeu fer-ho un cop hagueu instal·lat el dispositiu All-In-One i
hagueu extret el CD d'insta l·la ci ó de l'o rdin ado r.
Informació general sobre el dispositiu All- In-One ..................1
Instal·lació del dispositiu All- In-O ne ...................................... ...... ...... ..... ...1
Descripció dels components del dispositiu All-In-One ..............................2
Descripció del tauler de comandaments ...................................................3
Descripció del programa del dispositiu All-In-One ....................................8
Descripció del sensor de tipus de paper .................................................13
Ús del dispositiu All-In-One .....................................................17
Col·locació del document en el vidre de l'escàner ..................................17
Càrrega de paper ....................................................................................18
Còpia mitjançant el tauler de comandaments .........................................21
Còpia mitjançant el programa del dispositiu All-In-One ..........................22
Escaneig mitjançant el tauler de comandaments ...................................23
Escaneig mitjançant el programa del dispositiu All-In-One .....................25
Impressió ................................................................................................27
Enviament d'un fax mitjançant el tauler de comandaments ....................27
Enviament d'un fax mitjançant el programa del dispositiu
All-In-One.................................................................................................28
Creació de projectes ...............................................................................28
Connexió en xarxa ..................................................................................38
Manteniment .............................................................................39
Substitució dels cartutxos d'impressió ....................................................39
Alineació dels cartutxos d’impressió .......................................................43
Neteja dels injectors dels cartutxos d'impressió .....................................43
Eixugat dels injectors i els contactes dels cartutxos d'impressió ............45
iii
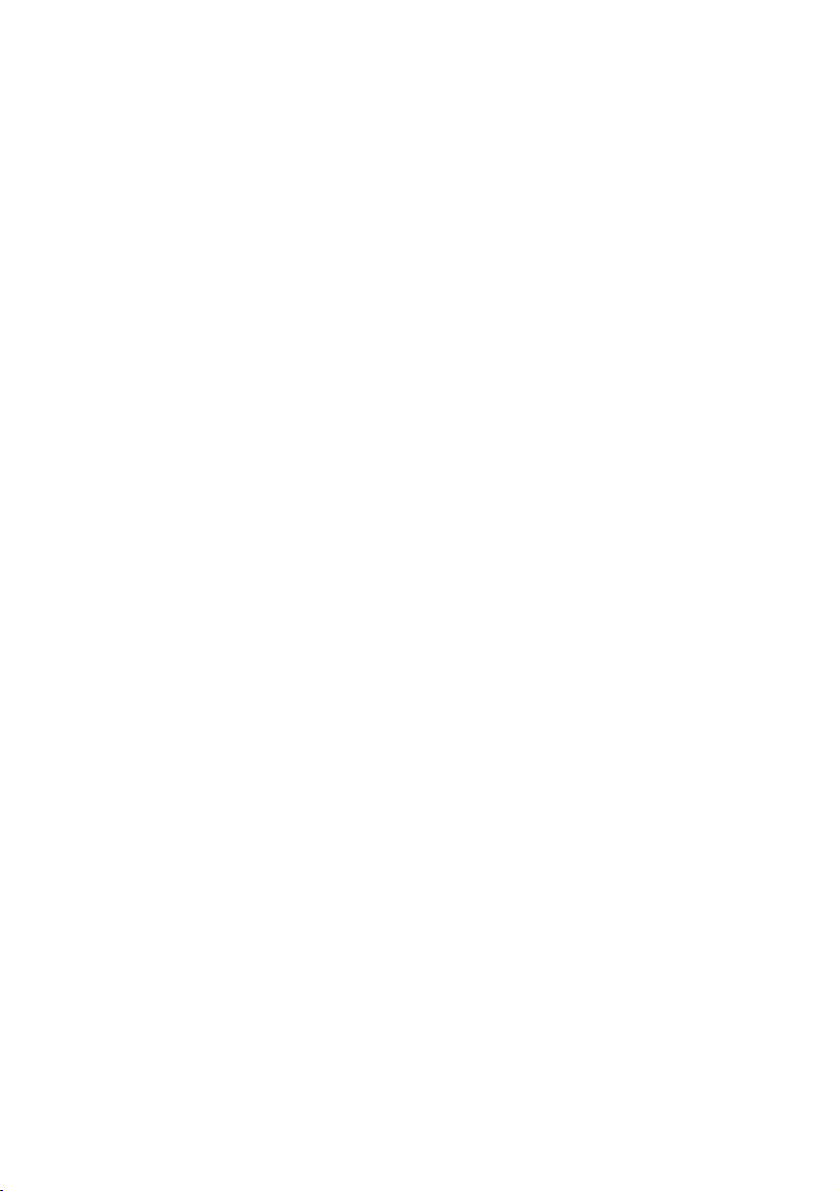
Conservació dels cartutxos d'impressió ..................................................46
Comanda de consumibles .................................................... ...... ...... ......46
Solució de pro b le m e s .............. ... ............. .. ........................... .. . 47
Solució de problemes d'instal· lació .........................................................47
Solució de problemes generals ............................ ...... ...... .......................47
Altres recursos d’ajuda ...........................................................................66
Avisos ........................................................................................ 67
Índex .......................................................................................... 69
iv
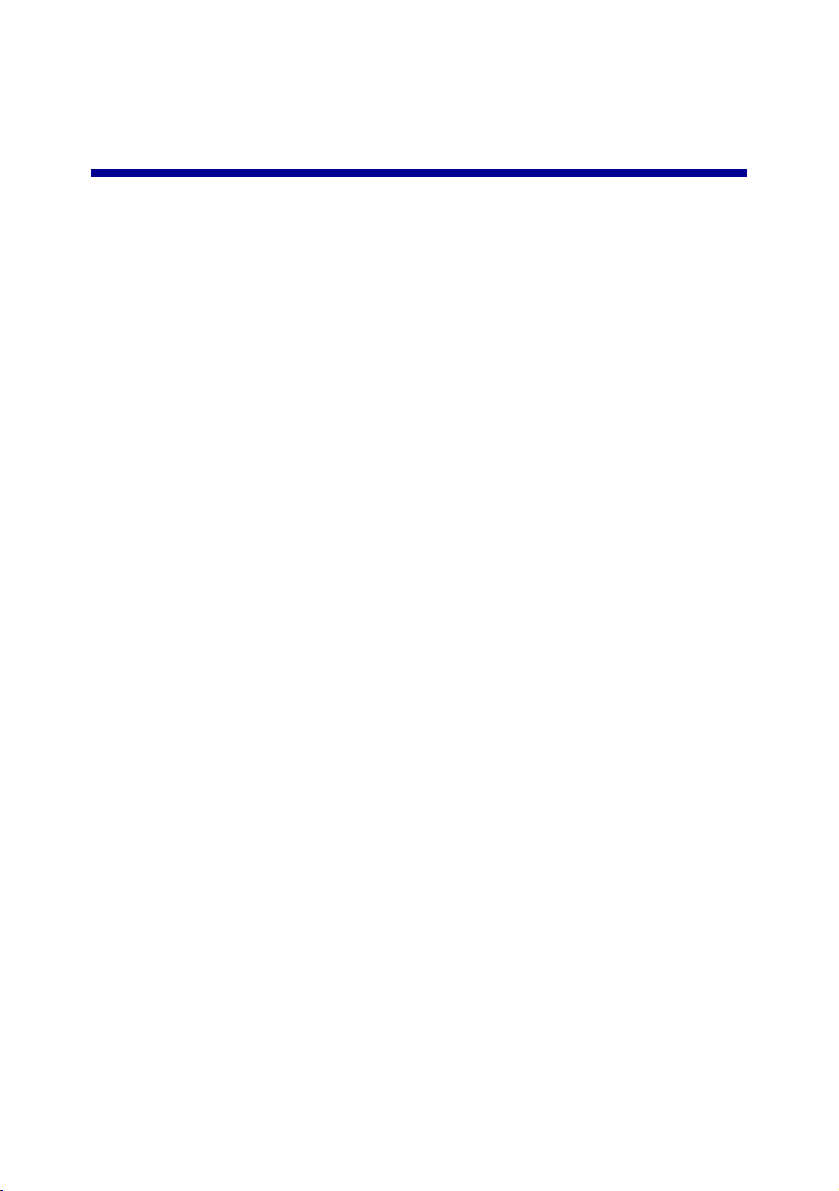
Informació general sobre el dispositiu All-In-One
El dispositiu Le xmark X5100 Series pot realitzar diverses funcions . H eu de tenir e n
compte dos aspectes:
• No és necessari connectar el dispositiu All-In-One a un ordinador per fer
còpies.
• És necessari connectar el dispositiu All-In-One a un ordinador per enviar
faxs.
Nota: L'ordinador ha de tenir un mòdem intern o estar connectat a
un d'extern. A més, el mòdem ha d'estar connecta t a una línia
telefònica.
• Si el dispositiu All-In-One està connectat a un ordinador, podeu utilitzar el
tauler de comandaments o el programa de All -In- On e per c rear el s vostres
projectes.
Instal·lació del dispositiu All-In-One
Seguiu les instruccions de la documentació so bre la instal·lació del dispositiu
All-In-One per instal·lar el hardware i el programa. Per obtenir informació sobre la
solució de problemes d'instal·lació, consulteu la pàgina 47.
1
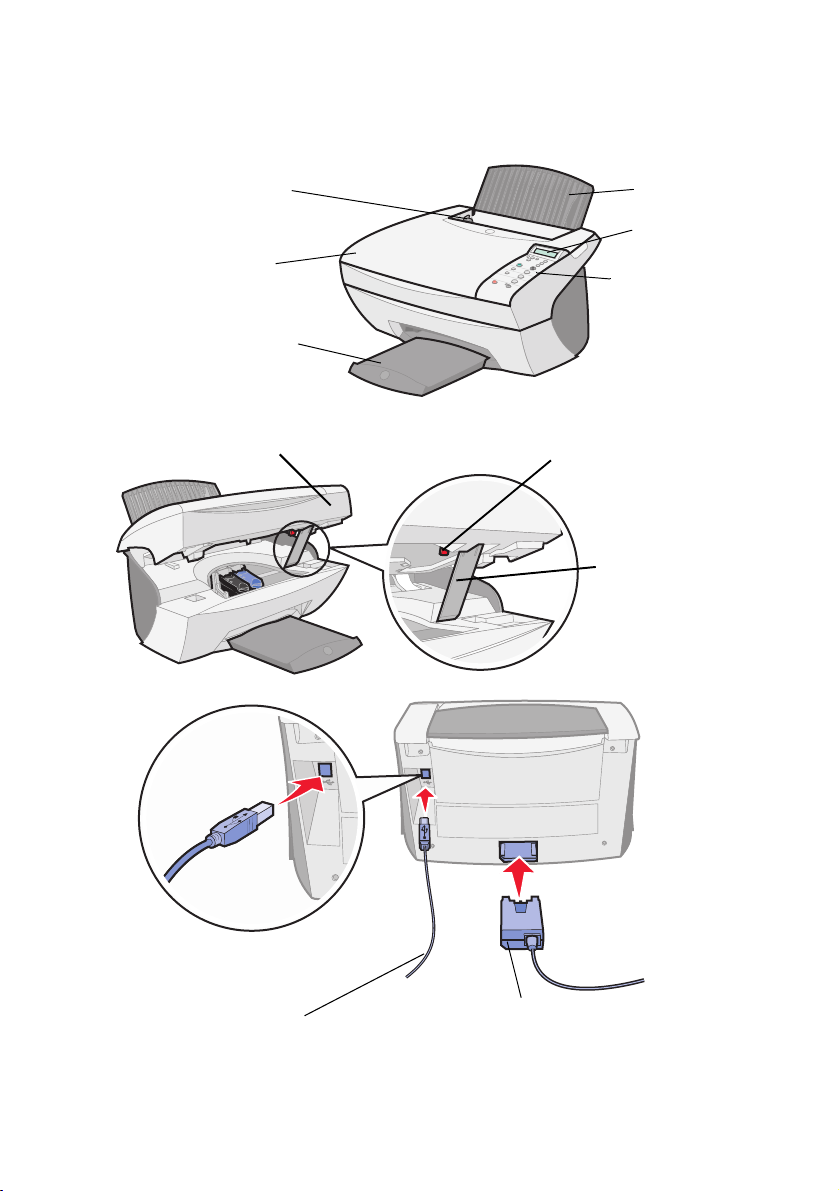
Descripció dels components del dispositiu All-In-One
La taula de la pàgina 3 descriu cada component.
Guia del paper
Coberta superior
Safata de sortida
del paper
Unitat de l 'escàner
Suport del pap er
Pantalla
Tauler de
comandaments
(consulteu la
pàgina 3)
Tanca de l'escàner (a sota de
la unitat de l'escàner)
Suport de l'escàner
Cable USB
Font d'alimentació
2
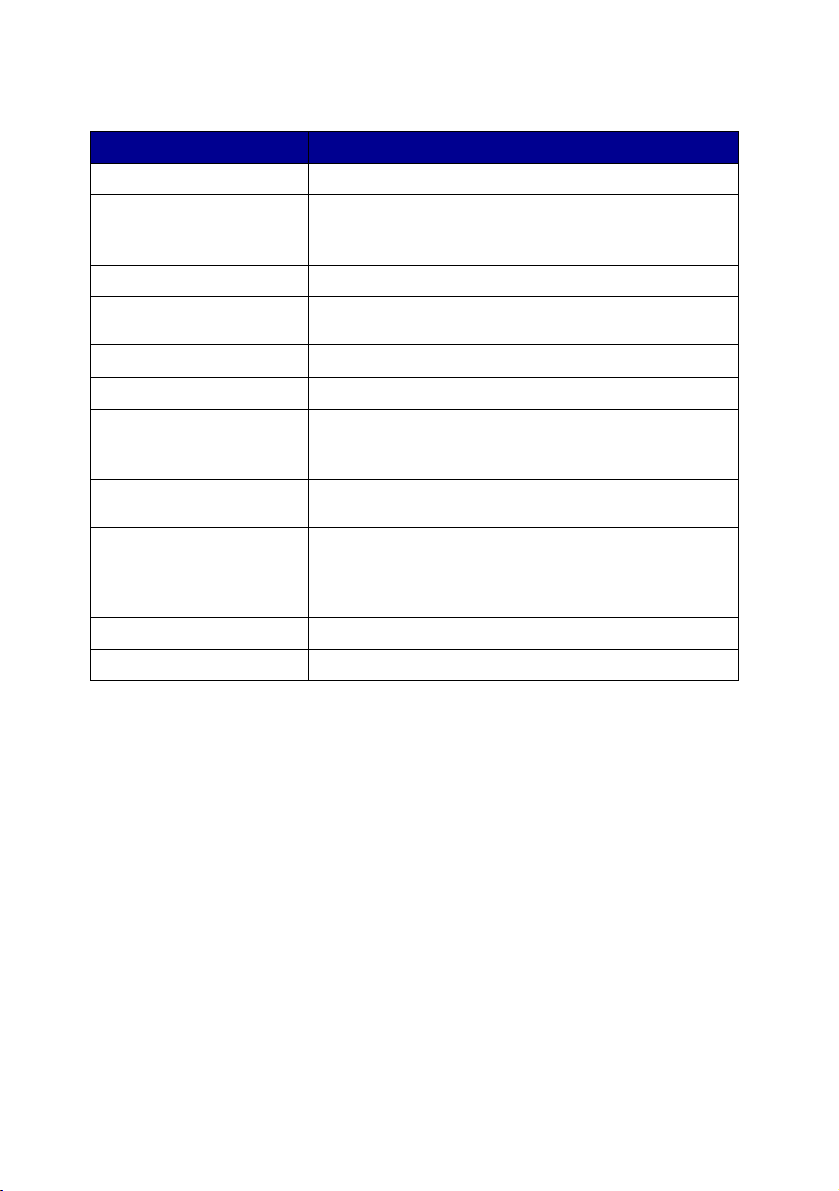
Utilitzeu: Quan vulgueu:
Pantalla Comprovar l'estat del dispositiu All-In-One.
Tauler de comandaments Fer funcionar el dispositiu All-In-One (connectat a un
Safata de sortida del paper Apilar el paper a mesura que surt del dispositiu All-In-One.
Guia del paper Assegurar-vos que el paper s'introdueix correctament en
Suport del paper Carregar paper en el dispositiu All-In-One.
Font d'alimentació Subministrar alimentació al dispositiu All-In-One.
Tanca de l'escàner Bloquejar o desbloquejar l'escàner.
Suport de l'escàner Mantenir la unitat de l'escàner oberta per tal de canviar
Unitat de l'escàner • Substituir cartutxos
Coberta superior Col·locar un element o retirar-lo del vidre de l'escàner.
Cable USB Connectar el dispositiu All-In-One a un ordinador.
ordinador o bé desconnectat).
Per a més informació, vegeu la pàgina 4.
el dispositiu All-In-One.
Nota: desbloquegeu l'escàner abans d'utilitzar-lo.
Bloquegeu l'escàner si moveu el dispositiu All-In-One.
cartutxos, desbloquejar l'escàner, o bloquejar-lo.
• Desbloquejar l'escàner.
• Bloquejar l'escàner.
Nota: per realitzar-ho, aixequeu la unitat de l'escàner.
Descripció del tauler de comandaments
El tauler de comandaments permet escanejar, copiar, enviar faxs i personalitzar
documents. L'indicador lluminós mostra si el dispositiu All-In-One està encès o
apagat, i una pantalla mostra l'estat, els missatges i els menús del dispositiu
All-In-One. Podeu prémer q ualsevol botó p er des plaça r-v os p er una llis ta d'opc ions
de la pantalla. La taula de la pàgina5 mostra les funcions de cada botó.
Nota: les funcions dels botons (excepte Stop/Clear
(Atura/esborra)) es desactiven durant la impressió, còpia i
escaneig.
3
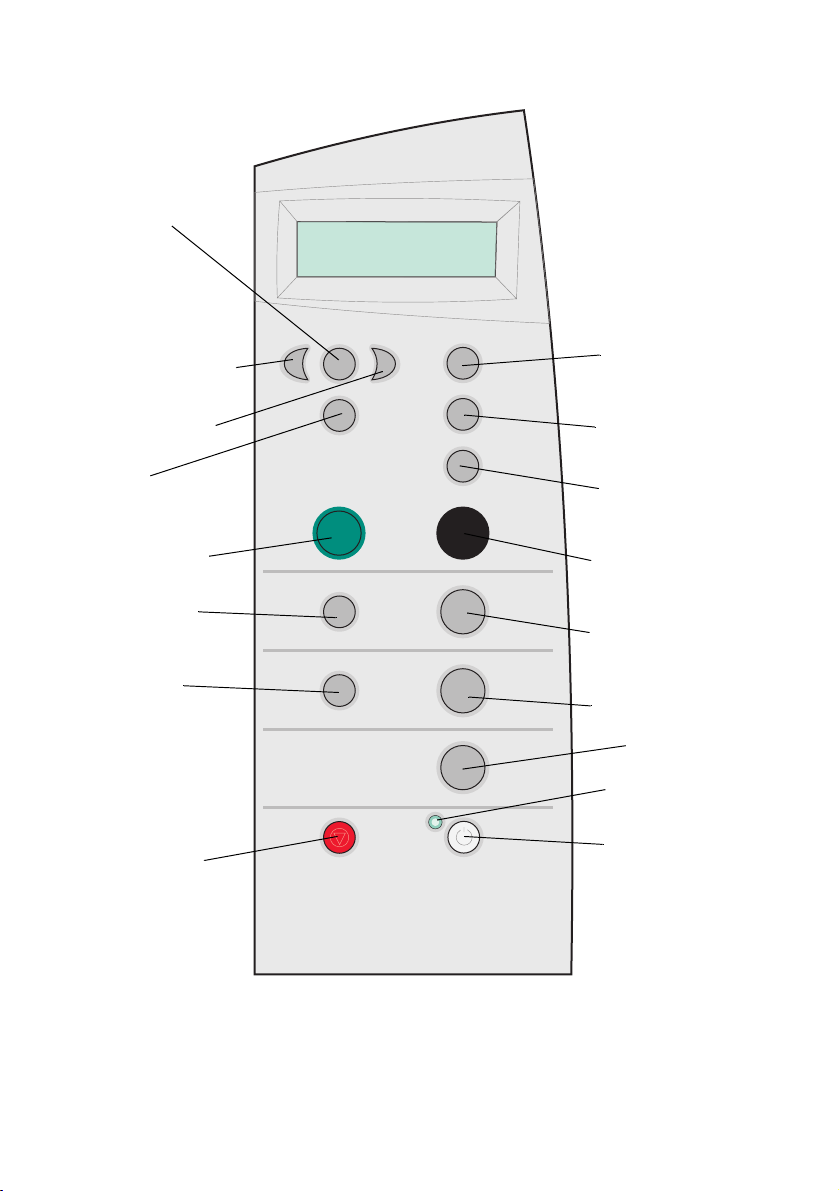
Options
(Opcions)
Left arrow
(Fletxa esquerra) (-)
Right arrow
(Fletxa dreta) (+)
Select
(Selecciona)
Color Copy
(Còpia en color)
Photo Options
(Opcions de
fotografia)
E-mail, File,
Programa
(Correu electrònic,
Fitxer, Programa)
Stop/Clear
(Atura/esborra)
Number of copies
(Nombre de
còpies)
Reduce/Enlarge
(Reducció/ampliació)
Copy Quality
(Qualitat de la còpia)
Black Copy
(Còpia en blanc
inegre)
Photo Copy
(Còpia de fotografia)
Start Scan
(Inicia escaneig)
Start Fax
(Inicia fax)
Indicador lluminós
Power (Engega r)
Power
(Engegar)
4
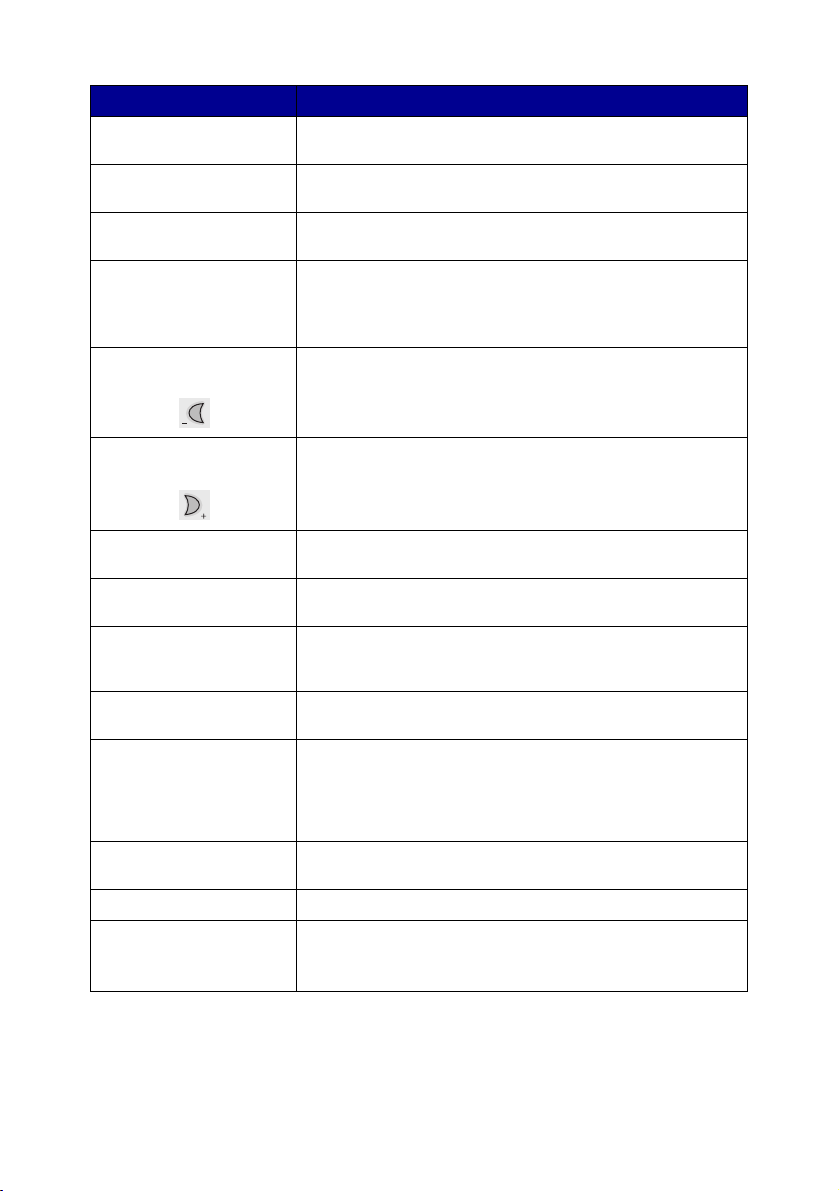
Premeu: Quan vulgueu:
Black Copy
(Còpia en blanc i negre)
Color Copy
(Còpia en color)
Copy Quality
(Qualitat de la còpia)
E-mail, File, Programa
(Correu electrònic,
Fitxer, Programa)
Left arrow
(Fletxa esquerra)
Fer una còpia en blanc i negre amb els valors de còpia
actuals. Si necessiteu ajuda, vegeu la pàgina21.
Fer una còpia en color d'una imatge amb els valors de còpia
actuals. Si necessiteu ajuda, vegeu la pàgina21.
Seleccionar una qualitat de la còpia: Ràpida, Normal,
Superior o Òptima.
Seleccionar un nou destí d'escaneig. Si necessiteu ajuda,
vegeu la pàgina 23.
Nota: utilitzeu aquest botó quan el dispositiu All-In-One
estigui connectat a un ordinador.
Disminuir un número del menú o desplaçar-vos cap enrera
per la llista d'opcions de la pantalla.
Right arrow
(Fletxa dreta)
Number of copies
(Nombre de còpies)
Options
(Opcions)
Photo Copy
(Còpia de fotografia)
Photo Options (Opcions
de fotografia)
Power
(Engegar)
Reduce/Enlarge
(Reducció/ampliació)
Select (Selecciona) Escollir l'opció que es mostra actualment a la pantalla.
Start Fax
(Inicia fax)
Augmentar un número del menú o desplaçar-vos cap
endavant per la llista d'opcions de la pantalla.
Especificar el nombre (1-99) de còpies que voleu fer.
Desplaçar-vos pels encapçalaments dels menús. Si
necessiteu ajuda, vegeu la pàgina 6.
Començar un treball de còpia de fotografia amb els valors
d'Opcions de fotografia actuals (les resolucions d'escaneig i
d'impressió de qualitat màxima).
Seleccionar la qualitat i mida de les impressions de fotografia.
Apagar o engegar el dispositiu All-In-One.
Nota: si el dispositiu All-In-One està engegat, el podeu
apagar per obtenir un estat de mínima alimentació. Per fer-ho,
premeu el botó Power (Engegar) durant al menys cinc
segons.
Reduir o ampliar el document original per percentatge, a
Ajustat a la pàgina o a mida del pòster.
Escanejar i enviar un document al programa del fax.
Nota: el dispositiu All-In-One ha d'estar connectat a un
ordinador amb un mòdem.
5
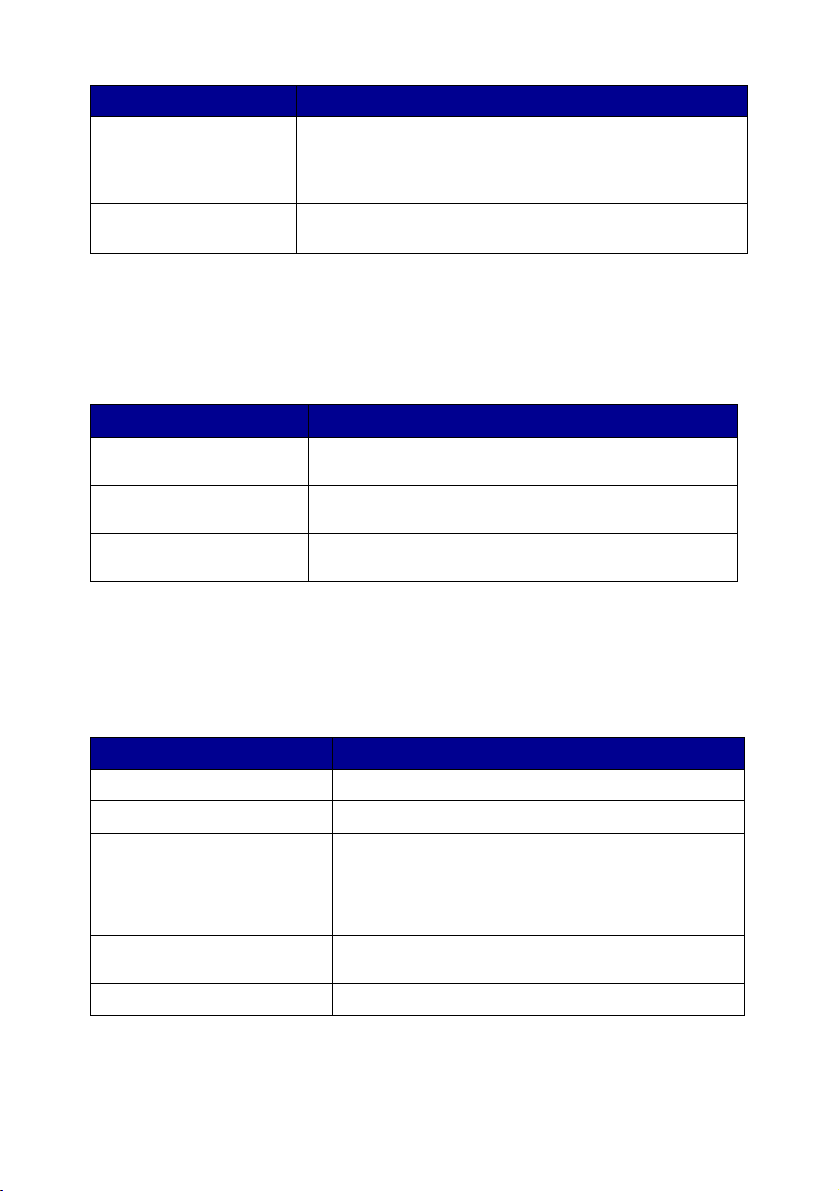
Premeu: Quan vulgueu:
Start Scan
(Inicia escaneig)
Stop/Clear
(Atura/esborra)
Menús del tauler de comandaments
Si premeu Photo Options (Opcions de fotografia) i, a continuació, el botó de
fletxa dreta repetidament, es mostraran els encapçalaments dels menús següents:
Des d'aquest menú: Podreu:
Reprint Size
(Reimpressió de mida)
Repeat Photo
(Repetició de fotografia)
Photo Copy
(Còpia de fotografia)
Escanejar una imatge amb els valors d'escaneig actuals i, a
continuació enviar-la a un programa.
Nota: el dispositiu All-In-One ha d'estar connectat a un
ordinador.
• Anul·lar un escaneig, impressió o treball de còpia en curs.
• Sortir d'un menú i restablir els valors predeterminats.
Especificar la mida de la còpia per a la fotografia.
Especificar el nombre de fotografies en una pàgina.
Iniciar un treball de còpia de fotografia.
Si premeu Options (Opcions) i, a cont inuació, el botó d e fletxa dreta
repetidament, es mostraran els encapçalaments dels menús de més endavant.
Quan apareix el que voleu, premeu e l bo tó d e fle tx a dre t a p er de sp laç ar-vos per la
llista disponible i, a continuació premeu Select (Selecciona) per desar el valor.
Des d'aquest menú: Podreu:
MÉS CLAR/MÉS FOSC Fer més clara o més fosca la imatge copiada.
MIDA DE PAPER EN BLANC Especificar la mida del paper carregat en el suport.
TIPUS DE PAPER EN BLANC Especificar el tipus de paper carregat en el suport.
Nota: Si ho deixeu en Detecció Automàtica, el valor
predeterminat, el sensor de tipus de paper (vegeu la
pàgina 13) optimitza el valor segons el tipus de paper
carregat.
REPEA T IMAGE
(REPETIR IMATGE)
COLOR Ajustar la intensitat del color de la còpia.
Especificar el nombre d'imatges en una pàgina.
6
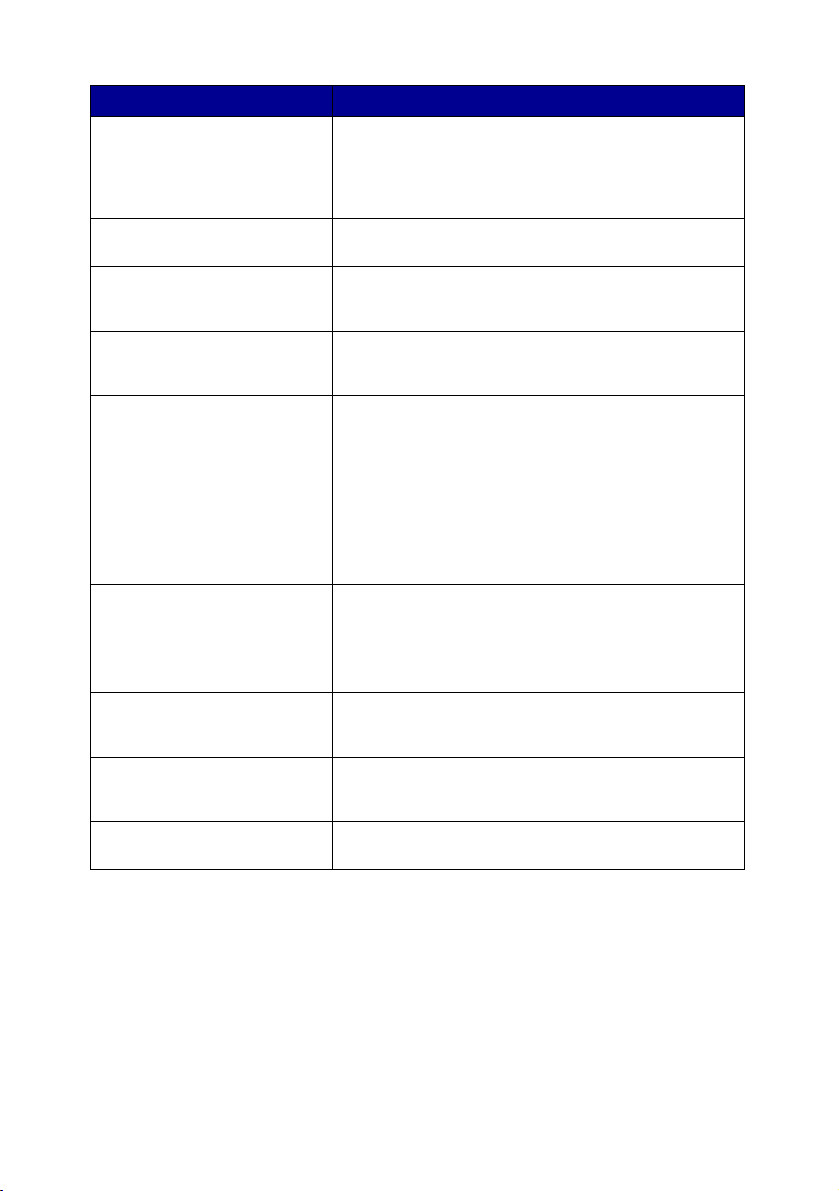
Des d'aquest menú: Podreu:
MIDA ORIGINAL Especificar la mida del document en el vidre de
CONTENT TYPE (TIPUS DE
CONTINGUT)
COLLATE-BLACK
(INTERCALAR EN BLANC I
NEGRE)
IRON-ON/MIRROR
(TRANSFERÈNCIA/
SIMETRIA)
CARTUTXOS S eleccionar:
POWER SAVE
(ESTALVI D'ENERGIA)
CLEAR SETTINGS
(ESBORRAR ELS VALORS)
SET DEFA ULTS (EST ABLIR
PREDETERMINATS)
IDIOMA Seleccionar un idioma per al text que apareix a la
l'escàner.
Nota: deixeu-lo en Detecció automàtica (predeterminat)
a no ser que la mida de la impressió del document no
sigui l'adequada.
Especificar el tipus de document en el vidre de
l'escàner.
Intercalar còpies en blanc i negre.
Nota: no es poden intercalar còpies en color.
Imprimir una imatge simètrica de la imatge escanejada.
•
Ink Levels (Nivells de tinta) per visualitzar els
nivells de tinta dels cartutxos.
Change (Canvia) per veure les instruccions sobre
•
com canviar els cartutxos d'impressió.
•
Align (Alinea) per alinear automàticament els
cartutxos.
•
Clean (Neteja) per netejar els cartutxos.
Self Test (Autoprova) per imprimir una pàgina de
•
prova.
Seleccionar el temps per començar l'estalvi d'energia:
• Després de 10 minuts
• Després de 30 minuts (el valor predeterminat)
• Després de 60 minuts
•Mai
Seleccionar quan (després de dos minuts o mai) voleu
que el dispositiu All-In-One torni als valors
predeterminats.
Seleccionar els valors actuals com valors
predeterminats o restablir els valors predeterminats de
fàbrica.
pantalla.
Nota: l'opció seleccionada actualment té un a sterisc (*) al costat a la
pantalla.
7
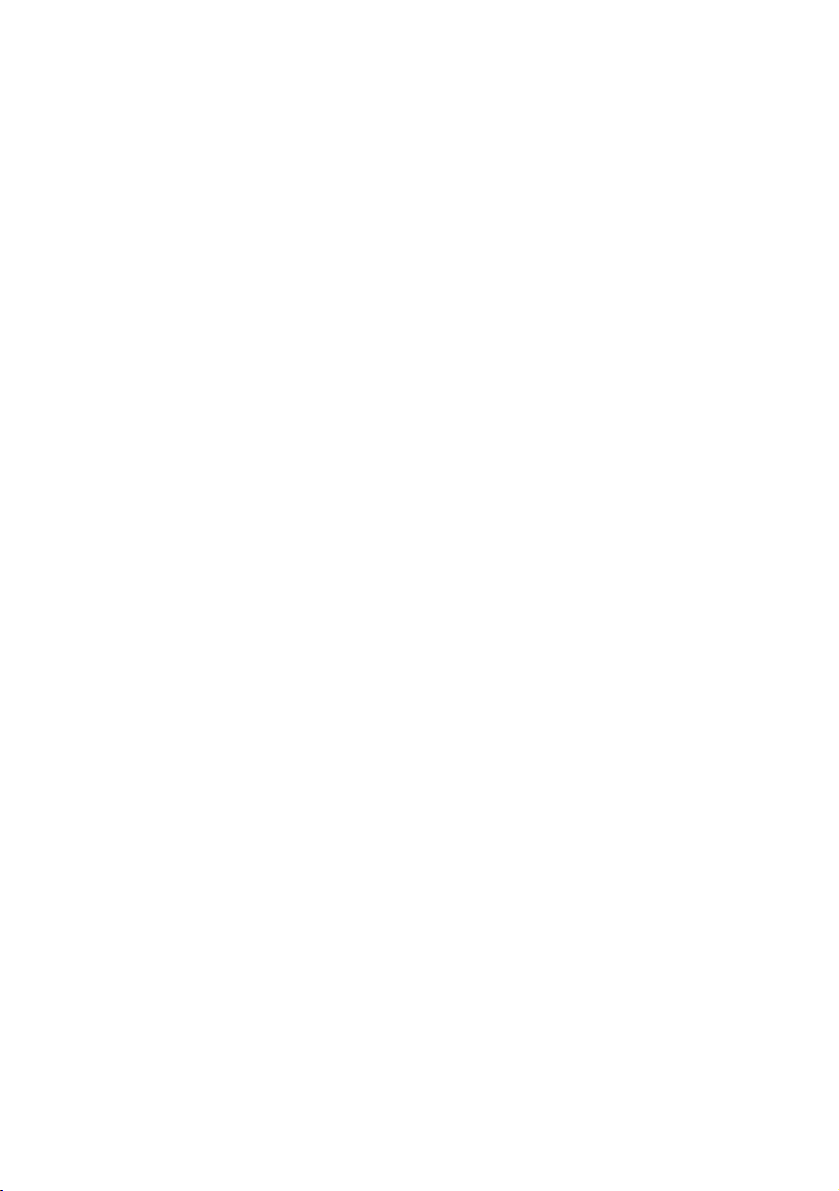
Descripció del programa del dispositiu All-In-One
El programa del dispositiu All-In-One inclou:
• Lexmark X5100 Series El Centre All-In-One, que us ajudarà a realitzar
diverses operacions de còpia i escaneig, i gestionar les vostres imatges
desades.
• Les Propietats d'im pressió , que us perme tran ajustar els va lors d'impress ió .
Nota: es troben disponibles des de la majoria d'aplicacions que
imprimeixen.
• L'Editor de fotografies de Lexmark X5100 Series, que permet editar les
fotografies.
• El Centre de solucions Lexmark X5100 Series, que proporciona
manteniment i assistència per a la solució de problemes.
8
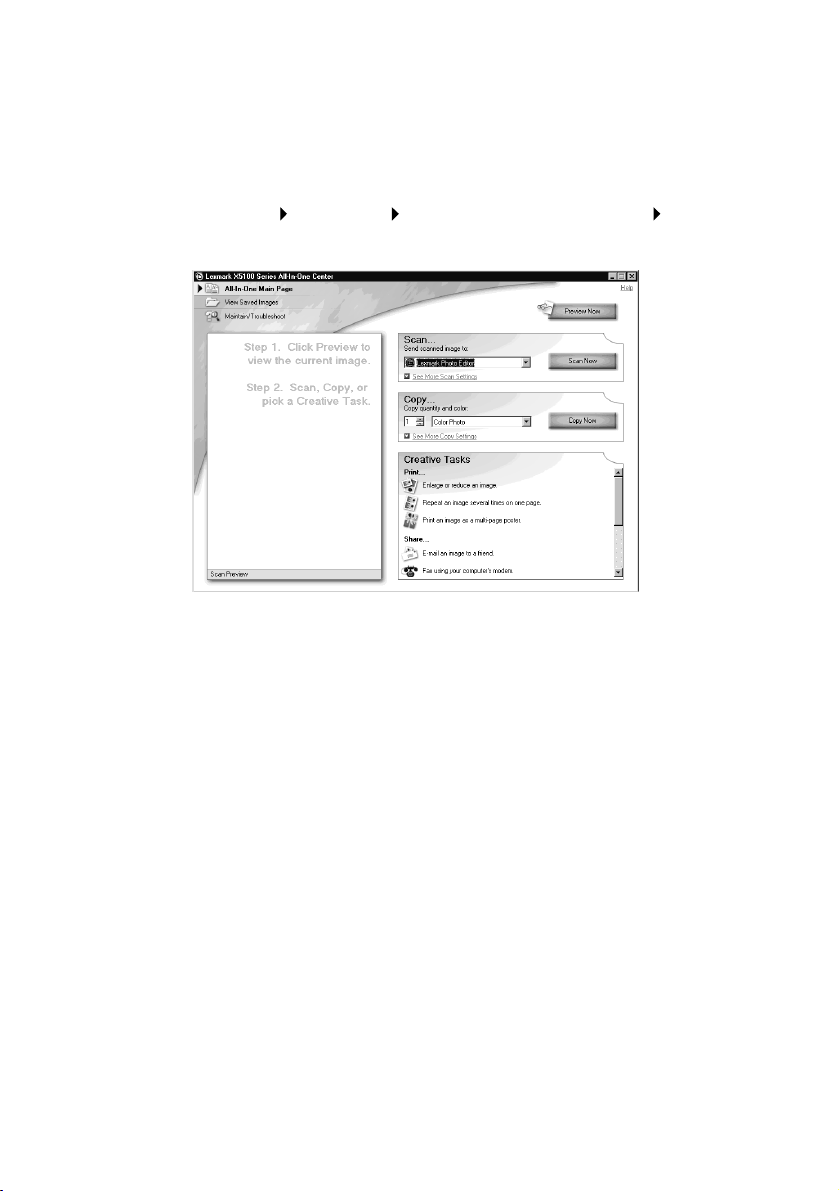
Ús del Centre Lexmark X5100 Series All-In-One
Podeu accedir al Centre Lexmark X5100 Series All-In-One:
• Fent doble clic damunt de la icona de l'escriptori del Centre
Lexmark X5100 Series All-In-One.
• Fent clic a Inici Programes CentreLexmark X5100 Series Lexmark
All-In-One.
Podeu uti lit zar el Ce ntre Lexmark All-In-One per:
• Seleccionar un destí d' escaneig.
• Seleccionar un nombre de còpies i el c olor.
• Escanejar, copiar, imprimir i realitzar tasques creatives.
• Accedir a la informació sobre la solució de problemes i el manteniment.
• Previsualitzar imatges que voleu imprimir.
• Gestionar fotografies (copiar-les a carpetes, imprimir-les, realitzar còpies
creatives), utilitzant la fitxa View Saved Images (Visualització d'imatges
desades).
• Realitzar molts altres projectes.
9
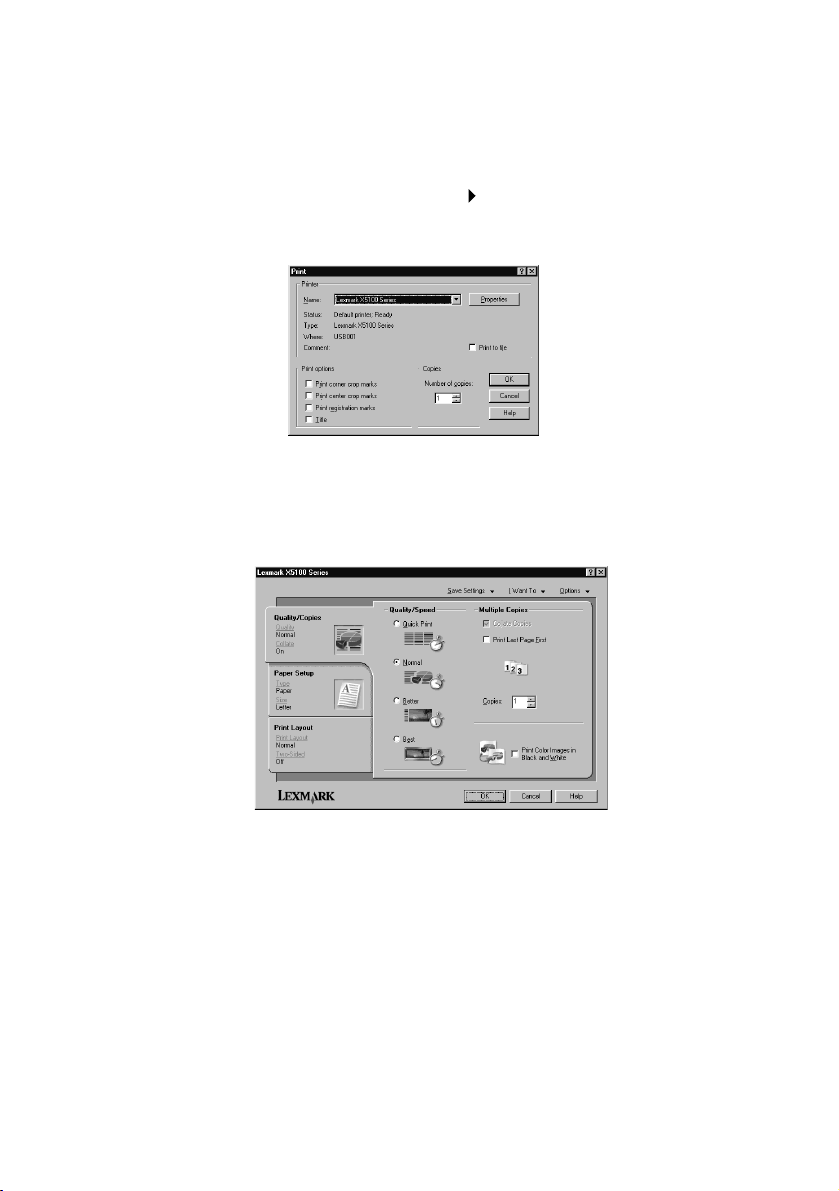
Ús de les Propietats d'impressió
Podeu modificar el valors del dispositiu All-In-One en les Propietats d'impressió.
Per obrir les Propietats d'impressió:
1 Amb el document obert, premeu Fitxer Imprimeix.
Apereix el quadre de diàleg Imprimeix.
2 Al quadre de diàleg Imprimeix, premeu Propietats, Preferències,
Opcions o Configuració (segons el programa o el sistema operatiu).
Apareix la pantalla de les Propietats d'impressió.
El menú Vull indica els valors del dispositiu All-In-One que s'han de
seleccionar per imprimir fotografies, pancartes i sobres.
Al seleccionar les fitxes (Qualitat/c òpies, Config uració de paper, i Diss eny
d'impressió) que es troben al costat esquerre del quadre de diàleg de les
Propietats d'impressió, podreu seleccionar els valors del dispositiu
All-In-One.
10
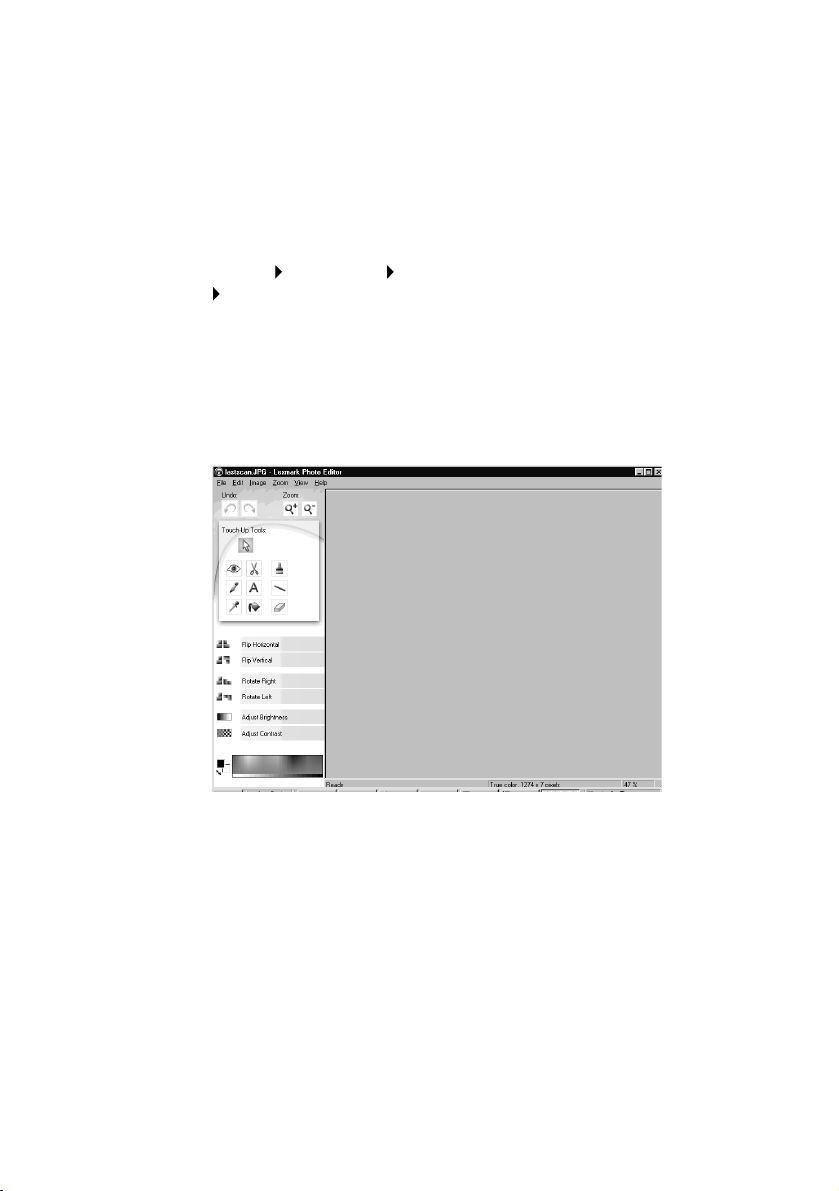
Ús de l'Editor de fotografies del dispositiu Lexmark X5100
Series
L'Editor de fotografies del dispositiu Lexmark X5100 Series permet ajustar els
atributs de fotografia (brillantor, contrast i orientació) de les imatges escanejades.
Hi ha tres maneres d'obrir l'Editor de fotografies del dispositiu Lexmark X5100
Series:
• Feu clic a Inici Programes Editor de fotografies de Lexmark X5100
Series Lexmark.
• Des de l'escriptori, premeu la icona del Centre Lexmark X5100 Series
All-In-One, premeu View Saved Images (Visualització d'imatges
desades), premeu una imatge per obrir-la i, a continuació, premeu Edit
(Edició).
• Des del Centre All-In-One, escanegeu la imatge a l'Editor de fotografies.
Es mostrarà l'Editor de fotografies:
11
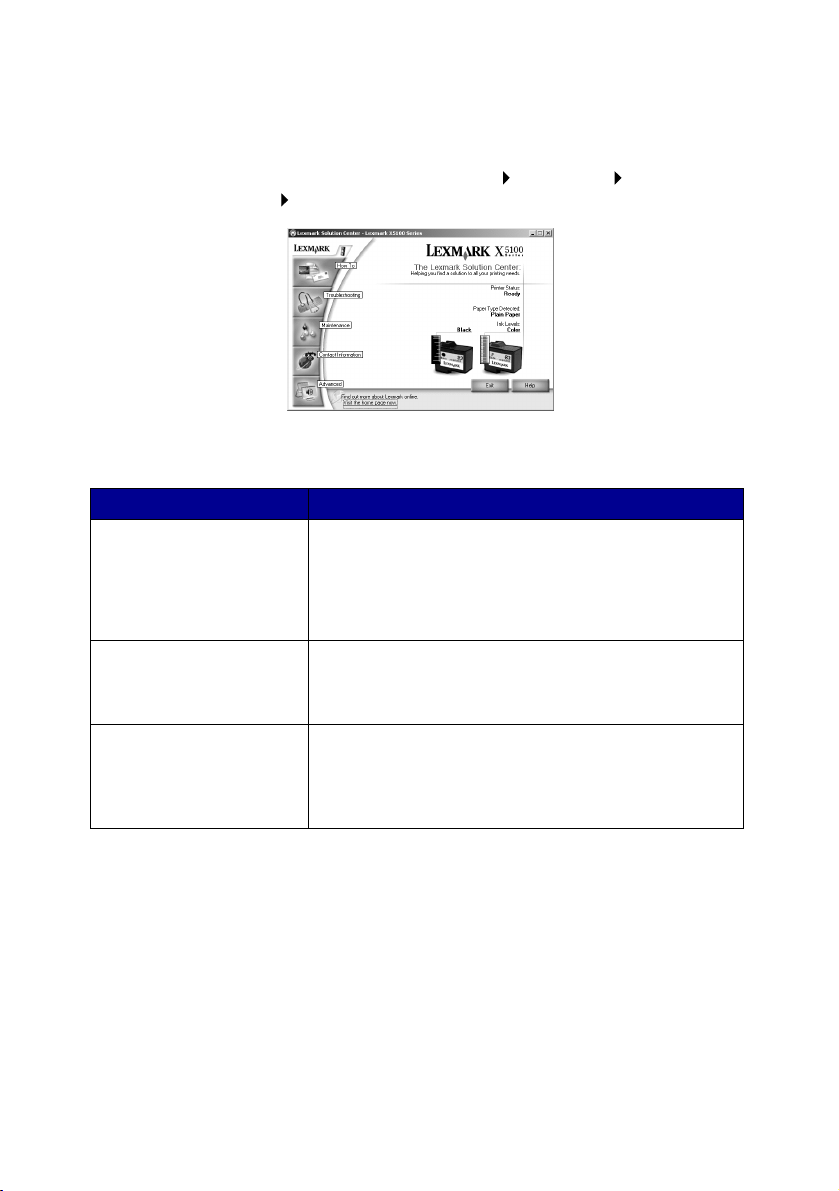
Ús del Centre de solucions Lexmark X5100 Series
El Centre de solucions Lexmark X5100 Series (LSC) és una guia que podeu
consultar per obtenir ajuda sobre el dis positiu All-In-One i per comprov ar l' est at
actual de All-In-One. Per obrir el LSC, premeu Inici Programes
Lexmark X5100 Series Centre de solucions Lexmark X5100 Series.
La taula següent descriu les fitxes del LSC.
Des d'aquesta fitxa: Podreu:
Com... • Rebre informació sobre funcions bàsiques.
Estat (la fitxa que apareix a
Inici)
Solució de problemes • Comprovar l'estat del dispositiu All-In-One.
• Rebre informació sobre la manera d'escanejar, enviar
faxs i imprimir.
• Rebre informació sobre projectes.
• Connectar-vos per veure més idees.
• Buscar la guia electrònica.
• Comprovar l'estat del dispositiu All-In-One.
• Comprovar el tipus de paper que hi ha en el dispositiu
All-In-One.
• Veure els nivells de tinta.
• Veure els temes recomanats de l'Ajuda.
• Veure temes habituals sobre solució de problemes.
• Buscar temes específics sobre solució de problemes.
• Visitar l'àrea de suport en línia.
12
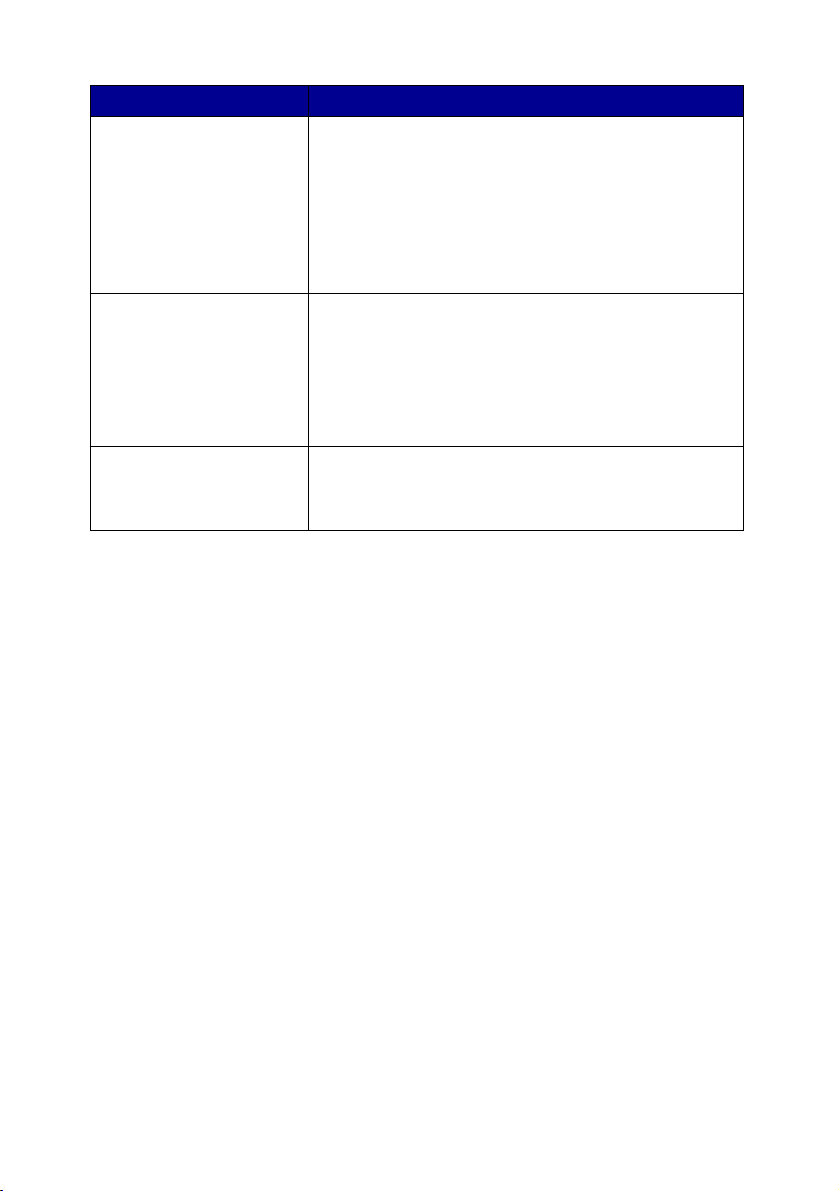
Des d'aquesta fitxa: Podreu:
Manteniment • Imprimir una pàgina de prova.
Informació de contacte • Veure informació per sol·licitar combustibles.
Avançades • Canviar les opcions de format de la veu o de l'estat
• Visitar l'àrea de consumibles en línia.
• Veure informació sobre la manera d'adquirir cartutxos
nous.
• Netejar els injectors dels cartutxos d'impressió.
• Alinear els cartutxos
• Solucionar altres problemes.
Nota: si hi ha algun treball en curs, alguns enllaços no
funcionaran.
• Rebre informació de contacte per Suport al Client de
Lexmark i veure una llista de números de telèfon.
• Registrar el dispositiu All-In-One.
• Rebre una actualització del programa del dispositiu
All-In-One.
• Conèixer les ofertes especials.
• Visitar la pàgina web de Lexmark.
d'impressió.
• Can viar els v alors d'impressió de la xarxa.
• Veure informació sobre la versió del programa.
Descripció del sensor de tipus de paper
El dispositiu All-In-One té un sensor de tipus de paper que detecta els tipus de
paper següents:
• Paper normal
• Pap er setinat
• Paper brillant/fotogràfic
• Transparències
Si carregueu un d'aquests tipus de paper, el dispositiu All-In-One detecta el tipus
de paper i ajusta automàticament els valors del tipus de paper i la resolució
d'impressió.
Nota: el dispositiu All-In-One no pot detectar la mida del paper. Si
necessiteu ajuda, vegeu la pàgina 14.
13
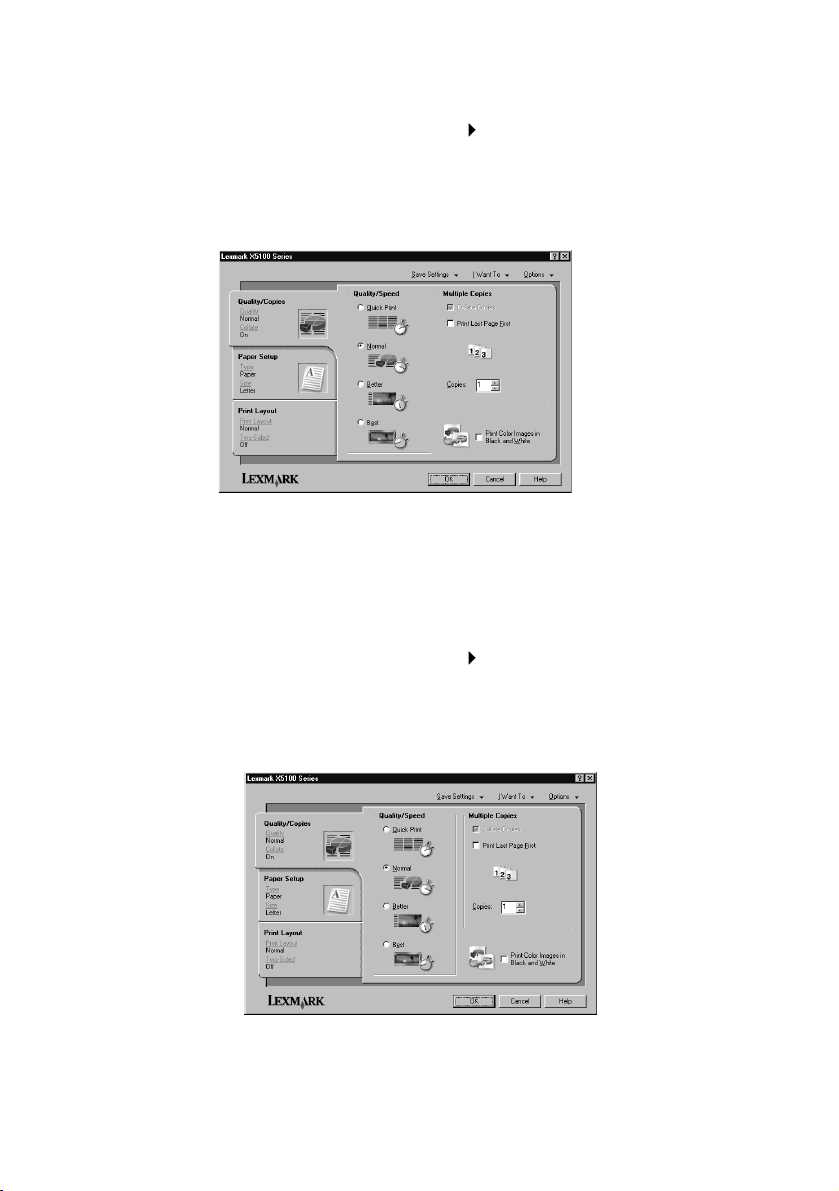
Per triar la mida del paper:
1 Amb el document obert, premeu Fitxer Imprimeix.
2 Al quadre de diàleg Imprimeix, premeu Propietats, Preferències,
Opcions o Configuració (segons el programa o el sistema operatiu).
Apareix la pantalla de les Propietats d'impressió.
3 Des de la fitxa Configuració del paper, seleccioneu la mida de paper que
esteu utilitzant.
4 Premeu D'acord.
El sensor de tipus d e pa per e stà ac tivat a no ser que l' ap agu eu. Si el voleu apagar:
1 Amb el document obert, premeu Fitxer Imprimeix.
2 Al quadre de diàleg Imprimeix, premeu Propietats, Preferències,
Opcions o Configuració (segons el sistema operatiu).
Apareix la pantalla de les Propietats d'impressió.
14
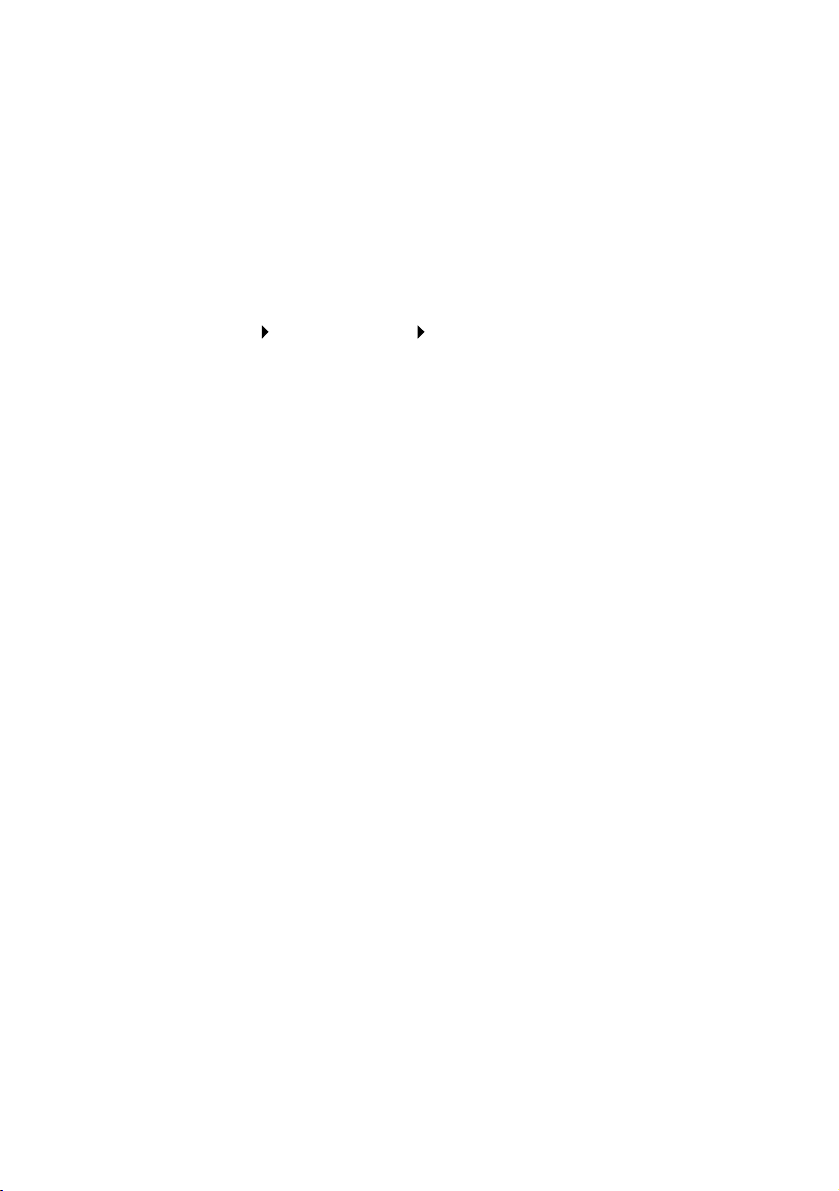
3 Premeu Opcions.
4 Premeu Paper Type Sensor Options (Opcions de sensor de tipus de
paper).
5 Premeu Allow the paper type sensor to select paper type (Deixar que
el sensor de tipus de paper seleccioni el tipus de paper) (el valor
predeterminat) per anul·lar la selecció.
6 Premeu D'acord.
Per apagar-lo de forma permanent:
1 Premeu Inici Settings (Valors) Impressores i faxs o Impressores.
2 Feu doble clic damunt de la icona de la impressora.
3 Premeu Preferències d'impressió o Propietats.
4 Premeu Opcions (Windows 2000) o la fitxa Configuració de la impressora
i, a continuació, canvieu (Windows 9x).
5 Premeu PTS Options (Opcions PTS).
6 Premeu el quadre per deseleccionar-lo.
7 Premeu D'acord.
8 Premeu D'acord.
Nota: Per anul·lar temporalme nt el sensor de tipus de paper per a un
treball d'impressió en concret, especifiqueu el tipus de paper
a la GUI (interfície gràfica d'usuari) en Paper especial.
15
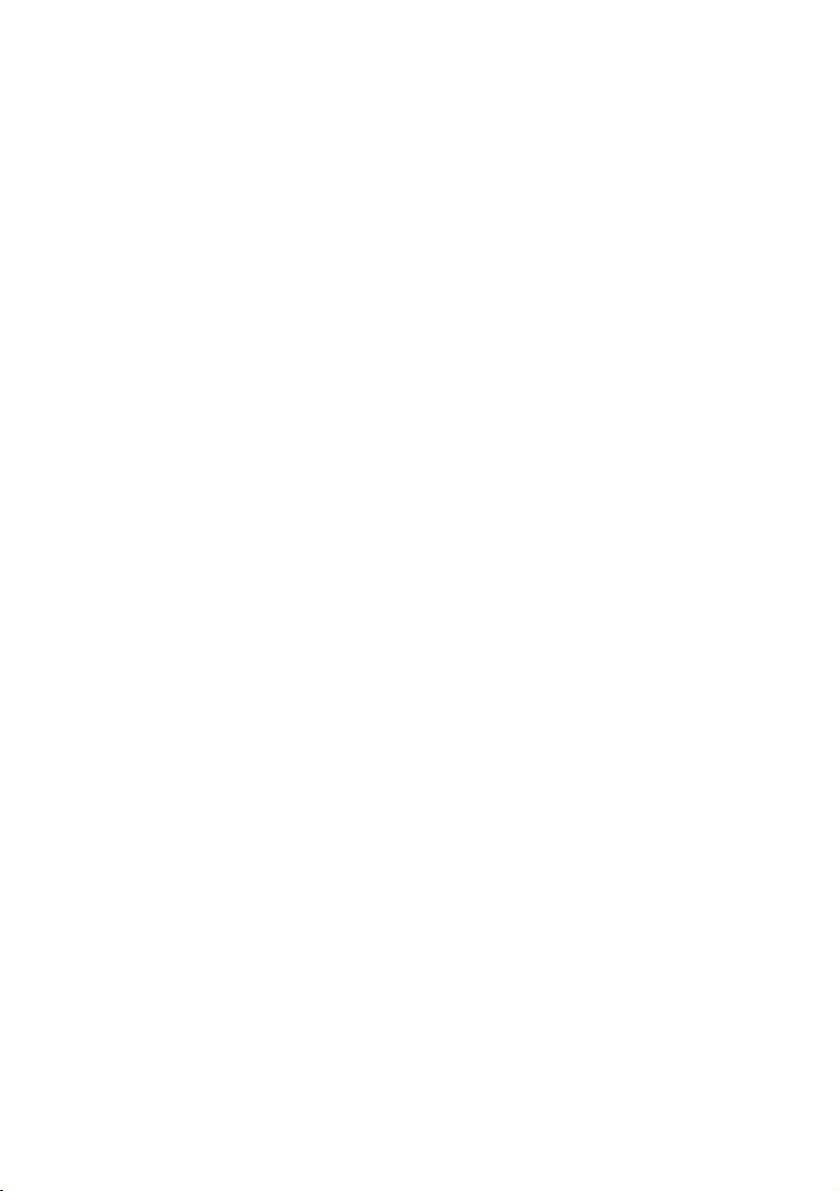
16
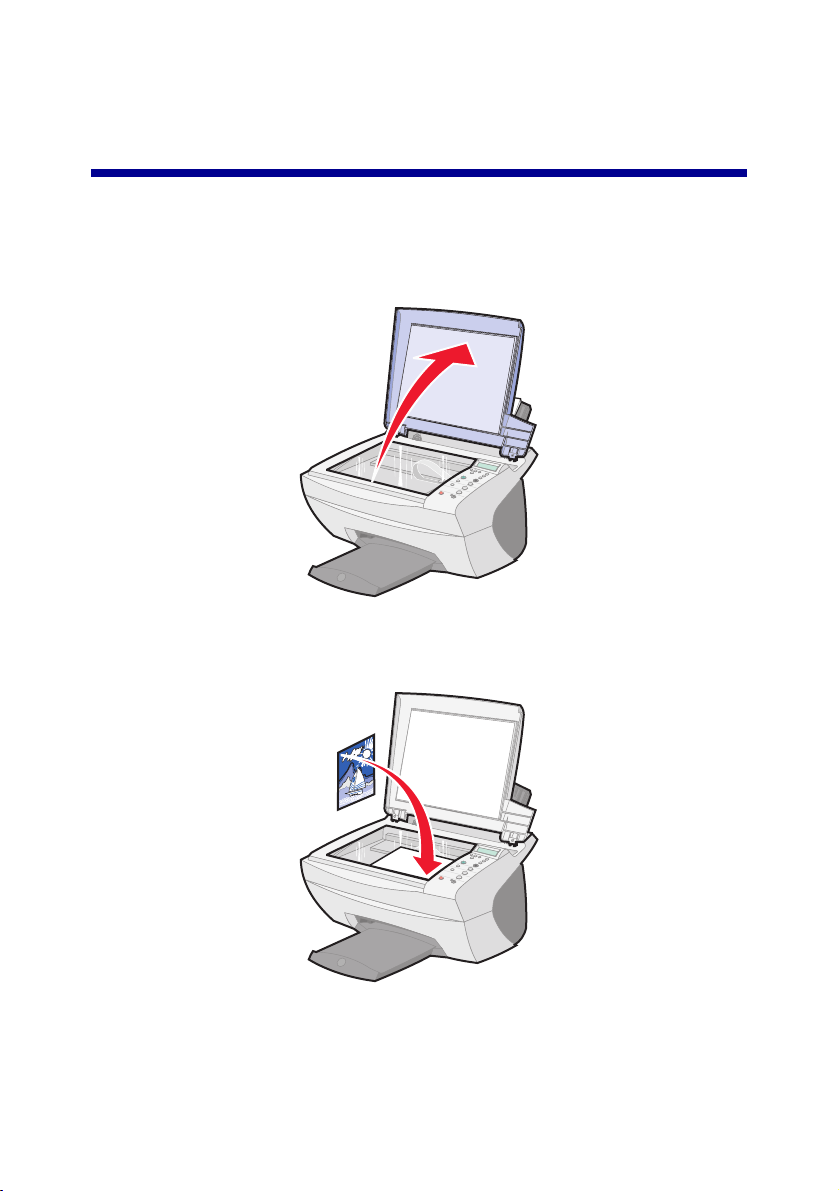
Ús del dispositiu All-In-One
Col·locació del document en el vidre de l'escàner
1 Obriu la coberta superior.
2 Col·loqueu l'element que voleu copiar cara avall damunt del vidre de
l'escàner. Assegureu-vos que el cantó superior esquerre de la part frontal
de l'eleme nt està alin eat amb la fl etxa.
17
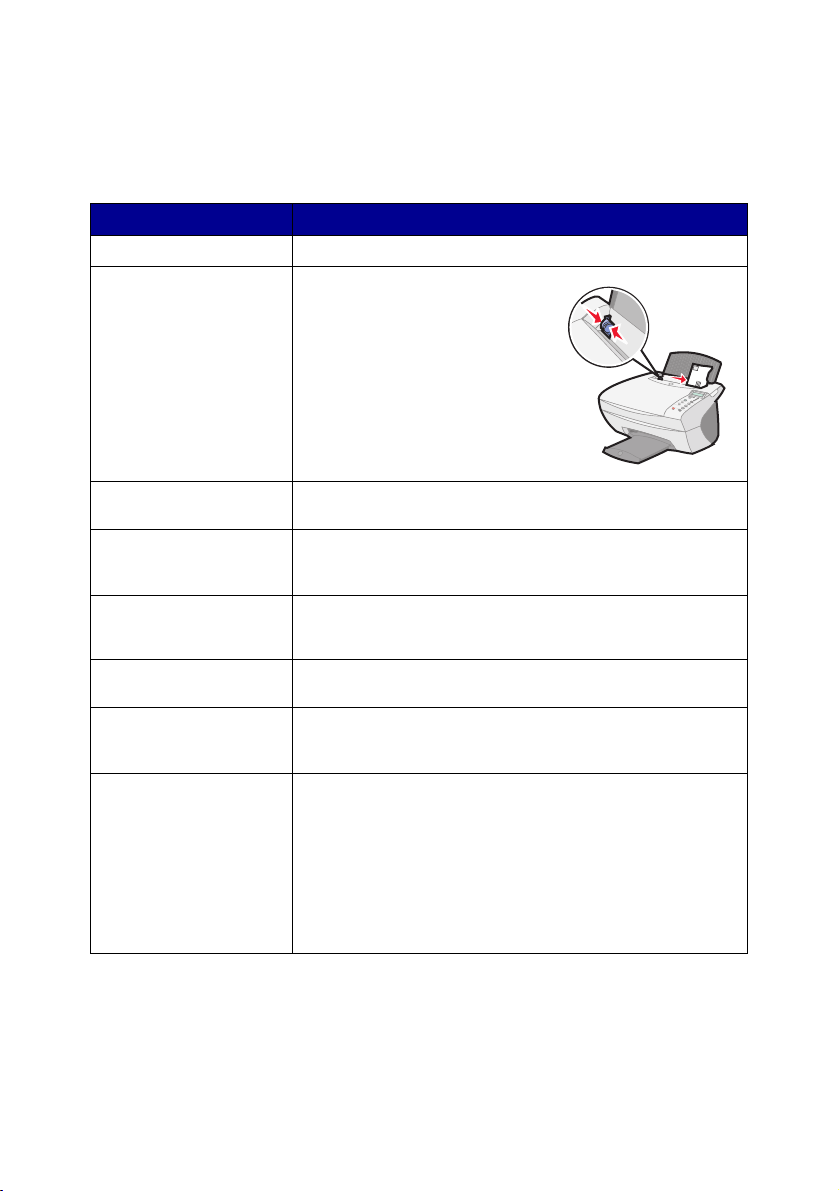
Càrrega de paper
Seguiu aquestes di rectrius qua n carregu eu paper normal i e special en el supo rt del
paper.
Podeu carregar fins a: Assegureu-vos que:
100 fulls de paper normal El paper està dissenyat per a impressores d'injecció de tinta.
10 sobres • Els sobres es carreguen
25 fulls d'etiquetes Les etiquetes estan dissenyades per a impressores d'injecció
10 fulls de targetes • Les targetes estan dissenyades per a impressores
10 targetes de felicitació,
targetes d'índex, postals,
o targetes fotogràfiques
25 fulls de paper setinat,
fotogràfic o brillant
10 transparències • El costat rugós està cara amunt.
100 fulls de paper de mida
personalitzada
verticalment tocant el lateral
dret del suport del paper.
• L'espai per al segell és al
cantó superior esquerre.
• Els sobres estan dissenyats
per a impressores d'injecció de
tinta.
• Premeu i feu lliscar la guia de
manera que toqui el costat
esquerre del sobre (tal com es
mostra).
de tinta.
d'injecció de tinta.
• El gruix no supera els 6,35 mm (.025 polzades).
Les targetes es carreguen verticalment tocant el lateral dret
del suport del paper.
El costat setinat o brillant està cara amunt.
• Les transparències estan dissenyades per a impressores
d'injecció de tinta.
• La mida del paper està compresa dins d'aquestes
dimensions:
Ample
de 76 a 216 mm
de 3,0 a 8,5 polzades
Llarg
de 127 a 432 mm
de 5 a 17 polzades
18
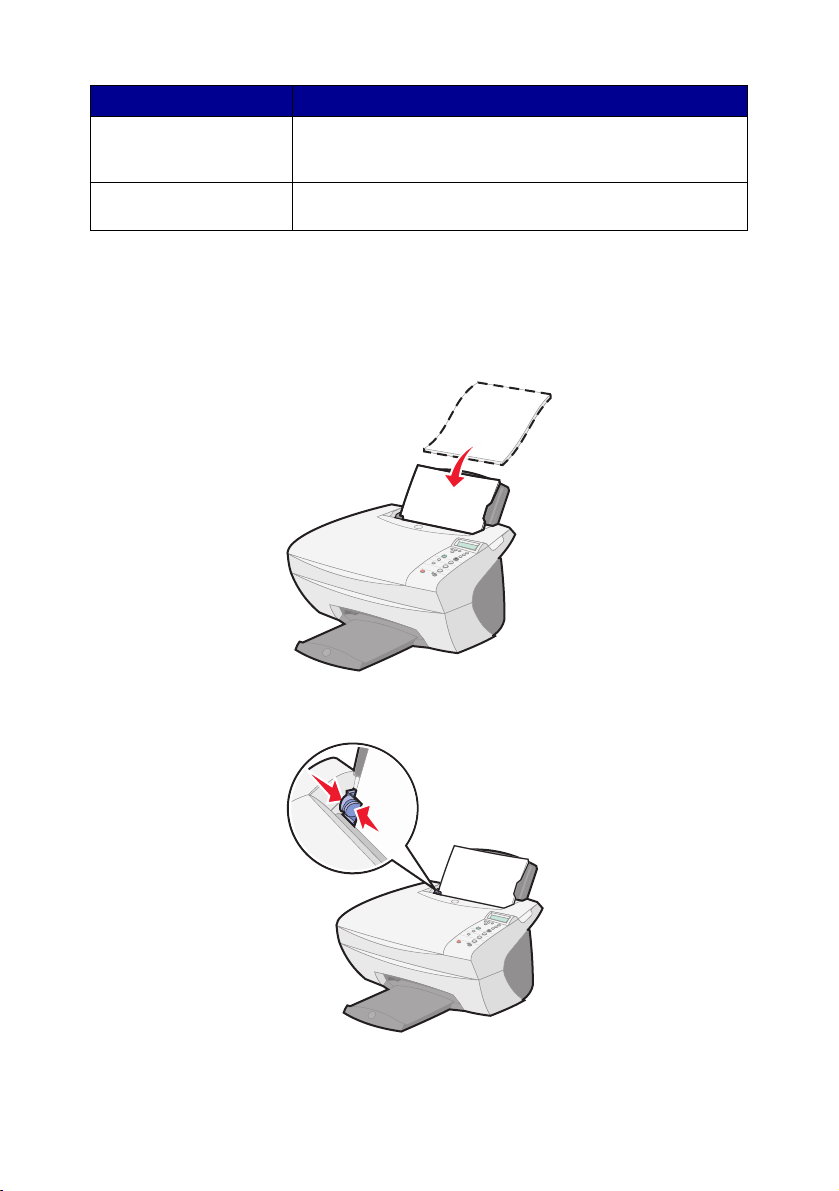
Podeu carregar fins a: Assegureu-vos que:
25 papers de
transferència
20 fulls de paper de
pancarta
Per carregar la majoria de tipus de paper (vegeu la pàgina 29 per paper de
pancarta):
1 Col·loqueu el paper tocant la part dreta del suport del paper amb la part
impresa cara amunt e introduïu la part superior de la pàgina cara avall.
• Per carregar paper de transferència cal que seguiu les
instruccions de l'embalatge.
• El costat en blanc està cara amunt.
La pancarta està dissenyada per a impressores d'injecció de
tinta.
2 Premeu i feu lliscar la guia de manera que toqui el costat esquerre del
paper.
Nota: No empenyeu el paper cap a l'interior del d ispositiu All-In-One .
19
 Loading...
Loading...